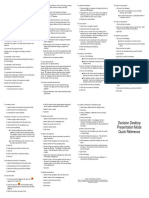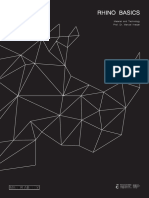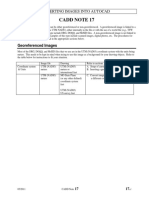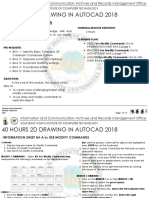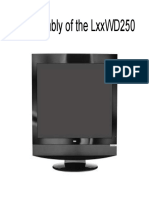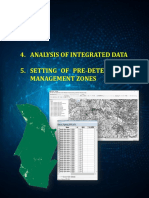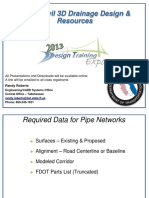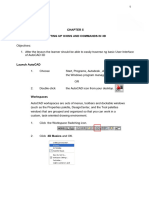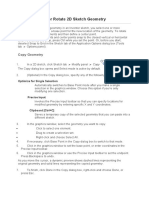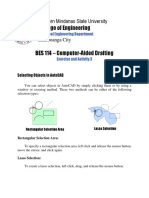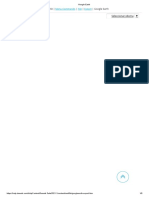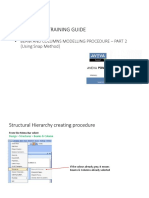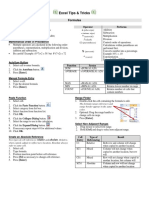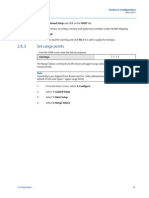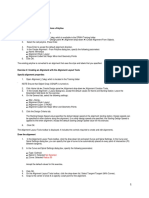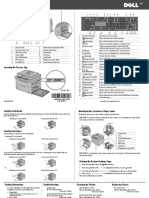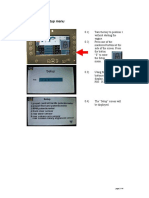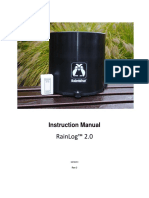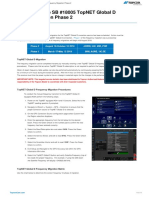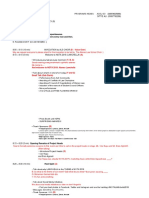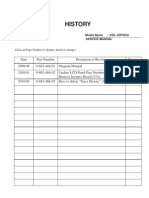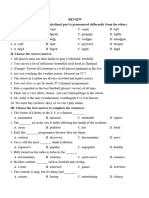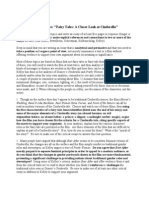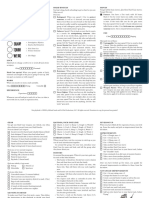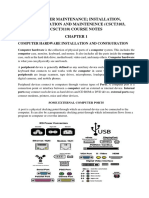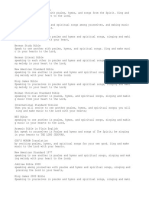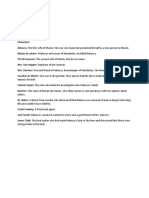Professional Documents
Culture Documents
Outback A321 Quick Ref Guide 875-0294-000 - A1
Uploaded by
jonathan gongora riveraOriginal Title
Copyright
Available Formats
Share this document
Did you find this document useful?
Is this content inappropriate?
Report this DocumentCopyright:
Available Formats
Outback A321 Quick Ref Guide 875-0294-000 - A1
Uploaded by
jonathan gongora riveraCopyright:
Available Formats
Managing Configurations Working with Coordinates
You can save, return to, and delete configurations. You can use the Base Station tab of Remote Control
software to quickly add, import, export, and delete base
Saving a Configuration station coordinates (make sure the Enable Base
1. From the Top menu, Station List check box is selected).
select Config Wizard > You must click the Save button (circled below) before
Proceed Wizard >
Create New.
exiting Remote Control to save your changes (adding, Outback A321™
deleting, and importing coordinates).
Quick Reference Guide
2. Select Enter Name, use Part Number: 875-0294-000 Rev A1
the Up Arrow and
Down Arrow buttons to
enter a name, then press
Enter.
Coordinates list
3. Scroll to and select Save
to Location.
4. Scroll to the desired
location (such as Not Adding Base Station Coordinates
Used1) and press Enter 1. Select the appropriate format from the Coordinate Understanding the Display Panel
to save. Format drop-down list.
Channel bars Power indicator Scroll Up button
Returning to a Saved Configuration 2. Enter the desired latitude, longitude, and height (scroll up through
values in the Lat, Lon, and Height fields. menu items)
1. From the Top menu,
select Config Wizard > 3. Click the Add button. The new coordinates point (Lat/
Enter button
Use Previous. Lon/Height) is added to the coordinates list. (select an item)
Importing Base Station Coordinates Scroll Down button
(scroll down through
1. Right-click the coordinates list, and from the pop-up Menu GPS DGPS indicator menu items)
2. Scroll to the desired indcator
menu click Import Coordinates.
configuration and press
Enter to select it. 2. In the Open window navigate to and select the
coordinates file you want to import and click Open. Reading the LEDs
The coordinates are added to the coordinates list on
the Base Station tab. LED Function
Deleting a Saved Configuration
Exporting Base Station Coordinates Power (red) = Power on
1. From the Top menu,
select Config Wizard > 1. Right-click the coordinates list, and from the pop-up
Delete Saved. menu click Export Coordinates.
2. Select the desired 2. In the Open window navigate to the location where GPS (yellow) = GPS lock
configuration and press you want to export the coordinates and click Open. solid LED = GPS lock
Enter to delete it. The coordinates are exported. blinking LED = acquiring data
Note: Once you press DGPS (green) = DGPS position
Deleting a Base Station Coordinates Point
Enter, the saved
• In the coordinates list select (highlight) the solid LED = diff position achieved
configuration is
coordinates point you want to delete, right-click the blinking LED = sending diff corrections
permanently deleted.
point, then from the pop-up menu click Delete
#<coords #>. The coordinates point is deleted.
Deleting All Base Station Coordinates
• Right-click the coordinates list, and from the pop-up
menu click Delete All Coordinates. The coordinates
are deleted.
Begin Using the A321 Setting an Alternate Reference Using the Current Position
1. Place the base station in a location with an
Point 1. From the Top menu,
select Base Station >
unobstructed view of the sky and at least 50 meters 1. From the Top menu, Reference > FixedLoc.
(160 feet) from any obstructions. select Base Station >
Reference > Set New
Reference > Enter
New. 2. Use the Up Arrow or
Down Arrow button to
2. Enter the desired
5 m (16.4 ft) change the value to Yes
coordinates.
and then press Enter.
50 m 3. Scroll to and select Use
160 ft)
Current Pos. The
2. Select the desired radio channel/frequency.
Setting a Fixed Base Station screen changes to show
the Time To Go and then
Note: Base and rover configurations must match. You have the following options when setting a fixed Time To Go changes to
For 900 MHz radios you set the channel. location for your base station: Converged (if the unit
For 400 MHz radios you set the frequency. converges on the coordinates).
• Entering new reference information manually
a. From the Top menu, • Using the unit’s current position Using a Re-Averaged Position
select Base Station >
• Using an average of the unit’s current position 1. From the Top menu,
Radio to display radio
(averaging occurs for 300 sec) select Base Station >
details (manufacturer,
version, and channel). Reference > FixedLoc.
Manually Entering Fixed Coordinates
b. Press Enter to select 1. From the Top menu,
the Channel field. select Base Station >
2. Use the Up Arrow or
Reference > FixedLoc.
Down Arrow button to
change the value to Yes
and then press Enter.
c. Use the Up Arrow
2. Use the Up Arrow or
and Down Arrow
Down Arrow button to
buttons to select the 3. Scroll to and select Re-
change the value to Yes
desired channel, then Average Pos. The
and then press Enter.
press Enter to save. screen changes to show
d. Select Back to return to the previous menu. the Time To Go and the
3. Select Enter New. Lt, A321 counts down from
3. Wait for RTK lock Ln, and Hgt are 300 seconds to zero,
(maximum accuracy). displayed with Lt after which Time To Go changes to Converged (if the
The screen cycles highlighted. unit converges on the coordinates).
through the displays at
right. 4. Enter the desired
Countdown to Setting a Portable Base Station
Note: It takes 3 - 5 position lock coordinate information:
minutes for the base latitude (Lt), longitude 1. From the Top menu,
station to achieve RTK (Ln), and height (Hgt). select Base Station >
lock in an unknown Reference > FixedLoc.
location. It typically 5. Scroll to and select Set
takes the base station Reference. The screen
Position lock
less than 60 seconds to changes to show the 2. Use the Up Arrow or
achieve RTK lock in a Time To Go and then Down Arrow button to
known location. Time To Go changes to change the value from
You are ready to use Converged (if the unit Yes to No and then press
your A321 base station. converges on the coordinates). Enter.
GPS Position Status screen
You might also like
- NX 9 for Beginners - Part 2 (Extrude and Revolve Features, Placed Features, and Patterned Geometry)From EverandNX 9 for Beginners - Part 2 (Extrude and Revolve Features, Placed Features, and Patterned Geometry)No ratings yet
- SolidWorks 2016 Learn by doing 2016 - Part 2From EverandSolidWorks 2016 Learn by doing 2016 - Part 2Rating: 4 out of 5 stars4/5 (1)
- Geoprobe 3.3 New Features TutorialDocument32 pagesGeoprobe 3.3 New Features Tutorialahmed_497959294No ratings yet
- For Autocad 3dDocument241 pagesFor Autocad 3dVinayakNo ratings yet
- REFCARDNDocument2 pagesREFCARDNMonika Edyta ChojnackaNo ratings yet
- Turbulent Flow in TubeDocument1 pageTurbulent Flow in TubeMehul PatelNo ratings yet
- Garmin GPS 5212 QuickReferenceGuideDocument2 pagesGarmin GPS 5212 QuickReferenceGuideMarc LamsonNo ratings yet
- S RhinoBasicsDocument20 pagesS RhinoBasicsDany SalimNo ratings yet
- Leica Tps400 Series Quickstart: EnglishDocument4 pagesLeica Tps400 Series Quickstart: EnglishLuis Tinoco LacayoNo ratings yet
- Liv 6Document1 pageLiv 6Elyes MbarekNo ratings yet
- Cadd Note 17: Inserting Images Into AutocadDocument13 pagesCadd Note 17: Inserting Images Into AutocadLeivas FelixNo ratings yet
- By: Matthew Jourden Brighton High School Brighton, MIDocument4 pagesBy: Matthew Jourden Brighton High School Brighton, MIIv MaxNo ratings yet
- Creo Dimensioning TutorialDocument6 pagesCreo Dimensioning Tutorialmartin napangaNo ratings yet
- 40 Hours 2D Drawing in Autocad 2018: BA A-6: Modify CommandsDocument13 pages40 Hours 2D Drawing in Autocad 2018: BA A-6: Modify CommandsDiether AguilarNo ratings yet
- Amazing Archicad TutorialDocument41 pagesAmazing Archicad TutorialDje-Sun GreenNo ratings yet
- Rca L37WD250 L42WD250 L46WD250 SMDocument33 pagesRca L37WD250 L42WD250 L46WD250 SMFidelio AdonisNo ratings yet
- 4 - 5 Analysis of Integrated Data Pre Determined ZonesDocument16 pages4 - 5 Analysis of Integrated Data Pre Determined ZonesWatershed InstrumentationNo ratings yet
- Group: Chapter 2 Creating and Editing Screens - Scredit Software User ManualDocument9 pagesGroup: Chapter 2 Creating and Editing Screens - Scredit Software User ManualryoNo ratings yet
- C3D Drainage DesignDocument18 pagesC3D Drainage DesignFarhanNo ratings yet
- Petrel Workflow Tools: 5 Day Introduction CourseDocument21 pagesPetrel Workflow Tools: 5 Day Introduction CourseAnonymous xVbxZ2GjWFNo ratings yet
- Kingkong 1024 Moving Head DMX Controller.203.2Document18 pagesKingkong 1024 Moving Head DMX Controller.203.2arturo efrain lopez caballeroNo ratings yet
- MANUAL MASTER ROTORK Pub059-052-00-0919Document126 pagesMANUAL MASTER ROTORK Pub059-052-00-0919Steven AlbertoNo ratings yet
- Cad Manual 2Document145 pagesCad Manual 2Sun FlowerNo ratings yet
- Laboratory Manual: CAM 3 - Core & Cavity Design - InjectionDocument32 pagesLaboratory Manual: CAM 3 - Core & Cavity Design - Injectionks2000n1No ratings yet
- GradingDocument104 pagesGradingSopheaktra PhalNo ratings yet
- Tutorial 2: Create ProjectDocument6 pagesTutorial 2: Create ProjectryabsNo ratings yet
- Modifying Geometry - Copy, Move RotateDocument4 pagesModifying Geometry - Copy, Move RotateKemaleo AkmalNo ratings yet
- FluidFlow3 Express Start GuideDocument7 pagesFluidFlow3 Express Start GuideHGuruGuruHNo ratings yet
- Hellobox8 User Manuel1Document14 pagesHellobox8 User Manuel1Asr James100% (2)
- Exercise Two The Digital CameraDocument31 pagesExercise Two The Digital Camerastuart_lennie6478No ratings yet
- QSG5 Linear Algebra QuickstartDocument2 pagesQSG5 Linear Algebra QuickstartΙωάννης Γεωργίου ΜάντηςNo ratings yet
- BES 114 Exercise - Activity 3Document5 pagesBES 114 Exercise - Activity 3CHARLES YUBAL BAYLONNo ratings yet
- Mine Planning & Design - Deswik - CAD - Google Earth: Menu Commands File ExportDocument5 pagesMine Planning & Design - Deswik - CAD - Google Earth: Menu Commands File ExportMAPARNo ratings yet
- JRC ECDIS TypeSpecificTraining - Rev - A-3-2 - Copy - Unlocked PDFDocument120 pagesJRC ECDIS TypeSpecificTraining - Rev - A-3-2 - Copy - Unlocked PDFMarineEngineering Aei100% (2)
- JRC ECDIS TypeSpecificTraining Rev ADocument120 pagesJRC ECDIS TypeSpecificTraining Rev Aardipangulihi50% (2)
- EEE 113 - Engineering Graphics: 1. Icon in TheDocument8 pagesEEE 113 - Engineering Graphics: 1. Icon in TheAziz ul haqNo ratings yet
- Lab Session IDocument3 pagesLab Session IWaqas AhmadNo ratings yet
- PDMS TRAINING BEAMS & COLUMNS - Part-2Document8 pagesPDMS TRAINING BEAMS & COLUMNS - Part-2Rikesh PrajapatiNo ratings yet
- BimRoad TutorialDocument11 pagesBimRoad Tutorialadera1No ratings yet
- Using Spreadsheets, Selection Sets, and COGO ControlsDocument19 pagesUsing Spreadsheets, Selection Sets, and COGO ControlsipcNo ratings yet
- The Consultation Can Be Started: Electrical DiagramDocument4 pagesThe Consultation Can Be Started: Electrical DiagraminforlexNo ratings yet
- Cadd Centre, Ajmer: Submitted To-Mr. Sanjay Ojha Sir. by - Sanjay Khatik - Iiyr. CivilDocument51 pagesCadd Centre, Ajmer: Submitted To-Mr. Sanjay Ojha Sir. by - Sanjay Khatik - Iiyr. CivilSUSHEEL KUMAR MEENANo ratings yet
- Refcard 2Document2 pagesRefcard 2O. Lucia FrancoNo ratings yet
- ISSD User-Guide PDFDocument4 pagesISSD User-Guide PDFRavindu JayalathNo ratings yet
- Gpsmap 62 Series: Quick Start ManualDocument12 pagesGpsmap 62 Series: Quick Start ManualIwan SarwokoNo ratings yet
- Excel Tips & Tricks: FormulasDocument3 pagesExcel Tips & Tricks: FormulasJayson PintoNo ratings yet
- Ultrasound dc8 Quick Reference Guide PDFDocument4 pagesUltrasound dc8 Quick Reference Guide PDFAmirNo ratings yet
- 2.6.3 Set Range Points: Reference Manual Section 2: ConfigurationDocument1 page2.6.3 Set Range Points: Reference Manual Section 2: ConfigurationTanuTiganuNo ratings yet
- Procedures in Using Ge-Survey System PDFDocument54 pagesProcedures in Using Ge-Survey System PDFJoel PAcs73% (11)
- Alignments Tutorials Creating Alignments Exercise 1: Creating An Alignment From A Polyline Create An Alignment From A PolylineDocument3 pagesAlignments Tutorials Creating Alignments Exercise 1: Creating An Alignment From A Polyline Create An Alignment From A PolylineJerel Aaron FojasNo ratings yet
- UDD TrainingSlide 20090717 Part1 - 複製Document70 pagesUDD TrainingSlide 20090717 Part1 - 複製a2251892000No ratings yet
- All-Products - Esuprt - Printers - Main - Esuprt - Printers - Color - Laser - Dell-1355cn-Cwn - Setup Guide - En-UsDocument2 pagesAll-Products - Esuprt - Printers - Main - Esuprt - Printers - Color - Laser - Dell-1355cn-Cwn - Setup Guide - En-UsUtility AccountNo ratings yet
- Plano Tutorial OnShape LayoutDocument12 pagesPlano Tutorial OnShape LayoutDIEGO ARMANDO VANEGAS DUQUENo ratings yet
- 21.7 Coordinate Systems in Post-ProcessingDocument9 pages21.7 Coordinate Systems in Post-Processingjingyong123No ratings yet
- Simulation of Couette FlowDocument30 pagesSimulation of Couette Flowu2000988No ratings yet
- Module 2 Start System PDFDocument20 pagesModule 2 Start System PDFIvonn OchoaNo ratings yet
- Airplus Instructional SheetDocument6 pagesAirplus Instructional SheetethelgageloniaNo ratings yet
- PM-102 CalibrationsDocument44 pagesPM-102 CalibrationsДмитрий100% (1)
- CATIA V5-6R2015 Basics Part III: Assembly Design, Drafting, Sheetmetal Design, and Surface DesignFrom EverandCATIA V5-6R2015 Basics Part III: Assembly Design, Drafting, Sheetmetal Design, and Surface DesignRating: 5 out of 5 stars5/5 (2)
- 875-0389-01 - B (MNL, UG, STX MAX XD Calibration Print) PDFDocument40 pages875-0389-01 - B (MNL, UG, STX MAX XD Calibration Print) PDFjonathan gongora riveraNo ratings yet
- A320A321AntennaSpec PDFDocument2 pagesA320A321AntennaSpec PDFjonathan gongora riveraNo ratings yet
- Hook Up Diagram S3Document1 pageHook Up Diagram S3jonathan gongora riveraNo ratings yet
- eDriveVSiSpecSht PDFDocument2 pageseDriveVSiSpecSht PDFjonathan gongora riveraNo ratings yet
- Rainlog™ 2.0: Instruction ManualDocument20 pagesRainlog™ 2.0: Instruction Manualjonathan gongora riveraNo ratings yet
- Topcon Agriculture SB - 18005 TopNET Global D Frequency Migration Phase 2Document2 pagesTopcon Agriculture SB - 18005 TopNET Global D Frequency Migration Phase 2jonathan gongora riveraNo ratings yet
- Big Bright Ideas 1 Unit7 ActivityBookDocument9 pagesBig Bright Ideas 1 Unit7 ActivityBookjesusito gonzaloNo ratings yet
- Teme CPDocument1 pageTeme CPJennyNo ratings yet
- Mandaya and Dagmay Weaving at Kadayawan 2012Document8 pagesMandaya and Dagmay Weaving at Kadayawan 2012Erica Bulaquiña Guiñares100% (1)
- Rasa Vitalia ResumeDocument6 pagesRasa Vitalia ResumeActorsCrowdNo ratings yet
- NOTA Hosts ScriptDocument15 pagesNOTA Hosts ScriptGabriella VenturinaNo ratings yet
- 7 Ways To Use Eye Catching Video Background in Your PresentationDocument3 pages7 Ways To Use Eye Catching Video Background in Your PresentationBillieElishNo ratings yet
- KDL 32 P 3550Document53 pagesKDL 32 P 3550Инж. Хранимир БешковNo ratings yet
- Entrepreneurship ReviewerDocument2 pagesEntrepreneurship ReviewerHadassah Rae DiansoNo ratings yet
- L4 U01 La RCDocument3 pagesL4 U01 La RCDana TanasescuNo ratings yet
- Fluffy Manager 5000Document3 pagesFluffy Manager 5000Nguyễn Hoài ĐắcNo ratings yet
- REVIEWDocument7 pagesREVIEWphuonganhhhoanggNo ratings yet
- Week1 CLOUDDocument38 pagesWeek1 CLOUDroderickvicenteNo ratings yet
- 2 1 Topics Essay 1 Fairy TalesDocument3 pages2 1 Topics Essay 1 Fairy TalesdianagocanNo ratings yet
- November 20 - 26, 2019 Sports ReporterDocument8 pagesNovember 20 - 26, 2019 Sports ReporterSportsReporterNo ratings yet
- Archdiocese of Caceres Parish of St. Dominic of Guzman: Ecclesiastical Award For ServiceDocument14 pagesArchdiocese of Caceres Parish of St. Dominic of Guzman: Ecclesiastical Award For ServiceMherl PaañoNo ratings yet
- Hard Case 2020Document2 pagesHard Case 2020Mazed LabyrinthineNo ratings yet
- SPPH NO: 14002 Rincian Harga Penawaran: Nama Dan Spesifikasi Barang Jumlah Harga (RP) NODocument2 pagesSPPH NO: 14002 Rincian Harga Penawaran: Nama Dan Spesifikasi Barang Jumlah Harga (RP) NOarif wastonoNo ratings yet
- Kids Art Creativity PowerPoint TemplatesDocument48 pagesKids Art Creativity PowerPoint TemplatesSamar AlamNo ratings yet
- Reduce Screen TimeDocument2 pagesReduce Screen Timeapi-455109796No ratings yet
- Show Program - BDocument8 pagesShow Program - BRumble TheatreNo ratings yet
- Premier Women's Tackle Football Team Tennessee Trojans To Launch in NashvilleDocument3 pagesPremier Women's Tackle Football Team Tennessee Trojans To Launch in NashvillePR.comNo ratings yet
- Comp. Maint Instal, Maint, and Config. Week 1 and 2Document21 pagesComp. Maint Instal, Maint, and Config. Week 1 and 2Emperor'l BillNo ratings yet
- Speak To One Another VerseDocument2 pagesSpeak To One Another VerseKristine CapaoNo ratings yet
- 2010 Norwegian FilmsDocument60 pages2010 Norwegian FilmsAnastasiaNo ratings yet
- Waldorf SaladDocument6 pagesWaldorf SaladAnsya19No ratings yet
- Planificare Clasa A IIa Limba EnglezaDocument4 pagesPlanificare Clasa A IIa Limba EnglezaRomelia ZalanaNo ratings yet
- AHPRA Fact Sheet Proof of Identity RequirementsDocument4 pagesAHPRA Fact Sheet Proof of Identity RequirementsdwNo ratings yet
- 2008 Gulfstream G200: Serial Number 207 - Registration M-IltdDocument20 pages2008 Gulfstream G200: Serial Number 207 - Registration M-IltdDharmendra Sumitra Upadhyay100% (1)
- Stoppers: Stop PositionDocument44 pagesStoppers: Stop PositionSubodh KumarNo ratings yet
- RebeccaDocument3 pagesRebeccaSharwan SoekhoeNo ratings yet