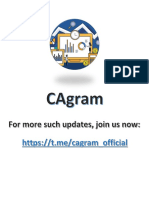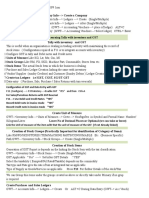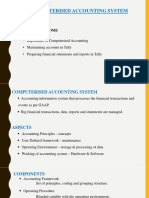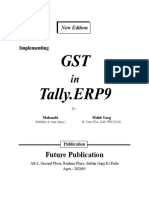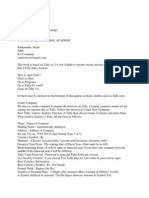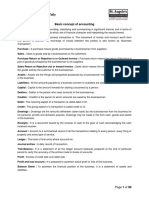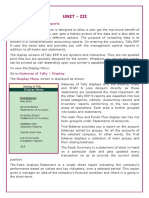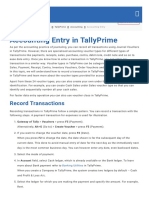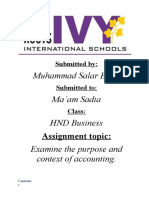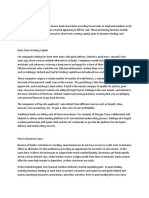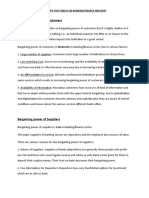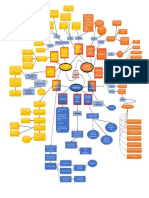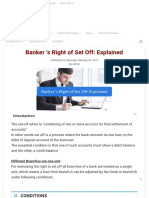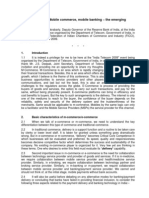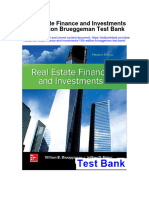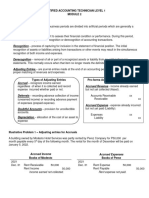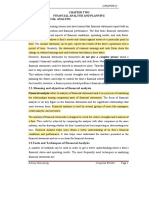Professional Documents
Culture Documents
Tally Prime Essential Notes
Uploaded by
hgOriginal Title
Copyright
Available Formats
Share this document
Did you find this document useful?
Is this content inappropriate?
Report this DocumentCopyright:
Available Formats
Tally Prime Essential Notes
Uploaded by
hgCopyright:
Available Formats
lOMoARcPSD|20874582
Tally Prime Essential Notes
corporate culture (Mount Carmel College, Autonomous)
Studocu is not sponsored or endorsed by any college or university
Downloaded by Prathik Kumar (prathiklala@gmail.com)
lOMoARcPSD|20874582
TallyPrime Essentials Level 1
Chapter 1: Fundamentals of Accounting: Introduction: Meaning of Accounting, Terminologies used in
Accounting, Concepts of Accounting, Double Entry System of Accounting, Uses of Debit and Credit, Rules of
Debit and Credit, Golden Rules of Accounting, Recording of Business Transactions, Journal Transactions, Trial
Balance, Financial Statements, Trading Account, Profit & Loss Account, Balance Sheet, Subsidiary Books &
Control Accounts: Cash Book, Purchase (Journal) Book, Purchases Return (Journal) Book, Sales (Journal) Book,
Sales Return (Journal) Book, Journal Proper, Control Accounts, Depreciation: Methods for Depreciation,
Preparation of Depreciation schedule, Computerised Accounting, Advantages of computerised accounting
Chapter 2: Introduction to TallyPrime: Introduction, Features of TallyPrime, Downloading and Installation
of TallyPrime Types of Licenses in TallyPrime, Activate New License, Reactivate License in TallyPrime,
Working TallyPrime in Educational Mode, Company Creation and Setting up Company Features in TallyPrime,
Getting Started with TallyPrime, Navigating from Anywhere to Anywhere in TallyPrime, F12 Configuration in
TallyPrime, Alter Company Details, Shut the Company
Chapter 3: Maintaining Chart of Accounts & Calculator: Introduction, Chart of Accounts, Creation of
Masters in TallyPrime, Accounting Masters, Inventory Masters, Alteration of Masters in TallyPrime, Deletion
of Masters in TallyPrime, Multi-Masters Creation and Display of Chart of Accounts: Multi Groups Creation,
Multi Ledgers Creation, Multi Stock Groups Creation, Multi Stock Items Creation, Tally Line Calculator.
Chapter 4: Recording and Maintaining Accounting Transactions: Introduction, Recording Transactions in
Tally, Recording Accounting Vouchers in TallyPrime, Receipt Voucher (F6), 4.3.2 Contra Voucher (F4),
Payment Voucher (F5), Purchase Voucher (F9), Sales Voucher (F8), Debit Note Voucher (Alt+F5), Credit Note
Voucher (Alt+F6), Journal Voucher (F7)
Chapter 5: Banking: Introduction, Banking Payments, Cheque Printing, Deposit Slip, Cheque Deposit Slip,
Cash Deposit Slip, Payment Advice, Bank Reconciliation
Chapter 6: Generating Financial Statements and MIS Reports: Introduction, Final Accounts Reports in Tally
Trial Balance, Profit and Loss Account, Balance Sheet, Cash Flow & Fund Flow Analysis Report, Receipts and
Payments, MIS Reports in Tally, Stock Summary Analysis, Day-Book, Cash and Bank Book, Purchase Register,
Sales Register, Journal Register, Bird’s eye view/Drill down display from anywhere to anywhere
Chapter 7: Data Security: Introduction, Security Control, Activation of Security Control, Creation of Security
Levels (User Roles), Creation of Users and Passwords for Company, Accessing the company using Security
Levels Auto Login, TallyVault
Chapter 8: Company Data Management: Introduction, Backup of Company Data, Restoring of Company
Data Company Data Repair, Migration of Tally.ERP 9 Company Data to TallyPrime
Chapter 9: Statutory Taxation: GST – Goods & Services Tax, Sales & Purchase Transactions with Reports
NICT Computer Education is the Authorized Training & Assessment Partner of
Tally
Downloaded by Prathik Kumar (prathiklala@gmail.com)
lOMoARcPSD|20874582
ACQUIRE TALLY PRIME SKILLS WITH GST THAT
MATTER!
Only from the Authorised NICT Computer Education Center
Chapter 1: Fundamentals of Accounting: Introduction: Meaning of Accounting,
Terminologies used in Accounting, Concepts of Accounting, Double Entry System of
Accounting, Uses of Debit and Credit, Rules of Debit and Credit, Golden Rules of
Accounting, Recording of Business Transactions, Journal Transactions, Trial Balance,
Financial Statements, Trading Account, Profit & Loss Account, Balance Sheet,
Subsidiary Books & Control Accounts: Cash Book, Purchase (Journal) Book, Purchases
Return (Journal) Book, Sales (Journal) Book, Sales Return (Journal) Book, Journal
Proper, Control Accounts, Depreciation: Methods for Depreciation, Preparation of
Depreciation schedule, Computerised Accounting, Advantages of computerised
accounting
Meaning of Accounting: Accounting is the process of recording financial transactions
pertaining to a business. The accounting process includes summarizing, analyzing, and
reporting these transactions to oversight agencies, regulators, and tax collection entities.
Terminologies used in accounting:
Balance Sheet Terms
Balance Sheet is one of the two most common financial statements
produced by accountants. This section pertains to potentially confusing terms
that relate to the balance sheet.
1. Accounts Payable (AP)
Accounts Payable include all of the expenses that a business has incurred but has
not yet paid. This account is recorded as a liability on the Balance Sheet as it
is a debt owed by the company
2. Accounts Receivable (AR)
Downloaded by Prathik Kumar (prathiklala@gmail.com)
lOMoARcPSD|20874582
Accounts Receivable include all of the revenue (sales) that a company has
provided but has not yet collected payment on. This account is on the Balance
Sheet, recorded as an asset that will likely convert to cash in the short-term.
3. Accrued Expense
An expense that been incurred but hasn't been paid is described by the
term Accrued Expense.
4. Asset (A)
Anything the company owns that has monetary value. these are listed in order
of liquidity, from cash (the most liquid) to land (least liquid).
5. Balance Sheet (BS)
A financial statement that reports on all of a company's assets, liabilities, and
equity. As suggested by its name, a balance sheet abides by the equation <Assets =
Liabilities + Equity>.
6. Book Value (BV)
As an asset is depreciated, it loses value. the Book Value shows the original value of
an Asset, less any accumulated Depreciation.
7. Equity (E)
Equity denotes the value left over after liabilities have been removed. Recall the
equation Assets = Liabilities + Equity. If you take your Assets and subtract your
Liabilities, you are left with Equity, which is the portion of the company that is
owned by the investors and owners.
8. Inventory
Inventory is the term used to classify the assets that a company has purchased to
sell to its customers that remain unsold. As these items are sold to customers, the
inventory account will lower.
9. Liability (L)
All debts that a company has yet to pay are referred to as Liabilities. Common
liabilities include Accounts Payable, Payroll, and Loans.
Income Statement Terms
The Income Statement Profit and Loss Statement is the second of the two
common financial statements. these are the terms that are most commonly used in
reference with this reporting tool.
Downloaded by Prathik Kumar (prathiklala@gmail.com)
lOMoARcPSD|20874582
10. Cost of Goods Sold (COGS)
Cost of Goods Sold are the expenses that directly relate to the creation of a product
or service. Not included in this category are those costs that are needed to run the
business. An example of COGS would be the cost of Materials, or the Direct
Labour to provide a service.
11. Depreciation (Dep)
Depreciation is the term that accounts for the loss of value in an asset over time.
Generally, an asset has to have substantial value in order to warrant depreciating
it. Common assets to be depreciated are automobiles and equipment.
Depreciation appears on the Income Statement as an expense and is often
categorized as a "Non-Cash Expense" since it doesn't have a direct impact on a
company's cash position.
12. Expense (Cost)
An Expense is any cost incurred by the business.
13. Gross Margin (GM)
Gross Margin is a percentage calculated by taking Gross Profit and dividing by
Revenue for the same period. It represents the profitability of a company
after deducting the Cost of Goods Sold.
14. Gross Profit (GP)
Gross Profit indicates the profitability of a company in dollars, without
taking overhead expenses into account. It is calculated by subtracting the Cost
of Goods Sold from Revenue for the same period.
15. Income Statement (Profit and Loss) (IS or P&L)
the Income Statement (often referred to as a Profit and Loss, or P&L) is the
financial statement that shows the revenues, expenses, and profits over a given
time period. Revenue earned is shown at the top of the report and various costs
(expenses) are subtracted from it until all costs are accounted for; the result
being Net Income.
16. Net Income (NI)
Net Income is the dollar amount that is earned in profits. It is calculated by
taking Revenue and subtracting all of the Expenses in a given period,
including COGS, Overhead, Depreciation, and Taxes
Downloaded by Prathik Kumar (prathiklala@gmail.com)
lOMoARcPSD|20874582
17. Net Margin
Net Margin is the percent amount that illustrates the profit of a company in
relation to its Revenue. It is calculated by taking Net Income and dividing it by
Revenue for a given period.
18. Revenue (Sales) (Rev)
Revenue is any money earned by the business.
General Terms
of course, there are those accounting terms that don't pertain to a
particular financial statement. For those, we've reserved the "general" category.
19. Accounting Period
An Accounting Period is designated in all Financial Statements (Income
Statement, Balance Sheet, and Statement of Cash Flows). the period
communicates the span of time that is reported in the statements.
20. Allocation
the term Allocation describes the procedure of assigning funds to various
accounts or periods. For example, a cost can be Allocated over multiple
months (like in the case of insurance) or allocated over multiple departments
(as is often done with administrative costs for companies with multiple divisions).
21. Business (or Legal) Entity
This is the legal structure, or type, of a business. Common company formations
include Sole Proprietor, Partnership, Limited Liability Corp (LLC), S-Corp and
C-Corp. Each entity has a unique set of requirements, laws, and tax implications.
22. Cash Flow (CF)
Cash Flow is the term that describes the inflow and outflow of cash in a
business. the Net Cash Flow for a period of time is found by taking the Beginning
Cash Balance and subtracting the Ending Cash Balance. A positive number
indicates that more cash flowed into the business than out, where a negative
number indicates the opposite.
23. Certified Public Accountant (CPA)
CPA is a professional designation that an accountant can earn by passing the
CPA exam and fulfilling the requirements for both education and work
experience, which vary by state.
Downloaded by Prathik Kumar (prathiklala@gmail.com)
lOMoARcPSD|20874582
24. Credit
A credit is an increase in a liability or equity account, or a decrease in an
asset or expense account.
25. Debit
A debit is an increase in an asset or expense account, or a decrease in a
liability or equity account.
26. Diversification
Diversification is a method of reducing risk. the goal is to allocate capital across
a multitude of assets so that the performance of any one asset doesn't dictate
the performance of the total.
27. Enrolled Agent (EA)
An Enrolled Agent is a professional accounting designation assigned to
professionals who have successfully passed tests showcasing expertise in
business and personal taxes. Enrolled agents are generally sought out to
complete business tax filings to ensure compliance with the IRS.
28. Fixed Cost (FC)
A Fixed Cost is one that does not change with the volume of sales. For
example, rent and salaries won't change if a company sells more. the opposite of
a Fixed Cost is a Variable Cost.
29. General Ledger (GL)
A General Ledger is the complete record of a company's financial
transactions. the GL is used in order to prepare all of the Financial Statements.
30. Generally Accepted Accounting Principles (GAAP)
These are the rules that all accountants abide by when performing the act of
accounting. these general rules were established so that it is easier to compare
'apples to apples' when looking at a business's financial reports.
31. Interest
Interest is the amount paid on a loan or line of credit that exceeds the
repayment of the principal balance.
Downloaded by Prathik Kumar (prathiklala@gmail.com)
lOMoARcPSD|20874582
32. Journal Entry GE)
Journal Entries are how updates and changes are made to a company's books.
Every Journal Entry must consist of a unique identifier (to record the entry),
a date, a debit/credit, an amount, and an account code (that determines which
account is altered).
33. Liquidity
A term referencing how quickly something can be converted into cash. For
example, stocks are more liquid than a house since you can sell stocks (turning it
into cash) more quickly than real estate.
34. Material
Material is the term that refers whether information influences decisions. For
example, if a company has revenue in the millions of rupees, an amount of Rs.
0.50 is hardly material. GAAP requires that all Material considerations must be
disclosed.
35. On Credit/On Account
A purchase that happens On Credit or On Account is a purchase that will be paid
at a future time, but the buyer gets to enjoy the benefit of that purchase
immediately. "Bartender, put it on my tab..."
36. Overhead
Overhead are those Expenses that relate to running the business. they do
not include Expenses that make the product or deliver the service. For
example, Overhead often includes Rent, and Executive Salaries,
37. Payroll
Payroll is the account that shows payments to employee salaries, wages,
bonuses, and deductions. often this will appear on the Balance Sheet as a
Liability that the company owes if there is accrued vacation pay or any unpaid
wages.
38. Present Value (PV)
Present Value is a term that refers to the value of an Asset today, as opposed
to a differen1 point in time. It is based on the theory that cash today is more
valuable than cash tomorrow, due to the concept of inflation.
39. Receipts
Downloaded by Prathik Kumar (prathiklala@gmail.com)
lOMoARcPSD|20874582
A Receipt is a document that proves payment was made. A business produces
receipts when it provides its product or service and it receives receipts when it
pays for goods and services from other businesses. Received Receipts should be
saved and catalogued so that a company can prove that its incurred expenses are
accurate.
40. Return on Investment (ROI)
Originally, this term referred to the profit that a company was making (Return),
divided by the Investment required. today, the term is used more loosely to
include returns on various projects and objectives. For example, if a company
spent Rs. 1,000 on marketing, which produced Rs. 2,000 in profit, the company
could state that it's ROI on marketing spend is 50%.
41. Trial Balance (TB)
Trial Balance is a listing of all accounts in the General Ledger with their
balance amount (either debit or credit). the total debits must equal the total
credits, hence the balance.
42. Variable Cost (VC)
These are costs that change with the volume of sales and are the opposite of
Fixed Costs. Variable costs increase with more sales because they are an expense
that is incurred in order to deliver the sale. For example, if a company produces
a product and sells more of that product, they will require more raw materials
in order to meet the increase in demand.
Ascertain the Type of Transaction
Now you can decide whether to debit or credit an account. Let's say you have to
increase the cash balance. Cash is an asset and therefore has a default debit
balance. When you debit it further, you increase its balance? therefore, you will
debit the cash account. Similarly, you can ascertain whether an item needs to be
debited or credited. As a check, you must ensure that the debits in every
transaction are equal to the credits.
Fundamental Principles of Accounting
Following are the basic fundamental principles of accounting:
1. Monetary Unit
Accounting needs all values to be recorded in terms of a single monetary unit.
It cannot account for goods like the barter system. Assigning values to goods and
Downloaded by Prathik Kumar (prathiklala@gmail.com)
lOMoARcPSD|20874582
items therefore becomes a problem since it is subjective. However,
accounting has prescribed rules to deal with the same.
2. Going Concern
A company is said to have an eternal existence. Once it is formed, the only way
to end it is by dissolution. It does not die a natural death like humans do.
Hence, accountants assume the going concern principle. This principle implies
that the firm will continue to do its business as usual till the end of the next
accounting period and that there is no information to the contrary. Because of the
going concern principle, organizations can function on credit, account for
accounts receivables and payables which intend to receive or pay in the future
and charge depreciation assuming that the machine will be used for many years.
3. Principle of Conservatism
Accountants are said to be very conservative by nature. they want to hope for
the best and be prepared for the worst. This is displayed in the rules that they have
created for their profession. One of the central tenets of accounting is the
principle of conservatism. According to this principle, when there is doubt about
the amount of expected inflows and outflows, the organization must state the
lowest possible revenue and the highest possible costs.
This can be seen in the fact that accountants value inventory at lower of cost
or market price. However, such conservatism helps the company be prepared for
any forthcoming financial crises.
4. Cost Principle
Closely related to the principle of conservatism is the cost principle. the cost
principle advocates that companies should list everything on the financial
statements at the cost price. Usually assets like land and building, gold, etc
appreciate. However, the accountants will not allow this appreciation to be
reflected on the financial statements of the company till it is realized.
Cash vs. Accrual Basis of Accounting
Cash Basis of Accounting
Cash Basis of Accounting uses receipts and payments of cash to record incomes
and expenses. therefore, under the cash basis of accounting, if a corporation
makes salary payments of January, 3 months later in April, it will be considered as
expenses in the month of April, since that is when the cash was paid. Also, if the
same company pays advance salary for the month of May in April, then it will be
considered as an expense for April.
Downloaded by Prathik Kumar (prathiklala@gmail.com)
lOMoARcPSD|20874582
Similarly, the time companies spend doing value addition to their products, shows
up in the books as expenses. Only when sale is closed and cash comes in the
door, is income recognized. Cash basis of accounting considers advance
payments as income since the cash has been received.
There are obvious problems with cash basis of accounting. they are as follows:
+ Expenses Tend to be Cluttered:
It is not uncommon for firms to negotiate trade credit for themselves. Under the
terms of trade credit, firms use raw materials over a period of time and then make
one lump sum payment for the use. Under the cash basis of accounting, all expenses
appear on the financial statements at one go when the payment is made. This clutters
expenses on the financial statements.
+ Income Tends to be Cluttered:
Just like we use credit from our suppliers, the firms that deal with us also tend to use
our credit. they also make our payments in one lump sum. therefore, just like the
expenses, the income also tends to be cluttered.
+ Financials Become Unpredictable:
Under the cash basis of accounting, there will be no or very little income and expenses
in some months and very large income and expenses in some others. This will be
because of the cluttering effect. As a result, the financials become unpredictable.
Accrual Basis of Accounting
On the other hand, accrual basis of accounting, recognized income when it is
earned and recognizes expenses when they are incurred:
+ the firm will expense raw materials consistently as they are used and not in one
single charge when they are paid for.
+ the firm will record income when all responsibilities pertaining to the sale have
been fulfilled and the firm has a right to claim money from the customers.
+ Advance cash received will be treated as a liability. the firm will either have to
return the cash back or provide services in lieu of the same.
We use a combination of cash and accrual basis of accounting. the profit and loss
account and balance sheet are prepared as per accrual basis while the cash flow
statement talks about the cash situation of the firm.
Double Entry Bookkeeping System in Accounts
Downloaded by Prathik Kumar (prathiklala@gmail.com)
lOMoARcPSD|20874582
The double entry system of bookkeeping is said to have revolutionized growth
in modern business. It is only because businesses are able to keep track of
their growing scale of transactions efficiently that they grow further. This has
been facilitated by a well-designed, error preventing accounting system called
the double entry system. Here are more details about this system:
What Is Double Entry System?
In a double entry bookkeeping system there are two sides to every transaction.
the sides arc equal in magnitude i.e., the debits must always equal the credits.
Large Firms
When a firm grows beyond a certain size it has to use double entry system of
accounting. This is both because it is mandated by law as well as because it is
the most efficient system
Complete Records
Double entry accounting system keeps a record of all major accounting
transactions. these could be transactions outside the firm with third parties.
Or they could be intra firm transactions where raw material has now been
converted to Work in Progress (WIP). By making sure every record about credit
as well as intra firm transactions is being accounted for. double entry system
provides the most accurate record.
Automatic Reconciliation
As the scale of a business grows, it becomes more prone to clerical errors. A clerk
accounting for a large number of transactions all day is bound to make some
mistakes. However, the double entry system does not allow these mistakes to have
a cascading effect. This is because the system is constantly checking whether total
debits equal total credits. When they are not, accountants know they are dealing
with an error. they can then find out the error, correct it and then move forward.
This saves a lot of time and builds incredible accuracy in the system.
However, the double entry accounting system is not 100% error proof. there
is a possibility that an entry may have been completely omitted or that there
may have been compensating errors done while passing the entry.
Fraud is Difficult
Just like reconciliation when a business grows, more and more responsibilities need to be
entrusted to workers. Many times, this leads to frauds by the workers as they embezzle
cash and make use of resources for personal benefits. However, the double entry
accounting system, when used correctly prevents such situations from arising. the
system has strong inbuilt controls to avoid misuse of any resources.
Downloaded by Prathik Kumar (prathiklala@gmail.com)
lOMoARcPSD|20874582
Debits and Credits in Accounts
Debits and credits are the building blocks of the double entry accounting
system. Many accounting students find the usage of these words confusing.
Many try to understand them by trying to draw an analogy with something they
already know like plus and minus. However, debits and credits are distinctly
different from plus and minus. Sometimes a debit entry may make an account
balance go up whereas other times it will make an account balance go down. Let's
try and understand how this debit and credit system works. The debit credit system
can be understood to be a two layered system. the steps involved in deciding
whether an account needs to be debited or credited are as follows:
1. Ascertain the type of account
2. Ascertain the type of transaction
Ascertaining the Type of Account
Accounts are of two types the debit and the credit types. Here is how they are
distinguished
the 4 Classifications: there are four major classifications of accounts in
accounting. they are assets, liabilities, income and expenses. Any item can be
classified as exactly one of these classifications. However, the same item may be
split into two- and be-
part asset and part expense and so on.
+ Divide into Two Groups: We could consolidate these 4 categories into 2
categories.
Expenses and assets denote outflow of resources from the firm.
Income and
Liabilities denote inflow of resources to the firm. Thus, accounts can be
classified as
outflow and inflow
i. the outflow accounts i.e., expenses and assets have a by default debit balance
ii. the inflow accounts i.e., income and sales have a by default credit balance
When you debit an account, which has a default debit balance, you increase its
value. When you credit an account, which has a default debit balance, you
decrease its value. the same is true for credit accounts as well.
Types of Accounts
Downloaded by Prathik Kumar (prathiklala@gmail.com)
lOMoARcPSD|20874582
All accounts within the organization can be split into three types. An
account can be of one and only one of the following types and not more.
Here are the various types of accounts.
♦ Personal: Personal accounts make most intuitive sense. We keep a
track of all the transactions that we have undertaken with a particular
person in them. We all maintain personal accounts like the money we
owe our friends, the grocer and so on.
♦ Real: Real accounts are accounts which have been created to account
for tangible things. Accounts such as land and building, machinery a/c etc.
are called real accounts. Although they are not living beings, we still
transact with such entities. Records of such transactions are kept in real
accounts.
♦ Nominal: Nominal accounts are a special category of accounts. While
the other
accounts can hold balance and carry it forward, nominal account are
automatically
reset to zero as soon as the time period is over. their balance is carried
forward to
other accounts and the books for that period are closed. Examples of such
accounts
are Profit a/c, depreciation a/c etc.
Golden Rules of Accounting
The system of debit and credit is right at the foundation of double entry
system of book keeping. It is very useful, however at the same time it is
very difficult to use in reality. Understanding the system of debits and
credits may require a sophisticated employee. However, no company can
afford such ruinous waste of cash for record keeping. It is generally done
by clerical staff and people who work at the store. therefore, golden rules of
accounting were devised.
Golden rules convert complex bookkeeping rules into a set of principles which
can be easily studied and applied. Here is how the system is applied:
Ascertain the Type of Account
Downloaded by Prathik Kumar (prathiklala@gmail.com)
lOMoARcPSD|20874582
the types of accounts viz. real, nominal and personal have been explained in
earlier articles. the golden rules of accounting require that you ascertain the
type of account in question. Each account type has its rule that needs to be
applied to account for the transactions. the golden rules have been listed
below:
Golden Rules of Accounting
1. Debit the Receiver, Credit the Giver
This principle is used in the case of personal accounts. When a person
gives something to the organization, it becomes an inflow and therefore the
person must be credit in the books of accounts. the converse of this is also true,
which is why the receiver needs to be debited.
2. Debit What Comes In, Credit What Goes Out
This principle is applied in case of real accounts. Real accounts involve
machinery, land and building etc. they have a debit balance by default. Thus, when
you debit what comes in, you are adding to the existing account balance. This is
exactly what needs to be done. Similarly, when you credit what goes out, you are
reducing the account balance when a tangible asset goes out of the organization.
3. Debit All Expenses and Losses, Credit All Incomes and Gains
This rule is applied when the account in question is a nominal account. the
capital of the company is a Liability. therefore, it has a default credit balance.
When you credit all incomes and gains, you increase the capital and by debiting
expenses and losses, you decrease the capital. This is exactly what needs to be
done for the system to stay in balance.
the golden rules of accounting allow anyone to be a bookkeeper. they only need to
understand the types of accounts and then diligently apply the rules.
Recording Transactions
Recording business transactions is a multi-step process. The first step in recording
business transactions is to examine the transaction and decide what accounts will be
affected. The second step in recording business transactions is to decide what account
will be debited and what account will be credited. The third step in recording business
transactions is to actually document the transaction in a journal.
Downloaded by Prathik Kumar (prathiklala@gmail.com)
lOMoARcPSD|20874582
A journal, which is also known as a book of original entry, is the first place that a
transaction is written in accounting records. Even when you're using a computerized
accounting program, items are still recorded in journals.
Trial Balance
A trial balance is a list of debit and credit balances extracted from various accounts in the
ledger including cash and bank balances from cash book. The rule to prepare trial balance
is that the total of the debit balances and credit balances extracted from the ledger must
tally.
Financial Statements
Financial statements are written records that convey the business activities and the
financial performance of a company. Financial statements are often audited by
government agencies, accountants, firms, etc. to ensure accuracy and for tax, financing,
or investing purposes. Financial statements include:
Balance sheet
Income statement
Cash flow statement.
Balance Sheet
The balance sheet provides an overview of a company's assets, liabilities, and
stockholders' equity as a snapshot in time. The date at the top of the balance sheet tells
you when the snapshot was taken, which is generally the end of the fiscal year.
The Balance Sheet Formula
Assets= (Liabilities + Owner’s Equity)
The balance sheet totals will be calculated already, but here's how you identify them.
Locate total assets on the balance sheet for the period.
Total all liabilities, which should be a separate listing on the balance sheet. It may not
include contingent liabilities.
Locate total shareholder's equity and add the number to total liabilities.
Total assets should equal the total of liabilities and total equity.
Assets
Cash and cash equivalents are liquid assets, which may include Treasury
bills and certificates of deposit.
Accounts receivables are the amount of money owed to the company by its customers for
the sale of its product and service.
Inventory
Liabilities
Downloaded by Prathik Kumar (prathiklala@gmail.com)
lOMoARcPSD|20874582
Debt including long-term debt
Wages payable
Dividends payable
Shareholders' Equity
Shareholders' equity is a company's total assets minus its total liabilities. Shareholders'
equity represents the amount of money that would be returned to shareholders if all of
the assets were liquidated and all of the company's debt was paid off.
Retained earnings are part of shareholders' equity and are the amount of net earnings that
were not paid to shareholders as dividends.
Income Statements
Unlike the balance sheet, the income statement covers a range of time, which is a year for
annual financial statements and a quarter for quarterly financial statements. The income
statement provides an overview of revenues, expenses, net income and earnings per
share. It usually provides two to three years of data for comparison.
Income Statement Formula and Calculation
Net Income=(Revenue−Expenses)
Total all revenue or sales for the period.
Total all expenses and costs of operating the business.
Subtract total expenses from revenue to achieve net income or the profit for the period.
Cash Flow Statement
The cash flow statement (CFS) measures how well a company generates cash to pay
its debt obligations, fund its operating expenses, and fund investments. The cash flow
statement complements the balance sheet and income statement.
Trading Account
In the income statement, using the trading account you can analyze the gross result,
i.e., profit (loss) for the period. You can easily open trading account online in few
steps. Scrutinize the results of trading activities to determine the profit earned, or loss
suffered on any trading transaction.
The trading account is distributed in two parts mainly debit and credit. The debit part
indicates direct expenses and the credit part is direct incomes. The direct expenses
include costs spent by the organization, the expenses include fuel, power, freight,
insurance, carriage inward, consumption of stores, etc. Whereas direct incomes include
costs earned from activities after the sale of goods.
Downloaded by Prathik Kumar (prathiklala@gmail.com)
lOMoARcPSD|20874582
Profit & Loss Account
With a profit and loss account you can get a financial statement you can analyze
operating and non-operating revenues and expenses incurred, during an accounting
period. You can learn about profit earned or loss sustained by the business.
After the trading account, the profit and loss accounts are created using the trial
balance. This balance of the trading account is transferred to the profit and loss
account. With this balance, further expenses and losses are debited while profits and
gains are credited to the account.
You can analyze gains and expenses to calculate net profit and loss. When debit
exceeds credit, it is a net loss and when the credit exceeds debit it is considered as
profit.
Subsidiary Books of Accounts
The Subsidiary Books are the books of Original Entry. These books are also called
Day Book or special journals. We record the transactions in this book which are of
similar nature, the recordings are done in chronological manner in Subsidiary Books.
Subsidiary books actually are helpful in overcoming the limitations of journal book or
journal entries.
Types of Subsidiary Books
The subsidiary books are of various types which suit the need of an organization. The
types are as follows:
Cash book
Purchases book
Sales book
Purchases return or return outwards book
Sales return or return inwards book
Bills receivable book
Bills payable book
Journal proper
The advantages of subsidiary book are as follows:
1. Proper with Systematic Record of the Business Transactions
The business transactions are classified and grouped properly in cash and non-cash
transactions, these are further classified as credit purchases, credit sales, and returns, etc.
The books facilitate individual transactions, as they can be properly and systematically
recorded in the subsidiary books.
2. Conveniency While Posting
Downloaded by Prathik Kumar (prathiklala@gmail.com)
lOMoARcPSD|20874582
The transactions of a nature are recorded at a single place, in one of the subsidiary books.
Example, like all the credit purchases of the goods are recorded in the purchases book
while all the credit sales of goods are recorded in the sales book.
3. Efficiency
The work is being divided here which gives the advantage of specialisation. When the
same work is done by a person repeatedly and continuously the person becomes efficient
in handling it.
4. Helpful in Decision Making
Subsidiary books provide accurate and complete details about each type of transaction
separately. Thus, the management can use the information as the basis for deciding the
future actions.
5. Errors and Frauds are Prevented
The Internal check becomes more effective as now the work can be divided in such a
manner, where the work of one person is automatically checked by another person. With
this internal check, the possibility of occurrence of the errors or fraud may be avoided
and to the least minimised.
6. Availability of Requisite Information at a Glance
The transactions are entered in only one journal thus, it becomes difficult to locate the
information about a particular item. When the subsidiary books are maintained, the
details about a particular type of transaction can be easily obtained from the subsidiary
books. The maintenance of these subsidiary books helps in obtaining the necessary
information at a single glance.
Journal Proper
Journal proper or General Journal is a simple book of chronological records of business
transactions. This book of original entry (simple journal) in which miscellaneous credit
transactions which do not fit in any other books are recorded. It is also called a
miscellaneous journal.
Depreciation
Depreciation is a non-cash business expense that is allocated and calculated over the
period that an asset is useful to your business. Every business can take advantage of
depreciation by deducting the expense of using up a portion of the value of an asset from
taxable income.
Straight-Line Depreciation Method
Straight-line depreciation is a very common, and the simplest, method of calculating
depreciation expense. In straight-line depreciation, the expense amount is the same every
year over the useful life of the asset.
Depreciation Formula for the Straight-Line Method:
Downloaded by Prathik Kumar (prathiklala@gmail.com)
lOMoARcPSD|20874582
Depreciation Expense = (Cost – Salvage value) / Useful life
Double Declining Balance Depreciation Method
Compared to other depreciation methods, double-declining-balance depreciation results
in a larger amount expensed in the earlier years as opposed to the later years of an asset’s
useful life. The method reflects the fact that assets are typically more productive in their
early years than in their later years – also, the practical fact that any asset (think of buying
a car) loses more of its value in the first few years of its use. With the double-declining-
balance method, the depreciation factor is 2x that of the straight-line expense method.
Depreciation formula for the double-declining balance method:
Periodic Depreciation Expense = Beginning book value x Rate of depreciation
Units of Production Depreciation Method
The units-of-production depreciation method depreciates assets based on the total number
of hours used or the total number of units to be produced by using the asset, over its
useful life.
The formula for the units-of-production method:
Depreciation Expense = (Number of units produced / Life in number of units) x
(Cost – Salvage value)
Sum-of-the-Years-Digits Depreciation Method
The sum-of-the-years-digits method is one of the accelerated depreciation methods. A
higher expense is incurred in the early years and a lower expense in the latter years of the
asset’s useful life.
In the sum-of-the-years digits depreciation method, the remaining life of an asset is
divided by the sum of the years and then multiplied by the depreciating base to determine
the depreciation expense.
The depreciation formula for the sum-of-the-years-digits method:
Depreciation Expense = (Remaining life / Sum of the years digits) x (Cost – Salvage
value)
An accounting system is a collection of processes, procedures and controls designed
to collect, record, classify and summarize financial data for interpretation and
management decision-making.
Computerized Accounting involves making use of computers and accounting software
to record, store and analyze financial data. A computerized accounting system brings
with it many advantages that are unavailable to analogue accounting systems.
Downloaded by Prathik Kumar (prathiklala@gmail.com)
lOMoARcPSD|20874582
Advantages of using computerized accounting software
· Automation: Since all the calculations are handled by the software, computerized
accounting eliminates many of the mundane and time-consuming processes associated
with manual accounting. For example, once issued, invoices are processed automatically
making accounting less time-consuming.
· Accuracy: This accounting system is designed to be accurate to the minutest detail.
Once the data is entered into the system, all the calculations, including additions and
subtractions, are done automatically by software.
· Data Access: Using accounting software it becomes much easier for different
individuals to access accounting data outside of the office, securely. This is particularly
true if an online accounting solution is being used.
· Reliability: Because the calculations are so accurate, the financial statements prepared
by computers are highly reliable.
· Scalable: When your company grows, the amount of accounting necessary not only
increases but becomes more complex. With computerized accounting, everything is kept
straightforward because sifting through data using software is easier than sifting through
a bunch of papers.
· Speed: Using accounting software, the entire process of preparing accounts becomes
faster. Furthermore, statements and reports can be generated instantly at the click of a
button. Managers do not have to wait for hours, even days, to lay their hands on an
important report.
· Security: The latest data can be saved and stored in offsite locations so it is safe from
natural and man-made disasters like earthquakes, fires, floods, arson and terrorist attacks.
In case of a disasters, the system can be quickly restored on other computers. This level
of precaution is taken by Clever Accounting.
· Cost-effective: Since using computerized accounting is more efficient than paper-based
accounting, than naturally, work will be done faster and time will be saved. When one
considers that Clever Accounting, one of the latest online accounting solutions, starts at a
low monthly subscription, then computerized accounting really becomes a no-brainer.
· Visuals: Viewing your accounts using a computer allows you to take advantage of the
option to view your data in different formats. You can view data in tables and using
different types of charts.
Downloaded by Prathik Kumar (prathiklala@gmail.com)
lOMoARcPSD|20874582
Chapter 2: Introduction to TallyPrime: Introduction, Features of TallyPrime,
Downloading and Installation of TallyPrime Types of Licenses in TallyPrime, Activate
New License, Reactivate License in TallyPrime, Working TallyPrime in Educational
Mode, Company Creation and Setting up Company Features in TallyPrime, Getting
Started with TallyPrime, Navigating from Anywhere to Anywhere in TallyPrime, F12
Configuration in TallyPrime, Alter Company Details, Shut the Company
Introduction of Tally Prime
TallyPrime helps run your business the way you want to. Using the TallyPrime features,
you can record accounting and inventory transactions with statutory compliance, and
view reports anytime, anywhere. Get Familiar with TallyPrime Interactions in TallyPrime
follow patterns that help you accomplish tasks with minimal learning. Understand these
patterns so that you can try any feature. Once you install TallyPrime, activate the license,
create a Company, and then you can start recording your business transactions. To make
use of the flexibility of TallyPrime and enhance your productivity, take a quick look at
the interaction experiences and understand the patterns. Home screen that you see when
you open TallyPrime includes the top menu, Go To/Switch To buttons, Gateway of Tally,
and buttons on the right-hand side. These options aid in finding and opening different
ledgers, vouchers, and reports that help you accomplish your business tasks. There are
multiple ways in which you can reach the desired destination. You can choose the ways
you prefer. Navigation across TallyPrime widely uses Enter key and Escape key. While
there are different ways in which you can reach a destination, pressing Enter will take
you to the next level of information, and Escape will take you back to the previous level,
until you reach Gateway of Tally. In addition to that, the same Escape key will let you
close TallyPrime, with a confirmation. Similarly, you can use different key combinations
to achieve what you want. In fact, you can navigate and control TallyPrime completely
using a keyboard. Data entry for recording different types of transactions are made
similar to enhance learning, and retention of knowledge. Master creation is made simple
by using similar actions wherever possible, and multiple ways to reach the create options.
Reports are presented in a hierarchical manner for easy analysis. While TallyPrime
provides a large number of reports, reading and understanding the reports are simplified
with similar interactions. When you open a report, you will get the summary data for the
most relevant report period. From there you can change the report period, presentation
format, and so on, up to the value that forms the basis of the report. Consistent
interactions make it easier for you to navigate, and memorise the steps. Sharing data in
printed formats, or in electronic file formats through e-mail or export is another facility
available by default. You can share individual vouchers, or reports, as well as in bulk,
with just a few key presses. Sending payslips to your employees, or reminder letters to
your parties are equally simple. Easy setup enables you to start using TallyPrime for
Downloaded by Prathik Kumar (prathiklala@gmail.com)
lOMoARcPSD|20874582
recording your business transactions in a couple of minutes. While there are many
features available out-of-the-box, you can decide to start with the minimal set, right
away. You can start using the other features as and when you come across a business
need. You can explore and use many features as your business grows and diversifies.
This facility helps you to start simple, and gradually add more features as needed. You
can switch many features on and off as you want or require. Alternatively, you can start
using all the features in the beginning, if needed. Set up for personal preferences is
another flexibility that you get to in order to use the application comfortably. Such
configurations can be done independently for every installation of TallyPrime using F12
Configurations. Different types of ledgers and vouchers can have different
configurations. Similarly, you can set your preferences for reports, printing, and other
data communication options.
Downloaded by Prathik Kumar (prathiklala@gmail.com)
lOMoARcPSD|20874582
Downloaded by Prathik Kumar (prathiklala@gmail.com)
lOMoARcPSD|20874582
Downloaded by Prathik Kumar (prathiklala@gmail.com)
lOMoARcPSD|20874582
Downloaded by Prathik Kumar (prathiklala@gmail.com)
lOMoARcPSD|20874582
Downloaded by Prathik Kumar (prathiklala@gmail.com)
lOMoARcPSD|20874582
Downloaded by Prathik Kumar (prathiklala@gmail.com)
lOMoARcPSD|20874582
Downloaded by Prathik Kumar (prathiklala@gmail.com)
lOMoARcPSD|20874582
Downloaded by Prathik Kumar (prathiklala@gmail.com)
lOMoARcPSD|20874582
Home Screen
When you open TallyPrime, you can see a home screen withdifferent items – a top
menu bar with pull down options, the details of the Companies that are open, the
Gateway of Tallymenu, and a button bar on the right-hand side of the screen.
Downloaded by Prathik Kumar (prathiklala@gmail.com)
lOMoARcPSD|20874582
Top Menu has options to manage your Companies, TallyPrime application, users in your
Companies, and your data storage & sharing. This menu and child items in the menu are
also accessible from any screen in TallyPrime. Help menu has options to launch Tally
Help and to upgrade your application to a newer release of the product. Availability of a
newer release is indicated with a red dot notification on the menu name Help.
Additionally, other options under the Help menu include What’s New, TallyShop for
buying add-ons, troubleshooting to repair your application and data in case there are
issues, Settings to configure your application, TDL & Add-On to manage your extensions
or customizations, and an About report that shows the details of your TallyPrime
installation and its environment.
Shortcuts form an easy way to interact with TallyPrime. Shortcut/hotkey to access each
option in the top menu is shown in bold capital letter that is underlined, or F1.
When the shortcut has a single underline, you can just press Alt and the letter key to
access the corresponding option. Shortcuts without underline work with the single key
press. When you access any of the menu items, a list of options grouped under the menu
item opens, and you can
access each using the corresponding shortcut or mouse. For example, Alt+K > C will
open Company Creation screen.
Downloaded by Prathik Kumar (prathiklala@gmail.com)
lOMoARcPSD|20874582
Go To option on the top menu helps you to quickly access any report or feature that you
want to use. Any screen that you access using Go To will open on top of the current
screen, and closing the screen will take you back to the screen that was open earlier. You
can use Alt+G to access Go To.
The option Switch To is placed with Go To as a toggle to help you move from the current
screen to any other screen. You can use Ctrl+G to access Switch To.
More about Go To and Switch To are given below.
Company details are shown below the top menu, on the left side of the screen. The details
include the CURRENT PERIOD and CURRENT DATE, the names of the Companies
that are open, and the last date of transactions in each Company. Further, in case your
Company is connected and is accessible online, that is also shown here with (c).
Gateway of Tally groups the different features available in TallyPrime, based on the
nature of activities. Options on the main screen of TallyPrime include Masters,
Transactions, Utilities, a few Accounting and Financial reports, and an option to view
more reports. When you select any of these options, a screen opens that lets you create or
alter a master or transaction, view a report, or list other options. Notice that every option
in the Gateway of Tally has one bold capital letter, the shortcut to access the option. You
can just press the letter key to access the corresponding item. For example, K is to open
Day Book, and B for Balance Sheet.
Right Button Bar on the home screen of TallyPrime has two buttons F2: Date and F3:
Company. On pressing Alt key, the options change to F2: Period and F3: Select
Company.
Pressing Ctrl+F3 keys show the option Shut Company. Alternatively, you can click the
expand option, < next to each button to view the corresponding options. Options on the
right button bar change based on the screen that is open as per the actions relevant to the
screen or the transaction you
are working on. However, the shortcuts associated with different options are consistent
across masters, vouchers and reports. For example, F2 is always for date, Alt+F2 is for
period, F10 in master screens is for Other Masters & voucher screens is for Other
Vouchers, and Ctrl+B in reports is for Basis of Values.
More about Right Button Bar is given below.
Let us explore a little more about the buttons on the right button bar.
F2, F3, F12 options – remain constant on all screens, transactions, masters and reports.
Downloaded by Prathik Kumar (prathiklala@gmail.com)
lOMoARcPSD|20874582
F4 to F10 – each one has a preset but different action in transactions, masters, and
reports.
Downloaded by Prathik Kumar (prathiklala@gmail.com)
lOMoARcPSD|20874582
Ctrl+B/H/J – has present actions only in reports.
Ctrl+F/H/I – has preset actions only in vouchers.
In a similar manner, there are predefined list of buttons for different actions. Check
different buttons when you are on different screens to know these options better.
Note: In this topic, different options are used in procedures to open different transactions
and reports, so that you get familiar with these.
Company
Company in TallyPrime is equivalent to the books of accounts that you maintain
manually, in the absence of an accounting application. You can specify the details of your
business like the name of the company, the business name that needs to be printed in
documents, the state and country where your business operates, the financial year
followed, the date from when the books are maintained, base currency of your business,
and so on.
To create a Company in TallyPrime,
Press Alt+K > Create.
Alternatively, at the Gateway of Tally, press F3 > Create Company.
The Company Creation screen appears.
Enter the Company Name.
Notice that a few fields are auto-filled. You can change any of these values as needed.
Enter the details or verify the auto-filled details.
You can change these values later as needed. However, be careful about choosing the
Financial year beginning
Downloaded by Prathik Kumar (prathiklala@gmail.com)
lOMoARcPSD|20874582
from and Books beginning from dates.
Press Ctrl+A to create the Company. Alternatively, you can press Y when the Accept
message appears, on navigating to the end of the screen.
Enable the required features for your Company.
You can enable or disable any of these features later.
Press Ctrl+A to save the selected features.
You can press Esc thrice to close the features screen, if you do not need to change any.
Your Company is ready for use.
In case you want to specify additional details for your Company, press F12 on the
Company Creation screen.
F12 Configure options
Provide Contact Details – To show the options to capture the company contact details.
Use Tally Vault Password to encrypt Company Data – To show the option to set Tally
Vault Password.
Use User Access Control – To show the option to enable user-based access to the
Company.
Provide Additional Base Currency details – To show options to specify additional details
of the Base Currency.
Downloaded by Prathik Kumar (prathiklala@gmail.com)
lOMoARcPSD|20874582
Chapter 3: Maintaining Chart of Accounts & Calculator: Introduction, Chart of
Accounts, Creation of Masters in TallyPrime, Accounting Masters, Inventory Masters,
Alteration of Masters in TallyPrime, Deletion of Masters in TallyPrime, Multi-Masters
Creation and Display of Chart of Accounts: Multi Groups Creation, Multi Ledgers
Creation, Multi Stock Groups Creation, Multi Stock Items Creation, Tally Line
Calculator.
Business Data Recording
You can start recording your business transactions after you create a Company. Any
master – ledgers and Stock Items that you need can be created as and when needed. That
too with the available details!
TallyPrime does not insist on any specific order for data entry. So, you can do data entry
as per your needs and convenience. Just for the ease of reading and trying, let us start
with Masters, and then move to transactions and reports.
Masters: TallyPrime classifies masters as Accounting Masters, Inventory Masters,
Statutory Masters, and Statutory Details. Accounting Masters include Ledger, Group,
Cost Category, Cost Centre, Currency, and Voucher Type.
Inventory Masters include Stock Item, Stock Group, Stock Category, Unit, Godown,
Price Lists for Stock Group and Stock Category, and Price Levels. Statutory Masters and
Details vary depending on the taxation that you have enabled.
Transactions: You can use TallyPrime for different types of transactions – Payment,
Receipts, Sales, Purchase, Orders, Material In, Material Out, and so on. To address all
such needs TallyPrime provides 24 default Voucher Types to ease voucher creation. You
need not follow the double entry mode or know accounting principles to use these
Voucher Types. You can just enter the relevant transaction details for the one you are
recording. TallyPrime will ensure consistency of updates as per accounting standards. On
the other hand, if you are an accountant and prefer double entry, then you can record all
these transactions in double entry mode using the Journal Voucher.
Note: When you install TallyPrime for the first time, there are 20 Voucher Types. On
enabling more F11 features, you will see 24 Voucher Types.
TallyPrime also provides the flexibility to record optional vouchers for the cases that you
are not sure of now but want to make provisions for the same. When you are sure that
certain expenses will happen on a future date, you can create post-dated vouchers, and
Downloaded by Prathik Kumar (prathiklala@gmail.com)
lOMoARcPSD|20874582
account for such transactions. All these will help you do business analysis considering the
anticipated transactions.
Apart from the plethora of Voucher Types, you can also enter vouchers in different
modes:
Voucher Mode for double entry with Dr and Cr. This is useful for accountants who want
to continue using the double entry mode, as they had been doing in manual books of
accounts.
Item Invoice Mode for trading invoices,
and Accounting Invoice Mode for service vouchers. In case you are not well versed with
accounting, you can use these modes for easy and error-free data entry.
Create Ledgers & Groups
Ledgers in TallyPrime are similar to the ledgers that you use in the books of accounts.
There are two default ledgers
Cash and Profit & Loss A/c. The list of ledgers in your business will be to account for
different types of purposes like suppliers/creditors, buyers/debtors (party), sales (Sales
Accounts), purchase (Purchase Accounts), bank (Bank Accounts), and so on. You can
create your ledgers under the relevant group based on the nature of the ledger. For
example, you can create a supplier ledger ABC
traders under the Group Sundry Creditor. This will ensure that ABC traders are treated as
Sundry Creditors, and will
appear for selection in the relevant field when recording transactions.
Groups are available in TallyPrime by default to classify the ledgers. There are 28 default
Groups, like Bank Accounts, Indirect Expenses, and so on. These Groups address most of
your business needs. However, you can create additional Groups under these default
Groups as per your needs. For example, Export Sales under Sales Accounts to classify the
ledgers used for exports, Duty Paid Purchases under Purchase Accounts for imports, and
so on.
Create Ledgers
You can use multiple ways to create Ledgers in TallyPrime. Since TallyPrime does not
insist on any master creation before you start recording your transaction, you can create
the required ledgers while recording the transactions. For example, say you are recording
your first payment transaction. If you have not created the relevant party ledger while
entering the payment voucher, then you can create it on the fly. Otherwise, you can create
the party ledger first and then record the payment to the party. Another way to create a
ledger is from the Chart of Accounts.
In case you have many ledgers to create, you can use the multi ledger creation option or
import using XML file. You can also synchronise the ledgers created at your head office
or warehouse.
Downloaded by Prathik Kumar (prathiklala@gmail.com)
lOMoARcPSD|20874582
Go to Gateway of Tally > Create > Ledger or Alt+G (Go To) > CreateMaster >
Ledger.
Enter the ledger name.
Select the Group under which you want to create the Ledger.
Update the remaining details as needed.
Press Ctrl+A to create the ledger.
You can use the ledger in any transaction as needed. Similarly, you can create other
ledgers. If you are into service business, then you can create ledgers for the services you
offer.
In case you want to enable additional configurations for your ledger, as mentioned
earlier, press F12 on the Ledger Creation screen.
Create Groups
You can use multiple ways to create Groups in TallyPrime. You can create a Group on
the fly when you are creating a ledger. Otherwise, you can create a Group first, and then
record the transaction for the party. As in the case of ledgers, you can import or
synchronise the list of Groups, if needed.
Downloaded by Prathik Kumar (prathiklala@gmail.com)
lOMoARcPSD|20874582
Go to Gateway of Tally > Create > Group or Alt+G (GoTo) > Create Master >
Group.
Enter the name and select the Group under which you want to create this group.
Update the remaining details as needed.
Press Ctrl+A to create the Group.
You can use the Group for any ledger as needed. Similarly, you can create other Groups.
In case you want to enable additional configurations for your Group, as mentioned
earlier, press F12 on the Group Creation screen.
Create Stock Items, Stock Groups, and Stock Categories
Stock Items in TallyPrime is to maintain the details of the items that you handle in your
business. The list of items can include all the items you trade and the consumables you
use in the process of running your business. Further, you can group the items under Stock
Groups and Stock Categories, if needed, for ease of management and analysis. For
example, you can create the item pens under the group Ball Pens and Markers, as the case
may be. You may be selling pens from different vendors like Faber Castle, Camel, and so
on. Here, you can create parallel categories by the name of the brands and use it for
analysis of sales by brand.
Stock Group available in TallyPrime by default is Primary. In case you do not need to
have multiple groups for analysis, you can just manage with the Primary group. However,
you can create additional Stock Groups under Primary as per your needs.
Stock Category available in TallyPrime by default
Downloaded by Prathik Kumar (prathiklala@gmail.com)
lOMoARcPSD|20874582
is Primary. In case you do not need to have multiple categories for analysis, you can just
manage with Primary. However, you can create additional Stock Categories under
Primary as per your needs.
Create Stock Items
You can use multiple ways to create Stock Items in TallyPrime. Since TallyPrime does
not insist on any master creation before you start recording your transaction, you can
create the required Stock Items when recording the transactions. For example, say you
are recording your first Sales transaction. If you have not created the relevant items when
entering the Sales voucher, then you can create it on the fly. Otherwise, you can create
the Stock Item first and then record sales.
In case you have many items to create you can use the multi item creation option or
import using XML file. You can also synchronise the items created at your head office or
warehouse.
1. Go to Gateway of Tally > Create > Stock Item or press Alt+G (Go To) > Create Master
> Stock Item.
Go to Gateway of Tally > Create > Stock Item or press Alt+G (Go To) > Create Master >
Stock Item.
Enter the name and Stock Group under which the item has to be created.
Specify the unit for the item.
Update the remaining details as needed.
Press Ctrl+A to create the Stock Item.
You can use the Stock Item for any transaction as needed. Similarly, you can create other
Stock items.
In case you want to enable additional configurations for your Stock Items, as mentioned
earlier, press F12 on the Stock Item Creation screen.
Create Stock Groups
You can use multiple ways to create Stock Groups in TallyPrime. You can create a Stock
Group on the fly when you are creating a Stock Item. Otherwise, you can create the Stock
Group first and then create the Stock Items. As in the case of Stock Items, you can import
or synchronise the list of Stock Groups, if needed.
Go to Gateway of Tally > Create > Stock Group or Alt+G (Go To) > Create Master >
Stock Group anytime.
Downloaded by Prathik Kumar (prathiklala@gmail.com)
lOMoARcPSD|20874582
Enter the name and Stock Group under which the new Stock Group has to be created.
Update the remaining details as needed.
Press Ctrl+A to create the Stock Group.
You can use the Stock Group for any item as needed. In a similar way you can create
other Stock Groups.
In case you want to enable additional configurations for your Stock Groups, as mentioned
earlier, press F12 on the Stock Group Creation screen.
Create Stock Categories
You can use multiple ways to create Stock Category in TallyPrime. Otherwise, you can
create the Stock Category first and then create the Stock Items. As in the
case of Stock Items, you can import or synchronise the list of Stock Categories, if needed.
Go to Gateway of Tally > Create > Stock Category or Alt+G (Go To) > Create Master >
Stock Category.
Enter the name and Stock Category under which the new Stock Group has to be created.
Update the remaining details as needed.
Press Ctrl+A to create the Stock Group.
You can use the Stock Category for any item as needed. Similarly, you can create other
Stock Categories.
Downloaded by Prathik Kumar (prathiklala@gmail.com)
lOMoARcPSD|20874582
In case you want to enable additional configurations for your Stock Categories, as
mentioned earlier, press F12 on the Stock Category Creation screen.
Create Units
For every item in TallyPrime you can associate one or more units of measurement. There
are no default Units available. You can create a Simple Unit or Compound Unit as
needed for each item. You can also use alternate units, if needed.
Unit Creation can be done in multiple ways in TallyPrime. If you have not created the
relevant unit before creating a Stock Item, then you can create it on the fly. Otherwise,
you can create the Unit first, and then create the Stock Item. You can also synchronise the
Units created at your head office or warehouse.
Create Simple Units
Go to Gateway of Tally > Create > Unit or use Alt+G (Go To) > Create Master > Unit.
Enter the Symbol and Formal name.
Update the remaining details as needed.
Press Ctrl+A to create the Unit.
You can use the Unit for any item as needed. In a similar way you can create other
Simple Units.
In case you want to enable additional configurations for your Units, as mentioned earlier,
press F12 on the Unit Creation screen.
Create Compound Units
Go to Gateway of Tally > Create > Unit or use Alt+G (Go To) > Create Master > Unit.
Press Backspace and select Compound if the Type selected is Simple.
Enter the Compound Unit as the First unit.
Enter the Conversion factor.
Enter the Second unit.
.
Downloaded by Prathik Kumar (prathiklala@gmail.com)
lOMoARcPSD|20874582
Press Ctrl+A to create the Compound Unit.
With the given example, you would have created a Box of 12 numbers.
You can use the Unit for any item as needed. In a similar way you can create other
Compound Units.
Alter or Delete Masters
In case you need to update details in any master, you can use the Alter option. Similarly,
if you do not need a specific master, then you can delete it.
Alter Masters
As in the case of creating masters, you have different options to alter masters too.
Go to Gateway of Tally > Alter or use Alt+G (Go To)
> Alter Master > select the type of master under which the required master exists > select
the master you want to alter.
Update the details as needed and save. These details will be used hereafter.
Delete Masters
You can delete a master if there are no other masters or transactions using it. For
example, you can delete a Group if no ledgers are using the Group. Similarly, you can
delete a Stock Item, if no recorded transactions have used that Stock Item.
In case there are masters or transactions that use the master that you want to delete, first
delete the dependent master or transaction, and then delete the master you intended to
delete.
Go to Gateway of Tally > Alter or use Alt+G (Go To)
> Alter Master > select the type of master under which the required master exists > select
the master you want to delete.
Press Alt+D. A message appears asking confirmation to delete.
Press Y. The master will be deleted.
Downloaded by Prathik Kumar (prathiklala@gmail.com)
lOMoARcPSD|20874582
Chapter 4: Recording and Maintaining Accounting Transactions: Introduction,
Recording Transactions in Tally, Recording Accounting Vouchers in TallyPrime, Receipt
Voucher (F6), 4.3.2 Contra Voucher (F4), Payment Voucher (F5), Purchase Voucher
(F9), Sales Voucher (F8), Debit Note Voucher (Alt+F5), Credit Note Voucher (Alt+F6),
Journal Voucher (F7)
Record Transactions in Different Modes | Change Mode
You can record transactions in different modes using the default templates in TallyPrime.
The Change Mode option in TallyPrime allows you to quickly switch between different
modes.
Double Entry/Voucher Mode
Open the voucher screen.
Press Alt+G (Go To) > Create Voucher or Gateway of Tally > Vouchers, and press F5
(Payment).
You can select any type voucher using the right button options.
Ensure that the screen is in Voucher Mode. Press Ctrl+H (Change Mode) > select Double
Entry/Voucher Mode (if needed).
Specify the Particulars of the transaction.
Select the ledger by which you are making the payment
By Cash or Bank and specify the amount.
Select the ledger for which you are making the payment
To Rent and specify the amount.
If ledgers are not available, you can create it on the fly by pressing Alt+C. In Ledger
Creation (Secondary) screen, give ledger name as per your needs and select the required
group in
the Under field.
Provide Narration, if any.
Downloaded by Prathik Kumar (prathiklala@gmail.com)
lOMoARcPSD|20874582
As in the case of masters, you can use Ctrl+A, or press Y in the Accept message box to
save.
In a similar way, you can create any other voucher in double entry mode.
Accounting Invoice Mode
Open the voucher screen.
Press Alt+G (Go To) > Create Voucher or Gateway of Tally > Vouchers, and press F8
(Sales).
You can select any type of voucher using the right button options.
Ensure that the screen is in Accounting Invoice Mode. Press Ctrl+H (Change Mode) >
select Accounting Invoice Mode (if needed).
Select the mode of payment.
In Party A/c name field, select Cash ledger or Bank ledger.
Select the ledger and specify the Amount Provide Narrations if any.
Downloaded by Prathik Kumar (prathiklala@gmail.com)
lOMoARcPSD|20874582
As in the case of masters, you can use Ctrl+A, or press Y in the Accept message box to
save.
In a similar way, you can create any other voucher. Accounting invoices are mostly used
when services are rendered.
Item Invoice Mode
Open the voucher screen.
Alt + G (Go To) > Create Voucher or Gateway of Tally > Vouchers, and press F8 (Sales).
You can select any type of voucher using the right button options.
Ensure that the screen is in Item Invoice Mode. Press Ctrl+H (Change Mode) > select
Item Invoice Mode (if needed).
Specify the buyer details.
In Party A/c Name, select Cash or Bank for cash sales. For credit sales, select the party
name.
On the Dispatch Details & Order Details screen, specify the details if you want to print in
the invoice. Alternatively, press Ctrl+A to proceed without entering the details.
If you do not see this screen, then press F12 in the voucher screen and set Provide
dispatch, order, and export details to Yes. You can use F12 configuration of the Dispatch
Details & Order Details screen to set the order and export details on or off.
Downloaded by Prathik Kumar (prathiklala@gmail.com)
lOMoARcPSD|20874582
On the Party’s Details screen, specify the required details.
If you do not see this screen, then press F12 in the voucher screen and set Provide buyer
details to Yes.
Select the accounting ledger for item allocation.
In Sales ledger, select the required ledger created under Sales Accounts group.
As in other transactions, you can create the ledger on the fly by pressing Alt+C.
In case you do not see the Sales ledger field on-screen, press F12 and set Select common
ledger for
item allocation to Yes.
Select item details.
As explained above, you can create the item on the fly by pressing Alt + C.
In case of stock item, enter the Quantity. Rate will be auto-filled, if available for the stock
item. However, you may choose to enter the Rate or Value.
Provide Narration, if any
As in the case of masters, you can use Ctrl+A, or press Y in the Accept message box to
save.
Open Other Options | Go To (Alt+G)
Press Alt+G to open any master, transaction or report regardless of where you are now.
This helps in handling any ad-hoc requirements that come up when you are working on
something. For example, when you are recording a long purchase order, assume that a
creditor comes in to make payment. You can leave the order entry wherever it is, check
the outstanding and then record the receipt. After recording the receipt, you can come
Downloaded by Prathik Kumar (prathiklala@gmail.com)
lOMoARcPSD|20874582
back to the outstanding report to verify, and then to the order screen, and continue from
where you left. You can use this option to hold a bill while a customer walks away to
pick more items, and continue to enter a bill for the next customer.
You can open many such screens, one on top of the other. Closing the last opened screen
will take you back to the immediate previous screen, and then you can continue from
where you left it.
Move to Other Options | Switch To (Ctrl+G)
Press Ctrl+G to leave the current master, transaction or report regardless of where you are
now, and move to a different screen.
This helps in quickly moving to any other option without navigating to the Gateway of
Tally. For example, assume that you started with viewing Balance Sheet and drilled down
to Capital Account, then to Drawings of Owner, then Ledger Monthly Summary, and
Ledgers Vouchers for April 2020. In case you need to view the Day Book or create a
voucher, using the Gateway of Tally options, you need to
press Esc four times to reach the Gateway of Tally. Then choose the option Day Book or
Vouchers > Create.
However, if you are using Ctrl+G, then you need not do this. Just press Ctrl+G, and
select the option you want.
Print Invoices
You can print invoices after recording it. TallyPrime offers different formats to print
invoices. You can configure the values that need to be printed in different types of
invoices.
Press Ctrl+P to print the current invoice.
Press C to configure the details for printing.
Downloaded by Prathik Kumar (prathiklala@gmail.com)
lOMoARcPSD|20874582
When you start typing a word, the list will get filtered toshow the options that have
the letters you entered.
Select the required option and press Enter to changethe configuration. While the
Yes/No options will togglewhen you press Enter, another sub-screen will display
options for other types of configurations.
Press I to preview the invoice.
Downloaded by Prathik Kumar (prathiklala@gmail.com)
lOMoARcPSD|20874582
Press P to print.
The invoice will be printed on the printer you have configured.
Downloaded by Prathik Kumar (prathiklala@gmail.com)
lOMoARcPSD|20874582
You can also configure TallyPrime to print the invoice on saving the voucher.
Alter or Delete Transactions
In case you need to update details in any voucher, you can use the Alter option.
Similarly, if you do not need a specific voucher, then you can delete it.
Alter Transactions
As in the case of recording transactions, you have different options to alter
transactions too.
Go to Gateway of Tally > Vouchers or use Alt+G (Go To) > Voucher Reports > select
the required report, and drill down to the voucher.
Alternatively, you can open any report that shows the required voucher, drill down to
the voucher and alter it.
Update the details as needed and save. These details will be used hereafter.
Delete Transactions
You can delete a transaction if you have recorded a transaction by mistake, or
duplicated any.
Go to Gateway of Tally > Vouchers or use Alt+G (Go To) > Voucher Reports > select
the required report, and drill down to the voucher.
Press Alt+D. A message appears asking confirmation to delete.
Press Y. The voucher will be deleted.
Downloaded by Prathik Kumar (prathiklala@gmail.com)
lOMoARcPSD|20874582
Chapter 5: Banking: Introduction, Banking Payments, Cheque Printing, Deposit Slip,
Cheque Deposit Slip, Cash Deposit Slip, Payment Advice, Bank Reconciliation
The Banking feature in TallyPrime facilitates maintenance of records and processes
that are fundamental to effective recording of accounting transactions for timely
payments. This feature enables business owners to perform a host of bank-related
activities, including payments to parties, bank reconciliation, and cheque management.
Using this feature enhances and simplifies the banking experience significantly by
saving time, reducing errors, improving productivity, and scaling up traceability.
The Banking feature in TallyPrime provides an end-to-end solution to the banking
needs for running your company. You can use its e-payments capability to make
timely payments to your parties, manage cheques, reconcile bank statements, and
others. Tally Prime’s banking feature supports the following major areas of your
business operations.
Banking Utilities – If you use bank for receiving and making payments against your
sales or purchase transactions, TallyPrime facilities you with a host of banking
utilities. From creating a bank ledger, providing banking details in party ledger,
configuring the ledgers and vouchers to meet your business practices and billing
preferences and more, you can use the banking capabilities in TallyPrime.
e-Payments – This feature is a unique capability that syncs your bank master, party
master and voucher entry into a common platform sending the payment transaction to
the bank. With e-payments, you can
Easily record transactions using the electronic mode of fund transfer, including e-Fund
Transfer, e-Cheque, and e-Demand Draft/PO.
You can send completed payment transactions to the bank, with accurate bank details,
either during voucher creation or from an intuitive e-Payments report under Banking.
Cheque Printing – You can maintain record of all payment made using cheques or if
you have received payments through cheques from your parties. In TallyPrime, you
can configure the cheques based on the type of cheque book you use in your business.
Configure the cheques as your need and get them printed to suit your business needs.
Post-Dated Cheque Management – Using the cheque management system, you can
Maintain multiple cheque books and enable auto-increment of cheque numbers during
voucher entry. This feature helps reduce manual errors and increase the speed of data
entry.
Manage cheques through their life-cycle – from issue to reconciliation – with the help
of the cheque register.
View the status of all cheques and use quick search for instant validation of the
cheques.
Print all the cheques for one or more banks all from a single screen.
Update cheque details as and when you need and print multiple cheques with the click
of a button.
Downloaded by Prathik Kumar (prathiklala@gmail.com)
lOMoARcPSD|20874582
Print all cheques for one or more banks, all from a single screen for cheque printing.
Bank Reconciliation – In TallyPrime, the bank reconciliation feature simplifies the
complexity of managing mismatches between your accounts. You can:
Perform seamless reconciliation of the bank and company’s account statements.
Configure bank reconciliation statements in different ways to ease the reconciliation
process and correct mismatches in your accounts.
Print bank reconciliation statements anytime you need.
Banking | Ledgers, Deposit Slips & Payment Advice
When you make a sale or purchase, if your payments and receipts involve transactions
through bank, you can use the Banking Utilities in TallyPrime. You can record your
bank-related transactions TallyPrime on your business practices. If the payments are
deposited to the bank through cash and cheques, or you have set the payment
instructions through payment advice, all of these and more can be recorded and
managed in TallyPrime.
Manage your post-dated cheques or payments done directly to the supported banks in
TallyPrime. End of the month or at any given point, if you do reconciliation of the
bank statement with your Books of Accounts, all of these can be done smoothly in
TallyPrime.
Bank Ledgers
Bank ledgers contain relevant information about a bank that you use to make or
receive payments. You can provide information such as Bank name, Account no., IFS
code, and address while creating bank ledgers.
Gateway of Tally > Create > type or select Ledger > and press Enter.
Alternatively, Alt+G (Go To) > Create Master > type or select Ledger > and press
Enter.
Enter the Name of the bank for the bank ledger.
Select Bank Accounts from the List of Groups, in the Under field.
Three types of bank accounts are supported in TallyPrime, Saving Account (Bank
Account), Over Draft account (Bank OD), Cash Credit account (Bank OCC).
Note: The Books Beginning date is pre-filled in Effective Date for Reconciliation
field.
Provide the following details in Bank Accounts details:
A/c Holder’s Name: It prefills the company name; however, you can alter this name
by pressing Backspace.
A/c No.: Provide the account number of your bank.
IFS Code: Provide the IFS code for your bank.
Downloaded by Prathik Kumar (prathiklala@gmail.com)
lOMoARcPSD|20874582
If the IFS code in incorrect, the system prompts the warning message, as
follows:
Bank Name – Select the bank name from the List of Banks.
Branch: Provide the Branch name of the bank.
BSR code: Provide the BSR code for your bank.
Note: BSR code appears only when TDS module is enabled in the company.
Client Code: This is a unique code given by the bank to their customer as
identifier.
Note: Client Code will be displayed only when Bank Name is selected
as Kotak Mahindra Bank (India), Bank of Baroda (India) or Yes Bank and
its a mandatory field in payment instruction file.
In case of Yes Bank this is mandatory field in payment instruction file in
Delimited (|) format
The Ledger Creation screen appears as shown below:
Note: The List of Banks is displayed only when TSS and internet
connectivity is available. Additionally, the Bank Configuration displays
options that are applicable for the bank you select.
Under Bank Configuration:
Set/Alter range for Cheque Books: Enter the details of the cheque range in
the Cheque Range Management screen as shown below:
Downloaded by Prathik Kumar (prathiklala@gmail.com)
lOMoARcPSD|20874582
Note: You can set cheque ranges from the Cheque Register report as well. If
you enter a cheque number that already exists in another cheque range, the
error message The entered cheque range is overlapping with the existing
cheque range is displayed.
Enable Cheque Printing: Set this options to Yes, to display this
option Set/Alter Cheque Printing configuration.
Set/Alter Cheque Printing configuration: Yes.
Enable Auto Reconciliation: Set this options to Yes to reconcile the bank
accounts by importing the bank statements.
Set/Alter Auto Reconciliation configuration: Set this options to Yes to opens
the Auto Reconciliation Configuration screen.
Specify the path for Folder Path for new Bank Statements and Folder Path
for imported Bank Statements as shown below:
Enable e-Payments: Set this options to Yes, to display this option Set/Alter
e-Payments configuration.
Set/Alter e-Payments configuration: Set this option to Yes, for electronic
modes of payment. The following banks are supported for e-payments
capability:
Downloaded by Prathik Kumar (prathiklala@gmail.com)
lOMoARcPSD|20874582
DBS Bank (India)
Standard Chartered Bank (India)
Standard Chartered Bank (UAE)
YES Bank (India)
ICICI Bank (India)
Kotak Mahindra Bank (India)
HDFC Bank (India)
Bank of Baroda (India)
Citi Bank (India)
The Bank of Tokyo-Mitsubishi UFJ, Ltd. (India)
RazorpayX (India)
Axis Bank (India)
Federal Bank (India)
Mailing Details: Enter the Name, Address, State and Pincode.
Accept the screen. As always, you can press Ctrl+A to save the bank ledger.
Configure Your Bank Ledger
To ensure your transactions are assisted with all the necessary banking
options, you can configure your bank ledgers by using F12 (Configure). If you
need to configure a single bank ledger, you can use Ctrl+I (More Details) to
set your bank ledger preferences for that instance.
In this section
Apply cost centre
Set Notional bank for post-dated vouchers
Apply cost centres
Downloaded by Prathik Kumar (prathiklala@gmail.com)
lOMoARcPSD|20874582
To apply cost centres for your bank ledger:
Ledger Creation > F12 (Configure) > set Apply Cost Centres for
Ledgers to Yes.
On the Ledger Creation screen, set Cost centres are applicable to Yes.
In case you need to apply cost centre for this instance of the ledger:
Ledger Creation > press Ctrl+I (More Details) > set Cost centre
applicability to Yes.
Set Cost centres are applicable to Yes.
Notional bank for post-dated vouchers
A notional bank exhibits the same features as a normal bank account, created
under the group Bank Accounts. You can create a notional bank account when
you are:
Unable to decide the bank to which the post-dated cheques received are to be
deposited, while creating the post-dated transactions.
Manually converting the post-dated cheques received.
Unable to determine the bank to which the post-dated cheque is to be
deposited.
Press F12 (Configure) > Set Bank Ledgers as Notional Bank
Ledgers to Yes.
If you do not see this option:
Set Show more configurations to Yes.
Set Show all configurations to Yes.
Under Bank Configuration > set the option Use as Notional Bank for Post-
Dated Vouchers to Yes.
If you need to use this option only for the current instance of the ledger:
Downloaded by Prathik Kumar (prathiklala@gmail.com)
lOMoARcPSD|20874582
Ledger Creation > press Ctrl+I (More Details) > Banking configuration.
Set the option Use as Notional Bank for Post-Dated Vouchers to Yes.
Similarly you can set your preferences for all the bank ledgers
through F12 (Configure) or for that instance of the ledger using Ctrl+I (More
Details).
Bank-Wise e-Payment Configuration
Different banks have different needs in e-payments, and TallyPrime allows
you to configure these specific features in the respective bank ledger. The
following options may appear in the configuration depending on the bank
ledger selected.
Supported
Configuration Explanation
Bank
This option will allow you to export
the payment instruction immediately
after recording a payment voucher.
Export/Upload If your bank account belongs to DBS,
Payment then this option will allow you to
Instructions on directly upload the payment
voucher creation instruction to the bank portal. All banks
If you set this option to No, then you
can export the required transactions
from the e-Payments report.
You can maintain the bank account
Allow export of
details of a party in the party master.
transactions with
While recording a transaction, these
Downloaded by Prathik Kumar (prathiklala@gmail.com)
lOMoARcPSD|20874582
mismatch in Bank account details will be automatically
Details carried forward. You can also update
these details during the transaction, if
required.
Subsequently,
If this option is set to Yes, then any
mismatch in the bank account details
will be ignored. The transaction will
appear in the Ready for Sending to
Bank section of the e-Payments
report.
If this option is set to No, then the
transaction will appear in
the Transactions with Mismatch in
Bank Details (with Masters) section of
the e-Payments report.
Bank of
Baroda
This option will provide additional (TallyPrime
security for your e-payments. The release
Export payment exported files will be encrypted to 1.1.3
file in encrypted prevent unauthorised modification. onwards)
format After enabling this option, you will SCB
have to specify the folder path where (India),
the encryption tool is located. ICICI
Bank,
Citibank,
This option will allow you to export
transactions in batches or groups.
Generate Payment For example, you can export all your Kotak
Instructions in expense-related transactions or your Mahindra
batches party payments in specific batches, Bank
and approve the respective batches on
the bank portal.
This option will allow you to HDFC
configure the Product Code based on Bank,
Specify Product the payment type (for vendor or Kotak
Code based on employee payments) or voucher Mahindra
type/class (for contra, credit note, Bank, Bank
journal, and so on). of Baroda
Downloaded by Prathik Kumar (prathiklala@gmail.com)
lOMoARcPSD|20874582
This option will allow you to
configure the file name of the
Set/Alter output exported Payment Instructions.
file name for The file name consists of details such
ICICI Bank
Payment as the Customer Code and Format
Instructions Code, which are provided by the
bank. You can update these details, if
required.
You can select the format in which
the payment instruction file has to be
exported from the list of file formats.
Note: Existing (old format) is Fixed
Width – Corporate Net Banking, Yes Bank
Format of Payment and new format is Delimited (|) – (TallyPrime
Instruction file for Corporate Net Banking. Fixed Release
Export Width would be set as default when 1.1.3
existing users data is migrated. And onwards)
in the Export Payment
Instruction screen, File Format
displayed would be Fixed Width for
old and Delimited (|) for new.
You can update the path where
Folder Path for payment instructions will be
Payment exported, if required. The default path All banks
Instructions will be set as per the path provided in
Export Configuration.
Folder Path for SCB
For all the exported transactions, the
new Intermediate (India),
bank portal will provide an
Files HDFC
intermediate (or reverse) file that
Bank,
records the reconciliation status.
Kotak
Accordingly, you can import
Mahindra
this intermediate file to TallyPrime to
Bank,
reconcile your e-payment
Folder Path for ICICI
transactions.
imported Bank, Bank
In Folder Path for new
Intermediate Files of Baroda,
Intermediate Files, you can specify
RazorpayX
the default path where you want to
(India),
save the new intermediate files before
Axis Bank
importing them to TallyPrime.
(India)
Downloaded by Prathik Kumar (prathiklala@gmail.com)
lOMoARcPSD|20874582
In Folder Path for imported Federal
Intermediate Files, you Bank
can specify the default path where (India)
you want to save the intermediate
files after export.
Provide Bank Details in a Party Ledger
You need to provide mandatory bank details in the master in order to pass
payment instructions, and to render the transactions ready for sending to bank.
When the mandatory bank details are not provided in the master, the
transaction gets listed under Transactions with incomplete information.
Enable Provide bank details in the party Ledger Creation screen.
Select the Transaction Type from the List of Transaction Types in the Bank
Details screen.
Enter all the necessary details for the transaction type that you have selected.
For example, if you select e-Fund Transfer, provide the A/c No., IFS Code,
and Bank Name.
Note: Depending on the transaction type or the bank you select, the fields
change accordingly.
For example, if you select Electronic Cheque as the transaction type for ICICI
bank, only the print location field is displayed. However, if it is for DBS bank,
the delivery mode and print location fields are displayed.
As in case of the party master, you can provide bank details in the employee
masters and cost centre masters.
Note: TallyPrime can now automatically detect a same bank transfer and inter
bank transfer, depending on the bank details you have entered.
Bulk Import of Beneficiary Details
The bulk import feature in TallyPrime provides you with a great experience
with banking, especially for e-payments. You can save the required bank
details of your vendors or employees in one place, and easily import them to
TallyPrime as an one-time activity.
Save Beneficiary Details in MS Excel
Use the MS Excel sample provided by TallyPrime to conveniently sav e all
your beneficiary details. You can download the sample file from the import
menu.
Press Alt+O (Import) > Bank Details.
Press Alt+B (Payee Sample file), if you want to download the Payee Sample
file. Alternatively, if you want to download the Employee Sample file, then
press Alt+H (Emp. Sample file).
Downloaded by Prathik Kumar (prathiklala@gmail.com)
lOMoARcPSD|20874582
The Exporting Sample File screen appears:
Press E (Send) to save the sample file in your desired folder. If you want to
change the folder path or other settings, then press C (Configure) before
saving the file.
The sample file will open. Enter the details of your beneficiaries.
Note: Ensure that the Ledger Name in the MS Excel sheet matches the name of
the ledger in TallyPrime.
A filled-in Payee Sample file will appear as shown below:
A filled-in Employee Sample file will appear as shown below:
Import Beneficiary Details to TallyPrime
Once the MS Excel file is ready with the beneficiary details, you can import it
to TallyPrime.
Press Alt+O (Import)> Bank Details. The Import Bank Details screen opens.
Specify the File path and the File to Import (Excel).
Press Enter to import the beneficiary details. The following success message
will appear after import:
Downloaded by Prathik Kumar (prathiklala@gmail.com)
lOMoARcPSD|20874582
You can open the respective party/employee ledger if you want to verify the
details:
Gateway of Tally > Alter > type or select Ledger > press Enter.
Alternatively, Alt+G (Go To) > Alter Master > type or
select Ledger > press Enter.
Set the option Provide bank details to Yes. The following screen appears:
As shown in the screen above, the bank details for the ledger (Supreme
Computers) is carried forward from the MS Excel file.
Enter Cheque Number and Cheque Range in Payment Voucher
Auto Cheque Numbering and Selection of Cheque Books during Bank
allocation is supported in all Accounting Vouchers in TallyPrime. To know
how to provide Cheque Range for auto cheque numbering, click here.
Payment Voucher is taken to explain these two features used for Cheque
Management.
In this section
View the payment voucher
Secure access to bank allocations screen
View payment voucher
Gateway of Tally > Vouchers > press F5 (Payment).
Alternatively, Alt+G (Go To) > Create Voucher > press F5 (Payment).
Downloaded by Prathik Kumar (prathiklala@gmail.com)
lOMoARcPSD|20874582
To pass the Payment voucher in Single Entry or Double Entry mode,
press Ctrl+H (Change Mode), and select the required Voucher Mode.
To use Auto Cheque Numbering during Bank Allocation:
In Accounting Voucher Creation screen, press F12 (Configure)
Set Use Auto Cheque Numbering and Select Cheque Range as Yes.
Ensure that Use default Bank Allocations is set to No.
Record a Payment voucher for the following:
The Company settles a Creditor’s bill (Purchase) via Cheque. This entry can be
passed in single entry mode where you will be crediting the Bank Ledger (for
which Cheque Books has been configured) and debiting the Party Ledger, as
shown:
In the Bank Allocations screen
Downloaded by Prathik Kumar (prathiklala@gmail.com)
lOMoARcPSD|20874582
The name will appear as defined in the Provide Bank Details during the ledger
creation.
The Ledger Name and Amount fields are prefilled on recording
the Payment entry.
The Transaction Type is set to Cheque by default. This can be changed in
TallyPrime based on your requirement.
For Transaction Type – Cheque:
You can choose a Cheque range from the list of Cheque books defined for the
bank, in the Cheque Ranges field.
The Cheque Number will be automatically filled in the Inst No. field. User
still has the option to manually change the Cheque Number , if required.
If the Cheque number entered does not fall in the selected Cheque Range, the
error The cheque number you entered, is not in the selected cheque
range will appear, and the cursor will return to the Inst No. field.
Note: When you change the Transaction Type from Cheque to any other type
in the voucher creation screen, the instrument number will be removed if a
cheque range was used. The instrument number entered without using cheque
range, will be retained. This applies to voucher alteration sc reen as well.
Multiple allocations can be done in Bank Allocations screen as shown:
For each allocation, a different range can be chosen or the same cheque range
can be chosen.
When the same range is chosen, the subsequent cheque numbers will be
automatically
filled in Inst No. field.
Once Bank Allocations are done, As always, you can use Ctrl+A to accept.
Downloaded by Prathik Kumar (prathiklala@gmail.com)
lOMoARcPSD|20874582
If the Cheque Printing is enabled for the Bank, once the payment voucher is
accepted, the Cheque Printing screen will appear.
To print the cheque, press Enter.
To print the cheque later, press Esc.
Secure access to Bank Allocations screen
To avoid mistakes in the Bank Allocation screen, and to have a better control
over the operations in the bank transactions, security levels with restricted
access to the bank allocations screen can be created.
To do this, in the Security Level screen, allow or disallow access to alter
voucher bank allocations, as required.
To know more about assigning security levels, click here.
Cash Deposit Slip
Any cash received has to be deposited in the bank with relevant Cash Deposit
Slip attached. You can generate cash deposit slip for depositing cash into a
bank on any particular date. You can also print the Cash Deposit Slip Report
for all the transactions for the selected period.
The Cash Deposit Slip option in the Banking menu is used to generate cash
deposit slips, bank-wise.
The Cash Deposit Slip provided in TallyPrime has all the contents of cash
deposit slip – Account Number, Account Holder Name, Bank Name, Branch
Name (information is fetched automatically from Bank ledger), Company’s
Telephone Number, (information is fetched automatically from Company
Creation screen), and Cash Denomination Details (information is fetched
automatically from Contra voucher), so that user will not have to manually
enter all the details.
View Cash Deposit Slip Report
Gateway of Tally > Banking > Deposit Slip.
Alternatively, Alt+G (Go To) > type or select Cash Deposit Slip and
press Enter.
Select the required Bank account from the list for whose transaction you want
to print Cash Deposit Slip and press Enter.
Downloaded by Prathik Kumar (prathiklala@gmail.com)
lOMoARcPSD|20874582
Note: The Cash Deposit Slip screen displays only those transactions which
have Cash as Transaction Type allocated in the Bank Allocation screen in the
Contra voucher entry.
Cheque Deposit Slip
The Cheque Deposit Slip option in the Banking menu allows you to generate
deposit slips for payments received through cheque or demand draft which
need to be deposited into the bank. You can access, print and configure cheque
deposit slips in TallyPrime, as required.
View Cheque Deposit Slip
Gateway of Tally > Banking > Deposit Slip.
Alternatively, Alt+G (Go To) > type or select Cheque Deposit Slip and
press Enter.
Select the required Bank account from the list for whose transaction you want
to print Cheque Deposit Slip and press Enter.
Downloaded by Prathik Kumar (prathiklala@gmail.com)
lOMoARcPSD|20874582
Note: The Cheque Deposit Slip screen displays only transactions which have
Cheque/DD as Transaction type allocated in the Bank Allocation table in the
receipt voucher entry.
Select the required row from the Cheque Deposit Slip list, and press Enter to
open the voucher in alteration mode.
Configure Deposit Slips
Filter Deposit Slip reports to view specific details
Press F2 (Period): To view cash transactions for a particular period.
Press F3 (Company):
Press F4 (Bank): To select a bank and view the cash deposit slip details for the
selected banks. This will reduce navigation time.
Press F5 (Cheque/Cash): To view transactions for which Cheques/DDs have
been received (for the same bank), and print Cheque Deposit Slip/Cash
Deposit Slip for the same. Press F5 button key will toggle between
for Cash or Cheque.
Press F8 (Incl Printed) to view the list of deposit slips which are already
printed. You can toggle between Incl Printed and Excl Printed by
pressing F8.
Configure Deposit Slip reports
Ctrl+B (Basis of Values)
You can configure the values in your report for that instance, based on
different business needs.
In the Cheque Deposit Slip report, you can display the amounts in reports in
Millions or Hundreds. Press Ctrl+B (Basis of Values) > Scale Factor >
select Millions. Press Esc to view the default values.
Ctrl+H (Change View)
You can display the details of a report in different views with additional
details or for a specific period. You can also view other reports related to the
current report.
Downloaded by Prathik Kumar (prathiklala@gmail.com)
lOMoARcPSD|20874582
To view the Cheque Deposit Slip for Cash Deposit Slip,
press Ctrl+H (Change View) > type or select Cheque Deposit Slip >
press Enter. Press Esc to view the default report.
Ctrl+J (Exception Reports)
You can view the exceptions related to the data displayed in the current report
by pressing Ctrl+J (Exception Reports), without closing the report.
To view the Optional Vouchers for Cash Deposit Slip,
press Ctrl+J (Exception Reports) > type or select Optional Vouchers > and
press Enter. Press Esc to view the default report.
F12 (Configure)
To configure your report and view necessary details, based on your business
requirements.
Show Received From: Enable this option to view from whom the cash is
received.
Show Remarks: Enable this option to view the remarks entered in the Contra
voucher. A Remarks column will appear in the Cash Deposit Slip screen. By
default, this option is set to No.
Display name for Ledgers: In the Cash Deposit Slip screen, you can choose
the Display Style of the name under Particulars column; Alias (Name), Alias
Only, Name (Alias) or Name Only, using this option.
Show Base Currency: Enable this option to display the base currency in Cash
Deposit Slip.
Sorting Method: List of transactions can be sorted by user by selecting any of
the Sorting Methods from the list. The transactions can be sorted in ascending
or descending order TallyPrime on – Amount-wise, Date, Instrument Date,
Instrument Number, Party-wise. By default, the transactions are sorted in
ascending order TallyPrime on Date.
Alt+F12 (Range)
To filter the Cash Deposit Slip screen. You may filter the transactions
TallyPrime on the Amount, Date, Bank Date, Instrument Date and so on as
shown:
Downloaded by Prathik Kumar (prathiklala@gmail.com)
lOMoARcPSD|20874582
Note: Cash Deposit Slip can be printed for all or just selected transactions.
Print Deposit Slip Reports
As in the case of all reports, press Ctrl+P (Print) to print the current screen.
Before printing your deposit slips, you can set the print configurations based
on the details you want to print. For example:
In case of Cash Deposit Slip, you can include the printed deposit slips.
Set Print Cash Deposit Slip to Yes. Similarly, in case of Cheque Deposit
Slip, you can print the bank or branch name. Set Show Bank/Branch
name to Yes.
Date of Print: The date that has to be printed on the Cash Deposit Slip has to
be specified in this field. By default, the current system date is displayed.
Usually, this date will be the date on which the actual deposit of the cash into
the bank will be made.
Show Telephone No.: Set this option to Yes to print the Company’s Telephone
Number. The Telephone Number specified in the Company Creation screen
will be captured.
Show Mobile No.: Set this option to Yes to print the Company’s Mobile
Number. The Telephone Number specified in the Company Creation screen
will be captured.
Show PAN/Income Tax No.: The PAN or IT Number specified in
the F11 (Features). By default, this option is set to No.
Print deposit slip with cash denominations
Ctrl+P (Print) > set all the necessary details and press Enter. This will display
the screen to enter the Cash Denominations details. The cash denomination
details can be specified for individual transaction, as shown.
Downloaded by Prathik Kumar (prathiklala@gmail.com)
lOMoARcPSD|20874582
Note: By default, it will take the cash denominations specified in the Contra
voucher. If the cash denominations are different during actual cash deposit in
bank, press N or Esc and enter the cash denomination details.
Press Enter to print the Cash Deposit Slip.
If A/c Holder Name is not mentioned in the Bank ledger master, then the name
of the company as mentioned in the Company Creation screen will be printed
as Account Holder Name of the Cash Deposit Slip.
When printing multiple cash deposit slip, the Cash Deposit Slip for the first
transaction will be printed. For the next selected transaction, a new Cash
Denomination details screen appears. you can specify the details and print
the Cash Deposit Slip. Separate Cash Deposit Slip will be printed for all the
selected transactions.
Note: If the option Print Consolidated Cash Deposit Slip is set to Yes, then a
blank Cash Denomination details screen is displayed and a combined cash
deposit slip is printed for all the transactions selected.
Downloaded by Prathik Kumar (prathiklala@gmail.com)
lOMoARcPSD|20874582
On filling in the details in this screen and pressing Enter at the end, a
notification is displayed – Details entered here will not get updated in the
vouchers.
You can select required row from the Cash Deposit Slip list and press Enter to
open the voucher in alteration mode.
Print Cash Deposit Slip report
Gateway of Tally > Banking > Deposit Slip.
Alternatively, Alt+G (Go To) > type or select Cash Deposit Slip and
press Enter.
Select the required Bank account from List of Bank.
Press Ctrl+P. The Print screen for Cash Deposit Slip appears as shown
below.
Press Esc to set the other options as follows:
Print Cash Deposit Slip: Set this option to Yes to print the Cash Deposit
Slip report.
Show consolidated Cash Deposit Slip: Enable this option, to print one
consolidated Cash Deposit Slip for all selected transaction. By default, this is
set to No.
Date of Print: The date that has to be printed on the Cash Deposit Slip has to
be specified in this field. By default, the current system date is displayed.
Usually, this date will be the date on which the actual deposit of the cash into
the bank will be made.
Downloaded by Prathik Kumar (prathiklala@gmail.com)
lOMoARcPSD|20874582
Print Voucher Type/No.: Print the voucher type and number.
Show Remarks: Enable this option to view the remarks entered in the Contra
voucher. A Remarks column will appear in the Cash Deposit Slip screen. By
default, this option is set to No.
Press Enter to print the Cash Deposit Slip report.
Print Cheque Deposit Slip report
You can select All or the required receipts to be included in the Cheque
Deposit Slip. The Cheque Deposit Slip report prints all the receipts for the
selected period.
Gateway of Tally > Banking > Deposit Slip.
Alternatively, Alt+G (Go To) > type or select Cheque Deposit Slip and
press Enter.
Select the required bank account from List of Banks. The Cheque Deposit
Slip screen appears displaying the list of receipts.
To include all the receipts in the Cheque Deposit Slip, press Ctrl+P to Print.
To include selected receipts in the Cheque Deposit Slip, press Spacebar on
the required receipt rows, and press Ctrl+P to print.
The Print Cheque Deposit Slip screen appears.
Configuring Cheque Deposit Slip
Press C (Configure) to set the other options as follows:
Print Cheque Deposit Slip: By default, this option is set to Yes.
Date of Print: By default, the system displays the current date. Specify the
required date to be printed in the Cheque Deposit Slip.
Top Margin (in Inches): Set the required space.
Show Received From: Set this option to Yes to print
the Received From details in the deposit slip.
Show Telephone No.: Set this option to Yes to print the company’s telephone
number.
Show Mobile No: Set this option to Yes to print the company’s mobile
number.
Show PAN/Income Tax No.: By default, this option is set to Yes.
Downloaded by Prathik Kumar (prathiklala@gmail.com)
lOMoARcPSD|20874582
Note: The option Show Forex transactions only will skip when you are
opting to print the Cheque Deposit Slip.
Accept to print. The Cheque Deposit Slip appears as shown below:
Similarly, you can set your printing preferences for the other configurations,
while printing the cheque deposit slip.
Payment Advice
The Payment Advice option in the Banking menu is used to generate the
payment advice to be sent to suppliers or other parties along with the cheques
or other instruments.
Downloaded by Prathik Kumar (prathiklala@gmail.com)
lOMoARcPSD|20874582
View Payment Advice
Gateway of Tally > Banking > Payment Advice.
Alternatively, Alt+G (Go To) > type or select Payment Advice and
press Enter.
Select the required ledger and press Enter. Note: If the option All Items is
selected, the payment advice for all transactions will be displayed.
The Payment Advice screen, displaying the list of payments of the selected
ledger, appears as shown below:
Select the required row and press Enter to open the voucher
in Alteration mode.
Downloaded by Prathik Kumar (prathiklala@gmail.com)
lOMoARcPSD|20874582
Press F12 (Configure) for more options. The configuration screen appears as
shown below:
Print the Payment Advice when a single ledger is selected
Gateway of Tally > Banking > Payment Advice.
Alternatively, Alt+G (Go To) > type or select Payment Advice and
press Enter.
Select the required ledger account from List of Ledgers. The Payment
Advice screen, displaying the list of payment vouchers, appears as shown
below:
Print each transaction or Payment Advice on a separate page
Press Spacebar to select more than one payment advices from the Payment
Advice screen.
Press Ctrl+P (Print).
Downloaded by Prathik Kumar (prathiklala@gmail.com)
lOMoARcPSD|20874582
Set the option Print each transaction on a fresh page to Yes, as shown
below:
Accept the screen. As always, you can press Ctrl+A to save.
Printing Payment Advice
To print the payment advice of all the payments, press Ctrl+P (Print) to print.
To print the payment advice for selected payments:
On the Payment Advice screen, press Spacebar to select the required
payment row.
Press Ctrl+P (Print) > C (Configure).
Payment Advice Date: By default, the current date will be displayed. Provide
the required date.
Show Bill-wise details: Set this option to Yes to include the bill details in the
payment advice. The bill reference type will also be printed.
Show Party’s Contact details: Set this option to Yes to include the party’s
address and contact details in the payment advice.
Show Transferred to: Set this option to Yes to show the transferred
information like A/c No, IFS code, Bank Name which is applicable for Inter &
Same Bank Transfer.
Show instrument date: Set this option to Yes to print the instrument number
entered in the Bank Allocations screen.
Show Due Date: Set this option to Yes to print the due date in the payment
advice.
Show Company’s PAN/Income Tax No.: Set this option to Yes to print
the PAN/IT No of the company.
Downloaded by Prathik Kumar (prathiklala@gmail.com)
lOMoARcPSD|20874582
Set the required options and press Ctrl+A to save the settings.
The Print screen will appear.
Press P (Print). Alternatively select Print and press Enter to print. The print
previews of the selected payment advice will appear as shown below:
To edit the content in Payment Advice such as Salutation, Signature, and so
on, you can press Ctrl+P (Print) > C (Configure) > and select Payment
Advice Configurations.
Button Options in the Payment Advice Report
F2 (Period): Press the F2 key to Period button to change the period.
Downloaded by Prathik Kumar (prathiklala@gmail.com)
lOMoARcPSD|20874582
F4 (Ledger): Press the F4 key to Ledger button to select other
required ledgers from the list.
Alt+B (Mark as Printed): When data is migrated from a lower release , many
transactions for which payment advice was printed may appear as not printed.
This option can be used to mark those transactions as printed.
Cheque Printing in TallyPrime
Cheque Printing in TallyPrime is an option provided in the Banking menu that
enables you to print the pending, already printed or the required cheques
continuously from a single screen. You can also update the cheque details a nd
have track of cheques to be printed, of a selected or all banks.
Print a Self Cheque
A self cheque is a cheque issued by a drawer to himself or herself. It can be
presented for collection at the bank on which it was drawn.
In order to print a self cheque in TallyPrime, cheque printing has to be
configured. Then you have to pass a contra entry by entering Self as
the Favouring Name in the Bank Allocation screen.
Gateway of Tally > Vouchers > press F4 (Contra).
Alternatively, Alt+G (Go To) > Create Voucher > press F4 (Contra).
Credit the bank account.
Enter the amount in the Credit column.
Press Enter to go to the Bank Allocations screen.
Press F12 (Configure) > set Show favouring name as Yes, to enter Self as
the Favouring name.
The Bank Allocations screen appears as shown below:
Press Ctrl+A to accept and return to the Accounting Voucher
Creation screen.
Downloaded by Prathik Kumar (prathiklala@gmail.com)
lOMoARcPSD|20874582
Debit the cash account. The Accounting Voucher Creation screen appears as
shown below:
Press Enter to go to the Cheque Printing screen.
Press P (Print) to print the self cheque.
Configure Bank Ledgers and Cheque Formats
Organisations choose banks to maintain the current/overdraft/savings accounts
based on their business needs and the facilities offered by each bank. Each
bank maintains a unique design of cheque for India (as prescribed by the NPCI
– National Payment Corporation of India) and for other countries. These
formats have to be taken into consideration in the process of cheque printing
configuration wherein the dimensions in <mm= are provided. B ased on the
same, the cheque can be printed.
For the benefit of business entities and users, TallyPrime has provided the
convenience of pre-configuring the dimensions for ease in configuring and
printing of cheques. The Cheques can be printed at the time o f making
payments to vendors during voucher entry, that is, directly from the Payment
Vouchers or from cheque printing reports.
Provide cheque details in bank ledger
If there are changes in the cheque format (predefined and user defined), you
can configure your cheque accordingly by going to the bank ledger.
Gateway of Tally > Create > type or select Ledger > and press Enter.
Alternatively, Alt+G (Go To) > Create Master > type or select Ledger > and
press Enter.
Enter the name of the ledger.
Select Bank Accounts or Bank OD A/C in the field Under.
Enter the A/c holder’s name, A/c no, IFS Code.
Select the Bank name.
Downloaded by Prathik Kumar (prathiklala@gmail.com)
lOMoARcPSD|20874582
Note: To display the list of banks, TSS validity and internet connectivity are
required. When you are creating a bank ledger for the first time, it is
recommended that you are connected to the Internet to be able to view all the
bank names while selecting the bank.
Enter the Branch.
Enable the field Set cheque books to provide the cheque range.
Note: If you want to alter the cheque range, open the bank ledger in alteration
screen, and enable the option Set/alter Cheque books.
In the Cheque Book Management screen, enter the cheque number in the
fields From Number and To Number. The Number of Cheques appear
automatically.
Alternatively, you can enter the From Number and the Number of Cheques.
The To Number will appear automatically.
Enter the Cheque Book Name, and press Enter.
Enable the option Set cheque printing configuration.
Note: If you want to alter the cheque dimensions, open the bank ledger in
alteration screen, and enable the option Set/alter cheque printing
configuration.
The Cheque Dimensions supported for the bank selected in the Bank
name field, will be displayed.
Select the Cheque Format and press Enter to view/modify the pre-configured
dimensions.
Press Ctrl+P (Print) > P (Print) to print and I (Preview) to preview the
settings. The Sample Cheque Printing screen appears.
Downloaded by Prathik Kumar (prathiklala@gmail.com)
lOMoARcPSD|20874582
Press C (Configure) and set the Cheque Alignment.
The Cheque Printing Orientation screen displays the following options:
Option Description
This option prints the cheque horizontally (oriented as
Horizontal
landscape).
Vertical - This option prints the cheque vertically at
Centre the centre of the paper.
This option prints the cheque vertically on the left
Vertical -Left
hand side of the paper.
Vertical - This option prints the cheque vertically on the right
Right hand side of the paper.
15. Press Esc and press I (Preview) to generate the preview.
16. Press Esc to return to the ledger master.
17. Accept the screen. As always, you can press Ctrl+A to save.
To know more about the Printing feature and flexibilities in TallyPrime, refer
to Printing Invoices and Reports topic.
Alter predefined cheque format
Gateway of Tally > Alter > type or select Ledger > and press Enter.
Alternatively, Alt+G (Go To) > Alter Master > type or select Ledger > and
press Enter.
Select the bank ledger. For example, Standard Chartered Bank.
Select the Bank Name as Standard Chartered Bank (India) from the List of
Banks.
Downloaded by Prathik Kumar (prathiklala@gmail.com)
lOMoARcPSD|20874582
Enable the option Set cheque printing configuration.
The Cheque Format Selection screen appears as shown below:
Select the required format from the list. The Cheque Dimensions screen
appears.
Enter the cheque dimensions manually or Ctrl+C (Copy From) to copy the
predefined dimensions.
Press Ctrl+A to accept the Cheque Dimensions screen to view the Sample
Cheque Printing screen.
Press I (Preview) to generate the preview.
Press Esc to return to the Ledger Alteration screen.
Accept the screen. As always, you can press Ctrl+A to save.
Note: To download new cheque formats introduced for the selected bank, you
need internet connection.
Alter user defined cheque format
Select User Defined from the List of Cheque Formats or Press Alt+U (User
defined) to define the cheque dimensions in the Cheque Format
Selection screen.
Downloaded by Prathik Kumar (prathiklala@gmail.com)
lOMoARcPSD|20874582
The Cheque Dimensions screen appears.
Note: All the dimensions are filled in millimeters.
If the Style of Date selected is dd-mm-yyyy, the cursor skips the field
Separator used in date.
If Style of Date used is other than dd-mm-yyyy, users can use '-' or '/' as a
separator.
Press Alt+255 in the Separator used in date field to use space as separator.
You can specify two signatories, for example, one could be Managing D irector
and the other could be Director, etc.
If you have defined cheque dimensions for other bank, you
can press Ctrl+C (Copy From) the saved configurations.
Select the format of the required bank from the List of Configured Banks.
Downloaded by Prathik Kumar (prathiklala@gmail.com)
lOMoARcPSD|20874582
The completed Cheque Dimensions screen appears as shown below:
Note: In the Cheque Printing Configuration screen, no field other than
salutations should be blank.
Press Enter to accept the Cheque Dimensions screen.
The Sample Cheque Printing screen appears. You can I (Preview)
and P (Print) the cheque.
Print cheque from payment voucher
Gateway of Tally > Vouchers > press F5 (Payment) > and press Enter.
Alternatively, Alt+G (Go To) > Create Voucher > press F5 (Payment) and
press Enter.
Debit the Party Ledger.
Enter the Amount and give the bill reference details, if any.
Credit the Bank Account for which the cheque printing is enabled.
Enter the Amount and press Enter.
The Bank Allocations screen appears.
Enter the cheque number in the Inst. no. field.
Downloaded by Prathik Kumar (prathiklala@gmail.com)
lOMoARcPSD|20874582
Enter the Inst. date. The voucher date is displayed by default.
The Bank Allocation screen appears as shown below:
Press Enter to return to Accounting Voucher Creation screen.
Enter Narration.
Accept the screen. As always, you can press Ctrl+A to save.
Downloaded by Prathik Kumar (prathiklala@gmail.com)
lOMoARcPSD|20874582
Press Esc from the Print screen. The Cheque Printing screen appears as
shown below:
Press I (Preview) to preview and P (print) to print. The cheque print preview
appears.
Print bank details in a payment voucher
In the Voucher Printing screen, press C (Configure) > Set Show Bank
Transaction Details to Yes to print the bank transaction details in Payment
Voucher.
Accept the screen. As always, you can press Ctrl+A to save.
Bank Reconciliation
Bank reconciliation in TallyPrime is a process that explains the difference
between the bank balance shown in an organization’s bank statement, as
Downloaded by Prathik Kumar (prathiklala@gmail.com)
lOMoARcPSD|20874582
supplied by the bank, and the corresponding amount shown in the
organization’s own [accounting] records at a particular point of time.
Reconcile Bank Books – An Overview
Reconciling the company’s bank books with the banker’s statement is a regular
task of accounting. In TallyPrime, Reconciliation of Bank Books facilitates the
following:
Check correctness of reconciliation
TallyPrime uses Bank Date to mark the voucher. For instance, if a cheque is
issued on 8th April and the bank clears it on 19th April, the Bank Date for the
voucher can be set to 19th April. This means that when there is a need to check
back later, whether the entry made is correct or not, the bank statement of 19th
April needs to be viewed for verification.
Recover the reconciliation of any date
This is of crucial importance in Auditing. The Bank Reconciliation is one of
the pre-requisites of auditing and verification of the correctness of accounts at
the year end. However, it is not a real-time task, meaning auditors do not do it
on the first day of the next year.
Note: For example, a reconciliation made on 31st March, should be viewable
even in August, by when almost all the cheques would have subsequently been
marked Reconciled. The Bank Reconciliation feature provides facilitates this
also.
Bank accounts may have a different Starting Date for reconciliation purposes.
When a bank account is created, user is prompted to give an Effective Date for
Reconciliation. Normally, this would be the Books Beginning from date itself.
If the data is imported from a previous version of Tally or from any other
system (where the reconciliation process was not available or was different),
the reconciliation of bank account with the bank statements need to be done
from the very beginning. To reconcile, give the date from which the
reconciliation is to be done. Once this is done, entries made earlier than this
date will not appear for reconciliation, but appears as a reconciled Opening
Balance.
A quick experiment with Reconciliation will show what it all means.
Bring up the monthly summary of any bank book.
(Choose a bank book from any of the following: Balance Sheet, Trial
Balance or Display More Reports > Account Books > Cash/Bank Book(s).
Select the required Bank Account and press Enter.
Bring the cursor to the first month (typically April), and press Enter. This
brings up the vouchers for the month of April. Since this is a bank account,
there is an additional button Alt+R (Reconcile) on the button bar,
press Alt+R (Reconcile) to view Bank Reconciliation screen.
The display goes to the Reconciliation mode, which can be edited. The primary
component of the current screen is the column for Bank Date.
Downloaded by Prathik Kumar (prathiklala@gmail.com)
lOMoARcPSD|20874582
The Reconciliation found at the bottom of the screen s hows:
The Balance as per company books reflects the balance as on the last date (in
the example, it is 30th April).
The Amount not reflected in bank are the debit and credit sums of all those
vouchers, whose Bank Date is either BLANK, or LATER than 30-Apr (i.e.
these vouchers have not yet been reflected in the bank statement).
The Amount not reflected in Company Books are entries which are present
in the bank statement but are not recorded in company’s books.
The Balance as per bank is the net effect of the Book Balance offset by the
amounts not reflected in the Bank – which must be equal to the balance in the
bank statement.
The Balance as per Imported Bank Statement refers to the balance displayed
on importing the bank statement for reconciliation.
The Difference in Bank Balance (difference in Balance as per
Bank and Balance as per Imported Bank Statement) will be shown here.
Note: Some discrepancies may persist due to entries made in the bank
statement, which may not have been entered in the books of accou nts.
Manual Bank Reconciliation
The Bank Reconciliation option in the Banking menu enables you to reconcile bank
accounts. You can access bank reconciliation to print or configure the reconciliation
statements, according to your requirements.
With Bank Reconciliation, you can:
Create vouchers from the Bank Reconciliation screen itself.
Provide opening BRS for unreconciled transactions.
Alter the voucher by selecting the required transaction from the Bank
Reconciliation screen.
Filter the report to display transactions based on Amount, Bank Date, Instrument
No, Instrument Date, Party ledger, and so on.
Downloaded by Prathik Kumar (prathiklala@gmail.com)
lOMoARcPSD|20874582
Gateway of Tally > Banking > Bank Reconciliation > and press Enter.
Alternatively, Alt+G (Go To) > type or select Bank Reconciliation > and
press Enter.
Select the required Bank account from the List of Bank Ledgers and press Enter.
The Bank Reconciliation screen of the selected Bank appears. By default the details
in the Bank Reconciliation screen are sorted based on Bank Date (if bank date is
already specified for the transaction). Or else, such sorting will be based on
the Instrument Date.
Note: The Bank Reconciliation screen can also be accessed from Gateway of Tally >
Display More Reports > Accounts Books > Cash/Bank Book(s) > Select Bank Ledger
> Select a month > press Alt+R (Reconcile). By default, the screen displays the period
range from date specified in the Effective Date for Reconciliation in the Bank ledger
master till the date of last entry. The Bank Date has be to be provided based on the
Instrument Date and not on Voucher Date.
Button options in Bank Reconciliation screen
F2 (Period): To specify a period for which the Bank Reconciliation screen is to be
displayed.
F3 (Company): Set this option to yes, if required to change the company from
Reconciliation screen.
F4 (Bank): To select the bank ledger for which the Bank Reconciliation screen is to be
displayed.
Ctrl+B (Basis of Values): To configure the report values based on your business
needs. For example, in the Bank Reconciliation report, you can view the report values
by including reconciled transactions along with the default
details. Press Ctrl+B (Basis of Values) > set Include Reconciled
transactions to Yes.
Downloaded by Prathik Kumar (prathiklala@gmail.com)
lOMoARcPSD|20874582
Ctrl+H (Change View): You can display the details of a report in different views with
additional details or for a specific period. You can also view other reports related to
the current report.
Ctrl+J (Exception Reports): You can view the exceptions related to the data
displayed in the current report by pressing Ctrl+J (Exception Reports), without
closing the report.
To view the Negative Stock, press Ctrl+J (Exception Reports) > type or
select Negative Stock Items > and press Enter. Press Esc to view the default report.
Press Alt+H (Opening BRS): To provide opening BRS to the unreconciled
transactions. The Opening Bank Allocations screen for the selected Bank appears.
Provide the unreconciled transaction details based on the nature of transactions
(Deposit/Withdrawal) as shown:
Accept the screen. As always, you can press Ctrl+A to save.
The Bank Reconciliation screen with opening BRS appears.
Note: When the company data is split, the unreconciled transactions will
automatically get updated in the Opening BRS details. You can remove those details,
if required.
Provide the date of the realised transactions (the amount reflecting in the bank
passbook) in the Bank Date field provided.
Press Ctrl+Enter on the required transaction row to open the voucher in alteration
mode.
Press Alt+Enter from Bank Date field on required transactions to view the Voucher
Display screen.
Press Alt+J (Create Voucher): To create a voucher from the Bank Reconciliation
screen itself.
Downloaded by Prathik Kumar (prathiklala@gmail.com)
lOMoARcPSD|20874582
Press Alt+S (Set Bank Date): To set a bank date for all the transactions for
reconciliation, press Alt+S. The Set Bank Date sub-screen appears as shown:
Instrument Date: On selecting Instrument Date as the Bank Date Type, the Bank
Date field for all the transactions in the Bank Reconciliation screen is filled with the
instrument date entered for that transaction in the Bank Allocations screen.
New Date: On selecting New Date as the Bank Date Type, a new
field Date appears in the Set Bank Date sub-screen.
Specify the required bank date that is to be filled for all the transactions in the Bank
Reconciliation screen.
Voucher Date: On selecting Voucher Date as the Bank Date Type, the Bank
Date field for all the transactions in the Bank Reconciliation screen is filled
with the Date of Voucher.
Press Alt+F12 (Range): Allows to filter the Bank Reconciliation screen. The user
may filter the transactions based on the Amount, Bank Date, Date, Favouring Name,
and so on.
Configure Bank Reconciliation screen
You can configure the Bank Reconciliation screen based on his requirement.
Press F12 (Configure). The Configuration screen appears as follows:
Show Narrations: Set this option to Yes to display the narration in the Bank
Reconciliation screen.
Downloaded by Prathik Kumar (prathiklala@gmail.com)
lOMoARcPSD|20874582
Show Favouring Name/Received From: Set this option to Yes to display
the Payment Favouring/Received From details in the Bank Reconciliation screen.
Note: The Favouring Name column displays only those names which are different
from the Party/Ledger account names.
Show Remarks: Set this option to Yes to display the remarks in the Bank
Reconciliation screen.
The Bank Reconciliation screen
with Narration, Remarks and Payment Favouring/Received From details is
displayed.
Show Forex details: Set this option to Yes to display the forex details also in the
report.
Note: The options Show Forex details appear only in
case multiple currencies feature is enabled for the company.
Show Difference in Bank Balance: Set this option to Yes to display the difference of
balance as per balance as per bank and balance as per imported bank statement.
Allow Back-dated Reconciliation: Set this option to Yes to allow reconciling back
dated transactions also.
Print Bank Reconciliation Statement
You can print the Bank Reconciliation statement for the required Bank.
Gateway of Tally > Banking > Bank Reconciliation > and press Enter.
Alternatively, Alt+G (Go To) > type or select Bank Reconciliation > and
press Enter.
Select the required Bank account from List of Bank Ledgers.
The Bank Reconciliation screen is displayed.
Press Ctrl+P. The Print Report screen appears.
Press C (Configure) to set the following options:
Show Narrations: Set this option to Yes to display the narration in the report.
Show Favouring Name/Received From: Set this option to Yes to display the
Payment Favouring/Received From details in the report.
Downloaded by Prathik Kumar (prathiklala@gmail.com)
lOMoARcPSD|20874582
Show Remarks: Set this option to Yes to display the remarks in the report.
Show Forex details: Set this option to Yes to display the forex details in the report.
Type of Voucher entries: By default this is selected as All Vouchers, select the
required option from the Ledger Entries list.
Include Reconciled transactions: Set this option to Yes to display the reconciled
transactions also in the report.
Show all Unreconciled transactions till date: Set this option to Yes to display all
the Unreconciled Transactions till the given date, irrespective of the From date set
in the Bank Reconciliation Statement.
Allow Back-dated Reconciliation: Set this option to Yes to allow reconciling back
dated transactions also.
Press Esc to return to print screen, Press P (Print) to Print or I (Preview) to view
the print preview.
Alter reconciled vouchers
In some cases users may alter the reconciled vouchers by changing/splitting the
amount, in such cases TallyPrime will display the message asking the confirmation to
continue with the alteration. Users can later a reconciled voucher from Day Book,
Bank Conciliation or from voucher reports.
Here National Enterprises is altering the voucher dated 1-7-2020 (already reconciled)
where the company has issued the cheque for Rs. 10,000 to A to Z Computers.
Note: To alter a voucher from Bank Reconciliation report, from Bank Date field
press Ctrl+Enter.
The amount of 10000 has been split into 6000 & 4000. On saving this voucher
TallyPrime displays the message indicating the reconciled voucher is altered and bank
balance in BRS will not Match, hence Bank Date will be removed.
Reconcile Transactions
You can import the bank statement for all the transactions you have made and
reconcile them with your book of accounts.
View Bank Reconciliation report
The Auto Bank Reconciliation option helps to view bank statements, import bank
statements, and reconcile transactions.
Gateway of Tally > Banking > Bank Reconciliation > and press Enter.
Alternatively, Alt+G (Go To) > type or select Bank Reconciliation > and
press Enter.
Select the bank. The Bank Reconciliation screen appears.
Note: Valid TSS and internet connectivity are required for performing auto
reconciliation. The facility to import and view bank statements will be available only
for banks enabled with auto reconciliation feature in bank ledger.
Chapter 6: Generating Financial Statements and MIS Reports: Introduction, Final
Accounts Reports in Tally Trial Balance, Profit and Loss Account, Balance Sheet,
Cash Flow & Fund Flow Analysis Report, Receipts and Payments, MIS Reports in
Tally, Stock Summary Analysis, Day-Book, Cash and Bank Book, Purchase Register,
Downloaded by Prathik Kumar (prathiklala@gmail.com)
lOMoARcPSD|20874582
Sales Register, Journal Register, Bird’s eye view/Drill down display from anywhere to
anywhere
Real-time Reports
You can generate reports in TallyPrime anytime. You can also start viewing your
Accounting, Inventory, and financial reports as soon as you record your first
transaction.
Depending on the transaction that you record, the corresponding reports will be
populated. For example, consider a situation that you have recorded a rent payment.
You can view this transaction in Day Book, Payment Register, Balance Sheet, Profit
& Loss A/c, Ratio Analysis, Trial Balance, Cash Flow, Funds Flow, Cash/Bank Book,
and so on. This transaction will also show up in the GST returns as not relevant for
returns. So, this offers you ultimate confidence on tracking all your transactions to a
granular level.
On the other hand, consider a situation where you are viewing transactions in one of
your reports. And you have doubts about a figure that is shown in the report. You can
just press Enter on the line that has the amount that you are uncertain about, to drill
down and find further details of the transaction. This will take you to the next level of
the report that gives you further details.
In case you have not reached the voucher that accounts for the transaction yet, you can
continue to drill down until you reach the source voucher. Depending on the report
that you are viewing, reaching the voucher may happen in a single step, or will take
you to different reports that contributed to the final value. Once you reach the voucher,
you can update the details, if there is any mistake or missing piece. As in all other
cases, when you are at a lower level in a report,
press Esc to move up one level at a time.
View Reports
You can use multiple ways to view reports in TallyPrime. You can view all the reports
in TallyPrime using the options
in Gateway of Tally. Alternatively, you can find any report using Alt+G (Go To).
The most frequently used reports like Day Book, Balance Sheet, Profit & Loss A/c,
Stock Summary, and Ratio Analysis are listed in Gateway of Tally. Use Display More
Reports to see all other reports. When you select Display More Reports you can see a
list of reports grouped under Accounting, Inventory, Statutory, and Exception. You
can choose any of these and view the report or get to the next level of report listing.
Notice that even in Gateway of Tally menu
pressing Esc takes you to the immediate previous level. To open Balance Sheet,
Go to Gateway of Tally > Balance Sheet or use Alt+G (Go To) > Balance Sheet.
Explore the Balance Sheet, by drilling down.
Notice that the Capital Account is selected when the report is opened.
Press Enter to view further details of Capital Account
– Group Summary.
Downloaded by Prathik Kumar (prathiklala@gmail.com)
lOMoARcPSD|20874582
Notice that the first Group in the report is selected.
Use Down and Up arrow keys to move to other Groups.
Press Enter to view the details of the Group – Ledger Monthly Summary.
Select any month and press Enter.
You can continue to drill down till the vouchers.
Press Esc to move up one level at a time.
In a similar way, you can open any other report and explore.
Condensed/Detailed View
Apart from the facility to drill down to the voucher level, there are other features
offered by TallyPrime reports. You can press Alt+F5 for a detailed view/to explode all
the lines in a report to show further details in the same report. Further details depend
on the report that you have opened. For example, if you are in the Day Book, then the
initial view shows the list of transactions based on the type of transaction. The detailed
view shows the counterpart ledgers against which each transaction is recorded. In case
you are viewing the Profit & Loss A/c, the detailed view shows the items that rolled
up to the final value in the report.
If you want to see all details of a particular transaction, then select the line and press
Shift+Enter. All the details of the transaction will be shown. Alternatively, you can
use right- click to explode. You can roll up the details by
pressing Shift+Enter or right-click again.
Open a Balance Sheet.
View details of all lines.
Press Alt+F5.
Downloaded by Prathik Kumar (prathiklala@gmail.com)
lOMoARcPSD|20874582
Notice that every line in the report explodes to show further details.
Use Down and Up arrow keys to move to other Groups in the same column.
Use Right and Left arrow keys to move to the right and left columns.
Press Alt+F5 again to collapse the details.
View details of a specific line.
Select a line in the report.
Press Shift+Enter.
Notice that the selected line in the report explodes to show further details.
Use Down and Up arrow keys to move to other lines. Select the line you exploded,
and press Shift+Enter tocollapse the line.
In a similar way, you can open any other report and viewdetails.
Filter data
You can view all the records in a report or decide to focus onselected records. In
order to do this, you can apply a condition to filter records. For example, you
can view only Payment vouchers in Day Book.
Open Day Book.
Press F4.
Select Payment.
All the Payment vouchers recorded on the day will be shown.
Find data in reports
You can find transactions that have some specified values. For example, you
want to find the transactions that has itemsfrom the Batch DR-75-19-20.
Open Day Book.
Press Alt+F12.
Select Voucher in the Type of Information.
Select Batch Name in the Particulars.
Now select equal to in the Range of Information.
Type DR-75-19-20 in the field. Select End of List in Condition.
The Day Book gets filtered to show all vouchers that have items from the Batch DR-
75-19-20.
Downloaded by Prathik Kumar (prathiklala@gmail.com)
lOMoARcPSD|20874582
Print, E-mail, Fax, and Export Reports
Once a report is open, you can print, e-mail, fax, or export the report. You can do
these for multiple reports at a time, without opening reports. You can export the
reports in different formats – ASCII (Comma Delimited), Excel (Spreadsheet), HTML
(Web-Publishing), JPEG (Image), PDF (Read-only document), or XML (Data
Interchange). Export can be done for the currently open report, or different reports at a
time. You can also choose to export a group of reports at a time – All Ledger
Accounts, One Ledger Account, Group
of Accounts, Sales Vouchers, Day Book, Multi-Voucher, Bills Receivables, or Bills
Payable.
Print Current Report
Open any report.
Press Ctrl+P.
Press C to configure the details for printing.
Now press I to preview the invoice.
Press P to print.
The report will be printed on the printer you have configured.
Print Other Reports
Press Alt+P > Others.
Select the report you want to print.
Press C to configure the details for printing.
Press I to preview the invoice.
Finally, press P to print.
The selected report will be printed on the printer you have configured.
Report Views
When you open a report, you will see a summarised view of the transactions. As
mentioned above, you can view further details using Detailed View or Shift+Enter,
depending on the type of details you want to view. Apart from this, you can
change the representation of data in the report depending on the needs you have. You
can generate any report for a specific period of your choice, either in the current
financial year or any previous year based on your needs. You can filter the data in the
reports based on various criteria, find transactions that involves specific details like a
party or item, hide certain transactions to see the impact on the report, change the
values based on which the report is generated, and so on.
Hide & Show: When you view a report and if you want to avoid showing a few
details, then you can hide those lines. For example, consider a situation where you are
in a conversation with a well-wisher, and wanted to discuss a few business aspects
with him. You open the Balance sheet for this, but realised that you do not want your
well-wisher to see the details of your capital account and fixed assets. In this case, you
Downloaded by Prathik Kumar (prathiklala@gmail.com)
lOMoARcPSD|20874582
can hide/remove these lines for the time being by selecting the lines and pressing
Ctrl+R. You can bring back the hidden lines by pressing Ctrl+U in the reverse order in
which you had hidden the lines. Exiting the report and reopening it will also bring
back all the lines. You can use
the Space bar to select multiple lines in a report and hide those at one shot.
Report period: When you open any report, the report opens for the current period. This
period depends on the type of report you have chosen. For example, when you open
Day Book, the report is for the current date. If the report is Balance Sheet, the report is
for the current financial year up to the current date. When you want to view reports for
a different period, press F2 or Alt+F2, and change the report period. The period you
select may be for any financial year for which you have data in TallyPrime.
View data: You can change the values shown in the report using the buttons F5 to F10,
and the combinations with Alt and Ctrl keys. Each of these buttons has a fixed
functionality associated in different reports. These buttons are enabled based on the
nature of the report that you are viewing. If any of these functions is not available for
the current report, the corresponding button is inactive.
You can also change the Company for which you are viewing the reports. To view the
current report for a different Company that is open, press F3. In case you want to open
a Company to view the reports, press Alt+F3. You can
use Ctrl+F3 to shut any open Company.
Comparing data is a common aspect of business data analysis. For example, you may
compare the turnover during a festival season across a few years to plan a strategy for
the upcoming festival season or compare the profitability of running certain sales
campaigns. TallyPrime lets you compare data by adding new columns with data from
a different period or Company. You can use the options New Column, Alter Column,
Delete Column, and Auto Column for these purposes.
Basis of Values option lets you choose the different values that you want to include or
exclude in the current report, types of vouchers to be included, Valuation Method, the
scale factor for displaying values in the report, types of godowns to be included, and
so on. For example, you can view the values in the Balance Sheet based on the Last
Purchase Cost or Last Sale Price by changing the Stock Valuation Method. Changes in
these views never affect the data you have recorded in TallyPrime. Depending on the
usefulness of viewing the different values in a specific report, such options are made
available for you to choose.
Change View lets you change the current view of the report. For example, if Day
Book is filtered for a voucher type, then you can view it as extract and columnar.
Change view also allows to view the related reports of the currently open report. For
example, when the Day Book is open, you can view the post-dated bank transactions.
View options are also contextual – options change depending on the report that you
are viewing.
Open Balance Sheet.
Downloaded by Prathik Kumar (prathiklala@gmail.com)
lOMoARcPSD|20874582
Hide & show lines in the report.
Select any line in the report.
Press Ctrl+R to hide the details.
Repeat steps a & b to hide other lines, as needed. If you print the report with any line
hidden, then the hidden line will not be printed.
Press Ctrl+U to unhide/show the hidden lines.
Notice that the lines are shown in the reverse order in which you had hidden the lines.
Change report period.
Press F2 or Alt+F2.
Enter From & To dates.
Notice that the report gets refreshed to view data for the selected period.
Change values in the report.
Press F8.
Select the required Valuation Method.
Notice that the report gets refreshed to view values as per the selected valuation
method.
In a similar way, you can select any other method.
In a similar way you can open any other report and view details.
Data Entry from Reports
You can rely on TallyPrime reports to ensure hygiene of your books of accounts by
ensuring only the correct transactions exist in the book, and all the required
transactions are present. When you are checking reports, you can do updates and
corrections in your transactions as needed.
Duplicate Vouchers for minimal data entry
You can duplicate a transaction for ease of data entry when most of the details are
similar in both the vouchers. For example, in a seasonal sale many customers might
buy the same set of items on a single day. To avoid entering the same data again and
again, you can open the Day Book or Sales Register, and duplicate a sales voucher
with similar details and make the necessary changes and save. Select the voucher you
want to duplicate and press Alt+2. The Sales voucher screen opens with all the details.
Notice that the voucher number remains the same as that of the voucher you were
duplicating. Update the voucher as needed and save. On saving the voucher gets saved
with a new voucher number.
Press Alt+G > Day Book.
Duplicate a Voucher.
Select a Sales Voucher.
Press Alt+2. The Sales Voucher opens.
Make the required changes.
Press Ctrl+A to save.
Notice that the new Voucher is added in the Day Book, with a new Vch No.
Downloaded by Prathik Kumar (prathiklala@gmail.com)
lOMoARcPSD|20874582
In a similar way you can duplicate any other type of Voucher.
Insert Vouchers to cover missing cases
Insert a voucher in case you have missed to record a transaction. There may be
situations when you realise that a transaction was not recorded when it happened. For
example, you missed to record a sales transaction that took place on 15-May-2020.
You can open the Sales Register or Day Book and insert the voucher. In order to do
this, open the Sales Register for the month of May 2020. Select a transaction for the
date 15-May-2020, and press Alt+I. The Sales voucher opens with the same voucher
number as that of the one use selected. Enter the details and save the voucher. Notice
that the voucher gets inserted before the one you selected, and the voucher number of
the selected voucher is assigned to the new voucher.
The remaining voucher numbers get updated by adding one. In case you are doing this
in the Day Book, select the transactions of required date, and select a Sales voucher
before you press Alt+I. The type of voucher screen that you open depends on the
voucher you selected.
Press Alt+G > Sales Register.
Insert a Voucher.
Select the required month. Say, May.
Select a Sales Voucher for the required date. Say, 15- May.
Press Alt+I.
A new Sales Voucher opens, with the same number as that of the selected Voucher.
Add the required details.
Press Ctrl+A to save.
Notice that the new Voucher is added in the Day Book, with the same Vch No. as the
selected voucher. All the vouchers below the newly created one are renumbered.
In a similar way you can insert any other type of Voucher, using the relevant report.
Add Vouchers to cover missing cases
You can Add a voucher in a similar manner by
pressing Alt+A. The only difference between Insert and Add is that the voucher
number for the added voucher will be one higher than the voucher you selected before
pressing Alt+A. Notice that the voucher gets added after the one you selected, and the
voucher number of the new voucher is higher than the one you selected. The voucher
numbers of the vouchers with number higher than the selected voucher get updated by
adding one.
Press Alt+G > Sales Register.
Add a Voucher.
Select the required month. Say, September.
Select a Sales Voucher for the required date. Say, 15- May.
Press Alt+A.
A new Sales Voucher opens, with the next number as that of the selected Voucher.
Add the required details.
Press Ctrl+A to save.
Downloaded by Prathik Kumar (prathiklala@gmail.com)
lOMoARcPSD|20874582
Notice that the new Voucher is added in the Day Book, with the number displayed in
the Voucher screen. All the vouchers below the newly created one are renumbered.
Similarly, you can add any other type of Voucher, using the relevant report.
Cancel Vouchers when not valid
You can also Cancel the incorrectly recorded vouchers. You can follow similar steps
as in Insert or Add voucher and press Alt+X. Notice that the voucher number
continues to show up in the report. But the details in the voucher are removed, and the
Particulars will show it as Cancelled. This helps to maintain your books correctly,
without changing the voucher numbers of the other transactions. This is also useful in
handling the compliance aspect correctly.
Press Alt+G > Day Book.
Cancel a Voucher.
Select a Voucher.
Press Alt+X.
Notice that the Particulars is shown as Cancelled for the selected voucher, and the Vch
No. is maintained as is.
In a similar way you can cancel any other type of Voucher.
Delete Vouchers
In case you find any transaction that got duplicated or so, you can delete those
vouchers by pressing Alt+D.
Press Alt+G > Day Book.
Delete a Voucher.
Select the required Voucher.
Press Alt+D. A confirmation message appears.
Press Y.
Notice that the selected voucher got deleted, and all the vouchers below the deleted
one are renumbered.
In a similar way you can delete any other type of Voucher.
Find What You Want
So far, you have used many techniques to access the features that you want – Gateway
of Tally menu, top menu bar, shortcut keys, Go To, Switch to, and many more. Let us
explore a bit more.
Quickly complete tasks that come in-between
Do not remember where an option exists, or the exact name of the option? Need to
check the outstanding when recording a receipt? The simple answer is, press Alt+G
(Go To).
Press Alt+G (Go To), when recording a receipt.
Select the required report. Start entering the report name, to filter the list, and quickly
find the report.
Downloaded by Prathik Kumar (prathiklala@gmail.com)
lOMoARcPSD|20874582
Check the data as needed.
Close the report.
You are back on the receipt screen. Continue from where you left it.
In a similar manner, you can handle any urgent task. For example, if you are trying to
put a voucher on hold to generate another one urgently or check the stock balance or
re-order level before generating an order, then you can use the same option – Go To.
Quickly move to a different task
Did you open a different report or a voucher? Just
press Ctrl+G (Switch To) to leave the current screen, and move to the required option.
Press Ctrl+G (Switch To), when any screen is open.
Select the required option. Start entering the report name, to filter the list and quickly
find the report/voucher.
Complete the task as needed.
Close the screen.
Notice that you are not back on the screen from where you pressed Ctrl+G.
Downloaded by Prathik Kumar (prathiklala@gmail.com)
lOMoARcPSD|20874582
When you use Go To or Switch To, the list that opens up provides various
options. Apart from selecting a report to
open, you can create vouchers, create or alter masters, or even find the reports
where the corresponding feature itself is not enabled in F11. You can select the
option, and enable the feature on the fly.
Data-Driven Actions
You can use different Exception Reports to handle the business cases that arise
in day-to-day situations. For example, when you are checking the stock status, it
would help if you get to see the items with stock below the set re - order level,
or outstanding purchase orders to decide on placing a purchase order.
Similarly, when you are checking a ledger voucher, it would help if you can
view the overdue receivables from the party, or post-dated vouchers for the
party.
Open the Ledger Voucher report
Press Alt+G (Go To) > Ledger Vouchers > select the party.
Press Ctrl+J (Exception Reports).
Select Overdue Receivables or Post-Dated Vouchers, as needed.
Finalise the action you need to take – send a reminder to make the payment, and plan
your delivery based on the voucher date.
You can check the Exception Reports for any report as needed, and decide on the
required actions.
Tweak Your Setting
You can easily set up your TallyPrime to suit your requirements and preferences.
Further, you can either implement the settings at one shot, or as and when you need it.
Set Personal Preferences | Configuration
You can configure TallyPrime to suit your ways of working. These settings allow you
to capture additional values in masters and transactions, and are independent for every
Downloaded by Prathik Kumar (prathiklala@gmail.com)
lOMoARcPSD|20874582
installation of TallyPrime. Similarly, you can configure the display of details in
reports.
F12 Configuration
Using F12 (Configure) options you can include or exclude certain fields to capture
values in masters and transactions.
In reports, you can show or hide fields. Also, you can set these configurations when
you need those for the first time. Henceforth, the configurations will apply, until you
change the option in F12 (Configure).
Chapter 7: Data Security: Introduction, Security Control,
Activation of Security Control, Creation of Security Levels
(User Roles), Creation of Users and Passwords for Company,
Accessing the company using Security Levels Auto Login, Tally
Vault
Manage Users in TallyPrime
All the company information and business transactions that you maintain in
TallyPrime is safe. However, you can provide additional security by adding a
username and password. Only users with these credentials can access your business
information. Moreover, you can create users with different levels of access.
You can further protect your data by using a TallyVault password. All the information
including your company name will be encrypted. Only authorised users will be able to
access the company. However, if you forget the TallyVault password, you will
permanently lose access to your company information.
If more than one users access your company information, you can provide role-based
security rights to these users. By default, two security levels are available in
TallyPrime: owner and data entry operator. Users who have the credentials for the
owner security level will have the rights to access all the
data and set up security, create, and update user information, and so on. On the other
hand, the data entry operator will have the rights to record the vouchers, view certain
reports, and so on. When you access the company with the owner credentials, you can
add more users, modify existing user credentials, remove users, alter the permissions
for the different users in your company, and so on.
If you want to track which user has added, altered or deleted a transaction, or want
certain users to have full permission to access the data, you will have to create a
username and password for all these users, and assign the rights accordingly. For
example, you can provide the data entry operator with voucher entry permissions only,
and restrict the viewing of reports and recording of back-dated vouchers. For an
accountant, you can provide all the data entry permissions, and provide access to
certain reports only.
Enable Security
Downloaded by Prathik Kumar (prathiklala@gmail.com)
lOMoARcPSD|20874582
Before you can set users and user roles, you have to first enable the security feature for
your company.
1. Press Alt+K (Company) > Create/Alter. The Company Creation/Alteration
screen will open.
2. Set the option Control User Access to Company Data to Yes.
3. Set the Username (Administrator) and Password. This user will have the
administrator/owner privileges.
4. Accept the screen.
Now when you press Alt+K (Company), you can see the user options under the User
Management section.
Downloaded by Prathik Kumar (prathiklala@gmail.com)
lOMoARcPSD|20874582
Users and Passwords
By default, two security levels are available in TallyPrime: owner and data entry
operator. The owner can access all the data and set up security, create, and update user
information, and so on, while the data entry operator can record the vouchers, view
certain reports, and so on. As the owner, you can also add more users, modify existing
user
credentials, remove users, and alter the permissions for the different users in your
company.
1. Press Alt+K (Company) > Users and Passwords. The Users for Company screen
will appear.
2. Select the User Roles for the users that you want to create. For example, Owner,
Data Entry Operator, and so on.
3. Enter the relevant Username and Password.
Downloaded by Prathik Kumar (prathiklala@gmail.com)
lOMoARcPSD|20874582
4. Press Ctrl+A to accept the Users for Company screen.
Password Policy
Using the Password Policy, you can activate additional options for the password, such
as password strength, password expiry, and so on. Moreover, you can also enable
certain users to change their own passwords.
1. Press Alt+K (Company) > Password Policy. The Password Policy for Company
screen appears as shown below:
2. Enable the required options, and press Ctrl+A to accept the screen.
Change User
After the required users have been created in Users and Passwords (as shown in the
previous section), the new user can now log in to the company. Let us consider that
the new user is a data entry operator called Rajesh.
1. Press Alt+K (Company) > Change User. The Change User screen appears.
Downloaded by Prathik Kumar (prathiklala@gmail.com)
lOMoARcPSD|20874582
2. Enter the relevant Username and Password.
Under Password Policy, the Data Entry operator Rajesh was assigned the right to set
his own password. Now when Rajesh logs in, he can see the option to change the
password.
Remove Users/Security Levels
You can remove the security levels provided for users when they are not needed.
Downloaded by Prathik Kumar (prathiklala@gmail.com)
lOMoARcPSD|20874582
1. Press Alt+K (Company) > Users and Passwords. The Users for Company screen
will appear.
2. Place the cursor on the Security Level that is not needed.
3. Press Spacebar to remove it and select End of list.
4. Repeat this to remove the security levels that are not required.
5. Accept the Users for Company screen.
User Roles – Security Levels
If you want to track which user has added, altered or deleted a transaction, or want
certain users to have full permission to access the data, you will have to create a
username and password for all these users, and assign the rights accordingly. 1. Press
Alt+K (Company) > User Roles. The Security Levels screen will appear.
Downloaded by Prathik Kumar (prathiklala@gmail.com)
lOMoARcPSD|20874582
You can see the Names of Security Levels, such as Owner, Data Entry Operator,
and so on. You can accept the names as is, or enter any name you want. For example,
if Rajesh is the name of your data entry operator, then you can rename Data Entry to
Rajesh, and accept the screen.
2. In the Security Levels screen, assign the relevant rights for Rajesh. o Select Data
Entry in the Use Basic Facilities of option, as Rajesh is an data entry operator.
o Days Allowed for Back Dated Vouchers – By default this field is set to 0. Enter
the required number of days. Alteration or insertion of backdated vouchers can be
done within the given days from the date of last entry of vouchers.
o Cut-off date for Backdated vouchers – You can specify the required date.
TallyPrime does not allow you to record a transaction prior to the date mentioned.
This can be used in addition to Days Allowed for Backdated Voucher. This input
will be useful in situations where you have completed the audit and do not want any
changes in the data.
o Set Rules for Print Before Save – Use this option to prevent the printing of certain
voucher type before saving the voucher, or restrict the printing all the available
voucher types before saving the vouchers.
o Exclude On Account from Bill Allocations – If you set this to Yes, then the user
will not get the On Account option in the list of bill-wise reference types.
o Exclude New Number from Item Allocations – If you set this to Yes, then the user
will not have the option to select a new number in tracking and order references.
o Allow company to connect – Set this to Yes if you need to connect the company to
the Tally.NET Server.
o Rules for Print Before Save -Set this to Yes to allow or disallow the user from
printing certain voucher types.
o Under Disallow/Allow the following facilities, select the Type of Access for the
relevant items.
Downloaded by Prathik Kumar (prathiklala@gmail.com)
lOMoARcPSD|20874582
3. Accept the Security Levels screen.
Chapter 8: Company Data Management: Introduction, Backup of Company Data,
Restoring of Company Data, Company Data Repair, Migration of Tally.ERP 9
Company Data to TallyPrime
Backup and Restore Company Data
It is recommended that you take a regular backup of your company data to
safeguard against any form of data loss. This way you can be prepared for any
adverse event, such as a virus attack, a hard drive crash, and so on. Using
TallyPrime, you can easily take a backup of your company data and restore it
whenever needed.
You can also use the backup feature to move your data to another computer, or
share it with your accountant or auditor for verification. Sharing the backup of
the data is a much more reliable method than directly copying the company
data folders.
It is recommended that you back up your data in a location that is separate
from the original, for example, a different drive on the computer, a pen drive,
a hard disk, and so on. You can even store this data on a cloud location and
access it easily.
Downloaded by Prathik Kumar (prathiklala@gmail.com)
lOMoARcPSD|20874582
Configure Data Path
TallyPrime provides you with the flexibility to set the default paths for your
data and backup, and change it whenever required, without affecting the data.
These paths will be set as default for all the companies maintained in this
version.
Gateway of Tally > Alt+Y (Data) > Data Path Configuration. Select
the Data Path and Data Backup Path, as required.
Backup Company Data
Gateway of Tally > Alt+Y (Data) > Backup, to open the Backup
Companies screen.
Backup Destination Path – This is the default location of your company data.
Select the required company, or select All Items to back up all the companies.
Press Enter to proceed.
The backup file will be stored in the Backup Path as TBK900_10000.001. If
there is any conflict of data in the selected folder, you will have the option to
either overwrite the older version or choose a different location or fil ename.
Restore Company Data
Gateway of Tally > Alt+Y (Data) > Restore, to open the Restore
Companies screen.
Downloaded by Prathik Kumar (prathiklala@gmail.com)
lOMoARcPSD|20874582
Restore Destination Path – This is the location where your company data will
be restored.
Select the required company, or select All Items to restore all the companies.
Press Enter to proceed.
Migrate Company Data
TallyPrime comes with a reliable tool to migrate your existing company data
and make it compatible. TallyPrime is a significant upgrade to your Tally
experience, and therefore it is essential for you to convert your data.
TallyPrime will detect your data from earlier releases (Tally 9 to Tally.ERP 9),
and guide you in the migration process. All your transactions, along with your
company features, masters, security settings, and so on, will be carried forward
seamlessly.
Press Alt+F3 (Select Company) to open the List of Companies. You can see
the status Migration Required against the companies which are on a lower
release.
Alternatively, you can also migrate your data from by pressing F1 (Help)
> Troubleshooting > Migrate.
Select the company that you want to migrate and press Enter. If the company
has a username and password, you will be asked to enter the details.
Press R (Migrate) to continue. If you want to alter the backup path and da ta
location before migrating, then press C (Configure).
Downloaded by Prathik Kumar (prathiklala@gmail.com)
lOMoARcPSD|20874582
After migration is complete, your company data is ready to be used in
TallyPrime.
If there are any issues in the company data, it is recommended that
you repair the data before migrating.
Migrate data from Tally 5.4, 6.3 and 7.2
If you are using older releases of Tally (such as 5.4, 6.3, and 7.2), you cannot
migrate your data directly to TallyPrime. You will have to first migr ate your
data to Tally.ERP 9, and then migrate to TallyPrime.
To migrate data from releases below Tally.ERP 9, you need the migration
tool tally72migration.exe that is available in Tally.ERP 9 installation folder.
Before migrating data, it is recommended that you backup your data.
Copy company data of Tally 5.4, 6.3, or 7.2 to the data folder in Tally.ERP 9.
Start the migration tool (tally72migration.exe) from the location where it is
available.
Downloaded by Prathik Kumar (prathiklala@gmail.com)
lOMoARcPSD|20874582
Select Migrate Data in the ERP 9 Data Migration Tool screen as shown
below:
Enter the company data path in the Directory field and select the company in
the Name field.
Press Enter when the Rewrite? message appears, and press Enter when the
message Backup before rewriting? appears. The data is backed up before
being rewritten to Tally 7.2 format for migration.
Press Enter when the Migrate? message appears.
On successful migration, the message Migration Completed, Check
Statistics appears. Compare the statistics and ensure that data migration is
complete.
Note: The migrated company number is prefixed with an additional 0 and
appears in five digits. When you open the data in the latest release, you will be
will prompted to migrate to Release 6.x. Press Enter to migrate.
Repair Company Data in TallyPrime | Rewrite
If there any issues in your company data, then it might come in the way of
your daily operations and also hinder data activities like backup or split. For
such a scenario, TallyPrime comes with a useful tool that will help you recover
your data. The Repair feature checks your masters and transactions for any
issues, and recovers the data through the data rewrite process. The percentage
of data recovery will depend on the nature of the issue.
Gateway of Tally > Alt+F3 (Select Company), to open the List of
Companies. You can see the status Repair Required against the relevant
companies.
Downloaded by Prathik Kumar (prathiklala@gmail.com)
lOMoARcPSD|20874582
Alternatively, you can also repair your data from by pressing F1 (Help)
> Troubleshooting > Repair.
Select the company that you want to repair and press Enter. If the company
has a username and password, you will be asked to enter the details.
If a Repair Required message appears against the company, then a backup
cannot be taken, as the data is corrupt. You will receive a confirmation
message to complete the repair.
However, if you select any other company for repair, then you will see the
Downloaded by Prathik Kumar (prathiklala@gmail.com)
lOMoARcPSD|20874582
following screen:
Press C (Configure), if you want to configure the backup options before
repairing.
Pres R (Repair) to continue.
After the repair is complete, your company data is now ready to be used in
TallyPrime.
Zero Command Repair
If you are unable to recover your data using the Repair feature, then you can
try Zero Command Repair. This will perform a deeper scan of your data and
attempt to make it usable.
Start menu > Run, and enter Tally.exe followed by <file path> <data path> 0.
For example, C:\Program Files\Tally\TallyPrime D:\Data\10008 0, as shown
below:
Click OK. TallyPrime will open in the Zero Command mode.
Now you can proceed to repair your company data using the steps described in
the above section.
Repair/Re-install Application
Similarly, you can also repair/reinstall your application. Repairing the
application will attempt to fix the corrupt or missing files. Re -install will reset
all the configurations changes to the default values.
Downloaded by Prathik Kumar (prathiklala@gmail.com)
lOMoARcPSD|20874582
Press F1 (Help) > Troubleshooting > Repair/Re-install Application.
Select Repair or Re-install, as needed.
TallyPrime prompts you to open Setup Manager for the selected action.
Select Yes or press Enter to proceed.
Depending on the selected action, your application is repaired or re-installed.
Chapter 9: Statutory Taxation: GST – Goods & Services Tax, Sales & Purchase
Transactions with Reports
Start Using TallyPrime for GST Compliance
To record a GST transaction, you have to activate GST and also update or
create the required ledgers.
Activate and Configure GST for Regular Dealers
Open the company for which you need to activate GST.
Press F11 (Features) > set Enable Goods and Services Tax (GST) to Yes.
If you do not see this option:
Set Show more features to Yes.
Set Show all features to Yes.
Select the State – shows the State name as selected in the Company Creation
screen. This helps in identifying local and interstate transactions according to
the party’s state.
The State can be changed in the GST Details screen and this change will affect
the company master. Once the company’s state is changed the existing
transactions will have an effect. To inform users of this effect, a warning
Downloaded by Prathik Kumar (prathiklala@gmail.com)
lOMoARcPSD|20874582
message appears when state name is changed.
Set the Registration type as Regular.
Set the option Assessee of Other Territory to Yes, if your business unit in
located in the Exclusive Economic Zone (other territory).
Specify GST applicable from date. GST will be applicable for your
transactions from this date onwards.
Specify the GSTIN/UIN for the business. This can be printed in the invoices
as required. You can specify this later.
Select the Periodicity of GSTR1 > as Monthly or Quarterly, based on your
business turnover.
The option e-Way Bill applicable is set to Yes, with the Applicable from date
and Threshold limit.
Select the value to be considered for e-Way Bill for the option Threshold
limit includes.
Set the option Applicable for intrastate to Yes, if it applies to your State and
enter the Threshold limit.
Note: Additional fields may appear for few states depending on the statutory
needs of that state.
Set the option Enable tax liability on advance receipts to Yes to activate
calculation of tax liability on advance receipts. This options is disabled by
default.
Set the option Enable tax liability on reverse charge (Purchase from
unregistered dealer) to Yes to activate calculation of tax liability for reverse
charge on URD purchases. This option is disabled by default.
Enable the option Set/alter GST rate details? to enter the GST details at the
company level.
Downloaded by Prathik Kumar (prathiklala@gmail.com)
lOMoARcPSD|20874582
Set the option Enable GST Classification? to Yes, to create and use the
classifications in the GST Details screen of masters.
Set the option Provide LUT/Bond details? to Yes, to enter the LUT/Bond
No., and Validity period.
Accept the screen. As always, you can press Ctrl+A to save.
Activate and Configure GST for Composition Dealers
Open the company for which you need to activate GST.
Press F11 (Features) > set Enable Goods and Services Tax (GST) to Yes.
Select the State – shows the State name as selected in the Company
Creation screen.
The State field helps in identifying local and interstate transactions according
to the party’s state. If you change the state here, the company details will get
updated.
Set the Registration type as Composition.
Downloaded by Prathik Kumar (prathiklala@gmail.com)
lOMoARcPSD|20874582
Set the option Assessee of Other Territory to Yes, if your business unit in
located in the Exclusive Economic Zone (other territory).
Specify GST Applicable from date. GST composition will be applicable for
your transactions from this date onwards.
Specify the GSTIN/UIN for the business. This can be printed in the invoices as
required. You can specify this later.
Tax rate for taxable turnover appears as. This rate is applied on your
transactions to arrive at the taxable value.
Note: If you are changing the registration type from regular to composition,
the applicability date of GST regular registration will be retained. You can
change the date as required.
Based on your business type, select the Basis for tax calculation. For outward
supplies, the total of taxable, exempt and nil rated will be considered as the
Taxable Value. For inward supplies, the total value of purchases made under
reverse charge will be considered as the Taxable Value.
Taxable, Exempt and Nil rated values – the tax will be calculated on the:
Total of taxable, exempt and nil rated sales.
Total of purchases attracting reverse charge.
Taxable – the tax will be calculated on the:
Total of only the taxable sales.
Total of purchases attracting reverse charge.
Press Alt+W (Details) to provide the history of Tax Rates with the
corresponding Applicable From date and Basis for Tax Calculation, as shown
in the following example:
Downloaded by Prathik Kumar (prathiklala@gmail.com)
lOMoARcPSD|20874582
The option e-Way Bill applicable is set to Yes, with the Applicable from date
and Threshold limit.
Select the value to be considered for e-Way Bill for the option Threshold limit
includes.
Set the option Applicable for intrastate to Yes, if it applies to your State and
enter the Threshold limit.
Set the option Enable tax rate for purchase (Includes purchases under reverse
charge) to:
Yes, to enter the GST rate in the ledgers and stock items for calculating GST
in transactions.
No, to specify the GST rates in each transaction for calculating GST.
Accept the screen. As always, you can press Ctrl+A to save.
You can record transactions using the ledgers with GST details, and print
invoices with GSTIN
Create or Update Masters
Depending on the business requirements you will need to update the following
ledgers, either immediately or later.
Update stock items, and stock groups to include GST details.
Update sales and purchase ledgers to use in GST transactions.
It is recommended that you restart voucher numbering for GST transactions to
ensure that unique voucher numbers are used for all your vouchers.
If Automatic (Manual Override) is set as the method of voucher numbering,
it ensures that unique voucher numbers are set for your vouchers.
Update party GSTIN/UIN for parties buying from you or selling items to you.
Create GST tax ledgers to calculate taxes in transactions.
Create income and expense ledgers to distribute the expenses and incomes
against items appropriately.
Record Transactions
Recording Sales
Recording Purchases
Downloaded by Prathik Kumar (prathiklala@gmail.com)
lOMoARcPSD|20874582
Tax application hierarchy
GST amount appears in the invoices based on the tax defined in the masters, in
the following order:
GST classification when linked to accounts and inventory masters
Ledger
Account Group
Stock Item
Stock Group
Company
Ensure you select the ledgers, and stock items predefined with the required
GST rates. You can also define the required GST rate in the invoice.
Update Sales and Purchase Ledgers for GST
If many items you sell have the same tax rate, specify the tax rate and other
GST details in your sales ledger. Similarly, if the items you purchase have the
same tax rates, update your purchase ledger.
If you sell items with multiple tax rates, you can maintain a single sales ledger
and record all GST details at the stock item or stock group level. Similarly,
you can create a single purchase ledger.
The HSN details, tax rate, and type of supply selected in sales and purchase
ledger will be applicable to all items or services selected in a tr ansaction
where these ledgers are applied. These details specified in the stock items will
be overridden in the transaction with the details configured in the sales or
purchase ledger.
Update Sales Ledger
Gateway of Tally > Alter > type or select Ledger > Sales.
Alternatively, press Alt+G (Go To) >Alter Master > type or select Ledger >
Sales.
Is GST Applicable – Applicable.
Set/Alter GST Details – Yes, specify the details in the GST Details screen,
and save. Alternatively, you can use a classification to use the tax details
defined in the classification. The Classification field appears only when the
option Enable GST Classifications is set to Yes in the Company GST
Downloaded by Prathik Kumar (prathiklala@gmail.com)
lOMoARcPSD|20874582
Details screen.
Taxability: Select Taxable, if sales ledger is used for supply of goods and
services that are classified as taxable under GST. Select Exempt, if it is used
for sale of type of supply that is exempted from tax under GS T, or select Nil
Rated, if it is used for sale of goods or services that attract 0% tax rate under
GST.
To view the history of tax rate changes, press Alt+W (Details).
Select the Type of supply. By default the Type of supply is set to Services.
Accept the screen. As always, you can press Ctrl+A to save.
Update Purchase Ledger
Downloaded by Prathik Kumar (prathiklala@gmail.com)
lOMoARcPSD|20874582
Gateway of Tally > Alter > type or select Ledger > Purchase.
Alternatively, press Alt+G (Go To) >Alter Master > type or
select Ledger > Purchase.
Follow the steps used for updating the sales ledger, with the nature of
transaction and rates for purchase.
While recording a sale or purchase transaction, you can select the respective
ledger.
Create GST Ledgers
You can account for different taxes under GST (central tax, state tax, UT tax,
integrated tax, and cess), for which you need to create GST ledgers or tax
ledgers for each tax type.
Central Tax Ledger
Gateway of Tally > Create > type or select Ledger.
Alternatively, press Alt+G (Go To) > Create Master > type or select Ledger.
Group it under Duties & Taxes.
Select GST as the Type of duty/tax.
Downloaded by Prathik Kumar (prathiklala@gmail.com)
lOMoARcPSD|20874582
Select Central Tax as the Tax type.
Press Enter to save.
Similarly, you can create ledgers for state tax, integrated tax, and cess by
selecting the relevant Tax type under GST.
Cess Ledger
You can create separate cess ledgers for quantity and value, to print the
breakup of these values in the invoice. Do not alter the existing cess ledgers as
it will impact the transactions recorded earlier.
Gateway of Tally > Create > type or select Ledger.
Alternatively, press Alt+G (Go To) > Create Master > type or select Ledger.
Group it under Duties & Taxes.
Select GST as the Type of duty/tax.
Select Cess as the Tax type.
Select the valuation type as:
Based on Quantity to calculate cess on quantity.
Downloaded by Prathik Kumar (prathiklala@gmail.com)
lOMoARcPSD|20874582
Based on Value to calculate cess on the assessable value.
Press Ctrl+A to save.
Note: Set the Valuation Type to Any to use it as a common ledger.
UT Tax Ledger
If your business is located in a union territory, or you are an Assessee of
Other Territory and have enabled this option in the Company GST
Details screen, you can create the UT tax ledger.
Gateway of Tally > Create > type or select Ledger.
Alternatively, press Alt+G (Go To) > Create Master > type or select Ledger.
Group it under Duties & Taxes.
Select GST as the Type of duty/tax.
Downloaded by Prathik Kumar (prathiklala@gmail.com)
lOMoARcPSD|20874582
Select UT Tax as the Tax type.
Press Enter to save.
Create Party Ledgers for GST
You can create party ledgers for GST in TallyPrime for the parties with whom
you purchase and sell goods and services, with the GST registration details.
You can create supplier Ledger, customer Ledger and enter the GSTIN/UIN
based on the party type.
You can set GST rates in the ledger grouped under non-revenue accounts, for
example, Current Assets and Current Liabilities. If you have created the
party ledgers under groups other than Sundry debtors, Sundry creditors, Bank,
Cash, and Branch/divisions:
Supplier Ledger
Gateway of Tally > Create > type or select Ledger > and press Enter.
Alternatively, press Alt+G (Go To) > Create Master > Ledger > and
press Enter.
Enter the Name of the supplier’s ledger.
Select Sundry Creditors in the Under field.
Set the option Maintain balances bill-by-bill to Yes.
If you do not see this option, press F12 (Configure) > set Maintain balances
Bill-by-Bill to Yes.
Enter the Default credit period, if any.
Select the party Registration type, and enter the GSTIN/UIN.
Enable the option Set/Alter GST Details to open the GST Details screen.
Set the option Assessee of Other Territory to Yes if the party is belongs
to Exclusive Economic Zone (other territory).
Downloaded by Prathik Kumar (prathiklala@gmail.com)
lOMoARcPSD|20874582
If the supplier is an e-commerce operator, then enable the option Is e-
commerce operator.
The GST Details screen appears as shown below:
Accept the screen. As always, you can press Ctrl+A to save.
The Ledger Creation screen appears as shown below:
Accept the screen. As always, you can press Ctrl+A to save.
Customer Ledger
Gateway of Tally > Create > type or select Ledger > and press Enter.
Alternatively, press Alt+G (Go To) > Create Master > Ledger > and
press Enter.
Enter the Name of the customer’s ledger.
Select Sundry Debtors from the List of Groups in the Under field.
Set the option Maintain balances bill-by-bill to Yes.
Enter the Default credit period, if any.
Select the party Registration type, and enter the GSTIN/UIN.
Downloaded by Prathik Kumar (prathiklala@gmail.com)
lOMoARcPSD|20874582
Enable the option Set/Alter GST Details to open the GST Details screen.
Set the option Assessee of Other Territory to Yes if the party is belongs
to Exclusive Economic Zone (other territory).
If the supplier is an e-commerce operator, then enable the option Is e-
commerce operator.
The GST Details screen appears as shown below:
Accept the screen. As always, you can press Ctrl+A to save.
The Ledger Creation screen appears as shown below:
Accept the screen. As always, you can press Ctrl+A to save.
GSTIN/UIN Format
The GSTIN/UIN entered in party ledger gets validated by considering the
formats prescribed for all the party types. If a GSTIN/UIN does not fall in the
supported formats, a warning message appears as shown below:
Downloaded by Prathik Kumar (prathiklala@gmail.com)
lOMoARcPSD|20874582
If you have provided a valid GSTIN/UIN (the format that is newly introduced
by the department), you can ignore this message and save the ledger. The
transactions recorded using this ledger will appear as exceptions in the
Information required for generating table-wise details not provided section
of GSTR-1, GSTR-2, GST CMP-08.
You can do the following to include such transactions in the returns.
Press Alt+V (Accept GSTIN/UIN)
Press Enter to skip the GSTIN/UIN validation and accept the voucher.
To move the voucher back to exceptions, press Alt+V (Accept GSTIN/UIN) in
the Vouchers Accepted without Party GSTIN/UIN Validation screen.
GST Classifications in TallyPrime
You can create GST Classifications in TallyPrime in order to record the tax
rates and other details for categories of goods attracting different GST rates.
For example, you can create GST Classifications based on HSN. When this
classification is used in relevant masters and transactions, the tax details of the
goods or services will be automatically captured. In case the department
changes, the tax rate for any HSN in future, alter the GST Classification and
assign the new rate.
You can create GST Classifications in TallyPrime for an accounts -only
company as well. Depending on the grouping used for GST Classifications,
you can tag those to Sales, Purchase, Services, Income and Expense ledgers.
To create a GST classifications TallyPrime
Press F11 (Features) > set Enable Goods and Services Tax (GST) to Yes.
If you do not see this option:
Set Show more features to Yes.
Set Show all features to Yes.
Set the option Enable GST classification to Yes.
Create a GST classification based on HSN code
Gateway of Tally > Create > type or select GST Classification> and
press Enter.
Alternatively, press Alt+G (Go To) > Create Master > GST Classification>
Downloaded by Prathik Kumar (prathiklala@gmail.com)
lOMoARcPSD|20874582
and press Enter.
Select the Nature of Transaction, if required.
Note: The nature of transaction is identified based on Registration Type, State
and Country of the party. Therefore, there is no specific requirement to select
nature of transaction. You need to change the nature of transaction in case of
branch transfers, consignment transfers, works contract, and so on,
accordingly.
Enter the rates applicable for Integrated Tax, and Cess, if any. The rate
entered for integrated tax will be equally divided between central tax and state
tax. You can specify further GST details for the GST classificatio n by
clicking F12 (Configure).
To use a GST classification for setting GST details
Gateway of Tally > Display More Reports > Statutory Reports > GST
Reports > GST Rate Setup.
Alternatively, press Alt+G (Go To) > type or select GST Rate Setup > and
press Enter.
Downloaded by Prathik Kumar (prathiklala@gmail.com)
lOMoARcPSD|20874582
Select the items that have the specified HSN Code.
Press Alt+S (Set Rate), and select the GST Classification.
Notice that tax details disappear from the GST Details screen as the details are
taken from the GST Classification.
Create different classifications for items falling under other HSNs, and assign
the classification to the required items.
Alter a GST classification
Gateway of Tally > Alter> type or select GST Classification> and
press Enter.
Alternatively, press Alt+G (Go To) > Alter Master > GST Classification> and
press Enter.
Specify the new rate, press Enter twice, provide the revised applicability from
date, and save.
Create a GST Classification Based on SAC
Gateway of Tally > Create > type or select GST Classification> and
press Enter.
Alternatively, press Alt+G (Go To) > Create Master > GST Classification>
Downloaded by Prathik Kumar (prathiklala@gmail.com)
lOMoARcPSD|20874582
and press Enter.
Provide the details as required.
Use a GST classification for setting GST details for a service
Gateway of Tally > Create > type or select Ledger> and press Enter.
Alternatively, press Alt+G (Go To) > Create Master > Ledger> and
press Enter.
Enable Set/Alter GST Details.
In the GST Rate Details screen, select the GST Classification created
for Annual Maintenance Contract.
In Type of Supply, select Services.
Downloaded by Prathik Kumar (prathiklala@gmail.com)
lOMoARcPSD|20874582
Create different classifications for services falling under other SACs, and
assign the classification to the required services.
Create a GST Classification for Cess Based on Quantity or Value
Gateway of Tally > Create > type or select GST Classification> and
press Enter.
Alternatively, press Alt+G (Go To) > Create Master > GST Classification>
and press Enter.
Press F12 (Configure) > set Select Valuation Type and Show all GST Tax
Types to Yes.
Enter the percentage of Integrated Tax. The Central Tax and State Tax rates
are displayed.
For Cess, the cursor moves to the Rate column. Press Backspace to select
the Valuation Type as Based on Value and Quantity. Enter the Cess
Rate and Cess Rate per Unit.
Note: You can also select the Valuation Type of cess as Based on Value and
Quantity in the GST Rate Details screen of Tax Rate History.
Accept the screen. As always, you can press Ctrl+A to save.
Update a Service Ledger for GST
You can update a service ledger for GST in TallyPrime. To update taxes and
other GST details for your service items, you need to modify your service
ledgers.
Gateway of Tally > Alter > type or select Ledger > and press Enter.
Alternatively, press Alt+G (Go To) > Create Master > type or
Downloaded by Prathik Kumar (prathiklala@gmail.com)
lOMoARcPSD|20874582
select Ledger > and press Enter.
Is GST Applicable – Applicable.
Set/alter GST Details – Yes, specify the details in the GST Details screen,
and save. Alternatively, you can use a classification to use the tax details
defined in the classification.
Taxability: Select Taxable for goods and services that are classified as
taxable type of supply under GST. Select Exempt, if the type of supply is
Downloaded by Prathik Kumar (prathiklala@gmail.com)
lOMoARcPSD|20874582
exempted from tax under GST, or select Nil Rated, if the tax rate applicable to
the type of supply is 0% under GST.
To view the history of tax rate changes, press Alt+W (Details).
To specify further GST-related details, press F12 (Configure).
Select Type of supply as Services.
Accept the screen. As always, you can press Ctrl+A to save.
You can use this ledger to bill the services rendered by your business,
in Accounting Invoice mode.
Purchases Under GST
Once you activate GST in your company, you can record the purchase of goods
and services (inward supply) that attract GST using a purchase voucher. You
can also record purchases from other territory and SEZ, nil rated and exe mpt
purchases, works contract, purchases attracting GST and TDS.
Select the Purchase Ledger in a Purchase Transaction
While recording any type of purchase transaction, you can choose either of the
following methods:
Method 1: For a specific type of purchase transaction, you can create or
update the purchase ledger with the relevant Nature of transaction. Select
this purchase ledger while recording the purchase transaction.
Method 2: Select the common purchase ledger during the purchase
transaction. Press F12 (Configure) set the option Modify Tax Rate details for
GST to Yes. Select the Classification/Nature.
Downloaded by Prathik Kumar (prathiklala@gmail.com)
lOMoARcPSD|20874582
Local purchase
The purchase of goods or services from a supplier in the same state attracts
central tax and state tax.
Gateway of Tally > Vouchers > F9 (Purchase).
Alternatively, press Alt+G (Go To) > Create Voucher > press F9 (Purchase).
Enter the Supplier Invoice No. and Date.
In Party A/c name, select the supplier’s ledger or the cash ledger.
Select the common purchase ledger in which GST rate is no t defined.
Select the stock items defined with different GST rates, and specify the
quantities and rates for each of them.
Select the central and state tax ledgers. GST will be calculated based on the
GST rates defined in the stock items.
Downloaded by Prathik Kumar (prathiklala@gmail.com)
lOMoARcPSD|20874582
Press Ctrl+I (More Details) > type or select GST – Tax Analysis to view the
tax details. Press Alt+F5 (Detailed) to view the detailed break-up of tax.
Print the purchase invoice.
Press Alt+P (Print) > press Enter on Current.
Press I (Preview) to check the invoice before printing, if needed.
Press P (Print) to print.
Interstate Purchase
The purchase of goods or services from a supplier from another state attracts
integrated tax.
Follow the steps used for recording a local purchase transaction, with the
following changes:
Select the purchase ledger applicable for interstate purchases.
Select the integrated tax ledger.
Press Ctrl+A to save.
Depending on the location of the supplier, you can record a local or interstate
purchase transaction with the applicable GST rates.
Sales Under GST
You can record sales under GST in TallyPrime and print a valid GST tax
invoice with party’s GST registration and location, item details (HSN or SAC),
and tax rates. You can also record the export of goods, sales to other territory
Downloaded by Prathik Kumar (prathiklala@gmail.com)
lOMoARcPSD|20874582
and SEZ, sales to foreign tourists, nil rated and exempt sales, deemed export,
and so on, using a sales voucher.
Select the Sales Ledger in a Sales Transaction
While recording any type of sales transaction, you can choose either of the
following methods:
Method 1: For a specific type of sales transaction, you can create or update
the sales ledger with the relevant Nature of transaction. Select this sales
ledger while recording the sales transaction.
Method 2: Select the common sales ledger during the sales transaction.
Press F12 (Configure) > set the option Modify Tax Rate details for
GST to Yes. Select the Classification/Nature.
Local Taxable Sales with Multiple GST Rates in an Invoice
Gateway of Tally > Vouchers > F8 (Sales).
Alternatively, press Alt+G (Go To) > Create Voucher > press F8 (Sales).
In Party A/c name, select the customer ledger or the cash ledger.
Downloaded by Prathik Kumar (prathiklala@gmail.com)
lOMoARcPSD|20874582
Select the common sales ledger in which GST rate is not defined.
Select the stock items defined with different GST rates, and specify the
quantities and rates for each of them.
Select the central and state tax ledgers. GST will be calculated based on the
GST rates defined in the stock items.
Press Ctrl+O (Related Reports) > type or select GST – Tax Analysis to view
the tax details. Press Alt+F5 (Detailed) to view the detailed break-up of tax.
Note: If you are on TallyPrime Release 1.1.3 or earlier, follow the step:
Press Ctrl+I (More Details) > type or select GST – Tax Analysis to view the
tax details. Press Alt+F5 (Detailed) to view the detailed break-up of tax.
Press Alt+P (Print) > press Enter on Current > and press P (Print) to print.
For multiple copies:
Press Alt+P (Print) > press Enter on Current > press C (Configure) > type or
select Number of Copies > and press Enter.
Provide the Number of Copies and select the Type of Copy.
Press Esc to return to the Voucher Printing screen.
Downloaded by Prathik Kumar (prathiklala@gmail.com)
lOMoARcPSD|20874582
Press P (Print) to print.
Note: When you are printing multiple copies of the invoice, only the page
number of the current invoice will be displayed, and not the number of the
copy. For example, if you want to print 3 copies for an invoice (original,
duplicate, and triplicate), then in the print preview, the page number would be
displayed as 1 of 1, and not 1 of 3.
For services, original copy for buyer and duplicate copy fo r supplier will be
printed in the invoice.
For goods, original for buyer, duplicate for transporter and, triplicate for
supplier will be printed in the invoice. If you do not want to print the
transporter’s copy, then disable the option Print Transporter’s Copy in
the Print Configuration screen.
Print invoice with Item-wise GST details
As per GST guidelines, details such as the applicable taxes and tax rates, and
the GSTIN/UIN of the company and the customer will be captured. After
selecting the state in the ledger master, the state name and the state code will
be captured in the printed invoice. Depending on your requirements, you can
include additional details in your invoice by clicking F12: Configure.
To ensure that company GSTIN is printed on the sales invoice:
Specify GSTIN under Company GST Details screen in F11 (Features).
In the Voucher Printing screen of the sales invoice, press F12 and set:
Show GSTIN to Yes.
Show Item-wise GST details to Yes, to print the GST invoice in landscape
orientation with tax breakup for each stock item.
Downloaded by Prathik Kumar (prathiklala@gmail.com)
lOMoARcPSD|20874582
Note:
Downloaded by Prathik Kumar (prathiklala@gmail.com)
lOMoARcPSD|20874582
- The total value of Total Amount column does not appear, as the invoice
value is captured with GST in the Amount column.
- When both taxable and nil-rated/exempt goods are selected in the same
invoice and party is an unregistered dealer, then the title of the invoice is
printed as Invoice-cum-Bill of Supply.
Print the party’s contact details in the pre-printed format
Press Alt+P (Print) > press Enter on Configuration > press Enter on Show
More.
Type or select Reduce space between Address and Name of
Items/Particulars > press Enter to set it to No.
Press Esc to accept and return to the previous screen.
Interstate Sales with GST
Follow the steps used for recording a local sales transaction. The only
difference is that you have to select the integrated tax ledger instead of central
tax and state tax.
Downloaded by Prathik Kumar (prathiklala@gmail.com)
lOMoARcPSD|20874582
Sale
of Services
When you maintain only accounting transactions (but not inventory of your
goods), or when your company deals with services, you can use the accountin g
invoice mode for recording your local and interstate sales.
Gateway of Tally > Vouchers > F8 (Sales).
Alternatively, press Alt+G (Go To) > Create Voucher > press F8 (Sales).
Press Ctrl+H (Change Mode) to select the required voucher mode
(Accounting Invoice, in this case).
In Party A/c name, select the customer ledger or the cash ledger.
Select the required service ledgers, and specify the amount. Alternatively,
press Alt+C to create the ledgers.
Downloaded by Prathik Kumar (prathiklala@gmail.com)
lOMoARcPSD|20874582
Select the central and state tax ledgers for local sales and the integrated tax
ledger for interstate sales.
Override assessable value in invoice
In the sales invoice, press F12 and set the options as given below:
Select common Ledger Account for Item Allocation – No.
Modify Tax Rate details of GST – Yes.
Select the party ledger and stock item.
Select the sales ledger. In the GST Details screen, press F12 and set the
option Allow override assessable value to Yes.
Add the amount which should form part of the Taxable Value. GST will be
calculated on this updated amount.
Similarly, select the required stock items, and update the Taxable Value.
Select the GST ledgers.
Press Ctrl+O (Related Reports) > type or select GST – Tax Analysis to view
the tax details. Press Alt+F5 (Detailed) to view the detailed break-up of tax.
Note: If you are on TallyPrime Release 1.1.3 or earlier, follow the step:
Press Ctrl+I (More Details) > type or select GST – Tax Analysis to view the
tax details. Press Alt+F5 (Detailed) to view the detailed break-up of tax.
The GST assessable value appears as overridden by user.
Downloaded by Prathik Kumar (prathiklala@gmail.com)
lOMoARcPSD|20874582
Press Esc to return to the sales invoice. The sales invoice appears as shown:
Press O to override the values.
Note: When you override tax rate details in a company with Ladakh as the
State, the field State Tax is displayed if the voucher date is earlier than 01-
Jan-2020 and UT Tax, if the date is 01-Jan-2020 or later.
If you press Y (Enter) instead of O, the transaction will appear as an exception
in the GST report as shown below:
Downloaded by Prathik Kumar (prathiklala@gmail.com)
lOMoARcPSD|20874582
You can press Enter to view the transaction, select it by pressing Spacebar,
and press Alt+J (Accept as is) to accept the voucher as is.
The transaction will get included in the relevant section of the GST report.
Override HSN code in invoice
If you had defined HSN code in the stock item, but want to change it in the
invoice, you can select the HSN classification.
Follow the steps given below:
In Company GST Details, set the option Enable GST Classifications to Yes.
Downloaded by Prathik Kumar (prathiklala@gmail.com)
lOMoARcPSD|20874582
Create a new HSN Classification with the required HSN code.
Gateway of Tally > Create > type or select GST Classification > and
press Enter.
Alternatively, press Alt+G (Go To) > Create Master > type or select GST
Classification > and press Enter.
In case the feature is inactive, you will be prompted to activate the GST
Classification. Select Yes or press Y to proceed.
Enter the HSN code, and applicable GST details.
Press Enter to save.
Record the sales invoice by overriding the HSN code.
In the sales invoice, press F12 and set the options as given below:
Select common Ledger Account for Item Allocation – No.
Modify Tax Rate details of GST – Yes.
Select the party ledger and stock item.
Select the sales ledger. In the GST Details screen, press F12 and set the
option Allow override Classification/Nature to Yes.
Select the HSN classification.
Note: Similar to sales invoice, you can record purchase invoice by selecting
the required HSN classification.
Similarly, select the required stock items, and select the HSN classification.
Select the GST ledgers.
Press Ctrl+O (Related Reports) > type or select GST – Tax Analysis to view
the tax details. Press Alt+F5 (Detailed) to view the detailed break-up of tax.
Downloaded by Prathik Kumar (prathiklala@gmail.com)
lOMoARcPSD|20874582
Note: If you are on TallyPrime Release 1.1.3 or earlier, follow the step:
Press Ctrl+I (More Details) > type or select GST – Tax Analysis to view the
tax details. Press Alt+F5 (Detailed) to view the detailed break-up of tax.
The GST assessable value appears as overridden by use
Press Esc to return to the sales invoice. The sales invoice appears as shown:
Press O to override the values.
If you press Y (Enter) instead of O, the transaction will appear as an exception
in the GST report as shown below:
Downloaded by Prathik Kumar (prathiklala@gmail.com)
lOMoARcPSD|20874582
You can press Enter to view the transaction, select it by pressing Spacebar,
and press Alt+J to accept it as is.
The transaction will get included in the relevant section of the GST report.
Adjustments Against Input Tax Credit (ITC) under GST
The tax credits of central tax, integrated tax and state tax can be used to set -off
the liability of central tax, state tax/UT tax and integrated t ax in the order
specified under GST.
The order in which tax credit can be offset is given below:
Input Tax
Set-off against the Liability
Credit
Central tax (set-off complete liability) and then
Central tax
integrated tax (in that order).
Integrated tax (set-off complete liability).
Integrated Remaining credit, if any, to be utilised to pay
tax central, or state tax/UT tax, in any order and any
proportion.
State State tax/UT tax (set-off complete liability) and
tax/UT tax then integrated tax (in that order).
Gateway of Tally > Vouchers > press F7 (Journal).
Alternatively, press Alt+G (Go To) > Create Voucher > press F7 (Journal).
Press Alt+J (Stat Adjustment) , select the options as shown below:
Type of duty/tax – GST.
Nature of Adjustment – Decrease of Tax Liability.
Downloaded by Prathik Kumar (prathiklala@gmail.com)
lOMoARcPSD|20874582
Additional Details – Adjustment Against Credit.
Press Enter to save and return to the journal voucher.
GSTR-1 Report
GSTR-1 is a tax return that summarises the sales and other outward supplies
made by a regular dealer. It has to be filed either quarterly (if the turnover is
less than Rs 1.5 crore, Rs 5 crore from Jan 2021 onwards) or monthly (if the
turnover exceeds Rs 1.5 crore, Rs 5 crore from Jan 2021 onwards).
You can generate GSTR-1 in TallyPrime with all the return details. The return
values are arranged in different tables as required in GSTR -1 returns. Also,
you can export the returns in JSON format to upload the returns directly to
GSTN or in MS Excel format to be used with GSTR-1 offline tool.
The triangulation design of the GSTR-1 report in TallyPrime helps you with:
Verification: You can check the transactions that are included in the returns
and also that are not included as they are not relevant. In addition, you can
view the list of transaction that are relevant but not added to returns due to
errors in vouchers. And you can correct these errors using the different error
resolution options to include them in the returns. Transactions which were
flagged as exceptions but accepted by you as is to include in returns can be
seen in Vouchers Accepted As Is report.
You can also analyse the values in each table. Drill down from any row to get
the break-up of the value. You have detailed view at every level of the drill
down. You can go up to the voucher level and make changes, as require d. This
gives you complete control on every transaction that is included in different
tables of GSTR-1 returns.
Generate returns for any period: Once you are satisfied with the details of
your transactions, you can generate a return file in the JSON or MS Excel
format. After filing the returns, to ensure GST compliance, you have to match
the information in your books with the data on the GST portal. Using the status
reconciliation feature in GSTR-1 report, you can mark the status of each
transaction based on the online status. You can thereby track the status of the
uploaded transactions without visiting the portal.
Downloaded by Prathik Kumar (prathiklala@gmail.com)
lOMoARcPSD|20874582
Open GST Portal: The GSTR-1 report also provides a direct link to the GST
portal. You only have to click the Open GST Portal button to open the GST
portal directly in the browser.
View GSTR-1 report
In the report, you get the summary section that gives you a summary of the
vouchers in your books, and the return details. You can view the return details
in two formats – Return Format and Summary Format.
Gateway of Tally > Display More Reports > Statutory
Reports > GST > GSTR–1. The report displays the data for a month or
quarter depending on the Periodicity of GSTR-1 set in the Company GST
Details screen.
Alternatively, Alt+G (Go To) > type or search GSTR-1 or Returns or GST >
select and press Enter.
Press F5 to switch between Return View and Nature View.
Alternatively, press Ctrl+H (Change View) and select Nature View or Return
View.
Downloaded by Prathik Kumar (prathiklala@gmail.com)
lOMoARcPSD|20874582
The F5 button is used to change between multiple views across the reports or
returns. You can quickly access other formats in which the report can be
presented using this button.
View and Verify Vouchers Recorded
The Particulars section at the top of the report provides an overview of your
transactions in the selected return period. You can view the transactions that
were considered or excluded from returns, and resolve uncertain transactions.
This section consists of the following:
Total Vouchers : Drill-down shows the Statistics report, listing the vouchers
participating in the GST return.
Downloaded by Prathik Kumar (prathiklala@gmail.com)
lOMoARcPSD|20874582
Included in Return: Drill down from this row to view the Summary of
Included Vouchers report, with the list of voucher-types with voucher count.
Included in HSN/SAC Summary: Drill down from this row to view the
transactions included in HSN/SAC summary.
Incomplete Information in HSN/SAC Summary (Corrections needed): Drill
down from this row to view the transactions that are included in returns but are
not in HSN/SAC Summary.
Downloaded by Prathik Kumar (prathiklala@gmail.com)
lOMoARcPSD|20874582
Not relevant for returns: Drill down from this row to view the Summary of
Excluded Vouchers report, with the transaction type-wise voucher count.
Other transaction types that can appear under excluded vouchers:
Excluded by User: Manually excluded by you from the list of included or
uncertain transactions. Drill down and use H: Include Vouchers, if required.
Based on the information in the voucher it will move to either included or
uncertain.
Contra Vouchers: The count of contra entries which involve only bank and
cash ledgers.
Order Vouchers: The count of sales order, purchase order, job work in order,
and job work out order vouchers.
Inventory Vouchers: The count of receipt note, stock journal, delivery note,
material in, material out, rejections in, rejections out, and physical stock
vouchers as they are purely inventory in nature and do not attract GST.
Payroll Vouchers: The count of transactions recorded using payroll and
attendance vouchers. GST does not apply to these transactions.
No GST Implications: The count of receipts, payments, and journal vouchers
that do not have any GST implication.
Other voucher: The count of memorandum and reversing journal vouchers.
Non GSTR-1 Transactions: The transactions which are part of other returns,
for example: GSTR – 3B, and hence will not have any implication on GSTR–1.
All the transaction types are not displayed by default. Based on the voucher
type used and the exclusions done by you, the relevant categories appear with
the voucher count.
Uncertain Transactions (Corrections needed): Displays the count of all
vouchers with insufficient GST-related information. You can correct
exceptions in the vouchers before exporting GST returns. If the computed tax
is not equal to the tax entered in the invoice, the transaction appears
Downloaded by Prathik Kumar (prathiklala@gmail.com)
lOMoARcPSD|20874582
under Uncertain Transactions (Corrections needed). To set the tax
difference that you want to allow, to include the vouchers in the returns:
Press Ctrl+B (Basis of Values).
Press Enter on Allow tax difference up to and specify the value in the field.
Press Esc to return.
The exceptions are listed in the order of priority, based on the importance of
the information for generating returns. You need to update the missing
information and resolve the mismatches to include these in the returns.
View and Verify Values in the Return
The values computed for the periodic return can be viewed in two formats –
Return View and Nature View.
In the Return View, you can view the details of your outward supplies in the
table-wise format of GSTR-1 as prescribed by the department. The outward
supplies include B2B/B2C invoices, exports, adjustments of advances, and so
on are presented in respective tables.
In the Nature View, you can get a general overview of your local and interstate
transactions, along with a clear view of the non-GST and reverse charge
supplies. To return to the Return View, you only have to press Alt+V.
Return View
The GSTR-1 report displays the data for a month or a quarter depending on the
Periodicity of GSTR-1 set in the Company GST Details screen.
As per the department requirements, you can see the following sections in the
Return format. You can drill down to view the list of transactions under each
of these sections.
1 B2B Invoices – 4A, 4B, 4C, 6B, 6C
Taxable sales made to regular and composite dealers are captured here. If your
tax invoice had exempt and nil rated items along with taxable items, then the
total invoice value is captured here.
If you want to capture the values of only the taxable items as a B2B invoice,
as per GST rules record separate invoices for taxable items. Use sepa rate
invoices (bill of supply) for sales of exempt/nil rated items.
Registration
Nature of transaction Taxability
type
Sales Taxable
Interstate Sales Taxable
Sales Exempt
Taxable Regular
Interstate Sales Exempt
Exempt Composite
Interstate Sales to Embassy/UN Body Exempt
Nil Rated
Interstate Sales to Embassy/UN Body Nil
Rated
Interstate Sales to Embassy/UN Body Taxable
Downloaded by Prathik Kumar (prathiklala@gmail.com)
lOMoARcPSD|20874582
Sales Nil Rated
Interstate Sales Nil Rated
Sales to SEZ – Exempt
Sales to SEZ – LUT/Bond
Sales to SEZ – Taxable
Deemed Exports Exempt
Deemed Exports Taxable
Deemed Exports Nil Rated
Intrastate Deemed Exports Taxable
Intrastate Deemed Exports Exempt
Intrastate Deemed Exports Nil Rated
The party-wise drill down report appears as shown below:
The transaction-wise drill-down report for each party appears as shown below:
2 B2C(Large) Invoices – 5A, 5B
Downloaded by Prathik Kumar (prathiklala@gmail.com)
lOMoARcPSD|20874582
Unregistered party selected in the Party Details screen for sales made by
selecting e-commerce operator in the Party’s A/c Name field.
When a taxable stock item is selected along with exempted or nil-rated goods,
then the values are captured here. If only exempted or nil rated goods are
selected, it will appear under the Nil Rated Invoices table of GSTR-1 report.
Interstate sales of more than Rs. 2,50,000 to unregistered dealers and
consumers are captured here.
Nature of transaction Registration type
Interstate Sales Taxable Unregistered
Interstate Sales Exempt Consumer
Interstate Sales Nil Rated
The Voucher Register appears as shown below:
3 B2C(Small) Invoices – 7
Displays the net value of sales.
Unregistered party selected in the Party Details screen for sales made by
selecting e-commerce operator in the Party’s A/c Name field.
When a taxable stock item is selected along with exempted or nil -rated goods,
then the values are captured here. If only exempted or nil rated goods are
selected, it will appear under the Nil Rated Invoices table of GSTR-1 report.
Interstate sales of equal to or less than Rs. 2,50,000 to unregistered dealers and
consumers are captured here.
Nature of transaction Taxability Registration type
Sales Taxable
Sales to Consumer – Taxable
Sales to Consumer – Exempt
Taxable
Sales Nil Rated Unregistered
Exempt
Interstate Sales Nil Rated Consumer
Nil Rated
Sales Exempt
Interstate Sales Exempt
Interstate Sales Taxable
The Voucher Register based on place of supply, appears as shown below:
Downloaded by Prathik Kumar (prathiklala@gmail.com)
lOMoARcPSD|20874582
The transaction-wise drill-down report for each place of supply, appears as
shown below:
4 Credit/Debit Notes (Registered) – 9B
Displays the values of credit and debit notes, recorded in t he reporting period.
Journal voucher recorded by debiting GST ledgers, with:
Nature of Adjustment – Decrease of Tax Liability
Additional Details – Cancellation of Advance Receipts or Cancellation of
Advance Receipts for Exports/SEZ sales
Nature of transaction Taxability
Sales Taxable
Interstate Sales Taxable
Sales Exempt
Interstate Sales Exempt
Interstate Sales to Embassy/UN Body Exempt
Interstate Sales to Embassy/UN Body Nil Rated
Interstate Sales to Embassy/UN Body Taxable
Sales Nil Rated Taxable
Interstate Sales Nil Rated Exempt
Sales to SEZ – Taxable Nil Rated
Sales to SEZ – Exempt
Sales to SEZ – LUT/Bond
Deemed Exports Taxable
Deemed Exports Exempt
Deemed Exports Nil Rated
Intrastate Deemed Exports Taxable
Intrastate Deemed Exports Exempt
Intrastate Deemed Exports Nil Rated
Downloaded by Prathik Kumar (prathiklala@gmail.com)
lOMoARcPSD|20874582
5 Credit/Debit Notes (Unregistered) – 9B
Displays the values of credit and debit notes, recorded in the reporting period
with the following details:
Nature of transaction as:
Interstate Sales Taxable and Interstate Sales Exempt – sales returns made
against 2 B2C(Large) Invoices – 5A, 5B table
Exports Taxable
Exports LUT/Bond
Exports Exempt
Exports Nil Rated
Journal voucher recorded by debiting GST ledgers, with:
Nature of Adjustment – Decrease of Tax Liability
Additional Details – Cancellation of Advance Receipts or Cancellation of
Advance Receipts for Exports/SEZ sales
6 Exports Invoices – 6A
Displays the values of export sales recorded in the reporting period with the
following details:
Nature of transaction as:
Exports Taxable
Exports – LUT/Bond
Exports Exempt
Exports Nil Rated
The Voucher Register of Export Invoices – 6A appears with details of
shipping number, shipping date and port code.
Downloaded by Prathik Kumar (prathiklala@gmail.com)
lOMoARcPSD|20874582
7 Tax Liability (Advances received) – 11A(1), 11A(2)
Displays the credit values of tax entered in journal vouchers recorded with the
following details:
Nature of Adjustment – Increase of Tax Liability
Additional Details
On Account of Advance Receipts
Advance Receipts for Export/SEZ sales
Note: The requirement to pay tax on advance receipts from customers for
supply of goods has been withdrawn. However, tax on advance for supply of
services is applicable.
The value from transactions recorded for tax liability on advance receipt from
customers will not be included in the GSTR-1 returns by default. Such
transactions will be under Not relevant for returns in the GSTR-1 report.
The businesses supplying services can enable the same by setting the
option Enable tax liability on advance receipts to Yes in the Company GST
Details screen.
The voucher register based on place of supply appears as shown:
The transaction-wise drill down report for each place of supply appears as
shown:
8 Adjustment of Advances – 11B(1), 11B(2)
Displays the debit values of tax entered in journal vouchers recorded with t he
following details:
Nature of Adjustment – Decrease of Tax Liability
Additional Details
Sales against Advance Receipts
Sales against Advance Receipts for Export/SEZ sales
The voucher register based on place of supply appears as shown:
Downloaded by Prathik Kumar (prathiklala@gmail.com)
lOMoARcPSD|20874582
The transaction-wise drill down report for each place of supply appears as
shown:
9 Nil Rated Invoices
Displays the net values of nil rated, exempt, and non-GST outward supplies
made to registered and unregistered dealers, within and outside the state.
HSN/SAC Summary – 12
HSN/SAC Summary report contains the details of HSN/SAC -wise taxable
value and tax amount.
Document Summary: Provides the details of transaction count based on the
nature of document.
Amount unadjusted against supplies: Provides the details of all advance
receipts in a period for which liability is not created yet. Click here for more
details.
Downloaded by Prathik Kumar (prathiklala@gmail.com)
lOMoARcPSD|20874582
Sales against advance from previous periods: Provides the details of sales
invoices recorded against the advance receipts of the previous period.
Click here for more details.
Nature View
The Summary Format displays the local and interstate transactions based on
GST and non-GST outward supplies.
Press F5 to change view from Return View to Nature View and vice versa.
Press Alt+F5: Detailed to view the breakup of sales based on tax rates.
Downloaded by Prathik Kumar (prathiklala@gmail.com)
lOMoARcPSD|20874582
You can drill down to view the list of transactions under each o f these
sections.
Outward Supplies
The total local and interstate sales are divided into Taxable and Exempted. To
view all the sales transactions,
Click Alt+F5: Detailed to display the report in detailed mode.
Select any of the rows displayed in italics, under Local Sales or Interstate
Sales.
Press Enter to display the Voucher Register screen.
Click V: Voucher-wise.
You can view this report ledger wise or commodity wise by clicking Alt+F8:
Ledger-wise or Ctrl+F8: Stock item-wise, and F8: Party-wise respectively.
Vouchers Accepted As Valid
In the GSTR-1 report, press Ctrl+A to view the list of vouchers that were
accepted as valid and included in the returns.
Alternatively, press Ctrl+J (Exception Reports) and select Vouchers
Accepted as Valid.
Vouchers accepted with original values: The vouchers accepted as valid
from the following exceptions, appear here:
Nature of transaction, Taxable value, rate of tax modified in voucher.
Mismatch due to tax amount modified in voucher.
Press Enter to view the vouchers. To move the vouchers out of this list and
make the required corrections, click Alt+J: Remove Accept As Is and
press Enter. The voucher moves to the relevant exceptions.
Vouchers accepted without party GSTIN/UIN validation: The vouchers that
were accepted by clicking C: Accept GSTIN/UIN in the Information
required for generating table-wise details not provided exception of GSTR-
1, appears here. Press Enter to view the vouchers.
To move the vouchers out of this list and make the required corrections
Click Alt+V: Validate GSTIN/UIN.
Downloaded by Prathik Kumar (prathiklala@gmail.com)
lOMoARcPSD|20874582
Press Enter.
The voucher moves to the exception Mismatch due to tax amount modified
in the voucher.
Generate Returns
Once you are satisfied with the details of your transactions, you can generate a
return file in the JSON or MS Excel format.
Go to Gateway of Tally > Display > Statutory Reports > GST > GSTR-1.
Alternatively, Alt+G (Go To) > type or search GSTR-1 or Returns or GST >
select and press Enter.
F2: Period: Select the period for which returns need to be filed.
F12: Configure: To view the export options for HSN/SAC details,
enable Show HSN/SAC Summary?
Press Alt+E and select E-Return.
Select JSON (Data Interchange) as the File Format to directly upload the
generated file in GST portal. Select Excel (Spreadsheet) or CSV (Comma
delimited) as the Format to use the offline tool to generate JSON file.
Specify the Folder path.
Allow Export of:
All Vouchers: Select this option to export all the transactions that have been
already filed on the GST portal.
Only New Vouchers: Select this option to export the transactions that are not
filed on GSTN portal.
Press Enter to export.
Upload the JSON file generated from TallyPrime to the portal for filing
returns. If you have selected the CSV format, TallyPrime will create separate
Downloaded by Prathik Kumar (prathiklala@gmail.com)
lOMoARcPSD|20874582
CSV files for each table in GSTR-1. These files need to be imported into
the GST Offline Tool.
Note: If $ symbol appears in the data exported to MS Excel, generate your
data in the CSV format. If you want to continue in the MS Excel format, go to
the Trust Center Settings in MS Excel, and add the location where
TallyPrime is installed on your computer. Click here for more information.
For information regarding the mapping of unit of measurement (UOM) when
the UQC is not available, click here.
If the error Internal Error Report GSTR 1 Export File 41194-
00004.cap appears, click here to view the cause and solution.
Configuration
Show tax types in separate columns?: Enable this option to view all GST tax
types in separate columns. This option is enabled by default. Whe n this option
is displayed, tax amount is displayed in a single column without the Central
Tax, state tax and integrated tax break-up.
Show break-up of nett values?: Enable this option to display Gross Value,
Returns, and Addition/Deduction values in detailed mode of the report. This
option is disabled by default.
Other Options
Period: Press F2 to change the reporting period. Using this option you can
generate GSTR-1 report for any period.
Company: Press F3 to load view the GSTR-1 of a different company. More
than 1 company should be loaded to activate this button.
Basis of Values: Press Ctrl+B to view value based configurations such
as Allow Tax Value Difference upto and Include Vouchers where the
Voucher No. exceeds 16 characters.
Change View: Press Ctrl+H to change the report format or view Status
Reconciliation report.
Exception Report: Press Ctrl+J to view the list of exception reports such
as Vouchers Accepted as Valid.
Stat Adjustment: Press Alt+J to open journal voucher for recording GST
adjustment transactions.
Open GST Portal: Press Alt+V to open the GST portal.
GSTR-2 Report
GSTR-2 report in TallyPrime includes the details of all inward supplies made
in the given period.
Note: GST council has deferred filing of GSTR-2 until further orders.
Accordingly, the uploading, saving, and submitting of GSTR -2 are suspended
Downloaded by Prathik Kumar (prathiklala@gmail.com)
lOMoARcPSD|20874582
on the GST portal. When GSTR-2 is reintroduced you can generate the returns
from TallyPrime.
The inward supply details include B2B invoices to registered and unregistered
dealers, import of goods and services, adjustments to purchases in debit/credit
notes, nil rated invoices, advances paid and adjusted, and tax credit reversed or
re-claimed.
View the report in the format provided by GST
Gateway of Tally > Display More Reports > Statutory Reports > GST
Reports > GSTR-2.
Alternatively, press Alt+G (Go To) > type or select GSTR–2 > and
press Enter.
Press F2 (Period) to change the report period.
Press Alt+F5 (Detailed) to view the breakup of:
Taxable purchases and purchases under reverse charge for B2B invoices.
Downloaded by Prathik Kumar (prathiklala@gmail.com)
lOMoARcPSD|20874582
Composition, exempt, nil rated and non GST supplies under Nil Rated
Invoices.
Ctrl+B (Basis of Values): You can configure the values in your report for that
instance, based on different business needs.
In GSTR-2 Report, you can allow tax difference. Press Ctrl+B (Basis of
Values) > set Allow Tax Value Difference upto as Yes. Press Esc to view the
default values.
Similarly, set Actual tax versus computed tax: Based on the tax difference
value allowed, you can include the relevant vouchers.
Greater: Vouchers with actual (transaction) value greater than the computed
value are included in the returns.
Greater or lesser: Vouchers with actual (transaction) value greater or lesser
than the computed value are included in the returns.
Lesser: Vouchers with actual (transaction) value lesser than the computed
value are included in the returns.
Ctrl+H (Change View): You can display the details of a report in different
views with additional details or for a specific period. You can also view other
reports related to the current report.
To view the Status Wise report for GSTR-2, press Ctrl+H (Change View) >
type or select Status-wise Report > press Enter. Press Esc to view the default
report.
Ctrl+J (Exception Reports): You can view the exceptions related to the data
displayed in the current report by pressing Ctrl+J (Exception Reports),
without closing the report.
Downloaded by Prathik Kumar (prathiklala@gmail.com)
lOMoARcPSD|20874582
To view the Voucher Accepted as Valid for GSTR-2 report,
press Ctrl+E (Exception Reports) > Voucher Accepted as Valid> and
press Enter. Press Esc to view the default report.
Configurations
To view the tax types and tax amount for each table of the report,
use F12 (Configure).
Show Tax types in separate columns: Enable this option to view all GST tax
types in separate columns. This option is enabled by default. When this option
is displayed, tax amount is displayed in a single column without the central
tax, state tax and integrated tax break-up.
Show Tax details of: Select Input Credit Only to view only the tax amount
that you can claim as credit. Select Tax Paid Only to view the tax amount that
you have paid. Select Both to view the tax paid and the tax credit that can be
claimed.
Ignore differences in value up to: The difference in value appearing in
GSTR-2 file of portal and TallyPrime is set to 1. You can change it as required
to ensure the relevant transactions are included in the returns.
Show HSN/SAC Summary: You can generate the report with the line HSN
Summary of inward supplies.
Group Vouchers by: You can generate the HSN/SAC Summary report with
only the description or HSN or both, based on the grouping set in the option
Group vouchers by.
Use Stock Item/Ledger Name as Description HSN/SAC (If no Description
is specified): When HSN/SAC description is not specified in the masters, you
can set it to Yes, to display the stock item or ledger name as the HSN/SAC
description.
Format of Report: Enable the option to display the report
in Condensed or Detailed format.
As per the GST return format view, there are two sections in this report:
Returns summary – a snapshot of the business operations in the given period.
Particulars – structured as provided by the department.
The Reconciliation Status column displays the status as:
Completed if a status is set for all the vouchers in the table.
Not Complete if status is not set for any/multiple/all the invoice(s). It displays
the overall status of the table based on the invoice matching.
Transaction Summary for the Return Period
This section provides a summary of all transactions recorded in the report ing
period. You can drill down on each row to view the details.
Total Vouchers
Downloaded by Prathik Kumar (prathiklala@gmail.com)
lOMoARcPSD|20874582
Drill down shows the Statistics report.
Participating in tables
Drill down from this row to view the GSTR-2 Included in Return report, with
the list of voucher-types with voucher count.
The tax values will be displayed as per the transaction.
Not relevant in this Returns
Drill down from this row to view the GSTR-2 Not relevant in this Return
report, with the transaction type-wise voucher count.
Other transaction types that can appear under excluded vouchers:
User-excluded Transactions: Manually excluded by you from the list of
included or uncertain transactions. Drill down and use Alt+H (Include
Vouchers), if required. Based on the information in the voucher it will move t o
either included or uncertain.
Downloaded by Prathik Kumar (prathiklala@gmail.com)
lOMoARcPSD|20874582
Contra Vouchers: The count of contra entries which involve only bank and
cash ledgers.
Order Vouchers: The count of sales order, purchase order, job work in order,
and job work out order vouchers.
Inventory Vouchers: The count of receipt note, stock journal, delivery note,
material in, material out, rejections in, rejections out, and physical stock
vouchers as they are purely inventory in nature and do not attract GST.
Payroll Vouchers: The count of transactions recorded using payroll and
attendance vouchers. GST does not apply to these transactions.
Other voucher: The count of memorandum and reversing journal vouchers.
No GST Transactions: The count of receipts, payments, and journal vouchers
that do not have any GST implication.
Transactions of other GST Returns: The transactions which are part of other
returns, for example: GSTR – 1, and hence will not have any implication on
GSTR–2.
All the transaction types are not displayed by default. Based on the voucher
type used and the exclusions done by you, the relevant categories appear with
the voucher count.
Uncertain Transactions (Corrections needed)
Displays the count of all vouchers for which tax type/tax rate not specified,
vouchers have incomplete/incorrect adjustment details, and UQC is not
selected. You can correct exceptions in the vouchers before exporting GST
returns. If the computed tax is not equal to the tax entered in the invoice, the
transaction appears under Uncertain Transactions (Corrections needed). To set
the tax difference that you want to allow, to include the vouchers in the
returns:
Press Ctrl+B (Basis of Values).
Enter the value in the field Allow tax difference up to.
Ctrl+H (Change View)
You can display the details of a report in different views with addi tional
details or for a specific period. You can also view other reports related to the
current report.
To view the Ledger Wise report for GSTR-2, press Ctrl+H (Change View) >
type or select Ledger-wise Report > press Enter. Press Esc to view the default
report.
Invoices with mismatch in information
Displays the count of all vouchers for which information required for filing
returns is missing in the invoice. You can correct exceptions in the vouchers
before exporting GST returns.
The exceptions are listed in the order of priority, based on the importance of
the information for generating returns. You need to update the missing
information and resolve the mismatches to include these in the returns.
Tables as per GST Format
Downloaded by Prathik Kumar (prathiklala@gmail.com)
lOMoARcPSD|20874582
1 B2B Invoices – 3, 7 Nil Rated Invoices Reverse Charge Inward
4A –7 Supplies
2 B2BUR Invoices – 8 Advance Paid –
Import of Services
4B 10A
3 Import of Services 9 Adjustment of Amount unadjusted
– 4C advance – 10B against purchase
10 ITC
4 Import of Goods – Purchase against advance
Reversal/Reclaim –
5 from previous periods
11
5 Credit/Debit Notes HSN Summary of
Regular – 6C inward supplies – 13
6 Credit/Debit Notes
URD Purchases
Unregistered – 6C
1 B2B Invoices – 3, 4A
The taxable, exempt and nil rated purchases made from regular dealers and
deemed exporters are captured here. If your tax invoice had exempt and nil
rated items along with taxable items, then the total invoice value is captured
here.
If you want to capture the values of only the taxable items as a B2B invoice, as
per GST rules record separate invoices for taxable items. Use separate invoices
for purchase of exempt/nil rated items.
Nature of transaction Taxability Registration Type and
Ledger Configuration
Nature of transaction (with or without Taxable Regular
reverse charge): Exempt Consider Party as
Purchase Taxable (including Nature of (Taxable and Deemed Exporter for
goods – Capital Goods when grouped exempt item in Purchases set to Yes in
under Fixed Assets) invoice) party ledger
Purchase Exempt Nil Rated
Purchase Nil Rated (Taxable and nil
Interstate Purchase Taxable (including rated item in
Nature of goods – Capital Goods when invoice)
grouped under Fixed Assets)
Interstate Purchase Exempt
Interstate Purchase Nil Rated
Purchase Deemed Exports – Exempt
Purchase Deemed Exports – Nil Rated
Downloaded by Prathik Kumar (prathiklala@gmail.com)
lOMoARcPSD|20874582
Purchase Deemed Exports – Taxable
(including Nature of goods – Capital
Goods when grouped under Fixed
Assets)
Purchase From SEZ (Without Bill of
Entry) – Exempt (including Nature of
goods – Capital Goods when grouped
under Fixed Assets)
Purchase From SEZ (Without Bill of
Entry) – Nil Rated (including Nature
of goods – Capital Goods when
grouped under Fixed Assets)
Purchase From SEZ (Without Bill of
Entry) – Taxable (including Nature of
goods – Capital Goods when grouped
under Fixed Assets)
Purchase From SEZ –
LUT/Bond(including Nature of goods
– Capital Goods when grouped under
Fixed Assets)
The party-wise drill down report appears as shown below:
The transaction-wise drill-down report for each party appears as shown below:
2 B2BUR Invoices – 4B
Displays the details of journal vouchers recorded by debiting and crediting tax
ledgers with:
Nature of Adjustment – Increase of Tax Liability & Input Tax Credit
Downloaded by Prathik Kumar (prathiklala@gmail.com)
lOMoARcPSD|20874582
Additional Details – Purchase From Unregistered dealer. You can set this as
additional details only if you have set Enable tax liability on reverse charge
(Purchase from unregistered dealer)to Yes in the Company GST Detail s
screen.
3 Import of Services – 4C
Inward supply of services as imports and purchase from SEZs.
Nature of transaction Type of Supply Taxability
Imports Taxable Service Taxable
Imports Exempt Exempt
Nil Rated
4 Import of Goods – 5
Inward supply of goods as imports and purchase from SEZs.
Nature of transaction Type of Taxability
Supply
This includes Nature of goods – Capital Goods when Goods Taxable
grouped under Fixed Assets Exempt
Imports Taxable Nil Rated
Imports Exempt
Purchase From SEZ – Taxable
Purchase From SEZ – Exempt
Purchase From SEZ – Nil Rated
The Voucher Register of Import of Goods – 5 appears with details of bill of
entry, bill of entry date and port code.
5 Credit/Debit Notes Regular – 6C
Credit and debit notes, recorded by selecting dealers having GSTIN in the
reporting period.
Nature of transaction Taxability Registration Type
and Ledger
Configuration
Downloaded by Prathik Kumar (prathiklala@gmail.com)
lOMoARcPSD|20874582
Purchase Taxable (including Taxable Regular
Nature of goods – Capital Exempt Unknown with
Goods when grouped under (Taxable and GSTIN/UIN
Fixed Assets) exempt item Consider Party as
Purchase Exempt (including in invoice) Deemed Exporter
Nature of goods – Capital Nil Rated for Purchases set
Goods when grouped under (Taxable and to Yes in party
Fixed Assets) nil rated item ledger
Purchase Nil Rated in invoice)
Interstate Purchase Taxable
(including Nature of goods –
Capital Goods when grouped
under Fixed Assets)
Interstate Purchase Exempt
(including Nature of goods –
Capital Goods when grouped
under Fixed Assets)
Interstate Purchase Nil Rated
Purchase From SEZ – Taxable
(including Nature of goods –
Capital Goods when grouped
under Fixed Assets)
Purchase From SEZ – Exempt
(including Nature of goods –
Capital Goods when grouped
under Fixed Assets)
Purchase From SEZ – Nil Rated
(including Nature of goods –
Capital Goods when grouped
under Fixed Assets)
Purchase From SEZ (Without
Bill of Entry) – Exempt
(including Nature of goods –
Capital Goods when grouped
under Fixed Assets)
Purchase From SEZ (Without
Bill of Entry) – Nil Rated
(including Nature of goods –
Capital Goods when grouped
under Fixed Assets)
Purchase From SEZ (Without
Bill of Entry) – Taxable
(including Nature of goods –
Downloaded by Prathik Kumar (prathiklala@gmail.com)
lOMoARcPSD|20874582
Capital Goods when grouped
under Fixed Assets and reverse
charge supplies)
Journal voucher recorded by debiting GST ledgers with:
Nature of Adjustment- Decrease of Tax Liability
Additional Details – Cancellation of Advance Payments under Reverse Charge
6 Credit/Debit Notes Unregistered – 6C
Credit and debit notes of imports, and journal vouchers recorded for
cancellation of advance payments under reverse charge in the reporting period.
Nature of transaction Taxability
Imports Taxable (including Nature of Taxable
goods – Capital Goods when grouped Exempt (Taxable and
under Fixed Assets) exempt item in
Imports Exempt (including Nature of invoice)
goods – Capital Goods when grouped
under Fixed Assets)
Purchase From Unregistered Dealer –
Taxable (Is reverse charge applicable?
set to Yes for goods, including Nature of
goods – Capital Goods when grouped
under Fixed Assets)
Journal voucher recorded by debiting tax ledgers and crediting
expenses/current assets ledger, with:
Downloaded by Prathik Kumar (prathiklala@gmail.com)
lOMoARcPSD|20874582
Nature of Adjustment – Decrease of Tax Liability
Additional Details – Cancellation of Advance Payments under Reverse Charge
7 Nil Rated Invoices – 7
Displays the exempt, nil rated and non-GST supplies from composition
dealers.
The purchases made from unregistered dealers will appear in this table, if the
option Enable tax liability on reverse charge (Purchase from unregistered
dealer)? is set to No in the Company GST Details screen.
Composition
Nature of transaction Taxability Registration type and Master
Configuration
Purchase From Exempt Composition
Composition Dealer Nil Rated
Exempt and Nil rated
item in invoice
Exempt
Nature of transaction Taxability Registration type and
Master Configuration
Interstate Purchase Exempt (including Exempt Regular
Nature of goods – Capital Goods when Consumer
grouped under Fixed Assets) Unregistered
Interstate Purchase from Unregistered –
Exempt
Purchase Exempt (including Nature of goods
– Capital Goods when grouped under Fixed
Assets)
Nil rated
Nature of transaction Taxability Registration type and Master
Configuration
Interstate Purchase Nil Nil Rated Regular
Rated Consumer
Purchase Nil Rated Composition
Unregistered
Non GST
Displays the net values purchases recorded in the reporting period with the
option Is non-GST goodsset to Yes in the masters.
8 Advance Paid – 10A
Downloaded by Prathik Kumar (prathiklala@gmail.com)
lOMoARcPSD|20874582
Journal voucher recorded by crediting tax ledgers and debiting
expenses/current assets ledger, with:
Nature of Adjustment – Increase of Tax Liability
Additional Details – Advances Paid under Reverse Charge
9 Adjustment of advance – 10B
Journal voucher recorded by debiting tax ledgers and crediting
expenses/current assets ledger, with:
Nature of Adjustment – Decrease of Tax Liability
Additional Details – Purchase against Advance Payment
10 ITC Reversal/Reclaim – 11
Journal vouchers recorded to reverse input tax credit are considered.
Description for Nature of Additional Details Ledger
Reversal of ITC Adjustment (Journal Voucher) Value
(Journal Captured
Voucher)
(a) Amount in terms of Reversal of Input Non-payment to the Credit value
rule 37 (2) Tax Credit Supplier – Rule 37(2) of tax ledger
(c) Amount in terms of Reversal of Input Exempt & Non Credit value
rule 42 (1) (m) Tax Credit business supplies – of tax ledger
Rule 42 (1) (m)
(d) Amount in terms of Reversal of Input Capital credit due to Credit value
rule 43(1) (h) Tax Credit exempted supplies – of tax ledger
Rule 43(1) (h)
(e) Amount in terms of Reversal of Input On account of Credit value
rule 42 (2)(a) Tax Credit claiming more – Rule of tax ledger
42 (2)(a)
(f) Amount in terms of Increase of Input Re-claim of reversal Debit value
rule 42(2)(b) Tax Credit ITC – Rule 42 (2)(b) of tax ledger
(g) On account of Increase of Input Re-claim of reversal Debit value
amount paid Tax Credit ITC (on account of of tax ledger
subsequent to reversal buyer payment)
of ITC
(h) Any other liability Reversal of Input Others Credit value
(Specify) Tax Credit of tax ledger
(h) Any other liability Increase of Input Others Debit value
(Specify) Tax Credit of tax ledger
HSN Summary of inward supplies – 13
Provides the details of HSN/SAC-wise taxable value and tax amount of all
inward supplies.
Downloaded by Prathik Kumar (prathiklala@gmail.com)
lOMoARcPSD|20874582
URD Purchases
It displays the taxable amount and tax value for URD purchases only for the
days on which the set threshold limit is exceeded (default value of Rs . 5,000).
This threshold limit can be changed using the F12 (Configure) option in the
report. The threshold limit set is displayed in the report header section.
GSTR-3B Report in TallyPrime
Form GSTR-3B is an interim return form the GST dealers with regular
registration should use, to file monthly returns. From TallyPrime, you can
generate GSTR-3B, export the data in the JSON format, and upload it to the
portal to file the returns. You can also view GSTR-3B report in TallyPrime
with the tax computation details. This report can be changed to the return
format view (specified/prescribed by the department) with the click of a
button.
The triangulation design of the GSTR-3B report in TallyPrime helps you with:
Verification: You can check the transactions that are included in the returns
and also that are not included as they are not relevant. In addition, you can
view the list of transaction that are relevant but not added to returns due to
errors in vouchers. And you can correct these errors using the different error
resolution options to include them in the returns. Transactions which were
flagged as exceptions but accepted by you as is to include in returns can be
seen in Vouchers Accepted As Is report.
You can also analyse the values in each table. Drill down from any row to get
the break-up of the value. You have detailed view at every level of the drill
down. You can go up to the voucher level and make changes, as required. This
gives you complete control on every transaction that is included in different
tables of GSTR-3B returns.
Generate returns for any period: Once you are satisfied with the details of
your transactions, you can generate a return file in the JSON or MS Excel
format, or fill the details directly on the portal. After filing the returns, to
ensure GST compliance, you have to match the information in your books with
the data on the GST portal. Using the status reconciliation feature in GSTR -3B
report, you can mark the status of each transaction based on the online status.
Downloaded by Prathik Kumar (prathiklala@gmail.com)
lOMoARcPSD|20874582
You can thereby track the status of the uploaded transactions without visiting
the portal.
Open GST Portal: The GSTR-3B report in TallyPrime also provides a direct
link to the GST portal. You only have to click the Open GST Portal button to
open the GST portal directly in the browser.
View GSTR-3B report
Gateway of Tally > Display More Reports > Statutory Reports > GST >
GSTR-3B.
Alternatively, press Alt+G (Go To) > type or select GSTR-3B > and
press Enter.
Downloaded by Prathik Kumar (prathiklala@gmail.com)
lOMoARcPSD|20874582
Press F5 to switch between Return View and Nature View.
Downloaded by Prathik Kumar (prathiklala@gmail.com)
lOMoARcPSD|20874582
Specify the required reporting period by pressing F2 (Period).
For a company whose State is selected as Ladakh, if you set the period as Dec
2019 to Jan 2020, the Periodical View screen will appear with the return
period and corresponding GSTIN.
The above screen will appear only if you have provided the following GSTINs
in the Company GST Details screen:
Downloaded by Prathik Kumar (prathiklala@gmail.com)
lOMoARcPSD|20874582
GSTIN/UIN applicable from 1-Jan-2020.
GSTIN/UIN (prior to 1-Jan-2020) in the scenario of head office forming part
of Ladakh from 1-Jan-2020. A single GSTIN was applicable for head office
and branch offices located in Jammu & Kashmir until 31 -Dec-2019. When the
location of head office changed to Ladakh with effect from 1 -Jan-2020, the
company’s GSTIN would have got changed to Ladakh. This would mean a
fresh registration for the branch office in Jammu & Kashmir. Hence, to enter
the fresh GSTIN received for the branch office in Jammu & Kashmir, you need
to press F12 and enable the option Show GSTIN/UIN (prior to 1 -Jan-2020) for
Jammu & Kashmir.
In the above Periodical View screen, select the Return Period and the report
will open for the corresponding GSTIN.
View and Verify Vouchers Recorded
The Particulars section at the top of the report provides an overview of your
transactions in the selected return period. You can view the transactions that
were considered or excluded from returns, and resolve uncertain transactions.
Returns Summary: This section displays a snapshot of business operations in
the given period.
Total Vouchers– Displays the total number of vouchers. Drill down to view
the Statistics report.
Included in returns – Displays the number of vouchers that are:
Participating in the return table: Displays the number of vouchers that are
part of the return tables. Drill down to view the Summary of Included
Vouchers.
No direct implication in return tables: Displays the number of vouchers
recorded as book entries that do not have an impact on the GSTR -3B returns.
Drill down to view the Summary of Included Vouchers.
Not relevant for returns: Displays the number of transactions that are
excluded from the returns. Drill down to view the Summary of Excluded
Downloaded by Prathik Kumar (prathiklala@gmail.com)
lOMoARcPSD|20874582
Vouchers.
Uncertain Transactions (Corrections needed)for the reporting period.
Drill down from any row to view the list of vouchers under the respective
category. You can resolve the exceptions for vouchers under Uncertain
Transactions (Corrections needed) to include them in the returns. If the
computed tax is not equal to the tax entered in the invoice, the transaction
appears under Uncertain Transactions (Corrections needed). To set the tax
difference that you want to allow, to include the vouchers in the returns:
Press Ctrl+B (Basis of Values).
Enter the value in the field Allow Tax Value Difference up to.
View and Verify Values in the Return
Nature View
Press F5 (Nature View). The Nature View provides the tax computation details
with the taxable value and tax break-up for local and interstate supplies under
taxable, exempt, and nil-rated categories.
The section Ineligible Supplies displays the taxable purchases of within or
outside the state, which are ineligible for claiming tax credit. Press Enter to
view the Voucher Register.
Return View
Downloaded by Prathik Kumar (prathiklala@gmail.com)
lOMoARcPSD|20874582
Press F5 (Return View). The Return View format displays the values in the
actual Form GSTR-3B format. The values are captured under different sections
of the form.
Tables as per GST Format
3.1 Details of Outward Supplies and
URD Purchases
inward supplies liable to reverse charge
3.2 Of the supplies shown in 3.1 (a)
above, details of inter-Sate supplies
made to unregistered persons, Reverse Charge Inward Supplies
composition taxable persons and UIN
holders
4. Eligible ITC Import of Services
5. Values of exempt, nil-rated and non-
Input Credit to be Booked
GST inward supplies
Amount unadjusted against
5.1 Interest and Late fee Payable
supplies
Sales against advance from
previous periods
Amount unadjusted against
purchase
Purchase against advance from
previous periods
Table Name Particulars
Displays the year for which returns are filed. The
Year
calander year is captured in YYYY format.
Displays the full name of the month for which the
Month
returns are filed.
Displays the GSTIN of the dealer filing the returns
1. GSTIN as recorded in the field GSTIN/UIN in the Company
GST Details screen.
Displays the company name of the dealer as
2. Legal Name of the
recorded in the field Mailing name in the Company
registered person
Creation screen.
Downloaded by Prathik Kumar (prathiklala@gmail.com)
lOMoARcPSD|20874582
3.1 Details of Outward Supplies and inward supplies liable to reverse charge
Displays the Total Taxable value, Integrated Tax,
Central Tax, State/UT Tax, and Cess in separate
columns from sales and sales-related transactions
with or without reverse charge applicability,
recorded with:
Nature of transaction as:
Sales Taxable
Sales to Consumer – Taxable
Interstate Sales Taxable
Interstate Sales to Embassy/UN Body Exempt
Interstate Sales to Embassy/UN Body Nil Rated
(a) Outward taxable
Interstate Sales to Embassy/UN Body Taxable
supplies (other than
Deemed Exports Taxable
zero rated, nil rated and
Intrastate Deemed Exports Taxable
exempted)
Journal vouchers with:
Nature of adjustment as Increase of Tax Liability,
and Additional Details as On Account of Advance
Receipts
Nature of adjustment as Decrease of Tax Liability,
and Additional Details as:
Sale against advance receipts
Cancellation of Advance Receipts
Note: Total Taxable value is the sum of all taxable
values including the value of the debit and credit
notes, and advance liabilities, excluding tax.
Downloaded by Prathik Kumar (prathiklala@gmail.com)
lOMoARcPSD|20874582
Displays the Total Taxable value, Integrated Tax,
Central Tax, State/UT Tax, and Cess in separate
columns from sales and sales-related transactions
recorded with:
Nature of transaction as:
Exports Taxable (with or without reverse charge)
Exports Exempt
Exports LUT/Bond
Exports Nil Rated
Sales to SEZ – Exempt
Sales to SEZ – LUT/Bond
Sales to SEZ – Taxable (with or without reverse
(b) Outward taxable charge)
supplies (zero rated) Sales to SEZ – Nil Rated
Journal vouchers with:
Nature of adjustment as Increase of Tax Liability,
and Additional Details as Advance Receipts for
Exports/SEZ sales
Nature of adjustment as Decrease of Tax Liability,
and Additional Details as:
Sale against Advance Receipts for Exports/SEZ
sales
Cancellation of Advance Receipts for Exports/SEZ
sales.
Note: Total Taxable value is the sum of all taxable
values including the value of the debit and credit
notes, and advance liabilities, excluding tax.
Displays the Total Taxable value, Integrated Tax,
Central Tax, State/UT Tax, and Cess in separate
columns from sales and sales related transactions
recorded with:
Nature of transaction as:
Sales Exempt
(c) Other outward Sales Nil Rated
supplies (Nil rated, Sales to Consumer – Exempt
exempted) Interstate Sales Exempt
Interstate Sales to Embassy/UN Body Exempt
Interstate Sales to Embassy/UN Body Nil Rated
Interstate Sales Nil Rated
Deemed Exports Exempt
Deemed Exports Nil Rated
Intrastate Deemed Exports Exempt
Downloaded by Prathik Kumar (prathiklala@gmail.com)
lOMoARcPSD|20874582
Intrastate Deemed Exports Nil Rated
Sales to consumer Nil Rated
Note: Total Taxable value is the sum of all taxable
values including the value of the debit and credit
notes, and advance liabilities, excluding tax.
Displays the Total Taxable value, Integrated Tax,
Central Tax, State/UT Tax, and Cess in separate
columns for purchase or purchase-related
transactions recorded with:
Nature of transaction as:
Imports Taxable with Type of Supply as Service
Purchase Taxable with the option Is reverse charge
applicable? – Yes
Purchase From Unregistered Dealer – Taxable or
Interstate Purchase From Unregistered Dealer –
Taxable, with the option Is reverse charge
applicable? – Yes
(d) Inward supplies Interstate Purchase Taxable with the option Is
(liable to reverse reverse charge applicable? – Yes
charge) Displays the values of journal vouchers with:
Nature of adjustment as Increase of Tax Liability &
Input Tax Credit with:
Additional Details as Purchase from Unregistered
dealer, if the option Enable tax liability on reverse
charge (Purchase from unregistered dealer) is set to
Yes in the Company GST Details screen.
Additional Details as Purchase under reverse
charge.
Nature of adjustment as Increase of Tax Liability,
and Additional Details as Advances Paid under
Reverse Charge
Downloaded by Prathik Kumar (prathiklala@gmail.com)
lOMoARcPSD|20874582
Nature of adjustment as Decrease of Tax Liability,
and Additional Details as:
Cancellation of Advance Payments under Reverse
Charge
Purchase against Advance Payment
Note: Total Taxable value is the sum of all taxable
values including the value of the debit and credit
notes, and advance liabilities, excluding tax.
Displays the Total Taxable value, Integrated Tax,
Central Tax, State/UT Tax, and Cess in separate
(e) Non-GST outward
columns from journal transactions recorded with
supplies
masters created by setting the option Is non-GST
goods? to Yes.
3.2 of the supplies shown in 3.1 (a) above, details of inter -Sate supplies made
to unregistered persons, composition taxable persons and UIN holders
Displays the Place of Supply, Total Taxable value,
and Amount of Integrated Tax in separate columns
from sales and sales-related transaction, along with:
The party Registration type selected in party master
or Statutory Details screen in the journal voucher,
as Unregistered, and Consumer.
Nature of transaction as Interstate Sales Taxable
Journal vouchers with:
Supplies made to Nature of adjustment as Increase of Tax Liability,
Unregistered Persons and Additional Details as On Account of Advance
Receipts
Nature of adjustment as Decrease of Tax Liability,
and Additional Details as:
Cancellation of Advance Receipts
Sales against Advance Receipts
Note: Total Taxable value is the sum of all taxable
values including the value of the debit and credit
notes, and advance liabilities, excluding tax.
Downloaded by Prathik Kumar (prathiklala@gmail.com)
lOMoARcPSD|20874582
Displays the Place of Supply, Total Taxable value,
and Amount of Integrated Tax in separate columns
from sales and sales-related transaction with:
The party Registration type selected in party master
or Statutory Details screen in the journal voucher,
as Composite.
The Place of supply with State other than the
company’s state.
Nature of transaction as Interstate Sales Taxable
Supplies made to
Journal vouchers with:
Composition taxable
Nature of adjustment as Increase of Tax Liability,
persons
and Additional Details as On Account of Advance
Receipts
Nature of adjustment as Decrease of Tax Liability,
and Additional Details as:
Sales against Advance Receipts
Cancellation of Advance Receipts
Note: Total Taxable value is the sum of all taxable
values including the value of the debit and credit
notes, and advance liabilities, excluding tax.
Displays the Place of Supply, Total Taxable value,
and Amount of Integrated Tax in separate columns
from sales and sales-related transaction, along with:
The Party type selected in party master or Statutory
Details screen in the journal voucher,
as Embassy/UN Body.
The Place of supply with State other than the
company’s state.
Nature of transaction as:
Interstate Sales Taxable
Supplies made to UIN Interstate Sales to Embassy/UN Body Taxable
holders Journal vouchers with:
Nature of adjustment as Increase of Tax Liability,
and Additional Details as On Account of Advance
Receipts
Nature of adjustment as Decrease of Tax Liability,
and Additional Details as:
Sales against Advance Receipts
Cancellation of Advance Receipts
Note: Total Taxable value is the sum of all taxable
values including the value of the debit and credit
notes, and advance liabilities, excluding tax.
Downloaded by Prathik Kumar (prathiklala@gmail.com)
lOMoARcPSD|20874582
4. Eligible ITC
(A) ITC Available (whether in full or part)
Displays the Integrated Tax, Central Tax, State/UT
Tax, and Cess in separate columns with Nature of
transaction as:
Imports Taxable with
Type of Supply as Goods.
Nature of goods set to Capital Goods when grouped
under Fixed Assets with Type of Supply as Goods.
Purchase From SEZ – Taxable with Type of Supply
as Goods.
Displays only journal vouchers if recorded for the
(1) Import of goods
reverse charge tax liability or input credit.
Purchases will not be displayed if journal vouchers
are recorded with:
Nature of adjustment as Increase of Input Tax Credit
and Additional Details as Import of Goods
Nature of adjustment as Increase of Tax Liability &
Input Tax Credit and Additional Details as Import of
Goods
To display only purchases, exclude the journal
voucher from the Participating in return tables of
GSTR-3B.
Displays the Integrated Tax, Central Tax, State/UT
Tax, and Cess in separate columns with Nature of
transaction as Imports Taxable with Type of Supply
as Services.
Displays only journal vouchers if recorded for the
reverse charge tax liability or input credit.
(2) Import of services
Purchases will not be displayed if journal vouchers
are recorded with:
Nature of adjustment as Increase of Input Tax Credit
and Additional Details as Import of Services
Nature of adjustment as Increase of Tax Liability &
Input Tax Credit and Additional Details as Import of
Services
Downloaded by Prathik Kumar (prathiklala@gmail.com)
lOMoARcPSD|20874582
Displays the Integrated Tax, Central Tax, State/UT
Tax, and Cess in separate columns.
Only purchases if journal vouchers are not recorded.
The purchases should have the following Nature of
transaction with the option Is reverse charge
applicable? set to Yes
Purchase Taxable
Interstate Purchase Taxable
Purchase From Unregistered Dealer – Taxable
Interstate Purchase from Unregistered Dealer –
Taxable
(3) Inward supplies
Only journal vouchers if recorded for the reverse
liable to reverse charge
charge tax liability or input credit. Purchases will
(other than 1 & 2
not be displayed if journal vouchers are recorded
above)
with Nature of adjustment as Increase of Tax
Liability & Input Tax Credit and Additional Details
as:
Purchase Under Reverse Charge
Purchase from Unregistered dealer if the option
Enable tax liability on reverse charge (Purchase
from unregistered dealer)? is set to Yes in the
Company GST Details screen.
To display only purchases, exclude the journal
voucher from the Participating in return tables of
GSTR-3B.
Displays the Integrated Tax, Central Tax, State/UT
(4) Inward supplies Tax, and Cess in separate columns from journal
form ISD transactions recorded with:
Nature of adjustment as Increase of Input Tax
Credit, and Additional Details as ISD Transfer.
Displays the Integrated Tax, Central Tax, State/UT
Tax, and Cess in separate columns from purchase
transactions recorded with:
Nature of transaction as:
Purchase Taxable
Interstate Purchase Taxable
(5) All other ITC
Purchase Deemed Exports – Taxable
Intrastate Purchase Deemed Exports – Taxable
Purchase From SEZ (Without Bill of Entry) –
Taxable
Nature of goods as:
Not Applicable
Downloaded by Prathik Kumar (prathiklala@gmail.com)
lOMoARcPSD|20874582
Capital Goods
(B) ITC Reversed
Displays the Integrated Tax, Central Tax, State/UT
Tax, and Cess in separate columns from journal
transactions recorded with:
Nature of adjustment as Reversal of Input Tax
Credit and Additional Details as:
(1) As per rules 42 & Exempt and non-business supplies – Rule 42(1)(m)
43 of CGST Rules Capital credit due to exempted supplies – Rule
43(1)(h)
On account of claiming more – Rule 42 (2)(a)
Nature of adjustment as Increase of Input Tax
Credit, and Additional Details as Re-claim of
reversal ITC – Rule 42 (2)(b)
Displays the Integrated Tax, Central Tax, State/UT
Tax, and Cess in separate columns from journal
transactions recorded with:
Nature of adjustment as Reversal of Input Tax
Credit and Additional Details as:
Not Applicable
Non-payment to the Supplier – Rule 37(2)
(2) Others
ISD credit note – Rule 39(1)(j)(ii)
Others
Nature of adjustment as Increase of Input Tax
Credit, and Additional Details as:
Re-claim of reversal ITC (on account of buyer
payment)
Others
(C) Net ITC Available
Displays the auto calculated values.
(A)-(B)
(D) Ineligible ITC
Downloaded by Prathik Kumar (prathiklala@gmail.com)
lOMoARcPSD|20874582
Displays the Integrated Tax, Central Tax, State/UT
Tax, and Cess in separate columns from purchase
and purchase-related transaction with:
Nature of transaction as:
Purchase Taxable
Interstate Purchase Taxable
Imports Taxable
Purchase From SEZ – Taxable
Purchase From Unregistered Dealer – Taxable or
Interstate Purchase From Unregistered Dealer –
(1) As per section 17(5) Taxable when the option Enable tax liability on
reverse charge (Purchase from unregistered dealer)
is set to Yes in the Company GST Details screen
Purchase Deemed Exports – Taxable
Intrastate Purchase Deemed Exports – Taxable
Purchase From SEZ (Without Bill of Entry) –
Taxable
The option Is ineligible for input credit? is enabled
in the relevant masters.
Journal vouchers with Nature of adjustment as
Reversal of Input Tax Credit, and Additional Details
as Ineligible Credit
(2) Others This field is left blank.
5. Values of exempt, nil-rated and non-GST inward supplies
Displays the taxable value from all purchase and
purchase-related transactions.
Displays value for inter-state supplies from the
transactions recorded with Nature of transaction as:
Interstate Purchase Nil Rated
Interstate Purchase Exempt
From a supplier under
Imports Exempt
composition scheme,
Imports Nil Rated
exempt and nil rated
Purchase from SEZ – Exempt
supply
Purchase From SEZ – LUT/Bond
Purchase From SEZ – Nil Rated
Purchase Deemed Exports – Exempt
Purchase Deemed Exports – Nil Rated
Intrastate Purchase Deemed Exports – Exempt
Intrastate Purchase Deemed Exports – Nil Rated
Downloaded by Prathik Kumar (prathiklala@gmail.com)
lOMoARcPSD|20874582
Interstate Purchase From Unregistered Dealer –
Services
Purchase From SEZ (Without Bill of Entry) –
Exempt
Purchase From SEZ (Without Bill of Entry) – Nil
Rated
Displays value for intra-state supplies from the
transactions recorded with Nature of transaction as:
Purchase from Composite Dealer
Purchase Nil Rated
Purchase Exempt
Purchase from Unregistered dealer – Exempt
Interstate Purchase From Unregistered Dealer –
Exempt
Purchase From Unregistered Dealer – Nil Rated
Interstate Purchase From Unregistered Dealer – Nil
Rated
Purchase From Unregistered Dealer – Taxable
(when the option Enable tax liability on reverse
charge (Purchase from unregistered dealer) is set to
No in the Company GST Details screen).
Displays invoice value from a transaction recorded
with ledgers or items created by setting the option Is
Non GST supply non-GST goods? to Yes. The value is displayed in
Inter-State supplies column if the supplier is from a
different state and in the Intra-State supplies column
if the purchases are made from a local supplier.
5.1 Interest and Late Fees Payable
Displays the value of the journal voucher recorded
Interest with Nature of adjustment as Increase of Tax
Liability, and Additional Details as Interest.
Displays the value of the journal voucher recorded
Late Fees with Nature of adjustment as Increase of Tax
Liability, and Additional Details as Late Fees.
6.1 Payment of tax This section will be left blank.
In GSTR-3B, press F12 (Configure).
Show Tax types in separate columns– Enable it to view the breakup of tax
amount.
Show break-up of nett values – Enable to view sales return values reduced
from total sales to show the nett amount. Similarly for purchase.
Downloaded by Prathik Kumar (prathiklala@gmail.com)
lOMoARcPSD|20874582
Format of Report – Enable this option to view the report
in Condensed or Detailed format.
Downloaded by Prathik Kumar (prathiklala@gmail.com)
You might also like
- Official Guide to Financial Accounting using TallyPrime: Managing your Business Just Got SimplerFrom EverandOfficial Guide to Financial Accounting using TallyPrime: Managing your Business Just Got SimplerNo ratings yet
- Top 30 Tally Interview QuestionsDocument30 pagesTop 30 Tally Interview QuestionsSanjay Kumar40% (5)
- Tally ERP 9 + GST Implementation: Voucher Entries, Inventory Management, Order Processing, Taxation, and GST Accounting (English Edition)From EverandTally ERP 9 + GST Implementation: Voucher Entries, Inventory Management, Order Processing, Taxation, and GST Accounting (English Edition)No ratings yet
- Tally Prime BookDocument437 pagesTally Prime BookDEEPAK GUPTA100% (3)
- LEARNING THE BASICS OF ACCOUNTING WITH TALLY ERP 9 CHAPTER 1Document385 pagesLEARNING THE BASICS OF ACCOUNTING WITH TALLY ERP 9 CHAPTER 1Samuel Zodingliana100% (2)
- Tally Featuers and Tally Erp 9Document32 pagesTally Featuers and Tally Erp 9Krishna KumarNo ratings yet
- Basics of Accounting eBookDocument1,190 pagesBasics of Accounting eBookArun Balaji82% (11)
- Accounting Entry in TallyPrimeDocument49 pagesAccounting Entry in TallyPrimePrasanjitNo ratings yet
- Accountancy Vol 2 - EM PDFDocument240 pagesAccountancy Vol 2 - EM PDFsheikh faizan100% (1)
- Tally NotesDocument44 pagesTally NotesJaydeep Paul100% (4)
- TallyDocument109 pagesTallyRamya RamamurthyNo ratings yet
- Tally Ebook For BeginnerDocument39 pagesTally Ebook For Beginnerramaisgod88% (25)
- Tally ERP9 FinalDocument357 pagesTally ERP9 FinalPranaykant Singh PanwarNo ratings yet
- TALLY ERP9 EnglishEditionDocument31 pagesTALLY ERP9 EnglishEditionManjunathreddy Seshadri70% (10)
- Tally FileDocument127 pagesTally FileHemang GoelNo ratings yet
- Accounting With TallyDocument46 pagesAccounting With TallyparoothiNo ratings yet
- TallyDocument69 pagesTallykarnikajain5100% (6)
- Advance Tally Erp9Document3 pagesAdvance Tally Erp9Kalpesh SutharNo ratings yet
- Tally Full BookDocument87 pagesTally Full BookHiren Pasad100% (1)
- Multiple Currencies in TallyPrime - Create, Alter, Delete - TallyHelpDocument13 pagesMultiple Currencies in TallyPrime - Create, Alter, Delete - TallyHelpperfect printNo ratings yet
- Tally FileDocument24 pagesTally Filesainipreetpal50% (2)
- Computerized Accounting System ExplainedDocument59 pagesComputerized Accounting System Explainedkiranmayi 2705No ratings yet
- Tally For GSTDocument156 pagesTally For GSTanand kumarNo ratings yet
- Advanced Tally ERP 9 and GST Compliance CourseDocument3 pagesAdvanced Tally ERP 9 and GST Compliance CourserajasekarNo ratings yet
- Sample Reports in Tally - Erp 9 - Tally Shopper - Access To Tally - Tally Web InterfaceDocument287 pagesSample Reports in Tally - Erp 9 - Tally Shopper - Access To Tally - Tally Web InterfacejohnabrahamstanNo ratings yet
- Computerize Accounting Package Tally 9.0: Tally 9 Note With Practice QuestionsDocument20 pagesComputerize Accounting Package Tally 9.0: Tally 9 Note With Practice Questionssandip rajakNo ratings yet
- Tally - Erp 9 NotesDocument340 pagesTally - Erp 9 NotesSaishankar Vemuri100% (2)
- Get Familiar With Tallyprime Features: Home Tallyprime Welcome To TallyprimeDocument36 pagesGet Familiar With Tallyprime Features: Home Tallyprime Welcome To TallyprimeparveenNo ratings yet
- A Complete Practice Book Tally 9Document19 pagesA Complete Practice Book Tally 9bagsourav100% (4)
- Manage finances easily with Tally accounting softwareDocument90 pagesManage finances easily with Tally accounting softwareKaushal SharmaNo ratings yet
- CarDekho's Business Model and Marketing StrategiesDocument18 pagesCarDekho's Business Model and Marketing StrategiesPubg Gamer100% (2)
- Advanced Accounting Functions in Tally.ERP 9Document239 pagesAdvanced Accounting Functions in Tally.ERP 9VFX zoneNo ratings yet
- Tally Erp.9Document50 pagesTally Erp.9Jancy Sunish100% (1)
- Accounting Reports in TallyDocument49 pagesAccounting Reports in TallyBackiyalakshmi VenkatramanNo ratings yet
- Accounting Entry TallyDocument50 pagesAccounting Entry TallyHari NarayanaNo ratings yet
- Question No.1: Write The Steps To: Create CompanyDocument15 pagesQuestion No.1: Write The Steps To: Create Companykoshalk88% (8)
- Tally Assignment BookDocument30 pagesTally Assignment BookArun Babu100% (13)
- Volume 3Document178 pagesVolume 3VFX zoneNo ratings yet
- Tally Erp 9 It AssignmentDocument8 pagesTally Erp 9 It Assignmenta0mittal7No ratings yet
- Tally ERP 2017-18 - Basic LevelDocument44 pagesTally ERP 2017-18 - Basic LevelAnonymous 3yqNzCxtTzNo ratings yet
- Practical Training GSTDocument11 pagesPractical Training GSTBhuvi RS0% (1)
- Accounting StructuresDocument14 pagesAccounting StructuresElvis PeñaNo ratings yet
- Tally - ERP9 Book With GSTDocument1,843 pagesTally - ERP9 Book With GSThatimNo ratings yet
- Kitgum Business Institute: 4.0 Accounting VouchersDocument23 pagesKitgum Business Institute: 4.0 Accounting Vouchersoloka GeorgeNo ratings yet
- The Best Tally Interview Questions & Answers (UPDATED - 2019)Document12 pagesThe Best Tally Interview Questions & Answers (UPDATED - 2019)Apoorv AnandNo ratings yet
- Tally Vol-1 - April #SKCreative2018Document34 pagesTally Vol-1 - April #SKCreative2018SK CreativeNo ratings yet
- Final AssignmentDocument42 pagesFinal AssignmentRoopesh PandeNo ratings yet
- Keyboard Shortcuts in TallyPrime - 1Document15 pagesKeyboard Shortcuts in TallyPrime - 1perfect printNo ratings yet
- Step by Step TallyDocument39 pagesStep by Step TallyKakara Surya Nageswarao67% (3)
- Tally interview accounting featuresDocument5 pagesTally interview accounting featuresprince2venkatNo ratings yet
- Accounts INterview QuestionsDocument4 pagesAccounts INterview QuestionsRinkal MalaviyaNo ratings yet
- Tally Notes - Basic AccountingDocument14 pagesTally Notes - Basic Accountingmss_singh_sikarwar79% (53)
- Read Best Tally ERP top interview questionsDocument6 pagesRead Best Tally ERP top interview questionsRuqaya AhadNo ratings yet
- Basic Accounting GuideDocument1 pageBasic Accounting GuideKristy Veyna BautistaNo ratings yet
- Tally - Erp9 Module 1Document27 pagesTally - Erp9 Module 1Sumit JoshiNo ratings yet
- AF 223 - Computerized BookkeepingDocument4 pagesAF 223 - Computerized BookkeepingdianarosekiwawaNo ratings yet
- AccountingDocument7 pagesAccountingMohammad Tariq BashirNo ratings yet
- Blog AccountingDocument10 pagesBlog AccountingMai TiếnNo ratings yet
- IFIC Bank Stress TestingDocument37 pagesIFIC Bank Stress TestingTanvir HasanNo ratings yet
- Daniel Deegan CVDocument2 pagesDaniel Deegan CVapi-604591379No ratings yet
- Everything Is A DCF ModelDocument13 pagesEverything Is A DCF ModelSajjad HossainNo ratings yet
- Basel Committee Principles of CG in Banking CompaniesDocument9 pagesBasel Committee Principles of CG in Banking Companieslil cool DNo ratings yet
- Digital Lending For SMEsDocument5 pagesDigital Lending For SMEsSatwika PutraNo ratings yet
- Banking Porters Five ForcesDocument3 pagesBanking Porters Five ForcesShivani RedkarNo ratings yet
- PDF 2014 05 PRTC Audp Lecs Ap1601 Audit of InventoriespdfDocument10 pagesPDF 2014 05 PRTC Audp Lecs Ap1601 Audit of InventoriespdfCpaNo ratings yet
- Auditing Concept Maps 2Document1 pageAuditing Concept Maps 2Jen RosalesNo ratings yet
- Coc Level 3 4TH RoundDocument15 pagesCoc Level 3 4TH Roundsolomon asfawNo ratings yet
- Zephyr Financial Publishers PVT LTDDocument17 pagesZephyr Financial Publishers PVT LTDKeigan ChatterjeeNo ratings yet
- Banker S Right of Set Off - Explained - BankExamsTodayDocument4 pagesBanker S Right of Set Off - Explained - BankExamsTodayHimanshu Panchpal100% (3)
- K C Chakrabarty: Mobile Commerce, Mobile Banking - The Emerging ParadigmDocument7 pagesK C Chakrabarty: Mobile Commerce, Mobile Banking - The Emerging ParadigmLinny ElangoNo ratings yet
- Accounting concepts, journal entries and financial statementsDocument3 pagesAccounting concepts, journal entries and financial statementsRNo ratings yet
- School of Business & Management: Course Outline & Accompanying Teaching & Learning PlanDocument6 pagesSchool of Business & Management: Course Outline & Accompanying Teaching & Learning PlanGurmanjot KaurNo ratings yet
- AUDITING FINAL EXAM 90 Items Feb. 2021 MargieDocument11 pagesAUDITING FINAL EXAM 90 Items Feb. 2021 MargieJamie Rose AragonesNo ratings yet
- Discount MarketDocument10 pagesDiscount MarketDheeraj ShriyanNo ratings yet
- TiveDocument21 pagesTivesandeepNo ratings yet
- Broker Business PlanDocument18 pagesBroker Business PlanJulie FlanaganNo ratings yet
- Canara BankDocument6 pagesCanara Bankannu priyaNo ratings yet
- Bank PDFDocument24 pagesBank PDFDeepak RajeNo ratings yet
- Loan Recovery Policy - StatebankoftravancoreDocument2 pagesLoan Recovery Policy - StatebankoftravancoreBhagyanath MenonNo ratings yet
- Project Report On "To Study The Strength of Using CAMELS Framework As A Tool of Performance Evaluation For Banking Institutions '' Bank of Kathmandu Everest Bank NIC BankDocument81 pagesProject Report On "To Study The Strength of Using CAMELS Framework As A Tool of Performance Evaluation For Banking Institutions '' Bank of Kathmandu Everest Bank NIC Bankshyamranger100% (1)
- Schedule Yuran Sem 1 Sesi 20202021 MBADocument1 pageSchedule Yuran Sem 1 Sesi 20202021 MBAM NaszriNo ratings yet
- ACCA Audit & Assurance Complete Notes PwC's AcademyDocument187 pagesACCA Audit & Assurance Complete Notes PwC's AcademyZainab SyedaNo ratings yet
- Real Estate Finance and Investments 15Th Edition Brueggeman Test Bank Full Chapter PDFDocument26 pagesReal Estate Finance and Investments 15Th Edition Brueggeman Test Bank Full Chapter PDFMichaelHughesafdmb100% (6)
- Chapter 12 Money and BankingDocument45 pagesChapter 12 Money and BankingAisha AroraNo ratings yet
- Franklin India Ultra Short Bond Fund - (No. of Segregated Portfolio in The Scheme - 1) - (Under Winding Up) $$$Document45 pagesFranklin India Ultra Short Bond Fund - (No. of Segregated Portfolio in The Scheme - 1) - (Under Winding Up) $$$Ghanshyam Kumar PandeyNo ratings yet
- Sas Certified Accounting Technician Level 1 Module 2Document29 pagesSas Certified Accounting Technician Level 1 Module 2Plame GaseroNo ratings yet
- Core ValuesDocument80 pagesCore ValuesAcbel Rnuco100% (1)
- Chapter Two Financial Analysis and Planning Part One-Financial Analysis 2.1Document17 pagesChapter Two Financial Analysis and Planning Part One-Financial Analysis 2.1TIZITAW MASRESHA100% (2)