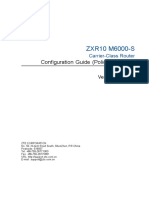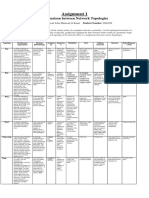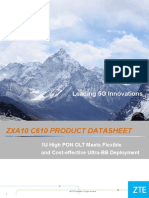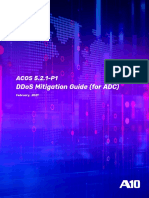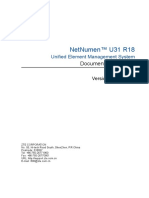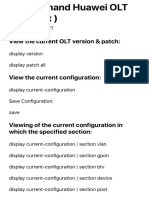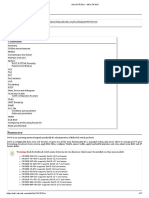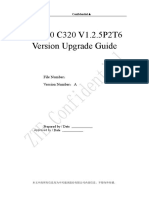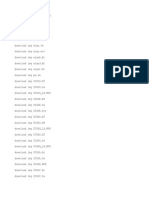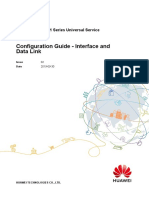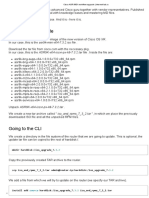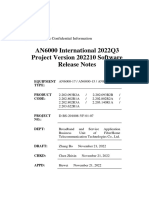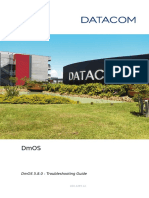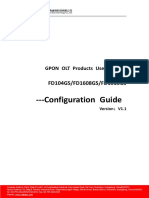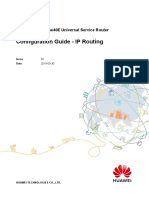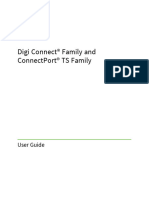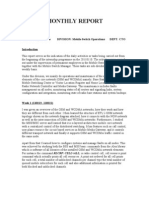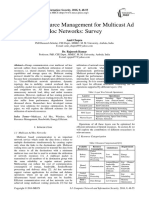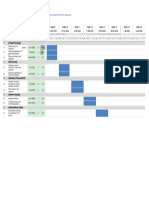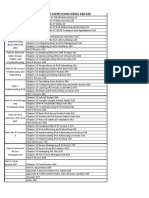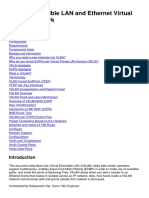Professional Documents
Culture Documents
dcm9902 Config Guide PDF
Uploaded by
Marcelo CabreraOriginal Title
Copyright
Available Formats
Share this document
Did you find this document useful?
Is this content inappropriate?
Report this DocumentCopyright:
Available Formats
dcm9902 Config Guide PDF
Uploaded by
Marcelo CabreraCopyright:
Available Formats
Digital Content Manager (DCM) Configuration Guide - Software
Version 19.00
First Published: 2006-01-24
Last Modified: 2016-09-27
Americas Headquarters
Cisco Systems, Inc.
170 West Tasman Drive
San Jose, CA 95134-1706
USA
http://www.cisco.com
Tel: 408 526-4000
800 553-NETS (6387)
Fax: 408 527-0883
Text Part Number: OL-29584-15
THE SPECIFICATIONS AND INFORMATION REGARDING THE PRODUCTS IN THIS MANUAL ARE SUBJECT TO CHANGE WITHOUT NOTICE. ALL STATEMENTS,
INFORMATION, AND RECOMMENDATIONS IN THIS MANUAL ARE BELIEVED TO BE ACCURATE BUT ARE PRESENTED WITHOUT WARRANTY OF ANY KIND,
EXPRESS OR IMPLIED. USERS MUST TAKE FULL RESPONSIBILITY FOR THEIR APPLICATION OF ANY PRODUCTS.
THE SOFTWARE LICENSE AND LIMITED WARRANTY FOR THE ACCOMPANYING PRODUCT ARE SET FORTH IN THE INFORMATION PACKET THAT SHIPPED WITH
THE PRODUCT AND ARE INCORPORATED HEREIN BY THIS REFERENCE. IF YOU ARE UNABLE TO LOCATE THE SOFTWARE LICENSE OR LIMITED WARRANTY,
CONTACT YOUR CISCO REPRESENTATIVE FOR A COPY.
The Cisco implementation of TCP header compression is an adaptation of a program developed by the University of California, Berkeley (UCB) as part of UCB's public domain version
of the UNIX operating system. All rights reserved. Copyright © 1981, Regents of the University of California.
NOTWITHSTANDING ANY OTHER WARRANTY HEREIN, ALL DOCUMENT FILES AND SOFTWARE OF THESE SUPPLIERS ARE PROVIDED “AS IS" WITH ALL FAULTS.
CISCO AND THE ABOVE-NAMED SUPPLIERS DISCLAIM ALL WARRANTIES, EXPRESSED OR IMPLIED, INCLUDING, WITHOUT LIMITATION, THOSE OF
MERCHANTABILITY, FITNESS FOR A PARTICULAR PURPOSE AND NONINFRINGEMENT OR ARISING FROM A COURSE OF DEALING, USAGE, OR TRADE PRACTICE.
IN NO EVENT SHALL CISCO OR ITS SUPPLIERS BE LIABLE FOR ANY INDIRECT, SPECIAL, CONSEQUENTIAL, OR INCIDENTAL DAMAGES, INCLUDING, WITHOUT
LIMITATION, LOST PROFITS OR LOSS OR DAMAGE TO DATA ARISING OUT OF THE USE OR INABILITY TO USE THIS MANUAL, EVEN IF CISCO OR ITS SUPPLIERS
HAVE BEEN ADVISED OF THE POSSIBILITY OF SUCH DAMAGES.
Any Internet Protocol (IP) addresses and phone numbers used in this document are not intended to be actual addresses and phone numbers. Any examples, command display output, network
topology diagrams, and other figures included in the document are shown for illustrative purposes only. Any use of actual IP addresses or phone numbers in illustrative content is unintentional
and coincidental.
Cisco and the Cisco logo are trademarks or registered trademarks of Cisco and/or its affiliates in the U.S. and other countries. To view a list of Cisco trademarks, go to this URL: http://
www.cisco.com/go/trademarks. Third-party trademarks mentioned are the property of their respective owners. The use of the word partner does not imply a partnership
relationship between Cisco and any other company. (1110R)
Manufactured under license from Dolby Laboratories. Dolby and double-D symbols are trademarks of Dolby Laboratories. Confidential unpublished works. Copyright 2003-2007 Dolby
Laboratories. All rights reserved.
AVC/H.264 Products
With respect to each AVC/H.264 product, we are obligated to provide the following notice:
AVC VIDEO LICENSE
THIS PRODUCT IS LICENSED UNDER THE AVC PATENT PORTFOLIO LICENSE FOR THE PERSONAL AND NON-COMMERCIAL USE OF A CONSUMER TO (i) ENCODE
VIDEO IN COMPLIANCE WITH THE AVC STANDARD ("AVC VIDEO") AND/OR (ii) DECODE AVC VIDEO THAT WAS ENCODED BY A CONSUMER ENGAGED IN A
PERSONAL AND NON-COMMERCIAL ACTIVITY AND/OR WAS OBTAINED FROM A VIDEO PROVIDER LICENSED TO PROVIDE AVC VIDEO. NO LICENSE IS GRANTED
OR SHALL BE IMPLIED FOR ANY OTHER USE. ADDITIONAL INFORMATION MAY BE OBTAINED FROM MPEG LA, L.L.C. SEE . http://www.mpegla.com
Accordingly, please be advised that service providers, content providers, and broadcasters are required to obtain a separate use license from MPEG LA prior to any use of AVC/H.264
encoders and/or decoders.
Open Source Licenses and Notices
The document containing information about licenses and notices for open source software used in Digital Content Manager (DCM) with software package version can be accessed via the
Open Source Licensing and Notices link on the About box of the graphical user interface of the device.
© 2006-2016 Cisco Systems, Inc. All rights reserved.
CONTENTS
Preface Preface lvii
Audience lvii
Conventions lvii
Related Publications lviii
PART I Introduction 1
CHAPTER 1 Introducing the DCM 3
Introduction 3
Modular Concept 4
Introducing the User Interface 13
About the DCM Main Menu 14
Using the Context-Sensitive Online Help 15
Managing Favorites 15
Adding Favorites 15
Renaming Favorites 15
Removing Favorites 16
Accessing the Embedded DCM Publications 16
Using Shortcut Menus 16
Using the Reload and Apply Buttons 17
About the Info Icon 17
About the Page Identification String 17
About Tables 18
Image Legend 20
Browsing Through a Tree 20
Using Popup Windows 20
Browse History 20
Digital Content Manager (DCM) Configuration Guide - Software Version 19.00
OL-29584-15 iii
Contents
About Web Browser Toolbars 21
Displaying the About Window 21
About the DCM Maintenance Mode 22
Showing Contact Information 23
Device Security 23
GUI Accounts 26
Adding GUI Accounts 26
Changing GUI Account Settings 26
Deleting GUI Accounts 27
Configuring the Remote Authentication Settings 27
Operating System Accounts 29
Adding Operating System Accounts 29
Changing Operating System Accounts 30
Deleting Operating System Accounts 30
Changing the Password Policy Rules of the DCM 31
Logging on to or off from the GUI 31
Enabling or Disabling the Auto Completion Function 32
Login Page Information 32
Changing the Session Timeout 33
Licensing 33
DCM License Keys 34
8-VSB RF Signal Reception Licensing 34
10GE Traffic License 34
Adaptive Bit Rate License Keys 34
Audio Leveling 35
Backup Licensing 36
Baseband Encode Licensing 36
Digital Program Insertion (DPI) / Program Switching Licensing 37
Digital Transport Formatter (DTF) Licensing 38
DVB S / DVB S2 Reception Licensing 38
Forward Error Correction and Hitless Transport Stream Merge Licensing 38
GPIO Contact Licensing 39
IP Video Gateway / IP Audio Gateway Licensing 39
Logo Insertion and Subtitle Burn-In Licensing 39
Linear Stream Switch Licenses 40
Digital Content Manager (DCM) Configuration Guide - Software Version 19.00
iv OL-29584-15
Contents
MPEG Priority Bit Licensing 40
Picture-In-Picture Creation Licensing 41
PID Sync Delay Licensing 41
PSI/SI/PSIP Licensing 41
Rate Control Licensing 41
Scrambling and Descrambling Licensing 42
Service Realignment Licensing 42
Single Frequency Network Licensing 43
Still Picture Service Feature Licensing 43
Transcoding Licensing 43
Upgrading a License File 45
Downgrading a License File 45
Installing a License File 46
Checking the License Overview 46
Checking the Version Information 47
Using the Identify-Me Utility 48
CHAPTER 2 Using the Tree View 49
About the Tree View 49
About the Branches in the Services Trees 51
Top Node 51
Card Branch 51
Port Branch 54
CI-CAM Branch 58
BISS Branch 59
Transport Stream Folder Branch 59
Transport Stream Branch 61
SDI Branch 65
AES Digital Audio Branch 67
3D Video Pair Branch 69
Statmux Pools Branch 69
Statmux Pool Branch 70
Xcoder Branch 71
MFP Engine Branch 72
Realignment Group Branch 73
Digital Content Manager (DCM) Configuration Guide - Software Version 19.00
OL-29584-15 v
Contents
Rate Control Branch 74
Service Branch 75
Multires Profile Branch 79
Component Branch 80
General Remarks 83
Introducing the Advanced Routing Tree 83
Output Service Branch 84
Sources for Program Switching Branch 85
Main, Alternate, Merged, Backup Service Branch 85
Merged Components Branch 87
Component Merge Rule Branch 88
Source for Splicing Branch 88
Changing the Tree Settings 89
Using Transport Stream Folders 91
Handling TS Folders 92
Creating a Transport Stream Folder Using the Shortcut Menu 92
Creating a Transport Stream Folder Using the TS Folders Page 92
Renaming TS Folders in the Tree View 93
Renaming TS Folders on the TS Folders Overview Page 93
Removing a Transport Stream Folder Using the Shortcut Menu 93
Modifying the Transport Stream Population of a TS Folder 94
Populating Transport Stream Folders Using Drag-and-Drop 94
Populating Transport Stream Folders Using the Shortcut Menu 94
Populating Transport Stream Folders Using the TS Folders Page 95
Removing Transport Streams from a TS Folder Using the Shortcut Menu 95
Removing Transport Streams from a TS Folder Using the TS Folders Overview
Page 96
Changing the Representation Mode of the Incoming Services 96
Changing the Representation Mode 98
Finding Services or Transport Streams in a Tree 98
To Find a Service or Transport Stream 99
Locating a Passed Service in the Inputs Tree 100
Locating a Passed Service in the Outputs Tree 101
Determining the Presence of a Transport Stream Node in the Inputs Tree 101
Using Notes 102
Digital Content Manager (DCM) Configuration Guide - Software Version 19.00
vi OL-29584-15
Contents
Handling Notes in the Tree View Page 102
Adding or Changing Notes 102
Removing a Note of a Single Transport Stream 103
Removing the Notes of All Transport Streams Belonging to a Card 104
Handling Notes Using the Notes Page 104
PART II Configuration 107
CHAPTER 3 Device Configuration 109
Changing the Device Name 109
Modifying the Network Settings of the Management Ports 110
Changing IPv4 Network Settings of the Management Ports 112
Assigning a Routable IPv6 Address to a Management Port 112
Configuring NIC Teaming for High Reliability 113
Configuring NIC Teaming 113
Checking the NIC Teaming Status 114
Checking the Network Settings of the Management Ports 114
Adding or Removing SNMP Trap Destinations 115
Defining SNMP Trap Destinations 115
Changing the SNMP Trap Format 115
Removing Trap Destinations 116
Changing the Read and Write Community Strings 116
Activating or Deactivating the DCM 116
Setting the Device Clock 117
Changing the Device Time 118
Synchronizing the DCM with an NTP Server 119
Synchronizing the DCM Using an SI Table 119
Changing the Reference Clock Settings 120
To Configure the Reference Clock Settings of an ASI SFN Interface Card 121
To Configure the Reference Clock Settings of a D9902 Housing 122
Configuring the IP Aliasing Feature for the Management Ports 122
Changing the IP Alias Mode 123
Adding an IPv4 Alias 123
Adding an IPv6 Alias 124
Removing IP Aliases 124
Digital Content Manager (DCM) Configuration Guide - Software Version 19.00
OL-29584-15 vii
Contents
Modifying the Static Route Table for the Management Ports 124
Adding Static Route Entries 125
Removing Static Routes Entries 125
Configuring the IP Security 126
Adding IPsec Peers 127
Deleting IPsec Peers 127
Changing the IPsec Filter 127
Bypassing IPsec 128
Configuring the GPIO Contacts 129
To Configure the GPIO Contacts 131
Assigning a GPIO Contact for Rebooting the DCM 131
Network Connections and Statistics 132
Checking the Network Statistics 132
CHAPTER 4 Card Configuration 135
Changing the Name of a Card 135
Configuring the Coprocessor Functionality of an Interface Card 136
Changing the Settings of the Coprocessor Functionality 139
Checking the Coprocessor Capacity 141
Configuring the Parameters for Capacity Checking 142
Configuring the Processing Load Limits 143
Configuring the Media Interface Card or 10GE Interface Card 143
Changing the Scrambling Settings 145
Changing the Card Settings of an MFP Card 146
Enabling or Disabling the Audio Processing Engine 146
Changing the MFP Card Settings 146
Configuring the Resource Setup of an MFP Card 148
Configuring the ABR Settings 149
Configuring a Transcoder Card 150
Changing the Transcoder Card Calibration 150
Configuring the Resource Setup of a Transcoder Card 150
Configuring an IP Video Gateway Card 154
Changing Card Settings of an IP Video Gateway Card 154
Changing the IP Video Gateway Card Settings 155
Shutting down the IP Video Gateway Card 155
Digital Content Manager (DCM) Configuration Guide - Software Version 19.00
viii OL-29584-15
Contents
Configuring an IP Audio Gateway Card 156
Configuring the Genlock Settings 156
Enabling and Disabling the Ignore Channel Status Data Function 157
Shutting down the IP Audio Gateway Card 157
CHAPTER 5 Port Configuration 159
ASI Port Configuration 159
Configuring an ASI Input Port 160
Configuring an ASI Output Port 161
Configuring a Mirror Port 162
Ethernet Port Configuration 162
Configuring the Interface Parameters of an Ethernet Port 162
Setting the Speed Mode of the IP Video Gateway Card Ethernet Ports 166
Changing the Port Mode 166
Changing the 10GE Port Mode of a 10GE Interface Card or Media Interface Card 167
Configuring the Ethernet Port Settings 168
Changing the Ethernet Port Pair Settings 171
Setting the Ethernet UDP Boundary 174
Adding or Deleting Static ARP Table Entries 174
Adding a Static ARP Table Entry 175
Deleting Static ARP Entries 175
Adapting the Static Route Table 176
Adding New Static Route Entries 176
Removing Static Route Entries 176
Configuring VLAN 177
Adding VLAN Port Pairs 178
Removing VLAN Port Pairs 179
Joining or Leaving Ethernet Ports to IGMP Multicast Groups 179
Joining an Ethernet Port to a Multicast Group 179
Copying the IGMP Configuration to the Other Port or Port Pair 181
Exporting and Importing the IGMP Configuration 182
Exporting a File with IGMP Joins 182
Importing a File with IGMP Joins 183
Enabling and Disabling Joins 183
Leaving the Multicast Group Membership of an Ethernet Port 184
Digital Content Manager (DCM) Configuration Guide - Software Version 19.00
OL-29584-15 ix
Contents
Checking the Routes to Destination Devices 184
Configuring the IP Aliasing Feature 185
Changing the IP Alias Mode 186
Adding an IP Alias 186
Removing IP Aliases 187
Checking the Statistics 187
Checking the Ethernet Statistics 190
Checking the Packet Statistics 190
8-VSB RF Port Configuration 191
Configuring the Input Settings of an 8-VSB RF Port 191
Configuring the Alarm Threshold Levels 192
Checking the 8-VSB Statistics 193
Checking the 8-VSB Statistics 193
Restarting the FEC Statistics 193
DVB S2 RF Port Configuration 194
Configuring the DVB-S2 Interfaces 196
Checking the Port Status 199
Checking the DVB-S2 Statistics 199
Checking the DVB-S2 Statistics 200
Resetting the Statistics 200
SDI Port Configuration 201
Configuring an SDI Port of an IP Video Gateway Card 202
Configuring an SDI Port of a Media Interface Card 202
Using the SDI Generators of an IP Video Gateway Card 203
Configuring the SDI Generators 203
Changing the SDI No Stream Mode 204
Checking Incoming SDI Stream Statistics 204
Checking the EDH/CRC Error Figures 205
Checking the Figures about the FEC Process 205
Resetting the IP Video Gateway Statistics 206
AES Port Configuration 206
Configuring the AES Ports 206
Using the AES Generators 206
Checking IP Audio Gateway Statistics 207
Checking the Statistics 207
Digital Content Manager (DCM) Configuration Guide - Software Version 19.00
x OL-29584-15
Contents
Resetting the IP Audio Gateway Statistics 208
Checking the Port Parameter Overview 208
PART III Multiplexing 211
CHAPTER 6 Modifying Settings of Incoming Services or Transport Streams 213
Identifying the Incoming Streams 213
Changing Settings of Incoming Transport Streams 214
Changing Settings of a Single Incoming Transport Stream 218
Changing Settings of Multiple Incoming Transport Streams of a Port/TS Folder 219
Preconfiguring Incoming Transport Streams 220
Removing Preconfigured Incoming Transport Streams 221
Changing Settings of Incoming Transport Streams Using the Update TS Settings
Function 221
Changing Default Settings of Incoming Transport Streams 222
Changing Settings of Incoming Services 223
Changing Settings of Incoming Services Belonging to a Single Transport Stream 223
Changing Settings of Incoming Services Belonging to a Port/TS Folder 224
CHAPTER 7 Creating and Configuring Outgoing Transport Streams 227
Creating Outgoing Transport Streams 227
Creating Outgoing Transport Streams by Adding Transport Streams to an Ethernet Port
230
Creating Transport Streams by Passing Incoming Transport Streams to a Port/TS
Folder 231
Passing an Incoming Transport Stream to an Ethernet Port/TS Folder Using the
Drag-and-Drop Method 231
Passing an Incoming Transport Stream to an Ethernet Port/TS Folder Using the Muxing
Method 233
Passing an Incoming Transport Stream to an ASI Port Using the Drag-and-Drop
Method 234
Creating Outgoing SPTSs by Passing Incoming Services to an Ethernet Port/TS Folder 235
Passing Incoming Services to an Ethernet Port/TS Folder Using the Drag-and-Drop
Method 235
Digital Content Manager (DCM) Configuration Guide - Software Version 19.00
OL-29584-15 xi
Contents
Passing Incoming Services to an Ethernet Port/TS Folder Using the Muxing
Method 236
Passing the Service Population of an Incoming Transport Stream to an Ethernet
Port Using the Muxing Method 237
Passing Transport Streams Transparently to the Output 238
Passing Transport Stream Transparently to the Output Using the Drag-and-Drop
Method. 239
Passing Transport Stream Transparently to the Output Using the Muxing
Method 240
Changing Standard Settings of Outgoing Transport Streams 240
Changing Settings of a Single Outgoing Transport Stream 243
Changing Settings of Multiple Outgoing Transport Streams of a Port/TS Folder 244
Changing Settings of Outgoing Transport Streams Using the Update TS Settings
Function 245
Changing Default Values of Outgoing Transport Stream Settings 246
Overruling the Destination IP Address of an Outgoing Transport Stream 248
Changing Advanced Settings of Outgoing Transport Streams 249
Changing Advanced Settings of a Single Outgoing Transport Stream 250
Changing Advanced Settings of Multiple Outgoing Transport Streams of a Port/TS
Folder 251
Changing Advanced Settings of Outgoing Transport Streams Using the Update TS
Settings Function 252
Changing Default Values of Advanced Outgoing Transport Streams Settings 253
Configuring Automatic Pass Rules 254
Assigning or Changing TS Auto Pass Rules 255
Delaying Transparent Passed Transport Streams 255
CHAPTER 8 Forward Error Correction 257
Introducing FEC 257
FEC Profiles 257
FEC Schemes 260
FEC Packet Transportation 261
Sending Arrangements 262
Overhead and Latencies 262
Requirements 262
Digital Content Manager (DCM) Configuration Guide - Software Version 19.00
xii OL-29584-15
Contents
Restrictions 262
Configuring FEC Settings for Incoming Transport Streams 262
Configuring FEC Settings of a Single Incoming Transport Stream 263
Configuring FEC Settings of Multiple Incoming Transport Streams of a Port 264
Changing FEC Settings of Incoming Transport Streams Using the Update TS Settings
Function 265
Preconfiguring Incoming Transport Streams with FEC Settings 265
Changing Default FEC Settings of Incoming Transport Streams 267
Checking the FEC Statistics 268
Configuring FEC Settings of Outgoing Transport Streams 269
Configuring FEC Settings of a Single Outgoing Transport Stream 269
Changing FEC Settings of Multiple Outgoing Transport Streams of a Port 270
Changing FEC Settings of Outgoing Transport Streams Using the Update TS Settings
Function 271
Changing Default FEC Settings of Outgoing Transport Streams 271
Generating FEC Errors 272
CHAPTER 9 Service Re-Multiplexing 275
Enabling or Disabling Component Sharing 275
Enabling or Disabling Component Sharing for the Services Belonging to an Outgoing
Transport Stream 275
Changing the Default Settings of the Component Sharing Feature 276
Passing Individual Services to Outgoing Transport Streams 276
Passing Individual Services to Outgoing Transport Streams Using the Drag-and-Drop
Method 276
Passing Individual Services to Outgoing Transport Streams Using the Muxing Method 277
Passing All Services of Incoming Transport Streams to Outgoing Transport Streams 278
Passing All Service of Incoming Transport Streams to Outgoing Transport Streams Using
the Drag-and-Drop Method 278
Passing All Services of Incoming Transport Streams to Outgoing Transport Streams Using
the Muxing Method 279
Using Service Auto Passing Rules 280
Switching on or off Service Passing Rules 280
Changing the Default Service Auto Pass Rules 281
Preconfiguring Services 281
Digital Content Manager (DCM) Configuration Guide - Software Version 19.00
OL-29584-15 xiii
Contents
Adding Preconfigured Services 281
Removing Preconfigured Services 282
Using Virtual Services 282
Adding Virtual Services to Outgoing Transport Streams 283
Removing Virtual Services from Outgoing Transport Streams 283
Using Still Picture Services 284
Creating Clips 284
Installing the Slate Generator Tool 285
Creating the Clip 285
Uploading or Removing Clips 287
Uploading 287
Removing Clips 287
Assigning a Clip to a Service 288
CHAPTER 10 Passing, Blocking, and Remapping Components 289
Introduction 289
Merging Components 290
Merging an Incoming Service in an Outgoing Service 291
Merging Incoming Services in Outgoing Services Using the Drag-and-Drop
Method. 291
Merging Incoming Services in Outgoing Services Using the Muxing Method 292
Merging Incoming Services in Outgoing Services by Using the Add New Merged
Service Method 293
Checking the Merged Services in an Outgoing Service 294
Removing Merged Services from an Outgoing Service 295
Merging Particular Components of an Incoming Service in an Outgoing Service 295
Adding Component Merge Rules 295
Adding a Component Merge Rule by Dragging and Dropping an Incoming
Component 296
Changing Component Merge Rules 297
Removing Component Merge Rules 299
Adding Dummy Component References to a PMT 299
Merging Unreferenced Components in an Outgoing Service 300
Merging Unreferenced Components in an Outgoing Service Using the Add Custom
PID Row Feature 300
Digital Content Manager (DCM) Configuration Guide - Software Version 19.00
xiv OL-29584-15
Contents
Merging Unreferenced Components in an Outgoing Service Using the Drag-and-Drop
Method 301
Checking the Unreferenced Components Merged in an Outgoing Service 302
Removing Individual Merged Components from an Outgoing Service 303
Passing, Blocking, and Remapping Service Components 303
Checking the Service Component Settings 307
Using Tracking Rules 309
Adding Tracking Rules 310
Creating a Tracking Rule for a Particular Service Component 310
Creating Best Match Pass Rules for All Service Components 311
Creating PID Type Pass Rules for All Service Components 311
Handling PID Type Rules for Service Components Using the Tree View 312
Modifying Tracking Rules 312
Deleting Tracking Rules 314
Defining Default Tracking Rules 315
Handling EMM Components 316
Passing EMM Components 316
Passing EMM Components Using the Drag-and-Drop Method 316
Passing EMM Components Using the Muxing Method 317
Checking the EMM Component Parameters 318
Remapping EMM Components 320
Removing EMM Components from an Outgoing Transport Stream 320
Handling Private Data Components 321
Passing Private Data Components Which Enter the DCM Using the PDG to MUX
Interface 321
Checking the Private Data Component Parameters 322
Remapping Private Data Components 323
Removing Private Data Components 324
Passing and Remapping Non-Service Components 324
Passing Unreferenced Components 324
Passing Unreferenced Components by Using Drag-and-Drop Method 325
Passing Unreferenced Components by Using PID Multiplexing Method 327
Remapping Unreferenced Components 328
Checking the Settings of Unreferenced Components 329
Removing Unreferenced Components 330
Digital Content Manager (DCM) Configuration Guide - Software Version 19.00
OL-29584-15 xv
Contents
Overruling the Elementary Stream Type 330
Creating ES Stream Type Overrule Entries 331
Changing ES Stream Type Overrule Entries 331
Removing ES Stream Type Overrule Entries 332
Adding, Removing, and Rearranging PMT Descriptors 332
Adding Descriptors Manually 334
Importing Descriptors from a File 334
Removing Descriptors Manually 335
Removing Descriptors by Using PMT Rules 336
Ordering Descriptors Using PMT Rules 337
Removing PMT Rules 337
Changing the Default PMT Descriptor Rule Parameters 338
CHAPTER 11 PSI/SI/PSIP Information 341
Introduction 341
Changing the PSI/SI/PSIP Output Standard Mode 345
Changing the PSI/SI/PSIP Output Standard Mode for a Single Transport Stream 345
Changing the PSI/SI/PSIP Output Standard Mode for Multiple Transport Streams on
a Particular Port/TS Folder 346
Changing the Default PSI/SI/PSIP Output Standard 346
Viewing PSI/SI/PSIP Information 347
Checking the PSI/SI/PSIP Information of Incoming Transport Streams 347
Checking the PSI/SI Information of Outgoing Transport Streams 348
Providing an Outgoing Transport Stream with PSI/SI/PSIP Information 349
Transparently Passing PSI/SI/PSIP Information from an Incoming Transport
Stream 354
Transparently Passing NITa Tables from an Incoming Transport Stream by Using the
Muxing Method 355
Passing Sub Table Information to an Outgoing Transport Stream 356
Passing SDTo Sub Table Information 356
Passing Sub Table Information for an EITa p/f, EITo sch, CEAM, or RRT
Table 357
Passing Sub Table Information to an EIT other p/f, SDT other, or BAT Table 359
Passing Through all EIT other p/f, SDT other, or BAT Tables Automatically to
the Output 360
Digital Content Manager (DCM) Configuration Guide - Software Version 19.00
xvi OL-29584-15
Contents
Passing RTT Tables by Using the Muxing Method 361
Changing the PSI/SI/PSIG Output Mode 362
Changing the PSI/SI/PSIP Output Mode (Except for the EIT/ETT ATSC and EITo
p/f DVB Tables) 362
Changing the PSI/SI/PSIP Output Mode of ATSC EIT/ETT Tables 364
Changing the Table Playout Interval 366
Changing the Table Playout Interval Parameters for a Particular Transport Stream 368
Changing the Table Playout Interval Parameters for Transport Streams on a Particular
Port/TS Folder 369
Changing the Default Playout Interval Parameters 369
Remapping Tables 370
Using the CA Descriptor Insertion Feature for Imported CATs 371
Changing SI Information 372
Determining the Network PID Insertion in the PAT 372
Changing SDT Settings for a Particular Service 373
Adding or Removing Time Offset Descriptors to or from a TOT 376
Adding Time Offset Descriptors to a TOT 376
Removing Time Offset Descriptors from a TOT 376
Changing PSIP Information 377
Modifying the TVCT or CVCT 377
Changing the TVCT or CVCT 378
Adding a Service Location Descriptor to a VCT 378
Modifying the STT 379
Modifying the GPS UTC Offset Parameter of a Card 379
Changing the Time Zone 380
Changing the Start PID of the EIT/ETT Tables 380
Changing the Default PSI/SI/PSIP Settings for Newly Created Transport Streams 381
Importing SI Using the User Interface 382
Importing SI 383
Deleting Imported NIT Information 383
Exporting PSI/SI 383
Exporting PSI/SI from Incoming Transport Streams 384
Exporting PSI/SI from Outgoing Transport Streams 385
CHAPTER 12 Changing Service Parameters 387
Digital Content Manager (DCM) Configuration Guide - Software Version 19.00
OL-29584-15 xvii
Contents
Introduction 387
Checking the Service Routings for a Particular Outgoing Transport Stream 388
Changing Settings of Outgoing Services 388
Changing the Settings of Outgoing Services That Belong to a Particular Transport
Stream 388
Changing the Settings of Outgoing Services That Belong to a Particular Ethernet
Port 389
Changing the Settings of Outgoing Services by Using the Update Service Settings
Function 390
Determining the PCR for an Outgoing Service 392
Determining the PCR for an Outgoing Service 392
Adding a Dummy PCR to an Outgoing Service 392
Delaying Service Components 393
Adding PID Sync Delay Groups 396
Deleting PID Sync Delay Groups 396
Adjusting the Audio Level 397
Creating Audio Leveling Entries 398
Removing Audio Leveling Entries 399
CHAPTER 13 Activating or Stopping Streaming 401
Activating or Stopping Streaming of Outgoing Transport Streams 401
Activating a Particular Outgoing Transport Stream 401
Activating All Outgoing Transport Streams on a Port 402
Stopping a Particular Outgoing Transport Stream 402
Stopping All Outgoing Transport Streams on a Port 402
Activating or Stopping Streaming of Outgoing Services 403
Activating or Stopping Streaming Using the Outputs Tree 403
Activating Streaming of an Outgoing Service 403
Stopping Streaming of an Outgoing Service 403
Activating or Stopping Streaming Using the Service Settings Table 404
Modifying the Default Value of the Streaming Parameter for Outgoing Services 404
CHAPTER 14 Removing Outgoing Services and Transport Streams 405
Removing Services from an Outgoing Transport Stream 405
Removing Individual Services 405
Digital Content Manager (DCM) Configuration Guide - Software Version 19.00
xviii OL-29584-15
Contents
Removing Several Services from an Outgoing Transport Stream 406
Removing All Services from an Outgoing Transport Stream 406
Removing Outgoing Transport Streams 406
Removing a Particular Transport Stream 406
Removing Several Transport Streams 407
CHAPTER 15 Checking the Service Grooming 409
About Service Grooming 409
Checking the Service and TS Grooming 411
PART IV Xcoding 413
CHAPTER 16 Transcoding Using the Transcoder Card 415
Introduction 415
Processing Possibilities 416
Service Redundancy 416
Using the Service Overview Page 416
Opening the Service Overview Page 417
Using the Navigation Possibilities of the Service Overview Page 418
Routing a Service to the Output Through Transcoder Card 419
Passing a Service to a Transcoder Card 420
Passing a Transcoded Service or PiP Stream to the Output 420
Merging Components in an Outgoing Service 421
Naming the Service in Processing Tree 421
Configuring Video Components 422
To Configure a Video Component 423
Configuring PiP Streams 424
Creating a PiP Stream 425
Setting up the Closed Captions for a Transcoded Video Component 425
Configuring the Closed Caption Settings 426
Configuring the Transcoding Settings for Audio Components 428
Configuring a Transcoded Audio Component 430
Configuring the Service Related Transcode Settings of a Service 431
To Configure the Service Transcode Settings 431
Removing Processed Services or PiP Streams 432
Digital Content Manager (DCM) Configuration Guide - Software Version 19.00
OL-29584-15 xix
Contents
Removing Processed Services or PiP Streams Using the Right-Click Menu 432
Removing PiP Streams Using the Service Overview Table 432
Removing Services Using the Service Overview Table 433
CHAPTER 17 Transcoding Using the MFP Card 435
Introduction 435
Processing Possibilities 437
Service Redundancy 437
Using the Service Overview Page 437
Opening the Service Overview Page of a Particular MFP Card 438
Checking the Processing Details of a Processed Service or Multires Profile 439
Routing a Service to the Output Through an MFP Card 440
Passing a Service to an MFP Card 440
Passing a Transcoded Service or PiP Stream to the Output 442
Merging Components in an Outgoing Service 443
Passing or Blocking Components of Processed Services 444
Creating Component Tracking Rules Using the Shortcut Menu 444
Creating Component Tracking Rules Using the MFP Service Components
Page 444
Changing the Tracking Rules 445
Deleting Tracking Rules 446
Naming the Service in Processing Tree 446
Configuring the Video Components 447
Configuring the Basic Video Settings 447
To Configure the Basic Video Settings 448
Changing the Basic Video Settings Using the Update Settings Function 449
Configuring the Video Pre-Processing Settings 450
To Configure Video Pre-Processing Settings 451
Changing Video Pre-Processing Settings Using the Update Settings Function 452
Configuring the Video Processing Settings 453
Configuring the Video Processing Settings 455
Changing Video Processing Settings Using the Update Settings Function 456
Configuring the GOP Settings of Transcoded Video Streams 457
To Configure the GOP Settings 458
Changing the GOP Settings Using the Update Settings Function 459
Digital Content Manager (DCM) Configuration Guide - Software Version 19.00
xx OL-29584-15
Contents
Configuring the Advanced Settings of Transcoded Video Streams 460
To Configure the Advanced Settings 460
Changing the Advanced Settings Using the Update Settings Function 461
Configuring the AR and AFD Settings for Transcoded Video Streams 461
Configuring the AR and AFD Settings for Transcoded Video Streams 462
Changing the AR and AFD Settings Using the Update Settings Function 463
Configuring PiP Streams 464
Configuring PiP Streams 465
Changing PIP Settings Using the Update Settings Function 466
Setting up the Closed Captions for a Transcoded Video Component 466
Configuring the Closed Caption Settings for a Transcoded Video Component 467
Modifying Closed Caption Settings Using the Update Settings Function 468
Configuring the Transcoding Settings for Audio Components 469
Configuring the Basic Audio Setting 474
Configuring the Audio Leveling Setting 475
Configuring the Basic Audio Leveling Setting 477
Configure the Advanced Audio Leveling Settings 478
Changing the Default Audio Leveling Settings 479
Configuring the Advanced Audio Setting 479
Configuring the Pre-Processing Settings 481
Changing the MPEG-L2 Decode Settings 481
Changing the AAC Decode Settings 481
Changing the Dolby Digital or Dolby Digital Plus Decode Settings 482
Checking Meta Data of Incoming Dolby Digital or Dolby Digital Plus Audio
Streams 483
Changing the PCM Preprocessing Settings 483
Configuring Processing Setting 484
Setting up the AAC Processing Settings 484
Setting up the MPEG-L2 Processing Settings 485
Setting up the Dolby Digital Processing Settings 486
Setting up the Dolby Digital Channel Settings 488
Configuring the Extended BSI 488
Copying Encode Type Specific Processing Settings 489
Checking the Resource Usage 490
Configuring the Service Related Transcode Settings of a Service 491
Digital Content Manager (DCM) Configuration Guide - Software Version 19.00
OL-29584-15 xxi
Contents
To Configure the Service Transcode Settings 492
Changing the Default Values for the Service Related Transcode Settings 494
Removing Processed Services or PiP Streams 494
Removing Services or PiP Streams Using the Right-Click Menu 494
Removing PiP Streams Using the Service Overview Table 495
Removing Processed Services Using the Service Overview Table 495
CHAPTER 18 Baseband Video Encoding 497
Introduction 497
Using the Service Overview Page for Services Encoded by an MFP MK2 Card 499
Opening the Service Overview Page 501
Checking the Processing Details of an Encoded Service or Multires Profile 501
Configuring the Incoming SDI Streams 502
Changing of Incoming SDI Stream Settings 503
Configuring the SightPlus Filter Settings 504
Adding Preconfigured Streams 504
Handling Audio Source Components 505
Adding Audio Source Components 505
Modifying Audio Source Components 507
Removing Audio Source Components 508
Changing the Service Name 508
Checking the Stream Information 509
Routing a Service to the Output Through a Processing Card 510
Routing the Service from the SDI Port to the MFP Engine 510
Routing the Service from the MFP Engine to the Output 510
Naming the Service in Processing Tree 511
Configuring the Video Components 512
Configuring the Basic Video Settings 512
To Configure the Basic Video Settings 513
Changing the Basic Video Settings Using the Update Basic Video Settings
Function 514
Configuring the Video Preprocessing Settings 514
To Configure Video Preprocessing Settings 515
Changing Video Preprocessing Settings Using the Update Video Preprocessing
Settings Function 516
Digital Content Manager (DCM) Configuration Guide - Software Version 19.00
xxii OL-29584-15
Contents
Configuring the Video Encoding Settings 516
Configuring the Video Encoding Settings 518
Changing Video Encoding Settings Using the Update Video Encoding Settings
Function 520
Configuring the GOP Settings of the Video Components 520
To Configure the GOP Settings 521
Changing the GOP Settings Using the Update Settings Function 522
Configuring the Advanced Settings of Encoded Video Streams 523
To Configure the Advanced Settings 523
Changing the Advanced Settings Using the Update Settings Function 524
Handling the Closed Captioning for Encoded Video Components 524
Configuring the Closed Captions 525
Modifying Closed Caption Settings Using the Update Closed Caption Settings
Function 526
Configuring the AFD and AR Settings for the Encoded Video Streams 527
Configuring the AR and AFD Settings 528
Changing the AR and AFD Settings Using the Update AR/AFD Video Settings
Function 529
Configuring the SCTE-104 Processing Settings 530
To Configure the SCTE-104 Processing Settings 530
Updating the SCTE-104 Processing Settings 531
Configuring PiP Streams 532
Creating a PiP Stream 532
Changing the PiP Settings Using the Update PiP Video Settings Function 533
Configuring the Encoding Settings for Audio Components 534
Duplicating Audio Entries 537
Duplicating Audio Entries Using the Processing Tree 537
Duplicating Audio Entries Using the Basic Audio Settings Table 538
Configuring the Basic Audio Setting 539
Changing the Basic Audio Settings Using the Update Function 540
Configuring the Audio Leveling Setting 541
Configuring the Basic Audio Leveling Setting 542
Changing the Basic Audio Leveling Settings Using the Update Function 543
Configure the Advanced Audio Leveling Settings 544
Changing the Default Audio Leveling Settings 544
Digital Content Manager (DCM) Configuration Guide - Software Version 19.00
OL-29584-15 xxiii
Contents
Configuring the Advanced Audio Setting 545
Changing the Advanced Audio Settings using the Update Function 546
Configuring the Pre-Processing Settings 546
Configuring the Processing Settings 547
Setting up the AAC Processing Settings 547
Setting up the MPEG-L2 Processing Settings 549
Setting up the Dolby Digital Processing Settings 549
Setting up the Dolby Digital Channel Settings 551
Configuring the Extended BSI 552
Checking the Incoming Dolby Digital Metadata 553
Configuring the E-AC3 Descriptor for Passthrough Audio Components 554
Checking the Resource Usage 554
Handling VBI 555
Specifying the Analog VBI to Be Extracted from an SD Video Stream 556
Changing Analog VBI Data Line Settings and the Alarm Triggering for SD
Sources 556
Configuring Alarm Triggering for HD Sources 557
Configuring the EBU and DVB Component Generation 558
Setting up a Teletext Descriptor 559
Identifying VANC Data in HD Sources for Transparently Passing 560
Configuring the Service-Related Encode Settings of a Service 561
To Configure the Service Encode Settings 561
Changing Service Encode Settings Using the Update Function 562
Configuring the Service Related Encode Settings of a PiP Stream 563
Changing Service Related Encode Settings of PiP Streams Using the Update
Function 563
Removing Services 564
Removing Services Using the Right-Click Menu 564
Removing Services Using the Service Overview Table 564
CHAPTER 19 Adaptive Bit Rate 567
About Adaptive Bit Rate 567
Use Cases 568
About ESAM 569
Nomenclature 571
Digital Content Manager (DCM) Configuration Guide - Software Version 19.00
xxiv OL-29584-15
Contents
Licensing 572
Restrictions 572
Processing Load 572
ABR Synchronizing 573
Multires Main Service Redundancy 574
About the Overview Page 574
Setting up Profile Sets 575
Steps to Take 575
Routing Services to the MFP Engine 575
Handling Multires Profiles 576
Adding Multires Profiles 576
Adding Profiles by Copying a Multires Profile Set Configuration 578
Changing Multires Profiles 578
Removing Multires Profiles 579
Changing Video Settings of Multires Profiles 579
Configuring Service Settings 582
Closed Caption 582
Configuring the ABR/ESAM Settings of Multires Profile Sets or Services 582
Changing ABR/ESAM Settings of Multires Profile Sets or Services 582
Updating ABR/ESAM Settings Using the Update Service Settings Function 584
Changing Default ESAM Settings 584
Configuring the Cross Streaming Prevention Settings for Multires Profile Sets 585
Routing Multires Profiles to the Output 586
Configuring the ESAM HTTP Server Setting for Out-of-Band Communication with the
POIS 588
CHAPTER 20 Rate Control 591
Introduction 591
Licensing 591
Applications 592
Bit Rate Limiting 592
Statistical Remultiplexing 593
Card Settings 596
Working with Rate Control Groups 596
Creating Rate Control Groups 598
Digital Content Manager (DCM) Configuration Guide - Software Version 19.00
OL-29584-15 xxv
Contents
Creating an All Service or Selective Service Rate Control Group 598
Creating a Multiple SPTS Rate Control Group 599
Changing Rate Control Group Settings 600
Changing Selective Services or All Services Rate Control Group Settings 600
Changing Settings of a Multiple SPTS Rate Control Group 601
Removing Rate Control Groups 602
Removing Selective Services or All Services Rate Control Groups Using the
Outputs TS Page 602
Removing Multiple SPTS Rate Control Groups Using the Output Port Rate Control
Page 603
Handling the Rate Control Group Population 603
Adding Services to a Rate Control Group Using Drag and Drop on the Tree View
Page 604
Passing Individual Incoming Services to an All Services or Selective Services Rate
Control Group Using the Muxing Method 606
Passing the Services of an Incoming TS to an All Services or Selective Services Rate
Control Group 607
Passing Individual Incoming Services as SPTSs to a Multiple SPTS Rate Control
Group 608
Passing the Service Population of an Incoming TS as SPTSs to a Rate Control
Group 609
Configuring the Population of a Rate Control Group 609
Configuring the Services of a Selective Services or All Services Rate Control
Group 610
Changing the Rate Control Specific Settings 611
Changing the Rate Control Specific Settings Using the Update Function 612
Configuring SPTSs for a Multiple SPTS Rate Control Group 613
Changing the Rate Control Specific Settings 614
Changing the Rate Control Specific Settings Using the Update Function 616
Checking the Rate Control Comparison 616
Rate Control Examples 619
Transport Stream with Multiple Rate Control Groups 619
Statistical Remultiplexing of an SPTS Rate Control Group 620
Statistical Remultiplexing in Combination with Rate Limiting 621
Digital Content Manager (DCM) Configuration Guide - Software Version 19.00
xxvi OL-29584-15
Contents
CHAPTER 21 Logo Insertion and Subtitle Burn-in 623
Introduction 623
Licensing 624
Using the Logo Insertion Overview Page of a Transcoder Card 624
Opening the Logo Insertion Overview Page 625
Using the Navigating Possibilities of the Logo Insertion Overview Page 626
Using Libraries 626
Logo Library 626
Supported Logos 627
Uploading Logos 628
Changing Logo Settings 629
Downloading Logos from the Logo Library to Your PC 630
Removing Logos 631
Defining the Maximum Logo Size 632
Font Library 632
Uploading Fonts 633
Removing Fonts 633
Banner Library 634
Adding Banners 635
Changing the Banner Settings 637
Removing Banners 637
Routing a Service to the Output Through the Transcoder or MFP Card 638
Passing an Incoming Service to the Logo Inserter 638
Passing a Service from the Logo Inserter to the Output 639
Merging Components from the Logo Inserter in an Outgoing Service 639
Passing Components from the Logo Inserter to an Outgoing Service by Using the
Drag-and-Drop Method 639
Passing Components from the Logo Inserter to an Outgoing Service by Adding
Component Merge Rules 640
Using the Logo Insertion Feature 641
Logo Assignment 642
Assigning Logos to a Service Processed by a Transcoder Card 642
Assigning Logos to a Service Processed by an MFP Card 642
Removing Logo Assignments from a Service Processed by a Transcoder Card 643
Digital Content Manager (DCM) Configuration Guide - Software Version 19.00
OL-29584-15 xxvii
Contents
Removing Logo Assignments from a Service Processed by an MFP Card 644
Starting and Stopping Logo Insertion 644
Starting Logo Insertion for a Service Processed by a Transcoder Card 644
Starting Logo Insertion for a Service Processed by an MFP Card 645
Stopping Logo Insertion for a Service Processed by a Transcoder Card 646
Stopping Logo Insertion for a Service Processed by an MFP Card 646
Using the Banner Insertion Feature of a Transcoder Card 647
Configuring the Banner Insertion Settings 647
Performing a Banner Insertion 648
Stopping a Banner Insertion 649
Using the Banner Insertion Feature of an MFP Card 649
Configuring the Banner Insertion Settings 650
Performing a Banner Insertion 650
Stopping a Banner Insertion 651
Using the EAS Alert Insertion Feature 652
Steps to Take 653
Allowing EAS Alert Insertion for a Particular Service Processed by a Transcoder
Card 654
Allowing EAS Alert Insertion for a Particular Service processed by an MFP Card 654
Performing a Manual EAS Alert Insertion 655
Using EAS Proxies 655
Creating EAS Proxies 655
Changing EAS Proxies 656
Removing EAS Proxies 657
Using the Subtitle Burn-In Feature 658
Configuring Subtitle Burn-in 658
PART V Digital Program Insertion and Program Switching 661
CHAPTER 22 Digital Program Insertion 663
Introducing Digital Program Insertion 663
Splice Event Triggered by an Ad Server 666
Splice Event Triggered by a Cue Insertion Device 669
Splice Event Triggered by the DCM 669
SCTE35 Cue Insertion Feature 670
Digital Content Manager (DCM) Configuration Guide - Software Version 19.00
xxviii OL-29584-15
Contents
Coprocessor Processing Load 670
Changing the Local Program Insertion Settings - Mode 671
Changing the MFP Card Resource Setup 671
Configuring Splicing Channels 671
Routing the Service to the Output 672
Configuring Ad Insertion Splice Channels 672
Configuring Local Program Insertion Splice Channels 674
Changing Splice Channels Using the Update Function 676
Defining Custom DPI Mapping Entries 678
Passing Components from the Primary Channel to the Output Channel 678
Assigning Components from the Insertion Channel to Components of the Primary
Channel 679
Removing Custom PID Mapping Entries 680
Handling the ETV Components for Splice Events Triggered by an Ad Server 681
Changing ETV Settings Using the Update Function 683
Disabling or Pausing Splice Channels 683
Checking the IP Address of the Ad Servers 684
Triggering Splice Events Manually 685
To Trigger a Primary / Insertion Channel Substitution 685
To Trigger an Insertion / Primary Channel Substitution 686
Checking the Status of Splicing Channels 686
CHAPTER 23 Program Switching 689
Introducing Program Switching 689
Configuring Alternate Services 692
Adding or Deleting Alternate Services 692
Adding an Alternate Service Using the Drag-and-Drop Method 692
Adding an Alternate Service Using the Shortcut Menu 693
Adding a Virtual Alternate Service 694
Checking the Alternate Service Routing Overview 694
Determining the PCR of a Main, Alternate, or Virtual Outgoing Service 695
To Determine the PCR 695
Adding a Dummy PCR 696
Deleting an Alternate Service 696
Switching on or off Seamless Program Switching 697
Digital Content Manager (DCM) Configuration Guide - Software Version 19.00
OL-29584-15 xxix
Contents
Switching On Seamless Program Switching Using the Shortcut Menu 697
Switching on or off Seamless Program Switching Using the DPI Settings
Table 698
Merging a Service into a Main, Alternate, or Virtual Service 698
Merging an Incoming Service in a Main, Alternate, or Virtual Service Using the
Drag-and-Drop Method 699
Merging an Incoming Service in a Main, Alternate, or Virtual Service Using the
Shortcut Menu 699
Merging an Incoming Service in a Main, Alternate, or Virtual Service Using the
Merge Details Page 700
Removing Merged Services from a Main, Alternate, or Virtual Service 701
Merging Components into a Main, Alternate, or Virtual Service 701
Creating a Component Merge Rule by Dragging and Dropping 702
Adding Component Merge Rules by Using the Shortcut Menu 703
Adding Component Merge Rules by Using the Merge Details Page 704
Removing Component Merge Rules 705
Removing All Component Merge Rules Related to a Particular Incoming
Service 706
Adding a Backup Service to a Main, Merged, or Alternate Service 706
Adding a Backup Service to a Main, Merged, or Alternate Service Using
Drag-and-Drop 706
Adding a Backup Service to a Main, Merged, or Alternate Service Using the
Shortcut Menu 707
Adding a Backup Service to a Main, Merged, or Alternate Service Using the Backup
Services Page 708
Removing Backup Services 709
Configuring the Splice Channel Using Advanced Routing 710
Configuring an Ad Insertion Splice Channels Using Advanced Routing 710
Configuring Local Program Insertion Splice Channels 711
Configuring Local Program Insertion Splice Channels Using the Shortcut
Menu of Advanced Routing 711
Configuring Local Program Insertion Splice Channels Using the Drag-and-Drop
Method of Advanced Routing 712
Removing the Splice Channel 714
Configuring the Linear Stream Switch Settings of Services 714
Digital Content Manager (DCM) Configuration Guide - Software Version 19.00
xxx OL-29584-15
Contents
Modifying Linear Stream Switch Settings of Services Using the Update Function 716
Changing the Alternate Source Startup Behavior 717
Performing Program Switching 717
PART VI Scrambling & Descrambling 719
CHAPTER 24 DVB Simulcrypt Scrambling 721
Introducing DVB Scrambling 721
Introducing the Conditional Access System 722
Scrambling, Control Word, and Crypto-Period 724
Access Criteria and Access Rights 724
Entitlement Control Messages 725
Entitlement Management Messages 727
Event Information Scheduler 728
PSI/SI Generator 729
Private Data Generator 730
Scrambling Levels 731
Simulcrypt Scrambling 733
Timing Parameters 733
Synchronizing Control Words in Device Backup Applications 736
Steps to Take 736
Changing the DVB Simulcrypt Scrambling Settings 738
Configuring the DVB Simulcrypt Scrambling Settings of a Particular Transport
Stream 739
Configuring the DVB Simulcrypt Scrambling Settings of Multiple Transport Streams of
a Particular Port 740
Updating the DVB Simulcrypt Scrambling Settings of Multiple Transport Streams of a
Particular Port 740
Changing the Default Scrambling Settings for DVB Simulcrypt 741
Allowing Scrambling for Services 742
Changing Scrambling Settings of Outgoing Services 743
Changing Scrambling Settings 743
Updating Scrambling Settings 744
Configuring the Scrambling-Specific Parameters 745
Entitlement Control Message Generators 745
Digital Content Manager (DCM) Configuration Guide - Software Version 19.00
OL-29584-15 xxxi
Contents
Load Balancing 745
Assigning an ECMG Interface 747
Adding ECMG Connection Entries 748
Removing ECMG Connection Entries 749
Changing the ECMG Specific Parameters 749
Removing an ECMG Interface 750
Overruling the ECMG Channel Status Message Parameter Values 751
Adding, Changing, or Removing ECMG Descriptor Rules 753
Adding an ECMG Descriptor Rule 753
Changing ECMG Descriptor Rules Properties 754
Removing ECMG Descriptor Rules 755
Entitlement Management Message Generators 755
Assigning an EMMG Interface 756
Changing the EMMG Specific Parameters 758
Removing an EMMG Interface 758
Adding, Changing, or Removing EMMG Descriptor Rules 759
Adding EMMG Descriptor Rules 759
Changing EMMG Descriptor Rules Properties 760
Removing EMMG Descriptor Rules 760
Event Information Schedulers 761
To Assign an EIS Interface 761
Changing the EIS Interface Connection Parameters 762
Removing an EIS Interface 763
PSI/SI Generators 763
To Assign a PSI/SI Generator Interface 763
Changing the PSIG Interface Connection Parameters 764
Removing a PSIG Interface 765
Control Word Generators 765
Load Balancing 766
Assigning a CWG Interface 766
Adding CWG Connection Entries 767
Removing CWG Connection Entries 768
Changing CWG Specific Parameters 768
Removing a CWG Interface 769
Changing the Scrambler Properties 769
Digital Content Manager (DCM) Configuration Guide - Software Version 19.00
xxxii OL-29584-15
Contents
Checking the SCS Proxy Settings Overview 770
Configuring the Access Criteria 771
General Settings 772
Setting up the Transport Stream Model 772
Setting up the TS Model by Uploading the TS Model from the DCM 773
Setting up the TS Model Manually 775
Adding a Transport Stream 775
Adding a Service to the Services List 776
Assigning a Service to a Transport Stream 777
Adding Components to a Service 777
Changing Transport Stream Properties 778
Changing Service Properties 779
Changing the Service Identifier of a Service 779
Changing Component Properties 779
Removing a Transport Stream 781
Removing a Service from the Services List 782
Removing a Service from a Transport Stream 782
To Remove a Component from a Service 783
Defining Access Criteria 783
Adding a CA System to the Access Criteria List 784
Removing a Conditional Access System from the AC List 784
Changing Conditional Access System Properties 785
Access Criteria Information 785
Adding Access Criteria Information 785
Removing Access Criteria Information 786
Changing Access Criteria Properties 786
Assigning Access Criteria 786
Assigning Access Criteria to Services or Components 788
Removing Assignments 790
Scrambling Control 790
General Settings 794
Starting the Scrambling Control Task 794
Automatic Start 795
Stopping the Scrambling Control Task 796
Synchronizing the Task with the AC Manager Component 796
Digital Content Manager (DCM) Configuration Guide - Software Version 19.00
OL-29584-15 xxxiii
Contents
Changing the Number Format 796
Changing the ECM ID Mode 796
Checking the DCM Devices to Which a Transport Stream Belongs 797
Enabling or Disabling Scrambling 797
Starting Scrambling using the Scrambling Control Task 798
Stopping Scrambling Using the Scrambling Control Task 798
Event Logging 799
Advanced Settings 800
Restoring Communication 800
Setting the Communication Timeout Parameters 800
Performing a Manual Communication Restoration 800
Overruling the Scrambling Control Configuration 800
Overruling the Scrambling Control Configuration of a Transport Stream 801
Overruling the Scrambling Control Configuration of a Device 801
Overruling the Scrambling Control Configuration of All Devices 802
CHAPTER 25 DVB Simulcrypt Descrambling 803
Introducing DCM's DVB Descrambling Capabilities 803
Steps to Take 804
Configuring the CI-CAMs 805
Changing CI-CAM Settings 805
Changing the Backup Settings of CI-CAMs 806
Setting up the Processing Tree for Descrambling 807
Passing Incoming EMM Components to a CI-CAM 807
Routing a Service to the Descrambler 808
Routing a Transport Stream to the Descrambler 808
Configuring the Descrambling Setting of Services 809
Configuring the Descrambling Setting of Transport Streams 810
Routing a Service from the Descrambler to the Output 811
Routing a Transport Stream from the Descrambler to the Output 811
Routing a Service from the Descrambler to a Logo Inserter, Transcoder, or MFP
Card 812
Removing EMMs, Services, or a Transport Stream from a CI-CAM 813
Starting and Stopping Descrambling 813
Checking the CI-CAM Status 813
Digital Content Manager (DCM) Configuration Guide - Software Version 19.00
xxxiv OL-29584-15
Contents
Using the MMI Interface for Communicating with a CI-CAM 814
CHAPTER 26 BISS Scrambling 817
Introduction 817
Scrambling Services 818
Configuring the BISS Scrambling Parameters for an Outgoing Transport Stream 818
To Configure the BISS Scrambling Parameters for an Outgoing Transport Stream 818
Changing the Default Scrambling Parameters 819
Starting or Stopping Scrambling of Outgoing Services 820
Starting or Stopping Scrambling Using the Shortcut Menu in the Outputs Tree 820
Starting or Stopping Scrambling Using the Scrambling Settings of the Outgoing
Transport Stream 821
Starting or Stopping Scrambling Using the Update Settings 821
CHAPTER 27 BISS Descrambling 823
Introduction 823
Descrambling Services Using a Coprocessor 823
Configuring the BISS Descrambling Parameters for an Outgoing Transport Stream 823
To Configure the Descrambling Parameters for an Outgoing Transport Stream 824
Changing the Default Descrambling Parameters 825
Changing the Descrambling Settings of Outgoing Services 825
Changing the Descrambling Settings Using the Update Function 826
Starting or Stopping Descrambling of BISS-1 Scrambled Services 827
Starting and Stopping Descrambling Using the Shortcut Menu in the Outputs Tree 827
Starting or Stopping Descrambling Using the Descrambling Settings of the Outgoing
Transport Stream 828
Starting or Stopping Descrambling Using the Update Function 828
Descrambling Services Using a DVB-S2/CI Interface Card 829
Routing an Incoming Service to the BISS Descrambler 829
Routing an Incoming Transport Stream to the BISS Descrambler 830
Routing a Service from the Descrambler to the Output 830
Routing a Transport Stream from the Descrambler to the Output 831
Configuring the Descrambling Settings for a Transport Stream 832
Configuring the Descrambling Setting for Individual Services 833
Removing Services or Transport Streams from the Descrambler 834
Digital Content Manager (DCM) Configuration Guide - Software Version 19.00
OL-29584-15 xxxv
Contents
To Start and to Stop Descrambling 834
PART VII IP Gateway 835
CHAPTER 28 IP/ASI Video Gateway 837
Introduction 837
Specifying Incoming RTP Streams 839
Adding RTP Stream Entries 840
Removing RTP Stream Entries 841
Checking Incoming Video Signal Parameters 842
Checking the Video Settings of Incoming Signals 842
Checking JPEG2000 Settings of Incoming RTP Streams 842
Configuring Incoming Streams 842
Changing Settings of Incoming SDI or ASI Streams 842
Configuring Settings of Incoming RTP Streams 843
Changing FEC Settings of Incoming RTP Streams 845
Configuring the FEC Settings 845
Checking FEC Statistics of Incoming RTP Streams 846
Routing Streams to the Output 847
Routing an Incoming RTP Stream to an SDI Output Port 847
Routing an Incoming ASI Stream to an SDI Output Port 848
Routing an Incoming SDI Stream to the GbE Port 848
Routing an Incoming SDI Stream to an ASI Output Port 849
Routing a Generated SDI Stream to an SDI Output Port or Ethernet Port 849
Routing an SDI Stream to the Monitor Port 850
Viewing Routings 851
Configuring Outgoing Streams 852
Changing Settings of Outgoing SDI or ASI Streams 852
Changing the Outgoing SDI/ASI Stream Settings 853
Configuring the JPEG2000 Compression Settings of an Outgoing ASI Stream 853
Checking the JPEG2000 Summary 853
Configuring the JPEG2000 Compression Settings of an Outgoing ASI
Stream 854
Configuring Settings of Outgoing RTP Streams 855
Changing the Standard Stream Settings 855
Digital Content Manager (DCM) Configuration Guide - Software Version 19.00
xxxvi OL-29584-15
Contents
Configuring the JPEG2000 Compression Settings 856
Checking the JPEG2000 Summary 856
Changing the JPEG2000 Encapsulation Format of Outgoing RTP Streams 857
Configuring the JPEG2000 Compression Detail Settings of an Outgoing RTP
Stream 857
Configuring FEC Settings for Outgoing RTP Streams 859
Generating FEC Errors 859
Changing the Advanced Settings 860
Binding and Unbinding Video Streams 862
Binding 3D Video Pairs 862
Unbinding 3D Video Pairs 863
Using the Hitless Merge Feature 863
Configuring the Hitless Merge Feature 864
Checking the Hitless Merge Statistics 865
Activating or Stopping Streaming 866
Activating Streaming 866
Stopping Streaming 866
CHAPTER 29 IP Audio Gateway 869
Introducing the IP Audio Gateway 869
Specifying Incoming RTP Streams 870
Adding Preconfigured RTP Stream Entries 870
Removing RTP Stream Entries 871
Checking Information About Incoming AES Signals 872
Configuring Incoming Streams 873
Changing Settings of Incoming AES Streams 873
Changing Settings of Incoming RTP Streams 873
Routing Streams to the Output 874
Routing an Incoming RTP Stream to an AES Output Port 874
Routing an Incoming AES Stream to the GbE Port 875
Routing a Generated AES Stream to an AES Output Port 875
Routing an AES Stream to the Monitor Port 876
Viewing Routings 876
Configuring Outgoing Streams 877
Configuring Settings of Outgoing AES Streams 877
Digital Content Manager (DCM) Configuration Guide - Software Version 19.00
OL-29584-15 xxxvii
Contents
Configuring Settings of Outgoing RTP Streams 878
Changing the Standard Stream Settings 878
Changing the Advanced Settings 879
Using the Hitless Merge Feature 880
Configuring the Hitless Merge Feature 880
Checking the Hitless Merge Statistics 881
Activating or Stopping Streaming 882
Activating Streaming 882
Stopping Streaming 882
PART VIII Backup Scenarios 885
CHAPTER 30 Backup Scenarios 887
Ethernet Port Backup 887
Changing the Ethernet Port Backup Parameters 889
Transport Stream Backup 889
Introducing Transport Stream Backup 889
Assigning Backup Transport Streams 891
Assigning a Backup Transport Stream Using the Backup TS Table of the Main
Transport Stream 891
Assigning Backup Transport Streams Using the Backup TS Table of the Port 893
Exporting and Importing a TS Backup Configuration 894
To Export a File with the TS Backup Configuration 895
To Import a File with the TS Backup Configuration 896
Adding and Removing Preconfigured Transport Stream Entries 896
Performing a Manual Backup Transition 897
Performing a Manual Backup Transition Using the Backup TS Table of the Main
Transport Stream 898
Performing a Manual Backup Transition Using the Backup TS Table of the
Port 898
Performing a Manual Backup Transition for All Incoming Transport Streams on
a Particular Port or TS Folder 899
Changing the Backup Switching Parameters 900
Transport Stream Redundancy Using Hitless Merge 901
Single-port Hitless Merge 901
Digital Content Manager (DCM) Configuration Guide - Software Version 19.00
xxxviii OL-29584-15
Contents
Separate-port Hitless Merge 902
Enabling or Disabling Hitless Merge 903
Configuring Hitless Merge for Incoming Transport Streams 904
Modifying Hitless Merge Settings for Incoming Transport Streams Using the Update
Function 905
Preconfiguring Transport Streams for Hitless Merge 905
Removing Transport Streams Preconfigured for Hitless Merge 906
Modifying Default Hitless Merge Settings 906
Checking the Hitless Merge Statistics 907
Transport Stream Backup Using Anycast 908
Configuring the RIP Settings for a Transport Stream 909
Configuring the RIP Settings on the Output Port RIP Page 911
Modifying RIP Settings Using the Update Function 911
Configuring the RIP Settings on the RIP Tab of the Output TS Page 912
Configuring the Default and General RIP Settings 912
Service Backup 913
Assigning Backup Services to Main and Merged Services 916
Assigning Backup Services to a Service Processed by a Transcoder or MFP Card 917
Updating Backup Settings of Services Processed by an MFP Card 919
Changing the Default Service Backup Settings 919
Changing the Backup Switching Parameters of an Interface Card 919
To Change the Backup Switching Parameters of an MFP Card 920
Triggering a Backup Transition 920
SDI/RTP Service Backup 921
Assigning a Backup Stream to an SDI Stream 922
Assigning a Backup Stream to an RTP Stream 923
Performing a Main-to-Backup or Backup-to-Main Transition 923
DCM Device Backup Managed by ROSA Element Manager 923
Steps to Take 926
Standalone Device Backup 929
Single Device Backup 930
Revertive Device Backup 931
Non Revertive Device Backup 931
Floating Device Backup 931
Steps to Take 932
Digital Content Manager (DCM) Configuration Guide - Software Version 19.00
OL-29584-15 xxxix
Contents
Special Cases 933
Configuring the Device Backup Settings 934
Performing a Manual Restore 936
Standalone Live-Live Device Backup 937
Steps to Take 937
Configuring the Device Backup Settings 937
IP Statmux Device Backup Using ROSA Element Manager 938
PART IX Alarm Monitoring 941
CHAPTER 31 Alarm Overview 943
— 8 — 944
8VSB Port MER Level Too Low 944
8VSB Port No License 944
8VSB Port RF Input Level Too High 944
8VSB Port RF Input Level Too Low 944
8VSB Port RF Input Lock Loss 944
— A — 944
Active CWG Removed 944
Active ECMG Removed 944
Active EIS Removed 945
Active EMMG Removed 945
Active PSIG Removed 945
AES Input Loss 945
AES Sync Loss 945
ASI Input Bandwidth Exceeded 945
Async Sources 945
Audio Bit Rate Altered 945
Audio Buffer Overflow 946
Audio Encoding Failure 946
Audio Input Loss 946
Audio Level Clipped 946
Audio Mismatch 946
Audio Processing End-to-End Delay Too Low 946
Audio Processing Reduced 947
Digital Content Manager (DCM) Configuration Guide - Software Version 19.00
xl OL-29584-15
Contents
Audio PTS too Far Off 947
— B — 947
Backup VSE Video Rate Mode Conflict 947
Bandwidth Exceeded 947
BISS Bandwidth Exceeded 948
Bit Rate too Variable for CBR Dejittering 948
Buffer Overflow 948
— C — 948
CAM in Backup 948
CAM License Missing 948
Card Not Operational 948
CC Error 949
Channel Closed by CA System 949
Clock Reference Mismatch 949
Community Contains Multiple VSEs with Same Name and Encoder on DCM 949
Community Contains Multiple VSEs with Same Name on D9036 949
Connection with CA System Lost 949
Co-Processor Not Operational 949
— D — 950
Dejitter Buffer Reset 950
Destination IP Unresolved 950
Device Backup Unmuted Alarm 950
Device Is in Service Mode 950
Device Operational Failure 950
Descrambler Bandwidth Exceeded 951
Dolby Digital (Plus) Datarate/acmod Limitation 951
Dolby E Configured As PCM 951
Dolby E Error 951
Dolby Meta Data Not Present 951
DTF Bandwidth Exceeded 951
Duplicate Service Name Conflict 951
Duplicate URC Service Name Conflict 952
DVB S2 BER Too High Major 952
DVB S2 BER Too High Minor 952
DVB S2 C/N Margin Too Low 952
Digital Content Manager (DCM) Configuration Guide - Software Version 19.00
OL-29584-15 xli
Contents
DVB-S2 Front-End Temperature too High 952
DVB S2 LNB Over-Current 952
DVB S2 Multistream License Missing 952
DVB S2 Reception License Missing 953
DVB S2 RF Input Level Too High 953
DVB S2 RF Input Level Too Low 953
DVB S2 RF Input Lock Loss 953
— E — 953
EBP Sync Alarm 953
Embedded Audio Input Loss 953
Embedded Audio Mismatch in Number of Samples 954
Embedded Audio Type Mismatch 954
Encoder Dropout 954
End-To-End Delay Too Low for Pass-Through Service 954
ESAM Communication Problem 954
ESAM HTTPD Problem 954
ESAM Internal Processing Error 955
External Device Not Compatible with DCM 955
— F — 955
Factory Reset Pins Are Triggered 955
Fan Failure 955
FEC L/D Error 955
FEC Temperature 955
— G — 956
GBE Card Mux/Statmux Change 956
— H — 956
Hardware Key Inserted 956
Hardware Mode License Error 956
Heartbeat Protocol Error 956
Heartbeat Protocol Version Mismatch 956
Hitless Merge Redundancy Lost 956
— I — 957
Illegal Encoder Version 957
Incompatible Hardware 957
Index Packet Discontinuity 957
Digital Content Manager (DCM) Configuration Guide - Software Version 19.00
xlii OL-29584-15
Contents
Index Packet Interpreter Not Started 957
Index Packet Interval Too High 957
Input Loss 957
Input Processing Bandwidth Exceeded 957
Insertion Channel Active 957
Intra-Board Bit Error 958
Inter-Board Data Problem 958
Internal Temperature 958
Intra-Board Bit Error 958
Intra-Board Data Problem 958
Invalid Frame Rate Conversion 958
Invalid Frame Rate For VBI PID 958
Invalid Resolution 959
Invalid Video Format 959
IP Gateway License Error 959
IP Gateway Reference Clock Input Loss 959
— L — 959
License Installation Failure 959
Link Loss 959
Link Switched 960
Logo Problem 960
Logo Video Problem 960
Low Memory 960
— M — 960
Main Backup Device Role Conflict 960
Main VSE Video Rate Mode Conflict 960
Malfunction 960
Max Outgoing SI Subtables Exceeded 961
MFP Encoder has inconsistent codecs (MPEG/AVC) in Statmux Group 961
MFP Encoder Has Inconsistent End-to-End Delay in Statmux Group 961
MFP Encoder Max Services Exceeded in Statmux Group 961
MFP Encoder Used in Multiple Rate Control Groups 961
MFP Logo Insertion Failed 961
MFP Logo Removal Failed 962
MFP Statmux Not Supported 962
Digital Content Manager (DCM) Configuration Guide - Software Version 19.00
OL-29584-15 xliii
Contents
MFP Subtitle Burn in Insertion Failed 962
MFP Subtitle Burn in Overload 962
MIP Synchronization Can’t Be Started 962
MIP Synchronization Communication Down 963
Missing FEC Stream(s) 963
MPEG/AVC Mismatch 963
— N — 964
No Ad Server Available 964
No AVC Encoder 964
No Components to Scramble: CP Extension 964
No CWG Connection Available 964
No DTF Concentrator License Available 964
No DTF Scrambling License Available 964
No ECMG Connection Available 964
No ECM's Available: CP Extension 964
No EMM Resources Available 965
No FEC License Available (Encoding) 965
No FEC License Available (Decoding) 965
No MPEG2 Encoder 965
No PCR Present 965
No Resources Available to Run Pool 965
No SFP Fitted 966
Not Receiving Heartbeat Messages from Peer 966
NTP Offset 966
NTP Server Unreachable 966
— O — 966
Out of Audio Processing Resources 966
Out of Input Service Resources 966
Out of Input Stream Resources 966
Output Virtual Slot Overload 967
— P — 967
Packets Dropped by CAM 967
PAT Error 967
Payload Bit Rate Too Low 967
PID Error 967
Digital Content Manager (DCM) Configuration Guide - Software Version 19.00
xliv OL-29584-15
Contents
PLL at Least 30s in Holdover 967
PMT Error 968
PMT Section Exceeds 1K 968
Port Already in Use - Bind Failed 968
Port Bandwidth Exceeded 968
Power Up 968
Profile Resource Allocation Could Not Be Done Optimally 968
PS 1 Failure 969
PS 2 Failure 969
PTS Discontinuity 969
— R — 969
RDD6 Stream Checksum Failed 969
RDS Pass-Through Failed Due to Sample Rate Conversion 969
Realignment Delay Discontinuity 969
Realignment Service Blocked 970
Received Channel Error Message 970
Requested PID Could Not Be Allocated 970
Resource Exceeded 970
RTP Sequence Error 970
— S — 970
Scrambling Not Started 970
SD/HD Mismatch 971
SDI/ASI Mismatch 971
SDI Input Bandwidth Exceeded 971
SDI Input Loss 971
Selected Alternate Service Not Present 971
Service Backup Switched 971
Service ESAM Processing Problem 971
Service in Backup (Service Loss) 972
Service in Backup (TS Loss) 972
Service in the Clear 972
Service Loss 972
Service Loss at Output 972
Service Name Truncated in VCT 972
Service Not Descrambled 972
Digital Content Manager (DCM) Configuration Guide - Software Version 19.00
OL-29584-15 xlv
Contents
Service Not Scrambled 972
Service Redundancy Loss 973
SFN No Valid GPS Clock Reference Present 973
SFP Intra Connection bit error 973
SFP Intra Connection data problem 973
Slate Generation Problem 973
Source IP Address of TS Changed 974
Splice Aborted on Video Loss 974
Splice Problem 974
Splice Request Denied 974
Splicing No Video Processing Active 974
Statmux Algorithm Failure on Pool 974
Statmux Algorithm Failure on VSE 975
Statmux Controller Lost Communication with a Pool Server 975
Stuffing Rate Too Low 975
Sync Byte Error 975
Sync Loss 975
— T — 975
Temporary License Active 975
Test Message 976
Threshold Reached for the Fixed Packets Statistic 976
Threshold Reached for the Missing Packets After Error Correction Statistic 976
Threshold Reached for the Missing Packets Before Error Correction Statistic 976
Threshold Reached for the Out-of-Range Packets Statistic 976
Time Table Acquisition Timeout 976
Too Many Encoders in Pool 977
Too Many Encoders Total 977
Transcoding Problem 977
Transrating Problem 977
TS Backup Switched 977
TS Contains Packets from More Than 2 Input TS 977
TS in Backup 977
TS Loss 977
TS Out Loss 978
TS Output Disabled 978
Digital Content Manager (DCM) Configuration Guide - Software Version 19.00
xlvi OL-29584-15
Contents
TS Redundancy Loss 978
TS Sync Loss 978
— U — 978
UDP Loss 978
UDP Stream Loss 978
Unable to Encode Dual Mono 979
Unable to Scramble Input TS in DTF Combined Transport Stream 979
Unreferenced Pid Error 979
Unreferenced PIDs Maximum Number Reached 979
URC Service Has No Communication With Statmux Controller 979
User Selected PCR PID Error 979
— V — 980
VBI Input Loss 980
VBI Output Loss 980
Video Codec Does Not Match Co-processor Board Mode 980
Video Input Bandwidth Exceeded 980
Video Input Loss 980
Video Overlay Problem 980
Video Upscaling 981
VSE Communication Failure 981
VSE Communication Failure on Backup 981
VSE Communication Failure on Main 981
VSE Configuration Error 981
VSE Configuration Error on Backup 981
VSE Configuration Error on Main 981
VSE Connection Not Established 981
VSE Minimum Rate Cannot Be Guaranteed 982
VSE Parameters Accepted but Not Respected by Backup Encoder. See Encoder for
Details 982
VSE Parameters Accepted but Not Respected by Encoder. See Encoder for Details 982
VSE Parameters Accepted but Not Respected by Main Encoder. See Encoder for
Details 982
VSE S-Tick Out of Sync 982
VSE S-Tick Out of Sync on Backup 982
VSE S-Tick Out of Sync on Main 982
Digital Content Manager (DCM) Configuration Guide - Software Version 19.00
OL-29584-15 xlvii
Contents
— W — 983
Wrong Format Configured for Down Conversion 983
Wrong SFP Fitted 983
CHAPTER 32 Configuring the Alarms 985
About the Alarm Configuration 985
Enabling or Disabling Alarm Message Reporting for All Alarms 986
Generating Test Messages 987
Configuring the Settings of the Device Alarms 987
Configuring the Settings of the Interface Alarms 988
Enabling or Disabling the UDP Loss or Link Loss Alarm 989
Enabling or Disabling the PS Failure Alarms 990
Configuring Service Loss Alarm Triggers 990
Configuring the Triggers for Incoming Services 993
Configuring the Triggers 993
Changing the Trigger Settings Using the Update Triggers Function 994
Adding Preconfigured Triggers 995
Deleting Preconfigured Triggers 997
Changing the Default Service Loss Trigger Alarms 998
Configuring the Triggers for Processed Services 999
Updating the Triggers for Processed Services 1000
Configuring Transport Stream Loss Alarm Triggers 1000
Configuring Transport Stream Loss Alarm Triggers for a Single Transport Stream 1001
Configuring Transport Stream Loss Alarm Triggers for Multiple Transport Streams on
a Particular Port 1002
Modifying Transport Stream Loss Alarm Triggers Using the Update Triggers
Function 1003
Preconfiguring the TS Loss Triggers 1004
Changing the Default Transport Stream Loss Trigger Alarms 1004
Configuring the Advanced Alarm Settings for an Outgoing Transport Stream 1005
Configuring the Advanced Alarm Settings of a Particular Outgoing Transport
Stream 1006
Configuring the Advanced Alarm Settings of Multiple Outgoing Transport Streams of
a Particular Port/TS Folder 1006
Changing the Default Values of the Advanced Alarm Settings 1008
Digital Content Manager (DCM) Configuration Guide - Software Version 19.00
xlviii OL-29584-15
Contents
Configuring the Card Not Operational Alarm 1008
Adding Card Operational Failure Triggers 1009
Removing Card Operational Failure Triggers 1009
Switching off Alarm Generation 1009
Configuring Device Operational Failure Alarm 1010
Adding Device Operational Failure Alarm Triggers 1010
Removing Device Operational Failure Alarm Triggers 1011
Configuring RTP Stream Alarms 1011
Configuring RTP Stream Alarms for Incoming Transport Streams on a GbE Interface
Card 1012
Changing RTP Stream Alarms Settings Using the Update Function 1012
Adding or Removing Preconfigured Transport Stream Entries 1013
Modifying the Default Packet Counter Threshold Settings 1014
Configuring RTP Stream Alarms for Incoming Streams on an IP Video Gateway Card 1014
CHAPTER 33 Checking the Alarms 1017
Introduction 1017
Checking the Alarm Summary Page 1019
Input-Related Status Information 1019
Alarms Related to Incoming Transport Streams 1019
Alarms Details Related to Incoming Transport Streams 1020
Alarms Related to Incoming Services 1021
Alarms Details Related to Incoming Services 1022
Alarms Related to Incoming SDI or RTP Streams on a Gateway Card 1022
Alarm Details Related to Incoming SDI or RTP Streams on a Gateway Card 1023
Alarms Related to Incoming SDI Streams on a Media Interface Card 1023
Alarm Details Related to Incoming SDI Streams on a Media Interface Card 1024
Processing Related Status Information 1025
Processing Status Information 1025
Detailed Processing Status Information 1025
Detailed Engine Status Overview 1026
Output Related Status Information 1026
Alarms Related to Outgoing Transport Streams 1026
Alarms Details Related to Outgoing Transport Streams 1027
Alarms Related to Outgoing Services 1028
Digital Content Manager (DCM) Configuration Guide - Software Version 19.00
OL-29584-15 xlix
Contents
Alarms Details Related to Outgoing Services 1028
Alarms Related to Outgoing SDI or RTP Streams 1029
Alarm Details Related to Outgoing SDI or RTP Streams 1029
Device Related Status Information 1030
Accessing the Alarm History 1030
Checking the Alarm History of a Device 1031
Checking the Alarm History of a Transport Stream or Service 1031
Downloading the Alarm History 1032
PART X Additional Features 1033
CHAPTER 34 Digital Transport Formatter 1035
Introducing DTF 1035
Changing the ASI Interface Card Mode 1036
Configuring a DTF Transport Stream 1037
Configuring Scrambling 1038
Providing DTF Keys 1038
Adding DTF Keys 1038
Uploading an SWDF Using FTP 1038
Entering the SWDK 1039
Removing the DTF Keys and SWDK from the Device 1039
Configuring the Scrambling Parameters of the DTF Transport Stream 1040
Configuring the Scrambling Parameters for Transport Streams Within a DTF 1040
CHAPTER 35 Integrating the DCM into Single Frequency Networks 1043
Introduction 1043
Steps to Take 1045
Changing the ASI SFN Interface Card Settings 1046
Changing SFN Adaptation Settings 1046
MIP Synchronization 1047
CHAPTER 36 Deterministic Remote Remultiplexing 1049
About Deterministic Re-Multiplexing 1049
Integrating the DCM Devices into an SFN Application with Deterministic
Remultiplexing 1050
Digital Content Manager (DCM) Configuration Guide - Software Version 19.00
l OL-29584-15
Contents
Changing the ASI SFN Interface Card Settings 1050
Inserting Index Packets into the CYTSs 1051
Transparently Passing and Delaying the CYTSs 1051
Transport Stream Muxing and RDCS Creation 1051
Creating the DTF Stream 1052
Modifying the Deterministic Re-Multiplexing Settings 1052
Labeling the Packet Indexer 1052
Configuring the Packet Indexer Settings for an Outgoing Transport Stream 1053
Changing the RDCS Settings 1053
CHAPTER 37 IP Statmux Controller 1055
DCM IP Statmux Concept 1055
DCM IP Statistical Multiplexing 1057
IP Statmux Configuration 1059
Configuring the DCM IP Statmux Controller Setting 1060
Enabling the IP Statmux Feature 1060
Changing the Backup Type Mode of the IP Statmux Controller 1060
Setting Up 1061
Creating an SPM Resource in ROSA 1061
Setting up the Map 1062
To Set up the Bit Rate Budget 1062
To Set up the Statistical Multiplexing Parameters 1064
Changing Statmux Pool Settings Using the DCM GUI 1067
Changing Statmux Pool Settings 1067
Changing the MPEG-2 Communication Parameter 1068
Changing Statmux Pool Settings for a Particular Pool 1069
Changing Statmux Pool Settings for Multiple Pools 1069
Checking the Statmux Settings of the Encoders 1070
Checking the Video Bit Rate Overview of a Statmux Pool 1071
CHAPTER 38 URC Statmux Controller 1073
Introducing URC Statmux 1073
Configuring the URC Statmux Application 1076
Configuring the GbE or GbE MK2 Card for URC Statmux 1077
Determining the GbE Port Pair Used for Statmux Communication 1078
Digital Content Manager (DCM) Configuration Guide - Software Version 19.00
OL-29584-15 li
Contents
Configuring the Statmux Community 1078
Configuring the Statmux Pool IP Assignment Policies 1079
Changing the Quality of Service Settings 1079
Specifying the Proxy for the Communication Between the MFP Card and the Statmux
Controller 1080
Modifying the Statmux Community Population 1081
Configuring the URC Statmux Settings of the Services Processed by a DCM 1081
Changing URC Statmux Settings of the Services using the Update Function 1082
Configuring the Default Values of the Community Settings 1083
Preconfiguring Xcoders and Services 1083
Adding Xcoders to an URC Statmux Community Using the Tree View 1083
Adding Xcoders to an URC Statmux Community Using the Statmux Encoders
Page 1084
Adding Services to an URC Statmux Community 1084
Removing Services from an URC Statmux Community 1085
Removing Xcoders from the Statmux Community 1085
Checking the URC Statmux Community Population 1086
Managing the URC Statmux Pools 1087
About the Pool Settings 1088
Adding URC Statmux Pools Using the Statmux Pools Overview 1089
Changing URC Statmux Pool Settings 1089
Checking the Bit Rates of URC Statmux Pools 1090
Removing URC Statmux Pools 1091
Handling Services in the URC Statmux Pool 1091
Adding Services to an URC Statmux Pool 1093
Changing Basic URC Statmux Settings of Services 1094
Changing Basic URC Statmux Settings of Services Using the Update Function 1096
Changing Advanced URC Statmux Settings of Services 1097
Changing Advanced URC Statmux Settings of Services Using the Update
Function 1097
Removing Services from an URC Statmux Pool 1098
Checking the Service Overview of URC Statmux Pools 1098
Service Redundancy in an URC Statmux Pool 1099
Service Realignment 1099
Steps to Take 1100
Digital Content Manager (DCM) Configuration Guide - Software Version 19.00
lii OL-29584-15
Contents
Handling Realignment Groups 1100
Adding Realignment Groups 1100
Changing Realignment Group Settings 1101
Removing Realignment Groups 1102
Adding Services to a Realignment Group 1102
Checking the Delays Applied to the Services 1103
Checking the Service Realignment Comparison 1104
Important Remark 1105
Changing the Video Rate Mode from CBR/Capped VBR to Statmux. 1105
Changing the Video Rate Mode from Statmux to CBR/Capped VBR. 1105
PART XI Checking Bit Rates 1107
CHAPTER 39 Checking Bit Rates 1109
Checking the Bit Rate Figures in the Input, Output, and Processing Tree 1109
Checking the Bit Rate Figures in the Service Overview Trees 1109
Opening a Dialog Box with the Transport Stream Bit Rate Figures 1110
Opening a Dialog Box with the Bit Rate Figures of the Processed Streams 1110
Checking the Bit Rate Overview Tables 1110
Checking the Input Bit Rate Figures 1111
Checking the Bit Rate Figures of the Incoming Services 1111
Checking the Bit Rate Figures of the Components in an Incoming Service 1112
Checking the Bit Rate Figures of the Incoming Transport Streams 1113
Checking the Bit Rate Figures of the Services in an Incoming Transport Stream 1114
Checking the Output Bit Rate Figures 1115
Checking the Bit Rate Figures of Outgoing Transport Streams 1115
Checking the Bit Rates Overview of the Services in an Outgoing Transport
Stream 1116
Checking the Bit Rate Figures of Outgoing Services 1117
Checking the Bit Rates Overview of the Components in an Outgoing Service 1118
Checking the Bit Rate Figures of Rate Control Groups 1119
Checking the Bit Rates Overview of the Services in a Rate Control Group 1119
Checking the Bit Rate Figures of the Services in the Processing Tree 1120
Checking the Bit Rate Figures of the Processed Services 1120
Checking the Bit Rate Figures of the Components in a Processed Service 1121
Digital Content Manager (DCM) Configuration Guide - Software Version 19.00
OL-29584-15 liii
Contents
Restarting the Bit Rate Measurement 1122
PART XII Extended Operations 1123
CHAPTER 40 Extended Operations 1125
Importing and Exporting Settings 1125
Importing and Exporting Device Settings 1125
Exporting Configuration Settings 1126
Importing a Settings File to the DCM Settings Inventory 1126
Importing and Activating Configuration Settings 1127
Activating a Configuration Settings File Stored in the Settings Inventory of the
DCM 1128
Removing Settings Files from the Settings Inventory 1129
Importing and Exporting Settings for Bulk Configuration 1129
Exporting Configuration Files 1131
Importing Configuration Files 1131
Cleaning up Orphan Input Settings 1132
Using DCM Diagnostics 1132
Checking the NTP Diagnostics 1132
Checking the Device Diagnostics 1134
Device Up Time and Cumulative Up Time 1134
CPU Load 1134
Device Errors 1134
Debug Mode 1135
Checking Transport Stream Index Information 1135
Filtering the Transport Stream Index Information on Port 1136
Filtering Transport Stream Index Information on Ident or Ts Index 1136
Monitoring the Dejitter Buffer for an Incoming Transport Stream 1137
Configuring the Dejittering Monitoring Interval 1137
Starting Dejitter Buffer Monitoring of an Incoming Transport Stream 1138
Stopping Dejitter Buffer Monitoring of an Incoming Transport Stream 1138
Accessing the DPI Scheduler Diagnostics 1139
Checking the Transrater Errors 1143
Checking the DSP Allocation of a Transcoder Card 1143
Checking the SI Subtable Playout Load 1144
Digital Content Manager (DCM) Configuration Guide - Software Version 19.00
liv OL-29584-15
Contents
Viewing Trace Logs 1144
Determining the Trace Log Content 1145
Determining the Content of the Device and Card Trace Logs 1145
Changing the Trace Settings 1146
Opening a Trace Log in the User Interface 1147
Opening the Complete Trace Log 1147
Opening and Filtering a Trace Log 1147
Downloading Trace Logs 1148
Downloading a Single Trace Log File 1148
Exporting the Trace Log Files 1148
Connecting a Remote Syslog Server 1149
Downloading MIBs from the DCM 1149
Capturing Live Network Data 1150
Restarting the System 1151
To Restart the DCM System 1154
Using DCM's Script Engine 1155
Working with DCM's Script Library 1155
Uploading Scripts to DCM's Script Library 1155
Uploading Script Configuration Files 1155
Downloading Script Configuration Files 1156
Removing Scripts from DCM's Script Library 1156
Starting and Stopping Scripts 1156
To Start a Script 1156
To Start a Script with Activated Autorun Function 1157
To Stop a Running Script 1157
Downloading a Script Log File from the DCM 1157
Downloading a CA-Certificate from the DCM 1158
Upgrading the DCM Software 1158
Upgrading the DCM Software Using Its User Interface 1159
Upgrading the DCM Software Using Upgrade-It 1160
Upgrading Boot Software 1162
Upgrading the Boot Software of an MFP Card 1163
Setting up the Initial Security Configuration 1164
Connecting a PC to the DCM 1164
Setting up the Initial Security Configuration 1166
Digital Content Manager (DCM) Configuration Guide - Software Version 19.00
OL-29584-15 lv
Contents
Glossary 1169
Digital Content Manager (DCM) Configuration Guide - Software Version 19.00
lvi OL-29584-15
Preface
This section describes the audience and conventions of the Cisco Digital Content Manager (DCM) User
Guide. It also references related documentation.
• Audience, page lvii
• Conventions, page lvii
• Related Publications, page lviii
Audience
The audience of this guide includes users and service personnel who are responsible for the configuration,
operation, monitor, and service of the Cisco Digital Content Manager (DCM).
Conventions
This guide uses the following conventions.
Conventions Indication
bold font Commands and keywords and user-entered text appear in bold font.
italic font Document titles, new or emphasized terms, and arguments for which you supply
values are in italic font.
[] Elements in square brackets are optional.
{x | y | z } Required alternative keywords are grouped in braces and separated by vertical
bars.
[x|y|z] Optional alternative keywords are grouped in brackets and separated by vertical
bars.
string A nonquoted set of characters. Do not use quotation marks around the string or
the string will include the quotation marks.
Digital Content Manager (DCM) Configuration Guide - Software Version 19.00
OL-29584-15 lvii
Preface
Related Publications
Conventions Indication
courier font Terminal sessions and information the system displays appear in courier font.
<> Nonprinting characters such as passwords are in angle brackets.
[] Default responses to system prompts are in square brackets.
!, # An exclamation point (!) or a pound sign (#) at the beginning of a line of code
indicates a comment line.
Note Means reader take note. Notes contain helpful suggestions or references to material not covered in the
manual.
Caution Means reader be careful. In this situation, you might perform an action that could result in equipment
damage or loss of data.
Warning IMPORTANT SAFETY INSTRUCTIONS
Means danger. You are in a situation that could cause bodily injury. Before you work on any equipment,
be aware of the hazards involved with electrical circuitry and be familiar with standard practices for
preventing accidents. Use the statement number provided at the end of each warning to locate its translation
in the translated safety warnings that accompanied this device.
SAVE THESE INSTRUCTIONS
Related Publications
• DCM online help
• Cisco DCM Series D9900 Digital Content Manager System Guide
• Cisco DCM Series D9901 Digital Content Manager System Guide
• Cisco DCM Series D9902 Digital Content Manager System Guide
• Cisco Series DCM D9900 Digital Content Manager Data Sheet
• Cisco Series DCM D9901 Digital Content Manager Data Sheet
• Cisco Series DCM D9902 Digital Content Manager Data Sheet
• Open Source Used In Digital ContentManager (DCM)
• DCM Integration into ROSA NMS Implementation Design Guide
• Product Bulletin - Handling DCM CA Certificates
Digital Content Manager (DCM) Configuration Guide - Software Version 19.00
lviii OL-29584-15
Preface
Related Publications
• Product Bulletin - Configuring IPsec on a Computer running the DCM GUI
Digital Content Manager (DCM) Configuration Guide - Software Version 19.00
OL-29584-15 lix
Preface
Related Publications
Digital Content Manager (DCM) Configuration Guide - Software Version 19.00
lx OL-29584-15
PART I
Introduction
• Introducing the DCM, page 3
• Using the Tree View, page 49
CHAPTER 1
Introducing the DCM
This chapter introduces the DCM series devices and describes how to work with their user interface.
• Introduction, page 3
• Introducing the User Interface, page 13
• Device Security, page 23
• Licensing, page 33
• Checking the Version Information, page 47
• Using the Identify-Me Utility, page 48
Introduction
The Digital Content Manager (DCM) is a compact Moving Picture Experts Group (MPEG) processing platform
capable of supporting high numbers of video stream processing. This platform provides a 1-RU system and
three 2-RU systems. The D9901 device provides two I/O (input/output) slots and the D9900 and D9902 device
provide four I/O slots. Each I/O slot can be populated with the following:
• An ASI Interface Card with ten ASI (asynchronous serial interface) ports
• An ASI SFN Interface Card with eight ASI ports and two GPS (global positioning system) reference
signal inputs
• A GbE Interface Card with two pairs of GbE (Gigabit Ethernet) ports
• A 10GE Interface Card with four SFP (small form-factor pluggable) (for GbE ports) and four SFP+
cages (for 10-Gigabit Ethernet ports) (D9902 only)
• A Media Interface Card with four SFP (for GbE ports) and four SFP+ cages (for 10-Gigabit Ethernet
ports or SDI (serial digital interface) ports) (D9902 only)
• An 8-VSB Interface Card with four or eight VSB (vestigial side band) RF (radio frequency) input ports
• A DVB-S2/CI Interface Card with two DVB (Digital Video Broadcasting) S2 RF ports and two DVB
CI (common interface) slots or four DVB S2 RF ports and four DVB CI slots
• A Transcoder Card
Digital Content Manager (DCM) Configuration Guide - Software Version 19.00
OL-29584-15 3
Introduction
• An MFP Card
• An IP Video Gateway Card (D9901 and D9902 only). This card exists in a GbE version and a 10-Gigabit
Ethernet version with two Ethernet ports, six SDI ports, a reference input port, and a monitoring output
port.
These devices provide hot swappable and redundant power supplies.
The following illustration shows the DCM series devices.
Modular Concept
The DCM is a fully modular concept built around a 1 RU (rack unit) or 2 RU high housing. The flexible
modular concept ensures easy system capacity upgrades. The following illustrations show the modular concept
of the DCM.
• Digital Content Manager (DCM) Model D9900 / Cisco DCM Series D9900 Digital Content Manager
Digital Content Manager (DCM) Configuration Guide - Software Version 19.00
4 OL-29584-15
Introduction
• Cisco DCM Series D9901 Digital Content Manager
Digital Content Manager (DCM) Configuration Guide - Software Version 19.00
OL-29584-15 5
Introduction
• Cisco DCM Series D9902 Digital Content Manager
The following DCM equipment is available:
• 100 VAC to 240 VAC PSU (Power Supply Unit)
• –48 to –60 VDC PSU
• ASI Interface Card
The ASI Interface Card has ten BNC (Bayonet Neill Concelman) type ASI interface ports. These ports
can individually be configured as either an ASI input port or an ASI output port using the DCM GUI
(graphical user interface). All ASI interface ports support MPTSs (multiple program transport streams)
and SPTSs (single program transport streams) according to ISO/IEC 13818.
Digital Content Manager (DCM) Configuration Guide - Software Version 19.00
6 OL-29584-15
Introduction
An ASI Interface Card is further referred as ASI card.
• ASI SFN Interface Card
The ASI SFN Interface Card has eight BNC-type ASI interface ports and two GPS reference signal
inputs. The ASI interface ports can also individually be configured as either an ASI input port or an ASI
output port using the GUI. All ASI interface ports also support MPTSs and SPTS according to ISO/IEC
13818.
An ASI SFN Interface Card is further referred as ASI SFN card.
• GbE Interface Card
A GbE Interface Card has four GbE interfaces, which give the card a total throughput of 2 Gbps in and
2 Gbps out. To protect video services transported over IP networks from impairments caused by network
jitter and packet loss, we provide the FEC option. This FEC (forward error correction) option is based
on Pro-MPEG COP3.
A GbE Interface Card is further referred as GbE card.
• 10GE Interface Card (D9902 only)
A 10GE Interface Card is a double layer card. Each layer has two SFP+ cages for 10GE SFP+ or GbE
SFP transceivers and two SFP cages for GbE SFP transceivers.
Digital Content Manager (DCM) Configuration Guide - Software Version 19.00
OL-29584-15 7
Introduction
The hardware configuration of a 10GE Interface Card depends on the configured card type:
◦10GE in - 10GE out—Both 10GE port pairs are active where the 10GE port pair of the top virtual
cardslot acts as output and the 10GE port pair of the bottom virtual cardslot acts as input (Separate
Input and Output Port Pair) or the port pair of the bottom virtual slot is a full duplex port while
the other port pair is inactive (Single Port Pair for Input and Output).
For a card with type set to 10GE in - 10GE out, 10GE In indicates the bottom layer and 10GE
Out indicates the top layer.
◦GbE MK2 - GbE MK2—Both the top layer and the bottom layer have four Gigabit Ethernet
interfaces. For a card for which the card type is set to GbE MK2 - GbE MK2, the layers are further
referred as GbE MK2.
◦GbE MK2 (Co-Proc)—The bottom layer has four Gigabit Ethernet interfaces while the top layer
acts as co-processor for advanced processing. For a card for which the card type is set to GbE
MK2 (Co-Proc), Co-proc appears beside GbE MK2.
• Media Interface Card (D9902 only)
The Media Interface Card is a double layer card. Each layer is provided with two SFP+ and two SFP
cages. These cages can be populated with maximum two 10GE SFP+ and two GbE SFP transceivers,
with maximum four GbE SFP transceivers, or with maximum four SDI SFP transceivers.
The hardware configuration of a Media Interface Card depends on the configured card type:
Digital Content Manager (DCM) Configuration Guide - Software Version 19.00
8 OL-29584-15
Introduction
◦10GE in - 10GE out—Both 10GE port pairs are active where the 10GE port pair of the top virtual
cardslot acts as output and the 10GE port pair of the bottom virtual cardslot acts as input (Separate
Input and Output Port Pair) or the port pair of the bottom virtual slot is a full duplex port while
the other port pair is inactive (Single Port Pair for Input and Output).
For a card with type set to 10GE in - 10GE out, 10GE In indicates the bottom layer and 10GE
Out indicates the top layer.
◦GbE MK2 - GbE MK2—Both the top layer and the bottom layer have four Gigabit Ethernet
interfaces. For a card for which the card type is set to GbE MK2 - GbE MK2, the card layers are
further referred as GbE MK2.
◦GbE MK2 (Co-Proc)—The bottom layer has four Gigabit Ethernet interfaces while the top layer
acts as co-processor for advanced processing. For a card for which the card type is set to GbE
MK2 (Co-Proc), Co-proc appears beside GbE MK2.
◦SDI input - SDI input—The ports of the top layer card and bottom layer card are SDI input ports.
For a Media Interface Card for which the card type is set to SDI input - SDI input, the card layers
are further referred as SDI In card. Each SDI input port can be populated with an SDI SFP
transceiver having one SDI input for a SD or HD stream or with an SDI SFP receiver having two
SDI inputs for SD streams.
• 8-VSB Interface Card
The DCM 8-VSB Interface Card allows demodulating eight off-air terrestrial 8-VSB RF signals. The
card offers these demodulated transport streams to the MUX (multiplexer) engine of the DCM for further
processing. The 8-VSB Interface Card has four or eight RF inputs. The following illustration shows an
8-VSB Interface Card with eight RF inputs.
An 8-VSB Interface Card is further referred as 8-VSB card.
• DVB-S2/CI Interface Card
The DVB-S2/CI Interface Card supports DVB-S L-band signals (as defined in ETSI EN 300 421) and
DVB-S2 L-band signals (as defined in ETSI EN 302 307). This card also has DVB common interface
(CI) slots that can independently be used for descrambling purposes.
The DVB-S2/CI Interface Card exists in two different models: two RF input ports and two DVB-CI
slots or four RF input ports and four DVB-CI slots. The following illustration shows a card with four
RF input ports and four DVB-CI slots.
Digital Content Manager (DCM) Configuration Guide - Software Version 19.00
OL-29584-15 9
Introduction
A DVB-S2/CI Interface Card is further referred as DVB-S2 card.
• Transcoder Card
A Transcoder Card performs high density MPEG-2 to H.264 video conversion. This card also supports
audio transcoding from Dolby Digital (AC-3) and MPEG-1 LayerII to HE-AAC (high-efficiency advanced
audio coding), audio and metadata pass-through. It can process both SD (standard definition) and HD
(high definition) video streams and supports 1080i and 720p formats at up to full HD resolution.
• MFP Cards
The Multi-Format Processor (MFP) Card provides the DCM with a high number of video/audio processing
engines suitable for dense multiformat video and audio transcoding. An MPF card features HD to SD
downscaling, picture in picture, audio leveling, MPEG-2 transrating, MPEG-2 digital program insertion,
video overlay, and so on. This card exists in the following models:
◦MFP single layer card
Digital Content Manager (DCM) Configuration Guide - Software Version 19.00
10 OL-29584-15
Introduction
◦MFP dual layer card (D9902 only)
◦MFP MK2 Card (D9902 only)
A DCM, with a Media Interface Card provided with and configured for SDI SFP transceivers
combined with MFP MK2, is able to encode Baseband video streams.
In this publication, the term MFP card is used for the layers of these three cards, except where otherwise
clearly indicated.
• Co-Processor Card (plug-on card for the ASI, ASI SFN, and GbE card)
This card is a plug-on card for the ASI, ASI SFN, or GbE card and is used for advanced processing.
Digital Content Manager (DCM) Configuration Guide - Software Version 19.00
OL-29584-15 11
Introduction
Co-proc beside the card name indicates an interface card with Co-processor Card. For instance, GbE -
Co-Proc card.
• FEC Card (plug-on card for the GbE card)
• IP Audio Gateway Card
This card allows IP encapsulation and decapsulation of high-quality broadband audio for live audio
contributions or inter-headend audio transport. This card comes with two 10/100/1000 BT Ethernet
ports, one AES monitoring output, one reference input, and a 25-pin sub-D connector. This sub-D
connector gives the card four AES (audio engineering society) input and four AES output connections.
• IP Video Gateway Card (D9901 and D9902 only)
This card provides IP-encapsulation/decapsulation of uncompressed SDI video or compressed SDI video
using the Joint Photographic Experts Group (JPEG) 2000 image coding system (optional). At the
transmitter site, the IP Video Gateway Card enables SDI video to be carried over GbE or 10 GbE. At
the receiving site, the IP Video Gateway Card converts the IP-encapsulated stream back to an
uncompressed SDI stream. The card is equipped with six electrical or optical SDI ports, two Ethernet
ports (GBE or 10 GbE), a reference input, and a loopthrough output.
Digital Content Manager (DCM) Configuration Guide - Software Version 19.00
12 OL-29584-15
Introducing the User Interface
• JPEG2000 Card (plug-on card for the IP Video Gateway Card)
When the DCM leaves our assembly line, the device is configured as ordered. When the device is not fully
populated, the device can always be upgraded later by adding cards.
Introducing the User Interface
The DCM user interface is a pure HTML (Hypertext Markup Language) based GUI that can be opened using
Microsoft Internet Explorer or Mozilla Firefox. Enter the IP address of the DCM in the address field of the
web browser to open the DCM GUI. The following illustration shows the start page (Login page) of the DCM
GUI.
Digital Content Manager (DCM) Configuration Guide - Software Version 19.00
OL-29584-15 13
Introducing the User Interface
Note • We advise you to set the date and time of the DCM correctly to assure an efficient communication
between PC and DCM (browser caching).
• To log on to the user interface, see Device Security, on page 23.
• The Login page of the DCM can be provided with additional information. For more information
about the Login page information, see Login Page Information, on page 32.
Important The communication between the DCM and the PC that is running the GUI is done using HTTPS (Hypertext
Transfer Protocol over SLL). To communicate over HTTPS without warnings, the web browser of the
PC needs a CA certificate from the DCM. The certificate can be downloaded from the DCM using its
GUI and must be installed as described in the Product Bulletin Handling DCM CA Certificates. This
product bulletin can be downloaded using the DCM GUI. See Accessing the Embedded DCM Publications,
on page 16.
The communication between the PC and the DCM can also be done using HTTP, therefore the HTTPS
external IP service must be disabled. See Network Connections and Statistics, on page 132.
About the DCM Main Menu
At the left side of the DCM GUI, you can find the main & favorites menu pane. You can hide and unhide this
pane by clicking the menu button .
To access the main or favorites menu, this pane provides the following buttons:
• : Displays the main menu of the DCM.
Digital Content Manager (DCM) Configuration Guide - Software Version 19.00
14 OL-29584-15
Introducing the User Interface
• : Displays the favorites menu. For more information about favorites, see Managing Favorites.
Using the Context-Sensitive Online Help
The DCM GUI is provided with online help that can be opened by clicking the Help link on the right side of
the header pane. Clicking a particular item in the GUI opens the online help with information for that item.
Managing Favorites
If you use particular pages regularly, you can add them to your favorites list. The following procedures describe
how to add, rename, and remove favorites.
Adding Favorites
Procedure
Step 1 In the DCM GUI, browse to the page that you want to add and click .
The Add Page To Favorites dialog box appears.
Step 2 In the Description field, enter a name for the favorite.
Step 3 If the page must be added for the current session only, check the corresponding check box. When the check
box is checked, the favorite is removed after logging off. Such temporary favorite is indicated using an italic
font style.
Step 4 Click Apply.
An info popup appears.
Step 5 Click OK.
The page is added to your favorites and the star icon on this page is colored yellow.
Renaming Favorites
Procedure
Step 1 In the main & favorites menu pane of the DCM GUI, click .
Step 2 Right-click the favorite to be renamed and choose Rename from the shortcut menu.
The Rename Favorite dialog box appears.
Step 3 In the Description field, modify the name.
Step 4 Click Apply.
Digital Content Manager (DCM) Configuration Guide - Software Version 19.00
OL-29584-15 15
Introducing the User Interface
Removing Favorites
Procedure
Step 1 In the main & favorites menu pane of the DCM GUI, click .
Step 2 Right-click the favorite to be removed and choose Delete from the shortcut menu.
An info popup appears.
Step 3 Click OK.
Note • Clicking the yellow star icon of a favorite page also removes the page from your favorites list.
• To remove all favorites from your favorites list, right-click on the favorites pane and choose Delete
All Favorites from the shortcut menu.
Accessing the Embedded DCM Publications
Particular publications of the DCM can be downloaded from the device using the GUI. These publications
apply to the software version that is installed in the DCM. These publications are automatically updated after
upgrading the software of the device. The table with the links to these publications can be displayed by
choosing Help > Manuals.
Using Shortcut Menus
Particular branches in a tree are provided with a shortcut menu. A shortcut menu can be activated by
right-clicking the branch.
Some of the shortcut menu options carries out commands immediately, and other options display a page so
that extra parameters can be entered or checked.
For shortcut menus with many options, multilevel shortcut menus are used. Some menu options are then
grouped.
Digital Content Manager (DCM) Configuration Guide - Software Version 19.00
16 OL-29584-15
Introducing the User Interface
Using the Reload and Apply Buttons
Particular pages of the DCM GUI are provided with a Reload and an Apply button.
If changes are made to settings on a certain page, click Apply to send these new settings to the DCM. If
settings are changed on multiple pages, only the settings on the page, for which Apply is clicked, are sent to
the DCM. When settings are accidentally changed on a certain page, click Reload to restore these settings to
the previous settings if these modifications are not yet applied. The Reload button can also be used to update
readouts on the page to which the button belongs to.
Certain parameters are spread over several tabs. These tabs are provided with an Apply All and Reload All
button. If settings are changed on multiple tabs, clicking Apply All or Reload All applies the actions on all
these tabs.
About the Info Icon
Some pages are provided with an information icon . Hover your mouse cursor on this icon to display
additional information. For instance, the reason why a button is not applicable.
In the status overview and alarm configuration pages, you can click this icon to open the online help with
information about the alarm.
About the Page Identification String
Some pages of the DCM GUI are provided with a page identification string. This string informs you to which
card/TS (transport stream) folder/TS/service/component the settings on the page applies to. The following
illustration shows the page identifier string of the Output Service Scrambling page.
Digital Content Manager (DCM) Configuration Guide - Software Version 19.00
OL-29584-15 17
Introducing the User Interface
Some of these page identification strings can be used to access the settings of another card/TS
folder/TS/service/component by clicking the string and then clicking the corresponding item. A black arrow
beside the string indicates such string. See following illustration.
When the DCM is equipped with multiple MFP cards, the page identification string is provided with the all
option. This option shows the services of all MFP cards.
About Tables
Sorting Tables
Particular tables of the DCM GUI can be sorted by clicking a column header (ascending order). You can
toggle between ascending and descending order by clicking the same column header a second time.
Digital Content Manager (DCM) Configuration Guide - Software Version 19.00
18 OL-29584-15
Introducing the User Interface
Tip To see if a table is sortable, hover your mouse cursor over a column header. The mouse pointer changes
to a hand.
Selecting Multiple Rows in a Table
Some tables in the GUI are provided with functions to modify or to remove multiple rows in a single action.
Therefore, the corresponding rows must be selected. A green background color indicates a selected row. There
are several ways to select multiple rows in a table.
• To select consecutive rows, click the first row, press and hold down the Shift key, and then click the
last row. Or select the first row, press and hold down the Shift key and press the arrow down key multiple
times until all rows are selected.
• To select nonconsecutive rows, press and hold down the Ctrl key, and then click each row that must be
selected.
• To select all the rows, select one row and press Ctrl-A. If rows must be excluded from the selection,
press and hold down the Ctrl key, and then click the rows.
Navigating Through Large Tables
When the number of rows in particular tables exceed a particular value, the tables are automatically divided
in multiple table pages. Then, navigation tools are added below the table.
• Change the number of rows in a table page by entering the desired value in the Display field and clicking
.
• Navigate to the first or last table page by clicking or , respectively.
• Navigate to the previous or next table page by clicking or , respectively.
• Select a particular table page by choosing the desired table page from the drop-down list that appears
after clicking the table page indicator.
Digital Content Manager (DCM) Configuration Guide - Software Version 19.00
OL-29584-15 19
Introducing the User Interface
• To have all rows in a table page, choose All (xxxxx) from the drop-down list that appears after clicking
the table page indicator. This function can be useful to edit or modify all rows in a large table.
Image Legend
A description of the icons used by the DCM GUI can be found on the Legend page. To display the Legend
page, choose Help > Legend in the DCM GUI.
Browsing Through a Tree
The incoming and outgoing services of the DCM and the DCM configuration are represented using trees. You
can browse through a tree by collapsing or expanding branches. The + sign indicates a branch that can be
expanded and the - sign indicates an expanded branch. Click the + sign in front of the branch to expand the
branch and the - sign to collapse the branch.
Using Popup Windows
The DCM shows particular information by using popup windows. If popup blocking software is active on
your PC, these popup windows may be blocked. In this case, a message is displayed. Turn off this popup
blocking software if you use the DCM GUI.
Browse History
The DCM GUI is provided with a navigation aid (breadcrums) that keeps track of the accessed pages during
navigation through the GUI. The seven last accessed pages are shown in the header. (See the red rectangle in
the following illustration.)
Digital Content Manager (DCM) Configuration Guide - Software Version 19.00
20 OL-29584-15
Introducing the User Interface
Tip • Click in a history link in the header to open the corresponding page.
• Click the icon to display the Tree View page.
• Hover your mouse cursor on a page header to display a tooltip with additional information about
this page. For instance, hovering your mouse cursor over Output Service Settings displays a tooltip
with identification information about the outgoing service.
About Web Browser Toolbars
Some web browser toolbars (for example, the Google toolbar) offer toolbar autofill. This option tries to fill
out form fields in web pages that were already visited once in the past. (For example, to automatically fill in
the name and the address if possible.)
Because the DCM GUI consists of pages with large forms, this feature can slow down your page considerably.
We recommend that you disable this option when you work with the DCM GUI.
Displaying the About Window
The version of the software package, which is installed in the DCM, can be found in the About window of
the GUI. To display this window, click the About link that is located in the right side of the header pane in
the DCM GUI.
Digital Content Manager (DCM) Configuration Guide - Software Version 19.00
OL-29584-15 21
Introducing the User Interface
Tip • The version information of the software, hardware, and firmware of the different DCM components
can be found on the Version Info page of the GUI. For more information about this Version Info
page, see Checking the Version Information, on page 47.
• Click Open Source Licensing and Notices to open the Digital Content Manager (DCM) Open
Source Licensing and Notices document.
• Click the software version to open the Version Info page.
About the DCM Maintenance Mode
The or icon in the header pane of the GUI indicates a DCM in maintenance mode.
: Indicates that the DCM is in service mode, the debug ports are enabled, or the DCM is running unofficial
software.
: Indicates that debug files are installed on the device that could block the software or that prevent
continuously rebooting the device.
The tooltip, which appears by hovering your mouse cursor over the icon, provides additional information
about the maintenance mode.
You can revert these conditions by clicking the icon in the GUI header and clicking the corresponding condition
in the dialog.
Digital Content Manager (DCM) Configuration Guide - Software Version 19.00
22 OL-29584-15
Device Security
Note The device creates a continuous_reboot file when it detects that a hardware or software issue is causing
the device to reboot. We recommend that you fix the continuous reboot issue before you remove the
continuous_reboot file. Contact your Cisco representative.
Showing Contact Information
Choose Help > Contact from the main menu in the DCM GUI to display the Cisco contact information.
Device Security
The DCM can be accessed using its GUI. For troubleshooting purposes, the DCM can also be accesses by
using FTP (File Transfer Protocol), IIOP (Internet Inter-ORB Protocol), and SNMP (Simple Network
Management Protocol), or SSH (Secure Shell) and Telnet. To protect the configuration from inappropriate
access by users or to protect the device from hacker attacks, the DCM is provided with a password security
feature. This feature confirms the identity of the user who is attempting to access the device.
About Security Accounts and Security Groups
DCM's password security is set up by defining security accounts. A security account consists of a unique
username with password. By adding security accounts to security groups, you can give particular access
permissions and rights to users. Security accounts can be defined to access the DCM using its GUI (also called
GUI accounts) and accounts can be defined to access the DCM by external IP services (also called Operating
System accounts or OS accounts). The following security groups are defined to access the DCM using its
GUI:
• Administrators—GUI accounts with full access but without access to the DTF Key Configuration page.
• Automation—Account required to access the DCM for EAS Alert triggering using XML.
• Guests—GUI accounts with read-only access but without access to particular security settings and to
the DTF Key Configuration page.
• Users—GUI accounts with read-write access but without access to particular security settings and to
the DTF Key Configuration page.
Digital Content Manager (DCM) Configuration Guide - Software Version 19.00
OL-29584-15 23
Device Security
• DTF Administrator—Read-write access to the DTF Key Configuration page.
Tip • GUI and OS (operating system) accounts are unrelated and usernames must not be unique across
both types of accounts.
• After upgrading the DCM from software Version 8.2 to a software Version 8.5 or later and the ROSA
NMS external IP services were enabled for direct login from ROSA, two GUI accounts are
automatically created:
◦A GUI account that belongs to the users security group with following account parameters:
Account name: ROSA User
Password: RosaUser01!
◦A GUI account that belongs to the guests security group with following account parameters:
Account name: ROSA Guest
Password: RosaGuest02!
To access the DCM using FTP, IIOP, SSH, or Telnet (also called OS options), create OS accounts with the
desired OS options enabled. To Access the DCM using SNMP, only a community string must be defined. See
Changing the Read and Write Community Strings, on page 116. Remark that the following OS account names
cannot be used: root, scriptengine, nobody, and sshd.
Tip • After upgrading the DCM from a software version earlier than 8.5 to software Version 8.5 or later,
two OS accounts are automatically created:
◦An OS account for which the FTP and IIOP OS option are enabled with following account
parameters:
Account name: guest
Password: guest
◦An OS account for which the troubleshooting option is enabled with following account
parameters:
Account name: engineering
Password: engineering
• During the initial security setup, a GUI account that belongs to the administrators security group
and an OS account must be created.
Caution For security reason, we strongly recommend you to change at least the default password of the guest and
engineering account. The accounts, which are automatically created during the initial security setup, can
be replaced by other accounts. But then, these accounts on external management systems must also be
updated. When particular accounts are not needed, they can be removed.
Digital Content Manager (DCM) Configuration Guide - Software Version 19.00
24 OL-29584-15
Device Security
Important • If the DCM participates in an application with ROSA NMS or ROSA VSM, the IIOP external IP
service must be enabled and an OS account, for which the IIOP option is enabled, must be created.
See Network Connections and Statistics, on page 132.
• When IPsec/Security bypass is enabled, a temporary OS account guest (password guest) with FTP
access is created (if an OS account named guest does not exist already). This account allows you to
be upgraded or downgraded the DCM in situations where an OS account is unavailable and cannot
be added for some reason. See Bypassing IPsec, on page 128.
About the DCM Password Policy
To prevent people from using weak passwords to access the DCM GUI or to use external IP services for
accessing the DCM, the following password policy is used by default:
• The password may not contain more than 80 characters.
• The password must contain characters from at least three of the following classes: lowercase letters,
uppercase letters, digits, and special characters.
• No character in the password can be repeated more than three times consecutively.
• The password cannot be the same as the associated username, and not be the username reversed.
• The password cannot be cisco, ocsic, or any variant obtained by changing the capitalization of letters
therein, or by substituting 1 | or ! for i, and/or substituting 0 for o, and/or substituting $ for s.
Tip Except for the maximum password length, all other rules can be disabled. To change the rules, see Changing
the Password Policy Rules of the DCM, on page 31.
About Data Logging
For security reasons, each action performed on the DCM using the GUI and each command executed using
SSH or Telnet is logged in the security or action log. For more information about these logs, see Viewing
Trace Logs, on page 1144.
About Remote Authentication
The DCM can be configured to authenticate user access with a RADIUS authentication server. See Configuring
the Remote Authentication Settings, on page 27.
Digital Content Manager (DCM) Configuration Guide - Software Version 19.00
OL-29584-15 25
Device Security
GUI Accounts
Adding GUI Accounts
Procedure
Step 1 Log on to the DCM using a GUI account that belongs to the Administrators security group.
Step 2 Choose Security > GUI Accounts from the main menu.
The GUI Accounts page appears.
Step 3 Click the Local tab
Step 4 Refer to the Add New GUI Account area.
Step 5 In the User Name field, enter a name for the new account (maximum of 40 characters).
Step 6 From the Security Group drop-down list, choose the security group to which the new account must belong.
Step 7 In the Password and Re-enter Password fields, enter the password for the new account (maximum of 80
characters).
Step 8 From the Ignore Password Policy drop-down list, choose False to apply the configured password policy
rules or True to ignore these rules. To configure these rules, see Changing the Password Policy Rules of the
DCM, on page 31.
Step 9 Click Add.
The new GUI account is added to the GUI Accounts table.
Changing GUI Account Settings
Procedure
Step 1 Log on to the DCM using a GUI account that belongs to the Administrators security group.
Step 2 Choose Security > GUI Accounts from the main menu.
The GUI Accounts page appears.
Step 3 Click the Local tab.
Step 4 In the GUI Accounts table, modify the following parameters if needed:
• When the name of the GUI account must be changed, enter the new name in the corresponding User
Name field (maximum 40 characters).
Digital Content Manager (DCM) Configuration Guide - Software Version 19.00
26 OL-29584-15
Device Security
• When the GUI account must belong to another security group, choose the desired group from the Security
Group drop-down list.
• When the password must be changed, check the corresponding check box and enter the new password
in both password fields (maximum of 80 characters).
Step 5 Click Apply.
Deleting GUI Accounts
Procedure
Step 1 Log on to the DCM using a GUI account that belongs to the Administrators security group.
Step 2 Choose Security > GUI Accounts from the main menu.
The GUI Accounts page appears.
Step 3 Click the Local tab.
Step 4 In the GUI Accounts table, check the check box next to each GUI account that must be removed.
Step 5 Click Remove Checked Items. The selected GUI accounts are removed from the GUI Accounts table.
Note • At least one GUI account, which belongs to the Administrators security group, must be present in
the GUI Accounts table.
• When a GUI account is deleted from a security group while you are logged on to the DCM using
this GUI account, you have access to the DCM as long as the user is logged on.
Configuring the Remote Authentication Settings
DCM's GUI accounts can also be managed by a RADIUS (Remote Authentication Dial-In User Service)
server. To allow the user accounts configured on the RADIUS server to access the DCM GUI, the following
steps must be followed:
• The DCM must be configured as a client to the RADIUS server.
◦Add the IP address of the DCM as a client for the RADIUS server.
◦Add the shared secret to the client configuration. (This shared secret must be the same as the one
configured on the DCM, see further.)
◦We recommend that you use a different shared secret for each DCM.
◦The length of the shared secret must be at least 22 characters long.
◦The shared secret must be as random as possible.
Digital Content Manager (DCM) Configuration Guide - Software Version 19.00
OL-29584-15 27
Device Security
• For a user account, the Access-Accept message from the RADIUS server must have a RADIUS attribute
which identifies the GUI account group to which the user belongs. The attribute name can be chosen
and must be configured in the settings file on the DCM.
Important • We strongly recommend that you configure at least one local administrator account using the DCM
GUI.
• For secure communication between the DCM and the RADIUS server, we strongly recommend that
you use IPsec. See Configuring the IP Security, on page 126.
• When during authentication the RADIUS server is not responding, a GUI account of the DCM must
be used for logging on.
• The DCM does not support the Vendor-Specific attribute name for RADIUS.
The format of the string that must be sent as a value for an attribute from the RADIUS server is as follows:
"OU=<group_name_string>"
The group_name_string can be one of the following:
Group Group Name String
Administrators (full control) administrators
Users (read-write) users
Guest (read only) guest
Automation triggers (external triggers) automation
DTF Administrators (DTF key configuration) dtfadmins
The following procedure describes how to configure the remote authentication settings on the DCM.
Procedure
Step 1 Log on to the DCM using a GUI account that belongs to the Administrators security group.
Step 2 Choose Security > GUI Accounts from the main menu.
The GUI Accounts page appears.
Step 3 Click the Remote tab.
The Remote Authentication page appears.
Step 4 Refer to the Remote Authentication Settings area.
Step 5 Check the Enable check box to enable remote authentication.
Digital Content Manager (DCM) Configuration Guide - Software Version 19.00
28 OL-29584-15
Device Security
The other remote authentication settings become editable.
Step 6 In the Server IP field, enter the IP address of the RADIUS server.
Step 7 In the Port field, enter the UDP (user datagram protocol) number that is used by the RADIUS server. This
port is by default 1812.
Step 8 In the Shared Secret field, enter the shared secret as configured on the RADIUS server.
Note: Ensure that the shared secret configured on this page matches the shared secret configured on the
RADIUS server. Only then the DCM can communicate with the RADIUS server.
Step 9 In the Attribute Name field, enter the name of the attribute in which the authorization data is received from
the RADIUS server.
Step 10 In the Timeout field, enter the time that the DCM must wait for a response from the RADIUS server for a
request before terminating the request.
Step 11 In the Retry Count field, enter the number of times the RADIUS server a request must send in case previous
requests are timed out.
Step 12 From the Fallback To Local Accounts drop-down list, choose one of the following values:
• Always—The DCM allows you to log on using a GUI account created using the GUI.
• On Server Timeout—You can only log on to the GUI using a GUI account created using the GUI if
the RADIUS server is unreachable.
Step 13 Click Apply.
A warning is displayed that the GUI must be restarted. Click OK.
Operating System Accounts
Adding Operating System Accounts
Procedure
Step 1 Log on to the DCM using a GUI account that belongs to the Administrators security group.
Step 2 Choose Security > OS Accounts from the main menu.
Digital Content Manager (DCM) Configuration Guide - Software Version 19.00
OL-29584-15 29
Device Security
The OS Accounts page appears.
Step 3 Refer to the Add New OS Account area.
Step 4 In the Account Name field, enter a name for the new account (maximum of 40 characters).
Step 5 In the Password and Re-enter Password fields, enter the password for the new account (maximum of 80
characters).
Step 6 From the Ignore Password Policy drop-down list, choose False to apply the configured password policy
rules or True to ignore these rules. To configure these rules, see Changing the Password Policy Rules of the
DCM, on page 31.
Step 7 Check the Options check box of each external IP service that must be enabled or uncheck the check box
otherwise.
Step 8 Click Add Account.
The new security account is added to the Operating System Accounts table.
Changing Operating System Accounts
Procedure
Step 1 Log on to the DCM using a GUI account that belongs to the Administrators security group.
Step 2 Choose Security > OS Accounts from the main menu.
The OS Accounts page appears.
Step 3 In the Operating System Accounts table, modify the following parameters:
• When the password must be changed, check the corresponding check box and enter the new password
in both password fields (maximum of 80 characters).
• When external IP services must be added or removed, check or uncheck the option check box.
Step 4 Click Apply.
Deleting Operating System Accounts
Procedure
Step 1 Log on to the DCM using a GUI account that belongs to the Administrators security group.
Step 2 Choose Security > OS Accounts from the main menu.
Digital Content Manager (DCM) Configuration Guide - Software Version 19.00
30 OL-29584-15
Device Security
The OS Accounts page appears.
Step 3 In the Operating System Accounts table, check the check box next to each account that must be removed.
Tip: We advise you to keep one OS account of which the Trouble Shooting (covers SSH and telnet) option
is enabled.
Step 4 Click Remove Checked Items.
The selected accounts are removed from the Operating System Accounts table.
Changing the Password Policy Rules of the DCM
Procedure
Step 1 Log on to the DCM using a GUI account that belongs to the Administrators security group.
Step 2 Choose Security > OS Accounts from the main menu.
The Settings page with the Password Policy Settings appears.
Step 3 In the Password Policy Settings table, check the Enabled check box to enable the rule or uncheck this box
to disable the rule. A description of the rule is provided next the check box.
Note: The password may not contain more than 80 characters setting cannot be disabled.
Step 4 Click Apply.
Logging on to or off from the GUI
When the GUI is uploaded from the DCM after entering the IP address in the web browser address field, the
Login page is displayed. Perform the following steps to log on to the DCM GUI.
Procedure
Step 1 On the Login page of the DCM GUI, enter the username in the User Name field and the password in the
Password field. Both parameters are case-sensitive.
Step 2 Click Login.
You are logged on to the GUI and the Tree View page appears. The username of the security account that is
logged on, appears in the right side of the GUI header.
To log off from DCM GUI, click Log Out in the DCM GUI. You are logged off from the GUI and the Login
page appears.
Digital Content Manager (DCM) Configuration Guide - Software Version 19.00
OL-29584-15 31
Device Security
Enabling or Disabling the Auto Completion Function
For security reasons, the auto completion of the DCM GUI in the web browser is by default disabled.
Procedure
Step 1 Log on to the DCM using a GUI account that belongs to the Administrators security group.
Step 2 Choose Security > Settings from the main menu.
The GUI Accounts page appears.
Step 3 Refer to the Security Settings area.
Step 4 Check or uncheck the Auto Complete check box to enable or disabled this function.
Step 5 Click Apply.
Login Page Information
To inform a user about the DCM during logging on (for maintenance, reconfiguration, and so on), you can
add extra information to the Login page. The following illustration shows a Login page with additional
information.
Digital Content Manager (DCM) Configuration Guide - Software Version 19.00
32 OL-29584-15
Licensing
Procedure
Step 1 In the DCM GUI, choose Help > Maintenance from the main menu.
The Maintenance page appears.
Step 2 In the Display Login screen info text field, enter the text that must be displayed on the Login page.
Step 3 Click Enable.
Tip • To modify login page information, modify the text in the Display Login screen info text field and
click Change.
• To remove login page information, click Disable.
Changing the Session Timeout
When the inactivity of the DCM GUI reaches the time defined in the Timeout parameter, you are automatically
logged off from the GUI.
Procedure
Step 1 In the DCM GUI, choose Configuration > Display Settings from the main menu.
The Display Settings page appears.
Step 2 In the Session area, choose the desired timeout value from the Timeout drop-down list.
Step 3 Click Apply.
Licensing
The DCM supports several license key protected features that become available after installing a license file.
When the DCM leaves the assembly line, it is equipped with all licensed features that you have ordered. If
your DCM requires extra licensed features or more license key quantities, you may upgrade the license file
by purchasing one or more license keys or license packages. For more information about available license
keys and license packages, contact your Cisco representative. Your representative provides you with a certificate
for each purchased license key or license package. This certificate contains a certificate key required to generate
a license file using an online application tool.
Digital Content Manager (DCM) Configuration Guide - Software Version 19.00
OL-29584-15 33
Licensing
Note • A license package contains several individual license keys. For example, a transcoding license
package may contain ten SD_AVC_TRANSCODE and ten HD_AVC_TRANSCODE_EXTENSION
keys.
• When you order license PIDs, you receive a license file with license keys. There is not always a
one-to-one mapping between license PIDs and license keys. For example, one LOUDCTRL license
PID corresponds to two MFP_AUDIO_LOUDNESS_CONTROL license keys. In this guide, license
keys are further used.
• License keys are counted and applying the licensed feature to a service involves a license cost. For
example, rate control and splicing applications require one or more license keys per service depending
on the video format (SD or HD) of the video service.
• Main and backup DCM devices have different license files identified by a main and backup license
key. When purchasing license keys or license package, specify if your DCM is a main or backup
device. Installing a backup license on a DCM configured as main device in a 1:1 main backup
configuration results in a Main Backup Device Role alarm.
DCM License Keys
8-VSB RF Signal Reception Licensing
The 8-VSB card allows you to demodulate eight off-air terrestrial RF signals. These demodulated TSs are
offered to the mux engine of the DCM for further processing.
DCM License Key Description
8VSB_RECEPTION Allows demodulating 8-VSB RF channels. 1 license key per channel.
10GE Traffic License
Using 10-Gbps SFP+ transceivers in a layer of a Media Interface Card needs a MIC_10GE license key.
Adaptive Bit Rate License Keys
The license keys required to create a multires profile depend on the resolution, frame rate, and bit rate of the
profile. For information about multires profiles, see Adaptive Bit Rate, on page 567. The following table gives
an overview of the license keys required to create multires profiles.
Digital Content Manager (DCM) Configuration Guide - Software Version 19.00
34 OL-29584-15
Licensing
Horizontal Vertical Frame Rate Bit Rate License Keys
Resolution Resolution (Mbps)
Min. Max. Min. Max. Min. Max. Max.
720 1280 50/59.94/60 1 MFP_AVC_SD_TRANSRATE
1 MFP_AVC_HD_EXTENSION
1 MFP_AVC_TC_EXTENSION
640 1920 352 1080 9.99 30 55 8 MFP_MULTI_RES_ABR
352 1280 240 720 9.99 30 55 8 MFP_MULTI_RES_ABR
320 960 352 1080 9.99 30 32 4 MFP_MULTI_RES_ABR
416 1280 240 720 9.99 30 32 4 MFP_MULTI_RES_ABR
352 1024 192 576 9.99 15 16 2 MFP_MULTI_RES_ABR
240 720 192 576 9.99 15 16 2 MFP_MULTI_RES_ABR
240 720 160 480 12.5 25 16 2 MFP_MULTI_RES_ABR
224 640 160 480 9.99 30 16 2 MFP_MULTI_RES_ABR
128 352 160 480 9.99 30 16 2 MFP_MULTI_RES_ABR
128 352 192 576 9.99 30 8 1 MFP_MULTI_RES_ABR
160 480 96 272 12.5 25 8 1 MFP_MULTI_RES_ABR
96 192 96 192 9.99 30 2 1 MFP_MULTI_RES_ABR
Audio Leveling
The audio leveling feature allows you to adjust the audio volume of Dolby Digital (AC-3) and MPEG1 Layer
II audio components. This feature needs the co-processor functionality of the interface card that process the
outgoing stream.
DCM License Key Description
AUDIO_LEVELING Allows adjusting the audio volume of Dolby Digital (AC-3) and MPEG1
Layer II audio streams. One license key per audio stream.
Digital Content Manager (DCM) Configuration Guide - Software Version 19.00
OL-29584-15 35
Licensing
Backup Licensing
The DCM can participate into a 1-to-1 backup scenario in which the functionality of a failing DCM is taken
over by a backup DCM. For information about DCM's backup capabilities, see Backup Scenarios, on page
887.
DCM License Key Description
MAIN Identifies the DCM as a main device
BACKUP Identifies the DCM as a backup device
Baseband Encode Licensing
The license keys needed for baseband video encoding depend on the video format (MPEG-2 or H.264) and
the video resolution (SD, HD, or HD to SD downscaling). The following table provides an overview of the
license keys required for encoding baseband video.
When enabling support to use Dolby-E as source type for a main or duplicated audio encode, an
MFP_DLBYE_DECODING license key is required. Only one license key is required for the main audio
component and duplicate components. If the processing on the main audio component is disabled but one of
the duplicate audio components is in Dolby-E mode, one license key is still required.
The license keys needed for encoding baseband audio streams depend on the output format of the audio and
are channel based. That means that each output channel occupies one license key (two license keys for stereo
output). For example, Dolby Digital (AC-3) 5.x consumes six MFP_DOLBY_DIGITAL_AC3_ENCODING
license keys. The following table gives an overview of the license keys required to transcode audio components.
Audio Component License Key
AAC-LC, HE-AACv1, HE-AACv2 MFP_AAC_ENCODING
Digital Content Manager (DCM) Configuration Guide - Software Version 19.00
36 OL-29584-15
Licensing
Audio Component License Key
MPEG-L2 MFP_MPEG1_LII_ENCODING
Dolby Digital (AC-3) MFP_DOLBY_DIGITAL_AC3_ENCODING
Dolby Digital Plus (E-AC-3) MFP_DOLBY_DIGITAL_PLUS_ENCODING
Inserting DPI (digital program insertion) triggers (SCTE-104 processing) into outgoing streams needs the
MFP_ENC_DPI_TRIGGERING license key.
SightPlus filtering, that reduces Gaussian noise in the source video and precompressed artifacts such as
blocking and mosquito noise, needs a ADVANCED_VIDEO_PRE_FILTERING license key for each individual
SDI stream.
Digital Program Insertion (DPI) / Program Switching Licensing
The DPI and program switching feature allow content replacement of services. These features need the
co-processor functionality of the interface card that processes the corresponding outgoing service or an MFP
Card. For information about the DPI and the program switching feature, see Digital Program Insertion and
Program Switching, on page 661.
For splicing with the co-processor functionality of an interface card
DCM License Key Description
SPLICING Allows splicing SD/HD services. One license key per SD service,
two license keys per HD service.
SD_AVC_SPLICING Allows splicing SD services. One license key per SD service.
HD_AVC_SPLICING_EXTENSION Allows splicing HD services. Splicing an HD service requires one
SD_AVC_SPLICING license key and one
HD_AVC_SPLICNG_EXTENSION key.
SEAMLESS_ALTERNATES Allows performing a seamless main-to-alternate, alternate-to-main,
or alternate-to-alternate program switch. Seamless
main-to-alternate, alternate-to-main, or alternate-to-alternate
program switching for an outgoing service needs one
SEAMLESS_ALTERNATES license key.
For Splicing with an MFP Card
DCM License Key Description
MFP_DPI_SD Allows splicing SD services. One license key per SD service, two
license keys per HD service.
Digital Content Manager (DCM) Configuration Guide - Software Version 19.00
OL-29584-15 37
Licensing
DCM License Key Description
MFP_DPI_HD_EXTENSION Allows splicing HD services. Slicing an HD service requires one
MFP_DPI_SD license key and one MFP_DPI_HD_EXTENSION
license key.
Digital Transport Formatter (DTF) Licensing
The DTF (Digital Transport Formatter) is able to encapsulate multiple MPTS or SPTS source streams as
embedded private data inside an outgoing TS. For information about this feature, see Digital Transport
Formatter, on page 1035.
DCM License Key Description
DTF_CONCENTRATOR Allows the ASI card to participate in a DTF/MTR application. One
license key per ASI card.
DTF_SCRAMBLING Allows the ASI card to participate in a DTF/MTR application with
scrambling. One license key per ASI card.
DVB S / DVB S2 Reception Licensing
The DVB-S2 card is able to receive DVB S streams or DVB S2 streams, which contain a single or multi TS.
DCM License Key Description
DVB_S2_RECEPTION Allows the DVB-S2 card to receive DVB S or DVB S2 streams.
One license key per enabled RF port.
DVB_S2_MULTISTREAM Allows enabling an RF port for multi-stream processing. One
license key per RF port.
Forward Error Correction and Hitless Transport Stream Merge Licensing
FEC on incoming and outgoing IP encapsulated TSs needs a GbE card with FEC card, a GbE MK2 card, or
a 10GE card. Hitless merge on incoming IP encapsulated TSs also needs a GbE card with FEC card, a GbE
MK2 card, or a 10GE card. For information about FEC, see Forward Error Correction, on page 257 and about
hitless merge, see Transport Stream Redundancy Using Hitless Merge, on page 901.
DCM License Key Description
FEC_COP3_CODEC Allows using Forward Error Correction or Hitless TS merge.
One license key per incoming or outgoing TS with FEC enabled
and one license key per incoming TS with hitless merge enabled.
Digital Content Manager (DCM) Configuration Guide - Software Version 19.00
38 OL-29584-15
Licensing
GPIO Contact Licensing
The DCM is provided with five GPIO (general-purpose input/output) pins. A number of these pins can be
configured to the following:
• Trigger a primary-to-insertion channel or an insertion-to-primary channel substitution (digital program
insertion).
• Trigger a service backup transition.
• Reboot the DCM (warm restart).
For more information about these GPIO pins, see Configuring the GPIO Contacts, on page 129.
DCM License Key Description
GPI_ENABLE Allows using the general-purpose IO contacts.
IP Video Gateway / IP Audio Gateway Licensing
For information about the IP Video Gateway, see IP/ASI Video Gateway, on page 837. For information about
the IP Audio Gateway, see IP Audio Gateway, on page 869.
DCM License Key Description
GW_IP_STREAM Allows SDI signal transport over IP or ASI with the IP Video
Gateway Card. One license key per SDI signal, one free license
key per card (not included in the license key count).
GW_HD_SDI Allows HD-SDI signal transport over IP or ASI with the IP Video
Gateway Card. One license key per IP Video Gateway Card.
GW_3G_HD_SDI Allows 3G HD-SDI signal transport over IP with the IP Video
Gateway Card. One license key per IP Video Gateway Card.
GW_10G_GBE Allows using the 10-Gbps SFP+ transceivers in the IP Video
Gateway Card.
GW_FEC Allows using the forward error correction option on the IP Video
Gateway Card. One license key per IP Video Gateway Card.
AUDIO_SW_PRT_ENABLED Allows using the hitless merge feature of the IP Audio Gateway
Card. One license key per IP Audio Gateway Card.
Logo Insertion and Subtitle Burn-In Licensing
The following table represents the DIGITAL_OVERLAY license key consumption for logo insertion using
a Transcoder or MFP card and subtitle burn-in using an MFP card.
Digital Content Manager (DCM) Configuration Guide - Software Version 19.00
OL-29584-15 39
Licensing
Number of Remarks
license keys
Service is configured to use static logos. 1 There is no license limitation on the number
of logos per service (*).
Service is configured to use static logos 2 There is no license limitation on the number
combined with animated logos. of static logos per service (*).
Service is configured to use a banner and 1 —
a text message.
Service is configured to use a banner and 2 There is no license limitation on the number
a text message combined with static logos. of static logos per service (*).
Service is configured to use a banner and 3 There is no license limitation on the number
a text message combined with static logos of logos per service (*) (maximum four logos).
and animated logos.
Service is configured for subtitle burn-in 1 —
(*) Maximum four logos for logo insertion using a Transcoder Card and maximum three logos for logo
insertion using an MFP card.
Important For logo insertion and subtitle burn-in using an MFP card, transcoding must be enabled for the
corresponding service, which occupies the necessary license keys, see Transcoding Licensing, on page
43.
For information about the logo insertion and subtitle burn-in feature, see Logo Insertion and Subtitle Burn-in,
on page 623.
Linear Stream Switch Licenses
Each service, for which LSS (linear stream switch) is enabled, occupies one ESAM_LSS license key.
MPEG Priority Bit Licensing
The DCM allows you to modify the priority bit in the header of the MPEG packets. For more information,
see Changing Settings of Incoming Transport Streams, on page 214.
DCM License Key Description
PRIORITY_BIT_ADAPTATION Allows modifying the priority bit in MPEG2 packet headers.
Digital Content Manager (DCM) Configuration Guide - Software Version 19.00
40 OL-29584-15
Licensing
Picture-In-Picture Creation Licensing
The PiP (picture-in-picture) feature allows you to generate real-time PiP streams by transcoding SD or HD
video streams and downscaling the video resolution. PiP streams can be generated by using a Transcoder or
MFP card. The following table gives information about the license keys that are necessary to generate PiP
streams using a Transcoder Card. The license keys, necessary to generate PiP streams using an MFP card, are
described in Transcoding Licensing, on page 43. For information about PiP stream generation, see Transcoding
Using the MFP Card, on page 435 or Transcoding Using the Transcoder Card, on page 415.
DCM License Key Description
PIP_TRANSCODE Allows creating PiP streams. One license key per PiP stream.
PID Sync Delay Licensing
The PID sync delay feature allows synchronizing of components within a particular outgoing service by
automatically synchronizing components to the same time base and extra delaying these components with a
given value. For more information about the PID sync delay feature, see Delaying Service Components, on
page 393.
DCM License Key Description
PID_SYNC Allows enabling the PID sync delay feature. One license key
per component with enabled PID sync delay.
PSI/SI/PSIP Licensing
For information about PSI/SI/PSIP, see PSI/SI/PSIP Information, on page 341.
DCM License Key Description
EIT_FILTERING Allows passing EIT sub tables.
EIT_FILTERING ADVANCED Allows passing EIT other p/f sub tables using the auto pass EIT
other pf feature.
Rate Control Licensing
The rate control feature allows rate shaping for bandwidth capacity optimization purposes, such as
recompression to lower bit rates of individual services, open loop statistical remultiplexing, and so on. This
feature needs the co-processor functionality of the interface card that processes the corresponding outgoing
service or an MFP card. For more information about this feature, see Rate Control, on page 591. The following
table represents the licenses required for rate control.
Process Processor License keys Required / Service
MPEG-2 SD Transrating Co-processor 1 TRANSRATING
Digital Content Manager (DCM) Configuration Guide - Software Version 19.00
OL-29584-15 41
Licensing
Process Processor License keys Required / Service
MPEG-2 HD Transrating Co-processor 4 TRANSRATING
For transrating using an MFP card, transcoding must be enabled for the corresponding service, which occupies
the necessary license keys, see Transcoding Licensing, on page 43.
Scrambling and Descrambling Licensing
For scrambling or BISS (basic interoperable scrambling system) mode 1 descrambling, the DCM must be
equipped with a GbE MK2 or 10GE card, or a GbE, ASI, or ASI SFN card with a Co-processor Card. For
DVB Simulcrypt descrambling, the DCM must be populated with a DVB-S2 card. For more information
about the scrambling or descrambling feature, see Scrambling & Descrambling, on page 719.
DCM License Key Description
DVB_SCRAMBLING Allows DVB (CSA or PowerVu DES algorithm) or BISS mode 1
scrambling of SD/HD services or service components. One license
key per service that must be scrambled or per service that contains
one or more components that must be scrambled.
PK_SCRAMBLING Allows scrambling service or service components using the PowerKey
DES algorithm. One license key per service that must be scrambled
or per service that contains one or more components that must be
scrambled.
AES_SCRAMBLING Allows scrambling service or service components using the AES -
ATIS, AES - ECB With Clear Tail, AES - ECB With Clear Head,
AES - CISSA, or AES - LSA algorithm. One license key per service
that must be scrambled or per service that contains one or more
components that must be scrambled.
BISS_1_DESCRAMBLING Allows using the BISS mode 1 descrambling feature for SD/HD
services or components. One license key per service that must be
descrambled or per service that contains one or more components that
must be descrambled.
DVB_S2_CAM Allows descrambling DVB Simulcrypt scrambled services or service
components. One license key per CI-CAM that is enabled for
descrambling.
Service Realignment Licensing
The service realignment feature can be used to realign statmuxed services, that belong to the same statmux
pool and come from D9036 encoders spread throughout the network. For more information, see Service
Realignment, on page 1099. This feature needs a Co-Processor Card on the card that transmits the corresponding
TS.
Digital Content Manager (DCM) Configuration Guide - Software Version 19.00
42 OL-29584-15
Licensing
DCM License Key Description
REMOTE_STATMUX Allows realigning D9036 statmuxed services that belong to a D9036
statmux pool. One license key per service realignment group.
Single Frequency Network Licensing
For information about the SFN (single frequency network) feature, see Integrating the DCM into Single
Frequency Networks, on page 1043.
DCM License Key Description
MIP_INSERTION Allows using the SFN feature on ASI SFN card. One license key per
outgoing TS for which SFN is enabled.
Important For a DCM in an SFN application, one or more ASI SFN cards are required.
Still Picture Service Feature Licensing
The still picture service (or slate service) feature allows you to create an outgoing service with a still image
video component by assigning a clip to an existing outgoing service or to a virtual service. For information
about this feature, see Using Still Picture Services, on page 284.
DCM License Key Description
SLATE_GENERATION Allows using the DCM still picture service feature.
Transcoding Licensing
For transcoding video and audio components using a Transcoding or MFP card, one or multiple license keys
are required depending on the process. The following table gives an overview of the license keys required for
video processing:
Digital Content Manager (DCM) Configuration Guide - Software Version 19.00
OL-29584-15 43
Licensing
(*) Premium Picture Quality Transcode
The license keys needed for audio transcoding using a Transcoder Card depend on the format of the audio
component:
• Each Layer II Audio to AAC audio conversion consumes one LAYERII_AUDIO_TRANSCODE license
key.
• Each Dolby Digital (AC-3) audio to AAC audio conversion consumes one
LAYERII_AUDIO_TRANSCODE license key and one AC3_AUDIO_TRANSCODE_EXTENSION
license key.
The license keys required for audio transcoding or transrating using an MFP card depend on the output format
of the audio and are channel based. That means that each output channel occupies one license key (two license
keys for stereo output). For example, MPEG-L2 mono to Dolby Digital (AC-3) 5.x consumes six
Digital Content Manager (DCM) Configuration Guide - Software Version 19.00
44 OL-29584-15
Licensing
MFP_DOLBY_DIGITAL_AC3_ENCODING license keys. The following table gives an overview of the
license keys required to transcode audio components.
Audio Component License Key
AAC-LC, HE-AACv1, HE-AACv2 MFP_AAC_ENCODING
MPEG-L2 MFP_MPEG1_LII_ENCODING
Dolby Digital (AC-3) MFP_DOLBY_DIGITAL_AC3_ENCODING
Dolby Digital Plus (E-AC-3) MFP_DOLBY_DIGITAL_PLUS_ENCODING
The license keys required for ALC (Automatic Loudness Correction) depend on the number of output channels.
One MFP_AUDIO_LOUDNESS_CONTROL license key is required for mono, two license keys for stereo,
and six license keys for 5.x audio.
Upgrading a License File
You may use the Cisco Product License Registration tool to retrieve an upgraded license file using the
worldwide web and a standard web browser. After submitting the equipment's device Host ID, PAK, and
device validation key, a license file is returned by email or can be downloaded.
The device Host ID can be found on the Licenses page of the DCM GUI. To open the Licenses page, see
Checking the License Overview, on page 46.
This tool is accessible by entering the following URL (uniform resource locator) in your web browser:
https://tools.cisco.com/SWIFT/LicensingUI/Home.
After receiving the license file by email, you can enable the corresponding license keys by uploading this file.
For more information, see Installing a License File, on page 46.
Downgrading a License File
The DCM license downgrade possibility allows you to transfer unused license keys from one DCM to another.
Example:A DCM that transrates 100 TV (television) services, is relocated in the network and only must
transrate 50 TV services on this new location. This means that 50 license keys for rate control remain unused.
Another DCM in the network may require extra rate control license keys. The license downgrading feature
allows you to transfer the 50 unused rate control license keys to the other DCM.
Note • When installing the downgraded license file, your DCM returns a validation key. This validation
key is required to obtain the token for upgrading the license file of the DCM that needs the extra
license keys.
• Downgrading of license files is only supported on devices with software Version 8.0 or later.
The following steps explain the procedure to transfer license keys between DCM devices.
Digital Content Manager (DCM) Configuration Guide - Software Version 19.00
OL-29584-15 45
Licensing
Procedure
Step 1 Open the Product License Registration tool in your web browser.
Tip: This application is accessible by entering the following URL in your web browser:
https://tools.cisco.com/SWIFT/LicensingUI/Quickstart.
Step 2 Start a new license transfer operation to obtain a downgraded license file.
Step 3 Install the downgraded license file on your DCM. The DCM generates a validation key.
Step 4 Go back to the Product License Registration tool to complete the license transfer action. You need the validation
key generated by the downgraded DCM to complete the license transfer action.
A token is returned by email.
Step 5 Use this token to upgrade your DCM license file.
You get an upgraded license file.
Tip More information about the Product License Registration tool can be found using the Help link of this
tool.
Installing a License File
Procedure
Step 1 Log on to the DCM using a GUI account that belongs to the administrators security group.
Step 2 Choosing Configuration > Device > Licenses from the main menu.
The Licenses page appears.
Step 3 Click Browse. The File Upload or similar dialog box appears.
Step 4 Click Open. The Choose File dialog box closes and the name of the new license file appears in the Update
License File field.
Step 5 Browse to the new license file and select this file.
Step 6 Click Update.
A confirmation dialog box appears.
Step 7 Click OK. It takes about 15 seconds before the new license keys become active.
Checking the License Overview
To open the license overview, choose Configuration > Device > License.
Digital Content Manager (DCM) Configuration Guide - Software Version 19.00
46 OL-29584-15
Checking the Version Information
• Device Host ID table
◦Host ID—A unique identifier of the DCM that is used to create new license files.
◦License Version—Version of the license file. You can only replace a license file by a license file
with the same or later version number.
◦Validation Key—Key for validating the license file. This key is required to obtain an upgraded
license file when transferring license keys from one DCM to another.
• License Overview table
◦Type—The license type, for instance, TRANSRATING.
◦Installed—The installation status of the option to which the license key belongs.
◦Count—The total number of license keys for this license type.
◦Usage—The number of license keys in use per board and the total number of licenses in use for
the corresponding license type.
◦Key—The license key.
Checking the Version Information
The Version Info page of the DCM GUI represents the version numbers of the software, hardware, and
firmware of the different DCM components.
Note If a software, which runs on a card, is not the latest version, appears next to the version in the
corresponding table and next to Version Info in the GUI header. To upgrade this software, see Upgrading
the DCM Software, on page 1158.
Digital Content Manager (DCM) Configuration Guide - Software Version 19.00
OL-29584-15 47
Using the Identify-Me Utility
To check the version information of the DCM, choose Configuration > Device > Version Info in the GUI.
The Version Info page appears.
Using the Identify-Me Utility
When a headend is populated with multiple DCM devices, a particular DCM can be identified using the
identify-my utility of its GUI. This utility starts blinking the red front panel LEDs (light-emitting diodes) of
the device simultaneously for 30 seconds.
Procedure
Step 1 On the GUI of the DCM that must be located, choose Help > Maintenance from the main menu.
The Maintenance page appears.
Step 2 Click Identify Me.
Digital Content Manager (DCM) Configuration Guide - Software Version 19.00
48 OL-29584-15
CHAPTER 2
Using the Tree View
This chapter describes how to use the tree view of the DCM GUI.
• About the Tree View, page 49
• About the Branches in the Services Trees, page 51
• Introducing the Advanced Routing Tree, page 83
• Changing the Tree Settings, page 89
• Using Transport Stream Folders, page 91
• Changing the Representation Mode of the Incoming Services, page 96
• Finding Services or Transport Streams in a Tree, page 98
• Determining the Presence of a Transport Stream Node in the Inputs Tree, page 101
• Using Notes, page 102
About the Tree View
The incoming services and the outgoing services are shown on the Tree View page of the GUI (graphical
user interface). The left pane of the page shows the incoming services and the right pane shows the outgoing
services. By default, both the incoming and outgoing services are represented using trees (called Inputs and
Outputs tree). The branches these trees can be expanded or collapsed by clicking respectively the or sign.
The representation of the incoming services can be changed. See Changing the Representation Mode of the
Incoming Services, on page 96.
When the DCM is equipped with a DVB-S2, an MFP, or a Transcoder card calibrated for transcoding or logo
insertion, the Tree View page is provided with an additional pane, called Processing tree pane. After expanding
this pane, the Processing tree is displayed and populated with:
• A Transcoder card with the services for which video or audio component conversion must be done.
• An MFP card with processing engines for transcoding, transrating, or encoding.
• A Logo Inserter with the services for which logos, banners, or text must be inserted into video components.
• A DVB-S2 card with CAMs (conditional access module) that contain the services that must be
descrambled.
Digital Content Manager (DCM) Configuration Guide - Software Version 19.00
OL-29584-15 49
About the Tree View
Expanding and collapsing the Processing tree pane can be done by clicking respectively and in the
Processing tree header.
The following illustration shows the Tree View page of the GUI.
The trees can automatically be refreshed at regular time. During a refresh action, a message is displayed. To
configure the tree refresh actions, see Changing the Tree Settings, on page 89.
Tip • A tree can be refreshed manually by right-clicking the corresponding tree pane and choosing Reload.
• The configuration of the tree refresh actions can temporarily be changed in the dialog box that appears
after clicking the refresh ( ) icon. In this dialog box, you can choose the refresh rate from the
corresponding drop-down list (30 second, 1 minute, 5 minutes, or no refresh). You can also check
the check box of the tree for which another refresh rate must be chosen. This temporary changed
tree refresh configuration is cleared when the Tree View page is left.
In a tree, each branch is provided with particular information about the branch.
Digital Content Manager (DCM) Configuration Guide - Software Version 19.00
50 OL-29584-15
About the Branches in the Services Trees
About the Branches in the Services Trees
Top Node
Branch Representation
The following illustration shows the top node of the Inputs, Outputs, and Processing tree.
Shortcut Menu
Right-clicking a top node displays a shortcut menu to perform the following actions:
Menu Option Action
Reload From Device Reloads the Inputs or Outputs tree.
Settings Displays the Default Settings page with display mode settings, worst case
coprocessor load settings, and session timeout settings.
Bit Rates Inputs tree: Displays the Input Bit Rates page with the bit rate figures of the
incoming streams.
Outputs tree: Displays the Output Bit Rates page with the bit rate figures of
the outgoing streams.
Processing tree: Displays the Processing Bit Rates page with the bit rates figures
of the services routed to the output over a Transcoder or MFP Card.
Status Displays the Device Status page with the device status overview.
Configuration Displays the System Settings page.
Card Branch
Branch Representation
The following illustration explains a card branch.
About the card type in the Tree View
Digital Content Manager (DCM) Configuration Guide - Software Version 19.00
OL-29584-15 51
About the Branches in the Services Trees
Type Description
ASI ASI Interface Card
ASI SFN ASI SFN Interface Card
ASI SFN V2 ASI SFN Interface Card second version
GbE GbE Interface Card
GbE FEC GbE Interface Card with FEC (forward error correction) option
GbE - Co-proc GbE Interface Card equipped with a Co-Processor Card.
GbE MK2 Card layer of a 10GE Interface Card or Media Interface Card of which the card
type is set to GbE MK2 - GbE MK2.
GbE MK2 - Co-proc 10GE Interface Card or Media Interface Card of which the card type is set to
GbE MK2 (Co-proc). The bottom card is the GbE MK2 card and the top card
acts as coprocessor.
10GE In Card layer of a 10GE Interface Card or Media Interface Card of which the card
type is set to 10GE In - 10GE Out. This layer process the incoming traffic.
10GE Out Card layer of a 10GE Interface Card or Media Interface Card of which the card
type is set to 10GE In - 10GE Out. This layer process the outgoing traffic.
SDI In Card layer of a Media Interface Card of which the card type is set to SDI In -
SDI In.
MFP MFP single layer card or a card layer of an MFP dual layer card or MFP MK2
Card
IP Gateway IP Video Gateway Card
Audio Gateway IP Audio Gateway Card
Remarks
• If the statmux or D9036 statmux controller function of a GbE card is enabled, Statmux or D9036
Statmux appears beside the card type.
• In the Outputs tree, the number of transparently passed TSs is shown beside the number of services.
• When the sum of the incoming and preconfigured services of a card exceeds a particular limit, then the
background color of the card branch becomes red. This limit is 2500 services for a 10GE card and 500
services for another interface card. Pausing the mouse pointer on this branch displays a popup with
additional information.
• When the processing load limits are enabled:
Digital Content Manager (DCM) Configuration Guide - Software Version 19.00
52 OL-29584-15
About the Branches in the Services Trees
◦The color of the font of the card identification becomes red if the processing load of the coprocessor
exceeds the warning level.
◦The background becomes red if the processing load exceeds the maximum level. Pausing the mouse
pointer on this branch displays a popup with additional information.
For more information about the processing load limits, see Checking the Coprocessor Capacity, on page
141.
• For an MFP card, the configured MFP mode is indicated between brackets: Premium PQ Transcode
(premium picture quality transcode) or High Density Transcode. For more information about the MFP
mode, see Changing the Card Settings of an MFP Card, on page 146.
Icon Overview
The following table describes the icons that can be displayed in a card branch.
Indication Description
Icon of a card
Icon of a card with major or critical alarm
Shortcut Menu
Right-clicking a card branch displays a shortcut menu to perform the following actions:
Menu Option Action
Reload From Device Reloads the settings of the selected card.
Settings Inputs and Outputs tree: Displays the Default Settings page.
Transcoder Card in the Processing tree: Displays the Transcoder Overview or
Logo Inserter Overview page.
MFP card in the Processing tree: Displays the Default Settings page.
This menu option is dimmed for an IP Audio Gateway Card, IP Video Gateway
Card, and SDI In card.
Reset Co-Processor Resets the coprocessor (Outputs tree).
Video Settings Opens the MFP Video page with the basic video settings (MFP card only).
Audio Settings Opens the MFP Audio page (MFP card only).
Reset MFP Restarts the MFP Card.
Digital Content Manager (DCM) Configuration Guide - Software Version 19.00
OL-29584-15 53
About the Branches in the Services Trees
Menu Option Action
Bit Rates Inputs tree: Displays the Input Bit Rates page with the bit rate figures of the
streams that the card receives.
Outputs tree: Displays the Output Bit Rates page with the bit rates figures of
the streams that the card sends.
Processing tree: Displays the Processing Bit Rates page with the bit rates figures
of the streams that are routed to the output over a Transcoder or MFP card.
This menu option is dimmed for an IP Audio Gateway Card and IP Video
Gateway Card.
Status Displays the Status Device Detail page with the device status overview.
Configuration Displays the interface configuration page of the selected card.
Delete All Notes Removes the notes of all the incoming or outgoing TSs (transport streams) of
the selected card.
Port Branch
Branch Representation
The following illustration shows port branches.
• ASI, RF, or Ethernet port
• SDI(/ASI) port (IP Video Gateway Card)
• SDI port (Media Interface Card)
◦Single SDI port (SDI port with an SDI transceiver):
◦Dual SDI port (SDI port with an SDI receiver):
A dual SDI SFP receiver with two input ports is indicated as one port with two connectors. The
connectors are labeled with left and right.
• Generators (IP Video Gateway Card and IP Audio Gateway Card):
• Monitor port (IP Video Gateway Card and IP Audio Gateway Card)
Digital Content Manager (DCM) Configuration Guide - Software Version 19.00
54 OL-29584-15
About the Branches in the Services Trees
Remarks
• When the Port Mode parameter of a GbE or GbE MK2 card is set to Port Pairs, an Ethernet port pair
is labeled with the port names. In the Inputs and Configuration tree, the name of the active port is black
colored and the name of the inactive port is gray colored. For more information, see Ethernet Port
Backup, on page 887.
• In the Outputs tree, the number of transparently passed TSs is shown beside the number of services.
• In the Outputs tree, a black colored name means a port that streams and a port with gray colored name
means a port that does not stream. In the Configuration tree, (streaming) indicates a port that streams.
• When an ASI port is mirrored to one or more output ports, these ports are combined into one branch.
For more information about ASI port mirroring, see ASI Port Configuration, on page 159ASI Port
Configuration.
• The ports of an Ethernet port, for which hitless merge is enabled for separate-port hitless merge, are
combined into one branch and hitless merge appears within brackets.
• When the Port Mode parameter of a GbE or GbE MK2 card is set to Port Pairs and an Ethernet port
pair is mirrored, the port pairs are combined into one branch in the Outputs tree.
• When the Port Mode parameter of a GbE or GbE MK2 card is set to Fixed Individual Ports and an
Ethernet port is mirrored, the ports are combined in once branch.
For information about port pair mirroring, see Ethernet Port Backup, on page 887.
• A port branch of a GbE, GbE MK2, or 10GE card is provided with an instant search feature. This feature
is useful to quickly search TSs and services in a tree. For more information about this search feature,
see Finding Services or Transport Streams in a Tree, on page 98.
Icon Overview
The following table describes the icons that can be displayed in a port branch.
Indication Description
Icon of an input port.
Digital Content Manager (DCM) Configuration Guide - Software Version 19.00
OL-29584-15 55
About the Branches in the Services Trees
Indication Description
Icon of an output port
Icon of a bidirectional port
A port that is enabled is colored black and a port that is disabled is colored gray. A port with active major or
critical alarm is red colored
Shortcut Menus
Right-clicking a port branch displays a shortcut menu to perform the following actions:
• Inputs tree
Menu Option Action
Reload From Device Reloads the settings of the selected port.
Settings ASI, ASI SFN, GbE, GbE MK2, and 10GE card: displays the Input Port
TS Settings page of the selected port.
Media Interface Card: displays the Input SDI Streams page
IP Video Gateway Card:
• Ethernet, SDI, and ASI port: Displays the Input Port Streams page.
• Generators (SDI) port: Displays the SDI Interface Configuration
page.
IP Audio Gateway Card:
• Ethernet and AES port: Displays the Input Port Streams page.
• Generator port: Displays the AES Interface Configuration page.
Create TS Folder Opens the Create TS Folder dialog. See Using Transport Stream Folders,
on page 91.
Manage TS Folders Opens the TS Folders page. See Using Transport Stream Folders, on page
91.
Switch BU TS Opens a dialog box to switch all TSs to their assigned backup TSs. (GbE
port only and if you or logged to the GUI with a GUI account that belongs
to the Users or Administrators security group.)
Bit Rates Displays the Input Bit Rates page with bit rate figures of the streams received
by the port.
This menu option is dimmed for the ports of the IP Video Gateway Card and
IP Audio Gateway Card.
Digital Content Manager (DCM) Configuration Guide - Software Version 19.00
56 OL-29584-15
About the Branches in the Services Trees
Menu Option Action
Status Displays the Device Status Overview dialog box with the alarms of the
corresponding port.
This menu option is dimmed for the generator ports of the IP Video Gateway
Card and the IP Audio Gateway Card.
Configuration Displays the port configuration page of the selected port.
• Outputs tree
Menu Option Action
Reload From Device Reloads the settings of the selected port.
Settings GbE, GbE MK2, and 10GE card: Displays the Output Port TS page of the
selected port.
Ethernet, SDI, and ASI ports of an IP Video Gateway Card: Displays the
Output Port Streams page.
Ethernet and AES ports of an IP Audio Gateway Card: Displays the Input
Port Streams page.
This menu option is dimmed for an ASI port of an ASI and ASI SFN card
and monitoring ports of the IP Video Gateway Card and IP Audio Gateway
Card.
Create TS Folder Opens the Create TS Folder dialog. See Using Transport Stream Folders,
on page 91.
Manage TS Folders Opens the TS Folders page. See Using Transport Stream Folders, on page
91.
Stop Streaming All TS's Stops streaming of all outgoing TSs on the selected Ethernet port.
Start Streaming All TS's Starts streaming of all outgoing TSs on the selected Ethernet port.
Switch BU Source Switches all services to their main or backup source (Ethernet ports of a
GbE, GbE MK2, and 10GE card only).
Revert All to Main Switches all services in backup state to their main source (GbE, GbE MK2,
and 10GE card only).
Bit Rates Displays the Output Bit Rates page with bit rate figures of the outgoing
streams on the selected port.
This menu option is dimmed for the ports of an IP Video Gateway Card and
IP Audio Gateway Card.
Digital Content Manager (DCM) Configuration Guide - Software Version 19.00
OL-29584-15 57
About the Branches in the Services Trees
Menu Option Action
Status Displays the Device Status Overview dialog box with the alarms of the
corresponding port.
Configuration Displays the port configuration page of the selected port.
CI-CAM Branch
Branch Representation
The CI-CAM branch in the Processing tree accommodates the DVB scrambled services or TS with DVB
scrambled services that are routed to the DVB-S2 card for descrambling. The following illustration shows
the CAM branch.
Icon Overview
In the processing tree, indicates a CI-CAM branch. A blue icon means that the CAM is enabled and a
gray colored icon means that the CAM module is disabled. A red colored icon means that a scrambled service
is in alarm state.
Shortcut Menu
Right-clicking a CAM branch displays a shortcut menu to perform the following actions:
Menu Option Action
Reload From Device Reloads the settings of the corresponding DVB-S2 card.
Settings Displays the CAM TS Settings page.
Bit Rates Displays the Processing Bit Rates page.
Status Displays the Device Status Overview dialog box with the alarms of the DVB-S2
card.
Configuration Displays the DVBS2 CAM Configuration page with the CAM settings and
backup settings.
Digital Content Manager (DCM) Configuration Guide - Software Version 19.00
58 OL-29584-15
About the Branches in the Services Trees
BISS Branch
Branch Representation
The BISS (basic interoperable scrambling system) branch in the processing tree contains the BISS scrambled
services or the TS with the BISS scrambled services that are routed to the DVB-S2 card for BISS descrambling.
Shortcut Menu
Right-clicking the BISS branch displays a shortcut menu to perform the following actions:
Menu Option Action
Reload From Device Reloads the settings of the corresponding DVB-S2 card.
Bit Rates Displays the Processing Bit Rates page.
Status Displays the Device Status Overview dialog box with the alarms of the DVB-S2
card.
Transport Stream Folder Branch
The incoming and outgoing TSs on an Ethernet port can be categorized using TS folders. The GUI allows
you to manage TS folders manually as described in Using Transport Stream Folders, on page 91.
You can also define a particular threshold (Transport Stream Folder Size parameter) to categorize your
incoming and outgoing TSs. If the number of TSs exceeds this parameter, the TSs are automatically sorted
in TS folders. The following illustration shows an output port with 2500 TSs which are grouped in ten
automatically created TS folders each having 100 TSs.
By modifying Sort GbE TS in Tree by parameter, you can group these automatically created TSs by IP
address, ON ID (original network identifier), TS ID (transport stream identifier), and UDP (User Datagram
Protocol) port number. To change the Transport Stream Folder Size and Sort GbE TS in Tree by parameters,
see Changing the Tree Settings, on page 89.
A red colored folder icon indicates that TSs, which belong to that folder, are in alarm state.
Digital Content Manager (DCM) Configuration Guide - Software Version 19.00
OL-29584-15 59
About the Branches in the Services Trees
Shortcut Menu
Right-clicking a TS folder branch displays a shortcut menu to perform the following actions:
• Inputs tree
Menu Option Action
Reload From Device Reloads the settings of all the TSs of the port to which the TS folder belongs
to.
Setting Opens the Input Port TS Settings page with the settings of the TSs that
belong to that folder.
Select TSs Opens the TS Folders page. (For manually created TS folders only)
Rename Opens the Rename TS Folders dialog. (For manually created TS folders
only)
Switch BU TS Opens a dialog box to switch all the TSs of the TS folder to their assigned
backup TSs. (Only if you or logged to the GUI with a GUI account that
belongs to the Users or Administrators security group.)
Delete Removes the TS folder. (For manually created TS folders only)
Configuration Opens the GbE Port Configuration page.
• Outputs tree
Menu Option Action
Reload From Device Reloads the settings of all the TSs of the port to which the TS folder belongs
to.
Setting Opens the Output Port TS page with the settings of the TSs that belong to
that folder.
Select TSs Opens the TS Folders page. (For manually created TS folders only)
Rename Opens the Rename TS Folders dialog. (For manually created TS folders
only)
Delete Removes the TS folder. (For manually created TS folders only)
Configuration Opens the GbE Port Configuration page.
Digital Content Manager (DCM) Configuration Guide - Software Version 19.00
60 OL-29584-15
About the Branches in the Services Trees
Transport Stream Branch
Branch Representation
The following illustration shows a TS branch on:
• An ASI Interface Card
• A GbE Interface Card
The source IP address is only displayed if the Source IP for GbE Ports in Input Tree parameter in
the Display Mode area is set to Show Source IP Address (see Changing the Tree Settings, on page
89) or if the Input Stream Creation Mode is set to Source IP - IP:UDP (GbE and GbE MK2 card
only).
• A DVB-S2/CI Interface Card that indicates a TS belonging to an incoming multistream
• The following illustration shows a branch of an ASI (asynchronous serial interface) encapsulated SDI
(serial digital interface) stream on an ASI port (SDI port configured for ASI) of an IP Video Gateway
Card:
Remarks
• A pink colored name of an SPTS (single program transport stream) indicates an SPTS with merged
services. For more information about merged services, see Merging Components, on page 290.
• (RTP) in the branch of an incoming TS indicates that the packets in which the TS is encapsulated, are
enlarged with an RTP (real-time transport protocol) header.
• (FEC) in the branch indicates a TS for which FEC is enabled. For more information about FEC, see
Forward Error Correction, on page 257.
Digital Content Manager (DCM) Configuration Guide - Software Version 19.00
OL-29584-15 61
About the Branches in the Services Trees
• (SFN Enabled) in the branch indicates a TS for which the SFN (single frequency network) mode is
enabled. For more information, see Integrating the DCM into Single Frequency Networks, on page 1043.
• In the Inputs tree, a TS in backup state or if there is a redundancy loss alarm when the TS is in floating
mode, is indicated by an exclamation mark after the TS icon. An orange exclamation mark indicates a
TS in backup. A red exclamation mark indicates a TS in Mixed backup mode where the fallback TS
(backup TS with lowest priority) is active.
• In the Outputs tree, an orange exclamation mark in front of the TS icon indicates a service in backup
or if there is a service redundancy loss alarm when the TS is in floating or mixed backup mode. A red
exclamation mark in front of service name indicates a service in Mixed backup mode where the fallback
service is active.
• When a TS Loss alarm is active for an incoming TS, the corresponding TS icon in the Inputs tree is
colored red. The alarm indication for an incoming service is also propagated to the TS branch in the
Inputs tree. In the Output tree, the TS icon is colored red if an alarm occurs for the TS or for the TS
content. TS alarm indications are propagated to the corresponding port and card branch.
Icon Overview
In the Tree View page, an MPTS (multi-program transport stream) is indicated by and an SPTS by
(blue icon). The icon of a TS that is transparently passed to the output is colored white in the Outputs tree.
A scrambled SPTS is indicated by a closed padlock in the icon ( ). A gray colored icon in the Outputs
tree indicates a TS for which streaming is not activated.
A TS in alarm state or a TS containing a service in Service Loss alarm state or CC (continuity counter) errors
is indicated by a red colored icon. If such service is routed to the Outputs tree, or merged into an outgoing
service, the icon of the corresponding TS in the Outputs tree is also red colored.
A preconfigured TS, which is not routed to the Processing or Outputs tree, is indicated by a black colored
icon. Such TS is only shown in the tree if the Preconfigured Input TSs and Services parameter is set to
Always show in inputs tree. See Changing the Tree Settings, on page 89.
Shortcut Menu
Right-clicking a TS branch displays a shortcut menu to perform the following actions:
• Inputs tree
Menu Option Action
Reload From Device Reloads the settings of the port that contains the selected TS.
Settings For an interface card: Displays the Input TS Settings page of the selected
incoming TS.
For an IP Video Gateway Card: Displays the Input Port Streams page of
the card.
Find Destinations Locates the corresponding destinations in the Outputs tree. See Finding
Services or Transport Streams in a Tree, on page 98.
Digital Content Manager (DCM) Configuration Guide - Software Version 19.00
62 OL-29584-15
About the Branches in the Services Trees
Menu Option Action
Switch BU TS Performs a main-to-backup or backup-to-main TS transition.
This menu option is dimmed for an IP Video Gateway Card and only available
if you or logged to the GUI with a GUI account that belongs to the Users or
Administrators security group.
Capture TS Opens a dialog box that can be used to capture network data and to download
this information to your PC. (GbE, GbE MK2, and 10GE card only.) This
feature is only available if you are logged on with a GUI account that belongs
to the administrators security group.
Bit Rates Opens the Bit Rates Detail dialog box of the selected incoming TS.
This menu option is dimmed for an IP Video Gateway Card
Status Opens the Status Detail dialog box of the selected incoming TS.
Configuration Displays the port configuration page of the interface card to which the
selected TS belongs to.
Edit Note Opens a note. See Using Notes, on page 102.
• Outputs tree
Menu Option Action
Reload From Device Reloads the settings of the port to which the selected TS belongs to.
Settings For an interface card: Displays the Output TS page of the selected TS.
For an IP Video Gateway Card: Displays the Output Port Streams page.
SI Settings Displays the Output SI Components page of the selected TS.
This menu option is dimmed for an IP Video Gateway Card.
Advanced Routing For an SPTS only: Displays the Advanced Routing tree of the service.
Find Source For an SPTS only: Locates the passed service in the Inputs tree.
Find Active Source For an SPTS only: Locates the passed active service (= not in backup state)
in the Inputs tree.
Activate Streaming Activates streaming of the selected TS. For an outgoing TS on an interface
card, this menu option is dimmed if the Streaming parameter of the outgoing
TS is set to Auto. See Changing Standard Settings of Outgoing Transport
Streams, on page 240.
Digital Content Manager (DCM) Configuration Guide - Software Version 19.00
OL-29584-15 63
About the Branches in the Services Trees
Menu Option Action
Stop Streaming Stops streaming of the selected TS. For an outgoing TS on an interface card,
this menu option is dimmed if the Streaming parameter of the outgoing TS
is set to Auto. See Changing Standard Settings of Outgoing Transport
Streams, on page 240.
Force/Block PIDs Opens the Force - Block PIDs dialog that can be used to block, to pass, and
to remap service components of the TS. See Handling PID Type Rules for
Service Components Using the Tree View, on page 312.
Switch BU Source Switches all services to their main or backup source (Ethernet port only).
Revert All to Main Switches all services in backup state to their main source (Ethernet port
only).
Undo Loop Through Transforms a transparent loop through TS on an ASI or ASI SFN card to a
standard TS.
Remove All Services Removes all services from the selected TS.
Delete Deletes the selected TS. This menu option is dimmed for an ASI and ASI
SFN card.
Bit Rates Opens the Bit Rates Detail dialog for the selected outgoing TS.
Details Opens the transport stream details dialog.
Status Opens the Status Detail popup for the selected outgoing TS.
Configuration Displays the port configuration page of the card to which the selected TS
belongs to.
Edit Note Opens a note. See Using Notes, on page 102.
Transport Stream Details
Right-clicking an outgoing TS and then choosing Details from the shortcut menu displays a window with
information about the outgoing TS. The links on this window directs you to the corresponding settings pages.
The following illustration shows such details window.
Digital Content Manager (DCM) Configuration Guide - Software Version 19.00
64 OL-29584-15
About the Branches in the Services Trees
Tip Clicking the arrow on the page identification string or the left or right arrows allows you to navigate to
the details of the other TSs that belong to the same interface card. You can also navigate using the Left
and Right key.
SDI Branch
Branch Representation
The following illustrations show branches of SDI streams in the Inputs and Outputs tree.
• Incoming SDI stream (IP Video Gateway Card)
• Incoming SDI stream encapsulated into RTP packets (IP Video Gateway Card)
• Incoming SDI stream (Media Interface Card):
For a dual SDI input port, the inputs are indicated by left and right.
• Outgoing SDI stream (IP Video Gateway Card)
• Outgoing SDI stream encapsulated into RTP packets (IP Video Gateway Card)
Digital Content Manager (DCM) Configuration Guide - Software Version 19.00
OL-29584-15 65
About the Branches in the Services Trees
Icon Overview
The following table describes the icons that can be displayed in an SDI branch.
Indication Description
Icon of an SDI or RTP stream present at the input
Icon of an SDI or RTP stream at the output for which streaming is activated
Icon of a missing incoming SDI or RTP stream
Icon of an SDI or RTP stream at the output without routing
The icon of a stream in alarm state is red colored and the icon of a stream that is not activated is gray colored.
Shortcut Menu
Right-clicking an SDI or RTP (real-time transport protocol) stream branch displays a shortcut menu to perform
the following actions:
• Inputs tree
Menu Option Action
Reload From Device Reloads the settings of the port to which the selected SDI or RTP stream
belongs to.
Settings IP Video Gateway Card: Displays the Input Port Stream page.
Media Interface Card: Opens the Input SDI Streams page.
Delete Removes RTP stream entries.
Status Opens the Status Detail popup of the selected incoming stream.
Configuration Opens the GbE Port Configuration or SDI Port Configuration page.
• Outputs tree
Menu Option Action
Reload From Device Reloads the settings of the port to which the selected SDI or RTP stream
belongs to.
Settings Displays the Output Port Stream page.
Digital Content Manager (DCM) Configuration Guide - Software Version 19.00
66 OL-29584-15
About the Branches in the Services Trees
Menu Option Action
Find Source Locates the routed stream in the Inputs tree.
Find Active source Locates the active routed stream in the Inputs tree.
Stop Streaming Stops streaming.
Activate Streaming Activates streaming.
Delete Removes the selected stream from the output.
Status Opens the Status Detail popup for the selected outgoing stream.
Configuration Opens the GbE Port Configuration or SDI Port Configuration page.
The shortcut menu of the SDI branch under the monitor branch is slightly different.
AES Digital Audio Branch
Branch Representation
The following illustrations show the branches of an AES SDI stream and RTP encapsulated AES (Audio
Engineering Society) streams.
• Incoming and outgoing AES stream
• Incoming AES stream encapsulated into RTP packets
Icon Overview
The following table describes the icons that can be displayed in an AES branch.
Indication Description
Icon of an AES or RTP stream present at the input
Icon of an AES or RTP stream at the output for which streaming is activated
Digital Content Manager (DCM) Configuration Guide - Software Version 19.00
OL-29584-15 67
About the Branches in the Services Trees
Indication Description
Icon of a missing incoming AES or RTP stream
Icon of an AES or RTP stream at the output without routing
Icon of an AES or RTP stream at the output for which streaming is not activated
The icon of an AES or RTP stream on alarm state is red colored.
Shortcut Menu
Right-clicking an AES or RTP stream branch displays a shortcut menu to perform the following actions:
• Inputs tree
Menu Option Action
Reload From Device Reloads the settings of the port to which the selected AES or RTP stream
belongs to.
Settings Displays the Input Port Stream page.
Find Destinations Locates a passed stream in the Outputs tree. See Locating a Passed Service
in the Outputs Tree, on page 101.
Delete Removes RTP stream entries.
Status Opens the Status Detail popup for the selected incoming stream.
Configuration Opens the GbE Port Configuration or AES Port Configuration page.
• Outputs tree
Menu Option Action
Reload From Device Reloads the settings of the port to which the selected AES or RTP stream
belongs to.
Settings Displays the Output Port Stream page.
Find Source Locates the routed stream in the Inputs tree.
Find Active source Locates the active routed stream in the Inputs tree.
Stop Streaming Stops streaming.
Activate Streaming Activates streaming.
Digital Content Manager (DCM) Configuration Guide - Software Version 19.00
68 OL-29584-15
About the Branches in the Services Trees
Menu Option Action
Delete Removes the selected stream from the output.
Status Opens the Status Detail popup for the selected outgoing stream.
Configuration Opens the GbE Port Configuration or AES Port Configuration page.
The shortcut menu of the AES branch under the monitor branch is slightly different.
3D Video Pair Branch
Branch Representation
The following picture shows the branch of a 3D video pair.
Tip Expanding the 3D video pair branch shows both video streams of the 3D video pair.
Shortcut Menu
Right-clicking a 3D video pair branch displays a shortcut menu to perform following actions:
Menu Option Action
Reload From Device Reloads the settings of the 3D video pair.
Settings Displays the Input Port Streams or Output Port Streams page.
Delete Removes the 3D video pair binding. The corresponding streams are not removed.
Configuration Opens the GbE Port Configuration.
Statmux Pools Branch
Branch Representation
The statmux pools branch contains all statmux pools of a GbE card (IP statmux controller) or of a DCM URC
(Unified Rate Controller) statmux controller. For more information about statmux, see IP Statmux Controller,
Digital Content Manager (DCM) Configuration Guide - Software Version 19.00
OL-29584-15 69
About the Branches in the Services Trees
on page 1055 or URC Statmux Controller, on page 1073. The following illustrations show an IP statmux pools
branch and a D9036 statmux pools branch.
• IP statmux pools branch:
• URC statmux pools branch:
Shortcut Menu
Right-clicking a statmux pools branch displays a shortcut menu to perform following actions:
Menu Option Action
Reload From Device Reloads the settings of the card (IP statmux controller) or of the device (URC
statmux controller).
Settings Displays the Statmux Pools page.
Add Pool Displays the Add Pool dialog box.
Status Displays the Device Status page with the device status overview (IP statmux
controller only).
Configuration Displays the GbE Interface Configuration page of the card (IP statmux
controller) or the Statmux Pools page (URC statmux controller).
Statmux Pool Branch
Branch Representation
The following illustrations show a statmux pool branch of an IP statmux controller and a statmux pool branch
of an URC statmux controller.
• IP statmux controller
• URC statmux controller
Shortcut Menu
Right-clicking a pool branch displays a shortcut menu to perform following actions:
Digital Content Manager (DCM) Configuration Guide - Software Version 19.00
70 OL-29584-15
About the Branches in the Services Trees
Menu Option Action
Reload From Device Reloads the settings of the card (IP statmux controller) or reloads the settings of
the device (URC statmux controller).
Settings Displays the Statmux Settings and Statmux Pool Settings table (IP statmux
controller) or the Pool/Channels Settings page (URC statmux controller).
Delete Removes the pool (URC statmux controller only).
Removes All Services Removes all the services from the pool.
Bit Rates Displays the Service - Graph page showing the video bit rate overview of the
selected pool (IP statmux controller only).
Status Displays the Status - Device page with the device status overview (IP statmux
controller only).
Configuration Displays the Configuration - Interface page of the corresponding interface card
(IP statmux controller) or the Statmux Pools page (URC statmux controller).
Xcoder Branch
Branch Representation
The xcoders, which participate into an URC statmux community, are accommodated under the URC Statmux
Encoders branch in the Processing tree. The following illustration shows the branch of an xcoder.
For more information about the URC statmux community, see URC Statmux Controller, on page 1073.
Icon Overview
In the Processing tree, indicates an xcoder for which statmux communication is up and indicates an
xcoder for which the communication is down .
Shortcut Menu
Right-clicking an xcoder branch or the URC Statmux Encoders branch displays a shortcut menu to perform
the following actions:
Menu Option Action
Reload From Device Reloads the settings of the corresponding URC statmux controller.
Digital Content Manager (DCM) Configuration Guide - Software Version 19.00
OL-29584-15 71
About the Branches in the Services Trees
Menu Option Action
Settings Displays the Statmux Encoders page with the settings of the encoders that
participate into the URC statmux community and their services.
Add Service Adds a preconfigured service to the community (xcoder branch only).
Add Encoder Adds an encoder to a statmux community (URC Statmux Encoders branch).
Cleanup Services Removes all non-active services from the URC statmux community (URC Statmx
Encoders branch).
Delete Removes the xcoder from the Processing tree (xcoder branch only).
Status Displays the Status Device Detail page.
Configuration Displays the Statmux Administration page.
MFP Engine Branch
Branch Representation
The video processing engines and audio processing engine of an MFP card are accommodated under the MFP
card branch in the Processing tree. The following illustration shows a video processing engine branch.
Icon Overview
An MFP engine is indicated by . A black colored icon means an engine with services or profiles and a gray
icon means an engine without services or profiles. A red colored icon means an engine in alarm state or a
service or profile belonging to the engine is in alarm state.
Shortcut Menu
Right-clicking an engine branch of an MFP card displays a shortcut menu to perform following action.
Menu Option Action
Reload From Device Reloads all engines of the MFP card to which this engine belongs to.
Setting Opens the MFP Overview page with the service population of the MFP card.
Video Settings Opens the MFP Video page with the basic video settings (video processing
engine only).
Digital Content Manager (DCM) Configuration Guide - Software Version 19.00
72 OL-29584-15
About the Branches in the Services Trees
Menu Option Action
Audio Settings Opens the MFP Audio page.
Reset Engine Resets the selected MFP card engine.
Remove All Services Removes all the services, which are not routed to the output, from the engine.
Status Displays the Status Detail dialog box with the Detailed Engine Status Overview
table.
Configuration Opens the MFP Interface Configuration page.
Realignment Group Branch
Branch Representation
The following illustration shows a realignment group branch in the Outputs tree.
Icon Overview
A service realignment group in the Output tree is indicated by the following icon: . A realignment group
with one or multiple services in alarm state is colored red.
Shortcut Menu
Right-clicking a rate control group branch displays a shortcut menu to perform the following actions:
Menu Option Action
Reload From Device Reloads the settings of the port to which the service realignment group belongs
to.
Settings Displays the Output TS Rate Control Detail page of the selected rate control
group.
Delete Deletes the selected service realignment group.
Bit Rates Displays the Output TS Rate Control Graph page of the selected service
realignment group.
Configuration Displays the port configuration page of the interface card to which the selected
service realignment group belongs to.
Digital Content Manager (DCM) Configuration Guide - Software Version 19.00
OL-29584-15 73
About the Branches in the Services Trees
Rate Control Branch
Branch Representation
The following illustration shows a rate control group branch.
Note • The alarm indication for TS or TS content is propagated to the rate control group branch by using a
red colored icon.
• For more information about rate control, see Rate Control, on page 591.
Icon Overview
The following table describes the icons that can be displayed in a rate control group branch.
Indication Description
Icon of a TR All Services type rate control group with all the services of an outgoing
TS and controlled by a coprocessor.
Icon of a TR Selective Services type rate control group with a part of the services
of an outgoing TS and controlled by a coprocessor.
Icon of a TR Multiple SPTS type rate control group with single program TSs and
controlled by a coprocessor.
Icon of an MFP All Services type rate control group with all the services of an
outgoing TS and controlled by an MFP card.
Icon of an MFP Selective Services type rate control group with a part of the services
of an outgoing TS and controlled by an MFP card.
Icon of an MFP Multiple SPTS type rate control group with single program TSs
and controlled by an MFP card.
A red colored icon means a rate control group with alarm indication.
Shortcut Menu
Right-clicking a rate control group branch displays a shortcut menu to perform the following actions:
Digital Content Manager (DCM) Configuration Guide - Software Version 19.00
74 OL-29584-15
About the Branches in the Services Trees
Menu Option Action
Reload From Device Reloads the settings of the port to which the rate control group belongs to.
Settings Displays the Output TS Rate Control Detail page of the selected rate control
group.
Delete Deletes the selected rate control group.
Bit Rates Displays the Output TS Rate Control Graph page of the selected rate control
group.
Configuration Displays the port configuration page of the card to which the selected rate control
group belongs to.
Service Branch
Branch Representation
The following illustration shows a service branch.
For a service participating in an URC statmux application, the encoding type (codec and resolution) is shown
beside the service name instead of the service identifier. The encoding type is gray if the DCM is not able to
request this information from the encoder. This encoding type is red if the corresponding information does
not match with this encoding type on the encoder.
Notes
• A pink colored service name indicates a service with merged services. For more information about
merged services, see Merging Components, on page 290.
• A service in backup state (outgoing service or one of the merged services), for which the service backup
Mode is set to Revertive or Non Revertive, is indicated by an orange exclamation mark. A service, for
which the assigned backup service is missing at the input and for which the service backup Mode, is
set to Floating is also indicated by an exclamation mark. A service, for which the service backup Mode
is set to Mixed and for which the fallback backup service is active, is indicated by a red exclamation
mark.
• When a service is in alarm state, its icon is red. The alarm indication is propagated to the corresponding
TS, rate control group (if present), port, and interface card. For more information about Service Loss
alarm triggers, see Configuring Service Loss Alarm Triggers, on page 990.
Digital Content Manager (DCM) Configuration Guide - Software Version 19.00
OL-29584-15 75
About the Branches in the Services Trees
Icon Overview
The icon in a tree indicates a service, a (closed padlock) icon a scrambled service, and a (open
padlock) icon a descrambled service. A red icon indicates an incoming service in alarm state. If such service
is routed to the Processing or Outputs tree, or merged into an outgoing service, the icons are also red. The
icon of a service, that is routed to the processing tree for descrambling and the corresponding card is not able
to descramble it, is also red.
A gray icon in the Outputs tree indicates a service for which streaming is not activated. In the Processing
tree under the Transcoder or MFP card branch, a service that is not processed is also indicated by a gray icon.
A red crossed icon in the Inputs, Processing, and Outputs tree indicates a service that is missing at the input.
The reason for a missing service indication can be:
• A preconfigured service at the output for which the service is not yet available at the input.
• A service that was routed from the input to the b tree or Output tree for which the incoming service is
unavailable.
A black icon indicates a preconfigured service that is not yet routed to the Processing tree or Outputs tree.
Such services are only displayed in the tree if the Preconfigured Input TSs and Services parameter is set
to Always show in inputs tree. See Changing the Tree Settings, on page 89.
In the Processing tree, the service icon of a PiP stream is prefixed by PiP (picture in picture) and a multires
main service is indicated by (Multi-Res processing) in the branch.
Shortcut Menu
Right-clicking a service branch displays a shortcut menu to perform following action:
• Inputs tree
Menu Option Action
Reload From Device Reloads the settings of the port to which the selected incoming service
belongs to.
Settings Displays the Input Service Settings page of the selected incoming service.
Find Destinations Locates a passed service in the Outputs tree. See Locating a Passed Service
in the Outputs Tree, on page 101.
Add Audio Component Opens the Add Audio Source Components dialog box that can be used to
add audio components to a SDI service (Baseband Encoding).
Bit Rates Opens the Bit Rates Detail dialog box of the selected incoming service.
Status Opens the Status Detail dialog box of the selected incoming service.
Configuration Displays the port configuration of the interface card to which the selected
incoming service belongs to.
• Outputs tree
Digital Content Manager (DCM) Configuration Guide - Software Version 19.00
76 OL-29584-15
About the Branches in the Services Trees
Menu Option Action
Reload From Device Reloads the settings of the port to which the selected incoming service
belongs to.
Settings Displays the Advanced Routing tree of the service.
Advanced Routing Locates the routed service in the Inputs tree.
Find Source Locates the active routed service (= not in backup state) in the Inputs tree.
Activate Streaming Activates streaming.
Stop Streaming Stops streaming.
Enable Scrambling Enables scrambling.
Revert to Main Starts a backup-to-main service backup transition. This menu item is only
applicable if the service backup Mode of the service is set to Revertive or
Non-revertive, the main service is available at the input, and the service is
in backup.
Switch BU Source Starts a main-to-backup service backup transition. This menu item is only
applicable if the service backup Mode of the service is set to Floating and
the backup service is available at the input.
Disable Scrambling Disables scrambling.
Enable Descrambling Enables descrambling.
Disable Descrambling Disables descrambling.
Delete Removes the selected service from the output or from the URC statmux pool.
Bit Rates Opens the Bit Rates Detail dialog box for the selected outgoing service.
Status Opens the Status Detail dialog box for the selected outgoing service.
Details Displays a dialog box with the service-related settings of the selected service,
see further.
Configuration Displays the port configuration page of the interface card to which the
selected outgoing service belongs to.
Displays the Statmux Pools page for a service that participates in an URC
statmux application.
• Processing tree
Digital Content Manager (DCM) Configuration Guide - Software Version 19.00
OL-29584-15 77
About the Branches in the Services Trees
Menu Option Action
Reload From Device Reloads the settings of the services in the Processing tree.
Settings Displays the Transcoder Overview, MFP Overview, Logo Inserter Service,
BISS Service Settings, or CAM Service Settings page
Displays the Statmux Encoders page with information about the statmux
xcoders and statmux video channels for a service that participates in an URC
statmux application.
Video Settings Opens the MFP Video page with the basic video settings (MFP card only).
Audio Settings Opens the MFP Audio page (MFP card only).
Advanced Routing Displays the Advanced Routing tree of the service.
Find Source Locates the routed service in the Inputs tree.
Find Active Source Locates the active routed service (= not in backup state) in the Inputs tree.
Find Destinations Locates a routed service in the Outputs tree. See Locating a Passed Service
in the Outputs Tree, on page 101.
Switch BU Source Starts a main-to-backup service backup transition. This menu item is only
applicable if the service backup Mode of the service is set to Floating and
the backup service is available at the input.
Revert to Main Starts a backup-to-main service backup transition. This menu item is only
applicable if the service backup Mode of the service is set to Revertive or
Non-revertive, the main service is available at the input, and the service is
in backup.
Delete Removes the service from the Processing tree.
Bit Rates Displays the Bit Rates Details dialog box for the selected service.
Status Displays the Status Detail dialog box for the selected service.
Details Displays a dialog box with the processing details of the selected service, see
further.
Configuration Displays the configuration page of the card to which the service belongs to:
• For a Transcoder Card: The TC Interface Configuration page
• For an MFP card: The MFP Interface Configuration page
• For a DVB S2 card: The DVB S2 CAM Configuration page
Displays the Statmux Administration page for a service that participates
in an URC statmux pool.
Digital Content Manager (DCM) Configuration Guide - Software Version 19.00
78 OL-29584-15
About the Branches in the Services Trees
Service Details
Right-clicking an outgoing or processed service and then choosing Details from the shortcut menu displays
a window with information about the outgoing or processed service. The links on this window directs you to
the corresponding settings pages. The following illustration shows the details window of an outgoing service.
Tip Clicking the arrow on the page identification string or the left or right arrows allows you to navigate to
the details of the other services that belong to the same interface card. You can also navigate using the
Left and Right key.
Multires Profile Branch
Branch Representation
The following illustration shows a multires profile branch (Processing tree only).
For more information about multires profiles, see Adaptive Bit Rate, on page 567.
Icon Overview
The following table describes the icons that can be displayed in a multires profile branch.
Indication Description
This icon identifies a multires profile.
This icon identifies a multires profile for which the corresponding multires main
service is missing at the input.
The icon of a multires profile in alarm state is colored red.
Shortcut Menu
Right-clicking a multires branch displays a shortcut menu to perform the following actions:
Menu Option Action
Reload From Device Reloads the settings of the services and profiles in the Processing tree.
Settings Displays the MFP Overview page.
Digital Content Manager (DCM) Configuration Guide - Software Version 19.00
OL-29584-15 79
About the Branches in the Services Trees
Menu Option Action
Edit Profiles Displays the Profile Settings dialog box with the multires profile set of the
multires main service to which the profile belongs to.
Video Settings Opens the MFP Video page with the basic video settings.
Audio Settings Opens the MFP Audio page (MFP Card only).
Find Destinations Locates a routed service in the Outputs tree. See Locating a Passed Service in
the Outputs Tree, on page 101.
Delete Removes the profile from the Processing tree.
Bit Rates Displays the Bit Rates Details dialog box for the selected profile.
Status Displays the Status Detail dialog box for the selected profile.
Configuration Displays the MFP Interface Configuration page.
Component Branch
Branch Representation
The following illustration shows a branch of an incoming component that belongs to an incoming TS.
The following illustration shows a branch of a source component that belongs to an incoming SDI stream for
baseband encoding.
The following illustration shows a branch of an outgoing audio component.
Digital Content Manager (DCM) Configuration Guide - Software Version 19.00
80 OL-29584-15
About the Branches in the Services Trees
Remarks
• Each incoming TS is populated with an EMM (entitlement management message) PIDs (packet identifiers)
node with the incoming EMM components and an unreferenced PIDs node with the unreferenced
components.
• Each outgoing TS is populated with an EMM PIDs node with the passed EMM components and an
unreferenced PIDs node with the passed unreferenced components.
• An empty main node is indicated by (None available).
• Components, for which the stream type is remapped by changing the output standard mode of the
outgoing TS or by creating ES (elementary stream) type overrule entries, are indicated in the Outputs
tree as follows:
Icon Overview
The following table describes the icons that can be displayed in a component branch.
Indication Description
Icon of an elementary stream
Icon of a scrambled elementary stream
Icon of a descrambled elementary stream
Icon of an unreferenced component at the input that is routed to the output but no
longer present at the input.
Icon of an elementary stream at the output for which the PID is missing at the input.
Icon of a scrambled elementary stream at the output for which the PID is missing
at the input.
Icon of a descrambled elementary stream at the output for which the PID is missing
at the input.
Icon of the EMM PIDs main node
Icon of the unreferenced PIDs main node
Shortcut Menu
Right-clicking a component branch displays a shortcut menu to perform the following actions:
Digital Content Manager (DCM) Configuration Guide - Software Version 19.00
OL-29584-15 81
About the Branches in the Services Trees
• Inputs tree
Menu Option Action
Reload From Device Reloads the settings of the port that contains the selected component.
Bit Rates Opens the Bit Rates Details dialog box of the service to which the selected
incoming component belongs to.
Configuration Displays the port configuration page of the interface card to which the
selected incoming component belongs to.
• Outputs tree
Menu Option Action
Reload From Device Reloads the settings of the port that contains the selected component.
Settings Displays the Output Service Component page of the selected component.
Block PID Blocks the selected component (if possible).
Bit Rates Opens the Bit Rates Detail dialog box of the service to which the selected
outgoing component belongs to.
Status Opens the Status Detail dialog box.
Configuration Displays the port configuration page of the interface card to which the
selected outgoing component belongs to.
• Processing tree
Menu Option Action
Reload From Device Reloads the settings of the port that contains the selected component.
Settings Transcoding: Displays the Transcoder Overview, Transcoder Audio, or
Transcoder Video page depending on the selected component.
Logo Insertion: Displays the Logo Inserter Service page.
Block PID Blocks the selected component (MFP card only).
Bit Rates Displays the Bit Rates Detail dialog box of the service to which the
component belongs to.
Status Opens the Status Detail dialog box.
Digital Content Manager (DCM) Configuration Guide - Software Version 19.00
82 OL-29584-15
Introducing the Advanced Routing Tree
Menu Option Action
Configuration Displays the TC Interface Configuration or MFP Interface Configuration
page.
General Remarks
• Except for the component branches, each branch is provided with bit rate figures. These figures appear
by hovering your mouse pointer on the arrow beside the branch. For more information about these bit
rate figures, see Checking Bit Rates, on page 1107.
• The order of the services and GbE TSs in the trees can be changed. For more information about changing
the order, see Changing the Tree Settings, on page 89.
Introducing the Advanced Routing Tree
The advanced routing tree provides a graphical overview of incoming services used to create an outgoing
service. These services include backup services, merged services, merged components, insertion channel for
DPI (digital program insertion), and so on. The following illustration shows an example of an advanced routing
tree of an outgoing service.
In the advanced routing tree, branches of the incoming services currently played out by an interface card or
processed by an MFP card, are in bold.
This tree is typically used for setting up a program switching application. For more information about the
program switching feature, see Program Switching, on page 689.
The advance routing tree of a service can be displayed by:
• Right-clicking the corresponding outgoing service in the Outputs tree.
• Right-clicking the service processed by an MFP card in the Processing tree and choosing Advanced
Routing.
Tip The advanced routing tree can be refreshed by clicking Reload or by right-clicking in the corresponding
tree pane and choosing Reload.
Digital Content Manager (DCM) Configuration Guide - Software Version 19.00
OL-29584-15 83
Introducing the Advanced Routing Tree
Output Service Branch
Branch Representation
The following illustration shows an outgoing service branch on a GbE, GbE MK2, and 10GE card.
The following illustration shows an outgoing service branch on an ASI and ASI SFN card.
Icon Overview
The following table describes the icons that can be displayed in a service branch.
Indication Description
Icon of a service for which streaming is activated.
Icon of a scrambled service for which streaming is activated.
A gray icon indicates a service for which streaming is not activated. A red crossed icon indicates a service
that is missing at the input. A red icon indicates a service in alarm state.
Shortcut Menu
Right-clicking an Output Service branch displays a shortcut menu to perform the following actions:
Menu Option Action
Reload From Device Reloads the advanced routing tree.
Settings Displays the Output Service Routing page of the outgoing service.
Find Source Locates the routed service in the Inputs tree.
Find Active Source Locates the active routed service (= not in backup state) in the Inputs tree.
Activate Streaming Activates streaming.
Stop Streaming Stops streaming.
Digital Content Manager (DCM) Configuration Guide - Software Version 19.00
84 OL-29584-15
Introducing the Advanced Routing Tree
Menu Option Action
Delete Dimmed
Sources for Program Switching Branch
Branch Representation
The following illustration shows a Sources for Program Switching branch.
Shortcut Menu
Right-clicking a Sources for Program Switching branch displays a shortcut menu to perform the following
actions:
Menu Option Action
Reload From Device Reloads the advanced routing tree.
Settings Dimmed
Add Alternate Source Adds an alternate source to the outgoing service.
Remove All Alternates Removes all alternate sources from the outgoing service.
Delete Dimmed
Main, Alternate, Merged, Backup Service Branch
Branch Representation
The following illustration shows a main service branch.
For a service coming from an Ethernet port (GbE, GbE MK2, and 10GE card only), the source IP address (if
the Input Stream Creation Mode of the card is set to Source IP-IP:UDP), the destination IP address, and
UDP port number are shown next to the port name.
The alternate, merged, and backup branches are similar.
Digital Content Manager (DCM) Configuration Guide - Software Version 19.00
OL-29584-15 85
Introducing the Advanced Routing Tree
Icon Overview
The following table describes the icons that can be displayed in a service branch.
Indication Description
Icon of a service present at the input.
Icon of a preconfigured service for which the service is not yet or no longer available
at the input.
Icon of a scrambled service.
A gray icon indicates an inactive backup service and a red icon indicates a service in alarm state.
Shortcut Menu
The following table describes the shortcut menu of the main service branch. The shortcut menus of the alternate,
merged, and backup service branch are similar.
Menu Option Action
Reload From Device Reloads the advanced routing tree.
Settings For a main or an alternate service branch: Displays the Output Service Alternate
Routing page.
For merged service branch: Displays the Output Service Merge page.
For backup service branch: Displays the Output Service Backup page.
Show In Source Tree Highlights the main service in the input or processing tree.
Add Merged Service Adds a merged service to the main or alternate service.
Add Backup Service Adds a backup service to the main, alternate, or merged service.
This menu option is dimmed for virtual main and alternate services but is available
for services merged with virtual and alternate services.
Move Up Increases the backup priority of a backup service.
Move Down Decrease the backup priority of a backup service.
Delete Dimmed
Digital Content Manager (DCM) Configuration Guide - Software Version 19.00
86 OL-29584-15
Introducing the Advanced Routing Tree
Merged Components Branch
Branch Representation
The merged components branch contains the component merge rules that apply to a particular incoming
service. The following illustration shows a merged components branch.
For the components of a service coming from an Ethernet port (GbE, GbE MK2, and 10GE card only), the
source IP address (if the Input Stream Creation Mode of the card is set to Source IP-IP:UDP), the destination
IP address, and UDP port number are shown next to the port name.
Icon Overview
The following table describes the icons that can be displayed in a merged service branch.
Indication Description
Icon of a service present at the input.
Icon of a preconfigured service for which the service is not yet or no longer available
at the input.
Icon of a scrambled service.
A gray icon indicates an inactive backup service and a red icon indicates a service in alarm state.
Shortcut Menu
The following table describes the shortcut menu of the merged components branch.
Menu Option Action
Reload From Device Reloads the advanced routing tree.
Settings Displays the Output Service Merge page of the corresponding service.
Show In Source Tree Highlights the corresponding service in the input tree.
Add Merged Service Opens the Add Merged Service dialog box for creating a component merge rule
for the corresponding service.
Delete Removes the branch with the corresponding component merge rules.
Digital Content Manager (DCM) Configuration Guide - Software Version 19.00
OL-29584-15 87
Introducing the Advanced Routing Tree
Component Merge Rule Branch
Branch Representation
The following illustration explains a component merge rule branch.
Shortcut Menu
The following table describes the shortcut menu of the component merge rule branch.
Menu Option Action
Reload From Device Reloads the advanced routing tree.
Settings Displays the Output Service Merge page of the corresponding service.
Delete Removes the component merge rule.
Source for Splicing Branch
Branch Representation
The following illustration shows a Source for Splicing branch of a manually triggered splice channel and of
a splice channel triggered by an Ad server.
For a service coming from an Ethernet port (GbE, GbE MK2, and 10GE card only), the source IP address (if
the Input Stream Creation Mode of the card is set to Source IP-IP:UDP), the destination IP address, and
UDP port number are shown next to the port name.
Digital Content Manager (DCM) Configuration Guide - Software Version 19.00
88 OL-29584-15
Changing the Tree Settings
Shortcut Menu
The following table describes the shortcut menu of the Source for Splicing branch.
Menu Option Action
Reload From Device Reloads the advanced routing tree.
Settings Opens the Output Service DPI page for changing splice channel settings.
Add Splice Source Opens the Add Splice Source dialog box for configuring a splice channel.
Delete Deletes the splice channel.
Changing the Tree Settings
The following settings can be modified to enhance the usability of the Inputs, Outputs, and Processing trees:
• Original network identifier (ON ID), Transport stream identifier (TS ID), Service identifier (SID), and
Packet identifier (PID)—The display mode for these parameters can be set to decimal or to hexadecimal.
• Sort GbE TS in Tree by and Sort Services in Tree by—The order of the TSs and services in the
Inputs and Outputs trees can be modified by changing the Sort GbE TS in Tree by parameter to order
the TSs and the Sort Services in Tree by parameter to order the services. The values that can be used
to sort TSs are: IP address, ON ID (original network identifier), TS ID (transport stream identifier), and
UDP (User Datagram Protocol) port. The values that can be used to sort the services are: service name,
and service ID.
The Sort GbE TS in Tree by parameter also determines how the TSs are ordered in TS folders.
• Removal Warning in Tree—To protect the application from, for instance, accidentally removing of
TSs on the Tree View page, an extra confirmation can be asked before the action is executed. For certain
reasons, for instance, during reconfiguration actions, it can be useful to disable this feature. When this
feature is enabled, an extra confirmation is given for the following actions:
◦Stopping TS streaming
◦Removing TSs
◦Removing services
◦Removing rate control groups
• Delete Confirmation on Single Click Delete—A single mouse click can remove particular entries
(indicated by ). To avoid the accidental deletion of entries, an extra confirmation can be asked before
the action is executed.
• Routing Bit Rate Warning in Tree—During adding services to an outgoing TS, a confirmation can
be displayed with the average bit rate of the incoming service and the average stuffing bit rate of the
outgoing TS. This parameter determines if this confirmation is displayed or not.
• Routing Merge Warning in Tree—During merging an incoming service into an outgoing service using
the drag-and-drop method, an extra confirmation can be displayed to warn the user about the action.
This parameter determines if this confirmation is displayed or not.
Digital Content Manager (DCM) Configuration Guide - Software Version 19.00
OL-29584-15 89
Changing the Tree Settings
• Drop on SPTS: desired action—During a drag-and-drop action of a service to an outgoing SPTS (single
program transport stream) the following actions can be done:
◦Merging the service into the service of the SPTS
◦Adding the service to the TS
When the Drop on SPTS: desired action parameter is set to Ask for Service Merge or TS Add, a
dialog box is displayed asking the desired action. The following illustration shows this dialog box.
• Drop TS on Port: desired action—The action that is performed by dragging and dropping an incoming
TS to the output of the DCM depends on the value of this parameter:
◦Create TS and Pass All Services—An outgoing TS is created that contains all services of this
incoming TS.
◦Pass the TS Transparently—The incoming TS is transparently passed to the output (named
Transparent Loop Through Transport Stream). For more information, see Using Transparent Loop
Through TSs, on page 228.
◦Activate Automatic Pass Rules—An outgoing TS is created for which passing rules are activated.
For more information about TS auto pass rules, see Creating Outgoing Transport Streams, on page
227.
◦Ask for the Desired Action—A dialog box is displayed, if an incoming TS is dropped to the
output, to ask the desired action. The following illustration shows this dialog box.
• Transport Stream Folders on GbE cards—If the number of incoming or outgoing TSs on an Ethernet
port exceeds a particular value (Number of Transport Streams in a Folder parameter), the TSs are
by default sorted in TSs folders. For a GbE and GbE MK2 card, using TS folders can be disabled.
• Number of Transport Streams in a Folder—This parameter specifies the maximum number of TSs
that a TS folder can contain. If the number of TSs on a port exceeds this value, TS folders are used to
sort the TSs.
• Preconfigured Input TSs and Services—This parameter determines if preconfigured incoming TSs
and services, which are not routed to the Processing or Outputs tree, is shown in the Inputs tree.
Digital Content Manager (DCM) Configuration Guide - Software Version 19.00
90 OL-29584-15
Using Transport Stream Folders
• Source IP for GbE Ports in Input Tree—This parameter determines if the source IP address of the
incoming TS is displayed in the Inputs tree. If many incoming TSs are present at the input, displaying
the source IP address of incoming TSs slows down the tree view.
• Clear Tree Cache on Login—After logging on to the DCM, data to build up the trees on the Tree View
page older than 4 hours is automatically cleared from the tree cache (parameter set to Clear data older
than 4 hours). If the Tree View page must show the latest state after logging on, this parameter must
be set to Always clear on login. Remark that clearing the complete tree cache after logging on may
slow down the tree buildup process and cause delays on the tree view for other users who are logged
on.
• Tree Refresh Rate and Trees To Refresh—The trees can automatically be refreshed at regular time
intervals. By default, the refresh rate is set to No Refresh but it can be changed to 30 seconds, 1 minute,
or 5 minutes.
• Tree Search Filter—The panes on the Tree View page are provided with a search function. The Tree
Search Filter parameter determines the default value of this search function: All Fields, IP Address:UDP,
IP Address, UDP, Name, SID, or Backup Indication (!).
• Warning to Apply Settings—When a parameter is changed on a page and another page is chosen
without applying the setting, the parameter is not modified. When the Warning to Apply Settings
parameter is enabled, a warning is given.
Note: This feature does not apply to tab pages with Apply All.
• Default Refresh—Particular pages of the GUI, for instance, the bit rates pages, can be refreshed at
regular time: every 10 seconds, every 30 seconds, every minute, or stopped. This parameter determines
the default refresh rate for these pages.
• Separator for Export/Import—The files to be imported or exported are delimiter files with each line
having fields separated by a list separator. The list separators that can be choosen are: ; - semi colon, ,
- comma, | - pipe, or \t tab space.
Note: The list separator use by your application to edit such file is a region setting on the operating
system of your PC.
Procedure
Step 1 In the DCM GUI, choose Configuration > Display Settings from the main menu.
The Display Settings page appears.
Step 2 In the Display Mode Area, modify the settings to the desired values.
Step 3 Click Apply.
Using Transport Stream Folders
The DCM allows you to organize your incoming and outgoing TSs using folders. You can add TS folders
manually to an Ethernet port in the Inputs and Outputs tree on the Tree View page. Once TS folders are
created, you can manage the TSs in the TS folders on the Tree View or on the TS Folder page. The following
Digital Content Manager (DCM) Configuration Guide - Software Version 19.00
OL-29584-15 91
Using Transport Stream Folders
topics describes how to handle manually created TS folders and how to modify the TS population in such TS
folder.
Note When the number of TSs on an Ethernet port or TS folder exceeds the Number of Transport Streams
in a folder parameter, the TSs are sorted automatically in TS folders. Such automatically created TS
folders cannot be removed or renamed. They disappear if the number of TSs drops below this value.
Handling TS Folders
Creating a Transport Stream Folder Using the Shortcut Menu
Procedure
Step 1 In the DCM GUI, choose Service > Tree View from the main menu.
The Tree View page appears.
Step 2 In the Inputs or Outputs tree, right-click the Ethernet port for which a TS folder must be created and choose
Create TS Folder from the shortcut menu.
The Create TS Folder dialog box appears.
Step 3 In the TS Folder Name field, enter a name for the folder.
Step 4 Click OK.
The folder appears in the tree.
Creating a Transport Stream Folder Using the TS Folders Page
Procedure
Step 1 In the DCM GUI, choose Service > TS Folders from the main menu and click the Manage TS Folder tab.
The Manage TS Folders page appears.
Step 2 In the filter ( ) area, choose Input or Output, the card, and the port for which a folder must be created, and
then click Load.
Step 3 Refer to the Create TS Folder area.
Step 4 In the TS Folder Name field, enter a name for the TS and click Add.
Step 5 Click Apply.
Digital Content Manager (DCM) Configuration Guide - Software Version 19.00
92 OL-29584-15
Using Transport Stream Folders
Renaming TS Folders in the Tree View
Procedure
Step 1 In the DCM GUI, choose Service > Tree View from the main menu.
The Tree View page appears.
Step 2 In the Inputs or Outputs tree, right-click the TS folder that must be renamed and choose Rename from the
shortcut menu.
The Rename TS Folder dialog box appears.
Step 3 In the Name field, modify the folder name and click OK to confirm.
Renaming TS Folders on the TS Folders Overview Page
Procedure
Step 1 In the DCM GUI, choose Service > TS Folders from the main menu and click the Manage TS Folders tab.
The Manage TS Folders page appears.
Step 2 In the filter ( ) area, choose Input or Output, the card, and the port and click Load.
The Manage TS Folders table is populated with the folders that match the filter.
Step 3 Double-click the row of the TS folder to be renamed.
The row becomes editable.
Step 4 In the TS Folder field, change the name of the folder.
Step 5 Click Apply.
Removing a Transport Stream Folder Using the Shortcut Menu
Procedure
Step 1 In the DCM GUI, choose Service > Tree View from the main menu.
The Tree View page appears.
Step 2 In the Inputs or Outputs tree, right-click the TS folder to be removed and choose Delete from the shortcut
menu.
The TS folder is removed from the tree.
Note: If the Removal Warning in Tree parameter of the tree settings is enabled, an extra confirmation dialog
box is displayed. Click Yes to confirm. To enable or disable this confirmation feature, see Changing the Tree
Settings, on page 89.
Digital Content Manager (DCM) Configuration Guide - Software Version 19.00
OL-29584-15 93
Using Transport Stream Folders
Important Removing a TS folder does not remove its TS population.
Modifying the Transport Stream Population of a TS Folder
Populating Transport Stream Folders Using Drag-and-Drop
Procedure
Step 1 In the DCM GUI, choose Service > Tree View from the main menu.
The Tree View page appears.
Step 2 In the Inputs or Outputs tree, expand the Ethernet port for which a TS folder must be populated with TSs.
Step 3 Drag the branch of the TS and drop it to the branch of the TS folder.
Step 4 Repeat Step 3 for each TS that must be added to the TS folder.
Populating Transport Stream Folders Using the Shortcut Menu
Procedure
Step 1 In the DCM GUI, choose Service > Tree View from the main menu.
The Tree View page appears.
Step 2 In the Inputs or Outputs tree, right-click the TS that must be added to a TS folder and choose Move to TS
Folder from the shortcut menu.
The Move to TS Folder dialog box appears.
Step 3 From the TS Folder drop-down list, choose the TS folder and click OK.
Hint: You can create a new TS folder by choosing New TS Folder from the drop-down list and entering a
name in the TS Folder Name field. The TS is automatically added to this new TS folder.
Step 4 Repeat Step 3 for each TS that must be added to the TS folder.
Digital Content Manager (DCM) Configuration Guide - Software Version 19.00
94 OL-29584-15
Using Transport Stream Folders
Populating Transport Stream Folders Using the TS Folders Page
Procedure
Step 1 In the DCM GUI, choose Service > TS Folders from the main menu and click the TS Folders Overview
tab.
The TS Folders Overview page appears.
Step 2 In the filter ( ) area, choose Input or Output, the card, and the port and click Load.
The TS Folders Overview table is populated with the TSs that match the filter.
Step 3 Double-click the row of the TS.
The row becomes editable.
Step 4 From the TS Folder drop-down list, choose the TS folder to which the TS must be added or choose - otherwise.
Step 5 Repeat Step 3 and 4 for each TS that must be added to a TS folder.
Step 6 Click Apply.
Tip To move multiple TSs to a folder:
1 In the TS Folders Overview page, select each TS to be moved.
2 Choose the TS folder from the TS Folder Name drop-down list in the Update All TS Folders area.
3 Click Update All Selected.
Removing Transport Streams from a TS Folder Using the Shortcut Menu
Procedure
Step 1 In the DCM GUI, choose Service > Tree View from the main menu.
The Tree View page appears.
Step 2 In the Inputs or Outputs tree, right-click the TS that must be removed from a TS folder and choose Remove
from TS Folder from the shortcut menu.
The TS is removed from the TS folder.
Step 3 Repeat Step 2 for each TS that must be removed from a TS folder.
Digital Content Manager (DCM) Configuration Guide - Software Version 19.00
OL-29584-15 95
Changing the Representation Mode of the Incoming Services
Removing Transport Streams from a TS Folder Using the TS Folders Overview Page
Procedure
Step 1 In the DCM GUI, choose Service > TS Folders from the main menu and click the Manage TS Folders tab.
The Manage TS Folders page appears.
Step 2 In the filter ( ) area, choose Input or Output, the card, and the port and click Load.
The Manage TS Folders table is populated with the folders that match the filter.
Step 3 In the Manage TS Folders table, click the row of each TS to be removed.
Step 4 Click Delete Selected Items.
Changing the Representation Mode of the Incoming Services
In the left pane of the Service page, the incoming services can be represented in four different modes: card,
port, TS, or service representation mode
Note • After opening the GUI, the trees in panes are collapsed and the incoming services are shown in card
representation mode.
• The TS and service representation mode cannot be selected for a 10GE card.
Card Representation Mode
With the incoming services in card representation mode, the highest level in the tree view is card level. From
this card level, you can browse through the cards, ports, TSs, and services to a particular component. The
following illustration shows the Inputs tree in card representation mode.
Digital Content Manager (DCM) Configuration Guide - Software Version 19.00
96 OL-29584-15
Changing the Representation Mode of the Incoming Services
Port Representation Mode
With the incoming services in port representation mode, the highest level is port level. The name of the card,
to which the port belongs to, is indicated beside the port in the tree. The following illustration shows the
Inputs tree in port representation mode.
Transport Stream Representation Mode
With the incoming services in TS representation mode, the highest level is TS. The position of the card and
the port number, to which the TS belongs to, is indicated beside the TS. The following illustration shows the
Inputs tree in TS representation mode.
Service Representation Mode
With the incoming services in service representation mode, all services at the device inputs are categorized
in a table. Each service is accompanied with the following information:
• Card—The card receiving the service
• Port—The name of the port that receives the service.
• IP—The IP address of the destination port to which the TS, to which the incoming service belongs to,
streams.
• UDP Port—The UDP port number of the destination port to which the TS, to which the incoming service
belongs to, streams.
Digital Content Manager (DCM) Configuration Guide - Software Version 19.00
OL-29584-15 97
Finding Services or Transport Streams in a Tree
• ON ID—The original network identifier of the incoming TS to which the service belongs (as defined
in the SDT(service description table)).
• TS ID—The TS identifier of the incoming TS to which the service belongs (as defined in the PAT
(program association table)).
• SID—The service identifier of the incoming service (as defined in the PAT).
• Name—The name of the incoming service
Changing the Representation Mode
The following steps explain how to change the representation mode of the incoming services.
Procedure
Step 1 In the DCM GUI, choose Service > Tree View from the main menu.
The Tree View page appears.
Step 2 From the view ( ) drop-down list, choose the desired representation mode: Card, Port, TS, or Service.
Finding Services or Transport Streams in a Tree
When the Tree View page is populated with many services and TSs, it can take some time to locate a particular
item in a tree. Therefore, the panes on the Tree View page are provided with a search function.
The find source function in the Outputs tree locates the service in the Inputs or Processing tree. The find
active source function locates the active service in a backup application.
The find destination function for services in the Inputs tree locates the service passed to the output or service
assigned to outgoing services for backup, program switching, DPI purposes, and so on.
The find destination function for TSs in the Inputs tree locates:
• TS destinations:
Digital Content Manager (DCM) Configuration Guide - Software Version 19.00
98 OL-29584-15
Finding Services or Transport Streams in a Tree
◦Outgoing transparent loop through TSs (incoming TS which were transparently passed to the
output)
◦Backup TSs which are assigned to a particular main TSs (TS backup)
◦Outgoing TSs with TS auto pass rules assignments which are referred to incoming TSs
◦Outgoing TSs with sub tables which are automatically passed or filtered from incoming TSs
• PID destinations:
◦EMM components and unreferenced components coming from incoming TSs
◦Components routed to the output from incoming TSs using the add custom PID row feature or
using drag-and-drop
◦Si information which were transparently passed from incoming TSs
About the Instant Search Feature
The Ethernet ports of a GbE, GbE MK2, and 10GE card are provided with an instant search feature. During
typing the search criteria in the search box, the TSs matching this criterion is directly displayed in the tree,
see following illustration.
Remarks
• The search box of the instant search feature in the Input tree is not available if the TS or service
representation mode is chosen.
• Clicking beside the filter box clears the filter box and collapses all TS folders.
To Find a Service or Transport Stream
Perform the following procedure to locate an incoming or outgoing service or TS using the search function.
Digital Content Manager (DCM) Configuration Guide - Software Version 19.00
OL-29584-15 99
Finding Services or Transport Streams in a Tree
Procedure
Step 1 In the DCM GUI, choose Service > Tree View from the main menu.
The Tree View page appears.
Step 2 Right-click the pane where the search function must be started and choose Search.
The Search dialog box appears.
Step 3 In the Search for field, enter the search criteria.
Step 4 From the Search filter drop-down list, choose the field in which the search action must be done: All Fields,
Source IP, IP Address:UDP, IP Address, UDP, Name, SID, or Backup Indication (!).
Step 5 Check the Case sensitive check box to perform a case sensitive search action or clear this check box otherwise.
Step 6 Beside Search in, check the trees where services and TS must be located. Remark that the check box of the
pane where the search action was started is by default ticked. When the Search filter is set to Source IP, the
Output Tree and Processing Tree check boxes are dimmed.
Step 7 Click Search.
The Search dialog box displays the results of the search action in the Search results table.
Tip • The search results can be highlighted in the trees by clicking the corresponding Highlight arrow.
• Clicking the Settings arrow displays the corresponding settings page.
• Clicking in the Processing Tree header opens the Search dialog box with the Processing Tree
check box checked.
Locating a Passed Service in the Inputs Tree
The following procedure explains how to locate a routed service in the Inputs tree.
Procedure
Step 1 In the DCM GUI, choose Service > Tree View from the main menu.
The Tree View page appears.
Step 2 In the Outputs or Processing tree, browse to the service or SPTS that must be located at the input.
Step 3 Right-click this service or SPTS and choose Find Source or Find Active Source.
The incoming service is highlighted in the Inputs tree.
Tip Find source or find active source may lead you to a service in the Processing tree. Repeat these steps in
the Processing tree to locate the service in the Inputs tree.
Digital Content Manager (DCM) Configuration Guide - Software Version 19.00
100 OL-29584-15
Determining the Presence of a Transport Stream Node in the Inputs Tree
Locating a Passed Service in the Outputs Tree
The following procedure explains how to locate a service or TS in the Outputs tree.
Procedure
Step 1 In the DCM GUI, choose Service > Tree View from the main menu.
The Tree View page appears.
Step 2 In the Inputs or Processing tree, browse to the service or TS (Inputs tree only) that must be located at the
output.
Step 3 Right-click this service or TS and choose Find Destinations.
A dialog box appears with all destinations.
Step 4 Click the Highlight Destination arrow to highlight the service or TS in the Outputs tree.
Step 5 Click the Go to Setting arrow to display the corresponding settings page.
Note A find destination action cannot be done if the Advanced Routing tree is displayed for a particular
outgoing service.
Determining the Presence of a Transport Stream Node in the Inputs Tree
A TS node in the Inputs tree can be present for several reasons. The following list shows these reasons:
• The TS or any part of it (service, component, EMM PID, and so on) is passed to the output or the TS is
used as backup TS.
• The TS is configured for TS backup or as backup source for another input TS.
• The TS was detected less than 2 minutes ago at the input.
• There is a specific Service Loss alarm trigger configured for at least one service in the TS.
• There is a specific username configured for at least one service in the TS.
• There is a specific TS Loss alarm trigger configured for this transport stream.
• There are specific FEC settings configured for this TS.
• There is a specific compact CA (conditional access) descriptor setting for this TS.
• There is a specific time base selection setting for this TS.
• The TS signal is present at the input.
• There is a specific input standard configured for this TS
Digital Content Manager (DCM) Configuration Guide - Software Version 19.00
OL-29584-15 101
Using Notes
Procedure
Step 1 In the DCM GUI, choose Service > Tree View from the main menu.
The Tree View page appears.
Step 2 In the Inputs tree, browse to the corresponding TS.
Step 3 Right-click this TS and choose Status.
A dialog box appears with the Why does this TS exist? table.
Using Notes
For particular reason, it can be necessary to keep particular information about an incoming or outgoing TS to
this TS. Therefore, notes can be created and added. Notes can also be created for the TS branches of a DVB
S2 card in the Processing tree. These notes can then be consulted and edited if needed. In the Inputs,
Processing, and Outputs tree, the icon indicates a note.
Handling Notes in the Tree View Page
The Tree View page can be used to add, to modify, and to remove notes.
Adding or Changing Notes
Procedure
Step 1 In the DCM GUI, choose Service > Tree View from the main menu.
Digital Content Manager (DCM) Configuration Guide - Software Version 19.00
102 OL-29584-15
Using Notes
The Tree View page appears.
Step 2 In the Inputs or Outputs tree, right-click the TS and choose Edit Note.
The note appears.
Hint: An existing note can be opened by clicking the icon in the TS branch.
Step 3 Enter or change the text in the white area. A text with maximum 250 characters can be entered. During entering
your text, the remaining number of characters is displayed in the lower right corner of the note.
Step 4 From the color selector at the bottom of the note, click the color for the note.
Step 5 Click and close the note by clicking .
Removing a Note of a Single Transport Stream
Procedure
Step 1 In the DCM GUI, choose Service > Tree View from the main menu.
The Tree View page appears.
Step 2 In the Inputs or Outputs tree, right-click the TS and choose Edit Note.
The note appears.
Step 3 Click the trash icon in the upper left corner of the note.
A confirmation dialog box appears.
Step 4 Click OK.
Digital Content Manager (DCM) Configuration Guide - Software Version 19.00
OL-29584-15 103
Using Notes
Removing the Notes of All Transport Streams Belonging to a Card
Procedure
Step 1 In the DCM GUI, choose Service > Tree View from the main menu.
The Tree View page appears.
Step 2 In the Inputs or Outputs tree, right-click the card with the TSs for which the notes must be removed and
choose Delete All Notes.
A confirmation dialog box appears.
Step 3 Click OK.
Handling Notes Using the Notes Page
The Notes table allows you to modify and to remove notes.
Procedure
Step 1 In the DCM GUI, choose Service > Notes from the main menu.
The Notes page appears.
Step 2 In the filter ( ) area, choose Input, Output, or Processing, the card (or All), and the port (or All), and click
Load.
The Notes Overview table is populated with the notes that match the filter.
Step 3 To remove an individual note, click in the row of the note that must be removed.
A confirmation box is displayed. Click OK to confirm.
Step 4 To remove multiple notes, select each row in the table and click Delete Selected Items.
A confirmation box is displayed. Click OK to confirm.
Step 5 To change an individual note, click the icon of the row of the note that must be removed.
The Edit TS Note dialog box appears.
Digital Content Manager (DCM) Configuration Guide - Software Version 19.00
104 OL-29584-15
Using Notes
a) From the Severity drop-down list, choose the desired severity: Critical, Major, Minor, Warning, or
Information.
b) In the Content field, modify the text of the note.
c) Click Ok.
Step 6 To change multiple notes using the Update All Notes function, select the rows in the Notes Overview table
that must be updated. Then, perform the following steps in the Update All Notes area:
a) From the Severity drop-down list, choose the desired severity, Critical, Major, Minor, Warning, or
Information, or choose Ignore.
b) If the content must be modified, check the Content check box and enter the text in the corresponding
field.
c) Click Apply to All Selected to update the selected notes.
Digital Content Manager (DCM) Configuration Guide - Software Version 19.00
OL-29584-15 105
Using Notes
Digital Content Manager (DCM) Configuration Guide - Software Version 19.00
106 OL-29584-15
PART II
Configuration
• Device Configuration, page 109
• Card Configuration, page 135
• Port Configuration, page 159
CHAPTER 3
Device Configuration
This chapter describes the device-related configuration settings.
• Changing the Device Name, page 109
• Modifying the Network Settings of the Management Ports, page 110
• Adding or Removing SNMP Trap Destinations, page 115
• Activating or Deactivating the DCM, page 116
• Setting the Device Clock, page 117
• Changing the Reference Clock Settings, page 120
• Configuring the IP Aliasing Feature for the Management Ports, page 122
• Modifying the Static Route Table for the Management Ports, page 124
• Configuring the IP Security, page 126
• Configuring the GPIO Contacts, page 129
• Network Connections and Statistics, page 132
Changing the Device Name
To facilitate the identification of the DCM (Digital Content Manager) in an application, you can label the
device with a name with maximum of 40 characters. This name appears in the title bar of the web browser
and in the header of the web browser tab.
Tip • The DCM hardware configuration is displayed in the Hardware Configuration field.
• Click a card in the Hardware Configuration field to display the interface page of the card.
Procedure
Step 1 In the DCM GUI (graphical user interface), choose Configuration from the main menu.
Digital Content Manager (DCM) Configuration Guide - Software Version 19.00
OL-29584-15 109
Modifying the Network Settings of the Management Ports
The System Settings page appears.
Step 2 In the System Settings area, enter a name in the Name field and click Apply.
Modifying the Network Settings of the Management Ports
The DCM management ports can be integrated in IPv4 (Internet Protocol version 4)/IPv6 (Internet Protocol
version 6) dual-stack networks. During the initial setup of the DCM, IPv4 network settings are assigned to
these ports. If modifications are needed to these network settings, these settings can be changed using the
DCM GUI.
Remarks
• Ethernet interfaces with conflicting IP addresses may cause serious network problems. Contact your
network administrator for correct network settings.
• The management ports must be connected to a different subnet.
• Only one default gateway address can be assigned to the Ethernet ports.
• If IPv6 is used for features over a management port, for instance, standalone device backup, an IPv6
address must be assigned to this management port.
Accepted and Blocked IPv6 Addresses
The following list provides an overview of the IPv6 addresses for the management ports that are by default
accepted and blocked by a DCM.
• The DCM blocks the following addresses:
◦IPv4-compatible addresses: ::/96
◦Teredo addresses: 2001::/32
◦OSI NSAP (Open Systems Interconnection Network Service Access Point) addresses: 0200::/7
◦IPv6 unspecified: ::
◦local address: ::1
• The D9900 block the following addresses:
◦Unique-local: fc00::/7
• The following addresses are typically blocked (only allowed for specific features and listed where
appropriate):
◦Multicast: ff00::/12
◦Link-local: fe80::/10; only for incoming connections
• The following addresses are typically usable on the DCM. Some ranges are not routable or have special
designations, but these addresses are not blocked by the DCM:
Digital Content Manager (DCM) Configuration Guide - Software Version 19.00
110 OL-29584-15
Modifying the Network Settings of the Management Ports
◦All other global unicast addresses (except for the excluded addresses listed above).
◦IPv6 unique-local addresses: fc00::/7
◦NAT64 (Open Systems Interconnection 64) addresses: 64::ff9b::/96
◦6to4 addresses: 2002::/16
◦Benchmarking addresses: 2001:2::/48
◦ORCHID (Overlay Routable Cryptographic Hash Identifier) addresses: 2001:10::/28
◦Documentation addresses: 2001:db8::/32
◦Site-local addresses (deprecated in favor of unique-local addresses): fec0::/10
◦6bone testing ranges, returned to pool: 3ffe::/16 and 5f00::/8
◦IPv4-mapped addresses are silently converted to the IPv6 address: ::ffff:0.0.0.0/96
Feature specific accepted and blocked IPv6 addresses:
The following list gives an overview of the IPv6 addresses which are blocked or accepted by particular features
that use management ports:
• Device Backup: Uses default behavior
• NTP (Network Time Protocol)
◦Uses default behavior
◦Multicast addresses are blocked
• IPsec (IP security) (D9902 only), PVu CWG (PowerVu control word generator), and ECMG (entitlement
control message generator)
◦Uses default behavior
◦Allows link-local address to be specified
• SNMP (Simple Network Management Protocol), Trap destinations: Accepts any IPv6 address
• MIP Sync (megaframe initialization packets synchronization): Uses default behavior. Multicast addresses
are blocked.
• EAS (Emergency Alert System)
◦Accepts any IPv6 address
◦Multicast IPv6 address when socket type configuration is set to UDP/Multicast.
• Remote Logo Insertion: Uses default behavior. Square brackets must be placed around the IPv6 address.
• Static Routes, IP Aliasing, and address configuration: Uses default behavior
Digital Content Manager (DCM) Configuration Guide - Software Version 19.00
OL-29584-15 111
Modifying the Network Settings of the Management Ports
Changing IPv4 Network Settings of the Management Ports
Procedure
Step 1 Log on to the DCM using a GUI account that belongs to the Administrators security group.
Step 2 Choose Configuration > Device > System from the main menu.
The System Settings page appears.
Step 3 Click the IPv4 tab.
Step 4 Refer to the IPv4 Network Settings table.
Note: When NIC (network interface controller) teaming is switched on, the NIC teaming pair is indicated by
Bond 1.
Step 5 In the IP Address field of the management port that must be changed, enter the new IP address.
Step 6 In the Subnet Mask field of the management port that must be changed, enter the new subnet mask.
Step 7 Click the Default Gateway radio button of the management port for which the default gateway must be
specified and enter the IP address in the corresponding field. The DCM accepts 0.0.0.0 as default gateway.
Step 8 Click Apply All.
The DCM GUI restarts after changing the IP address of a management port. Once the GUI is restarted, the
Management Port IP Addresses table appears. Click the IP address of the management port that is connected
to your PC to open the DCM GUI on a new page.
Assigning a Routable IPv6 Address to a Management Port
If a management port is connected to an IPv6 network, a link-local address is assigned to it. The link-local
address of a management port cannot be modified and each management port can only have one routable IPv6
address. The following procedure describes how to assign a routable IPv6 address to a management port.
Procedure
Step 1 Log on to the DCM using a GUI account that belongs to the Administrators security group.
Step 2 Choose Configuration > System from the main menu.
The System Settings page appears.
Step 3 Click the IPv6 tab.
Step 4 Refer to the Add New IPv6 Subnet area.
Step 5 From the Port drop-down list, choose the port to which an IPv6 address must be assigned to.
Step 6 In the IPv6 Address field, enter the IP address of the port. Use a format as recommended by RFC 5952.
Step 7 In the Prefix Length field, enter the prefix length of the IP address.
Step 8 Click Add IP Address.
The IP address is added to the IPv6 Network Settings table.
Step 9 Click Apply All.
Digital Content Manager (DCM) Configuration Guide - Software Version 19.00
112 OL-29584-15
Modifying the Network Settings of the Management Ports
After assigning or changing the IP address of a management port that is connected to your PC, the DCM GUI
is restarted. After restarting the GUI, the Management Port IP Addresses table is displayed. Click the IP
address of the management port that is connected to your PC to open the DCM GUI on a new page.
Tip An IP address assignment can be changed in the IPv6 Network Settings table or can be removed by
checking the check box and clicking Remove Checked Rows.
Configuring NIC Teaming for High Reliability
The NIC teaming feature can be used for high reliability purposes. When NIC teaming is enabled, two
management ports share the same network parameters, such as IP address, subnet mask, gateway, but only
one is active. When a failure (link down) is detected on the primary port, the DCM switches over to the
secondary port. A gratuitous ARP (Address Resolution Protocol) is sent to notify the network about this
change. When link is up again on the primary port, the DCM system switches back to the primary port after
a configurable delay.
When NIC teaming is enabled, the 10/100 Base-T port (primary) is bonded with the GbE (Gigabit Ethernet)
port (secondary) for a D9900 or D9901 device and port GbE1 (primary) with port GbE2 (secondary) for a
D9902 device. The bond gets the network settings of the primary port and the settings of the secondary port
are removed. When NIC teaming is disabled, the primary port gets the network settings of the bond and most
of the network settings of the secondary port are filled up with default values (such as, IP address, subnet
mask, and so on).
Important • Changing the NIC teaming parameters needs a restart of the device.
• NIC teaming cannot be enabled if the secondary management port is used as heartbeat link in a
standalone device backup application or as EAS proxy.
Configuring NIC Teaming
Procedure
Step 1 Log on to the DCM using a GUI account that belongs to the Administrators security group.
Step 2 Choose Configuration > Device > System from the main menu.
The System Settings page appears.
Step 3 Refer to the NIC Teaming area.
Step 4 Check the Enabled check box to enabled NIC teaming or uncheck this check box to disable this feature.
Step 5 In the Down Delay (ms) field, enter the time that the DCM has to wait for switching over to the secondary
port when a link loss appears on the primary port. A value can be entered between 0 and 300,000 ms in steps
of 100 ms; the default value is 0.
Step 6 In the Up Delay (ms) field, enter the time that the DCM has to wait for switching over from the secondary
to the primary port when link is up again on the primary port. A value can be entered between 0 and 300,000
Digital Content Manager (DCM) Configuration Guide - Software Version 19.00
OL-29584-15 113
Modifying the Network Settings of the Management Ports
ms in steps of 100 ms; the default value is 30000 (approximately 20,000 ms is needed for spanning tree
recovery).
Step 7 Click Apply All.
A confirmation dialog box appears to inform you that the DCM is restarted.
Step 8 Click Yes.
The device starts rebooting.
Checking the NIC Teaming Status
Procedure
Step 1 In the DCM GUI, choose Configuration > Device > System from the main menu.
Step 2 Refer to the NIC Team Status table.
The System Settings page appears with the NIC Team Status table.
Checking the Network Settings of the Management Ports
After configuring the network settings of the management ports, you can find an overview of these settings
in the Network Settings table.
Procedure
Step 1 In the DCM GUI, choose Configuration > Device > System from the main menu.
The System Settings page appears.
Step 2 Click the General tab.
The General tab appears with the Network Settings table.
When NIC teaming is switched on, Bond 1 indicates the NIC teaming pair.
Digital Content Manager (DCM) Configuration Guide - Software Version 19.00
114 OL-29584-15
Adding or Removing SNMP Trap Destinations
Adding or Removing SNMP Trap Destinations
SNMP is a protocol that is used to manage remote devices. This protocol was designed for managing all kinds
of devices such as routers, switches, and also broadcast equipment. More information about SNMP can be
found in RFC 1157.
The DCM is able to generate SNMP traps, with information about an error or informational condition, and
to send these traps to particular trap destinations. The SNMP Trap Destinations Settings table on the SNMP
page represents to which IP addresses the traps are sent and the community string for these destinations.
The DCM is also accessible using a standard MIB browser. To provide authentication, privacy, and
authorization, the standard community-based security is used. A read community string (none by default)
must be used for retrieval SNMP operations and a write community string (none by default) for modification
SNMP operations. These operations are not usable if the strings are empty. To change these community strings,
see Changing the Read and Write Community Strings, on page 116.
The MIB files available on the DCM can be downloaded from the device. These MIB files can be used to
create, for instance, an application-specific user interface. To download the MIBs from the DCM, see
Downloading MIBs from the DCM, on page 1149.
Defining SNMP Trap Destinations
Procedure
Step 1 In the DCM GUI, choose Configuration > Device > SNMP from the main menu.
The SNMP page appears.
Step 2 Refer to the Add New SNMP Trap Destination area.
Step 3 In the IP Address field, enter the IP address of the trap destination.
For an IPv6 IP address, use a format as recommended by RFC 5952. For a list with accepted and blocked
IPv6 addresses, see Modifying the Network Settings of the Management Ports, on page 110.
Step 4 In the Community String field, enter a community string for this trap destination and click Add Row.
The new trap destination is added to the SNMP Trap Destination Settings table.
Changing the SNMP Trap Format
Procedure
Step 1 In the DCM GUI, choose Configuration > Device > SNMP from the main menu..
The SNMP page appears.
Step 2 Refer to the SNMP Trap area.
Step 3 From the Format drop-down list, choose one of the following formats:
• Standard—Standard SNMP handling (default).
Digital Content Manager (DCM) Configuration Guide - Software Version 19.00
OL-29584-15 115
Activating or Deactivating the DCM
• Standard + Mystro—SNMP handling as defined by the mystro-videoport MIB (Management Information
Base).
Step 4 Click Apply.
Removing Trap Destinations
Procedure
Step 1 In the DCM GUI, choose Configuration> Device > SNMP from the main menu..
The SNMP page appears.
Step 2 In the SNMP Trap Destination Settings table, check the check box of each trap destination that must be
removed.
Step 3 Click Remove Checked Items.
The trap destinations are removed from the SNMP Trap Destination Settings table.
Changing the Read and Write Community Strings
Procedure
Step 1 In the DCM GUI, choose Configuration > Device > SNMP from the main menu..
The SNMP page appears.
Step 2 Refer to the Community Strings area.
Step 3 In the Read Community field, enter the community string for the retrieval of SNMP operations.
Step 4 In the Write Community field, enter the community string for the modification SNMP operations.
Step 5 Click Apply.
Activating or Deactivating the DCM
For reconfiguration purposes or to participate in, for instance, device backup applications, it can be useful to
deactivate a DCM.
Deactivating a DCM performs following actions:
• When the Output Streaming parameter of a port is set to Auto, streaming through this port is switched
off.
Digital Content Manager (DCM) Configuration Guide - Software Version 19.00
116 OL-29584-15
Setting the Device Clock
• When the Enable Hot Backup parameter is disabled, the connection with the ECMG (entitlement control
message generator) is lost. For information about this parameter, see Overruling the ECMG Channel
Status Message Parameter Values, on page 751.
• When the IP Alias - Mode parameter of a port is set to Auto, the IP aliasing feature becomes inactive.
For information about the IP aliasing feature, see Configuring the IP Aliasing Feature, on page 185 for
an ethernet port of a card or Configuring the IP Aliasing Feature for the Management Ports, on page
122.
Activating a DCM performs the following actions:
• If the Output Streaming parameter of a port is set to Auto, streaming through this port is switched on.
• If the Enable Hot Backup parameter is disabled, the connection with the ECMG is established.
• When the IP Alias - Mode parameter of a port is set to Auto, the IP aliasing feature becomes active.
Procedure
Step 1 In the DCM GUI, choose Configuration > Device > System from the main menu.
The System Settings page appears.
Step 2 Refer to the System Settings area.
Step 3 From the Power Up Activation drop-down list, choose Active to activate or choose Inactive to deactivate
the DCM after a device reboot. Remark that the Power Up Activation parameter is dimmed if the Revertive
mode is set to Floating. See Configuring the Device Backup Settings, on page 937.
Step 4 From the Current Activation drop-down list, choose Active to activate the DCM or choose Inactive to
deactivate the DCM.
The Current Activation state is shown in the lower right corner of the GUI.
Step 5 Click Apply.
Setting the Device Clock
The internal clock of the DCM can be set manually or can be synchronized at regular time with an external
device (for instance, with a time server) by using the Network Time Protocol (NTP), the TOT (time offset
table) / (TDT) (time and date table) (DVB, Digital Video Broadcasting), or the STT (system time table)
(ATSC, Advanced Television Systems Committee).
When the settings on the Clock page are properly configured and applied, the synchronization cycles are
started by executing a time synchronization action.
Digital Content Manager (DCM) Configuration Guide - Software Version 19.00
OL-29584-15 117
Setting the Device Clock
Important For applications that require accurate clock synchronization, such as digital program insertion (DPI), make
sure that the following conditions are met:
• Use an accurate time server (NTP offset not higher than 2 ms). The lower the jitter of the time server
clock is, the higher the accuracy of the DCM clock is.
• Make sure that the DCM is in a temperature-controlled environment.
• The network between DCM and time server must be symmetric. The average time required for a
network packet to travel from the DCM to the time server must be the same as the average time
required for a network packet to travel from the time server to the DCM.
• Avoid persistent high loads on the network between the DCM and the time server, such as a network
backup of a server.
Because the time stamps in the TDT, TOT, or STT are not accurate enough, we advise against synchronizing
the clock of the DCM using SI tables for applications that require accurate clock synchronization.
Changing the Device Time
Procedure
Step 1 In the DCM GUI, choose Configuration > Device > Clock from the main menu..
The Clock page appears.
Step 2 Refer to the Synchronization area.
Step 3 From the Synchronization Type drop-down list, choose Disabled.
The User Time area appears.
Step 4 In the User Time field, enter the time and date using the following notation:
YYYY/MM/DD hh:mm:ss with:
• YYYY—Year
• MM—Month
• DD—Day
• hh—Hour
• mm—Minutes
• ss—Seconds
Step 5 From the Time Zone Selection drop-down list, choose the desired time zone.
Step 6 Click Apply.
The current device time is shown in GUI header.
Digital Content Manager (DCM) Configuration Guide - Software Version 19.00
118 OL-29584-15
Setting the Device Clock
Synchronizing the DCM with an NTP Server
Procedure
Step 1 In the DCM GUI, choose Configuration > Device > Clock from the main menu..
The Clock page appears.
Step 2 Refer to the Synchronization area.
Step 3 From the Synchronization Type drop-down list, choose NTP.
The NTP Server Configuration area appears.
Step 4 From the Time Zone Selection drop-down list in the NTP Server Configuration area, choose the desired
time zone.
Step 5 Refer to the Add NTP Server area.
Step 6 In the NTP Server IP Address field, enter the IP address of the time server and click Add.
For an IPv6 IP address, use a format as recommended by RFC 5952. For the list with accepted and blocked
IPv6 addresses, see Modifying the Network Settings of the Management Ports, on page 110.
The IP address of the time server is added to the NTP Servers table.
Step 7 Repeat Step 6 for all time servers that must be used for time synchronization.
Step 8 Refer to the NTP Alarm area.
Step 9 In the Alarm Threshold (ms) field, enter the maximum time difference between the DCM and an NTP server.
When this threshold is exceeded after a time synchronization action, an NTP Offset alarm is generated.
Step 10 Click Apply.
Note • If the DCM participates in an URC statistical multiplexing application and realigns the services
coming from the D9036 devices, changing the NTP settings interrupts the corresponding services.
For more information about realigning services, see Service Realignment, on page 1099.
• A time server can be removed from the NTP Servers table by checking the check box of the
corresponding IP address and clicking Removed Checked Items.
• A list with NTP servers, with their current states together with a graphical representation of the NTP
time offset between the DCM and the NTP server, can be accessed as described in Checking the
NTP Diagnostics, on page 1132.
Synchronizing the DCM Using an SI Table
Procedure
Step 1 In the DCM GUI, choose Configuration > Device > Clock from the main menu.
Digital Content Manager (DCM) Configuration Guide - Software Version 19.00
OL-29584-15 119
Changing the Reference Clock Settings
The Clock page appears.
Step 2 Refer to the Synchronization area.
Step 3 From the Synchronization Type drop-down list, choose Time Table.
The Time Sync using SI Table area appears.
Step 4 From the Time Zone Selection drop-down list, choose the desired time zone.
Step 5 From the Time Table drop-down list, choose the table that must be used to synchronize the device: TDT,
TOT, or STT.
Step 6 Click next to Input TS. The Input TS dialog box appears.
The settings in the Input TS dialog box depend on the chosen card.
1 From the Card drop-down list, choose the card that receives the TS (transport stream) to which the table
belongs to.
2 From the Port drop-down list, choose the port that receives this TS.
3 From the Type drop-down list (GbE, GbE MK2, or 10GE card only), choose one of the following settings:
• Unicast—For a unicast input port.
• Multicast—For a multicast input port.
When a router is used between the streaming device and the DCM, the Ethernet port that receives
the stream, must join the multicast group.
4 In the IP field (GbE, GbE MK2, or 10GE card only), enter the multicast IP address to which the source
device of this TS streams. This field is dimmed if the Type drop-down list is set to Unicast.
5 In the UDP field (GbE, GbE MK2, or 10GE card only), enter the UDP port number of the port that receives
this TS.
6 For a TS that belongs to a multiple input stream (DVB S2 card only), check the ISI check box and enter
the input stream identifier of this TS in the corresponding field.
7 Click OK.
Step 7 From the Sync Interval drop-down list, choose the time between two consecutive synchronization actions:
Every Hour, Every 6 Hours, Every 12 Hours, Every Day, Every 7 Days, Every 14 Days, or Every 31
Days.
Step 8 Click Apply.
Tip A synchronization action can be started at any time by clicking Sync now.
Changing the Reference Clock Settings
Particular applications need an accurate time synchronization that is based on GPS (global positioning system)
reference clock signals. An ASI SFN card and a D9902 housing are provided with two GPS reference signal
inputs, a 10MHz and a one-pulse-per-second (1PPS). To use this GPS synchronization feature, connect valid
reference signals and configure the following reference clock settings:
Digital Content Manager (DCM) Configuration Guide - Software Version 19.00
120 OL-29584-15
Changing the Reference Clock Settings
• 10 MHz GPS Settings
◦Impedance—The 10 MHz signal termination: 50 Ohm or high impedance (default).
◦Clock Edge—The edge (falling or rising [default]) of the 10 MHz signal that is used to clock the
1 pps signal.
• 1 PPS GPS Settings (ASI SFN card only)
◦Impedance—The 1 pps signal termination: 50 Ohm or high impedance (default).
◦Slice Level (mV)—The level detection of the 1 pps signal can be set automatically (default) or
can be set manually.
◦Edge—As count reference: the falling or rising edge (default) of the 1 pps signal can be chosen.
Synchronizing the D9902 housing with the GPS reference signals allows all clocks (10MHz, 27MHz, and so
on) used by all cards to be identical with other D9902 devices.
For PCR synchronization (PCR phase lock) in baseband encoding, multiple D9902 housings can be frequency
synchronized. Therefore, a valid BlackBurst SDI signal (BlackBurst) must be connected to the 10MHz
connector of the housings. After connecting a valid SDI video signal and switching the Synchronization
mode to Synchronized with BlackBurst Reference, the device starts locking to this signal. This process can
take about 100 seconds. During this process, the No Lock alarm is active.
To Configure the Reference Clock Settings of an ASI SFN Interface Card
Procedure
Step 1 In the DCM GUI, choose Configuration from the main menu.
The Configuration page appears.
Step 2 In the Configuration tree, double-click the ASI SFN card for which reference clock settings must be changed.
The interface configuration page with the I/O (input/output) and reference clock setting of the selected ASI
SFN card is displayed.
Step 3 Refer to the Reference Clock Settings area.
Step 4 From the Impedance drop-down list in the 10 MHz GPS Settings area, choose High or 50 Ohm.
Step 5 From the Clock Edge drop-down list in the 10 MHz GPS Settings area, choose Rising or Falling.
Step 6 From the Impedance drop-down list in the 1 PPS GPS Settings area, choose High or 50 Ohm.
Step 7 From the Slice Level (mV) drop-down list in the 1 PPS GPS Settings area, choose Automatic or Manual.
Step 8 When the Slice level parameter is set to Manual, enter the slice level in the field next to the Slice Level (mV)
drop-down list.
Step 9 From the Edge drop-down list in the 1 PPS GPS Settings area, choose Rising or Falling.
Step 10 Click Apply.
Digital Content Manager (DCM) Configuration Guide - Software Version 19.00
OL-29584-15 121
Configuring the IP Aliasing Feature for the Management Ports
To Configure the Reference Clock Settings of a D9902 Housing
Procedure
Step 1 In the DCM GUI, choose Configuration > System from the main menu.
The System Settings page appears.
Step 2 Click the GPS Clock tab.
Step 3 From the Synchronization drop-down list, choose the desired value:
• Not Synchronized
• Synchronize with 10MHz Reference
• Synchronize with BlackBurst Reference
When a valid BlackBurst SDI signal is connected to the housing, information about the signal is displayed
(Video signal Info).
Step 4 For a 10MHz reference signal, choose High or 50 Ohm from the Impedance drop-down list.
Step 5 Click Apply All.
Configuring the IP Aliasing Feature for the Management Ports
To eliminate extra clients to feed backup DCM devices in a backup application or to avoid the need of extra
client license keys, the DCM supports IP address takeover by using IP aliasing.
• The IP aliasing feature of the DCM for IPv4 works as follows
When a client must send IP packets to a port of the main DCM and the client's ARP table is not yet or
no longer populated with ARP entries for this port, the client broadcasts an ARP request message that
contains the IP address of these packets. When IP aliasing is active on a network interface of the main
DCM, the DCM responds with an ARP reply message that contains the IP address and MAC (Media
Access Control) address of the port. When the client receives the ARP reply, it adds an ARP entry to
the ARP table that contains the mapping between IP address and MAC address for this port and starts
sending IP packets to this port. When the backup DCM is activated, it broadcasts several gratuitous ARP
messages with the alias IP address and the MAC address of the corresponding backup DCM port. When
the client receives such message, it replaces the ARP entry of the IP address that matches the alias IP
address. Now the IP packets with destination IP address that matches the alias IP address for the main
DCM port are sent to the corresponding backup DCM port.
• The IP aliasing feature for IPv6 is based on the Destination Unreadability Detection that is part of the
Neighbor Discovery protocol.
Three modes can be used for IP aliasing:
• Inactive—The IP aliasing feature is not active.
• Active—The IP aliasing feature is active.
Digital Content Manager (DCM) Configuration Guide - Software Version 19.00
122 OL-29584-15
Configuring the IP Aliasing Feature for the Management Ports
• Auto—The IP aliasing feature matches the DCM status. That means that the IP alias Mode is active
when the DCM status is active and vice versa.
The following procedures describe how to change the IP alias mode for a management port and how to add
or remove IP aliases to or from a management port. The Ethernet ports of a GbE, GbE MK2, and 10GE card
also support IP aliasing. To change the IP alias mode for an Ethernet port of a card and to add or remove IP
aliases to or from such port, see Configuring the IP Aliasing Feature, on page 185.
Note IP aliasing can only be used for Ad (advertising) servers.
Changing the IP Alias Mode
Procedure
Step 1 In the DCM GUI, choose Configuration > Device > System from the main menu.
The System Settings page appears.
Step 2 Click the IPv4 tab.
Step 3 From the Mode drop-down list in the IP Alias table of the port for which the IP alias mode must be changed,
choose Inactive, Active, or Auto.
Tip: An IP Alias table is foreseen for each individual management port.
Step 4 Click Apply All.
Adding an IPv4 Alias
Procedure
Step 1 In the DCM GUI, choose Configuration > Device > System from the main menu.
The System Settings page appears.
Step 2 Click the IPv4 tab.
Step 3 Refer to the Add New IPv4 Alias area.
Step 4 From the Port drop-down list, choose the port to which an IP alias must be added.
Step 5 In the IP Address field, enter the IP address for the alias.
Step 6 Click Add New Alias. The IP alias is added to the corresponding IP Alias table.
Step 7 Click Apply All.
Digital Content Manager (DCM) Configuration Guide - Software Version 19.00
OL-29584-15 123
Modifying the Static Route Table for the Management Ports
Adding an IPv6 Alias
Procedure
Step 1 In the DCM GUI, choose Configuration > Device > System from the main menu.
The System Settings page appears.
Step 2 Click the IPv6 tab.
Step 3 Refer to the Add New IPv6 Alias area.
Step 4 From the Port drop-down list, choose the port for which an IP alias must be added.
Step 5 In the IP Address field, enter the IP address for the alias.
Step 6 Click Add Row.
The IP alias is added to the corresponding IP Alias table.
Step 7 Click Apply.
Removing IP Aliases
Procedure
Step 1 In the DCM GUI, click Configuration > Device > System from the main menu.
The System Settings page appears.
Step 2 Click the IPv4 tab to remove an IPv4 alias or the IPv6 tab to remove an IPv6 alias.
Step 3 In the IP Alias table of the management port in question, check the check box of each IP alias that must be
removed.
Step 4 Click Remove Checked Rows.
Modifying the Static Route Table for the Management Ports
During the network settings configuration of the management ports, only one default gateway for the ports
can be defined. If the networks connected to the management ports consist of more than one subnet, then extra
routes (called static routes) must be configured on the device.
Tip The IP settings of the management ports can be checked in the Network Settings table on the System
Settings page.
Digital Content Manager (DCM) Configuration Guide - Software Version 19.00
124 OL-29584-15
Modifying the Static Route Table for the Management Ports
Adding Static Route Entries
Procedure
Step 1 In the DCM GUI, choose Configuration > Device > Routes from the main menu.
The Routes page appears.
Step 2 Refer to the Add New Static Route area.
Step 3 Click the Port radio button of the corresponding management port.
When NIC teaming is switched on, Bond 1 indicates the NIC teaming pair.
Step 4 In the IP Address field, enter the IP address of the destination network or destination host.
• Using an IPv4 address in the range from 169.254.0.0 to 169.254.255.255 is not allowed.
• For an IPv6 address, use a format as recommended by RFC 5952. For a list with accepted and blocked
IPv6 addresses, see Modifying the Network Settings of the Management Ports, on page 110.
Step 5 In the Subnet Mask/Prefix Length field:
• For IPv4 static route settings, enter the subnet mask of the destination network (this parameter is not
relevant when a host IP address is entered).
• For IPv6 static route settings, enter the prefix length of the IP address.
Step 6 In the Gateway field, enter the router port IP address to the destination port.
• Using the default gateway is not allowed.
• The gateway must be in the same subnet of the selected interface.
• The gateway cannot be the same as the IP address of a port or any alias of a port.
Step 7 Click Add.
The new static route is added to the Static Route Settings table.
Removing Static Routes Entries
Procedure
Step 1 In the DCM GUI, choose Configuration > Device > Routes from the main menu.
The Routes page appears.
Step 2 In the Static Route Settings table, check the check box of each static route entry that must be removed and
click Remove Checked Rows.
Digital Content Manager (DCM) Configuration Guide - Software Version 19.00
OL-29584-15 125
Configuring the IP Security
Configuring the IP Security
IPsec ensures secure communication by providing authentication and encryption mechanisms for network
traffic between two peers. IPsec can use several different encryption and authentication mechanisms to
accommodate various implementations and security needs. To ensure that two peers use the same protocols
when communicating with each other, a policy is set up that defines a set of security parameters and encryption
algorithms that can be configured in each of both peers. The DCM allows you to set up IPsec for each individual
management port.
Note • Setting up IPsec for third-party equipment (for instance, for a CA system) is no part of this publication.
Refer to the documentation that is shipped with the equipment.
• When the communication between the DCM and the computer running the DCM GUI must be
secured by using IPsec, IPsec must also be configured for this computer. The procedures to set up
IPsec for a computer running Windows can be found in the technical bulletin Configuring IPsec on
a Computer running the DCM GUI that can be downloaded from the device, see Accessing the
Embedded DCM Publications, on page 16.
Important For a D9900 and D9901, IPsec cannot be combined with IPv6.
Key Exchange
To establish an IPsec session, the peers must exchange encryption keys in a secure way. The DCM uses IKE
(Internet Key Exchange) for this purpose. IKE is configured to use preshared keys that can be set by the user.
IKE uses 3DES (data encryption standard) encryption and MD5 (message digest 5 algorithm) / SHA1 (secure
hash algorithm version 1.0) hashing.
IPsec Packets
After a key is exchanged, the peers negotiate the structure of the IP packets. IPsec modifies IP packets between
the two peers by adding optional headers and encrypting the data. Potentially, two headers can be used for
this purpose: the AH (Authentication Header) and the ESP (Encapsulated Security Payload Header). To meet
current requirements, however, the DCM uses only ESP. AH is not used.
When using ESP, two options ensure data integrity: the encryption algorithm (for instance, 3DES) and the
hashing algorithm (for instance, MD5). The DCM is configured to accept several ESP proposals, which are
combinations of encryption and hashing algorithms. Any combination of the following encryption protocols
with the MD5 and SHA1 authentication protocol is accepted: AES 256, AES 128, 3DES, and NULL.
Note To establish an IPsec session, the computer that communicates with the DCM must support at least one
of the above combinations.
Digital Content Manager (DCM) Configuration Guide - Software Version 19.00
126 OL-29584-15
Configuring the IP Security
Adding IPsec Peers
Procedure
Step 1 Log on to the DCM using a GUI account that belongs to the Administrators security group.
Step 2 Choose Configuration > Device > System from the main menu.
The System Settings page appears.
Step 3 Refer to the Add New IPsec area.
Step 4 In the IP Address field, enter the IP address of the new IPsec peer.
For an IPv6 IP address, use a format as recommended by RFC 5952. For the list with accepted and blocked
IPv6 addresses, see Modifying the Network Settings of the Management Ports, on page 110.
Step 5 In the Pre Shared key and Retype Pre Shared Key fields, enter the pre shared key for the new IPsec peer.
Step 6 Click Add.
The new IPsec peer is added to the IPsec Settings table.
Deleting IPsec Peers
Procedure
Step 1 Log on to the DCM using a GUI account that belongs to the Administrators security group.
Step 2 Choose Configuration > System from the main menu.
The System Settings page appears.
Step 3 In the IPsec Settings table, check the check box of each IPsec peer that must be removed and click Remove
Checked Rows.
All selected IPsec peers are removed from the IPsec Settings table.
Note If IPsec is enabled, at least one IPsec peer must be present in the IPsec Settings table. When all IPsec
peers are checked and the IPsec mode is set to IPsec Traffic Only, the following message appears in the
Invalid User Input table on top of the System Settings page.
Remove Checked Rows - Removing all IPsec settings when IPsec Traffic Only is active is not allowed.
To deal with this, set the IPsec parameter to Allow All Traffic before removing all peers.
Changing the IPsec Filter
The IPsec filter determines if non-IPsec traffic on a management port is allowed or not. The settings of this
filter are:
Digital Content Manager (DCM) Configuration Guide - Software Version 19.00
OL-29584-15 127
Configuring the IP Security
• Allow All Traffic—The traffic on the corresponding port is not filtered.
• IPsec Traffic Only—Only IPsec traffic, that matches the settings of an IPsec peer, is allowed.
Caution When the IPsec mode is set to IPsec Traffic Only for the management port that is used by the computer
running the DCM GUI, and no valid IPsec peer for this computer is added to the IPsec Settings table, the
DCM becomes inaccessible for this computer. This can be fixed by opening the GUI on a computer with
valid IPsec peer or IPsec can be bypassed by using the DCM hardware key. The procedure to bypass IPsec
by using the hardware key can be found in following topic.
Procedure
Step 1 Log on to the DCM using a GUI account that belongs to the Administrators security group.
Step 2 Choose Configuration > Device > System from the main menu.
The System Settings page appears.
Step 3 Click the General tab.
The General tab with the IPsec Filter Settings table appears.
When NIC teaming is switched on, Bond 1 indicates the NIC teaming pair.
Step 4 In the row of the corresponding management port, choose IPsec Traffic Only or Allow All Traffic from the
IPsec drop-down list. The IPsec drop-down list is only applicable when IPsec peers are added to the IPsec
Settings table.
Step 5 Click Apply.
Bypassing IPsec
When the DCM becomes inaccessible due to wrong IPsec peer entries in the IPsec Settings table, you can
bypass the IP security as follows:
• Plugging in the DCM hardware key in the I/O connector at the rear panel of the DCM (D9900 and
D9901).
Or
Connecting a PC directly to the DCM using the rear USB port and enabling IP bypass using a serial
terminal emulator program (D9902). See Cisco DCM Series D9902 Digital Content Manager System
Guide that is shipped with your device.
And
• Unassigning IPsec on the computer running the GUI.
Note The DCM hardware key can be made by connecting pin 1 to pin 6 of the mating field-wiring connector
for this I/O connector.
The following illustration shows the I/O connector of a D9900 device with mating field-wiring connector.
Digital Content Manager (DCM) Configuration Guide - Software Version 19.00
128 OL-29584-15
Configuring the GPIO Contacts
The following illustration shows the I/O connector of the D9901 device with mating field-wiring connector.
When IPsec is bypassed, the GUI becomes accessible as a device without IPsec and the IPsec configuration
can be fixed. During this IPsec bypassing process, a No IPsec warning icon is displayed in the GUI header.
See following illustration.
Note When the DCM hardware key is plugged in:
• The Hardware Key Inserted alarm is active and a ROSA message can be generated.
• The SSH (secure shell) and FTP (File Transfer Protocol) external IP services are enabled if they
were disabled.
Configuring the GPIO Contacts
The D9900 and D9901 are equipped with five GPIO (general-purpose input) pins and the D9902 with 13
GPIO pins. Except for the first GPIO pin of a D9900 and D9901 devices, which can be used to bypass IPsec
(security overrule), the GPIO pins can be configured to:
• Trigger a primary-to-insertion or an insertion-to-primary channel substitution (digital program insertion)
Digital Content Manager (DCM) Configuration Guide - Software Version 19.00
OL-29584-15 129
Configuring the GPIO Contacts
• Trigger a service backup transition
• Reboot the DCM (warm restart)
The following illustrations show the GPIO contact location with mating field-wiring connector.
• D9900 device
• D9901 device
• D9902 device
Digital Content Manager (DCM) Configuration Guide - Software Version 19.00
130 OL-29584-15
Configuring the GPIO Contacts
The GPIO contacts can be renamed (for example, DPI, service backup, reboot, and so on). This name is used
in the GUI.
The assert level of a pin can be set to high or to low. High means that for input functions, the action is executed
at a high level (or floating level because the presence of an internal pull-up resistor) and for output functions,
the pin is put in a high state. Low means that for input functions, the action is done when the pin is shortened
to ground and for output functions, the pin is put in a low state.
The pin layout and signal specifications of the GPIO contacts can be found in the system guide that is shipped
with the DCM.
Note Using GPIO contacts is license based. Each configured contact consumes one GPI_ENABLED license
key. For more information about licenses, see Licensing, on page 33.
To Configure the GPIO Contacts
Procedure
Step 1 In the DCM GUI, choose Configuration > Device > GPIO from the main menu.
The GPIO page appears.
Note: For a D9902, only pin 2 to 5 can be configured.
Step 2 Check the Enable check box of the GPIO pin that must be configured.
The GPIO settings of the corresponding pin are configurable.
Step 3 In the Name field, enter a unique name for the GPIO pin.
Step 4 From the Active drop-down list, choose the assert level of the GPIO pin: High or Low.
Step 5 Click Apply.
The GPIO page is only accessible if GPI_ENABLED license keys are installed.
Assigning a GPIO Contact for Rebooting the DCM
Procedure
Step 1 In the DCM GUI, choose Help > Maintenance from the main menu.
The Maintenance page appears.
Step 2 Refer to the Reboot area.
Step 3 From the Triggered by GPIO drop-down list, choose the GPIO pin that must trigger a reboot.
Step 4 Click Apply.
For more information about rebooting the DCM, see Restarting the System, on page 1151.
Digital Content Manager (DCM) Configuration Guide - Software Version 19.00
OL-29584-15 131
Network Connections and Statistics
Network Connections and Statistics
For configuration and troubleshooting purposes, the DCM can be accessed using the Telnet, the FTP, or the
SSH protocol. For security reasons and except for HTTPS (Hypertext Transfer Protocol Secure), all the
external IP services are disabled by default. The following procedure describes how to enable or disable a
particular external IP service.
Procedure
Step 1 Log on to the DCM using a GUI account that belongs to the Administrators security group.
Step 2 Choose Security > Settings from the main menu.
The Settings page appears.
Step 3 In the External IP Services table, check the check box of each service that must be enabled.
Step 4 Click Apply.
Important • We recommend that you disable all unused services.
• Disabling IIOP (Internet inter-ORB protocol) may affect ROSA NMS.
Tip • A disabled SSH or FTP service can be bypassed by using the DCM hardware key. For more
information about this hardware key, see Bypassing IPsec, on page 128.
• Enabling IPConfig can be useful for applications where the IP addresses of the DCM management
ports are frequently changed. The IPConfig tool is able to retrieve the IP addresses from a DCM.
More information about this tool can be found in the system guide that is shipped with the DCM.
• Service configuration through SNMP consumes extra CPU (central processing unit) power what can
lead to slowing down the DCM GUI.
Checking the Network Statistics
To configure a firewall in a network, it can be useful to know which ports are used by the DCM to communicate
with external devices. The following table gives an overview of the possible open ports and the corresponding
services.
Management Ports
Port Service
TCP port 20 For upgrading purposes (FTP-data during FTP session)
TCP port 21 For upgrading purposes (FTP)
Digital Content Manager (DCM) Configuration Guide - Software Version 19.00
132 OL-29584-15
Network Connections and Statistics
Management Ports
Port Service
TCP port 22 Troubleshooting (SSH)
TCP port 23 Troubleshooting (Telnet)
TCP port 80 Management (HTTP, GUI)
UDP port 123 Time synchronization (NTP)
UDP port 161 Management (SNMP)
TCP port 443 Management (HTTPS, GUI)
UDP port 500 IPsec key exchange & communication (ISAKMP, IPsec)
TCP port 5003-5023 Management systems (ROSA) (IIOP)
TCP port 6021 DPI (SCTE-30)
UDP port 32753 IP configuration retrieval (IPCFGServer)
GbE Data Ports
Port Service
Port 520 Used for RIP protocol in anycast backup application
Procedure
Step 1 In the DCM GUI, choose Status > Statistics from the main menu.
Step 2 Click the Netstat tab.
The Netstat page with the IP Services table appears.
Digital Content Manager (DCM) Configuration Guide - Software Version 19.00
OL-29584-15 133
Network Connections and Statistics
This table provides the following information:
• Type—The transport layer protocol (TCP, UDP, TCPv6, or UDPv6).
• Name—The name of the interface.
• Local IP—The IP address of the DCM.
• Local Port—The TCP (Transmission Control Protocol) or UDP (user datagram protocol) port number
of the DCM.
• Remote IP—The IP address of the remote device to which the DCM is connected to.
• Remote Port—The TCP or UDP port number of the remote device to which the DCM is connected to.
• Protocol—The application layer protocol used to communicate (whenever applicable).
• Process—The name of the application used by the socket.
• Blocked—Indicates if the firewall of the DCM blocks the connection or not.
• Description—Additional information about the connection.
Digital Content Manager (DCM) Configuration Guide - Software Version 19.00
134 OL-29584-15
CHAPTER 4
Card Configuration
This chapter provides the procedures to change the card-related settings.
• Changing the Name of a Card, page 135
• Configuring the Coprocessor Functionality of an Interface Card, page 136
• Configuring the Media Interface Card or 10GE Interface Card, page 143
• Changing the Card Settings of an MFP Card, page 146
• Configuring a Transcoder Card, page 150
• Configuring an IP Video Gateway Card, page 154
• Configuring an IP Audio Gateway Card, page 156
Changing the Name of a Card
Each DCM card can be labeled with a name. A logical name facilitates the identification of the card in the
GUI.
Procedure
Step 1 In the DCM GUI, choose Configuration > System from the main menu.
The System Settings page appears.
Step 2 In the Configuration tree, double-click the card that must be renamed.
The interface configuration page of the card appears.
Step 3 Refer to the Card Settings area.
Step 4 In the Name field, enter a name.
Step 5 Click Apply.
Digital Content Manager (DCM) Configuration Guide - Software Version 19.00
OL-29584-15 135
Configuring the Coprocessor Functionality of an Interface Card
Configuring the Coprocessor Functionality of an Interface Card
The coprocessor of an interface card supports advanced video processing functions, such as rate control,
digital program insertion, scrambling, and so on. Before a coprocessor can participate in such an application,
particular settings must be configured.
Tip The coprocessor functionality is only available for an interface card with a Co-Processor Card and for a
Media or 10GE Interface Card set to GbE MK2 (Co-Proc).
Rate Control - Delay Settings
• Service Realignment (Co-Processor Card only)
Services coming from D9036 encoders, which are spread throughout the network and participate in a
statmux pool, can have different delays. To avoid bit rate overshoots when the services are multiplexed
in an outgoing TS, the services can be realigned, see Service Realignment, on page 1099. To realign these
services, the card to which the outgoing TS belongs to, must be equipped with a Co-Processor Card for
which service realignment must be enabled. A Co-processor Card for which service realignment is
enabled, can no longer be used for splicing, transrating, program switching, audio leveling, TS delay,
slate insertion, pid sync delay, SCTE20/21 conversion, and so on (except for scrambling).
• Video Quality Algorithm Optimization
For performing rate control with a coprocessor, three rate control algorithms can be used, an algorithm
for performance optimization and two algorithms for quality optimization (quality and extended GOP
[group of pictures]). The extended GOP algorithm can be used to eliminate the breathing effect that
arises when the GOP length is more than 0.5 seconds. Compared to the performance algorithm, the
quality and extended GOP gives better video quality but slightly decreases the number of services that
can be processed by a coprocessor.
When the Local Program Insertion Settings - Mode is set to AVC (advanced video coding), the Video
Quality Algorithm Optimization parameter is dimmed. For more information about the Local Program
Insertion Settings - Mode, see Changing the Local Program Insertion Settings - Mode, on page 671.
• Coarse Delay
This parameter determines the delay that arises during the rate control process and is by default 1400
ms (standard Coarse Delay mode). Due to this small delay, black frames may occur during splicing
events. These black frames can be eliminated by using a rate control delay of 1800 ms (extended Coarse
Delay mode).
For TS resynchronization purposes, the predefined Coarse Delay mode can be used. When the coarse
delay mode is set to predefined, all outgoing TSs of the corresponding interface card are delayed. Remark
that this predefined Coarse Delay mode can only be used for IP statmux application.
The following parameters determine the delay use by this mode:
◦Frame Rate Delay—The frame rate of the incoming video: 25 or 30 Hz.
◦Input Board Type Delay—The card that receives the video: ASI (asynchronous serial interface)
or GbE.
◦Fine Delay—Low, normal, or high
Digital Content Manager (DCM) Configuration Guide - Software Version 19.00
136 OL-29584-15
Configuring the Coprocessor Functionality of an Interface Card
The following table shows the rate control delay values for the given parameter combinations.
Coarse Delay Frame Rate Delay Input Board Type Fine Delay Delay
Mode Delay
Standard n.a. n.a. n.a. 1400 ms
Extended n.a. n.a. n.a. 1800 ms
Predefined 25 Hz ASI Low 755 ms
Predefined 25 Hz ASI Normal 1040 ms
Predefined 25 Hz ASI High 2040 ms
Predefined 30 Hz ASI Low 748 ms
Predefined 30 Hz ASI Normal 1033 ms
Predefined 30 Hz ASI High 2033 ms
Predefined 25 Hz GbE Low 645 ms
Predefined 25 Hz GbE Normal 930 ms
Predefined 25 Hz GbE High 1930 ms
Predefined 30 Hz GbE Low 638 ms
Predefined 30 Hz GbE Normal 923 ms
Predefined 30 Hz GbE High 1923 ms
• TS Delay (ms)
This parameter determines the time (expressed in milliseconds) that is used to delay transparent passed
TSs for which the TS delay feature is switched on. This parameter can be set between 5 and 100 ms in
steps of 1 ms and the default value is 50. This parameter is only applicable if the Course Delay parameter
is set to TS Delay. For more information about this feature, see Delaying Transparent Passed Transport
Streams, on page 255.
For detailed information about the rate control, see Rate Control, on page 591.
PCR Continuity
During, for instance, a service or TS backup transition, a PCR (program clock reference) discontinuity at the
output of the DCM may occur. Some downstream equipment uses the PCR for dejittering purposes and does
not tolerate a PCR discontinuity. To deal with this, the PCR continuity feature can be enabled to keep the
PCR continuous. The corresponding service must be member of a rate control group and component tracking
rules are required to keep the PCR values constant.
Digital Content Manager (DCM) Configuration Guide - Software Version 19.00
OL-29584-15 137
Configuring the Coprocessor Functionality of an Interface Card
Important The PCR continuity feature only works for services that are spliceable, statmuxed, or rate-limited. This
feature does not work for the pass-through services that are part of a rate control group.
Local Program Insertion Settings
• Mode
Before channels can be configured for DPI (digital program insertion) purposes, the DCM requires the
nature of the video component of the channels: MPEG2 or AVC. This setting only applies to the outgoing
services that belong to the interface card to which this coprocessor belongs to.
Depending on the chosen value, the advanced processes that the coprocessor can handle, are limited:
◦When the Local Program Insertion Settings - Mode is set to MPEG2, the following advanced
processes are allowed: MPEG2 rate control, MPEG2 splicing, delaying service components, PCR
continuity feature, still picture services, and audio leveling.
◦When the Local Program Insertion Settings - Mode is set to AVC, only AVC splicing is allowed.
• Splice Window Accuracy
A DCM, which is integrated in an SCTE30 based DPI application, receives the advertising stream from
the Ad server a certain time before the in-point of the splicing event. If the stream arrives too early, the
DCM is not able to buffer the stream. If the stream arrives too late, the DCM is not able to process the
stream.
◦If the Splice Window Accuracy parameter is set to Default, the DCM uses a best effort approach.
The splicing event is executed as long as the DCM is able to do this action and alarms are created
only if the splicing event is aborted.
◦If the Splice Window Accuracy parameter is set to Strict, the DCM uses the error handling as
specified in the SCTE30/35 Industry Standard. If the stream arrives outside the time window as
specified by the standard (600 to 300 ms before the in-point), the splicing even is aborted. The
DCM returns a 126 (Insertion Channel Early) error to the Ad server if the stream arrives more than
600 ms before the in-point. It returns a 110 (No Insertion Channel Found) error if the stream arrives
less than 300 ms before the in-point.
We recommend that you change the preroll setting of the Ad servers to 450 ms if the Splice Window
Accuracy parameter is set to Strict.
For more information about the local program insertion, see Digital Program Insertion and Program Switching,
on page 661.
Scrambling Settings
• Mode
This parameter determines the process that must be done on the outgoing services by the
scrambling-descrambling engine of the coprocessor, scrambling or descrambling. This setting only
applies to the outgoing services that belong to the interface card to which this coprocessor belongs to.
For more information about scrambling and descrambling, see Scrambling & Descrambling, on page
719.
• Algorithm
Digital Content Manager (DCM) Configuration Guide - Software Version 19.00
138 OL-29584-15
Configuring the Coprocessor Functionality of an Interface Card
This parameter determines which algorithm is used to scramble the service or the service components.
The algorithms supported by the DCM are: CSA, PowerVu DES, PowerKey DES, AES - ATIS, AES -
ECB With Clear Tail, AES - ECB With Clear Head, AES - CISSA, and AES - LSA.
In applications using, for instance, the Cisco PowerVu CA system, services or service components can
be scrambled by using the CSA (common scrambling algorithm) or by using the PowerVu DES scrambling
algorithm. For applications that use the Cisco PowerKEY system, the services or the service components
are scrambled using the CSA or the PowerKey DES scrambling algorithm.
• Initialization Vector
The initialization vector (16 bytes, hex notation [32 characters]) for the AES CISSA algorithm.
• Force Scrambling Bits
The CSA algorithm is not able to scramble the packets with less than eight bytes of data, for instance,
due to a large adaptation field. The scrambling bit in the header of these packets is not set. Particular
set-top-boxes cannot handle these packets. This parameter determines if the scrambling bit is set or not
for the packets which cannot be scrambled.
• Control Word Sync
DCM's CW (control word) sync feature allows synchronizing the CWs between the main and backup
DCM. Both DCMs scramble their content with the same CWs and when the main DCM fails, the
descrambler processes the content from the backup DCM without interruptions. For more information,
see Synchronizing Control Words in Device Backup Applications, on page 736. This parameter must
be enabled if the CW sync feature of the corresponding card must be used.
Changing the Settings of the Coprocessor Functionality
Caution • Changing particular card parameters reboots the coprocessor what results in service loss.
• All rate control and PID (packet identifier) sync settings must be removed before changing the Local
Program Insertion Settings - Mode. There may be no services that have a clip assigned when
changing this setting.
Procedure
Step 1 If the Scrambling Settings - Mode parameter must be changed, log on to the DCM using a GUI account that
belongs to the Administrators security group.
Step 2 Choose Configuration from the main menu.
Step 3 In the Configuration tree, double-click the card with the coprocessor for which parameters must be changed.
The interface configuration page appears.
Step 4 Refer to the Transrating - Delay Settings area under Coprocessor Board Settings.
Step 5 From the Service Realignment drop-down list (Co-Processor Card only), choose Enabled or Disabled.
Disabling service alignment is not possible if there are realignment groups on this card. Enabling service
alignment is not possible if services/TSs are configured for transrating, PID sync delay, SCTE20/21 conversion,
audio leveling, TS delay, splicing, or slate insertion.
Digital Content Manager (DCM) Configuration Guide - Software Version 19.00
OL-29584-15 139
Configuring the Coprocessor Functionality of an Interface Card
After changing the Service Realignment parameter, a confirmation dialog box may appear to inform you
that the coprocessor must be restarted. This restart results in service loss. Click OK.
Step 6 From the Video Quality Algorithm Optimization drop-down list, choose the desired rate control algorithm,
Quality, Performance, or Extended GOP. A confirmation dialog box may appear to inform you that the
coprocessor must be restarted what results in service loss. Click OK.
Step 7 From the Coarse Delay drop-down list, choose the desired mode, Standard, Extended, Predefined, or TS
Delay.
Important:
• Before changing the Coarse Delay parameter to Predefined, all rate control groups of the corresponding
interface card must be removed.
• If the coprocessor processes services for DPI, rate control, PID sync delay, and so on, the Coarse Delay
parameter cannot be set to TS Delay.
• If the coprocessor processes services for which the TS delay feature is enabled (see Delaying Transparent
Passed Transport Streams, on page 255), the Coarse Delay parameter cannot be changed from TS Delay
to another value.
After changing the Coarse Delay parameter to Predefined or TS Delay, a confirmation dialog box may
appear to inform you that the coprocessor must be restarted what results in service loss. Click OK.
Step 8 If the Coarse Delay parameter is set to Predefined, modify the following parameters if necessary.
a) From the Rate Control - Delay Settings - Frame Rate Delay drop-down list, choose the frame rate of
the incoming video: 25 or 30 Hz.
b) From the Rate Control - Delay Settings - Input Board Type Delay drop-down list, choose the interface
card type: ASI or GbE.
c) From the Rate Control - Delay Settings - Fine Delay drop-down list, choose the desired value: Low,
Normal, or High.
d) If the Coarse Delay parameter is set to TS Delay, enter the delay in the TS Delay (ms) field.
Step 9 From the PCR Continuity drop-down list, choose Enabled or Disabled.
A confirmation dialog box may appear to inform you that the coprocessor must be restarted. This restart results
in service loss. Click OK.
Step 10 Refer to the Local Program Insertion Settings area.
Step 11 From the Splice Window Accuracy drop-down list, choose Default or Strict.
Step 12 From the Mode drop-down list, choose the video format of the splice channels to be processed. Changing
this parameter is not possible if services/TSs are configured for transrating, PID sync delay, SCTE20/21
conversion, audio leveling, TS delay, service alignment, or slate insertion. Remark that the Mode parameter
is dimmed if the PCR Continuity parameter is set to Enabled.
A confirmation dialog box may appear to inform you that the coprocessor must be restarted what results in
service loss. Click OK.
Step 13 Refer to the Scrambling Settings area.
Step 14 From the Mode drop-down list, choose Scrambling or Descrambling.
Digital Content Manager (DCM) Configuration Guide - Software Version 19.00
140 OL-29584-15
Configuring the Coprocessor Functionality of an Interface Card
A confirmation dialog box may appear to inform you that the device must be rebooted what results in service
loss. Click OK.
Step 15 From the Algorithm drop-down list, choose CSA, PowerVu DES, PowerKey DES, AES - ATIS, AES -
ECB With Clear Tail, AES - ECB With Clear Head, AES - CISSA, or AES - LSA. A confirmation box
may appear indicating that the device must be rebooted or scrambling license keys are freed. Click OK.
Step 16 If the AES - CISSA scrambling algorithm is chosen, click Apply. Then enter the initialization vector (16
bytes, hex notation [32 characters]) for the algorithm in the Initialization Vector field.
Step 17 Check the Force Scrambling Bit check box to enable this feature or uncheck this check box otherwise.
Step 18 Check the Control Word Sync check box to enable this feature or uncheck this check box otherwise.
Step 19 Click Apply.
A confirmation dialog box may appear to restart the coprocessor or to reboot the device. Click Yes.
Checking the Coprocessor Capacity
The coprocessor is able to perform a huge number of video content processes, such as DPI, rate control,
delaying service components, and so on. Each process consumes a part of the total coprocessor processing
power. The amount of processing power taken by a particular process, depends on the process itself, the bit
rate of the video stream, the number of frames in the video stream (NTSC (National Television Standards
Committee) or PAL (phase alternate line)), the number of audio streams in the service, the algorithm used for
a particular process, and so on.
Particular processes, such as rate control, take processing power continuously from a coprocessor. Other
processes, such as splicing, take processing power the moment they are executed. During the configuration
of the DCM, it can be useful to know the remaining processing power of a coprocessor. The DCM GUI is
able to display the following theoretical calculated processing load figures:
• Current—The current processing load of the coprocessor.
• Maximum—The maximum processing load of the coprocessor since reset.
• Worst Case—The processing load of the coprocessor as if all configured DPI channels for this card are
splicing simultaneously.
Note The processing load figures are only updated after reloading the page (clicking Reload or Apply).
Disclaimer: The DCM only takes the processing load of rate control and DPI processes into account.
Processing Load Limits
During the DCM configuration, you can be informed if the total processing load of the coprocessor is exceeded.
Therefore, limits must be defined. When this function is switched on, particular pages, where modifications
can be done that influence the processing load, show the load figures. The following illustration shows an
example of these figures.
The limits used by this function are:
Digital Content Manager (DCM) Configuration Guide - Software Version 19.00
OL-29584-15 141
Configuring the Coprocessor Functionality of an Interface Card
• Warning Level:
If you exceed this limit, you are informed after applying the modifications by:
◦Showing a dialog box that indicates that the warning level is exceeded.
◦Coloring the font red of the card identification in the branch of the corresponding card in the Inputs,
Outputs, and Configuration tree.
◦Adding a warning on top of each page, where modifications can be done that influence the
processing load.
• Maximum Level:
When a modification is done to the configuration that exceeds the maximum level, you are informed
after applying the modifications by:
◦Coloring the background red of the branch of the corresponding card in the Inputs, Outputs, and
Configuration tree.
Adding an error on top of each page where modifications can be done that influence the processing load.
Once the maximum level is exceeded, modifications done to the configuration, which increase the
processing load, are not applied. You are informed with an error message.
Important The worst case processing load is taken into account to determine limit exceeding.
Tip For particular applications, for instance, where many preconfigured services are used, the maximum limit
can be disabled.
Configuring the Parameters for Capacity Checking
Procedure
Step 1 In the DCM GUI, choose Configuration from the main menu.
Step 2 In the Configuration tree, double-click the card with the coprocessor for which the parameters for capacity
checking must be configured.
Digital Content Manager (DCM) Configuration Guide - Software Version 19.00
142 OL-29584-15
Configuring the Media Interface Card or 10GE Interface Card
The interface configuration page of the card.
Step 3 Refer to the Capacity Checking area under the Coprocessor Board Settings.
Step 4 From the Video Format drop-down list, choose the format of the video streams processed by the coprocessor:
PAL or NTSC.
Step 5 In the Max Input SD Rate (Mbps) field, enter the maximum input bit rate of the SD video streams processed
by the coprocessor. A value can be entered between 0 and 15 Mbps.
Step 6 In the Max Input HD Rate (Mbps) field, enter the maximum input bit rate of the HD video streams processed
by the coprocessor. This parameter can be set between 0 and 80 Mbps.
Step 7 In the Max Input Audio Rate (Kbps) field, enter the maximum input bit rate of the audio components
processed by the coprocessor. This parameter can be set between 0 and 640 Kbps.
Step 8 In the Max Number Of Audio field, enter the maximum number of audio components in a service processed
by the coprocessor. A value can be entered between 0 and 4.
Step 9 Uncheck the Don't take not streaming TS and Services into account check box if the load of services and
TSs, for which streaming is not activated, must be added to the figures.
Step 10 Check the Deny Splice Request If Insufficient Resources check box if a splice must not be executed if the
coprocessor has not enough processing power to do this action. Uncheck this check box otherwise.
Step 11 Click Apply.
The processing load figures are shown.
Important For accurate processing load figures, these parameters must be configured as correct as possible.
Configuring the Processing Load Limits
Procedure
Step 1 In the DCM GUI, click Configuration > Display Settings from the main menu.
The Display Settings page appears.
Step 2 Refer to the Worst Case Coprocessor Load area.
Step 3 Check the Load Checking check box to enable the function or uncheck this box otherwise.
Step 4 In the Warning Level (%) field, enter the processing load for the warning level limit (expressed in percent).
Step 5 Check the Maximum Level (%) check box to enable this limit or uncheck this check box otherwise. If this
function is enabled, enter the maximum level limit in the corresponding field (expressed in percent).
Step 6 Click Apply.
Configuring the Media Interface Card or 10GE Interface Card
The 10GE Interface Card and Media Interface Card can be configured to provide:
Digital Content Manager (DCM) Configuration Guide - Software Version 19.00
OL-29584-15 143
Configuring the Media Interface Card or 10GE Interface Card
• Two or four 10GE interfaces (10GE in - 10GE out): The 10GE port pair of the top virtual cardslot acts
as output and the 10GE port pair of the bottom virtual cardslot acts as input or the port pair of the bottom
virtual slot is a full duplex port while the other port pair is inactive. See Changing the 10GE Port Mode
of a 10GE Interface Card or Media Interface Card, on page 167. For a card for which the card type is
set to 10GE in - 10GE out, 10GE In indicates the bottom card layer and 10GE Out indicates the top
card layer.
• Eight GbE interfaces (GbE MK2 - GbE MK2). For a card for which the card type is set to GbE MK2
- GbE MK2, the card layers are further referred as GbE MK2 card.
• Four GbE interfaces and a signal processor (GbE MK2 (Co-Proc)): The bottom layer has four GbE
interfaces while the top layer acts as coprocessor for advanced processing. For a card for which the card
type is set to GbE MK2 (Co-Proc), Co-proc appears beside GbE MK2 card.
• Eight SDI (serial digital interface) input ports (SDI input - SDI input, Media Interface Card only): The
ports of the top layer card and bottom layer card are SDI input ports. For a card for which the card type
is set to SDI input - SDI input, the card layers are further referred as SDI In card.
Important Changing the card type of a Media Interface Card layer to 10GE In - 10GE Out requires a MIC_10GE
license key.
Procedure
Step 1 In the DCM GUI, choose Configuration from the main menu.
The System Settings page appears.
Step 2 In the Configuration tree, double-click the Media Interface Card or 10GE Interface Card for which the card
type must be changed.
The 10GE Interface Configuration page of the corresponding card appears.
Step 3 Refer to the Card Settings area and click Configure Hardware.
The following dialog appears.
Step 4 From the drop-down list, choose the desired type: 10GE In - 10GE Out, GbE MK2 (Co-Proc), GbE MK2
- GbE-MK2, or SDI Input - SDI Input.
Step 5 Click Apply.
A confirmation dialog appears to inform you that you have to restart the device. Click OK.
Digital Content Manager (DCM) Configuration Guide - Software Version 19.00
144 OL-29584-15
Configuring the Media Interface Card or 10GE Interface Card
Changing the Scrambling Settings
When the 10GE Interface Card or Media Interface Card is configured to be a GbE MK2 card, the card can be
integrated into a scrambling or descrambling application. See Scrambling & Descrambling, on page 719.
Depending on the application, DVB scrambling, DVB descrambling, or BISS scrambling, particular card
settings must be configured. The following list describes these settings.
• Mode—Determines the process that must be done on the outgoing services by the
scrambling-descrambling engine of the card: Scrambling or Descrambling.
• Algorithm—Determines which algorithm is used to scramble the service or the service components.
The algorithms supported by the DCM are: CSA, PowerVu DES, PowerKey DES, AES - ATIS, AES
- ECB With Clear Tail, AES - ECB With Clear Head, AES - CISSA, and AES - LSA.
In applications using, for instance, the Cisco PowerVu CA system, services or service components can
be scrambled by using the CSA (common scrambling algorithm) or by using the PowerVu DES scrambling
algorithm. For applications that use the Cisco PowerKEY system, the services or the service components
are scrambled using the CSA or the PowerKey DES scrambling algorithm.
• Initialization Vector—The initialization vector (16 bytes, hex notation [32 characters]) for the AES
CISSA algorithm.
• Force Scrambling Bits—The CSA algorithm is not able to scramble the packets with less than eight
bytes of data, for instance, due to a large adaptation field. The scrambling bit in the header of these
packets is not set. Particular set-top-boxes cannot handle these packets. This parameter determines if
the scrambling bit is set or not for the packets which cannot be scrambled.
• Control Word Sync—DCM's CW (control word) sync feature allows synchronizing the CWs between
the main and backup DCM. Both DCMs scramble their content with the same CWs and when the main
DCM fails, the descrambler processes the content from the backup DCM without interruptions. For
more information, see Synchronizing Control Words in Device Backup Applications, on page 736. This
parameter must be enabled if the CW sync feature of the corresponding card must be used.
Caution Changing particular scrambling parameters reboots the card what results in service loss.
Procedure
Step 1 If the Mode parameter must be changed, log on to the DCM using a GUI account that belongs to the
Administrators security group.
Step 2 Choose Configuration from the main menu.
Step 3 In the Configuration tree, double-click the card for which the scrambling parameters must be changed.
The interface configuration page appears.
Step 4 Refer to the Scrambling Settings area.
Step 5 From the Mode drop-down list, choose Scrambling or Descrambling.
A confirmation dialog box appears to inform you that the device must be rebooted what results in service loss.
Click OK.
Step 6 From the Algorithm drop-down list, choose CSA, PowerVu DES, PowerKey DES, AES - ATIS, AES -
ECB With Clear Tail, AES - ECB With Clear Head, AES - CISSA, or AES - LSA.
Digital Content Manager (DCM) Configuration Guide - Software Version 19.00
OL-29584-15 145
Changing the Card Settings of an MFP Card
After changing the algorithm, a confirmation box may appear indicating that the device must be rebooted or
scrambling license keys are freed. Click OK.
Step 7 If the AES - CISSA scrambling algorithm is chosen, click Apply and then enter the initialization vector (16
bytes, hex notation [32 characters]) for the algorithm in the Initialization Vector field.
Step 8 Check the Force Scrambling Bit check box to enable this feature or uncheck this check box otherwise.
Step 9 Click Apply.
A confirmation dialog box may be displayed to restart the card or to reboot the device. Click Yes.
Changing the Card Settings of an MFP Card
Enabling or Disabling the Audio Processing Engine
An MPF card is provided with four engines for video processing (video processing engines) each with several
slots and one engine for audio processing.
For an MFP card that is installed into a D9900 housing, using the audio processing engine disables one of the
video processing engines (#4). By default, the audio processing engine is enabled and video processing engine
4 cannot be used. Enabling the audio processing engine is only allowed if no processing is done by video
processing engine #4, and disabling the audio processing engine if no audio processing is done by any engine.
Enabling or disabling the audio processing engine needs a restart of the DCM.
For an MFP card that is installed into a D9901 or D9902 housing, the audio processing engine of the card is
always enabled.
Procedure
Step 1 In the DCM GUI, choose Configuration from the main menu.
Step 2 In the Configuration tree, double-click the MFP card for which audio processing must be enabled or disabled.
The System Settings page appears.
Step 3 Refer to the Card Settings area.
Step 4 From the Audio Processing drop-down list in the Card Setting area, choose Enabled or Disabled.
Step 5 Click Apply.
A confirmation dialog box appears to inform you that the device is restarted.
Step 6 Click Yes.
Changing the MFP Card Settings
For transcoding and transrating, an MFP card can use two different algorithms, an algorithm for performance
optimization (High Density Transcode) and an algorithm for quality optimization (Premium Picture Quality
Transcode). If the MFP mode is set to Premium Picture Quality Transcode, particular card features can no
longer be used, such as splicing, creating multires profiles, subtitle burn in, and so on.
Digital Content Manager (DCM) Configuration Guide - Software Version 19.00
146 OL-29584-15
Changing the Card Settings of an MFP Card
For encoding baseband video/audio streams using an MFP card, the MFP mode of the card must be set to
Premium Picture Quality Encode.
When the MFP card participates in an URC (unified rate controller) statmux application for xcoding (encoding
or trancoding), the MFP mode of the card must be set to premium picture quality transcode and the statmux
mode must be set to external. For more information about URC statmux, refer to URC Statmux Controller,
on page 1073.
During transcoding an MPEG-2 video stream by an MFP card, the quantization matrices are updated frequently
depending on the video picture. Particular set-top boxes do not tolerate quantization matrix updates. The MFP
card is able to provide MPEG2 video streams with fixed quantization matrices.
Note • The Premium Picture Quality Transcode or Premium Picture Quality Encode can only be used by
an MFP card with MFP Video DSP Boot (1234) software Version 01.06 or later and that is installed
into a D9902 housing. For information about upgrading this software, see Upgrading the DCM
Software, on page 1158.
• Changing the MFP mode results in temporary signal loss of the services processed by the MFP card.
• The MFP mode cannot be changed if services are routed to the MFP card for which transrating,
transcoding, or baseband encoding is configured. If a service is routed to an engine and Transcode
is not enabled, the service will automatically be routed from the engine to the MFP card branch after
changing the MFP mode.
Procedure
Step 1 In the DCM GUI, choose Configuration from the main menu.
The System Settings page appears.
Step 2 In the Configuration tree, double-click the MFP card for which the source setup of the engines must be
configured.
The System Settings page appears.
Step 3 Refer to the Card Settings area.
Step 4 From the MFP Mode drop-down list, choose Premium Picture Quality Transcode, Premium Picture
Quality Encode, or High Density Transcode.
Step 5 From the Statmux Mode drop-down list, choose External if the card participates in an URC statmux application
or choose Internal otherwise. Remark that this parameter is dimmed if the MFP Mode is set to High Density
Transcode.
Step 6 Refer to the Card Transcode Settings area.
Step 7 From the Quantization Matrices Mode drop-down list, choose Fixed if no quantization matrix updates are
tolerated or choose Normal otherwise.
Step 8 Click Apply.
After changing the MFP Mode, a dialog box appears to inform you that a temporary signal loss will occur.
Click OK.
Digital Content Manager (DCM) Configuration Guide - Software Version 19.00
OL-29584-15 147
Changing the Card Settings of an MFP Card
Configuring the Resource Setup of an MFP Card
If the MFP card mode is set to High Density Transcode, slots must be allocated for SD or HD video, combined
or not combined with splicing. For multiresolution (multires) video transcoding and ABR (adaptive bit rate),
engines must be allocated for this feature. The following slot schemes can be used:
• Six SD video
• Two HD video
• Three SD and one HD video
• Five SD video with splicing
• One HD video with splicing
• Multi-Resolution - ABR
If the mode is set to Premium Picture Quality Transcode or Premium Picture Quality Encode, the card
provides two engines each with one slot for HD premium picture quality transcoding or encoding (MFP Mode
= 1 Premium PQ HD Video) or with two slots for SD premium picture quality transcoding/encoding (MFP
Mode = 2 Premium PQ SD Video). If the mode is set to Premium Picture Quality Encode, the resource
setup of an engine can also be set to Multi Resolution - ABR Encode for multires creation.
Processing video services by an engine of an MFP card gives a particular delay to these services. For premium
picture quality transcoding and premium picture quality encoding, this delay is 5000 ms for regular services.
For multires profiles created from incoming baseband video, this delay is 4500 ms. For high-density transcoding,
this delay is also 4500 ms.
Processing audio components of a service by the audio-only processing engine also gives a delay to all
components of this service. For synchronization purposes, this delay can be adjusted. For an engine set to
Premium Picture Quality Transcode, this delay can be set between 500 and 5000 ms and the default value
is 4500 ms. For an engine set to Premium Picture Quality Encode, this delay can be set between 200 and
5000 ms and the default value is 5000 ms.
Important • Changing the End to End Delay parameter of an audio engine interrupts all services processed by
the engine.
• Engines allocated for multiresolution - ABR can no longer be used for other processes, such as PiP
creation, and so on. For more information about this feature, see Adaptive Bit Rate, on page 567.
Reallocating slots is not allowed if the new setup does not match the current processes. For example, if the
engine processes two HD services and the setup is changed from 2 HD video to 3 SD and 1 HD video. Remark
that slots allocated for HD are able to process an SD video but the opposite is not possible.
Procedure
Step 1 In the DCM GUI, choose Configuration from the main menu.
The System Settings page appears.
Step 2 In the Configuration tree, double-click the MFP card for which the engine source setup must be configured.
Digital Content Manager (DCM) Configuration Guide - Software Version 19.00
148 OL-29584-15
Changing the Card Settings of an MFP Card
The System Settings page appears.
Step 3 Refer to the Resource Setup table.
Step 4 From the Setup drop-down list of each engine that must be configured, choose one of the following values:
• For high-density transcoding: 6 SD video, 2 HD video, 3 SD and 1 HD video, 5 SD Video with Splice,
1 HD Video with Splice, or Multi-Resolution - ABR.
• For premium picture quality transcoding: 1 Premium PQ HD Video or 2 Premium PQ SD Video.
• For premium picture quality encoding: 1 Premium PQ HD Video, 2 Premium PQ SD Video, or
Multi-Resolution - ABR encode.
Step 5 In the End to End Delay (ms) field of the audio engine, enter the delay for the audio components of the
audio-only services. This end-to-end delay does not cover the extra latency if the SDI clock mode is set to
Chassis. See Changing of Incoming SDI Stream Settings, on page 503.
Step 6 Click Apply.
Configuring the ABR Settings
Note Changing the EBP (encoder boundary point) version interrupts all multires profiles processed by the MFP
card.
Procedure
Step 1 In the DCM GUI, choose Configuration from the main menu.
The System Settings page appears.
Step 2 In the Configuration tree, double-click the MFP card for which ABR settings must be configured.
The System Settings page appears.
Step 3 Choose Default Settings > Service.
Step 4 From the EBP Version drop-down list in the ABR Settings area, choose Cablelabs-I01 or Pre-Cablelabs-L01.
After changing the EBP version, a confirmation box appears to inform you that the multires profiles on this
card are interrupted. Click OK.
Step 5 Refer to the ABR Syncing Settings area.
Step 6 Check the Allow Syncing with Other Devices check box if multires profiles processed by MFP cards that
belong to different devices, must be synchronized.
Step 7 Enter the IP Address of the multicast group in the Syncing Multicast field and the UDP number in the UDP
field.
Step 8 Click Apply.
Digital Content Manager (DCM) Configuration Guide - Software Version 19.00
OL-29584-15 149
Configuring a Transcoder Card
Configuring a Transcoder Card
Changing the Transcoder Card Calibration
A Transcoder Card can be calibrated in such a way that it can participate in transcoding applications or in
logo insertion applications. When a card is calibrated for transcoding, it can no longer participate in logo
insertion applications and vice verso. For information about transcoding, see Transcoding Using the Transcoder
Card, on page 415, and for information about logo insertion, see Logo Insertion and Subtitle Burn-in, on page
623.
Procedure
Step 1 In the DCM GUI, choose Configuration from the main menu.
Step 2 In the Configuration tree, double-click the Transcoder Card for which the calibration must be changed.
The TC Interface Configuration page of the corresponding Transcoder Card appears.
Step 3 Refer to the Card Settings area.
Step 4 From the Type drop-down list, choose Transcoder or Logo Inserter.
Step 5 Click Apply.
Important The Transcoder Card mode cannot be changed if services are routed to the card. In this case, the following
message appears after clicking Apply: Switching card type is not allowed because the card still has services.
Configuring the Resource Setup of a Transcoder Card
A Transcoder Card, which is calibrated to Transcoder, is capable to process the following video/audio
component combinations.
HD Video SD Video Audio SD PiP (192 x 192)
0 0 32 0
0 2 24 2
0 2 28 0
0 4 16 4
0 4 20 2
0 4 24 0
0 6 8 6
Digital Content Manager (DCM) Configuration Guide - Software Version 19.00
150 OL-29584-15
Configuring a Transcoder Card
HD Video SD Video Audio SD PiP (192 x 192)
0 6 12 4
0 6 16 2
0 6 20 0
0 8 0 8
0 8 4 6
0 8 8 4
0 8 12 2
0 8 16 0
0 10 0 6
0 10 4 4
0 10 8 2
0 10 12 0
0 12 0 4
0 12 4 2
0 12 8 0
0 14 0 2
0 14 4 0
0 16 0 0
1 0 24 2
1 2 16 2
1 2 20 0
1 4 8 4
1 4 12 2
1 4 16 0
Digital Content Manager (DCM) Configuration Guide - Software Version 19.00
OL-29584-15 151
Configuring a Transcoder Card
HD Video SD Video Audio SD PiP (192 x 192)
1 6 0 6
1 6 4 4
1 6 8 2
1 6 12 0
1 8 0 4
1 8 4 2
1 8 8 0
1 10 0 2
1 10 4 0
1 12 0 0
2 0 16 0
2 2 8 2
2 2 12 0
2 4 0 4
2 4 4 2
2 4 8 0
2 6 0 2
2 6 4 0
2 8 0 0
3 0 8 0
3 2 0 2
3 2 4 0
3 4 0 0
4 0 0 0
Digital Content Manager (DCM) Configuration Guide - Software Version 19.00
152 OL-29584-15
Configuring a Transcoder Card
Before starting the transcode configuration, the DCM needs to know the used video/audio component
combination.
Important • Changing this combination while a transcoding process is running, may interrupt this transcoding
process.
• For each PiP stream, which is created from an incoming HD (high definition) stream, an HD video
must be foreseen in the video/audio component combination.
• The following table describes the capabilities of each resource setup mode:
HD Video SD Video Audio SD PiP (192x192)
HD video or PiP (all SD video or PiP stream (96*96, — 192*192 PiP stream from
resolutions) or both (for same 176*144 [QCIF], and 128*96 SD input
stream) [SQCIF]) or both for the same
stream
Procedure
Step 1 In the DCM GUI, choose Configuration from the main menu.
Step 2 In the Configuration tree, double-click the Transcoder Card for which the video/audio component combination
must be changed.
The TC Interface Configuration page of the corresponding Transcoder Card appears.
Step 3 Refer to the Resource Setup area.
Step 4 From the Configurations drop-down list, choose the desired video/audio component combination.
When the Transcoder Card already performs an audio or video conversion, the video/audio component
combinations which cannot be combined with the conversion in progress, are dimmed. For example, when
the Transcoder Card performs three SD (standard definition) video conversions, 0 HD - 0 SD - 32 Audio - 0
SD PIP (192x192) and 0 HD - 2 SD - 28 Audio - 0 SD PIP (192x192) can no longer be chosen.
Step 5 Click Apply.
Important Changing this video/audio component combination while a transcoding process is running, may interrupt
this transcoding process.
Digital Content Manager (DCM) Configuration Guide - Software Version 19.00
OL-29584-15 153
Configuring an IP Video Gateway Card
Configuring an IP Video Gateway Card
Changing Card Settings of an IP Video Gateway Card
The IP Video Gateway Card provides IP encapsulation and decapsulation as well as ASI encapsulation and
decapsulation of SDI video streams. For ASI encapsulation or decapsulation, the IP Video Gateway Card
must be provided with the JPEG2000 option.
JPEG2000 Compressing and Decompressing
An IP Video Gateway Card with JPEG2000 option can handle ASI or IP encapsulation and decapsulation of
compressed SDI video using the JPEG2000 image coding system. IP encapsulation and decapsulation of
compressed SDI video can be done using SMPTE 2022-1/2 or Native MXF (material exchange format) over
RTP (real-time transport protocol).
The JPEG2000 option allows you to decompress three incoming streams or to compress three outgoing streams
simultaneously. Before attempting the gateway configuration, configure the processing type: decompressing
(JPEG2K parameter: 3 Decoders) or compressing (JPEG2K parameter: 3 Encoders).
The JPEG2K parameter also determines the input/output port configuration of the card. If the parameter is
set to 3 Decoders, three input ports can individually be configured for SDI or ASI. The other ports are then
fixed for SDI. If the parameter is set to 3 Encoders, three output ports can individually be configured for SDI
or ASI. The other ports are then fixed for SDI.
Important Changing the JPEG2K parameter of an IP Video Gateway Card needs a reboot of the card.
Stream Combinations
The stream combinations (SD, HD, and 3G/3D) that a gateway card can processes, depend on the SFP
Transceivers installed into its SFP (small form-factor pluggable) cages. A card with 1 Gbps SFP transceivers
can handle up to six SD/HD streams. A card with 10-Gbps SFP transceivers is able to process the following
stream combinations.
Important Changing this stream combination while a process is running may interrupt this process.
Digital Content Manager (DCM) Configuration Guide - Software Version 19.00
154 OL-29584-15
Configuring an IP Video Gateway Card
Genlocking
If a valid reference signal is connected to the card, outgoing streams coming from the GbE port can be
synchronized to that signal. Therefore, the genlock feature of the card must be enabled.
Important If the genlock feature is enabled while no valid reference signal is connected, no outgoing streams are
generated.
Frame Rates of Incoming Uncompressed HD Streams
Before the IP Video Gateway Card can handle incoming uncompressed HD streams, specify the frame rate
of the incoming streams. You can select 25 - 29.97 - 59.94 fps or 25 - 30 - 60 fps.
Changing the IP Video Gateway Card Settings
Procedure
Step 1 In the DCM GUI, choose Configuration from the main menu.
The System Settings page appears.
Step 2 In the Configuration tree, double-click the IP Video Gateway Card for which card settings must be changed.
The SDI Interface Configuration page of the corresponding IP Video Gateway Card appears.
Step 3 From the Configurations drop-down list in the Resource Setup area, choose the desired video and audio
component combination.
Step 4 From the JPEG2K drop-down list, choose the function of the JPEG2000 option: JPEG2000 compressing (3
Encoders) or JPEG2000 decompressing (3 Decoders).
This parameter cannot be changed if streams are configured for JPEG2K compression or if streams are routed
to or from an ASI port.
Step 5 Check the Gen Lock check box in the Settings area to enable this feature or uncheck this check box otherwise.
Step 6 From the HD Frame Rates in Uncompressed Transport drop-down list, choose the frame rate of the
incoming uncompressed HD streams: 25 - 29.97 - 59.94 fps or 25 - 30 - 60 fps.
Step 7 Click Apply.
After changing the JPEG2K parameter, a confirmation dialog box appears to restart the card. Click Yes.
Important Changing the stream combination (Configurations parameter) while a process is running may interrupt
this process.
Shutting down the IP Video Gateway Card
The IP Video Gateway Card is hot swappable. Meaning this card can be removed without powering off the
DCM. To prevent damaging the IP Video Gateway Card during disconnecting, shut down the card. Shutting
Digital Content Manager (DCM) Configuration Guide - Software Version 19.00
OL-29584-15 155
Configuring an IP Audio Gateway Card
down the card can be done using the DCM GUI or by pressing the eject button. The procedure to shut down
the card using the eject button and to remove the card can be found in the system guide of your DCM.
Procedure
Step 1 In the DCM GUI, choose Configuration from the main menu.
The System Settings page appears.
Step 2 In the Configuration tree, double-click the IP Video Gateway Card that must be shut down.
The SDI Interface Configuration page of the IP Video Gateway Card appears.
Step 3 Click Hot Swap.
A confirmation dialog box appears.
Step 4 Click OK.
The IP Video Gateway Card can be removed when the LEDs on the card start blinking.
Configuring an IP Audio Gateway Card
Configuring the Genlock Settings
The IP Audio Gateway Card allows you to encapsulate and to decapsulate of high-quality broadband audio
for live audio contributions or for inter-headend audio transport. This card provides a 25 pins sub-D connector
with four AES (Audio Engineering Society) input and four AES output connections, two 10/100/1000 BT
Ethernet ports, one AES monitoring (AES Mon) output, and one reference (REF) input.
Outgoing AES digital audio streams that come from a GbE port, can be synchronized with a reference signal
if a valid signal is connected to the card. Therefore, the genlock feature of the card must be enabled.
Important If the genlock feature is enabled while no valid reference signal is connected, no outgoing streams are
generated.
Procedure
Step 1 In the DCM GUI, choose Configuration from the main menu.
The System Settings page appears.
Step 2 In the Configuration tree, double-click the IP Audio Gateway Card for which card settings must be changed.
The AES Interface Configuration page of the corresponding IP Audio Gateway Card appears.
Step 3 Check the Gen Lock check box in the Setting area to enable this feature or uncheck this check box otherwise.
Step 4 Click Apply.
Digital Content Manager (DCM) Configuration Guide - Software Version 19.00
156 OL-29584-15
Configuring an IP Audio Gateway Card
Enabling and Disabling the Ignore Channel Status Data Function
When the Ignore Channel Status Data function is enabled, the source word length in the Channel Status Data
and the auxiliary sample bits are ignored. Meaning, when this function is enabled, incoming AES streams
containing 20-bit audio and four auxiliary sample bits are seen as 24-bit audio streams.
The Channel Status Data inserted into the outgoing AES streams always indicates 24-bits audio. Remark that
this function is by default disabled.
Procedure
Step 1 In the DCM GUI, choose Configuration from the main menu.
The System Settings page appears.
Step 2 In the Configuration tree, double-click the IP Audio Gateway Card for which this function must be enabled
or disabled.
The AES Interface Configuration page of the corresponding IP Audio Gateway Card appears.
Step 3 Check the Ignore Channel Status Data check box in the Setting area to enable this function or uncheck this
check box otherwise.
Step 4 Click Apply.
Shutting down the IP Audio Gateway Card
An IP Audio Gateway Card is hot swappable, meaning this card can be removed without powering off the
DCM. To prevent damaging the IP Audio Gateway Card during disconnecting, shut down the card by
performing the following procedure.
Procedure
Step 1 In the DCM GUI, choose Configuration from the main menu.
The System Settings page appears.
Step 2 In the Configuration tree, double-click the IP Audio Gateway Card that must be shut down.
The AES Interface Configuration page of the IP Audio Gateway Card appears.
Step 3 Click Hot Swap.
A confirmation dialog box appears.
Step 4 Click OK.
The IP Audio Gateway Card can be removed when the LEDs on the card start blinking.
Digital Content Manager (DCM) Configuration Guide - Software Version 19.00
OL-29584-15 157
Configuring an IP Audio Gateway Card
Digital Content Manager (DCM) Configuration Guide - Software Version 19.00
158 OL-29584-15
CHAPTER 5
Port Configuration
This chapter describes the procedures to change port related settings.
• ASI Port Configuration, page 159
• Ethernet Port Configuration, page 162
• 8-VSB RF Port Configuration, page 191
• DVB S2 RF Port Configuration, page 194
• SDI Port Configuration, page 201
• AES Port Configuration, page 206
• Checking the Port Parameter Overview, page 208
ASI Port Configuration
The ASI and ASI SFN card are provided with several ASI ports, which can be configured individually either
as input or output port. The ASI card is provided with ten ASI ports and the ASI SFN card with eight ASI
ports. The ASI port numbering used by the GUI is shown in the following figures.
ASI card
ASI SFN card
Digital Content Manager (DCM) Configuration Guide - Software Version 19.00
OL-29584-15 159
ASI Port Configuration
The ASI SFN card is also provided with two GPS reference signal inputs. For more information about these
inputs, see Integrating the DCM into Single Frequency Networks, on page 1043.
ASI Input Bandwidth Limitation
The bandwidth of an incoming TS on an ASI port can be limited. When the bandwidth of the TS exceeds a
particular value, packets are dropped and the ASI Input Bandwidth Exceeded alarm is activated.
Due to the clock inaccuracy of the source device and the DCM (maximum 30 ppm/clock), a margin of 20
Kbps is automatically added to the configured limit (Input Rate Limit (Mbps) parameter). This margin
avoids dropping packets by clock differences between both devices.
ASI Output Port Mirroring
An ASI input or output port can be mirrored to one or multiple ASI output ports that belong to the same card.
When an ASI port is configured as a port mirror for another port (mirror port), the output of this port is an
exact copy of the output of the mirrored port. For an ASI card, maximum five ports can be mirrored and one
port can have maximum nine mirror ports. For an ASI SFN card, maximum four ports can be mirrored and
one port can have maximum seven mirror ports.
Once a port is mirrored to another port, extra configuration must be done on the mirrored port. Configuring
mirror ports is not possible. When an alarm arises on a mirrored port, only an alarm is generated for the
mirrored port, not for the mirror ports.
In the Outputs tree on the Tree View page, a mirrored output port and its mirror ports are combined in one
port branch. The following figure shows a branch of output port 1 mirrored to port 8, 9, and 10.
When an input port is mirrored to one or multiple output ports, the mirror output ports are not visible in the
Outputs tree.
For more information about the Inputs and Outputs tree, see About the Branches in the Services Trees, on
page 51.
Note When a port is mirrored to a port, all settings for this mirror port and all routings to this port are removed.
Configuring an ASI Input Port
Procedure
Step 1 In the DCM GUI, choose Configuration from the main menu.
The System Settings page appears.
Step 2 In the Configuration tree, double-click the ASI or ASI SFN card for which an input port must be configured.
The ASI Interface Configuration page with the I/O settings of the card appears.
Note: The Name, Type, Enabled, Packet Format, and Output Mode parameters of a mirror port are dimmed.
See Configuring a Mirror Port, on page 162.
Digital Content Manager (DCM) Configuration Guide - Software Version 19.00
160 OL-29584-15
ASI Port Configuration
Step 3 In the Name field of the ASI port, enter a name for the port. A logical name facilitates the identification of
the port in the GUI.
Step 4 From the Type drop-down list, choose Input. If this parameter is set to Input, the Packet Format and Output
Mode parameter are dimmed.
Caution: When the port type is changed, the related TS and service settings are removed.
Step 5 From the Enable drop-down list, choose Enabled to enable the input port or Disabled to disable the port.
Step 6 When the bandwidth of the TS on the incoming ASI port must be limited, check the Input Rate Limit (Mbps)
check box. Then, enter the value in the corresponding field.
Step 7 Click Apply.
Note • If the ASI connector is fed with a valid signal, the packet format (188 or 204 Bytes) of this incoming
signal is displayed in the Packet Format field, otherwise the packet format is indicated by Undefined.
• Changing an input port to an output port is not possible when services or components of the port are
passed to the output.
Configuring an ASI Output Port
Procedure
Step 1 In the DCM GUI, choose Configuration from the main menu.
The System Settings page appears.
Step 2 In the Configuration tree, double-click the ASI or ASI SFN card for which an output port must be configured.
The ASI Interface Configuration page with the I/O Settings table of the card appears.
Note: The Name, Type, Enabled, Packet Format, and Output Mode parameter of a mirror port are dimmed.
See Configuring a Mirror Port, on page 162.
Step 3 In the Name field of the output port, enter a name for the port. A logical name facilitates the identification of
the port in the GUI.
Step 4 From the Type drop-down list, choose Output.
Caution: When the port type is changed, the related TS and service settings are removed.
Step 5 From the Enable drop-down list, choose Enabled to enable the ASI output port, Disabled to disable the port,
or Auto Enabled.
With the parameter set to Auto Enabled mode, enabling/disabling the port follows the active/inactive state
of the device. Meaning, the port is disabled if the DCM is inactive and the port is enabled if the DCM is active.
The Enabled Status field indicates the current state of the ASI port: Enabled or Disabled.
Digital Content Manager (DCM) Configuration Guide - Software Version 19.00
OL-29584-15 161
Ethernet Port Configuration
Step 6 From the Packet Format drop-down list, choose 188 or 204 Bytes. When the packet format is set to 204, 16
null bytes for Reed Solomon FEC (forward error correction) bytes are added to the outgoing packets.
Step 7 From the Output Mode drop-down list, choose the output mode for the outgoing ASI stream: Byte (burst
mode) or Packet mode. This parameter is default set to Byte.
Step 8 Click Apply.
Configuring a Mirror Port
Procedure
Step 1 In the DCM GUI, choose Configuration from the main menu.
The System Settings page appears.
Step 2 In the Configuration tree, double-click the card for which a mirror port must be configured.
The ASI Interface Configuration page with the I/O Settings table of the interface card appears.
Step 3 From the Mirror of Port drop-down list of the port, choose the port number of the mirrored port.
Step 4 Click Apply. All settings for this port and all routings to this port are removed and the selected port is mirrored
to this port.
Note • Except for the Mirror of Port parameter, all port parameters of a mirror port are dimmed.
• Port mirroring can be disabled by changing the Mirror of Port parameter of the mirror port to None.
Ethernet Port Configuration
Configuring the Interface Parameters of an Ethernet Port
The GbE Interface Card, 10GE Interface Card, Media Interface Card, and the IP Video and IP Audio Gateway
Card are provided with several Ethernet ports. The following list provides an overview of these Ethernet ports.
Digital Content Manager (DCM) Configuration Guide - Software Version 19.00
162 OL-29584-15
Ethernet Port Configuration
GbE Interface Card (further called GbE card)
This card has four GbE ports which can be populated with either electrical or optical SFP transceivers. The
mode of these Ethernet ports can be set to Fixed Individual Ports or to Port Pairs. Fixed Individual Ports
means that port 1 and 3 are input ports and port 2 and 4 are output ports. These ports can then individually be
enabled or disabled and individually be configured.
Port Pairs port mode means that the Ethernet ports of the card make two port pairs. Both ports of a port pair
are considered as one virtual port. Particular settings are configurable per individual port and particular settings
are configurable per port pair.
10GE Interface Card / Media Interface Card
A 10GE Interface Card and Media Interface Card, which can only be installed into a D9902 housing, are
double layer cards with each layer having two SFP and two SFP+ cages. Depending on the configured card
Type, the functionality of the card interfaces differs, see Configuring the Media Interface Card or 10GE
Interface Card, on page 143.
• The 10GE Interface Card or Media Interface Card configured as 10GE in - 10GE out (further called
10GE In card layer and 10GE Out card layer)
The Ethernet ports of the bottom layer, which occupies the bottom virtual slot of the I/O slot, act as input
ports and the ports of the top layer, which occupies the top virtual slot, act as output ports. The SFP
cages cannot be used and the SFP+ cages can only be populated with SFP+ modules (10 Gigabit).
The port mode of the Ethernet ports is port pair. This means that both input ports are considered as one
virtual input port and both output ports as one virtual output port.
The 10GE card can be configured in the following 10GE port modes:
◦Separate Input and Output Port Pair—Both 10GE port pairs are active. The port pair in the top
virtual slot acts as output and the port pair in the bottom virtual acts as input.
Digital Content Manager (DCM) Configuration Guide - Software Version 19.00
OL-29584-15 163
Ethernet Port Configuration
◦Single Port Pair for Input and Output—The 10GE card has one active full duplex 10GE port
pair that is located in the bottom virtual slot of the card.
• The 10GE Interface Card / Media Interface Card configured as GbE MK 2 - GbE MK2 (further called
GbE MK2 card layers)
The mode of ports of the top layer card and bottom layer card can be individually set to Fixed Individual
Ports or to Port Pairs. Fixed Individual Ports means that port 1 and 3 of a layer are input ports and
port 2 and 4 of a layer are output ports. These ports can then individually be enabled or disabled and
individually be configured.
Digital Content Manager (DCM) Configuration Guide - Software Version 19.00
164 OL-29584-15
Ethernet Port Configuration
• The 10GE Interface Card / Media Interface Card configured as GbE MK 2 (Co-proc) (further called
GbE MK2 - Co-proc card)
The mode of the bottom layer ports can be set to Fixed Individual Ports or to Port Pairs. Fixed
Individual Ports means that port 1 and 3 are input ports and port 2 and 4 are output ports. These ports
can then individually be enabled or disabled and individually be configured. The ports of the top layer
card are inactive.
IP Video Gateway Card
This card is provided with two SFP+ cages that can be populated with either 1 GbE or 10GE SFP transceivers.
Remark that the DCM requires the speed of the SFP transceivers installed into the IP Video Gateway Card
(1 or 10 Gbps). To modify this speed setting, see Setting the Speed Mode of the IP Video Gateway Card
Ethernet Ports, on page 166. The port mode of these Ethernet ports is port pair. Meaning, both ports are seen
as one virtual port.
IP Audio Gateway Card
An IP Audio Gateway card is provided with two 10/100/1000 Base-T ports which make one port pair.
Digital Content Manager (DCM) Configuration Guide - Software Version 19.00
OL-29584-15 165
Ethernet Port Configuration
Notes
• When the port mode is set to Port Pairs, the Ethernet ports of the port pair can be configured in such a
way that they can participate in port backup applications. For more information about port backup, see
Ethernet Port Backup, on page 887.
• Incoming packets with CRC errors are by default dropped. For a GbE card, this behavior can be changed,
see Changing the Port Mode, on page 166.
• The Ethernet ports of these cards do not support IPv6.
• The DCM cannot distinguish between two or more incoming multicast streams with identical multicast
IP address / UDP port, even if the source IP addresses are different.
Setting the Speed Mode of the IP Video Gateway Card Ethernet Ports
The SFP+ cages of an IP Video Gateway Card can be populated with either GbE SFP transceivers or 10GE
SFP Transceivers. After installing of the SFP modules, specify the speed mode of the ports: 1 or 10 Gbps.
Important • Changing the speed mode to 10 Gbps needs the GW_10G_GBE license key.
• After changing the speed mode, reboot the IP Video Gateway Card.
Procedure
Step 1 In the DCM GUI, choose Configuration from the main menu.
The System Settings page appears.
Step 2 In the Configuration tree, double-click the IP Video Gateway Card for which the Ethernet port speed mode
must be set.
The GbE Interface Configuration page appears.
Step 3 From the Mode drop-down list in the GbE Port Speed area, choose 1 Gbps or 10 Gbps.
Step 4 Click Apply.
A confirmation dialog box appears to restart the card.
Step 5 Click Yes to restart the card.
Note When rebooting the card is postponed by clicking No, the card can be rebooted afterwards. See Shutting
down the IP Video Gateway Card, on page 155.
Changing the Port Mode
The port mode of the Ethernet ports of a GbE, GbE MK2, and 10GE card can be set to Port Pairs or to Fixed
Individual Ports.
Digital Content Manager (DCM) Configuration Guide - Software Version 19.00
166 OL-29584-15
Ethernet Port Configuration
Important • If the Port Mode is set to Fixed Individual Ports, port backup and port mirroring of the port pair
is no longer possible.
• If the Backup Mode is set to Auto 1 or Auto 2, changing the Port Mode to Fixed Individual Ports
is not possible.
Caution Changing the Port Mode parameter results in a temporary signal loss.
Packets with CRC errors are by default dropped. For a GbE card, this default behavior can be changed by
setting the Packets with CRC Error parameter to Process.
Procedure
Step 1 In the DCM GUI, choose Configuration from the main menu.
The System Settings page appears.
Step 2 In the Configuration tree, double-click the card for which the port mode must be changed.
The GbE Interface Configuration page appears.
Step 3 From the Port Mode drop-down list in the Card Settings area, choose the desired mode: Port Pairs or Fixed
Individual Ports.
A warning appears to inform you that a temporary signal loss occurs.
Step 4 Click OK.
Step 5 From the Packets with CRC Error drop-down list, choose Process or Drop.
Step 6 Click Apply.
Changing the 10GE Port Mode of a 10GE Interface Card or Media Interface Card
Both 10GE port pairs of a 10GE card are by default active (10GE port mode = Separate Input and Output
Port Pair) and communicate in simplex operation mode. The 10GE port pair of the top virtual slot (output
card) acts as output and the 10GE port pair of the bottom virtual slot (input card) acts as input. If the 10GE
port mode is set to Single Port Pair for Input and Output, the 10GE port pair of the output card becomes
inactive and the 10GE port pair of the input card communicates in full duplex operation mode.
Independent of the 10GE port mode, all input-related configuration settings must be done on the input layer
and all output-related configuration settings must be done on the output layer.
If the 10GE port mode is changed from Separate Input and Output Port Pair to Single Port Pair for Input
and Output, the port configuration, routes, VLANs (virtual local area network), and ARP settings of the
output card (top virtual slot) are removed. If the 10GE port mode is changed from Single Port Pair for Input
and Output to Separate Input and Output Port Pair, port mirroring, port pair streaming, and static routing
of the input card (bottom virtual slot) become unavailable.
Digital Content Manager (DCM) Configuration Guide - Software Version 19.00
OL-29584-15 167
Ethernet Port Configuration
Procedure
Step 1 In the DCM GUI, choose Configuration from the main menu.
The System Settings page appears.
Step 2 In the Configuration tree, double-click the 10GE card for which the 10GE port mode must be changed.
The 10GE Interface Configuration page appears.
Step 3 Click Interface.
Step 4 From the 10GE Port Mode drop-down list in the Card Settings area, choose one of the following operation
modes:
• Separate Input and Output Port Pair—Both 10GE port pairs operate in simplex mode. The bottom
virtual slot port pair acts as input and the top virtual slot port pair acts as output.
• Single Port Pair for Input and Output— The bottom virtual slot port pair operates in full duplex
mode. The top virtual slot port pair is inactive.
Step 5 Click Apply.
A confirmation box appears to indicate the modifications that are done to the card configuration.
Step 6 Click Yes to confirm.
A confirmation box appears to indicate that a reboot of the device is required.
Tip: The device reboot action can be postponed, but as long as the device is not rebooted after changing the
10GE port mode, particular functionality of the 10GE card cannot be used.
Step 7 Click Yes to reboot the device.
Configuring the Ethernet Port Settings
To configure the Ethernet ports, the following parameters can be changed:
• Name
• I/O Type (read only)—Shows the direction of the traffic through the Ethernet ports.
◦Input—Unidirectional incoming traffic
◦Output—Unidirectional outgoing traffic
◦I/O—Bidirectional traffic
• Enable—Determines the status of an Ethernet port: Enabled, Disabled, Auto Enabled (GbE and GbE
MK2 card only). With the Enable parameter set to Auto Enabled, enabling or disabling the port follows
the active or inactive state of the device. Meaning, the port is disabled if the DCM is inactive and the
port is enabled if the DCM is active.
The Enabled Status parameter indicates the current enabling state of the Ethernet port.
• Disable Mode—Determines the disable state of the port pair.
◦Port Only Disabled—The Ethernet port pair is disabled.
Digital Content Manager (DCM) Configuration Guide - Software Version 19.00
168 OL-29584-15
Ethernet Port Configuration
◦Full Link Disabled—The Ethernet port pair is disabled in such a way that the device, which is
connected to this port pair, detects link loss. This setting is useful in device backup with the Digital
Headend Backup Task of Cisco ROSA NMS (Network Management System).
• MAC Address (read only)—The MAC address of the corresponding Ethernet port
• IP Address—The IP addresses in the following ranges are not allowed:
◦0.0.0.0 - 0.255.255.255 (reserved by IANA)
◦127.0.0.0 - 127.255.255.255 (reserved by IANA)
◦224.0.0.0 - 255.255.255.255 (multicast addresses)
The Ethernet ports of a GbE card can be configured with the same IP address. This configuration allows
you to have a duplicate setup with DCMs having one card and, for instance, three processing cards
(D9900 and D9902). When a GbE card is configured with two ports with the same IP address, the subnet
mask and gateway IP address of these ports must be same, the maximum size of the subnet is /24, and
an IP connection with a device with IP address in the range of 169.254.0.0/16 is not allowed.
Changing the IP address of an Ethernet port that receives traffic, will interrupt this traffic shortly after
applying the address. The traffic is also interrupted when two ports of a GbE card are configured with
the same IP address.
• Subnet Mask
• Auto Negotiation—Autonegotiation is a function where a device learns the capabilities of the device
at the other end of the link and configures itself to the highest common set of capabilities. This setting
must be equal to the autonegotiation setting of the connected system. For electrical GbE SFP transceivers
without 1000Base-X autonegotiation capabilities, this parameter must be disabled. For electrical GbE
SFP transceivers with 1000Base-X autonegotiation capabilities, this parameter must be enabled. More
information about SFP transceivers can be found in the DCM system guide.
If this parameter is disabled for electrical GbE SFP transceivers without 1000Base-X autonegotiation
capabilities, then no Link Loss alarm is generated if link loss occurs.
For a 10GE card, an IP Audio Gateway Card, and an IP Video Gateway Card of which the Ethernet
ports are populated with 10GE SFP modules and for which the GbE Port Speed - Mode parameter is
set to 10 Gbps, the Auto Negotiation parameter is dimmed.
• Filtering—As described in Setting the Ethernet UDP Boundary, on page 174, incoming UDP packets
are filtered using the destination UDP port number. All UDP packets for which the destination UDP
port number is greater than the GbE UDP boundary setting parameter are considered as MPEG (GbE,
GbE MK2, and 10GE card), SDI (IP Video Gateway Card), or AES (IP Audio Gateway Card) data
packets. A second filtering on these stream data packets is by default done by using IP address filtering.
All UDP packets for which the destination IP address matches the IP address of the Ethernet port are
processed. For certain reasons, for instance for IP aliasing, this second stream data packet filtering must
be done by using MAC address filtering. All stream data packets for which the MAC address matches
the MAC address of the Ethernet port are processed. The following filters can be used:
◦Disabled—All stream data IP packets are processed.
◦MAC Only—All stream data IP packets, which match the MAC address of the Ethernet port, are
processed.
◦IP Only (default)—All stream data IP packets, which match the IP address of the Ethernet port,
are processed.
Digital Content Manager (DCM) Configuration Guide - Software Version 19.00
OL-29584-15 169
Ethernet Port Configuration
◦MAC and IP—All stream data IP packets, which match the IP address and the MAC address of
the Ethernet port, are processed.
• Port Mirroring (not for a 10GE card)—This parameter determines the mirroring mode of the Ethernet
output ports. When the output port mirroring mode is switched on (Mirror 1 on 2 for port pair 1 or Mirror
3 on 4 for port pair 2), both output ports play out the same data.
To determine the source IP address of an outgoing TS, which belongs to an output port for which the
output port mirroring mode is switched on, the following rules are used (order of priority)
◦The IP address of the mirrored output port is used for both output ports if the IP address of the
mirrored port is forced.
◦The source IP address of the VLAN is used if the outgoing TS belongs to a VLAN and a VLAN
is configured for the output port.
◦The IP address of the port is used if the outgoing TS belongs to a VLAN and no VLAN is configured
for the output port.
◦The IP address of the output port is used if the stream does not belong to a VLAN.
• Output Streaming (not for a 10GE card)—This parameter determines the outgoing MPEG data packet
streaming through the output port.
◦On—Output streaming is switched on.
◦Off—Output streaming is switched off.
◦Auto—Output streaming follows the active/inactive state of the device. Meaning, output streaming
is switched off when the DCM is inactive and conversely.
Remark that the actual streaming state is an internal port state. This does not mean that the TS streams
out at this port. Physically output streaming needs:
◦The Enabled parameter of the output port is enabled.
◦The Output Streaming parameter of the output port is set to On (or set to Auto for an active
device).
◦The Streaming parameter of the outgoing TS is set to Activate.
• RIP Router (GbE, GbE MK2, and 10GE card only)—This parameter determines the IP address of the
router to where unsolicited RIP replies are sent to. The default IP address is 224.0.0.9 (the standard
multicast IP address for RIP). This parameter is only useful in TS backup applications using anycast.
See Transport Stream Backup Using Anycast, on page 908.
Remark that the IP Address and Subnet Mask parameter for a port become inapplicable if IP aliases are
added to this port. More information about the IP aliasing feature can be found in Configuring the IP Aliasing
Feature, on page 185.
Caution After changing network settings of an Ethernet port, the routes are removed and must be reapplied.
Digital Content Manager (DCM) Configuration Guide - Software Version 19.00
170 OL-29584-15
Ethernet Port Configuration
Procedure
Step 1 In the DCM GUI, choose Configuration from the main menu.
The System Settings page appears.
Step 2 In the Configuration tree, double-click the card for which Ethernet port parameters must be changed.
Step 3 For an IP Video Gateway Card and IP Audio Gateway Card, click Interface GbE.
Step 4 Refer to the GbE Port Settings table.
The GbE Interface Configuration page appears.
Step 5 In the Name field, enter a name of maximum 40 characters. A logical port name facilitates the identification
of the port in the application.
Step 6 From the Enable drop-down list (not available for a 10GE card), choose Enabled, Disabled, or Auto Enabled
(GbE and GbE MK2 card only).
Step 7 From the Disable Mode drop-down list, choose Port Only or Full Link.
Note: The Enable and Disable Mode parameters are only applicable in this table for a GbE and GbE MK2
card and when the Port Mode parameter is set to Fixed Individual Ports. For an IP Video Gateway, IP Audio
Gateway, GbE, and GbE MK2 card for which the Port Mode parameter is set to Port Pairs, these parameters
are accommodated in the GbE Settings table. See Changing the Ethernet Port Pair Settings, on page 171.
Step 8 In the IP Address field, enter the IP address that must be assigned to this port.
Step 9 In the Subnet Mask field, enter the mask that determines the subnet to which the IP address belongs to.
Step 10 Switch on or off autonegotiation by choosing On or Off from the Auto Negotiation drop-down list.
Step 11 From the Filtering drop-down list, choose one of the following values: Disabled, MAC Only, IP Only, or
MAC & IP.
A warning is displayed if this parameter is set to IP Only while IP aliases are defined for the port. Click OK.
Step 12 From the Output Port Mirroring drop-down list (not available for a 10GE card), choose None to disable
output port mirroring or choose the mirroring port (Port X).
Step 13 From the Output Streaming drop-down list (not available for a 10GE card), choose Off, On, or Auto.
Step 14 In the RIP Router field (GbE, GbE MK2, and 10GE card only), enter the IP address of the router to where
unsolicited RIP replies are sent to.
Step 15 Click Apply.
Note In the GbE Port Settings table, the Output Port Mirroring and Output Streaming parameters are only
available for an output port and if the Port Mode parameter of the GbE and GbE MK2 card is set to Fixed
Individual Ports.
Changing the Ethernet Port Pair Settings
To configure an Ethernet port pair, the following parameters can be changed.
• Enable—Determines the status of an Ethernet port pair.
◦Enabled—Output streaming is switched on.
Digital Content Manager (DCM) Configuration Guide - Software Version 19.00
OL-29584-15 171
Ethernet Port Configuration
◦Disabled—Output streaming is switched off.
◦Auto Enabled (GbE and GbE MK2 card only)—Output streaming follows the active or inactive
state of the device. Meaning, output streaming is switched off when the DCM is inactive and
conversely.
◦Port X Enabled, with X port 1 (GbE, GbE MK2, and 10GE card only) or 3 (GbE and GbE MK2
card only)—Output streaming for the first port (1 or 3) is switched on and for the second port (2
or 4) is switched off.
◦Port X Auto Enabled, with X port 1 (GbE, GbE MK2, 10FE card only) or 3 (GbE and GbE MK2
card only)—Output streaming of the first port (1 or 3) follows the active or inactive state of the
device, meaning output streaming is switched off when the DCM is inactive and conversely, while
output streaming of the second port (2 or 4) is switched off.
Disabling the second port of a port pair cannot be done if port backup is configured or if port mirroring
is used.
• Disable Mode—Determines the disable state of the port pair.
◦Port Only Disabled—The Ethernet port pair is disabled.
◦Full Link Disabled—The Ethernet port pair is disabled in such a way that the device, which is
connected to this port pair, detects link loss. This setting is useful in device backup with the Digital
Headend Backup Task of ROSA NMS.
• Port Mirroring—Determines the mirroring mode of the ports in the Ethernet port pair.
◦Disabled—Only the active port of the Ethernet port pair streams out stream data packets.
◦Mirror 1 on 2 or Mirror 3 on 4—The backup port of the port pair streams out an exact copy of
the main port.
Notes
◦Port mirroring only works correctly for multicast destinations. Streaming out unicast traffic to
different destinations is not possible since the streams are an exact copy of each other.
◦Port mirroring between port 1 and 2 and between 3 and 4 is not possible if the Port Mode parameter
of a GbE or GbE MK2 card is set to Fixed Individual Ports. Port mirroring between both output
ports (port 2 and 4) is possible, see Mirror of Port Pair parameter.
◦Port mirroring cannot be used if the second port of the port pair is disabled. See the Enable
parameter.
• Mirror of Port Pair—Determines the mirroring mode of the Ethernet port pair of a GbE or GbE MK2
card. When the mirroring mode of a port pair is switched on, the active port of the port pair plays out
the same data as the active port of the mirrored port pair.
Notes
◦Switching on mirroring of both port pairs of a GbE and GbE MK2 card is not possible.
◦To determine the source IP address for an outgoing TS that belongs to a port pair for which the
mirrored mode is switched on, the following rules are used (order of priority)
Digital Content Manager (DCM) Configuration Guide - Software Version 19.00
172 OL-29584-15
Ethernet Port Configuration
◦The IP address of the mirrored port is used for both port pairs if the IP address of the mirrored
port is forced.
◦The source IP address of the VLAN is used if the TS belongs to a VLAN and a VLAN is
configured for the port pair (active or mirror).
◦The IP address of the port is used if the stream belongs to a VLAN and no VLAN is configured
for the port pair (active or mirror).
◦The IP address of the port (active or mirror) is used if the stream does not belong to a VLAN.
◦The Mirror of Port Pair parameter is not applicable for an IP Video Gateway Card or IP Audio
Gateway Card since these cards are only equipped with one Ethernet port pair.
• Output Streaming—Determines the data packet streaming through the port pair.
◦On—Output streaming is switched on.
◦Off—Output streaming is switched off.
◦Auto—Output streaming follows the active or inactive state of the device, meaning output streaming
is switched off when the DCM is inactive and conversely.
Remark that the actual streaming state is an internal port state. It does not mean that the TSs are streamed
out at this port. Physically output streaming needs:
◦The Enabled parameter of the Ethernet port pair is Enabled.
◦The Output Streaming parameter for the port pair is set to On (or set to Auto for an active device).
◦The selected port is active (not in port backup state).
◦The Streaming parameter of the streams is set to Activate.
Note Ethernet port pairs can only be configured if the Port Mode of the GbE or GbE MK2 card is set to Port
Pairs.
Procedure
Step 1 In the DCM GUI, choose Configuration from the main menu.
The System Settings page appears.
Step 2 In the Configuration tree, double-click the card for which Ethernet port pair settings must be changed.
Step 3 For a gateway card, click Interface.
Digital Content Manager (DCM) Configuration Guide - Software Version 19.00
OL-29584-15 173
Ethernet Port Configuration
The GbE Interface Configuration page appears.
Step 4 Refer to the GbE Settings table.
Step 5 From the Enable drop-down list, choose Enabled, Disabled, Auto Enabled, Port X Enabled, or Port X
Auto Enabled.
Step 6 From the Disable Mode drop-down list, choose Port Only or Full Link.
Step 7 From the Port Mirroring drop-down list (not for a 10GE card), choose Mirror X on Y or Disabled.
Step 8 From the Mirror of Port Pair drop-down list (not for a 10GE card), choose X-Y to determine the mirrored
port or None to disable the mirroring mode of the port pair.
After changing the Mirror of Port Pair parameter, a confirmation dialog box appears to indicate that the
current configuration of this port pair is removed. Click OK.
Step 9 From the Output Streaming drop-down list (not for a 10GE card), choose one of the following values: On,
Off, or Auto.
Step 10 Click Apply.
Setting the Ethernet UDP Boundary
The GbE UDP boundary setting is as a filter for the incoming traffic. All traffic with UDP port greater than
this setting are considered and processed by the DCM as stream data (MPEG/SDI/AES). All traffic below
this setting is processed as non-stream data. The Boundary parameter can be set between 0 and 65535 for
each individual card with Ethernet interfaces; the default value is 0.
Procedure
Step 1 In the DCM GUI, choose Configuration from the main menu.
The System Settings page appears.
Step 2 In the Configuration tree, double-click the card for which the boundary setting must be changed.
Step 3 For an IP Video Gateway Card or IP Audio Gateway Card, choose Interface GbE.
The GbE Interface Configuration page appears.
Step 4 In the Boundary field in the GbE UDP Boundary Setting area, enter the UDP port value for the GbE UDP
boundary setting.
Step 5 Click Apply.
Adding or Deleting Static ARP Table Entries
For unicast IP streaming in a particular LAN (local area network), the DCM needs the MAC address of the
device to which must be streamed. Before the DCM starts streaming to a device with a particular IP address,
it starts the Address Resolution Protocol (ARP) to identify the MAC address of this device by broadcasting
an ARP request message and receiving an ARP reply message, which contains the MAC address, from the
device.
Digital Content Manager (DCM) Configuration Guide - Software Version 19.00
174 OL-29584-15
Ethernet Port Configuration
When a DCM is integrated in a unidirectional application, the system is not able to receive ARP reply messages
after broadcasting ARP request messages. To deal with this, the MAC address can be manually mapped to
the IP address by adding a static ARP table entry.
Note Static ARP combined with VLAN is not supported.
Adding a Static ARP Table Entry
Procedure
Step 1 In the DCM GUI, choose Configuration.
The System Settings page appears.
Step 2 In the Configuration tree, double-click the card for which static ARP entries must be added to the ARP table,
and click ARP.
The ARP Configuration page appears.
Step 3 In the Add New Static ARP Entry area, check the Port check box of the ports for which a static ARP entry
must be added.
Step 4 In the IP Address field, enter the IP address.
Step 5 In the MAC address field, enter the MAC address. Separate the octets of the MAC address by colons.
Step 6 Click Add.
The new static ARP entry is added to the Static ARP Settings table.
Deleting Static ARP Entries
Procedure
Step 1 In the DCM GUI, choose Configuration.
The System Settings page appears.
Step 2 In the Configuration tree, double-click the card for which static ARP entries must be removed from the ARP
table, and click ARP.
The ARP Configuration page appears.
Step 3 Check the check box in front of each static ARP entry that must be removed.
Step 4 Click Remove Checked Items.
The selected entries are removed from the Static ARP Settings table.
Digital Content Manager (DCM) Configuration Guide - Software Version 19.00
OL-29584-15 175
Ethernet Port Configuration
Adapting the Static Route Table
When the DCM must stream to a device that is located outside the subnet to which it belongs to, the Address
Resolution Protocol is inadequate. To deal with this, a Static Route Table must be set up with the necessary
information about the routes to that second network.
Adding New Static Route Entries
Procedure
Step 1 In the DCM GUI, choose Configuration from the main menu.
The System Settings page appears.
Step 2 In the Configuration tree, double-click the card for which static route entries must be added to the static route
table, and click Routes.
The Routes Configuration page appears.
Step 3 In the Add New Static Route area, check the Port check box of the ports for which a static route entry must
be created.
The IP address and subnet mask of the corresponding port appears.
Step 4 From the VLAN ID drop-down lists, choose the identifier of the VLAN to which the static route belongs to.
Step 5 Check the Default Gateway check box if a direct reachable IP router is used. When the Default Gateway
check box is checked, both the IP Address and the Subnet Mask parameters are dimmed.
Step 6 In the IP Address field, enter the IP address of the destination network or destination host.
Step 7 In the Subnet Mask field, enter the subnet mask of the destination network. (When a host IP address is entered,
this parameter is not relevant.)
Step 8 In the Gateway field, enter the IP address of the port of the router to the source port.
Step 9 Click Add.
The new static route entry is added to the Static Route Settings table.
Removing Static Route Entries
Procedure
Step 1 In the DCM GUI, choose Configuration from the main menu.
The System Settings page appears.
Step 2 In the Configuration tree, double-click the card for which static route entries must be removed from the
Static Route table, and click Routes.
Digital Content Manager (DCM) Configuration Guide - Software Version 19.00
176 OL-29584-15
Ethernet Port Configuration
The Routes Configuration page appears.
Step 3 Check the check box of each entry that must be removed from the Static Route Settings table.
Step 4 Click Remove Checked Items.
Configuring VLAN
• About Virtual Local Area Network
A VLAN is a network configuration in which devices communicate using LAN protocols as if they were
the same physical LAN, but where they are in fact on physical separate LAN. Broadcast and other LAN
traffic remains within the LAN. Software masks the physical topology of the devices and provides a
logical topology, which is more suitable to your requirements.
• About a DCM in a VLAN Environment
• Port 1 and 2 are considered as VLAN port pair 1 and port 3 and 4 VLAN port pair 2 (GbE and GbE
MK2 card only). VLAN port pairs can be configured with VLAN identifier and with own IP address
and subnet mask for each port in the VLAN port pair.
Remarks
When a VLAN port pair is defined:
• The destination IP address of the incoming TS, which comes from the corresponding VLAN, must match
the IP address of the VLAN port pair.
• The filtering of the Ethernet ports must be set to MAC only or Disabled. For more information about
filtering, see Configuring the Ethernet Port Settings, on page 168.
Notes
The DCM supports:
• VLAN tagging of outgoing TS packets.
• VLAN tagging of IGMP packets.
• VLAN tagging of dynamic ARP packets (both request and replies).
• When no source IP address is entered, the source IP address of a VLAN tagged outgoing TS is the IP
address of the VLAN port. If no such port exists, the IP address of the Ethernet port (physical port) is
used. To change the source IP address of an outgoing TS, see Changing Advanced Settings of Outgoing
Transport Streams, on page 249.
The following list describes the VLAN functionality of the DCM:
• Streaming different TSs with same destination multicast IP address, same UDP port, and different VLAN
ID is not allowed.
• Receiving multicast TSs on the same Ethernet port with identical IP address/UDP port from two different
VLANs is not possible.
Digital Content Manager (DCM) Configuration Guide - Software Version 19.00
OL-29584-15 177
Ethernet Port Configuration
• Receiving unicast TSs on the same Ethernet port with identical UDP port from two different VLANs is
not possible.
• IP aliasing on VLAN ports is not possible.
• Static ARP on VLAN ports is not supported.
• Changing the IP address of a VLAN port pair, which receives multicast traffic, interrupts this traffic
shortly.
Adding VLAN Port Pairs
Procedure
Step 1 In the DCM GUI, choose Configuration from the main menu.
The System Configuration page appears.
Step 2 In the Configuration tree, double-click the card for which VLAN port pairs must be added, and click VLAN.
The VLAN Configuration page appears.
Step 3 Refer to the Add New VLAN area.
Step 4 Click the Port Pair radio button of the port pair for which a VLAN port pair must be added.
Step 5 In the VLAN ID field, enter a unique VLAN identifier for the corresponding VLAN port pair. A VLAN ID
in the range from 1 up to 4094 can be used.
Step 6 In the First IP Address field, enter an IP address for the first port in the port pair.
Step 7 In the First Subnet Mask field, enter the subnet mask for the first port in the port pair.
Step 8 In the Second IP Address field, enter an IP address for the second port in the port pair.
Note: The IP addresses of both ports must not be in use by an Ethernet port, another VLAN port pair, or an
IP alias.
Step 9 In the Second Subnet Mask field, enter the subnet mask for the second port in the port pair.
Step 10 Click Add.
The VLAN port pair is added to the VLAN Settings table.
Note • The number of VLAN port pairs is limited to 118 / card.
• Changing the IP address of a VLAN port that receives traffic will interrupt this traffic shortly after
applying the address.
Digital Content Manager (DCM) Configuration Guide - Software Version 19.00
178 OL-29584-15
Ethernet Port Configuration
Removing VLAN Port Pairs
Procedure
Step 1 In the DCM GUI, choose Configuration from the main menu.
The System Settings page appears.
Step 2 In the Configuration tree, double-click the card for which VLAN port pairs must be removed, and click
VLAN.
The VLAN Configuration page appears.
Step 3 In the VLAN Settings table, check the check box in the row of each VLAN port pair that must be removed.
Step 4 Click Remove Checked Items.
The selected rows are removed from the VLAN Settings table.
Note When a VLAN port is in use (for instance, if an IGMP [internet group management protocol] Multicast
Group with corresponding VLAN ID is joined) the port pair cannot be removed.
Joining or Leaving Ethernet Ports to IGMP Multicast Groups
The Internet Group Multicast Protocol (IGMP) is a dynamic protocol to register hosts in a multicast group
on a particular LAN by exchanging IGMP messages. The DCM is compatible with IGMP version 1, 2, and
3.
When the DCM participates in a VLAN environment, the IGMP packets must be VLAN tagged corresponding
the VLAN port/port pairs. For more information about VLAN, see Configuring VLAN, on page 177.
Joining an Ethernet Port to a Multicast Group
Procedure
Step 1 In the DCM GUI, choose Configuration from the main menu.
The System Settings page appears.
Step 2 In the Configuration tree, double-click the card for which an Ethernet port/port pair must be added to a
multicast group, and click IGMP.
The IGMP Configuration page appears.
Step 3 Refer to the Join or Modify Multicast Group area.
Digital Content Manager (DCM) Configuration Guide - Software Version 19.00
OL-29584-15 179
Ethernet Port Configuration
The illustration shows the Join or Modify Multicast Group settings for a GbE card for which the Port Mode
parameter is set to Port Pairs.
Step 4 If the Port Mode of the GbE or GbE MK2 card is set to Port Pairs, choose the port pair that must be added
to the multicast group from the Port Pair drop-down list. If the Port Mode is set to Fixed Individual Ports,
click the Port radio button of the input port that must be added.
Step 5 From the VLAN IDs drop-down list, choose the VLAN ID corresponding the VLAN port pair. Select None
to choose the native Ethernet port or port pair (without VLAN tags).
Step 6 From the Action drop-down list, choose Join Multicast IP to enter individual multicast IP addresses or choose
Join Multicast IP Range to enter a range of multicast IP addresses.
• If Join Multicast IP is selected, enter the multicast IP addresses in the Enter the multicast IP addresses
separated by a comma field. This field is only displayed if Join Multicast IP is chosen from the Action
drop-down list.
• If Join Multicast IP Range is chosen, enter the first multicast IP address in the Start Multicast field
and the number of successive multicast IP addresses in the Count field. These fields are only displayed
if Join Multicast IP Range is chosen from the Action drop-down list.
Step 7 From the with drop-down list, choose No Source IP, Source IP to enter individual source IP addresses, or
Source IP Range to enter a range of source IP addresses.
• If Source IP is chosen, enter the source IP addresses in the Enter the source IP addresses separated
by a comma field. This field is only displayed if Source IP is chosen from the with drop-down list.
• If Source IP Range is chosen, enter the first source IP address in the Start Source IP field and the
number of successive source IP addresses in the Count field. These fields are only displayed if Source
IP Range is chosen from the Action drop-down list.
Step 8 From the drop-down list under the with drop-down list, choose the source filtering:
• Include—Adds the source IP addresses to the include list of sources. An Include source list contains
the source IP addresses from which multicast reception is allowed.
• Exclude—Adds the source IP addresses to exclude list of sources. An Exclude source list contains the
source IP addresses from which multicast reception is not allowed.
Step 9 Click Join.
Digital Content Manager (DCM) Configuration Guide - Software Version 19.00
180 OL-29584-15
Ethernet Port Configuration
The IP addresses are added to the list and appear in the IGMP Settings table.
Tip In the IGMP Settings table, clicking the arrow beside the source IP addresses arranges the corresponding
source IP addresses vertically.
Note • In an IGMPv2 environment, Exclude must be chosen from the with drop-down list.
• If the network between a router and the DCM (using IGMPv3) is populated with snooping switches
that support IGMPv2, the Version parameter in the Unsolicited IGMP Message area must be set
to IGMPv2.
• The DCM always uses the lowest IGMP version, if the Version parameter is set to IGMPv3 and
other equipment uses a lower version, the DCM sends out the lower version IGMP messages.
Copying the IGMP Configuration to the Other Port or Port Pair
The following steps explain how to copy the IGMP configuration from one port or port pair to the other port
or port pair (GbE and GbE MK2 card only).
Procedure
Step 1 In the DCM GUI, choose Configuration from the main menu.
The System Settings page appears.
Step 2 In the Configuration tree, double-click the card for which the IGMP configuration must be copied.
The GbE Interface Configuration page appears.
Step 3 Click IGMP.
The IGMP Configuration page appears.
Step 4 From the Action drop-down list in the Copy Configuration area, choose:
• From Port 1 - Port 2 to Port 3 - Port 4 or From Port 3 - Port 4 to Port 1 - Port 2 if the Port Mode
of the card is set to Port Pairs.
• From Port 1 to Port 3 or From Port 3 to Port 1 if the Port Mode of the card is set to Fixed Individual
Ports.
Digital Content Manager (DCM) Configuration Guide - Software Version 19.00
OL-29584-15 181
Ethernet Port Configuration
Step 5 Click Copy.
The following dialog box appears.
The list of source IP addresses of the port to which the IGMP configuration must be copied, are overwritten
for any multicast IP address that is already present on the port. If the port contains joins of multicast IP
addresses that are not present in the list of the port from which a copy is taken, these joins are removed if the
Remove the multicast join radio button is clicked and remain in the list if the Keep the multicast join radio
button is clicked.
Exporting and Importing the IGMP Configuration
In applications where a large amount of IGMP joins must be added, a file in a comma-separated format with
the IGMP configuration can be downloaded. This file can then be edited with a spreadsheet program that
allows you to easily add IGMP joins. You can download such file from another device or you can create such
file from scratch. The following illustration shows a file with IGMP joins that is opened with MSExel.
Tip • To be sure that you use the correct file format if you create a file from scratch, we advise you to
download a file from a device.
• The list separator in the csv file can be changed, see Changing the Tree Settings, on page 89.
Exporting a File with IGMP Joins
Procedure
Step 1 In the DCM GUI, choose Configuration from the main menu. The System Settings page appears.
Step 2 In the Configuration tree, double-click the card for which the IGMP configuration must be downloaded.
The GbE Interface Configuration page appears.
Step 3 Click Export.
Digital Content Manager (DCM) Configuration Guide - Software Version 19.00
182 OL-29584-15
Ethernet Port Configuration
The File Download or similar dialog appears.
Step 4 Click Save.
The Save As dialog is displayed.
If the file must be saved in a different folder, locate and open the folder.
Step 5 In the File Name field, enter a name for the file.
Step 6 Click Save.
Importing a File with IGMP Joins
Procedure
Step 1 In the DCM GUI, choose Configuration from the main menu.
The System Settings page appears.
Step 2 In the Configuration tree, double-click the card to which the IGMP configuration must be uploaded.
The GbE Interface Configuration page appears.
Step 3 Click Import.
The Import dialog box appears.
Step 4 Click Browse.
The File Upload or similar dialog appears.
Step 5 Browse to the file and select it.
Step 6 Click Import.
The IGMP joins are added to the IGMP Settings table and Import was Successful appears.
Step 7 Click OK.
Tip The file with the IGMP joins can also be uploaded on the Configuration page of the DCM GUI. See
Importing Configuration Files, on page 1131.
Enabling and Disabling Joins
For test or reconfiguration purposes, it can be useful to disable IGMP joins.
Procedure
Step 1 In the DCM GUI, choose Configuration from the main menu.
The System Settings page appears.
Step 2 In the Configuration tree, double-click the card for which the IGMP joins must be enabled or disabled.
Digital Content Manager (DCM) Configuration Guide - Software Version 19.00
OL-29584-15 183
Ethernet Port Configuration
The GbE Interface Configuration page appears.
Step 3 Click IGMP.
The IGMP Configuration page appears.
Step 4 In the IGMP Settings table, select each IGMP join that must be enabled or disabled.
Step 5 Click Enable Join or Disable Join.
Leaving the Multicast Group Membership of an Ethernet Port
Procedure
Step 1 In the DCM GUI, choose Configuration from the main menu.
The System Settings page appears.
Step 2 In the Configuration tree, double-click the card for which ports or port pairs must be removed from a multicast
group, and click IGMP.
The IGMP Configuration page appears.
Step 3 In the IGMP Settings table, select the entries that must be removed.
Note: When the number of rows in the IGMP Settings table exceeds 250, the table is divided in multiple
table pages and navigation tools are displayed under the table. Rows can only be selected in the table page
that is displayed. For more information, see About Tables, on page 18.
Step 4 Click Delete Selected Items.
The selected entries are removed from the IGMP Settings table.
Individual entries can be removed by clicking in the corresponding rows. When you click and the Delete
Confirmation on Single Click Delete option is enabled, a confirmation box is displayed. Click OK to confirm.
Checking the Routes to Destination Devices
Particular status parameters of the routes to destination devices to which must be streamed, are categorized
on the Destinations page of the GUI. The route parameters that can be found on the Destinations page are:
• Port—The port number for the route.
• VLAN ID—The VLAN identifier.
• IP Address—The IP address of the destination device.
• Routing—The status of the route to the destination device, possible values:
◦Not Routable—No route to the destination device.
◦Routable (via Gateway)—A route to the destination device exists, the destination device is situated
in another subnet of the DCM port, and the connection is established using a router.
Digital Content Manager (DCM) Configuration Guide - Software Version 19.00
184 OL-29584-15
Ethernet Port Configuration
◦Routable (Destination in LAN)—A route to the destination device exists. The destination device
is situated in the same subnet of the DCM port.
◦Not Applicable
• ARP—The result of ARP, possible values:
◦Destination Resolved—The DCM received an ARP reply message from the destination device
that is situated in the same subnet.
◦Destination Unresolved—The DCM does not receive an ARP reply message from the destination
device in the same subnet after broadcasting ARP request messages.
◦Gateway Resolved—The destination device is situated in another subnet and the DCM receives
an ARP reply message from the router to this subnet.
◦Gateway Unresolved—The destination device is situated in another subnet and the DCM does
not receive an ARP reply message from the router after broadcasting ARP request messages.
◦Destination has Static ARP—The static ARP entry is used for the route to the destination device
(same subnet) or to the router (different subnet).
◦Multicast
◦Not Applicable
Procedure
Step 1 In the DCM GUI, choose Status > Destinations from the main menu.
The Destinations page appears.
Step 2 From the drop-down list, choose the card for which status parameters of the routes to destination devices must
be checked.
The Destinations Overview table of the selected card appears.
Configuring the IP Aliasing Feature
To eliminate extra clients to feed DCM backup devices in a backup application or to avoid the need for extra
client license keys, the DCM supports IP address takeover by using IP aliasing. The IP aliasing feature of the
DCM works as follows:
When a client has to send IP packets to a port of the main DCM and the client's ARP table is not yet or no
longer populated with ARP entries for this port, the client broadcasts an ARP request message containing the
IP address of these packets. When IP aliasing is active on a network interface of the main DCM, the DCM
responds with an ARP reply message containing IP address and MAC address of the port. When the client
receives the ARP reply, it adds an ARP entry containing the mapping between IP address and MAC address
for this port and starts sending IP packets to this port. When the backup DCM is activated, it broadcasts several
gratuitous ARP messages containing the alias IP address and the MAC address of the corresponding backup
DCM port. When the client receives this message, it refreshes the ARP entry of the IP address that matches
Digital Content Manager (DCM) Configuration Guide - Software Version 19.00
OL-29584-15 185
Ethernet Port Configuration
the alias IP address. Now, the IP packets with destination IP address that matches the alias IP address for the
main DCM port, are sent to the corresponding backup DCM port.
Three modes can be used for IP aliasing:
• Inactive—The IP aliasing feature is not active.
• Active—The IP aliasing feature is active.
• Auto—The IP aliasing feature matches the DCM status. The IP alias Mode is active when the DCM
status is active and vice versa.
Note • The following procedures describe how to change the IP alias mode for an Ethernet port of a card
and how to add or remove IP aliases to or from such port. The management ports also support IP
aliasing. To change the IP alias mode for management port and to add or remove IP aliases to or
from such port, see Configuring the IP Aliasing Feature for the Management Ports, on page 122.
• IP aliasing cannot be combined with VLAN port pairs. For more information about the VLAN
functionality of the DCM, see Configuring VLAN, on page 177.
• For IP aliasing, the filtering of the Ethernet port must be set to MAC only or Disabled. For more
information about filtering, see Configuring the Ethernet Port Settings, on page 168.
Changing the IP Alias Mode
Procedure
Step 1 In the DCM GUI, choose Configuration from the main menu.
The System Settings page appears.
Step 2 In the Configuration tree, double-click the card for which Ethernet port parameters must be changed.
Step 3 For a gateway card, choose Interface GbE.
The GbE Interface Configuration page appears.
Step 4 From the Mode drop-down list in the IP Alias table of the port for which the IP alias mode must be changed,
choose Inactive, Active, or Auto.
Step 5 Click Apply.
Adding an IP Alias
Procedure
Step 1 In the DCM GUI, choose Configuration from the main menu.
Digital Content Manager (DCM) Configuration Guide - Software Version 19.00
186 OL-29584-15
Ethernet Port Configuration
The System Settings page appears.
Step 2 In the Configuration tree, double-click the card for which Ethernet port parameters must be changed.
Step 3 For a gateway card, choose Interface GbE.
The GbE Interface Configuration page appears.
Step 4 Refer to the Add New Alias area.
Step 5 From the Port drop-down list, choose the port to which an IP alias must be added.
Step 6 In the IP Address field, enter the IP address for the alias.
Step 7 Click Add Row.
The IP alias is added to the corresponding IP Alias Port table.
If an IP alias is added to a port, the IP Address and Subnet Mask fields of this port are dimmed.
Step 8 Click Apply. A warning is displayed if the Filtering parameter of the corresponding port is set to IP Only.
Click OK.
Removing IP Aliases
Procedure
Step 1 In the DCM GUI, choose Configuration from the main menu.
The Configuration page appears.
Step 2 In the Configuration tree, double-click the card for which Ethernet port parameters must be changed.
Step 3 For a gateway card, choose Interface GbE.
The GbE Interface Configuration page appears.
Step 4 In the IP Alias Port table of the corresponding port, check the check box in the row of each IP alias that must
be removed.
Step 5 Click Remove Checked Rows.
The IP alias is removed from the corresponding table.
Checking the Statistics
The GbE Statistics page provides more information about the overall statistics on traffic passing through
each Ethernet port of the DCM. The counters in the GbE Statistics page can be displayed in rate representation
mode (number of frames per second, default value) or in counter-representation mode (total values since the
last start-up or since the last reset).
For incoming FEC protected RTP streams on a GbE card, IP Video Gateway Card, and IP Audio gateway
card, packet statistics can be checked on the Packet Statistic page.
If the statistics are displayed in rate representation mode, the figures are refreshed at regular time. For some
reasons, it can be useful to switch off this automatic refresh action or to change the refresh rate. Therefore,
this page is provided with a refresh ( ) drop-down list that can be used to change the refresh rate (every 10
Digital Content Manager (DCM) Configuration Guide - Software Version 19.00
OL-29584-15 187
Ethernet Port Configuration
sec, every 30 sec, or every minute) or to switch off this refresh actions. The default value of these refresh
actions can be changed as describes in Changing the Tree Settings, on page 89. If the statistics are shown in
counter-representation mode, click Reload to refresh the statistics.
The following list describes the counters shown in the GbE Statistics page.
• Global (Counters)
◦Total Bytes received—The total number of bytes received by the corresponding port.
◦Total Bytes transmitted—The total number of bytes transmitted by the corresponding port.
• Frames Received OK (Counters)
◦Total frames received—The total number of error-free frames received by the corresponding
port.
◦Broadcast frames—The number of frames successfully received by the corresponding port and
which were directed to the broadcast address.
◦Multicast frames—The number of frames successfully received by the corresponding port and
which are directed to a multicast address.
◦Control frames—The number of error-free frames received by the corresponding port, of which
the length/type field was provided with the special control frame ID.
◦VLAN tagged frames—The number of error-free VLAN frames received by the corresponding
port.
◦Pause frames—The number of pause frames received by the corresponding port.
◦64 byte frames—The number of error-free frames received by the corresponding port, which had
a length of 64 bytes.
◦65-127 byte frames—The number of error-free frames received by the corresponding port, which
had a length between 65 and 127 bytes.
◦128-255 byte frames—The number of error-free frames received by the corresponding port, which
had a length between 128 and 255 bytes.
◦256-511 byte frames—The number of error-free frames received by the corresponding port, which
had a length between 256 and 511 bytes.
◦512-1023 byte frames—The number of error-free frames received by the corresponding port,
which had a length between 512 and 1023 bytes.
◦1024-max byte frames—The number of error-free frames received by the corresponding port,
which were between 1024 bytes and the maximum length as specified by IEEE 802.3-2002.
◦Oversized frames—The number of frames received by the corresponding port, of which the length
exceeds the maximum length as specified by IEEE 802.3-2002.
• Reception Errors (Counters)
◦FCS/CRC error—The total number of packets received by the corresponding port, which had a
length between 64 and 1518 bytes, but had either a bad frame check sequence (FCS) with an integral
number of octets (FCS Error) or a bad FCS with a non-integral number of octets (alignment error).
Digital Content Manager (DCM) Configuration Guide - Software Version 19.00
188 OL-29584-15
Ethernet Port Configuration
◦Length/Type out of range—The number of frames received by the corresponding port, which
had a length of at least 64 bytes and where the length/type field contained a length value that did
not match the number of MAC client data bytes received.
◦Invalid Opcode—The number of error-free frames received by the corresponding port, of which
the length/type field was provided with MAC Control type identifier 88-08 but with opcode other
than the pause opcode.
◦Undersized frames—The number of error-free, well-formed frames received by the corresponding
port, which had a length less than 64 bytes.
◦Fragments—The number of frames received by the corresponding port, which had a length less
than 64 byte and with a bad frame check sequence field.
• Frames Transmitted OK (Counters)
◦Total frames transmitted—The total number of error-free frames sent by the corresponding port.
◦Broadcast frames—The number of error-free frames sent by the corresponding port to a broadcast
address.
◦Multicast frames—The number of error-free frames sent by the corresponding port to a multicast
address.
◦Control frames—The number of error-free frames sent by the corresponding port, of which the
length/type fields were provided with the MAC control frame type identifier 88-08.
◦64 byte frames—The number of error-free frames sent by the corresponding port, which had a
length of 64 bytes.
◦65-127 byte frames—The number of error-free frames sent by the corresponding port, which had
a length between 65 and 127 bytes.
◦128-255 byte frames—The number of error-free frames sent by the corresponding port, which
had a length between 128 and 255 bytes.
◦256-511 byte frames—The number of error-free frames sent by the corresponding port, which
had a length between 256 and 511 bytes.
◦512-1023 byte frames—The number of error-free frames sent by the corresponding port, which
had a length between 512 and 1023 bytes.
◦1024-max byte frames—The number of error-free frames sent by the corresponding port, which
were between 1024 bytes and the maximum length as specified by IEEE 802.3-2002.
◦VLAN tagged frames—The number of error-free VLAN frames sent by the corresponding port.
◦Pause frames—The number of pause frames sent by the corresponding port.
• Transmission errors (Counters)
◦Oversized frames—The number of frames sent by the corresponding port, of which the length
exceeds the maximum length as specified by IEEE 802.3-2002.
◦Buffer underrun—The number of frames discarded because the transmit buffer became empty
during frame transmission.
Digital Content Manager (DCM) Configuration Guide - Software Version 19.00
OL-29584-15 189
Ethernet Port Configuration
Checking the Ethernet Statistics
Procedure
Step 1 In the DCM GUI, choose Status > Statistics from the main menu.
Step 2 Click GbE.
The Ethernet statistics appear.
Step 3 From the Card drop-down list, choose the card for which Ethernet statistics must be checked.
Step 4 From the Mode drop-down list, choose Rates or Counters.
Step 5 If the mode is set to Rates, choose 10 sec, 30 sec, 1 min, or Stop from the refresh ( ) drop-down list.
Checking the Packet Statistics
The following procedure describes how check the packet statistics of incoming FEC protected RTP streams.
Procedure
Step 1 In the DCM GUI, choose Status > Statistics from the main menu.
Step 2 Click Packet.
The packet statistics appear.
• Valid—The number of valid IP packets received by the interface card.
• Missing - Packets Before Error Correction (on Main)—The number of missing IP packets in the
main streams.
• Missing - Packets Before Error Correction (on HM Backup)—The number of missing IP packets in
the second streams (hitless merge backup streams) before hitless merge.
• Missing - Packets after error correction—The number of missing IP packets after hitless merge.
• Fixed—The number of IP packets reconstructed by the FEC option of the card.
• Duplicated—The number of duplicated IP packets of the corresponding TS.
• Reordered—The number of IP packets reordered by the DCM for the corresponding TS.
• Out of Range—The number of frames that cannot be stored to the FEC decoding buffer (RTP sequence
number falls outside the buffer).
Digital Content Manager (DCM) Configuration Guide - Software Version 19.00
190 OL-29584-15
8-VSB RF Port Configuration
Tip • The packet statistic counters can be restarted by choosing the corresponding card from the Card
drop-down list and clicking Reset.
• To guard the incoming RTP stream, you can add thresholds. If a particular threshold is exceeded,
an alarm is generated. For more information, see Configuring RTP Stream Alarms, on page 1011.
• For a 10GE card, statistics are only shown for TSs for which the FEC mode is set to FEC 1D, FEC
2D, or Packet Reordering.
8-VSB RF Port Configuration
The DCM 8-VSB Interface Card (further called 8-VSB card) allows you to demodulate eight off-air terrestrial
RF (radio frequency) signals and to offer these demodulated TSs to the mux engine of the DCM for further
processing. The 8-VSB card exists in two different flavors, a four RF inputs and an eight RF inputs card. The
following illustrations show the port location of an 8-VSB card with four RF inputs and with eight RF inputs:
8-VSB card: four RF inputs
8-VSB card: eight RF inputs
Licensing
Demodulating of RF channels is license based. Meaning, each port for which demodulation is enabled takes
one 8VSB_RECEPTION license key. For more information about licensing, see Licensing, on page 33.
Configuring the Input Settings of an 8-VSB RF Port
Procedure
Step 1 In the DCM GUI, choose Configuration from the main menu.
The System Settings page appears.
Step 2 In the Configuration tree, double-click the 8-VSB card for which the input settings must be changed.
Digital Content Manager (DCM) Configuration Guide - Software Version 19.00
OL-29584-15 191
8-VSB RF Port Configuration
The VSB Interface Configuration page with the Input Settings table of the 8-VSB card appears.
Step 3 In the Name field of the port in question, enter a name for the port. A logical name facilitates the identification
of the 8-VSB port in the GUI.
Step 4 From the Enable drop-down list, choose Enabled to enable the port or Disabled to disable. Enabling an input
port consumes one 8VSB_RECEPTION license key.
Step 5 In the Channel field, enter the number of the channel to which the port must tune to. A value can be entered
between 1 and 82.
Step 6 Repeat the last three steps for all ports that must be configured.
Step 7 Click Apply.
The following additional information about the RF signal on the port is provided in the Input Settings table.
• Frequency (MHz) (read only)—The frequency (MHz) of the chosen RF channel.
• Locked (read only)—Indicates if the DCM is locked to the incoming stream of the chosen RF channel
or not.
• Input Level (dBm) (read only)—The level of the incoming stream of the chosen RF channel expressed
in dBm.
Configuring the Alarm Threshold Levels
When the input levels and MER level of an incoming signal drop below or exceed a user-defined threshold
level, an alarm is generated.
Procedure
Step 1 In the DCM GUI, choose Configuration from the main menu.
The System Settings page appears.
Step 2 In the Configuration tree, double-click the 8-VSB card for which the input and MER (modulation error ratio)
threshold levels must be changed.
The VSB Interface Configuration page with the 8-VSB Settings table of the 8-VSB card appears.
Step 3 In the Signal Low Threshold (dBm) field, enter the desired value for the low signal alarm threshold. A value
can be entered between –80 and –20 dBm; the default value is –80.
Step 4 In the Signal High Threshold (dBm) field, enter the desired value for the high signal alarm threshold. A
value can be entered between –80 and –20 dBm; the default value is –20. The Signal Low Threshold (dBm)
parameter must be smaller than or equal to the Signal High Threshold (dBm) parameter.
Step 5 In the MER Threshold (dB) field, enter the desired value for the MER alarm threshold. A value can be
entered between 0 and 40 dB; the default value is 18.
Step 6 Repeat the last three steps for all ports that must be configured.
Step 7 Click Apply.
Digital Content Manager (DCM) Configuration Guide - Software Version 19.00
192 OL-29584-15
8-VSB RF Port Configuration
Checking the 8-VSB Statistics
The figures, which indicate the quality of an incoming 8-VSB signal, are categorized in the VSB Statistics
page. These figures are:
• Card—The name of the card.
• Port—The name of the 8-VSB RF input port.
• Input Level (dBm)—The level of the incoming signal.
• MER (dB)—The MER of the incoming signal. The MER is used to provide a single figure of merit
analysis of the received signal. This figure is computed to include the total signal degradation at the
input of the receiver and gives an indication of the ability of the receiver to correctly decode the signal.
MER can be regarded as a form of signal-to-noise ratio measurement that gives an indication of a
receiver’s ability to demodulate the signal, because it includes, not just Gaussian noise, but all other
uncorrectable impairments of the received constellation as well.
• Locked—Indicates if the DCM is locked to the incoming signal or not.
• FEC Errored Blocks - Correctable—The number of errored blocks that can be corrected by the 8-VSB
card since reset.
• FEC Errored Blocks - Not Correctable—The number of errored blocks that cannot be corrected by
the 8-VSB card since reset.
• FEC Errored Blocks - Clean—The number of blocks without errors since reset.
Checking the 8-VSB Statistics
Procedure
Step 1 In the DCM GUI, choose Status > Statistics from the main menu.
Step 2 Click the VSB tab.
The VSB Statistics page with the 8-VSB Statistics table appears.
Restarting the FEC Statistics
Procedure
Step 1 In the DCM GUI, choose Status > Statistics from the main menu.
Step 2 Click the VSB tab.
Digital Content Manager (DCM) Configuration Guide - Software Version 19.00
OL-29584-15 193
DVB S2 RF Port Configuration
The VSB Statistics page appears.
Step 3 From the Card drop-down list in the Reset Counters area, choose the 8-VSB card that receives the signal
for which FEC statistics must be reset.
Step 4 From the Port drop-down list, choose the corresponding port.
Step 5 Click Reset.
The FEC statistics of the selected signal are reset.
DVB S2 RF Port Configuration
The DVB-S2/CI Interface Card (further called DVB-S2 card) supports reception of DVB S L-band signals
(as defined in ETSI EN 300 421) and DVB S2 L-band signals (as defined in ETSI EN 302 307). This card
also provides several DVB common interface (CI) slots, which can independently be used for descrambling
purposes.
The DVB-S2 card exists in two different flavors, a version with two RF input ports and two DVB CI slots
and a version with four RF input ports and four DVB CI slots. The following illustrations show the port
location for both versions:
DVB-S2 card: two RF inputs and two DVB CI slots
DVB-S2 card: four RF inputs and four DVB CI slots
The DVB-S2 card is capable to process single streams and multistreams. When an RF port is tuned to a
multistream, the card is able to receive six incoming TSs in a multistream simultaneously.
Important For a VCM coded multistream, the FEC frame type for all streams cannot be mixed. Meaning, all streams
must have the FEC frame type set to short or to normal in the modulator.
Digital Content Manager (DCM) Configuration Guide - Software Version 19.00
194 OL-29584-15
DVB S2 RF Port Configuration
Licenses
Using the RF ports of a DVB-S2 card is license based. Enabling a port occupies a DVB_S2_RECEPTION
license key and enabling a port for a multistream processing needs a DVB_S2_MULTISTREAM license key.
Error Performance
The following tables provide the minimum C/N required in the AWGN (Additive White Gaussian Noise)
channels for Quasi-Error Free performance (PER = 1.0E-7).
• DVB-S
Mode C/N min (dB)
QPSK 1/2 2.5
QPSK 2/3 4.4
QPSK 3/4 5.4
QPSK 5/6 6.4
QPSK 7/8 7.1
• DVB-S2
Mode C/N min (dB) Normal FEC frame 1 to 45 C/N min (dB) Short FEC frame 1 to 15
MSymbol/s MSymbol/s
Pilots OFF Pilots ON Pilots OFF Pilots ON
QPSK 1/4 0.2 0.2 0.2 0.3
QPSK 1/3 0.3 0.2 0.2 0.3
QPSK 2/5 0.4 0.2 0.4 0.2
QPSK 1/2 1.2 1.2 1.5 1.4
QPSK 3/5 2.4 2.5 2.7 2.7
QPSK 2/3 3.2 3.2 3.5 3.5
QPSK 3/4 4.2 4.2 4.4 4.4
QPSK 4/5 4.9 4.9 5.1 5.2
QPSK 5/6 5.3 5.3 5.8 5.7
QPSK 8/9 6.3 6.4 6.7 6.7
QPSK 9/10 6.6 6.6 — —
Digital Content Manager (DCM) Configuration Guide - Software Version 19.00
OL-29584-15 195
DVB S2 RF Port Configuration
Mode C/N min (dB) Normal FEC frame 1 to 45 C/N min (dB) Short FEC frame 1 to 15
MSymbol/s MSymbol/s
Pilots OFF Pilots ON Pilots OFF Pilots ON
8PSK 3/5 6.5 6.2 7.2 6.5
8PSK 2/3 6.9 6.9 7.5 7.3
8PSK 3/4 8.2 8.2 8.5 8.4
8PSK 5/6 9.6 9.7 9.9 10.0
8PSK 8/9 10.9 10.9 11.3 11.1
8PSK 9/10 11.2 11.2 — —
16APSK 2/3 10.0 9.4 10.1 9.9
16APSK 3/4 10.6 10.6 10.9 10.8
16APSK 4/5 11.3 11.3 11.4 11.6
16APSK 5/6 11.9 11.8 12.2 12.3
16APSK 8/9 13.2 13.2 13.5 13.6
16APSK 9/10 13.4 13.4 — —
Configuring the DVB-S2 Interfaces
For setting up an RF interface of a DVB-S2 card, three groups of settings must be configured: the RF port,
receiver, and the LNC (low noise converter) settings. The following list describes these settings.
RF Port Settings
• Name—The name of the RF port. Labeling a port with a unique name facilitates the identification of
the port in the application.
• Enable—Enables or disables the RF port. Enabling an RF port occupies a DVB_S2_RECEPTION
license key.
• Port Mode
◦Single Stream—Allows processing an incoming stream containing a single TS.
◦Multi Stream—Allows processing an incoming stream containing a single TS or an incoming
stream containing multiple TSs. Changing the Port Mode to Multi Stream takes a
DVB_S2_MULTISTREAM license key.
Digital Content Manager (DCM) Configuration Guide - Software Version 19.00
196 OL-29584-15
DVB S2 RF Port Configuration
Receiver Settings
The following list provides information about the receiver parameters that can be configured for a DVB S2
RF port.
• Mode—The type of DVB transmission.
◦DVB-S—For DVB S transmission.
◦DVB-S2—For DVB S2 transmission.
◦Auto—The DCM derives the DVB transmission type from the incoming signal.
• Sat Frequency (GHz)—The frequency that the receiver must use for tuning the incoming signal. The
frequency range depends on the LNC settings, see further in this topic.
◦For a single band LNC: between 0.95 GHz + low band frequency of the local oscillator in the LNC
amplifier and 2.15 GHz + low band frequency of the local oscillator in the LNC amplifier.
◦For a dual band LNC: between 0.95 GHz + low band frequency of the local oscillator in the LNC
amplifier and 2.15 GHz + high band frequency of the local oscillator in the LNC amplifier.
• Symbol Rate (MSym/s)—The symbol rate of the incoming signal. This parameter can be set in the
range from 1 up to 45 MSym/s in steps of 0.001; the default value is 27.500 MSym/s.
• Polarization—The polarization of the incoming signal (Horizontal or Vertical). This parameter determines
the position of the polarizer in the LNC by putting 18 V on the LNC for horizontal polarization or 13
V for vertical polarization. This parameter is dimmed if LNC bias is disabled, see further in this topic.
• Band Selection—For a universal LNC with a high and low band, this parameter determines to which
band the receiver tunes if the satellite frequency belongs to the overlap of the low and high band. This
parameter is dimmed if the LNC type is set to Single Band, see further in this topic.
• Signal Low Threshold (dBm)—This parameter determines when the DVB S2 RF level too low alarm
must be generated if the level of the RF signal drops.
• Signal High Threshold (dBm)—This parameter determines when the DVB S2 RF level too high alarm
must be generated if the level of the RF signal rises.
• CN Margin Low Threshold (dB)—This parameter determines when the DVB S2 C/N margin too low
alarm must be generated. The carrier to noise (CN) margin is the difference between the current CN
level and the minimum required C/N level for quasi-error free reception.
• BER High Threshold—This parameter determines when the DVB S2 BER too high alarm must be
generated if the BER rises. The values that can be chosen are: 1E-10, 1E-9, 1E-8, 1E-7, 1E-6, 1E-5,
1E-4, and 2E-4.
• PL Scrambling Seq Ind—The sequence index that is used for physical layer (PL) scrambling. This
parameter is by default 0.
Check the service information of the satellite service provider for the correct symbol rate, satellite frequency,
polarization, band, and physical layer scrambling sequence index.
LNC Settings
The following list describes the LNC parameters that can be configured for a DVB S2 RF port.
• Type—The LNC type: single band or dual band.
Digital Content Manager (DCM) Configuration Guide - Software Version 19.00
OL-29584-15 197
DVB S2 RF Port Configuration
• LO Low Frequency (MHz)—The low band frequency of the local oscillator (LO) in the LNC amplifier.
• LO High Frequency (MHz)—The high band frequency of the local oscillator (LO) in the LNC amplifier.
• Bias—This parameter determines if power is provided through the RF input port to the LNC or not.
When this parameter is set to Enabled, the position of the polarizer in the LNC is determined by the
Polarization parameter: Horizontal or Vertical.
Procedure
Step 1 In the DCM GUI, choose Configuration from the main menu.
The System Settings page appears.
Step 2 In the Configuration tree, double-click the DVB-S2 card with the RF port for which input setting must be
changed.
The DVB S2 Interface Configuration page appears.
Step 3 In the DVB-S2 Interface table, complete the following settings.
RF Port Settings
a) In the Name field of the column of the corresponding port, enter a new name for the port.
b) From the Enabled drop-down list, choose Enabled to enable DVB S or DVB S2 reception or Disabled
otherwise.
c) From the Port Mode drop-down list, choose Single Stream or Multi Stream.
Important: If the Port Mode of a port is set to Single Stream and the port receives a multistream, no
stream is detected.
Receiver Settings
a) From the Mode drop-down list, choose the desired setting: Auto (default), DVB-S, or DVB-S2.
b) In the Sat Frequency (GHz) field, enter the satellite frequency that the receiver must use for tuning the
incoming signal.
c) In the Symbol Rate (MSym/s) field, enter the symbol rate of the incoming signal expressed in MSym/s.
d) From the Polarization drop-down list, choose Horizontal of Vertical.
e) From the Band Selection drop-down list, choose Auto, Forced Low, or Forced High.
f) In the Signal Low Threshold (dBm) field, enter the minimum threshold for the RF signal level.
g) In the Signal High Threshold (dBm) field, enter the maximum threshold for the RF signal level.
h) In the CN Margin Low Threshold (dB) field, enter the minimum carrier to noise margin threshold.
i) From the BER High Threshold drop-down list, choose the desired threshold.
j) In the PL Scrambling Seq Ind field, enter the sequence index that is used for PL scrambling.
LNC Settings
a) From the Type drop-down list, choose Single Band or Dual Band.
b) In the LO Low Frequency (MHz) field, enter the low band frequency of the local oscillator, expressed
in MHz.
c) In the LO High Frequency (MHz) field, enter the high band frequency of the local oscillator, expressed
in MHz.
d) From the Bias drop-down list, choose Enable or Disable.
Step 4 Click Apply.
Digital Content Manager (DCM) Configuration Guide - Software Version 19.00
198 OL-29584-15
DVB S2 RF Port Configuration
Checking the Port Status
Procedure
Step 1 In the DCM GUI, choose Configuration from the main menu.
The System Settings page appears.
Step 2 In the Configuration tree, double-click the DVB-S2 card for which status information of an RF port must be
checked.
The DVB S2 Interface Configuration page appears with the DVB-S2 Interface table.
Under Receiver Status in the DVB-S2 Interface table, the following information can be found:
• Status—OK or Not Locked.
• RF Input Level—The measured RF input level together with a graphical representation of this value
and the configured thresholds.
• C/N Margin—The measured C/N margin together with a graphical representation of this value and
thresholds.
• ISI Codes—The ISI (input stream identifier) codes of the TSs that belong to an incoming multistream.
The ISI codes are not shown if the Port Mode parameter of the corresponding port is set to Single
Stream.
Step 3 Under Receiver Status, click a text or icon in the column of the corresponding port to view its status details.
Step 4 Click OK to close status details.
Checking the DVB-S2 Statistics
The figures, which indicate the quality of an incoming RF signal via a DVB-S2 card, are categorized in the
DVB-S2 Statistics page of the GUI. These figures are:
Digital Content Manager (DCM) Configuration Guide - Software Version 19.00
OL-29584-15 199
DVB S2 RF Port Configuration
• Signal Status - Card—The name of the card.
• Signal Status - Port—The name of the DVB-S2 RF input port.
• Signal Status - Status—The status of the signal, locked or not locked.
• Signal Status - Level (dBm +/- 8)—The level of the incoming RF signal.
• Signal Status - C/N Margin—The margin in dB above minimum C/N for quasi-error free reception.
• Bit Error Rate - Before RS/BCH—The bit error rate before Reed Solomon (DVB-S) or
Bose-Chaudhuri-Hocquenghem (DVB-S2).
• Errored - Seconds—The number of one-second periods with one or more errored blocks.
• Errored - Severely—The number of one-second periods with 30% or more errored blocks or at least
one sync loss or loss of signal.
• Errored - Packets—The number of errored packets received by the RF interface since reset.
• Total - Packets—The total number of packets received by the RF interface since reset.
Checking the DVB-S2 Statistics
Procedure
Step 1 In the DCM GUI, choose Status > Statistics from the main menu.
Step 2 Click the DVB-S2 tab.
The DVB-S2 Statistics page with the DVB-S2 Statistics table appears.
Resetting the Statistics
Procedure
Step 1 In the DCM GUI, choose Status > Statistics from the main menu.
Step 2 Click the DVB-S2 tab.
The DVB-S2 Statistics page appears.
Step 3 From the Card drop-down list in the Reset Counters area, choose the DVB-S2 card that receives the RF
signal for which statistics must be reset.
Step 4 From the Port drop-down list, select the corresponding port.
Step 5 Click Reset.
Digital Content Manager (DCM) Configuration Guide - Software Version 19.00
200 OL-29584-15
SDI Port Configuration
SDI Port Configuration
About the SDI ports of an IP Video Gateway Card
The IP Video Gateway Card provides IP-encapsulation/decapsulation of uncompressed SDI video. At the
transmitter side, the IP Video Gateway Card enables SDI video to be carried over 1 or 10 GbE and at the
receiving side, the IP Video Gateway Card converts the IP-encapsulated stream back to an uncompressed SDI
stream. The JPEG2000 option on the IP Video Gateway Card allows you to encapsulate and to decapsulate
compressed SDI video using the JPEG2000 image coding system.
The IP Video Gateway Card is populated with two GbE or two 10 GbE ports, six SDI ports, a reference input
(REF), and a loop through output (MON). The following illustration shows these connectors.
An IP Video Gateway Card with JPEG2000 option also provides ASI-encapsulation and decapsulation of
three SDI video streams. Therefore, the type of the corresponding SDI port must be set to ASI.
About the SDI ports of a Media Interface Card
When the card type of a Media Interface Card is set to SDI Input - SDI Input, each layer of the card (further
called SDI In card) can be equipped with four SDI SFP transceivers or SDI SFP receivers. One SDI transceiver
can handle one incoming SD or HD SDI stream and one SDI receiver can handle two SD SDI streams. For a
port with an SDI SFP transceiver, the port type must be set to SDI. For a port with an SDI SFP receiver, the
port type must be set to dual SD SDI.
The following illustration shows the SDI connectors of the top and bottom virtual slot of the Media Interface
Card.
Digital Content Manager (DCM) Configuration Guide - Software Version 19.00
OL-29584-15 201
SDI Port Configuration
Configuring an SDI Port of an IP Video Gateway Card
Procedure
Step 1 In the DCM GUI, choose Configuration from the main menu.
The System Settings page appears.
Step 2 In the Configuration tree, double-click the IP Video Gateway Card for which the SDI port settings must be
changed.
The SDI Interface Configuration page of the IP Video Gateway Card with the SDI Port Settings table
appears.
Step 3 In the Name field, enter a name for the port.
Step 4 From the Type drop-down list, choose SDI or ASI. The Type parameter is only applicable for three input
ports if the JPEG2K parameter is set to 3 Decoders and for three output ports if the JPEG2K parameter is
set to 3 Encoders. The port type cannot be changed if a stream is routed to or from the port. The type of the
monitoring port cannot be changed.
Step 5 For optical SDI ports, choose Input or Output from the I/O drop-down list.
The SDI ports of the corresponding IP Video Gateway Card must be populated with appropriate SFP transmitter
or receiver modules. For more information, refer to the system guide that is shipped with your DCM or to the
Installation and Operation Instructions - Digital Content Manager (DCM) IP Video Gateway Card that is
shipped with the IP Video Gateway Card.
Step 6 From the Enabled drop-down list, choose Enabled to enable the port or Disabled otherwise.
Step 7 Repeat the last four steps for all ports for which settings must be changed.
Step 8 Click Apply.
Configuring an SDI Port of a Media Interface Card
Procedure
Step 1 In the DCM GUI, choose Configuration from the main menu.
The System Settings page appears.
Step 2 In the Configuration tree, double-click the SDI In card for which the SDI port settings must be changed.
Digital Content Manager (DCM) Configuration Guide - Software Version 19.00
202 OL-29584-15
SDI Port Configuration
The 10GE Interface Configuration page of the card appears.
Step 3 Refer to the SDI Port Settings table.
Step 4 In the Name field, enter a name for the port.
Step 5 From the Type drop-down list, choose SDI for an SDI SFP transceiver and Dual SD SDI for an SDI SFP
receiver.
Step 6 From the Enabled drop-down list, choose Enabled to enable the port or Disabled otherwise.
Step 7 Repeat the last two steps for all ports for which settings must be changed.
Step 8 Click Apply.
Using the SDI Generators of an IP Video Gateway Card
The IP Video Gateway Card is provided with six SDI generators that can be used to test the functionality of
the card, to replace a missing incoming SDI signal, or to back up streams. The SDI generators are able to
produce SDI signals that have different formats, frame rates, and colors. A generator signal can easily be
dragged and dropped to the corresponding SDI output port or to the monitoring port.
When an input loss alarm occurs on the input for which the signal is routed to the output, the output port can
be disabled (SDI No Stream Mode parameter = 0 VDC) or a particular signal generated by an SDI generator
can be played out (SDI No Stream Mode parameter = Generator). If the SDI No Stream Mode parameter
is set to Generator, all generated SDI streams are reserved and can no longer be activated.
When SDI generators are enabled, the streams are shown in the Inputs tree.
Configuring the SDI Generators
Procedure
Step 1 In the DCM GUI, choose Configuration from the main menu.
The System Settings page appears.
Step 2 In the Configuration tree, double-click the IP Video Gateway Card for which the SDI generator settings must
be changed.
Digital Content Manager (DCM) Configuration Guide - Software Version 19.00
OL-29584-15 203
SDI Port Configuration
The Configuration - Interface page of the IP Video Gateway Card appears.
Step 3 In the SDI Generator Settings table, complete the following settings in the row of the SDI generator for
which the configuration must be changed.
a) From the Enable drop-down list, choose Enabled to enable the corresponding generator or Disabled to
disable the generator.
b) From the Mode drop-down list, choose the desired video format. This format must match the format of
the corresponding incoming video signal. Depending on the license keys installed on the DCM, the video
formats are: 3G 1080p 60fps, 3G 1080p 59.94fps, 3G 1080p 50fps, HD 1080p 30fps, HD 1080p 29.97fps,
HD 1080p 25fps, HD 1080i 30fps, HD 1080i 29.97fps, HD 1080i 25fps, HD 720p 60fps, HD 720p
59.94fps, HD 720p 50fps, SD 525i 29.97fps, or SD 625i 25fps.
c) From the Color Mode drop-down list, choose one of the following values:
• RGB—A signal is generated with a fixed color.
• RGB Cycling—A signal is generated with cycling color.
d) In the Color (RGB) fields, enter the desired RGB values in the corresponding boxes (default set to black,
RGB: 0:0:0). The first box indicates the brightness for red, the second for green, and the third for blue.
Note: These parameters are only applicable if the Color Mode parameter is set to RGB.
Step 4 Click Apply.
Remark that the Enabled and Mode fields are dimmed if the SDI No Stream Mode is set to Generator. See
Changing Card Settings of an IP Video Gateway Card, on page 154.
Changing the SDI No Stream Mode
Procedure
Step 1 In the DCM GUI, choose Configuration from the main menu.
The System Settings page appears.
Step 2 In the Configuration tree, double-click the IP Video Gateway Card for which the SDI generator settings must
be changed.
The SDI Interface Configuration page of the IP Video Gateway Card with the SDI No Stream Mode setting
appears.
Step 3 From the SDI No Stream Mode drop-down list, choose the desired value: 0 VDC or Generator. Changing
the SDI No Stream Mode parameter from 0 VDC to Generator automatically disables all SDI generators.
Step 4 Click Apply.
Checking Incoming SDI Stream Statistics
The DCM calculates Cyclic Redundancy Check (CRC) / Error Detection and Handling (EDH) data from the
incoming SDI stream and compares this data with the data encapsulated in this stream. When a mismatch
Digital Content Manager (DCM) Configuration Guide - Software Version 19.00
204 OL-29584-15
SDI Port Configuration
between this data occurs, the CRC/EDH counters are increased by one. For each SDI stream, a counter is
foreseen with the errors in the last minute, last hour, and last 24 hours.
Checking the EDH/CRC Error Figures
Procedure
Step 1 In the DCM GUI, choose Status > Statistics from the main menu.
Step 2 Click the SDI or SDI/AES tab.
The EDH/CRC Errors (Counters) appear.
Tip After loading the statistics from the DCM, the statistic figures are refreshed at regular time. Meaning, no
button must be pressed to reload the figures. For some reasons, it can be useful to switch off these
automatically refresh actions or to change the refresh rate. Therefore, this popup is provided with a refresh
( ) drop-down list that can be used change the refresh rate (every 10 sec, every 30 sec, or every minute)
or to switch off these refresh actions. The default value of these refresh actions can be changed as describes
in Changing the Tree Settings, on page 89.
Checking the Figures about the FEC Process
Procedure
Step 1 From the DCM GUI, choose Status > Statistics from the main menu.
Step 2 Click the Packet tab.
The Packet Statistics table with the figures about the FEC process is displayed.
Tip After loading the statistics from the DCM, the statistic figures are refreshed at regular time. Meaning, no
button must be pressed to reload the figures. For some reasons, it can be useful to switch off these
automatically refresh actions or to change the refresh rate. Therefore, this popup is provided with a refresh
( ) drop-down list that can be used change the refresh rate (every 10 sec, every 30 sec, or every minute)
or to switch off these refresh actions. The default value of these refresh actions can be changed as describes
in Changing the Tree Settings, on page 89.
Digital Content Manager (DCM) Configuration Guide - Software Version 19.00
OL-29584-15 205
AES Port Configuration
Resetting the IP Video Gateway Statistics
Procedure
Step 1 In the DCM GUI, choose Status > Statistics from the main menu.
Step 2 Click the SDI or SDI/AES tab.
Step 3 From the Card drop-down list in the Reset Counters area, select the card for which the statistics must be
reset and click Reset.
AES Port Configuration
An IP Audio Gateway Card is provided with four AES inputs and four AES outputs and one AES monitor
port. These ports can individually be enabled, disabled, and named. This card also provides several AES
generators and a genlock port (for future use).
Configuring the AES Ports
The following procedure explains how to enable and disable an AES port and to rename a port.
Procedure
Step 1 In the DCM GUI, choose Configuration from the main menu.
The System Settings page appears.
Step 2 In the Configuration tree, double-click the IP Audio Gateway Card for which the port settings must be
changed.
The AES Interface Configuration page with the AES Port Settings table appears.
Step 3 In the Name field, enter a name for the port.
Step 4 From the Enabled drop-down list, choose Enabled to enable the port or Disabled otherwise.
Step 5 Repeat the last two steps for all ports for which settings must be changed.
Step 6 Click Apply.
Using the AES Generators
The IP Audio Gateway Card is equipped with four AES generators that can be used to test the functionality
of the card, to replacing a missing incoming audio signal, or to back up an audio stream. These generators are
able to produce AES audio signals with a different wave mode (silence, 100 Hz, or 500 Hz). A signal generated
on the IP Audio Gateway Card can be easily dragged and dropped to the corresponding AES output port.
When AES generators are enabled, the streams are shown in the Inputs tree under the Generators branch,
see following illustration.
Digital Content Manager (DCM) Configuration Guide - Software Version 19.00
206 OL-29584-15
AES Port Configuration
Procedure
Step 1 In the DCM GUI, choose Configuration from the main menu.
The System Settings page appears.
Step 2 In the Configuration tree, double-click the IP Audio Gateway Card for which the AES generator settings
must be changed.
The AES Interface Configuration page appears.
Step 3 In the AES Generator Settings table, complete the following settings in the row of the AES generator for
which the configuration must be changed.
Note: The Sample Rate (kHz) parameter is for future use.
Step 4 From the Enable drop-down list, choose Enabled to enable the corresponding generator or Disabled to disable
the generator.
Step 5 From the Wave Mode drop-down list, choose Silence, 100 Hz, or 500 Hz.
Step 6 Repeate Step 4 and 5 for each generater to be configured.
Step 7 Click Apply.
Checking IP Audio Gateway Statistics
The parity bit error detection figures and the channels status CRC (cyclic redundancy check) figures of the
last minute, last hour, and the last day can be checked for the incoming AES streams. The following topics
describe how to display these figures and how to reset these figures.
Checking the Statistics
Procedure
Step 1 In the DCM GUI, choose Status > Statistics from the main menu.
Step 2 Click the AES or SDI/AES tab.
The Parity/CRC Errors (Counters) table with the parity bit error detection statistics and the channels status
CRC statistics are displayed.
Digital Content Manager (DCM) Configuration Guide - Software Version 19.00
OL-29584-15 207
Checking the Port Parameter Overview
Important After loading the statistics from the DCM, the statistic figures are refreshed at regular time, Meaning, no
button must be clicked to reload the figures. For some reasons, it can be useful to switch off these
automatically refresh actions or to change the refresh rate. Therefore, this page is provided with a refresh
( ) drop-down box that can be used change the refresh rate (every 10 sec, every 30 sec, or every minute)
or to switch off these refresh actions. The default value of these refresh actions can be changed as describes
in Changing the Tree Settings, on page 89.
Resetting the IP Audio Gateway Statistics
Procedure
Step 1 In the DCM GUI, choose Status > Statistics from the main menu.
Step 2 Click the AES or SDI/AES tab.
Step 3 From the Card drop-down list in the Reset Counters area, choose the card for which the statistics must be
reset and click Reset.
Checking the Port Parameter Overview
A parameter overview of a port together with a graphical representation of the port location on the rear panel
of the DCM can be checked on the Port Configuration page. The following illustration shows an ASI Port
Configuration page.
Digital Content Manager (DCM) Configuration Guide - Software Version 19.00
208 OL-29584-15
Checking the Port Parameter Overview
Procedure
Step 1 In the DCM GUI, choose Configuration from the main menu.
The System Settings page appears.
Step 2 In the Configuration tree, expand the card branch for which a port must be checked.
Step 3 Double-click the port.
The Port Configuration page of the port appears with the following interface information.
Digital Content Manager (DCM) Configuration Guide - Software Version 19.00
OL-29584-15 209
Checking the Port Parameter Overview
Digital Content Manager (DCM) Configuration Guide - Software Version 19.00
210 OL-29584-15
PART III
Multiplexing
• Modifying Settings of Incoming Services or Transport Streams, page 213
• Creating and Configuring Outgoing Transport Streams, page 227
• Forward Error Correction, page 257
• Service Re-Multiplexing, page 275
• Passing, Blocking, and Remapping Components, page 289
• PSI/SI/PSIP Information, page 341
• Changing Service Parameters, page 387
• Activating or Stopping Streaming, page 401
• Removing Outgoing Services and Transport Streams, page 405
• Checking the Service Grooming, page 409
CHAPTER 6
Modifying Settings of Incoming Services or
Transport Streams
This chapter describes how to change the settings of incoming services and incoming transport streams.
• Identifying the Incoming Streams, page 213
• Changing Settings of Incoming Transport Streams, page 214
• Changing Settings of Incoming Services, page 223
Identifying the Incoming Streams
At the input of a GbE, GbE MK2, and 10GE card, a TS (transport stream) is by default identified by the
destination IP address and UDP (User Datagram Protocol) port of the incoming IP stream in which the TS is
encapsulated. If multiple incoming streams at an Ethernet port have the same destination IP address/UDP
combination but with different source IP addresses, these streams are considered to be the same stream resulting
in particular issues such as CC (continuity counter) errors, dejitter problems, and so on.
At the input of a GbE, GbE MK2, and 10GE card, TSs can be identified by the destination IP address/UDP
port and source IP address. Therefore, the Input Stream Creation Mode must be set to Source IP - IP:UDP.
Note The Input Stream Creation Mode parameter cannot be modified if services or components are routed
to the processing tree or to the output.
Procedure
Step 1 In the DCM GUI, choose Configuration from the main menu and double-click the GbE, GbE MK2, or 10GE
card.
Digital Content Manager (DCM) Configuration Guide - Software Version 19.00
OL-29584-15 213
Changing Settings of Incoming Transport Streams
The GbE Interface Configuration page appears.
Step 2 From the Input Stream Creation Mode drop-down list, choose IP:UDP to identify the incoming stream by
the destination IP address and UDP port or choose Source IP - IP:UDP to identify the stream by source IP
address and destination IP address and UDP port.
Step 3 Click Apply.
Changing Settings of Incoming Transport Streams
Changing incoming TS settings must be done in the TS Settings table. This table can be populated with the
settings of a single incoming TS (see Changing Settings of a Single Incoming Transport Stream, on page 218)
or with settings of all incoming TSs on a particular port or TS folder (see Changing Settings of Multiple
Incoming Transport Streams of a Port/TS Folder, on page 219).
If incoming TSs or services appear at the input, the settings of these TSs or services are configured with default
values. To change these default values, see Changing Default Settings of Incoming Transport Streams, on
page 222.
The DCM GUI allows you to preconfigure incoming TSs. If an incoming TS becomes available at the input
that matches a preconfigured TS, this TS gets these preconfigured settings. To define preconfigured TSs, see
Preconfiguring Incoming Transport Streams, on page 220.
The following list describes the configurable settings of the incoming TSs.
• Input Standard—The type of a component in a service is indicated by the stream_type parameter in
the PMT (program map table). Depending on the standard, the association between the component type
and the stream_type number differs. See following tables.
For video components:
Component Type
Stream Type 0x01 0x02 0x80 0x1B
Mode
DVB MPEG-1 MPEG-2 — AVC
Legacy ATSC MPEG-1 MPEG-2 — AVC
ATSC/DC-II MPEG-1 MPEG-2 MPEG-2 AVC
For audio components
Digital Content Manager (DCM) Configuration Guide - Software Version 19.00
214 OL-29584-15
Changing Settings of Incoming Transport Streams
Component Type
Stream 0x03 0x04 0x06 + 0x81 0x87 0x0F 0x11
Type (E)AC-3
descriptor
Mode
DVB MPEG-1 MPEG-2 DD(P) — — AAC AAC
Layer II Layer II ([E]AC-3) ADTS LOAS/LATM
ATSC MPEG-1 MPEG-2 — DD (AC-3) DDP AAC AAC
Layer II Layer II (EAC-3) ADTS LOAS/LATM
DC-II MPEG-1 MPEG-2 — DD (AC-3) DDP AAC AAC
Layer II Layer II (EAC-3) ADTS LOAS/LATM
For particular digital processes, such as rate control, DPI (digital program insertion), and so on, the
DCM needs this component type - stream_type association. Therefore, the standard must be configured
for each incoming TS.
The Input Standard mode for incoming TSs is by default set to DVB. If most of the incoming TSs are
compliant with another standard, it is useful to change this default value.
• Mediaguard Compact CA Descriptor—This mode must be enabled if the CA (conditional access)
system uses Mediaguard compact CA descriptors in the incoming TS, with extra EMM (entitlement
management message) PID (packet identifier) or ECM (entitlement control message) PID references in
the private data bytes. The mode is by default disabled.
If this mode is enabled, these ECM components are automatically passed to the output during the service
passing process. The EMM components become visible at the input and can be passed to the output like
other nonservice components. To pass EMMs, see Passing EMM Components, on page 316.
• MPEG Priority Bit—This mode determines the priority bit in the MPEG (Motion Picture Experts
Group) packet header and can be set as follows:
◦Transparent—The priority bit is not changed.
◦Force to 0—The priority bit is set to 0.
◦Force to 1—The priority bit is to 1.
The MPEG Priority Bit parameter is only available if the DCM is provided with the
PRIORITY_BIT_ADAPTATION license key. For more information about licenses, see Licensing, on
page 33.
• Index Packet Interpreter (ASI and ASI SFN card only)—This parameter enables or disables the index
packet interpreter of an ASI or ASI SFN card. This function processes the index packets that are inserted
in the incoming TS for deterministic remultiplexing. For more information about deterministic
remultiplexing, see Deterministic Remote Remultiplexing, on page 1049 . We advise you to disable this
parameter if the ASI (asynchronous serial interface) TS does not belong to such application.
• Time Base Selection mode, CBR Latency, and VBR Latency (GBE, GbE MK2, and 10GE card
only)—Particular IP decoders (for instance, set top boxes) may not tolerate IP (Internet Protocol) jitter
introduced by the originating device (own introduced jitter) or IP jitter introduced by the IP infrastructure
between the origin (for instance, a server) and the decoder (network jitter). The DCM supports two
Digital Content Manager (DCM) Configuration Guide - Software Version 19.00
OL-29584-15 215
Changing Settings of Incoming Transport Streams
dejittering methods: a general dejitter mode, which can be used to dejitter VBR (variable bit rate) and
CBR (constant bit rate) streams and a CBR mode, which can only be used for CBR streams. Both
dejittering methods are based on PCR (program clock reference) measurements and need the PCR that
must be used. The Time Base Selection parameter determines the PCR PID and mode that is used to
dejitter input content.
◦Auto—Any PID with a PCR can be used.
◦Auto Ref. PCR—A PCR PID referenced in the PMT (program map table) of a service, which is
present in the TS, is used.
◦Forced PCR—The PCR PID referenced in the PMT of a service, which is selected using its SID
(service identifier), is used.
◦CBR - Auto—Any PID with a PCR can be used.
◦CBR - Auto Ref. PCR—A PCR PID referenced in the PMT of a service, which is present in the
TS, is used.
◦CBR - Forced PCR—The PCR PID referenced in the PMT of a service, which is selected using
its SID, is used.
◦Bypass—No dejittering is executed on the incoming stream.
For the CBR mode and if the CBR dejitter buffer option is enabled, the CBR Latency parameter, which
is used to determine the dejitter buffer, can be configured between 10 and 110 ms; the default value is
110.
Usage:
◦If the input stream has a constant bit rate, the CBR dejitter mode can be used.
◦The CBR mode must be used in the following cases:
◦If the latency of a stream, which is passed from GbE, must be lower than 110 ms.
◦If the PCR of the input stream contains sporadic errors, the CBR dejitter mode can be used
to avoid glitches in the output stream (for example, if the accuracy of the PCR cannot be
guaranteed over time or if the PCR interval is too high).
◦For incoming MPTS (multiprogram transport stream) Ethernet streams, we advise you to use the
CBR dejitter mode.
◦Do not use CBR dejitter mode with DPI if the insertion stream is not present permanently, even if
the insertion stream has a constant bit rate. If a service is passed to an output, it takes a few seconds
more in CBR dejitter mode.
Restriction CBR mode can only be used if the input streams have a constant bit rate.
For VBR streams, the VBR Latency parameter determines the dejitter buffer delay. This parameter is
by default set to 110 ms but can be increased to 180 ms. For instance, for incoming TSs sent in burst
(low bandwidth, seven MPEG packets/UDP [user datagram protocol] packet, and large PCR spacing).
Digital Content Manager (DCM) Configuration Guide - Software Version 19.00
216 OL-29584-15
Changing Settings of Incoming Transport Streams
Note • If the CBR dejitter buffer option is disabled, dejittering streams, which are
configured for CBR, are done using the VBR dejitter buffer.
• If the Time Base Selection mode is set to Auto Referenced or CBR - Auto
Referenced, and no service is found from which a PCR can be used, the device
starts working in Auto or CBR - Auto until a suitable service appears at the input.
• Changing the Time Base Selection mode, CBR Latency, and/or VBR Latency
parameters might introduce a glitch at the output.
• Changing the mode from Forced or Auto Referenced PCR to Auto is always
done without changing the currently used PCR PID for the TS. No CC errors are
then generated but PCR glitches are possible.
• The CBR dejitter buffer option, CBR Latency parameter, and VBR Latency
parameter are card-wide settings. Meaning, changing these settings applies to all
incoming TSs of the corresponding card. To change these settings, see Changing
Default Settings of Incoming Transport Streams, on page 222.
The following tables show the latencies depending on the different VBR/CBR latency settings.
VBR Latency = 10-180 ms CBR Latency Dejitter Buffer Depth
(not marked)
Time Base Selection = dejitter mode VBR Stream CBR Stream
VBR (Auto-Ref-Forced) 10-180 ms 10-180 ms
CBR (Auto-Ref-Forced) — 10-180 ms
VBR Latency = 10-180 ms CBR Latency Dejitter Buffer Depth
(marked) = 10-110 ms
Time Base Selection = dejitter mode VBR Stream CBR Stream
VBR (Auto-Ref-Forced) 10-180 ms 10-180 ms
CBR (Auto-Ref-Forced) — 10-110 ms
In particular circumstances, where a slow clock synchronization between incoming services and local
clock is not sufficient (too slow), fast lock synchronization can be enabled for streams in CBR dejitter
mode. (GBE, GbE MK2, and 10GE card only)
• Max. Incoming TS rate (Mbps)—This parameter determines the maximum bit rate that incoming TSs
can have. If the bit rate of the incoming TS exceeds this threshold frequently, the Dejitter Buffer Reset
alarm can be generated.
Important The DCM cannot handle incoming VBR MPTS GBE streams.
Digital Content Manager (DCM) Configuration Guide - Software Version 19.00
OL-29584-15 217
Changing Settings of Incoming Transport Streams
Changing Settings of a Single Incoming Transport Stream
Procedure
Step 1 In the DCM GUI, choose Service > Tree View from the main menu.
The Tree View page appears.
Step 2 In the Inputs tree, double-click the incoming TS for which settings must be changed.
The Input TS Settings page appears.
Step 3 Refer to the TS Settings table.
The illustration is an example of a TS Settings table of an incoming TS on an Ethernet port of a GbE Interface
Card.
The incoming TS is identified by its ON ID (original network identifier), TS ID (transport stream identifier).
For a TS that belongs to a multistream (DVB-S2 card only), these identification settings also provide the ISI
(input stream identifier) of the TS.
Step 4 From the Input Standard drop-down list, choose the desired input standard mode: DVB, Legacy ATSC,
ATSC/DC-II, or Default (xxxxxx).
Step 5 From the Mediaguard Compact CA Descriptor drop-down list, choose the desired mode: Enabled, Disabled,
or Default (xxxxxx).
Step 6 From the MPEG Priority Bit drop-down list, choose the desired value: Default (xxxxxx), Transparent,
Force to 0, or Force to 1.
The MPEG Priority Bit drop-down list is only available if the DCM is provided with the
PRIORITY_BIT_ADAPTATION license key.
Step 7 From the Index Packet Interpreter drop-down list (ASI and ASI SFN card only), choose Enabled or
Disabled. After enabling this parameter, the identifier of the card, which has inserted the index packets,
appears in the Packet Indexer ID column.
Step 8 From the Time Base Selection drop-down list (GbE, GbE MK2, and 10GE card only), choose one of the
following values: Auto, Auto Ref. PCR, Forced PCR, CBR - Auto, CBR - Auto Ref. PCR, CBR - Forced
PCR, Bypass, or Default (xxxxxx).
Step 9 Check the Fast Lock check box (GbE, GbE MK2, and 10GE card only) to enable this mode or uncheck this
check box otherwise. This parameter is only applicable if the Time Base Selection parameter is set to CBR
- Auto, CBR - Auto Ref. PCR, or CBR - Forced PCR.
After enabling the Fast Lock parameter, a confirmation dialog box is displayed. Click Yes.
Step 10 If the Time Base Selection parameter is set to Forced PCR or CBR - Forced PCR, enter the SID of the
service, with PCR PID reference in its PMT, in the SID field (GbE, GbE MK2, and 10GE card only).
Step 11 Click Apply.
When the Time Base Selection is set to Auto Ref. PCR or CBR - Auto Ref. PCR, the SID of the service,
with PCR reference in its PMT and used for dejittering, appears in the SID field.
Digital Content Manager (DCM) Configuration Guide - Software Version 19.00
218 OL-29584-15
Changing Settings of Incoming Transport Streams
Tip The default value is used if the parameter is set to Default (xxxxxx). The configured default value is
shown between brackets. To change these default values, see Changing Default Settings of Incoming
Transport Streams, on page 222.
Changing Settings of Multiple Incoming Transport Streams of a Port/TS Folder
Procedure
Step 1 In the DCM GUI, choose Service >Tree View from the main menu.
The Tree View page appears.
Step 2 In the Inputs tree, double-click the port or TS folder with the TSs for which TS settings must be changed.
The Input Port TS Settings page, with the TS Settings table containing the settings of all incoming TSs of
the selected port/TS folder, is displayed.
The illustration shows the TS Settings table with the incoming TSs on an Ethernet port of a 10GE card.
Step 3 In the TS Settings table, double-click the row of the TS for which parameters must be changed.
The row is editable.
Tip: When the number of rows in the table exceeds the TS folder size, the table is divided in multiple table
pages. Navigation tools are then displayed under the table. Rows can only be selected in the table page that
is displayed. For more information, see About Tables, on page 18.
Step 4 From the Input Standard drop-down list, choose DVB, Legacy ATSC, ATSC/DC-II, or Default (xxxxxx).
Step 5 From the Mediaguard Compact CA Descriptor drop-down list, choose Enabled, Disabled, or Default
(xxxxxx).
Step 6 From the MPEG Priority Bit drop-down list (dimmed for the 10GE card), choose Default (xxxxxx),
Transparent, Force to 0, or Force to 1.
The MPEG Priority Bit drop-down list is only available if the DCM is provided with the
PRIORITY_BIT_ADAPTATION license key.
Step 7 From the Index Packet Interpreter drop-down list (ASI and ASI SFN card only), choose Enabled or
Disabled.
Step 8 From the Time Base Selection drop-down list (GbE, GbE MK2, and 10GE card only), choose Auto, Auto
Ref. PCR, Forced PCR, CBR - Auto, CBR - Auto Ref. PCR, CBR - Forced PCR, Bypass, or Default
(xxxxxx).
Step 9 Check the Fast Lock check box (GbE, GbE MK2, and 10GE card only) to enable this mode or uncheck this
check box otherwise. This parameter is only applicable if the Time Base Selection parameter is set to CBR
- Auto, CBR - Auto Ref. PCR, or CBR - Forced PCR.
Digital Content Manager (DCM) Configuration Guide - Software Version 19.00
OL-29584-15 219
Changing Settings of Incoming Transport Streams
After enabling the Fast Lock parameter of an incoming TS, a confirmation dialog box is displayed. Click
Yes.
Step 10 If the Time Base Selection parameter is set to Forced PCR or CBR - Forced PCR, enter the SID of the
service, with PCR PID reference in its PMT, in the SID field.
Step 11 Click Apply.
When the Time Base Selection is set to Auto Ref. PCR or CBR - Auto Ref. PCR, the SID of the service,
with PCR reference in its PMT and used for dejittering, appears in the SID field.
Tip The default value is used if the parameter is set to Default (xxxxxx). The configured default value is
shown between brackets. To change these default values, see Changing Default Settings of Incoming
Transport Streams, on page 222.
Preconfiguring Incoming Transport Streams
The DCM GUI allows you to preconfigure TSs with particular TS settings for a GbE, GbE MK2, 10GE, and
DVB-S2 card. If the incoming TS appears at the corresponding port, the TS gets these settings.
Procedure
Step 1 In the DCM GUI, choose Service >Tree View from the main menu.
The Tree View page appears.
Step 2 In the Inputs tree, double-click the port for which incoming TSs must be preconfigured.
The Input Port TS Settings page appears.
Step 3 Refer to the Add Preconfigured TS area.
Step 4 Enter the source IP address of the incoming stream in the Source IP field. This parameter is only available
for a GbE, GbE MK2, and 10GE card and if the Input Stream Creation Mode of this card is set to Source
IP- IP:UDP.
Step 5 Enter the destination IP address of the incoming stream in the IP Address field and the destination UDP port
in the UDP Port field (not applicable for a DVB-S2 card).
Step 6 For a TS that belongs to a multistream (DVB-S2 card only), check the ISI check box and enter the ISI of the
TS in the field next to the check box.
Step 7 From the Input Standard drop-down list, choose DVB, Legacy ATSC, ATSC/DC-II, or Default (xxxxxx).
Step 8 From the Mediaguard Compact CA Descriptor drop-down list, choose Enabled, Disabled, or Default
(xxxxxx).
Step 9 From the MPEG Priority Bit drop-down list (GbE, GbE MK2, and 10GE card only), choose Default (xxxxxx),
Transparent, Force to 0, or Force to 1.
The MPEG Priority Bit drop-down list is only available if the DCM is provided with the
PRIORITY_BIT_ADAPTATION license key.
Digital Content Manager (DCM) Configuration Guide - Software Version 19.00
220 OL-29584-15
Changing Settings of Incoming Transport Streams
Step 10 From the Time Base Selection drop-down list (not applicable for a DVB-S2 card), choose Auto, Auto Ref.
PCR, Forced PCR, CBR - Auto, CBR - Auto Ref. PCR, CBR - Forced PCR, Bypass, or Default (xxxxxx).
Step 11 Check the Fast Lock check box (GbE, GbE MK2, and 10GE card only) to enable this mode or uncheck this
check box otherwise.
This parameter is only applicable if the Time Base Selection parameter is set to CBR - Auto, CBR - Auto
Ref. PCR, or CBR - Forced PCR.
Step 12 If the Time Base Selection parameter is set to Forced PCR or CBR - Forced PCR, enter the SID of the
service, with PCR PID reference in its PMT, in the SID field (not for a DVB-S2 card).
Step 13 Click Add. The preconfigured TS is added to the TS Settings table.
Tip The default value is used if the parameter is set to Default (xxxxxx). The configured default value is
shown between brackets. To change these default values, see Changing Default Settings of Incoming
Transport Streams, on page 222.
Removing Preconfigured Incoming Transport Streams
As long as a preconfigured incoming TS has not been routed or does not match an incoming TS, the
preconfigured TS can be removed.
Procedure
Step 1 In the DCM GUI, choose Service >Tree View from the main menu.
The Tree View page appears.
Step 2 In the Inputs tree, double-click the port or TS folder with the preconfigured TSs that must be removed.
The Input Port TS Settings page appears.
Step 3 Refer to the TS Settings table.
Tip: When the number of rows in the table exceeds the TS folder size, the table is divided in multiple table
pages. Navigation tools are then displayed under the table. Rows can only be removed in the table page that
is displayed. For more information, see About Tables, on page 18.
Step 4 Click preceding each preconfigured TS that must be removed or select all the TSs that must be removed
and click Delete Selected Items.
After clicking and the Delete Confirmation on Single Click Delete option is enabled, a confirmation box
is displayed. Click OK.
Changing Settings of Incoming Transport Streams Using the Update TS Settings Function
If settings for multiple TSs, which belong to a port or TS folder, must be changed to similar values, the Update
TS Settings function can be used.
Digital Content Manager (DCM) Configuration Guide - Software Version 19.00
OL-29584-15 221
Changing Settings of Incoming Transport Streams
Procedure
Step 1 In the DCM GUI, choose Service > Tree View from the main menu.
The Tree View page appears.
Step 2 In the Inputs tree, double-click the port or TS folder with the TSs that must be changed.
The Input Port TS Settings page appears.
Step 3 In the TS Settings table, select the TSs for which settings must be changed.
Step 4 In the Update TS Settings area, change the corresponding parameters and click Update All Selected.
The parameters of the selected rows are changed.
Step 5 Click Apply.
Changing Default Settings of Incoming Transport Streams
The default values are used for each incoming TS for which the parameters are set to default.
Caution Changing default values involves changing the associated parameter for all incoming TSs for which the
value is set to default.
Procedure
Step 1 In the DCM GUI, choose Configuration from the main menu.
The System Settings page appears.
Step 2 In the Configuration tree, double-click the interface card for which the default settings for incoming TSs
must be changed.
The interface configuration page of the selected interface card is displayed.
Step 3 Click Default Settings, and then click the Input TS tab.
Step 4 Refer to the Input TS Default Settings area.
Step 5 From the Standard drop-down list, choose DVB (Digital Video Broadcasting), Legacy ATSC (Advanced
Television Systems Committee), or ATSC/DC-II (DigiGipher-II).
Step 6 From the Mediaguard Compact CA Descriptor drop-down list, choose Enabled or Disabled.
Step 7 From the MPEG Priority Bit drop-down list, choose Default (xxxxxx), Transparent, Force to 0, or Force
to 1.
The MPEG Priority Bit drop-down list is only available if the DCM is provided with
PRIORITY_BIT_ADAPTATION license keys.
Digital Content Manager (DCM) Configuration Guide - Software Version 19.00
222 OL-29584-15
Changing Settings of Incoming Services
Step 8 Check the Index Packet Interpreter check box to enable this function or clear this check box otherwise (ASI
and ASI SFN card only).
Step 9 From the Time Base Selection drop-down list (GbE, GbE MK2, and 10GE card only), choose Auto, Auto
Ref. PCR, CBR - Auto, CBR - Auto Ref. PCR, or Bypass.
Step 10 In the CBR Latency (ms) field, enter the desired latency (GbE, GbE MK2, and 10GE card only).
Step 11 In the VBR Latency (ms) field, enter the desired latency (GbE, GbE MK2, and 10GE card only).
Step 12 In the Max. Incoming TS rate (Mbps) field, enter the maximum bit rate for an incoming TS.
Step 13 Click Apply All.
After changing the Time Base Selection, CBR Latency (ms), or VBR Latency (ms) parameter and clicking
Apply, a dialog box is displayed to inform you that the transmission is shortly interrupted. Click OK.
Changing Settings of Incoming Services
The username of a service and the alarms, which are used to trigger a Service Loss alarm, can be configured
for each individual incoming service. If there is no SDTa (service description table actual) (DVB) or VCT
(virtual channel table) (ATSC) available, the username is used by the GUI to identify the service. For more
information, see Changing SDT Settings for a Particular Service, on page 373.
Note The DCM GUI allows you to preconfigure services with a particular username. If the incoming service
appears at the corresponding port, the service gets this name. To preconfigure services, see Adding
Preconfigured Triggers, on page 995.
To configure the Service Loss alarm for an incoming service, see Configuring Service Loss Alarm Triggers,
on page 990.
Changing Settings of Incoming Services Belonging to a Single Transport Stream
Procedure
Step 1 In the DCM GUI, choose Service >Tree View from the main menu.
The Tree View page appears.
Step 2 In the Inputs tree, double-click the incoming TS (transport stream) with the services for which settings must
be changed. The Input TS Settings page appears.
Step 3 Click Service. The Input Service Settings page appears.
Step 4 In the Service Settings table, double-click the row of the service for which the name must be changed.
The row is editable.
Digital Content Manager (DCM) Configuration Guide - Software Version 19.00
OL-29584-15 223
Changing Settings of Incoming Services
The illustration shows a Service Settings table of an incoming TS on an ASI port.
Tip: When the number of rows in the table exceeds the TS folder size, the table is divided in multiple table
pages. Navigation tools are then displayed under the table. Rows can only be selected in the table page that
is displayed. For more information, see About Tables, on page 18.
Step 5 Check the User Name check box and enter the name in the corresponding field. A name with maximum 99
characters can be entered, double-quotes in the name are not allowed.
Step 6 Click Apply.
Changing Settings of Incoming Services Belonging to a Port/TS Folder
Procedure
Step 1 In the DCM GUI, choose Service > Tree View from the main menu.
The Tree View page appears.
Step 2 In the Inputs tree, double-click the port or TS folder with the services for which settings must be changed.
The Input Port TS Settings page appears.
Step 3 Click Services.
The Input Port Services page appears.
Step 4 In the Service Settings table, double-click the row of the service for which the name must be changed.
The row becomes editable.
The illustration shows a Service Settings table for all incoming TSs on an Ethernet port.
Digital Content Manager (DCM) Configuration Guide - Software Version 19.00
224 OL-29584-15
Changing Settings of Incoming Services
Tip: When the number of rows in the table exceeds the TS folder size, the table is divided in multiple table
pages. Navigation tools are then displayed under the table. Rows can only be selected in the table page that
is displayed. For more information, see About Tables, on page 18.
Step 5 Enter the name in the User Name field. A name with maximum 99 characters can be entered, double-quotes
in the name are not allowed.
Step 6 Click Apply.
Digital Content Manager (DCM) Configuration Guide - Software Version 19.00
OL-29584-15 225
Changing Settings of Incoming Services
Digital Content Manager (DCM) Configuration Guide - Software Version 19.00
226 OL-29584-15
CHAPTER 7
Creating and Configuring Outgoing Transport
Streams
This section describes how to create outgoing transport streams and how to configure these streams.
• Creating Outgoing Transport Streams, page 227
• Changing Standard Settings of Outgoing Transport Streams, page 240
• Overruling the Destination IP Address of an Outgoing Transport Stream, page 248
• Changing Advanced Settings of Outgoing Transport Streams, page 249
• Configuring Automatic Pass Rules, page 254
• Delaying Transparent Passed Transport Streams, page 255
Creating Outgoing Transport Streams
Before incoming services can be passed to an outgoing TS, the output port must be provided with one or more
outgoing TSs. Since an ASI output port only has one TS, each ASI port is by default provided with one TS
with default settings. In contrast with the ASI output ports, the Ethernet ports accept multiple outgoing TSs.
During the TS creation process, particular parameters are configured with default values. To change these
default values, see Changing Default Values of Outgoing Transport Stream Settings, on page 246 .
When the outgoing TSs are created, the corresponding parameters can be changed as described in Changing
Standard Settings of Outgoing Transport Streams, on page 240 and Changing Advanced Settings of Outgoing
Transport Streams, on page 249.
Using TS Auto Pass Rules
TS auto pass rules for an incoming TS can be assigned to each outgoing TS. When TS auto pass rules are
assigned to an outgoing TS, the complete content of the incoming TS is passed to this outgoing TS, including
EMMs and unreferenced components. TS auto pass rules also determine the content of the outgoing TS if the
content of the incoming TSs varies. Meaning, when new services, EMMs, or unreferenced component are
added to the incoming TS, this new content is automatically passed to the outgoing TS depending on the
assigned TS auto pass rules.
The following TS auto pass rules can be assigned:
Digital Content Manager (DCM) Configuration Guide - Software Version 19.00
OL-29584-15 227
Creating Outgoing Transport Streams
• Pass Unreferenced PIDs—All unreferenced components are automatically passed to the output.
• Pass EMMs—All EMMs are automatically passed to the output.
• Pass Services—All services are automatically passed to the output.
Caution We advise you against performing processing such as forcing PIDs (packet identifier), PID remapping,
passing components or services from other incoming TSs, DPI (digital program insertion), scrambling,
and so on, on the content of outgoing TSs with Pass Unreferenced PIDs rule assignment, without the
knowledge of the packet identifiers of the unreferenced components that can be added to the corresponding
incoming TS. Otherwise conflicts between unreferenced components passed from the input and components
present at the output can arise resulting in CC errors.
The TS auto pass rules can automatically be assigned during the outgoing TS creation process by passing an
incoming TS to a port. The TS auto pass rules can also be assigned to an existing outgoing TS. When TS auto
pass rules are automatically created during the TS creation process, the rules automatically refer to the passed
incoming TS. The PSI/SI/PSIP (program-specific information, service information, and program and system
information protocol) information of the outgoing TS to which TS auto pass rules are assigned, is by default
regenerated by the DCM (Output Mode = Generate). To change this mode, see Changing the PSI/SI/PSIG
Output Mode, on page 362.
Note • When services or EMMs are removed from the input, their nodes are indicated by their nonpresent
icon and configuration settings are kept. Removing these nodes must be done manually. When
unreferenced components are removed, all references at the output are removed.
• When services are passed to an outgoing TS with pass services rule assignment and services, which
are still present at the input, are manually removed from the outgoing TS, these services are passed
again when the service population of the incoming TS changes.
• When services are added to an incoming TS, which is passed with Pass Services rule assignment to
an outgoing TS with a TR all services rate control group, the services are automatically added to the
rate control group. These new services get default configuration settings.
• When services are added to an incoming TS, which is passed with Pass Services rule assignment to
an outgoing TS with a TR selective services rate control group, the services are not added to a rate
control group.
When no TS auto pass rules are assigned to an outgoing TS, no unreferenced components are passed from
the incoming TS to the output and the content of the outgoing TS remains static. Meaning, when new services,
unreferenced component, or EMMs are added to the incoming TS, this new content is not automatically passed
to the output.
Using Transparent Loop Through TSs
To pass an incoming TS to the output without manipulating the content of the TS, the transparent loop through
feature can be used. This feature transparently passes incoming TSs (including stuffing) to the output and is
useful for interface conversion (ASI [asynchronous serial interface] to GbE [Gigabit Ethernet] or conversely)
or for monitoring purposes.
When an input TS is transparently passed to the output, all input components are dynamically passed to the
outgoing TS. Extra configuration to the outgoing TS, service, and component settings is no longer possible
Digital Content Manager (DCM) Configuration Guide - Software Version 19.00
228 OL-29584-15
Creating Outgoing Transport Streams
and advanced MPEG processing, such as rate control, scrambling, and so on, cannot be done. Only interface
related settings, such as the destination IP address, the destination UDP port, VLAN (virtual local area network),
RTP (real-time transport protocol)/UDP, and FEC (forward error correction), can be modified.
When the card, to which the TS is passed, is provided with the coprocessor functionality, the TS can be delayed
from 5 ms to 100 ms. For more information about this feature, see Delaying Transparent Passed Transport
Streams, on page 255.
To pass an incoming TS transparently to an output, see Passing Transport Streams Transparently to the Output,
on page 238.
In the Outputs tree, transparent loop through TSs are indicated by a white TS icon.
Tip • A transparent loop through TS branch has no children. Meaning, the services and components of
such branch are not displayed because those are the same as at the input.
• Incoming TSs without PAT can transparently be passed.
• When an incoming TS with errors is transparently passed to the output, these errors are also present
in the outgoing TS.
• The packet format of an outgoing TS on an ASI port is 188 bytes with output mode set to Packet,
independent of the packet format of the incoming TS.
• To protect the content of transparent loop through TS, TS backup is possible. For more information
about TS backup, see Transport Stream Backup, on page 889.
TS Creation Methods
To facilitate the DCM configuration, different TS creating methods are foreseen:
• Creating outgoing TSs by adding individual TSs. TS auto pass rules must be manually assigned if
necessary.
• Creating an outgoing TS by passing one or multiple incoming TSs to a port. For an Ethernet port, TS
auto pass rules can be automatically assigned. For an ASI port, the existing outgoing TS is replaced by
the incoming TS and TS auto pass rules are automatically assigned.
• Creating multiple outgoing TSs by passing incoming TSs to a port.
• Creating multiple SPTSs (single program transport streams) by passing individual incoming services to
an Ethernet port. TS auto pass rules must be assigned manually if necessary.
• Creating a transparent loop through TS.
Digital Content Manager (DCM) Configuration Guide - Software Version 19.00
OL-29584-15 229
Creating Outgoing Transport Streams
Note During the TS creation process on an Ethernet port, an IP address must be assigned. Assigning multicast
IP addresses to outgoing TSs has the following restrictions.
• For SSM, use address from the range 232.0.0.0 - 232.255.255.255. Exception: addresses 232.0.0.0
... 232.0.0.255 are reserved.
• For ASM, use address from the range 239.0.0.0 - 239.255.255.255. Exception: addresses 239.0.0.0
... 239.191.255.255 are reserved.
• Streaming MPEG data packets to addresses in the range 224.0.0.0 - 224.0.0.255 is discouraged
because this may cause problems on, for instance, routers.
For more information, refer to RFC 3171 or to Cisco's Guidelines for Enterprise IP Multicast Address
Allocation.
Important
During, for instance, a service or TS backup transition, a PCR discontinuity at the output of the DCM may
occur. Some downstream equipment uses the PCR for dejittering purposes and does not tolerate a PCR
discontinuity. To deal with this, the PCR continuity feature can be enabled to keep the PCR continuous. For
more information about this feature, see Configuring the Coprocessor Functionality of an Interface Card, on
page 136.
Creating Outgoing Transport Streams by Adding Transport Streams to an Ethernet Port
Procedure
Step 1 In the DCM GUI, choose Service > Tree View from the main menu.
The Tree View page appears.
Step 2 In the Outputs tree, double-click the Ethernet port for which a new TS must be created.
The Output Port TS page of this Ethernet port appears.
Step 3 Refer to the Add New TS settings.
Step 4 Enter the ON ID for the new TS in the ON ID field and the TS ID in the TS ID field. Both the ON ID and
the TS ID can be entered using the decimal or hexadecimal notation, independent of the display mode. Prefix
a hexadecimal value by 0x.
Step 5 From the Output Standard drop-down list, choose Transparent, Force Uplink, Force Video, or Force
Audio3.
Step 6 From the Streaming drop-down list, choose:
• Active—Activates streaming.
• Stopped—Stops streaming.
• Auto—Streaming is active as long as the TS Out Loss alarm for the TS is inactive. Streaming is
automatically stopped if the TS Out Loss alarm becomes active and restarts automatically if the alarm
becomes inactive.
Digital Content Manager (DCM) Configuration Guide - Software Version 19.00
230 OL-29584-15
Creating Outgoing Transport Streams
Step 7 Uncheck the Use Default Settings (XXXXX) check box to fill the IP Address, UDP, and Total Bit Rate
(MBPS) parameters manually or check this check box to fill these parameters with default values. The default
increment scheme that is used to determine the IP address and UDP port is shown between brackets.
Step 8 Complete the following steps to configure the IP Address, UDP, and Total Bit Rate (MBPS) parameters
manually.
a) In the IP Address and UDP fields, enter the IP address and UDP port number of the destination port to
which the outgoing TS must stream. Assigning multicast IP addresses to outgoing TSs has some restrictions.
For more information, see Creating Outgoing Transport Streams, on page 227.
b) In the Total Bit Rate (Mbps) field, enter the maximum bit rate for this TS. A value can be entered between
0.1 and 950 Mbps. This field is dimmed if the Rate parameter is set to VBR.
Step 9 From the Output Protocol drop-down list, choose UDP or RTP. RTP means that the IP packets are enlarged
with the RTP header.
Step 10 From the Rate drop-down list, choose CBR for a constant bit rate TS or VBR for a variable bit rate TS.
Step 11 Click Add. The newly created TS is added to the TS Settings table.
Tip • The total TS bit rate figures are shown in the Total Bit Rate Sums area. The Sum of CBR TS field
indicates the sum of the bit rates of the outgoing CBR TSs on the selected port and Active Sum of
CBR TSs field indicates the sum of the bit rates of the outgoing TSs, for which streaming is active.
• For more information about the TS parameters, see Changing Standard Settings of Outgoing Transport
Streams, on page 240.
Creating Transport Streams by Passing Incoming Transport Streams to a Port/TS Folder
Passing an Incoming Transport Stream to an Ethernet Port/TS Folder Using the Drag-and-Drop Method
An outgoing TS for an Ethernet port can be created by passing an incoming TS to this port or to a TS folder
of this port. All services of the incoming TS are automatically passed to this outgoing TS.
Important The action that is executed by dragging and dropping an incoming TS to the output of the DCM depends
on the value of the Drop TS on Port: desired action parameter. If this parameter is set to Ask for the
Desired Action, a dialog box is displayed to choose the desired action. If all the outgoing TSs must be
created without auto pass rules, we advise you to change this parameter to Create TS and Pass all Services.
If all outgoing TSs must be assigned with auto pass rules, change this parameter to Activate Automatic
Pass Rules. See Changing the Tree Settings, on page 89.
When no TS auto pass rules are assigned to the newly created TS, only the services of the incoming TS are
passed to the output. EMMs and unreferenced components are not passed.
Procedure
Step 1 In the DCM GUI, choose Service > Tree View from the main menu.
Digital Content Manager (DCM) Configuration Guide - Software Version 19.00
OL-29584-15 231
Creating Outgoing Transport Streams
The Tree View page appears.
Step 2 In the Inputs tree, browse to the incoming TS that must be passed.
Step 3 In the Outputs tree, browse to the Ethernet port or TS folder for which an outgoing TS must be created.
Step 4 Drag and drop the branch of the incoming TS to the branch of the Ethernet port or TS folder.
When the Drop TS on Port: desired action parameter is set to Ask for the Desired Action, a dialog box
appears.
Click the Create TS and Pass all Services radio button to create an outgoing TS with all services of the
passed incoming TS or click the Activate Automatic Pass Rules radio button to assign auto pass rules to the
outgoing TS. Click OK.
An outgoing TS is created that is populated with the services of the incoming TS. When auto pass rules are
assigned, the corresponding components are also passed. The ON ID and the TS ID of the newly created
outgoing TS match the IDs of the incoming TS. A number of parameters are configured with defaults as
defined in the Default Settings tab of the GbE Interface Configuration page. For more information about
these defaults, see Changing Default Values of Outgoing Transport Stream Settings, on page 246.
If the number of TSs on an Ethernet port exceeds a particular value, the TSs are categorized in TS folders. If
you drop a TS on the port branch or TS folder branch, the TS is displayed directly under the port branch. The
TS is then categorized in the corresponding folder after clicking Reload.
Digital Content Manager (DCM) Configuration Guide - Software Version 19.00
232 OL-29584-15
Creating Outgoing Transport Streams
Note • The Streaming parameter of the newly created outgoing TS is set to Stopped. To enable streaming,
see Activating or Stopping Streaming, on page 401.
• Individual components (EMMs and unreferenced components) can be passed, blocked, and if needed,
remapped manually. For more information about passing and remapping of unreferenced components,
see Passing and Remapping Non-Service Components, on page 324.
Passing an Incoming Transport Stream to an Ethernet Port/TS Folder Using the Muxing Method
Procedure
Step 1 In the DCM GUI, choose Service > Muxing from the main menu.
The Muxing page appears.
Step 2 From the Actions drop-down list, choose one of the following values:
• Pass all Services from TS to One New TS—One outgoing TS is created with all the services of the
selected TSs.
• Pass all Services from TS to Matching New TS—An outgoing TS is created for each selected incoming
TS with the corresponding services.
• Create auto pass rules—An outgoing TS with auto pass rules is created for each selected incoming TS
with the corresponding services.
The Input Transport Streams and Output GbE Ports tables appear.
Step 3 Refer to the Source Filter area.
Step 4 From the Card drop-down list, choose the card that receives the corresponding TS.
Step 5 From the Port drop-down list, choose the corresponding port.
Step 6 Click Load.
The Input Services table is populated with the TSs that match the configured source filter.
Digital Content Manager (DCM) Configuration Guide - Software Version 19.00
OL-29584-15 233
Creating Outgoing Transport Streams
Step 7 In the Input Transport Streams table, select the TSs that must be passed.
Step 8 In the Output GbE Ports table, select the Ethernet ports on which the TSs must be created.
Step 9 Click Pass. The TSs are created.
Passing an Incoming Transport Stream to an ASI Port Using the Drag-and-Drop Method
An ASI output port can be populated with one outgoing TS. When an incoming TS is dropped to an ASI port,
the existing outgoing TS is replaced by the dropped TS. The outgoing TS is automatically labeled with the
ON ID and TS ID of the incoming TS.
Important The action that is executed by dragging and dropping an incoming TS to an ASI output port depends on
the value of the Drop TS on Port: desired action parameter. If this parameter is set to Ask for the Desired
Action, a dialog box appears to choose the desired action. If all outgoing TSs must be created without
auto pass rules, we advise you to change this parameter to Create TS and Pass all Services. If all outgoing
TSs must be assigned with auto pass rules, change this parameter to Activate Automatic Pass Rules. See
Changing the Tree Settings, on page 89.
Procedure
Step 1 In the DCM GUI, choose Service > Tree View from the main menu.
The Tree View page appears.
Step 2 In the Inputs tree, browse to the incoming TS that must be passed.
Step 3 In the Outputs tree, browse to the ASI port for which the outgoing TS must be created.
Step 4 Drag and drop the branch of the incoming TS to the branch of the ASI port.
Digital Content Manager (DCM) Configuration Guide - Software Version 19.00
234 OL-29584-15
Creating Outgoing Transport Streams
A dialog box appears.
Step 5 Click the Activate Automatic Pass rules or Create TS and Pass All Services radio button and click OK.
A confirmation dialog box is displayed to inform you that the output configuration is removed. Click OK.
Creating Outgoing SPTSs by Passing Incoming Services to an Ethernet Port/TS Folder
SPTSs can be created by passing individual services of incoming TSs to an Ethernet port or to a TS folder of
this port. Two methods can be used, the drag-and-drop method and the muxing method. The drag-and-drop
method is useful when a discrete number of SPTSs must be created. We advise you to use the muxing method
for large number of SPTSs, which can be used to create SPTSs from individual services or to create SPTSs
from all services in a particular incoming TS.
A number of parameters of the newly created SPTSs are configured with defaults. To define these defaults,
see Changing Default Values of Outgoing Transport Stream Settings, on page 246.
The Streaming parameter of the newly created SPTSs is set to Stopped. To enable streaming, see Activating
or Stopping Streaming, on page 401.
Passing Incoming Services to an Ethernet Port/TS Folder Using the Drag-and-Drop Method
Procedure
Step 1 In the DCM GUI, choose Service > Tree View from the main menu.
Digital Content Manager (DCM) Configuration Guide - Software Version 19.00
OL-29584-15 235
Creating Outgoing Transport Streams
The Tree View page appears.
Step 2 In the Inputs tree, browse to the incoming service from which an outgoing SPTS must be created.
Step 3 In the Outputs tree, browse to the Ethernet port for which the outgoing SPTS must be created.
Step 4 Drag and drop the branch of the incoming service to the Ethernet port branch.
An outgoing SPTS is created.
A service can also be dragged from the Processing tree and dropped to the branch of the Ethernet port to
create an outgoing SPTS.
If the number of TSs on an Ethernet port exceeds a particular value, the TSs are categorized in TS folders. If
you drop a TS on the port branch or folder branch, the TS is displayed directly under the port branch. The TS
is then categorized in the corresponding folder after clicking Reload.
Passing Incoming Services to an Ethernet Port/TS Folder Using the Muxing Method
Procedure
Step 1 In the DCM GUI, choose Service > Muxing from the main menu.
The Muxing page appears.
Step 2 From the Actions drop-down list, choose Pass Services as SPTS.
The Input Services, Output GbE Ports, and Output Multiple SPTS Groups tables appear.
Step 3 Refer to the Source Filter area.
Step 4 From the Card drop-down list, choose the card that receives the corresponding services.
Step 5 From the Port drop-down list, choose the corresponding port.
Step 6 Click Load.
The Input Services table is populated with the services that match the configured source filter.
Step 7 In the Input Services table, select the services that must be passed.
Step 8 In the Output GbE Ports table, select of the Ethernet ports on which the outgoing SPTSs must be created.
Digital Content Manager (DCM) Configuration Guide - Software Version 19.00
236 OL-29584-15
Creating Outgoing Transport Streams
Step 9 Click Pass.
The SPTSs are created.
Passing the Service Population of an Incoming Transport Stream to an Ethernet Port Using the Muxing Method
Procedure
Step 1 In the DCM GUI, choose Service > Muxing from the main menu.
The Muxing page appears.
Step 2 From the Actions drop-down list, choose Pass Services from TS as SPTS.
The Input Transport Streams, Output GbE Ports, and Output Multiple SPTS Groups tables appear.
Step 3 Refer to the Source Filter area.
Step 4 From the Card drop-down list, choose the card that receives these TSs.
Step 5 From the Port drop-down list, choose the corresponding port.
Step 6 Click Load.
The Input Transport Streams table is populated with the TSs that match the configured source filter.
Digital Content Manager (DCM) Configuration Guide - Software Version 19.00
OL-29584-15 237
Creating Outgoing Transport Streams
Step 7 In the Input Transport Streams table, select the TSs that must be passed.
Step 8 In the Output GbE Ports table, select of the Ethernet ports on which the outgoing SPTSs must be created.
Step 9 Click Pass.
The SPTSs are created.
Passing Transport Streams Transparently to the Output
An incoming TS, which belongs to an Ethernet, ASI, or 8-VSB (vestigial side band) RF (radio frequency)
port, can be transparently passed to the output. This action can be done by using the drag-and-drop method
or by using the muxing method.
Tip A transparent loop through TS can be removed by right-clicking the icon of the outgoing TS and choosing
Undo Loop Through. Performing the Undo Loop Through action on a stream on an Ethernet port
removes the TS. Doing this action on a stream on an ASI port automatically creates a standard TS with
default settings.
Note • A transparent loop through TS branch has no children. Meaning, the services and components of
such branch are not displayed because these are the same as at the input.
• Since the bit rates figures are displayed for the incoming TS in the Inputs tree, no bit rate figures
are displayed for the corresponding transparent loop through TS in the Outputs tree.
• The bit rate of a transparent loop through TS is not included in the bit rate of the port to which the
TS belongs to.
• When an incoming TS is transparently passed to an output port of an ASI SFN card of which the
SFN (single frequency network) mode is enabled, the ASI SFN adaptation settings are lost. For more
information, see Integrating the DCM into Single Frequency Networks, on page 1043.
Digital Content Manager (DCM) Configuration Guide - Software Version 19.00
238 OL-29584-15
Creating Outgoing Transport Streams
Passing Transport Stream Transparently to the Output Using the Drag-and-Drop Method.
Before incoming TSs can be transparently passed to an Ethernet output port using the drag-and-drop method,
the Drop TS on Port: desired action parameter must be set to Pass the TS Transparently or to Ask for
the Desired Action. See Changing the Tree Settings, on page 89.
Procedure
Step 1 In the DCM GUI, choose Service >Tree View from the main menu.
The Tree View page appears.
Step 2 In the Inputs tree, browse to the incoming TS that must be passed.
Step 3 In the Outputs tree, browse to the port to which the TS must be passed.
Step 4 Drag and drop the branch of the incoming TS to the branch of the port.
• If the Drop TS on Port: desired action parameter is set to Ask for the Desired Action, a dialog box
appears. Click the Pass the TS Transparently radio button and click OK.
• When the TS is dropped to an ASI port, a confirmation dialog box appears to inform you that the output
configuration of the current outgoing TS is removed. Click OK.
The incoming TS is transparently passed to the port.
Digital Content Manager (DCM) Configuration Guide - Software Version 19.00
OL-29584-15 239
Changing Standard Settings of Outgoing Transport Streams
Passing Transport Stream Transparently to the Output Using the Muxing Method
Procedure
Step 1 In the DCM GUI, choose Service > Muxing from the main menu.
The Muxing page appears.
Step 2 From the Actions drop-down list, choose Pass TS Transparently.
The Input Transport Streams and Output Ports tables appear.
Step 3 Refer to the Source Filter area.
Step 4 From the Card drop-down list, choose the card that receives the TSs.
Step 5 From the Port drop-down list, choose the corresponding port.
Step 6 Click Load.
The Input Transport Streams table is populated with the TSs that match the configured source filter.
Step 7 In the Input Transport Streams table, select the TSs that must be passed transparently.
Step 8 In the Output GbE Ports table, select of the Ethernet ports to which the TSs must be passed.
Step 9 Click Pass.
The incoming TSs are transparently passed to the port.
Changing Standard Settings of Outgoing Transport Streams
For each outgoing TS, the DCM needs the following standard TS parameters:
• IP Address (TS on an Ethernet port only)—The IP address of the destination port to which the outgoing
TS must streams.
Note Assigning multicast IP addresses to outgoing TSs has some restrictions. See Creating
Outgoing Transport Streams, on page 227.
• UDP Port (TS on an Ethernet port only)—The UDP port number of the destination port to which the
outgoing TS must stream.
Digital Content Manager (DCM) Configuration Guide - Software Version 19.00
240 OL-29584-15
Changing Standard Settings of Outgoing Transport Streams
• ON ID—The original network identifier (ON ID) labels the outgoing TS with the source network of the
TS.
• TS ID—The TS identifier (TS ID) is used to identify the outgoing TS from other TSs in the application.
• Total Bit Rate (Mbps)—The maximum bit rate that can be used by the CBR TS.
• Output Standard—The service type coding that is used by particular set top boxes differs according
to the standard. Therefore, the DCM allows you to remap the PMT elementary stream_type by changing
the Output Standard mode. The following table provides the PMT elementary stream type remapping
possibilities.
Stream Type Remapping
Component Type Video 1st Audio 2nd Audio 3rd Audio 4th Audio
Mode
Transparent Pass Pass Pass Pass Pass
Force Video Force 0x2 Pass Pass Pass Pass
Force Uplink Force 0x2 Force 0x3 Force 0x81 Pass Pass
Force Uplink Force 0x2 Pass Pass Force 0x6 Pass
The stream type of an elementary stream recognized as a specific component type, is remapped to the
specific value. See the Stream Type Remapping table.
An elementary stream, for which the stream type is remapped, is indicated in the Outputs tree and
Service Component Settings table.
◦Outputs tree
◦Service Component Settings table
Digital Content Manager (DCM) Configuration Guide - Software Version 19.00
OL-29584-15 241
Changing Standard Settings of Outgoing Transport Streams
Tip The DCM allows you to remap the stream type of individual components by defining
ES type overrule entries. See Overruling the Elementary Stream Type, on page 330.
• Output Protocol (TS on an Ethernet port only)—The IP packets, in which an outgoing TS is encapsulated,
can be enlarged with an RTP header (RTP streaming).
◦RTP—The IP packets are enlarged with an RTP header.
◦UDP—The IP packets are not enlarged with an RTP header.
Note • The RTP standard requires that an even UDP port number is chosen for an RTP
stream.
• For FEC, the Output Protocol parameter must be set to RTP. For more information
about FEC, see Forward Error Correction, on page 257.
• Streaming—For backup or configuration purposes, it can be useful to enable or disable streaming.
Streaming can be automatically activated or stopped depending on the state of the TS Out Loss alarm
of the outgoing TS.
◦Stopped—Streaming of the TS is disabled. The internal routings are removed and the transrating
licenses occupied for this TS are freed.
◦Paused—Streaming of the TS is disabled. The internal routings are maintained and the transrating
licenses for this occupied for this TS are not freed. Pausing TSs is recommended for fast transitions
in URC Statmux backup applications controlled by ROSA VSM.
◦Active—Streaming of the TS is enabled.
◦Auto—Streaming is active as long as the TS Out Loss alarm of the TS is inactive. Streaming is
stopped if the TS Out Loss alarm becomes active and restarts automatically if the alarm is cleared.
The Auto mode cannot be used for transparently passed TSs.
Tip A TS, which is stopped due to an active TS Out Loss alarm, is indicated by Blocked in
the string that appears after hovering your mouse pointer on the arrow next to the stream
branch.
The Streaming mode cannot be set to Auto if the outgoing TS belongs to an ASI card, for which the
mode is set to ASI DTF.
• (Output) Rate (TS on an Ethernet port only)—The bit rate of an outgoing TS can be fixed or variable.
Set the Output Rate mode to CBR to define a constant bit rate TS or to VBR to define a variable bit
rate TS.
Digital Content Manager (DCM) Configuration Guide - Software Version 19.00
242 OL-29584-15
Changing Standard Settings of Outgoing Transport Streams
Note • During the outgoing TS creation process, certain TS settings are automatically configured with
default values. To change these default values, see Changing Default Values of Outgoing Transport
Stream Settings, on page 246.
• For a transparent loop through TS on an Ethernet port, only the IP Address, UDP Port, Output
Protocol, and Streaming parameters are applicable. For a transparent loop through TS on an ASI
port, only the Streaming parameter is applicable.
Changing Settings of a Single Outgoing Transport Stream
Procedure
Step 1 In the DCM GUI, choose Service >Tree View from the main menu.
The Tree View page appears.
Step 2 In the Outputs tree, double-click the TS for which settings must be changed.
The Output TS page of the selected TS appears.
Step 3 Click the TS or TS/Rate Control tab.
Step 4 Refer to the TS Settings area.
The IP Address, UDP Port, Output Protocol, and Rate parameters are dimmed for a TS on an ASI port.
Step 5 In the IP Address and UDP fields, enter the IP address and UDP number of the destination port.
Step 6 Check the IP Address X check box if the destination IP address of the TS on the mirror port must be overruled
and enter the unicast IP address in the corresponding field. For more information about overruling the IP
address of a TS on the mirror port, see Overruling the Destination IP Address of an Outgoing Transport
Stream, on page 248.
Remark that overruling the destination IP address of a TS on the mirror port is not allowed if the destination
IP address of the TS on the mirrored port is a multicast IP address or when FEC encoding is enabled.
Step 7 In the ON ID and TS ID fields, enter the network and TS identifier. The IDs can be entered using the decimal
or hexadecimal notation, independent of the display mode. Prefix a hexadecimal value by 0x.
Step 8 In the Total Bit Rate (Mbps) field, enter the maximum bit rate for this outgoing TS. This parameter is dimmed
if the Rate parameter is set to VBR.
Step 9 From the Output Standard drop-down list, choose Transparent, Force Uplink, Force Video, or Force
Audio3.
Step 10 From the Output Protocol drop-down list, choose UDP or RTP. A confirmation dialog box is displayed after
changing this parameter from RTP to UDP while FEC is enabled. Click OK.
Step 11 From the Streaming drop-down list, choose Active, Paused, Stopped, or Auto.
Step 12 From the Rate drop-down list, choose CBR or VBR. After changing this parameter to VBR, a confirmation
dialog box is displayed to inform you that a VBR MPTS (multiprogram transport stream) may cause dejittering
issues further in the chain. Click OK.
Step 13 Click Apply All.
Digital Content Manager (DCM) Configuration Guide - Software Version 19.00
OL-29584-15 243
Changing Standard Settings of Outgoing Transport Streams
Tip Clicking the arrow beside Configure TOT (time offset table) (PSI/SI/PSIP Output Standard Mode =
DVB or Mixed) or Configure STT (system time table) (PSI/SI/PSIP Output Standard Mode = ATSC
or Mixed) displays the corresponding table page. For more information, see Adding or Removing Time
Offset Descriptors to or from a TOT, on page 376 or Modifying the STT, on page 379.
Note For a transparent loop through TS on an Ethernet port, only the IP Address, UDP Port, Output Protocol,
and Streaming parameters are applicable. The TS tab also provides the incoming TS references of a
transparent loop through TS.
Changing Settings of Multiple Outgoing Transport Streams of a Port/TS Folder
Procedure
Step 1 In the DCM GUI, choose Service > Tree View from the main menu.
The Tree View page appears.
Step 2 In the Outputs tree, right-click the output port or TS folder with the TSs for which settings must be changed
and click Settings.
The Output Port TS page of the selected port appears.
Step 3 In the TS Settings table, double-click the row of the TS for which parameters must be changed.
The row is editable.
Digital Content Manager (DCM) Configuration Guide - Software Version 19.00
244 OL-29584-15
Changing Standard Settings of Outgoing Transport Streams
Tip: When the number of rows in the table exceeds the TS folder size, the table is divided in multiple table
pages. Navigation tools are then displayed below the table. Rows can only be selected in the table page that
is displayed. For more information, see About Tables, on page 18.
Step 4 In the IP Address field, enter the destination IP address for the outgoing TS.
Step 5 In the UDP Port field, enter the UDP port of the destination port.
Step 6 In the ON ID field, enter the network identifier.
Step 7 In the TS ID field, enter the TS identifier.
Step 8 In the Total Bit Rate (Mbps) field, enter the maximum bit rate for this outgoing TS. This parameter is dimmed
if the Rate parameter is set to VBR.
Step 9 From the Output Standard drop-down list, choose Transparent, Force Uplink, Force Video, or Force
Audio3.
Step 10 From the Output Protocol drop-down list, choose UDP or RTP. Changing this parameter from RTP to UDP,
while forward error correction is enabled, is not possible. For more information about FEC, see Forward Error
Correction, on page 257.
Step 11 From the Streaming drop-down list, choose Active, Paused, Stopped, or Auto.
Step 12 From the Rate drop-down list, choose CBR or VBR.
After changing this parameter to VBR, a confirmation dialog box appears to inform you that a VBR MPTS
may cause dejittering issues further in the chain and that the services of the TS is interrupted. Changing this
parameter to CBR shows a confirmation dialog box to inform you that the services of the TS are interrupted.
Click OK.
Step 13 Click Apply
Note For a transparent loop through TS, the Total Bit Rate (Mbps), Output Standard, and Rate parameters
are dimmed.
Changing Settings of Outgoing Transport Streams Using the Update TS Settings Function
When parameters for particular TSs on a port must be changed to similar values, the update TS setting function
can be used.
Procedure
Step 1 In the DCM GUI, choose Service > Tree View from the main menu.
The Tree View page appears.
Step 2 In the Outputs tree, right-click the output port or TS folder with the TSs for which settings must be changed
and choose Settings.
The Output Port TS page of the selected port appears.
Step 3 In the TS Settings table, select the rows of the TSs for which settings must be changed.
Note: When the number of rows in the TS Settings table exceeds the TS folder size, the table is divided in
multiple table pages. Navigation tools are then displayed under the table. Rows can only be selected in the
table page that is displayed. For more information, see About Tables, on page 18.
Digital Content Manager (DCM) Configuration Guide - Software Version 19.00
OL-29584-15 245
Changing Standard Settings of Outgoing Transport Streams
Step 4 Refer to the Update TS Settings area.
Step 5 From the Increment Scheme drop-down list, choose one of the following values.
• Custom—All selected TSs get the IP address and UDP port as entered in the IP Address and UDP Port
fields in the Update TS Settings area.
• IP Address + 1—The first TS in the selection gets the IP address as entered in the IP Address field,
the second TS gets this IP address increased by 1, the third TS gets this IP address increased by 2, and
so on.
• UDP Port + 1—The first TS in the selection gets the UDP port number as entered in the UDP Port
field, the second TS gets this UDP port number increased by 1, the third TS gets this UDP port number
increased by 2, and so on.
• UDP Port + 2—The first TS in the selection gets the UDP port number as entered in the UDP Port
field, the second TS gets this UDP port number increased by 2, the third TS gets this UDP port number
increased by 4, and so on.
• IP Address + 1 and UDP Port + 1—The first TS in the selection gets the IP address and UDP port
number as entered in the IP Address and UDP Port field, the second TS gets this IP address and UDP
port number increased by 1, the third TS gets this IP address and UDP port number increased by 2, and
so on.
Note: The increment scheme follows the selection order of the TSs. For a selected range of rows, it starts with
the row at the top of the selection.
Step 6 In the IP Address field (increment scheme: Custom, UDP Port + 1, or UDP Port + 2), enter the IP address
for all selected TSs.
Step 7 In the Start IP Address field (increment scheme: IP Address + 1 or IP Address + 1 and UDP Port + 2),
enter the IP address that must be used for the first TS in the selection.
Step 8 In the UDP field (increment scheme: Custom, or IP Address + 1), enter the UDP port number for all selected
TSs.
Step 9 In the Start UDP Port field (increment scheme: UDP Port + 1, UDP Port + 2, or IP Address + 1 and UDP
Port + 1), enter the UDP port number that must be used for the first TS in the selection.
Step 10 Modify the other update TS settings if needed and click Update All Selected. The settings are changed in the
TS Settings table.
Step 11 Click Apply.
Changing Default Values of Outgoing Transport Stream Settings
During the TS creation process, particular parameters are configured with default values. To facilitate the
configuration of outgoing TSs, other values can be given to these defaults. The parameters for which defaults
can be changed are:
• The IP settings of the destination device to which the outgoing TS must stream (Ethernet port only)
◦Start IP Address—The IP address that is used during the outgoing TS creation process. If the
Increment Scheme parameter is set to IP Address + 1, each time a new outgoing TS is created,
the IP address is increased by 1.
Digital Content Manager (DCM) Configuration Guide - Software Version 19.00
246 OL-29584-15
Changing Standard Settings of Outgoing Transport Streams
Note Assigning multicast IP addresses to outgoing TSs has some restrictions. For more
information, see Creating Outgoing Transport Streams, on page 227.
◦Start UDP Port—The UDP port number that is used during the outgoing TS creation process. If
the Increment Scheme parameter is set to UDP Port + 1 or UDP Port + 2, each time a new
outgoing TS is created, the UDP port number is increased by 1 or 2.
◦Source UDP Port—The source UDP port for the outgoing TS.
◦Increment Scheme—If a TS is added, the destination IP settings are adapted using one of the
following increment schemes:
◦IP Address + 1—The default IP address for the newly created TS is equal to the IP address
as defined in the Start IP Address parameter and each time increased by one if occupied.
◦UDP Port + 1—The UDP port for the newly created TS is equal to the UDP port number as
defined in the Start UDP Port parameter and each time increased by one if occupied.
◦UDP Port + 2—The UDP port for the newly created TS is equal to the UDP port number as
defined in the Start UDP Port parameter and each time increased by two if occupied.
◦IP Address + 1 and UDP Port + 1—The IP address and UDP port for the newly created TS
is equal to the IP address and UDP port as defines in the Start IP Address and Start UDP
Port parameter and each time increased by one if occupied.
◦Protocol
• Bit Rate (Mbps) (Ethernet port only)
• Standard
Procedure
Step 1 In the DCM GUI, choose Configuration from the main menu.
The System Settings page appears.
Step 2 In the Configuration tree, double-click the card for which the default values for the outgoing TS parameters
must be changed.
The interface configuration page of the selected card appears.
Step 3 Click Default Settings and then click the Output TS tab.
Step 4 In the Output TS Default Settings area, modify the default settings.
Note: For an ASI card, only the Standard parameter is applicable.
Step 5 Click Apply All.
Digital Content Manager (DCM) Configuration Guide - Software Version 19.00
OL-29584-15 247
Overruling the Destination IP Address of an Outgoing Transport Stream
Overruling the Destination IP Address of an Outgoing Transport Stream
If the Port Mode of a GbE or GbE MK2 card is set to Port Pairs and the mirror of port pair feature is
configured, or if the Port Mode is set to Fixed Individual Ports and the output port mirroring feature is
configured, the mirroring port or port pair streams out an exact copy of the mirrored port or port pair. For
hitless merge with unicast traffic, the destination IP addresses of the TSs on the mirroring port can be overruled.
Overruling destination IP addresses of outgoing TSs cannot be combined with FEC encoding on the same
card.
The following procedure describes how to overrule destination IP addresses of TSs that belong to a particular
port. To overrule the destination IP address of a particular TS, see Changing Settings of a Single Outgoing
Transport Stream, on page 243.
Procedure
Step 1 In the DCM GUI, choose Service > Tree View from the main menu.
The Tree View page appears.
Step 2 In the Outputs tree, double-click the mirrored port with the TSs for which the IP addresses of the TSs, which
belong to the mirroring port, must be overruled.
The Output Port TS page appears.
Step 3 Click the TS Destination tab.
The Output Port TS Destination page appears.
Step 4 In the TS Destination Overrule table, double-click the rows of the TSs for which the IP address of the
mirroring TSs must be overruled.
The rows become editable.
The TS Destination Overrule table only contains the TSs with unicast IP addresses. For a TS with multicast
IP address, overruling the destination IP address of the TS on the mirrored port is not possible.
Step 5 Check the check box of each TS for which the IP address of the mirroring TS must be overruled. Then, enter
the IP address in the corresponding field.
Step 6 Click Apply.
Overruling the destination IP address can be disabled by unchecking the Destination IP check box of the
corresponding TS. The TS on the mirroring port gets the destination IP address of the TS on the mirrored
port. This action interrupts the TS on the mirroring port.
If settings of multiple rows must be changed to similar values, the update destination overrule feature can be
used.
Digital Content Manager (DCM) Configuration Guide - Software Version 19.00
248 OL-29584-15
Changing Advanced Settings of Outgoing Transport Streams
1 In the TS Destination Overrule table, select each row for which settings must be changed.
2 In the Update Destination Overrule area, change the corresponding parameters and click Update All
Selected. The parameters of the selected rows are changed.
3 Click Apply.
Changing Advanced Settings of Outgoing Transport Streams
For each outgoing TS, the follow advanced settings can be configured.
• Sync ID—For device backup with Control Word synchronization, the TSs for which the CWs (control
words) must be synchronized must be labeled with the same Sync ID. When the CW sync feature is
enabled for a coprocessor, all TSs that belong to the interface card of this coprocessor are automatically
labeled with a unique Sync ID. Such unique Sync ID is derived from the Card, port, IP and UDP
combination. Be sure that the Sync IDs for the TSs of the main and backup device match for which the
CWs must be synchronized. For more information about the CW sync feature, see Synchronizing Control
Words in Device Backup Applications, on page 736.
• VLAN Enabled, VLAN Identifier and VLAN Priority (only for a TS on a GbE, GbE MK2, and 10GE
card)—When the DCM participates in VLAN application, the TSs can be VLAN tagged. The IP packets,
in which an outgoing TS is encapsulated, are enlarged with a VLAN header that includes VLAN identifier
(VLAN ID) and VLAN Priority. The VLAN ID parameter ranges from 0 to 4094 and the VLAN Priority
parameter ranges from 0 to 7.
• TOS (only for a TS on a GbE, GbE MK2, and 10GE card)—The type of service parameter (ToS)
determines the IP packet header field that indicates the type or quality of the service for this IP packet.
A value can be entered between 0 and 255; the default value is 0.
• TTL (only for a TS on a GbE, GbE MK2, and 10GE card)—To prevent indefinite looping of IP packets
in a network, the lifetime of IP packets can be limited by defining a time to live to these packets. This
time to live parameter (TTL) determines a field in IP packet header that specifies how many routers a
packet can pass before being discarded. Each time an IP packet passes a router, the TTL field of the
packet is decreased by one and is discarded if it reaches 0. A value can be entered between 1 and 255;
the default value is 64.
• Forbidden PID Ranges—To prevent PID collisions further in the chain, five ranges of forbidden PID
values can be reserved for an outgoing TS. This means that in the outgoing TS, these ranges of output
PID values are used by either:
◦Automatic PID remapping
◦Unreferenced component passing
◦PSI/SI/PSIP table PID remapping
◦Or any other way
The minimum PID value in a forbidden PID range is 32 and the maximum value is 8190. The minimum
width of a forbidden PID range is 1 and the maximum width is 1000.
Digital Content Manager (DCM) Configuration Guide - Software Version 19.00
OL-29584-15 249
Changing Advanced Settings of Outgoing Transport Streams
Note • Specifying a range with a PID value occupied by a remapped component
(unreferenced component passing, PSI/SI/PSIP table remapping, and so on) is not
allowed.
• Service component remapping by defining component tracking rules is allowed
but the component rule output PID value is not used.
• Source IP and Source UDP (only for a TS on a GbE, GbE MK2, and 10GE card)—The source IP
address and the source UDP port in the IP packets of an outgoing TS are by default the IP address and
the UDP port of the Ethernet port. For certain reason (for instance, VLAN applications) it can be useful
to change these parameters.
• UDP Size (only for a TS on a GbE, GbE MK2, and 10GE card)—Determines the number of MPEG
packets that are encapsulated in a single UDP packet. This parameter can be set between 1 and 7; the
default value is 7.
During the outgoing TS creation process, particular advanced TS settings are automatically configured with
default values. To change these default values, see Changing Default Values of Advanced Outgoing Transport
Streams Settings, on page 253.
Changing Advanced Settings of a Single Outgoing Transport Stream
Procedure
Step 1 In the DCM GUI, choose Service > Tree View from the main menu.
The Tree View page appears.
Step 2 In the Outputs tree, double-click the TS for which advanced parameters must be changed.
The Output TS page of the selected TS appears.
Step 3 Click the Advanced tab.
Step 4 Refer to the Advanced Settings area.
Step 5 If the Sync ID must be specified manually, check the Sync ID check box and enter the sync ID for the
corresponding TS. Remark that this parameter is only available if the Control Word Sync feature of the
Digital Content Manager (DCM) Configuration Guide - Software Version 19.00
250 OL-29584-15
Changing Advanced Settings of Outgoing Transport Streams
corresponding Co_Processor Card is enabled. See Changing the Settings of the Coprocessor Functionality,
on page 139.
Step 6 In the TOS field, enter a correct type of service value.
Step 7 In the TTL field, enter a correct time to live value.
Step 8 Check the Source IP check box and enter the source IP address for the IP packets of the outgoing TS in the
Source IP field.
Step 9 In the Source UDP field, enter the source UDP port for the IP packets of the outgoing TS.
Step 10 From the UDP Size drop-down list, choose the number of MPEG packets that must be encapsulated in a single
UDP packet.
Step 11 Check the VLAN On check box to enabling VLAN tagging for the selected outgoing TS or uncheck the check
box to disable VLAN tagging.
Step 12 In the ID field, enter the VLAN identifier.
Step 13 In the Priority field, enter the VLAN priority. The ID and Priority fields are only applicable when the VLAN
On check box is checked.
Step 14 Complete the following steps to specify forbidden PID ranges:
a) Click Forbidden PID Ranges . The Forbidden PID Ranges dialog box appears.
b) Check the check box of an empty row to create a range or uncheck the box to remove the range.
c) Enter the lower limit value of the forbidden PID range in the From field and the upper limit in the To
field. A hexadecimal value and a decimal value can be entered. Prefix a hexadecimal value by 0x.
d) Repeat step b and c for all ranges that must be specified.
e) Click OK.
Step 15 Click Apply All.
Changing Advanced Settings of Multiple Outgoing Transport Streams of a Port/TS Folder
Procedure
Step 1 In the DCM GUI, choose Service > Tree View from the main menu.
The Tree View page appears.
Step 2 In the Outputs tree, double-click the port or TS folder with the TSs for which advanced parameters must be
changed.
The Output Port TS page of the selected port/TS folder appears.
Step 3 Click the TS Advanced tab.
The Output Port Advanced page appears.
Step 4 In the Advanced Settings table, double-click the rows of the TSs for which parameters must be changed.
The rows are editable.
Digital Content Manager (DCM) Configuration Guide - Software Version 19.00
OL-29584-15 251
Changing Advanced Settings of Outgoing Transport Streams
Note: When the number of rows in the table exceeds the TS folder size, the table is divided in multiple table
pages and navigation tools are displayed under the table. Rows can only be selected in the table page that is
displayed. For more information, see About Tables, on page 18.
Step 5 In the Sync ID field, enter the sync ID for the corresponding TS if needed. Remark that this parameter is only
available if the Control Word Sync feature of the corresponding Co_Processor Card is enabled. See Configuring
the Coprocessor Functionality of an Interface Card, on page 136.
Step 6 Check the VLAN Settings - Enabled check box to enabling VLAN tagging for the selected outgoing TS or
uncheck the check box to disable VLAN tagging.
Step 7 In the VLAN Settings - ID field, enter the VLAN identifier.
Step 8 In the VLAN Settings - Priority field, enter the VLAN priority.
Note: The VLAN Settings - ID and VLAN Settings - Priority parameters are dimmed when the VLAN
Settings - Enabled check box is unchecked
Step 9 In the IP Settings - TOS field, enter a correct type of service value.
Step 10 In the IP Settings - TTL field, enter a correct time to live value.
Step 11 Check the Source - IP check box and enter the source IP address for the IP packets of the outgoing TS in the
Source IP field.
Step 12 In the Source - UDP field, enter the source UDP port for the IP packets of the outgoing TS.
Step 13 From the UDP Size drop-down list, choose the number of MPEG packets that must be encapsulated in a single
UDP packet.
Step 14 Complete the following steps to specify forbidden PID ranges:
a) Click Target - Forbidden PID Ranges . The Forbidden PID Ranges dialog box appears.
b) Check the check box of an empty row to create a new range or uncheck the box to remove a range.
c) Enter the lower limit value of the forbidden PID range in the From field and the upper limit in the To
field. A hexadecimal value and a decimal value can be entered. Prefix a hexadecimal value by 0x.
d) Repeat Step b and c for all ranges that must be specified.
e) Click OK.
Step 15 Click Apply.
Changing Advanced Settings of Outgoing Transport Streams Using the Update TS Settings
Function
When particular parameters of multiple TSs in the Advanced Settings table must be changed to similar values,
the update TS settings function can be used.
Digital Content Manager (DCM) Configuration Guide - Software Version 19.00
252 OL-29584-15
Changing Advanced Settings of Outgoing Transport Streams
Procedure
Step 1 In the DCM GUI, choose Service > Tree View from the main menu.
The Tree View page appears.
Step 2 In the Outputs tree, double-click the port or TS folder with the TSs for which advanced parameters must be
changed.
The Output Port TS page of the selected port/TS folder appears.
Step 3 Click the TS Advanced link.
Step 4 In the Advanced Settings table, select the rows of the TSs that must be changed.
Note: When the number of rows in the Advanced Settings table exceeds the TS folder size, the table is divided
in multiple table pages. Navigation tools are then displayed under the table. Rows can only be selected in the
table page that is displayed. For more information, see About Tables, on page 18.
Step 5 In the Update all TS area, enter or choose the desired value in the fields of the parameters that must be changed
for the selected TSs.
Note: The ID and Priority fields are dimmed if the VLAN Enabled parameter is set to Disabled.
Step 6 To add or to change forbidden PID ranges, complete the following steps:
a) Check the Forbidden PID Ranges check box and click . The Forbidden PID Ranges dialog box
appears.
b) Check the check box of an empty row to create a new range or uncheck the box to remove a range.
c) Enter the lower limit value of the forbidden PID range in the From field and the upper limit in the To
field of the row. A hexadecimal value and a decimal value can be entered. Prefix a hexadecimal value by
0x.
d) Repeat Step b and c for all ranges that must be specified.
e) Click OK.
Step 7 Click Update. The settings are changed in the Advanced Settings table.
Step 8 Click Apply.
Changing Default Values of Advanced Outgoing Transport Streams Settings
Note Except for the settings in the Alarm Settings table, the advanced TS settings are only applicable for a GbE,
GbE MK2, and 10GE card.
Procedure
Step 1 In the DCM GUI, choose Configuration from the main menu.
The System Settings page appears.
Step 2 In the Configuration tree, double-click the card for which the default values for the advanced TS parameters
must be changed.
Digital Content Manager (DCM) Configuration Guide - Software Version 19.00
OL-29584-15 253
Configuring Automatic Pass Rules
The Interface Configuration page of the selected interface card appears.
Step 3 Choose Default Settings and then click the Output TS tab.
Step 4 Refer to the Default Advanced TS Settings area.
Step 5 In the TOS field, enter a type of service value.
Step 6 In the TTL field, enter a time to live value.
Step 7 Refer to the Default VLAN Settings area.
Step 8 Check the VLAN On check box of the port pair for which VLAN tagging must be switched on.
Step 9 In the ID field, enter the VLAN identifier.
Step 10 In the Priority field, enter the VLAN priority.
Step 11 Complete the following steps to specify forbidden PID ranges:
a) Click Forbidden PID Ranges ( ).
The Forbidden PID Ranges dialog box appears.
b) Check the check box of an empty row to create a range or uncheck the box to remove a range.
c) Enter the lower limit value of the forbidden PID range in the From field and the upper limit in the To
field of the row. A hexadecimal value and a decimal value can be entered. Prefix a hexadecimal value by
0x.
d) Repeat Step b and c for all ranges that must be specified.
e) Click OK.
Step 12 Refer to the Alarm Settings table.
Step 13 Check the Enabled check box of the Stuffing Rate Too Low row and enter a correct value in the field.
Step 14 Check the Enabled check box of the Payload Bit Rate Too Low row and enter a correct value in the Threshold
field.
Note: For information about the alarms settings of an outgoing TS, see Configuring the Advanced Alarm
Settings for an Outgoing Transport Stream, on page 1005.
Step 15 From in the UDP Size drop-down list in the Output TS Default Settings area, choose the number of MPEG
packets that must be encapsulated in a single UDP packet.
Step 16 Click Apply All.
Configuring Automatic Pass Rules
During creating an outgoing TS by passing an incoming TS to an output port, TS auto pass rules referred to
this incoming TS can be automatically assigned to the outgoing TS. When TS auto pass rules are assigned
during this process, all rules (Pass Unreferenced PIDs, Pass EMMs, and Pass Services rule) are activated.
Once an outgoing TS is created, the TS auto pass rules and the identification setting of the incoming TS to
which these rules refer to, can always be changed. Outgoing TSs, which are created without TS auto pass rule
assignments, can always be provided with rules.
For more information about TS auto pass rules, see Creating Outgoing Transport Streams, on page 227.
Digital Content Manager (DCM) Configuration Guide - Software Version 19.00
254 OL-29584-15
Delaying Transparent Passed Transport Streams
Assigning or Changing TS Auto Pass Rules
Procedure
Step 1 In the DCM GUI, choose Service >Tree View from the main menu.
The Tree View page appears.
Step 2 In the Outputs tree, double-click the TS to which TS auto pass rules must be assigned or for which rules must
be changed.
The Output TS page of the selected TS appears.
Step 3 Click the Auto Pass tab.
Step 4 Refer to the TS Auto Pass Rules area.
Step 5 Click Select input.
The Input TS dialog box appears.
Step 6 In the Input TS dialog box, specify the incoming TS to which the rules refer to and click OK.
Step 7 Check or uncheck the Pass Unreferenced PIDs, Pass EMMs, and/or Pass Services check box in the TS
Auto Pass Rules area.
Step 8 Click Apply.
Delaying Transparent Passed Transport Streams
A TS, which is transparently passed to an output port of a card that is provided with coprocessor, can be
delayed from 5 ms up 100 ms in steps of 1 ms (50 ms by default). The delay time is a card-wide setting.
Meaning, all transparent passed TSs that belong to the card and for which this TS delay feature is switched
on, are delayed with the same time. Before enabling the TS delay feature, the Coarse Delay parameter of the
coprocessor must be set to TS Delay and a delay must be configured. See Configuring the Coprocessor
Functionality of an Interface Card, on page 136.
Important A coprocessor used for delaying transparent passed TSs cannot be used for other coprocessor features
such as rate control, PID sync delay, audio leveling, and so on.
Procedure
Step 1 In the DCM GUI, choose Service >Tree View from the main menu.
The Tree View page appears.
Step 2 In the Outputs tree, double-click the transparent passed TS for which TS delaying must be switched on or off.
TS.
Digital Content Manager (DCM) Configuration Guide - Software Version 19.00
OL-29584-15 255
Delaying Transparent Passed Transport Streams
The Output TS page of the TS appears.
Step 3 Click Advanced tab.
Step 4 In the Advanced Settings area, check the TS Delay check box to switch on this feature or uncheck this check
box to switch off this feature.
This check box is only applicable if the Coarse Delay parameter is set to TS Delay
Step 5 Click Apply.
Digital Content Manager (DCM) Configuration Guide - Software Version 19.00
256 OL-29584-15
CHAPTER 8
Forward Error Correction
This section outlines the FEC option of the GbE, GbE MK2, and 10GE card.
• Introducing FEC, page 257
• Configuring FEC Settings for Incoming Transport Streams, page 262
• Configuring FEC Settings of Outgoing Transport Streams, page 269
Introducing FEC
Due to its nature (occasionally packet loss, packet reordering, and packet jittering), a traditional IP network
is not the perfect channel for sending broadcast-quality compressed video content. Forward error correction
(FEC), developed by the PRO-MPEG forum, is a unique technology to enhance the robustness of video traffic
over IP networks. The DCM supports Pro-MPEG Code of Practice (COP) #3 release2, which is based on the
exclusive or (XOR) Boolean operator applied to several data packets. When a packet (called FEC packet) is
created by performing the XOR Boolean operation on several RTP packets, a missing RTP packet can always
be reconstructed by performing the XOR operation on the FEC packet and the remaining RTP packets.
FEC = RTP1 XOR RTP2
RTP1 = FEC XOR RTP2
RTP2 = FEC XOR RTP1
FEC Profiles
The PRO-MPEG forum provides two FEC profiles: 1D FEC and 2D FEC, each having multiple FEC schemes.
• 1D FEC profile
The 1D FEC profile maps the RTP packet stream across columns (matrix of data packets). See following
illustration.
Digital Content Manager (DCM) Configuration Guide - Software Version 19.00
OL-29584-15 257
Introducing FEC
The XOR Boolean operation is performed on the column RTP packets. This approach provides robustness
against single missing RTP packets and multiple consecutive missing packets, as long as only one packet
is missing in a column and the numbers of consecutive missing packets do not exceed the number of
columns (L).
Example: When data packets 9, 10, and 11 are missing at the receiver side, these packets can be
reconstructed by the remaining column packets and FEC packet 1, 2, and 3.
Digital Content Manager (DCM) Configuration Guide - Software Version 19.00
258 OL-29584-15
Introducing FEC
In the example, a burst loss of maximum 4 consecutive data packets can be reconstructed.
• 2D FEC profile
The error protection can be enhanced by performing the XOR Boolean on both the column packets and
row packets. As shown in the following illustration, a FEC packet is created for each row and for each
column.
The 2D FEC scheme is able to reconstruct multiple missing packets in a single row and in a single
column.
Example: In the following illustration, data packet 1, 7, 9, 10, 11, 12, and 13 are lost.
Digital Content Manager (DCM) Configuration Guide - Software Version 19.00
OL-29584-15 259
Introducing FEC
Data packet 1, 7, and 13 can be reconstructed by the remaining row packets and associated row FEC
packets ('1, '2, and '4). Once data packet 1, 7, and 13 are reconstructed, data packet 9, 10, 11, and 12 can
be reconstructed by the associated column data packets and column FEC packets (1, 2, 3, and 4).
FEC Schemes
The FEC scheme is determined by the number of columns or row length (L) and the number of rows or column
depth (D). Pro-MPEG Code of Practice #3 specifies following limits:
• For 1D FEC profile:
L * D ≤ 100
1 ≤ L ≤ 20
4 ≤ D ≤ 20
• For 2D FEC profile:
L * D ≤ 100
4 ≤ L ≤ 20
4 ≤ D ≤ 20
• For Annex A (nonblock aligned sending arrangement):
L<D
Digital Content Manager (DCM) Configuration Guide - Software Version 19.00
260 OL-29584-15
Introducing FEC
Note • For outgoing TSs, the DCM allows using L x D ≤ 256.
• For incoming TSs, the DCM only accepts L x D 100. For TSs with L x D > 100, the FEC L/D Error
alarm is generated.
The following table shows the L and D limitation:
: For 1D FEC only
: For 1D FEC and 2D FEC
: Allowed by the DCM (for outgoing TSs) but not by Pro-MPEG Code of Practice #3
: Not allowed
FEC Packet Transportation
The column FEC and row FEC packets are sent using separate streams. The DCM GUI allows you to configure
the destination multicast IP address of the FEC streams and the UDP port numbers.
Tip • For unicast streaming, the IP address for both FEC streams matches the IP address of the TS to which
the FEC packets applies to. The UDP port number for the column FEC stream is by default the UDP
port number of the TS increased by two and for the row FEC stream the UDP port number of the
TS increased by four.
• For multicast streaming, the UDP port number for both FEC streams matches the UDP port of the
TS to which both streams applies to. The IP address of the column FEC stream is by default the IP
address of the TS increased by one and the IP address of the row FEC stream the IP address increased
by two.
Digital Content Manager (DCM) Configuration Guide - Software Version 19.00
OL-29584-15 261
Configuring FEC Settings for Incoming Transport Streams
Important For Pro-MPEG Code of Practice (COP) #3 release2 compliant streams, the UDP port for the column FEC
stream is two higher than TS UDP port and the UDP port for the row FEC stream is four higher.
Sending Arrangements
The DCM implements both Pro-MPEG COP#3 release 2 Annex A and Annex B FEC packet sending
arrangement.
• Annex A (nonblock aligned sending arrangement)—Each FEC packet is sent L packets after the last
data packet it pertains to.
• Annex B (block aligned sending arrangement)—Column FEC packets are sent by using an interleaver.
Overhead and Latencies
The transmission overhead and the decoder latency, which is created by adding FEC packets, depend on the
FEC profile (1D or 2D) and the FEC scheme. For instance, a 1D profile with a column depth of four rows
generates an overhead of 25 percent.
Requirements
Forward error correction needs a GbE card with FEC option, a GbE MK2, or a 10GE card. In the
Configuration, Inputs, and Outputs tree, the presence of a FEC card on a GbE card is indicated in the card
branch.
The FEC option of the DCM is on a per license basis. Each incoming TS, preconfigured incoming TS, and
outgoing TS for which FEC error protection is enabled and each incoming TS for which packet reordering is
enabled, needs one FEC license key. For more information about licenses, see Licensing, on page 33.
Restrictions
• The FEC error protection feature cannot be used for incoming VBR RTP streams.
• FEC error protection for incoming RTP streams cannot be enabled on a GbE or GbE MK2 card if hitless
merge is enabled. See Enabling or Disabling Hitless Merge, on page 903. Overruling destination IP
addresses of outgoing TSs cannot be combined with FEC encoding on the same card.
• FEC encoding and decoding, and packet reordering using a 10GE card is only possible on stream with
seven MPEG packets per RTP packet.
Configuring FEC Settings for Incoming Transport Streams
Before the DCM is able to reconstruct an incoming TS with packets from the incoming FEC streams, the FEC
streams must be assigned to the corresponding TS. Since incoming FEC streams are identified by IP address
/ UDP port, the IP address and UDP port parameters, which must be entered in the GUI during the configuration
process, must match the IP address/UDP port of the incoming FEC streams. If the entered IP address/UDP
port combination does not match with an incoming FEC stream or the FEC mode does not correspond with
Digital Content Manager (DCM) Configuration Guide - Software Version 19.00
262 OL-29584-15
Configuring FEC Settings for Incoming Transport Streams
the FEC profile of the incoming streams, this is not indicated in the GUI after applying the settings but the
Missing FEC streams alarm is generated.
Configuring FEC Settings of a Single Incoming Transport Stream
Procedure
Step 1 In the DCM GUI, choose Service > Tree View from the main menu.
The Tree View page appears.
Step 2 In the Inputs tree, double-click the TS for which FEC settings must be configured.
The Input TS Settings page appears.
Step 3 Refer to the TS FEC table.
Step 4 From the Mode drop-down list, choose one of the following error protection profiles:
• Disabled—The error protection is disabled.
• FEC 1D—The 1D FEC profile is used.
• FEC 2D—The 2D FEC profile is used.
• Packet Reordering—Only RTP packet reordering without FEC is done.
• Default (xxxxxxxx)—The default value is used. The configured default value is shown between brackets.
Step 5 Perform the following steps for the column FEC stream:
a) In the Column FEC Stream IP field, enter the multicast destination IP address of the incoming column
FEC stream. For an incoming stream with a unicast destination IP address, leave this field empty or enter
0.0.0.0.
b) In the corresponding UDP field, enter the UDP port number of this incoming column FEC stream.
Step 6 In case of FEC 2D profile, perform the following steps for the row FEC stream:
a) In the corresponding UDP field, enter the UDP port number of this incoming column FEC stream.
b) In the corresponding UDP field, enter the UDP port number of this incoming row FEC stream.
Step 7 Click Apply.
Tip • When the FEC parameters are configured properly, the L, D, FEC overhead, and latency appear in
the TS FEC table.
• The arrow in the Statistics column can be used to open the TS_FEC_Statistics dialog box. For
more information about FEC statistics, see Checking the FEC Statistics, on page 268.
Digital Content Manager (DCM) Configuration Guide - Software Version 19.00
OL-29584-15 263
Configuring FEC Settings for Incoming Transport Streams
Configuring FEC Settings of Multiple Incoming Transport Streams of a Port
Procedure
Step 1 In the DCM GUI, choose Service > Tree View from the main menu.
The Tree View page appears.
Step 2 In the Inputs tree, double-click the port with the TSs for which FEC settings must be configured.
The Input Port TS Settings page appears.
Step 3 Click the TS FEC tab.
The Input Port TS FEC page appears.
Step 4 In the FEC Settings table, double-click the TS for which FEC settings must be configured.
The row becomes editable.
Step 5 From the Mode drop-down list of the corresponding TS, choose one of the following error protection profiles:
• Disabled—The error protection is disabled.
• FEC 1D—The 1D column FEC profile is used.
• FEC 2D—The 2D FEC profile is used.
• Packet Reordering—Only RTP packet reordering without FEC is done.
• Default (xxxxxxxx)—The default value is used. The configured default value is shown between brackets.
Step 6 Perform the following steps for the column FEC stream:
a) In the Column FEC Stream - IP Address field, enter the multicast destination IP address of the incoming
column FEC stream. For an incoming stream with a unicast destination IP address, leave this field empty
or enter 0.0.0.0.
b) In the corresponding Column FEC Stream - UDP Port field, enter the UDP port number of this incoming
column FEC stream.
The Column FEC Stream settings are only applicable when the Mode parameter is set to FEC 1D or FEC
2D.
Step 7 In case of FEC 2D profile, perform the following steps for the row FEC stream:
a) In the Row FEC Stream - IP Address field, enter the multicast destination IP address of the incoming
row FEC stream. For an incoming stream with a unicast destination IP address, leave this field empty or
enter 0.0.0.0.
b) The Row FEC Stream settings are only applicable when the Mode parameter is set to FEC 2D.
Step 8 Click Apply All.
Digital Content Manager (DCM) Configuration Guide - Software Version 19.00
264 OL-29584-15
Configuring FEC Settings for Incoming Transport Streams
Tip • When the FEC parameters of an incoming TS are properly configured, the L, D, FEC, and latency
overhead appears in the FEC Settings table.
• The arrow in the Statistics column of an incoming TS can be used to open the TS_FEC_Statistics
dialog box. For more information about FEC statistics, see Checking the FEC Statistics, on page
268.
Changing FEC Settings of Incoming Transport Streams Using the Update TS Settings Function
When FEC settings for several TSs on a port must be changed to similar values, the update TS settings function
can be used.
Procedure
Step 1 In the DCM GUI, choose Service > Tree View from the main menu.
The Tree View page appears.
Step 2 In the Inputs tree, double-click the port with the TSs for which FEC settings must be configured.
The Input Port TS Settings page appears.
Step 3 Click the TS FEC tab.
The Input Port TS FEC page appears.
Step 4 In the FEC Settings table, select the rows of the TSs for which settings must be changed.
Tip: When the number of rows in the FEC Settings table exceeds the TS folder size, the table is divided in
multiple table pages. Navigation tools are then displayed under the table. Rows can only be selected in the
table page that is displayed. For more information, see About Tables, on page 18.
Step 5 Refer to the Update TS Settings area.
Step 6 In the Update TS Settings area, choose the desired value from the drop-down list of the parameter that must
be changed for all selected TSs.
Step 7 Click Update All Selected. The settings are changed in the FEC Settings table.
Step 8 Click Apply.
Preconfiguring Incoming Transport Streams with FEC Settings
Particular FEC settings of TSs, which are not yet at the input of the DCM, can be preconfigured.
Procedure
Step 1 In the DCM GUI, choose Service > Tree View from the main menu.
The Tree View page appears.
Step 2 In the Inputs tree, double-click the port for which a TS must be preconfigured.
Digital Content Manager (DCM) Configuration Guide - Software Version 19.00
OL-29584-15 265
Configuring FEC Settings for Incoming Transport Streams
The Input Port TS Settings page appears.
Step 3 Click the TS FEC tab.
The Input Port TS FEC page appears.
Step 4 Refer to the Add Preconfigured TS area.
Step 5 In the Source IP field, enter the source IP address of the incoming stream. This parameter is only available
if the Input Stream Creation Mode of this card is set to Source IP - IP:UDP.
Step 6 In the IP Address field, enter the multicast destination IP address of the incoming stream. For an incoming
stream with a unicast destination IP address, leave this field empty or enter 0.0.0.0.
Step 7 In the UDP Port field, enter the UDP port number of this incoming stream.
Step 8 From the Mode drop-down list, choose one of the following values:
• Disabled—The error protection is disabled.
• FEC 1D—The 1D column FEC profile is used.
• FEC 2D—The 2D FEC profile is used.
• Packet Reordering—Only RTP packet reordering without FEC is done.
Step 9 From the FEC Streams drop-down list, choose one of the following values:
• Same IP and UDP+2, UDP+4—The FEC streams have the destination IP address of the incoming TS.
The destination UDP port of the column FEC stream is the UDP port number of the TS increased by
two and the destination UDP port number of the row FEC stream (2D FEC profile only) is this UDP
port number increased by four.
• Same UDP and IP+1, IP+2—The FEC streams have the destination UDP port of the incoming TS. The
destination IP address of the column FEC stream is the TS IP address increased by one and the destination
IP address the row FEC stream (2D FEC profile only) the TS IP address increased by two.
• Custom Setting—The settings for the column and row FEC streams are configurable.
Step 10 Perform the following steps if the FEC Streams parameter is set to Custom Setting.
a) In the Column IP field, enter the multicast destination IP address of the incoming column FEC stream.
For an incoming stream with a unicast destination IP address, leave this field empty or enter 0.0.0.0.
b) In the Column UDP field, enter the UDP port number of this incoming column FEC stream.
c) In the Row IP field, enter the multicast destination IP address of the incoming row FEC stream. For an
incoming stream with a unicast destination IP address, leave this field empty or enter 0.0.0.0.
d) In the Row UDP field, enter the UDP port number of this incoming row FEC stream.
The Row IP and Row UDP fields are only applicable when the Mode parameter is set to FEC 2D.
Step 11 Click Add Row.
The preconfigured TS is added to the FEC Settings table.
Digital Content Manager (DCM) Configuration Guide - Software Version 19.00
266 OL-29584-15
Configuring FEC Settings for Incoming Transport Streams
Note • Preconfigured TSs with FEC settings for which the Mode is set to FEC 1D, FEC 2D, or Packet
Reordering can only be done when free FEC licenses are available. For more information about
licenses, see Licensing, on page 33.
• In the FEC Settings table, preconfigured TSs with configured FEC settings can be removed by
checking the check box of the corresponding preconfigured TS and clicking Remove Checked
Items.
Changing Default FEC Settings of Incoming Transport Streams
The following procedure describes how to change the default FEC parameter values for incoming TSs. These
values are used for each incoming TS for which the associated parameters are set to default.
Important Changing the default value involves changing the associated parameter for all incoming TS for which the
value is set to default.
Procedure
Step 1 In the DCM GUI, choose Configuration from the main menu.
The System Settings page appears.
Step 2 In the Configuration tree, double-click the interface card for which default FEC parameters for incoming
TSs must be changed. The interface configuration page of the selected interface card is displayed.
Step 3 Choose Default Settings and click the Input TS tab.
Step 4 Refer to the Default Input FEC Settings area.
Step 5 From the Mode drop-down list, choose one of the following error protection profiles:
• Disabled—The error protection is disabled.
• FEC 1D—The 1D column FEC profile is used.
• FEC 2D—The 2D FEC profile is used.
• Packet Reordering—Only RTP packet reordering without forward error correction is done.
Step 6 From the FEC Stream drop-down list, choose one of the following values:
• Same IP and UDP+2, UDP+4—The FEC streams have the destination IP address of the incoming TS.
The destination UDP port of the column FEC stream is the UDP port number of TS increased by two
and the destination UDP port number of the row FEC stream (2D FEC profile only) the TS UDP port
increased by four.
• Same UDP and IP+2, IP+4—The FEC streams have the destination UDP port of the incoming TS. The
destination IP address of the column FEC stream is the TS IP address increased by two and the destination
IP address the row FEC stream (2D FEC profile only) the TS IP address increased by four.
The FEC Stream drop-down list is only applicable if the FEC 1D or FEC 2D profile is chosen.
Digital Content Manager (DCM) Configuration Guide - Software Version 19.00
OL-29584-15 267
Configuring FEC Settings for Incoming Transport Streams
Step 7 In the Windows (packets) field, enter the read-out level of the buffer that is used for packet reordering. A
value can be entered between 16 and 250 packets; the default value is 16. This parameter is only applicable
if the Mode parameter is set to Packet Reordering.
Step 8 Click Apply All.
Checking the FEC Statistics
The following steps describe how to check the FEC statistics for a particular incoming TS.
Procedure
Step 1 In the DCM GUI, choose Service > Tree View from the main menu.
Step 2 In the Inputs tree, double-click the TSs for which FEC statistics must be checked.
The Input TS Settings page appears.
Step 3 In the TS FEC table, click the arrow in the Statistics column.
A dialog box appears with the TS FEC statistics of the corresponding TS.
The following RTP statistics of incoming RTP streams are available.
• Valid Packets—The number of IP packets received by the DCM for the TS.
• Missing Packets Before Error Correction (on Main)—The number of missing IP packets before error
correction.
• Missing Packets Before Error Correction (on HM Backup)—Unused.
• Missing Packets After Error Correction—The number of missing IP packets after error correction.
• Fixed Packets—The number of IP packets reconstructed by the DCM for the TS.
• Duplicated Packets—The number of duplicated IP packets of the TS.
• Reordered Packets—The number of IP packets reordered by the DCM for the TS.
• Packets Out of Range—The number of frames that cannot be stored to the FEC decoding buffer (RTP
sequence number falls outside the buffer).
Digital Content Manager (DCM) Configuration Guide - Software Version 19.00
268 OL-29584-15
Configuring FEC Settings of Outgoing Transport Streams
Tip • The TS FEC statistics can be restarted by clicking Reset.
• To guard the incoming RTP stream, you can set thresholds. If a particular threshold is exceeded, an
alarm is generated. For more information, see Configuring RTP Stream Alarms, on page 1011.
• After loading the statistics from the DCM, the statistic figures are automatically refreshed at regular
time. For some reasons, it can be useful to switch off these automatically refresh actions or to use
another refresh rate. Therefore, this dialog box is provided with a refresh ( ) drop-down list that
can be used to change the refresh rate (every 10 sec, every 30 sec, or every minute) or to switch off
these refresh actions. The default value of these refresh actions can be changed as describes in
Changing the Tree Settings, on page 89.
Configuring FEC Settings of Outgoing Transport Streams
Configuring FEC Settings of a Single Outgoing Transport Stream
Tip During the outgoing TS creation process, certain FEC settings are automatically configured with default
values. To facilitate the configuration of outgoing TSs, other values can be configured to these defaults.
To change these default values, see Changing Default FEC Settings of Outgoing Transport Streams, on
page 271.
Procedure
Step 1 In the DCM GUI, choose Service > Tree View from the main menu.
The Tree View page appears.
Step 2 In the Outputs tree, double-click the TSs for which FEC settings must be configured.
The Output TS page appears.
Step 3 Click the Advanced tab.
Step 4 Refer to the FEC Settings area.
Step 5 From the Mode drop-down list, choose one of the following settings:
• Disabled—Forward error correction is disabled.
• FEC 1D—The 1D column FEC profile is used.
• FEC 2D—The 2D FEC profile is used.
When the Output Protocol parameter of the TS is set to UDP and the Mode parameter is set to FEC 1D or
FEC 2D, a dialog box is displayed to change the protocol to RTP. Click OK.
Tip: The Mode parameter cannot be changed to FEC 1D or FEC 2D if the destination IP address of the TS
on the mirroring port is overruled. See Overruling the Destination IP Address of an Outgoing Transport
Stream, on page 248.
Digital Content Manager (DCM) Configuration Guide - Software Version 19.00
OL-29584-15 269
Configuring FEC Settings of Outgoing Transport Streams
Step 6 From the Sending Arrangement drop-down list, choose Block aligned or Non block aligned.
Step 7 Enter the destination IP address for the column FEC stream in the Column FEC Stream IP field and the
destination UDP port number in the corresponding UDP field. The Column FEC Stream IP and UDP fields
are dimmed if the Mode parameter is set to Disabled.
Step 8 Enter the destination IP address for the row FEC stream in the Row FEC Stream IP field and the destination
UDP port number in the corresponding UDP field. The Column FEC Stream IP and UDP fields are only
applicable if the Mode parameter is set to FEC 2D.
Step 9 To determine the FEC scheme, enter the number of columns in the L field and the column depth (number of
rows) in the D field. The L and D fields are dimmed if the Mode parameter is set to Disabled.
Step 10 Click Apply All.
Changing FEC Settings of Multiple Outgoing Transport Streams of a Port
Procedure
Step 1 In the DCM GUI, choose Service > Tree View from the main menu.
The Tree View page appears.
Step 2 In the Outputs tree, double-click the port with the TSs for which FEC settings must be configured.
The Output Port TS page of the selected port appears.
Step 3 Click the TS FEC tab. The Output Port FEC page appears.
Step 4 In the FEC Settings table, double-click the TS for which FEC settings must be configured.
The row becomes editable.
Step 5 From the Mode drop-down list, choose one of the following settings:
• Disabled—Forward error correction is disabled.
• FEC 1D—The 1D column FEC profile is used.
• FEC 2D—The 2D FEC profile is used.
The Mode parameter cannot be changed to FEC 1D or to FEC 2D if the destination IP address of the TS on
the mirroring port is overruled. See Overruling the Destination IP Address of an Outgoing Transport Stream,
on page 248.
Digital Content Manager (DCM) Configuration Guide - Software Version 19.00
270 OL-29584-15
Configuring FEC Settings of Outgoing Transport Streams
Step 6 From the Sending Arrangement drop-down list, choose Block aligned or Non block aligned.
Step 7 Enter the destination IP address for the column FEC stream in the Column FEC Stream IP field and the
destination UDP port number in the corresponding UDP field. The Column FEC Stream IP and UDP fields
are dimmed if the Mode parameter is set to Disabled.
Step 8 Enter the destination IP address for the row FEC stream in the Row FEC Stream IP field and the destination
UDP port number in the corresponding UDP field. The Column FEC Stream IP and UDP fields are only
applicable if the Mode parameter is set to FEC 2D.
Step 9 To determine the FEC scheme, enter the number of columns in the L field and the column depth (number of
rows) in the D field. The L and D fields are dimmed if the Mode parameter is set to Disabled.
Step 10 Click Apply.
When the Output Protocol parameter of the TS is set to UDP and the Mode parameter is set to FEC 1D or
FEC 2D, the Protocol column is added to the table that can be used to change the protocol to RTP.
Changing FEC Settings of Outgoing Transport Streams Using the Update TS Settings Function
When particular FEC parameters for all TSs on a port must be changed to similar values, the update all TS
function can be used.
Procedure
Step 1 In the DCM GUI, choose Service > Tree View from the main menu.
The Tree View page appears.
Step 2 In the Outputs tree, double-click the port with the TSs for which FEC settings must be configured.
The Output Port TS page appears.
Step 3 Click the TS FEC tab.
The Output Port FEC page appears.
Step 4 In the FEC Settings table, select the rows of the TSs for which settings must be changed.
Note: When the number of rows in the FEC Settings table exceeds the TS folder size, the table is divided in
multiple table pages. Navigation tools are then displayed under the table. Rows can only be selected in the
table page that is displayed. For more information, see About Tables, on page 18.
Tip: Changing the Mode to FEC 1D or FEC 2D is only possible when the Output Protocol parameter of
the TSs is set to RTP.
Step 5 Click Update All Selected.
The settings are changed for all selected rows in the FEC Settings table.
Step 6 Click Apply.
Changing Default FEC Settings of Outgoing Transport Streams
During the outgoing TS creation process, particular FEC parameters are configured with default values. To
facilitate the configuration, these default values can be changed.
Digital Content Manager (DCM) Configuration Guide - Software Version 19.00
OL-29584-15 271
Configuring FEC Settings of Outgoing Transport Streams
Procedure
Step 1 In the DCM GUI, choose Configuration from the main menu.
The System Settings page appears.
Step 2 In the Configuration tree, double-click the GbE or GbE MK2 card for which the default FEC parameter must
be changed.
The interface configuration page of the selected card appears.
Step 3 Choose Default Settings and then click the Output TS tab.
Step 4 Refer to the Default Output FEC Settings.
Step 5 From the Mode drop-down list, choose one of the following values:
• Disabled—Forward error correction is disabled.
• FEC 1D—The 1D column FEC profile is used.
• FEC 2D—The 2D FEC profile is used.
Step 6 From the Sending Arrangement drop-down list, choose Block aligned or Non block aligned.
Step 7 From the FEC Streams drop-down list, choose one of the following values.
• Same IP and UDP+2, UDP+4—If a new TS is created, the FEC streams get the IP address of the TS.
The column FEC stream gets the TS UDP port increased by two and the row FEC stream (2D FEC
profile only) gets the TS UDP port increased by four.
• Same UDP and IP+1, IP+2—If a new TS is created, the FEC streams get the UDP port of the TS. The
column FEC stream gets the TS IP address increased by one and the row FEC stream (2D FEC profile
only) gets the TS IP address increased by two.
Step 8 Enter the number of columns in the L field and the column depth (number of rows) in the D field for determining
the FEC scheme. The L and D fields are dimmed if the Mode parameter is set to Disabled.
Step 9 Click Apply.
Generating FEC Errors
For test purposes, the DCM is able to generate FEC errors for a particular TS by dropping IP packets. FEC
errors can be created for a single burst cycle or can be generated continuously. A single burst cycle consists
of several dropped packets (bad packets) after sending several good packets.
Procedure
Step 1 Log on to the DCM using a GUI account belonging to the Administrators security group and choose Service
> Tree View from the main menu.
The Tree View page appears.
Step 2 In the Outputs tree, double-click the port with the TS for which FEC errors must be generated.
Digital Content Manager (DCM) Configuration Guide - Software Version 19.00
272 OL-29584-15
Configuring FEC Settings of Outgoing Transport Streams
The Output Port TS page of the selected port appears.
Step 3 Click the TS FEC tab.
The Output Port FEC page appears.
Step 4 Refer to the FEC Error Generation area.
Step 5 From the Mode drop-down list, choose one of the following items:
• Disabled—The FEC error generating process is disabled.
• Single burst—The single FEC error burst is executed.
• Continuous—The continuous FEC error generation process is enabled.
Step 6 In the Good Packets field, enter the number of good packets that must be sent before packets are dropped.
Step 7 In the Bad Packets field, enter the number of packets that must be dropped during one burst cycle.
Step 8 Enter the destination IP address of the TS in the TS IP field and the UDP port number in the UDP field.
Step 9 Click Set.
The FEC error generating process is started.
When applying new error generation settings, the previous error condition is cleared automatically.
Tip • The FEC Error generation process can be stopped by clicking Stop.
• In the FEC Settings table, a TS, for which FEC Error generation is enabled, is indicated by .
Note • The continuous FEC error generating process can be stopped by changing the Mode to Disabled
and clicking Set.
• A reboot of the DCM clears the current error generation settings.
• For a GbE card, media and column/row packets are taken into account for good and bad packets.
For a GbE MK2 and 10GE card, only media packets are taken into account.
Digital Content Manager (DCM) Configuration Guide - Software Version 19.00
OL-29584-15 273
Configuring FEC Settings of Outgoing Transport Streams
Digital Content Manager (DCM) Configuration Guide - Software Version 19.00
274 OL-29584-15
CHAPTER 9
Service Re-Multiplexing
This section describes the service remultiplexing capabilities of the DCM.
• Enabling or Disabling Component Sharing, page 275
• Passing Individual Services to Outgoing Transport Streams, page 276
• Passing All Services of Incoming Transport Streams to Outgoing Transport Streams, page 278
• Using Service Auto Passing Rules, page 280
• Preconfiguring Services, page 281
• Using Virtual Services, page 282
• Using Still Picture Services, page 284
Enabling or Disabling Component Sharing
To use the bandwidth of an outgoing MPTS as efficient as possible, the components having the same PID are
not duplicated if these components are used in multiple services of this MPTS. For certain reasons, for instance,
if shared components must be scrambled separately and independent from each other, it can be useful to
disable this component sharing feature for an outgoing TS. After disabling this feature, these components are
duplicated instead of shared. We recommend that you enable or disable this feature before adding services to
an outgoing TS.
Enabling or Disabling Component Sharing for the Services Belonging to an Outgoing Transport
Stream
Procedure
Step 1 In the DCM GUI, choose Service > Tree View from the main menu.
The Tree View page appears.
Step 2 In the Outputs tree, double-click the TS for which component sharing must be enabled or disabled.
Digital Content Manager (DCM) Configuration Guide - Software Version 19.00
OL-29584-15 275
Passing Individual Services to Outgoing Transport Streams
The Output TS page appears.
Step 3 Choose Component and then click the Service Components tab.
The Output Service Components page appears.
Step 4 From the Component Sharing drop-down box in the Component Sharing area, choose Share Always to
enable the component sharing feature. Otherwise, choose Don't Share Between Services.
Step 5 Click Apply.
Changing the Default Settings of the Component Sharing Feature
Procedure
Step 1 In the DCM GUI, choose Configuration from the main menu.
The System Settings page appears.
Step 2 In the Configuration tree, double-click the card for which the default value of the Component Sharing
parameter must be changed.
Step 3 Choose Default Settings and then click the Service Component tab.
Step 4 From the Component Sharing drop-down box in the Component Sharing area, choose Share Always to
enable the component sharing feature or choose Don't Share Between Services otherwise.
Step 5 Click Apply.
Passing Individual Services to Outgoing Transport Streams
Two methods can be used to pass individual incoming services to an outgoing TS, the drag-and-drop method
and the muxing method. If a discrete number of individual services must be passed to an outgoing TS, the
drag-and-drop method is useful. If multiple services must be passed to one or more outgoing TS, the muxing
method is recommended.
An incoming service can be passed to an outgoing TS more than once. The service ID is remapped.
Passing Individual Services to Outgoing Transport Streams Using the Drag-and-Drop Method
Procedure
Step 1 In the DCM GUI, choose Service > Tree View from the main menu.
The Tree View page appears.
Step 2 In the Inputs tree, browse to the incoming service that must be passed.
Step 3 In the Outputs tree, browse to the outgoing TS to which the service must be passed.
Step 4 Drag and drop the branch of this incoming service to the branch of this outgoing TS.
Digital Content Manager (DCM) Configuration Guide - Software Version 19.00
276 OL-29584-15
Passing Individual Services to Outgoing Transport Streams
The incoming service is added to the outgoing TS.
A service, which is processed by a Transcoder or MFP card, can also be dragged from the Processing tree
and dropped to the branch of an outgoing TS. See Xcoding, on page 413.
Passing Individual Services to Outgoing Transport Streams Using the Muxing Method
Procedure
Step 1 In the DCM GUI, choose Service > Muxing from the main menu.
The Muxing page appears.
Step 2 From the Actions drop-down list, choose Add Services to TS.
The Input Services and Output Transport Streams tables appear.
Step 3 Refer to the Source Filter area.
Step 4 From the Card drop-down list, choose the card that receives the services.
Step 5 From the Port drop-down list, choose the port that receives the services.
Step 6 Click Load.
The Input Services table is populated with the services that match the configured source filter.
Step 7 Refer to the Target Filter area.
Step 8 From the Card drop-down list, choose the card to which the outgoing TS belongs to.
Step 9 From the Port drop-down list, choose the corresponding port.
Step 10 Click Load.
The Output Transport Streams table is populated with the TSs that match the configured target filter.
Step 11 In the Input Services table, select the services that must be passed.
Step 12 In the Output Transport Streams table, select the outgoing TSs to which the services must be passed.
Digital Content Manager (DCM) Configuration Guide - Software Version 19.00
OL-29584-15 277
Passing All Services of Incoming Transport Streams to Outgoing Transport Streams
Step 13 Click Pass.
The selected services are passed to the selected outgoing TSs.
Passing All Services of Incoming Transport Streams to Outgoing Transport
Streams
The drag-and-drop and the muxing method can be used to pass all services of an incoming TS to an outgoing
TS. When an incoming TS is passed to an outgoing TS, the components in this incoming TS, which do not
belong to a service (no reference in the PMT or CAT [conditional access system]), are passed, for instance,
ghost components. Individual components can be passed and if needed remapped manually. For more
information about passing and remapping of unreferenced components, see Passing and Remapping Non-Service
Components, on page 324.
Passing All Service of Incoming Transport Streams to Outgoing Transport Streams Using the
Drag-and-Drop Method
Procedure
Step 1 In the DCM GUI, choose Service > Tree View from the main menu.
The Tree View page appears.
Step 2 In the Inputs tree, browse to the incoming TS of which all services must be passed.
Step 3 In the Outputs tree, browse to the outgoing TS in which the services must be passed.
Step 4 Drag and drop the branch of the incoming TS to the branch of the outgoing TS.
Digital Content Manager (DCM) Configuration Guide - Software Version 19.00
278 OL-29584-15
Passing All Services of Incoming Transport Streams to Outgoing Transport Streams
All services of this incoming TS are added to the outgoing TS.
When an incoming TS is passed to an Ethernet port of TS folder, a new outgoing TS is created with the services
of the incoming TS. For more information, see Creating Transport Streams by Passing Incoming Transport
Streams to a Port/TS Folder, on page 231.
Passing All Services of Incoming Transport Streams to Outgoing Transport Streams Using
the Muxing Method
Procedure
Step 1 In the DCM GUI, choose Service > Muxing from the main menu.
The Muxing page appears.
Step 2 From the Actions drop-down list, choose Pass all Services from TS to TS.
The Input Transport Streams and Output Transport Streams tables appear.
Step 3 Refer to the Source Filter area.
Step 4 From the Card drop-down list, choose the card that receives the corresponding TS.
Step 5 From the Port drop-down list, choose the corresponding port.
Step 6 Click Load.
The Input Transport Streams table is populated with the services that match the configured source filter.
Step 7 Refer to the Target Filter area.
Step 8 From the Card drop-down list, choose the card to which the outgoing TS belongs to.
Step 9 From the Port drop-down list, choose the corresponding port.
Step 10 Click Load.
The Output Transport Streams table is populated with the TSs that match the configured target filter.
Step 11 In the Input Transport Streams table, select the TS for which the services must be passed.
Step 12 In the Output Transport Streams table, select of the TS to which the services must be passed.
Digital Content Manager (DCM) Configuration Guide - Software Version 19.00
OL-29584-15 279
Using Service Auto Passing Rules
Step 13 Click Pass.
All services of the selected incoming TS are passed to the selected outgoing TS.
Using Service Auto Passing Rules
When services are passed from an incoming to an outgoing TS, all components of the service are passed by
default. Once a service is passed and components are added to the incoming service, these components are
automatically passed to the outgoing service or SPTS.
In an outgoing service, particular components can be blocked by switching off service auto passing rules
assigned to the outgoing TS. Service passing rules can be switched on or off for the following components:
ES (elementary stream), ECMs, and ES ECMs.
Component tracking rules preempt service passing rules. Meaning, the components, which are passed or
blocked by defining component tracking rules, are passed or blocked without taking the service passing rules
into account.
During the service passing process, the service auto pass rules are automatically configured with defaults. To
change these default values, see Changing the Default Service Auto Pass Rules, on page 281.
Switching on or off Service Passing Rules
Procedure
Step 1 In the DCM GUI, choose Service > Tree View from the main menu.
The Tree View page appears.
Step 2 In the Outputs tree, double-click the TS for which service passing rules must be switched on or off.
Digital Content Manager (DCM) Configuration Guide - Software Version 19.00
280 OL-29584-15
Preconfiguring Services
The Output TS page of the selected TS appears.
Step 3 Click the Auto Pass tab.
Step 4 In the Service Auto Pass Rules area, check the check box of the component type for which the service passing
rule must be switched on or uncheck the check box to switch off the rule.
Step 5 Click Apply.
Changing the Default Service Auto Pass Rules
Procedure
Step 1 In the DCM GUI, choose Configuration from the main menu.
The System Settings page appears.
Step 2 In the Configuration tree, double-click the card for which default service auto pass rules must be changed.
The interface configuration page for the selected card is displayed.
Step 3 Choose Default Settings and then click the Output TS tab.
Step 4 In the Default Service Auto Pass Rules area, check the check box of the component type for which the default
service auto passing rule must be switched on or uncheck the check box to switch off the default rule.
Step 5 Click Apply.
Preconfiguring Services
The DCM allows you to configure outgoing services, which are not yet at the input of the device. Therefore,
preconfigured services must be added to the outgoing TS. These preconfigured services can then be configured
in the same way as passed services. Once the service becomes available at the input of the DCM, the service
is passed to the output and processed by the DCM (rate control, scrambling, DPI, and so on) as preconfigured.
Adding Preconfigured Services
Procedure
Step 1 In the DCM GUI, choose Service > Tree View from the main menu.
The Tree View page appears.
Step 2 In the Outputs tree, double-click the outgoing TS for which preconfigured services must be added.
The Output TS page appears.
Step 3 Choose Service and then click the Routing tab.
Step 4 In the Add Preconfigured Service area, click Select input.
Digital Content Manager (DCM) Configuration Guide - Software Version 19.00
OL-29584-15 281
Using Virtual Services
The Add Preconfigured Service dialog box appears.
Step 5 In the Add Preconfigured Service dialog box, specify the service and click OK.
Step 6 Click Add.
The preconfigured service is added to the Service Routing table.
Removing Preconfigured Services
Procedure
Step 1 In the DCM GUI, choose Service > Tree View from the main menu.
The Tree View page appears.
Step 2 In the Outputs tree, double-click the outgoing TS for which preconfigured services must be removed.
The Output TS page appears.
Step 3 Choose Service and then click the Routing tab.
Step 4 In the Service Routing table, select each row that must be removed.
Step 5 Click Remove Selected Items.
The rows are removed from the Service Routing table.
Tip Individual preconfigured services can be removed by clicking in the row of each service that must be
removed. After clicking and the Delete Confirmation on Single Click Delete option is enabled, a
confirmation dialog box is displayed. Click OK.
Using Virtual Services
A virtual service is an outgoing service without references to the input. Such outgoing service can be labeled
with a service identifier and a service name. When a virtual service is added to an outgoing TS:
• A default empty PMT is generated for this service with PCR PID set to 8191.
• The PAT of the outgoing TS is updated with a reference to this empty PMT.
• If the SI Output Standard - Mode of the outgoing TS is set to DVB or Mixed, the Output Mode of
the SDT to Generate, and the SDT Output to Force Output, an SDT (service description table) is
generated.
• If the SI Output Standard - Mode of the outgoing TS is set to ATSC (Advanced Television Systems
Committee) or Mixed, the Output Mode of the VCT to Generate, and the VCT Output to Force
Output, a VCT is generated.
Digital Content Manager (DCM) Configuration Guide - Software Version 19.00
282 OL-29584-15
Using Virtual Services
• If the SI Output Standard - Mode of the outgoing TS is set to ATSC or Mixed and the Output Mode
of the MGT [master guide table] to Generate, an MGT is generated.
Tip A virtual service can also be created as alternate service. More information about alternate services and
the procedure to create a virtual alternate service can be found in Program Switching, on page 689.
Adding Virtual Services to Outgoing Transport Streams
Procedure
Step 1 In the DCM GUI, choose Service > Tree View from the main menu.
The Tree View page appears.
Step 2 In the Outputs tree, double-click the outgoing TS for which a virtual service must be added.
Step 3 Choose Service and then click the Routing tab.
Step 4 In the Add Preconfigured Service area, click Select input.
The Add Preconfigured Service dialog box appears.
Step 5 Check the No Input check box and click OK.
No Input appears next to the icon.
Step 6 Click Add.
A virtual service is added to the Service Routing table and indicated by - in the Input column.
Removing Virtual Services from Outgoing Transport Streams
Procedure
Step 1 In the DCM GUI, choose Service > Tree View from the main menu.
The Tree View page appears.
Step 2 In the Outputs tree, double-click the outgoing TS for which virtual services must be removed.
Step 3 Choose Service and then click the Routing tab.
Step 4 In the Service Routing table, select each virtual service that must be removed.
Tip: A virtual service is indicated by - in the Input column.
Step 5 Click Remove Selected Items.
The rows are removed from the Service Routing table.
Digital Content Manager (DCM) Configuration Guide - Software Version 19.00
OL-29584-15 283
Using Still Picture Services
Tip A virtual service can also be removed by clicking in the corresponding row. After clicking and the
Delete Confirmation on Single Click Delete option is enabled, a confirmation dialog box is displayed.
Click OK.
Using Still Picture Services
A still picture service or slate service is a service that is provided with a still image video component. This
service can be used to notify subscribers about service loss, service ending, and so on. A still picture service
can be created by assigning a clip to an existing outgoing service or to a virtual service. The existing video
component and PCR are then replaced by components generated by the DCM and the audio components are
blocked, but the references in the PMT remain. The corresponding references can then be blocked by rules.
Important • When a virtual service is used to create a slate service, the virtual service must be provided with a
dummy video component and with a dummy PCR or with a PCR from an incoming service. For
more information, see Using Virtual Services, on page 282, Adding Dummy Component References
to a PMT, on page 299, and Determining the PCR for an Outgoing Service, on page 392.
• Because a still picture service is created at the output of the DCM, the output signal with the still
picture service must be connected to the input of the DCM if the still picture service must be used
to back up a particular incoming service.
• The GOP (group of pictures) structure of the still image video is IPPPPP and the max GOP size is
15 frames for NTSC (National Television Standards Committee) and 12 frames for PAL (phase
alternate line).
Before a clip can be assigned to an outgoing service, a clip data file must be created and uploaded to the
device. To create a clip data file, Cisco has developed the SlateGenerator_v4 tool which transforms an image
into an MPEG-2 TS file, and encapsulates this file together with an XML (extensible markup language) file
in a single archive file. This archive file can then be uploaded to the DCM.
Note Using the still picture service insertion feature needs SLATE_GENERATION license keys and an interface
card with coprocessor. Each still picture service occupies one license key.
Creating Clips
The SlateGenerator_v4 tool is a command-line tool that is able to transform an image file into a clip file that
can be uploaded to the DCM. This tool is a part of the Continuum DVP Digital Content Manager Upgrade
Package and can be obtained from your Cisco representative.
The following file formats can be processed by the SlateGenerator v4 tool: JPG (Joint Photographic Experts
Group), PNG (portable network graphics), BMP (bitmap), and GIF (Graphics Interchange Format).
Digital Content Manager (DCM) Configuration Guide - Software Version 19.00
284 OL-29584-15
Using Still Picture Services
Important Since the aspect ratio and the form of scanning (progressive or interlaced) of the clip file are determined
by the resolution of the image file, the resolution of the image file must match the resolution of the desired
still picture video component. The following table provides the recommended configurations.
Width Height Frame Rate
704 480 30
704 480 29.97
720 576 25
1920 1080 30
1920 1080 29.97
1920 1080 25
1280 720 60
1280 720 59.94
1280 720 50
Note Other configurations may give errors during the slate generation process.
Installing the Slate Generator Tool
Procedure
Step 1 Open Windows Explorer and browse to the location where the Digital Content Manager Upgrade Package is
stored.
Step 2 Under Tools\SlateGenerator, double-click SlateGenerator_v4.exe.
A selfextracting dialog box appears.
Step 3 Browse to the location where the tool must be installed and click Extract.
The tool is installed in this location.
Creating the Clip
The following procedure describes how to create a clip file using the SlateGenerator_v4 tool.
Digital Content Manager (DCM) Configuration Guide - Software Version 19.00
OL-29584-15 285
Using Still Picture Services
Procedure
Step 1 Open a Command Prompt box.
Step 2 Browse to the folder where the SlateGenerator_v4.exe file is located by typing the following instruction at
the command prompt:
<drive>
for example:
cd DCMtools\SlateGenerator
With
• <drive>: The label of the hard disk.
• <location>: The location where the SlateGenerator_v4 tool is installed.
Step 3 At the command prompt, type the following instruction:
Slate.exe [-b<bitrate>] [-a<aspectRatio>] [-i] <image-file> <frame rate>
With
• b<bitrate> (optional)—The maximum bit rate for the outgoing still picture service expressed in bits/sec
(default: 750,000 bps).
• -a<aspectRatio> (optional)—The aspect ratio of the slate that has to be taken into account. Following
values are allowed:
◦0 (default): auto mode (based on the resolution, the best aspect ratio is determined)
◦1: 4:3
◦2: 16:9
• -i (optional)—The slate is generated based on interlaced input frames, which means that the encoded
frames are not progressive coded.
• <image-file>—The location and the name of the image file.
• <frame rate>—The frame rate of still picture video component.
For example:
c:\DCMtools\SlateGenerator>Slate.exe -b8000000 -a0 -i Images\bluebells.jpg
25
A clip file (with .tgz extension) is created and located next to the image file.
Note A temp directory with intermediate files is created. This directory can be removed after generating the
clip file.
Digital Content Manager (DCM) Configuration Guide - Software Version 19.00
286 OL-29584-15
Using Still Picture Services
Uploading or Removing Clips
Uploading
Procedure
Step 1 In the DCM GUI, choose Configuration from the main menu.
The System Settings page appears.
Step 2 In the Configuration tree, double-click the card with the outgoing service to which the clip must be assigned
to.
Step 3 Choose Clips.
The Clips Configuration page appears.
Step 4 Refer to the Add Clip area.
Step 5 Enter a name for the clip in the Name field.
Step 6 Click Browse.
The standard file upload dialog of the web browser is opened.
Step 7 Locate the clip file and click Open.
Step 8 Click Add. The uploaded clip is added to the Clip Data table.
Tip In the Clip Data table, a clip can be renamed by entering the new name in the name field of the
corresponding clip and clicking Apply.
Removing Clips
Note A clip, which is used for still picture services, cannot be removed.
Procedure
Step 1 In the DCM GUI, choose Configuration from the main menu.
The System Settings page appears.
Step 2 In the Configuration tree, double-click the card with the clips that must be removed.
Step 3 Choose Clips.
The Clips Configuration page appears.
Step 4 In the Clip Date table, check the check box of each clip that must be removed.
The check box of a clip, which is in use by a still picture service, is dimmed.
Digital Content Manager (DCM) Configuration Guide - Software Version 19.00
OL-29584-15 287
Using Still Picture Services
Step 5 Click Remove Checked Items.
Assigning a Clip to a Service
Procedure
Step 1 In the DCM GUI, choose Service > Tree View from the main menu.
The Tree View page appears.
Step 2 In the Outputs tree, double-click the outgoing TS with the service to which a clip must be assigned to.
Step 3 Choose Service and then click the Advanced tab.
Step 4 In the Advanced Setting table, choose the clip from the Clip drop-down list of the service to which a clip
must be assigned.
Step 5 Click Apply.
Note A DCM with software Version 8.2 or later tries to generate an output stream at the target bit rate that is
configured by the user during the creation of the clip with the slate generator tool. Therefore, the DCM
adapts the GOP structure in such a way that the bit rate can be achieved. (The GOP length is adapted
depending on the target bit rate with an upper limit of 0.5 s between two random access points and a lower
limit of one picture.)
Digital Content Manager (DCM) Configuration Guide - Software Version 19.00
288 OL-29584-15
CHAPTER 10
Passing, Blocking, and Remapping Components
This chapter outlines the component remultiplexing capabilities of the DCM.
• Introduction, page 289
• Merging Components, page 290
• Passing, Blocking, and Remapping Service Components, page 303
• Handling EMM Components, page 316
• Handling Private Data Components, page 321
• Passing and Remapping Non-Service Components, page 324
• Overruling the Elementary Stream Type, page 330
• Adding, Removing, and Rearranging PMT Descriptors, page 332
Introduction
Passing, blocking, and remapping components are processes used:
• To keep the content of a service in an outgoing TS static. For instance, by keeping the PID of outgoing
components constant, although the PIDs change in the incoming TS.
• To keep the bit rate of an outgoing TS under control. For instance, by removing unnecessary components
(blocking) from an outgoing TS.
During the passing process of services to an outgoing TS, all service components (which are components
referred in the PMT) are passed. The PID of an outgoing service component gets the PID of the corresponding
incoming service component. When two incoming service components with same PID are passed to an outgoing
TS, one of the outgoing components gets a new unique PID.
All components of a particular incoming service can be passed to an outgoing service by using service merging.
Unreferenced components in an incoming TS can be merged in an outgoing service by using the add custom
PID function. Merging components in an outgoing service is described in Merging Components, on page
290.
The components in a service can be passes, blocked, and remapped by defining component tracking rules.
For more information, see Passing, Blocking, and Remapping Service Components, on page 303.
Digital Content Manager (DCM) Configuration Guide - Software Version 19.00
OL-29584-15 289
Merging Components
The EMMs, with references in the CAT table, are by default blocked. To pass (and to remap if necessary) the
EMMs to an outgoing TS, see Handling EMM Components, on page 316.
The private date components, which are offered to the DCM by a private data generator (PDG) using the PDG
to Mux (multiplexing) interface, are also blocked by default. These components can be passed and remapped
as described in Handling Private Data Components, on page 321.
The components, which have no references in the PMT or CAT, are by default blocked by the DCM. To pass
and to remap unreferenced components, see Passing and Remapping Non-Service Components, on page 324.
Individual incoming components can easily be passed by using the drag-and-drop method. To pass individual
component, see Passing Unreferenced Components by Using Drag-and-Drop Method, on page 325.
Note • When a component must be removed from the output, which has its PID shared with another
component, both components must be blocked. For instance, when a video component that is shared
with a PCR, must be removed, the video and the PCR component must be blocked.
• The following table shows the priorities that are used when PIDs are assigned to outgoing components.
Components forced by using PID Multiplexing, SI, generated ECMs.
Components passed, blocked, or remapped by using component tracking rules.
Component passed without component tracking rule.
Example: When an unreferenced component is forced to PID 100 using TS PID multiplexing and a tracking
rule is defined to force a service component to PID 100, then the unreferenced component is forced to PID
100 and the service component remapped to another PID.
Merging Components
The components in an incoming service can be merged in an outgoing service. Merging all components of
an incoming service can be done using service merging. Merging individual components of an incoming
service can be done by creating component merge rules. Components in the outgoing service can then be
remapped or blocked by defining component tracking rules.
Note During a merging process, the PMT section can exceed 1 kB. Particular equipment further in the chain
may not be able to handle this correctly. Therefore, an alarm is generated when the PMT section exceeds
1 kB.
Digital Content Manager (DCM) Configuration Guide - Software Version 19.00
290 OL-29584-15
Merging Components
Tip • Merging components in an outgoing service that is member of a rate control group is allowed. For
more information about rate control groups, see Rate Control, on page 591.
• In the Output tree, the name of the outgoing service or SPTS, in which service components are
merged, is pink.
• Merging components of a transcoded service in an outgoing service is allowed. For more information,
see Merging Particular Components of an Incoming Service in an Outgoing Service, on page 295.
Merging an Incoming Service in an Outgoing Service
Merging all components of an incoming service in an outgoing service can be done in three different ways:
• Using the drag-and-drop method.
• Using the muxing method.
• Using the add new merged service method.
For program switching, components can also be merged in alternate services. For more information about
program switching, see Program Switching, on page 689.
Merging Incoming Services in Outgoing Services Using the Drag-and-Drop Method.
Note Before an incoming service can be merged in the service of an outgoing SPTS, the Drop on SPTS: desired
action parameter must be set to Ask for Service Merge or TS Add. For more information about the Drop
on SPTS: desired action parameter, see Changing the Tree Settings, on page 89.
Procedure
Step 1 In the DCM GUI, choose Service > Tree View from the main menu.
The Tree View page appears.
Step 2 In the Inputs tree, browse to the incoming service that must be merged.
Step 3 In the Outputs tree, browse to the outgoing service in which the incoming service must be merged.
Step 4 Drag and drop the branch of the incoming service to the branch of the outgoing service.
Digital Content Manager (DCM) Configuration Guide - Software Version 19.00
OL-29584-15 291
Merging Components
Note: When the service is dropped on an SPTS, the following dialog box appears.
Click the Merge Service into SPTS radio button and click OK.
All components and service level descriptors of the incoming service are merged in the outgoing service.
Since the PCR is always taken from the main service, the PCR is not merged in.
Tip A service processed by a Transcoder, an MFP, or a DVB S2 card, can also be dragged from the Processing
tree and dropped to the branch of an outgoing TS.
Important If merged services are combined with alternate services, the drag-and-drop action is applied to the currently
active alternate. For more information about alternate services, see Program Switching, on page 689.
Merging Incoming Services in Outgoing Services Using the Muxing Method
Procedure
Step 1 In the DCM GUI, choose Service > Muxing from the main menu.
The Muxing page appears.
Step 2 From the Actions drop-down list, choose Merged Services.
Digital Content Manager (DCM) Configuration Guide - Software Version 19.00
292 OL-29584-15
Merging Components
The Input Services and Output Services tables appear.
Step 3 Refer to the Source Filter area.
Step 4 From the Card drop-down list, choose the card that receives the corresponding services.
Step 5 From the Port drop-down list, choose the corresponding port.
Step 6 Click Load.
The Input Services table is filled up with the services that match the configured source filter.
Step 7 Refer to the Target Filter area.
Step 8 From the Card drop-down list, choose the card to which the outgoing services belong to.
Step 9 From the Port drop-down list, choose the corresponding port.
Step 10 Click Load.
The Output Transport Streams table is filled up with the services that match the configured target filter.
Step 11 In the Input Services table, select of the services for which all components must be merged in the outgoing
services.
Step 12 In the Output Services table, select the services in which all components of the incoming services must be
merged.
Step 13 Click Pass.
All components of the selected incoming services are merged in the selected outgoing services.
Merging Incoming Services in Outgoing Services by Using the Add New Merged Service Method
Procedure
Step 1 In the DCM GUI, choose Service > Tree View from the main menu.
The Tree View page appears.
Step 2 In the Outputs tree, double-click the TS with the outgoing service in which all components of an incoming
service must be merged.
Step 3 Click the Routing tab.
Step 4 In the Service Routing table, click the Merged arrow of the corresponding outgoing service.
Digital Content Manager (DCM) Configuration Guide - Software Version 19.00
OL-29584-15 293
Merging Components
The Component Merge Rule and Add New Merged Service or Merged Service Component tables appear.
Step 5 Refer to the Add New Merged Service or Merged Service Component area.
Step 6 Click Select input.
The Select Merged Service dialog box appears.
Step 7 In the Select Merged Service dialog box, specify the service and click OK.
Step 8 Click Add.
The merged service is added to the Merged Services table.
Checking the Merged Services in an Outgoing Service
Procedure
Step 1 In the DCM GUI, choose Service > Tree View from the main menu.
The Tree View page appears.
Step 2 In the Outputs tree, double-click the outgoing TS for which the merged services in an outgoing service must
be checked.
The Output TS page appears.
Step 3 Choose Service and click the Routing tab.
Step 4 In the Service Routing table, click the Merged arrow of this outgoing service.
The Merged Services table with the main service, merged services, and component merge rules of this
outgoing service appears.
Each row provides the following information:
• Type
◦Main—The service in which services are merged.
◦Merged Service—A service for which all components are merged in the main service.
◦Merged Comp—A component merge rule.
• Input - Input—The identification parameters of the incoming service.
• Input - Present—The presence of the incoming service at the input.
• Backup—The link to the Output Service Backup page, which contains the service backup settings
and the backup to main service assignments.
The Component Merge Rules parameters indicate the component merge rule that applies to the corresponding
incoming service for this outgoing service. For more information about component merge rules, see Merging
Particular Components of an Incoming Service in an Outgoing Service, on page 295.
Digital Content Manager (DCM) Configuration Guide - Software Version 19.00
294 OL-29584-15
Merging Components
Removing Merged Services from an Outgoing Service
Procedure
Step 1 In the DCM GUI, choose Service > Tree View from the main menu.
The Tree View page appears.
Step 2 In the Outputs tree, double-click the outgoing TS for which merged services must be removed from a service.
The Output TS page appears.
Step 3 Choose Service and click the Routing tab.
Step 4 In the Service Routing table, click the Merged arrow of the corresponding outgoing service.
The Merged Services table, which contains the service population and the component merge rules of the
corresponding outgoing service, appears.
Step 5 Check the check box in the row of each merged service that must be removed.
Step 6 Click Remove Checked Items.
Merging Particular Components of an Incoming Service in an Outgoing Service
Particular components of an incoming service can be merged in an outgoing service by defining component
merge rules. All components, which exactly match the rules, are merged in the service. When an incoming
component is dropped to an outgoing service, a component merge rule that matches the component is created.
Component merge rules can also be added to alternate services for program switching. For more information
about program switching, see Program Switching, on page 689.
Tip Component merging rules can also be created for services processed by a Transcoder or MFP card.
Adding Component Merge Rules
Procedure
Step 1 In the DCM GUI, choose Service > Tree View from the main menu.
The Tree View page appears.
Step 2 In the Outputs tree, double-click the TS with the outgoing service in which components of an incoming
service must be merged.
The Output TS page appears.
Step 3 Choose Service and click the Routing tab.
Step 4 In the Service Routing table, click the Merged arrow of this outgoing service.
Digital Content Manager (DCM) Configuration Guide - Software Version 19.00
OL-29584-15 295
Merging Components
The Component Merge Rule and Add New Merged Service or Merged Service Component tables appear.
Step 5 Refer to the Add New Merged Service or Merged Service Component area.
Step 6 Click Select input. The Select Merged Service dialog box appears.
Step 7 In this dialog box, specify the service with the components that must be merged and click OK.
Step 8 Check the Select Component Merge Rule check box.
Step 9 From the Track Type drop-down list, choose the component merge rule type.
Step 10 For a tag type component merge rule, enter the tag of the component in the Component Tag field.
Step 11 For a Stream Type type component merge rule, choose the stream type of the component from the Stream
Type drop-down list.
• When an audio stream type is chosen, enter the 3-character language code (as specified by ISO639-2
[15]) in the Language field.
• For Stream Type = User Defined, enter the value of the stream type in the Stream Type Value field.
Step 12 For an ECM PID or ES PID type component merge rule, enter the PID in the Input PID field.
Step 13 For an ECM CAS ID component merge rule, enter the CAS ID (conditional access system identifier) of the
ECM in the CAS ID field.
Step 14 Click Add.
The component merge rule is added to the Merged Services table.
Adding a Component Merge Rule by Dragging and Dropping an Incoming Component
Procedure
Step 1 In the DCM GUI, choose Service > Tree View from the main menu.
The Tree View page appears.
Step 2 In the Outputs tree, browse to the outgoing service in which the incoming component must be merged.
Step 3 In the Inputs tree, browse to the incoming component for which a matching component merge rule must be
created.
Step 4 Drag and drop the branch of the incoming component to the branch of the outgoing service.
Digital Content Manager (DCM) Configuration Guide - Software Version 19.00
296 OL-29584-15
Merging Components
A matching component merge rule is created.
Note For creating of a component merge rule, a service component can also be dragged from the Processing
tree and dropped to an outgoing service branch.
Changing Component Merge Rules
Procedure
Step 1 In the DCM GUI, choose Service > Tree View from the main menu.
The Tree View page appears.
Step 2 In the Outputs tree, double-click the outgoing TS with the service for which component merge rules must
be changed.
The Output TS page appears.
Step 3 Choose Service and click the Routing tab.
Step 4 In the Service Routing table, click the Merged arrow of this outgoing service.
The Merged Services table, with the merged services and the component merge rules, appears.
Digital Content Manager (DCM) Configuration Guide - Software Version 19.00
OL-29584-15 297
Merging Components
Each row provides the following information:
• Type
◦Main—Indicates the service in which services are merged.
◦Merged Service—Indicates a service for which all components are merged in the main service.
◦Merged Comp—Indicates a component merge rule.
• The identification parameters of the incoming service to which the rule applies to.
Step 5 Click .
The Component Merge Rule dialog box appears.
1 From the Track Type drop-down list, choose the component merge rule type.
2 For a tag type component merge rule, enter the tag of the component in the Component Tag field.
3 For a Stream Type type component merge rule, choose the stream type of the component from the Stream
Type drop-down list.
• When an audio stream type is chosen, enter the 3-character language code (as specified by ISO639-2
[15]) in the Language field.
• For Stream Type = User Defined, enter the value of the stream type in the Stream Type Value
field.
4 For an ECM PID or ES PID type component merge rule, enter the PID value in the Input PID field.
5 For an ECM CAS ID component merge rule, enter the CAS ID of the ECM in the CAS ID field.
6 Click OK.
Step 6 Click Apply.
Note The arrow in the Backup column is a link to the Output Service Backup page. This page contains the
service backup settings and backup-to-main service assignments.
Digital Content Manager (DCM) Configuration Guide - Software Version 19.00
298 OL-29584-15
Merging Components
Removing Component Merge Rules
Procedure
Step 1 In the DCM GUI, choose Service > Tree View from the main menu.
The Tree View page appears.
Step 2 In the Outputs tree, double-click the TS with the outgoing service for which component merge rules must
be removed.
The Output TS page appears.
Step 3 Choose Service and click the Routing tab.
Step 4 In the Service Routing table, click the Merged arrow of this outgoing service.
The Merged Services and Add New Merged Service or Merged Service Component tables appear.
Step 5 In the Merged Services table, check the check box of the rule that must be removed.
Step 6 Click Remove Checked Items.
Adding Dummy Component References to a PMT
The DCM allows you to add dummy component references to a PMT with following stream type:
• EISS (ETV [enhanced television] integrated signaling stream).
• Baseline EBIF (ETV binary interchange format).
• Video (0x02).
• Video (0x80).
• SCTE-35 (0x86).
Procedure
Step 1 In the DCM GUI, choose Service > Tree View from the main menu.
Digital Content Manager (DCM) Configuration Guide - Software Version 19.00
OL-29584-15 299
Merging Components
The Tree View page appears.
Step 2 In the Outputs tree, double-click the TS with the outgoing service for which a dummy component reference
to the PMT must be added.
The Output TS page of the outgoing TS appears.
Step 3 Choose Component and then click the Service Components tab.
Step 4 Click Custom PIDs.
The Output Custom PIDs page appears.
Step 5 Refer to the Add Custom PID Row area.
Step 6 Check the No Input check box.
Step 7 In the Preferred Output PID field, enter the PID for the dummy component reference. A hexadecimal value
or a decimal value can be entered. Prefix a hexadecimal value by 0x.
To prevent PID collisions, the DCM uses a free PID value if the configured PID is occupied by another
component.
Step 8 From the Output SID drop-down list, choose the service for the dummy component reference.
Step 9 From the Output ES Type drop-down list, choose EISS, Baseline EBIF, Video (0x02), Video (0x80), or
SCTE-35.
Step 10 Click Add Row.
The new row is added to the Custom PID Settings table.
Step 11 Click Apply.
Merging Unreferenced Components in an Outgoing Service
Merging unreferenced incoming components in an outgoing service can be done by dragging and dropping
the component to the outgoing service or by using the add custom PID feature.
Important Merging unreferenced incoming components in an outgoing service cannot be fully combined with alternate
services. Merging unreferenced components only works on the main alternate service when it is the active
alternate. For more information about alternate services, see Program Switching, on page 689.
Merging Unreferenced Components in an Outgoing Service Using the Add Custom PID Row Feature
Procedure
Step 1 In the DCM GUI, choose Service > Tree View from the main menu.
The Tree View page appears.
Step 2 In the Outputs tree, double-click the TS with the service in which unreferenced components must be merged.
Digital Content Manager (DCM) Configuration Guide - Software Version 19.00
300 OL-29584-15
Merging Components
The Output TS page appears.
Step 3 Choose Component and then click the Service Components tab.
Step 4 Click Custom PIDs.
The Output Custom PIDs page appears.
Step 5 Refer to the Add Custom PID Row area.
Step 6 Click Select input.
The Input TS dialog box appears.
Step 7 In this dialog box, specify the incoming TS to which the unreferenced component belongs to and click OK.
Step 8 In the Input PID field, enter the PID of the component. A hexadecimal value or a decimal value can be
entered. Prefix a hexadecimal value by 0x.
Step 9 From the Output SID drop-down list, choose the service in which the component must be merged.
Step 10 In the Output ES Type field, enter the elementary stream type of the component. A hexadecimal value or a
decimal value can be entered. Prefix a hexadecimal value by 0x.
Step 11 Click Add Row.
The new row is added to the Custom PID Settings table.
Step 12 Click Apply.
Merging Unreferenced Components in an Outgoing Service Using the Drag-and-Drop Method
Procedure
Step 1 In the DCM GUI, choose Service > Tree View from the main menu.
The Tree View page appears.
Step 2 In the Inputs tree, browse to the Unreferenced PIDs branch with the unreferenced component that must be
merged, and expand this branch.
Step 3 In the Outputs tree, browse to the outgoing service in which the incoming component must be merged.
Step 4 Drag and drop the branch of this component to the branch of the outgoing service.
Digital Content Manager (DCM) Configuration Guide - Software Version 19.00
OL-29584-15 301
Merging Components
The Stream Type dialog box appears.
Step 5 In the Stream Type field, enter the stream type of this unreferenced component.
Step 6 Click OK.
The unreferenced incoming component is merged in the outgoing service.
Checking the Unreferenced Components Merged in an Outgoing Service
Procedure
Step 1 In the DCM GUI, choose Service > Tree View from the main menu.
The Tree View page appears.
Step 2 In the Outputs tree, double-click the TS with the service for which the merged unreferenced components
must be checked.
The Output TS page appears.
Step 3 Choose Component.
The Output Service Components page appears.
Step 4 Click Custom PIDs. This link is located under the Service Component Settings table.
The Output Custom PIDs page appears.
The merged unreferenced components, which are listed in the Custom PID Settings table, provide the
following information:
• Output - SID—The SID of the outgoing service in which the component is merged.
• Output - Name—The name of the outgoing service in which the component is merged.
• Output - ES Type—The stream type of the component.
• Input - Input TS—The identification parameters of the incoming TS.
Digital Content Manager (DCM) Configuration Guide - Software Version 19.00
302 OL-29584-15
Passing, Blocking, and Remapping Service Components
• Input - PID—The PID of the component.
Removing Individual Merged Components from an Outgoing Service
Procedure
Step 1 In the DCM GUI, choose Service > Tree View from the main menu.
The Tree View page appears.
Step 2 In the Outputs tree, double-click the TS with the services for which merged unreferenced components must
be removed.
The Output TS page appears.
Step 3 Choose Component.
The Output Service Components page appears.
Step 4 Click Custom PIDs. This link is located under the Service Component Settings table.
The Output Custom PIDs page appears.
Step 5 In the Custom PID Settings table, check the check boxes of the rows of the merged components that must
be removed.
Step 6 Click Remove Checked Rows.
Passing, Blocking, and Remapping Service Components
The DCM GUI is provided with several component tracking rule types that can be used to keep the content
of a service in an outgoing TS constant and to block unnecessary components. When a component tracking
rule is defined, the service component, which matches this rule, is processed (passed, blocked, or remapped).
Tip Except for the PMT, blocking service components can also be done in the Outputs tree on the Tree View
page by right-clicking the service component, and choosing Block PID. A PID level component tracking
rule is created that can be handled as manually created tracking rules.
The following list describes the different ways to identify a service component.
• Component Tag—The service component identification is based on the component tag from the stream
identifier descriptor in the PMT.
• PCR—The identification is based on the PCR of the service.
• Stream Type—The service component identification is based on the stream type of the component.
Pre-defined and user-defined stream types can be used. The following table provides the predefined
stream types.
Digital Content Manager (DCM) Configuration Guide - Software Version 19.00
OL-29584-15 303
Passing, Blocking, and Remapping Service Components
Stream type Description
MPEG-1 Video (0x01) MPEG 1 video (ISO/IEC 11172-2 Video)
MPEG-2 Video (0x02) MPEG 2 video (ITU-T Rec. H.262 | ISO/IEC 13818-2 Video or ISO/IEC
11172-2 constrained parameter video stream)
H.264 Video (0x1B) AVC (advanced video coding) video (ITU-T Rec. H.264 | ISO/IEC 14496-10
Video)
MPEG-2 Video DC-II DC-II (DigiCipher-II) MPEG 2 video
(0x80)
MPEG-1 Audio (0x03) MPEG 1 audio (ISO/IEC 11172-3 Audio)
MPEG-2 Audio (0x04) MPEG 2 audio (ISO/IEC 13818-3 Audio)
AAC ADTS Audio (0x0F) MPEG 2 AAC (advanced audio coding) audio with ADTS (audio date transport
stream) transport syntax (ISO/IEC 13818-7)
AAC LATM Audio (0x11) MPEG 4 AAC audio with LATM (low-overhead MPEG-4 audio multiplex)
transport syntax (ISO/IEC 14496-3)
ATSC AC-3 Audio (0x81 ATSC AC-3 audio
ATSC EAC-3 Audio ATSC EAC-3 audio
(0x10)
DVB AC-3 Audio DVB AC-3 audio
DVB EAC-3 Audio Private data (0x06) with descriptor 0x7a
Data (0x06) Private data (ITU-T Rec. H.222.0 | ISO/IEC 13818-1 PES packets containing
private data)
DVB Teletext Private data (0x06) with descriptor tag 0x56
DVB Subtitles Private data (0x06) with descriptor tag 0x59
EBIF Baseline EBIF component (ETV)
EISS EISS component (ETV)
• ES PID—The identification is based on the elementary stream PID.
• ECM PID—The service component identification is based on ECM components that are passed for
service level scrambling.
Digital Content Manager (DCM) Configuration Guide - Software Version 19.00
304 OL-29584-15
Passing, Blocking, and Remapping Service Components
• ES ECM PID—The identification is based on ECM components that are passed for elementary stream
level scrambling. The ECM component, which matches the defined input PID and ES Output PID, is
processed.
• ECM CAS ID—The identification is based on the CAS ID of the ECM components that are passed for
service level scrambling. The ECM component, which matches the defined CAS ID, is processed.
• ES ECM CAS ID—The identification is based on the CAS ID of the ECM components that are passed
for elementary stream level scrambling. The ECM component, which matches the defined CAS ID and
ES output PID, is processed.
For more information about service level scrambling and elementary stream level scrambling, see Scrambling
Levels, on page 731.
Tracking rules can be defined based on these identifications.
Note • If a component tracking rule is defined with audio stream type identification and a language descriptor
is available for the service component, a language must be configured. When no language descriptor
is available for the service component and strict language matching is enabled, this language parameter
must be empty.
• If a component tracking rule is defined with user-defined stream type identification, a stream type
value must be specified.
• When no component tracking rule with ES ECM PID identification matches the parent component
of the ES ECM, a good matching rule must be created for this component. This is done automatically
if the create rule feature is used. More information about good matching and perfect matching can
be found in Matching Behavior further in this topic.
• When a service is removed from an outgoing TS, the associated component tracking rules are also
removed.
During the matching process, a component can match several rules. To determine which rule is applied,
priorities are assigned. The following table provides these priorities.
Digital Content Manager (DCM) Configuration Guide - Software Version 19.00
OL-29584-15 305
Passing, Blocking, and Remapping Service Components
All Component blocking
ES Component forcing using Component Tag type component tracking
rule
PCR Component forcing using PCR type component tracking rule
ES Component forcing using Stream Type type component tracking rule
Component forcing using ES PID type component tracking rule
ECM Component forcing using ECM CAS ID type component tracking rule
Component forcing using ECM PID type component tracking rule
ES level ECM Component forcing using ES ECM CAS ID type component tracking
rule
Component forcing using ES ECM PID type component tracking rule
Example: When a component tracking rule is defined to block a service component and a second rule is
defined to remap the same service component, the corresponding service component is blocked.
Matching Behavior
• Strict matching behavior (strict matching of stream type and language)
Passing, remapping, or blocking of a service component is done if the identification, which is defined
in the tracking component rule, matches the component perfectly (strict matching of the stream type
and the language):
◦The service component PCR matches the PCR value of the defined rule.
◦The component tag of the service component matches the component tag value of the defined rule.
◦For video components, the stream type of the service component matches the stream type of the
defined rule.
◦For audio components, the stream type and the language of the service component match the stream
type and the language defined by the rule. When no language is specified in the rule, the audio
component without language in the language descriptor is identified.
◦For private data components, the stream type of the component matches the stream type of the
defined rule. (with extra descriptor tag for teletext or subtitles if so desired.)
◦For PID matching (ES PID, ECM PID, and ES ECM PID), the PIDs are equal.
◦For CAS ID matching, the CAS ID matches the CAS ID of the defined rule.
• Strict matching disabled for stream type
When a service type component tracking rule is defined for which strict is disabled and no service
component matches this rule exactly, the rule is applied to a similar component.
Digital Content Manager (DCM) Configuration Guide - Software Version 19.00
306 OL-29584-15
Passing, Blocking, and Remapping Service Components
When strict is disabled for a video stream type, the video components with stream type 0x01, 0x2 and
if the incoming TS is set to DC-II, a service component with stream type equal to video (0x80) is
identified as video.
For instance, when a component tracking rule is defined with stream type equal to video (0x01) and the
service only contains a video service component with stream type video (0x02), then this service
component is passed, remapped, or blocked.
• Strict matching disabled for audio language
If an audio stream type is selected and the language strict matching is disabled, the audio component
only matches the stream type. The language setting is ignored and the matching is independent of the
language descriptor in the audio component.
Note • When multiple service components match a component tracking rule, then a random component,
which matches this rule, is processed. For instance, if service contains two audio components and a
component blocking rule is defined that matches both audio components, only one random audio
component is blocked. In this case, strict matching must be used to block the second audio
components.
• When two rules match the same component, the highest priority rule is used and the second rule is
ignored. The component is not duplicated.
Checking the Service Component Settings
The settings of service components, which belong to an outgoing TS, are shown in the Service Component
Settings table in the Service Components tab on the Output Service Components page of the corresponding
TS. In the Service Components Settings table, each service component is accompanied with following
information.
• Output PID - Current—The PID of the outgoing service component.
• Component Description
◦Type—The component classification.
◦ES PID—The PID of the elementary stream to which an ES ECM belongs to.
◦SID—The SID of the outgoing service to which the component belongs to.
◦Name—The name of the service.
◦ES Type—The type of the elementary stream.
◦Lang.—The language of the service component.
◦CA ID—The identifier of the conditional access system.
• Status - Current—Indicates the status of the service component.
◦Passed
◦Blocked—A component tracking rule blocks the service component. See Using Tracking Rules,
on page 309.
Digital Content Manager (DCM) Configuration Guide - Software Version 19.00
OL-29584-15 307
Passing, Blocking, and Remapping Service Components
◦Blocked by System—The ES level ECM is blocked because the corresponding parent elementary
stream is blocked.
◦Blocked by DPI—The blocked service component is the result of a splice event. For more
information about splicing, see Digital Program Insertion and Program Switching, on page 661.
◦Blocked by TS Rule—The blocked service component (ES, ES level ECM, or service level ECM)
is the result of a service auto pass rule for a TS. For more information about service auto pass rules,
see Using Service Auto Passing Rules, on page 280.
• Input
◦Card—The card type (I/O: interface card, TC: Transcoder Card, MFP: MFP card) and slot number
of the interface card that receives the service or the card that processes the service to which the
component belongs to.
◦Port—The number of the port that receives the incoming service component or the CAM of the
DVB S2 card that is used to process the service.
◦Source IP Address—The source IP address of the IP stream with the incoming service component.
This parameter is only available for a GbE and GbE MK2 card and if the Input Stream Creation
Mode of this card is set to Source IP- IP:UDP.
◦IP Address—The destination IP address of the IP stream with the incoming service component.
◦UDP Port—The UDP port number of the Ethernet port that receives the TS to which the service
component belongs to.
◦ON ID—The ON ID of the incoming TS to which the service component belongs to.
◦TS ID—The TS ID of the incoming TS to which the service component belongs to.
◦PID—The PID of the incoming service components.
◦Tag—The component tag from the stream identifier descriptor in the PMT.
◦Type—The passing method of the component:
◦Auto—The component is passed during the service passing process or during merging a
service in an outgoing service.
◦Custom—The component is passed by merging the component in the outgoing service
individually.
• Tracking Rule—Contains the button for the tracking rule action that can be performed.
◦Create Rule—The button that is used to autocreate a tracking rule for the corresponding service
component. The best tracking with highest priority for the corresponding service component is
chosen by default. For instance, when a tracking rule is added after clicking Create Rule in the
row of an audio service component, a stream type tracking rule is created with:
◦Tracking - Stream Type—Audio (0x03).
◦Tracking - Language—The language as defined in the language descriptor.
◦Output - SID: The SID of the outgoing service to which the component belongs to.
Digital Content Manager (DCM) Configuration Guide - Software Version 19.00
308 OL-29584-15
Passing, Blocking, and Remapping Service Components
◦Output - PID—The PID of the incoming service component if the PID is unique or a
remapped PID if the PID is not unique in the outgoing TS.
◦Status - New—Passed.
◦Goto Rule—If a rule exists for a service component, this button can be used to jump to and to
highlight the row in the Component Tracking Rules table with the tracking rule for the corresponding
service component.
The following procedure explains how to check the settings of service components in a particular outgoing
TS.
Procedure
Step 1 From the DCM GUI, choose Service > Tree View from the main menu.
The Tree View page appears.
Step 2 In the Outputs tree, double-click the outgoing TS to which the service belongs to for which service component
settings must be checked.
The Output TS page appears.
Step 3 Choose Component and then click the Service Components tab.
The Output Service Components page appears with the Service Component Settings table.
Using Tracking Rules
The following ways can be used to create service component tracking rules:
• By adding a default service component tracking rule.
• By creating a service component tracking rule for a particular service component. A component tracking
rule is added to the Component Tracking Rules table with the defaults for best tracking with highest
priority for the corresponding service component.
• By creating best match pass service component rules for all service components. For each service
component, a service component tracking rule is added to the Component Tracking Rules table with
the defaults for best match pass tracking with highest priority.
• By creating PID type pass rules for all service components. For each service component, a service
component tracking rule is added to the Component Tracking Rules table with the defaults for PID
type pass tracking with highest priority.
PID type pass/block rules can also be handled using the tree view. See Handling PID Type Rules for
Service Components Using the Tree View, on page 312.
The status of the component tracking rule is shown in the Rule Status - Active column.
Digital Content Manager (DCM) Configuration Guide - Software Version 19.00
OL-29584-15 309
Passing, Blocking, and Remapping Service Components
Note • In the Component Tracking Rule table, a TS PID force rule, that uses the same PID as a PID level
component tracking rule, is red colored.
• A service component tracking rule adaptation mostly results in a PMT adaptation. Meaning, each
time a component tracking rule is added, changed, or deleted and Apply is clicked, the PMT is
updated. Therefore, we advise you to modify (adding, creating, modifying, and deleting) the complete
set of component tracking rules before clicking Apply.
• When multiple service components match a service component tracking rule, the rule is only applied
to one service component. To deal with this, multiple rules must be defined.
Adding Tracking Rules
Procedure
Step 1 In the DCM GUI, choose Service > Tree View from the main menu.
The Tree View page appears.
Step 2 In the Outputs tree, double-click the outgoing TS to which the service belongs to and for which service
component tracking rules must be added.
The Output TS page appears.
Step 3 Choose Component and then click the Service Component tab.
Step 4 Click Add Row at the bottom of the Component Tracking Rules table.
A new row is created in the Component Tracking Rules table.
Step 5 Modify the service component tracking rule as described in Modifying Tracking Rules, on page 312.
Creating a Tracking Rule for a Particular Service Component
Procedure
Step 1 In the DCM GUI, choose Service > Tree View from the main menu.
The Tree View page appears.
Step 2 In the Outputs tree, double click the outgoing TS to which the service belongs to and for which a service
component tracking rule for a particular service component must be created.
Digital Content Manager (DCM) Configuration Guide - Software Version 19.00
310 OL-29584-15
Passing, Blocking, and Remapping Service Components
The Output TS page appears.
Step 3 Choose Component and then click the Service Components tab.
Step 4 In the Service Component Settings table, click Create Rule in the row of the service component for which
a tracking rule must be created.
A component tracking rule is added to the Component Tracking Rules table with the defaults for best tracking
with highest priority for the corresponding service component.
Step 5 Modify the service component tracking rule as described in Modifying Tracking Rules, on page 312.
Creating Best Match Pass Rules for All Service Components
Procedure
Step 1 In the DCM GUI, choose Service > Tree View from the main menu.
The Tree View page appears.
Step 2 In the Outputs tree, double-click the outgoing TS to which the services belong to and for which best match
pass service component tracking rules must be created.
The Output TS page appears.
Step 3 Choose Component and then click the Service Components tab.
Step 4 Click For all Applicable Rows next to the Create Best Match Pass Rules field.
The Component Tracking Rules table is configured with tracking rules for all service components.
Step 5 Modify the service component tracking rule as described in Modifying Tracking Rules, on page 312.
Creating PID Type Pass Rules for All Service Components
Procedure
Step 1 In the DCM GUI, choose Service > Tree View from the main menu.
The Tree View page appears.
Step 2 In the Outputs tree, double-click the outgoing TS to which the services belong to and for which PID type
pass service component tracking rules must be created.
The Output TS page appears.
Step 3 Choose Component and then click the Service Components tab.
Step 4 Click For all Applicable Rows next to the Create PID Type Pass Rules field.
The Component Tracking Rules table is configured with tracking rules for all service components.
Step 5 Modify the service component tracking rule as described in Modifying Tracking Rules, on page 312.
Digital Content Manager (DCM) Configuration Guide - Software Version 19.00
OL-29584-15 311
Passing, Blocking, and Remapping Service Components
Handling PID Type Rules for Service Components Using the Tree View
The Force - Block PIDs (PID Based Tracking Rules) dialog box, which can be accessed on the Tree View
page, allows you to pass, to block, and to remap service components that belong to a particular TS.
Procedure
Step 1 In the DCM GUI, choose Service > Tree View from the main menu.
The Tree View page appears.
Step 2 In the Outputs tree, right-click the TS for which PID type rules must be configured and choose Force/Block
PIDs.
The Force - Block PIDs (PID Based Tracking Rules) dialog box appears with the PID type tracking rules
of the service components that belong to the TS.
Step 3 To pass or block a service component, choose respectively Pass or Block from the Action drop-down list in
the row of the service component.
Step 4 To remap a service component, enter the new PID in the PID field of the row of the service component that
must be remapped.
The PID field is dimmed if the service component is blocked.
Step 5 To pass all service components that belong to the TS, click Change All to Pass.
Step 6 Click Apply.
Modifying Tracking Rules
Procedure
Step 1 In the DCM GUI, choose Service > Tree View from the main menu.
Digital Content Manager (DCM) Configuration Guide - Software Version 19.00
312 OL-29584-15
Passing, Blocking, and Remapping Service Components
The Tree View page appears.
Step 2 In the Outputs tree, double-click the outgoing TS to which the service belongs to and for which service
component tracking rules must be changed.
The Output TS page appears.
Step 3 Choose Component and click the Service Components tab.
Step 4 In the Component Tracking Rules table, double-click the row of the tracking rule that must be changed.
The row becomes editable.
Step 5 From the Tracking - Type drop-down list, choose the component type that must be used to define the tracking
rule.
• For component tag, enter the tag in the Tracking - Tag field.
• For stream type, choose the stream type from the Tracking - StreamType drop-down list. Check the
Strict check box if the stream type must match exactly.
◦When an audio, DVB subtitles, or DVB Teletext stream type is chosen, the corresponding language
can be entered in the Tracking - Language field. Check the Strict check box if the language must
match exactly.
◦When User Defined is chosen, a stream type value can be entered in the Tracking - Stream Type
Value field and a language in the Tracking - Language field.
• For ES PID or ECM PID, enter the PID of the incoming component in the Input PID field.
• For ES ECM PID, enter the PID of the incoming component in the Input PID field and the PID of the
outgoing elementary stream in the ES Output PID field.
• For ECM CAS ID, enter the CAS ID of the ECM in the CAS ID field.
• For ES ECM CAS ID, enter the CAS ID of the ECM in the CAS ID field and the PID of the outgoing
elementary stream in the ES Output PID field.
Step 6 In the Output - SID field, enter the SID of the service to which the service component must be passed or for
which service that the service component must be blocked.
Step 7 In the Output - PID field, enter a PID value for the outgoing service component if required. The Output -
PID parameter is only applicable if the Status - New parameter is set to Pass. PID values, which belong to
forbidden PID ranges of the outgoing TS, cannot be used.
Step 8 From the Status - New drop-down list, choose one of the following rule operations.
• Pass—The service component, which matches the component tracking rule, is passed with PID remapping.
• AutoPass—The service component, which matches the component tracking rule, is passed. PID remapping
is only done to prevent PID collisions.
• Block—The service component, which matches the component tracking rule, is blocked.
Digital Content Manager (DCM) Configuration Guide - Software Version 19.00
OL-29584-15 313
Passing, Blocking, and Remapping Service Components
Step 9 Click Apply.
If the Output - PID parameter is set to 0, a warning appears to inform you that PID 0 is reserved for the PAT.
Click OK to confirm.
A component tracking rule adaptation mostly results in a PMT adaptation. Meaning, each time a component
tracking rule is added, changed, or deleted and Apply is clicked, the PMT is updated. Therefore, we advise
you to modify (adding, creating, and deleting) the complete set of component tracking rules before clicking
Apply.
Note • A rule applied to a service component can be highlighted by clicking Goto Rule in the row of the
corresponding component in the Service Component Settings table.
• By changing rule parameters, the rule can be applied to another component. For instance, when the
Tracking - Type parameter is changed from ES PID to PCR. The rule is applied to the PCR of the
service to which the component belongs.
Deleting Tracking Rules
Procedure
Step 1 In the DCM GUI, choose Service > Tree View from the main menu.
The Tree View page appears.
Step 2 In the Outputs tree, double-click the outgoing TS for which service component tracking rules must be removed.
The Output TS page appears.
Step 3 Choose Component and then click the Service Components tab.
Step 4 Refer to Component Tracking Rules table.
Step 5 Check the check box in the row of each tracking rule that must be removed.
Step 6 Click Remove Checked Items.
The tracking rule rows are removed from the Component Tracking Rules table.
Step 7 Click Apply.
Digital Content Manager (DCM) Configuration Guide - Software Version 19.00
314 OL-29584-15
Passing, Blocking, and Remapping Service Components
Important Deleting tracking rules may need to update the corresponding PMT and PIDs may get remapped as a
consequence.
Defining Default Tracking Rules
During the service passing process from the input to the output, the services can automatically be provided
with tracking rules with default values. Default tracking rules are helpful:
• For easy configuration when passing services manually to the output or when passing services
automatically to the output using service auto pass rules. Specify at board level which type of components
of an output service must be passed. By default, all other components are blocked. Disabling the service
auto pass rules for the corresponding TS is required.
For instance, pass only video (component types 1 and 2) and audio (component types 3 and 4) and block
all other component types.
• For easy configuration when passing services manually to the output or when passing services
automatically to the output using service auto pass rules. Specify at board level the components that
must be blocked, for instance, data components. By default, all other components are passed. Enabling
the service auto pass rules for the corresponding TS is required.
• When passing SPTSs to an Ethernet port, all component types may have the same PID. For instance,
video output PID is 1000, audio is 1001, and teletext is 1002.
Note • If default autopass or pass tracking rules are defined, we advise you to disable the default service
auto pass rules.
• Default TS rules to pass/block all new components have lower priority than component rules.
Conflicting board level rules are not allowed. For instance, it is not possible to pass and block a
certain component type or component tag (same conflicts are also not allowed for service component
rules on TS level).
• If a board level rule is created to, for instance, autopass component type 0x4 and a service is passed
that has two components with component type 0x4, only one of them is passed (if TS rules specify
that all components must be blocked by default). Reason is that a rule can only be applied to one
component.
• To disable service auto pass rules, see Switching on or off Service Passing Rules, on page 280.
Procedure
Step 1 In the DCM GUI, choose Configuration from the main menu.
The Configuration page appears.
Step 2 In the Configuration tree, double-click the card for which default tracking rules must be defined.
The Interface Configuration page of the card appears.
Step 3 Choose Default Settings and click the Component tab.
Digital Content Manager (DCM) Configuration Guide - Software Version 19.00
OL-29584-15 315
Handling EMM Components
Remark that the Component tab is not available for an MFP for which the MFP Mode is set to Premium
Picture Quality Encode.
Step 4 Click Add Row.
An entry is added to the Default Tracking Rules table.
Step 5 Modify the default tracking rule entry as described in Modifying Tracking Rules, on page 312.
Step 6 Click Apply.
If the Output - PID parameter is set to 0, a warning appears to inform you that PID 0 is reserved for the PAT.
Click OK to confirm.
A default tracking rule entry can be removed by checking the check box of the entry, clicking Remove
Checked Rows, and clicking Apply.
Handling EMM Components
In a CA system, the EMMG (entitlement management message generator) offers the EMMs using the EMMG
to MUX interface or using a TS. Both the EMMs received using the EMMG to MUX interface and the EMMs
received using a TS must be passed to the corresponding outgoing TS. For more information about CA systems,
see Scrambling & Descrambling, on page 719.
Passing EMM Components
Both the drag-and-drop method and the muxing method can be used to pass EMM components from an
incoming TS to an outgoing TS. The drag-and-drop method is useful if a discrete number of individual EMM
components must be passed to an outgoing TS. If multiple EMM components must be passed to one or more
outgoing TSs, the muxing method is recommended.
Passing EMM Components Using the Drag-and-Drop Method
Procedure
Step 1 In the DCM GUI, choose Service > Tree View from the main menu.
The Tree View page appears.
Step 2 In the Inputs tree, browse to the EMM component in the EMM PIDs main node of the incoming TS.
Step 3 In the Outputs tree, browse to the EMM PIDs branch of the outgoing TS to which EMM components must
be passed.
Step 4 Drag and drop the branch of the EMM component to the EMM PIDs branch of the outgoing TS.
Digital Content Manager (DCM) Configuration Guide - Software Version 19.00
316 OL-29584-15
Handling EMM Components
Passing EMM Components Using the Muxing Method
Procedure
Step 1 In the DCM GUI, choose Service > Muxing from the main menu.
The Muxing page appears.
Step 2 From the Actions drop-down list, choose Pass PIDs to TS (EMM - Private Data). The Input EMM, EMM
Generated, Private Data, and Output Transport Streams tables appear.
The EMMs entering the DCM using the EMMG to MUX interface are shown in the EMM Generated table
and the EMMs part of an incoming TS are shown in the Input EMM table.
Step 3 Refer to the Source Filter area.
Step 4 From the Card drop-down list, choose the card that receives the EMM components.
Step 5 From the Port drop-down list, choose the port.
Step 6 Click Load.
The Input EMM table is populated with the EMM components that match the configured source filter.
Step 7 Refer to the Target Filter area (for EMMs part of an incoming TS).
Step 8 From the Card drop-down list, choose the card to which the outgoing TSs belong to.
Step 9 From the Port drop-down list, choose the corresponding port.
Step 10 Click Load.
The Output Transport Streams table is populated with the TSs that match the configured target filter.
Digital Content Manager (DCM) Configuration Guide - Software Version 19.00
OL-29584-15 317
Handling EMM Components
Step 11 In the Input EMM or EMM Generated table, select the EMM components that must be passed.
Step 12 In the Output Transport Streams table, select the outgoing TSs to which the EMM components must be
passed.
Step 13 Click Pass.
The selected EMM components are passed to the selected outgoing TSs.
Checking the EMM Component Parameters
Procedure
Step 1 In the DCM GUI, choose Service > Tree View from the main menu.
The Tree View page appears.
Step 2 In the Outputs tree, double-click the TS for which EMM component parameters must be checked.
The Output TS page appears.
Step 3 Choose Component and click the EMM Components tab.
The Output EMM Components tab appears.
Digital Content Manager (DCM) Configuration Guide - Software Version 19.00
318 OL-29584-15
Handling EMM Components
Note: The EMMs, which enter the DCM using the EMMG to MUX interface, are shown in the Generated
EMMs table. The EMMs, which are part of an incoming TS, are shown in the EMMs table.
• EMMs table
◦Output PID - Current—The current PID of the EMM component.
◦Output PID - New—This parameter is used to remap the EMM component.
◦Type—The component type.
◦Input - Input TS—The identification information of the incoming TS to which the EMM component
belongs to.
◦Input - PID—The PID of the incoming EMM component.
• Generated EMMs table
◦Output PID - Current—The current PID of the EMM component.
◦Output PID - New—This parameter is used to remap the EMM component.
◦Type—The component type.
◦Input - Proxy Name—The name of the EMMG as defined during the configuration process of
the scrambling specific parameters of the DCM.
◦Input - Client ID—A unique label to identify the EMMG.
◦Input - Channel ID—A unique label to identify the EMM channel.
◦Input - Stream ID—A unique label to identify the EMM stream.
◦Input - Data ID—A unique identifier to identify the EMM stream allocated by the CAS.
Digital Content Manager (DCM) Configuration Guide - Software Version 19.00
OL-29584-15 319
Handling EMM Components
Remapping EMM Components
Procedure
Step 1 In the DCM GUI, choose Service > Tree View from the main menu.
The Tree View page appears.
Step 2 In the Outputs tree, double-click the TS for which EMM components must be remapped.
The Output TS page appears.
Step 3 Choose Component and then click the EMM Components tab.
The Output EMM Components tab appears.
Step 4 In the row of the EMM component that must be remapped, check the Output PID - New check box.
Step 5 Enter the new PID in the Output PID - New field. A value in the range from 0 (0x0) to 8190 (0x1FFE) can
be entered.
Note:
• The new PID can be entered using the decimal or hexadecimal notation, independent of the display
mode. Prefix a hexadecimal value by 0x.
• PID value 8191 (0x1FFF) cannot be used.
• The PIDs occupied by the following components cannot be used:
◦Manual remapped SI tables.
◦Manual remapped service components.
◦Manual remapped EMMs that enter the DCM using an incoming TS and using the EMMG to MUX
interface.
◦The passed TS components.
◦The passed private data components.
◦PSI tables of which the generation mode is set to Transparent.
• The PID values, which belong to the forbidden PID ranges of the outgoing TS, cannot be used.
Step 6 Click Apply.
Removing EMM Components from an Outgoing Transport Stream
Procedure
Step 1 In the DCM GUI, choose Service > Tree View from the main menu.
Digital Content Manager (DCM) Configuration Guide - Software Version 19.00
320 OL-29584-15
Handling Private Data Components
The Tree View page appears.
Step 2 In the Outputs tree, double-click the TS for which EMM components must be removed.
The Output TS page appears.
Step 3 Choose Component and then click the Output EMM Components tab.
The Output EMM Components page appears.
Step 4 In the EMMs and Generated EMMs table, check the check box, which is located at the left side of the
Current column, of each EMM that must be removed.
Step 5 Click Apply.
Handling Private Data Components
In a CA system, a private data generator (PDG) offers the private data components using the PDG to MUX
interface or using an incoming TS. Private data components, which enter the DCM using an incoming TS,
must be considered as unreferenced components. For more information about unreferenced components, see
Passing and Removing Unreferenced Components.
Passing Private Data Components Which Enter the DCM Using the PDG to MUX Interface
Procedure
Step 1 In the DCM GUI, choose Service > Muxing from the main menu.
The Muxing page appears.
Step 2 From the Actions drop-down list, choose Pass PIDs to TS (EMM - Private Data).
The Input EMM, EMM Generated, Private Data, and Output Transport Streams tables appear.
Step 3 Refer to the Source Filter area.
Step 4 From the Card drop-down list, choose the card that receives the corresponding private data components.
Step 5 From the Port drop-down list, choose the port.
Step 6 Click Load.
The Private Data table is populated with the private data that matches the configured source filter.
Step 7 Refer to the Target Filter area.
Step 8 From the Card drop-down list, choose the card to which the outgoing TSs belong to.
Step 9 From the Port drop-down list, choose the port.
Step 10 Click Load.
The Output Transport Streams table is populated with the TSs that match the configured target filter.
Digital Content Manager (DCM) Configuration Guide - Software Version 19.00
OL-29584-15 321
Handling Private Data Components
Step 11 In the Private Data table, double-click the rows of the private data components that must be passed and for
which the PID must be changed.
The rows become editable.
Step 12 In the Output PID field of the private data components, enter a unique PID value. The PID values, which
belong to forbidden PID ranges of the outgoing TS, cannot be used.
Step 13 In the Private Data table, select the private data components that must be passed.
Step 14 In the Output Transport Streams table, select the outgoing TSs to which the private data components must
be passed.
Step 15 Click Pass.
The selected private data components are passed to the selected outgoing TSs.
Checking the Private Data Component Parameters
The following procedure explains how to check the parameters of the private data components, which enter
the DCM using the PDG to MUX interface and passed to an outgoing TS.
Procedure
Step 1 In the DCM GUI, choose Service > Tree View from the main menu.
The Tree View page appears.
Step 2 In the Outputs tree, double-click the TS for which EMM components must be removed.
The Output TS page appears.
Step 3 Choose Component and then click the TS Components tab.
The Output TS Components page appears.
Digital Content Manager (DCM) Configuration Guide - Software Version 19.00
322 OL-29584-15
Handling Private Data Components
The following private data component parameters can be checked:
• Output PID - Current—The current PID of the private data component.
• Output PID - New—This parameter is used to remap the private data component.
• Type—The component type.
• Input - Proxy Name—The name of the private data generator as defined during the configuration
process of the scrambling specific parameters of the DCM.
• Input - Client ID—A unique label to identify the private data generator.
• Input - Channel ID—A unique label to identify the private data channel.
• Input - Stream ID—A unique label to identify the private data stream.
• Input - Data ID—A unique identifier to identify the private data stream allocated by the CAS.
Remapping Private Data Components
The following procedure describes how to remap private data components, which are offered to the DCM
using the PDG to MUX interface.
Procedure
Step 1 In the DCM GUI, choose Service >Tree View from the main menu.
The Tree View page appears.
Step 2 In the Outputs tree, double-click the TS for which private data components must be remapped. The Output
TS page appears.
Step 3 Choose Component and then click the TS Components tab.
The Output TS Components page appears.
Step 4 In the Private Data PIDs table, enter a new PID in the Output PID - New field of the private data component
that must be remapped.
Note:
• The new PID can be entered using the decimal or hexadecimal notation, independent of the display
mode. Prefix a hexadecimal value by 0x.
• PID value 8191 (0x1FFF) cannot be used.
• The PIDs occupied by the following components cannot be used:
◦The manual remapped SI tables.
◦The manual remapped service components.
◦The manual remapped EMMs that enter the DCM using an incoming TS and using the EMMG to
MUX interface.
◦The passed TS components.
Digital Content Manager (DCM) Configuration Guide - Software Version 19.00
OL-29584-15 323
Passing and Remapping Non-Service Components
◦The passed private data components.
◦The PSI tables of which the generation mode is set to Transparent.
• The PID values, which belong to forbidden PID ranges of the outgoing TS, cannot be used.
Step 5 Click Apply.
Removing Private Data Components
The following procedure describes how to remove private date components, which enter the DCM using the
PGD to MUX interface, from an outgoing TS.
Procedure
Step 1 In the DCM GUI, choose Service > Tree View from the main menu.
The Tree View page appears.
Step 2 In the Outputs tree, double-click the TS for which private data components must be removed.
The Output TS page appears.
Step 3 Choose Component and then click the TS Components tab. The Output TS Components page appears.
Step 4 In the Private Data PIDs table, check the check box, which is located next to Current column, of each private
data component that must be removed.
Step 5 Click Remove Checked Items.
Passing and Remapping Non-Service Components
Passing Unreferenced Components
When an incoming TS is passed by dragging and dropping the complete TS to the output, only the services
and the components, which are referred to these services, are passed. The components, without reference in
the PMT or CAT table, are not passed. Passing nonservice components to an outgoing TS can be done using
the PID multiplexing or using the drag-and-drop method.
Note Merging nonservice components in an outgoing service can be done by using the add custom PID method.
For more information, see Merging Unreferenced Components in an Outgoing Service Using the Add
Custom PID Row Feature, on page 300.
Digital Content Manager (DCM) Configuration Guide - Software Version 19.00
324 OL-29584-15
Passing and Remapping Non-Service Components
Passing Unreferenced Components by Using Drag-and-Drop Method
Procedure
Step 1 In the DCM GUI, choose Service > Tree View from the main menu.
The Tree View page appears.
Step 2 In the Inputs tree, browse to the incoming unreferenced component that must be passed.
Step 3 In the Outputs tree, browse to the Unreferenced PIDs branch of the TS to which the component must be
passed.
Step 4 Drag and drop the branch of the incoming component to the Unreferenced PIDs branch in the Outputs tree.
Note When the incoming component, without reference in the PMT, is dropped to a service node or SPTS node,
the Stream Type dialog box appears. In the Stream Type field, enter the value of the stream type of the
component and click OK. The value can be entered using the decimal or hexadecimal notation. Prefix a
hexadecimal value by 0x.
The following table shows the stream type with corresponding value represented in decimal and hexadecimal
notation.
Value Stream Type
Dec Hex
0 Reserved
1 1 MPEG-1 video
2 2 MPEG-2 video
Digital Content Manager (DCM) Configuration Guide - Software Version 19.00
OL-29584-15 325
Passing and Remapping Non-Service Components
Value Stream Type
Dec Hex
3 3 MPEG-1 audio
4 4 MPEG-2 audio
5 5 Private sections
6 6 PES (packetized elementary stream) packets containing private data
7 7 13522 MHEG (multimedia/hypermedia expert group)
8 8 DSM CC (digital storage media - command and control)
9 9 ITU-T Rec. H.222.1
10 0xA ISO/IEC 13818-6 type A
11 0xB ISO/IEC 13818-6 type B
12 0xC ISO/IEC 13818-6 type C
13 0xD ISO/IEC 13818-6 type D
14 0xE Auxiliary
15 0xF ISO/IEC 13818-7 audio
16 0x10 MPEG-4 part 2 video
17 0x11 MPEG-4 audio
18 0x12 MPEG-4 SL-packetized stream
19 0x13 MPEG-4 SL-packetized stream
20 0x14 Synchronized Download Protocol
21 0x15 Meta data in PES packets
22 0x16 Meta data in metadata_sections
23 0x17 Meta data in Data Carousel
24 0x18 Meta data in Object Carousel
25 0x19 Meta data in Synchronized Download Protocol
Digital Content Manager (DCM) Configuration Guide - Software Version 19.00
326 OL-29584-15
Passing and Remapping Non-Service Components
Value Stream Type
Dec Hex
26 0x1A IPMP (intellectual property management and protection) stream
27 0x1B AVC Video (H.264 | MPEG-4 part 10)
Passing Unreferenced Components by Using PID Multiplexing Method
Procedure
Step 1 In the DCM GUI, choose Service > Tree View from the main menu.
Step 2 In the Outputs tree, double-click the TS for which components must be passed.
The Output TS page appears.
Step 3 Choose Component and then click the TS Components tab.
Step 4 Refer to the PID Multiplexing area.
Step 5 Click Select input.
The Input TS dialog box appears.
Step 6 In the Input TS dialog box, specify the incoming TS to which the unreferenced component belongs to and
click OK.
Step 7 Perform the following steps to pass and remap individual components:
a) Click Insert Row.
b) In the Input PID field, enter the PID of the incoming component that must be passed to the output.
c) In the Output PID field, enter a new PID for the outgoing component.
d) Repeat Step a to c for all components that must be passed and remapped individually.
Step 8 Perform the following steps to passed and remapped multiple incoming components with consecutive PIDs
by defining insert PID ranges.
a) Check the Insert PID Range check box. The First Input PID, Last Input PID, and First Output PID
fields become applicable.
b) In the First Input PID field, enter the PID of the incoming component with the lowest PID value.
c) In the Last Input PID field, enter the PID of the incoming component with the highest PID value.
d) When these components must be remapped, enter a new PID for the component with the lowest PID value
in the First Output PID field. The other components get new consecutive PID values.
e) Click Insert Range.
f) Repeat Step b to e for each range that must be inserted.
The new passed components are added to the PID Multiplexing table.
Step 9 Click Add.
Digital Content Manager (DCM) Configuration Guide - Software Version 19.00
OL-29584-15 327
Passing and Remapping Non-Service Components
Note • The PIDs can be entered using the decimal or hexadecimal notation, independent of the display
mode. Prefix a hexadecimal value by 0x.
• The Input PID/Output PID rows can be removed by clicking next to the rows that must be
removed and then clicking Apply.
• PID value 8191 (0x1FFF) cannot be used.
• The PIDs occupied by the following components cannot be used:
◦The manual remapped SI tables.
◦The manual remapped service components.
◦The manual remapped EMMs that enter the DCM using an incoming TS and using the EMMG
to MUX interface.
◦The passed TS components.
◦The passed private data components.
◦The SI tables of which the generation mode is set to Transparent.
• The PID values, which belong to the forbidden PID ranges of the outgoing TS, cannot be used.
Remapping Unreferenced Components
The DCM avoids PID collisions at its output by remapping conflicting PID values automatically. PID remapping
can also be done manually.
Procedure
Step 1 In the DCM GUI, choose Service > Tree View from the main menu.
The Tree View page appears.
Step 2 In the Outputs tree, double-click the outgoing TS for which components must be remapped.
The Output TS page appears.
Step 3 Choose Component and then click the TS Components tab.
The Output TS Components page appears.
Step 4 Enter the new PID in the Output PID field.
Note:
• The new PID can be entered using the decimal or hexadecimal notation, independent of the display
mode. Prefix a hexadecimal value must by 0x.
• PID value 8191 (0x1FFF) cannot be used.
• The PIDs occupied by the following components, cannot be used:
◦The manual remapped SI tables.
Digital Content Manager (DCM) Configuration Guide - Software Version 19.00
328 OL-29584-15
Passing and Remapping Non-Service Components
◦The manual remapped service components.
◦The manual remapped EMMs that enter the DCM using an incoming TS and using the EMMG to
MUX interface.
◦The passed TS components.
◦The passed private data components.
◦The PSI tables of which the generation mode is set to Transparent.
• The PID values, which belong to forbidden PID ranges of the outgoing TS, cannot be used.
Step 5 Click Apply.
Checking the Settings of Unreferenced Components
Procedure
Step 1 In the DCM GUI, choose Service > Tree View from the main menu.
The Tree View page appears.
Step 2 In the Outputs tree, double-click the outgoing TS to which the TS component belongs to.
The Output TS page appears.
Step 3 Choose Component and then click the TS Components tab.
The Output TS Components page appears.
Note: The TS Components Settings table is also populated with the manually remapped service components
and the manually remapped EMMs.
The following parameters can be found in the TS Component Settings table.
• Output PID
◦Current—The PID of the outgoing component. This PID is by default equal to the PID of the
incoming component. When two incoming components with the same PID are passed to the output,
one of the outgoing components gets a new unique PID.
◦New—The PID of the outgoing component. This parameter can be used for component remapping
purposes.
• Type—Represents the kind of component passing.
• Input
◦Input TS—The identification parameters of the incoming TS to which the component belongs to.
◦PID—The packet identifier of the incoming component.
Digital Content Manager (DCM) Configuration Guide - Software Version 19.00
OL-29584-15 329
Overruling the Elementary Stream Type
Removing Unreferenced Components
Procedure
Step 1 In the DCM GUI, choose Service > Tree View from the main menu.
The Tree View page appears.
Step 2 In the Outputs tree, double-click the TS from which components must be removed.
The Output TS page appears.
Step 3 Choose Component and then click the TS Components tab. The Output TS Components page appears.
Step 4 Check the check box of each unreferenced component that must be removed.
Step 5 Click Remove Checked Items.
Overruling the Elementary Stream Type
The DCM allows you to overrule the stream type of outgoing components by creating ES type overrule entries.
When an outgoing component matches an ES type overrule entry, the stream type of the component is overruled
with the value as defined in the entry.
Creating ES type overrule entries is done on service level by assigning a stream type value to a particular
component. A stream type value can be entered between 0 and 255 (0x00 and 0xFF). The stream type of the
component that matches the PID is then overruled. Since ES type overrule entries are created on service level,
the rules are removed after removing the corresponding service from the outgoing TS.
A component, for which the stream type is overruled, is indicated in the Outputs tree and Service Component
Settings table.
• Outputs tree
• Service Component Settings table
Digital Content Manager (DCM) Configuration Guide - Software Version 19.00
330 OL-29584-15
Overruling the Elementary Stream Type
Caution ES type overruling is done as a last step during the PMT and VCT generation. Meaning, the new stream
type is not interpreted by the device during multiplexing, rate control, splicing, scrambling, and so on.
Note If an ES type overrule entry conflicts with the Output Standard parameter of the outgoing TS to which
the component belongs to, the corresponding entry has higher priority than the Output Standard parameter.
For more information about the Output Standard parameter, see Changing Standard Settings of Outgoing
Transport Streams, on page 240.
Creating ES Stream Type Overrule Entries
Procedure
Step 1 In the DCM GUI, choose Service > Tree View from the main menu.
The Tree View page appears.
Step 2 In the Outputs tree, double-click the TS with the service for which ES type overrule entries must be created.
The Output TS page appears.
Step 3 Choose Component and then click the SI Components tab.
Step 4 In the SI Table Settings table, click the View arrow in the row of the PMT of the service for which ES type
overrule entries must be added.
Step 5 Refer to the Add ES Type Overrule area.
Step 6 In the PID field, enter the PID of the component for which the stream type must be overruled.
Step 7 In the New ES Type field, enter the value of the stream type. The value can be entered using the decimal or
hexadecimal notation, independent of the display mode. Prefix a hexadecimal value by 0x.
Step 8 Click Add Row.
A new entry is added to the ES Type Overrule table.
Step 9 Click Apply.
Changing ES Stream Type Overrule Entries
Procedure
Step 1 In the DCM GUI, choose Service > Tree View from the main menu.
The Tree View page appears.
Step 2 In the Outputs tree, double-click the TS with the service for which ES type overrule entries must be changed.
Digital Content Manager (DCM) Configuration Guide - Software Version 19.00
OL-29584-15 331
Adding, Removing, and Rearranging PMT Descriptors
The Output TS page appears.
Step 3 Choose Component and then click the SI Components tab.
Step 4 In the SI Table Settings table, click the View arrow in the row of the PMT of the service for which ES type
overrule entries must be changed.
The PSI information of the PMT appears.
Step 5 In the ES Type Overrule table, modify the New ES Type parameter of each entry that must be changed.
Step 6 Click Apply.
Removing ES Stream Type Overrule Entries
Procedure
Step 1 In the DCM GUI, choose Service > Tree View from the main menu.
The Tree View page appears.
Step 2 In the Outputs tree, double-click the TS with the service for which ES type overrule entries must be removed.
The Output TS page appears.
Step 3 Choose Component and then click the SI Components tab.
Step 4 In the SI Table Settings table, click the View arrow in the row of the PMT of the service for which ES type
overrule entries must be removed.
The PSI information of the PMT appears.
Step 5 In the ES Type Overrule table, check the check box of each entry that must be removed.
Step 6 Click Remove Checked Items.
The entry is removed from the ES Type Overrule table.
Step 7 Click Apply.
Adding, Removing, and Rearranging PMT Descriptors
The inner loop descriptors and the outer loop descriptors of a PMT are categorized in the PMT Settings table
in the Service Component PMT page of the corresponding outgoing service. The following illustration shows
a Service Component PMT page.
Digital Content Manager (DCM) Configuration Guide - Software Version 19.00
332 OL-29584-15
Adding, Removing, and Rearranging PMT Descriptors
In both the inner and outer loop of a PMT, descriptors can be added by creating individual descriptor entries
using the GUI or by importing descriptor files. Descriptor files can be created by, for instance, ROSA SI
Editor Task. Individually added descriptors and descriptors imported using descriptor files can easily be
removed. Descriptors passed during the service passing process can be removed by defining PMT rule entries
(called descriptor removal rules). The descriptors, which match the descriptor removal rules, are removed.
Descriptor removal rules can be created for inner loop descriptors and for outer loop descriptors.
The order of the inner loop and outer loop descriptors can be changed by creating PMT rule entries (called
descriptor order rules). Each descriptor order rule has a criterion that consists of descriptor tag and optionally
descriptor content bytes. The descriptor matching the first rule is first in the PMT, descriptors matching the
second rule is the second, and so on. The order of the descriptors in the PMT depends on the order of the
descriptor order rules.
Digital Content Manager (DCM) Configuration Guide - Software Version 19.00
OL-29584-15 333
Adding, Removing, and Rearranging PMT Descriptors
Note These settings are only used when the Output - Mode for the PMT is set to Generated or Transparent
Generated. The rules can be applied to PMTs which are generated by the DCM and PMTs which are
imported by a PSIG.
Adding Descriptors Manually
Descriptors can be added to the list of outer loop descriptors or to a list of inner loop descriptors. To add an
inner loop descriptor, the PID of the corresponding component must be specified.
Procedure
Step 1 In the DCM GUI, choose Service > Tree View from the main menu.
The Tree View page appears.
Step 2 In the Inputs tree, double-click the outgoing TS for which descriptors must be added.
The Output TS page of the TS appears.
Step 3 Choose Component and then click the SI Components tab.
Step 4 In the SI Table Settings table, click the View arrow in the row of the PMT for which descriptors must be
added.
The PSI information of the PMT appears.
Step 5 Refer to the Add PMT Descriptor area.
Step 6 In the Name field, enter a name for the descriptor.
Step 7 In the PID field, enter the PID of the component to which the descriptor must be added (inner loop descriptor).
When no PID is specified, the descriptor is added to the outer loop of the PMT.
Step 8 In the Tag field, enter the tag for the descriptor. The value for this parameter can be entered using the decimal
or hexadecimal notation. Prefix a hexadecimal notation by 0x. A list with descriptors can be found in ETSI
EN 300 468.
Step 9 In the Data field, enter the data string for the descriptor. The value for this parameter can only be entered
using its hexadecimal notation and must not be prefixed by 0x.
Step 10 Click Add Row.
The Descriptor is added to the PMT Descriptor table.
Step 11 Continue with adding descriptors by repeating steps 6 to 9.
Step 12 Click Apply.
Importing Descriptors from a File
A descriptor file, created by for instance, ROSA's SI Editor Task, can easily be imported using the GUI. After
importing the file, the descriptors are added to the corresponding descriptor lists. After importing the file, a
row is added to the PMT descriptors table for each descriptor. The name and PID parameters are configurable.
Descriptors, which are already part of a list, are not removed and descriptors, which exactly match, are not
added twice.
Digital Content Manager (DCM) Configuration Guide - Software Version 19.00
334 OL-29584-15
Adding, Removing, and Rearranging PMT Descriptors
Procedure
Step 1 In the DCM GUI, choose Service > Tree View from the main menu.
The Tree View page appears.
Step 2 In the Inputs tree, double-click the outgoing TS for which descriptors must be imported.
The Output TS page of the TS appears.
Step 3 Choose Component and then click the SI Components tab.
Step 4 In the SI Table Settings table, click the View arrow in the row of the PMT for which descriptors must be
imported.
The PSI information of the PMT appears.
Step 5 Refer to the Add PMT Descriptor area.
Step 6 Check the Import Data From File check box and click Browse.
The Choose file dialog box appears.
Step 7 Browse to the descriptor file and select it.
Step 8 Click Open.
The Choose file dialog box is closed and the path and the filename appear in the Data File field.
Step 9 Click Add Row and then click Apply.
Removing Descriptors Manually
Manually added descriptors and descriptors imported from a file can be removed using following procedure.
Procedure
Step 1 In the DCM GUI, choose Service > Tree View from the main menu.
The Tree View page appears.
Step 2 In the Inputs tree, double-click the outgoing TS for which descriptors must be removed.
The Output TS page of the TS appears.
Step 3 Choose Component and then click the SI Components tab.
Step 4 In the SI Table Settings table, click the View arrow in the row of the PMT from which descriptors must be
removed.
The PSI information of the PMT appears.
Step 5 In the PMT Descriptor table, check the check box in the row of each descriptor that must be removed.
Digital Content Manager (DCM) Configuration Guide - Software Version 19.00
OL-29584-15 335
Adding, Removing, and Rearranging PMT Descriptors
Step 6 Click Remove Checked Items.
Removing Descriptors by Using PMT Rules
PMT rules can be created to remove inner loop and outer loop descriptors. These descriptor removal rules
can be used to remove descriptors that are passed during the service passing process. Manually created
descriptors and descriptors imported using a file cannot be removed by using descriptor removal rules.
Procedure
Step 1 In the DCM GUI, choose Service > Tree View from the main menu.
The Tree View page appears.
Step 2 In the Inputs tree, double-click the outgoing TS for which descriptor removal rules must be created.
The Output TS page of the TS appears.
Step 3 Choose Component and then click the SI Components tab.
Step 4 In the SI Table Settings table, click the View arrow in the row of the PMT for which descriptors removal
rules must be created. The PSI information of the PMT appears.
Step 5 Refer to the Add PMT descriptor Rule area.
Step 6 From the Type drop-down list, choose Inner Loop Removal to create a removal rule for inner loop descriptors
or choose Outer Loop Removal to create a removal rule for outer loop descriptors.
Step 7 In the Tag field, enter the tag that must be used to make a descriptor selection based on tag. The value can be
entered using the decimal or hexadecimal notation. Prefix a hexadecimal notation by 0x.
Step 8 In the Bytes field, enter the bytes that must be used to make a descriptor selection based on bytes. The value
can only be entered using its hexadecimal notation and must not be prefixed by 0x.
These bytes are the first bytes of the descriptor and are optionally in the rule.
Step 9 Click Add Row.
The rule is added to the Outer Loop Descriptor Removal Rules or Inner Loop Descriptor Removal Rules
table depending on the type selection.
Step 10 Continue with adding descriptor removal rules by repeating the last four steps.
Step 11 Click Apply.
Digital Content Manager (DCM) Configuration Guide - Software Version 19.00
336 OL-29584-15
Adding, Removing, and Rearranging PMT Descriptors
Ordering Descriptors Using PMT Rules
PMT rules can also be created to order the inner loop and outer loop descriptors in a PMT. The descriptor
order in the PMT depends on the descriptor rule and the order of the rule in the Outer Loop Descriptor
Order Rules or Inner Loop Descriptor Order Rules table.
Procedure
Step 1 In the DCM GUI, choose Service > Tree View from the main menu.
The Tree View page appears.
Step 2 In the Inputs tree, double-click the outgoing TS for which descriptor order rules must be created.
The Output TS page of the TS appears.
Step 3 Choose Component and then click the SI Components tab.
Step 4 In the SI Table Settings table, click the View arrow in the row of the PMT for which descriptors order rules
must be created.
The PSI information of the PMT appears.
Step 5 Refer to the Add PMT Descriptor Rule area.
Step 6 From the Type drop-down list, choose Inner Loop Order to create a descriptor order rule for inner loop
descriptors or choose Outer Loop Order to create a rule for outer loop descriptors.
Step 7 In the Tag field, enter the tag that must be used to make a descriptor selection based on tag. The value can be
entered using the decimal or hexadecimal notation. Prefix a hexadecimal notation by 0x.
Step 8 In the Bytes field, enter the bytes that must be used to make a descriptor selection based on bytes. The value
for this parameter can only be entered using its hexadecimal notation and must not be prefixed by 0x.
Step 9 Click Add Row.
The rule is added to the Outer Loop Descriptor Order Rules or Inner Loop Descriptor Order Rules table
depending on the type selection.
Step 10 Continue with adding descriptor order rules by repeating the last four steps.
Step 11 Click Apply.
Removing PMT Rules
Procedure
Step 1 In the DCM GUI, choose Service > Tree View from the main menu.
The Tree View page appears.
Step 2 In the Inputs tree, double-click the outgoing TS for which PMT rules must be removed.
Digital Content Manager (DCM) Configuration Guide - Software Version 19.00
OL-29584-15 337
Adding, Removing, and Rearranging PMT Descriptors
The Output TS page of the TS appears.
Step 3 Choose Component and then click the SI Components tab.
Step 4 In the SI Table Settings table, click the View arrow in the row of the PMT for which PMT rules must be
removed.
The PSI information of the PMT appears.
Step 5 In the Rules table for which PMT rules must be removed, check the check box of the row of each rule that
must be removed.
Step 6 Click the corresponding Remove Checked Rows button.
Changing the Default PMT Descriptor Rule Parameters
During the creation process of outgoing TSs, default descriptor rules can be added. The following procedure
describes how to add default descriptor rules.
Procedure
Step 1 In the DCM GUI, choose Configuration from the main menu.
The Configuration page appears.
Step 2 In the Configuration tree, double-click the interface card for which the default setting must be changed.
The Interface Configuration page appears.
Step 3 Choose Default Settings and click the (P)SI Component tab.
Step 4 Refer to the Add PMT Descriptor Rule area.
Step 5 From the Type drop-down list, choose one of the following values:
• Inner Loop Removal—To create a removal rule for inner loop descriptors.
• Outer Loop Removal—To create a removal rule for outer loop descriptors.
• Inner Loop Order—To create a descriptor order rule for inner loop descriptors.
• Outer Loop Order—To create a rule for outer loop descriptors.
Step 6 In the Tag field, enter the tag that must be used to make a descriptor selection based on tag. The value can be
entered using the decimal or hexadecimal notation. Prefix a hexadecimal notation by 0x.
Step 7 In the Bytes field, enter the bytes that must be used to make a descriptor selection based on bytes. The value
can only be entered using its hexadecimal notation and must not be prefixed by 0x.
Step 8 Click Add.
The rule is added to the Outer Loop Descriptor Removal Rules, Inner Loop Descriptor Removal Rules,
Outer Loop Descriptor Order Rules, or Inner Loop Descriptor Order Rules table depending on the type
selection.
Digital Content Manager (DCM) Configuration Guide - Software Version 19.00
338 OL-29584-15
Adding, Removing, and Rearranging PMT Descriptors
The order of the rules in both the Outer Loop Descriptor Order Rules and Inner Loop Descriptor Order
Rules table can be changed by clicking the arrow in the Order column of the rule.
Step 9 Click Apply All.
Note Entries in the Outer Loop Descriptor Removal Rules, Inner Loop Descriptor Removal Rules, Outer
Loop Descriptor Order Rules, or Inner Loop Descriptor Order Rules table can be removed by checking
the check box in front of the entry and clicking Remove Checked Rows.
Digital Content Manager (DCM) Configuration Guide - Software Version 19.00
OL-29584-15 339
Adding, Removing, and Rearranging PMT Descriptors
Digital Content Manager (DCM) Configuration Guide - Software Version 19.00
340 OL-29584-15
CHAPTER 11
PSI/SI/PSIP Information
This chapter describes how to check PSI/SI/PSIG information, how to provide an outgoing TS with this
information, and how to modify this information.
• Introduction, page 341
• Changing the PSI/SI/PSIP Output Standard Mode, page 345
• Viewing PSI/SI/PSIP Information, page 347
• Providing an Outgoing Transport Stream with PSI/SI/PSIP Information, page 349
• Changing the Table Playout Interval, page 366
• Remapping Tables, page 370
• Using the CA Descriptor Insertion Feature for Imported CATs, page 371
• Changing SI Information, page 372
• Changing PSIP Information, page 377
• Changing the Default PSI/SI/PSIP Settings for Newly Created Transport Streams, page 381
• Importing SI Using the User Interface, page 382
• Exporting PSI/SI, page 383
Introduction
Program Specific Information
The program-specific information (PSI) is the MPEG information that is sent periodically in a TS and identifies
what parts of the TS belong to a particular program. This information contains the following tables:
• Program Association Table (PAT)—Provides information about all services in a particular TS. It
associates the number of the service with the PID of the program map table (PMT) and provides the
location of the network information table (NIT).
• Conditional Access Table (CAT)—Provides the link to the components (EMMs) with the encrypted
access rights required to descramble a scrambled service.
Digital Content Manager (DCM) Configuration Guide - Software Version 19.00
OL-29584-15 341
Introduction
• Program Map Table (PMT)—Each service in a TS has a PMT sub table which lists information on
all the components (video, audio, or data) that belong to that service. The table lists the type of each
component, the PID of the components, and various descriptors. The PMT also provides the location of
the program clock reference (PCR) field for the service.
The following table provides the PIDs and table identifiers of the PSI tables.
Table PID Table ID
PAT 0 (0x0000) 0 (0x00)
CAT 1 (0x0001) 1 (0x01)
PMT — 2 (0x02)
MOT PIM — 192 0xc0
MOT PNM — 193 0xc1
Tip MOT PIM and MOT PNM are MPEG-2 tables used in applications with Motorola equipment.
Service Information
The service information (SI), which is used in DVB environments, provides additional information for receivers
and decoders and contains the electronic program guide (EPG) information, such as the nature of a service,
the timing and the channel on which it can be located, and the countries in which it is available. The DCM is
able to process following SI tables:
• Network Information Table (NIT)—Provides information on physical network parameters such as
channel frequencies, satellite transponder details, modulation characteristics, and so on. NIT actual
(NITa) describes the current network and NIT other (NITo) describes the other networks.
• Service Description Table (SDT)—Provides information about services in a TS, such as service name,
language, running status, country availability, and so on. The SDT actual (SDTa) describes the services
in the current TS while the SDT other (SDTo) describes the services in other TSs.
• Event Information Table (EIT)—Provides information about events in the network such as start time,
duration, and so on.
◦The EIT actual present/following (EITa p/f) contains information on the current and next event
for the current TS.
◦The EIT actual schedule (EITa sch) contains information on several events that follow the current
event for the current TS.
◦The EIT other present/following (EITo p/f) contains information on the current and next event for
other TSs.
◦The EIT other schedule (EITo sch) contains information on several events that follow the current
event for other TSs.
Digital Content Manager (DCM) Configuration Guide - Software Version 19.00
342 OL-29584-15
Introduction
• Time and Date Table (TDT)—Carries the UTC-time and date information.
• Time Offset Table (TOT)—Provides time zone offsets, daylight saving information, UTC-time, and
so on, to give local time.
• Bouquet Association Table (BAT)—Provides information about bouquets. A bouquet is a logical
collection of services, which may traverse the boundary of a network.
• Running Status Table (RST)—Used to update the running status of events.
• Application Information Table (AIT)—Provides the information of interactive applications of services.
The following table provides the PIDs and table identifiers of the SI tables.
Table PID Table ID
NITa 16 (0x0010) 64 (0x40)
NITo 16 (0x0010) 65 (0x41)
SDTa 17 (0x0011) 66 (0x42)
SDTo 17 (0x0011) 70 (0x46)
EITa p/f 18 (0x0012) 78 (0x4E)
EITo p/f 18 (0x0012) 79 (0x4F)
EITa sch 18 (0x0012) 80 .. 95 (0x50 .. 0x5F)
EITo sch 18 (0x0012) 96 .. 111 (0x60 .. 0x6F)
TDT 20 (0x0014) 112 (0x70)
BAT 17 (0x0011) 74 (0x4A)
RST 19 (0x0013) 113 (0x71)
TOT 20 (0x0014) 115 (0x73)
AIT — 116 (0x74)
Program System Information Protocol
The program and system information protocol (PSIP), which is used in ATSC environments, provides the
receivers and decoders with the information to divide incoming TSs in different channels and includes caption
information and electronic programming guides. The DCM processes following PSIP tables:
• System Time Table (STT)—Provides time information such as current time and date, time offset
between GPS and UTC, and daylight savings time.
Digital Content Manager (DCM) Configuration Guide - Software Version 19.00
OL-29584-15 343
Introduction
• Master Guide Table (MGT)—Provides the size, type, PID value, and version number for all PSIP
tables in a TS except for these for the STT.
• Virtual Channel Table (VCT)—The CVCT (cable VCT) and TVCT (terrestrial VCT) provide
information for all virtual channels in a TS such as major and minor channel numbers, short channel
name, and information for navigation and tuning.
• Ratings Region Table (RRT)—Provides rating information for different regions or countries.
• Event Information Tables (EIT)—Provides schedule information for events on virtual channels such
as titles, start times, and so on. Each EIT table spans a period of three hours and the total number of
EITs available is 128. EIT-0 covers the programs in the current three hour time slot, EIT-1 covers the
next three-hours, and so on.
• Extended Text Tables (ETT)—Provides additional information for the virtual channels (ETT-V) and
the events (ETT 0 - 127). For events, each ETT table spans a period of three hours and the total number
of ETTs available is 128. ETT-0 covers the events in the current three-hour time slot, ETT-1 covers the
next three hours, and so on.
• Cable Emergency Alert Message table (CEAM)—Provides the messages of the emergency alert
system (EAS) for the national warning system in the U.S.
The following table provides the PIDs and table identifiers of the PSIP tables.
Table PID Table ID
STT 8187 (0x1FFB) 205 (0xCD)
MGT 8187 (0x1FFB) 199 (0xC7)
CVCT 8187 (0x1FFB) 201 (0xC9)
TVCT 8187 (0x1FFB) 200 (0xC8)
RRT 8187 (0x1FFB) 202 (0xCA)
EIT — 203 (0xCB)
ETT — 204 (0xCC)
CEAM 8187 (0x1FFB) 216 (0xD8)
PowerVu
When the DCM participates in a PowerVu scrambling application, particular PowerVu specific tables can be
offered to the DCM using its PSIG to MUX interface, such as disaster recovery tables (DRT), MTR
(multi-transport receiver) inband control tables (MCT), and so on. These tables are automatically passed to
the corresponding outgoing TS.
Digital Content Manager (DCM) Configuration Guide - Software Version 19.00
344 OL-29584-15
Changing the PSI/SI/PSIP Output Standard Mode
Changing the PSI/SI/PSIP Output Standard Mode
Before modifying PSI/SI/PSIP information, we advise you to set the PSI/SI/PSIP output standard mode first.
This mode determines which tables are added to an outgoing TS. The values that can be chosen for this mode
are:
• MPEG2 (PSI)—PAT, CAT, and PMT
• DVB (PSI + DVB SI)—PAT, CAT, PMT, NITa, NITo, SDTa, SDTo, BAT, EITa p/f, EITo p/f, EITa
sch, EITo sch, TDT, TOT, and AIT
• ATSC (PSI + PSIP)—PAT, CAT, PMT, MGT, TVCT, CVCT, RRT, EIT, ETT, STT, and CEAM
• Mixed (PSI + SI + PSIP)
Changing the PSI/SI/PSIP output standard mode of a TS can be done in the Output SI Components page of
the corresponding outgoing TS or in the Output Port TS Output Standard page with all outgoing TSs of a
particular port/TS folder.
Caution Changing the PSI/SI/PSIP output standard of a TS removes all PSI/SI/PSIP related settings of this TS.
The playout interval values and default playout interval values of the tables are not changed accordingly.
This must be changed manually.
Note Because a newly created outgoing TS gets the default value for the PSI/SI/PSIP output standard mode,
we advise you to change this default value when most of the outgoing TSs must have the same PSI/SI/PSIP
output standard mode. To change this default value, see Changing the Default PSI/SI/PSIP Output Standard,
on page 346.
Changing the PSI/SI/PSIP Output Standard Mode for a Single Transport Stream
Procedure
Step 1 In the DCM GUI, choose Service > Tree View from the main menu.
The Tree View page appears.
Step 2 In the Outputs tree, double-click the TS for which the PSI/SI/PSIP output standard mode must be changed.
The Output TS page appears.
Step 3 Choose Component and then click the SI Components tab.
Step 4 From the Mode drop-down list, choose the desired output standard mode: Mixed, MPEG2, DVB, or ATSC.
Step 5 A confirmation dialog box appears to inform you that SI-related settings are removed. Click OK.
Digital Content Manager (DCM) Configuration Guide - Software Version 19.00
OL-29584-15 345
Changing the PSI/SI/PSIP Output Standard Mode
Changing the PSI/SI/PSIP Output Standard Mode for Multiple Transport Streams on a Particular
Port/TS Folder
Procedure
Step 1 In the DCM GUI, choose Service > Tree View from the main menu.
The Tree View page appears.
Step 2 In the Outputs tree, double-click the port or TS folder with the TSs for which the PSI/SI/PSIP output standard
mode must be changed.
The Output TS page of the port/TS folder appears.
Step 3 Choose Component and then click the Output Standard tab.
Step 4 Refer to the SI Output Standard table.
Step 5 Double-click the row of the TS for which the output standard must be changed.
The row is editable.
Note: When the number of rows in the SI Output Standard table exceeds the TS folder size, the table is
divided in multiple table pages. Then, navigation tools are displayed under the table. Rows can only be selected
in the table page that is displayed.
Step 6 From the Mode drop-down list, choose the desired standard.
Step 7 Click Apply.
Note Changing the PSI/SI/PSIP output standard mode for multiple TSs to the same standard can be done by
selecting these TSs in the SI Output Standard table, then choosing the desired mode from the Mode
drop-down list in the Update All TS area, and clicking Update All Selected.
Changing the Default PSI/SI/PSIP Output Standard
Procedure
Step 1 In the DCM GUI, choose Configuration from the main menu.
The Configuration page appears.
Step 2 In the Configuration tree, double-click the card for which the default PSI/SI/PSIP output standard must be
changed.
The Interface Configuration page of the card appears.
Step 3 Choose Default Settings and then click the (P)SI Component tab.
Step 4 In the SI Output Standard area, choose the desired output standard mode from the Mode drop-down list
and click Apply All.
Digital Content Manager (DCM) Configuration Guide - Software Version 19.00
346 OL-29584-15
Viewing PSI/SI/PSIP Information
Viewing PSI/SI/PSIP Information
The DCM GUI allows you to check the following PSI/SI/PSIP information:
• MPEG2—Incoming and outgoing PAT, CAT, and PMT.
• DVB-SI—Incoming and outgoing NITa, NITo, SDTa, SDTo, BAT, EITa pf, EITo pf, EITa sch, EITo
sch, TDT, TOT, and AIT.
Only outgoing AIT, NITo, SDTo, BAT, EITo pf, and EITo sch tables imported by a PSIG can be
displayed.
• PSIP—Incoming MGT, TVCT, CVCT, RRT, and STT.
Checking the PSI/SI/PSIP Information of Incoming Transport Streams
Procedure
Step 1 In the DCM GUI, choose Service > Tree View from the main menu.
The Tree View page appears.
Step 2 In the Inputs tree, double-click the incoming TS for which service information must be checked.
The Input TS Settings page appears.
Step 3 Choose SI View.
The Input SI View page of the incoming TS appears.
Step 4 In the Add Table settings area, choose the table in the Table drop-down list for which information must be
checked.
• For a PMT, choose the service from the Service drop-down list.
• For a NITo, enter the ON ID in the Network ID field.
• For an SDTo, enter the ON ID in the ON ID field and the TS ID in the TS ID field.
• For a BAT, enter the bouquet identifier in the Bouquet ID field.
• For an EITa pf table, choose the corresponding service from the Service drop-down list.
• For an EITo pf table, enter the ON ID, TS ID, and SID in the corresponding fields.
• For an EITa sch table, choose the corresponding service from the Service drop-down list and the
corresponding table identifier from the drop-down list beside the Table drop-down list.
• For an EITo sch table, enter the ON ID, TS ID, and SID in the corresponding fields and choose the
corresponding table identifier from the drop-down list beside the Table drop-down list.
• For an AIT table, enter the PID and the application type in the corresponding fields.
• For an RRT, enter the region ID in the corresponding field.
Step 5 Click Add.
The table is added to the SI Table In Tree table and the data is added to the SI Tree.
Digital Content Manager (DCM) Configuration Guide - Software Version 19.00
OL-29584-15 347
Viewing PSI/SI/PSIP Information
Some tables, such as PAT, CAT, PMT, and SDTa, are immediately added to the tree. Other tables get the
status Pending. Clicking Reload changes the status to Loaded (success) or Not Found (failure).
Checking the PSI/SI Information of Outgoing Transport Streams
PSI/SI cannot be checked when the Output-Mode parameter of the table is set to Stop.
Procedure
Step 1 In the DCM GUI, choose Service > Tree View from the main menu.
The Tree View page appears.
Step 2 In the Outputs tree, right-click the outgoing TS for which PSI/SI must be checked and choose Settings.
The Output TS page of the TS appears.
Step 3 Choose Component and then click the SI Components tab.
Step 4 In the SI Table Settings table, click the View arrow in the row of the table that must be checked.
The EIT and other tables in the SI Table Settings table can be reduced by using filters ( ). The following list
shows these filters:
• Exclude EIT and others—No EIT, ETT, and other tables (tables referring to another TS) are displayed
(used by default).
Digital Content Manager (DCM) Configuration Guide - Software Version 19.00
348 OL-29584-15
Providing an Outgoing Transport Stream with PSI/SI/PSIP Information
• EIT (DVB) for <service>—Only the DVB EIT tables for the corresponding service are displayed.
• Show All Imported Tables—Only the tables imported using the PSIG to MUX interface are displayed.
• Show All Other (DVB)—All other tables (tables referring to another TS) are shown.
The PSI/SI information of the table appears in the SI Tree.
Providing an Outgoing Transport Stream with PSI/SI/PSIP Information
About the Internal PSIG Generator of the DCM
The PSI/SI/PSIP information in a newly created outgoing TS depends on the PSI/SI/PSIP output standard
and the default generation mode of the tables. The following list shows the tables that by default can be
generated by the DCM for a newly created outgoing TS:
• MPEG—PAT, CAT, and PMT.
• DVB—PAT, CAT, PMT, SDTa, EITa p/f, EITa sch first 8 days, EITa sch after 8 days, TDT, and TOT.
Digital Content Manager (DCM) Configuration Guide - Software Version 19.00
OL-29584-15 349
Providing an Outgoing Transport Stream with PSI/SI/PSIP Information
• PSIP—PAT, CAT, PMT, MGT, TVCT, CVCT, RRT, STT, EITs, and ETTs.
When services are passed to the output, these tables are generated that correspond with the PSI/SI/PSIP
information of the incoming services. For instance, when a service is added to an outgoing TS, the PMT sub
table from the incoming service is added to the output and the part of the SDTa/CVCT/TVCT that corresponds
with the incoming service is added to the outgoing SDTa, CVCT, or TVCT.
Tip The Generation parameter in the Default SI Table Playout table for a PSI/SI/PSIP table determines if
the table is automatically generated by the DCM or not during the TS creation process. To change this
parameter, see Changing the Default PSI/SI/PSIP Settings for Newly Created Transport Streams, on page
381.
Note After passing a service from an incoming TS with Motorola PSI to an outgoing TS, particular Motorola
PSI belonging to this service is also be passed. Some Motorola PSI (Program Information Message: PIM
and Program Name Message: PNM) information can be blocked by setting the Motorola PSI parameter
to Blocked. This parameter must be set before starting the passing process. To set this parameter, see
Changing the Default PSI/SI/PSIP Settings for Newly Created Transport Streams, on page 381.
About PSIG Information from Other Sources
Instead of using PSI/SI/PSIP information from the internal PSIG of the DCM or to insert tables that are not
generated by the DCM, information from other sources can be used. These sources can be:
• An external PSIG connected on the PSIG to MUX interface.
• An incoming TS (MPEG or engineering TS).
• An EAS system using the SCTE18 protocol (CEAM only).
• A binary file with the NIT information created by Cisco's SI-Editor.
PSI/SI/PSIP Information from an External PSIG Using PSIG to Mux Interface
The PSI/SI/PSIP information, which is offered to the DCM using the PSIG to MUX interface for which the
ON ID and TS ID match the IDs of the outgoing TS, is automatically added to the corresponding TS and
overrules the information generated by the DCM PSIG. The output generation mode for these tables is
transparently generated - PSIG (Transp. Gen. - PSIG). To assign a PSIG to a DCM using the PSIG to Mux
interface, see To Assign a PSI/SI Generator Interface, on page 763.
Note The PSI/SI/PSIP information, which is offered to the DCM using the PSIG to MUX interface, cannot be
processed by a GbE MK2 and 10GE card.
PSI/SI/PSIP Information Using an Incoming Transport Stream
The PSI/SI/PSIP information, which is offered to the DCM using an incoming TS, must be passed transparently
to an outgoing TS. Meaning, the table is added to the outgoing TS without modifications by the DCM.
Transparently passing of tables can be done in different ways:
• Transparent PID passing using the SI Table Settings table.
• Transparent PID passing using the muxing method. Only the RRT table can be passed using this method.
Digital Content Manager (DCM) Configuration Guide - Software Version 19.00
350 OL-29584-15
Providing an Outgoing Transport Stream with PSI/SI/PSIP Information
• Transparent PID passing using PID multiplexing. This method is only recommended for PSI/SI/PSIP
information that is not supported by the DCM. To pass components using PID multiplexing, see Passing
Unreferenced Components, on page 324.
When, for instance, PSI/SI/PSIP information is offered to a DCM by a TS that is created by an external SI
generator with information for multiple services, the sub table passing feature of the DCM allows you to pass
the information only for the desired service (sub table) to the output. To use the sub table passing feature, see
Passing Sub Table Information to an Outgoing Transport Stream, on page 356. The sub table feature can only
be used for the EITa p/f, EITo p/f, EITo sch, SDTo, BAT, CEAM, and RRT tables.
CEAM Information from an EAS System Using the SCTE18 Protocol
When EAS information for the CEAM is offered from an EAS system using the SCTE18 protocol, an EAS
proxy must be create to establish communication between the EAS system and the DCM. To create EAS
proxies, see Using EAS Proxies, on page 655.
Passing the EAS information to the CEAM of an outgoing TS can be done by using the sub table passing
feature. To use the sub table passing feature to pass EAS information offered from an EAS system using the
SCTE18 protocol, see Passing Sub Table Information for an EITa p/f, EITo sch, CEAM, or RRT Table, on
page 357.
SI from Cisco's SI Editor Imported Using the GUI
The SI, which is generated by Cisco's SI Editor, can be uploaded to the DCM using its GUI. Once the
information is uploaded, the information is applied to all outgoing TSs that match the ON ID and TS ID. To
upload the SI, see Importing SI Using the User Interface, on page 382.
Important The DCM only supports uploading the NIT actual and the NIT other information using the GUI.
About the PSI/SI/PSIP Generation Mode
The Output - Mode parameter determines the source of the PSI/SI/PSIP information.
• Generate—The PSI/SI/PSIP information is by default generated by the DCM.
• Transparent—The PSI/SI/PSIP information is passed from an incoming TS without modifications
made by the DCM. In this case, the DCM requires the input identification settings of the incoming TS
with this PSI/SI/PSIP information. When a table is transparently passed, all additional information on
the same PID is also passed (for instance, SDTo when passing SDTa).
If tables share the same PID (for instance, TDT and TOT) and the Output - Mode parameter of these
tables is set to Transparent, an Operation Not Succeeded is displayed if the input reference for these
tables is modified. To deal with this, set the Output - Mode parameter for one of these tables to
Transparent and for the other tables to Stopped.
• Transp. Gen. - PSIG—The PSI/SI/PSIP information, which comes from a PSIG using the PSIG to
MUX interface, is inserted in an outgoing TS. When the ON ID and the TS ID of the information of the
PSIG match the ON ID and TS ID of the outgoing TS, the corresponding information is automatically
inserted in this outgoing TS and the Output - Mode parameter is set to Transp. Gen. - PSIG. The
Output - Mode parameter can always be changed to another value but is overruled to Transp. Gen. -
PSIG when the DCM receives an update from the PSIG for this information.
DCM's pure import tables feature allows you to insert PSI/SI/PSIP information in an outgoing TS without
modifying this information. Meaning, the tables are played out exactly as imported (binary identical).
Digital Content Manager (DCM) Configuration Guide - Software Version 19.00
OL-29584-15 351
Providing an Outgoing Transport Stream with PSI/SI/PSIP Information
This feature can be switched on by enabling the Do Not Modify parameter. To enable or disable this
parameter, see Changing the PSIG Interface Connection Parameters, on page 764.
• Transp. Gen. - Input—The PSI/SI/PSIP information generated by the DCM, is modified with subtable
information from an incoming TS. In this case, the DCM requires the input identification settings of this
PSI/SI/PSIP information. Table information, such as SID, ON ID, and TS ID, is modified to match the
outgoing TS/service. Except for the CEAM table that follows the input (a CEAM table has no repetitive
behavior), the playout interval of the tables is changed to the settings of the outgoing TS.
• Transp. Gen. - EAS—The CEAM generated by the DCM, is modified with information received from
an EAS system using the SCTE18 protocol. The communication between the DCM and the EAS system
is established by creating EAS proxies. See Using EAS Proxies, on page 655.
• Stop—The corresponding PSI/SI/PSIP information is not inserted in the outgoing TS.
The SI that is uploaded using the GUI overrules this mode. When, for example, Generate is chosen for a table
and SI is uploaded for the same table, the uploaded SI is inserted and the mode is set to Transp. Gen. - PSIG.
When SI is uploaded using the GUI and the DCM receives information for the same tables using the PSIG to
MUX interface, the latest received information is inserted.
The following tables show the generation modes that can be used for the PSI, SI, and PSIP tables.
• PSI
Table Generate Transparent Transp. Gen. - Transp. Gen. - Stopped
PSIG Input
PAT —
CAT —
PMT —
• SI
Table Generate Transparent Transp. Gen. - Transp. Gen. - Stopped
PSIG Input
NITa — —
NITo — — — —
SDTa
SDTo — — — —
BAT — — —
EITa p/f
EITo p/f — — —
Digital Content Manager (DCM) Configuration Guide - Software Version 19.00
352 OL-29584-15
Providing an Outgoing Transport Stream with PSI/SI/PSIP Information
Table Generate Transparent Transp. Gen. - Transp. Gen. - Stopped
PSIG Input
EITa sch first 8
days
EITa sch after 8
days
EITo sch first 8 — — —
days
EITo sch after 8 — — —
days
TDT —
TOT —
AIT — — —
• PSIP
Table Generate Transparent Transp. Gen. - Transp. Gen. - Stopped
PSIG Input
MGT — —
TVCT — —
CVCT — —
RRT (*) — —
EIT 0 — — —
EIT 1 — — —
EIT 2 and 3 — — —
EIT 4 to 127 — — —
ETT — — —
ETT 0 — — —
ETT 1 — — —
ETT 2 and 3 — — —
Digital Content Manager (DCM) Configuration Guide - Software Version 19.00
OL-29584-15 353
Providing an Outgoing Transport Stream with PSI/SI/PSIP Information
Table Generate Transparent Transp. Gen. - Transp. Gen. - Stopped
PSIG Input
ETT 4 to 127 — — —
STT — —
CEAM — — —
(*) Only for region 1
Transparently Passing PSI/SI/PSIP Information from an Incoming Transport Stream
Note When the Output - Mode parameter of a table is set to Transparent, all tables on this PID are transparently
passed, even if not indicated in the GUI.
Procedure
Step 1 In the DCM GUI, choose Service > Tree View from the main menu.
The Tree View page appears.
Step 2 In the Outputs tree, double-click the TS to which the PSI/SI/PSIP information must be passed.
The Output TS page appears.
Step 3 Choose Component and then click the SI Components tab.
Step 4 Refer to the SI Table Settings table.
Step 5 From the Output - Mode drop-down list of the table that must be transparently passed, choose Transparent.
Step 6 Click Select input in the corresponding row.
Digital Content Manager (DCM) Configuration Guide - Software Version 19.00
354 OL-29584-15
Providing an Outgoing Transport Stream with PSI/SI/PSIP Information
The Input PID Selection dialog box appears.
Step 7 In this dialog box, specify the PID of the incoming PSI/SI/PSIP table and click OK.
Step 8 Click Apply.
Note • To reduce the parameter adaptations during the configuration, you can change the default value of
the PSI/SI/PSIP output mode for newly created TSs. To change the default PSI/SI/PSIP output mode,
see Changing the Default PSI/SI/PSIP Settings for Newly Created Transport Streams, on page 381.
• Changing the Output - Mode parameter for all EITa p/f tables can be done by choosing Set All
EITa p/f to Transparent from the Mode drop-down list in the EIT TS Configuration area. Then,
specify the incoming PSI/SI/PSIP sub table information, and click Apply to EIT.
Changing the input reference is not allowed for tables for which the Output - Mode is set to
Transparent and sharing the same PID. To deal with this, set the Output - Mode parameter for
these tables to stopped and then to Transparent again and modify the input reference.
Transparently Passing NITa Tables from an Incoming Transport Stream by Using the Muxing
Method
Procedure
Step 1 In the DCM GUI, choose Service > Muxing from the main menu.
The Muxing page appears.
Step 2 From the Actions drop-down list, choose Pass PID Transparently as NITa PID.
The Input PID and Output Transport Streams tables appear.
Step 3 Click Select Input PID in the Input PID table.
The Input PID dialog box appears.
Step 4 In the Input PID dialog box, specify the PID of the NITa table.
Step 5 Refer to the Target Filter area.
Step 6 From the Card drop-down list, choose the card to which the outgoing TSs belong to.
Step 7 From the Port drop-down list, choose the corresponding port.
Step 8 Click Load.
The Output Transport Streams table is filled up with the TSs that match the configured target filter.
Step 9 In the Output Transport Streams table, select each TS to which the NITa must be passed.
Step 10 Click Pass.
Digital Content Manager (DCM) Configuration Guide - Software Version 19.00
OL-29584-15 355
Providing an Outgoing Transport Stream with PSI/SI/PSIP Information
Passing Sub Table Information to an Outgoing Transport Stream
When PSI/SI/PSIP information is offered to a DCM using a TS created by an external SI generator and that
contains information for multiple services, the sub table passing feature can be used to pass the information
for the desired service (sub table) to the output.
The sub table passing feature can also be used:
• To convert incoming EIT actual p/f information to outgoing EIT other p/f information.
• To convert incoming EIT other schedule information to outgoing EIT actual sch information.
• To pass EAS information from an EAS system using the SCTE18 protocol to an outgoing CEAM.
• To pass incoming SDTo information to outgoing SDTo information.
• To convert incoming SDTo information to outgoing SDTa information.
• To pass incoming BAT information to outgoing BAT information.
To prevent reconfiguring the system each time a channel line-up change occurs, all EIT other p/f, SDT other,
or BAT tables can automatically be passed through to the output by using the auto pass all sub table feature.
An exception list can then be added to make exceptions. To pass all EIT other p/f, SDT other, or BAT tables
automatically from an incoming TS to an outgoing TS using the auto pass all sub table feature, see Passing
Sub Table Information to an EIT other p/f, SDT other, or BAT Table, on page 359.
Note • Sub table passing of EITs is license based, the sub table passing feature needs the EIT_FILTERING
license key.
• Passing all EIT other p/f sub tables using the auto pass all EIT other pf feature requires the
EIT_FILTERING_ADVANCED license key.
Passing SDTo Sub Table Information
The following procedure can be used to pass incoming SDTa or SDTo information to outgoing SDTa
information.
Procedure
Step 1 In the DCM GUI, choose Service > Tree View from the main menu.
The Tree View page appears.
Step 2 In the Outputs tree, double-click the TS for which SDT sub table information must be passed.
The Output TS page appears.
Step 3 Choose Component and then click the SI Components tab.
The SI Components page appears.
Step 4 Refer to the SI Table Settings table.
Digital Content Manager (DCM) Configuration Guide - Software Version 19.00
356 OL-29584-15
Providing an Outgoing Transport Stream with PSI/SI/PSIP Information
Step 5 In the row of the outgoing SDT, choose Transp. Gen. - Input from the Output - Mode drop-down list.
Step 6 Click .
The Input PID Selection dialog box appears.
Step 7 In this dialog, specify the PID of the incoming SDT and click OK.
Step 8 From the Input - Type drop-down list, choose Other or Actual.
Step 9 For an SDT other sub table, specify the TS to which the table applies to by entering the ON ID and TS ID in
the ONID and TSID field.
Step 10 Click Apply.
Passing Sub Table Information for an EITa p/f, EITo sch, CEAM, or RRT Table
The following procedure can be used to pass EIT actual p/f information to the output, to convert incoming
EIT actual p/f information to outgoing EIT other p/f information and to pass EAS information from an EAS
system using the SCTE18 protocol to the output.
Procedure
Step 1 In the DCM GUI, choose Service > Tree View from the main menu.
The Tree View page appears.
Step 2 In the Outputs tree, double-click the TS for which sub table information must be passed.
The Output TS page appears.
Step 3 Choose Component and then click the SI Components tab.
The SI Components page appears.
Step 4 From the filter ( ) drop-down list, choose one of the following values:
• For a sub table from an EITa p/f or EITo sch (DVB), choose EIT (DVB) xxxxx.
• For a CEAM or RRT table (ATSC), choose Exclude EIT, ETT and Other.
Digital Content Manager (DCM) Configuration Guide - Software Version 19.00
OL-29584-15 357
Providing an Outgoing Transport Stream with PSI/SI/PSIP Information
Step 5 Refer to the SI Table Settings table.
Step 6 From the Output - Mode drop-down list of the corresponding table, choose:
• Transp. Gen. - Input—For EITa p/f, EITo sch, CEAM, or RRT sub table information from an incoming
TS.
• Transp. Gen. - EAS—For CEAM sub table information received from an EAS system using the SCTE18
protocol.
Step 7 Click .
• If the Output - Mode is set to Transp. Gen. - Input, click . The Input PID Selection dialog box
appears.
Select the incoming sub table by specifying the incoming TS to which the table belongs to and its PID
and click OK.
• If the Output - Mode is set to Transp. Gen. - EAS, the Eas Proxy Input Selection dialog box appears
to specify the EAS proxy that is used to communicate with the EAS system.
From the Proxy drop-down box, choose the EAS proxy and click OK.
Step 8 In the SID-Ext field (RRT, EITa p/f, and EITo sch), enter the SID of the incoming service to which the sub
table refers to.
Step 9 For EITo sch information, choose Other or Actual from the Type drop-down list and enter the ON ID and
TS ID of the TS in the corresponding fields.
Step 10 Click Apply.
• To reduce the parameter adaptations during the configuration, you can change the default value of the
PSI/SI/PSIP output mode for newly created TSs. To change the default PSI/SI/PSIP output mode, see
Changing the Default PSI/SI/PSIP Settings for Newly Created Transport Streams, on page 381.
• Changing the Output - Mode parameter for all EITa p/f tables can be done by choosing Set All EITa
p/f to Transp Gen -Input from the Mode drop-down list in the EIT TS Configuration area. Then,
specify the incoming PSI/SI/PSIP sub table information, and click Apply to EIT.
Digital Content Manager (DCM) Configuration Guide - Software Version 19.00
358 OL-29584-15
Providing an Outgoing Transport Stream with PSI/SI/PSIP Information
Passing Sub Table Information to an EIT other p/f, SDT other, or BAT Table
The following procedure can be used to convert incoming EITo sch information to outgoing EITa sch
information, to pass incoming SDTo information to the output, to convert incoming SDTa information to
outgoing SDTo information, and to pass incoming BAT information to the output.
Procedure
Step 1 In the DCM GUI, choose Service > Tree View from the main menu.
The Tree View page appears.
Step 2 In the Outputs tree, double-click the TS for which the sub table information must be passed.
The Output TS page appears.
Step 3 Click Component and then click the SI Components tab.
Step 4 From the filter ( ) drop-down list, choose Show All Other (DVB). The Add Specific Other Table area
appears.
Step 5 Click Select input.
The Input PID Selection dialog box appears.
Step 6 In this dialog box, select the incoming sub table by specifying the incoming TS to which the sub table belongs
to.
Step 7 In the Table on Output column, complete the following settings:
a) From the Table ID drop-down list, choose the table or sub table that must be passed: SDTo (0x46), BAT
(0x4a), or EITo pf (0x4f).
b) Check the ONID check box if the table or sub table must be passed to an outgoing TS with another ON-ID
and enter the ON-ID of this TS in the corresponding box.
c) Check the TSID check box if the table or sub table must be passed to an outgoing TS with another TS-ID
and enter the TS-ID of this TS in the corresponding box.
d) Check the SID-Ext check box (EITo pf sub table passing only) if the sub table applies to a service with
different SID and enter the SID in the corresponding box.
e) In the PID field, enter the PID for the outgoing EIT other pf table. PID values belonging to forbidden PID
ranges of the outgoing TS cannot be used.
Step 8 In Table on Input column, complete the following steps to specify the EIT other p/f, SDT other, or BAT
table at the input.
a) For EIT pf sub table passing: If the information of the EIT actual pf sub table must be converted to an EIT
other p/f sub table and passed to the output, choose EITa pf (0x4f) from the Table on Input - Table ID
drop-down list. Otherwise choose EITo pf (0x4f).
Digital Content Manager (DCM) Configuration Guide - Software Version 19.00
OL-29584-15 359
Providing an Outgoing Transport Stream with PSI/SI/PSIP Information
b) For SDT table passing: If the information of the SDT other must be converted to an SDT actual, choose
SDTa (0x42) from the Table on Input - Table ID drop-down list. Otherwise choose SDTo (0x46).
c) For SDT table passing: If the information of the SDT other must be converted to an SDT actual, choose
SDTa (0x42) from the Table on Input - Table ID drop-down list. Otherwise choose SDTo (0x46).
d) In the Table on Input - ONID field, enter the ON ID of the TS to which the table or sub table applies to.
e) In the Table on Input - TSID field, enter the TS ID of this TS.
f) In the Table on Input - SID-Ext field, enter the SID of the service (EITo pf) or the bouquet ID (BAT).
g) In the Table on Input - PID field, enter the PID of the table or sub table for which the information must
be passed or converted.
Step 9 Click Add.
Passing Through all EIT other p/f, SDT other, or BAT Tables Automatically to the Output
Procedure
Step 1 In the DCM GUI, choose Service > Tree View from the main menu.
The Tree View page appears.
Step 2 In the Outputs tree, double-click the outgoing TS to which all EIT other p/f, SDT other, or BAT tables of a
particular incoming TS must be automatically passed through.
The Output TS page appears.
Step 3 Choose Component and then click the SI Components tab.
Step 4 From the filter ( ) drop-down list, choose Show All Other (DVB).
The Auto Pass All EIT Other pf Tables, Auto Pass All SDTo Tables, and Auto Pass All BAT Tables area
appear.
Step 5 Refer to the Auto Pass All area of the corresponding sub tables.
Step 6 Check the Enable check box to enable this feature or uncheck this check box to disable this feature.
Step 7 Under Source TS, click Select input. The Source TS Selection dialog box appears.
Step 8 In the Source TS Selection dialog box, specify the incoming TS to which the table belongs to and click OK.
Step 9 In the PID field under Input, enter the PID of the incoming EIT other p/f, SDT other, or BAT table.
Step 10 In the PID field under Output, enter the PID for the outgoing EIT other p/f, SDT other, or BAT table. The
PID values, which belong to the forbidden PID ranges of the outgoing TS, cannot be used.
Step 11 Under Exception List, click to make an exception list. The Add Exception List Item dialog box appears.
Digital Content Manager (DCM) Configuration Guide - Software Version 19.00
360 OL-29584-15
Providing an Outgoing Transport Stream with PSI/SI/PSIP Information
a) In the ONID field, enter the ON ID of the TS with the service to which the sub table is related to.
b) In the TSID field, enter the TS ID of this TS.
c) In the SID List field, enter the SID of each service to which the sub table is related to. Separate multiple
SIDs by a comma.
d) Click OK. The exceptions are added to the Exceptions List.
Tip: An exception entry can be removed by clicking the corresponding .
e) Repeat Step a to e for all exceptions that must be made.
Step 12 Click Apply.
Passing RTT Tables by Using the Muxing Method
Procedure
Step 1 In the DCM GUI, choose Service > Muxing from the main menu.
The Muxing page appears.
Step 2 From the Actions drop-down list, choose Pass RRT to TS.
The Input RRT and Output Transport Streams tables appear.
Step 3 Refer to the Source Filter area.
Step 4 From the Card drop-down list, choose the card that receives the RRT tables.
Step 5 From the Port drop-down list, choose the corresponding port.
Step 6 Click Load.
The Input RRT table is filled up with the RRT tables that match the configured source filter.
Step 7 Refer to the Target Filter area.
Step 8 From the Card drop-down list, choose the card to which the outgoing TSs belong to.
Step 9 From the Port drop-down list, choose the corresponding port.
Step 10 Click Load.
The Output Transport Streams table is filled up with the TSs that match the configured target filter.
Digital Content Manager (DCM) Configuration Guide - Software Version 19.00
OL-29584-15 361
Providing an Outgoing Transport Stream with PSI/SI/PSIP Information
Step 11 In the Input RTT table, select the tables that must be passed.
Step 12 In the Output Transport Streams table, select each TS to which the RRTs must be passed.
Step 13 Click Pass.
Changing the PSI/SI/PSIG Output Mode
Changing the PSI/SI/PSIP Output Mode (Except for the EIT/ETT ATSC and EITo p/f DVB Tables)
Note • To reduce the parameter adaptations during the configuration, you can change the default value of
the PSI/SI/PSIP output mode. To change the default PSI/SI/PSIP output mode, see Changing the
Default PSI/SI/PSIP Settings for Newly Created Transport Streams, on page 381.
• The following steps explain how to change the PSI/SI/PSIP output mode for the PSI/SI/PSIP tables
except for the EIT (ATSC) tables. To change the output mode for EIT (ATSC) tables, see Changing
the PSI/SI/PSIP Output Mode of ATSC EIT/ETT Tables, on page 364.
Procedure
Step 1 In the DCM GUI, choose Service > Tree View from the main menu.
The Tree View page appears.
Step 2 In the Outputs tree, right-click the TS for which the regeneration mode of a PSI/SI/PSIP table must be changed
and choose Settings.
The Output TS page appears.
Step 3 Choose Component and then click the SI Components tab.
Step 4 Refer to the SI Table Settings table.
Digital Content Manager (DCM) Configuration Guide - Software Version 19.00
362 OL-29584-15
Providing an Outgoing Transport Stream with PSI/SI/PSIP Information
Note: The entry population of the EIT, ETT, and other tables in the SI Table Settings table can be reduced
by using filters ( ). The following list describes these filters:
• Exclude EIT, ETT, and others—No EIT, ETT, other tables (tables referring to another TS) are displayed
(used by default).
• EIT (DVB) for <service>—Only the EIT tables (DVB) for the corresponding service is displayed.
• EIT - ETT (ATSC)—Only the EIT and ETT tables (ATSC) are displayed.
• Show All Imported Tables—Only the PSI/SI/PSIP information, which comes from a PSIG using the
PSIG to MUX interface, is displayed. The information is read-only.
• Show All Other (DVB)—All other tables (tables referring to another TS) are displayed.
Step 5 From the Output - Mode drop-down list, choose the desired generation mode: Generate, Transparent,
Transp. Gen. - Input, Transp. Gen. - PSIP, Transp. Gen. - EAS (CEAM only), or Stop.
Step 6 When the generation mode is set to Transp. Gen. - Input, the input identification settings of the TS with the
PSI/SI/PSIP information must be configured together with the PID of this information. Therefore, click
Select input and in the Input PID Selection dialog box, specify the incoming TS to which the PSI/SI/PSIP
information belongs to and the PID of this information, and click OK.
Step 7 When the generation mode for the CEAM is set to Transp. Gen. - EAS, the EAS proxy, which is set up to
communicate with the EAS system, must be chosen:
a) Click Select input in the CEAM row. The Eas Proxy Input Selection dialog box appears.
b) From the Proxy drop-down list, choose the EAS proxy and click OK.
Step 8 In the SID-Ext field, enter the SID of the incoming service to which the sub table refers to (Transp. Gen. -
Input only).
Step 9 Click Apply.
Digital Content Manager (DCM) Configuration Guide - Software Version 19.00
OL-29584-15 363
Providing an Outgoing Transport Stream with PSI/SI/PSIP Information
Note • If Output - Mode parameter of a table is set to Transparently Generated and no PSIG data is
available for the table, the table is generated. When the PSIG data becomes available, the table is
generated with this information. For a NITa, an empty section is added.
• Modifying the Mode parameter for all EITa sub tables to a particular value can be done in a single
step by choosing the operation from the Mode drop-down list in the EIT TS Configuration table
and clicking Apply to EIT.
These operations are:
◦Stop All EITa p/f—The Mode parameter for all EITa present/following sub tables is set to
Stop.
◦Generate All EITa p/f—The Mode parameter for all EITa present/following sub tables is set
to Generate.
◦Stop All EITa sch—The Mode parameter for all EITa schedule sub tables is set to Stop.
◦Generate All EITa sch—The Mode parameter for all EITa schedule sub tables is set to
Generate.
◦Generate EITa sch first 8 days—The Mode parameter for all EITa schedule first eight days
tables is set to Generate.
◦Set All EITa p/f to Transparent Generated—The Mode parameter for all EITa
present/following is set to Transparent Generated.
• When the Output - Mode parameter of a table is set to Transparent, all tables on this PID are
transparently passed, even if not indicated in the GUI.
• When tables are offered to a DCM by a PSIG, tables unknown by the DCM can be imported which
are not normally available on the DCM. Importing a PMT of a service unknown by the DCM is also
possible. Such tables are labeled with Import Only and the Output - Mode parameter can only be
set to Generated or Transparently Generated.
• When a service is passed to the output, the AIT table, which is part of the service, is automatically
passed to the output. These AIT tables must be blocked as service components. See Passing, Blocking,
and Remapping Service Components, on page 303.
Changing the PSI/SI/PSIP Output Mode of ATSC EIT/ETT Tables
Procedure
Step 1 In the DCM GUI, choose Service > Tree View from the main menu.
The Tree View page appears.
Step 2 In the Outputs tree, right-click the TS for which the PSI/SI/PSIP output mode of ATSC EIT tables must be
changed and choose Settings.
Digital Content Manager (DCM) Configuration Guide - Software Version 19.00
364 OL-29584-15
Providing an Outgoing Transport Stream with PSI/SI/PSIP Information
The Output TS page appears.
Step 3 Choose Component and then click the SI Components tab.
Step 4 From the filter ( ) drop-down box, choose EIT - ETT (ATSC). The ATSC EIT - ETT Settings, ATSC EIT
Current PID Usage, and ATSC EIT Current PID Usage tables appear.
Step 5 Refer to the ATSC EIT - ETT Settings table.
Step 6 From the Mode drop-down list, choose the PSI/SI/PSIP generation mode for the service: Stop, Generate
EIT, or Generate EIT and ETT.
Step 7 When the mode is set to Generated, specify the range of EIT and ETT tables that must be generated by
choosing the days from the first Range drop-down list and the additional hours from the second Range
drop-down list. For example, for 30 hours, select first day and 6 hours.
If the number of EIT tables (and ETT tables if the Mode parameter is set to Generate EIT and ETT) must
follow the number of tables of the incoming service, select Follow Input for EIT (or Follow Input for EIT
and ETT).
Step 8 Repeat the last two steps for all the services that must be changed.
Step 9 Click Apply.
Tip: Once Apply is clicked, the PIDs occupied by ATSC EIT and ETT tables (except ETT-V) can be displayed
in the ATSC-EIT Current PID Usage and ATSC-ETT Current PID Usage tables by clicking Reload.
Filling up the tables takes some time.
Note Modifying the Mode parameter for all EIT and ETT sub tables (ATSC) to a particular value can be done
as follows:
Refer to the EIT TS Configuration table, choose one of the follow options from the Mode drop-down list,
and click Apply to EIT.
• Generate PSIP-EIT - First 3 hours—The Mode parameter for the EIT sub tables for the first 3 hours
is set to Generate.
• Generate PSIP-EIT - First 6 hours—The Mode parameter for the EIT sub tables for the first 6 hours
is set to Generate.
• Generate PSIP-EIT - First 12 hours—The Mode parameter for the EIT sub tables for the first 12
hours is set to Generate.
• Generate PSIP-EIT - First Day (not for a 10GE card)—The Mode parameter for the EIT sub tables
for the first day is set to Generate.
• Generate PSIP-EIT - First week (not for a 10GE card)—The Mode parameter for the EIT sub tables
for the first week is set to Generate.
• Generate PSIP-EIT - All (not for a 10GE card)—The Mode parameter for all the EIT sub tables is set
to Generate.
• Follow Input for PSIP-EIT (not for a 10GE card)—The number of outgoing EIT tables matches the
number of incoming EIT tables.
• Stop All PSIP-EIT—The Mode parameter for all EIT and ETT sub tables is set to Stop.
Digital Content Manager (DCM) Configuration Guide - Software Version 19.00
OL-29584-15 365
Changing the Table Playout Interval
• Generate PSIP-EIT (and ETT) - First 3 hours—The Mode parameter for the EIT and ETT sub tables
for the first 3 hours is set to Generate.
• Generate PSIP-EIT (and ETT) - First 6 hours—The Mode parameter for the EIT and ETT sub tables
for the first 6 hours is set to Generate.
• Generate PSIP-EIT (and ETT) - First 12 hours—The Mode parameter for the EIT and ETT sub
tables for the first 12 hours is set to Generate.
• Generate PSIP-EIT (and ETT) - First Day (not for a 10GE card)—The Mode parameter for the EIT
and the ETT sub tables for the first day is set to Generate.
• Generate PSIP-EIT (and ETT) - First week (not for a 10GE card)—The Mode parameter for the EIT
and the ETT sub tables for the first week is set to Generate.
• Generate PSIP-EIT (and ETT) - All (not for a 10GE card)—The Mode parameter for all the EIT and
the ETT sub tables is set to Generate.
• Follow Input for PSIP-EIT (and ETT) (not for a 10GE card)—The number of outgoing EIT and ETT
tables matches the number of incoming EIT and ETT tables.
Changing the Table Playout Interval
During the TS creating process and service passing process, the playout interval parameter for PSI/SI/PSIP
information gets default values. The following tables provide the minimum, maximum, and default values
for the PSI/SI/PSIP playout interval parameters.
• PSI
Table Table Playout Interval (ms)
Minimum Default Maximum
PAT 100 500 60000
CAT 100 500 60000
PMT 100 500 60000
• SI
Table Table Playout Interval (ms)
Minimum Default Maximum
NITa 100 10000 60000
NITo 100 10000 60000
SDTa 100 2000 60000
SDTo 100 10000 60000
Digital Content Manager (DCM) Configuration Guide - Software Version 19.00
366 OL-29584-15
Changing the Table Playout Interval
Table Table Playout Interval (ms)
Minimum Default Maximum
BAT 100 10000 60000
EITa p/f 100 2000 60000
EITo p/f 100 10000 60000
EITa sch first 8 days 100 10000 60000
EITa sch after 8 days 100 30000 60000
EITo sch first 8 days 100 30000 60000
EITo sch after 8 days 100 30000 60000
TDT 100 30000 60000
TOT 100 30000 60000
AIT 100 30000 60000
• PSIP
Table Table Playout Interval (ms)
Minimum Default Maximum
PSIP-MGT 100 500 60000
PSIP-TVCT 100 400 60000
PSIP-CVCT 100 400 60000
PSIP-RRT 100 60000 60000
PSIP-EIT 0 100 500 60000
PSIP-EIT 1 100 3000 60000
PSIP-EIT 2 and 3 100 60000 60000
SIP-EIT 4 to 127 100 60000 60000
PSIP-ETT 100 400 60000
PSIP-ETT 0 100 500 60000
Digital Content Manager (DCM) Configuration Guide - Software Version 19.00
OL-29584-15 367
Changing the Table Playout Interval
Table Table Playout Interval (ms)
Minimum Default Maximum
PSIP-ETT 1 100 3000 60000
PSIP-ETT 2 and 3 100 60000 60000
PSIP-ETT 4 to 127 100 60000 60000
PSIP-STT 100 1000 60000
• Motorola
Table Table Playout Interval (ms)
Minimum Default Maximum
MOT PIM 100 175 60000
MOT PNM 100 250 60000
These values can be changed for a particular TS or for all TSs on a particular port.
Tip To reduce the number of parameter adaptations, you can change the default playout interval values. See
Changing the Default Playout Interval Parameters, on page 369.
Note • When a table is imported and the PSIG has specified a playout rate for this table, the playout rate
specified by the PSIG is used. This setting is used when the PSIG does not specify a playout rate.
• When the PSI/SI/PSIP output standard of a TS is changed, the playout interval values and default
playout interval values of the tables are not changed accordingly.
Changing the Table Playout Interval Parameters for a Particular Transport Stream
Procedure
Step 1 In the DCM GUI, choose Service > Tree View from the main menu.
The Tree View page appears.
Step 2 In the Outputs tree, double-click the TS for which PSI/SI/PSIP table playout interval values must be changed.
Digital Content Manager (DCM) Configuration Guide - Software Version 19.00
368 OL-29584-15
Changing the Table Playout Interval
The Output TS page appears.
Step 3 Choose Component and then click the SI Components tab.
Step 4 In the SI Table Playout table, check the Interval (ms) check box of the tables for which the playout interval
must be changed. Then, enter the playout rate in the corresponding boxes.
The entries in the SI Table Playout table depend on the chosen PSI/SI/PSIP output standard.
Step 5 Click Apply.
Changing the Table Playout Interval Parameters for Transport Streams on a Particular Port/TS
Folder
Procedure
Step 1 In the DCM GUI, choose Service > Tree View from the main menu.
The Tree View page appears.
Step 2 In the Outputs tree, double-click the Ethernet port or TS folder for which PSI/SI/PSIP table playout interval
values for TSs must be changed.
The Output TS page with the TSs of the port/TS folder appears.
Step 3 Choose Component and then click the SI Components tab.
The Output Port Table Playout page appears.
Step 4 In the TS SI Playout Settings table, select the rows of the TSs for which the table playout must be changed.
Step 5 In the SI Table Playout table, check the Interval (ms) check box of each the table for which the playout
interval must be changed and enter the new playout value in the corresponding field.
Step 6 If the PSI/SI/PSIP output standard must be changed for the selected TSs, choose the desired standard from
the Output Standard drop-down list. For more information about the output standard, see Changing the
PSI/SI/PSIP Output Standard Mode, on page 345.
Step 7 Click Apply to All Selected.
Note Since an ASI port only accepts one outgoing TS, this procedure is not applicable for an ASI port.
Changing the Default Playout Interval Parameters
Procedure
Step 1 In the DCM GUI, choose Configuration from the main menu.
Digital Content Manager (DCM) Configuration Guide - Software Version 19.00
OL-29584-15 369
Remapping Tables
The Configuration page appears.
Step 2 In the Configuration tree, double-click the card for which the default values for the PSI/SI/PSIP table playout
interval parameters must be changed.
The Interface Configuration page of the interface card appears.
Step 3 Choose Default Settings and then click the (P)SI Component tab.
Step 4 In the Default SI Table Playout table, enter the desired value in the Interval (ms) field of the corresponding
PSI/SI/PSIP table.
Step 5 Click Apply All.
Remapping Tables
The DCM GUI allows you to remap the PID of the following PSI/SI/PSIP tables:
• PSI—PAT, CAT, and PMT
• SI—NITa, NITo, SDTa, SDTo, BAT, EITa p/f, EITo p/f, EITa sch, EITo sch, TDT, TOT, and AIT
• PSIP—MGT, TVCT, CVCT, RRT, EIT, ETT, STT, and CEAM
All tables can be remapped to a value between 0 (0x0) and 8190 (0x1FFE).
Note • Remapping of a PSI/SI/PSIP table to a PID occupied by a manual remapped component, is not
allowed but remapping to a PID occupied by an SI table is allowed.
• Remapping of a PSI/SI/PSIP table to a PID occupied by an SI table for which the SI Generation
mode is set to Transparent, is not allowed.
• Remapping of AIT tables, which are passed from the input, must be remapped as described in Passing,
Blocking, and Remapping Service Components, on page 303.
• Remapping of other SI tables can be done as described in Passing and Remapping Non-Service
Components, on page 324.
Remapping EIT and ETT tables (ATSC) is not possible. Only the EIT Start PID and ETT Start PID parameters
determining the PIDs for the EIT and ETT tables (ATSC) can be changed. To change these parameters and
to change the PID of the ETT-V table, see Changing the Start PID of the EIT/ETT Tables, on page 380.
Procedure
Step 1 In the DCM GUI, choose Service > Tree View from the main menu.
The Tree View page appears.
Step 2 In the Outputs tree, double-click the TS for which a PSI/SI/PSIP table must be remapped.
The Output TS page appears.
Step 3 Choose Component and then click the SI Components tab.
Digital Content Manager (DCM) Configuration Guide - Software Version 19.00
370 OL-29584-15
Using the CA Descriptor Insertion Feature for Imported CATs
The Output SI Components tab appears.
Step 4 Refer to the SI Table Settings table.
The number of EIT entries in the SI Table Settings table can be reduced by using filters ( ). The following
list shows these filters:
• Exclude EIT, ETT and others—No EIT, ETT, and other tables (tables referring to another TS) are
displayed (used by default).
• EIT (DVB) for <service>—Only the EIT tables for the corresponding service are displayed.
• Show All Other (DVB)—All other tables (tables referring to another TS) are displayed.
Step 5 Check the Output - PID check box in the row of the PSI/SI/PSIP table that must be remapped and enter the
new PID in the Output - PID field. The PID can be entered using the decimal or hexadecimal notation,
independent on the display mode. Prefix a hexadecimal value by 0x.
Step 6 Click Apply.
Using the CA Descriptor Insertion Feature for Imported CATs
When services or components of services are scrambled, the conditional access descriptors in the CAT indicate
the PIDs of the components in the TS that are used for EMMs. If the Output - Mode parameter of the CAT
is set to Generated, the DCM provides a CAT with the required conditional access descriptors for the scrambled
services or service components in the corresponding outgoing TS. If the CAT is imported using the PSIG to
MUX interface or with an incoming TS, the DCM assumes that the CAT is provided with the needed conditional
access descriptors and no additional conditional access descriptors are added. For particular CA systems, for
instance, Cisco's PowerVu CA system, the incoming CAT is not provided with the required conditional access
descriptors. To deal with this, the CA descriptor insertion feature can be enabled. When this feature is enabled,
the DCM inserts conditional access descriptors for the outgoing EMMs, even if the CAT is imported.
Digital Content Manager (DCM) Configuration Guide - Software Version 19.00
OL-29584-15 371
Changing SI Information
Note • This feature cannot be used if the pure import feature is enabled. See Changing the PSIG Interface
Connection Parameters, on page 764.
• The CA descriptor insertion feature is by default disabled for new created outgoing TSs. If this
feature must be enabled for most of the new created outgoing TSs, the configuration can be facilitated
by changing this default setting. See Changing the Default PSI/SI/PSIP Settings for Newly Created
Transport Streams, on page 381.
Procedure
Step 1 In the DCM GUI, choose Service > Tree View from the main menu.
The Tree View page appears.
Step 2 In the Outputs tree, double-click the TS for which the CA descriptor insertion feature must be enabled or
disabled.
The Output TS page appears.
Step 3 Choose Component and then click the SI Components tab.
The Output SI Components page appears.
Step 4 Refer to the SI Table Settings table.
Step 5 In the row of the CAT, click the View arrow. The Service Component CAT page appears.
Step 6 Refer to the CAT Settings area.
Step 7 Check the Insert CA Descriptors in Imported CAT check box to switch on this feature or uncheck this
check box otherwise.
Step 8 Click Apply.
Changing SI Information
Determining the Network PID Insertion in the PAT
For the network PID insertion in the PAT, three different modes can be used:
• Enabled—The network PID is always inserted, even if the NITa is not present.
• Disabled—No network PID is inserted.
• Automatic—The network PID is inserted if the NITa is not blocked.
If most of the newly created TSs must have the same network PID insertion mode, the DCM configuration
can be facilitated by setting a default value for this parameter. To set this default value, see Changing the
Default PSI/SI/PSIP Settings for Newly Created Transport Streams, on page 381.
Digital Content Manager (DCM) Configuration Guide - Software Version 19.00
372 OL-29584-15
Changing SI Information
Procedure
Step 1 In the DCM GUI, choose Service > Tree View from the main menu.
The Tree View page appears.
Step 2 In the Outputs tree, double-click the TS for which the network PID insertion mode must be set.
The Output TS page appears.
Step 3 Choose Component and then click the SI Components tab.
The Output SI Components page appears.
Step 4 In the SI Table Settings table, click the View arrow in the PAT row.
The PAT information page for the corresponding outgoing TS appears.
Step 5 From the Mode drop-down list in the NIT in PAT area, choose the desired mode: Auto, Disabled, or Enabled.
Step 6 Click Apply.
Changing SDT Settings for a Particular Service
The SDT is used to list the names and other parameters of services in a TS. In a compliant DVB TS, an SDT
(SDT actual), for the services in the actual TS, is mandatory. An SDT (SDT other), for services in another
TS, is optional. The DCM GUI allows you to change the following service settings in the SDT actual:
• SDT
◦Input—Indicates the presence of an incoming SDT for the service.
◦Output—Determines the outgoing SDT for the service. Possible values are:
◦Force Output—The SDT of the incoming service is passed to the outgoing service. The
parameters of the outgoing table are determined by the values of the following parameters.
If the SDT for the incoming service is not present, an SDT is created for the outgoing service.
Default values are then used for all parameters that are set to Transparent.
◦Follow Input Presence—The SDT of the incoming service is passed to the outgoing service.
The parameters of the outgoing table are determined by the values of the following parameters.
No SDT is provided for the outgoing service if the SDT for the incoming service is not
present.
A service is considered not present at the input if the service is not part of the incoming PAT for
a present TS or if the TS with the service is not present after powering up the DCM. When a service
is not present, it is NOT in the SDT, even if Force Output is set.
• Name
◦Input—Indicates the name of the incoming service.
◦Output—Determines the name of the outgoing service.
• Service Type
Digital Content Manager (DCM) Configuration Guide - Software Version 19.00
OL-29584-15 373
Changing SI Information
◦Input—Indicates the type of the incoming service.
◦Output—Determines the Service Type parameter in the SDT actual for the outgoing service.
Possible values are: Transparent, DigitalTV, FmRadio, Ntsc, DataBroadcast, RcsMap, RcsFls,
DvBMhp, MPEG2 HD, DigitalRadio, SD DigitalTv, SD NVOD Time Shifted, SD NVOD
Reference, HD DigitalTv, HD NVOD Time Shifted, HD NVOD Reference, 3D HD, 3D HD
Time Shifted, Teletext, 3D HD Reference, HEVC, Custom, NVOD Reference, NVOD Time
Shifted, Mosaic, Pal, Secam, and Dd2Mac.
• Custom Service Type—Determines the service type if the Service Type parameter is set to Custom.
• EIT Schedule Flag
◦Input—Indicates the presence of EIT schedule information for the service in the incoming TS.
◦Output—Determines the EIT Schedule Flag parameter in the SDT actual for the outgoing service.
The following values can be chosen: Transparent, Present, and Not Present.
• EIT Present/Following
◦Input—Indicates the availability of EIT present/following information for the service in the
incoming TS.
◦Output—Determines the EIT Present/Following parameter in the SDT actual for the outgoing
service. The following values can be chosen: Transparent, Present, and Not Present.
• Running Status
◦Input—Indicates the status of the incoming service.
◦Output—Determines the Running Status parameter in the SDT actual for the outgoing service.
The following values can be chosen: Transparent, Start Soon, Pausing, Running, Service
Off-Air, Undefined, and Not Running.
• Free CA Mode
◦Input—Indicates if all components in the incoming service are scrambled or not.
◦Output—Determines the Free CA Mode parameter in the SDT actual for the outgoing service.
The following values can be chosen: Transparent, Not Scrambled, and Scrambled.
• Service Provider Name
◦Input—Indicates the name of the service provider of the incoming service.
◦Output—Determines the Service Provider Name parameter in the SDT actual for the outgoing
service.
• HEVC Component Type (Service type = HEVC)—The component type for the component descriptor.
Remark that the component descriptor is mandatory for HEVC.
• HEVC Component Tag (Service type = HEVC)—The component tag for the component descriptor.
• HEVC Language Code (Service type = HEVC)—The language code of the component for the
component descriptor (as specified by ISO 639-2 [15]).
Digital Content Manager (DCM) Configuration Guide - Software Version 19.00
374 OL-29584-15
Changing SI Information
Note • When a parameter is set to Transparent, the parameter in the SDT actual of the outgoing service
is copied from the SDT actual of the incoming service.
• If no SDT actual section for a service is present in the SDT actual of the incoming TS to which the
service belongs to, a section for this service can be inserted in the SDT actual of the outgoing TS.
• These parameters are only used when the Output - Mode parameter for the SDT is set to Generate.
Procedure
Step 1 In the DCM GUI, choose Service > Tree View from the main menu.
The Tree View page appears.
Step 2 In the Outputs tree, double-click the TS for which the SDTa of a service must be adapted.
The Output TS page appears.
Step 3 Choose Component and then click the SI Components tab.
Step 4 In the SI Table Settings table, click the View arrow in the row of the SDTa table.
The SDTa information appears.
Step 5 From the Service drop-down list, choose the service for which the SDTa must be adapted.
Step 6 Refer to the SDT Settings area.
Step 7 Check the Name check box to rename the service and enter a new name in the Name field.
Step 8 From the SDT, Service Type, EIT Schedule Flag, EIT Present/Following, Running Status, and Free CA
Mode drop-down lists, choose the desired values.
Step 9 If the Service Type parameter is set to Custom, enter the service type in the Custom Service Type field.
Step 10 Check the Service Provider Name check box to rename the service provider and enter a new name in the
Service Provider Name field.
Step 11 For a service with output service type = HEVC (high efficiency video coding), enter the component type,
component tag, and language code in the corresponding fields.
Step 12 Click Apply.
Digital Content Manager (DCM) Configuration Guide - Software Version 19.00
OL-29584-15 375
Changing SI Information
Adding or Removing Time Offset Descriptors to or from a TOT
Adding Time Offset Descriptors to a TOT
Procedure
Step 1 In the DCM GUI, choose Service > Tree View from the main menu.
The Tree View page appears.
Step 2 In the Outputs tree, double-click the TS for which a time offset descriptor must be added to the TOT.
The Output TS page appears.
Step 3 Click the TS tab or TS/Rate Control tab.
Step 4 Click the Configure TOT arrow in the TS Settings table.
The Service Component TOT page appears.
Step 5 Refer to the Add Time Offset Descriptor area.
Step 6 From the Country Code drop-down list, choose the country to which the descriptor applies.
Step 7 In the Region ID field, enter the identifier of the time zone in the country to which the descriptor applies.
Step 8 From the Time Zone drop-down list, choose the time zone to which the country belongs to.
All other parameters of the add time offset descriptor are determined by the Country Code, Region ID, and
Time Zone parameters.
Step 9 Click Add Row.
The descriptor is added to the Local Time Offset Descriptor table.
Step 10 Click Apply.
Note These settings are only used when the Output - Mode parameter for the TOT is set to Generate.
Removing Time Offset Descriptors from a TOT
Procedure
Step 1 In the DCM GUI, choose Service > Tree View from the main menu.
The Tree View page appears.
Step 2 In the Outputs tree, double-click the TS for which a Time Offset Descriptor must be removed from the TOT.
The Output TS page appears.
Step 3 Click the TS tab or TS/Rate Control tab.
Step 4 Click the Configure TOT arrow in the TS Settings table.
Digital Content Manager (DCM) Configuration Guide - Software Version 19.00
376 OL-29584-15
Changing PSIP Information
The Service Component TOT page appears.
Step 5 In the Local Time Offset Descriptor table, check the check box of each descriptor that must be removed.
Step 6 Click Remove Checked Items.
The descriptors are removed from the Local Time Offset Descriptor table.
Changing PSIP Information
Modifying the TVCT or CVCT
The terrestrial virtual channel table (TVCT) or cable virtual channel table (CVCT) lists all virtual channels
available in an ATSC TS and the virtual channels in other ATSC TSs (optional). The CVCT is used in cable
applications and the TVCT in terrestrial applications. The DCM allows you to modify the following TVCT
and CVCT section fields:
• VCT
◦Input—Indicates the presence of an incoming VCT for the service.
◦Output—Determines the outgoing VCT for the service. Possible values are:
◦Force Output—The VCT of the incoming service is passed to the outgoing service. The
parameters of the outgoing table are determined by the values of the following parameters.
If the VCT for the incoming service is not present, a VCT is created for the outgoing service.
Default values are then used for all parameters set to Transparent.
◦Follow Input Presence—The VCT of the incoming service is passed to the outgoing service.
The parameters of the outgoing table are determined by the values of the following parameters.
No VCT is provided for the outgoing service if the VCT for the incoming service is absent.
◦Block—The VCT for the service is blocked.
• Short Name—The short name of the virtual channel.
• Long Name—The long name of the virtual channel.
• Channel Number—The major and minor channel number. The major channel number gives the highest
order digits of the channel number and the minor channel number gives the lowest digits. Both parameters
can be set between 1 and 1023.
• Modulation Mode—The modulation used to send individual channels. Possible values are: Transparent,
Analog, QAM64, QAM256, VSB8, or VSB16.
• Access Controlled—Determines if events associated with the virtual channel may be access controlled
or not. Possible values are: Transparent, Yes, or No.
• Hidden—Determines if the channel can be accessed or not by direct entry of the virtual channel number.
Possible values are: Transparent, Yes, or No.
• Hide Guide—Determines if the virtual channel and its events may appear or not in EPG displays.
Possible values are: Transparent, Yes, or No.
Digital Content Manager (DCM) Configuration Guide - Software Version 19.00
OL-29584-15 377
Changing PSIP Information
• Service Type—Identifies the service type that is set in the virtual channel. Possible values are:
Transparent, Analog, Digital Television, Digital Audio, or Digital Data.
• Source ID—Identifies the programming source that is associated with the virtual channel.
• Path Select (CVCT only)—Associates a virtual channel with a transmission path of an active channel.
Possible values are: Transparent, Yes, or No.
• Out of Band (CVCT only)—Determines if the virtual channel is carried on the out-of-band physical
transmission channel or carried in a tuned multiplex. Possible values are: Transparent, Yes, or No.
• ETM Location—Indicates the existence and location of an extended text message (ETM) for the virtual
channel. Possible values are: Transparent, No ETM, Internal ETM, or External ETM.
• ETM—Determines the extended text message in the ETT-V table.
Note When a parameter is set to Transparent, the corresponding value is copied from the incoming section.
Changing the TVCT or CVCT
Procedure
Step 1 In the DCM GUI, choose Service > Tree View from the main menu.
The Tree View page appears.
Step 2 In the Outputs tree, double-click the TS for which the TVCT or CVCT must be changed.
The Output TS page appears.
Step 3 Choose Component and then click the SI Components tab.
Step 4 In the SI Table Settings table, click the View arrow in the row of the TVCT or CVCT table.
The Service Component VCT page appears.
Step 5 From the Service drop-down list, choose the service for which the TVCT or CVCT table section must be
modified.
The TVCT or CVCT Settings area and the ETM area of the service are displayed.
Step 6 In the TVCT or CVCT Settings area, modify the settings as required.
Step 7 In the ETM area, check the check box if the extended text message must be forced and enter the ETM in the
corresponding box.
Step 8 Click Apply.
Tip For information about these settings, see Modifying the TVCT or CVCT, on page 377.
Adding a Service Location Descriptor to a VCT
Adding a service location descriptor to a VCT affects all services of the corresponding outgoing TS.
Digital Content Manager (DCM) Configuration Guide - Software Version 19.00
378 OL-29584-15
Changing PSIP Information
Procedure
Step 1 In the DCM GUI, choose Service > Tree View from the main menu.
The Tree View page appears.
Step 2 In the Outputs tree, double-click the TS for which a service location descriptor must be added to a VCT.
The Output TS page appears.
Step 3 Choose Component and then click the SI Components tab.
Step 4 In the SI Table Settings table, click the View arrow in the row of the TVCT or CVCT table.
The Service Component VCT page appears.
Step 5 In the CVCT TS Settings or TVCT TS Settings area, check the Add Service Location Descriptor check
box.
When the VCT table is transparently passed to the outgoing TS and the Add Service Location Descriptor
check box is unchecked, the adapted service location descriptor from the incoming VCT is added. When the
Add Service Location Descriptor check box is checked, all services have the descriptor.
Step 6 Click Apply.
Modifying the STT
To allow determining the correct time by the receiver or decoder, the STT table provides the current GPS
(global positioning system) time, the GPS UTC offset, which defines the offset between GPS, the UTC time
standards, and information necessary to negotiate the daylight savings time. This information is derived from
the time zone.
Modifying the GPS UTC Offset Parameter of a Card
Procedure
Step 1 In the DCM GUI, choose Configuration from the main menu.
The Configuration page appears.
Step 2 In the Configuration tree, double-click the card for which the GPS UTC offset parameter must be changed.
The Interface Configuration page of the card appears.
Step 3 Choose Default Settings and then click the (P)SI Component tab.
Step 4 In the Default Settings area, enter the GPS UTC Offset (in seconds) in the GPS UTC Offset(s) field.
Step 5 Click Apply.
Digital Content Manager (DCM) Configuration Guide - Software Version 19.00
OL-29584-15 379
Changing PSIP Information
Changing the Time Zone
Procedure
Step 1 In the DCM GUI, choose Service > Tree View from the main menu.
The Tree View page appears.
Step 2 In the Outputs tree, double-click the TS for which the time zone for the STT table must be changed.
The Output TS page appears.
Step 3 Choose Component and then click the SI Components tab.
Step 4 In the SI Table Settings table, click the View arrow in the row of the STT table.
The Service Component STT page appears.
Step 5 Refer to the Time Zone area.
Step 6 From the Time Zone drop-down list, choose the desired time zone or choose Follow Device Time Zone if
the time zone of the device must be used.
Step 7 Click Apply.
Changing the Start PID of the EIT/ETT Tables
The following procedure describes how to change the start PID for the ATSC EIT and ETT tables and how
to change the PID of the ETT-V table.
Procedure
Step 1 In the DCM GUI, choose Service > Tree View from the main menu.
The Tree View page appears.
Step 2 In the Outputs tree, double-click the TS for which the start PID of the EIT tables must be changed.
The Output TS page appears.
Step 3 Choose Component and then click the SI Components tab.
Step 4 Refer to the TS SI Settings area.
Step 5 In the EIT Start PID field, enter the PID value for table EIT 0. Table EIT 1, 2, and so on, get consecutive
PID values.
Step 6 In the ETT Start PID field, enter the PID value for table ETT 0. Table ETT 1, 2, and so on, get consecutive
PID values.
Step 7 In the ETT-V PID field, enter the PID value for the ETT-V table.
Note: The PID values, which belong to forbidden PID ranges of the outgoing TS, cannot be used.
Step 8 Click Apply.
Tip: When these parameters for most of the newly created TSs must be set to the same values, we advise you
to change its default value. The procedure to change this default value can be found in following topic.
Digital Content Manager (DCM) Configuration Guide - Software Version 19.00
380 OL-29584-15
Changing the Default PSI/SI/PSIP Settings for Newly Created Transport Streams
Note Changing the EIT start PID and ETT start PID is not a forcing setting. For all needed components, a free
PID starting from the free start PID is allocated.
Changing the Default PSI/SI/PSIP Settings for Newly Created Transport Streams
During the creation process of outgoing TSs, particular PSI/SI/PSIP related settings are configured with default
values. When most of the desired settings differ from the default values, we advise you to change the default
values.
Procedure
Step 1 In the DCM GUI, choose Configuration from the main menu.
The Configuration page appears.
Step 2 In the Configuration tree, double-click the card for which the default PSI/SI settings must be changed.
The Interface Configuration page of the card appears.
Step 3 Choose Default Settings and then click the (P)SI Component tab.
Step 4 In the Generation column of the Default SI Table playout table, select the desired mode for the corresponding
table.
Step 5 Refer to the Default Settings area.
Step 6 From the NIT in PAT Mode drop-down list, choose one of the following values:
• Enabled—The network PID is always inserted, even when the NITa is not present.
• Disabled—No network PID is inserted.
• Automatic—The network PID is inserted when the NITa is not blocked.
Step 7 Check the Insert CA Descriptors in Imported CAT check box to enable this feature or uncheck this check
box otherwise.
Step 8 In the PSIP-EIT Start PID field, enter the default PID value for table EIT 0. Table EIT 1, 2, and so on, get
consecutive PID values as far as they are available.
Step 9 In the PSIP-ETT Start PID field, enter the default PID value for table ETT 0. Table ETT 1, 2, and so on,
get consecutive PID values as far as they are available.
Step 10 In the PSIP-ETT-V PID field, enter the PID value for the ETT-V table.
Step 11 From the PSIP-EIT (and ETT) Generation drop-down list, choose one of the following options.
• Generate PSIP-EIT - First 3 hours—The PSI/SI/PSIP output mode parameter for EIT sub tables for
the first 3 hours is by default set to generate.
• Generate PSIP-EIT - First 6 hours—The PSI/SI/PSIP output mode parameter for EIT sub tables for
the first 6 hours is by default set to generate.
• Generate PSIP-EIT - First 12 hours—The PSI/SI/PSIP output mode parameter for EIT sub tables for
the first 12 hours is by default set to generate.
Digital Content Manager (DCM) Configuration Guide - Software Version 19.00
OL-29584-15 381
Importing SI Using the User Interface
• Generate PSIP-EIT - First Day (not for a 10GE card)—The PSI/SI/PSIP output mode parameter for
EIT sub tables for the first day is by default set to generate.
• Generate PSIP-EIT - First week (not for a 10GE card)—The PSI/SI/PSIP output mode parameter for
EIT sub tables for the first week is by default set to generate.
• Generate PSIP-EIT - All (not for a 10GE card)—The PSI/SI/PSIP output mode parameter for all EIT
sub tables is by default set to generate.
• Generate PSIP-EIT (and ETT) - First 3 hours—The PSI/SI/PSIP output mode parameter for EIT and
ETT sub tables for the first 3 hours is by default set to generate.
• Generate PSIP-EIT (and ETT) - First 6 hours—The PSI/SI/PSIP output mode parameter for EIT and
ETT sub tables for the first 6 hours is by default set to generate.
• Generate PSIP-EIT (and ETT) - First 12 hours—The PSI/SI/PSIP output mode parameter for EIT
and ETT sub tables for the first 12 hours is by default set to generate.
• Generate PSIP-EIT (and ETT) - First Day (not for a 10GE card)—The PSI/SI/PSIP output mode
parameter for EIT and ETT sub tables for the first day is by default set to generate.
• Generate PSIP-EIT (and ETT) - First week (not for a 10GE card)—The PSI/SI/PSIP output mode
parameter for EIT and ETT sub tables for the first week is by default set to generate.
• Generate PSIP-EIT (and ETT) - All (not for a 10GE card)—The PSI/SI/PSIP output mode parameter
for all EIT and ETT sub tables is by default set to generate.
• Follow Input for PSIP-EIT (and ETT) (not for a 10GE card)—The number of outgoing EIT and ETT
tables matches by default the number of incoming EIT and ETT tables.
• Stop All PSIP-EIT (and ETT)—The PSI/SI/PSIP output mode parameter for all EIT sub tables is by
default set to Stop.
Step 12 From the Motorola PSI drop-down list, choose Pass to pass Motorola PSI or Block to block this information.
Note: Changing the Motorola PSI parameter requires a reboot of the device.
Step 13 Click Apply All.
Importing SI Using the User Interface
The SI information created by Cisco's SI Editor can be imported using the DCM GUI. During uploading the
information, the identification settings of the TSs, in which the information must be inserted, must be entered.
When the information is uploaded, the information is immediately inserted in the outgoing TSs of which the
identification settings match.
The DCM allows you to insert the uploaded SI in an outgoing TS without modifying this information. Meaning,
the tables are played out exactly as uploaded (binary identical).
Important A DCM only supports uploading NIT actual and NIT other information using the DCM GUI.
Digital Content Manager (DCM) Configuration Guide - Software Version 19.00
382 OL-29584-15
Exporting PSI/SI
Importing SI
Procedure
Step 1 In the DCM GUI, choose Configuration > Proxy from the main menu.
The Proxy General page appears.
Step 2 Choose SI Import.
The SI Import page appears.
Step 3 Refer to the Import SI Table area.
Step 4 In the ON ID field, enter the ON ID of the outgoing TS in which the information must be inserted.
Step 5 In the TS ID field, enter the TS ID of this TS.
Step 6 In the PID field, enter the PID for the SI.
Step 7 Check the Do Not Modify check box if the information must be inserted without modifications or uncheck
this check box otherwise.
Step 8 Click Browse.
The Choose File dialog box appears.
Step 9 Browse to this binary file (.bin), select the file, and then click Open. The Choose File dialog box is closed
and the name of the file appears in the Update License File field.
Step 10 Click Import.
The information is added to the SI Import Overview Table.
Deleting Imported NIT Information
Procedure
Step 1 In the DCM GUI, choose Configuration > Proxy from the main menu.
The Proxy General page appears.
Step 2 Choose SI Import. The SI Import page appears.
Step 3 In the SI Import Overview table, click in the row of each information that must be removed.
After clicking and the Delete Confirmation on Single Click Delete option is enabled, a confirmation
dialog box is displayed. Click OK.
Exporting PSI/SI
The PSI/SI from an incoming or outgoing TS can be exported to the hard disk of your PC.
Digital Content Manager (DCM) Configuration Guide - Software Version 19.00
OL-29584-15 383
Exporting PSI/SI
Note • The DCM GUI allows you to export the information of the incoming and outgoing PAT, CAT, PMT,
NITa, NITo, SDTa, SDTo, EITa/o present/following, EITa/o schedule, BAT, TDT, TOT, and AIT.
• AIT tables which are passed from the input cannot be exported.
The PSI/SI can be created or edited by ROSA's SI Editor task. Importing this information in the DCM can
then be done by ROSA's SI Distributor task.
Note When a PMT is imported for an outgoing TS and the associated service is not present in this TS, this PMT
is played out. This PMT is handled as a TS component and cannot be edited. This can be useful to create
an outgoing TS by passing individual service components to the outgoing TS (passed to the unreferenced
PID node) and importing the required PSI. No advanced processing (like rate control, scrambling, and so
on) can be done to such TS.
Exporting PSI/SI from Incoming Transport Streams
Procedure
Step 1 In the DCM GUI, choose Service > Tree View from the main menu.
The Tree View page appears.
Step 2 In the Inputs tree, double-click the incoming TS for which service information must be exported.
The Input TS Settings page appears.
Step 3 Choose SI View. The Input SI View page of the incoming TS appears.
Step 4 From the Table drop-down list, choose the table for which information must be exported.
Step 5 For a PMT, choose the service from the Service drop-down list.
Digital Content Manager (DCM) Configuration Guide - Software Version 19.00
384 OL-29584-15
Exporting PSI/SI
Step 6 Click Export to File.
The File Download dialog box appears.
Step 7 Click Save.
The Save As dialog box is displayed. If the file must be saved in another folder, locate and open the folder.
Step 8 In the File Name field, enter a name for the file.
Step 9 Click Save.
Note Some tables (for instance, PAT, CAT, and PMT) are immediately added to the tree. Other tables get the
status Pending. Clicking Reload changes the status to Loaded (success) or Not Found (failure).
Exporting PSI/SI from Outgoing Transport Streams
Procedure
Step 1 In the DCM GUI, choose Service > Tree View from the main menu.
The Tree View page appears.
Step 2 In the Outputs tree, double-click the outgoing TS for which PSI/SI information must be exported.
Digital Content Manager (DCM) Configuration Guide - Software Version 19.00
OL-29584-15 385
Exporting PSI/SI
The Output TS page of the TS appears.
Step 3 Choose Component and then click the SI components tab.
Step 4 In the SI Table Settings table, click the View arrow in the row of the table that must be exported.
Step 5 Click Export.
The File Download dialog box appears.
Step 6 Click Save.
The Save As dialog box appears. If the file must be saved in a different folder, locate and open the folder.
Step 7 In the File Name field, enter a name for the file.
Step 8 Click Save.
Digital Content Manager (DCM) Configuration Guide - Software Version 19.00
386 OL-29584-15
CHAPTER 12
Changing Service Parameters
This section describes how to change settings of outgoing services.
• Introduction, page 387
• Checking the Service Routings for a Particular Outgoing Transport Stream, page 388
• Changing Settings of Outgoing Services, page 388
• Determining the PCR for an Outgoing Service, page 392
• Delaying Service Components, page 393
• Adjusting the Audio Level, page 397
Introduction
The settings of outgoing services are categorized on the Output Service Routing page by using following tabs:
• Output Service Routing—Shows the service routing of an outgoing TS. This page can also be used to
delete services from an outgoing TS. See Removing Services from an Outgoing Transport Stream, on
page 405.
• Output Service Settings—To change the service identifier (SID), service name or service definition
parameter (SD or HD) of the services that belong to an outgoing TS.
• Output Service Scrambling—To configure the scrambling/descrambling specific parameters of the
services that belong to an outgoing TS. See Scrambling & Descrambling, on page 719.
• Output Service Rate Control—To configure the rate control specific parameters of the services that
belong to an outgoing TS. See Rate Control, on page 591.
• Output Service Advanced—To configure the PID sync delay parameters of the services that belong
to an outgoing TS and to assign clips to outgoing services for creating still picture services. See Delaying
Service Components, on page 393 or Using Still Picture Services, on page 284.
• Output Service DPI—To configure splice channels for the services of an outgoing TS. See Digital
Program Insertion, on page 663.
Digital Content Manager (DCM) Configuration Guide - Software Version 19.00
OL-29584-15 387
Checking the Service Routings for a Particular Outgoing Transport Stream
Checking the Service Routings for a Particular Outgoing Transport Stream
Procedure
Step 1 In the DCM GUI, choose Service > Tree View from the main menu.
The Tree View page appears.
Step 2 In the Outputs tree, double-click the outgoing TS for which service settings must be checked.
The Output TS page appears.
Step 3 Choose Service.
The Output Service Routing page appears.
Step 4 Refer to the Service Routing table.
This table provides the following information.
• Output - SID—The SID of the outgoing service. The SID of an outgoing service is by default equal to
the SID of the incoming service. When two incoming services with same SID are passed to a TS, one
of the outgoing services gets a new unique SID.
• Output - Name—The name of the outgoing service. The name of an outgoing service is by default
equal to the name of the incoming service.
• Input - Input—The identification parameters of the incoming service.
• Input - Merged—Link to the Output Service Merge page.
• Input - Backup—Link to the Backup Services page.
• Input - Adv Routing—Link to the Output Service Alternate Routing page.
Changing Settings of Outgoing Services
The parameters of outgoing services can be modified on the Output Service Settings page with the services
that belong to a particular outgoing TS or on the Output Port Service Settings page with the services of all
outgoing TSs that belong to a particular port (GbE, GbE MK2, and 10GE card only).
Changing the Settings of Outgoing Services That Belong to a Particular Transport Stream
Procedure
Step 1 In the DCM GUI, choose Service > Tree View from the main menu.
The Tree View page appears.
Step 2 In the Outputs tree, double-click the outgoing TS for which service settings must be changed.
Digital Content Manager (DCM) Configuration Guide - Software Version 19.00
388 OL-29584-15
Changing Settings of Outgoing Services
The Output TS page appears.
Step 3 Choose Service and then click the Settings tab.
The Output Service Settings page appears.
Step 4 In the Service Settings table, double-click the row of the service for which parameters must be changed.
The row is editable.
Step 5 If the SID must be changed, check the Forced SID check box and enter the new SID in the corresponding
field.
Step 6 If the service name must be changed, check the Forced Name check box and enter the new name in the
corresponding field.
Step 7 Check the Forced SDTa check box to add an SDTa in the outgoing stream if the SDTa is missing in the
incoming stream. Otherwise, or uncheck this check.
Step 8 From the SD/HD drop-down list, choose the definition of the service.
Step 9 Check the Streaming check box to activate service streaming or uncheck the check box to stop streaming.
For more information about activating and stopping streaming of a particular outgoing service, see Activating
or Stopping Streaming, on page 401.
Step 10 Click Apply.
Note • The Merged parameter indicates if a service is merged in the outgoing service. When a service is
merged. Yes with an arrow appears in the Merged field of the service row. Clicking this arrow opens
the Output Service Merge page. For more information about merged services, see Merging
Components, on page 290.
• After unchecking the Forced SID check box, the service is not remapped to its original value. Change
the SID manually as described in the following procedure.
Changing the Settings of Outgoing Services That Belong to a Particular Ethernet Port
Procedure
Step 1 In the DCM GUI, click Service > Tree View from the main menu.
Digital Content Manager (DCM) Configuration Guide - Software Version 19.00
OL-29584-15 389
Changing Settings of Outgoing Services
The Tree View page appears.
Step 2 In the Outputs tree, double-click the port or TS folder with the outgoing TSs.
The Output Port TS page appears.
Step 3 Choose Service.
The Output Port Service Settings page appears.
Step 4 In the Service Settings table, double-click the row of the service for which parameters must be changed.
The row is editable.
Tip: When the number of rows in the table exceeds the TS folder size, the table is divided in multiple table
pages and navigation tools are displayed under the table. Rows can only be selected in the table page that is
displayed. For more information, see About Tables, on page 18.
Step 5 Check the Forced SID check box to change the SID and enter the new SID in the corresponding field.
Step 6 Check the Forced Name check box to change the name and enter the new name in the corresponding field.
Step 7 Check the Forced SDTa check box to add an SDTa in the outgoing stream if the SDTa is missing in the
incoming stream or uncheck this check box otherwise.
Step 8 From the SD/HD drop-down list of the corresponding row, choose the service definition.
Step 9 Check the Streaming check box to activate service streaming or uncheck the check box to stop service
streaming. For more information about activating and stopping streaming of a particular outgoing service,
see Activating or Stopping Streaming, on page 401.
Step 10 Click Apply.
Changing the Settings of Outgoing Services by Using the Update Service Settings Function
When particular parameters of multiple services must be changed to similar values, the Update Service Settings
function can be used. This function can be executed on the Service Settings table with all the services of a
particular TS or on the Service Settings table with all the services of a particular port. The following procedure
describes how to use this function on the Service Settings table with all the services of a particular port.
Procedure
Step 1 In the DCM GUI, choose Service > Tree View from the main menu.
Digital Content Manager (DCM) Configuration Guide - Software Version 19.00
390 OL-29584-15
Changing Settings of Outgoing Services
The Tree View page appears.
Step 2 In the Outputs tree, double-click the port or TS folder with the outgoing TSs.
The Output Port TS page appears.
Step 3 Choose Service.
The Output Port Service Settings page appears.
Step 4 In the Service Settings table, select the row of each service that must be changed.
When the number of rows in the table exceeds the TS folder size, the table is divided in multiple table pages
and navigation tools are displayed under the table. Rows can only be selected in the table page that is active.
For more information, see About Tables, on page 18.
Step 5 Refer to the Update Service Settings area.
Step 6 Set the Forced SID Enable check box to the desired state. This is a three-state check box with: or : ignore,
: disabled, and : enabled.
Step 7 If the Forced SID Enable parameter is set to ignored or enabled, enter the new SID in the Forced SID field.
All services get the new SID if the Forced SID Enable parameter is set to enabled or all services, with checked
Forced SID check box in the Service Settings table, get the new SID if the Forced SID Enable parameter
is set to ignore.
Step 8 Set the Forced Name Enable check box to the desired state. This is a three-state check box with: or :
ignore, : disabled, and : enabled.
Step 9 If the Forced Name Enable parameter is set to ignore or enabled, enter the new service name in the Forced
Name field. All services get the new service name if the Forced Name Enable parameter is set to enabled
or all services, with checked Forced Name check box in the Service Settings table, get the new name if the
Forced Name Enable parameter is set to ignore.
Step 10 Set the Forced SDTa check box to the desired state. This is a three-state check box with: or : ignore, :
disabled, and : enabled.
• Enabled—An SDTa is added in the outgoing stream if the SDTa is missing in the incoming stream.
• Disabled—No SDTa is added in the outgoing stream if no SDTa is present in the incoming stream.
Step 11 From the SD/HD drop-down field, choose Ignore, SD, or HD.
Step 12 Set the Streaming check box to the desired state. This is a three-state check box with: or : ignore, :
disabled, and : enabled.
Step 13 Click Update All Selected.
The parameters are modified in the Service Settings table and the corresponding services are editable.
Tip: As long as Apply or Reload is not clicked, you can proceed with changing parameters of the editable
services.
Step 14 Click Apply.
Digital Content Manager (DCM) Configuration Guide - Software Version 19.00
OL-29584-15 391
Determining the PCR for an Outgoing Service
Determining the PCR for an Outgoing Service
For an outgoing service (virtual or regular services), a PCR PID value can be specified that is used in the
generated PMT. An incoming PCR PID can be specified or a dummy PCR (PCR PID without source PID
reference) can be configured.
Important • Configuring a dummy PCR means that the reference to that PCR value is updated in the PMT but
no PCR packets are generated except for still picture (slate generation) services.
• If the PID of the PCR is already occupied by another component, the PCR gets another free PID
value.
Determining the PCR for an Outgoing Service
Procedure
Step 1 In the DCM GUI, choose Service > Tree View from the main menu.
The Tree View page appears.
Step 2 In the Outputs tree, double-click the outgoing service for which the PCR must be determined.
The Output TS page appears.
Step 3 Choose Service and then click the Routing tab.
Step 4 In the Service Routing table, click the Adv Routing arrow of the corresponding service.
The Routing page appears.
Step 5 Click the Settings tab.
The Alternate Service PCR Settings table appears.
Step 6 Check the Enable check box of the corresponding service.
Step 7 Click Select input.
The Select Input PID dialog box appears.
Step 8 Specify the incoming TS to which the PCR belongs to and the PID of the PCR and click OK.
Step 9 Click Apply.
Adding a Dummy PCR to an Outgoing Service
Procedure
Step 1 In the DCM GUI, choose Service > Tree View from the main menu.
Digital Content Manager (DCM) Configuration Guide - Software Version 19.00
392 OL-29584-15
Delaying Service Components
The Tree View page appears.
Step 2 In the Outputs tree, double-click the service for which a dummy PCR must be created.
The Output TS page appears.
Step 3 Click Service.
The Output Service Routing page appears.
Step 4 In the Service Routing table, click the Adv Routing arrow of the corresponding service.
The Output Service Alternate Routing page appears.
Step 5 Click the Settings tab.
The Alternate Service PCR Settings table appears.
Step 6 Check the Enable and the PCR - No Input check box of the corresponding service.
Step 7 Enter a PID for the PCR in the Preferred Output PID field.
The PID values that belong to forbidden PID ranges of the outgoing TS cannot be used.
Step 8 Click OK.
Delaying Service Components
The PID sync delay feature allows you to synchronize the components in an outgoing service by automatically
synchronizing (indicated) components to the same time base (same PCR) and extra delaying these components
with a particular value.
With the PID sync delay feature, components in an outgoing service can extra be delayed up to 10,000
milliseconds.
The PID sync delay feature is license based. Meaning, each component that is delayed or synchronized needs
one PID_SYNC license key. For more information about licenses, see Licensing, on page 33.
Important The PID sync delay feature must be used with merged services and merged components but cannot be
used for unreferenced components, which are merged in an outgoing service.
Digital Content Manager (DCM) Configuration Guide - Software Version 19.00
OL-29584-15 393
Delaying Service Components
Note • The PID sync delay feature needs a coprocessor on the interface card that sends the corresponding
streams.
• The PID sync delay feature cannot be used for outgoing services that participate in rate control or
DPI applications and cannot be combined with the audio leveling feature.
• The services processed by a coprocessor, are delayed with 1388 ms (processing delay). When
components are delayed using the PID sync delay feature, the other components of the service are
delayed with 1388 ms and the components assigned with a delay value are delayed with 1388 ms +
delay value. By configuring a negative delay value, the processing delay can be reduced with 1200
ms.
Example 1: An audio component must be delayed with 250 ms and the delay of the service must
be 400 ms. It can be done by entering a delay value of –738 ms (1388 – 400 – 250) to the audio
component and a delay value of –988 ms (1399 – 400) to the other service components.
Example 2: By entering a delay value of -738 ms to all components in a service, this service is
delayed with 650 ms.
• Only the video, audio, DVB subtitles, teletext, and SCTE35 cue message components are delayed
and synchronized. Other components, such as plain data components belonging to the same PID
Sync Delay group, are only delayed.
Example 1
Suppose a service, that contains video, audio, and data, for which the video component must be processed by
an encoder or decoder.
When the original stream (V/A1/A2/PCR1) and the stream, which contains the processed video (V'/PCR'),
are offered to the DCM, the processed video and the audio and data components are not in sync due to the
delay that arises during the transcoding process and the other time clocks (PCRs) used in the encoder.
Creating an outgoing service by passing the processed stream (V'/PCR') to the output, merging the original
stream (V/A1/A2/PCR1) in this processed stream, and blocking the original video component, gives audio
components in the service which cannot be decode, because the PTS (presentation time stamp)/DTS (decode
time stamp) of these audio components do not refer to the time base (PCR') of the outgoing service.
To deal with this, the audio and data components must be delayed matching the video processing delay and
the audio components must be synchronized by shifting the time stamps (PTSs/DTSs) to the time base (PCR')
of the outgoing service.
Digital Content Manager (DCM) Configuration Guide - Software Version 19.00
394 OL-29584-15
Delaying Service Components
Example 2
Suppose a service, that contains a video and two audio components, for which the audio components must be
processed by an audio leveler. Due to the delay that arises during the leveling process and the other time base
(PCR') used by the audio leveler, the components in the original stream must be delayed and PID
synchronization must be done. The audio components in the original stream must be blocked.
If the stream with processed audio components (A1/A2/PCR1) are merged in the original stream
(V1/A1/A2/PCR1) and supplied downstream, a delay must be given to the video components and the PTSs
of the audio components must be modified in such a way that they are again in sync with the video components.
To deal with this, two PID sync delay groups must be created:
• One PID sync delay group with the video components with a PID sync delay that matches the processing
time of the audio components.
• A second group with the audio components to update the PTSs. The PID sync delay of this group must
be set to 0.
Tip By merging the original stream in the processed stream, only one PID sync delay group is needed with
the video components that must be delayed and synchronized to the PCR' of the processed audio stream.
Digital Content Manager (DCM) Configuration Guide - Software Version 19.00
OL-29584-15 395
Delaying Service Components
Adding PID Sync Delay Groups
Procedure
Step 1 In the DCM GUI, choose Service > Tree View from the main menu.
The Tree View page appears.
Step 2 In the Outputs tree, double-click the outgoing TS with the service for which a PID sync delay group must
be added.
The Output TS page appears.
Step 3 Choose Service and then click the Advanced tab.
The Output Service Advanced page appears.
Step 4 In the Advanced Settings table, click the Delay arrow of the service for which components must be delayed.
The Output Service PID Sync page appears.
Step 5 Click Add Row under the PID Sync Delay table.
An empty PID sync delay group entry is added to the PID Sync Delay table.
Step 6 In the Delay (ms) field, enter the delay that must be added to the service components. A value between –1200
and +10,000 ms can be entered.
Step 7 In the PID List field, enter the PIDs of the components that must be delayed. Separate multiple PIDs by a
comma.
Step 8 Click Apply.
Deleting PID Sync Delay Groups
Procedure
Step 1 In the DCM GUI, choose Service > Tree View from the main menu.
Digital Content Manager (DCM) Configuration Guide - Software Version 19.00
396 OL-29584-15
Adjusting the Audio Level
The Tree View page appears.
Step 2 In the Outputs tree, double-click the outgoing TS with the service from which PID sync delay groups must
be removed.
The Output TS page appears.
Step 3 Choose Service and then click the Advanced tab.
The Output Service Advanced page appears.
Step 4 In the Advanced Settings table, click the Delay arrow of the service for which PID sync delay groups must
be removed.
The Output Service PID Sync page appears.
Step 5 In the PID Sync Delay table, check the check box of each PID sync delay group that must be removed.
Step 6 Click Remove Checked Items.
The groups are removed from the PID Sync Delay table.
Step 7 Click Apply.
Adjusting the Audio Level
The audio leveling feature allows you to adjust the audio volume of Dolby Digital (AC-3) or MPEG1 Layer
II audio components by using a coprocessor. Dolby Digital (AC-3) audio components can be adjusted between
–31 and +31 dB in steps of 1 dB. MPEG1 Layer II audio components can be adjusted between –62 and +62dB
in steps of 2 dB. This feature is useful to align audio components of several services to the same audio volume
level.
Configuring the audio leveling for a Dolby Digital (AC-3) or MPEG1 Layer II audio component is done by
creating an audio leveling entry with the PID of the component and audio level. When the corresponding
audio component is available or becomes available in the service, audio leveling is started.
When an audio leveling entry is created for a service, the service is delayed. This delay is 1400 ms if the
Coarse delay parameter of the coprocessor is set to Standard and 1800 ms if this parameter is set to Extended.
For more information about the Coarse delay parameter, see Configuring the Coprocessor Functionality of
an Interface Card, on page 136.
The audio leveling feature needs a coprocessor on the interface card that processes the corresponding outgoing
service.
Tip Audio leveling can also be done using a Transcoder and MFP Card. For more information, see Transcoding
Using the Transcoder Card, on page 415 or Transcoding Using the MFP Card, on page 435.
DISCLAIMER
• Audio leveling of audio components of a service with MPEG-2 video without rate control can lead
to large bit rate variations and even TS packet loss on the corresponding services. Audio leveling
without rate control does not give bit rate control over the corresponding services. This rate control
can be established by a transrate group and with the service with leveled audio configured in
pass-through. This does not require a TRANSRATING license.
Digital Content Manager (DCM) Configuration Guide - Software Version 19.00
OL-29584-15 397
Adjusting the Audio Level
• For a service with HD video, the service definition must be set to HD (SD/HD parameter in the
Service Settings table on the Output Service Settings page). Otherwise the HD video bit rate drops
to zero.
Important • Audio leveling on MPEG-1 Layer II audio components is based on an adjustment of all scale factors.
Audio leveling on Dolby Digital (AC-3) audio components is based on an adjustment of the dialnorm
(dialog normalization) value. The leveling only has effect in Dolby Digital (AC-3) decoder systems
that have a volume control that is based on the dialnorm.
• The Input Standard parameter of the incoming TS to which the audio stream belongs to must be
set correctly, otherwise the DCM is not able to recognize the audio stream.
• To level audio components that belong to services with AVC video components, the Local Program
Insertion Settings - Mode of the corresponding coprocessor must be set to MPEG-2. See Configuring
the Coprocessor Functionality of an Interface Card, on page 136.
• Because the AVC components are only delayed, no large bit rate variations occur and extra rate
control is not required. Meaning, no TRANSRATING license keys are necessary to level the audio
components of AVC services.
Licensing
Audio leveling is license based, each audio leveling entry consumes one AUDIO_LEVELING license key.
For more information about licenses, see Licensing, on page 33.
Limitations
• The audio leveling feature cannot be combined with the PID sync delay feature and cannot be used on
the audio components of still picture services.
• A coprocessor, for which the PCR continuity feature is enabled or the Coarse Delay parameter is set to
Predefined, cannot be used for audio leveling.
Creating Audio Leveling Entries
Procedure
Step 1 In the DCM GUI, choose Service > Tree View from the main menu.
The Tree View page appears.
Step 2 In the Outputs tree, double-click the outgoing TS with the service for which an audio leveling entry must be
created.
The Output TS page appears.
Step 3 Choose Service and then click the Advanced tab.
The Output Service Advanced page appears.
Step 4 In the Advanced Settings table, click the Audio Leveling arrow of the corresponding service.
The Output Service Audio Leveling page appears.
Digital Content Manager (DCM) Configuration Guide - Software Version 19.00
398 OL-29584-15
Adjusting the Audio Level
The Audio Leveling arrow is dimmed for a still picture service, for a service for which components are
delayed, if the PCR continuity feature of the coprocessor is enabled, or if the Coarse Delay parameter of this
card is set to Predefined.
Step 5 Click Add under the Audio Leveling Settings table.
An empty row is added to the Audio Leveling Settings table.
Step 6 In the Level (dB) field, enter a value between –31 and +31 dB. A positive value increases the audio level and
a negative value decreases the level. This parameter can be set in steps of 1 dB for Dolby Digital (AC-3) audio
and in steps of 2 dB for MPEG1 Layer II audio.
Step 7 In the PID field, enter the PID of the audio component for which the audio level must be adjusted.
Step 8 Repeat the Step 5 to 7 if more entries must be created.
Step 9 Click Apply.
Removing Audio Leveling Entries
Procedure
Step 1 In the DCM GUI, choose Service > Tree View from the main menu.
The Tree View page appears.
Step 2 In the Outputs tree, double-click the outgoing TS with the service for which audio leveling entries must be
removed.
The Output TS page appears.
Step 3 Choose Service and then click the Advanced tab.
The Output Service Advanced page appears.
Step 4 In the Advanced Settings table, click the Audio Leveling arrow of the corresponding service.
The Output Service Audio Leveling page appears.
Step 5 In the Audio Leveling Settings table, check the check box of each audio leveling entry that must be removed.
Step 6 Click Remove Checked Rows.
Digital Content Manager (DCM) Configuration Guide - Software Version 19.00
OL-29584-15 399
Adjusting the Audio Level
Digital Content Manager (DCM) Configuration Guide - Software Version 19.00
400 OL-29584-15
CHAPTER 13
Activating or Stopping Streaming
This section describes how to start and to stop streaming.
• Activating or Stopping Streaming of Outgoing Transport Streams, page 401
• Activating or Stopping Streaming of Outgoing Services, page 403
Activating or Stopping Streaming of Outgoing Transport Streams
Once outgoing TSs are created and configured properly, streaming of the TS must be activated. The procedures
to activate and to stop streaming using the DCM GUI are described in the following sub topics.
Tip For fast backup transitions in URC statmux applications controlled by ROSA VSM, we recommend to
pause streaming instead of stop streaming. See Changing Standard Settings of Outgoing Transport Streams.
Note • The ease with which streaming of TSs can be activated and stopped can lead to accidentally stopping
streaming. To protect the application from accidentally stopping streaming, an extra confirmation
can be asked. To enable or disable this confirmation feature, see Changing the Tree Settings, on
page 89.
• Stopping and starting an outgoing TS using the Outputs tree set the streaming mode automatically
to Active, even when this mode was set to Auto.
• When streaming of an SPTS is activated, the service belonging to that SPTS automatically starts
streaming.
Activating a Particular Outgoing Transport Stream
Procedure
Step 1 In the DCM GUI, choose Service > Tree View from the main menu.
Digital Content Manager (DCM) Configuration Guide - Software Version 19.00
OL-29584-15 401
Activating or Stopping Streaming of Outgoing Transport Streams
The Tree View page appears.
Step 2 In the Outputs tree, right-click the TS that must be activated and choose Activate Streaming.
Streaming is activated for the TS.
Activating All Outgoing Transport Streams on a Port
Procedure
Step 1 In the DCM GUI, choose Service > Tree View from the main menu.
The Tree View page appears.
Step 2 In the Outputs tree, right-click the port for which all outgoing TSs must be activated and choose Start
Streaming all TS's.
Streaming is activated for all TSs on the port.
Stopping a Particular Outgoing Transport Stream
Procedure
Step 1 In the DCM GUI, choose Service > Tree View from the main menu.
The Tree View page appears.
Step 2 In the Outputs tree, right-click the TS that must be stopped and choose Stop Streaming.
When the confirmation feature is switched on, a confirmation dialog box is displayed. Click OK.
Note If the Streaming parameter of the TS is set to auto, a confirmation dialog box is displayed to overwrite
this setting. Click Yes.
Stopping All Outgoing Transport Streams on a Port
Procedure
Step 1 In the DCM GUI, choose Service > Tree View from the main menu.
Digital Content Manager (DCM) Configuration Guide - Software Version 19.00
402 OL-29584-15
Activating or Stopping Streaming of Outgoing Services
The Tree View page appears.
Step 2 In the Outputs tree, right-click the port for which all outgoing TSs must be stopped and choose Stop Streaming
all TS's.
When the confirmation feature is switched on, a confirmation dialog box is displayed. Click OK.
After confirming the operation, the Streaming parameter of all outgoing TSs, which belong to this port, is
set to Stopped.
Activating or Stopping Streaming of Outgoing Services
For maintenance or troubleshooting purposes, it can be useful to stop streaming a service in an outgoing
transport stream. Once the necessary work on the service is done, streaming of the service can be activated
again with all its previously applied settings.
Activating or Stopping Streaming Using the Outputs Tree
Activating Streaming of an Outgoing Service
Procedure
Step 1 In the DCM GUI, choose Service > Tree View from the main menu.
The Tree View page appears.
Step 2 In the Outputs tree, right-click the service that must be activated and choose Activate Streaming.
Streaming is activated for the service.
Stopping Streaming of an Outgoing Service
Procedure
Step 1 In the DCM GUI, choose Service > Tree View from the main menu.
The Tree View page appears.
Step 2 In the Outputs tree, right-click the service for which streaming must be stopped and choose Stop Streaming.
Streaming is stopped for the service.
Digital Content Manager (DCM) Configuration Guide - Software Version 19.00
OL-29584-15 403
Activating or Stopping Streaming of Outgoing Services
Activating or Stopping Streaming Using the Service Settings Table
Procedure
Step 1 In the DCM GUI, choose Service > Tree View from the main menu.
The Tree View page appears.
Step 2 In the Outputs tree, double-click the outgoing TS with the services for which streaming must be activated or
stopped.
The Output TS page appears.
Step 3 Choose Service and then click the Settings tab.
Step 4 In the Service Settings table, check or uncheck the Streaming check box of each service for which streaming
must be activated or stopped.
Step 5 Click Apply.
Modifying the Default Value of the Streaming Parameter for Outgoing Services
Procedure
Step 1 In the DCM GUI, choose Configuration from the main menu.
The Configuration page appears.
Step 2 In the Configuration tree, double-click the card for which the default value of the Streaming parameter of
the outgoing services must be changed.
The Interface Configuration page of the interface card appears.
Step 3 Choose Default Settings and then click the Output Service tab.
Step 4 In the Default Output Service Settings area, check or uncheck the Streaming check box.
Step 5 Click Apply All.
Digital Content Manager (DCM) Configuration Guide - Software Version 19.00
404 OL-29584-15
CHAPTER 14
Removing Outgoing Services and Transport
Streams
This section describes how to remove services or transport streams from the output.
• Removing Services from an Outgoing Transport Stream, page 405
• Removing Outgoing Transport Streams, page 406
Removing Services from an Outgoing Transport Stream
Depending on the number of services that must be removed from an outgoing TS, three different methods
can be used:
• Removing individual services.
• Removing several services.
• Removing all services.
Removing Individual Services
Procedure
Step 1 In the DCM GUI, choose Service > Tree View from the main menu.
The Tree View page appears.
Step 2 In the Outputs tree, right-click the service that must be removed and choose Delete.
To protect the application from accidentally removing of services, an extra confirmation can be asked. To
enable or disable this confirmation feature, see Changing the Tree Settings, on page 89. When this feature
is enabled, an extra confirmation box is displayed. Click Yes.
The service is removed from the outgoing TS.
Digital Content Manager (DCM) Configuration Guide - Software Version 19.00
OL-29584-15 405
Removing Outgoing Transport Streams
Removing Several Services from an Outgoing Transport Stream
Procedure
Step 1 In the DCM GUI, choose Service > Tree View from the main menu.
The Tree View page appears.
Step 2 In the Outputs tree, double-click the TS for which services must be removed.
The Output TS page appears.
Step 3 Choose Service.
The Output Service Routing page appears.
Step 4 In the Service Routing table, check the check box of each service that must be removed.
Step 5 Click Remove Checked Items.
The services are removed from the outgoing TS.
Removing All Services from an Outgoing Transport Stream
Procedure
Step 1 In the DCM GUI, choose Service > Tree View from the main menu.
The Tree View page appears.
Step 2 In the Outputs tree, right-click the TS from which all the services must be removed and choose Remove all
Services.
To protect the application from accidentally removing of services, an extra confirmation can be asked. To
enable or disable this confirmation feature, see Changing the Tree Settings, on page 89. When this feature
is enabled, a confirmation box is displayed. Click OK.
All services are removed from the outgoing TS.
Removing Outgoing Transport Streams
Removing a Particular Transport Stream
Procedure
Step 1 In the DCM GUI, choose Service > Tree View from the main menu.
Digital Content Manager (DCM) Configuration Guide - Software Version 19.00
406 OL-29584-15
Removing Outgoing Transport Streams
The Tree View page appears.
Step 2 In the Outputs tree, right-click the TS that must be removed and choose Delete.
To protect the application from accidentally removing of services, an extra confirmation can be asked. To
enable or disable this confirmation feature, see Changing the Tree Settings, on page 89. When this feature
is enabled, a confirmation box is displayed. Click Yes.
The TS is removed from the Outputs tree.
Note Removing the outgoing TS from an ASI output is not possible.
Removing Several Transport Streams
Procedure
Step 1 In the DCM GUI, choose Service > Tree View from the main menu.
The Tree View page appears.
Step 2 In the Outputs tree, right-click the Ethernet port from which TSs must be removed and choose Settings.
The Output TS page appears.
Step 3 In the TS Settings table, select the row of each TS that must be removed.
Step 4 Click Delete Selected Items.
The TSs are removed.
Digital Content Manager (DCM) Configuration Guide - Software Version 19.00
OL-29584-15 407
Removing Outgoing Transport Streams
Digital Content Manager (DCM) Configuration Guide - Software Version 19.00
408 OL-29584-15
CHAPTER 15
Checking the Service Grooming
This section describes how to display the service grooming overview.
• About Service Grooming, page 409
• Checking the Service and TS Grooming, page 411
About Service Grooming
The routings, which are made by passing incoming services to outgoing TSs, can easily be checked in the
Service Grooming table on the Table View page. The transparently passed through TSs can be found in the
TS Grooming table. In the Service Grooming table, each service is accompanied with the following
information.
• Input Services
◦Card—The name of the card that receives the service.
◦Port—The number of the port that receives the TS to which the service belongs to.
◦Source IP—The source IP address of the incoming stream to which the service belongs to. This
parameter is only available for a GbE, GbE MK2, and 10GE card and if the Input Stream Creation
Mode of this card is set to Source IP - IP:UDP.
◦IP Address—The destination IP address of the incoming stream to which the service belongs to.
◦UDP—The destination UDP port of the incoming stream to which the service belongs to.
◦Stream Name—The name of the incoming SDI stream on a SDI In card.
◦ISI—The input stream identifier of the TS if the TS belongs to a multistream. This parameter is
only available if the DCM is equipped with a DVB-S2 card.
◦SID—The service identifier of the incoming service.
◦Name—The name of the incoming service.
• Processing
◦Card—The DVB-S2, Transcoder, or MFP card to which the service is dropped.
Digital Content Manager (DCM) Configuration Guide - Software Version 19.00
OL-29584-15 409
About Service Grooming
◦Name—The name of the service used by the card.
• Output Services
◦Card—The card to which the service is passed.
◦Port—The number of the port to which the service is passed. When the service is passed to a GbE,
GbE MK2, or 10GE card, clicking the Port value opens the Output TS page with the settings of
all outgoing TSs of that port.
◦IP Address—The destination IP address of the outgoing stream to which the outgoing TS streams.
◦UDP—The destination UDP port of the outgoing stream to which the service belongs to.
◦SID—The service identifier.
◦Name—The name of the service.
• Rate Control
◦Name—The name of the rate control group to which the service belongs.
◦Type—The type of the rate control group to which the service belongs.
In the TS Grooming table, each TS is accompanied with following information.
• Input TS
◦Card—The name of the card that receives the TS.
◦Port—The number of the port that receives the TS.
◦Source IP—The source IP address of the incoming TS. This parameter is only available for a GbE,
GbE MK2, and 10GE card and if the Input Stream Creation Mode of this card is set to Source
IP - IP:UDP.
◦IP Address—The destination IP address of the incoming stream.
◦UDP Port—The destination UDP port of the incoming stream.
◦ISI—The input stream identifier of the TS if the TS belongs to a multistream.
◦ON ID—The original network identifier of the incoming TS.
◦TS ID—The TS identifier of the incoming TS. Clicking the TS ID value opens the Service - TS
Input page with the settings of the incoming TS.
• Output TS
◦Card—The name of the card to which the TS is passed.
◦Port—The number of the port to which the TS is passed. Clicking the Port value opens the Service
- TS Output page with the settings of all the outgoing TSs of this port.
◦IP Address—The destination IP address of the outgoing stream.
◦UDP Port—The destination UDP port of the outgoing stream.
Digital Content Manager (DCM) Configuration Guide - Software Version 19.00
410 OL-29584-15
Checking the Service and TS Grooming
Checking the Service and TS Grooming
Perform the following steps to check and to filter the Service Grooming table.
Procedure
Step 1 In the DCM GUI, choose Service > Table View from the main menu.
The Table View page appears with empty tables.
Step 2 Click the Service Grooming or TS Grooming tab.
The Service Grooming or TS Grooming tab with empty tables appears.
Step 3 From the Stage, Card, and Port drop-down lists in the Grooming Filter area, choose the desired filter and
click Show.
The Service Grooming and TS Grooming table are filled up with services and TSs that match the configured
filter. This action may take a while.
• Stage
◦Input—The services/TSs at the input with routings to the output.
◦Output—The services/TSs that are passed to the output.
◦Processing—The services processed by the DVB-S2, Transcoder, or MFP card.
• Card—The card to which the services/TSs belong to.
• Port—The port to which the services/TSs belong to.
Digital Content Manager (DCM) Configuration Guide - Software Version 19.00
OL-29584-15 411
Checking the Service and TS Grooming
Digital Content Manager (DCM) Configuration Guide - Software Version 19.00
412 OL-29584-15
PART IV
Xcoding
• Transcoding Using the Transcoder Card, page 415
• Transcoding Using the MFP Card, page 435
• Baseband Video Encoding, page 497
• Adaptive Bit Rate, page 567
• Rate Control, page 591
• Logo Insertion and Subtitle Burn-in, page 623
CHAPTER 16
Transcoding Using the Transcoder Card
This section covers the transcoding option of the DCM that is provided with a Transcoder Card.
• Introduction, page 415
• Routing a Service to the Output Through Transcoder Card, page 419
• Naming the Service in Processing Tree, page 421
• Configuring Video Components, page 422
• Configuring PiP Streams, page 424
• Setting up the Closed Captions for a Transcoded Video Component, page 425
• Configuring the Transcoding Settings for Audio Components, page 428
• Configuring the Service Related Transcode Settings of a Service, page 431
• Removing Processed Services or PiP Streams, page 432
Introduction
The Transcoder Card performs MPEG-2 (Motion Picture Experts Group-2) to H.264 video conversion, video
resolution downscaling (for PiP [picture-in-picture] stream generation only), audio transcoding from Dolby
Digital (AC-3) audio or MPEG-1 LayerII to HE-AAC (high efficient advanced audio coding) audio, and meta
data pass-through. This card is capable to process a high number of both standard definition (SD) and high
definition (HD) video streams, supporting 1080i and 720p formats at up to full HD resolution. It is designed
to support numerous advanced features such as closed captions, PiP stream generation, and so on.
Transcoding SD or HD video streams and downscaling the video resolution allows you to generate real-time
PiP streams that can be used by set top boxes for PiP purposes.
A Transcoder Card has no inputs and no outputs and presenting the video component or audio components
must be done by routing the corresponding incoming service from an interface card through the Transcoder
Card to the output.
Digital Content Manager (DCM) Configuration Guide - Software Version 19.00
OL-29584-15 415
Introduction
Important • After transcoding of a video component (except PiP streams), the resolution, aspect ratio, GOP
(group of picture) structure, sample rate, 3/2 pull down are the same as the incoming video component.
• After transcoding of an audio component, the sample rate and audio mode (mono or stereo) are the
same as the incoming audio component.
• After transcoding of a component, the corresponding PSI (program-specific information)/SI (service
information) information is adapted (streamtype in PMT [program map table] and particular
descriptors).
• For transcoding, the card must be calibrated for transcoding. To calibrate a Transcoder Card, see
Changing the Transcoder Card Calibration, on page 150.
Licensing
Video and audio processing is license based. See Licensing, on page 33.
Processing Possibilities
Transcoding, downscaling, transrating video and audio, and so on, take particular processing power from a
Transcoder Card. The number of processes is determined by resolution of the video stream and processing
type.
Important Transcoding an HD stream and creating a PiP stream from this HD stream do not consume extra processing
power from the card, only the processing power to transcode the HD service. 192*192 PiP streams generated
from SD streams do consume extra processing power.
Before starting the transcode/transrate configuration, you have to configure the resource setup. See Configuring
the Resource Setup of a Transcoder Card, on page 150.
Service Redundancy
For backup purposes, each service with transcoded video or audio components can be provided with backup
services. For more information about service redundancy, see Service Backup, on page 913.
Using the Service Overview Page
The Transcoder Overview page provides information about the services processed by a particular Transcoder
Card. The Service Overview table on this page provides general information about these services. The following
figure shows a Service Overview table.
Digital Content Manager (DCM) Configuration Guide - Software Version 19.00
416 OL-29584-15
Introduction
In this table, a service is identified by its service ID and service name. The video, PiP, VBI (vertical blanking
interval), and audio processing state of each service are indicated by icons. The following table describes the
icons in the Service Overview table.
Icon Description
The video or the audio component is processed.
A PiP stream is generated.
The VBI information is present.
The video or the audio component is not processed.
There is no PiP stream generated.
A particular process is not allowed. Hover your mouse cursor on this icon to display a
tooltip with additional information.
(no icon) Component is not present.
No video component present to generate the PiP stream.
Next to this Service Overview table, the overview page also provides a processing details table for each
individual service. A processing details table provides an overview of the processing parameters of particular
components in a service. The information depends on the service content and the components that are processed.
The following figure shows a processing details table.
The Service Overview table and the processing details tables of the services are provided with links to display
detailed information. For more information about these links, see Using the Navigation Possibilities of the
Service Overview Page, on page 418.
Opening the Service Overview Page
Procedure
Step 1 In the DCM GUI (graphical user interface), choose Service > Tree View from the main menu.
The Tree View page appears.
Step 2 In the Processing tree, double-click the Transcoder Card for which the service overview page must be displayed.
The Transcoder Overview page appears.
Digital Content Manager (DCM) Configuration Guide - Software Version 19.00
OL-29584-15 417
Introduction
Using the Navigation Possibilities of the Service Overview Page
The Service Overview table and the processing settings table of a service are provided with links. The
following list describes these links.
• Links in the Service Overview table:
◦Clicking the arrow down icon highlights the processing settings overview table of the corresponding
service.
◦Clicking the icon in the Video X field of a service displays the Transcoder Video page with the
Service Video Settings table. The corresponding video component is highlighted. For more
information about this table, see Configuring Video Components, on page 422.
Digital Content Manager (DCM) Configuration Guide - Software Version 19.00
418 OL-29584-15
Routing a Service to the Output Through Transcoder Card
◦Clicking the icon of a PIP field displays the Transcoder PIP page with the PIP Video Settings
table. The corresponding component is highlighted. For more information about this table, see
Configuring PiP Streams, on page 424.
◦Clicking the icon in the Audio X field of a service displays the Transcoder Audio page with the
Service Audio Settings table. The corresponding audio component is highlighted. For more
information about this table, see Configuring the Transcoding Settings for Audio Components,
on page 428.
• Links in the processing details table of a service:
◦Clicking in the Video X column displays the Transcoder Video page with the Service Video
Settings table. The corresponding video component is highlighted. For more information about
this table, see Configuring Video Components, on page 422.
◦Clicking the PIP X displays the Transcoder PIP page with the PIP Video Settings table. The
corresponding component is highlighted. For more information about this table, see Configuring
PiP Streams, on page 424.
◦Clicking in the Audio X column displays the Transcoder Audio page with the Service Audio
Settings table. The corresponding audio component is highlighted. For more information about
this table, see Configuring the Transcoding Settings for Audio Components, on page 428.
◦Clicking the arrow next to View Bit Rate displays the Bit Rates Detail page with the detailed
processing service bit rates.
◦The icon at the right side of the table header displays the Service Overview table.
Routing a Service to the Output Through Transcoder Card
Before a video component and audio component of a particular service can be processed by a Transcoder
Card, the service must be passed to the output through the Transcoder Card. Incoming services and services
processed by another processing card can be dropped to the Transcoder Card. The services must be dropped
to the card branch in the Processing tree.
Digital Content Manager (DCM) Configuration Guide - Software Version 19.00
OL-29584-15 419
Routing a Service to the Output Through Transcoder Card
Important • The transcoding process is stopped if the PID value of the incoming component changes while the
stream type remains the same. For new audio components, the presence of the language descriptor
determines the transcoding process. If the presence or content of the language descriptor changes,
the transcoding process is stopped. For example, if an audio component is transcoded with language
descriptor equal to eng and the component is replaced by an audio component with language descriptor
spa, transcoding is stopped.
• Processing audio components without language descriptor is possible. If processing must be preserved,
such audio component can only be replaced by another audio component without language descriptor.
Passing a Service to a Transcoder Card
To process a service by a Transcoder Card, the incoming service must be routed to the card branch in the
Processing tree.
Passing a Transcoded Service or PiP Stream to the Output
A service, which is processed by a Transcoder Card, can be routed from the processing tree to the branch of
an outgoing TS or to the branch of a rate control group for rate control purposes. For more information about
rate control and the procedure to route services processed by a Transcoder Card to a rate control group, see
Rate Control, on page 591.
Digital Content Manager (DCM) Configuration Guide - Software Version 19.00
420 OL-29584-15
Naming the Service in Processing Tree
Merging Components in an Outgoing Service
Particular components of a processed service can be merged in an outgoing service. For instance, to provide
a service with extra audio. All components of a processed service have the same processing delay. When, for
instance, audio components from a transcoded service are merged in an outgoing service that is not delayed
by a particular process, the audio has a delay. Merging components of a processed service can be done in two
different ways:
• Using the drag-and-drop method. Drag and drop the branch of the component to the branch of the
outgoing service.
• By creating component merge rules, see Adding Component Merge Rules, on page 295.
Naming the Service in Processing Tree
To identify a service in the Processing tree, you can label a service with a username.
Note This username does not replace the name of the service in the VCT (virtual channel table).
Procedure
Step 1 In the DCM GUI, choose Service > Tree View from the main menu.
The Tree View page appears.
Step 2 In the Processing tree, double-click the Transcoder Card for which the service overview page must be displayed.
Digital Content Manager (DCM) Configuration Guide - Software Version 19.00
OL-29584-15 421
Configuring Video Components
The Service Overview table appears.
Step 3 In the User Name field, enter a name for the service.
Step 4 Click Apply.
Configuring Video Components
The following parameters must be configured to transcode video components with a Transcoder Card.
• Transcode—Determines if the video component is transcoded or not.
• SD Profile—This parameter can be set to Main or to High. A High profile provides a marginal reduction
in the required bit rate without video quality degradation.
Notes:
◦High profile is not supported by all decoders.
◦For HD services, high profile is used and cannot be changed.
• SD Bit Rate (Mbps)—Determines the bit rate of the transcoded SD video component. For a VBR
(variable bit rate) service, this is the maximum bit rate. This parameter can be set between 1 and 5 Mbps.
• Allow HD—Determines if transcoding of HD video is allowed or not for a service.
• HD Bit Rate (Mbps)—Determines the bit rate of the transcoded HD video component. For a VBR
service, this is the maximum bit rate. This parameter can be set between 5 and 12 Mbps.
• Max CPB Removal Delay (ms)—The maximum CPB (coded picture buffer) removal delay is the
maximum time a picture remains in the decode buffer before it is processed. A higher maximum CPB
removal delay enhances the conversion process that results in a better picture quality. The total transcode
delay is the sum of the maximum CPB removal delay and the preanalysing delay, which also determines
the picture quality (a higher preanalysing delay also enhances the picture quality). To obtain the best
picture quality, a balance must be found between the preanalysing delay and the maximum CPB removal
delay. This balance can be modified by changing the maximum CPB removal delay and total transcode
delay.
The default values for the maximum CPB removal delay and total transcode delay after passing the
service to the Transcoder Card are good choices to start.
Important: The value, which can be configured for the maximum CPB removal delay, depends on the
total transcode delay. Changing this total transcode delay might change the maximum CPB removal
delay.
To change the total transcode delay, see Configuring the Service Related Transcode Settings of a Service,
on page 431.
• Encoding—Determines if the transcoded video component is a CBR (constant bit rate) or a VBR
component.
• Closed Caption—Determines the closed captions in the transcoded video component.
◦Disabled—No closed captions is present in the outgoing video.
Digital Content Manager (DCM) Configuration Guide - Software Version 19.00
422 OL-29584-15
Configuring Video Components
◦Auto—The supported closed captions are copied from the input. If no closed captions are present
at the input, empty CEA 708 closed caption fields are present in the outgoing video.
◦Test 1—Enables the roll-up test pattern.
◦Test 2—Enables the pop-on test pattern.
Important The SD bit rate or HD bit rate that is set on the Transcoder Card is the elementary stream rate without
packaging overhead.
To Configure a Video Component
Procedure
Step 1 In the DCM GUI, choose Service > Tree View from the main menu.
The Tree View page appears.
Step 2 In the Processing tree, double-click the Transcoder Card with the service for which the video component
must be transcoded.
The Transcoder Overview page appears.
Step 3 Click Video and then click the Video tab.
The Transcoder Video table appears.
Step 4 Check the Transcode check box to enable transcoding or uncheck this check box to pass through the service
without processing.
Note: The other Transcode parameters are dimmed if this check box is unchecked.
Step 5 From the Transcode - SD Profile drop-down list, choose the desired video transcode profile: Main or High.
Step 6 In the Transcode - SD Bit Rate (Mbps) field, enter the transcode rate for an SD service.
Step 7 Check the Allow HD check box to allow HD transcoding for this service or uncheck this check box otherwise.
Step 8 In the Transcode - HD Bit Rate (Mbps) field, enter the transcode rate for an HD service.
Step 9 In the Transcode - Max CPB Removal Delay (ms) field, enter the maximum time that a picture remains in
the transcode buffer before processing.
Step 10 From the Transcode - Encoding drop-down list, choose the desired video encoding mode: VBR or CBR.
Step 11 From the Transcode - Closed Caption drop-down list, choose the desired value: Disabled, Auto, Test 1, or
Test 2.
Step 12 Click Apply All.
Important Disabling transcoding is not possible if a PiP stream is generated from the service.
Digital Content Manager (DCM) Configuration Guide - Software Version 19.00
OL-29584-15 423
Configuring PiP Streams
Configuring PiP Streams
The PiP feature allows you to generate real time PiP streams used by set-top-boxes for PiP. Before a PiP
stream can be generated, the video service, from which the PiP stream is derived, must be routed to the
Transcoder Card. Once the video service is routed, the PiP stream can be generated from the video service
by enabling the PiP feature and configuring the PiP stream parameters. These parameters are:
• Allow HD—To create a PiP stream from an incoming HD stream, a video and audio component
combination must be chosen with at least one HD video. See Configuring the Resource Setup of a
Transcoder Card, on page 150. This parameter determines if it is allowed to create a PiP stream from an
HD stream or not.
• Resolution—Determines the video resolution of the outgoing PiP stream. The video resolutions that
can be chosen are: 96*96, 128*96, 176*144, or 192*192.
• Bitrate (kbps)—Determines the bit rate of the video component of the PiP stream (without packetization
overhead and PCR). This parameter is by default set to 150 kbps and can be changed between 150 and
400 kbps.
• CPB Delay (ms)—The maximum CPB removal delay is the maximum time that a picture remains in
the decode buffer before it is processed. A higher maximum CPB removal delay enhances the conversion
process that results in a better picture quality. The total transcode delay is the sum of the maximum CPB
removal delay and the preanalysing delay, which also determines the picture quality (a higher preanalysing
delay also enhances the picture quality). To obtain the best picture quality, a balance must be found
between the preanalysing delay and the maximum CPB removal delay. This balance can be modified
by changing the maximum CPB removal delay and total transcode delay. The default values for the
maximum CPB removal delay and total transcode delay are good choices to start.
Important: The value, which can be entered for the maximum CPB removal delay, depends on the total
transcode delay. Changing this total transcode delay might change the maximum CPB removal delay.
• Closed Caption—Determines the closed captions in the generated PiP video stream.
◦Disabled—No closed captions are present in the outgoing PiP video stream.
◦Auto—The supported closed captions are copied from the main service video. When no closed
captions are present in the main service video, no closed captions are present in the outgoing PiP
video stream.
Note: If closed captions are disabled for the main service video stream, closed captions are not
present in the PiP video stream, even if the Closed Caption parameter of the PiP video stream is
set to Auto.
• PCR Interval (ms)—Determines the interval of the PCR generation.
• PCR In PIP Packets—Determines if the PCR is included in the PiP video packets or not.
Similar to a transcoded video stream, the caption service descriptor of the PiP stream can also be configured.
See Setting up the Closed Captions for a Transcoded Video Component, on page 425.
Digital Content Manager (DCM) Configuration Guide - Software Version 19.00
424 OL-29584-15
Setting up the Closed Captions for a Transcoded Video Component
Creating a PiP Stream
Procedure
Step 1 In the DCM GUI, choose Service > Tree View from the main menu.
The Tree View page appears.
Step 2 In the Processing tree, double-click the Transcoder Card with the service from which a PiP stream must be
created.
The Transcoder Overview page appears.
Step 3 Click PIP X that corresponds with the video service from which a PiP stream must be created (PIP 1 for
video 1 or PIP 2 for video 2).
Step 4 Click the Transcoder PIP tab.
The PIP Video Settings table of the selected Transcoder Card appears and the corresponding PiP stream is
highlighted.
Step 5 Check the check box next to the Allow HD check box to enable PiP generation. After enabling PiP generation,
the other PiP stream parameters become applicable.
Notes:
• This check box cannot be unchecked if the PiP stream is passed to the output.
• This check box is only applicable if free PIP_TRANSCODE license keys are available.
Step 6 Check the Allow HD check box to allow PiP creation from an incoming HD stream or uncheck this check
box otherwise.
Step 7 From the Resolution drop-down list, choose the desired video resolution for the PiP stream: 96*96, 128*96,
176*144, or 192*192.
Step 8 In the Bitrate (kbps) field, enter the maximum bit rate for the outgoing stream.
Step 9 In the GOP Length (frames) field, enter the desired GOP length.
Step 10 In the CPB Delay (ms) field, enter the maximum time that a picture remains in the decode buffer before it is
processed.
Step 11 From the Closed Captions drop-down list, choose Auto, Test 1, or Test 2 to insert the closed caption of the
main service video stream in the PiP video stream or choose Disabled otherwise.
Step 12 In the PCR Interval (ms) field, enter the playout interval of the PCR.
Step 13 Check the PCR In PIP Packets check box to add the PCR in the PiP video packets or uncheck this check
box otherwise.
Step 14 Click Apply.
Setting up the Closed Captions for a Transcoded Video Component
The following list describes the parameters that must be configured to determine the closed captions in the
transcoded video component.
Digital Content Manager (DCM) Configuration Guide - Software Version 19.00
OL-29584-15 425
Setting up the Closed Captions for a Transcoded Video Component
• Caption Service Descriptor Settings - Mode—Determines the caption service descriptor for the
transcoded video component. This mode can be set to Auto, Add, or None.
◦Auto—The caption service descriptor is passed to the output if present at the input.
◦Add—The caption service descriptor is generated based on the created caption services.
◦None—The caption service descriptor is not present at the output, even if present at the input.
When the caption service descriptor is generated by the DCM (Caption Service Descriptor Settings - Mode
parameter set to Add), the descriptor can be populated with one or more caption services.
Note • The caption service descriptor can only be adapted if the corresponding video component is
transcoded.
• Changing the caption service descriptor does not modify the closed captioning information of the
video component.
Configuring the Closed Caption Settings
Note Configuring the caption service descriptor is only possible if the Transcode - Closed Caption parameter
is set to Auto.
Procedure
Step 1 In the DCM GUI, choose Service > Tree View from the main menu.
The Tree View page appears.
Step 2 In the Processing tree, double-click the card with the video component for which the caption service descriptor
must be determined.
The Transcoder Overview page appears.
Step 3 Click Video and then click the Closed Caption tab.
The Closed Caption Settings table appears.
Digital Content Manager (DCM) Configuration Guide - Software Version 19.00
426 OL-29584-15
Setting up the Closed Captions for a Transcoded Video Component
Step 4 From the Caption Service Descriptor Settings - Mode drop-down list, choose one of the following values:
Auto, Add, or None.
Step 5 If the Caption Service Descriptor Settings - Mode parameter is set to Add, a caption service can be added
to the caption service descriptor by clicking .
The Add Caption Service Item dialog box appears.
Step 6 If the caption service is a line 21 field, check the Line 21 check box, otherwise uncheck this check box.
Step 7 For a line 21 field caption service, choose the field in the Field drop-down list. This parameter is dimmed if
the Line 21 check box is unchecked.
Step 8 If the caption service is not a line 21 field, enter the number of the caption service in Caption Service Number
field. This box is dimmed if the Line 21 check box is checked.
Step 9 In the Language field, enter the 3-character language code (as specified by ISO639-2 [15]) corresponding
the caption.
Step 10 Check the Easy Reader check box to include easy reader captions or uncheck this check box otherwise.
Step 11 Check the Wide Aspect Ratio check box for wide aspect ratio video services (16/9) or uncheck this check
box otherwise.
Step 12 Click OK.
The caption service is added to the Caption Services field of the corresponding service.
Step 13 Repeat Step 5 to 12 for all caption services that must be added to the caption service descriptor.
Step 14 Click Apply All.
Note A caption service that is manually added to the caption service descriptor can easily be removed by clicking
in the row of the corresponding caption service and clicking Apply All.
Digital Content Manager (DCM) Configuration Guide - Software Version 19.00
OL-29584-15 427
Configuring the Transcoding Settings for Audio Components
Configuring the Transcoding Settings for Audio Components
For audio processing, a Transcoder Card is able to transcode Dolby Digital (AC-3) and MPEG-1 LayerII
audio to AAC (advanced audio coding) audio. The following list describes the parameters that can be configured
for audio processing.
• Transcode—Determines if the audio component is transcoded or not.
• Bit Rate (kbps)—Determines the bit rate of the transcoded audio component without packetization
overhead. For a VBR audio component, this is the maximum bit rate. A value can be entered between
8 and 128 kbps when the SBR (spectral band replication) parameter is set to Enabled (HE-AAC) and a
value can be entered between 8 and 576 kbps when the SBR parameter is set to Disable (AAC-LC)
(advanced audio coding - low complexity); the default value is 96 kbps.
Notes:
◦The bit rate, that is set on the transcoder, is the elementary stream rate without packaging overhead.
◦The bit rates are entered for stereo audio components. For an incoming mono audio component,
the bit rate is halved. For example, when the bit rate is set to 16 kbps, the bit rate for the mono
audio component is 8 kbps.
◦After entering the bit rate, the DCM uses the nearest value depending on the sample frequency.
For example, if AAC-LC is chosen, the entered bit rate is 576 kbps and sampling frequency is 32
kHz stereo. The output bit rate is 384 kbps.
The following tables provide the relation between the sample frequency, the minimum and maximum
value that can be entered (Min. Conf. & Max. Conf.), the minimum and maximum bit rate used by the
DCM (Min. Upd. & Max Upd.) for mono and for stereo audio.
For AAC-LC Audio
Incoming Signal Bit Rates (kbps)
Sample Freq. Mono/ Stereo Min. Conf. Min. Upd. Max. Conf. Max. Upd.
32000 Mono 16 8 576 192
Stereo 16 16 576 384
44100 Mono 16 8 576 264.6
Stereo 16 16 576 529.2
48000 Mono 16 8 576 288
Stereo 16 16 576 576
Digital Content Manager (DCM) Configuration Guide - Software Version 19.00
428 OL-29584-15
Configuring the Transcoding Settings for Audio Components
For HE-AAC Audio
Incoming Signal Bit Rates (kbps)
Sample Freq. Mono/ Stereo Min. Conf. Min. Upd. Max. Conf. Max. Upd.
32000 Mono 16 8 128 64
Stereo 16 16 128 128
44100 Mono 16 8 128 64
Stereo 16 16 128 128
48000 Mono 16 8 128 64
Stereo 16 16 128 128
Hint: An Audio Bit Rate Altered alarm is generated when the entered value does not correspond with
the limits of the bit rates for a specific sample frequency. This alarm is not generated if a bit rate adaptation
is done for a mono audio component.
• Allow AC3—Determines if Dolby Digital (AC-3) audio is allowed to be processed by the Transcoder
Card or not.
• TNS—Determines if the TNS compression tool is used or not for transcoding the audio component.
The basic idea of the temporal noise shaping (TNS) compression tool relies on the duality of time and
frequency domain. TNS uses a prediction approach in the frequency domain to shape the quantization
noise over time. It applies a filter to the original spectrum and quantizes this filtered signal. Additionally,
quantized filter coefficients are sent in the bit stream. These coefficients are used in the decoder to undo
the filtering performed in the encoder, leading to a temporally shaped distribution of quantization noise
in the decoded audio signal (this means that the noise can appear shortly after or even before the exciter
signal, so it is an intentional post/pre-echo, but not noticeable if implemented correctly, for instance,
below the masking threshold).
• SBR—Determines if the SBR compression tool is used to transcode the audio component. If this tool
is enabled, the resulting coding scheme is HE-AAC. If this tool is disabled, the coding scheme is AAC-LC.
SBR is a proprietary Coding Technologies technique that halves the sampling rate, but encodes the
missing higher frequencies at a rate of 1.5 kbit/s and stores them in the auxiliary data fields of the MPEG
format.
Enabling this parameter can only be done if the PNS parameter is disabled.
• PNS—Determines if the PNS (perceptual noise substitution) compression tool is used or not to transcode
the audio component.
The PNS compression tool is a tool that is used to optimize the bit rate efficiency of AAC. This tool
removes the noise-like parts from the original spectrum and adds parametric components to the bit
stream. At the decoder side, a noise generator uses these parametric components to generate a noise that
is inserted in the audio spectrum.
Enabling this parameter can only be done if the SBR parameter is disabled.
Digital Content Manager (DCM) Configuration Guide - Software Version 19.00
OL-29584-15 429
Configuring the Transcoding Settings for Audio Components
• Transport Packetization Mode—Determines the AAC packetization: Low Overhead Audio Stream
(LOAS) or Audio Data transport stream (ADTS).
• Level (dB)—Determines the audio level adjustment of the transcoded audio component.
Configuring a Transcoded Audio Component
Procedure
Step 1 In the DCM GUI, choose Service > Tree View from the main menu.
The Tree View page appears.
Step 2 In the Processing tree, double-click the Transcoder Card with the service for which an audio component must
be transcoded.
The Transcoder Overview page appears.
Step 3 Click Audio.
The Service Audio Settings table appears.
In the Service Audio Settings table, an audio component is indicated by the SID and name of the corresponding
service and by its PID and language.
Step 4 Check the Transcode check box to enable audio transcoding or uncheck this check box to pass through the
audio component without processing.
Note: The other Transcode parameters are dimmed if this check box is unchecked.
Step 5 In the Transcode - Bit Rate (kbps) field, enter the bit rate for the transcoded audio component.
Step 6 Check the Transcode - Allow AC3 check box to allow Dolby Digital (AC-3) processing or uncheck this
check box otherwise.
Step 7 From the Transcode - Encoding Mode drop-down list, choose CBR or VBR.
Step 8 From the Transcode - TNS drop-down field, choose Enabled to enable the TNS compression tool or choose
Disabled to disable this compression tool.
Step 9 From the Transcode - SBR drop-down list, choose Enabled (HE-AAC) to enable the SBR compression tool
or choose Disabled (AAC-LC) to disable this tool.
Note: Changing the Transcode - SBR parameter is not allowed if the Transcode - PNS parameter is enabled.
Step 10 From the Transcode - PNS drop-down list, choose Enabled to enable the PNS compression tool or Disabled
to disable this tool.
Note: Changing the Transcode - PNS parameter is not allowed if the Transcode - SBR parameter is set to
Enabled (HE-AAC).
Step 11 From the Transcode - Transport Packetization Mode drop-down list, choose the desired AAC packetization:
LOAS or ADTS.
Step 12 In the Transcode - Level (dB) field, enter the desired audio level. A value can be entered between +20 and
–20 dB; the default value is 0 dB.
Step 13 Click Apply.
Digital Content Manager (DCM) Configuration Guide - Software Version 19.00
430 OL-29584-15
Configuring the Service Related Transcode Settings of a Service
Important The transcoding process of an audio component is stopped if the PID of the corresponding incoming audio
changes.
Configuring the Service Related Transcode Settings of a Service
The DCM GUI allows you to change the following service-related transcode settings for a transcoded service.
• Adapt (P)SI—After transcoding a video or audio component, particular PSI/SI/PSIP information is
modified. Clearing this check box disables this PSI/SI/PSIP information adaptation. Auto means that
the standard of the incoming service is used.
Note: The parameter has no influence on the closed caption descriptor.
• Maximum Bit Rate Descriptor Mode—The maximum bit rate descriptor indicates the maximum bit
rate including the transport overhead of the services or the components.
◦Pass—The descriptor is passed from the input.
◦Generate—A descriptor is generated by the DCM for each processed component with the maximum
bit rate based on the configured ES (elementary stream) rate.
• Delay (ms)—This parameter determines the total transcode delay that arises during the transcoding
process. A higher delay enhances the picture quality. A value can be entered between 1350 and 2750
ms; the default value is 2500 ms.
Note: Changing this total transcode delay may change the maximum CPB removal delay. For more
information about this maximum CPB removal delay, see Configuring Video Components, on page
422.
• PCR Interval (ms)—This parameter determines the playout interval of the PCR (program clock
reference). A value can be entered between 10 and 300 ms; the default value is 37 ms. Remark that this
parameter has no effect if the PCR belongs to a transcoded audio component, for instance, to an audio-only
service.
• PCR In Video Packets—Determines if the PCR is included in the PiP video packets or not. Enabling
this feature can be useful if the video component and PCR have the same PID value in the incoming
stream.
To Configure the Service Transcode Settings
Procedure
Step 1 In the DCM GUI, choose Service > Tree View from the main menu.
The Tree View page appears.
Step 2 In the Processing tree, double-click the service for which service transcode settings must be configured.
The Transcoder Service page appears.
Step 3 Click Service, and then click the Settings tab.
Digital Content Manager (DCM) Configuration Guide - Software Version 19.00
OL-29584-15 431
Removing Processed Services or PiP Streams
The Service Settings table appears.
Step 4 Check the Adapt (P)SI check box to modify the PSI/SI/PSIP information or uncheck this check box otherwise.
Step 5 From the Maximum Bit Rate Descriptor Mode drop-down list, choose Generate or Pass.
Step 6 Enter the total transcode delay in the Delay (ms) field.
Step 7 In the PCR Interval (ms) field, enter the playout interval for the PCR packets.
Step 8 Check the PCR In Video Packets check box to add the PCR in the video packets or uncheck this check box
otherwise.
Step 9 Click Apply.
Removing Processed Services or PiP Streams
The following topics describe the different ways to remove PiP streams and services from a Transcoder Card.
Note Deleting a service in the Processing tree that is routed to the output or that is used to create a PiP stream
is not possible.
Removing Processed Services or PiP Streams Using the Right-Click Menu
Procedure
Step 1 In the DCM GUI, choose Service > Tree View from the main menu.
The Tree View page appears.
Step 2 In the Processing tree, right-click the service or PiP stream that must be removed and choose Delete.
Note: To protect the application from accidentally removing of services or PiP streams, an extra confirmation
can be asked. To enable or disable this confirmation feature, see Changing the Tree Settings, on page 89.
When this feature is enabled, a confirmation box is displayed. Click Yes.
The service or PiP stream is removed from the tree.
Removing PiP Streams Using the Service Overview Table
Procedure
Step 1 In the DCM GUI, choose Service > Tree View from the main menu.
The Tree View page appears.
Step 2 In the Processing tree, double-click the card from which PiP streams must be removed.
Digital Content Manager (DCM) Configuration Guide - Software Version 19.00
432 OL-29584-15
Removing Processed Services or PiP Streams
The Service Overview table of the selected card appears.
Step 3 In the Service Overview table, click of the PiP stream that must be removed.
The PIP Video Settings table is displayed and the selected PiP stream is highlighted.
Step 4 Uncheck the Settings check box of each stream that must be removed.
Step 5 Click Apply.
Removing Services Using the Service Overview Table
Procedure
Step 1 In the DCM GUI, choose Service > Tree View from the main menu.
The Tree View page appears.
Step 2 In the Processing tree, double-click the Transcoder Card from which services must be removed.
The Transcoder Overview table of the selected card appears.
Step 3 In the Service Overview table, check the check box of each service that must be removed.
Step 4 Click Remove Checked Items.
The selected services are removed from the card.
Digital Content Manager (DCM) Configuration Guide - Software Version 19.00
OL-29584-15 433
Removing Processed Services or PiP Streams
Digital Content Manager (DCM) Configuration Guide - Software Version 19.00
434 OL-29584-15
CHAPTER 17
Transcoding Using the MFP Card
This section covers the transcoding option of the Digital Content Manager (DCM) that is provided with an
MFP card.
• Introduction, page 435
• Routing a Service to the Output Through an MFP Card, page 440
• Naming the Service in Processing Tree, page 446
• Configuring the Video Components, page 447
• Configuring PiP Streams, page 464
• Setting up the Closed Captions for a Transcoded Video Component, page 466
• Configuring the Transcoding Settings for Audio Components, page 469
• Configuring the Service Related Transcode Settings of a Service, page 491
• Removing Processed Services or PiP Streams, page 494
Introduction
The MFP Card provides the DCM with four or eight video processing engines suitable for dense multiformat
video processing and one or two audio processing engines. An MFP allows:
• MPEG-2 (Motion Picture Experts Group-2) to H.264 and H.264 to MPEG-2 video conversion.
• MPEG-2 and H.264 video transrating (statistical remultiplexing).
• Horizontal video screen transsizing of MPEG2 and H.264 video.
• HD (high definition) to HD and HD to SD (standard definition) downscaling (or down conversion) of
MPEG2 and H.264 video.
Important: For premium picture quality transcoding, downscaling must be done on an HD engine slot.
For high-density transcoding, downscaling can be done on an HD or SD engine slot.
• PiP stream creation from incoming AVC video components.
• AAC-LC (advanced audio coding - low complexity) (1.0, 1+1, 2.0 or 5.x), HE-AACv1 (high efficient
advanced audio coding version 1) (1.0, 1+1, 2.0 or 5.x), HE-AACv2 (high efficient advanced audio
Digital Content Manager (DCM) Configuration Guide - Software Version 19.00
OL-29584-15 435
Introduction
coding version 2) (2.0), MPEG-L2 (1.0, 1+1, 2.0), Dolby Digital (AC-3) (1.0, 1+1, 2.0 or 5.x), Dolby
Digital Plus (E-AC-3) (1.0, 1+1, 2.0 or 5.x), or SMPTE-302 PCM.
To
AAC-LC (1.0, 1+1, 2.0 or 5.x), HE-AACv1 (1.0, 1+1, 2.0 or 5.x), HE-AACv2 (2.0), MPEG-L2 (1.0,
1+1, or 2.0), Dolby Digital (AC-3) (1.0, 1+1, 2.0 or 5.x), or Dolby Digital Plus (E-AC-3) (1.0, 1+1, 2.0
or 5.x) audio transcoding.
Only an MFP card for which the mode is set to Premium Picture Quality Transcode is able to transcode
SMPTE-302 PCM audio.
• AAC-LC (1.0, 1+1, 2.0 or 5.x), HE-AACv1 (1.0, 1+1, 2.0 or 5.x), HE-AACv2 (2.0), MPEG-L2 (1.0,
1+1, or 2.0), Dolby Digital (AC-3) (1.0, 1+1, 2.0 or 5.x), or Dolby Digital Plus (E-AC-3) (1.0, 1+1, 2.0
or 5.x) audio transrating.
• Audio meta data pass through
• Audio leveling
• Service delaying
• Ad insertion. See Digital Program Insertion, on page 663.
• Logo Insertion and Subtitle Burn-in. See Logo Insertion and Subtitle Burn-in, on page 623.
• Creating multires profiles for adaptive bit rate (ABR) applications. See Adaptive Bit Rate, on page 567.
An MFP can use two different algorithms for video transcoding, an algorithm for performance optimization
and an algorithm for quality optimization. If the algorithm for quality optimization is chosen, particular card
features can no longer be used, such as splicing, creating multires profiles, and subtitle burn-in. To change
the algorithm, see Changing the Card Settings of an MFP Card, on page 146.
For transrating video components of services using statistical-remultiplexing with an MFP, an MFP rate
control group must be created at the output and populated with these services. This rate control group can be
filled up by services delayed by the MFP and services for which video and audio components are processed
by an MFP. For more information, see Rate Control, on page 591. Services processed by an MFP card can
also participate into an URC (Unified Rate Controller) Statmux application. See URC Statmux Controller,
on page 1073.
An MFP has no inputs and no outputs and presenting the video component or audio components must be done
by routing the corresponding incoming service from the input through the MFP to the output.
Important • After transcoding of a component, the corresponding PSI/SI information is adapted (streamtype in
PMT [program map table] and particular descriptors).
• Transcoding audio components of a service by a video processing engine of an MFP Card without
transcoding a video component is not allowed.
Licensing
Video and audio processing is license based. See Licensing, on page 33.
Digital Content Manager (DCM) Configuration Guide - Software Version 19.00
436 OL-29584-15
Introduction
Processing Possibilities
Transcoding, downscaling, transrating video and audio, and so on, take particular processing power from an
MFP. The number of processes is determined by the transcode algorithm (High Density Transcode or Premium
Picture Quality Transcode), the resolution of the video stream (SD or HD) and the audio conversion.
Before starting the transcode/transrate configuration, a resource setup must be done. See Configuring the
Resource Setup of an MFP Card, on page 148.
Note For a D9900 device, enabling the audio processing engine disables the video processing engine #4 of the
card. The audio processing engine is by default enabled and the video processing engine #4 cannot be
used for video processing. Before starting the transcode/transrate configuration, audio processing must
be enabled or disabled. See Enabling or Disabling the Audio Processing Engine, on page 146.
Service Redundancy
For backup purposes, each service with transcoded video or audio components can be provided with backup
services. For more information about service redundancy, see Service Backup, on page 913.
Using the Service Overview Page
The Service Overview table in the MFP Overview page provides an overview of all services that are routed
to a particular MFP card and the multires profiles processed by the card (indicated by MR in the Slot column).
The following figure shows a Service Overview table with services and multires profiles.
In this table, the services and the multires profiles are identified by the service ID, the service name, and the
engine and the slot position of the card that processes the service or multires profile. A number in the Engine
column means the number of the video processing engine, Audio means the audio processing engine and -
means a service that is passed to the MFP for delaying or preconfiguration purposes. The video, PiP
(picture-in-picture) stream, VBI (vertical blanking interval), and audio processing state of each service are
indicated by icons. The following table describes the icons in the Service Overview table.
Digital Content Manager (DCM) Configuration Guide - Software Version 19.00
OL-29584-15 437
Introduction
Icon Description
The video or the audio component is processed.
A PiP stream is generated.
The VBI information is present.
The video of a service that is routed to the card for preconfiguration purposes (the service
is delayed).
The video or the audio component is not processed.
No PiP stream is generated.
A particular process is not allowed. Hover your mouse cursor on the icon to display a tooltip
with additional information.
(no icon) Component is not present.
No video component present to generate the PiP stream.
Note In the Service Overview table, a row without video, PiP stream, VBI, and audio indications means a
service that is routed to the MFP card but no longer available at the input.
The Service Overview table is provided with the links to display detailed information:
• Clicking the icon in the Video X field of a service opens the MFP Video page with the Basic Video
Settings table. The corresponding video component is highlighted. For more information about this
table, see Configuring the Video Components, on page 447.
• Clicking the icon of a PIP field displays the MFP PIP tab with the PIP Video Settings table. The
corresponding stream is highlighted. For more information about this table, see Configuring PiP Streams,
on page 464.
• Clicking the icon in the Audio X field of a service opens the MFP Audio page with the Basic Audio
Settings table. The corresponding audio component is highlighted. For more information about this
table, see Configuring the Transcoding Settings for Audio Components, on page 469.
Opening the Service Overview Page of a Particular MFP Card
Procedure
Step 1 In the DCM GUI, choose Service > Tree View from the main menu.
The Tree View page appears.
Step 2 In the Processing tree, double-click the MFP for which the service overview page must be displayed.
The MFP Overview page appears.
Digital Content Manager (DCM) Configuration Guide - Software Version 19.00
438 OL-29584-15
Introduction
Checking the Processing Details of a Processed Service or Multires Profile
Procedure
Step 1 In the DCM GUI, choose Service > Tree View from the main menu.
The Tree View page appears.
Step 2 In the Processing tree, double-click the MFP for which the overview details must be checked.
The MFP Overview page appears.
Step 3 In the Service Overview table, click in the row of the corresponding service or multires profile.
A dialog box with the processing details appears.
Tips:
• The dialog box with the processing details of a service can also be opened by right-clicking the service
in the Processing tree and choosing Details.
• Clicking the arrow on the page identification string or the left or right arrows allows you to navigate to
the details of the other services processed by the same MFP. You can also navigate using the Left and
Right key.
The processing details dialog box has the following links:
• Clicking in the Video X column opens the MFP Video page with the Basic Video Settings table. The
corresponding video component is highlighted. For more information about this table, see Configuring
the Video Components, on page 447.
• Clicking the PIP X displays the MFP PIP page with the PIP Video Settings table. The corresponding
component is highlighted. For more information about this table, see Configuring PiP Streams, on page
464.
Digital Content Manager (DCM) Configuration Guide - Software Version 19.00
OL-29584-15 439
Routing a Service to the Output Through an MFP Card
• Clicking in the Audio X column opens the MFP Audio page with the Basic Audio Settings table. The
corresponding audio component is highlighted. For more information about this table, see Configuring
the Transcoding Settings for Audio Components, on page 469.
• Clicking the arrow beside View Bit Rate opens the Bit Rates Detail page with the detailed processing
service bit rates.
Note A multires profile does not have a processing overview table. Information about the profile can be found
in the processing overview table of the service from which the profile is created.
Routing a Service to the Output Through an MFP Card
Before a video or audio component of a particular service can be processed by an MFP card, you must pass
the service to the output through the MFP. Incoming services and services processed by another processing
card can be dropped to the card.
For transrating or transcoding a service, pass the service to a free slot of a video processing engine in the
Processing tree. For transcoding audio components of a service without transcoding the video component,
pass the service to the audio processing engine of the MFP card.
For synchronizing a nonprocessed service with processed services, pass the service to the output through the
MFP card branch. A particular delay can then be configured as described in Configuring the Service Related
Transcode Settings of a Service, on page 491.
Passing a service to the card branch can also be useful for preconfiguration purposes. Once the service is
properly configured for transrating or transcoding, it can be dropped to a free slot of a processing unit.
Important • Transcoding audio components of a service by a video processing engine without transcoding the
video component is not allowed. Video processing using the audio processing engine is not possible.
• The transcoding process is not stopped if the PID value of the incoming component changes while
the stream type remains the same. For new audio components, the presence of the language descriptor
determines the transcoding process. If the presence or content of the language descriptor changes,
the transcoding process is stopped. For example, if an audio component is transcoded with language
descriptor equal to eng and the component is replaced by an audio component with language descriptor
spa, transcoding is stopped.
• Processing audio components without language descriptor is possible. If processing must be preserved,
such audio component can only be replaced by another audio component without language descriptor.
Passing a Service to an MFP Card
The following list provides the procedures to pass an incoming or processed service to the MFP.
• Passing a service to a card
◦From the input
Digital Content Manager (DCM) Configuration Guide - Software Version 19.00
440 OL-29584-15
Routing a Service to the Output Through an MFP Card
◦From the Processing tree
Note: Dropping a service to the card branch is only useful for delaying or preconfiguration purposes.
• Passing a service to a processing engine
A service can be dropped to the engine branch or to an engine slot. If a service is dropped to the engine
slot of an engine that is configured for 3 SD and 1 HD Video, then the following dialog box is displayed.
Click the desired action and click OK.
◦From the input
Digital Content Manager (DCM) Configuration Guide - Software Version 19.00
OL-29584-15 441
Routing a Service to the Output Through an MFP Card
◦From the Processing tree
A preconfigured service is directly processed by a card if it is passed from the MFP branch to an
engine. If a service, which is preconfigured for video and audio processing, is dropped to an audio
processing engine, only the audio components are processes.
For audio-only processing, the service must be dropped to the Audio Engine branch.
Passing a Transcoded Service or PiP Stream to the Output
A service, which is processed by an MFP, can be routed from the processing tree to the branch of an outgoing
TS or to the branch of a rate control group for rate control purposes. For more information about rate control
and the procedure to route processed services to a rate control group, see Rate Control, on page 591.
Digital Content Manager (DCM) Configuration Guide - Software Version 19.00
442 OL-29584-15
Routing a Service to the Output Through an MFP Card
Merging Components in an Outgoing Service
Particular components of a service, which are processed by an MFP, can be merged in an outgoing service.
For instance, to provide a service with extra audio. All components of a service have the same processing
delay. When components from a transcoded service are merged in an outgoing service, which is not delayed
by a particular process, the component has a delay. Merging components of a processed service can be done
in two different ways:
• Using the drag-and-drop method. Drag and drop the branch of the component to the branch of the
outgoing service.
• By creating component merge rules, see Adding Component Merge Rules, on page 295.
Digital Content Manager (DCM) Configuration Guide - Software Version 19.00
OL-29584-15 443
Routing a Service to the Output Through an MFP Card
Passing or Blocking Components of Processed Services
Unnecessary components of a service, which is routed to an MFP, can be blocked or service components can
automatically be passed by creating component tracking rules. Tracking rules to block service components
can be created by using the shortcut menu in the Processing tree or by using the MFP Service Components
page. Tracking rules to pass service components can be created by using the MFP Service Components page.
Detailed information about component tracking rules can be found in Passing, Blocking, and Remapping
Service Components, on page 303.
Creating Component Tracking Rules Using the Shortcut Menu
Procedure
Step 1 In the DCM GUI, choose Service > Tree View from the main menu.
The Tree View page appears.
Step 2 In the Processing tree, expand the service with the component that must be blocked.
Step 3 Right-click this component and choose Block PID from the shortcut menu.
A PID (packet identifier) level component tracking rule is created to block the component.
Creating Component Tracking Rules Using the MFP Service Components Page
Procedure
Step 1 In the DCM GUI, choose Service > Tree View from the main menu.
The Tree View page appears.
Step 2 In the Processing tree, right-click the MFP to which the service is routed and choose Settings.
The MFP Overview page appears.
Step 3 Click the Component tab.
The MFP Service Components page appears.
Step 4 In the Service Component Settings table, click Create Rule in the row of the service component for which
a tracking rule must be created.
A component tracking rule is added to the Component Tracking Rules table.
Step 5 From the Tracking - Type drop-down list, choose the component type that must be used to define the tracking
rule.
• For component tag, enter the tag in the Tracking - Tag field.
• For stream type, choose the stream type from the Tracking - StreamType drop-down list. Check the
Strict check box if the stream type must match exactly.
◦When an audio stream type is chosen, the corresponding language can be entered in the Tracking
- Language field. Check the Strict check box if the language must match exactly.
Digital Content Manager (DCM) Configuration Guide - Software Version 19.00
444 OL-29584-15
Routing a Service to the Output Through an MFP Card
◦When User Defined is chosen, a stream type value can be entered in the Tracking - Stream Type
Value field and a language in the Tracking - Language field.
• For ES (elementary stream) PID or ECM (entitlement control message) PID, enter the PID of the incoming
component in the Input PID field.
• For ES ECM PID, enter the PID of the incoming component in the Input PID field and the PID of the
outgoing elementary stream in the ES Output PID field.
• For ECM CAS ID, enter the CAS ID (conditional access system identifier) of the ECM in the CAS ID
field.
• For ES ECM CAS ID, enter the CAS ID of the ECM in the CAS ID field and the PID of the outgoing
elementary stream in the ES Output PID field.
Step 6 In the Output - SID field, enter the service identifier of the service to which the service component must be
passed or enter the service identifier of the service for which the service component must be blocked.
Step 7 In the Output - PID field, enter a PID value for the outgoing service component if necessary.
Note: The PID values, which belong to forbidden PID ranges of the outgoing TS, cannot be used.
Step 8 From the Status - New drop-down list, choose Pass or Block.
Step 9 Click Apply.
Note: A component tracking rule adaptation mostly results in a PMT adaptation. Meaning, each time a
component tracking rule is added, changed, or deleted and applied, the PMT is updated. Therefore, we advise
that you modify (adding, creating, and deleting) the complete set of component tracking rules before clicking
Apply.
Changing the Tracking Rules
Procedure
Step 1 In the DCM GUI, choose Service > Tree View from the main menu.
The Tree View page appears.
Step 2 In the Processing tree, right-click the MFP to which the service is routed and choose Settings.
The MFP Overview page appears.
Step 3 Click the Component tab.
The MFP Service Components page appears.
Step 4 In the Components Tracking Rules table, double-click the row of the tracking rule that must be changed.
The corresponding row is editable.
Step 5 Modify the parameters as described in Creating Component Tracking Rules Using the MFP Service Components
Page, on page 444.
Step 6 Click Apply.
Digital Content Manager (DCM) Configuration Guide - Software Version 19.00
OL-29584-15 445
Naming the Service in Processing Tree
Deleting Tracking Rules
Procedure
Step 1 In the DCM GUI, choose Service > Tree View from the main menu.
The Tree View page appears.
Step 2 In the Processing tree, right-click the MFP to which the service is routed and choose Settings.
The MFP Overview page appears.
Step 3 Click the Component tab.
The MFP Service Components page appears.
Step 4 In the Components Tracking Rules table, check the check box of each tracking rule that must be removed
and click Remove Checked Items.
Step 5 Click Apply.
Naming the Service in Processing Tree
An incoming service can be passed to an MFP multiple times. To identify a service in the Processing tree,
you can add a username to the service. For services processed by an MFP, this name can be used in the SDTa
(service description table actual) of the outgoing service if the Used In SDTa parameter is enabled. Remark
that this username is not displayed in the Outputs tree if the Used In SDTa parameter is disabled.
Note This username does not replace the name of the service in the VCT (virtual channel table).
Procedure
Step 1 In the DCM GUI, choose Service > Tree View from the main menu.
The Tree View page appears.
Step 2 In the Processing tree, double-click the MFP for which the service overview page must be displayed.
The Service Overview table appears.
Step 3 Double-click the row of the service in the Service Overview table to make the row editable.
Digital Content Manager (DCM) Configuration Guide - Software Version 19.00
446 OL-29584-15
Configuring the Video Components
Step 4 In the User Name field, enter a name for the service.
Step 5 Check the Use in SDTa check box if the username must be used in the SDTa of the outgoing service. Otherwise,
uncheck this check box. This check box is dimmed for a multires main service (a service used to create a
multires profile set).
Step 6 Click Apply.
Configuring the Video Components
Once an incoming service is routed to an MFP video processing engine (for transcoding or transrating purposes)
or to the MFP branch (for delaying or preconfiguration purposes), the video components of this service must
be configured. The configuration settings for transrating or transcoding a video component using an MFP are
available in the tab pages of the MFP Video page. A part of these tab pages also provides video settings of
multires profiles, which are created from incoming services, see Adaptive Bit Rate, on page 567. The URC
Statmux tab provides settings for URC statistical multiplexing, see Configuring the URC Statmux Settings
of the Services Processed by a DCM, on page 1081.
Note • To transrate of the video component of a service, only basic video settings and the track type must
be configured.
• If the video component is removed from an incoming service that is routed to an engine of an MFP
for transcoding or for transrating purposes, the corresponding entries in the tables in the tab pages
of the MFP Video page become inapplicable except the Enable parameter in the Basic Video
Settings table in the Basic tab. Processes on audio components, which belong to such service, is
also stopped but all components within the service remain delayed. Disabling the Enable parameter
frees up the license allocated for the corresponding process.
• If the video component is removed from an incoming service that is used to create multires profiles,
the corresponding multires profile entries in the tables on the tab pages of the MFP Video page are
removed.
• If a service has two video streams with the same video compression (AVC [advanced video coding]
or MPEG2), only one video stream can be transcoded.
Configuring the Basic Video Settings
The following list describes the basic video settings of services or multires profiles processed by an MFP.
• Identification—Identifies the services or multires profiles in the Basic Video Settings table. Multires
(MR) profiles are also labeled with resolution, frame rate, and elementary stream bit rate.
• Enable—Determines the process to the video component: Transcode or Disabled. For multires profiles,
this parameter is read-only and indicates Transcode.
• Output - Video—Determines the compression for the processed video component, H.264 or MPEG-2.
For multires profiles, which are H.264 streams, this parameter is dimmed and indicates H.264.
Digital Content Manager (DCM) Configuration Guide - Software Version 19.00
OL-29584-15 447
Configuring the Video Components
• Output - Rate Mode—Determines the bit rate profile: CBR, Capped VBR, or Statmux. Statmux cannot
be chosen for multires profiles.
• Output - Format—Determines the resolution of the outgoing video: SD, HD, or HD to SD (for HD to
SD downscaling or down conversion). This parameter is dimmed for multires profiles and transrated
services.
• Output - ES Rate (Mbps)—Determines the maximum bit rate for the processed video component. If
the service participates in the statistical remultiplexing group of a rate control group, this setting is
ignored and the minimum and maximum bit rate limits are used as specified in the Rate Control Group
Settings area. See Working with Rate Control Groups, on page 596.
The following table provides the minimum and maximum configurable output bit rates for MPEG-2/
H.264 and SD/HD video streams.
High Density Transcode Algorithm Premium Picture Quality Transcode
Algorithm
Audio stream Minimum Maximum Minimum Maximum
MPEG-2 SD 0.8 12.5 0.8 15
MPEG-2 HD 1 45 1 45
H.264 SD 0.3 12.5 0.3 16
H.264 HD 0.5 25 0.5 55
To Configure the Basic Video Settings
Procedure
Step 1 In the DCM GUI, choose Service > Tree View from the main menu.
The Tree View page appears.
Step 2 In the Processing tree, right-click the MFP with the service or multires profile for which the basic settings of
the video component must be configured and choose Video Settings.
The MFP Video page appears.
Step 3 Click the Basic tab.
Step 4 In the Basic Video Settings table, double-click the row of the service or multires profile for which the basic
video settings must be changed.
The row is editable.
Digital Content Manager (DCM) Configuration Guide - Software Version 19.00
448 OL-29584-15
Configuring the Video Components
For a multires profile, the Enabled, Output - Video, and Output - Format parameters are not applicable.
For a service that is routed to an MFP for transcoding or transrating, the Output parameters are only applicable
if the Enable parameter is set to Transcode.
Step 5 From the Enable drop-down list, choose Disabled or Transcode.
Step 6 From the Output - Video drop-down list, choose the video compression for the outgoing video: H.264 or
MPEG-2.
Step 7 From the Output - Rate Mode drop-down list, choose the bit rate profile: CBR (constant bit rate), Capped
VBR (variable bit rate), or Statmux.
Step 8 From the Output - Format drop-down list, choose the resolution for the outgoing video stream: SD, HD, or
HD to SD for HD to SD downscaling.
Step 9 In the Output - ES Rate (Mbps) field, enter the maximum bit rate for the outgoing video component.
Step 10 Click Apply All.
After changing video settings, the TS rate (TS Rate (kbps) column) is changed accordingly.
Changing the Basic Video Settings Using the Update Settings Function
Procedure
Step 1 In the DCM GUI, choose Service > Tree View from the main menu.
The Tree View page appears.
Step 2 In the Processing tree, right-click the MFP with the services or multires profiles for which the basic video
settings must be changed and choose Video Settings.
Digital Content Manager (DCM) Configuration Guide - Software Version 19.00
OL-29584-15 449
Configuring the Video Components
The MFP Video page appears.
Step 3 Click the Basic tab.
Step 4 In the Basic Video Settings table, select the rows of the services or multires profiles for which settings must
be changed.
Step 5 Refer to the Update Basic Video Settings area.
Step 6 From the Enabled drop-down list, choose Disabled, Transcode, or Ignore.
Step 7 From the Output - Video drop-down list, choose MPEG-2, H.264, or Ignore.
Step 8 From the Output - Rate Mode drop-down list, choose: CBR, Capped VBR, Statmux, or Ignore.
Step 9 From the Output - Format drop-down list, choose: SD, HD, HD to SD for HD to SD downscaling, or Ignore.
Step 10 Check the Output - ES Rate (Mbps) check box and enter the new value in the corresponding field.
Step 11 Click Update All Selected.
The modified settings are applied to the selected services or multires profiles. A modified setting, which is
not valid for a selected service or multires profile, is not adapted. (For instance, Statmux rate mode for multires
profiles.)
Step 12 Click Apply All.
Configuring the Video Pre-Processing Settings
The following list describes the video preprocessing settings of the video components of services processed
by an MFP.
• Identification—Identifies the video streams in the Video Pre-Processing Settings table.
• Decode - MCTF Mode—Enables or disables 3D motion-compensated temporal filtering (3D-MCTF)
that is used to reduction the noise in the video picture sequences during transcoding.
• Decode - MCTF Strength—Determines the filter strength. A value can be chosen between 0 (weakest
filter strength) and 7 (strongest filter strength); the default value is 2.
• Decode - Pre-Deblocking Filter—Determines if deblocking filtering is applied to the video to improve
the quality during video decoding by smoothing out the blocking artifacts. Three filter strengths can be
applied: Low, Medium, or High.
• Decode - Top Line Blanking—Determines the number of blanked top lines of the video picture. A
value can be chosen between 0 and 4 lines; the default value is 0.
• Decode - Hor. Sharpness—Determines the horizontal sharpness of the video. The higher the number,
the higher the sharpness of the video is. A value can be chosen between 0 and 14; the default value is
10.
• Decode - Vert. Sharpness—Determines the vertical sharpness of the video. The higher the number,
the higher the sharpness of the video is. A value can be chosen between 0 and 14; the default value is
10.
• Decode - IT Detection (Inverse Telecine detection)—Determines if the pictures of a 29.97 Hz video
signal, which are duplicated through 3:2 pulldown, are removed or not. Removing these duplicated
pictures may increase the quality of the processed video signal.
Digital Content Manager (DCM) Configuration Guide - Software Version 19.00
450 OL-29584-15
Configuring the Video Components
• Decode - Track Type (not for multires profiles)—Determines the video component that is processed.
If, in service backup, the PID of the video component of the main and backup service does not match,
then Stream Type or Component Tag track type can be used.
Important • Changing the Decode - Top Line Blanking, Decode - Hor. Filter Strength, or Decode - Vert.
Filter Strength parameter interrupts the corresponding services.
• Changing the Decode - Hor. Filter Strength, or Decode - Vert. Filter Strength applies to all
encodes of these video components, such as PiP stream, multires profiles, and so on.
Note • The video decode settings of regular services are only applicable if transcoding is enabled (Enable
parameter: Transcode). See Configuring the Basic Video Settings, on page 447.
• The Decode - MCTF Mode, Decode - MCTF Strength, and Decode - Pre-Deblocking Filter
settings are dimmed if the algorithm for performance optimization is chosen for the MFP. See
Changing the Card Settings of an MFP Card, on page 146.
To Configure Video Pre-Processing Settings
Procedure
Step 1 In the DCM GUI, choose Service > Tree View from the main menu.
The Tree View page appears.
Step 2 In the Processing tree, right-click the MFP with the service or multires profile for which the advanced settings
of the video component must be configured and choose Video Settings.
The MFP Video page appears.
Step 3 Click the Pre-Processing tab.
The Video Pre-Processing Settings table appears.
Step 4 In the Video Pre-Processing Settings table, double-click the row of each service for which video decode
settings must be changed.
The rows are editable.
Digital Content Manager (DCM) Configuration Guide - Software Version 19.00
OL-29584-15 451
Configuring the Video Components
Note: The Decode - MCTF Mode, Decode - MCTF Strength, and Decode - Pre-Deblocking Filter settings
are dimmed if the algorithm for performance optimization is chosen for the MFP card. See Changing the Card
Settings of an MFP Card, on page 146.
Step 5 From the Decode - MCTF Mode drop-down list, choose 3D-MCTF to enable 3D motion-compensated
temporal filtering or choose Disabled otherwise.
Step 6 From the Decode - MCTF Strength drop-down list, choose the desired 3D motion-compensated temporal
filtering strength. This parameter is dimmed if the MCTF mode is disabled.
Step 7 From the Decode - Pre-Deblocking Filter drop-down list, choose the desired predeblocking filter strength.
This parameter is dimmed if the MCTF mode is disabled.
Step 8 From the Decode - Top Line Blanking drop-down list, choose the number of top lines that must be blanked.
Step 9 From the Decode - Hor. Sharpness drop-down list, choose the desired horizontal sharpness value.
Step 10 From the Decode - Ver. Sharpness drop-down list, choose the desired vertical sharpness value.
Step 11 From the Decode - IT Detection drop-down list (not for multires profiles), choose Enabled to remove the
pictures of the 29.97 Hz video signal, which are duplicated through 3:2 pulldown. Choose Disabled otherwise.
Step 12 From the Decode - Track Type drop-down list (not for multires profiles), choose Stream Type, Component
Tag, or PID.
Step 13 Click Apply All.
If the Decode - Top Line Blanking, Decode - Hor. Filter Strength, or Decode - Vert. Filter Strength
parameter of a video component is modified, a warning is displayed to inform you that the corresponding
services are interrupted. Click Yes.
Changing Video Pre-Processing Settings Using the Update Settings Function
Procedure
Step 1 In the DCM GUI, choose Service > Tree View from the main menu.
The Tree View page appears.
Step 2 In the Processing tree, right-click the MFP with the services or multires profiles for which the advanced
settings of the video component must be configured and choose Video Settings.
The MFP Video page appears.
Step 3 Click the Pre-Processing tab.
Step 4 In the Video Pre-Processing Settings table, select the rows of the services for which settings must be changed.
Step 5 In the Update Video Pre-Processing Settings area, choose the desired value from the drop-down list of the
parameter that must be modified in the selected rows.
Note: The Decode - MCTF Mode, Decode - MCTF Strength, and Decode - Pre-Deblocking Filter settings
are dimmed if the algorithm for performance optimization is chosen for the MFP. See Changing the Card
Settings of an MFP Card, on page 146.
Step 6 Click Update All Selected.
The modified settings are applied to the selected services.
Step 7 Click Apply All.
Digital Content Manager (DCM) Configuration Guide - Software Version 19.00
452 OL-29584-15
Configuring the Video Components
If the Decode - Top Line Blanking, Decode - Hor. Sharpness, or Decode - Vert. Sharpness parameter of
a video component is modified, a warning is displayed to inform you that the corresponding service is
interrupted. Click Yes.
Configuring the Video Processing Settings
The following list describes the processing settings of the video components of processed services or multires
profiles.
• Identification—Identifies the services or multires profiles in the Video Processing Settings table.
Multires (MR) profiles are also labeled with resolution, frame rate, and elementary stream bit rate.
• Encode - Profile—This parameter can be set to Main, High, or Baseline (for multires profiles only).
• Encode - Resolution—Determines the resolution of the transcoded video component.
For regular services
◦Follow Input—The resolution is the same of the incoming video component.
◦Hor. Scaling (horizontal video transsizing)
The following rescaling combinations are supported:
Input Width Video Definition Horizontal Scaling Modes
1920 HD 3:4, 2,3, 1:2 (all HD scaling modes)
1280 HD 3:4, 1:2
720 SD 704, 640, 544, 528, 480, 368, 352, 320 (all SD
scaling modes)
704 SD 528, 352
◦Manual—The resolution and frame rate (see next setting) must be defined.
◦For an SD video component:
Horizontal resolution: 352, 480, 528, 544, 640, 704, or 720
Vertical resolution: 480 or 576
◦For an HD video component:
Horizontal resolution: 640, 960, 1280, 1440, or 1920
Vertical resolution: 720 (for horizontal resolution: 640, 960, and 1280) or 1080 (for horizontal
resolution: 960, 1280, 1440, and 1920)
◦If the Output - Format parameter is set to HD to SD (for HD to SD downscaling or down
conversion) the Encode - Resolution drop-down list is dimmed (fixed to Manual) and the resolution
and frame rate must be chosen from the corresponding drop-down lists.
Digital Content Manager (DCM) Configuration Guide - Software Version 19.00
OL-29584-15 453
Configuring the Video Components
◦Horizontal resolution: 352, 480, 528, 544, 640, 704, or 720.
◦Vertical resolution: 480 or 576
For multires profiles: The horizontal resolution can be set between 96 and 1920 and the vertical
resolution between 96 and 1080. The horizontal and vertical resolution must be a multiple of two
and the value, that can be entered, depends on the remaining resource usage and the available ABR
license keys.
• Encode - Frame Rate
The following table shows the frame rate values that can be chosen for services for which the Resolution
is set to manual.
Vertical Resolution Frame rate
480 29.97, 30 fps
576 25 fps
720 50, 59.94, 60 fps
1080 25, 29.97, 30 fps
For multires profiles: The frame rate can be set to 60, 59.94, 50, 30, 29.97, 25, 23.98, 24, 15, 14.99,
12.5, 12, 11.99, 10, and 9.99 fps. 60, 59.94, and 50 fps are only applicable for profiles with a vertical
resolution of 720. For the frame rate conversions supported by a DCM, see Adding Multires Profiles,
on page 576.
• Encode - Level (multires profiles only)—Determines the H.264 levels as specified by in Annex A of
ISO/IEC 14496-10:2012. The values that can be chosen are: 1, 1b, 1.1, 1.2, 1.3, 2, 2.1, 2.2, 3, 3.1, 3.2,
4, 4.1, 4.2, and Auto. Auto means that the lowest level is used that covers the configured resolution,
frame rate, and bit rate.
• Encode - Entropy (multires profiles only)—Determines the entropy encoding form that is used in the
H.264 video encoding of a multires profile, CABAC (context-adaptive binary arithmetic coding),
CAVLC (context-adaptive variable-length coding), or Auto. Auto means that the encoder determines
which form is used depending on the chosen profile. For multires profiles, which are created from
incoming MPEG2 video, CABAC entropy encoding is used.
• Encode - Frame Field Encoding (regular services only)—This parameter can be set to MBAFF or
PAFF.
Both macroblock adaptive frame field (MBAFF) coding and picture adaptive frame field (PAFF) coding
are encoding modes that have a positive impact on the picture quality when encoding interlaced content.
Of the two modes, PAFF results in the overall best picture quality, especially for content that includes
fast motion (for instance, sport content, some movie content). For H.264, we advise you to use PAFF
and only switch to MBAFF when client interoperability problems are seen.
Note: PAFF cannot be used for MPEG2 encoding.
Digital Content Manager (DCM) Configuration Guide - Software Version 19.00
454 OL-29584-15
Configuring the Video Components
Configuring the Video Processing Settings
Note The video processing settings for a service are only applicable if transcoding is enabled (Enable parameter:
Transcode), see Configuring the Basic Video Settings, on page 447.
Procedure
Step 1 In the DCM GUI, click Service > Tree View from the main menu.
The Tree View page appears.
Step 2 In the Processing tree, right-click the MFP with the service or multires profile for which the processing
settings of the video component must be configured and choose Video Settings.
The MFP Video page appears.
Step 3 Click the Encode tab.
The Video Processing Settings table appears.
Step 4 In the Video Processing Settings table, double-click the row of the service and multires profile for which the
video processing settings must be changed.
The row is editable.
The Encode - Level and Encode - Entropy parameters are only applicable for multires profiles.
Step 5 From the Encode - Profile drop-down list, choose Baseline, Main, or High.
Step 6 From the Encode - Resolution drop-down list of a regular service, choose Follow Input, Hor. Scaling, or
Manual. Remark that this parameter is automatically set to Manual if the Format parameter is set to HD to
SD (for HD to SD downscaling).
• If Hor. Scaling is chosen for horizontal video transsizing, enter:
◦For an SD service, the desired frame width in the box next to the Encode - Resolution drop-down
box: 320, 352, 368, 480, 528, 544, 640, or 704 pixels.
◦For an HD service, the aspect ratio with respect to the original frame width next to the Encode -
Resolution drop-down box: 1:2, 2:3, or 3:4.
Important: No rescaling is applied if a rescaling mode for a video stream is configured that is not
supported. In this case, no warning is shown.
• If Manual is chosen:
◦For an SD video component:
Digital Content Manager (DCM) Configuration Guide - Software Version 19.00
OL-29584-15 455
Configuring the Video Components
Horizontal resolution: 352, 480, 528, 544, 640, 704, or 720
Vertical resolution: 480 or 576
◦For an HD video component:
Horizontal resolution: 640, 960, 1280, 1440, or 1920
Vertical resolution: 720 (for width: 640, 960, and 1280) or 1080 (not for width: 640)
• For HD to SD downscaling, select the horizontal and vertical resolution in the corresponding Encode -
Resolution fields.
◦Horizontal resolution: 352, 480, 528, 544, 640, 704, or 720.
◦Vertical resolution: 480 or 576
• For a multires profile, enter the horizontal resolution (between 96 and 1920) and the vertical resolution
(between 96 and 1080). The horizontal and vertical resolution must be a multiple of two.
Step 7 From the Encode - Frame Rate drop-down list (only for multires profiles or services with Encode - Resolution
= Manual), choose the desired frame rate.
Step 8 From the Encode - Level drop-down list (multires profiles only), choose 1, 1b, 1.1, 1.2, 1.3, 2, 2.1, 2.2, 3,
3.1, 3.2, 4, 4.1, 4.2, or Auto.
Step 9 From the Encode - Entropy drop-down list (multires profiles only), choose CABAC, CAVLC, or Auto.
Step 10 From the Encode - Frame Field Encoding drop-down list (regular services only), choose MBAFF or PAFF.
PAFF cannot be used for MPEG2 encoding.
Step 11 Click Apply All.
Changing Video Processing Settings Using the Update Settings Function
Procedure
Step 1 In the DCM GUI, choose Service > Tree View from the main menu.
The Tree View page appears.
Step 2 In the Processing tree, right-click the MFP with the service or multires profiles for which the processing
settings of the video component must be changed and choose Video Settings.
The MFP Video page appears.
Step 3 Click the Encode tab.
Digital Content Manager (DCM) Configuration Guide - Software Version 19.00
456 OL-29584-15
Configuring the Video Components
The Video Processing Settings table appears.
Step 4 In the Video Processing Settings table, select the rows of the services and multires profiles for which settings
must be changed.
Step 5 Refer to the Update Processing Video Settings area.
Step 6 From the Encode - Profile drop-down list, choose Baseline, Main, High, or Ignore.
Step 7 From the Encode - Resolution drop-down list of a regular service, choose Follow Input, Hor. Scaling,
Manual, Custom, or Ignore.
Step 8 From the Encode - Level drop-down list (multires profiles only), choose 1, 1b, 1.1, 1.2, 1.3, 2, 2.1, 2.2, 3,
3.1, 3.2, 4, 4.1, 4.2, Auto, or Ignore.
Step 9 From the Encode - Entropy drop-down list (multires profiles only), choose CABAC, CAVLC, Auto, or
Ignore.
Step 10 From the Encode - Frame Field Encoding drop-down list (regular services only), choose MBAFF, PAFF,
or Ignore.
Step 11 Click Update All Selected.
The modified settings are applied to the selected services and multires profiles. A modified setting, which is
not valid for a selected service or multires profile, is not adapted.
Step 12 Click Apply All.
Configuring the GOP Settings of Transcoded Video Streams
The following list describes the GOP (group of pictures) settings of the video components of processed services
or multires (MR) profiles.
• Identification—Identifies the services or multires profiles in the GOP Settings table. Multires profiles
are also provided with resolution, frame rate, and elementary stream bit rate.
• GOP - Mode—Determines the structure of the GOPs in the outgoing video:
◦Custom—The GOP structure of the outgoing video depends on the configured GOP Size,
B-Pictures, and Hierarchical setting. The GOP length can be increased or decreased for video
quality purposes, for instance, during a scene change. Remark the GOP size is a target value, the
actual size may vary.
◦Dynamic—The transcoding algorithm selects between different GOP structures (including
hierarchical structures for H.264 video) based on video content (scene’s spatio-temporal complexity).
Remark the GOP size is a target value, the actual size may vary.
◦Keep Closed GOPs (not for multires profiles)—Similar to Dynamic but the GOP size cannot be
set and a closed GOP at the input results in a closed GOP at the output at the same location. When
H.264 video streams are transcoded to MPEG-2 video streams, the IDR (instantaneous decoder
refresh) frames are changed to I frames and conversely.
◦Fixed—The GOP structure of the outgoing video is fixed depends on the configured GOP Size,
B-Pictures, and Hierarchical settings. Scene change detection and fade detection are disabled
and the GOP length follows the GOP size value restrictively.
For multires profiles for which the encoding profile is set to Baseline, the GOP - Mode parameter is
dimmed and automatically set to Dynamic. No B-pictures are inserted in the GOPs.
Digital Content Manager (DCM) Configuration Guide - Software Version 19.00
OL-29584-15 457
Configuring the Video Components
• GOP - Size—Determines the number of pictures in the GOPs of the outgoing video. For dynamic GOPs,
this parameter determines the maximum size of the GOPs. This parameter is dimmed if the mode is set
to Keep Closed GOPs.
• GOP - Max Size—Determines the maximum number of pictures in the GOPs of the outgoing video.
This parameter can be set between the configured GOP size and two times this GOP size. This parameter
is dimmed if the mode is set to Keep Closed GOPs or Fixed.
• GOP - B-Pictures—Determines the number of B pictures in the GOPs of the transcoded video. For
GOP - Mode set to Custom and Fix, this parameter can be set between 0 and 5; the default value is 2.
For GOP - Mode set to Dynamic, this parameter can be set between 0 and 7; the default value is 3 for
MPEG2 encoding and 5 for H.264 encoding. The B-Pictures parameter is dimmed if the Mode parameter
is set to Keep Closed GOPs.
Note: For multires profiles for which the encoding profile is set to Baseline, no B-frames are inserted
and the GOP - B-Pictures parameter is dimmed.
• GOP - Hierarchical—Enables or disables hierarchical B coding for outgoing H.264 video streams.
This parameter is only applicable for outgoing H.264 video streams.
• GOP - Closed GOPs (not for multires profiles)—Determines if all GOPs at the output are closed GOPs
or not.
• IDR Insertion - Interval (not for multires profiles)—Enables or disables IDR-picture insertion in the
GOPs of the transcoded video. When enabled, the interval between two consecutive IDR-pictures can
be configured. This interval can be set between 0 and 255.
To Configure the GOP Settings
Note The GOP settings of regular video streams are only applicable if transcoding is enabled (Enable parameter:
Transcode), see Configuring the Basic Video Settings, on page 447.
Procedure
Step 1 In the DCM GUI, choose Service > Tree View from the main menu.
The Tree View page appears.
Step 2 In the Processing tree, right-click the MFP branch with the service or multires profile for which the GOP
settings of the video component must be configured and choose Video Settings.
The MFP Video page appears.
Step 3 Click the GOP tab.
Step 4 In the GOP Settings table, double-click the row of each video stream for which GOP settings must be changed.
The rows are editable.
Digital Content Manager (DCM) Configuration Guide - Software Version 19.00
458 OL-29584-15
Configuring the Video Components
The GOP - Closed GOP and IDR Insertion - Interval parameters are dimmed for multires profiles.
Step 5 From the GOP - Mode drop-down list, choose Custom, Dynamic, Keep Closed GOPs, or Fixed. For multires
profiles, Keep Closed GOPs cannot be chosen.
Step 6 In the GOP - Size field and if the GOP - Mode parameter is set to Custom, Dynamic, or Fixed, enter the
number of pictures in the GOPs of the transcoded video component.
Step 7 In the GOP - Max Size field and if the GOP - Mode parameter is set to Custom or Dynamic, enter the
maximum number of pictures in the GOPs of the transcoded video component.
Step 8 In the GOP - B-Pictures field and if the GOP - Mode parameter is set to Custom, Dynamic, or Fixed, enter
the number of B-pictures in the GOPs of the transcoded video component.
Step 9 Check the GOP - Hierarchical check box to enable hierarchical B coding for outgoing H.264 video streams
or uncheck this check box otherwise.
Step 10 Check the GOP - Closed GOP check box if all outgoing GOPs must be closed or uncheck this check box
otherwise.
Step 11 Check the IDR Insertion - Interval check box to enable IDR-picture insertion in the GOPs of the transcoded
video and enter the interval between two consecutive IDR-pictures in the field next to this check box. Uncheck
this check box to disable this feature.
Notes:
• Enabling the GOP - Closed GOP parameter automatically enables IDR-picture insertion with an interval
set to 1. Both IDR Insertion - Interval parameters are dimmed.
• If IDR-picture insertion is enabled and the interval parameter is set to 1, the GOP - Closed GOP
parameter is automatically enabled and both IDR Insertion - interval parameters are dimmed.
Step 12 Click Apply All.
Changing the GOP Settings Using the Update Settings Function
Procedure
Step 1 In the DCM GUI, choose Service > Tree View from the main menu.
The Tree View page appears.
Step 2 In the Processing tree, right-click the MFP branch with the services or multires profiles for which the GOP
settings of the video streams must be configured and choose Video Settings.
Digital Content Manager (DCM) Configuration Guide - Software Version 19.00
OL-29584-15 459
Configuring the Video Components
The MFP Video page appears.
Step 3 Click the GOP tab.
Step 4 In the GOP Settings table, select the row of each video stream for which settings must be changed.
Step 5 Refer to the Update GOP Settings area.
Step 6 From the GOP Mode drop-down list, choose Custom, Dynamic, Keep Closed GOPs, Fixed, or Ignore.
Step 7 Check the GOP Size check box to change the GOP size and enter the size in the corresponding field.
Step 8 Check the Max GOP Size check box to change the maximum GOP size and enter the maximum number of
pictures in the GOPs of the transcoded video component.
Step 9 Check the GOP B-Pictures check box if the number of B-pictures in the GOPs of the transcoded video
components must be changed and enter the number of GOPs in the corresponding field. These parameters are
dimmed if the GOP Mode is set to Keep Closed GOPs.
Step 10 From the GOP Hierarchical drop-down list, choose Enable, Disable, or Ignore.
Step 11 From the Closed GOP drop-down field, choose Enable, Disable, or Ignore.
Step 12 From the IDR Insertion Interval drop-down list, choose Enable, Disable, or Ignore. If Enable is selected,
enter the interval between two consecutive IDR-pictures in the corresponding field.
Step 13 Click Update All Selected.
Step 14 Click Apply All.
Configuring the Advanced Settings of Transcoded Video Streams
The following list describes the advanced setting of the transcoded video components of services or multires
(MR) profiles:
• Adaptive Quantization—The transcoding algorithm of the DCM uses adaptive quantization to improve
the quality of the transcoded video streams.
To Configure the Advanced Settings
Procedure
Step 1 In the DCM GUI, choose Service > Tree View from the main menu.
The Tree View page appears.
Step 2 In the Processing tree, right-click the MFP branch with the services or multires profiles for which the advanced
settings of the video component must be configured and choose Video Settings.
The MFP Video page appears.
Step 3 Click the Advanced tab.
Step 4 In the Advanced Settings table, double-click the row of each video stream for which advanced settings must
be changed.
The rows are editable.
Digital Content Manager (DCM) Configuration Guide - Software Version 19.00
460 OL-29584-15
Configuring the Video Components
Step 5 Check the Adaptive Quantization check box to enable this function or clear this check box otherwise.
Step 6 Click Apply All.
Changing the Advanced Settings Using the Update Settings Function
Procedure
Step 1 In the DCM GUI, choose Service > Tree View from the main menu.
The Tree View page appears.
Step 2 In the Processing tree, right-click the MFP branch with the services or multires profiles for which the advanced
settings of the video component must be configured and choose Video Settings.
The MFP Video page appears.
Step 3 Click the Advanced tab.
Step 4 In the Advanced Settings table, select the row of each video stream for which advanced settings must be
changed.
Step 5 Refer to the Update Advanced Settings area.
Step 6 From the Adaptive Quantization drop-down box, choose Enable, Disable, or Ignore.
Step 7 Click Update All Selected.
Step 8 Click Apply All.
Configuring the AR and AFD Settings for Transcoded Video Streams
The following list contains the active format description (AFD) and aspect ratio (AR) settings of the video
components.
• Identification—Identifies the processed services in the AR/AFD Video Settings table.
• Source AFD-AR - Mode—Determines if the AR for the processed (outgoing) video must be taken from
the incoming video (auto) or must be selected manually (manual).
Digital Content Manager (DCM) Configuration Guide - Software Version 19.00
OL-29584-15 461
Configuring the Video Components
◦Manual—The AR information of the incoming video is overruled by the Aspect Ratio - Selection
value.
◦Auto—The AR information of the incoming video is not overruled. The Aspect Ratio - Selection
value is used if the AR information of the incoming video is missing.
The Aspect Ratio - Mode parameter can only be changed if the only Encode - Resolution parameter
is set to Manual.
• Aspect Ratio - Selection—If the Aspect Ratio - Mode parameter is set to manual, this parameter
determines the AR for the processed (outgoing) video. The following values can be selected: 4:3, 14:9,
or 16:9.
• Active Format Description - Mode—Determines if the AFD information of the incoming video must
be overruled or not. This information is used to determine the AR change if the AR of the outgoing
video differs from the AR of the incoming video.
◦Manual—The AFD information of the incoming video is overruled by the Active Format
Description - Selection value.
◦Auto—The AFD information of the incoming video is not overruled. The Active Format
Description - Selection value is used if the AFD information of the incoming video is missing.
• Active Format Description - Selection—If the Active Format Description - Mode parameter is set
to manual, this parameter determines how the monitor must display the coded video image when the
monitor does not match this video image. The following values can be selected: Box 16:9 (top), Box
14:9 (top), 4:3 (center), 16:9 (center); 14:9 (center), 4:3 (with shoot and protect 14:9 center), 16:9
(with shoot and protect 14:9 center), and 16:9 (with shoot and protect 4:3 center).
Remark that the Active Format Description parameters are dimmed if the Aspect Ratio - Mode parameter
is set to Auto.
The AFD information of the outgoing video, which depends on the AR of the outgoing video and the AFD
of the incoming video, can be different from the AFD of the incoming video. The AFD information is used
for signaling to the set-top box or IRD how the coded video must be displayed when the monitor does not
match the coded video.
Configuring the AR and AFD Settings for Transcoded Video Streams
Procedure
Step 1 In the DCM GUI, choose Service > Tree View from the main menu.
The Tree View page appears.
Step 2 In the Processing tree, right-click the MFP with the service for which the AR and AFD information must be
configured and choose Video Settings.
The MFP Video page appears.
Step 3 Click the AR/AFD tab.
The AR/AFD Video Settings table appears.
Step 4 In the AR/AFD Video Settings table, double-click the row of each service for which AR/AFD video settings
must be changed.
Digital Content Manager (DCM) Configuration Guide - Software Version 19.00
462 OL-29584-15
Configuring the Video Components
The rows are editable.
Step 5 From the Aspect Ratio - Mode drop-down list, choose Auto or Manual.
Step 6 From the Aspect Ratio - Selection drop-down list, choose 4:3, 14:9, or 16:9.
Step 7 From the Active Format Description - Mode drop-down list, choose Auto if the AFD information of the
incoming video must be used or Manual if you want to select the AFD manually.
Step 8 If the Active Format Description - Mode parameter is set to Manual, choose the desired AFD from the
Active Format Description - Selection drop-down list.
Step 9 Click Apply All.
Changing the AR and AFD Settings Using the Update Settings Function
Procedure
Step 1 In the DCM GUI, choose Service > Tree View from the main menu.
The Tree View page appears.
Step 2 In the Processing tree, right-click the MFP with the services for which the AR and AFD information must
be changed and choose Video Settings.
The MFP Video page appears.
Step 3 Click the AR/AFD tab.
The AR/AFD Video Settings table appears.
Step 4 In the AR/AFD Video Settings table, select the row of each service for which settings must be changed.
Step 5 Refer to the Update AR/AFD Video Settings area.
Step 6 From the AR Mode drop-down list, choose Auto, Manual, or Ignore.
Step 7 From the AR Selection drop-down list, choose 4:3, 14:9, 16:9, or Ignore.
Step 8 From the AFD Mode drop-down list, choose Auto if the AFD information of the incoming video must be
used, Manual if you want to select the AFD manually, or Ignore.
Step 9 From the AFD Selection drop-down list, choose the desired AFD or Ignore.
Step 10 Click Update All Selected.
Step 11 Click Apply All.
Digital Content Manager (DCM) Configuration Guide - Software Version 19.00
OL-29584-15 463
Configuring PiP Streams
Configuring PiP Streams
The PiP feature allows you to generate real time picture-in-picture (PiP) streams that can be used by
set-top-boxes for PiP. Before a PiP stream can be generated, the video service, from which the PiP stream is
derived, must be routed to the MFP. Once the video service is routed, the PiP stream can be generated from
the video service by enabling the PiP feature and configuring the PiP stream parameters.
Restrictions
• Only one PiP stream can be created from a video component.
• Only an AVC video stream can be used to create a PiP stream.
• The resource setup of the engine, which processes the stream, must be set to 6SD Video, 2HD Video,
or 3 SD and 1 HD Video.
• Transcode must be enabled for the corresponding video component.
• PiP streams with resolution 96 x 96 cannot be created from a 1080i stream (resolution 1920 x 1080).
These parameters are:
• Resolution—Determines the video resolution of the outgoing PiP stream. The video resolutions that
can be chosen are: 96*96, 128*96, 176*144, or 192*192.
• ES Rate (kbps)—Determines the bit rate of the video component of the PiP stream (without packetization
overhead and PCR [program clock reference]). This parameter is by default set to 150 kbps and can be
changed between:
◦150 and 500 kbps for PiP streams created from services processed by an engine for which the mode
is set to Premium Picture Quality.
◦150 and 400 kbps for PiP streams created from services processed by an engine for which the mode
is set to High Density Transcode.
• Profile—This parameter can be set to Main or Baseline (default). The Baseline profile does not support
P-pictures and hierarchical GOPs.
• GOP Mode—Determines the structure of the GOPs in the outgoing PiP stream:
◦Custom—The GOP structure of the outgoing video depends on the configured GOP size, B-pictures,
and hierarchical settings. The GOP length can be increased or decreased for video quality purposes,
for instance, during a scene change.
◦Fixed—The GOP structure of the outgoing video is fixed depends on the configured GOP size,
B-pictures, and hierarchical settings.
• GOP Size—Determines the number of frames per GOP. A value can be chosen between 1 to 30 frames;
the default value is 30 frames.
• Closed Caption—Determines the closed captions in the generated PiP video stream.
◦Disabled—No closed captions are present in the outgoing PiP video stream.
◦Auto—The supported closed captions are copied from the main service video. When no closed
captions are present in the main service video, no closed captions are present in the outgoing PiP
video stream.
Digital Content Manager (DCM) Configuration Guide - Software Version 19.00
464 OL-29584-15
Configuring PiP Streams
Note: If closed captions are disabled for the main service video stream, closed captions are not present
in the PiP video stream, even if the Closed Caption parameter of the PiP video stream is set to Auto.
• PCR Interval (ms)—Determines the interval of the PCR generation.
Similar to a transcoded video stream, the closed captions of the PiP stream can also be configured. See Setting
up the Closed Captions for a Transcoded Video Component, on page 466.
Configuring PiP Streams
Procedure
Step 1 In the DCM GUI, choose Service > Tree View from the main menu.
The Tree View page appears.
Step 2 In the Processing tree, right-click the MFP engine with the video service from which a PiP stream must be
created and choose Settings.
The MFP Overview page appears.
Step 3 Click the PIP tab.
The MFP PIP page appears.
Step 4 In the PIP Video Settings table, double-click the video component from which a PiP stream must be created.
The row becomes editable.
Note: Do not double-click the check box of a row.
Step 5 Check the Settings check box to enable PiP stream creation. The other settings of the row become editable.
Step 6 From the Resolution drop-down list, choose the desired video resolution for the PiP stream: 96*96, 128*96,
176*144, or 192*192.
Step 7 In the ES Rate (kbps) field, enter the desired bit rate for the outgoing PiP stream. A value can be entered
between 150 and 500 kbps; the default value is 400 kbps.
Step 8 From the Profile drop-down list, choose Main or Baseline.
Step 9 From the GOP Mode drop-down list, choose Custom or Fixed.
Step 10 In the GOP Size (frames) field, enter the desired GOP size.
Step 11 Repeat Step 5 to 10 for all PiP streams that must be created.
Step 12 Click Apply All.
Digital Content Manager (DCM) Configuration Guide - Software Version 19.00
OL-29584-15 465
Setting up the Closed Captions for a Transcoded Video Component
Changing PIP Settings Using the Update Settings Function
Procedure
Step 1 In the DCM GUI, choose Service > Tree View from the main menu.
The Tree View page appears.
Step 2 In the Processing tree, right-click the MFP with the PiP streams for which settings must be changed and
choose Video Settings.
The MFP Video page appears.
Step 3 In the main menu, click PIP.
The MFP PIP page appears.
Step 4 In the PIP Video Settings table, select the rows for which setting must be changed.
Step 5 In the Update PIP Video Settings area, modify the corresponding settings and click Update All Selected.
All selected rows become editable and get these new values.
Step 6 Click Apply.
After changing PiP settings, the TS (transport stream) rate (TS Rate (kbps) column) is changed accordingly.
Setting up the Closed Captions for a Transcoded Video Component
The following list describes the parameters that must be configured to determine the closed captions in the
transcoded video component.
• Closed Caption - Mode—Determines the closed captions in the transcoded video component.
◦Disabled—No closed captions is present in the outgoing video.
◦Auto—The supported closed captions are copied from the input. If no closed captions are present
at the input, empty CEA 708 closed caption fields are present in the outgoing video.
• Caption Service Descriptor Settings - Mode—Determines the caption service descriptor for the
transcoded video component. This mode can be set to Auto, Add, or None.
◦Auto—The caption service descriptor is passed to the output if present at the input.
◦Add—The caption service descriptor is generated based on the created caption services.
◦None—The caption service descriptor is not present at the output, even if present at the input.
When the caption service descriptor is generated by the DCM (Caption Service Descriptor Settings -
Mode parameter set to Add), the descriptor can be populated with one or more caption services.
Digital Content Manager (DCM) Configuration Guide - Software Version 19.00
466 OL-29584-15
Setting up the Closed Captions for a Transcoded Video Component
Note • The caption service descriptor can only be adapted if the corresponding video component is
transcoded.
• Changing the caption service descriptor does not modify the closed captioning information of the
video component.
Configuring the Closed Caption Settings for a Transcoded Video Component
Procedure
Step 1 In the DCM GUI, choose Service > Tree View from the main menu.
The Tree View page appears.
Step 2 In the Processing tree, right-click the MFP with the video component for which the caption service descriptor
must be determined and choose Video Settings.
The MFP Video page appears.
Step 3 Click the Closed Captions tab.
The Closed Captions tab appears with the Closed Caption Settings table.
Step 4 In the Closed Caption Settings table, double-click the row of the service for which the caption service
descriptor must be determined.
The row is editable.
Step 5 From the Closed Caption - Mode drop-down list, choose Auto (Default) or Disabled.
Step 6 From the Caption Service Descriptor - Mode drop-down list, choose one of the following values: Auto,
Add, or None.
Step 7 If the Caption Service Descriptor Settings - Mode parameter is set to Add, a caption service can be added
to the caption service descriptor by clicking . The Add Caption Service Item dialog box appears.
Digital Content Manager (DCM) Configuration Guide - Software Version 19.00
OL-29584-15 467
Setting up the Closed Captions for a Transcoded Video Component
Step 8 If the caption service is a line 21 field, check the Line 21 check box, otherwise uncheck this check box.
Step 9 For a line 21 field caption service, choose the field from the Field drop-down list. This parameter is dimmed
if the Line 21 check box is unchecked.
Step 10 If the caption service is not a line 21 field, enter the number of the caption service in Caption Service Number
field. This field is dimmed if the Line 21 check box is checked.
Step 11 In the Language field, enter the 3-character language code (as specified by ISO639-2 [15]) that corresponds
with the caption.
Step 12 Check the Easy Reader check box to include easy reader captions or uncheck this check box otherwise.
Step 13 Check Wide Aspect Ratio check box for wide aspect ratio video services (16/9) or uncheck this check box
otherwise.
Step 14 Click OK.
The caption service is added to the Caption Services field of the corresponding service.
Step 15 Repeat Step 7 to 14 for all caption services that must be added to the caption service descriptor.
Step 16 Click Apply All.
Modifying Closed Caption Settings Using the Update Settings Function
Procedure
Step 1 In the DCM GUI, choose Service > Tree View from the main menu.
The Tree View page appears.
Step 2 In the Processing tree, right-click the MFP with the video components for which closed caption settings must
be changed and choose Video Settings.
Digital Content Manager (DCM) Configuration Guide - Software Version 19.00
468 OL-29584-15
Configuring the Transcoding Settings for Audio Components
The MFP Video page appears.
Step 3 Click the Closed Captions tab.
Step 4 In the Closed Caption Settings table, select the row of each service and multires profile for which settings
must be changed.
Step 5 Refer to the Update Closed Caption Settings area.
Step 6 From the Closed Caption Mode drop-down list, choose Auto, Disabled, or Ignore.
Step 7 From the Caption Service Descriptor Mode drop-down list, choose Auto, Add, None, or Ignore.
Step 8 If caption services in the caption service descriptors must be added, check the Caption Services check box
and click . The Add Caption Service Item dialog box appears.
Step 9 If the caption service is a line 21 field, check the Line 21 check box, otherwise uncheck this check box.
Step 10 For a line 21 field caption service, choose the field from the Field drop-down list. This drop-down box is
dimmed if the Line 21 check box is unchecked.
Step 11 If the caption service is not a line 21 field, enter the number of the caption service in Caption Service Number
field. This field is dimmed if the Line 21 check box is checked.
Step 12 In the Language field, enter the 3-character language code (as specified by ISO639-2 [15]) that corresponds
with the caption.
Step 13 Check the Easy Reader check box to include easy reader captions or uncheck this check box otherwise.
Step 14 Check Wide Aspect Ratio check box for wide aspect ratio video services (16/9) or uncheck this check box
otherwise.
Step 15 Click OK.
The caption service is added beside the check box.
In the Add Caption Service Item popup, a caption service can be removed by clicking next to the caption
service. After clicking and the Delete Confirmation on Single Click Delete option is enabled, a confirmation
box is displayed. Click OK to confirm.
Step 16 Repeat Step 8 to 15 for all caption services that must be added to the caption service descriptor.
Step 17 Click Update All Selected.
Remark that the existing caption services of the selected services and multires profiles are replaced by the
configured ones.
Step 18 Click Apply All.
Configuring the Transcoding Settings for Audio Components
A DCM with software Version 18.00 allows you to process audio components with format AAC-LC (1.0,
1+1, 2.0 or 5.x), HE-AACv1 (1.0, 1+1, 2.0 or 5.x), HE-AACv2 (2.0), MPEG-L2 (1.0, 1+1, or 2.0), Dolby
Digital (AC-3) (1.0, 1+1, 2.0 or 5.x), Dolby Digital Plus (E-AC-3) (1.0, 1+1, 2.0 or 5.x), or SMPTE-302 PCM
to components with format AAC-LC (1.0, 1+1, 2.0 or 5.x), HE-AACv1 (1.0, 1+1, 2.0 or 5.x), HE-AACv2
(2.0), MPEG-L2 (1.0, 1+1, or 2.0), Dolby Digital (AC-3) (1.0, 1+1, 2.0 or 5.x), or Dolby Digital Plus (E-AC-3)
(1.0, 1+1, 2.0 or 5.x) with following elementary stream bit rates:
• AAC-LC
Digital Content Manager (DCM) Configuration Guide - Software Version 19.00
OL-29584-15 469
Configuring the Transcoding Settings for Audio Components
◦Mono: 32 to 288 kbps
◦Stereo (2.0) or dual mono (1+1): 32 to 576 kbps
◦Multichannel (5.x): 64 to 640 kbps
• HE-AACv1
◦Mono: 32 to 144 kbps
◦Stereo (2.0) or dual mono (1+1): 32 to 288 kbps
◦Multichannel (5.x): 64 to 576 kbps
• HE-AACv2 stereo (2.0): 32 to 144 kbps
• MPEG-L2
◦Mono: 32, 48, 56, 64, 80, 96, 112, 128, 160, or 192 kbps
◦Stereo (2.0) or dual mono (1+1): 64, 96, 112, 128, 160, 192, 224, 256, 320, 384 kbps
• Dolby Digital (AC-3)
◦Mono: 56, 64, 80, 96, 112, 128, 160, 192, 224, 256, 320 kbps
◦Stereo (2.0) or dual mono (1+1): 96, 112, 128, 160, 192, 224, 256, 320, 384, 448, 512, 576, or 640
kbps
◦Multichannel (5.x): 224, 256, 320, 384, 448, 512, 576, or 640 kbps
• Dolby Digital Plus (E-AC-3)
◦Mono: 32, 40, 48, 56, 64, 72, 80, 88, 96, 104, 112, 120, 128, 144, 160, 176, 192, 200, 208, 216,
224, 232, 240, 248, 256, 272, 288, 304, 320, 336, 352, 368, 384, 400, 448, 512, 576, 640, 704,
768, 832, 896, 960, or 1024 kbps
◦Stereo (2.0) or dual mono (1+1): 64, 72, 80, 88, 96, 104, 112, 120, 128, 144, 160, 176, 192, 200,
208, 216, 224, 232, 240, 248, 256, 272, 288, 304, 320, 336, 352, 368, 384, 400, 448, 512, 576,
640, 704, 768, 832, 896, 960, or 1024 kbps
◦Multichannel (5.x): 192, 200, 208, 216, 224, 232, 240, 248, 256, 272, 288, 304, 320, 336, 352,
368, 384, 400, 448, 512, 576, 640, 704, 768, 832, 896, 960, or 1024 kbps
Audio Up and Downmixing
Audio downmixing, which is the process to convert incoming audio streams with multiple channels to streams
with fewer channels, and upmixing, which is the process to convert incoming audio streams to streams with
more channels, has some limitations. The following table provides an overview of the audio up and downmix
capabilities of a DCM with an MFP.
Digital Content Manager (DCM) Configuration Guide - Software Version 19.00
470 OL-29584-15
Configuring the Transcoding Settings for Audio Components
Legend:
• 1.0: Mono
• 1+1: Dual mono
• 2.0: Stereo
• 5.x: Surround
(1): For dual mono to mono downmixing, either the left or right channel must be selected.
(2): Upmixing mono audio to 5.x audio: the mono audio is converted to the center channel.
(3): Upmixing stereo audio to 5.x audio: the left channel of the stereo audio is converted to the front left
channel and the right channel to the front right channel.
(4): Audio channel mode (acmod) limitation (Dolby requirement).
(5): Mono input is duplicated in the left and right output.
Digital Content Manager (DCM) Configuration Guide - Software Version 19.00
OL-29584-15 471
Configuring the Transcoding Settings for Audio Components
About Audio Resources
For audio transcoding or transrating purposes, an MFP is provided with a DSP (digital signal processor) that
has several audio resources. Decoding of an audio component consumes some audio resources. Each time
encoding settings are configured for an audio component, several audio resources are allocated depending on
the format of the incoming audio component, the format to which the component must be transcoded, and the
complexity of the audio.
Because the complexity of the audio component changes in time, the amount of audio resources necessary to
transcode an audio component fluctuates. During configuring the audio settings for transcoding, a theoretical
maximum amount of audio resources (worst-case value) is assigned to the component. This means that more
resources are allocated than needed. Exceeding the total amount of audio resources with a few percent gives
usually no transcoding problems. Exceeding an actual load of 90% is not recommended. The Resource Usage
table on the MFP Audio page provides a graphical representation of the allocated and free audio resources,
see Checking the Resource Usage, on page 490.
About the Transcoding Process
The audio transcoding can be divided in two processes:
• Decoding and downmixing the incoming audio streams in uncompressed streams. The number of
uncompressed streams depends on the number of channels of the incoming stream.
• Encoding uncompressed audio streams in the desired audio format and modifying the accompanied meta
data if necessary.
For these processes, the DCM needs particular information. Configuring the Pre-Processing Settings, on page
481 handles the information needed for the encoding process and Configuring Processing Setting, on page
484 for the decoding process.
About Audio Leveling
To bring the audio loudness to a desired level and to eliminate irritating loudness jumps during, for instance,
commercial breaks, the automatic level control (ALC) feature can be used. The ALC feature provides an input
gain amplifier/attenuator, a leveler, and a limiter. Next to these parts, the ALC feature is also foreseen with
loudness and true-peak measurement.
The ALC feature is licensed and channel based. Meaning, each channel for which ALC is enabled occupies
one MFP_AUDIO_LOUDNESS_CONTROL license key. See Licensing, on page 33. For measuring the
audio loudness and for input gain adjustment, no MFP_AUDIO_LOUDNESS_CONTROL licenses are
required.
About Meta data Pass Through
The meta data that is carried in the audio bit stream and required to control downstream encoders or decoders
or to reproduce the audio by, for instance, the set-top boxes in the home, depends on the type of audio stream,
audio stream content, number of channels, and so on.
To determine the meta data in the transcoded audio stream, two different modes can be used. When the Meta
Data mode is set to manual, most of this data must be configured manually. Changing this mode to Auto gives
the following benefits:
• Alignment of input and output frames—Proper alignment between the samples of the incoming frame
to the samples of the transcoded frame avoids the introduction of unwanted artifacts and results in the
best possible audio quality.
Digital Content Manager (DCM) Configuration Guide - Software Version 19.00
472 OL-29584-15
Configuring the Transcoding Settings for Audio Components
• Alignment of meta data and audio—The meta data, that is attached to a certain audio frame, remains
aligned with the audio samples in that audio frame. Any processing delay on the audio path (PCM
[Pulse-code modulation]) is also taken into account on the meta data path, making sure that both types
of information remain synchronized.
• Meta data translation, decoding, and PCM processing (compared to manual mode)—In auto mode,
Dolby Digital meta data is automatically dealt with. Some meta data fields are set to defaults while
others are passed through from decoder to encoder.
◦Decoder DRC—When downmixing, the decoder is operated in line mode to prevent signal
overflows caused by the downmixing process. In all other cases, the decoder is operated in custom
0 mode with cut and boost set to zero. As a result, the audio is decoded with any DRC being applied.
◦Encoder Bit Stream Mode—This meta data element is transcoded from input to output.
◦Encoder DRC—None when downmixing (since DRC was already applied at the decoder in line
mode). In all other cases, the DRC is recalculated in the encoder and the profile is user-selectable.
The default is film standard.
◦Bandwidth Limit Low Pass Filter—Off
◦DC High Pass Filter—Off
◦LFE (low-frequency effects)—User-selectable
◦LFE Low Pass filter—Off
◦Surround 90 deg phase shift—Off
◦Surround channel Att—Off
◦Production Info Exists/Room Type/Mixing Lvl—This metadata element is transcoded from
input to output.
◦Dialnorm—In a downmix scenario, the dialnorm is set to a value of –31. This matches the reference
level of Line mode which is used in this case. In all other cases, the dialnorm is transcoded from
the input to the output.
◦XBSI—The encoder always uses the extended bitstream syntax, even if the input is not.
◦Lt/Rt downmix coefficient and Lo/Ro downmix coefficient are set to a default value of –3 dB
when these are not present in the input bitstream. Otherwise they are transcoded from input to
output.
◦Dolby surround—This meta data element is passed from input to output.
Remark that Auto mode is only supported for Dolby Digital or Dolby Digital Plus to Dolby Digital or
Dolby Digital Plus audio transcoding.
General Remarks
• If an audio component, which is processed by an MFP, is removed from the incoming service, the
corresponding entry in the Audio Settings table on the MFP Audio page becomes inapplicable except
the Enable parameter.
• If the video component is removed from a service on a video processing engine that contains processed
audio components, the processes on these audio components are stopped until the video component
Digital Content Manager (DCM) Configuration Guide - Software Version 19.00
OL-29584-15 473
Configuring the Transcoding Settings for Audio Components
appears again in the service. Disable the corresponding Enable parameter to free up the licenses that
are allocated by these processes.
• Processing audio components of a service, for which Ad insertion is switched on, is not possible.
Configuring the Basic Audio Setting
Important Changing audio settings interrupts the corresponding service.
Procedure
Step 1 In the DCM GUI, choose Service > Tree View from the main menu.
The Tree View page appears.
Step 2 In the Processing tree, right-click the MFP that contains the audio component for which transcoding or
transrating settings must be configured and choose Audio Settings.
The MFP Audio page appears.
Step 3 Click the Basic tab.
The Basic Audio Settings table appears.
Step 4 Double-click each row for which settings must be changed.
The corresponding rows become editable.
Step 5 Check the Enable check box to enable audio transcoding or uncheck this check box otherwise.
Hints:
• Before transcoding can be enabled for an audio component on a video processing engine, the transcoding
settings of a video component of the service, to which the audio component belongs to, must be properly
configured.
• As long as audio transcoding is not enabled for an audio component on a video processing engine, the
other parameters remain inapplicable.
Step 6 From the Decode drop-down list, choose the format of the audio component that must be transcoded.
Dolby Digital allows you to decode Dolby Digital streams. Dolby Digital Plus allows you to decode Dolby
Digital and Dolby Digital Plus streams. Stereo allows you to decode mono, stereo, and dual mono. Multichannel
allows you to decode mono, stereo, dual mono, and multichannel.
Digital Content Manager (DCM) Configuration Guide - Software Version 19.00
474 OL-29584-15
Configuring the Transcoding Settings for Audio Components
Step 7 From the Encode drop-down list, choose the format to which the audio component must be transcoded.
Step 8 From the Encode - Channels drop-down list, choose the number of channels for the transcoded audio
component: Mono, Stereo, or Multichannel (5.x).
Step 9 In the Encode - ES Rate (kbps) field, select or enter the bit rate for the transcoded audio component.
Step 10 In the Encode - Lip Sync (ms) field, enter a positive value for delaying or a negative value for advancing the
audio if the audio is not in sync with the video component. This parameter can be set between –300 and +300
ms.
Step 11 From the Encode - Sample Rate drop-down list, choose the sample rate for the transcoded audio component:
32.0, 44.1, or 48.0 kHz or choose Follow Input if the sample rate must be equal to the sample rate of the
incoming audio component.
The Dolby encoder only supports a sample rate of 48 kHz.
Step 12 Click Apply All.
After changing audio settings, the TS rate (TS Rate (kbps) column) is changed accordingly.
Note • When transcoding is enabled for an audio component and the audio settings are properly configured
and applied, the appropriate license keys are occupied and the amount of audio resources, which is
needed for the transcoding process, is allocated. See Checking the Resource Usage, on page 490.
• For HE-AACv1, AAC-LC, Dolby Digital (AC-3), and Dolby Digital Plus (E-AC-3) audio encoding,
encoding and processing specific settings can be configured. See Configuring the Pre-Processing
Settings, on page 481 or Configuring Processing Setting, on page 484.
When basic audio settings of multiple audio components must be changed to similar values, the Update
Settings function of the GUI can be used.
1 In the Basic Audio Settings table, select the rows for which setting must be changed.
2 In the Update Basic Audio Settings area, modify the corresponding settings and click Update All Selected.
All selected rows become editable and get these new values.
3 Click Apply.
Configuring the Audio Leveling Setting
To configure the automatic level control (ALC) feature to bring the audio loudness to a desired level and to
eliminate irritating loudness jumps, the following settings can be modified:
• Input Gain (dB)—Determines the input gain that is applied to the audio before processing. A value can
be entered between –20 and +20 dB in steps of 0.1 dB; the default value is 0 dB.
• ALC Mode:
◦Enable—Enables automatic loudness control (ALC).
◦Measure—Enabled the loudness measurement.
◦Measure with True Peak—Enables the true-peak measurement.
Digital Content Manager (DCM) Configuration Guide - Software Version 19.00
OL-29584-15 475
Configuring the Transcoding Settings for Audio Components
◦Bypass—Bypasses automatic loudness control.
• Target (LKFS)—Determines the target audio loudness. A value can be entered between –40 and 0 in
steps of 0.1; the default value is –23.
• Compensation Delay (ms)—Determines the delay that is used to apply a leveling gain. The longer this
delay, the better the dynamics are preserved. The following compensation delay values can be chosen:
100, 200, 300 (default value), 400, and 500 ms.
• Integrated Measurement Duration (min)—Determines the integration time for integrated loudness
calculation. A value can be entered between 1 and 60 minutes in steps of 1 minute; the default value is
60 minutes.
• Leveler—Enables or bypasses the audio leveler.
• Noise Threshold (LKFS)—Audio signals below this threshold are considered as noise and are bypassed
without processing. A value can be entered between 0 and 70 in steps of 0.1; the default value is –70.
• Max Deviation (LU)—Determines the maximum acceptable deviation in gain value from the target
audio loudness. A value can be entered between 3 and 20 in steps of 0.1; the default value is 5.
• Attack Coefficient—Determines the speed of the audio gain reduction toward the target audio loudness
when an increase in audio loudness arises. The higher the number, the faster the reduction to the target
value is. This parameter can be set between 0 and 2 in steps of 1; the default value is 1.
• Release Time (s)—Determines the time to achieve a 10 dB gain by the leveler. This parameter can be
set between 1 and 1000 sec. in steps of 1 sec.; the default value is 10.
• Max Gain (dB)—Determines the maximum gain that is given to the input audio on leveling the audio
toward the target audio loudness. A value can be entered between 0 and 20 dB in steps of 0.1; the default
value is 20 dB.
• Background Loudness (LKFS)—If the loudness of the input signal goes below the background loudness,
leveler does not update the gain and the previous gain is maintained. A value can be entered between
–70 and 0 in steps of 0.1; the default value is –60.
• Transient Factor—The higher this parameter, the faster the leveling adaptation at a scene change is.
A value can be chosen between 0 and 2, the default value is 1.
• True Peak—Enables or disabled true peak measurement (interpolating sample values with a factor of
four). If true peak measurement is enabled, limiting is done in true peak mode.
• Limiter—Enables or bypasses the audio limiter.
• Limiter Ref Level (dBFS)—Determines the absolute value to which the PCM samples are limited. This
parameter can be set between 0 and –20 dBFS in steps of 0.1 dBFS; the default value is –10 dBFS.
• Limiter Release Coefficient—Determines the dynamic behavior of the limited signal. The higher this
value, the faster the release time of the limiter is. A value can be chosen between 0 and 4; the default
value is 1.
• ALC Encode Measurements - Enable—Enables or disables the ALC measurements of the encoded
audio signal.
• Enable True Peak Measurement—Enables or disables true peak measurements of the encoded audio
signal.
Digital Content Manager (DCM) Configuration Guide - Software Version 19.00
476 OL-29584-15
Configuring the Transcoding Settings for Audio Components
If automatic loudness control (ALC), loudness measurement, or the true-peak measurement is enabled, the
following ALC source measurements can be checked: momentary loudness, short-term loudness, integrated
loudness, LRA (loudness range) low, LRA high, LRA (LU), and true peak. See Loudness Measurement &
True-peak measurement ITU Standard ITU-R.BS1770-3.
If ALC encode measurements are enabled, the following measurements can be checked: momentary loudness,
short-term loudness, integrated loudness, LRA low, LRA high, and LRA. If true peak measurement is enabled
for the encoded audio signal, the true peak value can be checked. See Loudness Measurement & True-peak
measurement ITU Standard ITU-R.BS1770-3.
Note The leveling parameters are only applicable if the DCM is provided with
MFP_AUDIO_LOUDNESS_CONTROL license keys.
Tip When automatic loudness control is enabled for audio components, the leveling parameters are configured
with default values. When particular settings must be changed to the same value, the default values of
these parameters can be changed. See Changing the Default Audio Leveling Settings, on page 479.
Configuring the Basic Audio Leveling Setting
Procedure
Step 1 In the DCM GUI, choose Service > Tree View from the main menu.
The Tree View page appears.
Step 2 In the Processing tree, right-click the MFP with the audio component for which audio leveling settings must
be configured and choose Audio Settings.
The MFP Audio page appears.
Step 3 Click the Leveling tab.
The Audio Leveling Settings table appears.
Step 4 Double-click each row for which basic audio leveling settings must be changed.
The corresponding rows become editable.
Step 5 Modify the settings and click Apply.
Digital Content Manager (DCM) Configuration Guide - Software Version 19.00
OL-29584-15 477
Configuring the Transcoding Settings for Audio Components
For Dolby Digital and Dolby Digital Plus encoding and if the Meta Data mode is set to Manual (see
Configuring the Advanced Audio Setting, on page 479) and the target level is different from the dialog
normalization level (DialNorm), a dialog box appears to set the target level as DialNorm. Click Yes to confirm
this action.
For information about the setting, see Configuring the Audio Leveling Setting, on page 475.
When audio leveling settings of multiple audio components must be changed to similar values, the Update
Settings function can be used.
1 In the Audio Leveling Settings table, select the rows for which setting must be changed.
2 In the Update Audio Leveling Settings area, modify the corresponding settings and click Update All
Selected.
All selected rows become editable and get these new values.
3 Click Apply.
Configure the Advanced Audio Leveling Settings
Procedure
Step 1 In the DCM GUI, choose Service > Tree View from the main menu.
The Tree View page appears.
Step 2 In the Processing tree, right-click the MFP with the audio component for which advanced audio leveling
settings must be configured and choose Audio Settings.
The MFP Audio page appears.
Step 3 Click the Leveling tab.
The Audio Leveling Settings table appears.
Step 4 In the Audio Leveling Settings table, click in the row of the audio component.
The following dialog box appears.
Remark that the audio leveling detail settings can only be configured if the ALC Mode is set to Enable.
Step 5 Configure the advanced settings and click Apply.
For information about the setting, see Configuring the Audio Leveling Setting, on page 475.
The ALC Source Measurements and ALC Encode Measurements areas in this dialog box show the current
and maximum figures before and after audio leveling. The maximum figures can be reset by clicking Reset
Max.
Digital Content Manager (DCM) Configuration Guide - Software Version 19.00
478 OL-29584-15
Configuring the Transcoding Settings for Audio Components
Changing the Default Audio Leveling Settings
Procedure
Step 1 In the DCM GUI, choose Configuration from the main menu and double-click the MFP in the Configuration
tree.
The Interface page of the MFP card appears.
Step 2 Click Default Settings > Audio.
The Leveling Settings area appears.
Step 3 Modify the default leveling settings and click Apply.
For information about the settings, see Configuring the Audio Leveling Setting, on page 475.
Configuring the Advanced Audio Setting
Procedure
Step 1 In the DCM GUI, choose Service > Tree View from the main menu.
The Tree View page appears.
Step 2 In the Processing tree, right-click the MFP with the audio component for which transcoding/transrating
settings must be configured and choose Audio Settings.
The MFP Audio page appears.
Step 3 Click the Advanced tab.
The Advanced Audio Settings table appears.
Step 4 Double-click each row for which settings must be changed.
The corresponding rows are editable.
Step 5 Modify the following parameters if necessary.
a) From the Track Type drop-down list, choose one of the following values:
Digital Content Manager (DCM) Configuration Guide - Software Version 19.00
OL-29584-15 479
Configuring the Transcoding Settings for Audio Components
• Stream Type—The component, with matching stream type and language, is processed.
• Component Tag—The component, with matching component tag, is processed.
• PID—The component, with matching PID, is processed.
b) For a Dolby Digital or Dolby Digital Plus audio component that is transcoded to Dolby Digital or Dolby
Digital Plus, choose Auto or Manual from the Meta Data - Mode drop-down list.
• Auto—The incoming meta data that does not need an update is passed through from the incoming
audio stream to the transcoded audio stream.
• Manual—The meta data for the transcoded audio stream must be configured manually.
c) If the audio descriptor must be overruled or if no audio descriptor is available in the incoming stream:
1 Check the Audio Descriptor Overrule check box and enter the 3-character language code (as specified
by ISO639-2 [15]) in the Language field.
2 From the Audio Type drop-down list, choose the audio service type: Undefined, Clean effects,
Hearing impaired, or Visual impaired commentary.
d) From the PES Frame - Mode drop-down list, choose Aligned or Not Aligned. Aligned means that the
data_alignment_indicator flag of the PES (packetized elementary stream) header is set, the PES packet
header is immediately followed by the sync word of an audio frame, and the PES packet only contains
one audio frame. The TS packet with the final bytes of an audio frame has adaptation field stuffing to
align the next frame in the next PES packet. Except for Dolby Digital Plus streams, for which this setting
is by default set to Aligned, this parameter is by default set to Not Aligned.
e) To insert an extra unreferenced PCR on the audio component if no PCR is present on the audio component
on the input, check the Add Unref PCR check box. Otherwise uncheck this check box.
Step 6 Click Apply All.
When advanced audio settings of multiple audio components must be changed to similar values, the Update
Advanced Audio Settings function of the GUI can be used.
1 In the Advanced Audio Settings table, select the rows for which setting must be changed.
2 In the Update Advanced Audio Settings area, modify the corresponding settings and click Update All
Selected.
All selected rows are editable and get these new values.
3 Click Apply.
Digital Content Manager (DCM) Configuration Guide - Software Version 19.00
480 OL-29584-15
Configuring the Transcoding Settings for Audio Components
Configuring the Pre-Processing Settings
Changing the MPEG-L2 Decode Settings
Procedure
Step 1 In the DCM GUI, choose Service > Tree View from the main menu.
The Tree View page appears.
Step 2 In the Processing tree, right-click the MFP with the service for which decoding settings for an audio component
must be configured and choose Audio Settings.
The MFP Audio page appears.
Step 3 In the Audio Settings table, click the Processing arrow of the corresponding audio component.
The MFP Audio Processing page with the MPEG-L2 processing settings appears.
Step 4 Click the Pre-Processing tab.
The MPEG-L2 Decode Settings area appears.
Step 5 From the Dual Mono to Mono drop-down list, choose the channel of the incoming dual mono audio that
must be decoded for the outgoing mono audio: Left or Right. This setting is only useful if incoming dual
mono audio must be transcoded to mono audio.
Step 6 From the Mono Down Mix Mode drop-down list, choose how the decoded incoming audio has to be
down-mixed to a single channel for the outgoing mono audio: Sum, Left, or Right. The value Sum may not
be meaningful if the incoming audio is dual mono.
Step 7 Click Apply.
Changing the AAC Decode Settings
Procedure
Step 1 In the DCM GUI, choose Service > Tree View from the main menu.
The Tree View page appears.
Step 2 In the Processing tree, right-click the MFP with the service for which decoding settings for an audio component
must be configured and choose Audio Settings.
The Audio Settings table appears.
Step 3 In the Audio Settings table, click the Processing arrow of the corresponding audio component.
The MFP Audio Processing page with the AAC processing settings appears.
Step 4 Click the Pre-Processing tab.
Digital Content Manager (DCM) Configuration Guide - Software Version 19.00
OL-29584-15 481
Configuring the Transcoding Settings for Audio Components
The ACC Decode Settings area appears.
Step 5 From the Stereo Down Mix Mode drop-down list, select the desired stereo downmix, Lo/Ro or Lt/Rt. This
parameter is only useful for an incoming surround audio (5.x) that must be downmixed to stereo audio (2.0).
Step 6 From the Mono Down Mix Mode drop-down list, choose how the decoded incoming audio has to be
down-mixed to a single channel for the outgoing mono audio: Sum, Left, or Right. The value Sum may not
be meaningful if the incoming audio is dual mono.
Step 7 Click Apply.
Changing the Dolby Digital or Dolby Digital Plus Decode Settings
Note If the Meta Data mode is set to Auto, particular meta data for the transcoded audio is taken from the
incoming stream and only a part of the meta data is configurable.
Procedure
Step 1 In the DCM GUI, choose Service > Tree View from the main menu.
The Tree View page appears.
Step 2 In the Processing tree, right-click the MFP with the service for which decoding settings for an audio component
must be configured and choose Audio Settings.
The MFP Audio page appears.
Step 3 In the Audio Settings table, click the Processing arrow of the corresponding audio component.
The MFP Audio Processing page appears.
Step 4 Click the Pre-Processing tab.
The Dolby Digital Decode Settings area appears.
Important: The Processing Settings are only applicable if the Meta Date parameter is set to Manual. See
Configuring the Advanced Audio Setting, on page 479.
Step 5 Under Down Mix Settings, change the following parameters if necessary:
a) From the Stereo Down Mix Mode drop-down list, choose the desired stereo downmix: Lo/Ro, Lt/Rt, or
Auto. Auto means that the preferred down mix mode of the meta data in the input is used if it is available
and different from Not Indicated. Otherwise Lt/Rt is used. This parameter is only useful for an incoming
surround audio (5.x) that must be downmixed to stereo audio (2.0).
b) From the Mono Down Mix Mode drop-down list, choose the channel of the incoming dual mono audio
that must be encoded for outgoing mono audio: Left, Right, or Sum. This setting is only useful if incoming
dual mono audio must be transcoded to mono audio.
Step 6 Under Processing Settings, change the following parameters if needed:
a) From the Dynamic Range Compression Mode drop-down list, choose the desired mode for the decoding
algorithm: Line, RF, Custom, or None.
b) If the Dynamic Compression Mode is set to Custom, choose the desired compression cut and boost from
the corresponding drop-down lists.
Digital Content Manager (DCM) Configuration Guide - Software Version 19.00
482 OL-29584-15
Configuring the Transcoding Settings for Audio Components
c) Check the Error Concealment check box to switch on the error concealment algorithm of the decoder
of uncheck this check box to switch off the algorithm.
Step 7 Click Apply.
Checking Meta Data of Incoming Dolby Digital or Dolby Digital Plus Audio Streams
Procedure
Step 1 In the DCM GUI, choose Service > Tree View from the main menu.
The Tree View page appears.
Step 2 In the Processing tree, right-click the MFP with the service for which incoming meta data must be checked
and choose Audio Settings.
The MFP Audio page appears.
Step 3 In the Audio Settings table, click the Processing arrow of the corresponding audio component.
The MFP Audio Processing page appears.
Step 4 Click the Metadata Status tab.
The Dolby Digital Decode Source area appears.
Changing the PCM Preprocessing Settings
Procedure
Step 1 In the DCM GUI, choose Service > Tree View from the main menu.
The Tree View page appears.
Step 2 In the Processing tree, right-click the MFP with the service for which preprocessing settings for an audio
component must be configured and choose Audio Settings.
The Audio Settings table appears.
Step 3 In the Audio Settings table, click the Processing arrow of the corresponding audio component.
Digital Content Manager (DCM) Configuration Guide - Software Version 19.00
OL-29584-15 483
Configuring the Transcoding Settings for Audio Components
The MFP Audio Processing page with the PCM preprocessing settings appears.
Step 4 From the Stereo Down Mix Mode drop-down list, select the desired stereo downmix, Lo/Ro, Lt/Rt, or Auto.
Auto means that the preferred downmix mode of the meta data in the input is used if it is available. This
parameter is only useful for incoming surround audio (5.x) that must be downmixed to stereo audio (2.0).
Step 5 From the Center Mix Level (dB) drop-down list, choose the desired downmix level for the center channel
regarding the left and right channel if the surround channels must be output as stereo. The options for this
parameter are: 0, –1.5, –3.0 (default), –4.5, –6.0, –7.5, –9.0 dB, and Infinite.
Step 6 From the Surround Mix Level (dB) drop-down list, choose the desired downmix level for the surround
channels regarding the left and right channel if the surround channels must be output as stereo. The options
for this parameter are: 0, –1.5, –3.0 (default), –4.5, –6.0, –7.5, –9.0 dB, and Infinite.
Step 7 From the Mono Down Mix Mode drop-down list, choose how the decoded incoming audio has to be
down-mixed to a single channel for the outgoing mono audio: Sum, Left, or Right. The value Sum may not
be meaningful if the incoming audio is dual mono.
Step 8 Click Apply.
Configuring Processing Setting
Setting up the AAC Processing Settings
Before You Begin
Procedure
Step 1 In the DCM GUI, choose Service > Tree View from the main menu.
The Tree View page appears.
Step 2 In the Processing tree, right-click the MFP with the service for which AAC processing settings for an audio
component must be configured and choose Audio Settings.
The MFP Audio page appears.
Step 3 In the Audio Settings table, click the Processing arrow of the corresponding audio component.
The MFP Audio Processing page with the AAC processing settings appears.
Step 4 Refer to the AAC Processing Settings area.
Step 5 From the Bit Stream Mode drop-down list, choose the format of the bit stream that the transcoder must
generate: MPEG2 ADTS (not for HE-AACv2 encoding), MPEG4 ADTS, MPEG4 LATM/LOAS, or
MPEG4 LATM/LOAS Explicit (not for AAC-LC encoding).
Step 6 From the Advanced Encoding Tools drop-down list (AAC-LC encoding only), choose the compression tools:
None (AAC-LC), TNS, or PNS + TNS.
• Temporal Noise Shaping (TNS)—The basic idea of TNS relies on the duality of time and frequency
domain. TNS uses a prediction approach in the frequency domain to shape the quantization noise over
time. It applies a filter to the original spectrum and quantizes this filtered signal. Additionally, quantized
filter coefficients are sent in the bit stream. These are used in the decoder to undo the filtering performed
in the encoder, leading to a temporally shaped distribution of quantization noise in the decoded audio
Digital Content Manager (DCM) Configuration Guide - Software Version 19.00
484 OL-29584-15
Configuring the Transcoding Settings for Audio Components
signal. (This means that the noise can appear shortly after or even before the exciter signal, so it is an
intentional post/pre-echo, but not noticeable if implemented correctly, this is, below the masking
threshold.) TNS, which provides higher coding efficiency, can be used more commonly for speech (and
speech alike) signals.
• Perceptual Noise Substitution (PNS)—The PNS tool increases the coding efficiency of AAC by
substituting noise-like signal components with a very compact signal representation of that sound instead
of coding the exact waveform. The decoder generates a model of the noise from this representation and
inserts it in the appropriate spectral region according to the power level. PNS is used mostly for low bit
rates and recommended for bit rates lower than 32 kbps per channel.
Step 7 Check the ADTS CRC check box to include a frame CRC (cyclic redundancy check) in the ADTS (audio
date transport stream) header or uncheck this check box otherwise. CRC is useful in noisy environments where
bit errors are likely to occur. This allows the consumer's decoder to detect an error in the incoming bit stream
and output silence instead of loud noise.
This parameter is dimmed if the Bit Stream Mode is set to MPEG4 LATM/LOAS or MPEG4 LATM/LOAS
Explicit.
Step 8 Refer to the Multi Channel Specific area.
Step 9 Check the LFE Channel Enable check box if an LFE channel must be present in the output audio stream or
uncheck this check box otherwise.
Step 10 Click Apply All.
Setting up the MPEG-L2 Processing Settings
Procedure
Step 1 In the DCM GUI, choose Service > Tree View from the main menu.
The Tree View page appears.
Step 2 In the Processing tree, right-click the MFP with the service for which MPEG-L2 processing settings for an
audio component must be configured and choose Audio Settings.
The MFP Audio page appears.
Step 3 In the Audio Settings table, click the Processing arrow of the corresponding audio component.
The MFP Audio Processing page with the MPEG-L2 processing settings appears.
Step 4 In the MPEG-L2 Encode Settings area, check the Auto Joint Stereo check box for joint stereo encoding or
uncheck this check box otherwise.
Step 5 Click Apply All.
Digital Content Manager (DCM) Configuration Guide - Software Version 19.00
OL-29584-15 485
Configuring the Transcoding Settings for Audio Components
Setting up the Dolby Digital Processing Settings
Note If the Meta Data mode is set to Auto, particular meta data for the transcoded audio is taken from the
incoming stream and only a part of the meta data is configurable.
Procedure
Step 1 In the DCM GUI, choose Service > Tree View from the main menu.
The Tree View page appears.
Step 2 In the Processing tree, right-click the MFP with the service for which Dolby Digital processing settings for
an audio component must be configured and choose Audio Settings.
The MFP Audio page appears.
Step 3 In the Audio Settings table, click the Processing arrow of the corresponding audio component.
The MFP Audio Processing page with the Dolby Digital processing settings appears.
Step 4 Refer to the Metadata Settings area.
Step 5 From the Metadata Mode drop-down list, choose one of the following values:
• Manual—The metadata for the processed audio stream must be configured manually.
• Auto—The metadata for the processed audio stream is taken from the incoming stream.
When the Metadata Mode is set to Manual, the DRC Override and Dialnorm Override check boxes are
dimmed.
Step 6 Check the DRC Override check box if the DRC value in the metadata must be overridden or uncheck this
check box otherwise.
Step 7 Check the Dialnorm Override check box if the Dialnorm value in the metadata must be overridden or
uncheck this check box otherwise.
Step 8 Refer to the Dolby Digital Processing Settings area.
Note: The Dolby Digital Processing Settings are only applicable if the Metadate Mode parameter is set to
Manual, see Configuring the Advanced Audio Setting, on page 479. The Dynamic Range Control (Line)
and Dynamic Range Control (RF) parameters are also applicable if the DRC Override check box is checked.
The Main Dialnorm (dB) and Aux Dialnorm (dB) parameters are also applicable if the Dialnorm Override
check box is checked.
Digital Content Manager (DCM) Configuration Guide - Software Version 19.00
486 OL-29584-15
Configuring the Transcoding Settings for Audio Components
Step 9 From the Bit Stream Mode drop-down list, choose the type of information that the bit stream conveys:
Complete Main (default), Music and Effects, Visual Impaired, Hearing Impaired, Dialogue, Commentary,
or Emergency Flash.
Step 10 From the Dynamic Range Control (Line) drop-down list, choose the desired dynamic range compression
preset that is built in the Dolby Digital encoding algorithm to be applied to the audio stream in line mode:
None, Film Standard (default), Film Light, Music Standard, Music Light, or Speech.
Step 11 From the Dynamic Range Control (RF) drop-down list, choose the desired dynamic range compression
preset that is built in the Dolby Digital encoding algorithm to be applied to the audio stream in RF mode:
None, Film Standard (default), Film Light, Music Standard, Music Light, or Speech.
Step 12 If Dialnorm Override is enabled, enter the value in the Main Dialnorm (dB) and Aux Dialnorm (dB) field.
The range is from –31 to –1 dB; the default value is –23.
Step 13 For stereo audio, the Dolby Surround Mode parameter indicates whether a two-channel audio stream is
provided with a Dolby Surround encoded program. The possible options are: Not indicated (default), Dolby
Surround Disabled, or Dolby Surround Disabled.
Step 14 Refer to the Multi Channel Specific area (5.x Dolby Digital / Dolby Digital Plus audio only).
Note: The Multi Channel Specific area is only present if the Encode - Channels parameter is set to Multi
Channel (5.x). The Center Mix Level (dB) and Surround Mix Level (dB) parameter are dimmed if the
Extended BSI Bit Stream Mode is set to XBSI.
Step 15 Check the LFE Channel Enable check box if an LFE channel must be present in the output audio stream or
uncheck this check box otherwise.
Step 16 From the Center Mix Level (dB) drop-down list (Dolby Digital audio stream only), choose the desired
downmix level for the center channel with respect to the left and right channel if the surround channels must
be output as stereo. The options for this parameter are: -3.0 (default), -4.5, and -6.0 dB.
Step 17 From the Surround Mix Level (dB) drop-down list (Dolby Digital audio stream only), choose the desired
downmix level for the surround channels with respect to the left and right channel if the surround channels
must be output as stereo. The options for this parameter are: -3.0 (default), -6.0 dB, or Off.
Step 18 Check the LFE Low Pass Filter check box if a 120 Hz eighth-order lowpass filter must be applied to the
LFE channel during transcoding or uncheck this check box otherwise. This parameter is only applicable if
the LFE Channel Enable parameter is set.
Step 19 Check the Surround 90 deg Phase Shift check box if the transcoder must apply a 90-degree phase shift to
the surround channels or uncheck this check box otherwise.
Step 20 Check the Surround Channel Attenuation check box if the surround channels must be attenuated during
transcoding or uncheck this check box otherwise.
Step 21 Refer to the General area.
Step 22 Check the Copyright check box if the encoded audio component is protected by copyright or uncheck this
check box otherwise.
Step 23 Check the Original check box if the encoded audio component is an original or uncheck this check box
otherwise.
Step 24 Click Apply.
Digital Content Manager (DCM) Configuration Guide - Software Version 19.00
OL-29584-15 487
Configuring the Transcoding Settings for Audio Components
Setting up the Dolby Digital Channel Settings
Note The Dolby Digital Channels Settings are only applicable if the Meta Date parameter is set to Manual,
see Configuring the Advanced Audio Setting, on page 479.
Procedure
Step 1 In the DCM GUI, choose Service > Tree View from the main menu.
The Tree View page appears.
Step 2 In the Processing tree, right-click the MFP with the service for which channel meta data must be configured
and choose Audio Settings.
The MFP Audio page appears.
Step 3 In the Audio Settings table, click the Processing arrow of the corresponding audio component.
The MFP Audio Processing page with the Dolby Digital processing settings appears.
Step 4 Click the Channels/XBSI tab.
The Dolby Digital Channels Settings and Extended BSI Settings area appear.
Step 5 Refer to the Dolby Digital Channels Settings area.
Important: For dual mono audio, the Main parameters apply to the left channel and the Aux parameters to
the right channel.
Step 6 From the Main Room Type drop-down list, choose the type of the mixing room used for the final main audio
mixing session. Possible options are: Not Indicated, Small Room (default), and Large Room.
Step 7 In the Main Peak Mixing Level (dB) field, enter the acoustic sound pressure level of the dialog level that is
used during the final main audio mixing session. A value can be entered between 80 and 111 dB; the default
value is 105 dB.
Step 8 From the Aux Room Type drop-down list, choose the type of the mixing room used for the final aux audio
mixing session. Possible options are: Not Indicated, Small Room (default), and Large Room.
Step 9 In the Aux Peak Mixing Level (dB) field, enter the acoustic sound pressure level of the dialog level that is
used during the final aux audio mixing session. A value can be entered between 80 and 111 dB; the default
value is 105 dB.
Step 10 Click Apply.
Configuring the Extended BSI
Note The Extended BSI Settings are only applicable for 5.x audio and if the Meta Date parameter is set to
Manual, see Configuring the Advanced Audio Setting, on page 479.
Digital Content Manager (DCM) Configuration Guide - Software Version 19.00
488 OL-29584-15
Configuring the Transcoding Settings for Audio Components
Procedure
Step 1 In the DCM GUI, choose Service > Tree View from the main menu.
The Tree View page appears.
Step 2 In the Processing tree, right-click the MFP with the service for which XBSI meta data must be configured
and choose Audio Settings.
The MFP Audio page appears.
Step 3 In the Audio Settings table, click the Processing arrow of the corresponding audio component.
The MFP Audio Processing page with the Dolby Digital processing settings appears.
Step 4 Click the Channels/XBSI tab.
The Dolby Digital Channels Settings and Extended BSI Settings area appear.
Step 5 Refer to the Extended BSI Settings area.
Step 6 From the Extended BSI Bit Stream Mode drop-down list (Dolby Digital audio streams only), choose one
of the following options: Standard or XBSI (default).
Step 7 From the Preferred Stereo Downmix Mode drop-down list, choose one of the following options: Lt/Rt
downmix preferred, Lo/Ro downmix preferred, or Not indicated.
Step 8 From the Lt/Rt Center Mix Level (dB) drop-down list, choose the desired level shift for the center channel
if the channel must be downmixed to an Lt/Rt output on the set-top boxes. The options for this parameter are:
3.0 dB, 1.5 dB, 0 dB, –1.5 dB, –3.0 dB (default), –4.5 dB, –6.0 dB, and Off.
Step 9 From the Lt/Rt Surround Mix Level (dB) drop-down list, choose the desired level shift for the surround
channels if the channels must be downmixed to an Lt/Rt output on the set-top boxes. The options for this
parameter are: –1.5 dB, –3.0 dB (default), –4.5 dB, –6.0 dB, and Off.
Step 10 From the Lo/Ro Center Mix Level (dB) drop-down list, choose the desired level shift for the center channel
if the channels must be downmixed to an Lo/Ro output on the set-top boxes. The options for this parameter
are: 3.0 dB, 1.5 dB, 0 dB, –3.0 dB (default), –4.5 dB, –6.0 dB, and Off.
Step 11 From the Lo/Ro Surround Mix Level (dB) drop-down list, choose the desired level shift for the surround
channels if the channels must be downmixed to an Lo/Ro output on the set-top boxes. The options for this
parameter are: –1.5 dB, –3.0 dB (default), –4.5 dB, –6.0 dB, and Off.
Step 12 From the Dolby Surround EX Mode drop-down list (Dolby Digital audio streams only), select one of the
following values: Not Indicated, Not Encoded in Dolby Surround EX (Default), or Encoded in Dolby
Surround EX.
Step 13 Click Apply All.
Copying Encode Type Specific Processing Settings
The DCM GUI allows you to copy the encode-specific processing settings from one audio component to
another. Only settings of audio components with similar encode format can be copied. For example, settings
from an audio component with MPEG-L2 encode format cannot be copied to a component with Dolby Digital
encode format. Copying settings from an audio component with Dolby Digital encode format to an audio
component with Dolby Digital Plus encode format or conversely is allowed but only the matching parameters
are copied.
Digital Content Manager (DCM) Configuration Guide - Software Version 19.00
OL-29584-15 489
Configuring the Transcoding Settings for Audio Components
Remark that a copy and paste action cannot be done if rows in the Basic Audio Settings table are in edit
mode.
Procedure
Step 1 In the DCM GUI, choose Service > Tree View from the main menu.
Step 2 In the Processing tree, right-click the MFP with the service for which processing and encode settings of audio
components must be copied and choose Audio Settings.
The MFP Audio page with the Basic Audio Settings table appears.
Step 3 In the Basic Audio Settings table, click in the row of the audio component from which settings must be
copied. The copy and paste feature is activated and the icon in the processing column of the row provides
information about the allowed action:
• An audio component, to which the settings can be copied, is indicated by .
• An audio component, to which the settings cannot be copied, is indicated by (gray colored icon).
• The audio component, from which the settings are copied, is indicated by (green colored icon),
clicking this icon inactivates the copy and paste feature.
Step 4 Click in the row of each audio component to which the settings must be copied. A successful copy and
paste action is indicated by .
Step 5 Inactivate the copy and paste feature by clicking (green colored icon).
Checking the Resource Usage
The Resource Usage table on the MFP Audio page gives a graphical representation of the allocated and free
audio resources for audio transcoding and transrating.
Procedure
Step 1 In the DCM GUI, choose Service > Tree View from the main menu.
The Tree View page appears.
Step 2 In the Processing tree, double-click the MFP for which the free and allocated audio resources must be checked.
Digital Content Manager (DCM) Configuration Guide - Software Version 19.00
490 OL-29584-15
Configuring the Service Related Transcode Settings of a Service
The MFP Overview page appears.
Step 3 Click Audio and then click the Basic, Leveling, or Advanced tab.
The MFP Audio page appears with the Resource Usage table.
Hints:
• The legend of the graphical representation is shown beside the table.
• The amount of audio resources that is freed up or allocated by changing the transcoding configuration
of audio components is indicated in the Change column. + Means the amount of resources that is
occupied and - means the amount of resources released by the modification.
Important We strongly recommend that you do not exceed 90 percent of the actual audio processing load.
Configuring the Service Related Transcode Settings of a Service
The DCM GUI allows you to change the following service-related transcode settings for a transcoded service.
• Adapt (P)SI—After transcoding a video and audio component, particular PSI/SI/PSIP (program-specific
information / service information / program and system information protocol) information is modified.
For services processed by an MFP, the standard mode can be chosen for which PSI/SI/PSIP information
must be modified: DVB (Digital Video Broadcasting), Legacy ATSC (Advanced Television Systems
Committee), or ATSC / DC-II (DigiGipher-II). Clearing the Adapt (P)SI check box disables this
PSI/SI/PSIP information adaptation. Auto means that the standard of the incoming service is used.
If the input standard is set to ATSC/DCII, meaning that the components with streamtype 0x2 and 0x80
are recognized as video, then the preferred video streamtype is 0x80 for the video. When the Adapt
(P)SI is enabled and Auto is chosen, then the DCM adapts the streamtype of the outgoing MPEG2 video
component to 0x80.
Component Type
Stream Type 0x01 0x02 0x80 0x1B
Mode
DVB MPEG-1 MPEG-2 — AVC
Legacy ATSC MPEG-1 MPEG-2 — AVC
ATSC/DC-II MPEG-1 MPEG-2 MPEG-2 AVC
Digital Content Manager (DCM) Configuration Guide - Software Version 19.00
OL-29584-15 491
Configuring the Service Related Transcode Settings of a Service
To force the streamtype of outgoing MPEG2 video components to 0x2, enable ADSPT (P)SI and choose
Legacy ATSC.
When the Adapt (P)SI is enabled, the standard mode is set to its default value. This default value can
be changed as described in Changing the Default Values for the Service Related Transcode Settings,
on page 494.
Note: The parameter has no influence on the closed caption descriptor.
• Maximum Bit Rate Descriptor Mode—The maximum bit rate descriptor indicates the maximum bit
rate including the transport overhead of the services or the components.
◦Pass—The descriptor is passed from the input.
◦Generate for ES—A descriptor is generated by the DCM for each processed component with the
maximum bit rate based on the configured ES rate.
◦Generate for Program—A descriptor is generated by the DCM for the service. The maximum
bit rate must be entered in the Max TS Rate field.
◦Generate for both—A descriptor is generated by the DCM for each processed component with
the maximum bit rate based on the configured ES rate and for the service. The maximum bit rate
for the service level maximum bit rate descriptor must be entered in the Max TS Rate field.
• PCR Interval (ms)—This parameter determines the playout interval of the PCR. A value can be entered
between 10 and 300 ms; the default value is 37 ms. Remark that this parameter has no effect if the PCR
belongs to a transcoded audio component, for instance, to an audio-only service.
• PCR Location Mode—This parameter determines if the PCR is forced on the transcoded video
component or not when no PCR is present on the video component on the input.
◦Follow Input (default)—The PCR is not inserted on the transcoded video component.
◦On Video—The PCR is inserted on the transcoded video component and is referenced in the PMT.
• End to End Delay (ms)—This parameter determines the delay that is given to the service. A value can
be entered between 500 and 5000 ms; the default value is 4500 ms. This parameter is only applicable
for a service that is routed to the card branch, not for a service that is routed to an engine branch.
Important: Changing this parameter interrupts the corresponding service.
To Configure the Service Transcode Settings
Procedure
Step 1 In the DCM GUI, choose Service > Tree View from the main menu.
The Tree View page appears.
Step 2 In the Processing tree, double-click the service for which service transcode settings must be configured.
The MFP Service page appears.
Step 3 Click Service, and then click the Settings tab.
Digital Content Manager (DCM) Configuration Guide - Software Version 19.00
492 OL-29584-15
Configuring the Service Related Transcode Settings of a Service
The Service Settings table appears.
Step 4 Double-click the row for which settings must be changed.
The corresponding row is editable.
The Service Settings table can also be populated with multires profiles for adaptive bit rate. See Adaptive
Bit Rate, on page 567. These profiles are indicated by MR in the Slot column.
Step 5 Check the Adapt (P)SI check box to modify the PSI/SI/PSIP information or uncheck this check box otherwise.
For a service for which the Adapt (P)SI check box is checked, choose the standard mode: DVB, Legacy
ATSC, ATSC / DC-II, or choose Auto.
Step 6 From the Maximum Bit Rate Descriptor Mode drop-down list, choose Generate for ES, Generate for
Program, Generate for Both, or Pass.
Step 7 If the Maximum Bit Rate Descriptor Mode is set to Generate for Program or Generate for Both, enter
the maximum bit rate in the Max TS Rate (Mbps) field.
For PiP streams or multires profiles, click in the row of the service from which the PiP streams or multires
profiles are created. The following dialog box appears.
Enter the maximum bit rate in the Max TS Rate (Mbps) field of the corresponding streams and click OK.
Step 8 In the PCR Interval (ms) field, enter the playout interval for the PCR packets.
Step 9 From the PCR Location Mode drop-down list (not for multires profiles), choose Follow Input or On Video.
Step 10 For a service that is not routed to an engine, enter the amount of time in the End to End Delay (ms) field that
the service must be delayed.
Step 11 Click Apply. After changing the End to End Delay (ms) parameter, the confirmation dialog box is displayed
to inform you that the service is interrupted. Click Yes.
When settings of multiple services must be changed to similar values, the Update Service Settings function
of the GUI can be used.
1 In the Service Settings table, select the rows for which setting must be changed.
2 In the Update Service Settings area, modify the corresponding settings and click Update All Selected.
All selected rows are editable and get these new values.
3 Click Apply.
Digital Content Manager (DCM) Configuration Guide - Software Version 19.00
OL-29584-15 493
Removing Processed Services or PiP Streams
Changing the Default Values for the Service Related Transcode Settings
Procedure
Step 1 In the DCM GUI, choose Configuration from the main menu.
The System Settings page appears.
Step 2 In the Configuration tree, double-click the MFP card for which the default service related transcode settings
must be changed.
The MFP Interface Configuration page appears.
Step 3 In the Configuration tree, double-click the MFP card for which the default service related transcode settings
must be changed.
The MFP Interface Configuration page appears.
Step 4 Click the Service tab after clicking the Default Settings link.
The Default Settings page appears.
Step 5 Refer to the Default MFP Service Settings area.
Step 6 From the Adapt SI Tables drop-down list, choose DVB, Legacy ATSC, ATSC / DC-II, Auto, or Disabled.
Step 7 Click Apply All.
Removing Processed Services or PiP Streams
The following topics describe the different ways to remove PiP streams and services from an MFP.
Note Deleting a service in the Processing tree that is routed to the output or that is used to create a PiP stream
is not possible.
Removing Services or PiP Streams Using the Right-Click Menu
Procedure
Step 1 In the DCM GUI, choose Service > Tree View from the main menu.
The Tree View page appears.
Step 2 In the Processing tree, right-click the service or PiP stream that must be removed and choose Delete.
Note: To protect the application from accidentally removing of services or PiP streams, an extra confirmation
can be asked. To enable or disable this confirmation feature, see Changing the Tree Settings, on page 89.
When this feature is enabled, a confirmation box is displayed. Click Yes.
The service or PiP stream is removed from the tree.
Digital Content Manager (DCM) Configuration Guide - Software Version 19.00
494 OL-29584-15
Removing Processed Services or PiP Streams
Removing PiP Streams Using the Service Overview Table
Procedure
Step 1 In the DCM GUI, choose Service > Tree View from the main menu.
The Tree View page appears.
Step 2 In the Processing tree, right-click the MFP engine from which PiP streams must be removed and choose
Settings.
The Service Overview table of the selected card appears.
Step 3 Click PIP.
Step 4 In the PIP Video Settings table, double-click the row of each PiP stream that must be removed.
The rows become editable.
Step 5 Uncheck the Settings check box of each stream.
Step 6 Click Apply.
Removing Processed Services Using the Service Overview Table
Procedure
Step 1 In the DCM GUI, choose Service > Tree View from the main menu.
The Tree View page appears.
Step 2 In the Processing tree, double-click the MFP from which services must be removed.
The MFP Overview table of the selected card appears.
Step 3 In the Service Overview table, click in the row each service or multires profile that must be removed or
select all services or multires profiles that must be removed and click Delete Selected Items.
Digital Content Manager (DCM) Configuration Guide - Software Version 19.00
OL-29584-15 495
Removing Processed Services or PiP Streams
Hint: After clicking and the Delete Confirmation on Single Click Delete option is enabled, a confirmation
box is displayed. Click OK to confirm.
Digital Content Manager (DCM) Configuration Guide - Software Version 19.00
496 OL-29584-15
CHAPTER 18
Baseband Video Encoding
This chapter describes the video encoding capabilities of the Digital Content Manager (DCM).
• Introduction, page 497
• Configuring the Incoming SDI Streams, page 502
• Routing a Service to the Output Through a Processing Card, page 510
• Naming the Service in Processing Tree, page 511
• Configuring the Video Components, page 512
• Configuring PiP Streams, page 532
• Configuring the Encoding Settings for Audio Components, page 534
• Handling VBI, page 555
• Configuring the Service-Related Encode Settings of a Service, page 561
• Removing Services, page 564
Introduction
A D9902 equipped with a Media Interface Card and an MFP MK2 Card is able to convert uncompressed SDI
(serial digital interface) streams to MPEG2 (Motion Picture Experts Group 2)/AVC (advanced video coding)
video streams. Therefore, the MFP mode of the card must be set to Premium Picture Quality Encode and the
DCM is equipped with a Media Interface Card, for which the hardware configuration is set to SDI Input -
SDI Input, and provided with SDI SFP (small form-factor pluggable) modules.
An MFP MK2 with a Media Interface Card in a DCM housing allows:
• Encoding incoming SD (standard definition) - SDI 480i25, SD - SDI 480i29.97, HD (high definition) -
SDI 1080i25, HD - SDI 1080i29.97, HD - SDI 720p50, and HD - SDI 720p59.94 10 bit pixel baseband
streams.
• Horizontal video screen transsizing of MPEG2 and H.264 video.
• HD to HD and HD to SD downscaling (or down conversion).
Digital Content Manager (DCM) Configuration Guide - Software Version 19.00
OL-29584-15 497
Introduction
Important: For premium picture quality encoding, downscaling must be done on an HD engine slot.
For high-density encoding, downscaling can be done on an HD or SD engine slot.
• PiP (picture-in-picture) stream creation.
• AAC-LC (advanced audio coding low complexity) (1.0, 1+1, 2.0 or 5.x), HE-AACv1 (high efficient
advanced audio coding version1) (1.0, 1+1, 2.0 or 5.x), HE-AACv2 (high efficient advanced audio
coding version 2) (2.0), MPEG-L2 (1.0, 1+1, or 2.0), Dolby Digital (AC-3) (1.0, 1+1, 2.0 or 5.x), or
Dolby Digital Plus (E-AC-3) (1.0, 1+1, 2.0 or 5.x) audio encoding from PCM (pulse-code modulation)
or pre-encoded audio sources.
• Pre-compressed audio pass-through.
• Audio leveling of encoded audio components.
• Audio meta data pass through.
• Logo Insertion. See Logo Insertion and Subtitle Burn-in, on page 623.
• Creating multires profiles from incoming baseband video streams for adaptive bit rate (ABR) applications.
See Adaptive Bit Rate, on page 567.
When the Media Interface Card receives an SDI stream, it de-embeds the audio from the video stream and
encapsulates the video as a component in a service. Before this service can be routed to a Premium PQ Encode
engine of an MFP MK2, the appropriate de-embedded audio must be added to this service. The following
illustration shows an incoming SDI stream on port 1 of a Media Interface Card (bottom virtual slot of I/O 1)
with two audio components added to the service with the video stream.
URC Statistical Remultiplexing
Services encoded by an MFP card can also participate into an URC Statmux application. See URC Statmux
Controller, on page 1073.
PCR Synchronization
For ABR or backup applications, the common PCR sync feature can be used for frequency synchronization
between several D9902 housings. Therefore, a valid BlackBurst SDI video signal must be connected to the
housing and the Synchronization mode must be set to Synchronize with BlackBurst Reference. See To
Configure the Reference Clock Settings of a D9902 Housing, on page 122.
Licensing
Encoding of incoming baseband streams is licensed. For more information about the required license keys,
see Licensing, on page 33.
Digital Content Manager (DCM) Configuration Guide - Software Version 19.00
498 OL-29584-15
Introduction
Processing Possibilities
The bandwidth of the highway between a Media Interface Card through the main card to the MFP MK2 is
limited. The bandwidth necessary to route an SDI service depends on the SDI standard (SD-SDI or HD-SDI).
A layer of an MFP MK2 is provided with two video engines and one audio engine. In SD mode, two slots per
engine are present while only one slot per engine is present in HD mode. For multires profile creation, each
video engine provides two slots.
The number of audio streams that the audio engine can handle depends on the audio conversion. The resource
usage of an audio engine is shown during the configuration process of the audio streams. See Checking the
Resource Usage, on page 554.
Steps to Take
The following list describes the steps to encode incoming baseband video. The steps to create multires profiles
from incoming baseband video are described in Adaptive Bit Rate, on page 567.
1 Install appropriate SDI SFPs in the SFP cages of the Media Interface Card. See the Cisco DCM Series
D9902 Digital Content Manager - System Guide.
2 Connect the baseband SDI streams to the SDI SFPs.
3 Change the card Type of the Media Interface Card to SDI Input - SDI Input. See Configuring the Media
Interface Card or 10GE Interface Card, on page 143.
4 Enable the SDI ports and label these ports with a name. See Configuring an SDI Port of a Media Interface
Card, on page 202.
5 Change the MFP Mode of the MFP MK2 to Premium Picture Quality Encode. See Changing the Card
Settings of an MFP Card, on page 146.
6 Configure the incoming SDI streams. See Configuring the Incoming SDI Streams, on page 502.
7 Route the service from the input through an MFP MK2 engine to the output. See Routing a Service to the
Output Through a Processing Card, on page 510.
8 Configure the settings of the video stream as described in Configuring the Video Components, on page
512.
9 Configure the audio streams as described in Configuring the Encoding Settings for Audio Components,
on page 534.
10 If a PiP stream must be created from the encoded video stream, create the PiP stream as described in
Configuring PiP Streams, on page 532.
11 Configure the service-related settings as described in Configuring the Service-Related Encode Settings of
a Service, on page 561.
Using the Service Overview Page for Services Encoded by an MFP MK2 Card
The Service Overview table in the MFP Overview page provides an overview of all SDI services that are
routed to a particular MFP MK2 layer and the multires profiles processed by the card (indicated by MR in
the Slot column). The following illustration shows a Service Overview table with services and multires
profiles.
Digital Content Manager (DCM) Configuration Guide - Software Version 19.00
OL-29584-15 499
Introduction
In this table, the SDI services and the multires profiles are identified by the service ID, the service name, and
the engine and the slot position of the card that processes the service or multires profile. The video, PiP stream,
and audio processing states of each service are indicated by icons. The following table describes the icons in
the Service Overview table.
Icon Description
The video or the audio component is processed.
A PiP stream is generated.
The video or the audio component is not processed.
No PiP stream is generated.
A particular process is not allowed. Hover your mouse cursor on the icon to display a
tooltip with additional information.
(no icon) Component is not present.
No video component present to generate the PiP stream.
The Service Overview table is provided with the links to display detailed information.
• Clicking the icon in a Video field of an SDI service or multires profile opens the MFP Video tab with
the Video Settings table. The corresponding video component is highlighted. For more information
about this table, see Configuring the Video Components, on page 512.
• Clicking the icon of a PiP field displays the MFP PIP tab with the PIP Video Settings table. The
corresponding stream is highlighted. For more information about this table, see Configuring PiP Streams,
on page 532.
• Clicking the icon in an Audio field of an SDI service opens the MFP Audio page with the Basic Audio
Settings table. The corresponding audio component is highlighted. For more information about this
table, seeConfiguring the Encoding Settings for Audio Components.
• Clicking VBI opens the MFP VBI page with VBI Settings table, see Handling VBI, on page 555.
Digital Content Manager (DCM) Configuration Guide - Software Version 19.00
500 OL-29584-15
Introduction
Opening the Service Overview Page
Procedure
Step 1 In the DCM GUI, choose Service > Tree View from the main menu.
The Tree View page appears.
Step 2 In the Processing tree, double-click the MFP MK2 for which the service overview page must be displayed.
The MFP Overview page appears.
Checking the Processing Details of an Encoded Service or Multires Profile
Procedure
Step 1 In the DCM GUI, choose Service > Tree View from the main menu.
The Tree View page appears.
Step 2 In the Processing tree, double-click the MFP MK2 engine with the service or multires profile for which the
overview details must be checked.
The MFP Overview page appears.
Step 3 In the Service Overview table, click in the row of the corresponding service or multires profile.
A dialog box with the processing details appears.
Hints:
• The dialog box with the processing details of a service can also be opened by right-clicking the service
in the Processing tree and choosing Details.
Digital Content Manager (DCM) Configuration Guide - Software Version 19.00
OL-29584-15 501
Configuring the Incoming SDI Streams
• Clicking the arrow on the page identification string or the left or right arrows allows you to navigate to
the details of the other services or multires profiles that are processed by the same MFP. You can also
navigate using the Left and Right key.
The processing details dialog box has the following links:
• Clicking the Video column opens the MFP Video tab with the Basic Video Settings table. The
corresponding video component is highlighted. For more information about this table, see Configuring
the Video Components, on page 512.
• Clicking the PIP column displays the MFP PIP page with the PIP Video Settings table. The
corresponding component is highlighted. For more information about this table, see Configuring PiP
Streams, on page 532.
• Clicking an Audio column opens the MFP Audio page with the Basic Audio Settings table. The
corresponding audio component is highlighted. For more information about this table, see Configuring
the Encoding Settings for Audio Components, on page 534.
• Clicking beside View Bit Rate opens the Bit Rates Detail dialog box with the detailed processing
service bit rates.
• Clicking VBI opens the MFP VBI page with VBI Settings table, see Handling VBI, on page 555.
Note A multires profile does not have a processing overview table. Information about the profile can be found
in the processing overview table of the service from which the profile is created.
Configuring the Incoming SDI Streams
To protect the baseband encoding application from bandwidth overshoots, the bandwidth of each SDI input
port must be limited by determining the allowed video signal. The sum of the allocated input bandwidth for
all SDI ports of a Media Interface Card cannot exceed the maximum bandwidth of the highway between the
different boards. During configuring the allowed video signal for the SDI input ports, the used and remaining
bandwidth is shown in the Allocated Input Bandwidth graph. This graph shows the bandwidth for both
virtual layers of the card.
The bandwidth allocation at the left side shows the SDI input ports of the bottom virtual layer of the card and
the allocations at the right side show the ports of the top virtual layer.
If more bandwidth is allocated than the maximum bandwidth of the highway, the bandwidth allocations of
the corresponding virtual layer are red and a warning will be displayed after applying the settings.
Tip The green/red colored blocks are the allocations of the virtual layer for which the settings are displayed.
Digital Content Manager (DCM) Configuration Guide - Software Version 19.00
502 OL-29584-15
Configuring the Incoming SDI Streams
Changing of Incoming SDI Stream Settings
Procedure
Step 1 In the DCM GUI, choose Service > Tree View from the main menu.
The Tree View page appears.
Step 2 In the Inputs tree, double-click the SDI port with the incoming SDI stream.
The Input SDI Streams page appears.
Step 3 In the Input SDI Stream Settings table, double-click the row of the port for which setting must be changed.
The row becomes editable.
Step 4 For a stream connected to a dual SDI SFP receiver, choose the connector that receives the stream from the
Connector drop-down list: Left or Right.
Step 5 In the User Name field, modify the name of the stream.
Step 6 From the Allowed Video Signal drop-down list, choose the video signal formats allowed to be received by
the port:
• Up to SD SDI—An SD SDI stream
• Up to HD SDI—An SD or HD SDI stream
• Blocked—No streams can be received
Note: For a port equipped with an SDI SFP receiver, Up to HD SDI cannot be chosen.
Step 7 From the Clock Mode drop-down list, choose one of the following values:
• SDI Signal—The frame synchronizer of the DCM uses the SDI signal clock for signal locking. This
setting can be used to avoid frame repeat or frame drop.
• Chassis—The frame synchronizer uses the internal clock of the device for signal locking.
Important: In Chassis clock mode, the end-to-end delay is one video frame longer than the configured value.
Step 8 From the Input Loss Mode drop-down list, choose one of the following values:
• Last Frame—The last received frame is repeated in the video in case of SDI input loss.
• Color Bars—A static color bar pattern replaces the video in case of SDI input loss.
Step 9 Click Apply.
Digital Content Manager (DCM) Configuration Guide - Software Version 19.00
OL-29584-15 503
Configuring the Incoming SDI Streams
Configuring the SightPlus Filter Settings
SightPlus filtering allows you to reduce Gaussian noise in the source video and precompressed artifacts such
as blocking and mosquito noise. The SightPlus filter can be configured for each individual incoming SDI
stream.
SightPlus filtering needs a ADVANCED_VIDEO_PRE_FILTERING license key for each individual SDI
stream. For more information about licenses, see Licensing, on page 33.
Procedure
Step 1 In the DCM GUI, choose Service > Tree View from the main menu.
The Tree View page appears.
Step 2 In the Inputs tree, double-click the SDI port with the incoming SDI stream.
The Input SDI Streams page appears.
Step 3 Click the SightPlus Filter tab.
Note: The SightPlus Filter tab is only available if the DCM is provided with
ADVANCED_VIDEO_PRE_FILTERING license keys.
Step 4 In the Input SDI SightPlus Settings table, double-click the row of the ports for which SightPlus filter setting
must be configured.
The row becomes editable.
Step 5 Check the SightPlus - Enable check box to enable the filter and enter the filtering level in the SightPlus -
Level field. The SightPlus - Level parameter can be set between 0 (no filtering) and 16 (full filter strength).
Step 6 Check the Sharpening - Enable check box to apply sharpening to the video and configure the following
parameters:
• Sharpening - Strength—The sharpness level: Low, Medium, High, or Aggressive.
• Sharpening - Threshold—The threshold that controls the amount of edges on which sharpening is
applied to: High, Medium, or Low.
Note: The Sharpening - Enable check box is dimmed if the SightPlus - Enable check box is unchecked.
Step 7 Click Apply.
Adding Preconfigured Streams
Procedure
Step 1 In the DCM GUI, choose Service > Tree View from the main menu.
The Tree View page appears.
Step 2 In the Inputs tree, double-click the SDI port for which a preconfigured SDI stream must be created.
Digital Content Manager (DCM) Configuration Guide - Software Version 19.00
504 OL-29584-15
Configuring the Incoming SDI Streams
The Input SDI Streams page appears.
Step 3 Refer to the Add Preconfigured Stream area.
Step 4 From the Port drop-down list, choose the port for which the preconfigured stream must be created.
Step 5 For a stream connected to a dual SDI SFP receiver, choose the connector that receives the stream from the
Connector drop-down list: Left or Right.
Step 6 In the User Name field, enter a name for the stream.
Step 7 From the Allowed Video Signal drop-down list, choose the video signal formats allowed to be received by
the port:
• Up to SD SDI—An SD SDI stream
• Up to HD SDI—An SD or HD SDI stream
• Blocked—No streams can be received
Note: For a port equipped with an SDI SFP receiver (dual SD SDI type), Up to HD SDI cannot be chosen.
Step 8 From the Clock Mode drop-down list, choose one of the following values:
• SDI Signal—The frame synchronizer of the DCM uses the SDI signal clock for signal locking. This
setting can be used to avoid frame repeat or frame drop.
• Chassis—The frame synchronizer uses the internal clock of the device for signal locking.
Important: In Chassis clock mode, the end-to-end delay is one video frame longer than the configured value.
Step 9 From the Input Loss Mode drop-down list, choose one of the following values:
• Last Frame—The last received frame is repeated in the video in case of SDI input loss.
• Color Bars—A static color bar pattern replaces the video in case of SDI input loss.
Step 10 Click Add.
The stream is added to the Input SDI Stream Settings table.
Handling Audio Source Components
Before an SDI service can be routed to a Premium PQ Encode engine of the MFP MK2, the required audio
must be added to the SDI service.
Adding Audio Source Components
Procedure
Step 1 In the DCM GUI, choose Service > Tree View from the main menu.
The Tree View page appears.
Step 2 In the Inputs tree, right-click the service of the SDI stream and choose Add Audio Component.
Digital Content Manager (DCM) Configuration Guide - Software Version 19.00
OL-29584-15 505
Configuring the Incoming SDI Streams
The Add Audio Source Components dialog box appears.
Step 3 Refer to the Add Audio Source Components area.
Step 4 Next to Mode, click the Stereo or Multi Channel 5.1 radio button.
For stereo audio:
• From the Source drop-down list, choose the audio input (packet 1 to 4; pair 1 or 2). The audio type is
indicated between brackets.
• From the Allowed drop-down list, choose the audio source signal that is allowed to be received:
◦Any—PCM and non-PCM audio is accepted.
◦PCM—Only PCM audio is accepted.
◦Non-PCM—Only non-PCM audio is accepted.
For multichannel 5.1 audio:
• For L/R, C/LFE, and Ls/Rs, choose the audio inputs (Packet 1 to 4, Pair 1 or 2) from the corresponding
Source drop-down list.
Step 5 To define the audio language and type:
a) Check the Define Audio check box.
b) In the Audio Language field, enter the 3-character language code (as specified by ISO639-2 [15]).
Digital Content Manager (DCM) Configuration Guide - Software Version 19.00
506 OL-29584-15
Configuring the Incoming SDI Streams
c) From the Audio Type drop-down list, choose the audio service type: Undefined, Clean effects, Hearing
impaired, or Visual impaired commentary.
Step 6 Click Apply.
Tip To generate stereo audio source components for all available embedded audio pairs in a single action,
click Generate. A warning is displayed to inform you that all existing audio components are removed.
Click OK to confirm.
Modifying Audio Source Components
Procedure
Step 1 In the DCM GUI, choose Service > Tree View from the main menu.
The Tree View page appears.
Step 2 In the Inputs tree, right-click the audio source in the service of the SDI stream for which settings must be
changed and choose Edit Audio Component.
The Edit Audio Source Components dialog box appears.
Step 3 Next to Mode, click the Stereo or Multi Channel 5.1 radio button.
For stereo audio:
• From the Source drop-down list, choose the audio input (packet 1 to 4; pair 1 or 2). The audio type is
indicated between brackets.
• From the Allowed drop-down list, choose the audio source signal that is allowed to be received:
◦Any—PCM and non-PCM audio is accepted.
◦PCM—Only PCM audio is accepted.
◦Non-PCM—Only non-PCM audio is accepted.
For multichannel 5.1 audio:
Digital Content Manager (DCM) Configuration Guide - Software Version 19.00
OL-29584-15 507
Configuring the Incoming SDI Streams
• For L/R, C/LFE, and Ls/Rs, choose the audio inputs (Packet 1 to 4, Pair 1 or 2) from the corresponding
Source drop-down list.
Step 4 To define the audio language and type:
a) Check the Define Audio check box.
b) In the Audio Language field, enter the 3-character language code (as specified by ISO 639-2 [15]).
c) From the Audio Type drop-down list, choose the audio service type: Undefined, Clean effects, Hearing
impaired, or Visual impaired commentary.
Step 5 Click Apply.
Removing Audio Source Components
Procedure
Step 1 In the DCM GUI, choose Service > Tree View from the main menu.
The Tree View page appears.
Step 2 In the Inputs tree, right-click the audio source that must be removed from the SDI service and choose Delete.
A confirmation box may appear.
Step 3 Click Yes.
Changing the Service Name
Procedure
Step 1 In the DCM GUI, choose Service > Tree View from the main menu.
The Tree View page appears.
Step 2 In the Inputs tree, double-click the SDI port with the incoming SDI stream.
The Input SDI Streams page appears.
Step 3 Click Service.
Digital Content Manager (DCM) Configuration Guide - Software Version 19.00
508 OL-29584-15
Configuring the Incoming SDI Streams
The Service page appears.
Step 4 In the Input SDI Stream Settings table, double-click the row of the SDI stream for which the service name
must be changed.
The row becomes editable.
Step 5 In the User Name field, enter a name for the service. A name with maximum 99 characters can be entered,
double-quotes in the name are not allowed.
Step 6 Click Apply.
Checking the Stream Information
Information about the incoming SDI streams can be found on the SDI In Video Signals page. The Video
Signal Info table shows the frame rate, signal rate, video format, pixels per line, lines per frame, and the frame
build-up (interlaced or progressive). The Audio Signal Info table shows the presence of audio signals.
Procedure
Step 1 In the DCM GUI, choose Service > Tree View from the main menu.
The Tree View page appears.
Step 2 In the Inputs tree, double-click the SDI port with the incoming SDI stream.
The Input SDI Streams page appears.
Step 3 Click Signal Info.
The SDI In Video Signals page appears with the Video Signal Info and Audio Signal Info tables.
Digital Content Manager (DCM) Configuration Guide - Software Version 19.00
OL-29584-15 509
Routing a Service to the Output Through a Processing Card
Routing a Service to the Output Through a Processing Card
Once the incoming streams are properly configured, the corresponding services must be routed to the output
through a free premium PQ encode engine slot of an MFP MK2.
Routing the Service from the SDI Port to the MFP Engine
Procedure
Step 1 In the DCM GUI, choose Service > Tree View from the main menu.
The Tree View page appears.
Step 2 In the Inputs tree, browse to the SDI service that must be passed.
Step 3 Drag and drop the branch of this service to the branch of the MFP MK2 in the Processing tree.
Routing the Service from the MFP Engine to the Output
Procedure
Step 1 In the DCM GUI, choose Service > Tree View from the main menu.
The Tree View page appears.
Step 2 In the Outputs tree, browse to the outgoing TS in which the service must be passed.
Step 3 In the Processing tree, browse to the service that must be passed to the output.
Step 4 Drag and drop the branch of this service to the branch of this outgoing TS (transport stream).
Digital Content Manager (DCM) Configuration Guide - Software Version 19.00
510 OL-29584-15
Naming the Service in Processing Tree
If the encoded service must participate in an MFP rate control group for rate shaping for bandwidth capacity
optimization purposes, drag and drop the encoded service into the MFP rate control group. For more
information, see Rate Control, on page 591.
Naming the Service in Processing Tree
To identify a service in the Processing tree, you can add a username to the service. For services processed
by an MFP, this name can be used in the SDTa (service description table actual) of the outgoing service if
the Used In SDTa parameter is enabled. Remark that this username is not displayed in the Outputs tree if
the Used In SDTa parameter is disabled.
Note This username does not replace the name of the service in the VCT (virtual channel table).
Procedure
Step 1 In the DCM GUI, choose Service > Tree View from the main menu.
The Tree View page appears.
Step 2 In the Processing tree, double-click the MFP for which the service overview page must be displayed.
The Service Overview table appears.
Step 3 Double-click the row of the service in the Service Overview table to make the row editable.
Digital Content Manager (DCM) Configuration Guide - Software Version 19.00
OL-29584-15 511
Configuring the Video Components
Step 4 In the User Name field, enter a name for the service.
Step 5 Check the Use in SDTa check box if the username must be used in the SDTa of the outgoing service. Otherwise,
uncheck this check box. This check box is dimmed for a multires main service (a service used to create a
multires profile set).
Step 6 Click Apply.
Configuring the Video Components
Configuring the Basic Video Settings
The following list describes the basic video settings for the encoded video streams or multires profiles.
• Identification—Identifies the services or multires profiles in the Basic Video Settings table. Multires
(MR) profiles are also labeled with resolution, frame rate, and elementary stream bit rate.
• Enable—Enables or disables the encoding process.
• Output - Video—Determines the compression for the processed video component, H.264 or MPEG-2.
For multires profiles, which are H.264 streams, this parameter is dimmed and indicates H.264.
• Output - Rate Mode—Determines the bit rate profile: CBR (constant bit rate), Capped VBR (variable
bit rate), or Statmux. Statmux cannot be chosen for multires profiles.
• Output - Format—Determines the resolution of the outgoing video: SD, HD, or HD to SD (for HD to
SD downscaling or down conversion). This parameter is dimmed for multires profiles.
• Output - ES Rate (Mbps)—Determines the maximum bit rate for the encoded video component. The
following table provides the minimum and maximum configurable output bit rates for MPEG-2/ H.264
and SD/HD video streams.
ES Rate (Mbps)
Audio stream Minimum Maximum
MPEG-2 SD 0.8 15
MPEG-2 HD 1 45
Digital Content Manager (DCM) Configuration Guide - Software Version 19.00
512 OL-29584-15
Configuring the Video Components
ES Rate (Mbps)
Audio stream Minimum Maximum
H.264 SD 0.3 16
H.264 HD 0.5 55
To Configure the Basic Video Settings
Procedure
Step 1 In the DCM GUI, choose Service > Tree View from the main menu.
The Tree View page appears.
Step 2 In the Processing tree, right-click the MFP MK2 branch with the service or multires profile for which the
basic settings of the video component must be configured and choose Video Settings.
The MFP Video page appears.
Step 3 Click the Basic tab.
Step 4 In the Basic Video Settings table, double-click the row of the service or multires profile for which the basic
video settings must be configured.
The row is editable.
For a multires profile, the Enabled, Output - Video, and Output - Format parameters are not applicable.
Step 5 From the Enable drop-down list, choose Disabled or Encode.
Step 6 From the Output - Video drop-down list, choose the video compression for the outgoing video stream: H.264
or MPEG-2.
Step 7 From the Output - Rate Mode drop-down list, choose the bit rate profile: CBR, Capped VBR, or Statmux.
Step 8 From the Output - Format drop-down list, choose the resolution for the outgoing video stream: SD, HD, or
HD to SD.
Step 9 In the Output - ES Rate (Mbps) field, enter the maximum bit rate for the outgoing video stream.
Step 10 Click Apply All.
After changing video settings, the TS rate (TS Rate (kbps) column) will be changed accordingly.
Digital Content Manager (DCM) Configuration Guide - Software Version 19.00
OL-29584-15 513
Configuring the Video Components
Changing the Basic Video Settings Using the Update Basic Video Settings Function
Procedure
Step 1 In the DCM GUI, choose Service > Tree View from the main menu.
The Tree View page appears.
Step 2 In the Processing tree, right-click the MFP MK2 branch with the streams or multires profiles for which the
basic video settings must be changed and choose Video Settings.
The MFP Video page appears.
Step 3 Click the Basic tab.
Step 4 In the Basic Video Settings table, select the rows of the streams or multires profiles for which settings must
be changed.
Step 5 Refer to the Update Basic Video Settings area.
Step 6 From the Enabled drop-down list, choose Disabled, Transcode, or Ignore.
Step 7 From the Video drop-down list, choose MPEG-2, H.264, or Ignore.
Step 8 From the Output - Rate Mode drop-down list, choose: CBR, Capped VBR, or Ignore.
Step 9 From the Output - Format drop-down list, choose: SD, HD, HD to SD, or Ignore.
Step 10 Check the ES Rate (Mbps) check box and enter the new value in the corresponding field.
Step 11 Click Update All Selected.
The modified settings are applied to the selected services or multires profiles. A modified setting, which is
not valid for a selected service or multires profile, is not adapted.
Step 12 Click Apply All.
Configuring the Video Preprocessing Settings
The following list describes the video preprocessing settings of the video components.
• Identification—Identifies the video streams in the Video Pre-Processing Settings table.
• Decode - MCTF Mode (not for multires main services)—Enables or disables 3D motion-compensated
temporal filtering (3D-MCTF) that is used to reduction the noise in the video picture sequences during
encoding.
• Decode - MCTF Strength (not for multires main services)—Determines the filter strength. A value
can be chosen between 0 (weakest filter strength) and 7 (strongest filter strength); the default value is
2.
• Decode - Pre-Deblocking Filter (not for multires main services)—Determines if deblocking filtering
is applied to the video to improve the quality during video encoding by smoothing out the blocking
artifacts. Three filter strengths can be applied: Low, Medium, or High.
• Decode - Top Line Blanking—Determines the number of blanked top lines of the video picture. A
value can be chosen between 0 and 4 lines; the default value is 0.
Digital Content Manager (DCM) Configuration Guide - Software Version 19.00
514 OL-29584-15
Configuring the Video Components
• Decode - Hor. Sharpness—Determines the horizontal sharpness of the video. The higher the number,
the higher the sharpness of the video is. A value can be chosen between 0 and 14; the default value is
8.
• Decode - Vert. Sharpness—Determines the vertical sharpness of the video. The higher the number,
the higher the sharpness of the video is. A value can be chosen between 0 and 14; the default value is
8.
• Decode - Track Type (not for multires main services)—Determines the video component that is
processed. If, in service backup, the PID of the video component of the main and backup service does
not match, then Stream Type track type can be used (default value).
Note • Changing the Decode - Top Line Blanking, Decode - Hor. Filter Strength, or Decode - Vert.
Filter Strength parameter interrupts the corresponding service.
• Changing the preprocessing settings apply to all encodes of these video components, such as PiP
stream, multires profiles, and so on.
To Configure Video Preprocessing Settings
Procedure
Step 1 In the DCM GUI, choose Service > Tree View from the main menu.
The Tree View page appears.
Step 2 In the Processing tree, right-click the MFP MK2 branch with the service for which the preprocessing settings
of the video component must be configured and choose Video Settings.
The MFP Video page appears.
Step 3 Click the Pre-Processing tab.
The Video Pre-Processing Settings table appears.
Step 4 In the Video Pre-Processing Settings table, double-click the row of each service for which video decode
settings must be changed.
The rows are editable.
Step 5 From the Decode - MCTF Mode drop-down list, choose MCTF to enable 3D motion-compensated temporal
filtering or choose Disabled otherwise.
Step 6 From the Decode - MCTF Strength drop-down list, choose the desired 3D motion-compensated temporal
filtering strength.
Digital Content Manager (DCM) Configuration Guide - Software Version 19.00
OL-29584-15 515
Configuring the Video Components
This parameter is dimmed if the MCTF mode is disabled.
Step 7 From the Decode - Pre-Deblocking Filter drop-down list, choose the desired predeblocking filter strength.
This parameter is dimmed if the MCTF mode is disabled.
Step 8 From the Decode - Top Line Blanking drop-down list, choose the number of top lines that must be blanked.
Step 9 From the Decode - Hor. Sharpness drop-down list, choose the desired horizontal sharpness value.
Step 10 From the Decode - Ver. Sharpness drop-down list, choose the desired vertical sharpness value.
Step 11 From the Decode - Track Type drop-down list, choose Stream Type or PID.
Step 12 Click Apply All.
If the Decode - Top Line Blanking, Decode - Hor. Filter Strength, or Decode - Vert. Filter Strength
parameter of a video component is modified, a warning is displayed to inform you that the corresponding
services are interrupted. Click Yes.
Changing Video Preprocessing Settings Using the Update Video Preprocessing Settings Function
Procedure
Step 1 In the DCM GUI, choose Service > Tree View from the main menu.
The Tree View page appears.
Step 2 In the Processing tree, right-click the MFP MK2 branch with the services for which the preprocessing settings
of the video component must be configured and choose Video Settings.
The MFP Video page appears.
Step 3 Click the Pre-Processing tab.
The Video Pre-Processing Settings table appears.
Step 4 In the Video Pre-Processing Settings table, select the rows of the services for which settings must be changed.
Step 5 In the Update Video Pre-Processing Settings area, choose the desired value from the drop-down list of the
parameter that must be modified in the selected rows.
Step 6 Click Update All Selected.
The modified settings are applied to the selected services.
Step 7 Click Apply All.
If the Decode - Top Line Blanking, Decode - Hor. Sharpness, or Decode - Vert. Sharpness parameter of
a video component is modified, a warning is displayed to inform you that the corresponding service is
interrupted. Click Yes.
Configuring the Video Encoding Settings
The following list describes the encoding settings for the video streams or multires profiles.
• Identification—Identifies the video stream or multires profile in the Video Processing Settings table.
Digital Content Manager (DCM) Configuration Guide - Software Version 19.00
516 OL-29584-15
Configuring the Video Components
• Encode - Profile—This parameter can be set to Main, High, or Baseline (for multires profiles only).
• Encode - Resolution—Determines the resolution of the encoded video component.
For regular services
◦Follow Input—The resolution is the same of the incoming video component.
◦Hor. Scaling (horizontal video transsizing)
The following rescaling combinations are supported:
Input Width Video Definition Horizontal Scaling Modes
1920 HD 3:4, 2,3, 1:2 (all HD scaling modes)
1280 HD 3:4, 1:2
720 SD 704, 640, 544, 528, 480, 368, 352, 320 (all SD
scaling modes)
704 SD 528, 352
◦Manual—The resolution and frame rate (see next setting) must be defined.
◦For an SD video component:
Horizontal resolution: 352, 480, 528, 544, 640, 704, or 720
Vertical resolution: 480 or 576
◦For an HD video component:
Horizontal resolution: 640, 960, 1280, 1440, or 1920
Vertical resolution: 720 (for horizontal resolution: 640, 960, and 1280) or 1080 (for horizontal
resolution: 960, 1280, 1440, and 1920)
◦If the Output - Format parameter is set to HD to SD (for HD to SD downscaling or down
conversion) the Encode - Resolution drop-down list is dimmed (fixed to Manual) and the resolution
and frame rate must be chosen from the corresponding drop-down lists.
◦Horizontal resolution: 352, 480, 528, 544, 640, 704, or 720
◦Vertical resolution: 480 or 576
For multires profiles: The horizontal resolution can be set between 96 and 1920 and the vertical resolution
between 96 and 1080. The horizontal and vertical resolution must be a multiple of two and the value,
that can be entered, depends on the remaining resource usage and the available ABR license keys.
• Encode - Frame Rate
The following table shows the frame rate values that can be chosen for services for which the Resolution
is set to manual.
Digital Content Manager (DCM) Configuration Guide - Software Version 19.00
OL-29584-15 517
Configuring the Video Components
Vertical Resolution Frame rate
480 29.97, 30 fps
576 25 fps
720 50, 59.94, 60 fps
108 25, 29.97, 30 fps
For multires profiles: The frame rate can be set to 60, 59.94, 50, 30, 29.97, 25, 23.98, 24, 15, 14.99,
12.5, 12, 11.99, 10, and 9.99 fps. 60, 59.94, and 50 fps are only applicable for profiles with a vertical
resolution of 720. For the frame rate conversions supported by a DCM, see Adding Multires Profiles,
on page 576.
• Encode - Level (multires profiles only)—Determines the H.264 levels as specified by in Annex A of
ISO/IEC 14496-10:2012. The values that can be chosen are: 1, 1b, 1.1, 1.2, 1.3, 2, 2.1, 2.2, 3, 3.1, 3.2,
4, 4.1, 4.2, and Auto. Auto means that the lowest level is used that covers the configured resolution,
frame rate, and bit rate.
• Encode - Entropy (multires profiles only)—Determines the entropy encoding form that is used in the
H.264 video encoding of a multires profile, CABAC (context-adaptive binary arithmetic coding),
CAVLC (context-adaptive variable-length coding), or Auto. Auto means that the encoder determines
which form is used depending on the chosen profile.
• Encode - Frame Field Encoding (not for multires profiles)—This parameter can be set to MBAFF or
PAFF.
Both macroblock adaptive frame field (MBAFF) coding and picture adaptive frame field (PAFF) coding
are encoding modes that have a positive impact on the picture quality when encoding interlaced content.
Of the two modes, PAFF results in the overall best picture quality, especially for content that includes
fast motion (for instance, sport content, some movie content). For H.264, we advise you to use PAFF
and only switch to MBAFF when client interoperability problems are seen.
PAFF cannot be used for MPEG2 encoding.
Configuring the Video Encoding Settings
Procedure
Step 1 In the DCM GUI, choose Service > Tree View from the main menu.
The Tree View page appears.
Step 2 In the Processing tree, right-click the MFP MK2 branch with the video stream or multires profile for which
the encoding settings must be configured and choose Video Settings.
The MFP Video page appears.
Step 3 Click the Encode tab.
Digital Content Manager (DCM) Configuration Guide - Software Version 19.00
518 OL-29584-15
Configuring the Video Components
The Video Processing Settings table appears.
Step 4 In the Video Processing Settings table, double-click the row of the stream or profile for which the video
encoding settings must be changed.
The row is editable.
Step 5 From the Encode - Profile drop-down list, choose Main, or High.
Step 6 From the Encode - Resolution drop-down list of a regular service, choose Follow Input, Hor. Scaling, or
Manual. Remark that this parameter is automatically set to Manual if the Format parameter is set to HD to
SD (for HD to SD downscaling).
• If Hor. Scaling is chosen for horizontal video transsizing, enter:
◦For an SD service, the desired frame width in the box next to the Encode - Resolution drop-down
box: 320, 352, 368, 480, 528, 544, 640, or 704 pixels.
◦For an HD service, the aspect ratio with respect to the original frame width next to the Encode -
Resolution drop-down box: 1:2, 2:3, or 3:4.
Important: No rescaling is applied if a rescaling mode for a video stream is configured that is not
supported. In this case, no warning is shown.
• If Manual is chosen:
◦For an SD video component:
Horizontal resolution: 352, 480, 528, 544, 640, 704, or 720.
Vertical resolution: 480 or 576.
◦For an HD video component:
Horizontal resolution: 640, 960, 1280, 1440, or 1920.
Vertical resolution: 720 (for width: 640, 960, and 1280) or 1080 (not for width: 640).
• For HD to SD downscaling, select the horizontal and vertical resolution in the corresponding Encode -
Resolution fields.
Horizontal resolution: 640, 704, or 720.
Vertical resolution: 480 or 576.
• For a multires profile, enter the horizontal resolution (between 96 and 1920) and the vertical resolution
(between 96 and 1080). The horizontal and vertical resolution must be a multiple of two.
Digital Content Manager (DCM) Configuration Guide - Software Version 19.00
OL-29584-15 519
Configuring the Video Components
Step 7 From the Encode - Frame Rate drop-down list (only for multires profiles or services with Encode - Resolution
= Manual), choose the desired frame rate.
Step 8 From the Encode - Level drop-down list (multires profiles only), choose 1, 1b, 1.1, 1.2, 1.3, 2, 2.1, 2.2, 3,
3.1, 3.2, 4, 4.1, 4.2, or Auto.
Step 9 From the Encode - Entropy drop-down list (multires profiles only), choose CABAC, CAVLC, or Auto.
Step 10 From the Encode - Frame Field Encoding drop-down list (not for multires profiles), choose MBAFF or
PAFF. PAFF cannot be used for MPEG2 encoding.
Step 11 Click Apply All.
Changing Video Encoding Settings Using the Update Video Encoding Settings Function
Procedure
Step 1 In the DCM GUI, choose Service > Tree View from the main menu.
The Tree View page appears.
Step 2 In the Processing tree, right-click the MFP MK2 branch with the video streams or multires profiles for which
the encoding settings must be changed and choose Video Settings.
The MFP Video page appears.
Step 3 Click the Processing tab.
The Video Processing Settings table appears.
Step 4 In the Video Processing Settings table, select the rows of the streams or profiles for which settings must be
changed.
Step 5 Refer to the Update Processing Video Settings area.
Step 6 In the Update Processing Video Settings area, choose the desired value from the drop-down list of the
parameter that must be modified in the selected rows.
Step 7 Click Update All Selected.
The modified settings are applied to the selected streams. A modified setting, which is not valid for a selected
stream or profile, is adapted.
Step 8 Click Apply All.
Configuring the GOP Settings of the Video Components
The following list describes the GOP (group of pictures) settings for the video streams or multires profiles.
• Identification—Identifies the video stream and multires profile in the GOP Settings table.
• GOP - Mode—Determines the structure of the GOPs in the outgoing video:
◦Custom—The GOP structure of the outgoing video depends on the configured GOP Size,
B-Pictures, and Hierarchical setting. The GOP length can be increased or decreased for video
Digital Content Manager (DCM) Configuration Guide - Software Version 19.00
520 OL-29584-15
Configuring the Video Components
quality purposes, for instance, during a scene change. Remark the GOP size is a target value, the
actual size may vary.
◦Dynamic—The encoding algorithm selects between different GOP structures (including hierarchical
structures for H.264 video) based on video content (scene’s spatio-temporal complexity). Remark
the GOP size is a target value, the actual size may vary.
◦Fixed—The GOP structure of the outgoing video is fixed depends on the configured GOP Size,
B-Pictures, and Hierarchical settings. Scene change detection and fade detection are disabled
and the GOP length follows the GOP size value restrictively.
For multires profiles for which the encoding profile is set to Baseline, the GOP - Mode parameter is
dimmed and automatically set to Dynamic. No B-pictures are inserted in the GOPs.
• GOP - Size—Determines the number of pictures in the GOPs of the outgoing video. For dynamic GOPs,
this parameter determines the average/target size of the GOPs.
• GOP - Max Size—Determines the maximum number of pictures in the GOPs of the outgoing video.
This parameter can be set between the configured GOP size and two times this GOP size. This parameter
is dimmed if the mode is set to Fixed.
• GOP - B-Pictures—Determines the number of B pictures in the GOPs of the encoded video. This
parameter can be set between 0 and 7; the default value is 3 for MPEG2 encoding and 5 for H.264
encoding. The B-Pictures parameter is only applicable if the Mode parameter is set to Custom.
For multires profiles for which the encoding profile is set to Baseline, no B-frames are inserted and the
GOP - B-Pictures parameter is dimmed.
• GOP - Hierarchical—Enables or disables hierarchical B coding for outgoing H.264 video streams.
This parameter is only applicable for outgoing H.264 video streams.
• GOP - Closed GOPs (not for multires profiles)—Determines if all GOPs at the output are closed GOPs
or not.
• IDR Insertion - Interval (not for multires profiles)—Enables or disables IDR (instantaneous decoder
refresh) picture insertion in the GOPs of the encoded video. When enabled, the interval between two
consecutive IDR-pictures can be configured.
To Configure the GOP Settings
Procedure
Step 1 In the DCM GUI, choose Service > Tree View from the main menu.
The Tree View page appears.
Step 2 In the Processing tree, right-click the MFP MK2 branch with the video stream or multires profile for which
the GOP settings must be configured and choose Video Settings.
The MFP Video page appears.
Step 3 Click the GOP tab.
Step 4 In the GOP Settings table, double-click the row of the stream for which the video encoding settings must be
changed.
The row becomes editable.
Digital Content Manager (DCM) Configuration Guide - Software Version 19.00
OL-29584-15 521
Configuring the Video Components
The GOP - Closed GOP and IDR Insertion - Interval parameters are dimmed for multires profiles.
Step 5 From the GOP - Mode drop-down list, choose Custom, Dynamic, or Fixed.
Step 6 In the GOP - Size field, enter the number of pictures in the GOPs for the encoded video component.
Step 7 In the GOP - Max Size field and if the GOP - Mode parameter is set to Custom or Dynamic, enter the
maximum number of pictures in the GOPs of the encoded video component.
Step 8 In the GOP - B-Pictures field, enter the number of B-pictures in the GOPs of the encoded video component.
Step 9 Check the GOP - Hierarchical check box to enable hierarchical B coding for outgoing H.264 video streams
or uncheck this check box otherwise.
Step 10 Check the GOP - Closed GOP check box if all outgoing GOPs must be closed or uncheck this check box
otherwise.
Step 11 Check the IDR Insertion - Interval check box to enable IDR-picture insertion in the GOPs of the encoded
video and enter the interval between two consecutive IDR-pictures in the field next to this check box. A value
can be entered between 1 and 255 frames. Uncheck this check box to disable this feature.
Notes:
• Enabling the GOP - Closed GOP parameter automatically enables IDR-picture insertion with an interval
set to 1. Both IDR Insertion - Interval parameters are dimmed.
• If IDR-picture insertion is enabled and the interval parameter is set to 1, the GOP - Closed GOP
parameter is automatically enabled and both IDR Insertion - Interval parameters are dimmed.
Step 12 Click Apply All.
Changing the GOP Settings Using the Update Settings Function
Procedure
Step 1 In the DCM GUI, choose Service > Tree View from the main menu.
The Tree View page appears.
Step 2 In the Processing tree, right-click the MFP MK2 branch with the video stream or multires profile for which
the GOP must be configured and choose Video Settings.
Digital Content Manager (DCM) Configuration Guide - Software Version 19.00
522 OL-29584-15
Configuring the Video Components
The MFP Video page appears.
Step 3 Click the GOP tab.
Step 4 In the GOP Settings table, select the row of each stream for which GOP settings must be changed.
Step 5 Refer to the Update GOP Settings area.
Step 6 From the GOP Mode drop-down list, choose Custom, Dynamic, Fixed, or Ignore.
Step 7 Check the GOP Size check box to change the GOP size and enter the size in the corresponding field.
Step 8 Check the Max GOP Size check box to change the maximum GOP size and enter the maximum number of
pictures in the GOPs of the encoded video component.
Step 9 Check the GOP B-Pictures check box if the number of B-pictures in the GOPs of the encoded video streams
must be changed and enter the number of GOPs in the corresponding field.
Step 10 From the GOP Hierarchical drop-down list, choose Enable, Disable, or Ignore.
Step 11 From the Closed GOP drop-down field, choose Enable, Disable, or Ignore.
Step 12 From the IDR Insertion Interval drop-down list, choose Enable, Disable, or Ignore. If Enable is chosen,
enter the interval between two consecutive IDR-pictures in the corresponding field.
Step 13 Click Update All Selected.
Step 14 Click Apply All.
Configuring the Advanced Settings of Encoded Video Streams
The following list describes the advanced setting of the encoded video components of services:
• Adaptive Quantization (not for multires profiles)—The encoding algorithm of the DCM uses adaptive
quantization to improve the quality of the encoded video streams. For some reason, for instance, for
set-top-boxes that cannot handle such video streams, this adaptive quantization can be disabled.
To Configure the Advanced Settings
Procedure
Step 1 In the DCM GUI, choose Service > Tree View from the main menu.
The Tree View page appears.
Step 2 In the Processing tree, right-click the MFP MK2 branch with the services for which the advanced settings of
the video component must be configured and choose Video Settings.
The MFP Video page appears.
Step 3 Click the Advanced tab.
Step 4 In the Advanced Settings table, double-click the row of each video stream for which advanced settings must
be changed.
The rows are editable.
Digital Content Manager (DCM) Configuration Guide - Software Version 19.00
OL-29584-15 523
Configuring the Video Components
Step 5 Check the Adaptive Quantization check box to enable this function or clear this check box otherwise.
Step 6 Click Apply All.
Changing the Advanced Settings Using the Update Settings Function
Procedure
Step 1 In the DCM GUI, choose Service > Tree View from the main menu.
The Tree View page appears.
Step 2 In the Processing tree, right-click the MFP MK2 branch with the services for which the advanced settings of
the video component must be configured and choose Video Settings.
The MFP Video page appears.
Step 3 Click the Advanced tab.
Step 4 In the GOP Settings table, select the row of each video stream for which advanced settings must be changed.
Step 5 Refer to the Update Advanced Settings area.
Step 6 From the Adaptive Quantization drop-down box, choose Enable, Disable, or Ignore.
Step 7 Click Update All Selected.
Step 8 Click Apply All.
Handling the Closed Captioning for Encoded Video Components
The DCM is capable to transfer the closed captioning (EIA 608/708), which are embedded in the incoming
video signal, to the outgoing stream.
Digital Content Manager (DCM) Configuration Guide - Software Version 19.00
524 OL-29584-15
Configuring the Video Components
Configuring the Closed Captions
Procedure
Step 1 In the DCM GUI, choose Service > Tree View from the main menu.
The Tree View page appears.
Step 2 In the Processing tree, right-click the MFP MK2 branch with the video stream or multires profile for which
closed captions must be configured and choose Video Settings.
The MFP Video page appears.
Step 3 Click the Closed Caption tab.
Step 4 Refer to the Closed Caption Settings table.
Step 5 From the Closed Caption - Source drop-down list, choose the source of the closed captions: VANC-708,
VBI Line 21 (SD video encoding only), or Disabled.
Step 6 If VANC-708 is chosen from the Closed Caption - Source drop-down list, choose one of the following values
from the Closed Caption - Output 1 drop-down list:
• CEA 708—The EIA-608 caption data of the incoming video signal is up-converted to CEA-708 caption
data and transferred together with the caption data in the VANC-708 packets of the incoming video
stream to the outgoing stream.
• CEA-708 (Pass 608 Only)—Only the CEA-608 caption data of the incoming video signal is up-converted
to CEA-708 caption data and transferred to the outgoing stream.
• SCTE-20—For MPEG-2 SD video only, EIA-608 caption data of the incoming video signal is formatted
as caption date compliant with SCTE-20 and embedded in the encoded video stream.
Step 7 To determine the caption service descriptor for the video component, choose Add from the Caption Service
Descriptor - Mode drop-down list.
Step 8 If the Caption Service Descriptor - Mode is set to Add, a caption service can be added by clicking .
Digital Content Manager (DCM) Configuration Guide - Software Version 19.00
OL-29584-15 525
Configuring the Video Components
Step 9 If the caption service is a line 21 field, check the Line 21 check box, otherwise uncheck this check box.
Step 10 For a line 21 field caption service, choose the field from the Field drop-down list. This parameter is dimmed
if the Line 21 check box is unchecked.
Step 11 If the caption service is not a line 21 field, enter the number of the caption service in Caption Service Number
field. This field is dimmed if the Line 21 check box is checked.
Step 12 In the Language field, enter the 3-character language code (as specified by ISO 639-2 [15]) that corresponds
with the caption.
Step 13 Check the Easy Reader check box to include easy reader captions or uncheck this check box otherwise.
Step 14 Check Wide Aspect Ratio check box for wide aspect ratio video services (16/9) or uncheck this check box
otherwise.
Step 15 Click OK. The caption service is added to the Caption Services field of the corresponding service.
Step 16 Repeat Step 7 to 15 for each caption service that must be added to the caption service descriptor.
Step 17 Click Apply All.
Note A caption service, which is manually added to the caption service descriptor, can easily be removed by
clicking in the row of the corresponding caption service and clicking Apply All.
Modifying Closed Caption Settings Using the Update Closed Caption Settings Function
Procedure
Step 1 In the DCM GUI, choose Service > Tree View from the main menu.
The Tree View page appears.
Step 2 In the Processing tree, right-click the MFP MK2 branch with the video streams for which closed caption
settings must be changed and choose Video Settings.
Digital Content Manager (DCM) Configuration Guide - Software Version 19.00
526 OL-29584-15
Configuring the Video Components
The MFP Video page appears.
Step 3 Click the Closed Caption tab.
Step 4 In the Closed Caption Settings table, select the row of each service for which the closed caption settings
must be changed.
Step 5 Refer to the Update Closed Caption Settings area.
Step 6 From the Closed Caption Source drop-down list, choose Ignore, Disabled, VANC-708, or VBI Line 21.
Step 7 From the Closed Caption Output 1 drop-down list, choose Ignore, CEA 708, CEA-708 (Pass 608 Only),
or SCTE-20.
Step 8 From the Caption Service Descriptor Mode drop-down list, choose Ignore, Add, or None.
Step 9 If caption services in the caption service descriptors must be added, check the Caption Services check box
and click .
The Add Caption Service Item dialog box appears.
Step 10 If the caption service is a line 21 field, check the Line 21 check box, otherwise uncheck this check box.
Step 11 For a line 21 field caption service, choose the field from the Field drop-down list. This drop-down box is
dimmed if the Line 21 check box is unchecked.
Step 12 If the caption service is not a line 21 field, enter the number of the caption service in Caption Service Number
field. This field is dimmed if the Line 21 check box is checked.
Step 13 In the Language field, enter the 3-character language code (as specified by ISO 639-2 [15]) that corresponds
with the caption.
Step 14 Check the Easy Reader check box to include easy reader captions or uncheck this check box otherwise.
Step 15 Check Wide Aspect Ratio check box for wide aspect ratio video services (16/9) or uncheck this check box
otherwise.
Step 16 Click OK. The caption service is added beside the check box.
In the Add Caption Service Item dialog box, a caption service can be removed by clicking next to the
caption service. After clicking and the Delete Confirmation on Single Click Delete option is enabled, a
confirmation box will be displayed. Click OK to confirm.
Step 17 Repeat the last eight steps for all caption services that must be added to the caption service descriptor.
Step 18 Click Update All Selected.
Remark that the existing caption services of the selected services are replaced by the configured ones.
Step 19 Click Apply All.
Configuring the AFD and AR Settings for the Encoded Video Streams
The following list contains the active format description (AFD) and aspect ratio (AR) settings of the video
components.
• Identification—Identifies the services in the AR/AFD Video Settings table.
• Source AFD/AR - Mode—Determines if the AR/AFD signaling is taken from the incoming stream or
must be selected manually.
Digital Content Manager (DCM) Configuration Guide - Software Version 19.00
OL-29584-15 527
Configuring the Video Components
◦Manual—The AR/AFD signaling of the incoming video is overruled by the Source AFD/AR -
AR and AFD value.
◦Auto—The AR/AFD signaling of the incoming video is not overruled. The Source AFD/AR -
AFD value is used if the AFD signaling of the incoming video is missing.
• Source AFD/AR - Type—Determines the source from which the AR/AFD signaling must be extracted:
SMPTE-2016, WSS, and VII.
This parameter is dimmed if the Source AFD/AR - Mode parameter is set to Manual.
• Source AFD/AR - AR—If the Aspect Ratio - Mode parameter is set to manual, this parameter determines
the AR for the processed video. The following values can be selected: 4:3, 14:9, or 16:9.
The Source AFD/AR - AR is dimmed if the Source AFD/AR - Mode parameter is set to AUTO.
• Source AFD/AR - AFD—Determines how the monitor must display the coded video image when the
monitor does not match this video image. The following values can be selected: 1:1 Full Frame (default),
Box 16:9 (top), Box 14:9 (top), 4:3 (center), 16:9 (center); 14:9 (center), 4:3 (with shoot and protect
14:9 center), 16:9 (with shoot and protect 14:9 center), and 16:9 (with shoot and protect 4:3 center).
• Output AR - Mode—Determines if the AR signaling for the outgoing video must be taken from the
incoming AR or must be selected manually.
◦Manual—The AR signaling of the incoming video is overruled by the Output AR - AR value.
◦Auto—The AR signaling of the incoming video is not overruled. The Output AR - AR value is
used if the AR signaling of the incoming video is missing.
• Output AR - AR—If the Output AR - Mode parameter is set to manual, this parameter determines the
AR signaling for the outgoing video. The following values can be selected: 4:3, 14:9, or 16:9.
The AFD signaling of the outgoing video, which depends on the AR of the outgoing video and the AFD of
the incoming video, can be different from the AFD of the incoming video. The AFD signaling is used for
signaling to the set-top box or IRD how the coded video must be displayed when the monitor does not match
the coded video.
Configuring the AR and AFD Settings
Procedure
Step 1 In the DCM GUI, choose Service > Tree View from the main menu.
The Tree View page appears.
Step 2 In the Processing tree, right-click the MFP MK2 branch with the service for which the AR/AFD signaling
must be configured and choose Video Settings.
The MFP Video page appears.
Step 3 Click the AR/AFD tab. The AR/AFD Video Settings table appears.
Step 4 In the AR/AFD Video Settings table, double-click the row of each service for which AR/AFD signaling
settings must be changed.
The rows are editable.
Digital Content Manager (DCM) Configuration Guide - Software Version 19.00
528 OL-29584-15
Configuring the Video Components
Step 5 From the Source AFD/AR - Mode drop-down list, choose Auto or Manual.
Step 6 If the mode parameter is set to Manual, check the Source AFD/AR - Type check box of each source from
which the AFD/AR signaling must be extracted: SMPTE-2016, WSS, or VII. The Source AFD/AR - Type
check boxes are dimmed if the mode is set to Auto.
Step 7 If the mode parameter is set to Manual, choose the AR signaling from the Source AFD/AR - AR drop-down
list: 4:3, 14:9, or 16:9.
Step 8 From the Source AFD/AR - AFD drop-down list, choose 1:1 Full Frame (default), Box 16:9 (top), Box
14:9 (top), 4:3 (center), 16:9 (center); 14:9 (center), 4:3 (with shoot and protect 14:9 center), 16:9 (with
shoot and protect 14:9 center), and 16:9 (with shoot and protect 4:3 center).
Step 9 From the Output AR - Mode drop-down list, choose Auto or Manual.
Step 10 From the Output AR - AR drop-down list, choose 4:3, 14:9, or 16:9.
Step 11 Click Apply All.
Changing the AR and AFD Settings Using the Update AR/AFD Video Settings Function
Procedure
Step 1 In the DCM GUI, choose Service > Tree View from the main menu.
The Tree View page appears.
Step 2 In the Processing tree, right-click the MFP MK2 branch with the services for which the AR/AFD signaling
must be changed and choose Video Settings.
The MFP Video page appears.
Step 3 Click the AR/AFD tab.
The AR/AFD Video Settings table appears.
Step 4 In the AR/AFD Video Settings table, select the row of each service for which settings must be changed.
Step 5 Refer to the Update AR/AFD Video Settings area.
Step 6 Modify the parameters as required.
The Source AFD Type check boxes are three-state check boxes with: or : ignore, : disabled, and :
enabled.
Step 7 Click Update All Selected.
Step 8 Click Apply All.
Digital Content Manager (DCM) Configuration Guide - Software Version 19.00
OL-29584-15 529
Configuring the Video Components
Configuring the SCTE-104 Processing Settings
The DCM is able to extract SCTE-104 information from the VANC data of the incoming baseband signal
and to convert this information into SCTE 35 messages.
• SCTE-35 Bandwidth - Max (bps)—Determines the maximum bandwidth for the DPI (digital program
insertion) stream. This parameter can be set between 1504 and 90,240 bps; the default value is 90,240
bps. 1504 bps means 1 packet per second and 90,240 bps means 60 packets per second.
• SCTE-35 Bandwidth - Reserve BW—Enables of disables the bandwidth reservation packet generation.
If enabled, the packets are generated at a rate as specified by the SCTE-35 Bandwidth - Max (bps)
parameter.
• SCTE-35 Bandwidth - Heartbeat (s)—Determines the time between two consecutive null (heartbeat)
packets. This parameter can be set between 0 and 3600 second. 0 (default value) means that no heartbeat
packets are sent. These heartbeat packets are used to signal a live DPI PID connection.
• Max Pre-Roll (s)—Determines the maximum preroll time for SCTE-35 messages. This parameter can
be set between 4 and 65 seconds; the default value is 8 seconds.
• IDR/I-Frame - Messages Types—Determines if an I frame (for MPEG2) or an IDR frame (AVC)
insertion is required or not at a particular splice event. This can be determined for the following events:
◦At the start of the splice event.
◦At the end of the splice event.
◦At the end of the break duration time.
◦At the time signal time.
The check boxes of these splice events are by default checked.
To Configure the SCTE-104 Processing Settings
Procedure
Step 1 In the DCM GUI, choose Service > Tree View from the main menu.
The Tree View page appears.
Step 2 In the Processing tree, right-click the MFP MK2 branch with the service for which SCTE-104 processing
settings must be configured and choose Video Settings.
The MFP Video page appears.
Step 3 Click the DPI tab.
The SCTE-104 Processing Settings table appears.
Step 4 In the SCTE-104 Processing Settings table, double-click the row of this service.
The row becomes editable.
Digital Content Manager (DCM) Configuration Guide - Software Version 19.00
530 OL-29584-15
Configuring the Video Components
Step 5 Check the Enable check box to enable SCTE-104 processing or uncheck this check box otherwise.
Step 6 In the SCTE-35 Bandwidth - Max (bps) field, enter the maximum bandwidth for the SCTE-35 component.
This parameter can be set between 1504 and 90,240 bps; the default value is 90,240. The SCTE-35 Bandwidth
- Max (kbps) field is dimmed if the Enable check box is cleared.
Step 7 Check the SCTE-35 Bandwidth - Reserve BW check box to enable the bandwidth reservation packet
generation or uncheck this check box otherwise.
Step 8 In the SCTE-35 Bandwidth - Heartbeat (s) field, enter the time between two consecutive heartbeat packets.
Enter 0 to disable the heartbeat packet transmission.
Step 9 In the Max. Pre-Roll (s) field, enter the maximum preroll time for SCTE-35 messages.
Step 10 In the IDR/I-Frame - Messages Types column, check the check box of each event for which an I frame (for
MPEG2) or an IDR frame (AVC) insertion is required or uncheck the check box otherwise.
Step 11 Click Apply.
Updating the SCTE-104 Processing Settings
Procedure
Step 1 In the DCM GUI, choose Service > Tree View from the main menu.
The Tree View page appears.
Step 2 In the Processing tree, right-click the MFP MK2 branch with the service for which SCTE-104 processing
settings must be changed and choose Video Settings. The MFP Video page appears.
Step 3 Click the DPI tab.
The SCTE-104 Processing Settings table appears.
Step 4 In the SCTE-104 Processing Settings table, select the row of each service that must be changed.
Step 5 Refer to the Update SCTE-104 Processing Settings area.
Step 6 From the Enable drop-down list, choose Enabled, Disabled, or Ignore.
Step 7 In the SCTE-35 Bandwidth - Max (bps) field, enter the maximum bandwidth for the SCTE-35 component.
This parameter can be sent between 1504 and 90,240 bps; the default value is 90,240. The SCTE-35 Bandwidth
- Max (kbps) field is dimmed if Disabled is chosen from the Enable drop-down list.
Step 8 Click Update All Selected and the click Apply.
Digital Content Manager (DCM) Configuration Guide - Software Version 19.00
OL-29584-15 531
Configuring PiP Streams
Configuring PiP Streams
The AVC video, which is encoded from a baseband stream, can be used to create a PiP (picture-in-picture)
stream. Remark that only one PiP stream can be created from a video component and a PiP stream with
resolution 96 x 96 cannot be created from a 1080i stream (resolution 1920 x 1080).
These parameters are:
• Resolution—Determines the video resolution of the outgoing PiP stream. The video resolutions that
can be chosen are: 96*96, 128*96, 176*144, or 192*192.
• ES Rate (kbps)—Determines the bit rate of the video component of the PiP stream (without packetization
overhead and PCR [program clock reference]). This parameter is by default set to 400 kbps and can be
changed between 150 and 500 kbps.
• Profile—This parameter can be set to Main or Baseline (default). Baseline profile does not support
P-pictures and hierarchical GOPs.
• GOP Mode—Determines the structure of the GOPs in the outgoing PiP stream:
◦Custom—The GOP structure of the outgoing video depends on the configured GOP size, B-pictures,
and hierarchical settings. The GOP length can be increased or decreased for video quality purposes,
for instance, during a scene change.
◦Fixed—The GOP structure of the outgoing video is fixed depends on the configured GOP size,
B-pictures, and hierarchical settings.
• GOP Size—Determines the number of frames per GOP. A value can be chosen between 1 to 30 frames;
the default value is 30 frames.
Similar to the encoded video stream, the closed captions for the PiP stream can also be configured. Remark
that the source for the PiP stream cannot be configured separately from the video stream from which the PiP
stream is created. The same source is used. For more information about closed captions, see Handling the
Closed Captioning for Encoded Video Components, on page 524.
Creating a PiP Stream
Procedure
Step 1 In the DCM GUI, choose Service > Tree View from the main menu.
The Tree View page appears.
Step 2 In the Processing tree, right-click the MFP MK2 engine with the video service from which a PiP stream must
be created and choose Settings.
The MFP Overview page appears.
Step 3 Click the PIP tab.
The MFP PIP page appears.
Step 4 In the PIP Video Settings table, double-click the video component from which a PiP stream must be created.
The row becomes editable.
Digital Content Manager (DCM) Configuration Guide - Software Version 19.00
532 OL-29584-15
Configuring PiP Streams
Note: Do not double-click the check box of a row.
Step 5 Check the Settings check box to enable PiP stream creation.
The other settings of the row become editable.
Step 6 From the Resolution drop-down list, choose the desired video resolution for the PiP stream: 96*96, 128*96,
176*144, or 192*192.
Step 7 In the ES Rate (kbps) field, enter the desired bit rate for the outgoing PiP stream. A value can be entered
between 150 and 400 kbps; the default value is 400 kbps.
Step 8 From the Profile drop-down list, choose Main or Baseline.
Step 9 From the GOP Mode drop-down list, choose Custom or Fixed.
Step 10 Click Apply All.
After changing PiP settings, the TS rate (TS Rate (kbps) column) will be changed accordingly.
Changing the PiP Settings Using the Update PiP Video Settings Function
When settings of multiple PiP streams must be changed to similar values, the Update Settings function of the
GUI can be used.
Procedure
Step 1 In the DCM GUI, choose Service > Tree View from the main menu.
The Tree View page appears.
Step 2 In the Processing tree, right-click the MFP MK2 engine with the video service from which a PiP stream
settings must be changed and choose Settings.
The MFP Overview page appears.
Step 3 Click the PIP tab.
The MFP PIP page appears.
Step 4 In the PIP Video Settings table, select the rows of the streams for which PiP settings must be changed.
Step 5 In the Update PIP Video Settings area, modify the corresponding settings and click Update All Selected.
All selected rows become editable and get these new values.
Step 6 Click Apply.
After changing PiP settings, the TS rate (TS Rate (kbps) column) will be changed accordingly.
Digital Content Manager (DCM) Configuration Guide - Software Version 19.00
OL-29584-15 533
Configuring the Encoding Settings for Audio Components
Configuring the Encoding Settings for Audio Components
General
A DCM allows you to encode PCM or transcode pre-encoded audio components to components with format
AAC-LC (1.0, 1+1, 2.0 or 5.x), HE-AACv1 (1.0, 1+1, 2.0 or 5.x), HE-AACv2 (2.0), MPEG-L2 (1.0, 1+1, or
2.0), Dolby Digital (AC-3) (1.0, 1+1, 2.0 or 5.x), or Dolby Digital Plus (E-AC-3) (1.0, 1+1, 2.0 or 5.x) with
following elementary stream bit rates:
• AAC-LC
◦Mono: 32 to 288 kbps
◦Stereo (2.0) or dual mono (1+1): 32 to 576 kbps
◦Multichannel (5.x): 64 to 640 kbps
• HE-AACv1
◦Mono: 32 to 144 kbps
◦Stereo (2.0) or dual mono (1+1): 32 to 288 kbps
◦Multichannel (5.x): 64 to 576 kbps
• HEAACv2 stereo (2.0): 32 to 144 kbps
• MPEG-L2
◦Mono: 32, 48, 56, 64, 80, 96, 112, 128, 160, or 192 kbps
◦Stereo (2.0) or dual mono (1+1): 64, 96, 112, 128, 160, 192, 224, 256, 320, 384 kbps
• Dolby Digital (AC-3)
◦Mono: 56, 64, 80, 96, 112, 128, 160, 192, 224, 256, 320 kbps
◦Stereo (2.0) or dual mono (1+1): 96, 112, 128, 160, 192, 224, 256, 320, 384, 448, 512, 576, or 640
kbps
◦Multichannel (5.x): 224, 256, 320, 384, 448, 512, 576, or 640 kbps
• Dolby Digital Plus (E-AC-3)
◦Mono: 32, 40, 48, 56, 64, 72, 80, 88, 96, 104, 112, 120, 128, 144, 160, 176, 192, 200, 208, 216,
224, 232, 240, 248, 256, 272, 288, 304, 320, 336, 352, 368, 384, 400, 448, 512, 576, 640, 704,
768, 832, 896, 960, and 1024 kbps
◦Stereo (2.0) or dual mono (1+1): 64, 72, 80, 88, 96, 104, 112, 120, 128, 144, 160, 176, 192, 200,
208, 216, 224, 232, 240, 248, 256, 272, 288, 304, 320, 336, 352, 368, 384, 400, 448, 512, 576,
640, 704, 768, 832, 896, 960, and 1024 kbps
◦Multichannel (5.x): 192, 200, 208, 216, 224, 232, 240, 248, 256, 272, 288, 304, 320, 336, 352,
368, 384, 400, 448, 512, 576, 640, 704, 768, 832, 896, 960, and 1024 kbps
Digital Content Manager (DCM) Configuration Guide - Software Version 19.00
534 OL-29584-15
Configuring the Encoding Settings for Audio Components
Audio Up and Downmixing
Audio downmixing, which is the process to convert incoming audio streams with multiple channels to streams
with fewer channels, and upmixing, which is the process to convert incoming audio streams to streams with
more channels, has some limitations. The following table provides an overview of the audio up and downmix
capabilities for baseband encoding.
Legend
• 1.0: Mono
• 1+1: Dual mono
• 2.0: Stereo
• 5.x: Surround
(1): For dual mono to mono downmixing, either the left or right channel must be selected.
(2): Upmixing mono audio to 5.x audio: the mono audio is converted to the center channel.
(3): Upmixing stereo audio to 5.x audio: the left channel of the stereo audio is converted to the front left
channel and the right channel to the front right channel.
(4): Only if the Metadata Mode is set to Auto, otherwise the outgoing audio is Dolby Digital (Plus) 5.x..
(5): Audio channel mode (acmod) limitation (Dolby requirement).
(6): Mono input is duplicated in the left and right output.
Digital Content Manager (DCM) Configuration Guide - Software Version 19.00
OL-29584-15 535
Configuring the Encoding Settings for Audio Components
About Audio Resources
For audio encoding, an MFP MK2 card is provided with a DSP (digital signal processor) that has several
audio resources. Encoding of an audio component consumes some audio resources. Each time encoding
settings are configured for an audio component, several audio resources are allocated depending on the format
of the incoming audio component, the format to which the component must be encoded, and the complexity
of the audio.
Because the complexity of the audio component changes in time, the amount of audio resources necessary to
encode an audio component fluctuates. During configuring the audio settings, a theoretical maximum amount
of audio resources (worst-case value) is assigned to the component. This means that more resources are
allocated than actually needed. Exceeding the total amount of audio resources with a few percent gives usually
no encoding problems. Exceeding an actual load of 90% is not recommended. The Resource Usage table on
the MFP Audio page provides a graphical representation of the allocated and free audio resources, see
Checking the Resource Usage, on page 554.
About Audio Leveling
To bring the audio loudness to a desired level and to eliminate irritating loudness jumps during, for instance,
commercial breaks, the automatic level control (ALC) feature can be used. The ALC feature provides an input
gain amplifier/attenuator, a leveler, and a limiter. Next to these parts, the ALC feature is also foreseen with
loudness and true-peak measurement.
The ALC feature is licensed and channel-based. Meaning, each channel for which ALC is enabled occupies
one MFP_AUDIO_LOUDNESS_CONTROL license key. See Licensing, on page 33.
About Meta data Pass Through
The meta data that is carried in the audio bit stream and required to control downstream encoders/decoders
or to reproduce the audio by, for instance, the set top boxes in the home, depends on the type of audio stream,
audio stream content, number of channels, and so on. The incoming meta data is derived from the VANC
(vertical ancillary data) data in the incoming SDI stream, with meta data according to SMPTE RDD6.
To determine the meta data in the encoded audio stream, two different modes can be used. When the Meta
Data mode is set to manual, most of this data must be configured manually. Changing this mode to Auto
gives the following benefits:
• Alignment of meta data and audio—The meta data, that is attached to a certain audio frame, remains
aligned with the audio samples in that audio frame. Any processing delay on the audio path (PCM) is
also taken into account on the meta data path, making sure that both types of information remain
synchronized.
• Meta data translation, decoding and PCM processing (compared to manual mode)—In auto mode,
Dolby Digital meta data is automatically dealt with. Some meta data fields are set to defaults while
others are passed through from decoder to encoder.
◦Decoder DRC—When downmixing, the decoder is operated in line mode to prevent signal
overflows caused by the downmixing process. In all other cases, the decoder is operated in custom
0 mode with cut and boost set to zero. As a result, the audio is decoded with any DRC being applied.
◦Encoder Bit Stream Mode—This meta data element is transcoded from input to output.
◦Encoder DRC—None when downmixing (since DRC was already applied at the decoder in line
mode). In all other cases, the DRC is recalculated in the encoder and the profile is user-selectable.
The default is film standard.
◦LFE (low-frequency effects)—User-selectable
Digital Content Manager (DCM) Configuration Guide - Software Version 19.00
536 OL-29584-15
Configuring the Encoding Settings for Audio Components
◦LFE Low Pass filter—Off
◦Surround 90 deg phase shift—Off
◦Surround channel Att—Off
◦Production Info Exists/Room Type/Mixing Lvl—This metadata element is transcoded from
input to output.
◦Dialnorm—In a downmix scenario, the dialnorm is set to a value of –31. This matches the reference
level of Line mode which is used in this case. In all other cases, the dialnorm is transcoded from
the input to the output.
◦XBSI—The encoder always uses the extended bitstream syntax, even if the input is not.
◦Lt/Rt downmix coefficient and Lo/Ro downmix coefficient are set to a default value of –3 dB
when these are not present in the input bitstream. Otherwise they are transcoded from input to
output.
◦Dolby surround—This meta data element is passed from input to output.
Remark that Auto mode is only supported for Dolby Digital or Dolby Digital Plus to Dolby Digital or Dolby
Digital Plus audio encoding.
Duplicating Audio Entries
When a service is dropped from the input to an MFP engine, the GUI provides one audio entry for each audio
component in the service or multires main service. When multiple audio streams must be encoded from the
same audio source, first, the Encode parameter of the audio component in the Processing tree must be set to
Encode PCM, Encode Dolby-E / PCM, Transcode, or Passthrough (see Configuring the Basic Audio
Setting, on page 539) and then, extra audio entries must be duplicated as described in following procedure.
In the Processing tree, such duplicated audio streams are accommodated under the corresponding audio stream
branch.
You can remove a duplicated stream by right-clicking the stream and choosing Delete from the shortcut menu.
Note Maximum eight audio encodes can be created from a single audio source.
Duplicating Audio Entries Using the Processing Tree
Procedure
Step 1 In the DCM GUI, choose Service > Tree View from the main menu.
Digital Content Manager (DCM) Configuration Guide - Software Version 19.00
OL-29584-15 537
Configuring the Encoding Settings for Audio Components
The Tree View page appears.
Step 2 In the Processing tree, right-click the audio component from which an additional audio stream must be created
and choose Add Audio Encode.
The audio entry is added to the Processing tree.
Tip To remove a duplicate, right-click the duplicate in the Processing tree and choose Delete.
Duplicating Audio Entries Using the Basic Audio Settings Table
Procedure
Step 1 In the DCM GUI, choose Service > Tree View from the main menu.
The Tree View page appears.
Step 2 In the Processing tree, right-click the MFP MK2 branch with the audio component that must be duplicated
and choose Audio Settings.
The MFP Audio page appears.
Step 3 Click the Basic tab.
The Basic Audio Settings table appears.
Step 4 In the row of the audio component that must be duplicated, click . A duplicate is added to the table.
Hint: To sort the table on audio component with duplicates, click the PID header.
Step 5 Configure this component as described in the following topics.
Tip To remove a duplicate, click in the row of the duplicate.
Digital Content Manager (DCM) Configuration Guide - Software Version 19.00
538 OL-29584-15
Configuring the Encoding Settings for Audio Components
Configuring the Basic Audio Setting
Important Changing audio settings interrupts the corresponding service.
Procedure
Step 1 In the DCM GUI, choose Service > Tree View from the main menu.
The Tree View page appears.
Step 2 In the Processing tree, right-click the MFP MK2 branch with the audio component for which encoding settings
must be configured and choose Audio Settings.
The MFP Audio page appears.
Step 3 Click the Basic tab.
The Basic Audio Settings table appears.
Step 4 Double-click each row for which settings must be changed.
The corresponding rows become editable.
The Decode parameter is automatically set to SMPTE-302 or Auto and cannot be changed.
Step 5 From the Enable drop-down list, choose one of the following values:
• Encode PCM—The incoming PCM audio is encoded.
• Encode Dolby-E / PCM—The incoming Dolby-E audio is encoded.
• Disabled—The incoming audio component is not processed or passed to the output.
• Transcode—The incoming pre-encoded audio is transcoded.
• Passthrough—The audio component is passed to the output without encoding.
If Passthrough is chosen, all audio settings are dimmed.
Step 6 From the Encode - Format drop-down list, choose the format to which the audio component must be encoded,
MPEG-L2, Dolby Digital, Dolby Digital Plus, AAC-LC, HE-AACv1, or HE-AACv2.
Note: If the Enable parameter is set to Encode Dolby-E / PCM, only Dolby Digital or Dolby Digital Plus
can be chosen.
Step 7 From the Encode - Channels drop-down list, choose the number of channels for the encoded audio component:
Mono, Dual Mono, Stereo, or Multichannel (5.x).
Note: For HE-AACv2 audio, this parameter is automatically set to Stereo and cannot be modified.
Digital Content Manager (DCM) Configuration Guide - Software Version 19.00
OL-29584-15 539
Configuring the Encoding Settings for Audio Components
Step 8 In the Encode - ES rate (kbps) field, select or enter the bit rate for the encoded audio component.
Step 9 In the Encode - Lip Sync (ms) field, enter a positive value for delaying or a negative value for advancing the
audio if the audio is not in sync with the video component. This parameter can be set between –300 and +300
ms.
Step 10 From the Encode - Sample Rate drop-down list, choose the sample rate for the encoded audio component:
32.0, 44.1, or 48.0 kHz.
Note: The Dolby encoder only supports a sample rate of 48 kHz.
Step 11 Click Apply All.
After changing audio settings, the TS rate (TS Rate (kbps) column) will be changed accordingly.
Note • When encoding is enabled for an audio component and the audio settings are properly configured
and applied, the appropriate license keys are occupied and the amount of audio resources, which is
needed for the encoding process, is allocated. See Checking the Resource Usage, on page 554.
• For HE-AACv1, AAC-LC, Dolby Digital (AC-3), and Dolby Digital Plus (E-AC-3) audio encoding,
encoding and processing specific settings can be configured. See Configuring the Pre-Processing
Settings, on page 546 or Configuring the Processing Settings, on page 547.
Changing the Basic Audio Settings Using the Update Function
When basic audio settings of multiple audio components must be changed to similar values, the Update Basic
Audio Settings function of the GUI can be used.
Procedure
Step 1 In the DCM GUI, choose Service > Tree View from the main menu.
The Tree View page appears.
Step 2 In the Processing tree, right-click the MFP MK2 branch with the audio component for which encoding settings
must be changed and choose Audio Settings.
The MFP Audio page appears.
Step 3 Click the Basic tab.
The Basic Audio Settings table appears.
Step 4 Select each row for which settings must be changed.
Step 5 In the Update Basic Audio Settings area, modify the corresponding settings and click Update All Selected.
All selected rows become editable and get these new values.
Step 6 Click Apply All.
Digital Content Manager (DCM) Configuration Guide - Software Version 19.00
540 OL-29584-15
Configuring the Encoding Settings for Audio Components
Configuring the Audio Leveling Setting
To configure the automatic level control (ALC) feature to bring the audio loudness to a desired level and to
eliminate irritating loudness jumps, the following settings can be modified:
• Input Gain (dB)—Determines the input gain that is applied to the audio before processing. A value can
be entered between –20 and +20 dB in steps of 0.1 dB; the default value is 0 dB.
• ALC Mode:
◦Enable—Enables automatic loudness control (ALC).
◦Measure—Enables the loudness measurement.
◦Measure with True Peak—Enables the true-peak measurement.
◦Bypass—Bypasses automatic loudness control.
• Target (LKFS)—Determines the target audio loudness. A value can be entered between –40 and 0 in
steps of 0.1; the default value is –23.
• Compensation Delay (ms)—Determines the delay that is used to apply a leveling gain. The longer this
delay, the better the dynamics are preserved. The following compensation delay values can be chosen:
100, 200, 300 (default value), 400, and 500 ms.
• Integrated Measurement Duration (min)—Determines the integration time for integrated loudness
calculation. A value can be entered between 1 and 60 minutes in steps of 1 minute; the default value is
60 minutes.
• Leveler—Enables or bypasses the audio leveler.
• Noise Threshold (LKFS)—Audio signals below this threshold are considered as noise and is bypassed
without processing. A value can be entered between 0 and 70 in steps of 0.1; the default value is –70.
• Max Deviation (LU)—Determines the maximum acceptable deviation in gain value from the target
audio loudness. A value can be entered between 3 and 20 in steps of 0.1; the default value is 5.
• Attack Coefficient—Determines the speed of the audio gain reduction toward the target audio loudness
when an increase in audio loudness arises. The higher the number, the faster the reduction to the target
value is. This parameter can be set between 0 and 2 in steps of 1; the default value is 1.
• Release Time (s)—Determines the time to achieve a 10 dB gain by the leveler. This parameter can be
set between 1 and 1000 sec. in steps of 1 sec.; the default value is 10.
• Max Gain (dB)—Determines the maximum gain that is given to the input audio on leveling the audio
toward the target audio loudness. A value can be entered between 0 and 20 dB in steps of 0.1; the default
value is 20 dB.
• Background Loudness (LKFS)—If the loudness of the input signal goes below the background loudness,
leveler does not update the gain and the previous gain is maintained. A value can be entered between
–70 and 0 in steps of 0.1; the default value is –60.
• Transient Factor—The higher this parameter, the faster the leveling adaptation at a scene change is.
A value can be chosen between 0 and 2, the default value is 1.
• True Peak—Enables or disabled true peak measurement (interpolating sample values with a factor of
four). If true peak measurement is enabled, limiting is done in true peak mode.
Digital Content Manager (DCM) Configuration Guide - Software Version 19.00
OL-29584-15 541
Configuring the Encoding Settings for Audio Components
• Limiter—Enables or bypasses the audio limiter.
• Limiter Ref Level (dBFS)—Determines the absolute value to which the PCM samples is limited. This
parameter can be set between 0 and –20 dBFS in steps of 0.1 dBFS; the default value is –10 dBFS.
• Limiter Release Coefficient—Determines the dynamic behavior of the limited signal. The higher this
value, the faster the release time of the limiter is. A value can be chosen between 0 and 4; the default
value is 1.
• ALC Encode Measurements - Enable—Enables or disables the ALC measurements of the encoded
audio signal.
• Enable True Peak Measurement—Enables or disables true peak measurements of the encoded audio
signal.
If automatic loudness control (ALC), loudness measurement, or the true-peak measurement is enabled, the
following ALC source measurements can be checked: momentary loudness, short-term loudness, integrated
loudness, LRA (loudness range) low, LRA high, and true peak. See Loudness Measurement & True-peak
measurement ITU Standard ITU-R.BS1770-3.
If ALC encode measurements are enabled, the following measurements can be checked: momentary loudness,
short-term loudness, integrated loudness, LRA low, and LRA high. If true peak measurement is enabled for
the encoded audio signal, the true peak value can be checked. See Loudness Measurement & True-peak
measurement ITU Standard ITU-R.BS1770-3.
Note The leveling parameters are only applicable if the DCM is provided with
MFP_AUDIO_LOUDNESS_CONTROL license keys.
Tip When automatic loudness control is enabled for audio components, the leveling parameters are configured
with default values. When particular settings must be changed to the same value, the default values of
these parameters can be changed. See Changing the Default Audio Leveling Settings, on page 544.
Configuring the Basic Audio Leveling Setting
Procedure
Step 1 In the DCM GUI, choose Service > Tree View from the main menu.
The Tree View page appears.
Step 2 In the Processing tree, right-click the MFP MK2 branch with the audio component for which audio leveling
settings must be configured and choose Audio Settings.
The MFP Audio page appears.
Step 3 Click the Leveling tab.
The Audio Leveling Settings table appears.
Step 4 Double-click each row for which basic audio leveling settings must be changed.
The corresponding rows become editable.
Digital Content Manager (DCM) Configuration Guide - Software Version 19.00
542 OL-29584-15
Configuring the Encoding Settings for Audio Components
Step 5 Modify the settings and click Apply.
For Dolby Digital and Dolby Digital Plus encoding and if the target level is different from the Main or Aux
dialog normalization level (DialNorm), a dialog box appears to set the target level as DialNorm. Click Yes
to confirm this.
For information about the setting, see Configuring the Audio Leveling Setting, on page 541.
Changing the Basic Audio Leveling Settings Using the Update Function
When audio leveling settings of multiple audio components must be changed to similar values, the Update
Audio Leveling Settings function can be used.
Procedure
Step 1 In the DCM GUI, choose Service > Tree View from the main menu.
The Tree View page appears.
Step 2 In the Processing tree, right-click the MFP MK2 branch with the audio component for which audio leveling
settings must be changed and choose Audio Settings.
The MFP Audio page appears.
Step 3 Click the Leveling tab.
The Audio Leveling Settings table appears.
Step 4 Select row of each audio for which the settings must be changed
Step 5 In the Update Audio Leveling Settings area, modify the corresponding settings and click Update All Selected.
All selected rows become editable and get these new values.
Step 6 Click Apply.
For information about the setting, see Configuring the Audio Leveling Setting, on page 541.
Digital Content Manager (DCM) Configuration Guide - Software Version 19.00
OL-29584-15 543
Configuring the Encoding Settings for Audio Components
Configure the Advanced Audio Leveling Settings
Procedure
Step 1 In the DCM GUI, choose Service > Tree View from the main menu.
The Tree View page appears.
Step 2 In the Processing tree, right-click the MFP MK2 branch with the audio component for which advanced audio
leveling settings must be configured and choose Audio Settings.
The MFP Audio page appears.
Step 3 Click the Leveling tab.
The Audio Leveling Settings table appears.
Step 4 In the Audio Leveling Settings table, click in the row of the audio component.
The following dialog box appears.
The audio leveling detail settings can only be configured if the ALC Mode is set to Enable.
Step 5 Configure the advanced settings and click Apply.
For information about the setting, see Configuring the Audio Leveling Setting, on page 541.
The ALC Source Measurements and ALC Encode Measurements areas in this dialog box show the current
and maximum figures before and after audio leveling. The maximum figures can be reset by clicking Reset
Max.
Changing the Default Audio Leveling Settings
Procedure
Step 1 In the DCM GUI, choose Configuration from the main menu and double-click the MFP MK2 card in the
Configuration tree.
The Interface page of the MFP MK2 Card appears.
Step 2 Click Default Settings > Audio.
The Leveling Settings area appears.
Step 3 Modify the default leveling settings and click Apply.
For information about the setting, see Configuring the Audio Leveling Setting, on page 541.
Digital Content Manager (DCM) Configuration Guide - Software Version 19.00
544 OL-29584-15
Configuring the Encoding Settings for Audio Components
Configuring the Advanced Audio Setting
Procedure
Step 1 In the DCM GUI, choose Service > Tree View from the main menu.
The Tree View page appears.
Step 2 In the Processing tree, right-click the MFP MK2 branch with the audio component for which encode settings
must be configured and choose Audio Settings.
The MFP Audio page appears.
Step 3 Click the Advanced tab.
The Advanced Audio Settings table appears.
Step 4 Double-click each row for which settings must be changed.
The corresponding rows are editable.
The Meta Data, Audio Descriptor Overrule, and Add Unref PCR parameters are dimmed if the Enable
parameter is set to Passthrough or Disabled.
Step 5 For a duplicated audio stream, enter a new PID (packet identifier) in the Dup. PID field. If the DCM participates
in an application with ROSA VSM, ROSA VSM is able to remap the audio component by using tracking
rules. In this case, the initial and the remapped value is shown.
Step 6 From the Track Type drop-down list, choose one of the following values:
• Stream Type (default)—The component, with matching stream type and language, is processed.
• PID—The component, with matching PID, is processed.
This parameter is useful to determine the audio component that must be processed after, for instance, a service
backup. If the backup service contains an audio component with another stream type but matching PID, then
Track Type must be set to PID.
Step 7 If an audio descriptor must be inserted:
1 Check the Audio Descriptor Overrule check box and enter the 3-character language code (as specified
by ISO 639-2 [15]) in the Language field.
Digital Content Manager (DCM) Configuration Guide - Software Version 19.00
OL-29584-15 545
Configuring the Encoding Settings for Audio Components
2 From the Audio Type drop-down list, choose the audio service type: Undefined, Clean effects, Hearing
impaired, or Visual impaired commentary.
Step 8 From the PES - Frame - Mode drop-down list, choose Aligned or Not Aligned. Aligned means that the
data_alignment_indicator flag of the PES (packetized elementary stream) header is set, the PES packet header
is immediately followed by the sync word of an audio frame, and the PES packet only contains one audio
frame. The TS packet with the final bytes of an audio frame has adaptation field stuffing to align the next
frame in the next PES packet.
Step 9 To insert an extra unreferenced PCR on the audio component, check the Add Unref PCR check box. Otherwise
uncheck this check box.
Step 10 Click Apply All.
Changing the Advanced Audio Settings using the Update Function
When advanced audio settings of multiple audio components must be changed to similar values, the Update
Advanced Audio Settings function of the GUI can be used.
Procedure
Step 1 In the DCM GUI, choose Service > Tree View from the main menu.
The Tree View page appears.
Step 2 In the Processing tree, right-click the MFP MK2 branch with the audio component for which encode settings
must be configured and choose Audio Settings.
The MFP Audio page appears.
Step 3 Click the Advanced tab.
The Advanced Audio Settings table appears.
Step 4 In the Advanced Audio Settings table, select the rows for which setting must be changed.
Step 5 In the Update Advanced Audio Settings area, modify the corresponding settings and click Update All
Selected.
All selected rows are editable and get these new values.
Step 6 Click Apply All.
Configuring the Pre-Processing Settings
Procedure
Step 1 In the DCM GUI, choose Service > Tree View from the main menu.
Digital Content Manager (DCM) Configuration Guide - Software Version 19.00
546 OL-29584-15
Configuring the Encoding Settings for Audio Components
The Tree View page appears.
Step 2 In the Processing tree, right-click the MFP MK2 branch with the audio component for which encode settings
must be configured and choose Audio Settings.
The MFP Audio page appears.
Step 3 Click the Basic tab.
The Basic Audio Settings table appears.
Step 4 In the Basic Audio Settings table, click the Processing arrow of the corresponding audio component.
The MFP Audio Processing page appears.
Step 5 Click the Pre-Processing tab.
The PCM Pre-Processing Settings appear.
Step 6 From the Stereo Down Mix Mode drop-down list, choose the desired stereo downmix: Lo/Ro, Lt/Rt, or
Auto. Auto means that this information is taken from the incoming stream. This parameter is only useful for
an incoming surround audio (5.x) that must be downmixed to stereo audio (2.0).
Step 7 From the Center Mix Level (dB) drop-down list, choose the desired level shift for the center channel if the
channels must be downmixed on the set-top boxes. The options for this parameter are: 0 (default), –1.5, –3,
–4.5, –6, –7.5, –9, and –Infinite expressed in dB.
Step 8 From the Surround Mix Level (dB) drop-down list, choose the desired level shift for the surround channels
if the channels must be downmixed on the set-top boxes. The options for this parameter are: 0 (default), –1.5,
–3, –4.5, –6, –7.5, –9, and –Infinite expressed in dB.
Step 9 From the Mono Down Mix Mode drop-down list, choose the channel of the incoming audio that must be
encoded for outgoing mono audio: Left, or Right, or choose Sum for stereo-to-mono summing.
Step 10 Click Apply All.
Configuring the Processing Settings
Setting up the AAC Processing Settings
Procedure
Step 1 In the DCM GUI, choose Service > Tree View from the main menu.
The Tree View page appears.
Step 2 In the Processing tree, right-click the MFP MK2 branch with the service for which AAC processing settings
for an audio component must be configured and choose Audio Settings.
The MFP Audio page appears.
Step 3 In the Audio Settings table, click the Processing arrow of the corresponding audio component.
Digital Content Manager (DCM) Configuration Guide - Software Version 19.00
OL-29584-15 547
Configuring the Encoding Settings for Audio Components
The MFP Audio Processing page appears.
Step 4 Refer to the AAC Processing Settings area.
Step 5 From the Bit Stream Mode drop-down list, choose the format of the bit stream that the transcoder must
generate: MPEG-2 ADTS (not for HE-AACv2 encoding), MPEG4 ADTS, MPEG4 LATM/LOAS, or
MPEG4 LATM/LOAS Explicit (not for AAC-LC encoding).
Step 6 From the Advanced Encoding Tools drop-down list (AAC-LC encoding only and if the Bit Stream Mode
is not set to MPEG-2 ADTS), choose the compression tools: None (AAC-LC), TNS, or PNS + TNS.
• Temporal Noise Shaping (TNS)—The basic idea of TNS relies on the duality of time and frequency
domain. TNS uses a prediction approach in the frequency domain to shape the quantization noise over
time. It applies a filter to the original spectrum and quantizes this filtered signal. Also, quantized filter
coefficients are sent in the bit stream. These coefficients are used in the decoder to undo the filtering
performed in the encoder, leading to a temporally shaped distribution of quantization noise in the decoded
audio signal. (This means that the noise can appear shortly after or even before the exciter signal, so it
is an intentional post/pre-echo, but not noticeable if implemented correctly, this is, below the masking
threshold.) TNS, which provides higher coding efficiency, can be used more commonly for speech (and
speech alike) signals.
• Perceptual Noise Substitution (PNS)—The PNS tool increases the coding efficiency of AAC by
substituting noise-like signal components with a compact signal representation of that sound instead of
coding the exact waveform. The decoder generates a model of the noise from this representation and
inserts it in the appropriate spectral region according to the power level. PNS is used mostly for low bit
rates and recommended for bit rates lower than 32 kbps per channel.
Step 7 Check the ADTS CRC check box to include a frame CRC (cyclic redundancy check) in the ADTS (audio
date transport stream) header or uncheck this check box otherwise. CRC is useful in noisy environments where
bit errors are likely to occur. This allows the consumer's decoder to detect an error in the incoming bit stream
and output silence instead of loud noise.
This parameter is dimmed if the Bit Stream Mode is set to MPEG4 LATM/LOAS or MPEG4 LATM/LOAS
Explicit.
Step 8 Refer to the Multi Channel Specific area.
Step 9 Check the LFE Channel Enable check box if an LFE (low-frequency effects) channel must be present in the
output audio stream or uncheck this check box otherwise.
Step 10 Refer to the General area.
Step 11 Check the Copyright check box if the encoded audio component is protected by copyright or uncheck this
check box otherwise.
Step 12 Check the Original check box if the encoded audio component is an original or uncheck this check box
otherwise.
Step 13 Click Apply All.
Digital Content Manager (DCM) Configuration Guide - Software Version 19.00
548 OL-29584-15
Configuring the Encoding Settings for Audio Components
Setting up the MPEG-L2 Processing Settings
Procedure
Step 1 In the DCM GUI, choose Service > Tree View from the main menu.
The Tree View page appears.
Step 2 In the Processing tree, right-click the MFP MK2 branch with the service for which MPEG-L2 processing
settings for an audio component must be configured and choose Audio Settings.
The MFP Audio page appears.
Step 3 In the Audio Settings table, click the Processing arrow of the corresponding audio component.
The MFP Audio Processing page with the MPEG-L2 processing settings appears.
Step 4 In the MPEG-L2 Encode Settings area, check the Auto Joint Stereo check box for joint stereo encoding or
uncheck this check box otherwise.
Step 5 Refer to the General area.
Step 6 Check the Copyright check box if the encoded audio component is protected by copyright or uncheck this
check box otherwise.
Step 7 Check the Original check box if the encoded audio component is an original or uncheck this check box
otherwise.
Step 8 Click Apply All.
Setting up the Dolby Digital Processing Settings
Note If the Meta Data mode is set to Auto, particular meta data for the transcoded audio is taken from the
incoming stream and only a part of the meta data is configurable.
Procedure
Step 1 In the DCM GUI, choose Service > Tree View from the main menu.
The Tree View page appears.
Step 2 In the Processing tree, right-click the MFP MK2 branch with the service for which Dolby Digital processing
settings for an audio component must be configured and choose Audio Settings.
The MFP Audio page appears.
Step 3 In the Audio Settings table, click the Processing arrow of the corresponding audio component.
The MFP Audio Processing page with the Dolby Digital processing settings appears.
Step 4 Refer to the Metadata Settings area.
Step 5 From the Metadata Mode drop-down list, choose one of the following values:
• Manual—The metadata for the encoded audio stream must be configured manually.
Digital Content Manager (DCM) Configuration Guide - Software Version 19.00
OL-29584-15 549
Configuring the Encoding Settings for Audio Components
• Auto—The metadata for the encoded audio stream is taken from the incoming stream (VANC space).
When the Metadata Mode is set to Manual, the DRC Override and Dial Norm Override check boxes are
dimmed.
Step 6 From the Reversion Mode drop-down list, choose one of the following values:
• Manual—If the incoming metadata is missing at the input, the manually configured metadata is inserted
in the encoded audio stream.
• Manual 2.0 (stereo) or Manual 1.0 (mono)—If you select 5.1 audio encoding and the selected program
of the RDD6 metadata (in Dolby E or in the VANC data) is 5.1, then the output is 2.0 or 1.0 respectively
if the RDD6 metadata is no longer available. For Dolby E, this means that the stereo pair contains no
longer Dolby E but just linear PCM.
• Hold Last—If the incoming metadata is missing at the input, the last correct incoming metadata is
inserted in the encoded audio stream.
Step 7 Check the DRC Override check box if the DRC value in the metadata must be overridden or uncheck this
check box otherwise.
Step 8 Check the Dial Norm Override check box if the Dial Norm value in the metadata must be overridden or
uncheck this check box otherwise.
Step 9 Refer to the Dolby Digital Processing Settings area.
Note: The Dolby Digital Processing Settings are only applicable if the Metadate Mode parameter is set to
Manual, see Configuring the Advanced Audio Setting, on page 545. The Dynamic Range Control (Line)
and Dynamic Range Control (RF) parameters are also applicable if the DRC Override check box is checked.
The Main Dialnorm (dB) and Aux Dialnorm (dB) parameters are also applicable if the Dialnorm Override
check box is checked.
Step 10 From the Bit Stream Mode drop-down list, choose the type of information that the bit stream conveys:
Complete Main (default), Music and Effects, Visual Impaired, Hearing Impaired, Dialogue, Commentary,
or Emergency Flash.
Step 11 From the Dynamic Range Control (Line) drop-down list, choose the desired dynamic range compression
preset that is built in the Dolby Digital encoding algorithm to be applied to the audio stream in line mode:
None, Film Standard (default), Film Light, Music Standard, Music Light, or Speech.
Step 12 From the Dynamic Range Control (RF) drop-down list, choose the desired dynamic range compression
preset that is built in the Dolby Digital encoding algorithm to be applied to the audio stream in RF mode:
None, Film Standard (default), Film Light, Music Standard, Music Light, or Speech.
Step 13 If Dial Norm Override is enabled, enter the value in the Main DialNorm (dB) field. The range is from –31
to –1 dB; the default value is –23.
Step 14 For stereo audio, the Dolby Surround Mode parameter indicates whether a two-channel audio stream is
provided with a Dolby Surround encoded program. The possible options are: Not indicated (default), Dolby
Surround Disabled, or Dolby Surround Disabled.
Step 15 Refer to the Multi Channel Specific area (5.x Dolby Digital / Dolby Digital Plus audio only).
Note: The Multi Channel Specific area is only present if the Encode - Channels parameter is set to Multi
Channel (5.x). The Center Mix Level (dB) and Surround Mix Level (dB) parameter are dimmed if the
Extended BSI Bit Stream Mode is set to XBSI.
Digital Content Manager (DCM) Configuration Guide - Software Version 19.00
550 OL-29584-15
Configuring the Encoding Settings for Audio Components
Step 16 Check the LFE Channel Enable check box if an LFE channel must be present in the output audio stream or
uncheck this check box otherwise.
Step 17 From the Center Mix Level (dB) drop-down list (Dolby Digital audio stream only), choose the desired
downmix level for the center channel with respect to the left and right channel if the surround channels must
be output as stereo. The options for this parameter are: -3.0 (default), -4.5, and -6.0 dB.
Step 18 From the Surround Mix Level (dB) drop-down list (Dolby Digital audio stream only), choose the desired
downmix level for the surround channels with respect to the left and right channel if the surround channels
must be output as stereo. The options for this parameter are: -3.0 (default), -6.0 dB, or Off.
Step 19 Check the LFE Low Pass Filter check box if a 120 Hz eighth-order lowpass filter must be applied to the
LFE channel during transcoding or uncheck this check box otherwise. This parameter is only applicable if
the LFE Channel Enable parameter is set.
Step 20 Check the Surround 90 deg Phase Shift check box if the encoder must apply a 90-degree phase shift to the
surround channels or uncheck this check box otherwise.
Step 21 Check the Surround Channel Attenuation check box if the surround channels must be attenuated during
encoding or uncheck this check box otherwise.
Step 22 Refer to the General area.
Step 23 Check the Copyright check box if the encoded audio component is protected by copyright or uncheck this
check box otherwise.
Step 24 Check the Original check box if the encoded audio component is an original or uncheck this check box
otherwise.
Step 25 Click Apply.
Setting up the Dolby Digital Channel Settings
Procedure
Step 1 In the DCM GUI, choose Service > Tree View from the main menu.
The Tree View page appears.
Step 2 In the Processing tree, right-click the MFP MK2 branch with the service for which channel meta data must
be configured and choose Audio Settings.
The MFP Audio page appears.
Step 3 In the Audio Settings table, click the Processing arrow of the corresponding audio component.
The MFP Audio Processing page with the Dolby Digital processing settings appears.
Step 4 Click the Channels/XBSI tab.
Digital Content Manager (DCM) Configuration Guide - Software Version 19.00
OL-29584-15 551
Configuring the Encoding Settings for Audio Components
The Dolby Digital Channels Settings and Extended BSI Settings area appear.
Step 5 Refer to the Dolby Digital Channels Settings area.
Step 6 From the Main Room Type drop-down list, choose the type of the mixing room used for the final audio
mixing session. Possible options are: Not Indicated, Small Room (default), and Large Room.
Step 7 In the Main Peak Mixing Level (dB) field, enter the acoustic sound pressure level of the dialog level that is
used during the final audio mixing session. A value can be entered between 80 and 111 dB; the default value
is 105 dB.
Step 8 Click Apply All.
Configuring the Extended BSI
Procedure
Step 1 In the DCM GUI, choose Service > Tree View from the main menu.
The Tree View page appears.
Step 2 In the Processing tree, right-click the MFP MK2 branch with the service for which channel metadata must
be configured and choose Audio Settings.
The MFP Audio page appears.
Step 3 In the Audio Settings table, click the Processing arrow of the corresponding audio component.
The MFP Audio Processing page with the Dolby Digital processing settings appears.
Step 4 Click the Channels/XBSI tab.
Digital Content Manager (DCM) Configuration Guide - Software Version 19.00
552 OL-29584-15
Configuring the Encoding Settings for Audio Components
The Dolby Digital Channels Settings and Extended BSI Settings area appear.
Step 5 Refer to the Extended BSI Settings area.
Step 6 From the Preferred Stereo Downmix Mode drop-down list, choose one of the following options: Lt/Rt
downmix preferred, Lo/Ro downmix preferred, Dolby Pro Logic II preferred (Dolby Digital Plus audio
only), or Not indicated.
Step 7 From the Lt/Rt Center Mix Level (dB) drop-down list, choose the desired level shift for the center channel
if the channel must be downmixed to an Lt/Rt output on the set-top boxes. The options for this parameter are:
3.0 dB, 1.5 dB, 0 dB, –1.5 dB, –3.0 dB (default), –4.5 dB, –6.0 dB, and Off.
Step 8 From the Lt/Rt Surround Mix Level (dB) drop-down list, choose the desired level shift for the surround
channels if the channels must be downmixed to an Lt/Rt output on the set-top boxes. The options for this
parameter are: –1.5 dB, –3.0 dB (default), –4.5 dB, –6.0 dB, and Off.
Step 9 From the Lo/Ro Center Mix Level (dB) drop-down list, choose the desired level shift for the center channel
if the channels must be downmixed to an Lo/Ro output on the set-top boxes. The options for this parameter
are: 3.0 dB, 1.5 dB, 0 dB, –3.0 dB (default), –4.5 dB, –6.0 dB, and Off.
Step 10 From the Lo/Ro Surround Mix Level (dB) drop-down list, choose the desired level shift for the surround
channels if the channels must be downmixed to an Lo/Ro output on the set-top boxes. The options for this
parameter are: –1.5 dB, –3.0 dB (default), –4.5 dB, –6.0 dB, and Off.
Step 11 From the Dolby Surround EX Mode drop-down list (Dolby Digital audio streams only), select one of the
following values: Not Indicated, Not Encoded in Dolby Surround EX (Default), or Encoded in Dolby
Surround EX.
Step 12 Click Apply All.
Checking the Incoming Dolby Digital Metadata
Procedure
Step 1 In the DCM GUI, choose Service > Tree View from the main menu.
The Tree View page appears.
Step 2 In the Processing tree, right-click the MFP MK2 branch with the service for which AAC processing settings
for an audio component must be configured and choose Audio Settings.
The MFP Audio page appears.
Step 3 In the Basic Audio Settings table, click the Processing arrow of the corresponding audio component.
The MFP Audio Processing page appears.
Step 4 Click the Metadata Status tab.
The Dolby Digital Metadata Source area appears.
Digital Content Manager (DCM) Configuration Guide - Software Version 19.00
OL-29584-15 553
Configuring the Encoding Settings for Audio Components
Configuring the E-AC3 Descriptor for Passthrough Audio Components
For E-AC3 audio components that are passed through from the incoming SDI stream to the output through
the MFP MK2 Card, the E-AC3 descriptor for the outgoing SI can be configured.
Procedure
Step 1 In the DCM GUI, choose Service > Tree View from the main menu.
The Tree View page appears.
Step 2 In the Processing tree, right-click the MFP MK2 branch with the passthrough audio component for which
the E-AC3 descriptor must be configured and choose Audio Settings.
The MFP Audio page appears.
Step 3 In the Basic Audio Settings table, click the Processing arrow of the corresponding audio component.
The E-AC3 Descriptor Settings (ATSC) area appears.
Step 4 From the Bit Stream Mode drop-down list, choose Complete Main, Music and Effects, Visual Impaired,
Hearing Impaired, Dialogue, Commentary, and Emergency Flash.
Step 5 From the Dolby Surround Mode drop-down list, choose Not Indicated, Dolby Surround Disabled, or
Dolby Surround Enabled.
Step 6 Click Apply.
Remark that the Bit Stream Mode and Dolby Surround Mode parameters are only useful in ATSC (Advanced
Television Systems Committee) applications.
Checking the Resource Usage
The Resource Usage table on the MFP Audio page provides a graphical representation of the allocated and
free audio resources for audio encoding.
Procedure
Step 1 In the DCM GUI, choose Service > Tree View from the main menu.
The Tree View page appears.
Step 2 In the Processing tree, double-click the MFP MK2 branch for which the free and allocated audio resources
must be checked.
The MFP Overview page appears.
Step 3 Click Audio and then click the Basic, Leveling, or Advanced tab.
The MFP Audio page appears with the Resource Usage table.
Digital Content Manager (DCM) Configuration Guide - Software Version 19.00
554 OL-29584-15
Handling VBI
Hints:
• The legend of the graphical representation is shown beside the table.
• The amount of audio resources that is freed up or allocated by changing the encoding configuration of
audio components is indicated in the Change column. + Means the amount of resources that is occupied
and - means the amount of resources that is released by the modification.
Important We strongly recommend that you do not exceed 90 percent of the actual audio processing load.
Handling VBI
A DCM supports EBU (European broadcasting union) (EN 300 472) and DVB (Digital Video Broadcasting)
(EN 301 775) component generation with the VBI of the incoming SDI signals. EBU information is extracted
from the VBI (SMPTE-2031 or OP47) of incoming HD video signals (1080i25 or 720p50) or from the analog
VBI of incoming SD sources (576i25). DVB VBI is extracted from the analog VBI (WSS/WST or OP42) of
incoming SD video signals (576i25).
For analog VBI (576i25), the VBI is encoded and offered to the MFP as SMPTE-2031 VANC data. Therefore,
at the input, each line must be specified from which VBI must be extracted and its VBI type, World System
Teletext (WST), Wide Screen Signaling (WSS), or Transparent.
Transparent means that no interpretation is done of the analog signal. The analog signal is then routed to the
MFP card where it can be passed to the output by enabling the DVB-VBI PID. In this case, no alarm can be
generated.
For HD sources, the VANC packet mode is automatically detected and the WST and sub titles are included.
To carriage VANC data in an outgoing TS (SMPTE 2038), VANC data can be transparently passed to the
output. Therefore, the VANC data must be identified in the incoming SDI stream by filtering on DID/SDID,
see Identifying VANC Data in HD Sources for Transparently Passing, on page 560. And then, the ST-2038
PID parameter must be enabled, see Configuring the EBU and DVB Component Generation, on page 558.
When particular VBI information is not or no longer present in the incoming stream, an alarm can be generated.
Note • Frame rate conversion from p50 to i25 or conversely is not supported. If a frame rate conversion is
detected of a service, the EBU component is blocked.
• If no SMPTE-2031 and OP47 data is available in the HD source or no OP42 data is available in the
SD source, no EBU or DVB component is generated. If no valid data is available to generate the
EBU or DVB component, a component is generated with stuffing.
Digital Content Manager (DCM) Configuration Guide - Software Version 19.00
OL-29584-15 555
Handling VBI
Specifying the Analog VBI to Be Extracted from an SD Video Stream
Procedure
Step 1 In the DCM GUI, choose Service > Tree View from the main menu.
The Tree View page appears.
Step 2 In the Inputs tree, double-click an SDI port.
The Input SDI Streams page appears.
Step 3 In the Input SDI Stream Settings table, click the VBI arrow in the row of the VBI stream from which analog
SD VBI must be extracted.
The Input SDI Streams VBI page appears.
Step 4 From the Video drop-down list, choose SD.
Step 5 Refer to the Add Line To Extract area.
Step 6 From the Type drop-down list, choose one of the following VBI data types:
• WST—World System Teletext.
• WSS—Wide Screen Signaling. To signal the intended aspect ratio to receivers.
• Transparent—The analog signal is routed to the MFP card without interpretation.
Step 7 From the Field drop-down list, choose Field 1 or Field 2.
Step 8 From the Line drop-down list, choose the location of the VBI data.
Step 9 Click Add.
The corresponding line appears in the SD VBI table.
Step 10 Repeat Step 6 to 9 for all VBI data lines that must be extracted.
Step 11 Click Apply.
Changing Analog VBI Data Line Settings and the Alarm Triggering for SD Sources
Procedure
Step 1 In the DCM GUI, choose Service > Tree View from the main menu.
The Tree View page appears.
Step 2 In the Inputs tree, double-click an SDI port.
The Input SDI Streams page appears.
Step 3 In the Input SDI Stream Settings table, click the VBI arrow in the row of the stream from which settings
must be changed.
Digital Content Manager (DCM) Configuration Guide - Software Version 19.00
556 OL-29584-15
Handling VBI
The Input SDI Streams VBI page appears.
Step 4 In the SD VBI table, double-click each line for which settings must be changed or alarm triggering must be
configured for SD sources.
The rows become editable.
Step 5 From the Type drop-down list, choose the desired VBI data types:
• WST—World System Teletext.
• WSS—Wide Screen Signaling. To signal the intended aspect ratio to receivers.
• Transparent—The analog signal is routed to the MFP card without interpretation.
Step 6 From the Field drop-down list, choose Field 1 or Field 2.
Step 7 From the Line drop-down list, choose the location of the VBI data.
Step 8 Check the Trigger - Enable check box to enable alarm generation if the VBI data line disappears or uncheck
this check box otherwise.
Step 9 In the Alarm Debounce (ms) - Begin field, if alarm generation is enabled, enter the time (between 1 and
5000 ms) that the error must be present before an alarm message is generated.
Step 10 In the Alarm Debounce (ms) - End field, if alarm generation is enabled, enter the time (between 1 and 5000
ms) that the error must be cleared before the alarm message is cleared.
Step 11 Click Apply.
Tip If a particular VBI data line must no longer be extracted from the SDI source, click in the row of the
line.
Configuring Alarm Triggering for HD Sources
Procedure
Step 1 In the DCM GUI, choose Service > Tree View from the main menu.
The Tree View page appears.
Step 2 In the Inputs tree, double-click an SDI port.
Digital Content Manager (DCM) Configuration Guide - Software Version 19.00
OL-29584-15 557
Handling VBI
The Input SDI Streams page appears.
Step 3 In the Input SDI Stream Settings table, click the VBI arrow in the row of the stream for which alarm triggering
for HD sources must be configured.
The Input SDI Streams VBI page appears.
Step 4 From the Video drop-down list, choose HD.
Step 5 In the HD VBI table, double-click the row. The row becomes editable.
Step 6 Check the Alarm Trigger - Enable check box to enable alarm generation if the VBI data disappears or
uncheck this check box otherwise.
Step 7 In the Alarm Debounce (ms) - Begin field, if alarm generation is enabled, enter the time (between 1 and
5000 ms) that the error must be present before an alarm message is generated.
Step 8 In the Alarm Debounce (ms) - End field, if alarm generation is enabled, enter the time (between 1 and 5000
ms) that the error must be cleared before the alarm message is cleared.
Step 9 Click Apply.
Configuring the EBU and DVB Component Generation
Procedure
Step 1 In the DCM GUI, choose Service > Tree View from the main menu.
The Tree View page appears.
Step 2 In the Processing tree, double-click the service for which VBI must be configured.
The MFP Overview page appears.
Step 3 Click VBI.
The MFP VBI page appears.
Step 4 In the VBI Settings table, double-click the row of the service for which VBI must be configured.
The row becomes editable.
Digital Content Manager (DCM) Configuration Guide - Software Version 19.00
558 OL-29584-15
Handling VBI
Step 5 Check the EBU PID - Enable check box to enable EBU component generation.
Step 6 Check the DVB PID - Enable check box to enable VBI component generation (576i25 sources only).
Step 7 In the DVB PID - Include column and if the DVB PID - Enable check box is checked, check the check box
of the VBI information that must be included.
Step 8 In the Delay (ms) - Relative field, enter a value between –600 and +600 ms in steps of 1 ms; default value
is 0. This parameter allows you to synchronize the EBU/VBI component with the video component in the
encoded service.
Step 9 Click Apply.
Setting up a Teletext Descriptor
The DCM allows you to configure the generation of a Teletext Descriptor (ETSI EN 300 468) for each encoded
service. For each service, 16 different loops can be specified and each loop describes the language, the type
of teletext that is situated on specific magazines, and the pages in these magazines. This descriptor is added
at elementary stream level in the corresponding PMT (program map table).
Procedure
Step 1 In the DCM GUI, choose Service > Tree View from the main menu.
The Tree View page appears.
Step 2 In the Processing tree, double-click the service for which the generation of a Teletext Descriptor must be
configured.
The MFP Overview page appears.
Step 3 Click VBI.
The MFP VBI page appears.
Step 4 In the VBI Settings table, click in the row of the corresponding service.
The following dialog box appears.
Step 5 Perform the following steps for each loop that must be added:
a) Click Add Row.
An empty row is added to the Teletext Descriptor Data table.
b) In the Language field, enter the 3-character language code (as specified by ISO 639-2 [15]).
c) From the Type drop-down list, choose one of the following Teletext types:
• Initial Page—The first teletext page.
• Subtitle—Teletext subtitle page.
Digital Content Manager (DCM) Configuration Guide - Software Version 19.00
OL-29584-15 559
Handling VBI
• Subtitle For Hearing Impaired—Teletext subtitles for hearing impaired people.
• Program Schedule—For program schedule.
• Additional Information—For various information.
d) In the Magazine field, enter a number in the range from 0 to 7. On a teletext decoder, magazine 1 is seen
as page 100, magazine 2 as page 200, and so on. Magazine 0 denotes teletext on pages 800 and above.
e) In the Descriptor Page field, enter the page number as a decimal number in the range from 0 to 255.
Although the page number is entered as a decimal number, the teletext decoder displays a hexadecimal
number. For example, Magazine 2 page 152 is displayed as page 298, where 0x98 corresponds to 152
decimal.
f) Click Apply.
Step 6 If all loops are added, click Close.
Note To remove Teletext Descriptor loops, select the rows of the loops in the Teletext Descriptor Data table
and click Remove All Selected.
Identifying VANC Data in HD Sources for Transparently Passing
The following procedure describes how to identify VANC data in an incoming SDI stream by filtering on
DID/SDID.
Procedure
Step 1 In the DCM GUI, choose Service > Tree View from the main menu.
The Tree View page appears.
Step 2 In the Inputs tree, double-click an SDI port.
The Input SDI Streams page appears.
Step 3 In the Input SDI Stream Settings table, click the VBI arrow in the row of the VBI stream for which VANC
data must be identified.
The Input SDI Streams VBI page appears.
Step 4 From the Video drop-down list, choose HD.
The HD VBI table appears.
Step 5 Double-click the row to be modified.
The row becomes editable.
Step 6 Click in the ST 2038 - DD:SDID field. The ST-2038 Configuration dialog box appears.
Step 7 Click Add Row and specify the DID and SDID in the new entry.
Step 8 Repeat Step 7 for each entry to be added. Remark that only three entries can be added.
Step 9 Click OK.
Digital Content Manager (DCM) Configuration Guide - Software Version 19.00
560 OL-29584-15
Configuring the Service-Related Encode Settings of a Service
The DID and SDID of the entries are shows beside the icon.
Step 10 Click Apply.
Configuring the Service-Related Encode Settings of a Service
The DCM GUI allows you to change the following service-related settings for an encoded service.
• Adapt (P)SI—After encoding a baseband stream, particular PSI/SI/PSIP (program-specific information
/ service information / program and system information protocol) information can be added to the
corresponding service. The inserted information depends on the standard mode: DVB, Legacy ATSC,
or ATSC/DC-II (DigiGipher-II). The PSI/SI/PSIP insertion can also be disabled.
• Maximum Bit Rate Descriptor Mode—The maximum bit rate descriptor indicates the maximum bit
rate including the transport overhead of the services or the components.
◦Not Present—No descriptor is generated.
◦Generate for ES—A descriptor is generated by the DCM for each component with the maximum
bit rate based on the configured ES rate.
◦Generate for Program—A descriptor is generated by the DCM for the service. The maximum
bit rate must be entered in the Max TS Rate field.
◦Generate for both—A descriptor is generated by the DCM for each component with the maximum
bit rate based on the configured ES (elementary stream) rate and for the service. The maximum
bit rate for the service level maximum bit rate descriptor must be entered in the Max TS Rate field.
• PCR Interval (ms)—This parameter determines the playout interval of the PCR. A value can be entered
between 10 and 300 ms; the default value is 37 ms. Remark that this parameter has no effect if the PCR
belongs to an encoded audio component, for instance, to an audio-only service.
• PCR Location Mode—This parameter determines if the PCR is forced on the video component.
◦Separate PID (default)—The PCR is not inserted on the encoded video component.
◦On Video—The PCR is inserted on the encoded video component and referenced in the PMT.
• End to End Delay (ms)—This parameter shows the end-to-end delay (5000 ms).
For PiP streams, the PCR Interval parameter can also be configured.
To Configure the Service Encode Settings
Procedure
Step 1 In the DCM GUI, choose Service > Tree View from the main menu.
Digital Content Manager (DCM) Configuration Guide - Software Version 19.00
OL-29584-15 561
Configuring the Service-Related Encode Settings of a Service
The Tree View page appears.
Step 2 In the Processing tree, double-click the service for which service settings must be configured.
The MFP Overview page appears.
Step 3 Click Service, and then click the Settings tab.
The MFP Service Settings table appears.
Step 4 Double-click the row for which settings must be changed.
The corresponding row is editable.
Step 5 Check the Adapt (P)SI check box to insert PSI/SI/PSIP information or uncheck this check box otherwise.
Choose the standard mode from the Adapt (P)SI drop-down list: DVB, Legacy ATSC, or ATSC/DC-II.
Step 6 From the Maximum Bit Rate Descriptor Mode drop-down list, choose Generate for ES, Generate for
Program, Generate for Both, or Not Present.
Step 7 If the Maximum Bit Rate Descriptor Mode is set to Generate for Program or Generate for Both, enter
the maximum bit rate in the Max TS Rate (Mbps) field.
Note: If a PiP stream is created from the encoded video stream, click in the row of the service. A dialog
box appears.
Enter the maximum bit rate in the Max TS Rate (Mbps) field of the corresponding streams and click OK.
Step 8 In the PCR Interval (ms) field, enter the playout interval for the PCR packets.
Step 9 From the PCR Location Mode drop-down list, choose Separate PID or On Video.
Step 10 Click Apply.
Changing Service Encode Settings Using the Update Function
When settings of multiple services must be changed to similar values, the Update Service Settings function
of the GUI can be used.
Procedure
Step 1 In the DCM GUI, choose Service > Tree View from the main menu.
The Tree View page appears.
Step 2 In the Processing tree, double-click the service for which service settings must be configured.
The MFP Overview page appears.
Step 3 Click Service, and then click the Settings tab.
Digital Content Manager (DCM) Configuration Guide - Software Version 19.00
562 OL-29584-15
Configuring the Service-Related Encode Settings of a Service
The MFP Service Settings table appears.
Step 4 In the Service Settings table, select the rows for which setting must be changed.
Step 5 In the Update Service Settings area, modify the corresponding settings and click Update All Selected.
All selected rows are editable and get these new values.
Step 6 Click Apply.
Configuring the Service Related Encode Settings of a PiP Stream
Procedure
Step 1 In the DCM GUI, choose Service > Tree View from the main menu.
The Tree View page appears.
Step 2 In the Processing tree, double-click the PiP stream for which service settings must be configured.
The MFP Overview page appears.
Step 3 Click Service, and then click the PIP tab.
The MFP Service PIP table appears.
Step 4 In the PIP Service Settings table, double-click the row for which settings must be changed.
The corresponding row is editable.
Step 5 In the PCR Interval (ms) field, enter the playout interval for the PCR packets.
Step 6 Click Apply.
Changing Service Related Encode Settings of PiP Streams Using the Update Function
When this setting of multiple services must be changed to similar values, the Update Settings function of the
GUI can be used.
Procedure
Step 1 In the DCM GUI, choose Service > Tree View from the main menu.
The Tree View page appears.
Step 2 In the Processing tree, double-click the PiP stream for which service settings must be configured.
Digital Content Manager (DCM) Configuration Guide - Software Version 19.00
OL-29584-15 563
Removing Services
The MFP Overview page appears.
Step 3 Click Service, and then click the PIP tab.
The MFP Service PIP table appears.
Step 4 In the Service Settings table, select the rows for which the setting must be changed.
Step 5 In the Update PIP Service Settings area, modify the corresponding settings and click Update All Selected.
All selected rows are editable and get these new values.
Step 6 Click Apply.
Removing Services
The following topics describe the different ways to remove services from an encoding engine.
Note Deleting a service that is routed to the output is not possible.
Removing Services Using the Right-Click Menu
Procedure
Step 1 In the DCM GUI, choose Service > Tree View from the main menu.
The Tree View page appears.
Step 2 In the Processing tree, right-click the service that must be removed and choose Delete.
Note: To protect the application from accidentally removing of services, an extra confirmation can be asked.
To enable or disable this confirmation feature, see Changing the Tree Settings, on page 89. When this feature
is enabled, a confirmation box is displayed. Click Yes.
The service is removed from the tree.
Removing Services Using the Service Overview Table
Procedure
Step 1 In the DCM GUI, choose Service > Tree View from the main menu.
The Tree View page appears.
Step 2 In the Processing tree, double-click the MFP MK2 branch from which services must be removed.
Digital Content Manager (DCM) Configuration Guide - Software Version 19.00
564 OL-29584-15
Removing Services
The MFP Overview table of the selected card appears.
Step 3 In the Service Overview table, click in the row each service that must be removed or select all the services
that must be removed and click Delete Selected Items.
Hint: After clicking and the Delete Confirmation on Single Click Delete option is enabled, a confirmation
box will be displayed. Click OK to confirm.
Digital Content Manager (DCM) Configuration Guide - Software Version 19.00
OL-29584-15 565
Removing Services
Digital Content Manager (DCM) Configuration Guide - Software Version 19.00
566 OL-29584-15
CHAPTER 19
Adaptive Bit Rate
This chapter provides information about adaptive bit rate (ABR) and how to integrate a Digital Content
Manager (DCM) in an ABR application.
• About Adaptive Bit Rate, page 567
• Setting up Profile Sets, page 575
About Adaptive Bit Rate
Multiresolution support in DCM is the ability of the DCM to generate multiple copies of the same video but
with different encoding parameters, of which the resolution, frame rate, and bit rate are the most important
differences between these copies.
The adaptive bit rate (ABR) capabilities of the DCM are an extension of its multiresolution support by adding
standardized conditioning to the output of the video and audio streams of the various multiresolution copies.
ABR can be considered a multiresolution output that has the properties of an adaptive transport stream (ATS)
output and that uses encoder boundary point (EBP) markers to inform down-stream equipment where the
ABR chunk boundaries are located (the term chunk is used as a more generic term for both fragments and
segments, two terms that indicate the same concept but within different ABR formats. More specifically,
Apple's HTTP Live Streaming and Microsoft's HTTP [Hypertext Transfer Protocol] Smooth Streaming). The
DCM uses industry standards, such as ATS and EBP, to ensure interoperability with third-party encapsulators.
While pure multiresolution support can have its use cases, most of the installations use the full ABR capabilities
of the DCM with an encapsulator, such as Cisco Media Encapsulator (CME), and an origin server, such as
Cisco VideoScape Origin Server (VDS-OS). In an ABR environment, the MFP generates the same content
in multiple resolutions and bit rates. A client video player chooses one of these available outputs based on
the network conditions it monitors. When the network gets congested, the client can switch to a version using
less bandwidth on the network but this typically also leads to a somewhat reduced video quality (the lower
bit rate versions usually use a lower resolution as well). When the network congestion gets resolved, the client
can again switch to a version at a higher bit rate, increasing the video quality again. All this happens
automatically, seamless and is all driven by the client device. This is shown in the following illustration.
Digital Content Manager (DCM) Configuration Guide - Software Version 19.00
OL-29584-15 567
About Adaptive Bit Rate
Note The DCM supports the Pre-CableLabs-I01 EBP format and the CableLabs-I01 EBP format. Before starting
the ABR set up, the DCM needs to know which format must be used. To set this format, see Configuring
the ABR Settings, on page 149.
Use Cases
There are two typical ABR use cases in which a DCM is used and both of them are shown in the following
illustration.
The first use case is one where the DCM directly feeds an encapsulator (in this case our CME), which in turn
immediately creates the ABR-specific formats (HSS [HTTP smooth streaming], HLS [HTTP live streaming],
HDS [HTTP dynamic streaming]) which are fed to an origin server from which a client device can retrieve
the video using the appropriate client software.
The second use case is one where the DCM is now feeding a recorder instead of an encapsulator. Instead of
directly feeding an origin server, the recorder analyses the incoming DCM services and stores them on disk.
When a client requests that content at some point in time (typically later), the origin server performs the actual
encapsulation into one of the ABR formats (HSS, HLS, or HDS). This second use case is often called
On-Demand-Encapsulation (ODE) or Just-In-Time-Packaging (JITP) in publications.
Digital Content Manager (DCM) Configuration Guide - Software Version 19.00
568 OL-29584-15
About Adaptive Bit Rate
For applications where the clients are ABR capable set-top boxes, the DCM is able to provide multiple services
(typical with interlaced video) with the same content but with different bit rate. These services must also be
synchronized similar to a multires profile set (see Configuring the ABR/ESAM Settings of Multires Profile
Sets or Services, on page 582) but synchronizing with a multires profile set is not possible. To achieve a
perfect synchronization, the video settings of these services must match, the Inverse Telecine (IT) detection
must be disabled, and the Frame Field Encoding must be set to MBAFF (macroblock adaptive frame field).
If IT detection is enabled or Frame Field Encoding is set to PAFF (picture adaptive frame field), we cannot
guarantee a perfect synchronization. The fragment/segment length can deviate from another fragment/segment
length in case telecine sequences (3:2 pulldown) are present in the source stream or IT detection is enabled.
The procedures to configure these video settings are described in Transcoding Using the MFP Card, on page
435 or Baseband Video Encoding, on page 497.
Important For multiresolution and adaptive bit rate, the DCM must be equipped with one or multiple MFP cards.
About ESAM
In the ABR realm, targeted advertisement is easy to achieve using the Cablelabs' real-time Event Signaling
and Management (ESAM) API. The architecture for ESAM is shown in the following illustration and the
transcoder (MFP card) is only one part of the application.
The different actors in this architecture and their responsibilities are listed below:
• (ABR) Transcoder
◦The transcoder (MFP) is responsible for generating ABR profiles out of the incoming linear TS
(for instance, coming from satellite). This is similar to the regular ABR configuration. Therefore,
the transcoder inserts EBP markers in the output profiles. The repetition cycle of these markers
depends on the configuration of segment/fragment duration.
◦Whenever the transcoder detects a splice_info_section() message on the incoming SCTE-35 PID
of an ABR input, that carries a splice_insert() command, it must perform a call out to the ESAM
Signal Processing System, often called the Placement Opportunity Information System or POIS.
The message used in this call out is called a SignalProcessingEvent.
Digital Content Manager (DCM) Configuration Guide - Software Version 19.00
OL-29584-15 569
About Adaptive Bit Rate
◦The POIS answers to the transcoder with a SignalProcessingNotification message. Basically, the
answer tells the transcoder what to do with the original splice_info_section() and whether or not
to add extra EBP markers in the outgoing ABR profiles set for this service. There are three possible
actions the POIS can require the transcoder to do:
◦Delete the original splice_info_section() (in-band communication only).
◦Replace it with a different splice_info_section(). The new content is also part of the
SignalProcessingNotification and typically involves a time_signal() command instead of a
splice_insert() command (in-band communication only).
◦Create a new splice_info_section() (in and out-of-band communication).
◦Modify existing out-of-band request (out-of-band communication only).
• POIS
◦This system must accept the call outs from both transcoder and fragmenter and generates appropriate
replies.
• Fragmenter
◦The fragmenter generates the necessary ABR chunks, according to the ABR technology used by
the client.
◦Similar to the transcoder, it must perform a call out to the POIS at every splice_info_section() it
detects in its input. The message used in this call out is called a ManifestConfirmConditionEvent.
◦The POIS answers the fragmenter with a corresponding ManifestConfirmConditionNotification.
While a transcoder must modify its ABR output (modify or add splice_info_section()'s, add extra
EBP markers), the fragmenter must modify the playlist of manifest files it creates, using the
instructions from the ManifestConfirmConditionNotification.
The call outs between transcoder and POIS are done over HTTP and every unique ABR channel is identified
in the protocol, using a string called the AcquisitionPointIdentity. These are two settings that must be configured
on the transcoder before the call outs can happen.
Because the transcoder creates extra EBP markers, based on the incoming SCTE-35 messages and the reply
from the POIS, it will in fact result in fragments/segments being started at these points. The SCTE-35 message
together with proper configuration of the POIS lead to fragments/segments starting at strategic points in the
content and allow the downstream equipment (be it the origin server, CDN, or client), to replace these
fragments/segments with advertisement fragments/segments of matching length. The whole decision process
of which advertisements to use as replacement is out of the scope of the ESAM specification, which in fact
only makes sure that the content is properly conditioned to allow downstream replacement.
The process of replacing existing splice_info_section()'s and creating extra EBP markers is shown in the
following illustration, where it is clearly shown that the EBPs inserted based on the POIS reply are placed in
between the normal EBPs, generated by the ABR engine of the MFP.
Digital Content Manager (DCM) Configuration Guide - Software Version 19.00
570 OL-29584-15
About Adaptive Bit Rate
For application without POIS, the DCM is able to create extra EBP markers only based on the incoming
SCTE-35 messages. Therefore, the incoming SCTE-35 messages must meet the following requirements:
• splice_insert command type
• The program_splice_flag is set to 1.
• The splice_immediate is set to 0.
• Contains a splice_time.
The SCTE-35 messages matching these requirements are used to create the additional EBP markets. The
information in these EBP markers depends on the information in the splice_insert command. See following
table.
out-of-network duration-flag splice-time break duration Result
1 0 T1 — EBP at T1 that indicates the
start of the splice event
0 0 T1 — EBP at T1 that indicates the
end of the splice event
1 1 T1 T2 EBP at T1 that indicates the
start of the splice event
EBP at T1+T2 that indicates
the end of the splice event
Nomenclature
The following ABR terms are used in this publication.
• Multires profile—The service created from an incoming service that can be used for ABR.
• Multires profile set—The set of profiles with the same content but with different bit rate, resolution,
and frame rate created from the same service.
• Multires main service—The service used to create the multires profile set.
Digital Content Manager (DCM) Configuration Guide - Software Version 19.00
OL-29584-15 571
About Adaptive Bit Rate
Licensing
For information about the license keys necessary to create multires profiles, see Adaptive Bit Rate License
Keys, on page 34.
Restrictions
• An MFP engine, which is allocated for multires processing (Multi Resolution - ABR or Multi Resolution
ABR Encode), can no longer be used for other processes.
• A multires profile does not contain audio. Once the profile is routed to the output, the audio component
must be merged in the outgoing service.
• An MFP, which uses the quality optimization algorithm for video transcoding, cannot be used for creating
multires profiles. See Changing the Card Settings of an MFP Card, on page 146.
Processing Load
Each MFP engine, which is configured for multiresolution - ABR, provides two multires processing slots and
each slot can handle one multires main service. The number of multires profiles that can be created on a slot
depends on the resolution, frame rate, and bit rate of the profiles. If only one slot is provided with a multires
main service and the slot has not enough processing power to handle all profiles, then the second slot is
occupied.
The Estimated Resource Usage table in the Profile Engine dialog box provides a graphical representation
of the multires processing slot resources occupied by multires profiles. The following illustration shows an
example of such representation.
Digital Content Manager (DCM) Configuration Guide - Software Version 19.00
572 OL-29584-15
About Adaptive Bit Rate
Tip • The legend of the graphical representation is shown next to the table.
• The amount of resources, which is freed up or allocated by adding, removing, or changing the multires
profiles, is indicated in the Change column, + means the amount of resources that is occupied and
- means the amount of resources that is released by the modification.
• If both multires main services are configured with profiles, then the Estimated Usage bars of both
services represent the resource usage figures of a single slot (indicated by 50 percent), see illustration
above. If only profiles are configured for one multires main service, then the Estimated Usage bar
of the slot with profiles shows the resource usage figures for both processing slots together (indicated
by 100 percent), see following illustration.
• When the amount of resources, which is needed for a multires profile configuration, exceeds the
total amount of resources of the processing slot, the second processing slot (if free) is occupied for
this configuration. This second slot is then indicated by No Resource Available in the Estimated
Resource Usage table. Remark that the video quality of the multires profiles processed by the second
slot is then lower than the quality of the profiles of the first slot. Therefore, we advice you to route
the service to both engine slots and to spread the profiles over both slots.
• Only resources of valid profiles are charged in the estimated resource usage figures.
The amount of resources occupied by a multires profile is a mathematical estimation and may vary slightly
from the actual value. For particular profile configurations, there can be added more profiles than shown in
the graph. In this case, the Profile Engine dialog box warns you about exceeding the total amount of resources
by red-coloring the Change indicator but the device will not return an alarm message after applying.
ABR Synchronizing
Multires profiles belonging to the same multires profile set can be created by engines belonging to the same
MFP, by engines belonging to several MFP cards of the same DCM, or by engines belonging to several MFP
cards of several DCM devices.
The profile outputs are sent from the DCM to downstream equipment (typically an ABR packager, such as
the Cisco AnyRes Packager or CAP) in single program transport streams (SPTSs) conforming to the CableLabs
Adaptive Transport Stream (ATS) specification. This specification defines that all profiles belonging to the
same multires profile set must be in time sync and chunk sync. Basically, this means that each chunk must
start with the same picture and/or audio frame, and each corresponding picture/audio frame must carry the
same presentation time stamp (PTS) across the profiles. This also means that MFP must locate the EBPs on
the same pictures/audio frames.
Given the nature of determining chunk boundaries and frame rate reduced profiles in the DCM, there is no
guarantee that two distinct DCMs, processing the same source service and each generating a part of the
complete profile set, can satisfy this ATS requirement without exchanging information between each other.
Digital Content Manager (DCM) Configuration Guide - Software Version 19.00
OL-29584-15 573
About Adaptive Bit Rate
The same is true if the complete profile set is created using multiple distinct MFP cards inside the same DCM
housing.
To solve this, ABR synchronization must be configured for the different ABR services that make up the
complete profile set. The way this is done is by configuring several settings:
1 First of all, each MFP service, which is part of the same profile set, must be configured with the same
Syncing Identification. See Configuring the ABR/ESAM Settings of Multires Profile Sets or Services,
on page 582.
2 If synchronization must be done across the DCMs, the MFP card settings for ABR synchronization must
be changed such that synchronization with other devices is allowed. Furthermore, each device must use
the same multicast address and UDP (User Datagram Protocol) port to exchange its information. See
Configuring the ABR Settings, on page 149.
Consider the example in the following illustration. Two DCMs are being fed the same sources services and
each DCM is responsible for creating several ABR profiles X.Y where X denotes a distinct profile set and Y
denotes one of the profiles in the profile set.
As such, all purple outputs combined form the complete profile set 1 and all orange outputs combined form
the complete profile set 2. Following the procedure listed above, all purple services would be assigned the
same Syncing Identification and all orange services would also be assigned the same, albeit different from
the purple, Syncing Identification. Since we need inter-DCM synchronization, both DCMs must be configured
with the same multicast address and UDP port number such that they can exchange the necessary information
to keep the ATS outputs in time sync and in chunk sync.
Multires Main Service Redundancy
For redundancy purposes, a backup service can be assigned to a multires main service. When the multires
main service fails at the input, the DCM can switch to the assigned backup service. For more information,
see Service Backup, on page 913.
About the Overview Page
The overview page of the MFP card reflects the multires main service and the multires profiles. The following
illustration shows an overview page with one multires main service and three multires profiles.
Digital Content Manager (DCM) Configuration Guide - Software Version 19.00
574 OL-29584-15
Setting up Profile Sets
For more information about this page, see Using the Service Overview Page, on page 437.
Setting up Profile Sets
Steps to Take
The following list describes the steps to take to set up multires profiles.
Procedure
Step 1 Allocate a free MFP engine for multiresolution - ABR by changing the Resource Setup of the engine to
Multiresolution - ABR (transcoding) or Multi Resolution - ABR Encode (baseband encoding). See Configuring
the Resource Setup of an MFP Card, on page 148.
Step 2 Select the EBP format that must be used. See Configuring the ABR Settings, on page 149.
Step 3 Route the service (further called multires main service) to this engine. See Configuring the ABR Settings,
on page 149.
Step 4 Add multires profiles to this multires main service. See Adding Multires Profiles, on page 576.
Step 5 Configure the video parameters of these profiles. See Changing Video Settings of Multires Profiles, on page
579.
Step 6 Configure the ABR/ESAM settings of the profile sets. See Configuring the ABR/ESAM Settings of Multires
Profile Sets or Services, on page 582.
Step 7 Route these profiles to the output. See Routing Multires Profiles to the Output, on page 586.
Step 8 If needed, configure the transcoding settings of the audio components of the multires main service. See
Configuring the Transcoding Settings for Audio Components, on page 469.
Step 9 Merge audio components from the multires main service into these outgoing services/SPTS. See Merging
Components in an Outgoing Service, on page 443.
Step 10 Configure the outgoing streams. See Creating and Configuring Outgoing Transport Streams, on page 227.
Step 11 Activate streaming of the corresponding TSs. See Activating or Stopping Streaming, on page 401.
Step 12 Setting the ESAM interface for out-of-band communication with the POIS. See Configuring the ESAM HTTP
Server Setting for Out-of-Band Communication with the POIS, on page 588.
Routing Services to the MFP Engine
Drag the service from the Inputs tree to a Free for Multi-Res processing (transcoding engine) or Free for
Multi-Res ABR Encode (baseband encoding engine) branch.
Digital Content Manager (DCM) Configuration Guide - Software Version 19.00
OL-29584-15 575
Setting up Profile Sets
Handling Multires Profiles
Adding Multires Profiles
Note Adding profiles to a multires main service without video component is not possible.
Procedure
Step 1 In the DCM GUI, choose Service > Tree View from the main menu.
The Tree View page appears.
Step 2 In the Processing tree, right-click the Multi-Res processing (transcoding) or Multi-Res ABR encoding
(baseband encoding) branch to which a multires profile must be added and choose Edit Profiles.
The profile settings dialog box appears.
Step 3 Click Add Row.
An empty multires profile entry is added to the table.
Digital Content Manager (DCM) Configuration Guide - Software Version 19.00
576 OL-29584-15
Setting up Profile Sets
Step 4 In the Resolution field, enter or modify the horizontal and vertical resolution for the profile. The horizontal
resolution can be set between 96 and 1920 and the vertical resolution between 96 and 1080. The values must
be a multiple of 2.
Step 5 In the Frame Rate drop-down list, select the desired frame rate for the profile: 60, 59.94, 50, 30, 29.97, 25,
23.98, 24, 15, 14.99, 12.5, 12, 11.99, 10, or 9.99 fps. 60, 59.94, and 50 fps are only applicable for profiles
with a vertical resolution of 720. The frame rate conversions supported by a DCM can be found in the following
table.
Step 6 From the AVC Profile drop-down list, choose Baseline, Main, or High.
Step 7 In the ES Rate (kbps) field, enter the bit rate for the video component.
The minimum and maximum rate that can be entered depends on the resolution of the profile. The following
table shows the minimum rates.
Resolution Minimum Rate
≤ 192*192 96 kbps
> 192*192 ≤ 480*320 128 kbps
> 480*320≤ 720*579 250 kbps
> 720*579 500 kbps
After entering the ES (elementary stream) rate, the TS (transport stream) rate (TS Rate (kbps) column) will
be displayed.
Step 8 Repeat Step 3 to 7 for all profiles that must be added.
Step 9 Click OK.
The following table shows the frame rate conversions supported by the DCM.
Digital Content Manager (DCM) Configuration Guide - Software Version 19.00
OL-29584-15 577
Setting up Profile Sets
Frame Rate Incoming Service Frame Rate Multires Profile
60 60, 30, 24, 15, 12, 10
59.94 59.94, 29.97, 23.98, 14.99 11.99, 9.99
50 50, 25, 12.5
30 30, 15, 10
29.97 29.97, 14.99, 9.99
25 25, 12.5
24 24, 12
23.98 23.98, 11.99
Adding Profiles by Copying a Multires Profile Set Configuration
The following procedure describes how to add a multires profile set by copying the configuration of an existing
multires profile set. Copying multires profiles removes the existing profiles from the service and this cannot
be done if multires profiles are routed to the output.
Procedure
Step 1 In the DCM GUI, choose Service > Tree View from the main menu.
The Tree View page appears.
Step 2 In the Processing tree, right-click the Multi-Res processing or Multi-Res ABR encoding branch to which
a multires profile must be added and choose Edit Profiles.
The profile settings dialog box appears.
Step 3 From the Copy profiles from drop-down lists, choose the MFP card that processes the corresponding multires
main service and then choose the service.
Step 4 Click Copy.
The new profiles are added to the Profile Settings table.
Step 5 Click OK.
Changing Multires Profiles
Procedure
Step 1 In the DCM GUI, choose Service > Tree View from the main menu.
Digital Content Manager (DCM) Configuration Guide - Software Version 19.00
578 OL-29584-15
Setting up Profile Sets
The Tree View page appears.
Step 2 In the Processing tree, right-click the Multi-Res processing or Multi-Res ABR encoding branch for which
a multires profile must be changed and choose Edit Profiles.
The profiles settings popup appears.
Step 3 Perform the modifications to the profiles and click OK.
A confirmation box appears to inform you that all profiles are interrupted. Click OK to confirm.
Step 4 Click OK.
Removing Multires Profiles
Remark that a multires profile cannot be removed if it is routed to the output.
Procedure
Step 1 In the DCM GUI, choose Service > Tree View from the main menu.
The Tree View page appears.
Step 2 In the Processing tree, right-click the Multi-Res processing or Multi-Res ABR encoding branch for which
multires profiles must be removed and choose Edit Profiles.
The profile settings dialog box appears.
Step 3 Check the check box of each multires profile that must be removed and click Remove Checked Rows.
Step 4 Click OK.
The selected profiles are removed.
Tip Multires profiles can also be removed using the Service Overview table of the MFP card, see Removing
Processed Services Using the Service Overview Table, on page 495, by right-clicking the multires profile
in the Processing tree and choosing Delete, or by dragging and dropping the profile to the waste basket
on the Tree View page.
Changing Video Settings of Multires Profiles
Procedure
Step 1 In the DCM GUI, choose Service > Tree View from the main menu.
The Tree View page appears.
Step 2 In the Processing tree, right-click the multires profile for which video settings must be changed and choose
Video Settings.
Digital Content Manager (DCM) Configuration Guide - Software Version 19.00
OL-29584-15 579
Setting up Profile Sets
The MFP Video page appears.
Step 3 Click the Basic tab.
The Basic Video Settings table appears.
Step 4 Double-click the row of each multires profile for which video settings must be changed.
The rows become editable.
Step 5 Modify the following parameters if necessary.
a) From the Rate Mode drop-down list, choose CBR or Capped VBR.
b) In the ES Rate (kbps) field, enter the bit rate for the video component.
The minimum and maximum rate that can be entered depends on the resolution of the profile. The following
table shows the minimum rates.
Resolution Minimum Rate
≤ 192*192 0.096 Mbps
> 192*192 ≤ 480*320 0.128 Mbps
> 480*320≤ 720*579 0.25 Mbps
> 720*579 0.5 Mbps
After entering the ES (elementary stream) rate, the TS (transport stream) rate (TS Rate (kbps) column)
will be displayed.
Step 6 Click the Encode tab.
The Video Processing Settings table appears. The selected rows are still editable.
Step 7 Modify the following parameters if necessary:
a) From the Profile drop-down list, select Baseline, Main, or High. Baseline profile does not support P
pictures and no hierarchical GOPs (group of pictures).
b) Enter the horizontal resolution in the first field next to the Resolution drop-down list and the vertical
resolution in the second field. The horizontal resolution can be set between 128 and 1920 and the vertical
resolution between 192 and 1080. The values must be a multiple of two.
c) From the Frame Rate drop-down list, choose the desired frame rate for the profile: 60, 59.94, 50, 30,
29.97, 25, 23.98, 24, 15, 14.99, 12.5, 12, 11.99, 10, or 9.99 fps. 60, 59.94, and 50 are only applicable for
profiles with a vertical resolution of 720. The frame rate conversions supported by a DCM can be found
in the following table.
d) From the Level drop-down list, choose the desired encoding level. The value that can be chosen depends
on the configured resolution and frame rate.
e) From the Entropy drop-down list, choose CABAC (context-adaptive binary arithmetic coding), CAVLC
(context-adaptive variable-length coding), or Auto. Auto means that the entropy is used of the incoming
video.
CABAC cannot be chosen if the Profile is set to Baseline.
Step 8 Click the GOP tab.
Digital Content Manager (DCM) Configuration Guide - Software Version 19.00
580 OL-29584-15
Setting up Profile Sets
The GOP Settings table appears. The selected rows are still editable.
Step 9 Modify the following parameters if necessary:
a) If the Profile parameter is set to Main or High, choose the desired GOP (group of pictures) structure from
the GOP - Mode drop-down list.
• Custom—The GOP structure of the outgoing video depends on the configured GOP Size, B-Pictures,
and Hierarchical setting. The GOP length can be increased or decreased for video quality purposes,
for instance, during a scene change. Remark the GOP size is a target value, the actual size may vary.
• Dynamic—The encoding algorithm selects between different GOP structures (including hierarchical
structures for H.264 video) based on video content (scene’s spatio-temporal complexity). Remark
the GOP size is a target value, the actual size may vary.
• Fixed—The GOP structure of the outgoing video is fixed depends on the configured GOP Size,
B-Pictures, and Hierarchical settings. Scene change detection and fade detection are disabled and
the GOP length follows the GOP size value restrictively.
b) In the GOP - Size field, enter the number of frames for a GOP. For dynamic GOPs, this parameter
determines the average/target size of the GOPs. A value can be entered between 1 and 600 frames; the
default value is 15 frames.
c) In the B-Pictures field, enter the number of B-pictures in the GOPs of the video component. For GOP -
Mode set to Custom and Fix, this parameter can be set between 0 and 5; the default value is 2. For GOP
- Mode set to Dynamic, this parameter can be set between 0 and 7; the default value is 3 for MPEG2
(Motion Picture Experts Group 2) encoding and 5 for H.264 encoding.
d) Check the GOP - Hierarchical check box to enable hierarchical B coding for outgoing H.264 video
streams or uncheck this check box otherwise.
Step 10 Click the Pre-Processing tab.
The Video Pre-Processing Settings table appears.
Step 11 Double the multires main services for which decode settings must be changed. The corresponding service
becomes editable. Note that the decode settings influence the multires profile set of the corresponding multires
main service.
Step 12 Modify the following parameters if necessary:
a) From the Top Line Blanking drop-down list, choose the number of top lines that must be blanked.
b) From the Hor. Sharpness drop-down list, choose the desired horizontal sharpness value.
c) From the Ver. Sharpness drop-down list, choose the desired vertical sharpness value.
d) From the IT Detection drop-down list, choose Enabled to remove the pictures of the 29.97 Hz video
signal, which are duplicated through 3:2 pulldown, or choose Disabled otherwise. This parameter is
dimmed for a multires profile set on an MFP engine configured for transcoding.
For more information about these parameters, see To Configure Video Pre-Processing Settings, on page 451.
Step 13 Click Apply All.
The following table shows the frame rate conversions supported by the DCM.
Frame Rate Incoming Service Frame Rate Multires Profile
60 60, 30, 24, 15, 12, 10
Digital Content Manager (DCM) Configuration Guide - Software Version 19.00
OL-29584-15 581
Setting up Profile Sets
Frame Rate Incoming Service Frame Rate Multires Profile
59.94 59.94, 29.97, 23.98, 14.99 11.99, 9.99
50 50, 25, 12.5
30 30, 15, 10
29.97 29.97, 14.99, 9.99
25 25, 12.5
24 24, 12
23.98 23.98, 11.99
Configuring Service Settings
To configure the service settings of multires profiles, see Configuring the Service Related Transcode Settings
of a Service, on page 491.
Closed Caption
To configure the closed caption of multires profiles, see Setting up the Closed Captions for a Transcoded
Video Component, on page 466. Remark that no closed captions can be configured for multires profiles created
from incoming baseband video.
Configuring the ABR/ESAM Settings of Multires Profile Sets or Services
Changing ABR/ESAM Settings of Multires Profile Sets or Services
Important • Changing ABR settings of multires profile sets or services interrupt all profiles and services that
belong to this engine.
• For regular services that have to participate in an ABR application, the segment and fragment length
must be a multiple of each other and have only effect if the output video format is AVC.
• For multires profiles created from incoming baseband video streams, the ESAM settings can not be
configured and ABR synchronization by MFP engines of distinct DCM devices is not supported.
Procedure
Step 1 In the DCM GUI, choose Service > Tree View from the main menu.
Digital Content Manager (DCM) Configuration Guide - Software Version 19.00
582 OL-29584-15
Setting up Profile Sets
The Tree View page appears.
Step 2 In the Processing tree, right-click the Multi-Res processing branch with the profile set or service for which
ABR settings must be changed and choose Settings.
The MFP Overview page appears.
Step 3 Click Service and then click the ABR tab.
The Service Settings table with the ABR parameters is displayed.
Step 4 Double-click the row for which settings must be changed.
The corresponding row is editable.
The ESAM Settings - Acquisition Point ID and POIS URL parameter are only applicable if the ESAM
Settings - Enabled check box is checked. The ABR Settings - Syncing Identification parameter is only
available if the Show ABR Syncing Identification parameter is enabled.
Step 5 For an HSS (HTTP Smooth Streaming, Microsoft) multires profile set or service, check the ABR Settings -
Fragments (s) check box of the corresponding multires profile set or service and enter the chunk length in
the corresponding field. A value can be entered between 1 and 20 seconds; the default value is 2 seconds.
Step 6 For HLS (HTTP Live Streaming, Apple), DASH (Dynamic Adaptive Streaming over HTTP, ISO), or HDS
(HTTP Dynamic Streaming, Adobe) multires profile set or service, check the ABR Settings - Segments (s)
check box of the corresponding multires profile set or service and enter the chunk length in the corresponding
field. A value can be entered between 1 and 20 seconds; the default value is 10 seconds.
Step 7 If multires profiles or services, which are created or processed by MFP Cards and belonging to different DCM
devices, must be synchronized, check the Show ABR Syncing Identification check box and enter a 128 bit
universally unique identifier (UUID) or a unique value between 1 and 65535 in the Syncing Identification
field of the corresponding multires profiles. Note that 0 disables this synchronization feature. The syntax of
this UUID must be:
xxxxxxxx-xxxx-xxxx-xxxx-xxxxxxxxxxxx
Step 8 Check the ESAM Settings - Enable check box to enable ESAM processing or uncheck this check box
otherwise.
Step 9 In the ESAM Settings - Acquisition Point ID field, enter the ID that identifies the signal acquisition system.
Remark that the maximum length of this ID is 255 characters.
Step 10 In the POIS URL field, enter the URL that is required to reach the POIS processing server. This URL must
start with:
http://<IPaddress>/
With <IPaddress> the IPv4 or IPv6 address of the server.
For an ABR application without POIS server, enter local in the POIS URL field.
Step 11 Click Apply.
A confirmation dialog box may be displayed to indicate that all multires profiles or services of the engine are
interrupted. Click Yes.
Digital Content Manager (DCM) Configuration Guide - Software Version 19.00
OL-29584-15 583
Setting up Profile Sets
To simplify the configuration, the default value of the ESAM Settings - Enable and POIS URL parameter can
be changed. See Changing Default ESAM Settings, on page 584.
Updating ABR/ESAM Settings Using the Update Service Settings Function
When ABR settings of multiple services or multires profile sets must be changed to similar values, the Update
Service Settings function of the GUI can be used. The following procedure describes how to use this function.
Procedure
Step 1 In the Service Settings table, select the rows for which setting must be changed.
Step 2 In the Update Service Settings area, modify the corresponding settings and click Update All Selected.
All selected rows are editable and get these new values.
Step 3 Click Apply.
Changing Default ESAM Settings
The following procedure explains how to change the default value of the ESAM Settings - Enable and POIS
URL parameter.
Procedure
Step 1 In the DCM GUI, choose Configuration from the main menu.
The System Settings page appears.
Step 2 In the Configuration tree, double-click the MFP card for which the default ESAM settings must be changed.
The MFP Interface Configuration page appears.
Step 3 Click the Service tab after clicking the Default Settings link.
The Default Settings page appears.
Step 4 Refer to the Default ESAM Settings area.
Step 5 Check the ESAM Settings - Enable check box to enable ESAM processing or uncheck this check box
otherwise.
Step 6 In the POIS URL field, enter the URL that is required to reach the POIS processing server. This URL must
start with:
http://<IPaddress>/
With <IPaddress> the IPv4 or IPv6 address of the server.
For an ABR application without POIS server, enter local in the POIS URL field.
Step 7 Click Apply.
Digital Content Manager (DCM) Configuration Guide - Software Version 19.00
584 OL-29584-15
Setting up Profile Sets
Tip Clicking on the Configure ESAM Proxy arrow opens the Proxy ESAM page to configure the network
settings of the ESAM HTTP server for out-of-band communication with the POIS.
Configuring the Cross Streaming Prevention Settings for Multires Profile Sets
The DCM is able to insert or to pass an in-band stream ID (identifier) in an SCTE-35 component for a multires
profile set or service. This stream ID can then be used to prevent unintentional reception of services in a large
network.
The stream ID is carried in a segmentation_descriptor of SCTE_35 messages with splice_command_type
splice_null. When the Cross Streaming Prevention Settings - Mode is set to Insert, the stream ID packets
are inserted in the first incoming SCTE-35 component that belongs to a particular configurable time window.
When the Cross Streaming Prevention Settings - Mode is set to Passthrough, incoming stream ID packets
are passed through to all profiles belonging to the multires profile set.
Note For cross streaming prevention, the incoming stream must have SCTE-35 components in the incoming
PMT.
Procedure
Step 1 In the DCM GUI, choose Service > Tree View from the main menu.
The Tree View page appears.
Step 2 In the Processing tree, right-click the Multi-Res processing branch with the profile set or service for which
cross streaming prevention settings must be configured and choose Settings.
The MFP Overview page appears.
Step 3 Click Service and then click the CSP tab.
The MFP Service CSP page appears.
Step 4 In the Cross Streaming Prevention Settings table, double-click the row for which settings must be changed.
The corresponding row is editable.
Step 5 From the Cross Streaming Prevention Settings - Mode drop-down list, choose one of the following settings:
• Disabled—No stream identifier messages are inserted in the outgoing multires profiles or service. Even
when stream IDs are present in the incoming service.
• Passthrough—The stream identifier messages of the incoming service are passed to the outgoing multires
profiles or service.
• Insert—New stream identifier messages are inserted in the outgoing multires profiles or service. If
stream IDs are present in the incoming service, these IDs are removed.
Digital Content Manager (DCM) Configuration Guide - Software Version 19.00
OL-29584-15 585
Setting up Profile Sets
Step 6 If the mode is set to Insert:
a) Enter the stream identifier in the Cross Streaming Prevention Settings - Stream ID field. A string with
maximum 100 characters can be entered.
b) Enter the time interval between two stream identifier messages in the Cross Streaming Prevention
Settings - Time Interval (s) field. A value can be entered between 1 and 4 seconds; the default value is
1 second.
Step 7 Click Apply.
Routing Multires Profiles to the Output
Once the multires profiles are added and properly configured, the profiles can be routed to the output.
• Routing a single profile to a multiprogram transport stream (MPTS)
Drag and drop the multires profile from the processing tree to the branch of the outgoing TS. The profile
is routed to the TS as service.
• Routing all profiles to an outgoing transport stream
Drag and drop the multires main service from the processing tree to the branch of the outgoing TS. All
profiles are routed to the TS as services.
Digital Content Manager (DCM) Configuration Guide - Software Version 19.00
586 OL-29584-15
Setting up Profile Sets
• Routing a single profile to a GbE port to create an SPTS
Drag and drop the multires profile from the processing tree to the branch of the GbE port in the Outputs
tree. The profile is routed to the port as SPTS.
• Routing all profiles to a GbE port to create all individual SPTSs
Drag and drop the multires main service from the processing tree to the branch of the GbE port in the
Outputs tree. All profiles are routed to the port as SPTSs.
Digital Content Manager (DCM) Configuration Guide - Software Version 19.00
OL-29584-15 587
Setting up Profile Sets
Note These outgoing SPTSs or services act as regular streams or services. Meaning, the advanced processing
such as scrambling, audio leveling, and so on, can still be done.
Configuring the ESAM HTTP Server Setting for Out-of-Band Communication with the POIS
Procedure
Step 1 In the DCM GUI, choose Configuration > Proxy from the main menu.
The Proxy General page appears.
Step 2 Click the ESAM tab.
Step 3 Refer to the ESAM Settings area.
Step 4 Check the Out of Band ESAM check box to make the ESAM HTTP server of the DCM accessible from the
outside network.
Step 5 In the Port field, enter the number of the TCP (Transmission Control Protocol) port for the ESAM HTTP
server of the DCM to establish connection with the POIS. This TCP port must be free and port number 49151
cannot be used.
Step 6 From the ESAM Version drop-down list, choose the ESAM API version that is used by your system:
Pre-Cablelabs-I01, Cablelabs-I01, or Cablelabs-I03.
Step 7 Click Apply.
Digital Content Manager (DCM) Configuration Guide - Software Version 19.00
588 OL-29584-15
Setting up Profile Sets
Note The URL that must be used by the POIS to access the DCM is:
http://<IPaddress>:<Port>/esam/signal
With
• <IPaddress> The IP address of the management port of the DCM.
• <Port> The port number as specified in the port setting.
Digital Content Manager (DCM) Configuration Guide - Software Version 19.00
OL-29584-15 589
Setting up Profile Sets
Digital Content Manager (DCM) Configuration Guide - Software Version 19.00
590 OL-29584-15
CHAPTER 20
Rate Control
This chapter provides a brief description about rate control and the procedures used to set up a Digital Content
Manager (DCM) for rate control purposes.
• Introduction, page 591
• Working with Rate Control Groups, page 596
• Handling the Rate Control Group Population, page 603
• Configuring the Population of a Rate Control Group, page 609
• Checking the Rate Control Comparison, page 616
• Rate Control Examples, page 619
Introduction
The rate control feature allows rate shaping for bandwidth capacity optimization purposes, such as
recompression to lower bit rates of individual services, open loop statistical remultiplexing, and so on. For
this option, the DCM needs one or multiple coprocessors or MFP cards.
A coprocessor optimizes the bandwidth capacity for the outgoing transport streams (TSs) that belong to the
interface card to which the coprocessor belongs to. For bandwidth capacity optimization by an MFP card, the
services must be routed to the output through an MFP card. Services, which are encoded from baseband
streams, can also participate in the open loop statistical remultiplexing.
For rate control, a coprocessor is able to handle SD (standard definition) and HD (high definition) MPEG-2
(Motion Picture Experts Group 2) services while an MFP can handle SD and HD MPEG-2 services as well
as SD and HD AVC (advanced video coding) services (H.264).
Important An MFP card in a D9900 and D9901 housing with software version 17.00 or later can no longer be used
for open loop statistical remultiplexing.
Licensing
For information about the license keys needed for rate control, see Rate Control Licensing, on page 41.
Digital Content Manager (DCM) Configuration Guide - Software Version 19.00
OL-29584-15 591
Introduction
Applications
A DCM with the rate control feature is applicable in many applications. Some of these applications are
described in the following list:
• Recompressing of services and transport streams—To target the bit rate of a TS in which the chosen
modulation scheme fits, services can be recompressed. Recompressing of TSs or groups of services in
a TS can be done by using statistical remultiplexing or by using bit rate limiting. Recompressing can
also be used to free-up bandwidth in the TS for new services like Internet, and so on.
• Rate limiting of single program transport streams—In applications where video services are distributed
over IP, the maximum bit rates of the single program transport streams (SPTSs) are specified in most
situations, for instance, to 3 Mbps in the case of DSL (digital subscriber line) applications. To fulfill
these specifications, the bit rates of the individual SPTSs must be limited.
• Transport stream bit rate overload protection—The bit rates of incoming services received from
different sources and passed to an outgoing TS are not often constantly or not exactly at the agreed
specifications. The DCM with this rate control feature can be used to ensure the full utilization of the
maximum bandwidth without bit rate overloads.
Note Only the video part with chroma format 4:2:0 of a service can be processed. The audio part of a service
with video or services without video cannot be processed and are passed through.
Tip When PES (packetized elementary stream) headers are missing at the input, the rate control process (bit
rate limiting or statistical remultiplexing) creates new headers based on the information of the last received
headers.
Bit Rate Limiting
Bit rate limiting is a rate control process on individual services to keep the maximum bit rate lower than or
equal to an adjustable bit rate value. Bit rate limiting can be done on services with constant bit rate (CBR) or
on services with variable bit rate (VBR). The following figures represent bit rate limiting on a CBR service
and on a VBR service.
• Bit rate limiting on CBR service
• Bit rate limiting on VBR service (capped VBR)
Digital Content Manager (DCM) Configuration Guide - Software Version 19.00
592 OL-29584-15
Introduction
Note If the maximum bit rate for rate limiting is set to a small value, rate limiting a VBR service may result in
a CBR program. In the example above, when the maximum rate limit is set to, for instance, 2 Mbps, the
service after rate limiting becomes a CBR service.
When the bit rate of a service does not exceed the maximum bit rate, the service is not rate limited. In this
case, the bit rate of the outgoing service matches the bit rate of the incoming service.
Remark that using transcoded services, the generated output bit rate can be much larger than the input bit rate.
In such scenarios, rate limited SPTS almost always generates CBR streams.
Statistical Remultiplexing
Statistical remultiplexing is a rate control process that keeps the total bit rate of a group of services under
control by reducing the bit rate of individual services according to the actual needs of these services compared
to the other services in the group. Statistical remultiplexing can be used in applications where the total bit rate
of a group of services must be reduced or where the TS must be protected against bit rate overflow.
Bit Rate Reduction
When several services must be passed to an outgoing TS of which the maximum bit rate is lower than the
sum of the bit rates of these services, statistical remultiplexing can be done on all services or on a part of these
services. The following figure shows a graphical representation of bit rate reduction on a complete TS using
statistical remultiplexing.
Digital Content Manager (DCM) Configuration Guide - Software Version 19.00
OL-29584-15 593
Introduction
Statistical remultiplexing can also be used to free up some bandwidth for new services.
Bit Rate Overload Protection
When services from different TSs must be aggregated into a new multiplex and one or more of these services
are availablc_DCM_rate_intro_statmuxe with variable bit rate, the total bit rate of the outgoing TS is out of
control. Statistical remultiplexing can be used to protect a TS against bit rate overload. The following figure
shows a graphical representation of a statistical remultiplexing process on a TS to keep the total bit rate under
control.
Digital Content Manager (DCM) Configuration Guide - Software Version 19.00
594 OL-29584-15
Introduction
The services, which must participate into a rate control process, must be added to a group (rate control group).
The bit rate variation of each service in a rate control group can be limited by adding a minimum and a
maximum bit rate limit. Because high-quality services require more bandwidth than low quality services, each
service in a rate control group can be provided with a priority. Services with higher priority are allocated more
bandwidth than services with lower priority.
The DCM allows statistical remultiplexing on multiple SPTSs. For instance, this is useful in DSL applications
where the backbone capacity is limited, for instance, 40 SPTSs of 3 Mbps through a backbone limited to 100
Mbps.
Digital Content Manager (DCM) Configuration Guide - Software Version 19.00
OL-29584-15 595
Working with Rate Control Groups
Card Settings
For open loop statistical remultiplexing using an MFP, two algorithms can be used, an algorithm for performance
optimization (high-density statmux) and an algorithm for quality optimization (premium picture quality
statmux). For statistical remultiplexing using the high-density statmux algorithm, the MFP mode of the card
must be set to high-density transcode, and for statistical remultiplexing using the premium picture quality
statmux algorithm, the MFP mode must be set to premium picture quality transcode. See Changing the Card
Settings of an MFP Card, on page 146.
For rate controlling services using a coprocessor, particular card settings must be configured. See Configuring
the Coprocessor Functionality of an Interface Card, on page 136.
Working with Rate Control Groups
For rate controlling services, DCM provides six different rate control groups:
• TR all services rate control group—A TR all services rate control group is used to protect the total
bit rate of an outgoing TS against bit rate overshoots and for which the services in the TS must be
processed by a coprocessor. When an incoming or processed service is passed to the outgoing TS, the
service is automatically added to the rate control group. Only one TR all services rate control group can
be created for an outgoing TS. This rate control group is indicated by .
• TR selective services rate control group—A TR selective services rate control group is used to protect
a part or multiple parts of the bit rate of an outgoing TS against bit rate overshoots and for which the
services in the TS must be processed by a coprocessor. A TR selective services rate control group must
be created for each part that must be protected against bit rate overshoots. This rate control group is
indicated by .
• TR multiple SPTS rate control group—A TR multiple SPTS rate control group is used for rate limiting
of individual SPTSs or for statistical remultiplexing of a group of SPTSs using a coprocessor. This rate
control group is indicated by .
• MFP all services rate control group—An MFP all service rate control group is used if the total bit rate
of an outgoing TS should be protected against bit rate overshoots by statistical remultiplexing of individual
services by an MFP. When an incoming, processed, or encoded service is passed to the outgoing TS,
the service is automatically added to the rate control group. Only one MFP all service rate control group
can be created for an outgoing TS. This rate control group is indicated by .
• MFP selective services rate control group—An MFP selective services rate control group is used if
one or multiple parts of the bit rate of an outgoing TS must be protected against bit rate overshoots by
statistical remultiplexing of individual services by an MFP. An MFP selective services rate control group
must be created for each part that must be protected against bit rate overshoots. This rate control group
is indicated by .
• MFP multiple SPTS rate control group—An MFP multiple SPTS rate control group is used for rate
limiting of individual SPTSs or for statistical remultiplexing of a group of SPTSs by using an MFP. This
rate control group is indicated by .
Digital Content Manager (DCM) Configuration Guide - Software Version 19.00
596 OL-29584-15
Working with Rate Control Groups
Note • Rate limiting of SPTSs limits the total bit rate of the service in the SPTSs while rate limiting of
services within a TR selective service or TR all services rate control group only limits the bandwidth
of the video component.
• In contrast with recompressing services using a coprocessor that needs a rate control group,
recompressing services by an MFP card can be done without creating a rate control group. For more
information about recompressing services using an MFP card, see Transcoding Using the MFP Card,
on page 435.
Important • If a PiP stream, which is created by an MFP, is dragged in an MFP rate control group, no bit rate is
allocated. To deal with this, bit rate must be reserved for this stream by allocating the necessary TS
overhead bandwidth.
• Because rate control gives a small delay to services, a service that does not participate in the rate
control process and that must be synchronized with the processed services, must be added to the rate
control group and passed through. For a rate control group for which the services are processed by
an MFP, the services that do not participate into the rate control process must also be routed through
the MFP to the output and delayed (also called pass-through service).
• For a DCM with software version earlier than V11.10 for High Density Transcode or earlier than
16.0 for Premium Picture Quality Transcode, the bandwidth of services or components, which were
routed from the input to an MFP all services rate control group through an MFP without processing,
was not automatically charged to the bandwidth of the rate control group. Therefore, enough TS
overhead bandwidth had to be allocated for such services/components. After upgrading a DCM to
software version V11.10 or later for High Density Transcode or to 16.0 or later for Premium Picture
Quality Transcode, the bandwidth of these services or components will not automatically be charged
to the bandwidth of the rate control group and the rate mode of the services will be set to Pass
Through (Manual). Services, which are routed on a DCM with later software version from the input
to an MFP all services rate control group through an MFP without processing, are automatically
charged to the bandwidth of the rate control group and the rate mode of the services is set to Pass
Through (Auto).
• Services or components directly routed form the input to an MFP selective service or MFP multiple
SPTS rate control group is not supported and give bit rate overshoots.
• In contrast with MPTS all services type rate control group which includes all components, a selective
services type rate control group does not include TS components, such as PAT (program association
table), CAT (conditional access module), SDT (service description table), NIT (network information
table), and so on. A selective services type rate control group with all services of a TS is not the
same as an MPTS all services type rate control group.
Restriction • An MFP rate control group can handle a maximum of 64 services.
• The premium picture quality statmux algorithm cannot combine MPEG2 and AVC services in the
same rate control group.
Digital Content Manager (DCM) Configuration Guide - Software Version 19.00
OL-29584-15 597
Working with Rate Control Groups
Creating Rate Control Groups
The way that a rate control group must be created at the output of the DCM depends on the rate control group
type. An MFP multiple SPTS and a TR multiple SPTS rate control group, which control SPTSs, must be
created on the port level while TR selective services, TR all services, MFP selective services, or MFP all
services rate control groups, which controls services of an MPTS, must be created on the TS level.
Important All components that are part of a service, which is processed by an MFP that uses the high-density statmux
algorithm, are included in the statistical remultiplexing calculation and must not be taken into account for
the TS overhead. All components that are part of a service, which is processed by an MFP that uses the
premium PQ statmux rate control mode, are included in the statistical remultiplexing calculation for the
premium PQ statmux algorithm and must not be taken into account for the TS overhead. Overhead bit
rate must be allocated for PSI/SI (program-specific information / service information) at the output and
for other services and components that are part of the output but not processed by an MFP. For an MFP,
all services and an MFP selective services rate control group, this TS overhead bandwidth can only be
allocated once the rate control group is created. See Changing Rate Control Group Settings, on page 600.
For the SPTSs that belong to an MFP multiple SPTS rate control group, the TS overhead bandwidth must
be allocated for each individual SPTS. See Configuring SPTSs for a Multiple SPTS Rate Control Group,
on page 613.
Creating an All Service or Selective Service Rate Control Group
Procedure
Step 1 In the DCM GUI, choose Service > Tree View from the main menu.
The Tree View page appears.
Step 2 In the Outputs tree, double-click the TS for which a rate control group must be created.
The Output TS page of this TS appears.
Step 3 Click the TS/Rate Control tab.
Step 4 Refer to the Add New Rate Control Group area.
Step 5 In the Name field, enter a name (maximum of 30 characters). A logical name facilitates the identification of
the rate control group in the application.
Step 6 In the Total Bit Rate (Mbps) field, enter the total bit rate that can be used by the rate control group. The total
bit rate of a rate control group can vary between 1 and 950 Mbps.
Note: The sum of the total bit rates of the rate control groups and the bit rates of the services, which do not
belong to a rate control group, can never exceed the total bit rate of the outgoing TS. When the sum is less
than the total bit rate of the TS, the difference between both bit rates can then be used further down in the
chain.
Step 7 From the Type drop-down list, choose the desired rate control group type.
• TR All Services—All services of the outgoing TS are added to the rate control group and rate control
is done by the coprocessor of the corresponding interface card.
• MFP All Services—Similar to the TR All Services type rate control group but processing is done by
an MFP.
Digital Content Manager (DCM) Configuration Guide - Software Version 19.00
598 OL-29584-15
Working with Rate Control Groups
• TR Selective Services—An empty rate control group is created and the operator can decide which
services must be added to the rate control group. Processing is done by the coprocessor of the
corresponding interface card.
• MFP Selective Services—Similar to the TR Selective Services type rate control group but processing
is done by an MFP.
Step 8 For an MFP all services or MFP selective services rate control group, choose the desired algorithm from the
Algorithm drop-down list, Premium PQ Statmux or High Density Statmux.
The Algorithm drop-down list is not available if the Type parameter is set to TR All Services or TR Selective
Services.
Step 9 Click Add.
Result
• Rate control group settings are added to the Rate Control Group Settings table.
Hint: The arrow in the Detail column is a link to the Rate Control Group Setting table with the rate
control parameters of the services within the selected rate control group. For more information about
the Rate Control Group Setting table, see Configuring the Population of a Rate Control Group, on
page 609.
• In the Outputs tree, the rate control group is added to the corresponding outgoing TS.
Creating a Multiple SPTS Rate Control Group
Procedure
Step 1 In the DCM GUI, choose Service > Tree View from the main menu.
The Tree View page appears.
Step 2 In the Outputs tree, double-click the Ethernet port for which a multiple SPTS rate control group must be
created.
Digital Content Manager (DCM) Configuration Guide - Software Version 19.00
OL-29584-15 599
Working with Rate Control Groups
The Output TS page appears.
Step 3 Click Rate Control.
The Output Port Rate Control page appears.
Step 4 Refer to the Add New Rate Control Group area.
Step 5 In the Name field, enter a name (maximum of 30 characters). A logical name facilitates the identification of
the rate control group in the application.
Step 6 In the Total Bit Rate (Mbps) field, enter the total bit rate that can be used by this rate control group. The
total bit rate of a multi-TS rate control group can be set between 1 and 950 Mbps.
Step 7 From the Type drop-down list, choose TR Multiple SPTS or MFP Multiple SPTS.
• TR Multiple SPTS—An empty rate control group is created for SPTS rate control using a coprocessor.
• MFP Multiple SPTS—An empty rate control group is created for SPTS rate control using an MFP.
For a GbE MK2 and 10GE card, the Type parameter is set to MFP Multiple SPTS and cannot be changed.
Step 8 For an MFP multiple SPTS rate control group, choose the desired algorithm from the Algorithm drop-down
list: Premium PQ Statmux or High Density Statmux.
The Algorithm drop-down list is not available if the Type parameter is set to TR Multiple SPTS.
Step 9 Click Add.
Result:
The rate control group is added to the Rate Control Group Settings table.
The arrow in the Detail column is a link to the Rate Control Group Setting table with the rate control
parameters of the SPTSs in the selected rate control group.
Changing Rate Control Group Settings
The settings of a rate control group can be changed in different ways. For an MFP multiple SPTS or a TR
multiple SPTS rate control group, changing group settings can be done on the Output Port Rate Control
page, which is used to create these groups, or on the Output Port Rate Control Detail page. For the other
rate control group types, modifications must be done in the Output TS Rate Control Detail or in the Output
TS page.
Changing Selective Services or All Services Rate Control Group Settings
• By using the Output TS Rate Control Detail page:
1 In the DCM GUI, choose Service > Tree View from the main menu.
The Tree View page appears.
2 In the Outputs tree, double-click the rate control group for which settings must be changed.
The Output TS Rate Control Detail page of this rate control group appears.
Digital Content Manager (DCM) Configuration Guide - Software Version 19.00
600 OL-29584-15
Working with Rate Control Groups
3 Modify the parameters and click Apply.
• By using the Output TS page:
1 In the DCM GUI, choose Service > Tree View from the main menu.
The Tree View page appears.
2 In the Outputs tree, double-click the TS that contains the rate control group for which settings must
be changed.
The TS Output page appears.
3 In the Rate Control Group Settings table, modify the parameters.
4 Click Apply.
The Algorithm parameter is dimmed if the rate control group is provided with services or if the device is
only equipped with MFP cards for which the MFP mode matches the statmux algorithm.
Changing Settings of a Multiple SPTS Rate Control Group
• By using the Output TS Rate Control Detail page:
1 In the DCM GUI, choose Service > Tree View from the main menu. The Tree View page appears.
2 In the Outputs tree, double-click the rate control group for which settings must be changed. The
Output TS Rate Control Detail page of the selected rate control group appears.
3 Modify the parameters and click Apply.
The Algorithm parameter is dimmed if the rate control group is provided with services or if the device
is only equipped with MFP cards for which the MFP mode matches the statmux algorithm.
• By using the Output Port Rate Control page
1 In the DCM GUI, choose Service > Tree View from the main menu.
The Tree View page appears.
2 In the Outputs tree, double-click the Ethernet port for which the rate control group settings must be
changed.
3 Click Rate Control.
The Output Port Rate Control page appears.
4 Modify the parameters and click Apply.
The Algorithm parameter is dimmed if the rate control group is provided with services or if the
device is only equipped with MFP cards for which the MFP mode matches the statmux algorithm.
Digital Content Manager (DCM) Configuration Guide - Software Version 19.00
OL-29584-15 601
Working with Rate Control Groups
The arrow in the Detail column is a link to the Rate Control Group Setting table with the rate control
parameters of the SPTSs in the selected group. For more information about the Rate Control Group
Setting table, see Changing Settings of a Multiple SPTS Rate Control Group, on page 601.
Hint: When particular parameters of all rate control groups on a port must be changed to similar values,
the Update All Rate Control Groups function of the GUI can be used.
1 In the Update All Rate Control Groups area, enter the desired value in the field of the parameter
or choose the desired value from the drop-down list of the parameter that must be changed for all
rate control groups of the selected port.
2 Click Update.
The settings are changed in the Rate Control Group Settings table.
Hint: Particular values in the Rate Control Group Settings table can still be changed manually if
needed.
3 Click Apply.
Removing Rate Control Groups
Similar to adding and changing rate control groups, removing groups can also be done in different ways:
• Right-click the rate control group in the Outputs tree on the Tree View page and choose Delete.
• Select the branch of the rate control in the Outputs tree on the Tree View page and drag and drop the
branch in the wastebasket.
• For select services or all services rate control groups using the Outputs TS page, see Removing Selective
Services or All Services Rate Control Groups Using the Outputs TS Page, on page 602.
• For multiple SPTS rate control groups using the Output Port Rate Control page, see Removing Multiple
SPTS Rate Control Groups Using the Output Port Rate Control Page, on page 603.
Note To protect the application from accidentally removing of rate control groups from the Outputs tree, an
extra confirmation can be asked. To enable or disable this confirmation feature, see Changing the Tree
Settings, on page 89.
Important Removing a rate control group from a TS do not remove the services, which are member of this rate control
group, from the output.
Removing Selective Services or All Services Rate Control Groups Using the Outputs TS Page
Procedure
Step 1 In the DCM GUI, choose Service > Tree View from the main menu.
Digital Content Manager (DCM) Configuration Guide - Software Version 19.00
602 OL-29584-15
Handling the Rate Control Group Population
The Tree View page appears.
Step 2 In the Outputs tree, double-click the TS for which a rate control group must be removed.
The Output TS page of this TS appears.
Step 3 Click the TS/Rate Control tab.
Step 4 In the Rate Control Group Settings table, check the check box of each rate control group that must be
removed and click Remove Checked Items.
Removing Multiple SPTS Rate Control Groups Using the Output Port Rate Control Page
Procedure
Step 1 In the DCM GUI, choose Service > Tree View from the main menu.
The Tree View page appears.
Step 2 In the Outputs tree, double-click the Ethernet port for which multiple SPTS rate control groups must be
removed.
The Output TS page appears.
Step 3 Click Rate Control.
The Output Port Rate Control page appears.
Step 4 In the Rate Control Group Settings table, check the check box of each rate control group that must be
removed and click Remove Checked Items.
Handling the Rate Control Group Population
After creating the correct rate control groups for your application, the groups must be populated with services
or SPTSs. This topic describes how to add and remove services/SPTSs to or from a rate control group.
Tip During creating an all services rate control group for an outgoing TS, all services that belong to this TS
are automatically added to this rate control group. That in contrast with selective service or multiple SPTS
rate control groups, which are empty after creation.
Digital Content Manager (DCM) Configuration Guide - Software Version 19.00
OL-29584-15 603
Handling the Rate Control Group Population
Important If services come from two or more MFP engines, the End to End Delay setting of these engines must be
equal.
Populating a rate control group with services (or SPTS for multiple SPTS rate control groups) can be done
using the drag-and-drop method on the Tree View page or using the muxing method. The muxing method
can be used:
• To pass individual incoming services to an all services or selective services rate control group.
• To pass the service population of an incoming TS to an all services or selective services rate control
group.
• To pass individual incoming services as SPTSs to a multiple SPTS rate control group.
• To pass the service population of an incoming TS as SPTSs to a rate control group.
Note • The muxing method cannot be used to pass services from the Processing tree to a rate control group.
• The rate mode of the services or the SPTSs that are passed from the input to an MFP rate control
group is set to pass through. No rate control can be performed on these services or SPTSs.
Tip • Passing an incoming or processed service to a multiple SPTS rate control group automatically creates
an outgoing SPTS from this service.
• Passing a complete incoming TS on a multiple SPTS rate control group automatically creates
individual outgoing SPTSs from all incoming service.
Important If the incoming TS is provided with unreferenced components and the TS is dropped in an all services
rate control group, these components are automatically passed to the corresponding outgoing TS. That in
contrast with dropping in a selective services or multiple SPTS rate control group where the unreferenced
components are not routed to the output.
Caution As long as the SD/HD parameter of an HD service is not set to HD, the service cannot participate in a TR
rate control group that is processed by a coprocessor. To change the SD/HD parameter of a service, see
Changing Settings of Outgoing Services, on page 388.
Adding Services to a Rate Control Group Using Drag and Drop on the Tree View Page
• Drag and drop an incoming service to the rate control group.
Digital Content Manager (DCM) Configuration Guide - Software Version 19.00
604 OL-29584-15
Handling the Rate Control Group Population
Result: The incoming service is added to the rate control group.
• Drag and drop a service from the Processing tree to the rate control group.
• Drag and drop a complete incoming TS to the rate control group.
• Drag and drop a service that is part of an outgoing TS to a selective service rate control group that
belongs to same stream.
Digital Content Manager (DCM) Configuration Guide - Software Version 19.00
OL-29584-15 605
Handling the Rate Control Group Population
Note: Dropping a service of an outgoing TS to a selective service rate control group that belongs to
another stream is not allowed.
Tip For an outgoing TS with an all service rate control group, passing an incoming or processed service to
the TS branch automatically adds the service to the rate control group (see dashed line).
Passing Individual Incoming Services to an All Services or Selective Services Rate Control
Group Using the Muxing Method
Procedure
Step 1 In the DCM GUI, choose Service > Muxing from the main menu.
The Muxing page appears.
Step 2 From the Actions drop-down list, choose Add Services to Group.
The Input Services and Output Rate Control Groups tables appear.
Step 3 In the Source Filter area, configure the source filter as follows:
a) From the Card drop-down list, choose the card that receives the corresponding services.
b) From the Port drop-down list, choose the corresponding port.
c) Click Load.
Result: The Input Services table is populated with the services that match the configured source filter.
Step 4 In the Target Filter area, configure the target filter as follows:
a) From the Card drop-down list, choose the card to which the rate control group belongs to.
b) From the Port drop-down list, choose the corresponding port.
c) Click Load.
Result: The Output Rate Control Groups table is populated with the rate control groups that match the
configured target filter.
Step 5 In the Input Services table, click the services that must be passed.
Step 6 In the Output Rate Control Groups table, click the rate control group to which the services must be passed.
Step 7 Click Pass.
Digital Content Manager (DCM) Configuration Guide - Software Version 19.00
606 OL-29584-15
Handling the Rate Control Group Population
The corresponding services are passed to the selected rate control group.
Passing the Services of an Incoming TS to an All Services or Selective Services Rate Control
Group
Procedure
Step 1 In the DCM GUI, choose Service > Muxing from the main menu.
The Muxing page appears.
Step 2 From the Actions drop-down list, choose Pass all Services from TS to Group.
The Input Transport Streams and Output Rate Control Groups tables appear.
Step 3 In the Source Filter area, configure the source filter as follows:
a) From the Card drop-down list, choose the card that receives the corresponding TS.
b) From the Port drop-down list, choose the corresponding port.
c) Click Load.
Result: The Input Transport Streams table is populated with the TSs that match the configured source filter.
Step 4 In the Target Filter area, configure the target filter as follows:
a) From the Card drop-down list, choose the card to which the rate control group belongs to.
b) From the Port drop-down list, choose the corresponding port.
c) Click Load.
Result: The Output Rate Control Groups table is populated with the rate control groups that match the
configured target filter.
Step 5 In the Input Transport Streams table, click the TS with the services that must be passed.
Step 6 In the Output Rate Control Groups table, click the rate control group to which the services must be passed.
Step 7 Click Pass.
The corresponding services are passed to the selected rate control group.
Digital Content Manager (DCM) Configuration Guide - Software Version 19.00
OL-29584-15 607
Handling the Rate Control Group Population
Passing Individual Incoming Services as SPTSs to a Multiple SPTS Rate Control Group
Procedure
Step 1 In the DCM GUI, choose Service > Muxing from the main menu.
The Muxing page appears.
Step 2 From the Actions drop-down list, choose Pass Services as SPTS.
The Input Services, Output GbE Ports, and Output Multiple SPTS Groups tables appear.
Step 3 In the Source Filter area, configure the source filter as follows:
a) From the Card drop-down list, choose the card that receives the corresponding services.
b) From the Port drop-down list, choose the corresponding port.
c) Click Load.
Result: The Input Services table is populated with the services that match the configured source filter.
Step 4 In the Target Filter area, configure the target filter as follows:
a) From the Card drop-down list, choose the card to which the rate control group belongs to.
b) From the Port drop-down list, choose the corresponding port.
c) Click Load.
Result: The Output Multiple SPTS Groups table is populated with the rate control groups that match the
configured target filter.
Step 5 In the Input Services table, click the services that must be passed.
Step 6 In the Output Multiple SPTS Groups table, click the SPTS rate control group to which the services must
be passed.
Step 7 Click Pass.
The corresponding services are passed to the selected SPTS rate control group.
Digital Content Manager (DCM) Configuration Guide - Software Version 19.00
608 OL-29584-15
Configuring the Population of a Rate Control Group
Passing the Service Population of an Incoming TS as SPTSs to a Rate Control Group
Procedure
Step 1 In the DCM GUI, choose Service > Muxing from the main menu.
The Muxing page appears.
Step 2 From the Actions drop-down list, choose Pass all Services from TS as SPTS.
The Input Transport Streams, Output GbE Ports, and Output Multiple SPTS Groups tables appear.
Step 3 In the Source Filter area, configure the source filter as follows:
a) From the Card drop-down list, choose the card that receives the corresponding TS.
b) From the Port drop-down list, choose the corresponding port.
c) Click Load.
Result: The Input Transport Streams table is populated with the TSs that match the configured source filter.
Step 4 In the Target Filter area, configure the target filter as follows:
a) From the Card drop-down list, choose the card to which the SPTS rate control group belongs to.
b) From the Port drop-down list, choose the corresponding port.
c) Click Load.
Result: The Output Multiple SPTS Groups table is populated with the SPTS rate control groups that match
the configured target filter.
Step 5 In the Input Transport Streams table, click the TS with the services that must be passed.
Step 6 In the Output Multiple SPTS Groups table, click the SPTS rate control group to which the services must
be passed.
Step 7 Click Pass.
All services of the selected TS are passed to the selected SPTS rate control group.
Configuring the Population of a Rate Control Group
After populating a rate control group with services, rate control specific settings must be configured. The
following topics explain how to configure these settings for the services that are part of a TR all services, TR
selective services, MFP all services, or MFP selective services rate control group and for the SPTSs that are
part of a TR multiple SPTS or MFP multiple SPTS rate control group.
Digital Content Manager (DCM) Configuration Guide - Software Version 19.00
OL-29584-15 609
Configuring the Population of a Rate Control Group
Note Before configuring the rate control-specific settings for the services/SPTSs that are part of an MFP all
services, MFP selective services, or MFP multiple SPTS rate control group, the basic video settings of
the services must be correctly configured. See Configuring the Video Components, on page 447.
Configuring the Services of a Selective Services or All Services Rate Control Group
The following list describes the rate control specific settings of services that participate in a TR selective
service, TR all services, MFP selective services, or MFP all services rate control group.
• Rate Mode:
For services that belong to a TR all services or TR selective services rate control group, the Rate Mode
parameter determines the rate control process:
◦Pass Through—No rate control processes are executed on this service, only delayed. This delay
depends on the Coarse Delay parameter defined for the coprocessor (Standard: 1400 ms, Extended:
1800 ms, or Predefined).
◦Statmuxed—The service participates in the statistical remultiplexing group of the rate control
group.
◦Rate Limited—The service is recompressed in such a way that the total bit rate of the service
matches the configured maximum bit rate (Max Bit Rate (Mbps) parameter).
For services that participate in an MFP selective services or MFP all services rate control group and that
are routed through the MFP without processing, this parameter determines if the bit rates of the services
are charged to the bandwidth of the rate control group or not.
• Min Bit Rate (Mbps)—This parameter determines the minimum bit rate limit for the video component
of a service that participates in the statistical remultiplexing group of a rate control group.
• Max Bit Rate (Mbps)—This parameter determines the maximum bit rate limit for the video component
of a service that participates in the statistical remultiplexing pool of the rate control group and the
maximum bit rate for a service that is rate limited (TR selective service or TR all services rate control
group only). This parameter is not applicable for passed through services and CBR services that participate
in an MFP selective services or MFP all services rate control group.
• Priority—This parameter is used to prioritize the services for bandwidth allocation. Services with a
higher priority are allocated more bandwidth than services with a lower priority.
• Closed Caption—This parameter is only applicable for services that belong to a TR selective services
or TR all services rate control group and determines if SCTE20 or SCTE21 user data conversion is done
or not.
◦Off—No SCTE20 or SCTE21 user data conversion is done and the user data of the incoming video
stream is present in the outgoing video stream.
◦SCTE 20 and 21—The SCTE20 user data of the incoming video stream is converted to SCTE21
user data or SCTE21 user data of the incoming video stream is converted to SCTE20 user data and
the SCTE20 and SCTE21 user data is inserted in the outgoing video stream.
Digital Content Manager (DCM) Configuration Guide - Software Version 19.00
610 OL-29584-15
Configuring the Population of a Rate Control Group
Important For statistical remultiplexing with an MFP Card for which the MFP Mode is set to Premium Picture
Quality Transcode, bit rate overshoots may occur during a service backup transition. To prevent these
bit rate overshoots, we advise you to define a tracking rule, to force the backup video component to the
main video component, for each service in the statistical remultiplexing group.
Changing the Rate Control Specific Settings
Procedure
Step 1 In the DCM GUI, choose Service > Tree View from the main menu.
The Tree View page appears.
Step 2 In the Outputs tree, double-click the TS with the rate control group.
The Output TS page appears.
Step 3 In the Rate Control Group Settings table, click the Detail arrow of this rate control group.
The Output TS Rate Control Detail page appears.
Step 4 In the Rate Control Group Settings table, double-click each row for which settings must be changed.
The rows become editable.
Hint: The following figure shows the Rate Control Group Settings table for a TR multiple SPTS rate control
group. The table for an MFP multiple SPTS rate control group is similar.
Step 5 From the Rate Mode drop-down list, choose one of the following settings:
• For a TR selective services or TR multiple SPTS rate control group:
◦Statmuxed—The service participates in the statistical remultiplexing group of the rate control
group.
◦Rate Limited—The service is processed with a maximum bit rate limit.
◦Pass Through—No rate control is performed on this service.
• For an MFP selective service or MFP all services rate control group:
◦Pass Through (Auto) (default)—The bit rate of the service, which is routed through the MFP card
without processing, is charged to the bandwidth of the rate control group.
◦Pass Through (Manual)—The bit rate of the service, which is routed through the MFP without
processing, is not charged to the bandwidth of the rate control group. Overhead bandwidth to the
TS must be allocated for this service.
Digital Content Manager (DCM) Configuration Guide - Software Version 19.00
OL-29584-15 611
Configuring the Population of a Rate Control Group
Note: For an MFP selective service or MFP all services rate control group, this parameter is dimmed except
if the service is delayed only (without processing) over the MFP. For delayed only services, the end-to-end
delay must be equal to or greater than 2500 ms.
Step 6 In the Min Bit Rate (Mbps) field, enter the minimum bit rate for the video component of this service. This
parameter is only applicable when the Rate Mode parameter is set to Statmuxed.
Step 7 In the Max Bit Rate (Mbps) field, enter the maximum bit rate for this service (rate limiting) or for the video
component of this service (statistical remultiplexing). This parameter is only applicable when the Rate Mode
parameter is set to Statmuxed or Rate Limited.
Step 8 In the Priority field, enter the priority setting for the service. For a service processed by a coprocessor, this
parameter can be set between 0 (low) and 10 (high) and the default value is 5 (normal). For a service processed
by an MFP card, this parameter can be set between 0 (low) and 6 (high); the default value is 3 (normal).
Step 9 From the Closed Caption Update drop-down list (TR all services or TR selective services rate control group
only), choose one of the following values:
• Off—No SCTE20 or SCTE21 user data conversion is done and the user data of the incoming video
stream is present in the outgoing video stream.
• SCTE 20 and 21—The SCTE20 user data of the incoming video stream is converted to SCTE21 user
data or SCTE21 user data of the incoming video stream is converted to SCTE20 user data and the
SCTE20 and SCTE21 user data is inserted in the outgoing video stream.
Step 10 Click Apply.
Changing the Rate Control Specific Settings Using the Update Function
When particular parameters of multiple services of the rate control group must be changed to similar values,
the Update All function of the GUI can be used.
Procedure
Step 1 In the DCM GUI, choose Service > Tree View from the main menu.
The Tree View page appears.
Step 2 In the Outputs tree, double-click the TS with the rate control group.
The Output TS page appears.
Step 3 In the Rate Control Group Settings table, click the Detail arrow of this rate control group.
The Output TS Rate Control Detail page appears.
Step 4 In the Rate Control Group Settings table, select each row for which settings must be changed.
Step 5 In the Update Rate Control Group Settings area, enter or choose the desired value in the field or drop-down
list of the parameter that must be changed for all SPTS of this rate control group.
Step 6 Click Update All Selected.
The settings are changed in the Rate Control Group Settings table.
Digital Content Manager (DCM) Configuration Guide - Software Version 19.00
612 OL-29584-15
Configuring the Population of a Rate Control Group
Hint: Particular values in the Rate Control Group Settings table can still be changed manually if necessary.
Step 7 Click Apply.
Configuring SPTSs for a Multiple SPTS Rate Control Group
For SPTSs part of an MFP multiple SPTS or TR multiple SPTS rate control group, the following rate
control-specific settings must be configured.
• Rate Mode:
◦TR multiple SPTS rate control group:
This parameter determines the rate control process that must be executed to the service before
SPTS encapsulation.
◦Statmuxed—The service participates in the statistical remultiplexing group of the rate control
group.
◦Rate Limited—The video component is recompressed in such a way that the total bit rate
of the SPTS matches the configured maximum bit rate (Max Bit Rate (Mbps) parameter).
The bit rate of the video component is adapted if the bit rate of the TS overhead various.
◦Pass Through—No rate control processes are executed to this service, only delayed. This
delay depends on the Coarse Delay parameter defined for the coprocessor (Standard: 1400
ms, Extended: 1800 ms, or Predefined).
◦MFP multiple SPTS rate control group:
For a service for which the Rate Mode (Processing tree) is set to Statmux, this parameter
determines the rate control process on the service before SPTS encapsulation.
◦Statmuxed—The outgoing SPTS participates in the statistical remultiplexing group of the
rate control group.
◦Rate Limited—The video component of the service is recompressed in such a way that the
bit rate of the complete service remains constant and matches a particular bit rate. This bit
rate is determined by the maximum bit rate that is configured for the SPTS in which the
service is encapsulated minus the part of the bit rate that is allocated for the TS overhead.
Rate limiting cannot be combined with the premium picture quality algorithm for an MFP
multiple SPTS rate control group.
The Rate Mode parameter represents CBR if the Rate Mode parameter (Processing tree) is set to
CBR, and Pass Through if a service is passed from the input or from the input through the MPF
for delaying without enabling Transcode.
For more information about the Rate Mode parameter in the MFP Video page, see Configuring the
Video Components, on page 447.
• Min Bit Rate (Mbps)—This parameter is only applicable if the SPTS participates in a statmux pool
and determines the minimum bit rate for this SPTS.
Digital Content Manager (DCM) Configuration Guide - Software Version 19.00
OL-29584-15 613
Configuring the Population of a Rate Control Group
• Max Bit Rate (Mbps)—This parameter determines the maximum bit rate that can be used for the SPTS
during statistical remultiplexing or rate limiting. For an SPTS that belongs to an MFP multiple SPTS
rate control group, a fixed amount of this bandwidth must be allocated for the overhead that is required
for TS encapsulation of the service (TS Overhead (Mbps) parameter).
• Priority—This parameter is used to prioritize the SPTSs for bandwidth allocation. SPTSs with a higher
priority are allocated more bandwidth than SPTSs with a lower priority. For an SPTS in a TR multiple
SPTS rate control group, this parameter can be set between 0 (low) and 10 (high); the default value is
5 (normal). For an SPTS in an MFP multiple SPTS rate control group, this parameter can vary between
0 (low) and 6 (high); the default value is 3 (normal).
• Closed Caption—This parameter is only applicable for SPTSs that belong to a TR multiple SPTS rate
control group and determines if SCTE20 or SCTE21 user data conversion is done or not.
◦Off—No SCTE20 or SCTE21 user data conversion is done and the user data of the incoming video
stream is present in the outgoing video stream.
◦SCTE 20 and 21—The SCTE20 user data of the incoming video stream is converted to SCTE21
user data or SCTE21 user data of the incoming video stream is converted to SCTE20 user data and
the SCTE20 and SCTE21 user data is inserted into the outgoing video stream.
• TS Overhead (Mbps)—This parameter determines the bit rate that must be allocated for the overhead
that is added during TS encapsulation of the corresponding service, the TS level components, and for
all pass-through services. This parameter is only applicable for SPTSs that participate in an MFP multiple
SPTS rate control group and for which the Rate Mode is set to Statmuxed or Rate Limited.
Important: Stuffing is added if the TS overhead is lower than this allocated bit rate; bit rate overshoots
arise if the overhead exceeds this allocated bit rate.
Changing the Rate Control Specific Settings
Procedure
Step 1 In the DCM GUI, choose Service > Tree View from the main menu.
The Tree View page appears.
Step 2 In the Outputs tree, double-click the rate control group and then click Rate Control.
The Output Port Rate Control page appears.
Step 3 In the Rate Control Group Settings table, double-click the row of each SPTS for which settings must be
changed.
The rows become editable.
Hint: The following figure shows the Rate Control Group Settings table for an MFP multiple SPTS rate
control group. The table for a TR multiple SPTS rate control group is similar.
Digital Content Manager (DCM) Configuration Guide - Software Version 19.00
614 OL-29584-15
Configuring the Population of a Rate Control Group
Step 4 From the Rate Mode drop-down list, choose one of the following settings:
• Statmuxed—The SPTS participates in the statistical remultiplexing group of the rate control group.
• Rate Limited—The SPTS is processed with a maximum bit rate limit.
• Pass Through (TR Multiple SPTS rate control group)—No rate control is performed on this SPTS, only
delayed.
For an MFP multiple SPTS rate control group, this parameter is only applicable if the Rate Mode parameter
on the MFP Video page is set to Statmux.
Step 5 In the Min Bit Rate (Mbps) field, enter the minimum bit rate for this SPTS.
The Min Bit Rate (Mbps) parameter is only applicable when the Rate Mode parameter is set to Statmuxed.
Step 6 In the Max Bit Rate (Mbps) field, enter the maximum bit rate for this SPTS.
The Max Bit Rate (Mbps) is only applicable when the Rate Mode parameter is set to Statmuxed or Rate
Limited.
Step 7 In the Priority field, enter the priority for the SPTS.
Step 8 From the Closed Caption Update drop-down list (TR multiple SPTS rate control group only), choose one
of the following values:
• Off—No SCTE20 or SCTE21 user data conversion is done and the user data of the incoming video
stream is present in the outgoing video stream.
• SCTE 20 and 21—The SCTE20 user data of the incoming video stream is converted to SCTE21 user
data or SCTE21 user data of the incoming video stream is converted to SCTE20 user data and the
SCTE20 and SCTE21 user data is inserted into the outgoing video stream.
Step 9 In the TS Overhead (Mbps) field (MFP multiple SPTS rate control group only), enter the amount of bit rate
that must be allocated for the TS overhead.
Step 10 Click Apply.
Important • For an SPTS that participates in the statmux pool of the rate control group, both Min Bit Rate
(Mbps) and Max Bit Rate (Mbps) parameters apply to the video component of the service.
• For an SPTS, which is rate limited, the Max Bit Rate (Mbps) parameter applies to the complete
content of the SPTS.
Digital Content Manager (DCM) Configuration Guide - Software Version 19.00
OL-29584-15 615
Checking the Rate Control Comparison
Changing the Rate Control Specific Settings Using the Update Function
When particular parameters of multiple SPTSs of the rate control group must be changed to similar values,
the Update All function of the GUI can be used.
Procedure
Step 1 In the DCM GUI, choose Service > Tree View from the main menu.
The Tree View page appears.
Step 2 In the Outputs tree, double-click the rate control group and then click Rate Control.
The Output Port Rate Control page appears.
Step 3 In the Rate Control Group Settings table, select the row of each SPTS for which settings must be changed.
Step 4 In the Update Rate Control Group Settings area, enter or choose the desired value in the field or drop-down
list of the parameter that must be changed for all SPTS of this rate control group.
Step 5 Click Update All Selected.
The settings are changed in the Rate Control Group Settings table.
Hint: Particular values in the Rate Control Group Settings table can still be changed manually if necessary.
Step 6 Click Apply.
Checking the Rate Control Comparison
Once a rate control group is populated with services and the rate control parameters are properly configured,
a graphical representation of the bit rates of the services before and after processing is available on the Output
Port Rate Control Graph page. This page is refreshed automatically every 10 seconds. A manual refresh
can be executed by clicking Reload. The following figure shows an example of an Output Port Rate Control
Graph page.
Digital Content Manager (DCM) Configuration Guide - Software Version 19.00
616 OL-29584-15
Checking the Rate Control Comparison
The Incoming Service Bit Rate diagram shows the bit rates of the services before processing and the Outgoing
Service Bit Rate diagram shows the bit rates after processing. The red line in the Outgoing Service Bit Rate
diagram represents the TS bit rate and the black line represents the total used bit rate of the rate control group.
For VBR TSs, the red line is not displayed.
In the Outgoing Service Bit Rate diagram of an MFP rate control group, you can toggle between the normal
view (the scale as used by the Incoming Service Bit Rate diagram) and the magnified view (optimal use of
the graph) by clicking in the diagram.
The Services table provides the legend of the diagrams together with the input (before processing) and output
bit rates (after processing) and average compression ratio (expressed in percent) of the services.
Digital Content Manager (DCM) Configuration Guide - Software Version 19.00
OL-29584-15 617
Checking the Rate Control Comparison
Note • When the total bit rate of the TR rate control group is higher than the sum of the bit rates of the
incoming services for this rate control group, the bit rates of the outgoing services have a larger
variation than the bit rates of the incoming services. This is a normal behavior for a TR rate control
group (a rate control group that is processed by a coprocessor).
• To determine the current output bit rate of a service, the bit rates of all components are taken into
account, including shared components. When components are shared with multiple services of a
particular rate control group, the sum of the service bit rates exceeds the black line that indicates the
total bit rate of the rate control group.
Perform the following steps to check the Output Port Rate Control Graph page of a multi-TS rate control
group:
Procedure
Step 1 In the DCM GUI, choose Service > Tree View from the main menu.
The Tree View page appears.
Step 2 In the Outputs tree, right-click the multi-TS rate control group for which the rate control comparison must
be checked and choose Bit Rates.
Digital Content Manager (DCM) Configuration Guide - Software Version 19.00
618 OL-29584-15
Rate Control Examples
The Output Port Rate Control Graph page appears.
Rate Control Examples
Transport Stream with Multiple Rate Control Groups
Statistical remultiplexing keeps the total bit rate of a group of services under control. In this group, the services
have variable bit rates (VBR). When a TS with VBR services is offered to, for instance, our MQAM (multiple
quadrature amplitude modulation) modulator, which builds four QAM (quadrature amplitude modulation)
channels from one incoming TS, the bit rates of these QAM channels are out of control. By creating a TS
with four rate control groups with the services for each individual QAM channel, the bit rate of the TS, and
the bit rates of the individual rate control groups can be kept under control.
The following figure shows a graphical representation of a TS with four rate control groups.
In the example, four selective services type rate control groups must be created on the outgoing TS with each
having a total bit rate of 38.5 Mbps. The total bit rate of the TS must be set to 154 Mbps. Pass the services to
the rate control group belonging to one of the four QAM channels. The following figure shows the tree of an
outgoing TS for an MQAM Modulator with four selective services type rate control groups.
Digital Content Manager (DCM) Configuration Guide - Software Version 19.00
OL-29584-15 619
Rate Control Examples
Statistical Remultiplexing of an SPTS Rate Control Group
In DSL applications, the output of the DCM contains multiple SPTSs. When the bandwidth of the backbone
is limited, statistical remultiplexing can be used to optimize the bandwidth usage efficiency.
In the example above, an SPTS rate control group must be created with the SPTSs. The maximum bit rate of
the rate control group must be set to 100 Mbps and the bit rate of the individual SPTSs to 4 Mbps. The
following figure shows a setup of a rate control group populated with SPTSs.
Digital Content Manager (DCM) Configuration Guide - Software Version 19.00
620 OL-29584-15
Rate Control Examples
Statistical Remultiplexing in Combination with Rate Limiting
The DCM allows you to combine bit rate limiting with statistical remultiplexing. When bit rate limiting is
combined with statistical remultiplexing, the bit rate allocation for the services that must be bit rate limited
has a higher priority than the bit rate allocation used for statistical remultiplexing. If the bit rate of an incoming
service, that must be rate limited using a coprocessor, is less than its limit, the bit rate surplus of this service
is added to the bit rate pool used for statistical remultiplexing.
In the following example, the shaded services from TS 1 and TS 2 must be remultiplexed into a TS of 29
Mbps. The services of TS 2 must be bit rate limited to 4 Mbps. The services of TS 1 must be statistical
multiplexed. A part of the TS bandwidth must be reserved for future services (2 Mbps).
Digital Content Manager (DCM) Configuration Guide - Software Version 19.00
OL-29584-15 621
Rate Control Examples
Parameters to set
• Outgoing TS, bit rate = 29 Mbps
• MPTS (multiprogram transport stream) - All Services rate control group, maximum bit rate = 27 Mbps
• Three services TS 2
◦Rate control = rate limited
◦Max bit rate (Mbps) = 4 Mbps
• Five services TS 1
◦Rate control = statmuxed
◦Min bit rate (Mbps) = for instance, 2
Digital Content Manager (DCM) Configuration Guide - Software Version 19.00
622 OL-29584-15
CHAPTER 21
Logo Insertion and Subtitle Burn-in
This chapter covers the logo insertion, banner insertion, EAS (Emergency Alert System) alert insertion, and
subtitle burn-in capabilities of the Digital Content Manager (DCM).
• Introduction, page 623
• Using Libraries, page 626
• Routing a Service to the Output Through the Transcoder or MFP Card, page 638
• Using the Logo Insertion Feature, page 641
• Using the Banner Insertion Feature of a Transcoder Card, page 647
• Using the Banner Insertion Feature of an MFP Card, page 649
• Using the EAS Alert Insertion Feature, page 652
• Using the Subtitle Burn-In Feature, page 658
Introduction
The DCM is able to burn-in subtitles in the encoded video stream of services. Subtitles can be conveyed in
different forms, teletext base subtitles, bit-map based subtitles, and so on. A DCM with an MFP card supports
bit-map based subtitles as specified by the DVB (Digital Video Broadcasting) subtitling specification. To
configure subtitle burn-in for a video stream, see Using the Subtitle Burn-In Feature, on page 658.
The DCM logo inserter allows you to insert static logos, animated logos, and messages in the video stream
of a service. A message is inserted in a video stream using a banner whether or not accompanied by one or
multiple logos (up to four logos / banner). Inserting logos (without banner) in services uses the logo insertion
feature and inserting banners uses the banner insertion feature.
The logo inserter can also be used for the Emergency Alert System (EAS). When the EAS is activated for a
certain emergency reason (tornado, earthquake, and so on), an EAS alert message is inserted in the video
stream of the services for which EAS is enabled. For more information about the setup of this system, see
Using the EAS Alert Insertion Feature, on page 652.
The logo insertion, banner insertion, and EAS alert insertion processes are done by a Transcoder Card that is
calibrated to a logo inserter or by an MFP. To change the Transcoder Card calibration, see Changing the
Transcoder Card Calibration, on page 150.
Digital Content Manager (DCM) Configuration Guide - Software Version 19.00
OL-29584-15 623
Introduction
A Transcoder and MFP card have no inputs and no outputs and presenting the video stream must be done by
routing the corresponding incoming service from the card input through the Transcoder or MFP card to the
output of a card. A Transcoder Card is able to process four video services and maximum four logos and one
banner can be inserted in one video stream at the same time. An MFP card is able to insert maximum three
static logos or one banner together with one static logo in a processed video stream at the same time. An MFP
card does not support animated logos.
Important • Banner insertion and subtitle burn-in by an MFP card is not possible if its MFP Mode is set to
Premium Picture Quality Transcode or Encode.
• For logo insertion using an MFP card, the resource setup of the engine must be set to 6 SD Video,
2 HD Video, 1 Premium PQ HD Video, or 2 Premium PQ SD Video. If the resource setup of an
MFP engine is set to 2 HD Video, logo insertion can only be done in one HD (high definition) video
service. Then, the second slot can no longer be used.
• Inserting logos using a Transcoder Cards needs a card with TC CO-P DSP revision V03.00.00 or
later. The hardware revision numbers can be found on the Version Info page of the DCM GUI
(graphical user interface). See Checking the Version Information, on page 47.
• A Transcoder Card supports the insertion of static logos, animated logos, and messages in SD video
streams (frame coded only) or HD video streams (frame coded only) with video format 720p (max
60 Hz).
• To achieve a compliant video stream after inserting a logo, banner, or EAS alert, the bit rate of the
video stream must be controlled by adding the corresponding service in a rate control group and
setting the rate control mode to Rate Limited or Stat Muxed. For more information about rate
control, see Rate Control, on page 591.
Licensing
The logo insertion and the subtitle burn-in features are licensed. See Logo Insertion and Subtitle Burn-In
Licensing, on page 39.
Using the Logo Insertion Overview Page of a Transcoder Card
For each Transcoder Card that is calibrated to a logo inserter, the DCM GUI provides a Logo Insertion
Overview page with a Logo Inserter Overview table. This table is populated with all the services that are
passed from the input to the output through the logo inserter.
The following table describes the icons in the Service Overview table.
Digital Content Manager (DCM) Configuration Guide - Software Version 19.00
624 OL-29584-15
Introduction
Icon Description
The logo of the corresponding logo assignment is inserted in the video stream of the
service (logo insertion feature).
A banner is inserted in the video (banner insertion feature).
The logo of the corresponding logo assignment is not inserted in the video stream of the
service (logo insertion feature).
Banner insertion is allowed but there is no banner inserted in the video (banner insertion
feature).
The service has no logo assignments (logo insertion feature).
Banner insertion is not allowed (banner insertion feature).
An active EAS alert insertion is indicated by EAS in the banners column of the corresponding services (services
for which EAS alert insertion is allowed).
Next to this Service Overview table, the logo inserter overview page also provides a settings overview table
for each individual service. Such a table provides an overview of the following information:
• The logo assignments made to a service (using the logo insertion feature).
• The status of the logo insertion, active if the logo is inserted in the video stream or hidden otherwise.
• An indication if banner insertion is allowed or not.
• An indication if EAS alert insertion is allowed or not.
• The status of the banner insertion (active or no active). If banner insertion is active, the name of the
banner is shown. When an EAS alert insertion is active, (EAS) is shown next to active.
The following illustration shows a settings overview table.
Opening the Logo Insertion Overview Page
Procedure
Step 1 In the DCM GUI, choose Service > Tree View from the main menu.
The Tree View page appears.
Step 2 In the Processing tree, double-click the logo inserter branch for which the overview page must be displayed.
The Logo Inserter Service page appears.
Step 3 Click Overview.
Digital Content Manager (DCM) Configuration Guide - Software Version 19.00
OL-29584-15 625
Using Libraries
The Logo Inserter Overview page appears.
Using the Navigating Possibilities of the Logo Insertion Overview Page
The Service Overview table and the logo insertion settings overview tables are provided with several links.
The following list describes these links.
• Links in the Service Overview table:
◦Click the SID (service identifier) value or the arrow down icon to highlight the logo insertion
settings overview table of the corresponding service.
◦Click the icon in the Logo field of a service to open the Logo Inserter Service tab with the Logo
Insertion table, the Banner Insertion settings, and the Manual Banner Insertion settings. For
more information about this table, see Logo Assignment, on page 642.
• Links in the logo insertion settings overview table of a service:
◦Click the logo or the banner information to open the Logo Inserter Service tab with the Logo
Insertion table, the Banner Insertion settings, and the Manual Banner Insertion settings. For
more information about this table, see Logo Assignment, on page 642.
◦Click the icon at the right side of the table header to display the Service Overview table.
Using Libraries
Logo Library
Before a logo can be inserted in the video component of a service, the logo must be uploaded to the logo
library of the DCM. Instead of uploading a logo, a URL (uniform resource locator) can be specified (remote
logo). When the remote logo is activated for logo insertion, the device downloads the logo from the configured
location.
Digital Content Manager (DCM) Configuration Guide - Software Version 19.00
626 OL-29584-15
Using Libraries
Note • Maximum 128 logo configurations (static and animated logos) can be uploaded to the DCM.
• For remote logos, DCM only supports IPv4 (Internet Protocol version 4) and IPv6 (Internet Protocol
version 6) address based HTTP URLs (without DNS [Domain Name System] lookup).
◦The format for an IPv4 address must be:
http://<IP>/<Location on remote HTTP server>/<file name>
Or
http://<IP>:<port number>/<Location on remote HTTP server>/<file name>
For example:
http://192.0.2.0:28550/LogoArchive/PNG/default_logo.png
◦The format for an IPv6 address is similar but the IP address must be enclosed in square brackets.
For example:
http://[2001:db8:0:1]:28550/LogoArchive/PNG/default_logo.png
• Limits can be configured to the maximum size of the logos. When a logo is uploaded to the logo
library of the device and the size of the logo exceeds these limits, an Operation Not Succeeded failure
is displayed and the corresponding logo is not added to the library. When a remote logo is downloaded
at the moment a logo insertion is activated and the size of the logo exceeds the limits, the logo
insertion action is aborted and an alarm is generated.
• If a remote logo cannot be downloaded when it must be inserted, or when the remote logo is defined
as static logo and the downloaded logo is an animated logo, or when the logo is corrupt or not
supported by the DCM, the logo insertion action is not executed and an alarm is generated.
• The logo insertion action is executed if a remote logo is defined as animated logo and the downloaded
logo is a static logo.
Supported Logos
Static Logos:
• File format: portable network graphic (PNG) and targa (TGA).
• Logo size: maximum 57600 pixels.
For logos that must be inserted by an MFP, the maximum resolution for video streams on an SD slot is
192 x 128 pixels and for video streams on an HD slot is 480 x 270 pixels.
• Monochrome, grayscale, grayscale with opacity, indexed color (palette), indexed color (palette) with
opacity, Truecolor, or Truecolor with opacity image.
PNG format limitations:
• Only 24-bit RGB and 32-bit RGBA.
• No gamma information.
TGA format limitations:
Digital Content Manager (DCM) Configuration Guide - Software Version 19.00
OL-29584-15 627
Using Libraries
• Truevision TGA.
• Truecolor 24 bit/pixel, black/white 8 bit per pixel, indexed depth 8 bit per channel.
• No gamma support.
• Optional alpha channel RGB24+A (alpha is within the same file as rgb and 8 bit per alpha pixel).
• No origin x-y support.
Animated Logos
• File format: multi-image network graphic (MNG) animations, 24-bit RGB and 32-bit RGBA MNG
without gamma information.
• Monochrome, grayscale, grayscale with opacity, indexed color (palette), indexed color (palette) with
opacity, Truecolor, or Truecolor with opacity images.
• Frame size: maximum 57600 pixels.
For logos that must be inserted by an MFP, the maximum resolution for SD (standard definition) video
is 192 x 128 pixels and for HD (high definition) video is 480 x 270 pixels.
• Number of frames: minimum 1 and maximum 250 frames.
• All frame must be able to be composed to similar scaled images (coalesce).
MNG format limitations:
• All frames in the animation must have the same size.
• All frames in the animation must have offset 0,0 in relation to the page.
• All frames in the animation must have positive x,y axis.
• All frames in the MNG animation must have the same frame delay. Frame delay cannot be 0.
• All channel depths (r,g,b,a) of the frames must be smaller than or equal to 8 bits.
• Unsupported MNG chunks (http://www.libpng.org/pub/mng/spec/index.html):
◦BASI chunks
◦Delta-PNG chunks
◦SHOW chunks
Uploading Logos
Procedure
Step 1 In the DCM GUI, choose Configuration > Media from the main menu.
Digital Content Manager (DCM) Configuration Guide - Software Version 19.00
628 OL-29584-15
Using Libraries
The Logo page appears.
Step 2 Refer to the Add Logo area.
Step 3 In the Name field, enter a unique name for the logo.
Step 4 In the X Position (px) field, enter the number of pixels between the top of the logo and the top of the video
frame. For a logo that must be inserted by a Transcoder Card, that number must be even.
Step 5 In the Y Position (px) field, enter the number of pixels between the left edge of the logo and the left edge of
the video frame. For a logo that must be inserted by a Transcoder Card, that number must be even.
Step 6 In the Opacity (%) field, enter the amount of opacity that the logo must have. This parameter can be changed
in steps of 0.5 percent. 100 percent means that the logo is not transparent.
Step 7 In the Fade In (frames) field, enter the number of frames in which the logo must fade in. A value can be
entered between 0 and 300 frames.
Step 8 In the Fade Out (frames) field, enter the number of frames in which the logo must fade out. A value can be
entered between 0 and 300 frames.
Step 9 Check the Show by default check box if the logo must be directly inserted in the video stream after assigning,
or uncheck this check box otherwise.
Step 10 For an animated logo, complete the following steps:
a) Check the Animated check box.
b) From the Playout Mode drop-down list, choose one of the following values:
• Normal—The animated logo is played in forward direction.
• Palindrome—The animated logo is played successively in forward direction and then in reverse
direction.
c) From the Loop Count drop-down list, choose the desired value:
• Specific—The animated logo is played a specific number of times. The number of times that the
logo must be played, must be entered in the field next to the Loop Count drop-down list. A loop
count equal to 0 means that the animated logo is played continuously.
• Continuously—The animated logo is played continuously.
Step 11 For a logo that must be uploaded, click Browse and browse to the corresponding logo. The path and filename
of the logo is shown in the Logo field.
Step 12 For a remote logo, check the Remote Logo check box and enter the URL in the box next to this check box.
Step 13 Click Add.
The logo is added to the Logo Settings table.
Step 14 Repeat the 2 to 13 for all logos to be uploaded.
Changing Logo Settings
Procedure
Step 1 In the DCM GUI, choose Configuration > Media from the main menu.
Digital Content Manager (DCM) Configuration Guide - Software Version 19.00
OL-29584-15 629
Using Libraries
The Logo page appears.
Step 2 In the Actions column of the Logo Settings table, click in the row of the logo for which settings must be
changed. The Logo Configuration dialog box appears.
Step 3 In the Name field, enter a unique name for the logo.
Step 4 In the X Position (px) field, enter the number of pixels between the top of the logo and the top of the video
frame. For a logo that must be inserted by a Transcoder Card, that number must be even.
Step 5 In the Y Position (px) field, enter the number of pixels between the left edge of the logo and the left edge of
the video frame. For a logo that must be inserted by a Transcoder Card, that number must be even.
Step 6 In the Opacity (%) field, enter the amount of opacity that the logo must have. This parameter can be changed
in steps of 0.5 percent. 100 percent means that the logo is not transparent.
Step 7 In the Fade In (frames) field, enter the number of frames in which the logo must fade in. A value can be
entered between 0 and 300 frames.
Step 8 In the Fade Out (frames) field, enter the number of frames in which the logo must fade out. A value can be
entered between 0 and 300 frames.
Step 9 Check the Show by default check box if the logo must be directly inserted in the video stream after assigning,
or uncheck this check box otherwise.
Step 10 From the Playout Mode drop-down list (only available for an animated logo), choose one of the following
values:
• Normal—The animated logo is played in forward direction.
• Palindrome—The animated logo is played successively in forward direction and then in reverse direction.
Step 11 From the Loop Count drop-down list (only available for an animated logo), choose the desired value:
• Specific—The animated logo is played a specific number of times. The number of times that the logo
must be played, must be entered in the field next to the Loop Count drop-down list. A loop count equal
to 0 means that the animated logo is played continuously.
• Continuously—The animated logo is played continuously.
Step 12 Click OK and then click Apply.
Downloading Logos from the Logo Library to Your PC
Procedure
Step 1 In the DCM GUI, choose Configuration > Media from the main menu.
The Logo page appears.
Digital Content Manager (DCM) Configuration Guide - Software Version 19.00
630 OL-29584-15
Using Libraries
Step 2 In the Actions column of the Logo Settings table, click in the row of logo that must be downloaded.
Step 3 Save the logo to your local disk.
Downloading a remote logo is done in multiple steps.
• The logo is uploaded to the device from the configured location.
• The DCM converts the DCM logo to a particular format (DCM format) useful to be inserted in video
streams, the original logo is removed.
• The logo is converted from the DCM format to PNG (static logo) or to MNG (animated logo).
• The logo is downloaded to the desired location on your PC.
Removing Logos
Procedure
Step 1 In the DCM GUI, choose Configuration > Media from the main menu.
The Logo page appears.
Step 2 In the Actions column of the Logo Settings table, click in the row of each logo that must be removed.
After clicking and the Delete Confirmation on Single Click Delete option is enabled, a confirmation box
is displayed. Click OK to confirm.
Digital Content Manager (DCM) Configuration Guide - Software Version 19.00
OL-29584-15 631
Using Libraries
Important A logo, which is assigned to a service or banner, cannot be removed from the logo library. For more
information about assigning logos, see Using the Logo Insertion Feature, on page 641, Using the Banner
Insertion Feature of an MFP Card, on page 649 or Using the Banner Insertion Feature of a Transcoder
Card, on page 647.
Defining the Maximum Logo Size
Procedure
Step 1 In the DCM GUI, choose Configuration > Media from the main menu.
The Logo tab appears.
Step 2 Refer to the Max Logo Size area.
Step 3 From the Max Height (px) drop-down list, choose Specify to define a maximum height for the logos or
choose No Limit otherwise.
Step 4 In the field beside the Max Height (px) drop-down list, enter the maximum height in pixels for the logos.
This field is dimmed if the Max Height (px) parameter is set to No Limit.
Step 5 From the Max Width (px) drop-down list, choose Specify to define a maximum width for the logos or choose
No Limit otherwise.
Step 6 In the field beside the Max Width (px) drop-down list, enter the maximum width in pixels for the logos. This
field is dimmed if the Max Width (px) parameter is set to No Limit.
Step 7 Click Apply.
Font Library
The font library is provided with several preloaded fonts that can be used to insert text in video streams. These
preloaded fonts are:
• Bitstream Vera
◦Sans: normal, oblique, bold, bold + oblique
◦Sans Mono: normal, oblique, bold, bold + oblique
◦Serif: normal, bold
• Luxi
◦Sans: normal, oblique, bold, bold + oblique
◦Mono Serif: normal, oblique, bold, bold + oblique
◦Serif: normal, oblique, bold, bold + oblique
• Sacco-Vanzetti
◦Normal, oblique, bold, bold + oblique
Digital Content Manager (DCM) Configuration Guide - Software Version 19.00
632 OL-29584-15
Using Libraries
The preloaded fonts support ascii-8, including the latin characters.
When other fonts are required to insert text in video streams, these fonts can be uploaded in the font library.
Note • The DCM only supports true type fonts (TTF).
• Maximum 128 true type fonts can be uploaded to the font library of the DCM.
Uploading Fonts
Procedure
Step 1 In the DCM GUI, choose Configuration > Media from the main menu and then click the Fonts tab.
Step 2 Refer to the Add Font area.
Step 3 In the Name field, enter a name for the font.
Step 4 Click Browse, browse to the corresponding font, and select it.
The path and filename of the font is shown in the Font field.
Step 5 Click Add Font.
The font is added to the font library and appears in the Font table.
Removing Fonts
Procedure
Step 1 In the DCM GUI, choose Configuration > Media from the main menu and then click the Fonts tab.
Step 2 In the Fonts table, click in the row of the font that must be removed.
Digital Content Manager (DCM) Configuration Guide - Software Version 19.00
OL-29584-15 633
Using Libraries
After clicking and the Delete Confirmation on Single Click Delete option is enabled, a confirmation box
will be displayed. Click OK to confirm.
Note • A font, which is used by a banner, cannot be removed from the font library.
• A preloaded font can be removed from the font library but will be uploaded again after a cold or
factory restart of the DCM.
Banner Library
Text messages are inserted in video streams using banners. The position, size, color, and opacity of the banner
and the font, opacity, size, loop count, and speed of the text, which must be inserted in the banner, are
configurable. The text, that must be inserted in the banner, must be entered during the banner insertion process
(see Using the Logo Insertion Feature, on page 641), or the default text message of the banner can be used.
At activation, the text scrolls over the banner from the right to left or from the right to the left; even if the text
is short enough to fit inside the banner.
The banner library is provided with a sample banner with following default specifications:
• No logo configurations
• Text color: white and 100% opaque
• Banner color: black and 50% opaque
• Font: Luxi sans serif, normal
• Loop count is 10
• Fade in and out are 0, instantaneous
• Banner position: 160 x 648
• Banner and text size: 960 x 45
• Text speed: 6 pixels/frame (360px/second on a 60 Hz video)
To modify the sample banner, see Changing the Banner Settings, on page 637. Removing the sample banner
is not possible.
Note • Maximum 256 banner combinations can be added to the DCM.
• After performing a cold or factory restart of the DCM, the sample banner gets its default specifications.
Digital Content Manager (DCM) Configuration Guide - Software Version 19.00
634 OL-29584-15
Using Libraries
Adding Banners
Procedure
Step 1 In the DCM GUI, choose Configuration > Media from the main menu and then click the Banner tab.
Step 2 Click Add Banner.
A dialog box appears.
Step 3 Refer to the Banner area.
Step 4 In the Name field, enter a name for the banner.
Step 5 In the X-Y Position (px) fields, enter respectively the number of pixels between the top of the banner and the
top of the video frame and the number of pixels between the left edge of the banner and the left edge of the
video frame. The X position can be set between 0 and 1919 and the Y position between 0 and 1079. For banner
insertion using a Transcoder Card, these numbers must be even.
The scrolling text is automatically centered inside the banner.
Step 6 In the Color (#RGB) fields, enter the RGB values of the desired banner color. The first field indicates the
brightness of red, the second green, and the third blue. RGB values can be entered between 0 and 255.
Step 7 In the Opacity (%) field, enter the amount of opacity that the banner must have. This parameter can be changed
in steps of 0.5%. 100% means that the banner is not transparent.
Step 8 In the Height, Width (px) fields, enter respectively the height (maximum 144) and the width (maximum
1920) of the banner (expressed in pixels).
• For banner insertion using a Transcoder Card, the maximum height of the banner is 60 pixels and the
maximum width is 960 pixels.
• For banner insertion in an SD video stream using an MFP, the maximum height of the banner is 64
pixels and the maximum width is 720 pixels. The minimum height of the banner is eight pixels.
Step 9 Refer to the Text area.
Step 10 From the Font drop-down list, choose the desired font for the text that must be displayed in the banner.
Step 11 In the Color (#RGB) fields, enter the RGB values of the desired color of the text. The first field indicates the
brightness of red, the second green and the third blue. RGB values can be entered between 0 and 255.
Step 12 In the Opacity (%) field, enter the amount of opacity the text must have. This parameter can be changed in
steps of 0.5 percent. 100 percent means that the banner is not transparent.
Step 13 In the Height, Width (px) fields, enter respectively the height (maximum 60) and the width (maximum 960)
of the text (expressed in pixels).
• For banner insertion using a Transcoder Card, the maximum height of the text is 60 pixels and the
maximum width is 960 pixels.
• For banner insertion using an MFP.
◦For an SD video stream, the maximum height of the text is 40 pixels and the maximum width is
720 pixels.
◦For an HD video stream (HD720), the maximum height of the text is 60 pixels and the maximum
width is 1280 pixels.
Digital Content Manager (DCM) Configuration Guide - Software Version 19.00
OL-29584-15 635
Using Libraries
◦For an HD video stream (HD1080), the maximum height of the text is 90 pixels and the maximum
width is 1920 pixels.
The height and width of the text cannot exceed the height and width of the banner.
Step 14 From the Loop Count drop-down list, choose Continuously or Specify.
Step 15 In the Loop Count field, enter the number of times the text must scroll over the banner. A loop count equal
to 0 means that the animated logo is played continuously. This box is dimmed if Continuously is chosen from
the Loop Count drop-down list.
Step 16 From the Speed (px/frames) drop-down list, choose the scroll direction for the text: Right to Left (default)
or Left to Right.
Step 17 In the Speed (px/frames) field, enter the text speed, expressed in px per frame. A value can be entered between
1 and 20.
Step 18 In the Message field, enter the default text message for this banner. The maximum number of characters that
can be inserted using a Transcoder Card is 4096 if the text height is smaller than or equal to 46 pixels. The
maximum number of characters that can be inserted using an MFP card is 1500.
Step 19 Refer to the Fade area.
Step 20 In the In (frames) field, enter the number of frames in which the banner must fade in. A value can be entered
between 0 and 300 frames.
Step 21 In the Out (frames) field, enter the number of frames in which the banner must fade out. A value can be
entered between 0 and 300 frames.
Step 22 From the Logo drop-down lists in the Logo area, choose the desired logos. Up to four logos can be shown in
a banner for a video stream that is processed by a Transcoder Card and one logo can be shown in a banner
for a video stream that is processed by an MFP.
Step 23 From the Banner Stops drop-down list in the Behavior area, choose one of the following values:
• Immediately—The banner insertion is immediately stopped if the time, as specified in the Duration
(s) parameter (manual banner insertion) or as specified in the EAS message received from an EAS
system, is reached. Even if the running text loop is not yet completed.
• After current loop—The banner insertion is stopped if the time, as specified in the Duration (s)
parameter (manual banner insertion) or as specified in the EAS message received from an EAS system,
is reached and after completing the running text loop.
Hint: You can validate the configured banner by choosing the card/density combination from the Validate
For drop-down list and clicking Validate. Information is displayed at the top of the dialog box.
Step 24 Click OK.
The new banner is added to the Banners table.
The Banners table represents for which card/density combinations the configured logo can be used.
Digital Content Manager (DCM) Configuration Guide - Software Version 19.00
636 OL-29584-15
Using Libraries
Important The values to specify the position and the size of a banner are absolute values. If a banner is created for
an HD service (for instance, at the bottom of the screen) and the banner is used for SD services, then it
may well be possible that the banner is not inserted or only partially inserted in the SD service.
Changing the Banner Settings
Procedure
Step 1 In the DCM GUI, choose Configuration > Media from the main menu and then click the Banner tab.
Step 2 In the Banners table, click in the row of the banner for which settings must be changed.
Result: The settings dialog box of the selected banner appears.
Step 3 In the settings dialog box, modify the settings as described in Adding Banners, on page 635 and click OK.
Removing Banners
Procedure
Step 1 In the DCM GUI, choose Configuration > Media from the main menu and then click the Banner tab.
Step 2 In the Banners table, click in the row of each banner that must be removed.
After clicking and the Delete Confirmation on Single Click Delete option is enabled, a confirmation box
will be displayed. Click OK to confirm.
Digital Content Manager (DCM) Configuration Guide - Software Version 19.00
OL-29584-15 637
Routing a Service to the Output Through the Transcoder or MFP Card
Important A banner, which is inserted in the video stream of a service, and the sample banner cannot be removed
from the banner library.
Routing a Service to the Output Through the Transcoder or MFP Card
For inserting a logo, banner, or EAS alert in a video service, the service must be passed from the input to the
output through the Transcoder or MFP card. The following topics describe how to pass a service from the
input to the Transcoder and to the output. Next to these topics, the procedures are described to merge particular
components from a service, which is processed by a logo inserter, in an outgoing service.
For logo insertion using an MFP Card, the incoming service must be routed to the output through an engine
of a MFP card and processing must be enabled (Transcode or Encode). See Transcoding Using the MFP Card,
on page 435 or Baseband Video Encoding, on page 497.
Passing an Incoming Service to the Logo Inserter
Procedure
Step 1 In the DCM GUI, choose Service > Tree View from the main menu.
The Tree View page appears.
Step 2 In the Inputs tree, browse to the service that must be passed to the Transcoder Card.
Step 3 Drag and drop the branch of this incoming service to the branch of the Transcoder Card in the Processing
tree.
Digital Content Manager (DCM) Configuration Guide - Software Version 19.00
638 OL-29584-15
Routing a Service to the Output Through the Transcoder or MFP Card
Passing a Service from the Logo Inserter to the Output
Procedure
Step 1 In the DCM GUI, choose Service > Tree View from the main menu.
The Tree View page appears.
Step 2 In the Outputs tree, browse to the outgoing TS in which the service must be passed.
Step 3 In the Processing tree, browse to the service that must be passed to the output.
Step 4 Drag and drop the branch of the service to the branch of this outgoing TS.
Merging Components from the Logo Inserter in an Outgoing Service
Particular components of a service, which is processed by a logo inserter, can be merged in an outgoing
service.
Note All components of a service that is processed by a logo inserter have the same processing delay. When,
for instance, audio components from a processed service are merged in an outgoing service that is not
delayed by a particular process, the audio is not in sync.
Merging components of a service, which are processed by a logo inserter, can be done in two different ways:
using the drag-and-drop method or by creating component merge rules.
Passing Components from the Logo Inserter to an Outgoing Service by Using the Drag-and-Drop Method
Procedure
Step 1 In the DCM GUI, choose Service > Tree View from the main menu.
The Tree View page appears.
Step 2 In the Outputs tree, browse to the outgoing service in which the component must be merged.
Step 3 In the Processing tree, browse to the component that must be merged in the outgoing service.
Step 4 Drag and drop the branch of the component to the branch of this outgoing service.
Digital Content Manager (DCM) Configuration Guide - Software Version 19.00
OL-29584-15 639
Routing a Service to the Output Through the Transcoder or MFP Card
Passing Components from the Logo Inserter to an Outgoing Service by Adding Component Merge Rules
Procedure
Step 1 In the DCM GUI, choose Service > Tree View from the main menu.
The Tree View page appears.
Step 2 In the Outputs tree, double-click the TS with the outgoing service in which components of a service must be
merged.
The Output TS page appears.
Step 3 Click Service and then click the Routing tab.
The Output Service Routing page appears.
Step 4 In the Service Routing table, click the Merged arrow of the corresponding outgoing service.
The Component Merge Rule table and Add New Merged Service or Merged Service Component area
appear.
Step 5 In the Add New Merged Service or Merged Service Component area, click .
The Select Merged Service dialog box appears.
Step 6 In this dialog box, specify the processed service from which components must be merged and click OK.
Step 7 Check the Select Component Merge Rule check box.
Step 8 From the Track Type drop-down list, choose the component merge rule type.
Step 9 For a tag component merge rule type, enter the tag of the component in the Component Tag field.
Step 10 For a stream type component merge rule type, choose the stream type of the component from the Stream
Type drop-down list.
• When an audio stream type is chosen, enter the 3-character language code (as specified by ISO 639-2
[15]) in the Language field.
Digital Content Manager (DCM) Configuration Guide - Software Version 19.00
640 OL-29584-15
Using the Logo Insertion Feature
• For Stream Type = User Defined, enter the value of the stream type in the Stream Type Value field.
Step 11 For an ECM PID (entitlement control message packet identifier) or ES PID (elementary stream PID) component
merge rule type, enter the PID value in the Input PID field.
Step 12 Click Add.
The component merge rule is added to the Component Merge Rule table.
Step 13 Click Apply.
Using the Logo Insertion Feature
Before a logo can be inserted in the video stream of a service using the logo insertion feature, a logo assignment
must be created for this service. The DCM allows you to assign multiple logos from the logo library to the
video stream of a service.
Restrictions for services processed by an MFP:
• Maximum three logos can be inserted in one video stream at the same time. When you try to insert more
logos in a video stream at the same time, the logo inserted using the banner insertion or the EAS alert
insertion feature has higher priority than the logos inserted using the logo insertion feature.
• The logo must have a rectangle format, a nonrectangle logo must be created using an alpha channel with
100-percent transparent pixels.
• Logo insertion cannot be combined with splicing or ABR.
Restrictions for services processed by a Transcoder Card:
• Maximum four logos can be inserted in the video stream at the same time. When you try to insert more
logos in a video stream at the same time, the logos inserted using the banner insertion or the EAS alert
insertion feature have higher priority than logos inserted using the logo insertion feature.
• The combined frame count of the animated logos cannot exceed 250 frames.
• The total area used by an inserted banner and inserted logos cannot be higher than 25 percent of the
resolution of a 720 pixel frame. When this total area exceeds 25 percent of the video resolution, the last
logos are not inserted.
If logos are inserted in a video stream and a banner/EAS insertion is activated, the logos are temporarily
removed. Once the banner insertion is finished, the logos are resumed. A Transcoder Card removes a minimal
amount of the logo, enough to free up the resource for the banner to be displayed. An MFP removes all logos
regardless how much resources the banner needs.
Note When a banner overlaps other logos, the order from back to front is: video, banner, text, and logos.
Digital Content Manager (DCM) Configuration Guide - Software Version 19.00
OL-29584-15 641
Using the Logo Insertion Feature
Logo Assignment
Assigning Logos to a Service Processed by a Transcoder Card
Procedure
Step 1 In the DCM GUI, choose Service > Tree View from the main menu.
The Tree View page appears.
Step 2 In the Processing tree, double-click the Transcoder Card branch with the service to which the logo must be
assigned to.
The Logo Inserter Overview page appears.
Step 3 In the Service Overview table, click a logo icon of the corresponding service.
The Logo Inserter Service page appears.
Step 4 From the Logo drop-down list in the Add Logo area, select the logo that must be assigned to the corresponding
service and click Add Row.
A logo assignment is added to the Logo Insertion table.
Step 5 Repeat the last step for all logos that must be assigned to the service.
Step 6 Click Apply.
The logo settings are displayed in the Current Configuration field.
Important: If the Show by default parameter of the logo is enabled, the logo will be directly inserted after
assignment.
Assigning Logos to a Service Processed by an MFP Card
Procedure
Step 1 In the DCM GUI, choose Service > Tree View from the main menu.
The Tree View page appears.
Step 2 In the Processing tree, right-click the service to which the logo must be assigned and choose Video.
Digital Content Manager (DCM) Configuration Guide - Software Version 19.00
642 OL-29584-15
Using the Logo Insertion Feature
The MFP Video page appears.
Step 3 Click the Media tab.
Step 4 In the Video Media Settings table, click the Edit arrow in the row of this service.
The MFP Media page appears.
Step 5 Refer to the Add Logo area.
Step 6 From the Logo drop-down list, choose the logo.
Step 7 From the Show/Hide After Reboot drop-down list, choose one of the following values:
• Follow Logo Library—After rebooting the device, the logos, for which the Show by default parameter
is enabled, are inserted. See Uploading Logos, on page 628.
• Keep Current State—After rebooting the device, the state just before the reboot action is restored.
Step 8 Click Add.
The logo assignment is created and shown in the MFP Logo Insertion table.
Removing Logo Assignments from a Service Processed by a Transcoder Card
Procedure
Step 1 In the DCM GUI, choose Service > Tree View from the main menu.
The Tree View page appears.
Step 2 In the Processing tree, double-click the Transcoder Card branch with the service for which the logo assignments
must be removed.
The Logo Inserter Service page appears.
Step 3 Click Overview.
The Logo Inserter Overview page appears.
Step 4 In the Service Overview table, click a logo icon of this service.
The Logo Inserter Service page appears.
Step 5 In the Logo Insertion table, click in the row of each logo assignment that must be removed.
Hint: After clicking and the Delete Confirmation on Single Click Delete option is enabled, a confirmation
box will be displayed. Click OK to confirm.
Digital Content Manager (DCM) Configuration Guide - Software Version 19.00
OL-29584-15 643
Using the Logo Insertion Feature
Removing Logo Assignments from a Service Processed by an MFP Card
Procedure
Step 1 In the DCM GUI, choose Service > Tree View from the main menu.
The Tree View page appears.
Step 2 In the Processing tree, right-click the service for which the logo assignments must be removed and choose
Video.
The MFP Video page appears.
Step 3 Click the Media tab.
Step 4 In the Video Media Settings table, click the Edit arrow in the row of this service.
The MFP Media page appears.
Step 5 In the MFP Logo Insertion table, select the row of each assignment that must be removed and click Delete
Selected items.
Result: The selected assignments are removed.
Starting and Stopping Logo Insertion
Starting Logo Insertion for a Service Processed by a Transcoder Card
Procedure
Step 1 In the DCM GUI, choose Service > Tree View from the main menu.
The Tree View page appears.
Step 2 In the Processing tree, double-click the logo inserter branch with the service for which the logo insertion must
be started.
The Logo Inserter Service page appears.
Step 3 Click Overview.
The Logo Inserter Overview page appears.
Step 4 In the Service Overview table, click a logo icon of this service.
Digital Content Manager (DCM) Configuration Guide - Software Version 19.00
644 OL-29584-15
Using the Logo Insertion Feature
The Logo Inserter Service page appears.
Step 5 In the Logo Insertion table, click in the row of the logo assignment that must be started.
Result: The logo insertion process is started.
Starting Logo Insertion for a Service Processed by an MFP Card
Procedure
Step 1 In the DCM GUI, choose Service > Tree View from the main menu.
The Tree View page appears.
Step 2 In the Processing tree, right-click the service for which logos must be inserted in the video stream and choose
Video.
The MFP Video page appears.
Step 3 Click the Media tab.
Step 4 In the Video Media Settings table, click in the row of the logo assignment that must be started.
Result: The logo insertion process is started.
Tip Activating logo insertion of a service, which is dropped to the MFP branch for preconfiguration purposes,
is possible. Logo insertion is started immediately if the service is dropped to an engine slot of the card.
In the row of a service that is dropped to the card branch, the icons used to start and to stop logo insertion
are gray colored.
Digital Content Manager (DCM) Configuration Guide - Software Version 19.00
OL-29584-15 645
Using the Logo Insertion Feature
Stopping Logo Insertion for a Service Processed by a Transcoder Card
Procedure
Step 1 In the DCM GUI, choose Service > Tree View from the main menu.
The Tree View page appears.
Step 2 In the Processing tree, double-click the logo inserter branch with the service for which the logo insertion must
be stopped.
The Logo Inserter Service page appears.
Step 3 Click Overview.
The Logo Inserter Overview page appears.
Step 4 In the Service Overview table, click a logo icon of this service.
The Logo Inserter Service page appears.
Step 5 In the Logo Insertion table, click in the row of the logo assignment that must be stopped.
Result: The logo insertion process is stopped.
Stopping Logo Insertion for a Service Processed by an MFP Card
Procedure
Step 1 In the DCM GUI, choose Service > Tree View from the main menu.
The Tree View page appears.
Step 2 In the Processing tree, right-click the service for which the logo insertion must be stopped and choose Video.
The The MFP Video page appears. page appears.
Step 3 Click the Media tab.
Step 4 In the Video Media Settings table, click in the row of the logo insertion that must be stopped.
Digital Content Manager (DCM) Configuration Guide - Software Version 19.00
646 OL-29584-15
Using the Banner Insertion Feature of a Transcoder Card
Result: The logo insertion process is stopped.
Using the Banner Insertion Feature of a Transcoder Card
The banner insertion feature using a Transcoder Card allows you to insert a banner with text message
accompanied with maximum four logos. Before a banner with text message can be inserted in a video stream,
the banner with appropriate logos must be added to the banner library. To add banners to the banner library,
see Adding Banners, on page 635.
Caution When a banner is inserted in the video stream of a service while an EAS alert is inserted, the EAS alert
is removed from the stream and conversely.
Restrictions
• Only one banner can be inserted in the video stream of a service at the same time.
• The number of logos that can be inserted in a video stream at the same time is limited to four. When
you try to insert more logos in a video stream at the same time, the logos inserted using the banner
insertion feature have higher priority than logos inserted using the logo insertion feature.
• The total area used by an inserted banner and inserted logos cannot be higher than 25 percent of the
resolution of a 720 pixel frame. When this total area exceeds 25 percent of the video resolution, the last
logos are not inserted.
Note When a banner overlaps other logos, the order from back to front is: video, banner, logos, and text. The
ordering of the logos is nondeterministic.
Configuring the Banner Insertion Settings
Procedure
Step 1 In the DCM GUI, choose Service > Tree View from the main menu.
The Tree View page appears.
Step 2 In the Processing tree, double-click the logo inserter branch with the service for which banner insertion
settings must be configured.
The Logo Inserter Service page appears.
Step 3 Click Overview.
The Logo Inserter Overview page appears.
Step 4 In the Service Overview table, click a logo icon of this service.
Digital Content Manager (DCM) Configuration Guide - Software Version 19.00
OL-29584-15 647
Using the Banner Insertion Feature of a Transcoder Card
The Logo Inserter Service page appears.
Step 5 Refer to the Banner Insertion area.
Step 6 From the Allowed Banner drop-down list, choose one of the following values:
• None—Banner insertion is not allowed.
• Text only—Banner insertion with only text messages is allowed (no logos).
• Static Logos—Banner insertion with text messages and static logos is allowed (no animated logos).
• Static and Animated Logos—Banner insertion with text messages, static and animated logos is allowed.
Step 7 From the Screen logos drop-down list, choose one of the following values:
• Hide—The logos inserted using the logo insertion feature are interrupted during text message/banner
insertion.
• Don't Hide—The logos inserted using the logo insertion feature remains inserted during text
message/banner insertion. Remark that only four logos can be inserted in the video stream of a service
at the same time. When the number of logos exceeds this maximum, the logos inserted using the logo
insertion feature are interrupted.
Step 8 From the EAS Alerts drop-down list, choose Allow to allow inserting EAS (Emergency Alert System) alerts
in the video component of the selected service or choose Don't Allow otherwise. For more information about
EAS alerts, see Using the EAS Alert Insertion Feature, on page 652.
Step 9 Click Apply.
Performing a Banner Insertion
Procedure
Step 1 In the DCM GUI, choose Service > Tree View from the main menu.
The Tree View page appears.
Step 2 In the Processing tree, double-click the logo inserter branch with the service in which a banner must be
inserted.
The Logo Inserter Service page appears.
Step 3 Click Overview.
The Logo Inserter Overview page appears.
Step 4 In the Service Overview table, click a logo icon of this service.
The Logo Inserter Service page appears.
Step 5 Refer to the Manual Banner Insertion area.
Step 6 From the Banner drop-down list, choose the appropriate banner for the text message.
Hint: Click next to the Banner drop-down list to open the settings dialog box of the selected banner. For
more information about these settings, see Banner Library, on page 634.
Digital Content Manager (DCM) Configuration Guide - Software Version 19.00
648 OL-29584-15
Using the Banner Insertion Feature of an MFP Card
Step 7 Check the Use Default check box if the default text message must be inserted or uncheck this check box
otherwise.
Step 8 In the Message field, enter the text message.
Notes
• The maximum number of characters that can be inserted is 4096 if the text height is smaller than or
equal to 46 pixels.
• The Message parameter is dimmed if the Use Default check box is checked.
Step 9 In the Duration (s) field, enter the time that the banner must be inserted in the video stream. A value can be
added between 15 and 86,400 sec. (24 hours) for a noncontinuous insertion or enter 0 for a continuous (never
ending) insertion.
Step 10 Click Insert. The insertion is started and the message and the duration are removed from the Manual Banner
Insertion area.
Important An activated banner insertion is indicated in the logo insertion settings overview table and Service Overview
table on the Logo Inserter Overview page. See Using the Logo Insertion Overview Page of a Transcoder
Card, on page 624.
Stopping a Banner Insertion
Procedure
Step 1 In the DCM GUI, choose Service > Tree View from the main menu.
The Tree View page appears.
Step 2 In the Processing tree, double-click the logo inserter branch with the service for which the banner insertion
must be stopped.
The Logo Inserter Overview page appears.
Step 3 In the Service Overview table, click a logo icon of this service.
The Logo Inserter Service page appears.
Step 4 In the Manual Banner Insertion area, click Stop.
Using the Banner Insertion Feature of an MFP Card
An MFP allows you to insert a banner with text message and one logo in the video stream of an outgoing
service. Before a banner with text message can be inserted in a video stream, the banner with the appropriate
logo must be added to the banner library. To add banners to the banner library, see Adding Banners, on page
635.
Digital Content Manager (DCM) Configuration Guide - Software Version 19.00
OL-29584-15 649
Using the Banner Insertion Feature of an MFP Card
Caution When a banner is inserted in the video stream of a service while an EAS alert is inserted, the EAS alert
is removed from the stream and conversely.
Note A logo inserted using the banner insertion feature have higher priority than the logos inserted using the
logo insertion feature.
Configuring the Banner Insertion Settings
Procedure
Step 1 In the DCM GUI, choose Service > Tree View from the main menu.
The Tree View page appears.
Step 2 In the Processing tree, right-click the service for which banner insertion settings must be configured and
choose Video.
The MFP Video page appears.
Step 3 Click the Media tab.
Step 4 In the Video Media Settings table, click the Edit arrow in the row of this service.
The MFP Media page appears.
Step 5 Refer to the Banner Insertion area.
The Screen Logos parameter is for future use.
Step 6 From the Allowed Banner drop-down list, choose one of the following values:
• Not Allowed—Banner insertion is not allowed.
• Text only—Banner insertion with only a text message is allowed (no logo).
• Text and 1 Static Logo—Banner insertion with a text message and one static logo is allowed.
Step 7 From the EAS Alerts drop-down list, choose Allow to allow inserting EAS alerts in the video component of
the selected service or choose Don't Allow otherwise. For more information about EAS alerts, see Using the
EAS Alert Insertion Feature, on page 652.
Step 8 Click Apply.
Performing a Banner Insertion
Procedure
Step 1 In the DCM GUI, choose Service > Tree View from the main menu.
Digital Content Manager (DCM) Configuration Guide - Software Version 19.00
650 OL-29584-15
Using the Banner Insertion Feature of an MFP Card
The Tree View page appears.
Step 2 In the Processing tree, right-click the service for which a banner insertion must be started and choose Video.
The MFP Video page appears.
Step 3 Click the Media tab.
Step 4 In the Video Media Settings table, click the Edit arrow in the row of the service.
The MFP Media page appears.
Step 5 Refer to the Manual Banner Insertion area.
Step 6 From the Banner drop-down list, choose the appropriate banner for the text message.
Hint: Click next to the Banner drop-down list to open the settings dialog box of the selected banner. For
more information about these settings, see Banner Library, on page 634.
Step 7 Check the Use Default check box if the default text message must be inserted or uncheck this check box
otherwise.
Step 8 In the Message field, enter the text message.
Notes:
• The maximum number of characters that can be inserted is 1500 if the text height is smaller than or
equal to 90 pixels.
• The Message parameter is dimmed if the Use Default check box is checked.
Step 9 In the Duration (s) field, enter the time that the banner must be inserted in the video stream. A value can be
added between 15 and 86400 sec. (24 hours) for a noncontinuous insertion or enter 0 for a continuous (never
ending) insertion.
Step 10 Click Insert.
The insertion is started and the message and the duration are removed from the Manual Banner Insertion
area.
Tip The status of the banner insertion is indicated next to Status in the Manual Banner Insertion area and
in the Video Media Settings table.
Stopping a Banner Insertion
Procedure
Step 1 In the DCM GUI, choose Service > Tree View from the main menu.
The Tree View page appears.
Step 2 In the Processing tree, right-click the service for which the banner insertion must be stopped and choose
Video.
Digital Content Manager (DCM) Configuration Guide - Software Version 19.00
OL-29584-15 651
Using the EAS Alert Insertion Feature
The MFP Video page appears.
Step 3 Click the Media tab.
Step 4 In the Video Media Settings table, click the Edit arrow in the row of this service.
The MFP Media page appears.
Step 5 In the Manual Banner Insertion area, click Stop.
Using the EAS Alert Insertion Feature
The logo inserter can participate in emergency alert system (EAS) applications to inform the subscriber in
case of emergencies such as hurricanes, earthquakes, and so on. The logo inserter is able to insert EAS alerts
with the appropriate information together with one or multiple accompanying logos, indicating the seriousness
of the emergency, in the video stream of services. An EAS alert insertion can be started manually or can be
controlled by an EAS system using the XML interface or SCTE18 protocol.
Caution When an EAS alert is inserted in the video stream of a service while a banner is inserted, the banner is
removed from the stream and vice versa.
Restriction: The total area occupied by a banner and logos inserted using a Transcoder Card, is limited. When
this total area exceeds 25 percent of the video resolution, the last logos are not inserted.
About EAS Alert Insertion Controlled by an EAS System Using the SCTE18 Protocol
An EAS alert insertion can be triggered by an EAS system using the SCTE18 protocol. When the DCM
receives an EAS message from an EAS system, the banner of which the name matches the EAS event code
of the message is inserted in the services for which EAS alert insertion is enabled. If no banner matches this
EAS event code, the sample banner of the DCM is used. The text that is inserted in the banner is derived from
the alert text of the EAS message.
Digital Content Manager (DCM) Configuration Guide - Software Version 19.00
652 OL-29584-15
Using the EAS Alert Insertion Feature
Note • If the DCM receives an EAS message while a banner insertion is active, the active banner is replaced
by the banner with EAS alert.
• If a banner insertion is activated for a service while a banner with EAS alert is active, the active
banner with EAS alert is replaced by the activated banner.
• The EAS alert insertion is not executed if the banner consumes more license keys that available.
• The EAS alert insertion is not executed for a service if the banner, which must be inserted, does not
correspond with the Allowed Banner parameter of the service. For example, if a banner is chosen
with animated logos and the Allowed Banner parameter of the service is set to Static Logos.
• Repeated SCTE18 messages do not trigger additional EAS banner insertions.
• Already processed emergency alerts (identified by the EAS event ID) are not processed again within
a time window of 24 hours. The latter means that after 24 hours, when an emergency alert message
arrives with the same EAS event ID as a previous alert, it is considered as a new emergency alert
message and triggers a banner insertion.
Steps to Take
For Manual EAS Alert Insertion
The following list describes the steps to take to insert an EAS alert manually in services.
1 Route the incoming service to the output through the Transcoder or MFP card. See Routing a Service to
the Output Through the Transcoder or MFP Card, on page 638.
2 Add the logos, which must accompany the message, to the logo library of the DCM. See Logo Library,
on page 626.
3 Create an appropriate banner with logos for the EAS message. See Banner Library, on page 634.
4 Set the EAS Alerts parameter for the services in which the EAS message must be inserted.
5 Start the EAS alert insertion as described in Performing a Manual EAS Alert Insertion, on page 655.
For EAS Alert Insertion controlled by an EAS system using the SCTE18 protocol
The following list describes the steps to take to insert an EAS alert in services controlled by an EAS system
using the SCTE18 protocol.
1 Establish a connection between the EAS system and the DCM by creating an EAS proxy. See Using EAS
Proxies, on page 655.
2 Route the incoming service to the output through the Transcoder or MFP card. See Routing a Service to
the Output Through the Transcoder or MFP Card, on page 638.
3 Add the logos, which must accompany the message, to the logo library of the DCM. See Logo Library,
on page 626.
4 Create an appropriate banner with logos for the EAS message. See Banner Library, on page 634.
5 Set the EAS Alerts parameter for the services in which the EAS message must be inserted.
Digital Content Manager (DCM) Configuration Guide - Software Version 19.00
OL-29584-15 653
Using the EAS Alert Insertion Feature
Allowing EAS Alert Insertion for a Particular Service Processed by a Transcoder Card
Procedure
Step 1 In the DCM GUI, choose Service > Tree View from the main menu.
The Tree View page appears.
Step 2 In the Processing tree, double-click the service for which the EAS alert insertion must be enabled.
The Logo Inserter Service page appears.
Step 3 From the EAS Alerts drop-down list in the Banner Insertion area, choose Allow to allow inserting EAS
alerts in the video component of the selected service or choose Don't Allow otherwise.
Step 4 Click Apply.
Allowing EAS Alert Insertion for a Particular Service processed by an MFP Card
Procedure
Step 1 In the DCM GUI, choose Service > Tree View from the main menu.
The Tree View page appears.
Step 2 In the Processing tree, right-click the service for which the EAS alert insertion must be enabled and choose
Video.
The MFP Video page appears.
Step 3 Click the Media tab.
Step 4 In the Video Media Settings table, click the Edit arrow in the row of this service. The MFP Logo page
appears.
Step 5 From the EAS Alerts drop-down list in the Banner Insertion area, choose Allow to allow inserting EAS
alerts in the video component of the selected service or choose Don't Allow otherwise.
Step 6 Click Apply.
Digital Content Manager (DCM) Configuration Guide - Software Version 19.00
654 OL-29584-15
Using the EAS Alert Insertion Feature
Performing a Manual EAS Alert Insertion
Procedure
Step 1 In the DCM GUI, choose Configuration > Media from the main menu and then click the Banner tab.
Step 2 Refer to the Emergency Alert System area.
Step 3 From the Banner drop-down list, choose the appropriate banner for the EAS alert.
Step 4 Check the Use Default check box if the default text must be used of the selected banner, uncheck this check
box otherwise.
Step 5 In the Message field, enter the text message.
Notes:
• For EAS alert insertion using a Transcoder Card, the maximum number of characters that can be inserted
is 4096 if the text height is smaller than or equal to 46 pixels. For EAS alert insertion using an MFP,
the maximum number of characters that can be inserted is 1500 if the text height is smaller than or equal
to 90 pixels.
• The Message parameter is dimmed if the Use Default check box is checked.
Step 6 In the Duration (s) field, enter the time that the EAS alert must be inserted in the video streams.
Step 7 Click Start EAS.
The insertion is started and the text message and the duration are removed from the Emergency Alert System
area.
Note An activated EAS alert insertion is indicated in the logo insertion settings overview table and the Service
Overview table on the Logo Inserter Overview page. See Using the Logo Insertion Overview Page of
a Transcoder Card, on page 624.
Using EAS Proxies
The DCM allows you to process in-band cable emergency alert message (CEAM) packets (labeled with PID:
0x1FFB) and out-of-band CEAM packets (labeled with PID 0xFFC) coming from the EAS system using the
SCTE-18 protocol. The DCM receives the out-of-band packets, carried using UDP (User Datagram Protocol)
data packets, on one of its management ports. To establish connection between the DCM and the EAS system,
an EAS proxy must be created.
Creating EAS Proxies
Procedure
Step 1 In the DCM GUI, choose Configuration > Proxy from the main menu and then click the EAS tab.
Digital Content Manager (DCM) Configuration Guide - Software Version 19.00
OL-29584-15 655
Using the EAS Alert Insertion Feature
The Proxy EAS page appears.
Step 2 Refer to the ADD EAS Proxy area.
Step 3 In the EAS Name field, enter a name for the EAS proxy. The name must be unique, spaces and
uppercase/lowercase are ignored.
Step 4 From the Interface drop-down list, choose the management port that is used by the DCM to establish connection
with the EAS: 10/100, or GbE. When NIC (network interface card) teaming is switched on, the NIC teaming
pair is indicated by Bond 1.
Step 5 From the Type drop-down list, choose the socket type: Unicast, Multicast, or Broadcast.
Step 6 For a Multicast socket type, enter the multicast IP address in the IP field.
Notes:
• The IP box is dimmed for a unicast or broadcast socket type.
• For an IPv6 IP address, use a format as recommended by RFC 5952.
Step 7 In the UDP field, enter the UDP port number.
Step 8 Choose Enabled or Disabled from the Text Crawl drop-down list to enable or to disable the insertion of
EAS alerts if appropriate SCTE18 messages arrive.
Step 9 Click Add.
Note • The DCM allows you to create maximum ten EAS proxies.
• If a UDP port is already in use on the selected interface (for instance, UDP port 5168 for splicing
purposes), creating an EAS proxy with this UDP port is not possible.
Changing EAS Proxies
Procedure
Step 1 In the DCM GUI, choose Configuration > Proxy from the main menu and the click the EAS tab.
Step 2 In the EAS Proxy Settings table, click in the row of the EAS proxy that must be changed.
The Configure EAS Proxy dialog box appears.
Digital Content Manager (DCM) Configuration Guide - Software Version 19.00
656 OL-29584-15
Using the EAS Alert Insertion Feature
Step 3 In the EAS Name field, change the name for the EAS proxy.
Step 4 From the Interface drop-down list, choose the management port that is used by the DCM to establish connection
with the EAS: 10/100, or GbE. When NIC teaming is switched on, the NIC teaming pair is indicated by Bond
1.
Step 5 From the Type drop-down list, choose the socket type: Unicast, Multicast, or Broadcast.
Step 6 For a Multicast socket type, change the multicast IP address in the IP field.
Notes:
• The IP box is dimmed for a unicast or broadcast socket type.
• For an IPv6 IP address, use a format as recommended by RFC 5952.
Step 7 In the UDP field, change the UDP port.
Note: Changing the UDP port to a port that is already in use is not possible.
Step 8 Choose Enabled or Disabled from the Text Crawl drop-down list to enable or to disable the insertion of
EAS alerts if appropriate SCTE18 messages arrive.
Step 9 Click OK.
Removing EAS Proxies
Note Deleting an EAS proxy that is in use as CEAM source in an outgoing TS is not allowed.
Procedure
Step 1 In the DCM GUI, choose Configuration > Proxy from the main menu and then click the EAS tab.
Step 2 In the EAS Proxy Settings table, click in the row of each EAS proxy that must be removed.
Hint: After clicking and the Delete Confirmation on Single Click Delete option is enabled, a confirmation
box will be displayed. Click OK to confirm.
Digital Content Manager (DCM) Configuration Guide - Software Version 19.00
OL-29584-15 657
Using the Subtitle Burn-In Feature
Using the Subtitle Burn-In Feature
The subtitle bit-map stream is encapsulated in an elementary stream that is part of the service. The elementary
stream can carry the payload of multiple subtitle bit-map streams each associated with a language or each
subtitle bit-map stream can be encapsulated in a separate elementary stream.
The subtitle elementary stream for a service is referenced in the PMT (program map table). The information
about the subtitles (language) is indicated in the branch of the incoming elementary stream (0x06) on the Tree
View page.
For subtitle burn-in, transcoding must be enabled for the corresponding video stream.
Important • The MFP must receive the subtitles at least 400 ms before burning in. The subtitle spacing must be
equal to or greater than 400 ms.
• If the same language is present multiple times in the same elementary stream (for instance, normal
and hearing impaired subtitles), the normal subtitles are burned in.
Restrictions:
• Subtitle burn-in cannot be combined with logo insertion for the same video stream.
• Subtitle burn-in cannot be combined with splicing and cannot be used for multires profiles.
• Subtitle burn-in by an MFP card is not possible if its MFP Mode is set to Premium Picture Quality
Transcode or Encode.
• For subtitle burn-in, the mode of MFP card must be set to High Density Transcode. When the resource
setup of an engine is set to 6 SD video, the engine is able to burn in subtitles in two video streams. The
other SD slots can then be used for other processes. When the resource setup of an engine is set to 2 HD
Video, subtitles can only be burned in one video stream. The second slot can no longer be used.
Configuring Subtitle Burn-in
Procedure
Step 1 In the DCM GUI, choose Service > Tree View from the main menu.
The Tree View page appears.
Step 2 In the Processing tree, right-click the service with the video component for which subtitle burn-in must be
configured and choose Video Settings.
Digital Content Manager (DCM) Configuration Guide - Software Version 19.00
658 OL-29584-15
Using the Subtitle Burn-In Feature
The MFP Video page appears.
Step 3 Click the Media tab.
Step 4 In the Video Media Settings table, click the Edit arrow of the video component.
The MFP Media page appears.
Step 5 Refer to the Subtitle Burn In Settings area.
Step 6 From the Mode drop-down list, choose DVB Subtitle to enable subtitle burn-in or choose Disabled otherwise.
Step 7 In the Language field and if subtitle burn-in is enabled, enter the 3-character language code (as specified by
ISO 639-2 [15]) of the subtitle that must be burned in.
Step 8 To configure a forced subtitle timeout, check the Forced Timeout check box and enter the timeout in the
corresponding field. A value can be entered between 1000 and 30000 ms.
Step 9 Click Apply.
If a subtitle stream matches the entered language and the DCM was able to extract the needed information
from the PMT for this stream, the MFP starts burning in the subtitles in the video stream.
Digital Content Manager (DCM) Configuration Guide - Software Version 19.00
OL-29584-15 659
Using the Subtitle Burn-In Feature
Digital Content Manager (DCM) Configuration Guide - Software Version 19.00
660 OL-29584-15
PART V
Digital Program Insertion and Program Switching
• Digital Program Insertion, page 663
• Program Switching, page 689
CHAPTER 22
Digital Program Insertion
This chapter describes the DPI feature and provides the information on how to set up a splice channel. For
DPI, the DCM needs one of the following equipment:
• A coprocessor
• An interface card and an MFP card
• Introducing Digital Program Insertion, page 663
• Configuring Splicing Channels, page 671
• Checking the IP Address of the Ad Servers, page 684
• Triggering Splice Events Manually, page 685
• Checking the Status of Splicing Channels, page 686
Introducing Digital Program Insertion
Digital program insertion allows content replacement of services for digital video (for instance, for local
advertising insertion). The DPI option of the DCM is based on the SCTE35 and SCTE30 standards. A service
substitution can be triggered by an advertising server (called Ad server) (based on SCTE30), a cue insertion
device (based on SCTE35), or manually by using the GUI or the GPIO contacts of the device. In DPI
environments, the following nomenclature is used:
• Primary channel—The service that must be replaced.
• Insertion channel—The service that must replace the primary channel.
• Output channel—The outgoing service.
• In-point—The moment a primary-to-insertion channel substitution must be executed.
• Out-point—The moment an insertion-to-primary channel substitution must be executed.
The following illustration shows the principle of an in-point splice event and an out-point splice event.
Digital Content Manager (DCM) Configuration Guide - Software Version 19.00
OL-29584-15 663
Introducing Digital Program Insertion
When a primary-to-insertion or an insertion-to-primary channel substitution is triggered, the coprocessor or
MFP processes both streams to achieve a seamless transition. During a splice event, video, audio, and particular
data components of the insertion channel that match the components of the primary channel are spliced, the
device remains passing all other components from the primary channel by default. For particular applications,
it can be useful to pass all components of the insertion channel to the output channel after a primary-to-insertion
channel substitution. Therefore, the add unspliced insertion PIDs (packet identifiers) feature can be used.
The DCM can also act as an SCTE35 cue inserter that converts SCTE30 splice requests into SCTE35 cue
messages and inserts these cue messages in an outgoing TS. For more information about the SCTE35 cue
insertion feature, see SCTE35 Cue Insertion Feature, on page 670.
Licensing
The DPI option is licensed, each service that participates in a DPI application needs one or more license keys
depending on the service definition, the video format, and the card used for splicing. For more information,
see Digital Program Insertion (DPI) / Program Switching Licensing, on page 37.
Default Matching Behavior
The following list shows the components that are spliced by default:
• The video component of the insertion channel that matches the video component of the primary channel.
Notes:
◦Only MPEG2 video, including the DC-II (DigiGipher-II) variant, and AVC video can be spliced.
Other types are not considered to be video.
◦Splicing two video components in the same channel is not allowed. When the primary channel
provides two video components, the custom mode (see further) must be used to assign one video
component and to block the other video components.
◦For splice channels processed by a coprocessor, the audio components of the insertion channel
that match the audio components of the primary channel (preferably of the same language). MPEG-2
only matches MPEG-2 and Dolby Digital (AC-3) only Dolby Digital (AC-3).
◦For splice channels processed by a coprocessor, AAC (advanced audio coding) or Dolby Digital
Plus (E-AC-3) audio components are spliced as data components and is not seamless.
Digital Content Manager (DCM) Configuration Guide - Software Version 19.00
664 OL-29584-15
Introducing Digital Program Insertion
◦If the insertion channel does not contain enough audio components to match all audio components
in the primary channel, the audio components are duplicated.
• The ETV (enhanced television) integrated signaling stream (EISS) components of the insertion channel
that match the EISS components of the primary channel.
• The baseline ETV binary interchange format (EBIF) components of the insertion channel that match
the baseline EBIF components of the primary channel.
• The DVB (Digital Video Broadcasting) teletext components of the insertion channel that match the DVB
teletext components of the primary channel.
• The DVB subtitle components of the insertion channel that match the DVB subtitle components of the
primary channel (preferably of the same language). If the insertion channel does not contain enough
subtitle streams to match all subtitles components in the primary channel, the subtitle components are
duplicated.
To overrule this default matching behavior, a custom mode can be used to define the content of the output
channel during the splice event by passing components of the primary channel and by assigning components
of the insertion channel to components of the primary channel. During a splice event, all components that are
not passed from the primary channel to the output channel are blocked and all components from the insertion
channel assigned to components of the primary channel are spliced. This custom mode can only be used for
manual splicing or splicing triggered using a cue insertion device (based on SCTE35).
Splicing Constraints
For AVC splicing, consider the following constraints during DPI configuration:
• The entropy encoder, that is used in the original H.264/AVC (head and tail) bitstreams, is CABAC
(context-adaptive binary arithmetic coding). CAVLC (context-adaptive variable-length coding) is not
supported.
• Each picture consists of exactly one slice.
• Because we can only handle CABAC input streams and the generated black frames and glue frames use
CAVLC, we cannot process our own output streams.
For Ad insertion using an MFP, consider the following constraints during DPI configuration:
• If the video of the primary channel is high definition, then the video of the insertion channel must also
be high definition and conversely.
• If the vertical resolution of the video of the primary channel differs from that of the insertion channel,
then the transition is not seamless.
• Transcoding must be enabled for the corresponding service. See Configuring the Video Components,
on page 447.
• If audio components must be spliced, the audio engine of the MFP must be enabled. See Enabling or
Disabling the Audio Processing Engine, on page 146.
Remarks
For digital program insertion, the DCM requires a coprocessor or MFP and free splicing license keys.
Digital Content Manager (DCM) Configuration Guide - Software Version 19.00
OL-29584-15 665
Introducing Digital Program Insertion
• For a splice channel that is processed by a coprocessor and the primary channel contains an SD service
and the insertion channel an HD service, the SD/HD parameter of the primary channel service must be
set to HD. Such splice channel with MPEG2 services consumes two SPLICING license keys and such
channel with AVC services consumes one SD_AVC_SPLICING license key and one
HD_AVC_SPLICING_EXTENSION license key. To change the SD/HD parameter of a service, see
Changing Settings of Outgoing Services, on page 388.
• During a splice event that is processed by a coprocessor, black frames may occur, this can be avoided
by increasing the rate control delay of the card. For more information, see Configuring the Coprocessor
Functionality of an Interface Card, on page 136.
• Splicing using an MFP can only be done with video components with chroma format 4:2:0 and 8-bit
samples. For AVC splicing using a coprocessor, video components with 4:2:0 and 4:2:2 chroma samples,
and 8 and 10 bitDepth samples for the main channel and the insertion channel are supported. The outgoing
video follows the chroma sampling and bitDepth of the incoming video. Splicing between 4:2:0 and
4:2:2 chroma, and between 8bit and 10bit sampled video components is also supported. As such, AVC
profile High422 and AVC profile High10 are supported.
• To prevent updating the PMT (program map table) during a splice event for which only the insertion
channel contains EISS or EBIF components, dummy component references can be inserted in the PMT
of the primary channel. To insert such references, see Adding Dummy Component References to a PMT,
on page 299 or Handling the ETV Components for Splice Events Triggered by an Ad Server, on page
681.
• To save bandwidth after a primary-to-insertion channel substitution, the bit rate of the components of
the primary channel that remain in the output channel can be cleared by using the clear PID bit rates
feature. That means that the components are removed from the outgoing TS but the components are still
referred in the PMT.
• For AVC splicing with a coprocessor, the Local Program Insertion Settings - Mode of the card, which
processes the channel, must be set to AVC. When this parameter is set to AVC, the following advanced
processes can no longer be done by the coprocessor: MPEG2 rate control, MPEG2 splicing, delaying
service components, PCR (program clock reference) continuity feature, and still picture services.
Caution Splicing MPEG2 services without rate control can lead to significant bit rate variations on the spliced
services. Splicing without rate control does not give bit rate control over the spliced services.
Splice Event Triggered by an Ad Server
The following illustration shows a DCM integration in an SCTE30 compliant DPI application with multiple
Ad servers.
Digital Content Manager (DCM) Configuration Guide - Software Version 19.00
666 OL-29584-15
Introducing Digital Program Insertion
Principle
When a DCM is integrated in an SCTE30 based DPI application, a certain time before the in-point of a splice
event, the Ad server informs the DCM about the service that must be spliced (primary channel), the advertising
(insertion channel), the start time of the splice event, and the duration using a splice request message. A certain
time before the start time of the splice event, the Ad server streams the advertising to the DCM using an ASI
(asynchronous serial interface) port or Ethernet port. The DCM processes both streams to achieve a seamless
transition between the primary channel and the insertion channel. After a particular time, equal to the duration
parameter, a seamless insertion-to-primary channel substitution is performed.
If the DCM receives the advertising stream too early, the DCM is not able to buffer the stream. If the stream
arrives too late, the DCM is not able to process the stream. For splice channels processed by a coprocessor,
error handing can be done in two different ways. When the Splice Window Accuracy parameter of the
coprocessor is set to Default, the DCM uses a best effort approach. The splice event is executed as long as
the DCM is able to do this and alarms are created only if the splice event is aborted. When this parameter is
set to Strict, the DCM uses error handling as specified in the SCTE30/35 Industry Standard. If the stream
arrives outside the time window as specified by the standard (600 - 300 ms before in-point), the splice event
is aborted. The DCM returns a 126 (Insertion Channel Early) error to the Ad server if the stream arrives more
than 600 ms before the in-point and a 110 (No Insertion Channel Found) error if the stream arrives less than
300 ms before the in-point.
Tip We recommended that you set the preroll setting of the Ad servers to 450 ms if the Splice Window
Accuracy parameter is set to Strict. To change the Splice Window Accuracy parameter, see Configuring
the Coprocessor Functionality of an Interface Card, on page 136.
Digital Content Manager (DCM) Configuration Guide - Software Version 19.00
OL-29584-15 667
Introducing Digital Program Insertion
Note • An insertion-to-primary channel substitution can also be triggered by an extra splice request message.
• The information in the cue messages, which are inserted by a CUE insertion device in the incoming
TS of the DCM (SCTE35 based), is redirected to all connected Ad servers for the specific channel.
This information can be used by the Ad servers to determine the parameters of the splice request
messages.
• For splice channels processed by a coprocessor, the insertion channel is also scrambled during the
splice event if the primary channel is scrambled by the DCM.
Before messages can be sent between the Ad server and the DCM, a TCP/IP (Transmission Control
Protocol/Internet Protocol) socket must be set up. This is a client/server connection with the Ad server the
client and the DCM the server. Therefore, the Ad server needs the IP-address of the used Ethernet port of the
DCM. For each service with splicing opportunities, a splice channel must be created.
Note The management ports of the DCM are accessible over IPv4 (Internet Protocol version 4) and IPv6 (Internet
Protocol version 6). For the list with accepted and blocked IPv6 addresses, see Modifying the Network
Settings of the Management Ports, on page 110.
ETV Applications
For a splice event triggered by an Ad server and processed by a coprocessor, the source of the EISS component
and baseline EBIF component, that are used in ETV applications, can originate from the following sources:
• The primary channel if the primary channel is active.
• Another incoming service if the primary channel is active.
• The primary channel if the insertion channel is active.
• The insertion channel if the insertion channel is active.
• Another incoming service if the insertion channel is active.
For more information, see Handling the ETV Components for Splice Events Triggered by an Ad Server, on
page 681.
Time Synchronization
Due to the time differences between the Ad servers and the DCM and the unpredictability of the delay on
TCP/IP messages, time synchronization between the Ad servers and DCM is required to achieve a accurate
splice. To keep the Ad servers and the DCM synchronized, the Network Time Protocol (NTP) can be used.
The DCM (NTP client) can be synchronized with one of the Ad servers (NTP server) or the DCM and Ad
servers can be synchronized with a separate time server. To synchronize the DCM with a time server using
NTP, see Synchronizing the DCM with an NTP Server, on page 119.
Digital Content Manager (DCM) Configuration Guide - Software Version 19.00
668 OL-29584-15
Introducing Digital Program Insertion
Splice Event Triggered by a Cue Insertion Device
The following illustration shows an SCTE35 based DPI application for which the splice events are triggered
by a cue insertion device. In the following application, the cue inserter is integrated in the MPEG encoder
(Encoder Model D9032).
A certain time before starting a splice event, the cue inserter of the MPEG encoder inserts a splice insert cue
message in the TS with the splice event start time and the splice event duration. At the splice event start time,
the coprocessor or the MFP processes both streams to achieve a seamless transition between the primary
channel and the insertion channel. After a particular time, equal to the duration parameter, a seamless
insertion-to-primary channel substitution will be executed.
Note • When the splice_immediate flag of the splice insert cue message is set, the DCM will start the splice
event directly after receiving the cue message.
• Instead of using the duration parameter, an insertion-to-primary substitution can be triggered by an
extra splice insert cue message.
Before a splice substitution can be executed, a splice channel must be created and the DCM needs to know
the service for the insertion channel.
Splice Event Triggered by the DCM
The DCM allows triggering a splice event using the GUI (graphical user interface) or using the GPIO
(general-purpose input output) contacts of the device. The following illustration shows a graphical representation
of a DPI application for which the splice event is triggered by the DCM GUI.
Before a splice substitution can be executed, a splice channel must be created and the DCM needs to know
the service for the insertion channel.
Digital Content Manager (DCM) Configuration Guide - Software Version 19.00
OL-29584-15 669
Introducing Digital Program Insertion
SCTE35 Cue Insertion Feature
The DCM is able to convert SCTE30 splice requests, which are received on a management port using the
SCTE30 protocol, in SCTE35 cue messages and to insert these messages in an outgoing service. Therefore:
• The SCTE-35 Inserter must be enabled for the service, see Changing Splice Channels Using the Update
Function, on page 676.
• A custom PID must be defined with output ES (elementary stream) type equal to 134 (0x86), see Merging
Unreferenced Components in an Outgoing Service, on page 300
• A free input PID and a registration descriptor (outer loop descriptor) must be added in the outgoing
PMT (program map table), see Adding, Removing, and Rearranging PMT Descriptors, on page 332,
with following information:
◦Name—Registration_descriptor
◦Tag—0x5
◦Data—43554549
Important A component with same PID may never appear at the input of the stream.
Coprocessor Processing Load
Video content processes by a coprocessor, such as DPI, rate control, delaying service component, and so on,
consume processing power from the processor. Particular processes take processing power continuously from
the card and other processes (such as splicing) takes power the moment they are executed. When the remaining
amount of processing power is not sufficient to perform a splice transition, the transition is not started.
Note When a splice request of an Ad server, is denied by the DCM due to a process overload, the DCM returns
a splice response with result code 114 (splice queue full).
The DCM GUI is able to display theoretical calculated processing figures such as current load, maximum
load, and the load if all configured DPI channels are spliced simultaneously. For more information, see
Checking the Coprocessor Capacity, on page 141.
Digital Content Manager (DCM) Configuration Guide - Software Version 19.00
670 OL-29584-15
Configuring Splicing Channels
Changing the Local Program Insertion Settings - Mode
Before splice channels, which must be processed by a coprocessor, can be configured, the DCM needs to
know the nature of the video component of the channel. This can be done by setting the Local Program
Insertion Settings - Mode to MPEG-2 or AVC. This parameter is by default set to MPEG-2.
Changing the MFP Card Resource Setup
For Ad insertion using an MFP, the slot scheme of one or multiple MFP engines must be set to 5 SD video
with splicing or to 1 HD video with splicing. See Configuring the Resource Setup of an MFP Card, on page
148.
Configuring Splicing Channels
Ad insertion and local program insertion splice channels can be configured in several ways, in the DPI Settings
table or using DCM's advanced routing feature. This section covers the procedures to configure splice channels
using the DPI Settings table. To configure splice channels using advanced routing, see Configuring Local
Program Insertion Splice Channels, on page 711.
For splice channels processed by a coprocessor, this DPI Settings table can be found in the Output Service
DPI page or Output Port DPI page of the GUI. The table in the Output Service DPI page contains the splice
channels for all services of a particular outgoing TS and the table in the Output Port DPI page (GbE port
only) provides the splice channels for all outgoing services that belong to a particular port. For splice channels
processed by an MFP, this table can be found in the DPI tab of the MFP Service page.
A custom mode can be used to determine the components of the output channel during a splice event. Passing
components from the primary channel and assigning components from the insertion channel to components
of the primary channel are done by defining custom PID mapping entries. To define custom PID mapping
entries, see Defining Custom DPI Mapping Entries, on page 678.
Note This custom mode is only useful for manual triggered splice events, splice events triggered by a GPIO
contact of the DCM, or splice events triggered by a cue insertion device (SCTE35).
General Remarks
• When a splice channel is defined for a service (Primary Channel parameter is enabled) one or two
splicing license keys, depending on the service definition (SD [standard definition] or HD [high
definition]) and video format, is (are) allocated.
• When an insertion channel is defined for a particular output channel and the TS with the insertion channel
is not yet present at the input, a TS (transport stream) reservation is created.
• To prevent PMT updates during a splice event for which only the insertion channel contains EISS or
EBIF components, dummy references for these components can be inserted in the PMT of the primary
channel. To add dummy references in the PMT, see Adding Dummy Component References to a PMT,
on page 299.
Digital Content Manager (DCM) Configuration Guide - Software Version 19.00
OL-29584-15 671
Configuring Splicing Channels
Routing the Service to the Output
Configuring a splice channel, which must be processed by a coprocessor, must be done at the output of the
device once the service is routed to the output. Because an MFP has no inputs and no outputs, the configuration
of the splice channel must be done once the service is routed to the output through a free MFP engine slot in
the Processing tree that is configured for splicing.
• Routing a service to an MFP engine
• Routing a service from an MFP engine to the output
Configuring Ad Insertion Splice Channels
Note • For splicing with an MFP, transcode or transrate must be enabled for the service for which a splice
channel must be configured. See Configuring the Basic Video Settings, on page 447.
• For splicing with an MFP that is installed into a D9900 housing, the audio processing engine must
be enabled. See Enabling or Disabling the Audio Processing Engine, on page 146.
Procedure
Step 1 In the DCM GUI, choose Service > Tree View from the main menu.
Digital Content Manager (DCM) Configuration Guide - Software Version 19.00
672 OL-29584-15
Configuring Splicing Channels
The Tree View page appears.
For a splice channel that is processed by a coprocessor:
• In the Outputs tree, double-click the outgoing TS with the service for which a splice channel for Ad
insertion must be configured. The Output TS page of the outgoing TS appears.
• Click Service and then click the DPI tab. The Output Service DPI page appears.
For a splice channel that is processed by an MFP:
• In the Processing tree, double-click the service for which a splice channel for Ad insertion must be
configured. The MFP Overview page appears.
• Click Service and then click the DPI tab. The MFP Service DPI page appears.
Step 2 In the DPI Settings table, double-click the row of the service for which a splice channel must be configured.
The row becomes editable.
Step 3 In the Output Channel - Name field, enter a name to identify the splice channel. This name must be unique
for all Ad insertion splice channels configured on the DCM.
Step 4 From the Output Channel - Enable drop-down list, choose Ad Insertion.
Step 5 Click Options ( ).
The Ad Insertion Options dialog box appears.
Step 6 Check the Clear PID Bit Rates (CPBR) check box to clear the bit rates of the components of the primary
channel that do not match components of the insertion channel or uncheck this check box otherwise.
Step 7 Check the Add Unspliced Insertion PIDs (AP) check box to pass the components from the insertion channel,
that do not match components of the primary channel, to the output channel after a primary-to-insertion channel
substitution or uncheck this check box otherwise. This feature is used in, for instance, ETV applications.
Step 8 Click Apply.
Digital Content Manager (DCM) Configuration Guide - Software Version 19.00
OL-29584-15 673
Configuring Splicing Channels
Configuring Local Program Insertion Splice Channels
Note • For splicing with an MFP, transcode or transrate must be enabled for the service for which a splice
channel must be configured. See Configuring the Basic Video Settings, on page 447.
• For splicing with an MFP that is installed into a D9900 housing, the audio processing engine must
be enabled. See Enabling or Disabling the Audio Processing Engine, on page 146.
Procedure
Step 1 In the DCM GUI, choose Service > Tree View from the main menu.
The Tree View page appears.
For a splice channel that is processed by a coprocessor:
• In the Outputs tree, double-click the outgoing TS with the service for which a splice channel for local
program insertion must be configured. The Output TS page of the outgoing TS appears.
• Click Service and then click the DPI tab. The Output Service DPI page appears.
For a splice channel that is processed by an MFP:
• In the Processing tree, double-click the service for which a splice channel for local program insertion
must be configured. The MFP Overview page appears.
• Click Service and then click the DPI tab. The MFP Service DPI page appears.
Step 2 In the DPI Settings table, double-click the row of the service for which a splice channel must be configured.
The row becomes editable.
Step 3 In the Output Channel - Name field, enter a unique name to identify the splice channel.
Step 4 From the Output Channel - Enable drop-down list, choose Local Program Insertion.
Step 5 Click the Options icon ( ).
The Local Program Insertion Options dialog box appears.
Step 6 Complete the following settings:
a) Check the Custom PID Mapping check box to enable the custom PID mapping feature or uncheck this
check box otherwise.
b) Check the Switch Back on Video Loss check box if an insertion-to-primary channel substitution must be
executed if the insertion channel is missing or uncheck this check box otherwise. If this parameter is
Digital Content Manager (DCM) Configuration Guide - Software Version 19.00
674 OL-29584-15
Configuring Splicing Channels
enabled, the Splice Aborted On Video Loss alarm is enabled for the corresponding card, a video loss alarm
is detected for the insertion channel, and a message is sent to the management systems (if present).
Note: An insertion-to-primary channel substitution is only triggered if video loss on the insertion channel
is detected for 5 seconds or more before the normal splice end.
c) If the Custom PID Mapping parameter is disabled, check the Clear PID Bit Rates check box to clear
the bit rates of the components of the primary channel that do not match components of the insertion
channel or uncheck this check box otherwise.
Note: The Clear PID bit rates parameter is dimmed if the Custom PID Mapping parameter is enabled.
d) From the PMT Mode drop-down list, choose Follow Insertion or Follow Primary.
• Follow Insertion (FI)—During a splice event, the parts of the PMT describing the spliced components
of the output channel are taken from the PMT of the insertion channel.
• Follow Primary (FP)—During a splice event, the PMT fragments for the spliced components in
the PMT of the output channel are taken from the PMT of the primary channel.
e) Click OK.
Step 7 Click to the Triggers icon ( ).
The following dialog box appears.
Step 8 Complete the following settings:
a) In the Local Program Insertion Triggers area, check the check box of each trigger that must start a local
program insertion: SCTE-35, Manual, or GPIO.
b) When a local program insertion event is triggered using the GPIO contacts, choose the pin configuration
for triggering a primary-to-insertion channel substitution from the To Insertion drop-down list and the
pin configuration for triggering an insertion-to-primary channel substitution from the To Main drop-down
list. Enter the delay to cover the processing time in the Splice Delay (ms) field.
c) Click OK.
Step 9 Click the Insertion Channel - Input icon ( ).
The Insertion Channel dialog box is displayed.
Step 10 In the Insertion Channel dialog box, specify the service that must act as insertion channel and click OK.
Step 11 Click Apply.
Digital Content Manager (DCM) Configuration Guide - Software Version 19.00
OL-29584-15 675
Configuring Splicing Channels
Note After configuring a splice channel for local program insertion that must be triggered manually using the
DCM GUI, the action buttons are displayed in the Output Channel - Action column. See following
illustration. For more information, see Triggering Splice Events Manually, on page 685.
Changing Splice Channels Using the Update Function
When individual parameters must be changed for a certain splice channel, the corresponding row can be made
editable by double-clicking it. If particular parameters of multiple splice channels must be changed to similar
values, the update DPI settings feature can be used.
Procedure
Step 1 In the DCM GUI, choose Service > Tree View from the main menu.
The Tree View page appears.
For a splice channel that is processed by a coprocessor:
• In the Outputs tree, double-click the outgoing TS with a service for which the splice channel settings
must be changed. The Output TS page of the outgoing TS appears.
• Click Service and then click the DPI tab. The Output Service DPI page appears.
For a splice channel that is processed by an MFP:
• In the Processing tree, double-click a service for which splice channel settings must be changed. The
MFP Overview page appears.
• Click Service and then click the DPI tab. The MFP Service DPI page appears.
Step 2 In the DPI Settings table, select the rows of the splice channels that must be changed.
Step 3 In the Update DPI Settings area, modify the following parameters if needed.
a) In the Name field, enter a new name. Because the name of a splice channel must be unique, a number
suffixes the name.
b) From the Enable drop-down list, choose the desired mode:
• Disabled—The splice channel is disabled and the associated parameters are deleted.
• Ad Insertion
• Local Program Insertion
• Seamless Alternates—A splice channel to perform a seamless main-to-alternate, alternate-to-main,
or alternate-to-alternate transition in program switching applications. See Program Switching, on
page 689.
Digital Content Manager (DCM) Configuration Guide - Software Version 19.00
676 OL-29584-15
Configuring Splicing Channels
• SCTE-35 Inserter—The cue messages received on the management port using the SCTE30 protocol
are converted into SCTE35 cue messages and inserted in the output.
• Paused—The splice channel is disabled but the associated parameters are not deleted. The splice
channel becomes in a pause state.
• Ignore—The mode is not changed.
c) To change the output channel options, click next to Options.
The Options dialog box appears.
• From the Custom PID Mapping drop-down list, choose Enable, Disable, or Ignore.
• From the Switch Back on Video Loss drop-down list, choose Enable, Disable, or Ignore.
• From the Clear PID Bit Rates drop-down list, choose Enable, Disable, or Ignore.
• From the Add Unspliced Insertion PIDs (AP) drop-down list, choose Enable, Disable, or Ignore.
• From the PMT Mode drop-down list, choose Follow Insertion, Follow Primary, or Ignore.
• Click OK.
d) To change local program insertion trigger settings, check the Triggers check box and click next to this
check box.
In the Local Program Insertion Triggers area:
• From the SCTE-35 drop-down list, choose Enable, Disable, or Ignore.
• From the Manual drop-down list, choose Enable, Disable, or Ignore.
• From the GPIO drop-down list, choose Enable, Disable, or Ignore.
In the Pin Mapping area:
• From the To Insertion drop-down list, choose No Pin configured, 2:(input), 3:(input), 4:(input),
5:(input), or Ignore.
• From the To Main drop-down list, choose No Pin configured, 2:(input), 3:(input), 4:(input),
5:(input), or Ignore.
• In the Splice Delay (ms) field, enter a value between 0 and 3,600,000 ms.
Click OK.
e) Click Update All Selected. The modified settings are applied to the selected splice channels. A modified
setting, which is not valid for a selected splice channel, is not adapted. For instance, if GPIO is enabled
as local program insertion trigger and the setting is applied to an Ad insertion splice channel.
f) Modifying individual parameters if needed by double-clicking the row to make it editable and changing
the corresponding settings.
Step 4 Click Apply.
Digital Content Manager (DCM) Configuration Guide - Software Version 19.00
OL-29584-15 677
Configuring Splicing Channels
Note For more detailed information about these parameters, see:
• Configuring Ad Insertion Splice Channels, on page 672 for ad insertion splice channels.
• Configuring Local Program Insertion Splice Channels, on page 674 for local program insertion
channels.
• Switching on or off Seamless Program Switching, on page 697 for seamless alternate splice channels.
• SCTE35 Cue Insertion Feature, on page 670 for SCTE-35 cue message insertion.
Defining Custom DPI Mapping Entries
For manual triggered splice events, events triggered by a GPIO contact of the DCM, or events triggered by a
cue insertion device, the components in the output channel during the splice event can be specified. Components
coming from the primary channel must be passed and components spliced from the insertion channel must
be assigned to the corresponding components of the primary channel.
Note • The components of the primary channel, which are not passed to the output channel, are blocked
during the splice event.
• For a successful splice event, assigning one video component is mandatory, assigning multiple video
components is not allowed.
Passing or assigning components can be done by creating custom PID mapping entries for each individual
component.
Passing Components from the Primary Channel to the Output Channel
Procedure
Step 1 In the DCM GUI, click Service > Tree View from the main menu.
The Tree View page appears.
For a splice channel processed by a coprocessor:
• In the Outputs tree, double-click the outgoing TS with the service for which components must be passed
from the primary channel. The Output TS page of the outgoing TS appears.
• Click Service and then click the DPI tab. The Output Service DPI page appears.
For a splice channel processed by an MFP:
• In the Processing tree, double-click the service for which components must be passed from the primary
channel. The MFP Overview page appears.
Digital Content Manager (DCM) Configuration Guide - Software Version 19.00
678 OL-29584-15
Configuring Splicing Channels
• Click Service and then click the DPI tab. The MFP Service DPI page appears.
Step 2 In the DPI Settings table, double-click the corresponding row and click the arrow in the PIDs column.
The Custom PID Mapping table appears.
Step 3 Click Add Row.
A new entry is added in the table.
Step 4 From the Action drop-down list, choose Pass From Main.
Step 5 In the Input PID Main field, enter the PID of the component that must be passed.
Step 6 Click Apply.
Assigning Components from the Insertion Channel to Components of the Primary Channel
Procedure
Step 1 In the DCM GUI, click Service > Tree View from the main menu.
The Tree View page appears.
For a splice channel processed by a coprocessor:
• In the Outputs tree, double-click the outgoing TS with the service for which components must be
assigned. The Output TS page of the outgoing TS appears.
• Click Service and then click the DPI tab. The Output Service DPI page appears.
For a splice channel processed by an MFP:
• In the Processing tree, double-click the outgoing TS with the service for which components must be
assigned. The MFP Overview page appears.
• Click Service and then click the DPI tab. The MFP Service DPI page appears.
Step 2 In the DPI Settings table, double-click the corresponding row and click the arrow in the PIDs column.
The Custom PID Mapping table appears.
Digital Content Manager (DCM) Configuration Guide - Software Version 19.00
OL-29584-15 679
Configuring Splicing Channels
Step 3 Click Add Row.
A new entry is added in the table.
Step 4 From the Action drop-down list, choose Splice.
Step 5 In the Input PID Main field, enter the PID of the primary channel component to which an insertion channel
component must be assigned.
Step 6 In the Input PID Insertion Channel field, enter the PID of the insertion channel component.
Step 7 Click Apply.
Removing Custom PID Mapping Entries
Procedure
Step 1 In the DCM GUI, click Service > Tree View from the main menu.
The Tree View page appears.
For a splice channel processed by a coprocessor:
• In the Outputs tree, double-click the outgoing TS with the service for which custom PID mapping
entries must be removed. The Output TS page of the outgoing TS appears.
• Click Service and then click the DPI tab. The Output Service DPI page appears.
For a splice channel processed by an MFP:
• In the Processing tree, double-click the outgoing TS with the service for which custom PID mapping
entries must be removed. The MFP Overview page appears.
• Click Service and then click the DPI tab. The MFP Service DPI page appears.
Step 2 In the DPI Settings table, double-click the corresponding row and click the arrow in the PIDs column.
The Custom PID Mapping table appears.
Digital Content Manager (DCM) Configuration Guide - Software Version 19.00
680 OL-29584-15
Configuring Splicing Channels
Step 3 Check the check box of each entry that must be removed.
Step 4 Click Remove Checked Rows.
Handling the ETV Components for Splice Events Triggered by an Ad Server
For a splice event triggered by an Ad server and processed by a coprocessor, the source of the EISS and
baseline EBIF components that are inserted in the output channel is configurable. When the primary channel
is active, the EISS and baseline EBIF components can be taken from the primary channel or from another
incoming service. After a primary-to-insertion channel substitution, these components can be taken from the
primary channel, from the insertion channel (coming from the Ad server), or from another incoming service.
The EISS components from the insertion channel can also be merged with those of another incoming channel.
To keep the PMT untouched during a primary-to-insertion or during an insertion-to-primary channel substitution,
dummy EISS and EBIF component references can be inserted in the PMT of the primary channel or insertion
channel. For instance, if EISS/baseline EBIF components are missing in the primary channel.
Tip Incoming EISS and baseline EBIF components can be blocked by defining component tracking rules. For
more information, see Passing, Blocking, and Remapping Service Components, on page 303.
• If ETV components are present in the primary channel and dummy component references are added
to this channel, then the ETV component references remain present in the PMT of the output channel
if the primary channel is active, but no data is played out. The EISS and baseline EBIF PID values
entered in the GUI are ignored.
• If no ETV components are present in the primary channel and dummy component references are
added to this channel, then dummy component references are added in the PMT of the output channel
if the primary channel becomes active. The EISS and baseline EBIF PID values entered in the GUI
are used.
• If ETV components are present in the primary channel and dummy component references are added
to the insertion channel, then the component references remain present in the PMT of the output
channel if the insertion channel becomes active, but no data is played out.
• If no ETV components are present on the primary channel and dummy component references are
added to the insertion channel, then no component references are added in the PMT of the output
channel if the insertion channel becomes active.
Digital Content Manager (DCM) Configuration Guide - Software Version 19.00
OL-29584-15 681
Configuring Splicing Channels
Procedure
Step 1 In the DCM GUI, click Service > Tree View from the main menu.
The Tree View page appears.
Step 2 In the Outputs tree, double-click the outgoing TS with the splice channel for which ETV settings must be
configured.
The Output TS page of the outgoing TS appears.
Step 3 Click Service and then click the ETV tab.
The Output Service ETV page appears.
Step 4 In the ETV Manipulation Settings table, double-click the row of each splice channel for which ETV settings
must be configured.
Important: The ETV manipulation settings for the insertion channel are only applicable if the splice channel
mode is set to SCTE-30/35.
Step 5 From the Primary Channel - ETV PIDs drop-down list, choose one of the following values to determine
the EISS and baseline EBIF component in the output channel if the primary channel is active:
• Take from Primary—The EISS and baseline EBIF components from the primary channel.
• Select Input—The EISS and baseline EBIF components from an incoming service.
• Add Empty PIDs—For adding dummy EISS and baseline EBIF component references to the PMT of
the primary channel.
• Select Input - Merge EISS—For merging the EISS components of the primary channel with those of
another incoming service. The EBIF components follow the behavior of the selected input.
Step 6 For adding EISS and baseline EBIF components from an incoming service to the splice channel or for merging
components of the primary channel with components from another incoming service and adding them to the
splice channel if the primary channel is active, click in the Primary Channel - Other Service column.
Specify this incoming service in the Select Other Service dialog box and click OK.
Step 7 For adding dummy EISS and baseline EBIF component references to the PMT of the primary channel, enter
the PID for the dummy EISS in the Primary Channel - EISS PID field and the PID for the dummy baseline
EBIF in the Primary Channel - EBIF PID field.
Step 8 From the Ad Insertion Channel - ETV PIDs drop-down list, choose one of the following values to determine
the EISS and baseline EBIF component in the output channel if the insertion channel is active (after a
primary-to-insertion substitution):
• Take from Ad—The EISS and Baseline EBIF components from the insertion channel.
• Take from Primary—The EISS and Baseline EBIF components from the primary channel.
Digital Content Manager (DCM) Configuration Guide - Software Version 19.00
682 OL-29584-15
Configuring Splicing Channels
• Select Input—The EISS and Baseline EBIF components from an incoming service.
• Add Empty PIDs—For adding dummy EISS and Baseline EBIF component references to the PMT of
the insertion channel.
Step 9 For adding EISS and Baseline EBIF components from an incoming service to the splice channel if the insertion
channel is active, click in the Ad Insertion Channel - Other Service column. Specify this incoming
service in the Select Other Service dialog box and click OK.
Step 10 Click Apply.
Note If only the insertion channel contains EISS or EBIF components, dummy EISS and EBIF component
references can also be inserted in the PMT of the primary channel. See Adding Dummy Component
References to a PMT, on page 299.
Changing ETV Settings Using the Update Function
If ETV settings for multiple splice channels in the ETV Manipulation Settings table must be changed to
similar values, the Update All ETV Manipulation Settings function can be used.
Procedure
Step 1 In the DCM GUI, click Service > Tree View from the main menu.
The Tree View page appears.
Step 2 In the Outputs tree, double-click the outgoing TS with the splice channel for which ETV settings must be
changed.
The Output TS page of the outgoing TS appears.
Step 3 Click Service and then click the ETV tab.
The Output Service ETV page appears.
Step 4 In the ETV Manipulation Settings table, select the row of each splice channel for which ETV settings must
be changed.
Step 5 In the Update All ETV Manipulation Settings area, choose the desired value from the drop-down list of the
parameters that must be modified.
Step 6 Click Update All Selected.
Step 7 Click Apply.
Disabling or Pausing Splice Channels
Splice channels can be disabled or paused. Disabling a splice channel removes all associated splice settings
while pausing a splice channel brings the channel in a pause state without removing these settings. A paused
splice channel can be enabled again without reconfigurations.
Digital Content Manager (DCM) Configuration Guide - Software Version 19.00
OL-29584-15 683
Checking the IP Address of the Ad Servers
Procedure
Step 1 In the DCM GUI, click Service > Tree View from the main menu.
The Tree View page appears.
For a splice channel processed by a coprocessor:
• In the Outputs tree, double-click the outgoing TS with the service for which a splice channel must be
disabled or paused. The Output TS page of the outgoing TS appears.
• Click Service and then click the DPI tab. The Output Service DPI page appears.
For a splice channel processed by an MFP:
• In the Processing tree, double-click the service for which a splice channel must be disabled or paused.
The MFP Overview page appears.
• Click Service and then click the DPI tab. The MFP Service DPI page appears.
Step 2 In the DPI Settings table, double-click the row of the corresponding service.
The row of the service becomes editable.
Step 3 From the Enable drop-down list, choose Disabled, Paused (LPI), or Paused (Ad Insertion).
Step 4 Click Apply.
Checking the IP Address of the Ad Servers
The following procedure describes how to check the IP address of the Ad server that has set up a connection
for a particular splice channel.
Procedure
Step 1 In the DCM GUI, click Service > Tree View from the main menu.
The Tree View page appears.
For a splice channel processed by a coprocessor:
• In the Outputs tree, double-click the outgoing TS with the splice channel for which the Ad server
information must be checked. The Output TS page of the outgoing TS appears.
• Click Service and then click the DPI tab. The Output Service DPI page appears.
Digital Content Manager (DCM) Configuration Guide - Software Version 19.00
684 OL-29584-15
Triggering Splice Events Manually
For a splice channel processed by an MFP:
• In the Processing tree, double-click the service with the splice channel for which the Ad server information
must be checked. The MFP Overview page appears.
• Click Service and then click the DPI tab. The MFP Service DPI page appears.
Step 2 In the DPI Settings table, double-click the row of the splice channel for which the Ad server information
must be checked.
The row becomes editable.
Step 3 In the Info column, click the arrow of the splice channel in question.
Note: This arrow only appears when the Output Channel - Mode is set to SCTE35.
The IP address of the corresponding Ad server is displayed.
Triggering Splice Events Manually
Splice events of splice channels, for which the Splicing Channel Mode is set to Manual, can be triggered
manually using the GUI.
To Trigger a Primary / Insertion Channel Substitution
Procedure
Step 1 In the DCM GUI, click Service > Tree View from the main menu.
The Tree View page appears.
For a splice channel processed by a coprocessor:
• In the Outputs tree, double-click the outgoing TS with the splice channel. The Output TS page of the
outgoing TS appears.
• Click Service and then click the DPI tab. The Output Service DPI page appears.
For a splice channel processed by an MFP:
• In the Processing tree, double-click the splice channel. The MFP Overview page appears.
• Click Service and then click the DPI tab. The MFP Service DPI page appears.
Step 2 In the DPI Settings table, click (Start) of the splice channel in question.
A primary-to-insertion channel substitution is triggered.
After executing the primary-to-insertion channel substitution, Insertion appears in the Status column.
Digital Content Manager (DCM) Configuration Guide - Software Version 19.00
OL-29584-15 685
Checking the Status of Splicing Channels
To Trigger an Insertion / Primary Channel Substitution
Procedure
Step 1 In the DCM GUI, click Service > Tree View from the main menu.
The Tree View page appears.
For a splice channel processed by a coprocessor:
• In the Outputs tree, double-click the outgoing TS with the splice channel. The Output TS page of the
outgoing TS appears.
• Click Service and then click the DPI tab. The Output Service DPI page appears.
For a splice channel processed by an MFP:
• In the Processing tree, double-click the splice channel. The MFP Overview page appears.
• Click Service and then click the DPI tab. The MFP Service DPI page appears.
Step 2 In the DPI Settings table, click (Stop) of the splice channel in question.
An insertion-to-primary channel substitution is triggered.
After executing the insertion-to-primary channel substitution, Primary appears in the Status column.
Checking the Status of Splicing Channels
The DPI Status page provides an overview of all splice channels defined on the device or on a card. Splice
channels triggered by Ad servers are shown in the Ad Insertion Channels table and the splice channels
manually triggered, triggered by using GPIO contacts, or triggered by a cue insertion device are shown in the
Local Program Insertion Channels table.
Procedure
Step 1 In the DCM GUI, click Status > DPI from the main menu. The DPI Status page with the Ad Insertion
Channels table and Local Program Insertion Channels table appears.
Step 2 From the filter ( ) drop-down list, choose the card for which the defined splice channels must be displayed
or choose All to display all the splice channels defined on the device.
Digital Content Manager (DCM) Configuration Guide - Software Version 19.00
686 OL-29584-15
Checking the Status of Splicing Channels
The information that can be found on these tables is:
• Output Channel
◦Status—The actual status of the splice channel
Primary (gray)—The primary channel is active without error indication.
Primary (red)—The primary channel is active with error indication.
Insertion (green)—The insertion channel is active without error indication.
Insertion (red)—The insertion channel is active with error indication.
◦Name—The name of the splice channel.
• Primary Channel
◦Board—The card to which the port of the primary channel belongs to.
◦Stream—The identification parameters of the primary channel.
• Insertion Channel
◦Ad Server (Ad Insertion Channels table only)—The IP address of the Ad server.
◦Input (Local Program Insertion Channels table only)—The identification parameters of the
insertion channel.
◦Info—Additional information about the event.
Digital Content Manager (DCM) Configuration Guide - Software Version 19.00
OL-29584-15 687
Checking the Status of Splicing Channels
Digital Content Manager (DCM) Configuration Guide - Software Version 19.00
688 OL-29584-15
CHAPTER 23
Program Switching
This chapter describes the alternate source selection feature that can be used for program switching and
provides more information on how to set up such application.
• Introducing Program Switching, page 689
• Configuring Alternate Services, page 692
• Performing Program Switching, page 717
Introducing Program Switching
The alternate source selection feature allows you to switch the source of an outgoing service to another source
without changing the outgoing service settings (such as SID [service identifier], SI [service information]
mode, and so on). Component merging, service backup, and so on, which are source-related output settings,
can be changed per alternate.
The main service, which is the service that is initially passed from an input of an interface card or from a card
in the Processing tree (processed service) to the output, can be provided with one or multiple inactive sources
(alternate services). The DCM GUI allows you to start a program switch action by activating an alternate
source or, when an alternate source is activated, by activating the main service or another alternate service.
If the interface card is populated with a coprocessor and the device is provided with
SEAMLESS_ALTERNATES license keys, program switching can be seamless. For more information about
Digital Content Manager (DCM) Configuration Guide - Software Version 19.00
OL-29584-15 689
Introducing Program Switching
license keys, see Licensing. The alternate source selection feature can be combined with digital program
insertion but seamless program switching with digital program insertion is not possible.
Multiple alternate services can be assigned to the primary channel of the splice channel.
Components in an incoming or processed service can be merged in the main service or in the alternate services.
All components in an incoming or processed service can be merged by merging the complete incoming service
or component merge rules (not for processed services) can be created to specify the components in a service
that must be merged.
For service backup purposes, backup services can be assigned to the main, to the merged, and to the alternate
services.
This alternate source selection feature can also be used for assigning multiple backup services to a service
that is processed by an MFP or for program switching of services before they are processed by an MFP. Such
program switching cannot be done seamless.
Tip A virtual service, which has no references to the input, can also be assigned to a main service as alternate
service (called virtual alternate service). For more information about virtual services, see Using Virtual
Services, on page 282. To assign a virtual alternate service, see Adding a Virtual Alternate Service, on
page 694.
Digital Content Manager (DCM) Configuration Guide - Software Version 19.00
690 OL-29584-15
Introducing Program Switching
Important • After rebooting the DCM, the main service will be activated by default, even if an alternate service
was active before. To change this behavior, see Changing the Alternate Source Startup Behavior,
on page 717.
• Dragging and dropping in the Outputs tree (nonadvanced routing view) always impacts the active
alternate.
• Seamless program switching cannot be combined with digital program insertion.
Warning Seamless program switching without rate control can lead to significant bit rate variations in the
services.
Seamless Program Switching
Program switching by activating an alternate service or, when an alternate service is activated, by activating
the main service or another alternate service can be seamless. Therefore, the interface card to which the
outgoing service belongs to, must be equipped with a coprocessor and the device must be provided with
SEAMLESS_ALTERNATE license keys.
During a seamless program switch, the following actions are done:
• Video components of the same type (MPEG-2) and with same PID value are spliced.
• Audio components of the same type (MPEG-1 Layer II or Dolby Digital [AC-3]) with the same PID
value are spliced.
• Data components with the same PID value are spliced.
• To make the video transition smooth (without artifacts nor lip-sync issues), splicing of the components
belonging the service are done at the same splice point.
• The components, which are not present in the new activated service, will not be present at the output
after seamless program switching.
• The components, which are present in the activated service and not blocked by service auto pass rules
or component tracking rules, are present at the output.
• The PMT contents and PID value follow the activated service.
• The SI/PSI table content and PID values follow the activated service. The SID value referenced remains
unchanged (the SID value of the main service).
Tip If PID values of video components, audio components, or data components do not match, service component
tracking rules can be created. See Using Tracking Rules, on page 309.
For seamless program switching, consider the following constrains:
• The video components must be MPEG-2 (a DCM does not support seamless program switching of AVC
video components). The Local Program Insertion Settings - Mode parameter of the corresponding
coprocessor must be set to MPEG-2.
Digital Content Manager (DCM) Configuration Guide - Software Version 19.00
OL-29584-15 691
Configuring Alternate Services
• The audio components must match: MPEG-1 Layer II or Dolby Digital (AC-3) (a DCM does not support
seamless program switching of AAC [advanced audio coding] audio components)
• When the bit rate of the services is not controlled, a maximum peak bit rate of 15 Mbps for SD and 80
Mbps for HD is allowed.
• Delaying service components combined with seamless program switching for the same service is not
possible.
• Combining a still picture service (slate service) with seamless program switching for the same outgoing
service is not possible.
• Combining seamless program switching with DPI for the same outgoing service is not possible.
About the Linear Service Switch Feature
To blackout services in particular regions of a country, the alternate services functionality can be used.
Switching between the main and an alternate service is triggered by ESAM (Event Signaling and Management)
messages from a Placement Opportunity Information System (POIS). Once a main service is provided with
alternate services, the Linear Stream Switch (LSS) settings for the main service must be configured and an
alternate source ID must be assigned to the main service and to each alternate service. See Configuring the
Linear Stream Switch Settings of Services, on page 714.
LSS can be used in two modes:
• Inband—An SCTE35 cue message in the incoming service triggers a call-out from the DCM to the
POIS.
• Out-of-band—The POIS contacts the DCM on its own initiative. Therefore, the ESAM HTTP server
settings for out-of-band communication with the POIS must be configured. See Configuring the ESAM
HTTP Server Setting for Out-of-Band Communication with the POIS, on page 588.
The LSS feature is licensed, each service for which LSS is enabled occupies one ESAM_LSS license key.
Configuring Alternate Services
Adding or Deleting Alternate Services
Adding an Alternate Service Using the Drag-and-Drop Method
Procedure
Step 1 In the DCM GUI, click Service > Tree View from the main menu.
The Tree View page appears.
Step 2 In the Inputs tree or Processing tree, browse to the incoming or processed service that must be added.
Step 3 In the Outputs tree or Processing tree (MFP only), right-click the service to which the alternate service must
be added and choose Advanced Routing.
Digital Content Manager (DCM) Configuration Guide - Software Version 19.00
692 OL-29584-15
Configuring Alternate Services
The advanced routing tree of the selected service appears.
Step 4 Drag and drop the branch of the incoming or processed service to the Sources for Program Switching branch.
An alternate service is added to the advanced routing tree.
Adding an Alternate Service Using the Shortcut Menu
Tip This method allows you to add alternates that are not yet present at the input, even if the incoming TS is
not present.
Procedure
Step 1 In the DCM GUI, choose Service > Tree View from the main menu.
The Tree View page appears.
Step 2 In the Outputs tree or Processing tree (MFP only), right-click the service to which an alternate service must
be added and choose Advanced Routing.
The advanced routing tree of the selected service appears.
Step 3 In the Advanced Routing tree, right-click the Sources for Program Switching branch and choose Add
Alternate Source.
The Add Alternate Source dialog box appears.
Step 4 In this dialog box, specify the incoming service and click OK.
An alternate service is added to the advanced routing tree.
Digital Content Manager (DCM) Configuration Guide - Software Version 19.00
OL-29584-15 693
Configuring Alternate Services
Adding a Virtual Alternate Service
Remark that a virtual service cannot be added to a service that is processed by an MFP.
Procedure
Step 1 In the DCM GUI, choose Service > Tree View from the main menu.
The Tree View page appears.
Step 2 In the Outputs tree, right-click the service to which a virtual alternate service must be added and choose
Advanced Routing.
The advanced routing tree of the selected service appears.
Step 3 In the Advanced Routing tree, right-click the Sources for Program Switching branch and choose Add
Alternate Source.
The Add Alternate Source dialog box appears.
Step 4 Check the No Input check box and click OK.
A virtual alternate service is added to the advanced routing tree.
Checking the Alternate Service Routing Overview
Procedure
Step 1 In the DCM GUI, choose Service > Tree View from the main menu.
The Tree View page appears.
Step 2 In the Outputs tree or Processing tree, right-click the service for which an overview of the alternate service
routing must be checked and choose Advanced Routing.
The advanced routing tree of the selected service appears.
Step 3 Double-click the main, an alternate, or a virtual service.
Digital Content Manager (DCM) Configuration Guide - Software Version 19.00
694 OL-29584-15
Configuring Alternate Services
• For an outgoing service: The Output Service Alternate Routing page with the Alternate Service
Routing table appears.
Hint: The Merged arrow can be used to merge an incoming or processed service in the corresponding
outgoing service and the Backup arrow to assign a backup service.
• For a service processed by an MFP: The MFP Service Settings page with the Service Settings table
appears.
Determining the PCR of a Main, Alternate, or Virtual Outgoing Service
For a main, alternate, or virtual outgoing service, a PCR PID value can be specified that is used in the generated
PMT. An incoming PCR PID or a PCR PID of a processed service can be specified or a dummy PCR (PCR
[program clock reference] PID without source PID reference) can be configured.
Important Configuring a dummy PCR means that the reference to that PCR value is updated in the PMT, no PCR
packets are generated except for still picture (slate generation) services.
To Determine the PCR
Procedure
Step 1 In the DCM GUI, choose Service > Tree View from the main menu.
The Tree View page appears.
Step 2 In the Outputs tree, right-click the outgoing service for which the PCR must be specified and choose Advanced
Routing.
The advanced routing tree of the selected service appears.
Step 3 Double-click the main, an alternate, or a virtual service.
The Output Service Alternate Routing page appears.
Step 4 Click the Settings tab.
The Alternate Service PCR Settings table appears.
Digital Content Manager (DCM) Configuration Guide - Software Version 19.00
OL-29584-15 695
Configuring Alternate Services
Step 5 Check the Enable check box of the corresponding service.
Step 6 Click the PCR icon ( ).
The Select Input PID dialog box appears.
Step 7 Specify the incoming TS to which the PCR belongs to and the PID of the PCR and click OK.
Step 8 Click Apply.
Adding a Dummy PCR
Procedure
Step 1 In the DCM GUI, choose Service > Tree View from the main menu.
The Tree View page appears.
Step 2 In the Outputs tree, right-click the outgoing service for which a dummy PCR must be created and choose
Advanced Routing.
The advanced routing tree of the selected service appears.
Step 3 Double-click the main, an alternate, or a virtual service.
The Output Service Alternate Settings page appears.
Step 4 Click the Settings tab.
The Alternate Service PCR Settings table appears.
Step 5 Check the Enable and the PCR - No Input check box of the corresponding service.
Step 6 In the PCR - Preferred Output PID field, enter a PID for the PCR. PID values belonging to forbidden PID
ranges of the outgoing TS cannot be used.
Step 7 Click Apply.
Deleting an Alternate Service
Procedure
Step 1 In the DCM GUI, choose Service > Tree View from the main menu.
The Tree View page appears.
Step 2 In the Outputs tree or Processing tree, right-click the service from which an alternate service must be removed
and choose Advanced Routing.
Digital Content Manager (DCM) Configuration Guide - Software Version 19.00
696 OL-29584-15
Configuring Alternate Services
The Advanced Routing tree of the selected service appears.
Step 3 Right-click this alternate service and choose Delete.
Note: When the removal confirmation feature is enabled, a confirmation dialog box is displayed. Click Yes
to confirm.
The alternate service is removed.
Tip • An alternate service can also be removed by dragging and dropping the service to the waste basket.
• To enable or disable the removal confirmation feature, see Changing the Tree Settings, on page 89.
Important • Removing an alternate service also removes the associated backup and merged service/components.
• Removing an activated alternate source is not possible.
Switching on or off Seamless Program Switching
Switching on and off seamless program switching, for an outgoing service to which alternate services are
added, can be done in different ways. Program switching of services on an MFP card cannot be done seamless.
Switching On Seamless Program Switching Using the Shortcut Menu
Note This method can only be used if SPLICING license keys are installed.
Procedure
Step 1 In the DCM GUI, choose Service > Tree View from the main menu.
The Tree View page appears.
Step 2 In the Outputs, right-click the service for which seamless program switching must be switched on and choose
Advanced Routing.
The advanced routing tree of the selected service appears.
Step 3 Right-click Source for Splicing and choose Add Splice Source.
The Output Channel dialog box appears.
Step 4 In the Name field, enter a name.
Step 5 From the Enabled drop-down list, choose Seamless Alternates.
Step 6 Click OK.
The name with Seamless Alternates appears beside Source for Splicing.
Digital Content Manager (DCM) Configuration Guide - Software Version 19.00
OL-29584-15 697
Configuring Alternate Services
Switching on or off Seamless Program Switching Using the DPI Settings Table
Procedure
Step 1 In the DCM GUI, choose Service > Tree View from the main menu.
The Tree View page appears.
Step 2 In the Outputs tree, right-click the outgoing service for which seamless program switching must be switched
on or off and choose Settings.
The Output Service Routing page appears.
Step 3 Click the DPI tab.
The Output Service DPI page appears.
Step 4 In the DPI Settings table, double-click the row of the corresponding service.
The corresponding row becomes editable.
Step 5 In the Output Channel - Name field, change the name if needed.
Step 6 From the Output Channel - Enable drop-down list, choose Seamless Alternates to switch it on or choose
Disabled to switch it off.
Step 7 Click Apply.
Note The update DPI settings feature can be used to switch on or off seamless alternates for multiple services
in the DPI Settings table. For more information, see Changing Splice Channels Using the Update Function,
on page 676.
Merging a Service into a Main, Alternate, or Virtual Service
All components in a particular incoming or processed service can be merged in a main, an alternate, or a
virtual outgoing service. Merging a service in a main, an alternate, or a virtual service can be done in different
ways, the following topics describe these ways.
Merging a service in a service that is processed by an MFP is not possible.
Digital Content Manager (DCM) Configuration Guide - Software Version 19.00
698 OL-29584-15
Configuring Alternate Services
Tip For more information about service merging, see Merging Components, on page 290Merging Components.
Merging an Incoming Service in a Main, Alternate, or Virtual Service Using the Drag-and-Drop Method
Procedure
Step 1 In the DCM GUI, choose Service > Tree View from the main menu.
The Tree View page appears.
Step 2 In the Inputs tree or Processing tree, browse to the service that must be merged.
Step 3 In the Outputs tree, right-click the outgoing service in which this incoming service must be merged and
choose Advanced Routing.
The advanced routing tree of the selected service appears.
Step 4 Drag and drop the incoming or processed service to the Main, the Alternate, or the Alternate: Virtual branch.
The merged service is added to the tree.
Merging an Incoming Service in a Main, Alternate, or Virtual Service Using the Shortcut Menu
Note Service merging is not possible on an MFP card.
Digital Content Manager (DCM) Configuration Guide - Software Version 19.00
OL-29584-15 699
Configuring Alternate Services
Procedure
Step 1 In the DCM GUI, choose Service > Tree View from the main menu.
The Tree View page appears.
Step 2 In the Outputs tree, right-click the outgoing service in which an incoming service must be merged and choose
Advanced Routing.
The advanced routing tree of the selected service appears.
Step 3 In the advanced routing tree, right-click the main, alternate, or virtual service branch and choose Add Merged
Service.
The Select Merged Service dialog box appears.
Step 4 In the Select Merged Service dialog box, specify the service and click OK.
The merged service is added to the tree.
Merging an Incoming Service in a Main, Alternate, or Virtual Service Using the Merge Details Page
Procedure
Step 1 In the DCM GUI, choose Service > Tree View from the main menu.
The Tree View page appears.
Step 2 In the Outputs tree, right-click the outgoing service in which an incoming or processed service must be
merged and choose Advanced Routing.
The advanced routing tree of the selected service appears.
Step 3 Double-click the main, an alternate, or a virtual service.
The Alternate Service Routing table appears.
Step 4 In the Alternate Service Routing table, click the Merged arrow of the service in which an incoming service
must be merged.
The Merged Service and Components table and the Add New Merged Service or Merged Service
Component area appear.
Step 5 In the Add New Merged Service or Merged Service Component area, click next to Input Service.
The Select Merged Service dialog box appears.
Step 6 In the Select Merged Service dialog box, specify the service and click OK.
Step 7 Click Add.
Digital Content Manager (DCM) Configuration Guide - Software Version 19.00
700 OL-29584-15
Configuring Alternate Services
The service is added to the Merged Service and Components table.
Removing Merged Services from a Main, Alternate, or Virtual Service
Procedure
Step 1 In the DCM GUI, choose Service > Tree View from the main menu.
The Tree View page appears.
Step 2 In the Outputs tree, right-click the outgoing service for which a merged service must be removed and choose
Advanced Routing.
The Advanced Routing tree of the selected service appears.
Step 3 Right-click the merged service that must be removed and choose Delete. If the removal confirmation feature
is enabled, a confirmation dialog box is displayed. Click Yes to confirm.
The merged service is removed.
Merging Components into a Main, Alternate, or Virtual Service
Particular components of an incoming or processed service can be merged in the main, an alternate, or a virtual
service by defining component merge rules. All components matching the rules exactly are merged in the
service. Component merge rules can be defined in different ways:
• By right-clicking the service, specifying the incoming service to which the components belong to, and
setting up the rule (not for processed services).
• By dragging and dropping the incoming component to the service. A component merge rule matching
the component is then created.
• By setting up the rule using the Output Service Merge page.
Component merge rules applying to an incoming or processed service are accommodated under the Merged
Comp branch related to this service. When component merge rules are already available for a particular
incoming or processed service, component merge rules can then be created by simply dragging a component
of the corresponding service to the Merged Comp branch of this service or by right-clicking this branch.
Note Merging a component in a service on an MFP is not possible.
Tip For more information about the component merge rule feature, see Merging Particular Components of an
Incoming Service in an Outgoing Service, on page 295.
Digital Content Manager (DCM) Configuration Guide - Software Version 19.00
OL-29584-15 701
Configuring Alternate Services
Creating a Component Merge Rule by Dragging and Dropping
Procedure
Step 1 In the DCM GUI, choose Service > Tree View from the main menu.
The Tree View page appears.
Step 2 In the Outputs tree, right-click the outgoing service in which the incoming component must be merged and
choose Advanced Routing.
The advanced routing tree of the selected service appears.
Step 3 In the Inputs tree or Processing tree, browse to the component for which a matching component merge rule
must be created.
Step 4 Drag and drop the branch of the component to the branch of the main, the alternate, or the virtual service.
Step 5 Repeat Step 3 and 4 for all components for which a matching component merge rule must be created.
A Merged Comp branch is added with the component merge rules.
Note: When component merge rules are created for different incoming or processed services, a Merged Comp
branch is added for each of these incoming services.
Digital Content Manager (DCM) Configuration Guide - Software Version 19.00
702 OL-29584-15
Configuring Alternate Services
Tip • Once a Merged Comp branch is present for an incoming or processed service, a component merge
rule matching a component of this service can be created by dragging and dropped the component
to this Merged Comp branch. Dragging and dropping a component to a Merged Comp branch is
not allowed if the component is not part of the corresponding incoming or processed service.
• When components are dragged and dropped to the main, alternate, or virtual service branch and a
Merged Comp branch is already present for the corresponding incoming or processed service, the
components are automatically added to this Merged Comp branch.
Adding Component Merge Rules by Using the Shortcut Menu
Note Merging components in a service that is processed by an MFP Card is not possible.
Procedure
Step 1 In the DCM GUI, chose Service > Tree View from the main menu.
The Tree View page appears.
Step 2 In the Outputs tree, right-click the outgoing service in which components must be merged and choose
Advanced Routing.
The advanced routing tree of the selected service appears.
Step 3 Right-click the branch of the main, alternate, or virtual service and choose Add Merged Service.
The Add Merged Service dialog box appears.
Step 4 Check the Select Components check box.
The Input Component Selection area is added.
Step 5 Complete the following settings in the Add Merged Service area to specify the incoming service for which
a component merge rule must be created.
a) From the Card drop-down list, choose the card that receives or processes the service to which the component
belongs to.
b) From the Port drop-down field (interface card only), choose the port that receives the corresponding TS.
Digital Content Manager (DCM) Configuration Guide - Software Version 19.00
OL-29584-15 703
Configuring Alternate Services
c) In the Source IP field, enter the source IP address of the incoming stream. This parameter is only available
for a GbE, GbE MK2, and 10GE card and if the Input Stream Creation Mode of this card is set to Source
IP - IP:UDP.
d) In the IP field (GbE, GbE MK2, and 10GE card), enter the multicast destination IP address of the incoming
stream. For an incoming stream with a unicast destination IP address, leave this field empty or enter 0.0.0.0.
e) In the UDP Port field (GbE, GbE MK2, and 10GE card), enter the UDP port number of this incoming
TS.
f) For a TS that belongs to a multiple input stream (DVB S2 card only), check the ISI (input stream identifier)
check box and enter the input stream identifier of the TS in the corresponding box.
g) In the SID field (interface card only), enter the SID (service identifier) of this service.
h) From the Service drop-down list (processing card), choose the service.
Step 6 Complete the following settings in the Input Component Selection area to create the rule.
a) From the Track Type drop-down list, choose the component merge rule type.
b) For a Tag type component merge rule, enter the tag of the component in the Component Tag field.
c) For a Stream Type type component merge rule, choose the stream type of the component from the Stream
Type drop-down list.
• If an audio stream type is chosen, enter the 3-character language code (as specified by ISO 639-2
[15]) in the Language field.
• For Stream Type = User Defined, enter the value of the stream type in the Stream Type field.
d) For an ECM PID or ES PID type component merge rule, enter the PID value in the Input PID field.
Step 7 Click OK.
The component merge rule is added to the tree.
Once a Merged Comp branch is added which applies to an incoming service, right-clicking this branch and
choosing Add Merged Component opens the Input Component Selection dialog box that can be used to
create an extra component merge rule for the corresponding service.
Adding Component Merge Rules by Using the Merge Details Page
Procedure
Step 1 In the DCM GUI, choose Service > Tree View from the main menu.
Digital Content Manager (DCM) Configuration Guide - Software Version 19.00
704 OL-29584-15
Configuring Alternate Services
The Tree View page appears.
Step 2 In the Outputs tree, right-click the outgoing service for which component merge rules must be added and
choose Advanced Routing.
The advanced routing tree of the selected service appears.
Step 3 Double-click the main, an alternate, or a virtual service.
The Alternate Service Routing table appears.
Step 4 In the Alternate Service Routing table, click the Merged arrow of the service for which component merge
rules must be created.
The Merged Service and Components table and the Add New Merged Service or Merged Service
Component area appear.
Step 5 In the Add New Merged Service or Merged Service Component area, click beside Input Service.
The Select Merged Service dialog box appears.
Step 6 In the Select Merged Service dialog box, specify the service that contains the corresponding components
and click OK.
Step 7 Check the Select Component Merge Rule check box.
Step 8 From the Track Type drop-down list, choose the component merge rule type.
Step 9 For a Tag type component merge rule, enter the tag of the component in the Component Tag field.
Step 10 For a Stream Type type component merge rule, choose the stream type of the component from the Stream
Type drop-down list.
• If an audio stream type is chosen, enter the 3-character language code (as specified by ISO 639-2 [15])
in the Language field.
• For Stream Type = User Defined, enter the value of the stream type in the Stream Type Value field.
Step 11 For an ECM PID (entitlement control message PID) or ES PID (elementary stream PID) type component
merge rule, enter the PID value in the Input PID field.
Step 12 Click Add.
The component merge rule is added to the Component Merge Rule table.
Removing Component Merge Rules
Procedure
Step 1 In the DCM GUI, choose Service > Tree View from the main menu.
The Tree View page appears.
Step 2 In the Outputs tree, right-click the outgoing service for which component merge rules must be removed and
choose Advanced Routing.
The advanced routing tree of the selected service appears.
Step 3 Right-click the component merge rule that must be removed and choose Delete. When the removal confirmation
feature is enabled, a confirmation dialog box is displayed. Click Yes to confirm.
Digital Content Manager (DCM) Configuration Guide - Software Version 19.00
OL-29584-15 705
Configuring Alternate Services
The component merge rule is removed.
Removing All Component Merge Rules Related to a Particular Incoming Service
Procedure
Step 1 In the DCM GUI, choose Service > Tree View from the main menu.
The Tree View page appears.
Step 2 In the Outputs tree, right-click the outgoing service for which component merge rules must be removed and
choose Advanced Routing.
The advanced routing tree of the selected service appears.
Step 3 Right-click the Merge Comp branch with the component merging rules that must be removed and choose
Delete. When the removal confirmation feature is enabled, a confirmation box is displayed. Click Yes to
confirm.
The component merge rules are removed.
Adding a Backup Service to a Main, Merged, or Alternate Service
For an outgoing service, the main service and the alternate and merged services can be provided with maximum
eight backup services (incoming or processed services). A failing main, alternate, or merged service is then
replaced by a backup service with highest priority and Service Loss alarm free. Assigning a backup service
to the main service or to an alternate or merged service can be done using drag-and-drop, the shortcut menu,
or on the Output Service Backup page. Assigning a backup service to a virtual alternate service is not possible.
For a service on an MFP, only the main services can be provided with backup services. Assigning backup
services to a main service can be done using drag-and-drop and using the shortcut menu. If only one backup
service should be assigned to a main service, then the backup selection function of the Service Backup table
on the MFP Service Backup page can be used. See Assigning Backup Services to a Service Processed by a
Transcoder or MFP Card, on page 917.
Note A backup service cannot be assigned to a main service if both services are processed by the same MFP
card.
For more information about service backup, see Service Backup, on page 913.
Adding a Backup Service to a Main, Merged, or Alternate Service Using Drag-and-Drop
Procedure
Step 1 In the DCM GUI, choose Service > Tree View from the main menu.
Digital Content Manager (DCM) Configuration Guide - Software Version 19.00
706 OL-29584-15
Configuring Alternate Services
The Tree View page appears.
Step 2 In the Inputs tree or Processing tree, browse to the incoming or processed service that must be added.
Step 3 In the Outputs tree or Processing tree, right-click the service to which the backup service must be added and
choose Advanced Routing.
The advanced routing tree of the selected service appears.
Step 4 Drag and drop the branch of the incoming or processed service to the Backup branch of the main, merged,
or alternate service.
The backup service is added to the corresponding Backup branch and get the lowest priority.
Important: Assigning a backup service to a virtual service is not allowed.
The order of the backup services in the Advanced Routing tree represents the priority. The backup service
with higher priority is above the backup service with lower priority. The priority of the backup services can
be changed by right-clicking a backup service and choosing Move Up or Move Down. For an outgoing
service, the priority of the backup services can also be changed in the Main Service Source or Merged
Service Source table. See Assigning Backup Services to Main and Merged Services, on page 916.
Adding a Backup Service to a Main, Merged, or Alternate Service Using the Shortcut Menu
Procedure
Step 1 In the DCM GUI, choose Service > Tree View from the main menu.
The Tree View page appears.
Step 2 In the Outputs tree or Processing tree, right-click the service to which the backup service must be added and
choose Advanced Routing.
The advanced routing tree of the selected service appears.
Step 3 Right-click the Backup branch of the main, merged, or alternate service and choose Add Backup Service.
Remark that only the main service on an MFP can be provided with backup services.
Digital Content Manager (DCM) Configuration Guide - Software Version 19.00
OL-29584-15 707
Configuring Alternate Services
The Add Backup Service dialog box appears.
Step 4 In the Add Backup Service dialog box, specify the backup service and click OK.
The backup service is added to the corresponding backup branch and get the lowest priority.
The order of the backup services in the Advanced Routing tree reflects the priority. The backup service with
higher priority is above the backup service with lower priority. The priority of the backup services can be
changed by right-clicking a backup service and choosing Move Up or Move Down. For an outgoing service,
the priority of the backup services can also be changed in the Main Service Source or Merged Service Source
table. See Assigning Backup Services to Main and Merged Services, on page 916.
Adding a Backup Service to a Main, Merged, or Alternate Service Using the Backup Services Page
Procedure
Step 1 In the DCM GUI, choose Service > Tree View from the main menu.
The Tree View page appears.
Step 2 In the Outputs tree, right-click the outgoing service to which the backup service must be added and choose
Advanced Routing.
The advanced routing tree of the selected service appears.
Step 3 Double-click the branch of the main or alternate service.
The Output Service Alternate Routing page with the Alternate Service Routing table appears.
Step 4 In the Alternate Service Routing table, click the Backup arrow of the main or alternate service to which a
backup service must be assigned to.
The Backup Services page with the Main Service Source or Alternate Service Source table appears. When
the service is provided with merged services, a Merged Service Source table for each merged service is
displayed.
Digital Content Manager (DCM) Configuration Guide - Software Version 19.00
708 OL-29584-15
Configuring Alternate Services
Step 5 Click Add Row below the table of the service to which a backup service must be assigned to.
A new table entry is displayed.
Step 6 Click in the Input Selection column.
The Add Backup Service dialog box appears.
Step 7 In the Add Backup Service dialog box, specify the backup service and click OK.
Step 8 Click Apply.
The priority of the backup service depends on the position of the service in the Main Service Source or
Merged Service Source table. The first service has the highest priority and the last service in the table the
lowest priority. The priority of a backup service (position in the table) can be increased by clicking the arrow
down of the corresponding backup service.
Removing Backup Services
The following steps describe how to remove backup services using the Advanced Routing tree.
Procedure
Step 1 In the DCM GUI, choose Service > Tree View from the main menu.
The Tree View page appears.
Step 2 In the Outputs tree or Processing tree, right-click the service for which the backup service must be removed
and choose Advanced Routing.
The advanced routing tree of the selected service appears.
Step 3 Right-click the backup service that must be removed and choose Delete.
Note: When the removal confirmation feature is enabled, a confirmation dialog box is displayed. Click Yes
to confirm.
Digital Content Manager (DCM) Configuration Guide - Software Version 19.00
OL-29584-15 709
Configuring Alternate Services
The backup service is removed.
Configuring the Splice Channel Using Advanced Routing
The following topics describe how to set up a splice channel and how to remove a splice channel using the
advanced routing feature. Setting up a splice channel using advanced routing can be started using a
drag-and-drop action or using the shortcut menu. For more information about DPI, see Digital Program
Insertion, on page 663
Note For a splice channel processed by an MFP Card, assigning an insertion channel that is processed by the
same MFP Card is not possible.
Configuring an Ad Insertion Splice Channels Using Advanced Routing
Procedure
Step 1 In the DCM GUI, choose Service > Tree View from the main menu.
The Tree View page appears.
Step 2 In the Outputs or Processing tree, right-click the service that must be configured for DPI and choose Advanced
Routing.
The advanced routing tree for the selected service appears.
Step 3 Right-click Source for Splicing and choose Add Splice Source.
The Output Channel dialog box appears.
Step 4 In the Name field, enter a unique name for the splice channel.
Step 5 From the Enable drop-box list, choose Ad Insertion.
The Options area appears in the dialog box.
Note: For Ad insertion splice channels, the Custom PID Mapping, Switch Back on Video Loss, and PMT
Mode parameters are dimmed.
Step 6 Check the Clear PID Bit Rates (CPBR) check box to clear the bit rates of the components of the primary
channel that do not match with a component of the insertion channel or uncheck this check box otherwise.
Step 7 Check the Add Unspliced Insertion PIDs (AP) check box to pass the components from the insertion channel,
that do not match components of the primary channel, to the output channel after a primary-to-insertion channel
substitution or uncheck this check box otherwise. This feature is used in, for instance, ETV applications.
Step 8 Click OK.
Digital Content Manager (DCM) Configuration Guide - Software Version 19.00
710 OL-29584-15
Configuring Alternate Services
Configuring Local Program Insertion Splice Channels
Configuring Local Program Insertion Splice Channels Using the Shortcut Menu of Advanced Routing
Procedure
Step 1 In the DCM GUI, choose Service > Tree View from the main menu.
The Tree View page appears.
Step 2 In the Outputs or Processing tree, right-click the service that must be configured for DPI and choose Advanced
Routing.
The advanced routing tree for the selected service appears.
Step 3 Right-click Source for Splicing and choose Add Splice Source.
The Output Channel dialog box appears.
Step 4 In the Name field, enter a unique name for the splice channel.
Step 5 From the Enable drop-down list, choose Local Program Insertion.
The Options, Local Program Insertion Triggers, Pin Mapping, and Insertion Channel areas are added
to the dialog box.
Step 6 Refer to the Options area.
Step 7 Check the Custom PID Mapping check box to enable the custom PID mapping feature or uncheck this check
box otherwise.
Step 8 Check the Switch Back on Video Loss check box if an insertion-to-primary channel substitution must be
executed if the insertion channel is missing or uncheck this check box otherwise. If this parameter is enabled,
the Splice Aborted On Video Loss alarm is enabled for the corresponding interface card, and a video loss
alarm is detected for the insertion channel, a message is sent to the management systems (if present).
Note: An insertion-to-primary channel substitution is only triggered if the video loss on the insertion channel
is detected for 5 seconds or more before the normal end of the splice.
Step 9 If the Custom PID Mapping parameter is disabled, check the Clear PID Bit Rates check box to clear the
bit rates of the components of the primary channel that do not match a component of the insertion channel or
uncheck this check box otherwise.
The Clear PID Bit Rates parameter is dimmed if the Custom PID Mapping parameter is enabled.
Step 10 From the PMT Mode drop-down list, choose one of the following values:
• Follow Insertion (FI)—During a splice event, the parts of the PMT describing the spliced components
of the output channel are taken from the PMT of the insertion channel.
• Follow Primary (FP)—During a splice event, the PMT fragments for the spliced components in the
PMT of the output channel are taken from the PMT of the primary channel.
Step 11 Refer to the Local Program Insertion Triggers area.
Step 12 Check the check box of the following triggers that has to start a local program insertion: SCTE-35, Manual,
or GPIO.
Step 13 If a local program insertion event is triggered using the GPIO contacts, configure the following parameters
in the Pin Mapping area.
Digital Content Manager (DCM) Configuration Guide - Software Version 19.00
OL-29584-15 711
Configuring Alternate Services
• Choose the pin configuration for triggering a primary-to-insertion channel substitution from the To
Insertion drop-down list and the pin configuration for triggering an insertion-to-primary channel
substitution from the To Main drop-down list.
• Enter the delay to cover the processing time in the Splice Delay (ms) field.
Step 14 Refer to the Insertion Channel area.
Step 15 From the Card drop-down list, choose the card that receives the service or that processes the service.
Step 16 From the Port drop-down list (interface card only), choose the port that receives the service.
Step 17 In the Source IP field, enter the source IP address of the incoming stream. This parameter is only available
for a GbE, GbE MK2, and 10GE card and if the Input Stream Creation Mode of this card is set to Source
IP - IP:UDP.
Step 18 In the IP field (GbE, GbE MK2, and 10GE card only), enter the multicast destination IP address of the incoming
stream. For an incoming stream with a unicast destination IP address, leave this field empty or enter 0.0.0.0.
Step 19 In the UDP Port field (GbE, GbE MK2, and 10GE card only), enter the UDP (User Datagram Protocol) port
number of this incoming stream.
Step 20 For a service that belongs to a multiple input stream (DVB S2 card only), check the ISI check box and enter
the input stream identifier of the TS in the corresponding box.
Step 21 In the SID field (interface card only), enter the SID of the service.
Step 22 From the Service drop-down list (processing card), choose the service.
Step 23 Click OK.
Configuring Local Program Insertion Splice Channels Using the Drag-and-Drop Method of Advanced Routing
Procedure
Step 1 In the DCM GUI, choose Service > Tree View from the main menu.
The Tree View page appears.
Step 2 In the Outputs or Processing tree, right-click the service that must be configured for DPI and choose Advanced
Routing.
The advanced routing tree for the selected service appears.
Step 3 In the Inputs tree or Processing tree, browse to incoming or processed service that must act as insertion
channel.
Step 4 Drag and drop the branch of this incoming or processed service to the Source for Splicing branch.
Digital Content Manager (DCM) Configuration Guide - Software Version 19.00
712 OL-29584-15
Configuring Alternate Services
The following dialog box appears.
Hint: The Output Channel and Insertion Channel areas are provided with settings that match the settings
of the incoming service.
Step 5 Refer to the Options area.
Step 6 Check the Custom PID Mapping check box to enable the custom PID mapping feature or uncheck this check
box otherwise.
Step 7 Check the Switch Back on Video Loss check box if an insertion-to-primary channel substitution must be
executed if the insertion channel is missing or uncheck this check box otherwise. If this parameter is enabled,
the Splice Aborted On Video Loss alarm is enabled for the corresponding interface card, and a video loss
alarm is detected for the insertion channel. A message is sent to the management systems (if present).
Note: An insertion-to-primary channel substitution is only triggered if the video loss on the insertion channel
is detected for 5 seconds or more before the normal end of the splice.
Step 8 If the Custom PID Mapping parameter is disabled, check the Clear PID Bit Rates check box to clear the
bit rates of the components of the primary channel that do not match a component of the insertion channel or
uncheck this check box otherwise.
The Clear PID Bit Rates parameter is dimmed if the Custom PID Mapping parameter is enabled.
Step 9 From the PMT Mode drop-down list, choose one of the following values:
• Follow Insertion (FI)—During a splice event, the parts of the PMT describing the spliced components
of the output channel are taken from the PMT of the insertion channel.
• Follow Primary (FP)—During a splice event, the PMT fragments for the spliced components in the
PMT of the output channel are taken from the PMT of the primary channel.
Digital Content Manager (DCM) Configuration Guide - Software Version 19.00
OL-29584-15 713
Configuring Alternate Services
Step 10 Refer to the Local Program Insertion Triggers area.
Step 11 Check the check box of the following triggers that must start a local program insertion: SCTE-35, Manual,
or GPIO.
Step 12 If a local program insertion event is triggered using the GPIO contacts, configure the following parameters
in the Pin Mapping area:
• Choose the pin configuration for triggering a primary-to-insertion channel substitution from the To
Insertion drop-down list and the pin configuration for triggering an insertion-to-primary channel
substitution from the To Main drop-down list.
• Enter the delay to cover the processing time in the Splice Delay (ms) field.
Step 13 Click OK.
Removing the Splice Channel
Procedure
Step 1 In the DCM GUI, choose Service > Tree View from the main menu.
The Tree View page appears.
Step 2 In the Outputs or Processing tree, right-click the service from which the splice channel must be removed
and choose Advanced Routing.
The advanced routing tree of the selected service appears.
Step 3 Right-click the Source for Splicing branch and choose Delete.
Note: If the removal confirmation feature is enabled, a confirmation dialog box is displayed. Click Yes to
confirm.
The service is removed.
Configuring the Linear Stream Switch Settings of Services
Note Before linear stream switch settings of a service can be configured, alternate services must be assigned to
this service. See Adding or Deleting Alternate Services, on page 692. Alternate source identifiers can then
be assigned to the main service and to the alternate services.
Procedure
Step 1 In the DCM GUI, choose Service > Tree View from the main menu.
The Tree View page appears.
Step 2 In the Outputs tree, double-click the TS for which services must be configured.
Digital Content Manager (DCM) Configuration Guide - Software Version 19.00
714 OL-29584-15
Configuring Alternate Services
The Outputs TS page appears.
Step 3 Click Services and then click the LSS tab.
Step 4 In the LSS Settings table, double-click each service for which LSS (linear stream switch) settings must be
configured.
The rows become editable.
Hint: The LSS Settings table with all services, which belong to a particular port, can be opened by
double-clicking the port, and then clicking Service > LSS.
Step 5 Check the Enable check box to enable LSS or uncheck this check box otherwise. The Acquisition Point ID,
Zone ID, POIS URL, parameters are dimmed if this check box is unchecked.
Step 6 In the Acquisition Point ID field, enter the ID that identifies the signal acquisition system. Remark that the
maximum length of this ID is 255 characters.
Step 7 In the Zone ID field, enter the zone ID that is assigned to the regions to which the service streams.
Step 8 In the POIS URL field, enter the URL that is required to reach of the POIS processing server. This URL must
start with:
http://<IPaddress>/
With <IPaddress> the IPv4 or IPv6 address of the server.
Step 9 Click Apply.
Step 10 Click in the LSS Alternate Service Configuration column.
The LSS Alternate Service Configuration dialog box appears. This dialog box cannot be opened if the other
LSS settings of the service are not properly configured.
Step 11 In the Alternate Source ID fields of the main and alternate services, enter the alternate source identifiers and
click Apply to confirm and to close LSS Alternate Service Configuration dialog box.
Step 12 In the Blackout Messages column, configure the following settings to filter between blackout messages and
ad insertion CUE messages on the main alternate input source.
a) Click in the splice_command_type or segmentation_type_id column and check or uncheck the
splice_command_type and segmentation_type_id check boxes in the Blackout Message Configuration
dialog box.
b) If the segmentation_type_id is not available in the list, enter the ID in the Custom field.
Splice_command_type determines which SCTE-35 CUE commands are handled as Blackout messages.
This can be splice_insert or time_signal. If none of the command types is selected, no Blackout messages
are detected. Segmentation_type_id determines which segmentation_type_id in the segmentation_descriptor
of the SCTE-35 CUE message is handled as Blackout messages. If none of the segmentation_descriptors
is configured, no Blackout messages are detected.
c) Click OK.
Only incoming CUE messages on the main alternate input source, which match both filter criteria, are handled
as Blackout messages and forwarded to the POIS server for further handling. Incoming CUE messages on
the main alternate input source, which do not match both filter criteria, are handled as ad insertion messages
and are handled according to the Inband Msg configuration if this input is the active alternate source.
Digital Content Manager (DCM) Configuration Guide - Software Version 19.00
OL-29584-15 715
Configuring Alternate Services
Step 13 From the Inband Msg - Call Out For drop-down list, choose one of the following values to determine which
incoming CUE messages are forwarded to the POIS:
• Blackout Only—Only blackout messages on the main alternate source are forwarded.
• Blackout and Ad—Blackout messages on the main alternate source and ad insertion CUE messages
from the active alternate source are forwarded.
Step 14 Check the Out Of Band Msg - Call Out For check box if an out-of-band call to insert an SCTE-35 CUE
must trigger an in-band CUE handling of this CUE instead of inserting this CUE on the outgoing stream. This
means that the DCM calls out to the ACS upon receiving an out-of-band call, as if an in-band CUE was
received.
Step 15 Click Apply.
Note This procedure describes how to configure the LSS settings in the LSS Settings table with the services
that belong to a particular outgoing TS. Configuring the LSS settings can also be done in the LSS Settings
table with the services of all outgoing TS belonging to a port. You can access this table by double-clicking
the port in the Outputs tree, clicking Services and then clicking the LSS tab.
Modifying Linear Stream Switch Settings of Services Using the Update Function
If settings for multiple services in the LSS Settings table must be changed to similar values, the update LSS
settings function can be used.
Procedure
Step 1 In the DCM GUI, choose Service > Tree View from the main menu.
The Tree View page appears.
Step 2 In the Outputs tree, double-click the TS for which services must be configured.
The Outputs TS page appears.
Step 3 Click Services and then click the LSS tab.
Step 4 In the LSS Settings table, select each service for which LSS (linear stream switch) settings must be modified.
Step 5 Refer to the Update LSS Settings area.
Step 6 Modify the settings.
The Enable Triggers check box is a three-state check box with: or : Ignore, : Disabled, and :
Enabled.
Step 7 Click Update All Selected.
Step 8 Click Apply.
Digital Content Manager (DCM) Configuration Guide - Software Version 19.00
716 OL-29584-15
Performing Program Switching
Changing the Alternate Source Startup Behavior
Procedure
Step 1 In the DCM GUI, choose Configuration from the main menu.
The System Settings page appears.
Step 2 In the Configuration tree, double-click the card for which this behavior must be changed.
The interface configuration page of the selected interface card is displayed.
Step 3 Click Default Settings, and then click the Output Service tab.
Step 4 Refer to the Default Output Service Settings area.
Step 5 From the Alternate Sources Startup Behavior drop-down list, choose Start With Main Source or Start
With Last Active Source.
Step 6 Click Apply All.
Performing Program Switching
Once alternate services are created and provided with backup services, merged services, and merged
components, a program switching operation can be started by activating an alternate service or, when an
alternate service is activated, by activating the main service or another alternate service.
When SEAMLESS_ALTERNATES license keys are available, the switch operation can be done seamless.
Therefore, the DPI mode of the service must be set to Seamless Alternates. Remark that the interface card
of the outgoing service, for which alternate services are assigned, must be provided with a coprocessor.
Procedure
Step 1 In the DCM GUI, choose Service > Tree View from the main menu.
The Tree View page appears.
Step 2 In the Outputs tree or Processing tree, right-click the outgoing service for which a service activation must
be executed and choose Advanced Routing.
The advanced routing tree of the selected service appears.
Step 3 Right-click the service that must be activated and choose Activate.
Digital Content Manager (DCM) Configuration Guide - Software Version 19.00
OL-29584-15 717
Performing Program Switching
Digital Content Manager (DCM) Configuration Guide - Software Version 19.00
718 OL-29584-15
PART VI
Scrambling & Descrambling
• DVB Simulcrypt Scrambling, page 721
• DVB Simulcrypt Descrambling, page 803
• BISS Scrambling, page 817
• BISS Descrambling, page 823
CHAPTER 24
DVB Simulcrypt Scrambling
This chapter outlines DVB (Digital Video Broadcasting) Simulcrypt scrambling capabilities of the DCM.
• Introducing DVB Scrambling, page 721
• Introducing the Conditional Access System, page 722
• Synchronizing Control Words in Device Backup Applications, page 736
• Steps to Take, page 736
• Changing the DVB Simulcrypt Scrambling Settings, page 738
• Allowing Scrambling for Services, page 742
• Changing Scrambling Settings of Outgoing Services, page 743
• Configuring the Scrambling-Specific Parameters, page 745
• Configuring the Access Criteria, page 771
• Scrambling Control, page 790
Introducing DVB Scrambling
A DCM is provided with a DVB Simulcrypt compliant scrambler, which is designed to meet the DVB
Simulcrypt conditional access specifications ETSI TS 103 197. There are many conditional access (CA)
systems in use today. The goal of the DCM devices is to integrate the devices in as many CA systems as
possible. The operator using the DCM has a wide choice of CA systems. To achieve this interoperability, a
common set of protocols and interfaces between scramblers and the CA system is required.
The scrambler of the DCM works on a per license basis. Meaning, each service or service with components
that must be scrambled using the common scrambling algorithm (CSA) or PowerVu scrambling algorithm,
needs a DVB_SCRAMBLING license key. Each service or each service with components that must be
scrambled using the PowerKey scrambling algorithm, needs a PK_SCRAMBLING license key. Each service
or each service with components that must be scrambled using an AES scrambling algorithm, needs an
AES_SCRAMBLING license key. For more information about licenses, see Licensing, on page 33.
Digital Content Manager (DCM) Configuration Guide - Software Version 19.00
OL-29584-15 721
Introducing the Conditional Access System
Note Scrambling can be done with a GbE MK2 or 10GE card or with a GbE, ASI, or ASI SFN card equipped
with a Co-Processor Card.
To integrate a DCM in a CA System, we provide the following ROSA (RCDS [remote data and control] open
system architecture) NMS (network management system) components:
• AC Manager Component
The AC Manager Component can be used to specify TSs and services, to assign services to TSs, to
define access criteria, and to assign access criteria to services. For more information about the AC
Manager Component, see Configuring the Access Criteria, on page 771.
• Scrambling Control Task
The Scrambling Control Task can be used to start or to stop scrambling of services or components. For
more information about the Scrambling Control Task, see Scrambling Control, on page 790.
Note • The procedure to integrate a DCM in the ROSA NMS can be found in Implementation Design Guide:
Integrating a DCM into ROSA NMS.
• When a third-party event information scheduler (EIS) is used in the CA system, this EIS takes over
the AC Manager Component and Scrambling Control Task functionality.
Introducing the Conditional Access System
A CA system is the basis in a pay TV system to prevent unauthorized reception of services and to secure the
charge of the subscribing remuneration. The following illustration shows a DCM integration in a CA system.
Digital Content Manager (DCM) Configuration Guide - Software Version 19.00
722 OL-29584-15
Introducing the Conditional Access System
Digital Content Manager (DCM) Configuration Guide - Software Version 19.00
OL-29584-15 723
Introducing the Conditional Access System
A CA system combines scrambling of picture, sound, or data services with a specific scrambling and
descrambling key management system. Scrambling is the process that uses a cryptographic algorithm to make
services unintelligible for nonauthorized subscribers.
Note Instead of using DCM's internal control word generator (CWG), the Cisco's PowerVu CA system uses an
external CWG.
Scrambling, Control Word, and Crypto-Period
At the transmission site of a CA system, services multiplexed in a TS can be scrambled using a particular
scrambling algorithm (DVB common scrambling algorithm) with a scrambling - descrambling key (control
word). At the receiver site, the scrambled services can then be descrambled by an appropriate descrambling
algorithm using the same control word (CW).
To increase the security of a CA system, the CW used to scramble and descramble services changes periodically
(typically every 10 seconds). The duration of scrambling by one CW is named crypto-period (CP). The CWs,
which are typically 64 bits long, are generated by a CWG and requested by the simulcrypt synchronizer (SCS).
The CWs cannot be delivered from the transmitter to the receiver site in the clear. They must be encrypted.
The algorithm used to encrypt the CW is unique for each CA system and implemented in a secure device of
the descrambler and uses the smart card of the customer’s conditional access module (CAM).
Access Criteria and Access Rights
When a subscriber is only interested in particular services, such as sport and nature, he only wants to pay for
these services. The services, for which the subscriber does not pay, have to remain unintelligible. Therefore,
two parameters are defined, namely access criteria (AC) and access rights:
• AC are CA vendor specified information and specify service-related criteria that are applied to a package
of services or elementary streams. These subscriptions (also called theme or product) are encapsulated
in entitlement control messages (ECMs). For more information about ECMs, see Entitlement Control
Messages, on page 725.
Digital Content Manager (DCM) Configuration Guide - Software Version 19.00
724 OL-29584-15
Introducing the Conditional Access System
• Access rights are stored on the smart card of the descrambler and determine which services that the
subscriber can access. These access rights are periodically reconfirmed using entitlement management
messages (EMMs). When the access rights for a particular subscriber must be changed, EMMs are sent
to the descrambler with the new access rights.
Example
AC criteria 1, subscription = Football ECM1
AC criteria 2, subscription = Tennis ECM2
AC criteria 3, subscription = Snooker ECM3
A subscriber pays to view football and snooker programs. The set top box receives all ECM packets that
contain the appropriate control words. Besides that, the set top box also receives EMM packets that contain
the access rights for this set top box. These rights are compared with the access criteria and the set top box is
only allowed to decipher the ciphered CWs of the ECMs for which the subscriber has access rights (ECM1
and ECM3).
Entitlement Control Messages
The simulcrypt synchronizer (SCS) that is triggered from the EIS to start a CA event, gets every crypto-period
a CW for this event from the control word generator (CWG).
For more information about the EIS, see Event Information Scheduler, on page 728.
The SCS extracts the AC from the information (named scrambling control group) received from the EIS. The
synchronizer sends this AC together with the CW for the corresponding crypto-period to the entitlement
control message generator (ECMG). The ECMG encrypts both the AC and the CW using a particular
cryptographic algorithm with a specific service key. This encrypted data is encapsulated in an ECM and sent
to the SCS.
Digital Content Manager (DCM) Configuration Guide - Software Version 19.00
OL-29584-15 725
Introducing the Conditional Access System
A certain time before the first crypto-period for this event begins, the SCS starts sending ECMs for that event
at regular times to the multiplexer (typically every 200 ms). This start time is necessary to give the descrambler
the time to decrypt the encrypted CW and AC. The multiplexer multiplexes this stream of ECMs with the
outgoing TS. When the event begins, the SCS sends the CW to the scrambler that starts scrambling the services
associated with that event.
Before the end of the crypto-period, the SCS requests a new CW from the CWG. The SCS sends this new
CW together with the AC to the ECMG, and receives a new ECM for that event from the ECMG. This new
generated ECM is multiplexed in the outgoing TS. When the crypto-period is ended, the new CW is sent to
the scrambler, which starts scrambling the services using the new CW. This action reiterates for every
crypto-period until the end of the event.
Digital Content Manager (DCM) Configuration Guide - Software Version 19.00
726 OL-29584-15
Introducing the Conditional Access System
Entitlement Management Messages
The EMMG is a carousel that generates an EMM stream with the encrypted access rights for the services.
The EMMG also generates EMMs with encrypted keys to renew the service and management keys used by
the scrambler, and EMMs with instructions for the descrambler. (For instance, clear areas of the smart card,
disable the set top boxes, and so on.)
Digital Content Manager (DCM) Configuration Guide - Software Version 19.00
OL-29584-15 727
Introducing the Conditional Access System
The EMMG offers the EMMs to the DCM using an incoming TS or using the EMMG to MUX (multiplexing)
interface. (TCP [Transmission Control Protocol] or UDP [User Datagram Protocol].) When the EMMs are
offered using network communication, the multiplexer takes care of the EMM stream generation. This EMM
stream is multiplexed into the outgoing TS.
Event Information Scheduler
The EIS is the functional unit in the CA system. It holds the schedule information, the configuration, and the
CA information required for the complete CA system.
To start a scrambling event, the EIS provides the SCS with a scrambling control group (SCG) provisioning
message. An SCG provisioning message contains a list of services and elementary streams that must be
scrambled at the same time with the same CW. It also contains a list with ECM groups for which ECMs must
be generated. An ECM group contains the necessary information, such as Super_Cas_ID, ECM_ID, and AC,
to bind an ECM stream to a CA provider.
Tip • The Super_Cas_ID is the concatenation of the CA_system_ID and the CA_Subsystem_ID and is
used to identify the ECMG in the CA system.
• The ECM_ID identifies an ECM stream in the CA system.
To stop a scrambling event, the EIS sends an SCG provisioning message update to the SCS. The ECM group,
for the event of which scrambling must be stopped, is removed from the SCG provisioning message. The
following illustration shows an SCG provisioning message.
Digital Content Manager (DCM) Configuration Guide - Software Version 19.00
728 OL-29584-15
Introducing the Conditional Access System
PSI/SI Generator
When the EMM and ECM streams are added to a TS, the PSI and the SI must be updated.
• CA descriptors in the PMT. The CA descriptors in the PMT point to the PID of the ECMs.
• CA descriptors in the CAT. The CA descriptors in the CAT point to the PIDs of the EMMs.
The PSI/SI generator (PSIG) provides the multiplexer with the appropriate PSI (program-specific information)
and SI (service information) tables for the outgoing TS.
Digital Content Manager (DCM) Configuration Guide - Software Version 19.00
OL-29584-15 729
Introducing the Conditional Access System
The PSIG inside the DCM is responsible for the PSI and the SI table generation and adaptation for the
remultiplexer functionality. This PSIG is also responsible for the PMT (program map table) and CAT
(conditional access table) adaptation for the scrambling functionality.
When a third-party PSIG is connected to the DCM, particular tables, such as PAT, PMT, and CAT generated
by the external connected PSIG, overrule the tables generated by the PSIG of the DCM.
Note The DCM cannot update CA descriptors in a PMT if an external PSIG generates the PSI/SI information.
Therefore, the Type parameter of the descriptor rule must be set to Do Not Insert. For more information,
see Adding, Changing, or Removing ECMG Descriptor Rules, on page 753.
Private Data Generator
The private data generator (PDG) is a carousel that generates a private data stream with data streams such as
software upgrades for set top boxes The PDG offers this stream to the DCM using an ASI (asynchronous
serial interface) input or over IP.
Digital Content Manager (DCM) Configuration Guide - Software Version 19.00
730 OL-29584-15
Introducing the Conditional Access System
The multiplexer of the DCM inserts this stream in the outgoing TS.
Note The PDG uses the same interface as the EMMG.
Scrambling Levels
Scrambling can be done on two different levels, namely on elementary stream level scrambling and service
level scrambling. The following list describes these scrambling levels:
• Elementary Stream Level Scrambling: Each component of a service may be scrambled by a separate
CW. For example, video and audio may be scrambled with a separate CW. This is useful in multilingual
systems where a premium is charged for a second audio in a different language. In this case, each
component or elementary stream is associated with its own stream of ECM messages.
Digital Content Manager (DCM) Configuration Guide - Software Version 19.00
OL-29584-15 731
Introducing the Conditional Access System
When scrambling at elementary stream level, all elementary streams in the service are scrambled using
different CWs. One ECM is required for each elementary stream. The CA descriptors are inserted after
each elementary stream in the PMT.
Cisco's PowerVu CA system encapsulates all CW and AC belonging to one service in one ECM.
• Service Level Scrambling: The alternative to elementary stream level scrambling is to scramble all
components that make up a service with the same CW. In this case, there is only one stream of ECM
messages associated with the service as a whole.
When scrambling at the service level, all elementary streams in the service are scrambled using the same
CW. Only one ECM is required for each service. The CA descriptor is inserted near the top of the PMT.
Elementary stream level scrambling and service level scrambling can be mixed within the scrambler but
not in the same service.
Digital Content Manager (DCM) Configuration Guide - Software Version 19.00
732 OL-29584-15
Introducing the Conditional Access System
Simulcrypt Scrambling
Simulcrypt scrambling is a scrambling method whereby a single TS contains ECMs and EMMs from different
CA systems. This enables different CA decoder populations to receive and correctly decode the same video
and audio streams.
Timing Parameters
When the EIS triggers the SCS the start of a new CA event using an SCG (SCG ID 1) provisioning message,
the SCS request a CW (CW 1) from the CWG. Once the SCS has received the CW from the CWG, the SCS
sends the CW together with the AC and ECM ID extracted from the SCG provisioning message to the ECMG.
The ECMG encrypts the CW and AC and encapsulates this data in an ECM. The ECMG sends this ECM to
the SCS. A certain time before (t1-t2) starting the CA event (activation time), the SCS start sending ECMs
for the first crypto-period at regular times to the multiplexer.
• Transition Start Delay (t1-t2)—The amount of time between the start of the first crypto-period following
a clear-to-scrambled transition, and the start of the broadcasting of the ECM attached to this period. A
positive start delay means that the ECM is delayed with respect to the start of the crypto-period. A
negative delay parameter means that the ECM shall be broadcast ahead of this time. Only a negative
transition start delay can be used.
The multiplexer multiplexes these ECMs directly in the outgoing TS. At the same time, a CA descriptor with
the ECM PID is inserted in the PMT of the TS.
Digital Content Manager (DCM) Configuration Guide - Software Version 19.00
OL-29584-15 733
Introducing the Conditional Access System
The transition start delay must match the time that the descrambler must decapsulate the ECM PID from the
PMT and to decrypt the CW and AC. At the begin (t2) of the first crypto-period (CP 1), the set-top box starts
descrambling the scrambled service using CW 1.
A certain time (t3-t5) before the end of the running crypto-period (CP 1), the SCS stops sending ECMs attached
to this CP and a certain time (t4-t5) before the next crypto-period (CP 2) the SCS starts sending ECMs for
CP 2.
• Stop Delay (t3-t5)—The amount of time between the end of a crypto-period, and the end of the
broadcasting of the ECM attached to this period. A positive stop delay means that the end of the ECM
broadcast is delayed with respect to the end of the crypto-period. A negative stop delay parameter means
that the ECM broadcast shall be ended ahead of time.
• Start Delay (t4-t5)—The amount of time between the start of a crypto-period, and the start of the
broadcasting of the ECM attached to this period. A positive start delay means that the ECM is delayed
with respect to the start of the crypto-period. A negative start delay means that the ECM is broadcast
ahead of this time.
When the SCS receives an SCG provisioning message update from the EIS indicating the end of the running
CA event, the SCS extends the last crypto-period until the end of the period match the end of the activation
time extract from the SCG provisioning message update.
Once the activation time (tl) is reached, the set top box stops descrambling the service. The SCS stops sending
ECMs attached to this last crypto-period at time (tl+1).
• Transition Stop Delay (tl-tl+1)—The amount of time between the end of last crypto-period preceding
a scrambled to clear transition, and the end of the broadcasting of the ECM attached to this period.
When the SCS receives an SCG provisioning message with other AC for the services, the synchronizer stops
sending ECMs with the previous AC at time t6 in the last crypto-period and starts sending ECMs with the
new AC at time (t7).
Digital Content Manager (DCM) Configuration Guide - Software Version 19.00
734 OL-29584-15
Introducing the Conditional Access System
• AC Start Delay (t7-t8)—The amount of time between the start of the first crypto-period following a
change in the AC and the start of the broadcasting of the ECM attached to this period. A positive start
delay means that the ECM shall be delayed with respect to the start of the crypto-period. A negative
start delay means that the ECM shall be broadcast ahead of this time.
• AC Stop Delay (t6-t8)—The amount of time between the end of the last crypto-period preceding a
change in AC, and the end of the broadcasting of the ECM attached to this period. A positive stop delay
means that the end of the ECM broadcast shall be delayed with respect to the end of the crypto-period.
A negative stop delay means that the ECM broadcast shall be ended ahead of time.
During the connection setup between the SCS and the ECMG, the SCS receives a channel status message
with particular timing parameters. When timing parameters are missing or inaccurate, the DCM allows
overruling these parameters.
When a subscriber tunes in a scrambled service in a particular CP, the scrambler is not able to scramble the
service during the rest of this crypto-period because it has only the CW for the next period. To solve this
problem, an ECM can be provided with more than one CW. The most CA systems allow 1 or 2 CWs in an
ECM, the CW for the current crypto-period and the CW for the next period.
Digital Content Manager (DCM) Configuration Guide - Software Version 19.00
OL-29584-15 735
Synchronizing Control Words in Device Backup Applications
Synchronizing Control Words in Device Backup Applications
In a device backup application with a main and backup DCM that scramble service or service components,
both DCMs receive SCG provisioning messages from the EIS. The CWGs of both devices generate different
CWs and the devices scramble the services or service components with different CWs. After a main-to-backup
transition, the descrambler receives the services or service components, which are scrambled with different
CWs, from the backup device. Some descramblers are not able to descramble the content for the rest of the
crypto-period.
DCM's CW sync feature allows synchronizing the CWs between the main and backup DCM. Both DCMs
scramble their content with the same CWs and when the main DCM fails, the descrambler processes the
content from the backup DCM without interruptions.
This CW synchronization feature needs a connection between both devices and the backup device needs some
network settings of the main device. Both DCMs must be connected to an NTP Server. The CW sync feature
of the coprocessor, which scrambles the service or service components, must be enabled, see Configuring the
Coprocessor Functionality of an Interface Card, on page 136.
For both the main and backup DCM, the TS containing the service or service components must be labeled
with the same Sync ID. CWs are only synchronized between TSs with the same Sync ID. To label TSs with
a Sync ID, see Changing Advanced Settings of Outgoing Transport Streams, on page 249.
Steps to Take
Before the scrambling functionality of a DCM can be used, several actions must be completed.
• Installing the ROSA NMS Software on a Computer
The ROSA NMS software must be installed on a computer. For more information about the ROSA NMS
software, refer to the ROSA Network Management System User Guide. Once the ROSA software is
installed, the following drivers must be installed in ROSA NMS. This allows the computer to run the
ROSA NMS software to participate in the CA system:
◦IIOP (internet inter-ORB protocol) Protocol Driver
◦DCM Device Driver
◦AC Manager Component
◦Scrambling Control Task Driver
◦SI Distributor Task Driver
The procedures to install these drivers are described in the Implementation Design Guide: Integrating
a DCM into ROSA NMS.
• Mapping the DCM into ROSA NMS
The procedure to map a DCM in ROSA NMS can be found in the Implementation Design Guide:
Integrating a DCM into ROSA NMS.
• Change the Card Settings
Set the Scrambling Settings - Mode of the corresponding Co-Processor Card or GbE MK2 card to
Scrambling and the Scrambling Settings - Algorithm to CSA (common scrambling algorithm),
Digital Content Manager (DCM) Configuration Guide - Software Version 19.00
736 OL-29584-15
Steps to Take
PowerVu DES (data encryption standard), or PowerKey DES. See Changing the Settings of the
Coprocessor Functionality, on page 139 or Changing the Scrambling Settings, on page 145.
• Creating the Transport Stream Multiplex
The following actions must be performed to create a TS multiplex:
◦Create an outgoing TS. See Creating Outgoing Transport Streams, on page 227.
◦Pass the services to this outgoing TS. See Service Re-Multiplexing, on page 275.
◦Set the Scrambling parameter for the services that must be scrambled and the services with the
components that must be scrambled to Scrambling Allowed. See Changing Scrambling Settings
of Outgoing Services, on page 743.
◦When EMM components are offered to the DCM using a TS, the corresponding EMM components
must be passed to the outgoing TS. See Passing EMM Components, on page 316.
◦When private data components are offered using a TS, these components must be passed to this
outgoing TS. See Handling Private Data Components, on page 321.
• Configuring the Simulcrypt Controller of the DCM
The following actions must be performed using the DCM GUI.
◦Configure the scrambling specific parameters.
◦Assign one or multiple CWG to the DCM (PowerVu CA systems only). See Control Word
Generators, on page 765.
◦Assign one or multiple ECMGs to the DCM and configure the ECMG-specific parameters.
◦Assign one or multiple EMMGs to the DCM and configure the EMMGspecific parameters.
◦Assign one or multiple PSIGs to the DCM and configure the PSIG-specific parameters.
◦Assign one or multiple EISs to the DCM and configure the EIS-specific parameters.
For more information about these actions, see Configuring the Scrambling-Specific Parameters, on page
745.
Important As long as no EIS is defined, the DCM is not able to scramble.
• Selecting the ECM ID Mode
Before AC can be assigned to services, the ECM ID mode must be set to automatic ECM ID mode or
fixed ECM ID mode. For more information about the ECM ID mode, see Changing the ECM ID Mode,
on page 796.
• Configuring the Access Criteria
The following steps must be executed using the AC Manager Component:
◦Specifying the TSs and services.
◦Assignment of services to TSs.
◦Defining the CA System and the necessary AC.
◦Assignment of access criteria to the services.
Digital Content Manager (DCM) Configuration Guide - Software Version 19.00
OL-29584-15 737
Changing the DVB Simulcrypt Scrambling Settings
For information about these steps, see Configuring the Access Criteria, on page 771.
• Finalizing the Transport Stream Multiplex
◦When EMM components are offered to the DCM using the EMM to MUX interface, the
corresponding EMM components must be passed to the outgoing TS. See Passing EMM
Components, on page 316.
◦When private data components are offered to the DCM using the PDG to MUX interface, the
corresponding private data components must be passed to the outgoing TS. See Handling Private
Data Components, on page 321.
◦The Streaming parameter of the TS must be set to Active. See Activating or Stopping Streaming,
on page 401.
• Changing the Scrambling Settings
Particular scrambling settings of the outgoing TS must be configured. See Changing the DVB Simulcrypt
Scrambling Settings, on page 738.
• Starting and Stopping Scrambling
Clear to scrambling or scrambling to clear transitions of services can be performed using the Scrambling
Control Task. See Scrambling Control, on page 790.
Changing the DVB Simulcrypt Scrambling Settings
The following TS settings must be configured for DVB Simulcrypt scrambling:
• Mode—For DVB Simulcrypts scrambling, set this parameter to DVB Simulcrypt.
• Operating Mode
◦Simulcrypt—For a TS with services or service components that must be scrambled using a regular
DVB Simulcrypt CA system.
◦Powervu—For a TS with services or service components that must be scrambled using a PowerVu
CA system.
◦Powervu Simulcrypt—For a TS with services or service components that must be scrambled
using the PowerVu CA system and a regular DVB Simulcrypt CA system.
• CW Generation Mode—The CW generator of the DCM is able to generate 64-bits control words with
48-bits randomized (Conformance, CSAv2 algorithm) or 64-bits randomized control word
(Non-Conformance, CSAv1 algorithm). This parameter determines which type of control words is
generated.
• Packets Not Scrambled—For particular applications, the TS packets with the PES (packetized elementary
stream) header and Picture header cannot be scrambled. Depending on the stream packetization and the
amount of metadata in front of the picture, the picture header can be placed in the TS packet after the
one with the PES header. This parameter determines if the packets with PES header and packets following
the packet with PES header are scrambled or not. This parameter can be set to None, PES Header, First
2 Packets, First 3 Packets, First 4 Packets, or First 5 Packets.
• Scrambled %—Determines the number of packets that is scrambled.
Digital Content Manager (DCM) Configuration Guide - Software Version 19.00
738 OL-29584-15
Changing the DVB Simulcrypt Scrambling Settings
• 0x00 / 0xFF Packets—Determines if the 0x00 and 0xFF packets are scrambled or not.
• Scrambling Descriptor—Determines if the scrambling descriptor is inserted in the PMT or not. If the
scrambling descriptor insertion is enabled, the content is determined by the scrambling algorithm that
is used:
◦0x01—CSA scrambling, 64-bits control words with 48-bits randomized (CW Generation Mode
= Conformance, CSAv2 algorithm).
◦0x02—CSA scrambling, 64-bits randomized control word (CW Generation Mode =
Non-Conformance, CSAv1 algorithm).
◦0xFD—PowerKEY DES scrambling.
The scrambling descriptor is not inserted for PowerVu DES scrambling.
Note The scrambling settings for a newly created outgoing TS are set to their default values. When the scrambling
mode for most of the newly created outgoing TSs must be set to DVB Simulcrypt and the default value
is BISS Mode 1, it is useful to change this default value to DVB Simulcrypt. See Changing the Default
Scrambling Settings for DVB Simulcrypt, on page 741.
Configuring the DVB Simulcrypt Scrambling Settings of a Particular Transport Stream
Procedure
Step 1 Log on to the DCM GUI using a GUI account belonging to the Administrators security group.
Step 2 Choose Service > Tree View from the main menu.
The Tree View page appears.
Step 3 In the Outputs tree, double-click the outgoing TS for which scrambling settings must be changed.
The Output TS page appears.
Step 4 Refer to the Scrambling Settings area.
For DVB Simulcrypt scrambling, the Session Word and Parity settings are dimmed.
Step 5 From the Mode drop-down list, choose DVB Simulcrypt.
Step 6 From the Operating Mode drop-down list, choose Simulcrypt, Powervu, or Powervu Simulcrypt.
Step 7 From the CW Generation Mode drop-down list, choose Conformance or Non-Conformance.
Step 8 From the Packets Not Scrambled drop-down list, choose None, PES Header, First 2 Packets, First 3
Packets, First 4 Packets, or First 5 Packets.
Step 9 From the Scrambling Descriptor drop-down list, choose Enabled or Disabled.
Step 10 In the Scrambled % field, enter the percentage of packets that must be scrambled. This parameter is by default
set to zero and means that all packages are scrambled.
Step 11 From the 0x00 / 0xFF Packets drop-down list, choose Scrambled or Not Scrambled.
Step 12 Click Apply All.
Digital Content Manager (DCM) Configuration Guide - Software Version 19.00
OL-29584-15 739
Changing the DVB Simulcrypt Scrambling Settings
Configuring the DVB Simulcrypt Scrambling Settings of Multiple Transport Streams of a
Particular Port
Procedure
Step 1 In the DCM GUI, choose Service > Tree View from the main menu.
The Tree View page appears.
Step 2 In the Outputs tree, double-click the port with the TSs for which scrambling settings must be changed.
The Output Port TS page appears.
Step 3 Click the TS Scrambling tab.
The Output Port TS Scrambling page appears.
Step 4 In the TS Scrambling Settings table, double-click the rows of the TSs for which scrambling settings must
be changed.
The rows become editable.
Tip: When the number of rows in the table exceeds 250, the table is divided in multiple table pages and
navigation tools are displayed below the table.
Step 5 From the Mode drop-down list, choose DVB Simulcrypt.
Step 6 From the Operating Mode drop-down list, choose Simulcrypt, Powervu, or Powervu Simulcrypt.
Step 7 From the CW Generation Mode drop-down list, choose Conformance or Non-Conformance.
Step 8 From the Packets Not Scrambled drop-down list, choose None, PES Header, First 2 Packets, First 3
Packets, First 4 Packets, or First 5 Packets.
Step 9 In the Scrambled % field, enter the percentage of packets that must be scrambled. This parameter is by default
set to zero and means that all packages are scrambled.
Step 10 From the 0x00 / 0xFF Packets drop-down list, choose Scrambled or Not Scrambled.
Step 11 From the Scrambling Descriptor drop-down list, choose Enabled or Disabled.
Step 12 Click Apply.
Updating the DVB Simulcrypt Scrambling Settings of Multiple Transport Streams of a Particular
Port
When particular scrambling parameters for several TSs must be changed to similar values, the Update all TS
Scrambling function can be used.
Digital Content Manager (DCM) Configuration Guide - Software Version 19.00
740 OL-29584-15
Changing the DVB Simulcrypt Scrambling Settings
Procedure
Step 1 In the DCM GUI, choose Service > Tree View from the main menu.
The Tree View page appears.
Step 2 In the Outputs tree, double-click the port with the TSs for which scrambling settings must be changed.
The Output Port TS page appears.
Step 3 Click the TS Scrambling tab.
The Output Port TS Scrambling page appears.
Step 4 In the TS Settings table, select the rows of the TSs for which settings must be changed.
Tip: When the number of rows in the TS Settings table exceeds 250, rows can only be selected in the table
page that is displayed.
Step 5 In the Update TS Scrambling Settings area, choose the desired values from the drop-down lists of the
parameters that must be changed for all selected TSs.
Step 6 Click Update All Selected.
Step 7 Click Apply.
Changing the Default Scrambling Settings for DVB Simulcrypt
During the TS creation process, the scrambling parameters are configured with default values. To facilitate
the configuration of outgoing TSs, give other values to these defaults as follows.
Procedure
Step 1 Log on to the DCM using a GUI account belonging to the Administrators security group and choose
Configuration from the main menu.
Step 2 In the Configuration tree, double-click the interface card for which the default values must be changed.
The interface configuration page of the selected interface card appears.
Step 3 Click Default Settings and then click the Output TS tab.
Step 4 Refer to the Default Scrambling Settings area.
Note: For DVB Simulcrypt scrambling, the Session Word and Parity settings are dimmed.
Digital Content Manager (DCM) Configuration Guide - Software Version 19.00
OL-29584-15 741
Allowing Scrambling for Services
Step 5 From the Mode drop-down list, choose DVB Simulcrypt.
Step 6 From the Operating Mode drop-down list, choose Simulcrypt, Powervu, or Powervu Simulcrypt.
Step 7 From the CW Generation Mode drop-down list, choose: Conformance or Non-Conformance.
Step 8 From the Packets Not Scrambled drop-down list, choose None, PES Header, First 2 Packets, First 3
Packets, First 4 Packets, or First 5 Packets.
Step 9 In the Scrambled % field, enter the percentage of packets that must be scrambled. This parameter is by default
set to zero and means that all packages are scrambled.
Step 10 From the 0x00 / 0xFF Packets drop-down list, choose Scrambled or Not Scrambled.
Step 11 From the Scrambling Descriptor drop-down list, choose Enabled or Disabled.
Step 12 Click Apply.
Allowing Scrambling for Services
Before a service or components in a service can be scrambled, scrambling for the service must be enabled.
Each service for which the Scrambling parameter is set to Enabled occupies one DVB_SCRAMBLING or
PC_SCRAMBLING license key depending on the chosen scrambling algorithm.
Procedure
Step 1 In the DCM GUI, choose Service > Tree View from the main menu.
The Tree View page appears.
Step 2 In the Outputs tree, double-click the outgoing TS for which the scrambling parameter must be changed.
The Output TS page appears.
Step 3 Click Service and then click the Scrambling tab.
The Output Service Scrambling tab appears.
Step 4 From the Scrambling drop-down list, choose one of the following settings:
• Enabled—Scrambling is allowed for the service or for the components belonging to the service.
• Disabled—Scrambling is not allowed for the service or for the components belonging to the service.
• Required—Scrambling is required for the service or for the components belonging to the service. If the
service or service components are not scrambled, the Service Not Scrambled alarm is generated. This
Digital Content Manager (DCM) Configuration Guide - Software Version 19.00
742 OL-29584-15
Changing Scrambling Settings of Outgoing Services
alarm can be used to trigger the TS Output Loss alarm. See Configuring the Advanced Alarm Settings
for an Outgoing Transport Stream, on page 1005.
Note: This drop-down list is only present for a GbE MK2 or 10GE card or for an interface card with
coprocessor.
Step 5 Click Apply.
If no or no more DVB_SCRAMBLING license keys are available, a warning appears after clicking Apply.
For more information about scrambling license keys, see Licensing, on page 33.
Changing Scrambling Settings of Outgoing Services
This topic describes how to modify the scrambling specific parameters for an outgoing service. These parameters
are:
• Scrambling (only for a GbE, GbE MK2, 10GE, ASI, and ASI SFN Interface Card)—Before a service
or components within a service can be scrambled, the scrambling parameter of the service must be set
to Scrambled Allowed. Each service of which the Scrambling parameter is set to Scrambling Allowed
occupies one Scrambling license key.
• Block CA Info—For each service, the conditional access information can be blocked. Blocking CA
information involves:
◦Removing all CA descriptors from the PMT
◦Removing CA_identifier descriptors from the SDT sub table
◦Removing CA_identifier descriptors from the EIT sub tables
◦Clearing the free_ca_mode bit in the EIT
◦Blocking the corresponding ECM components
Changing Scrambling Settings
Procedure
Step 1 In the DCM GUI, choose Service > Tree View from the main menu.
The Tree View page appears.
Step 2 In the Outputs tree, double-click the outgoing TS for which scrambling specific service settings must be
changed.
The Output TS page appears.
Step 3 Click Service and then click the Scrambling tab.
The Scrambling Settings table appears.
Digital Content Manager (DCM) Configuration Guide - Software Version 19.00
OL-29584-15 743
Changing Scrambling Settings of Outgoing Services
Step 4 In the Scrambling Settings table, double-click each service for which scrambling parameters must be changed.
The rows become editable.
Step 5 From the Scrambling drop-down list, choose one of the following settings:
• Enabled—Scrambling is allowed for the service or for components that belong to the service.
• Disabled—Scrambling is not allowed for the service or for components that belong to the service.
Step 6 Check the Block CA Info check box if CA info must be blocked.
Step 7 Click Apply.
Note If no or no more DVB_SCRAMBLING license keys are available, a warning is displayed. For more
information about DVB_SCRAMBLING license keys, see Licensing, on page 33.
Updating Scrambling Settings
If settings for multiple services in the Scrambling Settings table must be changed to similar values, the update
scrambling settings function can be used.
Procedure
Step 1 In the DCM GUI, choose Service > Tree View from the main menu.
The Tree View page appears.
Step 2 In the Outputs tree, double-click the outgoing TS for which scrambling specific service settings must be
changed.
The Output TS page appears.
Step 3 Click Service and then click the Scrambling tab.
Digital Content Manager (DCM) Configuration Guide - Software Version 19.00
744 OL-29584-15
Configuring the Scrambling-Specific Parameters
The Scrambling Settings table appears.
Step 4 Refer to the Update Scrambling Settings area.
Step 5 From the Scrambling drop-down list, choose Disabled, Enabled, or Ignore.
Step 6 Set the Block CA Info check box to the desired state. This box is a three-state check box with: or : ignore,
: disabled, and : enabled.
Step 7 Click Update All Selected.
The settings are changed in the Scrambling Settings table.
Step 8 Click Apply.
Configuring the Scrambling-Specific Parameters
Entitlement Control Message Generators
To establish communication between the DCM SCS and an ECMG, create a TCP connection followed with
a channel setup. During the connection making process, the SCS needs the IP address and port number of the
ECMG to establish the TCP connection and needs a channel ID to set up a channel. The operator can determine
this channel ID or the SCS can choose a channel ID from the free channel ID pool.
The SCS also needs the mapping between the Super CAS ID, which is a concatenation of the CA System
identifier and the CA Subsystem identifier, and the communication parameters. Once the channel is established
and the EIS triggers the SCS to request ECMs from the ECMG, an ECM stream is set up. The number of
ECM streams, which can be set up between the SCS and the ECMG in one channel, is limited and depends
on the CA system.
Load Balancing
For backup or load sharing purposes, several ECMGs can be connected to a DCM. The priority assigned to
the communication channel determines if the ECMGs are used in load balancing or in backup mode. When
the channel priorities of the ECMGs are equal, the ECMGs work in load sharing mode. When the priority
differs, the ECMG with highest priority (= lowest number) acts as the main ECMG and the one with the lowest
priority as the backup.
Digital Content Manager (DCM) Configuration Guide - Software Version 19.00
OL-29584-15 745
Configuring the Scrambling-Specific Parameters
Whenever DCM must set up a new ECM stream, the DCM selects a connected ECMG. Then, it selects the
ECMG connection with the highest priority that has available ECM capacity. If the generators have an equal
priority, the one with available ECM capacity and the least open streams is selected. When the load on an
ECMG decreases, ECM streams are not automatically spread over ECMGs with same priority.
When the channel connection with an ECMG is broken, or the ECMG runs out of ECMG capacity, a new
ECMG is selected according to the criteria above.
The ECMG working modes can be combined. For instance, two generators with the same priority (load sharing
mode) and one with a lower priority (backup mode).
Note If no capacity is available, no ECM stream is set up and the services cannot be scrambled.
Examples
• Load Sharing
Suppose an application with two ECMGs (IP A and B) with same priority (prio 1) and with a capacity
of ten streams. During stream setup, the streams are spread over the ECMG as follows:
◦IP A: streams 1, 3, 5, 7, 9
◦IP B: streams 2, 4, 6, 8, 10
When the DCM stops scrambling several services (corresponding streams 5, 7, and 9), no stream balancing
is done.
◦IP A: streams 1, 3
◦IP B: streams 2, 4, 6, 8, 10
• ECMG Backup
In our application, ECMG IP A has priority 1 and IP B priority 2. The streams are shared as follows:
◦IP A: streams 1, 2, 3, 4, 5, 6, 7, 8, 9, 10
◦IP B: streams
If IP A fails, IP B takes over the load
◦IP A: streams
◦IP B: streams 1, 2, 3, 4, 5, 6, 7, 8, 9, 10
If IP A restores:
◦IP A: streams 1, 2, 3, 4, 5, 6, 7, 8, 9, 10
◦IP B: streams
When an extra stream is required, capacity is taken from IP B.
◦IP A: streams 1, 2, 3, 4, 5, 6, 7, 8, 9, 10
◦IP B: streams 11
• Load Sharing and ECMG Backup
Digital Content Manager (DCM) Configuration Guide - Software Version 19.00
746 OL-29584-15
Configuring the Scrambling-Specific Parameters
Suppose an application with three ECMGs (IP A, B, and C) with a capacity of ten streams. IP A and B
have priority 1 and IP C priority 2. During stream setup, the streams are spread over the ECMGs as
follows:
◦IP A (prio 1): streams 1, 3, 5, 7, 9, 11
◦IP B (prio 1): streams 2, 4, 6, 8, 10
◦IP C (prio 2): streams
If IP A fails, the full capacity of IP B is used and the rest from IP C.
◦IP A (prio 1): streams
◦IP B (prio 1): streams 2, 4, 6, 8, 10, 1, 3, 5, 7, 9
◦IP C (prio 1): streams 11
Assigning an ECMG Interface
Procedure
Step 1 In the DCM GUI, choose Configuration > Proxy from the main menu.
Step 2 Click the ECMg tab
The Proxy ECMg page appears.
Step 3 Click Add New ECMg.
The ECMg Detail page appears.
Step 4 Refer to the ECMg Settings area.
Step 5 In ECMG Name field, enter the name of the ECMG. This name acts as a label to facilitate the identification
of the ECMG in the CA system. A name of maximum 20 characters can be entered.
Step 6 From the ECMG Type drop-down list, choose one of the following values:
• Standard—DVB Simulcrypt.
• Irdeto M_Crypt (DVB Simulcrypt)—Allows empty ECMs to reset scrambling.
• Nagra NagraVision (DVB Simulcrypt)—Prefetches fewer ECMs in advanced to enable quicker use of
updated AC.
• Powervu—Encapsulates the encrypted access criteria and control words for one service in one ECM,
even when multiple services are scrambled with the same control word.
• Powerkey—Enables the hint bit functionality and sorts the Powerkey CA descriptor to be the first CA
descriptor in the PMT. The three private data bytes must be added and are automatically incremented
if Powerkey is chosen.
Step 7 From the ECM PID Source drop-down list, choose the desired ECM PID (packet identifier) source:
• ECM ID—The ECM identifier from the ECM group in the SCG provisioning message is used to
determine the ECM PID.
• Auto—The multiplexer of the DCM chooses the ECM PID from the list of free PIDs.
Digital Content Manager (DCM) Configuration Guide - Software Version 19.00
OL-29584-15 747
Configuring the Scrambling-Specific Parameters
Note: The list of free PIDs, from which the multiplexer the ECM PID determines, can be limited by defining
limits. (ECM PID Lower Limit and ECM PID Upper Limit.)
Step 8 In the CA SystemID field, enter the CA system ID. This ID is defined in table 3 CA_system_ID of ETR 162.
It is used to indicate the type of CA system applicable for the associated ECM stream. Contact your CA vendor
for more information.
Step 9 In the CA SubsystemID field, enter the identifier of the CA sub system. This parameter is used to differentiate
multiple ECMGs from the same CA vender in the CA application. Contact your CA vendor for more
information.
Step 10 If timeouts must be defined for the connection, check the ECMg Channel Timeouts and or ECMg Channel
Timeouts check box. Then enter the timeouts in the corresponding fields.
Step 11 Click Add New Row to add an ECMG connection entry.
A new row is added in the Connections table.
Step 12 In the Priority field, enter a channel priority number to determine the ECMG working mode.
Step 13 In the IP Address field, enter the IP address of the ECMG. For an IPv6 IP address, use a format as recommended
by RFC 5952. For a list with accepted and blocked IPv6 addresses, see Modifying the Network Settings of
the Management Ports, on page 110.
Step 14 In the Port field, enter the port number of the ECMG used for this channel.
Step 15 When the SCS must determine the channel ID for this channel, the Automatic Channel ID Selection check
box must be checked. Otherwise uncheck this check box and enter the channel ID in the Channel ID field.
A number between 0 and 65535 is allowed.
Note: Not all CA vendors support automatic channel ID selection.
Step 16 Repeat the last five steps for all connections that must be added.
Step 17 Click Apply All.
Adding ECMG Connection Entries
The following steps explain how to add ECMG connections to a particular ECMG interface.
Procedure
Step 1 In the DCM GUI, choose Configuration > Proxy from the main menu.
Step 2 Click the ECMg tab.
The Proxy ECMg page appears.
Step 3 In the ECMg Proxy Settings Overview table, click the Edit arrow of the ECMG interface for which ECMG
connections must be added.
Digital Content Manager (DCM) Configuration Guide - Software Version 19.00
748 OL-29584-15
Configuring the Scrambling-Specific Parameters
The ECMg Detail page appears.
Step 4 Refer to the Connections table.
Step 5 Click Add New Row.
A new row is added to the Connections table.
Step 6 In the Priority field of this entry, enter a channel priority number to determine the ECMG working mode.
Step 7 In the IP Address box, enter the IP address of the ECMG. For an IPv6 IP address, use a format as recommended
by RFC 5952. For the list with accepted and blocked IPv6 addresses, see Modifying the Network Settings of
the Management Ports, on page 110.
Step 8 In the Port field, enter the port number of the ECMG used for this channel.
Step 9 When the SCS must determine the channel ID for this channel, the Automatic Channel ID Selection check
box must be checked. Otherwise uncheck this check box and enter the channel ID in the Channel ID field.
A number between 0 and 65535 is allowed.
Note:
• When several ECMG connections must be added, repeat Step 4 to 8 until all connections are made.
• Not all CA vendors support automatic channel ID selection.
Step 10 Click Apply All.
Removing ECMG Connection Entries
Procedure
Step 1 In the DCM GUI, choose Configuration > Proxy from the main menu.
Step 2 Click the ECMg tab.
The Proxy ECMg page appears.
Step 3 In the ECMg Proxy Settings Overview table, click the Edit arrow of the ECMG interface for which ECMG
connections must be removed.
The ECMg Detail page appears.
Step 4 In the Connections table, check the check box of each connection that must be removed.
Step 5 Click Remove Checked Rows.
Changing the ECMG Specific Parameters
Procedure
Step 1 In the DCM GUI, choose Configuration > Proxy from the main menu.
Step 2 Click the ECMg tab.
Digital Content Manager (DCM) Configuration Guide - Software Version 19.00
OL-29584-15 749
Configuring the Scrambling-Specific Parameters
The Proxy ECMg page appears.
Step 3 In the ECMg Proxy Settings Overview table, click the Edit arrow of the ECMG interface entry for which
settings must be changed.
The ECMg Settings area appears.
A description of the ECMG setting can be found in Assigning an ECMG Interface, on page 747.
Step 4 Modify the settings and click Apply All.
Removing an ECMG Interface
Procedure
Step 1 In the DCM GUI, choose Configuration > Proxy from the main menu.
Step 2 Click the ECMg tab.
The Proxy ECMg page appears.
Step 3 In the ECMg Proxy Settings Overview table, check the check box of each ECMG interface that must be
removed.
Note: Icons indicate the states of the connections. A legend can be found on the Proxy SCS page. See Checking
the SCS Proxy Settings Overview, on page 770.
Step 4 Click Remove Checked Rows.
Digital Content Manager (DCM) Configuration Guide - Software Version 19.00
750 OL-29584-15
Configuring the Scrambling-Specific Parameters
Overruling the ECMG Channel Status Message Parameter Values
In normal circumstances, the values in the channel status message generated by the ECMG, are used by the
SCS to determine the ECM transmit timings. When particular values are missing or inaccurate and cannot be
changed on the ECMG, these values can be overruled using the GUI (graphical user interface). The following
list describes the parameters that can be overruled.
• Overrule Max. Comp. Time—The worst-case time needed by an ECMG to compute an ECM when
all the streams in a channel are in use. This parameter determines the ECM request interval used by the
SCS. This parameter must be changed if the ECMG complains about ECMG out of computational
resources.
• Overrule Min. CP Duration—The minimum amount of time that a control word is active before it can
be changed.
• Overrule Transition Start Delay—The amount of time between the start of the first crypto-period
following a clear-to-scrambled transition, and the start of broadcasting of the ECM attached to this
period.
• Overrule Transition Stop Delay—The amount of time between the end of the last crypto-period
preceding a scrambled-to-clear transition, and the end of broadcasting the ECM attached to this period.
• Overrule Start Delay—The amount of time between the start of a crypto-period, and the start of
broadcasting the ECM attached to this period.
• Overrule Stop Delay—The amount of time between the end of a crypto-period, and the end of
broadcasting the ECM attached to this period.
• AC Start Delay—The amount of time between the start of the first crypto-period following a change
in the AC and the start of broadcasting the ECM attached to this period.
• Overrule AC Stop Delay—The amount of time between the end of the last crypto-period preceding a
change in AC, and the end of broadcasting the ECM attached to this period.
• Overrule Repetition Period—The amount of time between two ECM packets at the output of the
scrambler.
• Overrule Hint Bit Set Delay (ms) and Overrule Hint Bit Clear Delay (ms)—In a PowerKey CA
system, a certain time before starting a new crypto-period and after starting a new crypto-period, the
hint bit in the ECMs is set. The Overrule Hint Bit Set Delay (ms) parameter determines the time that
the hint bit in the ECMs is set before ending a crypto-period. The Overrule Hint Bit Clear Delay (ms)
parameter determines the time that the hint bit in the ECMs is cleared after starting a new crypto-period.
• Overrule Max. Number of Streams—The maximum number of simultaneous opened streams supported
by an ECMG on a channel. If the ECMG returns 0, no maximum is known. Meaning, the scrambler
does not limit the number of streams on a channel and no ECMs are requested from the ECMG backup
when maximum capacity is reached on the ECMG. To make sure that an ECMG is not overloaded, the
maximum number of streams can be overruled.
The following table shows the minimum, maximum, and default values of these parameters:
Parameter Minimum Value Maximum Value Default Value
Maximum Compute Time (ms) 0 60,000 5000
Digital Content Manager (DCM) Configuration Guide - Software Version 19.00
OL-29584-15 751
Configuring the Scrambling-Specific Parameters
Parameter Minimum Value Maximum Value Default Value
Minimum Crypto-Period Duration (ms) 1000 120,000 10,000
Transition Start Delay (ms) –30,000 0 –2000
Transition Stop Delay (ms) 0 30,000 2000
Start Delay (ms) –30,000 30,000 –2000
Stop Delay (ms) –30,000 30,000 –2100
AC Start Delay (ms) –30,000 30,000 –2000
AC Stop Delay (ms) –30,000 30,000 –2100
Overrule Repetition Period (ms) 0 30,000 100
Overrule Hint Bit Set Delay (ms) –30,000 30,000 –2100
Overrule Hint Bit Clear Delay (ms) –30,000 30,000 –2000
Overrule Max. Number of Streams 0 30,000 512
Beside these overrule parameters, the following list describes the other advanced settings.
• Enable Hot Backup—Independent of the active or inactive state of a DCM that participates in a CA
application, the DCM is connected to the ECMG by default. To eliminate extra ECMGs (main and
backup source) to feed a backup DCM or to avoid the need of extra license keys, you can switch off this
Enable Hot Backup feature. When a service backup trigger is given and this feature is switched off,
the connection between the main DCM and the ECMG is lost and the connection between the backup
DCM and the ECMG is established.
• Notify CP Extension—When components are scrambled using different CA systems, the components
are scrambled using the same CW. If for instance, the ECMG of a CA system fails, the last received
ECMs from both CA systems are continuously played out by the DCM without requesting ECMs from
the ECMG of the nonfailing CA system. Particular CA systems use time stamps in their ECMs and when
this time is exceeded without receiving new requested ECMs from the ECMG, the descrambler stops
descrambling the components. To deal with this, you can enable the Notify CP Extension feature. This
feature forces the DCM to request ECMs every CP duration, using the same CP value and CW, from
the ECMG of the nonfailing CA system.
Procedure
Step 1 In the DCM GUI, choose Configuration > Proxy from the main menu.
Step 2 Click the ECMg tab.
The Proxy ECMg page appears.
Step 3 In the ECMg Proxy Settings Overview table, click the Edit arrow of the ECMg interface for which advanced
settings must be changed.
Digital Content Manager (DCM) Configuration Guide - Software Version 19.00
752 OL-29584-15
Configuring the Scrambling-Specific Parameters
The ECMg settings appear.
Step 4 Click Advanced.
The Advanced Settings area appears.
Step 5 Check the check box of the parameter that must be overruled.
The parameter field becomes editable.
Step 6 Modify the corresponding value.
Step 7 Check the Enable Hot Backup check box to enable this feature or uncheck the check box to disable this
feature.
Step 8 Check the Notify CP Extension check box to switch on this feature or uncheck this check box otherwise.
Step 9 Click Apply All.
Adding, Changing, or Removing ECMG Descriptor Rules
CA descriptors are data structures used to carry CA-specific information for services or elementary streams.
The DCM is able to update PMTs with CA descriptors according to the user configurable CA descriptor rules.
Note • When the DCM scrambles a service or components in a service, CA descriptors in the PMT are
sorted using the values of the ECM PIDs to which the CA descriptors apply. The CA descriptors
with lowest value come first. When a scrambled service is passed from input to output of the DCM,
the CA descriptor order is not changed.
• For CA applications using Cisco PowerKey scrambling system, an ECMG CA descriptor rule must
be added to the PowerKey ECMG proxy with Add Private Data type, inserted at ES level, empty
ECM ID, and the private data set to 010101.
Adding an ECMG Descriptor Rule
Procedure
Step 1 In the DCM GUI, choose Configuration > Proxy from the main menu.
Step 2 Click the ECMg tab.
The Proxy ECMg page appears.
Step 3 In the ECMg Proxy Settings Overview table, click the Edit arrow of the ECMg interface for which descriptor
rules must be added.
The ECMg Detail page appears.
Step 4 Click the Descriptor Rules tab.
Step 5 Refer to the New ECMg Descriptor Rule area.
Step 6 In the Name field, enter a name for the descriptor rule.
Step 7 From the Type drop-down list, choose the rule type:
• Add Private Data—Adds private data to the standard descriptor.
Digital Content Manager (DCM) Configuration Guide - Software Version 19.00
OL-29584-15 753
Configuring the Scrambling-Specific Parameters
• Do Not Insert—No standard descriptor insertion. This setting prevents updating the CA descriptors in
the PMT by the DCM if an external connected PSIG generates the PSI/SI information.
Note:
• The Insert drop-down list and Private Data [Hex] field are dimmed if the rule type is set to Do Not
Insert.
• Private data is CA vendor proprietary.
Step 8 From the Insert drop-down list, choose the insertion level mode for the private data part.
• According to EIS—The EIS determines the insertion level.
• At ES Level—The insertion is performed at elementary stream level (even if the EIS defines service
level scrambling).
• At Service Level—The insertion is done at service level (even if the EIS defines elementary stream
level scrambling).
Step 9 In the ECM ID(s) field, enter the ECM IDs to which the CA descriptor rule must be applied. Separate multiple
IDs by a comma.
Step 10 In the Private data field, enter the private date. The number of characters entered in this field must be even.
Step 11 Click Apply All.
The new rule is added in the ECMg Descriptor Rules table.
Note • A DCM adds a standard CA descriptor to the PMTs of scrambled services or elementary streams.
• When no IDs are added in the ECM ID(s) field, the descriptor rule is applied to all ECMs. Because
only one rule with empty ECM ID(s) field is allowed, this rule overrules the standard CA descriptor.
• When IDs are added, the rule is only applied to the ECM IDs that appear in the Data ID(s) field.
Only one rule can be effective for a certain ECM ID.
• ECM IDs added in the Data ID(s) field must be unique over all descriptor rules for a certain ECMG.
Changing ECMG Descriptor Rules Properties
Procedure
Step 1 In the DCM GUI, choose Configuration > Proxy from the main menu.
Step 2 Click the ECMg tab.
The Proxy ECMg page appears.
Step 3 In the ECMg Proxy Settings Overview table, click the Edit arrow of the ECMg interface for which descriptor
rules must be changed.
Digital Content Manager (DCM) Configuration Guide - Software Version 19.00
754 OL-29584-15
Configuring the Scrambling-Specific Parameters
The ECMg Detail page appears.
Step 4 Click the Descriptor Rules tab.
Step 5 In the ECMg Descriptor Rule table, click the Edit arrow of the descriptor rule that must be changed. Edit
ECMg Descriptor Rule settings are filled with the settings of the selected descriptor rule.
Step 6 Modify the settings and click OK.
Removing ECMG Descriptor Rules
Procedure
Step 1 In the DCM GUI, choose Configuration > Proxy from the main menu.
Step 2 Click the ECMg tab.
The Proxy ECMg page appears.
Step 3 In the ECMg Proxy Settings Overview table, click the Edit arrow of the ECMg interface for which descriptor
rules must be changed.
The ECMg Detail page appears.
Step 4 Click the Descriptor Rules tab.
Step 5 In the ECMg Descriptor Rules table, check the check box of each descriptor rule that must be removed.
Step 6 Click Remove Checked Rows.
Entitlement Management Message Generators
The EMMG is a carousel that generates an EMM stream with the access rights to services. The EMMG also
generates EMMs with encrypted keys to renew the service and the management key, which is used by the
descrambler, and EMMs with instructions for the descrambler. The EMM stream is multiplexed in the outgoing
TS.
Digital Content Manager (DCM) Configuration Guide - Software Version 19.00
OL-29584-15 755
Configuring the Scrambling-Specific Parameters
The EMMG presents the EMM stream to the multiplexer using an ASI TS or using a TCP connection. To
establish communication over Ethernet between the EMMG and the DCM, make a TCP connection followed
by a channel setup. Therefore, the EMMG needs the IP address and the listening port used by the DCM for
this connection. When the channel setup is complete, a stream is established to transfer the EMMs from the
EMMG to the DCM.
The connection between the EMMG and the DCM supports both the TCP and UDP protocol for streaming.
In particular applications, the UDP protocol is more useful (less overhead) and in other applications the TCP
protocol (more robust).
Note If the EMMs are offered using an ASI stream, the stream must be connected to an ASI input and passed
to the output.
Assigning an EMMG Interface
Note The management ports of the DCM are accessible over IPv4 (Internet Protocol version 4) and IPv6 (Internet
Protocol version 6). For the list with accepted and blocked IPv6 addresses, see Modifying the Network
Settings of the Management Ports, on page 110.
Procedure
Step 1 In the DCM GUI, choose Configuration > Proxy from the main menu.
Step 2 Click the EMMg tab.
The Proxy EMMg page appears.
Step 3 Click Add New EMMg and then click the Settings tab.
The EMMG Settings area appears.
Step 4 In the EMMG Name field, enter a name for the EMMG. This name acts as a label to facilitate the identification
of the EMMG in the CA system.
Step 5 In the TCP Port field, enter the number of the listening port used by the DCM to establish the TCP connection
with the EMMG.
Note: The TCP listening port number must be unique and cannot be used by another EMMG, an EIS, or a
PSIG.
Digital Content Manager (DCM) Configuration Guide - Software Version 19.00
756 OL-29584-15
Configuring the Scrambling-Specific Parameters
Step 6 When the UDP protocol is used for data streaming, check the UDP Port check box and enter the UDP port
number, which is used by the DCM to receive UDP packets, in the UDP Port field.
Step 7 Check or uncheck the EMM Section Grouping check box.
• EMM Section Grouping check box is checked—The packets are filled with multiple sections within
one EMM provision (only if the section is smaller than the packet).
• EMM Section Grouping check box is unchecked—The packets are filled with one section per packet.
Step 8 From the EMM PID Source drop-down list, choose one of the following values:
• Stream ID—The stream identifier.
• Channel ID—The channel identifier of the connection.
• Data ID—The private data stream identifier.
• Packet ID—The packet identifier. This selection is only useful when the EMMs are in TS packet format
(EMM Section Grouping check box is unchecked).
• Auto—The multiplexer of the DCM chooses the EMM PID from the list of free PIDs.
Digital Content Manager (DCM) Configuration Guide - Software Version 19.00
OL-29584-15 757
Configuring the Scrambling-Specific Parameters
Note: The list of free PIDs, from which the multiplexer the EMM PID determines, can be limited by defining
limits. (EMM PID Lower Limit and EMM PID Upper Limit parameter.)
Step 9 In the Max. Bandwidth field, enter the maximum bandwidth within the outgoing TS allocated for the packets
with EMMs.
Note: This parameter is used for bandwidth negotiation purposes with the EMMG. When the bandwidth of
the EMM stream exceeds this parameter, an error message is sent to the EMMG. No packets are dropped.
Step 10 If a timeout must be defined for the connection, check the EMMg Channel Timeouts and enter the timeout
in the corresponding field.
Step 11 Click Apply All.
Changing the EMMG Specific Parameters
Procedure
Step 1 In the DCM GUI, choose Configuration > Proxy from the main menu.
Step 2 Click the EMMg tab.
The Proxy EMMg page appears.
Step 3 In the EMMg Proxy Settings Overview table, click the Edit arrow of the EMMG interface entry for which
settings must be changed.
The EMMg Settings are appears.
Step 4 Modify the settings and click Apply All.
Removing an EMMG Interface
Procedure
Step 1 In the DCM GUI, choose Configuration > Proxy from the main menu.
Step 2 Click the EMMg tab.
The Proxy EMMg page appears.
Step 3 In the EMMg Proxy Settings Overview table, check the check box of each EMMG interface that must be
removed.
Digital Content Manager (DCM) Configuration Guide - Software Version 19.00
758 OL-29584-15
Configuring the Scrambling-Specific Parameters
Step 4 Click Remove Checked Rows.
Adding, Changing, or Removing EMMG Descriptor Rules
The DCM is able to update CATs with CA descriptors according to the user configurable CA descriptor rules.
Note In a CAT, CA descriptors are sorted using the values of the EMM data PIDs to which the CA descriptors
apply. The CA descriptor with lowest value comes first.
Adding EMMG Descriptor Rules
Procedure
Step 1 In the DCM GUI, choose Configuration > Proxy from the main menu.
Step 2 Click the EMMg tab.
The Proxy EMMg page appears.
Step 3 In the EMMg Proxy Settings Overview table, click the Edit arrow of the EMMg interface for which descriptor
rules must be added.
The EMMg Detail page appears.
Step 4 Click the Descriptor Rules tab.
Step 5 Refer to the New EMMg Descriptor Rule area.
Step 6 In the Name field, enter a name for the descriptor.
Step 7 In the Data ID(s) field, enter the EMM data IDs to which the CA descriptor rule must be applied. Separate
multiple IDs by a comma.
Step 8 In the Private Data [Hex] field, enter the private data. The number of characters entered in this field must
be even.
Step 9 Click Apply All.
Digital Content Manager (DCM) Configuration Guide - Software Version 19.00
OL-29584-15 759
Configuring the Scrambling-Specific Parameters
Changing EMMG Descriptor Rules Properties
Procedure
Step 1 In the DCM GUI, choose Configuration > Proxy from the main menu.
Step 2 Click the EMMg tab.
The Proxy EMMg page appears.
Step 3 In the EMMg Proxy Settings Overview table, click the Edit arrow of the EMMg interface for which descriptor
rules must be changed.
The EMMg Details page appears.
Step 4 Click the Descriptor Rules table.
Step 5 In the EMMg Descriptor Rule table, click the Edit arrow of the descriptor rule that must be changed.
The Edit EMMg Descriptor Rule settings are filled up with the settings of the selected descriptor rule.
Step 6 Modify the settings and click OK.
Removing EMMG Descriptor Rules
Procedure
Step 1 In the DCM GUI, choose Configuration > Proxy from the main menu.
Step 2 Click the EMMg tab.
The Proxy EMMg page appears.
Step 3 In the EMMg Proxy Settings Overview table, click the Edit arrow of the EMMg interface for which descriptor
rules must be changed.
The EMMg Details page appears.
Step 4 Click the Descriptor Rules table.
Step 5 In the EMMg Descriptor Rules table, check the check box of each descriptor rule that must be removed.
Step 6 Click Remove Checked Rows.
Digital Content Manager (DCM) Configuration Guide - Software Version 19.00
760 OL-29584-15
Configuring the Scrambling-Specific Parameters
Event Information Schedulers
The EIS provides the SCS with SCGs with the relevant information to scramble services. To establish
communication between the EIS and the SCS, make a TCP connection followed by a channel setup. Once
the connection is made, the SCS of the DCM receives SCGs from the EIS.
To set up a TCP connection between the EIS and the DCM, the EIS needs the IP address and TCP port of the
DCM used to establish the connection.
Note ROSA NMS can serve as EIS if both the AC Management Component and Scrambling Control Task are
installed. The computer running the ROSA NMS software obtains the required information during the
device mapping process.
To Assign an EIS Interface
Note The management ports of the DCM are accessible over IPv4 and IPv6. For the list with accepted and
blocked IPv6 addresses, see Modifying the Network Settings of the Management Ports, on page 110.
Procedure
Step 1 In the DCM GUI, choose Configuration > Proxy from the main menu.
Step 2 Click the EIS tab.
The Proxy EIS page appears.
Step 3 Refer to the Add EIS Proxy Settings area.
Step 4 In the EIS Name field, enter a name for the EIS.
Digital Content Manager (DCM) Configuration Guide - Software Version 19.00
OL-29584-15 761
Configuring the Scrambling-Specific Parameters
This name acts as a label to identify the EIS in the CA System.
Step 5 In the TCP Port field, enter the number of the listening port used by the DCM to establish the TCP connection
with the EIS. The TCP listening port number must be unique and cannot be used by an EMMG or a PSIG.
Step 6 From the EIS Type drop-down list, choose one of the following items:
• SA Specific—The EIS of ROSA NMS
• General—A third-party EIS
Note: Only one SA-specific EIS can be assigned to a DCM.
Step 7 When the Crypto Period parameter, which is encapsulated in SCGs, are missing or inaccurate, this parameter
can be overruled by checking the Overrule Recommended CP Duration check box. In the field that becomes
editable after setting the check box, enter the desired crypto-period.
Step 8 If a timeout must be defined for the connection, check the EIS Channel Timeout and enter the timeout in
the corresponding field.
Step 9 Click Add.
The EIS interface is added to the EIS Proxy Settings table.
Changing the EIS Interface Connection Parameters
Procedure
Step 1 In the DCM GUI, choose Configuration > Proxy from the main menu.
Step 2 Click the EIS tab.
The Proxy EIS page appears.
Step 3 In the EIS Proxy Settings table, modify the settings and click Apply All.
Tip: Icons indicate the states of the connections. A legend can be found on the Proxy SCS page. See Checking
the SCS Proxy Settings Overview, on page 770.
Digital Content Manager (DCM) Configuration Guide - Software Version 19.00
762 OL-29584-15
Configuring the Scrambling-Specific Parameters
Removing an EIS Interface
Procedure
Step 1 In the DCM GUI, choose Configuration > Proxy from the main menu.
Step 2 Click the EIS tab.
The Proxy EIS page appears.
Step 3 In the EIS Proxy Settings table, check the check box of each EIS interface that must be removed.
Step 4 Click Remove Checked Rows.
PSI/SI Generators
The main function of the PSIG is to provide the multiplexer with the necessary PSI/SI tables for the outgoing
TS. The PSIG receives its primary data from the EIS and supplementary data from the C(P)SI Generator.
The connection between the PSIG and the multiplexer of the DCM is a client/server connection with the PSIG
the client and the DCM the server. To establish communication between the PSIG and the DCM, make a TCP
connection followed with a channel setup and a stream setup.
To Assign a PSI/SI Generator Interface
Note The management ports of the DCM are accessible over IPv4 and IPv6. For the list with accepted and
blocked IPv6 addresses, see Modifying the Network Settings of the Management Ports, on page 110.
Digital Content Manager (DCM) Configuration Guide - Software Version 19.00
OL-29584-15 763
Configuring the Scrambling-Specific Parameters
Procedure
Step 1 In the DCM GUI, choose Configuration > Proxy from the main menu.
Step 2 Click the PSIG tab.
The Proxy PSIG page appears.
Step 3 Refer to the Add PSIG Proxy Settings area.
Step 4 In the PSIG Name field, enter a name for the interface. This name acts as a label to facilitate the identification
of the PSIG in the application.
Step 5 In the TCP Port field, enter the number of the TCP port that is used by the DCM to establish connection with
the PSIG. The TCP listening port number must be unique and cannot be used by an EMMG or an EIS.
Step 6 In the Max. Bandwidth field, enter the maximum bandwidth for the stream that can be used between the
DCM and the PSIG.
Step 7 Check the Do Not Modify check box to enable the pure import tables feature or uncheck this check box
otherwise.
The pure import tables feature allows inserting PSI/SI/PSIP information coming from a PSIG in an outgoing
TS without modifying this information. Meaning that the tables are played out exactly as imported (binary
identical).
Step 8 Check the Allow Multiple NITa check box to allow importing multiple NITa tables with different network
ID or uncheck this check box otherwise.
When this feature is enabled, NITa tables with the same network ID are considered to be the same table and
overwrites the previous one. When the network ID is different, each table is played out in the TS simultaneously.
Step 9 From the PSIG Type drop-down list, select one of the following values:
• SA Specific—The PSIG of ROSA NMS.
• General—A third-party PSIG
Note: Only one SA-specific PSIG can be assigned to a DCM.
Step 10 If a timeout must be defined for the connection, check the PSIG Channel Timeout and enter the timeout in
the corresponding field.
Step 11 Click Add.
The PSIG interface is added to the PSIG Proxy Settings table.
Changing the PSIG Interface Connection Parameters
Procedure
Step 1 In the DCM GUI, choose Configuration > Proxy from the main menu.
Step 2 Click the PSIG tab.
The Proxy PSIG page appears.
Step 3 In the PSIG Proxy Settings table, modify the settings and click Apply All.
Digital Content Manager (DCM) Configuration Guide - Software Version 19.00
764 OL-29584-15
Configuring the Scrambling-Specific Parameters
A description of the PSIG setting can be found in To Assign a PSI/SI Generator Interface, on page 763.
Note: Icons indicate the states of the connections. A legend can be found on the Proxy SCS page. See Checking
the SCS Proxy Settings Overview, on page 770.
Removing a PSIG Interface
Procedure
Step 1 In the DCM GUI, choose Configuration > Proxy from the main menu.
Step 2 Click the PSIG tab.
The Proxy PSIG page appears.
Step 3 In the PSIG Proxy Settings table, check the check box of each PSIG interface that must be removed.
Tip: Icons indicate the states of the connections. A legend can be found on the Proxy SCS page. See Checking
the SCS Proxy Settings Overview, on page 770.
Step 4 Click Remove Checked Rows.
Control Word Generators
Particular CA systems, such as Cisco's Powervu system, use external CWGs. In a DCM backup application
that uses the CW sync feature, the backup DCM (slave) receives information from the main DCM (master)
about CWs. To establish connection between the DCM and such CWG or between the master and slave DCM,
a TCP connection must be made with a channel setup. During creating a connection, the (slave) DCM needs
the IP address and port number of the CWG or master DCM to establish the TCP connection and needs a
Digital Content Manager (DCM) Configuration Guide - Software Version 19.00
OL-29584-15 765
Configuring the Scrambling-Specific Parameters
channel identifier to set up the channel. The operator can define the channel ID or the DCM can choose a
channel ID from the pool of free channel IDs. The DCM also needs the mapping between the Super CAS ID
and the communication settings.
Load Balancing
For backup purposes or for load sharing, the DCM allows you to connect to multiple CWGs. By assigning a
priority to the communication channels, you can decide if the CWGs must work in backup or in load sharing.
When the priorities are equal, load sharing is chosen. When the priorities differ, the CWG with highest priority
(lowest value) acts as main CWG and the one with lowest priority (highest value) as backup. The load sharing
and backup working mode can also be combined, for example, by given two CWGs the same priority (load
sharing) and a CWG a lower priority (backup).
Assigning a CWG Interface
Procedure
Step 1 In the DCM GUI, choose Configuration > Proxy from the main menu.
Step 2 Click the CWG tab.
The Proxy CWG page appears.
Step 3 Click Add New CWG.
The CWG Detail page appears.
Step 4 Refer to the CWG Settings area:
Step 5 In the CWG Name field, enter the name of the CWG or main DCM. This name serves as label to facilitate
the identification of the CWG or main DCM in the application.
Step 6 From the CWG Type drop-down list, choose one of the following values:
• CW Sync Master—The DCM participates in a device backup application that uses the CW sync feature.
The DCM acts as master DCM.
• CW Sync Slave—The DCM participates in a device backup application that uses the CW sync feature.
The DCM acts as slave DCM.
• PowerVu—The application uses the CWG of Cisco's Powervu system.
Digital Content Manager (DCM) Configuration Guide - Software Version 19.00
766 OL-29584-15
Configuring the Scrambling-Specific Parameters
Step 7 In the CA SystemID field (dimmed if the CWG Type is set to CW Sync Master or CW Sync Slave), enter
the CA system ID. This ID is defined in table 3 CA_system_ID of ETR 162 and is used to indicate the type
of CA system applicable for the associated CW. Contact your CA vendor for more information.
Step 8 In the CA SubsystemID field (dimmed if the CWG Type is set to CW Sync Master or CW Sync Slave),
enter the identifier of the CA sub system. This parameter is used to differentiate multiple CWGs from the
same CA vender in the CA application. Contact your CA vendor for more information.
Step 9 In the TCP Port field (dimmed if the CWG Type is set to PowerVu or CW Sync Slave), enter the number
of the TCP port that is used for communication with the slave DCM.
Step 10 Click Add New Row to add a CWG connection entry. An empty entry is added to the Connections table.
Step 11 In the Priority field, enter a channel priority number to determine the CWG working mode.
Step 12 In the IP Address field, enter the IP address of the CWG. For an IPv6 IP address, use a format as recommended
by RFC 5952. For the list with accepted and blocked IPv6 addresses, see Modifying the Network Settings of
the Management Ports, on page 110.
Step 13 In the Port field, enter the number of the port of the CWG that is used for this channel.
Step 14 When the DCM must determine the channel ID for this channel, the Automatic Channel ID Selection check
box must be checked. Otherwise uncheck this check box and enter a value for the identifier in the Channel
ID field. A number can be entered between 0 and 65535.
Step 15 If timeouts must be defined for the connection, check the CWG Channel Timeouts and or CWG Channel
Timeouts check box and enter the timeouts in the corresponding fields.
Step 16 Repeat the last five steps for all CWG connections that must be added.
Step 17 Click Apply.
Important If the CWG Type parameter is set to CW Sync Slave, the IP address must be that of the master DCM
and the UDP port number must be the listening port of the master DCM.
Adding CWG Connection Entries
Procedure
Step 1 In the DCM GUI, choose Configuration > Proxy from the main menu.
Step 2 Click the CWG tab.
The Proxy CWG page appears.
Step 3 In the CWG Proxy Settings Overview table, click the arrow in the row of the CWG interface for which a
connection must be added.
The CWG Detail page appears.
Step 4 Click Add New Row.
An empty connection entry is added to the Connections table.
Digital Content Manager (DCM) Configuration Guide - Software Version 19.00
OL-29584-15 767
Configuring the Scrambling-Specific Parameters
Step 5 In the Priority field, enter a channel priority number to determine the CWG working mode.
Step 6 In the IP Address field, enter the IP address of the CWG. For an IPv6 IP address, use a format as recommended
by RFC 5952. For the list with accepted and blocked IPv6 addresses, see Modifying the Network Settings of
the Management Ports, on page 110.
Step 7 In the Port field, enter the port number of the CWG that is used for this channel.
Step 8 When the DCM must determine the channel ID for this channel, the Automatic Channel ID Selection check
box must be checked. Otherwise uncheck this check box and enter a value for the ID in the Channel ID field.
A number can be entered between 0 and 65535.
Step 9 Click Apply.
Removing CWG Connection Entries
Procedure
Step 1 In the DCM GUI, choose Configuration > Proxy from the main menu.
Step 2 Click the CWG tab.
The Proxy CWG page appears.
Step 3 In the CWG Proxy Settings Overview table, click the arrow in the row of the CWG interface for which
connections must be removed.
The CWG Detail page appears.
Step 4 In the Connections table, check the check box of each row that must be removed.
Step 5 Click Removed Checked Rows.
Step 6 Click Apply.
Changing CWG Specific Parameters
Procedure
Step 1 In the DCM GUI, choose Configuration > Proxy from the main menu.
Step 2 Click the CWG tab.
Digital Content Manager (DCM) Configuration Guide - Software Version 19.00
768 OL-29584-15
Configuring the Scrambling-Specific Parameters
The Proxy CWG page appears.
Step 3 In the CWG Proxy Settings Overview table, click the arrow in the row of the CWG interface for which
settings must be changed.
The CWG Settings area appears.
Step 4 A description of the CWG settings can be found in Assigning a CWG Interface, on page 766.
Step 5 Change the settings and click Apply.
Removing a CWG Interface
Procedure
Step 1 In the DCM GUI, choose Configuration > Proxy from the main menu.
Step 2 Click the CWG tab.
The Proxy CWG page appears.
Step 3 In the CWG Proxy Settings Overview table, check the check box of each CWG interface that must be
removed.
Tip: Icons indicate the states of the connections. A legend can be found on the Proxy SCS page. See Checking
the SCS Proxy Settings Overview, on page 770.
Step 4 Click Remove Checked Items.
Step 5 Click Apply.
Changing the Scrambler Properties
The following SCS settings can be changed:
Digital Content Manager (DCM) Configuration Guide - Software Version 19.00
OL-29584-15 769
Configuring the Scrambling-Specific Parameters
• Check Scrambling Control Group at Provisioning Time Option—If the check SCG at provisioning
time function is switched on and the SCS receives an SCG provisioning message from the EIS, the DCM
checks the presence of the elementary streams and services in the incoming TS with the services listed
in the SCG provisioning message. If the incoming TS contains the services, the SCS accepts the SCG.
Otherwise the SCS refuses the SCG and returns an SCG error message to the EIS.
When the check SCG at provisioning time function is switched off, the DCM checks the TS on services
presence at the moment (activation time) the scrambler starts the scrambling process for these services.
• Scrambling Control Group Accept Delay—After powering up the DCM and if the check SCG at
provisioning time function is switched on, the multiplexer starts analyzing the incoming TS. During this
TS analyzing process, the SCS answers on received SCG provisioning messages with SCG error messages
and the SCG are refused. Defining an SCG accept delay can solve this problem. A delay between 0 and
120 seconds can be entered.
• Scramble only Audio/Video—The DCM can scramble all components of a service or only the video
and audio component of a service (for service level scrambling).
• Strong Pairing Enforcement—Switches on or off the NDS strong pairing enforcement.
Procedure
Step 1 In the DCM GUI, choose Configuration > Proxy from the main menu.
Step 2 Click the SCS tab.
The Proxy SCS page appears.
Step 3 Refer to the SCS Settings area.
The SCG Accept Delay field is only applicable if the Check SCG at Provision Time check box is checked.
Step 4 Change the settings and click Apply.
Checking the SCS Proxy Settings Overview
The SCS Proxy Settings Overview table gives a representation of the connections between the EMMG,
ECMG, CWG, EIS, and PSIG interfaces and the DCM. Icons indicate the status of the connections.
Procedure
Step 1 In the DCM GUI, click SCS.
Step 2 Click the SCS tab.
The SCS Settings area and SCS Proxy Settings Overview table appears.
Digital Content Manager (DCM) Configuration Guide - Software Version 19.00
770 OL-29584-15
Configuring the Access Criteria
Configuring the Access Criteria
The ROSA AC Manager Component allows the following actions:
• Specification of TSs, services, and components.
• Assignment of services to TSs.
• Defining the CA System and the necessary access criteria.
• Assignment of access criteria to services and components.
About the AC Manager Component GUI
After opening the AC Manager Component GUI, the main window provides an overview of the services, the
corresponding TS, and the assigned access criteria. The Access Criteria Configuration dialog box allows you
to configure the access criteria and to assign the criteria to services or components.
Digital Content Manager (DCM) Configuration Guide - Software Version 19.00
OL-29584-15 771
Configuring the Access Criteria
General Settings
You can change the number format from decimal to hexadecimal or conversely.
Procedure
Step 1 From Settings in the AC Manager Component GUI, choose NumberFormat.
Step 2 Choose the Hex or Dec NumberFormat.
Setting up the Transport Stream Model
Before AC can be assigned to services or components, the TS model must be set up in the AC Manager
Component. This setup can be created by loading the TS model from the DCMs or by defining the TS, services,
and components manually. The AC Manager Component supports two different upload scenarios:
• The Clear & Reload TS Model upload—This upload scenario replaces the TS model of the AC Manager
Component by the TS model that is uploaded from the DCMs. This action can be executed for a single
TS or for multiple TSs.
• The Check for New Service ID upload—This upload scenario performs a synchronization action
between the AC Manager Component and the DCMs. New services in the TS of the DCMs, for which
the service IDs are not present in the TSs of the AC Manager Component, are added to the TS tree.
Services removed from the TS of the DCMs remain in the TS tree of the AC Manager Component.
Digital Content Manager (DCM) Configuration Guide - Software Version 19.00
772 OL-29584-15
Configuring the Access Criteria
Caution After executing a Clear & Reload TS Model upload, services or components with AC assignments lose
these assignments. Meaning, the scrambled services or components become clear.
Important • Only the model of TSs for which the Operating Mode is set to SimulCrypt or PowerVu SimulCrypt
can be uploaded from the DCM. For TSs for which the mode is set to PowerVu, the model must be
defined manually.
• The AC Manager Component Version 4.0.6 or later allows shared components across several services
in the same TS and allows services with the same name but differentiated by unique service ID in
the same TS.
Note During an upload action, only the TS model is uploaded with:
• The TSs with the services for which scrambling is allowed.
• The services for which scrambling is allowed.
The corresponding AC, AC assignments, and SCGs (scrambling configuration) are not uploaded.
Setting up the TS Model by Uploading the TS Model from the DCM
Procedure
Step 1 Click the TransportStreams - Services tab in the AC Manager Component GUI.
The TransportStreams - Services tab appears.
Step 2 Click TransportStreams to upload the model for multiple TSs or to upload the model for a single TS.
Step 3 Right-click and choose Load Model From Device(s).
The Load Model from Devices dialog box appears.
Digital Content Manager (DCM) Configuration Guide - Software Version 19.00
OL-29584-15 773
Configuring the Access Criteria
Step 4 Check the Overwrite the Database Model check box to perform a Clear & Reload TS Model upload or
uncheck the check box to perform a Check for New Service ID upload.
After checking the Overwrite the Database Model check box, the following confirmation box appears:
Click Yes.
Step 5 Check the Load Components check box to load services with components (for elementary stream level
scrambling) or uncheck this check box to load the services without components (for service level scrambling).
If the TS contains shared components across several of its services, the Load Components check box must
be checked.
Step 6 In the list pane, select the TSs for which the TS model must be uploaded. You can select a range of devices
by holding down the Shift key or several devices by holding down the Ctrl key.
In the Load Model from Devices dialog box, a TS is indicated using the following parameters:
• Device Name—The name of the device to which the TS belongs.
• ON ID—The original network identifier of the TS.
• TS ID—The TS identifier of the TS.
• Additional TS Info—Additional information of the TS, such as board number, port number, IP address,
and UDP port number.
Digital Content Manager (DCM) Configuration Guide - Software Version 19.00
774 OL-29584-15
Configuring the Access Criteria
Step 7 Click Select.
A selected TS (indicated by a ) can be unchecked by clicking to the corresponding TS and then clicking
Deselect.
Step 8 Click Start to start uploading the selected TS models.
The TS upload process can be checked on the Log tab of the GUI.
Step 9 Close the Load Model from Device dialog box.
Note • Using unique labels (ON ID / TS ID combination) is recommended. Uploading a TS model with
multiple TSs with same ON ID and TS ID cannot be done in one upload action. When such model
is uploaded in multiple actions, only one TS is visible with the services of all these TSs.
• Once the TS model is uploaded, the model can always be modified using the procedures described
in Setting up the TS Model Manually, on page 775.
• When the name of a service changes in the TS that is currently loaded in the AC Management
Component, an error is triggered by the AC Management Component if the model of the corresponding
TS is reloaded. To deal with this, remove the service from the AC Management Component and
reload the TS model or delete the service and add the service manually in the AC Management
Component.
Setting up the TS Model Manually
Adding a Transport Stream
Procedure
Step 1 Click the TransportStreams - Services tab of the AC Manager Component GUI.
Digital Content Manager (DCM) Configuration Guide - Software Version 19.00
OL-29584-15 775
Configuring the Access Criteria
Step 2 In the TransportStreams area, click Add to add a new TS.
The Add TransportStream dialog box appears.
Step 3 Enter the TS ID in the TS ID field and the original network ID in the ON ID field.
You can change the number format of ID values from hexadecimal to decimal and conversely. See General
Settings, on page 772.
Step 4 Click Add.
The TS is added to the TransportStreams tree.
Step 5 Close the dialog box or continue adding more TSs.
Adding a Service to the Services List
Procedure
Step 1 Click the TransportStreams - Services tab of the AC Manager Component GUI.
The TransportStreams - Services tab appears.
Step 2 In the Services area, click Add.
Digital Content Manager (DCM) Configuration Guide - Software Version 19.00
776 OL-29584-15
Configuring the Access Criteria
The Add Service dialog box appears.
Step 3 Enter the service name in the Service Name field.
Step 4 Enter the service provider in the Service Provider field.
Step 5 Click Add.
The service is added in the Services pane.
Step 6 Close the dialog box or continue adding more services.
Assigning a Service to a Transport Stream
Procedure
Step 1 Click the TransportStreams - Services tab of the AC Manager Component GUI.
Step 2 In the TransportStreams area, click the TS to which you want to add a service.
Step 3 In the Services area, click the services that you want to add to the TS.
You can select a range of services by holding down the Shift key or several services by holding down the
Ctrl key.
Step 4 Click >>.
The ID for <servicename> dialog box appears where <servicename > is the name of the service you want to
add.
If you already assigned the service to another TS before, then the service ID that was chosen appears in the
dialog.
Step 5 Enter the service ID in the Service ID field.
You can change the number format of ID values from hexadecimal to decimal and conversely. See General
Settings, on page 772.
Step 6 Click OK.
Adding Components to a Service
Note • Adding components already part of another service and to which access criteria are already assigned
to is not allowed.
• Adding currently scrambled components that belong to a service into another service is not allowed.
Procedure
Step 1 Click the TransportStreams - Services tab of the AC Manager Component GUI.
Digital Content Manager (DCM) Configuration Guide - Software Version 19.00
OL-29584-15 777
Configuring the Access Criteria
The TransportStreams - Services tab appears.
Step 2 In the TransportStream area, right-click the service (prg) to which you want to add a component and choose
Add Component.
The Add Component dialog box appears.
Step 3 Enter the component PID in the PID field.
Step 4 From the Type drop-down list, choose the component type.
Note:
• If Reserved or User Private is chosen, a value can be chosen from the drop-down list beside the Type
drop-down list.
• If MPEG-1 Audio or MPEG-2 Audio is chosen, the language of the audio can be chosen from the
Language drop-down list.
Step 5 Click Add.
If the component is already present in another service belonging to the same TS, a confirmation box appears
indicating to which services the component belongs to. Click Yes.
The component is added to the service.
Step 6 Repeat the last four steps until all components are added to the service.
Step 7 Close the dialog box.
Changing Transport Stream Properties
Note Changing the TS properties of a TS that contains services to which PowerVu access criteria is assigned
to is not allowed.
Procedure
Step 1 Click the TransportStreams - Services tab of the AC Manager Component GUI.
Step 2 In the TransportStreams area, select the TS of which you want to change the properties and click Properties.
The Transport Stream Properties dialog appears.
You can change the number format of ID values from hexadecimal to decimal and conversely. For more
information, see General Settings, on page 772.
Step 3 Enter a new transport stream ID in the TS ID field if needed.
Step 4 Enter a new original network ID in the ON ID field if needed.
Step 5 Click OK.
Digital Content Manager (DCM) Configuration Guide - Software Version 19.00
778 OL-29584-15
Configuring the Access Criteria
Changing Service Properties
Procedure
Step 1 Click the TransportStreams - Services tab of the AC Manager Component GUI.
Step 2 In the Services area, select the service for which you want to change the properties and click Properties.
The Service Properties dialog box appears.
Step 3 Enter a new service name in the Service Name field if needed.
Step 4 Enter a new service provider in the Service Provider field if needed.
Step 5 Click OK.
Changing the Service Identifier of a Service
Procedure
Step 1 Click the TransportStreams - Services tab of the AC Manager Component GUI.
Step 2 In the TransportStream area, select the service for which the service identifier must be changed and click
Properties.
The following dialog box appears.
Step 3 In the Service ID field, enter the new service identifier and click OK.
Note It is not allowed to change the service identifier of a service to which access criteria are assigned to. To
deal with this:
• Make a note of the access criteria mapping that is made to the service.
• Unassign the access criteria from the service.
• Change the service identifier of the service.
• Reassign the access criteria to the service.
• If scrambling of the corresponding TS is already started, stop and restart scrambling.
Changing Component Properties
Procedure
Step 1 Click the TransportStreams - Services tab of the AC Manager Component GUI.
Step 2 In the TransportStream area, right-click the component that must be changed and click Properties.
Digital Content Manager (DCM) Configuration Guide - Software Version 19.00
OL-29584-15 779
Configuring the Access Criteria
The Component Properties dialog appears.
Step 3 Modify the packet identifier of the component in the PID field.
Step 4 If the component type must be changed, choose the desired component type from the Type drop-down list.
Notes:
• If Reserved or User Private is selected, a value can be chosen from the drop-down list beside the Type
drop-down list.
• If MPEG-1 Audio or MPEG-2 Audio is selected, the audio language audio can be chosen from the
Language drop-down list.
Step 5 Click OK.
Notes:
• If the packet identifier of a component is modified to the packet identifier of a component that belongs
to another service, a confirmation box appears. Click Yes to confirm.
• If the packet identifier of a component, which is shared with other services and to which no access
criteria are assigned to, is modified, a confirmation box appears. After confirmation by clicking Yes,
the following dialog box appears.
Select the desired option and click OK.
Digital Content Manager (DCM) Configuration Guide - Software Version 19.00
780 OL-29584-15
Configuring the Access Criteria
Note • Changing the PID of a component, that is shared with other services and to which access criteria is
assigned or to the service containing the component, is not allowed. To deal with this:
◦Make a note of the access criteria mappings that are made to the services sharing this component.
◦Unassign the access criteria from all these services.
◦Change the packet identifier of the component.
◦Reassign the access criteria to these services.
◦If scrambling of the corresponding TS is already started, stop and restart scrambling.
• Changing the packet identifier of a component to a value that is in use by another component, which
belongs to another service and to which access criteria are assigned to, is not allowed. To deal with
this:
◦Make a note of the access criteria mappings that are made to the services sharing this component.
◦Unassign the access criteria from the component or corresponding service.
◦Modify the packet identifier of the component.
◦Reassign the access criteria to these services.
◦If scrambling of the corresponding TS is already started, stop and restart scrambling.
Removing a Transport Stream
Note If you remove a TS, only the service to TS associations are removed, not the services in the service list.
Procedure
Step 1 Click the TransportStreams - Services tab of the AC Manager Component GUI.
The TransportStreams - Services tab appears.
Step 2 In the TransportStreams area, select the TS to be remove.
Step 3 Click Remove.
A confirmation box appears.
Step 4 Click Yes.
Digital Content Manager (DCM) Configuration Guide - Software Version 19.00
OL-29584-15 781
Configuring the Access Criteria
Removing a Service from the Services List
Procedure
Step 1 Click the TransportStreams - Services tab of the AC Manager Component GUI.
Step 2 In the Services area, select the service that you want to remove.
You can select a range of services by holding down the Shift key or several services by holding down the
Ctrl key.
Step 3 Click Remove.
A confirmation box appears.
Step 4 Click Yes.
Note • After removing a service that has duplicate services (which are services with the same name but
with unique service identifiers) in the same TS, all duplicate services are removed. After clicking
Remove in the procedure above, an extra confirmation box is then displayed indicating the duplicate
services. Click OK.
• Removing a service, to which access criteria are assigned to and containing a component which is
shared with other services, is not allowed. To deal with this:
◦Copy the access criteria mappings to a file.
◦Unassign the access criteria from all services that share this component.
◦Remove the service.
◦Reassign the access criteria to the services.
◦If scrambling is already started for the corresponding TS, stop and restart scrambling.
• Removing a service, which is present in different TSs, leads to the removal of the service in all the
TSs.
Removing a Service from a Transport Stream
Procedure
Step 1 Click the TransportStreams - Services tab of the AC Manager Component GUI.
Step 2 In the TransportStreams area, select the service that you want to remove.
Step 3 Click <<.
The service is removed from the TS.
Digital Content Manager (DCM) Configuration Guide - Software Version 19.00
782 OL-29584-15
Configuring the Access Criteria
Note It is not allowed to remove a service from a TS if AC are assigned to the service or if the service shares
components with other services. To deal with this:
• Make a note of the access criteria mappings that are made to the service.
• Unassign the access criteria from the service.
• Change the service identifier of the service.
• Reassign the access criteria to the service.
• If scrambling of the corresponding TS is already started, stop and restart scrambling.
To Remove a Component from a Service
Procedure
Step 1 Click the TransportStreams - Services tab of the AC Manager Component GUI.
Step 2 In the TransportStream area, right-click the component that must be removed and choose Remove.
A confirmation box appears.
Step 3 Click Yes.
If the component is shared with other services, the following dialog box appears.
Click the desired action and then click OK.
Note Removing a component that is shared with other services and to which AC are assigned to is not allowed.
Defining Access Criteria
When you open the AC Manager Component GUI or when you click the Access Criteria tab on the AC
Manager Component GUI, the Access Criteria Configuration dialog box is automatically displayed.
Digital Content Manager (DCM) Configuration Guide - Software Version 19.00
OL-29584-15 783
Configuring the Access Criteria
If the Access Criteria Configuration dialog box does not appear or is previously closed, you can right-click
in the Access Criteria tab of the AC Manager Component GUI and then click Access Criteria Configuration.
Adding a CA System to the Access Criteria List
Procedure
Step 1 In the Access Criteria Configuration dialog box, right-click Access Criteria and choose Add CA System.
The Add CA System dialog box appears.
Step 2 Enter the CA system name in the Name field.
Step 3 Enter the CA system ID in the CA SystemID field.
Step 4 Enter the CA sub system ID in the CA SubSystemID field.
Step 5 Click Add.
The CA system is added in the Access Criteria area.
Step 6 Close the Add CA System dialog or continue adding more CA systems.
Removing a Conditional Access System from the AC List
Procedure
Step 1 In the Access Criteria Configuration dialog box, locate the CA system that must be removed.
Step 2 Right-click this CA and choose Remove from the shortcut menu.
The selected CA system is removed from the AC list.
Digital Content Manager (DCM) Configuration Guide - Software Version 19.00
784 OL-29584-15
Configuring the Access Criteria
Note: A CA system cannot be removed if AC information is specified for a CA system and the AC information
is also assigned to one or more services or components. The Remove option for the CA system is dimmed.
When AC information is specified for a CA system but the AC are not assigned to any service, the Remove
option for the CA system is enabled. For remove operation, the CA system is removed together with the
corresponding AC information.
Note For more information about AC and assigning AC to services or components, see Access Criteria
Information, on page 785 and Assigning Access Criteria, on page 786.
Changing Conditional Access System Properties
Procedure
Step 1 In the Access Criteria Configuration dialog box, right-click the CA system for which you want to change
the properties and choose Properties.
The CA System Properties dialog box appears.
When AC information is specified for the CA system and the AC information is also assigned to one or more
services or components, the CA system properties are in read-only mode and cannot be changed.
Step 2 Make the necessary changes in the CA System Properties dialog box and click OK.
Access Criteria Information
Adding Access Criteria Information
Procedure
Step 1 In the Access Criteria Configuration dialog box, right-click the CA system where you want to add AC and
choose Add Access Criteria.
The Access Criteria Properties dialog box appears.
Step 2 Enter the name in the Name field.
Step 3 Enter the data in the Data field.
Note:
• Data must be entered in hexadecimal format.
• For PowerVu CA system AC, no data must be given and the Data (Hex) box is dimmed.
Step 4 Click Add.
Digital Content Manager (DCM) Configuration Guide - Software Version 19.00
OL-29584-15 785
Configuring the Access Criteria
The AC are added to the CA system in the Access Criteria dialog box.
Step 5 Close the Access Criteria Properties dialog box or continue adding more AC information.
Removing Access Criteria Information
The following steps describe how to remove AC from a CA system in the Access Criteria list.
Procedure
Step 1 In the Access Criteria Configuration dialog box, locate the AC that you want to remove
Step 2 Right-click the AC and choose Remove from the shortcut menu.
The selected AC are removed from the Access Criteria list.
Note: When AC information is specified for a CA system and the AC information is also assigned to one or
more services or components, Remove is dimmed.
For more information about assigning AC to services or components, see Adding Access Criteria Information,
on page 785.
Changing Access Criteria Properties
Procedure
Step 1 In the Access Criteria Configuration dialog box, right-click the AC for which you want to change the
properties and choose Properties.
The Access Criteria Properties dialog box appears.
When AC information is specified for the CA system and the AC information is also assigned to one or more
services or components, the CA system properties are dimmed.
Step 2 Make the necessary changes in the Access Criteria Properties dialog box and click OK.
Assigning Access Criteria
The ECM ID, which labels an ECM group in an SCG provisioning message that comes from the EIS, can
automatically be generated by the EIS or can be defined by the user. The following illustration shows a
representation of an SCG provisioning message.
Digital Content Manager (DCM) Configuration Guide - Software Version 19.00
786 OL-29584-15
Configuring the Access Criteria
When the ECM ID Mode is set to fixed, which means that the user must define the ECM IDs, a unique ECM
identifier must be given during the AC assignment. For more information about this mode, see Changing the
ECM ID Mode, on page 796.
Note The ECM ID Mode is shown in the lower left corner of the Access Criteria Configuration dialog box.
The AC assignment has the following restrictions:
• It is not allowed to change the AC for a service/component that is configured to be scrambled in the
Scrambling Control task when this task is not running.
• It is not allowed to assign AC to a service if AC are already assigned to one or more components belonging
to the service or vice versa.
Digital Content Manager (DCM) Configuration Guide - Software Version 19.00
OL-29584-15 787
Configuring the Access Criteria
• For a PowerVu CA system, the AC can only be assigned to services and not to components.
The number of restrictions depends on the setting of the ECM ID Mode parameter. The following list describes
the AC assignment restrictions for:
• ECM ID Mode: Automatic
◦Non-PowerVu AC can be assigned to a set of services, only if this set is a superset of the set to
which PowerVu AC are assigned.
• ECM ID Mode: Fixed (unique within system)
◦Assigning multiple AC to a service or component must be done in one assignment operation.
◦Changing the AC for a service or component can only be done after removal of all AC assignments
for that service or component.
◦When setting the ECM ID, an ECM ID, that is already in use within the system or still pending
for removal within the system, cannot be used.
◦Assigning AC using the same ECM ID for several services or components must be done in one
assignment.
• ECM ID Mode: Fixed (unique within TS)
◦Assigning multiple AC to a service or component must be done in one assignment operation.
◦Changing the AC for a service or component can only be done after removal of all AC assignments
for that service or component.
◦When setting the ECM ID, an ECM ID, that is already in use within the TS or still pending for
removal within the system, cannot be used.
◦Assigning AC using the same ECM ID for several services/components must be done in one
assignment.
Tip The restrictions for AC assignments can be displayed by clicking Info on Access Assignment Rules that
is located in the bottom-right corner of the Access Criteria Configuration dialog.
Assigning Access Criteria to Services or Components
Procedure
Step 1 In the Access Criteria Configuration dialog box, select one or more AC from the Access Criteria list.
When you hold the Ctrl key, you can select multiple AC in the Access Criteria list or when you hold the
Shift key, you can make a selection of multiple consecutive AC.
Step 2 Select one or more services or components in the TransportStreams area.
When you hold the Ctrl key, you can select multiple services or components in the TransportStream area or
when you hold the Shift key, you can make a selection of multiple consecutive services or components.
Digital Content Manager (DCM) Configuration Guide - Software Version 19.00
788 OL-29584-15
Configuring the Access Criteria
Step 3 Click >> to assign the selected AC to the selected service or component.
The new assignment appears in the Services to Access Criteria list on the Access Criteria tab of the AC
Manager Component GUI.
When the ECM ID Mode is set to fixed, the Set ECM ID for < > dialog box appears to ask a valid ECM ID.
Enter a valid ECM identifier in the ECM ID field and click OK.
Step 4 Click Apply in the AC Manager Component GUI to confirm the new assignment.
The Access Criteria mapping is added to the Service to Access Criteria box in the Access Criteria tab page
of the AC Manager Component.
Tip: The AC assignments can be copied to the clipboard of the PC by right-clicking an assignment and
choosing Copy To Clipboard.
Important • Assigning AC to shared components or to services with shared components, the AC are also applied
to all other services sharing the components. After clicking Yes, a message box appears for
confirmation.
• Assigning more than one PowerVu AC to one or multiple services is not allowed.
• If PowerVu AC are already assigned to some services but not applied, the AC cannot be reused for
assignments to other services.
• If PowerVu AC are already assigned and applied to one or multiple services, the AC cannot be reused
for assignments to other services.
Digital Content Manager (DCM) Configuration Guide - Software Version 19.00
OL-29584-15 789
Scrambling Control
Removing Assignments
Procedure
Step 1 Select one or more assignments in the Services to Access Criteria area on the Access Criteria tab of the AC
Manager Component GUI.
When you hold the Ctrl key, you can select multiple assignments in the Services to Access Criteria list or
when you hold the Shift key you, can make a selection of multiple consecutive assignments.
Step 2 Click Remove.
A confirmation box is displayed.
Step 3 Click Yes to remove the selected assignments.
The selected assignments are removed.
Step 4 Click Apply.
When AC are removed from a service or component that contains multiple AC assignments and the ECM ID
Mode is set to fixed, all AC assignments are removed from this service or component. The service or component
is no longer scrambled.
Important Removing AC assignments has the following restrictions:
• Removal of an AC mapping involving the PowerVu AC leads to the removal of all the mappings of
that AC.
• Removing an AC mapping to a service, that shares components with other services, leads to removing
of all mappings of that AC to those services.
• Removing Non-PowerVu AC mappings involving services, that also have PowerVu AC, is allowed
only if:
◦All PowerVu AC associated with the selected services are also selected for removal.
◦All assignments of the Non-PowerVu AC are selected for removal.
Scrambling Control
About the Scrambling Control Task
The Scrambling Control Task is a part of ROSA's EIS that is integrated into ROSA NMS and allows configuring
the scrambling of services and components (elementary streams). Next to this scrambling configuration, the
Scrambling Control Task also logs the events during the connection making process with the DCM devices
and the events during the scrambling status alteration of services and components. The following illustration
shows the Scrambling Control Task GUI.
Digital Content Manager (DCM) Configuration Guide - Software Version 19.00
790 OL-29584-15
Scrambling Control
The Configuration tab of the Scrambling Control Task represents the TSs, services, and components as
configured in the AC Manager Component. A TS is identified by its original network identifier (ON_ID) and
transport stream identifier (TS_ID). The program (or service) within a TS is identified using its service ID
and service name.
In the TransportStream – Services column on the Configuration tab, a TS represents all DCM devices of
which the ON_ID and TS_ID of the outgoing TS match the indicated IDs.
When a clear-to-scrambled transition or vice versa is requested for services or components, all DCM devices,
of which the ON_ID and TS_ID of the outgoing TS match the IDs of the TS with the services or components,
receive this transition request.
Note • The Scrambling Configuration column on the Configuration tab represents the scrambling made
by the task and not the scrambling status of the services and or components in the outgoing TS on
the DCM.
• Since the connection between the computer running the Scrambling Control Task and a DCM is not
synchronized, only one computer running this task can be used to maintain the scrambling control
configuration of the DCM devices.
Communication Setup
During the device mapping process in ROSA NMS, the communication between the DCM devices and the
computer running the ROSA NMS software is established using the IIOP protocol. The DCM devices, of
which the original network identifier (ON_ID) and the transport stream identifier (TS_ID) of the outgoing
Digital Content Manager (DCM) Configuration Guide - Software Version 19.00
OL-29584-15 791
Scrambling Control
TS match the identifiers of the TSs configured using the AC Manager Component, are connected using the
TCP protocol followed by a channel setup.
When errors arisen in the communication between the computer running the Scrambling Control Task and
the DCM devices or during rebooting a DCM or the computer, different communication status messages can
be displayed in the Communication Status column on the Configuration tab of the GUI. The following
table describes these communication status messages.
Communication Description
Message
TransportStream An error is arisen during the device-getting process of a DCM of which the ON_ID
Initialization Error and the TS_ID of the outgoing TS match the IDs of the TS configured using the AC
Manager Component.
The IP settings could not be retrieved for one of the DCM devices. This error may
occur when no EIS interface is configured or the DCM device is not yet responding
on IIOP level.
No scramblers The Scrambling Control Task cannot find DCM devices, of which the ON_ID and
TS_ID of the outgoing TS match the configured TS IDs. Possible causes:
• The DCM devices are not responding.
• The DCM devices of which the outgoing TS IDs match the configured TS IDs
are not yet mapped into ROSA NMS.
Note: When the task is running and the DCM becomes responding, the device is
automatically included in the communication.
Communication When the TCP connection is made between the computer running the Scrambling
started Control Task and the DCM, the channel setup is started. This message is displayed
during the channel setup process.
Communication The TCP connection between the computer that runs the Scrambling Control Task
stopped and a DCM device is closed. Possible causes:
• A DCM is no longer reachable.
• An error in the communication.
• An error in the DCM.
Note: When the device is reachable again, the connection is re-established. (As long
as the device is reachable but not yet responding an initialization error may be visible.)
When the device becomes responding on IIOP level, the driver tries to re-establish
the connection again if it was not succeeded the first time.
Digital Content Manager (DCM) Configuration Guide - Software Version 19.00
792 OL-29584-15
Scrambling Control
Note The communication states are combined for all DCM devices of which the outgoing TS IDs match the
configured TS IDs. When one DCM fails and the other DCM devices work fine, a communication status
message is given. More information about the failed device can then be found in the Log tab of the GUI.
When the communication between the computer running the Scrambling Control Task and a DCM fails, the
computer checks the communication periodically using ping actions.
When the DCM replies within a certain time, the computer supposes that the communication is restored and
starts establishing the TCP connection followed with a channel setup. If the computer does not receive a reply
within this time the computer supposes a failed communication and continues the communication check.
Particular parameters about this restoration action can be configured. For more information about this
configuration, see Performing a Manual Communication Restoration, on page 800.
Starting and Stopping Scrambling
When services or components must be scrambled, the computer running the Scrambling Control Task sends
SCG provisioning messages with ECM groups to the DCM devices to which the services or components
belongs to.
The DCM devices, which receive such a provisioning message, reply with an SCG status message or with an
SCG error message.
When all DCM devices response with SGC status messages, the Scrambling Control Task supposes that
scrambling is started and the message Provisioning OK appears in the Communication Status column on
the Configuration tab of the GUI. At the activation time extracted from the SCG provisioning message, the
DCM devices start scrambling the services or components.
In case a DCM replies with an SCG error message, the message Provisioning Failed appears in the
Communication Status column.
If a scrambling event must be stopped, the computer running the Scrambling Control Task sends an SCG
provisioning message without ECM groups to the DCM devices scrambling the services or components. When
the DCM devices reply with SCG status messages, the Scrambling Control Task supposes that the services
or components are clear and the message Deprovisioning OK appears in the Communication Status column.
When a DCM replies with an SCG error message, the Deprovisioning Failed message appears.
Note The messages logged by the Scrambling Control Task can be found on the Log page of the task. This Log
tab is useful for troubleshooting purposes when errors arise during scrambling or clear transitions. For
more information about the Log tab, see Event Logging, on page 799.
The following table gives an overview of the messages that can be displayed during starting and stopping
scrambling.
Message Description
Provisioning After sending an SCG provisioning message (clear or scrambling transition request),
succeeded the computer running the Scrambling Control Task has received SCG status messages
from all DCM devices.
Provisioning failed After sending an SCG provisioning message (clear or scrambling transition request),
the computer running the Scrambling Control Task has received an SCG error
message from a DCM.
Digital Content Manager (DCM) Configuration Guide - Software Version 19.00
OL-29584-15 793
Scrambling Control
Message Description
Deprovisioning After sending an SCG provisioning message without ECM groups (scrambling or
succeeded clear transition request), the computer running the Scrambling Control Task has
received SCG status messages from all DCM devices.
Deprovisioning failed After sending an SCG provisioning message without ECM groups (scrambling or
clear transition request), the computer running the Scrambling Control Task has
received an SCG error message from a DCM.
No scramblers The Scrambling Control Task cannot find DCM devices, of which the ON_ID and
TS_ID of the outgoing TS to which the service or components belong to, match the
configured TS IDs. Possible causes:
• The DCM devices are not responding.
• The DCM devices of which the outgoing TS IDs match the configured TS IDs
are not yet mapped into ROSA NMS.
Note: When the task is running and the DCM becomes responding, the device is
automatically included in the communication.
The states are combined for all DCM devices of which the outgoing TS_IDs match the configured TS_IDs.
When one DCM fails and the other DCM devices work fine, a status message is given for the device that fails.
More information about the failed transition can be found in the Log tab of the GUI.
General Settings
Starting the Scrambling Control Task
Procedure
Step 1 On the Scrambling Control Task GUI, click the Control tab.
Digital Content Manager (DCM) Configuration Guide - Software Version 19.00
794 OL-29584-15
Scrambling Control
Step 2 Click Start.
Automatic Start
When the automatic start feature of the Scrambling Control Task is enabled, the task will restart automatically
after starting up the computer running the task.
Procedure
Step 1 On the Scrambling Control Task GUI, click the Control tab.
Step 2 In the Task Configuration area, check the Automatic Start check box to enable the feature or uncheck the
check box to disable the feature.
Digital Content Manager (DCM) Configuration Guide - Software Version 19.00
OL-29584-15 795
Scrambling Control
Stopping the Scrambling Control Task
Procedure
Step 1 On the Scrambling Control Task GUI, click the Control tab.
Step 2 Click Stop.
Synchronizing the Task with the AC Manager Component
The synchronization between the AC Manager Component and the Scrambling Control Task is automatically
performed when the task is running. The following procedure explains how to synchronize the Scrambling
Control Task with the AC Manager Component when the task is stopped.
Procedure
Step 1 On the Scrambling Control Task GUI, click the Control tab.
Step 2 Click Init.
Changing the Number Format
The read out of some parameters on the Scrambling Control Task can be changed from decimal to hexadecimal
or conversely.
Procedure
In the Settings menu on the Scrambling Control Task GUI, choose NumberFormat and click Hex or Dec.
Changing the ECM ID Mode
The EIS (ECM ID mode = automatic) can automatically generate the ECM IDs, which label ECM groups in
SCG provisioning messages, or you can define them. (ECM ID mode = Fixed (Unique within System) or
Fixed (Unique within TS).) These user-defined ECM IDs can then be used to determine the ECM PIDs. With
Fixed (Unique within System), the identifiers are unique within the complete system and with Fixed (Unique
within TS), the identifiers are unique within the TSs. When private date must be added to a particular ECM,
the ID of that ECM must be used to identify the correct ECM.
Note The ECM ID Mode can only be changed when scrambling of all scrambled services or components is
stopped.
Digital Content Manager (DCM) Configuration Guide - Software Version 19.00
796 OL-29584-15
Scrambling Control
When ROSA's EIS (AC Manager Component and Scrambling Control Task) is used with a fixed ECM ID
mode, the ECM identifiers must be defined during the AC assignment process. For more information about
the ECM ID definition, see Defining Access Criteria, on page 783.
Procedure
Step 1 Open the Scrambling Control Task GUI.
Step 2 In the Settings menu, choose ECM ID Mode and click automatic, Fixed (Unique within System), or Fixed
(Unique within TS).
Checking the DCM Devices to Which a Transport Stream Belongs
Procedure
Step 1 In the Configuration tab of the Scrambling Control Task GUI, locate the TS for which the DCM devices
must be checked.
Step 2 Right-click this TS choose Show Corresponding Scramblers from the shortcut menu.
Enabling or Disabling Scrambling
Before a service can participate into a DVB Simulcrypt CA system, scrambling for the service must be enabled.
Enabling scrambling can be done by right-clicking the service in the Outputs tree of the DCM GUI and
choosing Enable Scrambling or during the configuration of the scrambling parameters for the service. See
Changing Scrambling Settings of Outgoing Services, on page 743. Each outgoing service for which scrambling
is enabled takes one DVB_SCRAMBLING license key. For more information about licensing, see Licensing,
on page 33.
Digital Content Manager (DCM) Configuration Guide - Software Version 19.00
OL-29584-15 797
Scrambling Control
Starting Scrambling using the Scrambling Control Task
Procedure
On the Configuration tab of the Scrambling Control Task GUI, right-click each service or each service with
components that must be scrambled and choose Start Scrambling.
Note:
• To select consecutive services, click the first service, press and hold down the SHIFT key, and then
click the last service. To select services that are not consecutive, press and hold down the Ctrl key, and
then click each service.
• When in a multiple select a collapsed TS is selected, all services of this TS are also selected.
• If scrambling is started for a service that contains components that are shared with other services within
the same TS, scrambling for all these services must be started. In this case, a confirmation box appears
that indicates which services are started after confirmation.
Click Yes.
• Both services not sharing components and services sharing components are selected for scrambling. A
different dialog is displayed in this case.
Stopping Scrambling Using the Scrambling Control Task
Procedure
On the Configuration tab of the Scrambling Control Task GUI, right-click each service for which scrambling
must be enabled and choose Stop Scrambling.
Note:
• To select consecutive services, click the first service, press and hold down the SHIFT key, and then click
the last service. To select services that are not consecutive, press and hold down Ctrl key, and then click
each service.
• When in a multiple select a collapsed TS is selected, all services of this TS are also selected.
Digital Content Manager (DCM) Configuration Guide - Software Version 19.00
798 OL-29584-15
Scrambling Control
• If scrambling is stopped for a service that contains components that are shared with other services within
the same TS, scrambling for all these services must be stopped. In this case, a confirmation box is
displayed that indicates which services are stopped after confirmation.
Click Yes.
Event Logging
The Scrambling Control Task is provided with a powerful event logging system useful for troubleshooting
purposes. The list with logging messages is shown on the Log tab of the task GUI. The following illustration
shows a list with logging messages.
Digital Content Manager (DCM) Configuration Guide - Software Version 19.00
OL-29584-15 799
Scrambling Control
Each message is accompanied by its generation time and date and the messages are arranged in chronological
order.
Advanced Settings
Restoring Communication
Setting the Communication Timeout Parameters
The time between two consecutive ping actions (TS Check TimeOut) can be adapted just like the time that
the DCM has to reply after a ping action (TS ping TimeOut).
Procedure
Step 1 From the Settings menu in the Scrambling Control Task GUI, choose Advanced Settings.
The Advanced Settings dialog box appears.
Step 2 Change the timeout parameters. The TS Check TimeOut parameter is default set to 5 seconds and the TS Ping
TimeOut to 2 seconds.
Step 3 Click OK.
Performing a Manual Communication Restoration
For particular reasons, it can be necessary to start a communication restore attempt manually. The following
steps explain how to perform a manual communication restoration.
Procedure
Step 1 On the Scrambling Control Task GUI, click the Configuration tab.
Step 2 In the TransportStreams – Services area, right-click the TS with bad communication and choose Retry
Communication for Bad Scramblers.
The computer running the Scrambling Control Task attempts a communication restoration with the DCM
devices. After restoration, the current scrambling configuration made by the Scrambling Control Task is sent
to the DCM devices of which the outgoing TS matches the selected TS.
Overruling the Scrambling Control Configuration
For certain purposes, it can be necessary to overrule the scrambling control configuration of the DCM devices
with the configuration made by the Scrambling Control Task. This overruling can be done for a particular
TS, for a DCM, or for all devices controlled by the Scrambling Control Task.
Important During an overruling action, all scrambled services and elementary stream become clear for a while.
Digital Content Manager (DCM) Configuration Guide - Software Version 19.00
800 OL-29584-15
Scrambling Control
Overruling the Scrambling Control Configuration of a Transport Stream
Procedure
Step 1 On the Scrambling Control Task GUI, click the Configuration tab.
Step 2 In the TransportStreams – Services pane, right-click the TS for which the scrambling control configuration
must be overruled and choose Reset Scrambling.
Important During the overruling action, all scrambled services and components of the TS of all devices corresponding
with this TS become clear for a while.
Overruling the Scrambling Control Configuration of a Device
Procedure
Step 1 On the Scrambling Control Task GUI, click the Tools menu and choose Device Reset Scrambling.
The Device Reset Scrambling dialog appears.
Step 2 Right-click the DCM device for which the scrambling control configuration must be overruled and choose
Reset Scrambling.
A confirmation box appears. Click Yes to confirm.
Important During the overruling action, all scrambled services and components of the TS of the selected DCM device
become clear for a while.
Digital Content Manager (DCM) Configuration Guide - Software Version 19.00
OL-29584-15 801
Scrambling Control
Overruling the Scrambling Control Configuration of All Devices
Procedure
Step 1 On the Scrambling Control Task GUI, click the Control tab.
Step 2 In the Task Configuration box, check the Re-apply the Database Model at Startup check box.
Step 3 Click successively Stop and Start.
Step 4 Uncheck the Re-apply the Database Model at Startup check box.
Important During an overruling action, all scrambled services and components become clear for a while.
Digital Content Manager (DCM) Configuration Guide - Software Version 19.00
802 OL-29584-15
CHAPTER 25
DVB Simulcrypt Descrambling
This chapter covers the DVB Simulcrypt descrambling capabilities of the DCM.
• Introducing DCM's DVB Descrambling Capabilities, page 803
• Steps to Take, page 804
• Configuring the CI-CAMs, page 805
• Setting up the Processing Tree for Descrambling, page 807
• Starting and Stopping Descrambling, page 813
• Checking the CI-CAM Status, page 813
• Using the MMI Interface for Communicating with a CI-CAM, page 814
Introducing DCM's DVB Descrambling Capabilities
A DCM that is provided with DVB-S2 cards allows descrambling services or service components which are
scrambled using a DVB Simulcrypt compliant scrambler. The required CA system can easily be chosen by
inserting the corresponding CI-CAM (common interface - conditional access module) and smart card.
A DVB-S2 card is equipped with two or four CI-CAM slots. The following illustration shows the CI-CAM
slot positions.
Digital Content Manager (DCM) Configuration Guide - Software Version 19.00
OL-29584-15 803
Steps to Take
In the illustration, the names indicating the ports are the default names of the CI-CAM slots used by the DCM
GUI.
CI-CAM Backup
If a CI-CAM fails to descramble a scrambled service, a backup CI-CAM can take over the functionality of
the failing CI-CAM. Therefore, a backup CI-CAM must be inserted into the neighboring slot (slot 2 for slot
1 and slot 4 for slot 3) and the backup settings must properly be configured.
Licensing
Descrambling services or service components using the DVB-S2 card is license based. Each CI-CAM for
which descrambling is enabled consumes a DVB_S2_CAM license key.
Descrambling Levels
Descrambling services can be done on service level and on component level. When a new scrambled component
is added to a service that is descrambled on service level, the component is automatically descrambled, that
in contrast with component level descrambling. When a scrambled component, which is part of a service
descrambled on component level and for which descrambling is enabled, is remapped, then descrambling is
stopped.
Steps to Take
The following list describes the steps to take for descrambling of a scrambled service using a DVB-S2/CI
Interface Card.
Before You Begin
Procedure
Step 1 Insert a CI-CAM provided with valid smart card into a slot of the DVB-S2 card.
Step 2 Configure the CI-CAM, See Configuring the CI-CAMs, on page 805.
Step 3 Drag and drop the EMM components required to update the CI-CAM from the input to the CI-CAM module.
See Passing Incoming EMM Components to a CI-CAM, on page 807.
Step 4 Drag and drop the scrambled service or the service with scrambled components from the input to the CI-CAM.
See Routing a Service to the Descrambler, on page 808.
Step 5 Set the Descrambling Mode to Service or to Component. See Configuring the Descrambling Setting of
Services, on page 809.
Step 6 Start descrambling. See Starting and Stopping Descrambling, on page 813.
Note For keeping SFN TSs synchronized in an SFN application, a complete TS can be passed to the CI-CAM.
No SI is then modified when services or service components are descrambled and no EMM components
are removed. For routing a complete TS, the corresponding CI-CAM must be empty.
Digital Content Manager (DCM) Configuration Guide - Software Version 19.00
804 OL-29584-15
Configuring the CI-CAMs
Configuring the CI-CAMs
Before services can be descrambled using the CI-CAM, particular parameters must be configured. The
following list describes these parameters.
• Name—The name of the CI-CAM. The default name is CAM followed by its slot number. To facilitate
the identification of the CI-CAM in the application, this name can be modified.
• Enable—Enables or disables the CI-CAM.
• Enable Status—The current enable state of the CI-CAM.
• Reset On Failure—When a CI-CAM is no longer able to descramble a scrambled service component,
a restoring action is started. When the Reset On Failure feature is enabled and no one of the scrambled
components within a service (service level descrambling) or no one of the selected components within
a service (component level scrambling) can be descrambled, the CI-CAM is reset if this restoring action
fails.
• Maximum Bit Rate (Mbps)—Determines the maximum bit rate that the CI-CAM is allowed to process.
• CA List Mgt Type—Set this parameter to AddDel to add, modify, or delete services individually in the
CAM or set this parameter to Update All to update all services in the CAM each time a service is added
or modified.
• CA PMT Query—Determines if the CAM is queried prior to start decrypting the service or service
components to ensure that the card is able to do this.
For redundancy purposes, the functionality of a failing CI-CAM can be taken over by a backup CI-CAM.
Therefore, the CAM mode for the CI-CAM pair (CAM position 1 - 2 or CAM position 3 - 4) must be set to
Main-Backup CAM.
When the CAM mode of a CI-CAM pair is set to Main-Backup CAM, both CAMs process the same content
but only the content of the active CAM (initially the main) is routed to the output. Before a backup transition
is triggered if the active CAM fails, the system tries to restore this CI-CAM. If this action is not successful
and the Reset On Failure feature is enabled, the CI-CAM is then reset. When this reset action is unsuccessful
and the neighboring CI-CAM is OK, the content of this inactive CI-CAM is routed to the output. This CI-CAM
remains active even when the failing CI-CAM comes up again.
Changing CI-CAM Settings
Procedure
Step 1 In the DCM GUI, choose Configuration from the main menu.
The System Settings appears.
Step 2 In the Configuration tree, double-click the DVB-S2 card for which CI-CAM setting must be changed.
Digital Content Manager (DCM) Configuration Guide - Software Version 19.00
OL-29584-15 805
Configuring the CI-CAMs
The DVB S2 Interface Configuration page appears.
Step 3 Click CAM. The DVB S2 CAM Configuration page appears.
Step 4 Refer to the Common Interface table.
Step 5 In the Name field, enter a unique name for the CI-CAM.
Step 6 From the Enable drop-box list, choose Enabled to allow descrambling with this CI-CAM or choose Disabled
otherwise.
Step 7 Check the Reset On Failure check box if the CI-CAM must be reset if descrambling fails for a service or
uncheck this parameter otherwise.
Step 8 From the Maximum Bit Rate (Mbps) drop-down list, choose the maximum allowed bit rate for the CI-CAM.
Step 9 From the CA List Mgt Type drop-down list, choose AddDel or Update All.
Step 10 Check the CA PMT Query check box if the CAM must be queried by the system prior to start decrypting
the service or service components to ensure that the CAM is able to decrypt the service or service components.
Step 11 Click Apply.
Tip For example, for troubleshooting purposes, a CI-CAM can be reset by clicking the corresponding Reset
button in the Common Interface table. When a backup CI-CAM is properly configured, this CI-CAM
takes over the functionality.
Changing the Backup Settings of CI-CAMs
Procedure
Step 1 In the DCM GUI, choose Configuration from the main menu.
The System Settings page appears.
Step 2 In the Configuration tree, double-click the DVB-S2 card for which CI-CAM setting must be changed.
The DVB S2 Interface Configuration page appears.
Step 3 Click CAM.
The DVB S2 CAM Configuration page appears.
Step 4 Refer to the Backup Settings table.
Digital Content Manager (DCM) Configuration Guide - Software Version 19.00
806 OL-29584-15
Setting up the Processing Tree for Descrambling
Step 5 From the CAM Mode drop-down list, choose Main-Backup CAM for CI-CAM backup or choose Individual
CAMs otherwise.
Step 6 From the Active CAM drop-down list, choose Main if the CI-CAM in slot 1 or 3 must be the active one or
choose Backup if the CI-CAM in slot 2 or 4 must be the active one.
Step 7 In the Backup Delay field, enter the time a CI-CAM must be in alarm state before a backup transition must
be triggered.
Step 8 Click Apply.
Note The Service Not Descrambled parameter is for future use.
Setting up the Processing Tree for Descrambling
Passing Incoming EMM Components to a CI-CAM
Procedure
Step 1 In the DCM GUI, choose Service > Tree View from the main menu.
The Tree View page appears.
Step 2 In the Inputs tree, browse to the EMM PIDs branch with the EMM component that must be passed.
Step 3 In the Processing tree, browse to the EMM PIDs branch of the CI-CAM.
Step 4 Drag and drop the branch of this incoming EMM component to the EMM PIDs branch of the CI-CAM in the
Processing tree.
Digital Content Manager (DCM) Configuration Guide - Software Version 19.00
OL-29584-15 807
Setting up the Processing Tree for Descrambling
Routing a Service to the Descrambler
Procedure
Step 1 In the DCM GUI, choose Service > Tree View from the main menu.
The Tree View page appears.
Step 2 In the Inputs tree, browse to the service that must be descrambled.
Step 3 In the Processing tree, browse to the CI-CAM that is required to descramble the service.
Step 4 Drag and drop the branch of this incoming service to the branch of the CI-CAM in the Processing tree.
Tip The DCM allows cascading CI-CAMs by dragging and dropping the service from one CI-CAM to another.
This can be useful to descramble a service containing components which are scrambled using different
CA systems.
Routing a Transport Stream to the Descrambler
Procedure
Step 1 In the DCM GUI, choose Service > Tree View from the main menu.
The Tree View page appears.
Step 2 In the Inputs tree, browse to the corresponding TS.
Step 3 In the Processing tree, browse to the CI-CAM that is required to descramble the services or service components
within the TS.
Step 4 Drag and drop the branch of this incoming TS to the branch of the CI-CAM in the Processing tree.
Digital Content Manager (DCM) Configuration Guide - Software Version 19.00
808 OL-29584-15
Setting up the Processing Tree for Descrambling
Notes:
• A TS can only be routed to an empty CI-CAM branch (no services or EMMs).
• If an SPTS (single program transport stream) is routed to the CI-CAM branch, the following dialog
appears:
• Select Route as TS and click OK.
Note • When a TS is routed to a CI-CAM branch, it is no longer possible to route services or EMMs to the
CI-CAM branch or TS branch. New EMMs, components, or services in the incoming TS are
automatically routed to the CI-CAM.
• The EMM PIDs branch under the CI-CAM branch disappears when a TS is routed to the CI-CAM
branch.
Configuring the Descrambling Setting of Services
Once the TS or the individual services are routed from the input to a CI-CAM in the Processing tree, the
descrambling setting can be configured.
Procedure
Step 1 In the DCM GUI, choose Service > Tree View from the main menu.
The Tree View page appears.
Step 2 In the Processing tree, right-click the CI-CAM with the service for which descrambling settings must be
configured and choose Settings.
Digital Content Manager (DCM) Configuration Guide - Software Version 19.00
OL-29584-15 809
Setting up the Processing Tree for Descrambling
The CAM TS Settings page appears.
Step 3 Click the Service tab.
The Descrambling Settings table appears.
Step 4 From the Descrambling drop-down list, choose Service for service level descrambling, Component for
component level descrambling, or Disabled otherwise.
Step 5 If component level descrambling is chosen, click in the Components column.
The Descrambling Components Setting dialog with the component population of the selected service is
displayed.
Step 6 Check the check box of the components that must be descrambled or uncheck the check box otherwise. Click
OK.
Step 7 Check the CAM BU Trigger check box if a CI-CAM backup transition must be triggered if the CI-CAM is
no longer able to descramble the corresponding service or uncheck this check box otherwise.
Step 8 Click Apply.
Configuring the Descrambling Setting of Transport Streams
If the SI information must not be updated after descrambling components of a TS that is routed to the
descrambler of a DVB-S2 card, update SI must be disabled.
Procedure
Step 1 In the DCM GUI, choose Service > Tree View from the main menu.
The Tree View page appears.
Step 2 In the Processing tree, right-click to the CI-CAM with the TS for which the SI update function must be enabled
or disabled and choose Settings.
The CAM TS Settings page appears.
Step 3 Click the TS tab.
The TS Cam Settings table appears.
Step 4 Check the Update SI check box to enable this feature or uncheck chis check box otherwise.
Step 5 Click Apply.
Digital Content Manager (DCM) Configuration Guide - Software Version 19.00
810 OL-29584-15
Setting up the Processing Tree for Descrambling
Routing a Service from the Descrambler to the Output
Procedure
Step 1 In the DCM GUI, choose Service > Tree View from the main menu.
The Tree View page appears.
Step 2 In the Processing tree, browse to the service that must be passed.
Step 3 In the Outputs tree, browse to the TS to which the service must be passed.
Step 4 Drag and drop the branch of this service to the branch of the outgoing TS.
Tip Dropping the service to a GbE port automatically creates an SPTS.
Routing a Transport Stream from the Descrambler to the Output
Important The action that is done by dragging and dropping a TS to the output of the DCM depends on the value of
the Drop TS on Port: desired action parameter. If this parameter is set to Ask for the Desired Action,
a dialog box appears to choose the desired action. If all the outgoing TSs must be created without auto
pass rules, we advise you to change this parameter to Create TS and Pass all Services. If all outgoing
TSs must be assigned with auto pass rules, change this parameter to Activate Automatic Pass Rules. If
all TSs must transparently be passed to the output, change this parameter to Pass the TS Transparently.
For more information, see Changing the Tree Settings, on page 89.
Procedure
Step 1 In the DCM GUI, choose Service > Tree View from the main menu.
Digital Content Manager (DCM) Configuration Guide - Software Version 19.00
OL-29584-15 811
Setting up the Processing Tree for Descrambling
The Tree View page appears.
Step 2 In the Processing tree, browse to the TS that must be passed.
Step 3 In the Outputs tree, browse to the port to which the TS must be passed.
Step 4 Drag and drop the branch of this TS to the branch of the port.
When the TS is dropped to a port and the Drop TS on Port: desired action parameter is set to Ask for the
Desired Action, the following dialog box appears:
Select one of the following options:
• Activate Automatic Pass Rules to assign auto pass rules to the outgoing TS.
• Pass the TS Transparently to pass the TS transparently to the output.
• Create TS and Pass All Services to create an outgoing TS containing all services of the processed TS.
Click OK.
After dropping the TS on an ASI port and clicking OK, a confirmation box appears asking to replace the
existing outgoing TS. Click OK to confirm.
Routing a Service from the Descrambler to a Logo Inserter, Transcoder, or MFP Card
Procedure
Step 1 In the DCM GUI, choose Service > Tree View from the main menu.
Digital Content Manager (DCM) Configuration Guide - Software Version 19.00
812 OL-29584-15
Starting and Stopping Descrambling
The Tree View page appears.
Step 2 In the Processing tree, browse to the service that must be passed.
Step 3 Drag and drop the branch of this service to the branch of the logo inserter, transcoder, or MFP.
Removing EMMs, Services, or a Transport Stream from a CI-CAM
Important Removing a service or TS that is routed to the output is not possible.
Procedure
Step 1 In the DCM GUI, choose Service > Tree View from the main menu.
The Tree View page appears.
Step 2 In the Processing tree, right-click the EMM, service, or TS that must be removed and choose Delete.
A confirmation box appears.
Step 3 Click OK.
Starting and Stopping Descrambling
To start descrambling a service, right-click the service in the Processing tree and choose Start Descrambling.
When a TS is routed to the descrambler, starting descrambling for the whole service population of this stream
can be done by right-clicking the stream in the Processing tree and choosing Start Descrambling for All.
To stop descrambling, right-click the service in the Processing tree and choose Stop Descrambling. Stopping
descrambling for all services in a TS that is routed to the descrambler can be done by right-clicking the TS
and choosing Stop Descrambling for All.
Checking the CI-CAM Status
When a CI-CAM is inserted into a CI-CAM slot of a DVB-S2 card, several parameters can be checked using
the DCM GUI.
Digital Content Manager (DCM) Configuration Guide - Software Version 19.00
OL-29584-15 813
Using the MMI Interface for Communicating with a CI-CAM
• Ready—The status of the CI-CAM: not enable (red bullet), enabled but not locked (red bullet), enabled
and locked but C/N margin lower than the CN Margin Low Threshold parameter, or enabled and
locked (green bullet).
• Serial No—The serial number of the CI-CAM.
• Supported CA Systems—The CA system identifier with vendor that is supported by the CI-CAM.
Particular CI-CAMs support multiple CA system identifiers.
• HW Ver—The hardware version of the CI-CAM.
• App Ver—The software version of the CI-CAM.
• Company—The company name of the CI-CAM.
• Product—The product name of the CI-CAM.
Procedure
Step 1 In the DCM GUI, choose Configuration from the main menu.
The System Settings page appears.
Step 2 In the Configuration tree, double-click the DVB-S2 card for which the status of a CI-CAM must be checked.
The DVB S2 Interface Configuration page, with the Common Interface table that contains status information,
is displayed.
Tip For instance, for troubleshooting purposes, the Man Machine Interface (or for short MMI interface) to
communicate with a CI-CAM can be opened. For more information, see Using the MMI Interface for
Communicating with a CI-CAM, on page 814.
Using the MMI Interface for Communicating with a CI-CAM
The Man Machine Interface (or for short MMI interface) is a GUI that allows communicating with the CI-CAM.
The information that can be requested and modified depends on the CI-CAM and CA system. For more
information about this information, refer to the documentation of the CI-CAM or contact your CI-CAM
vendor. The following illustration shows an example of DCM's MMI interface.
Digital Content Manager (DCM) Configuration Guide - Software Version 19.00
814 OL-29584-15
Using the MMI Interface for Communicating with a CI-CAM
The MMI interface is provided with several menu buttons, a command field, and a response field. After
entering a command in the Command field, click Send to apply the command. After applying a valid command,
the Response field displays the requested information. The strings, which are underlined, are links to other
information. Clicking such link directs you to the corresponding information. The following table describes
the menu buttons of the MMI interface.
Icon Description
Go back to the MMI interface start page.
Go back to the previous page.
Reset the MMI interface.
Procedure
Step 1 In the DCM GUI, choose Configuration from the main menu.
The System Settings page appears.
Step 2 In the Configuration tree, double-click the DVB-S2/CI Interface Card with the corresponding CI-CAM.
The DVB S2 Interface Configuration page appears.
Step 3 In the MMI row of the Common Interface table, click Launch of the corresponding CI-CAM module.
The MMI interface appears.
Digital Content Manager (DCM) Configuration Guide - Software Version 19.00
OL-29584-15 815
Using the MMI Interface for Communicating with a CI-CAM
Digital Content Manager (DCM) Configuration Guide - Software Version 19.00
816 OL-29584-15
CHAPTER 26
BISS Scrambling
This chapter outlines the BISS (Basic Interoperable Scrambling System) scrambling capabilities of the DCM.
• Introduction, page 817
• Scrambling Services, page 818
Introduction
The Basic Interoperable Scrambling System (BISS), which is specified in EBU Tech 3292 and based on the
DVB-CSA specifications, is a simplified and standardized scrambling system suitable for Digital Satellite
News Gathering (DSNG), Occasional Use Television (OUTV) applications, and so on.
The scrambler of the DCM, which also supports BISS, works on a license basis. This means that each service
that must be scrambled or each service containing components that must be scrambled occupies a
DVB_SCRAMBLING license key. For information about license keys, see Licensing, on page 33.
Note For BISS scrambling, the DCM must be equipped with a GbE MK2 or 10GE card, or an interface card
with coprocessor.
About Session Word and Control Word
Instead of using ECMs to provide decryption information (control words) to descramblers and EMM to provide
the unique character of the CA system, this scrambling system uses a fixed 64-bit key (control word) during
the session. This control word is derived from a 12 or 16-character session word.
A session word is directly given to the scrambler and descrambler and when the session word of the descrambler
matches the session word of the scrambler, the descrambler is able to decrypt the content received from the
scrambler.
Operation Modes
BISS scrambling handles three operation modes:
• BISS Mode 0—The content is not scrambled.
Digital Content Manager (DCM) Configuration Guide - Software Version 19.00
OL-29584-15 817
Scrambling Services
• BISS Mode 1—The content is scrambled using a fixed control word derived from a 12-character clear
session word.
• BISS Mode E—The content is scrambled using a fixed control word derived from a 16-character
encrypted session word.
Note • The DCM does not support BISS Mode E.
• For BISS mode 1 scrambling and descrambling, the scrambling parity is by default set to even. The
DCM allows modifying this parity to odd.
Scrambling Services
Configuring the BISS Scrambling Parameters for an Outgoing Transport Stream
When a particular outgoing TS participates in a BISS scrambling application, the Scrambling Settings -
Mode of the corresponding coprocessor, GbE MK2, or 10GE card must be set to Scrambling. See Changing
the Settings of the Coprocessor Functionality, on page 139 or Changing the Scrambling Settings, on page
145 of a GbE MK2 or 10GE card. The scrambling mode for this stream must be set to BISS Mode 1. Once
these parameters are set, the session word can be entered and the scrambling parity can be chosen.
Tip The scrambling mode for a newly created outgoing TS is set to its default value. When the scrambling
mode for most of the newly created outgoing TSs must be set to BISS Mode 1 and the default value is
DVB Simulcrypt, it is useful to change this default value to BISS Mode 1 and to modify the default
Session Word and Parity parameters. To change these default values, see Changing the Default Scrambling
Parameters, on page 819.
Note The scrambling mode parameters can only be changed if you are logged on to the GUI using a GUI account
belonging to the administrators security group. For more information about security groups, see Device
Security, on page 23.
Important A card for which the Scrambling Settings - Mode is set to Scrambling cannot be used to descramble
services or service components.
To Configure the BISS Scrambling Parameters for an Outgoing Transport Stream
Procedure
Step 1 Log on to the DCM GUI using a GUI account that belongs to the administrators security group.
Step 2 Choose Service > Tree View from the main menu.
Digital Content Manager (DCM) Configuration Guide - Software Version 19.00
818 OL-29584-15
Scrambling Services
The Tree View page appears.
Step 3 In the Outputs tree, double-click the outgoing TS for which the scrambling mode must be changed.
The Output TS page with the Scrambling Settings appears.
Step 4 Choose BISS MODE 1 from the Mode drop-down list.
Step 5 Check the Session Word check box and enter the fixed 12-character session word (expressed in hexadecimal)
in both Session Word fields. Both values are displayed as asterisks. Both Session Word fields are only
applicable if the Session Word check box is checked.
Step 6 Select the Odd or Even radio button to determine the scrambling parity.
Step 7 Click Apply All.
Important • When a default session word is configured (see Changing the Default Scrambling Parameters, on
page 819) or when a session word is configured for this TS, the Session Word fields are filled up
with *. When no session word is configured, the factory default session word is used and the Session
Word fields are empty.
• If the session word is changed for a service that is BISS scrambled by the DCM and the session word
is not yet changed on the descrambler further in the chain, the service cannot be descrambled. To
deal with this, the following procedure can be used:
1 Stop BISS scrambling of the service.
2 Modify the session word on the BISS descrambler.
3 Modify the session word for the service on the DCM.
4 Restart BISS scrambling of the service.
Changing the Default Scrambling Parameters
During the TS creation process, the scrambling parameters are filled in with default values. To facilitate the
configuration of outgoing TSs, other values can be given to these defaults.
Procedure
Step 1 Log on to the DCM GUI using a GUI account that belongs to the administrators security group.
Step 2 Choose Configuration from the main menu.
Step 3 In the Configuration tree, double-click the interface card for which the default value must be changed.
The interface configuration page of the selected interface card appears.
Step 4 Click Default Settings.
Digital Content Manager (DCM) Configuration Guide - Software Version 19.00
OL-29584-15 819
Scrambling Services
The Default Settings page appears.
Step 5 Click the Output TS tab.
Step 6 In the Default Scrambling Settings area, choose BISS MODE 1 from the Mode drop-down list.
Step 7 Check the Session Word check box and enter the fixed 12-character session word (expressed in hexadecimal)
in both Session Word fields. Both values are displayed as asterisks. Both Session Word fields are only
applicable if the Session Word check box is checked.
Step 8 Select the Odd or Even radio button to determine the scrambling parity.
Step 9 Click Apply All.
Note When a default session word is configured, the Session Word fields are filled up with *. An empty Session
Word field means that no default session word is configured and the factory default session word is used
as default.
Starting or Stopping Scrambling of Outgoing Services
There are several ways to start or to stop BISS scrambling using the DCM GUI. When scrambling must be
started or stopped for a discrete number of services or for services belonging to several outgoing TSs, the
shortcut menu in the Outputs tree can be used. When scrambling of multiple services belonging to the same
outgoing TS must be started or stopped, scrambling of these services can be enabled or disabled in the
Scrambling Settings of the corresponding outgoing TS.
As soon as the command is given to start scrambling, free DVB_SCRAMBLING license keys are occupied
for each service that must be scrambled. When all conditions are met, the DCM starts scrambling.
Note Scrambling is only started when the BISS scrambling parameters for the outgoing TS to which the services
belong to are properly configured and the required license keys are available. For more information about
license keys, see Licensing, on page 33.
Starting or Stopping Scrambling Using the Shortcut Menu in the Outputs Tree
Procedure
Step 1 In the DCM GUI, choose Service > Tree View from the main menu.
The Tree View page appears.
Step 2 In the Outputs tree, right-click the service or SPTS with the components for which scrambling must be started
or stopped and choose Enable Scrambling or Disable Scrambling.
Digital Content Manager (DCM) Configuration Guide - Software Version 19.00
820 OL-29584-15
Scrambling Services
Starting or Stopping Scrambling Using the Scrambling Settings of the Outgoing Transport Stream
Procedure
Step 1 In the DCM GUI, choose Service > Tree View from the main menu.
The Tree View page appears.
Step 2 In the Outputs tree, right-click the TS with the services for which scrambling must be started or stopped and
choose Settings.
The Output TS page appears.
Step 3 Click Service and then click the Scrambling tab.
The Output Service Scrambling tab is displayed.
Step 4 In the Scrambling Settings, double-click the row of each service for which scrambling must be enabled or
disabled.
The corresponding rows become editable.
Step 5 From the Scrambling drop-down list, choose Enabled or Disabled.
Step 6 Click Apply.
Starting or Stopping Scrambling Using the Update Settings
Procedure
Step 1 In the DCM GUI, choose Service > Tree View from the main menu.
The Tree View page appears.
Step 2 In the Outputs tree, right-click the TS with the services for which scrambling must be enabled or disabled
and choose Settings.
The Output TS page appears.
Step 3 Click Service and then click the Scrambling tab.
Digital Content Manager (DCM) Configuration Guide - Software Version 19.00
OL-29584-15 821
Scrambling Services
The Output Service Scrambling tab is displayed.
Step 4 In the Scrambling Settings table, select the services for which scrambling must be enabled or disabled.
Step 5 From the Scrambling drop-down list in the Update Scrambling Settings area, choose Enabled or Disabled.
Step 6 Click Update All Selected.
The settings are changed in the Scrambling Settings table.
Step 7 Click Apply.
Digital Content Manager (DCM) Configuration Guide - Software Version 19.00
822 OL-29584-15
CHAPTER 27
BISS Descrambling
This chapter covers DCM's BISS descrambling feature.
• Introduction, page 823
• Descrambling Services Using a Coprocessor, page 823
• Descrambling Services Using a DVB-S2/CI Interface Card, page 829
Introduction
A DVB-S2, GbE MK2, 10GE card, and an interface card with a coprocessor allow descrambling services
which are scrambled using BISS Mode 1. Services which are descrambled using a DVB-S2/CI Interface Card
can further be processed, like rate control, rescrambling, DPI (digital program insertion), and so on, without
looping back to an input of the DCM.
BISS-1 descrambling using a GbE MK2, 10GE card, or an interface card with coprocessor works on a license
basis. That means that each service that must be descrambled or each service with components that must be
descrambled needs a BISS_1_DESCRAMBLING license key. When using a DVB-S2 card for BISS-1
descrambling, no license keys are required. For more information about licenses, see Licensing, on page 33.
Descrambling Services Using a Coprocessor
Configuring the BISS Descrambling Parameters for an Outgoing Transport Stream
When an outgoing TS is populated with BISS Mode 1 scrambled services that must be descrambled, the
Scrambling Settings - Mode of the corresponding coprocessor, GbE MK2, or 10GE card must be set to
Descrambling as described in Changing the Settings of the Coprocessor Functionality, on page 139 or Changing
the Scrambling Settings, on page 145 of a GbE MK2 card.
Once this mode is set, the descrambling settings for the outgoing TS can be configured.
Digital Content Manager (DCM) Configuration Guide - Software Version 19.00
OL-29584-15 823
Descrambling Services Using a Coprocessor
Tip For newly created outgoing TSs, the descrambling settings are filled up with default values. When the
descrambling settings for most of the newly created outgoing TSs must be set to other values, it is useful
to change these default values. To change these default values, see Changing the Default Descrambling
Parameters, on page 825.
Note The descrambling settings can only be changed if you are logged on to the GUI using a GUI account that
belongs to the administrators security group.
Important A card for which the Scrambling Settings - Mode is set to Descrambling cannot longer be used to
scramble services or service components.
To Configure the Descrambling Parameters for an Outgoing Transport Stream
Procedure
Step 1 Log on to the DCM GUI using a GUI account that belongs to the administrators security group.
Step 2 Choose Service > Tree View from the main menu.
The Tree View page appears.
Step 3 In the Outputs tree, double-click the outgoing TS for which the descrambling settings must be configured
and choose Settings.
The Output TS page with the Descrambling Settings appears.
Note: The Descrambling Settings are only applicable if the Scrambling Settings - Mode parameter of the
corresponding interface card is set to Descrambling.
Step 4 Check the Session Word check box and enter the fixed 12-character session word (expressed in hexadecimal)
in both Session Word fields. Both values are displayed as asterisks.
Note: Both Session Word fields are dimmed if the Session Word check box is unchecked.
Step 5 Click the Odd or Even radio button to determine the scrambling parity.
Step 6 Click Apply All.
Important • When a default session word is configured (see Changing the Default Descrambling Parameters,
on page 825) or when a session word is configured for this TS, the Session Word fields are filled up
with *. When no session word is configured, the factory default session word is used and the Session
Word fields are empty.
• In an outgoing TS, only services, which are scrambled with a session word that matches the session
word that is assigned to the outgoing TS, can be descrambled.
Digital Content Manager (DCM) Configuration Guide - Software Version 19.00
824 OL-29584-15
Descrambling Services Using a Coprocessor
Changing the Default Descrambling Parameters
During the TS creation process, the descrambling parameters are filled in with default values. To facilitate
the configuration of outgoing TSs, other values can be given to these defaults.
Procedure
Step 1 Log on to the DCM GUI using a GUI account that belongs to the administrators security group.
Step 2 Choose Configuration from the main menu.
Step 3 In the Configuration tree, double-click the interface card for which the default value must be changed.
The interface configuration page of the selected card is displayed.
Step 4 Click Default Settings and then click the Output TS tab.
Step 5 In the Default Descrambling Settings area, check the Session Word check box and enter the fixed 12-character
session word (expressed in hexadecimal) in both Session Word fields. Both values are displayed as asterisks.
Notes:
• The Default Descrambling Settings area is only applicable if the Scrambling Settings - Mode parameter
of the corresponding interface card is set to Descrambling.
• Both Session Word fields are only applicable if the Session Word check box is checked.
Step 6 Select the Odd or Even radio button to determine the scrambling parity.
Step 7 Click Apply All.
Important When a default session word is configured, the Session Word fields are filled up with *. An empty Session
Word field means that no default session word is configured and the factory default session word is used
as default.
Changing the Descrambling Settings of Outgoing Services
This topic describes how to modify the BISS descrambling-specific parameters for an outgoing service. These
parameters are:
• Output Descrambling - Descrambling
Enable or disable BISS descrambling.
• Output Descrambling - Block CA Info
For each service, the conditional access information can be blocked. Blocking CA information involves:
◦Removing all CA descriptors from the PMT
◦Removing CA_identifier descriptors from the SDT sub table
◦Removing CA_identifier descriptors from the EIT sub tables
◦Clearing the free_ca_mode bit in the EIT
Digital Content Manager (DCM) Configuration Guide - Software Version 19.00
OL-29584-15 825
Descrambling Services Using a Coprocessor
◦Blocking the corresponding ECM components
For more information about BISS descrambling, see BISS Scrambling, on page 817.
Procedure
Step 1 In the DCM GUI, choose Service > Tree View from the main menu.
The Tree View page appears.
Step 2 In the Outputs tree, double-click the outgoing TS for which BISS descrambling-specific service settings must
be changed.
The Output TS page appears.
Step 3 Click Service and then click the Descrambling tab.
The Descrambling Settings table appears.
The Scrambling parameter is only available for a GbE, GbE MK2, 10GE, ASI, ASI SFN, and DVB-S2 card.
Step 4 Modify the following settings if necessary.
• From the Descrambling drop-down list, choose Enabled or Disabled.
• Check the Block CA Info check box if CA info must be blocked.
Step 5 Click Apply.
Changing the Descrambling Settings Using the Update Function
Procedure
Step 1 In the DCM GUI, choose Service > Tree View from the main menu.
The Tree View page appears.
Step 2 In the Outputs tree, double-click the outgoing TS for which BISS descrambling-specific service settings must
be changed.
The Output TS page appears.
Step 3 Click Service and then click the Descrambling tab.
Digital Content Manager (DCM) Configuration Guide - Software Version 19.00
826 OL-29584-15
Descrambling Services Using a Coprocessor
The Descrambling Settings table appears.
Step 4 In the Descrambling Settings table, select the services for which settings must be changed.
Step 5 Refer to the Update Descrambling Settings area.
Step 6 From the Descrambling drop-down list, choose Disabled, Enabled, or Ignore.
Step 7 Set the Block CA Info check box to the desired state. This box is a three-state check box with: or : ignore,
: disabled, and : enabled.
Step 8 Click Update All Selected.
The settings are changed in the Descrambling Settings table.
Step 9 Click Apply.
Starting or Stopping Descrambling of BISS-1 Scrambled Services
There are several ways to start or to stop descrambling using the DCM GUI. When descrambling must be
started or stopped for a discrete number of services or for services belonging to several outgoing TSs, the
shortcut menu in the Outputs tree can be used. When descrambling of multiple services belonging to the
same outgoing TS must be started or stopped, descrambling of these services can be enabled or disabled in
the Descrambling Settings of the corresponding outgoing TS.
When the command is given to start descrambling, free BISS_1_SCRAMBLING license keys are occupied
for each service that must be descrambled. When the conditions are met, the DCM starts descrambling.
Note Descrambling is only started when the descrambling parameters for the outgoing TS, to which the services
belong to, are properly configured, and the required license keys are available. For more information about
license keys, see Licensing, on page 33.
Starting and Stopping Descrambling Using the Shortcut Menu in the Outputs Tree
Procedure
Step 1 In the DCM GUI, choose Service > Tree View from the main menu.
The Tree View page appears.
Step 2 In the Outputs tree, right-click the service or SPTS for which descrambling must be enabled or disabled and
choose Enable Descrambling or Disable Descrambling.
Digital Content Manager (DCM) Configuration Guide - Software Version 19.00
OL-29584-15 827
Descrambling Services Using a Coprocessor
Starting or Stopping Descrambling Using the Descrambling Settings of the Outgoing Transport Stream
Procedure
Step 1 In the DCM GUI, choose Service > Tree View from the main menu.
The Tree View page appears.
Step 2 In the Outputs tree, right-click the TS with services for which descrambling must be enabled or disabled and
choose Settings.
The Output Service Routing page appears.
Step 3 Click the Descrambling tab.
The Output Service Scrambling page appears.
Step 4 In the Descrambling Settings table, double-click each service for which descrambling must be enabled or
disabled.
The corresponding rows become editable.
Step 5 From the Descrambling drop-down list of all selected rows, choose Enabled or Disabled.
Step 6 Click Apply.
Starting or Stopping Descrambling Using the Update Function
Procedure
Step 1 In the DCM GUI, choose Service > Tree View from the main menu.
The Tree View page appears.
Step 2 In the Outputs tree, right-click the TS with services for which descrambling must be enabled or disabled and
choose Settings.
The Output Service Routing page appears.
Step 3 Click the Descrambling tab.
The Output Service Scrambling page appears.
Step 4 In the Descrambling Settings table, select the services for which descrambling must be enabled or disabled.
Step 5 From the Scrambling drop-down list in the Update Scrambling Settings area, choose Enabled.
Step 6 Click Update All Selected.
Digital Content Manager (DCM) Configuration Guide - Software Version 19.00
828 OL-29584-15
Descrambling Services Using a DVB-S2/CI Interface Card
The settings are changed in the Descrambling Settings table.
Step 7 Click Apply.
Descrambling Services Using a DVB-S2/CI Interface Card
Descrambling services with the BISS descrambler of a DVB-S2 card can be done on two levels: service level
or component level. Descrambling on service level handles all service components within the service using
the same session word. Descrambling on component level handles selected service components within the
service using the same session word.
For descrambling services or service components, the corresponding service must be routed to the BISS branch
of the DVB-S2 card. To keep SFN (single frequency network) TSs synchronized in an SFN application, you
can pass a complete TS to the branch. No SI is then modified when services or service components are
descrambled. For routing a complete TS, the corresponding branch must be empty.
Routing an Incoming Service to the BISS Descrambler
Procedure
Step 1 In the DCM GUI, choose Service > Tree View from the main menu.
The Tree View page appears.
Step 2 In the Inputs tree, browse to the service that must be descrambled.
Step 3 In the Processing tree, browse to the BISS branch of the corresponding DVB-S2 card.
Step 4 Drag and drop the branch of this incoming service to the BISS branch in the Processing tree.
Digital Content Manager (DCM) Configuration Guide - Software Version 19.00
OL-29584-15 829
Descrambling Services Using a DVB-S2/CI Interface Card
Routing an Incoming Transport Stream to the BISS Descrambler
Procedure
Step 1 In the DCM GUI, choose Service > Tree View from the main menu.
The Tree View page appears.
Step 2 In the Inputs tree, browse to the TS with the services that must be descrambled.
Step 3 In the Processing tree, browse to the BISS branch of the corresponding DVB-S2 card.
Step 4 Drag and drop the branch of this incoming TS to the BISS branch in the Processing tree.
If an SPTS is routed to the BISS branch, the following dialog appears:
Select the required option and click OK.
Routing a Service from the Descrambler to the Output
Procedure
Step 1 In the DCM GUI, choose Service > Tree View from the main menu.
Digital Content Manager (DCM) Configuration Guide - Software Version 19.00
830 OL-29584-15
Descrambling Services Using a DVB-S2/CI Interface Card
The Tree View page appears.
Step 2 In the Processing tree, browse to the BISS branch with the service that must be routed to the output.
Step 3 In the Outputs tree, browse to the TS to which the service must be passed.
Step 4 Drag and drop the branch of this service to the branch of the outgoing TS or to the branch of a port (GbE,
GbE MK2, and 10GE card).
Hint: An outgoing SPTS is created if the service is dropped to an Ethernet port.
Routing a Transport Stream from the Descrambler to the Output
Important The action that is done by dragging and dropping a TS to the output of the DCM depends on the value of
the Drop TS on Port: desired action parameter. If this parameter is set to Ask for the Desired Action,
a dialog box appears to choose the desired action. If all the outgoing TSs must be created without auto
pass rules, we advise you to change this parameter to Create TS and Pass all Services. If all outgoing
TSs must be assigned with auto pass rules, change this parameter to Activate Automatic Pass Rules. If
all TSs must transparently be passed to the output, change this parameter to Pass the TS Transparently.
For more information, see Changing the Tree Settings, on page 89.
Procedure
Step 1 In the DCM GUI, choose Service > Tree View from the main menu.
The Tree View page appears.
Step 2 In the Processing tree, browse to the BISS branch with the TS that must be routed to the output.
Step 3 In the Outputs tree, browse to the port to which the TS must be passed.
Step 4 Drag and drop the branch of this TS to the branch of the port.
Digital Content Manager (DCM) Configuration Guide - Software Version 19.00
OL-29584-15 831
Descrambling Services Using a DVB-S2/CI Interface Card
When the TS is dropped to a port and the Drop TS on Port: desired action parameter is set to Ask for the
Desired Action, the following dialog box appears:
Select one of the following options:
• Create TS and Pass all Services—To create an outgoing TS containing all services of the processed
TS.
• Activate Automatic Pass Rules—To assign auto pass rules to the outgoing TS.
• Pass the TS Transparently—To pass the TS transparently to the output.
Click OK.
If the TS is dropped to an ASI port, a confirmation box appears asking to replace the existing outgoing TS.
Click OK.
Configuring the Descrambling Settings for a Transport Stream
Procedure
Step 1 In the DCM GUI, choose Service > Tree View from the main menu.
The Tree View page appears.
Step 2 In the Processing tree, double-click the BISS branch with the TS for which BISS descrambling settings must
be configured.
The BISS TS Settings page with the TS BISS Settings table appears.
Digital Content Manager (DCM) Configuration Guide - Software Version 19.00
832 OL-29584-15
Descrambling Services Using a DVB-S2/CI Interface Card
Step 3 In the row of each TS for which BISS descrambling settings must be configured, modify the following settings
if needed.
a) In the User Name field, enter a name.
b) Check the Update SI check box if the scrambling information in the SI of the TS must be updated after
descrambling. Otherwise, uncheck this check box.
c) Check the BISS Session Word check box and enter the 12-character session word (expressed in
hexadecimal) in both BISS Session Word fields and click the Odd or Even radio button to determine the
scrambling parity. Both BISS Session Word values are displayed as asterisks.
Note: Both Session Word boxes, and the Odd and Event radio buttons are only applicable if the Session
Word check box is checked.
Step 4 Click Apply.
Configuring the Descrambling Setting for Individual Services
Procedure
Step 1 In the DCM GUI, choose Service > Tree View from the main menu.
The Tree View page appears.
Step 2 In the Processing tree, double-click the BISS branch with the services for which BISS descrambling settings
must be configured and choose Settings.
The BISS Service Settings page with the BISS Settings table of the corresponding DVB-S2 card appears.
Step 3 In the row of each service for which BISS descrambling settings must be configured, modify the following
settings if needed:
a) From the Descrambling Mode drop-down list, choose Disabled, Service for service level descrambling,
or Component for component descrambling.
b) Check the BISS Session Word check box and enter the 12-character session word (expressed in
hexadecimal) in both BISS Session Word fields and click the Odd or Even radio button to determine the
scrambling parity. Both BISS Session Word values are displayed as asterisks.
Note: Both Session Word fields, and the Odd and Event radio buttons are only applicable if the Session
Word check box is checked.
Digital Content Manager (DCM) Configuration Guide - Software Version 19.00
OL-29584-15 833
Descrambling Services Using a DVB-S2/CI Interface Card
Step 4 Click Apply All.
Removing Services or Transport Streams from the Descrambler
Important Removing a service or TS that is routed to the output is not possible.
Procedure
Step 1 In the DCM GUI, choose Service > Tree View from the main menu.
The Tree View page appears.
Step 2 In the Processing tree, right-click to the BISS branch with service or TS that must be removed and choose
Delete.
A confirmation box appears.
Step 3 Click OK.
To Start and to Stop Descrambling
Starting and stopping of the descrambling process of BISS scrambled services can be done on the Processing
tree of the GUI.
• To start the descrambling process for all scrambled services within a TS, right-click the TS and choose
Start Descrambling for All.
• To start the descrambling process for individual services or components, right-click the service or
component and choose Start Descrambling.
• To stop the descrambling process for all services within a TS, right-click the TS and choose Stop
Descrambling for All.
• To stop the descrambling process for individual services or components, right-click the service or
component and choose Stop Descrambling.
Digital Content Manager (DCM) Configuration Guide - Software Version 19.00
834 OL-29584-15
PART VII
IP Gateway
• IP/ASI Video Gateway, page 837
• IP Audio Gateway, page 869
CHAPTER 28
IP/ASI Video Gateway
This chapter covers the IP/ASI Video Gateway feature of the Digital Content Manager (DCM) platform.
• Introduction, page 837
• Specifying Incoming RTP Streams, page 839
• Checking Incoming Video Signal Parameters, page 842
• Configuring Incoming Streams, page 842
• Routing Streams to the Output, page 847
• Configuring Outgoing Streams, page 852
• Binding and Unbinding Video Streams, page 862
• Using the Hitless Merge Feature, page 863
• Activating or Stopping Streaming, page 866
Introduction
The IP Video Gateway Card provides IP or ASI (asynchronous serial interface) encapsulation and decapsulation
of SDI (Serial Digital interface) video streams. For IP encapsulation or decapsulation, the IP Video Gateway
Card engine can handle uncompressed and compressed SDI video using the JPEG2000 image coding system.
(SMPTE 2022-1/2 or Native MXF over RTP [real-time transport protocol]). For ASI encapsulation or
decapsulation of SDI streams, the IP Video Gateway Card engine can only handle compressed SDI video
using the JPEG2000 image coding system.
Encapsulation and decapsulation of SDI video, which is compressed using the JPEG2000 image coding system,
requires the DCM Gateway JPEG2000 option. This option allows you to decompress three incoming streams
or to compress three outgoing streams simultaneously.
At the transmitter site, the IP Video Gateway Card encapsulates SDI video in RTP packets or in ASI packets.
At the receiver site, the IP Video Gateway Card converts the RTP or ASI encapsulated stream back to a
baseband SDI signal.
Encapsulating of SDI video can be done by routing the incoming SDI signal to the GbE output (RTP
encapsulation) or to an ASI output (ASI encapsulation). Decapsulating SDI video can be done by routing the
incoming RTP or ASI stream to an SDI output port. The IP Video Gateway Card also allows you to route an
Digital Content Manager (DCM) Configuration Guide - Software Version 19.00
OL-29584-15 837
Introduction
incoming SDI video signal to an output SDI port. An outgoing SDI signal can also be mirrored to other SDI
output ports.
An IP Video Gateway Card is equipped with a monitoring SDI port that can be used to check outgoing SDI
signals. This action is done by simply dragging and dropping the SDI signal to the monitor (Mon) port.
An IP Video Gateway Card has six SDI signal generators useful to replace a missing SDI signal at the output
or for test purposes.Before starting the IP/ASI video gateway configuration, configure the card function (IP
or ASI encapsulation or decapsulation) and the JPEG2000 option (compressing or decompressing). See
Configuring an IP Video Gateway Card, on page 154.
3D Video Support
For 3D video transport over IP, the IP Video Gateway Card allows you to encapsulate and decapsulate of 3D
full resolution SDI video. To encapsulate both 3D SDI video streams in IP streams, connect both 3D SDI
video signals to SDI input ports of the same card. Both signals must be routed to the output and the outgoing
signals must be bound to become one 3D video pair for keeping both signals synchronized. For IP decapsulation,
both incoming streams must be bound to one 3D video pair and routed to separate SDI output ports.
Note To encapsulate or decapsulate 3D SDI video, set the Allowed Video Signal parameter of the ports of both
input signals to SD and HD SDI.
Forward Error Correction
To enhance the robustness of the SDI video traffic over IP networks, you can use the Forward Error Correction
(FEC). (SMPTE 2022-1.) For general information about FEC, see Forward Error Correction, on page 257.
The FEC scheme limits for RTP encapsulated SDI streams differ from encapsulated TSs. The following list
provides the FEC scheme limits for encapsulated SDI streams:
• For 1D FEC profile:
L * D ≤ 1500
1 ≤ L ≤ 255
4 ≤ D ≤ 20
• For 2D FEC profile:
L * D ≤ 1500
4 ≤ L ≤ 25
4 ≤ D ≤ 20
• For the nonblock aligned sending arrangement:
L<D
Genlocking
After connecting a valid reference signal to the IP Video Gateway Card, you can synchronize all outgoing
RTP streams to this clock signal by using frame-locking.
This reference signal is common for all video outputs that belong to the same IP Video Gateway Card. Meaning,
the connected reference signal must be usable for all types of outgoing streams (same frame rate).
Digital Content Manager (DCM) Configuration Guide - Software Version 19.00
838 OL-29584-15
Specifying Incoming RTP Streams
To adjust the phase of an outgoing stream to the reference signal, modify the output timing. You can adjust
this output timing between –100,000,000 and +100,000,000 nanoseconds (ns) in minimum steps of 5 ns.
To synchronize outgoing streams to the connected reference signal, you can enable the genlock feature. To
enable or disable this feature, See Configuring an IP Video Gateway Card, on page 154.
Note • An outgoing stream is not generated if the genlock feature is enabled while no valid reference signal
is connected. Once a valid signal is connected, an outgoing stream is generated and locked after
approx. 10 seconds.
• When the reference signal disappears or becomes invalid, the streams are locked to a fixed clock
matching the last measured frame rate of the reference signal. If the reference signal appears or
becomes valid again and the outgoing stream has not drifted far from the reference stream, locking
to the reference signal is regained without interruption. If an outgoing stream has drifted too far, the
card relocks the stream to the reference signal. The outgoing stream is then interrupted for approx.
10 seconds.
• When the reference signal disappears or becomes invalid while the genlock feature is enabled, the
IP Gateway Reference Clock Input Loss alarm is activated.
Redundancy
To protect the content of an outgoing SDI, ASI, or RTP stream, you can assign a backup stream to the stream
(main stream). This backup stream is played out if the source of the main stream fails. A DCM with IP Video
Gateway Cards can also be configured for participating in one-to-one device backup applications or in GbE
port backup applications. For more information, see Backup Scenarios, on page 887.
Hitless Merge Feature
Hitless merge is a feature that secures the content of an incoming RTP (real-time transport protocol) stream.
It completes missing packets of an incoming stream by packets from a mirror stream. For more information
about the hitless merge feature, see Using the Hitless Merge Feature, on page 863.
Licensing
Using functionality of the IP Audio Gateway Card needs particular license keys. For more information about
these license keys, see Licensing, on page 33.
Note • No license key is required when an incoming SDI signal is routed to an SDI output.
• Mirroring outgoing SDI signals does not consume extra license keys.
Specifying Incoming RTP Streams
Before incoming RTP streams can be routed to SDI output ports, the RTP streams must be specified at the
input by creating RTP stream entries.
Digital Content Manager (DCM) Configuration Guide - Software Version 19.00
OL-29584-15 839
Specifying Incoming RTP Streams
Note During setting up an RTP stream entry, the source IP address of the stream can immediately be joined to
the multicast group to which the GbE ports belong to. For more information, see Joining or Leaving
Ethernet Ports to IGMP Multicast Groups, on page 179.
Adding RTP Stream Entries
Procedure
Step 1 In the DCM GUI, choose Service > Tree View from the main menu.
The Tree View page appears.
Step 2 In the Inputs tree, double-click the GbE A - GbE B branch of the IP Video Gateway Card for which RTP
stream entries must be added.
Step 3 Click the Stream Settings tab.
The Input Port Streams page appears.
Step 4 Refer to the Add Input Stream settings.
Step 5 In the Username field, enter a name for the stream. This name is used by the DCM to identify the stream in
the GUI.
Step 6 From the Socket Type drop-down list, choose GbE Unicast or GbE Multicast.
Step 7 When the Socket Type parameter is set to GbE Multicast, enter the destination IP address of the incoming
stream in the IP field. (first field beside IP:UDP.)
Step 8 In the UDP field (second field beside IP:UDP), enter the destination UDP port number of the incoming stream.
Step 9 From the Allowed Video Signal drop-down list, choose the allowed video signal formats for this RTP (real-time
transport protocol) stream: SD SDI, SD & HD SDI, or SD, HD & 3G.
The Format parameter is only available for an IP Video Gateway Card with the JPEG2000 option and the
decompression functionality for the card is chosen. (JPEG2K parameter = 3 Decoders.) See Configuring an
IP Video Gateway Card, on page 154.
Step 10 From the Format drop-down list, choose the format of the incoming stream: Uncompressed or compressed
using the JPEG2000 image coding system (JPEG2K).
Step 11 In the Video Offset Delay (ns) field, enter the output timing to adjust the phase of the stream to the reference
signal. A value (expressed in nanoseconds without thousands separators) can be entered between –100,000,000
and +100,000,000 nanoseconds (ns) in minimum steps of 5 ns.
Step 12 In the Jitter Tolerance (ms) field, enter the size of the dejittering buffer. A value can be entered between 7
and 200 ms and is by default set to 25 ms.
Step 13 Click ADD.
For GbE multicast socket type, the Join Multicast Group dialog box appears.
Step 14 To join the stream to a multicast group:
a) From the VLAN ID drop-down list, choose the VLAN (virtual local area network) ID that corresponds
with the VLAN port pair. Choose None to choose the native GbE port or port pair (without VLAN tags).
b) From the Filter drop-down list, choose Include.
Digital Content Manager (DCM) Configuration Guide - Software Version 19.00
840 OL-29584-15
Specifying Incoming RTP Streams
c) Check the Source IP check box and enter the corresponding IP address.
Step 15 Click OK to confirm.
The entry is added to the Input RTP Stream Settings.
Note Maximum six RTP stream entries can be added.
Removing RTP Stream Entries
Procedure
Step 1 In the DCM GUI, choose Service > Tree View from the main menu.
The Tree View page appears.
Step 2 In the Inputs tree, double-click the GbE A - GbE B branch of the IP Video Gateway Card for which RTP
stream entries must be removed.
Step 3 Click the Stream Settings tab.
The Input Port Streams page appears with the Input RTP Stream Settings and Add Input Stream settings
for the selected card.
Step 4 In the Input RTP Stream Settings table, check the check box of each row that must be removed.
Step 5 Click Remove Checked Items.
The rows are removed from the Input RTP Stream Settings.
Note • Only entries for RTP streams that are not routed to the output can be removed.
• An entry that is bound to another entry to become a 3D video pair cannot be removed. For more
information about binding streams, see Binding and Unbinding Video Streams, on page 862
Digital Content Manager (DCM) Configuration Guide - Software Version 19.00
OL-29584-15 841
Checking Incoming Video Signal Parameters
Checking Incoming Video Signal Parameters
The following information of an incoming SDI, ASI, or RTP stream can be checked using the DCM GUI:
frame rate, signal rate, video format, aspect ratio, lines per frame, and frame buildup. For incoming RTP
streams which are compressed using the JPEG2000 image coding system, information about this coding
system can also be checked.
Checking the Video Settings of Incoming Signals
Procedure
Step 1 In the DCM GUI, choose Service > Tree View from the main menu.
The Tree View page appears.
Step 2 In the Inputs tree, right-click the branch of the stream for which settings must be checked and choose Settings.
The Input Port Streams page appears.
Step 3 Click the Video Signal link.
The Input Port Signal page with the video signal information appears.
Checking JPEG2000 Settings of Incoming RTP Streams
Procedure
Step 1 In the DCM GUI, choose Service > Tree View from the main menu.
The Tree View page appears.
Step 2 In the Inputs tree, right-click the branch of the RTP stream for which JPEG2000 settings must be checked
and choose Settings.
The Input Port Streams page appears.
Step 3 Click the Input RTP Streams link, and then click the JPEG2K Settings tab.
The JPEG2K Settings table appears.
Configuring Incoming Streams
Changing Settings of Incoming SDI or ASI Streams
The following list describes the parameters that can be changed for incoming SDI and ASI streams:
Digital Content Manager (DCM) Configuration Guide - Software Version 19.00
842 OL-29584-15
Configuring Incoming Streams
• Username—The name of the stream that is used by the DCM to identify the stream in the GUI.
• Allowed Video Signal—The video signal formats allowed to be processed by the IP Video Gateway
Card: SD SDI, SD and HD SDI, or SD, HD, and 3G SDI.
• Video Offset Delay (ns) (ASI stream only)—The output timing to adjust the phase of the stream to the
reference signal.
Procedure
Step 1 In the DCM GUI, choose Service > Tree View from the main menu.
The Tree View page appears.
Step 2 In the Inputs tree, double-click the branch of the port that receives the stream.
Step 3 Click the Input SDI Streams tab.
The Input Port Streams table with the settings of the incoming streams appears.
Step 4 In the Input SDI/ASI Stream Settings table, complete the following steps for each stream that must be
changed:
a) In the Username field, enter a new name if needed.
b) From the Allowed Video Signal drop-down list, choose SD SDI, SD and HD SDI, or SD, HD, and 3G
SDI.
c) In the Video Offset Delay (ns) field (ASI stream only), enter the output timing to adjust the phase of the
stream to the reference signal. A value (expressed in nanoseconds without thousands separators) can be
given between –100,000,000 and +100,000,000 nanoseconds (ns) in minimum steps of 5 ns.
Step 5 Click Apply.
Configuring Settings of Incoming RTP Streams
The following list describes the parameters that can be changed for incoming RTP streams:
• Username—The name of the stream used by the DCM.
• Type—The IP transmission: multicast or unicast.
• IP—The multicast IP address of the incoming RTP stream.
• UDP—The UDP port number of the incoming RTP stream.
• Allowed Video Format—The video signal formats allowed to be processed by the IP Video Adapter
Card: SD SDI, SD & HD SDI, or SD, HD & 3G SDI.
Digital Content Manager (DCM) Configuration Guide - Software Version 19.00
OL-29584-15 843
Configuring Incoming Streams
• Format—Informs the DCM about the format of the incoming stream, Uncompressed for uncompressed
SDI video and JPEG2K for SDI video compressed using JPEG2000.
• Video Offset Delay (ns)—The output timing to adjust the phase of the stream to the reference signal.
• Jitter Tolerance (ms)—The size of the dejittering buffer that is used to reduce network jitter. The range
of this parameter depends on the format of the incoming stream. See Format parameter.
◦Uncompressed—Between 7 and 200 ms, default value: 25.
◦JPEG2K—Between 1 and 200 ms, default value: 25.
Procedure
Step 1 In the DCM GUI, choose Service > Tree View from the main menu.
The Tree View page appears.
Step 2 In the Inputs tree, double-click the GbE A - GbE B branch.
Step 3 Click Input RTP Streams and then click the Stream Settings tab.
The Input Port Streams page with the Input RTP Stream Settings and Add Input Stream settings is
displayed.
Step 4 In the Input RTP Stream Settings table, modify the following parameters if needed.
a) In the Username field, enter a new name for the stream.
b) From the Type drop-down list, choose GbE Unicast or GbE Multicast.
c) When the Type parameter is set to GbE Multicast, enter the IP address in the IP field.
d) In the UDP field, enter the UDP port number.
e) From the Allowed Video Signal drop-down list, choose SD SDI, SD & HD SDI, or SD, HD & 3G SDI.
Changing the Allowed Video Signal parameter to SD, HD & 3G SDI may interrupt the other RTP streams.
The Format parameter is only available if the IP Video Gateway Card is populated with the JPEG2000
option and the decompression functionality for the card is chosen (JPEG2K parameter = 3 Decoders).
See Configuring an IP Video Gateway Card, on page 154.
f) From the Format drop-down list, choose Uncompressed to decapsulate uncompressed SDI video or
JPEG2K to decapsulate SDI video compressed using JPEG2000.
g) In the Jitter Tolerance (ms) field, enter the size of the dejittering buffer.
Step 5 Click Apply.
Digital Content Manager (DCM) Configuration Guide - Software Version 19.00
844 OL-29584-15
Configuring Incoming Streams
Changing FEC Settings of Incoming RTP Streams
Configuring the FEC Settings
Procedure
Step 1 In the DCM GUI, choose Service > Tree View from the main menu.
The Tree View page appears.
Step 2 In the Inputs tree, double-click the GbE A - GbE B branch.
The Input Port Streams page appears.
Step 3 Click the FEC Settings tab.
Step 4 In the FEC Settings table, configure the FEC settings of an RTP stream as follows:
a) From the Mode drop-down list, choose one of the following error protection profiles:
• Disabled—The error protection is disabled.
• FEC 1D—The 1D column FEC profile is used.
• FEC 2D—The 2D column and row FEC profile is used.
• Packet Reordering—Only RTP packet reordering and duplicate packet removal without FEC are
done.
• Default (xxxxxxxx)—The default value is used. The configured default value is shown between
brackets.
Note:
• As long as the Mode parameter is set to Disabled or when this parameter is set to Packet Reordering,
the other FEC settings are dimmed.
• FEC or packet reordering cannot be combined with the hitless merge feature.
b) For FEC 1D mode, perform the following steps for the column FEC stream:
1 From the left Type drop-down list, choose one of the following values:
• Unicast—The destination IP address of the incoming column FEC stream is a unicast IP address.
• Multicast—The destination IP address of the incoming column FEC stream is a multicast IP
address.
Digital Content Manager (DCM) Configuration Guide - Software Version 19.00
OL-29584-15 845
Configuring Incoming Streams
2 For an incoming column FEC stream with multicast destination IP address, enter the IP address in the
Column FEC Stream IP field. This parameter is dimmed if Unicast is chosen from the Type drop-down
list.
3 In the left UDP field, enter the destination UPD port number of the column FEC stream.
c) For FEC 2D mode, perform the following steps for the row FEC stream:
1 From the right Type drop-down list, select one of the following values:
• Unicast—The destination IP address of the incoming row FEC stream is a unicast IP address.
• Multicast—The destination IP address of the incoming row FEC stream is a multicast IP address.
2 For an incoming row FEC stream with multicast destination IP address, enter the IP address in the
Row FEC Stream IP field. This parameter is dimmed if Unicast is chosen from the Type drop-down
list.
3 In the right UDP field, enter the destination UPD (User Datagram Protocol) port number of the row
FEC stream.
Note: The Row FEC Stream IP, the right Type, UDP parameters are only applicable when the Mode is
set to FEC 2D.
d) Repeat step a to c for all RTP streams for which FEC must be configured.
Step 5 Click Apply All.
Checking FEC Statistics of Incoming RTP Streams
Procedure
Step 1 In the DCM GUI, choose Service > Tree View from the main menu.
The Tree View page appears.
Step 2 In the Inputs tree, double-click the GbE A - GbE B branch.
The Input Port Streams page appears.
Step 3 Click the FEC Settings tab.
Step 4 In the TS FEC table, click the arrow in the Statistics column of the RTP stream for which settings must be
checked.
A dialog box is displayed with the TS FEC statistic counters of the corresponding RTP stream. The following
TS FEC statistics are displayed.
• Valid Packets—The number of valid IP packets received by the DCM.
• Missing Packets Before Error Correction (on Main)—The number of missing IP packets before error
correction.
• Missing Packets Before Error Correction (on HM Backup)—Not used.
• Missing Packets After Error Correction—The number of missing IP packets after error correction.
Digital Content Manager (DCM) Configuration Guide - Software Version 19.00
846 OL-29584-15
Routing Streams to the Output
• Fixed Packets—The number of reconstructed IP packets.
• Duplicate Packets—The number of duplicate IP packets received by the DCM for the corresponding
stream.
• Reordered Packets—The number of reordered IP packets.
• Packets Out of Range—The number of IP packets discarded by the FEC buffer control (RTP sequence
number exceeding the buffer range).
Tip • The TS FEC statistics counters can be restarted by clicking Reset.
• To monitor incoming RTP streams, you can add thresholds. If a particular threshold is exceeded, an
alarm is generated. For more information, see Configuring RTP Stream Alarms, on page 1011.
• After loading the statistics from the DCM, the statistic figures are refreshed at regular time. Meaning,
no button must be pressed to reload the figures. For some reasons, it can be useful to switch off these
automatically refresh actions or to change the refresh rate. Therefore, this dialog box is provided
with a refresh ( ) drop-down list that can be used change this refresh rate (every 10 sec, every 30
sec, or every minute) or to switch off these refresh actions. The default value of these refresh actions
can be changed as describes in Changing the Tree Settings, on page 89.
Routing Streams to the Output
The following topics describe how to route signals from the input to the output of an IP Video Gateway Card.
Routing between different cards is not possible.
Routing an Incoming RTP Stream to an SDI Output Port
Procedure
Step 1 In the DCM GUI, choose Service > Tree View from the main menu.
The Tree View page appears.
Step 2 Drag and drop the branch of the incoming RTP stream to the SDI output port branch.
Digital Content Manager (DCM) Configuration Guide - Software Version 19.00
OL-29584-15 847
Routing Streams to the Output
The SDI stream is decapsulated and routed to the corresponding SDI output port. Streaming is automatically
activated.
Routing an Incoming ASI Stream to an SDI Output Port
Procedure
Step 1 In the DCM GUI, choose Service > Tree View from the main menu.
The Tree View page appears.
Step 2 Drag and drop the branch of the incoming ASI stream to the SDI output port branch.
The SDI stream is decapsulated and routed to the corresponding SDI output port. Streaming is automatically
activated.
Note Routing an incoming ASI stream to a GbE port is not possible.
Routing an Incoming SDI Stream to the GbE Port
Procedure
Step 1 In the DCM GUI, choose Service > Tree View from the main menu.
The Tree View page appears.
Step 2 Drag and drop the branch of the incoming SDI stream to the GbE A - GbE B branch.
Digital Content Manager (DCM) Configuration Guide - Software Version 19.00
848 OL-29584-15
Routing Streams to the Output
The Configure Output RTP Stream dialog box appears.
Step 3 If the stream must be renamed, check the Name check box and enter the name in the corresponding field.
Step 4 In the IP Address field, enter the destination IP address.
Step 5 In the UDP Port field, enter the destination UDP port number.
Step 6 Click OK.
The SDI stream is encapsulated in IP packets and routed to the GbE output. Streaming can then be started by
right-clicking the outgoing SDI stream and choosing Activate Streaming.
Routing an Incoming SDI Stream to an ASI Output Port
Procedure
Step 1 In the DCM GUI, choose Service > Tree View from the main menu.
The Tree View page appears.
Step 2 Drag and drop the branch of the incoming SDI stream to the ASI output port branch.
The SDI stream is encapsulated in an ASI stream and routed to the corresponding ASI output port. Streaming
is automatically activated.
Routing a Generated SDI Stream to an SDI Output Port or Ethernet Port
Note A generated SDI stream can only be routed if the corresponding SDI generator is enabled and the SDI No
Stream Mode parameter is set to 0 VDC. For more information about enabling SDI generators and the
SDI No Stream Mode parameter, see Using the SDI Generators of an IP Video Gateway Card, on page
203.
Procedure
Step 1 In the DCM GUI, choose Service > Tree View from the main menu.
The Tree View page appears.
Step 2 Drag and drop the branch of the generated SDI stream to the SDI output port branch or GbE branch.
Digital Content Manager (DCM) Configuration Guide - Software Version 19.00
OL-29584-15 849
Routing Streams to the Output
Step 3 If the generated SDI stream is dropped to the GbE output, the Configure Output RTP Stream dialog box
is displayed.
Step 4 If the stream must be renamed, check the Name check box and enter the name in the corresponding field.
Step 5 In the IP Address field, enter the destination IP address.
Step 6 In the UDP Port field, enter the destination UDP port number.
Step 7 Click OK.
Note Routing a generated SDI stream to an ASI port is not possible.
Routing an SDI Stream to the Monitor Port
Procedure
Step 1 In the DCM GUI, choose Service > Tree View from the main menu.
The Tree View page appears.
Step 2 In the Inputs or Outputs tree, browse to the branch SDI stream that must be routed to the monitor port.
Step 3 Drag and drop this branch to the branch of the monitor port.
Note Dragging and dropping an RTP and ASI stream to the monitor port is not possible.
Digital Content Manager (DCM) Configuration Guide - Software Version 19.00
850 OL-29584-15
Routing Streams to the Output
Viewing Routings
The routings made with the IP Video Gateway Card can be checked on the Table View page. The routings to
the SDI output ports, ASI output ports, or GbE ports are shown in the Stream Grooming table and the routing
made to the monitor port is shown in the Gateway Monitor Ports table.
Procedure
Step 1 In the DCM GUI, choose Service > Table View from the main menu.
The Table View page appears.
Step 2 Click the Stream Grooming tab.
Step 3 In the Grooming Filter area, choose the filter to show the desired stream routings and click Show.
• Stage
◦Input—The streams at the input with routings to the output.
◦Output—The streams passed to the output.
• Card—The card to which the streams belong to.
• Port—The port to which the streams belong to.
The selected routing information appears.
The following information is available in the Stream Grooming table:
• Input Streams parameters
◦Card—The name of the card that receives the SDI, ASI, or RTP stream.
◦Port—The name of the port that receives the SDI, ASI, or RTP stream.
◦IP Address—The destination IP address of the incoming RTP stream.
Digital Content Manager (DCM) Configuration Guide - Software Version 19.00
OL-29584-15 851
Configuring Outgoing Streams
◦UDP Port—The destination UDP port number of the incoming RTP stream.
◦Name—The name of the stream that is used by the DCM. Click this name to open the Input Port
Streams page with the settings of the incoming stream.
◦Info—Additional information about the incoming stream.
• Output Streams parameters
◦Card—The name of the card that sends the SDI, ASI, or RTP stream.
◦Port—The name of the port that sends the SDI, ASI, or RTP stream.
◦IP Address—The destination IP address of the outgoing RTP stream.
◦UDP Port—The destination UDP port number of the outgoing RTP stream.
◦Name—The name of the stream that is used by the DCM. Click this name to open the Output Port
Streams page with the settings of the outgoing stream.
The following parameters can be found in the Gateway Monitor Ports table.
• Monitor parameters
◦Card—The card to which the monitor port belongs to.
◦Port—The name of the port.
• Monitored Stream parameters
◦Card—The name of the card that receives the SDI or ASI stream.
◦Port—The name of the port that receives the SDI or ASI stream.
◦Name—The name of the stream that is used by the DCM.
◦Info—Additional information about the routed stream.
Configuring Outgoing Streams
Changing Settings of Outgoing SDI or ASI Streams
The following list describes the settings of an outgoing SDI and ASI stream.
• Identification—The port to which the outgoing stream belongs to.
• User Name—The name of the stream.
• Bit Rate (Mbps) (ASI streams only)—The bit rate of the outgoing ASI stream (maximum 213 Mbps).
This value is used to determine the video bit rate for JPEG2000 compression.
• Streaming State—Activates or stops streaming the SDI or ASI stream.
• Delay (SDI streams only)—This parameter indicates the delay due to the process.
Digital Content Manager (DCM) Configuration Guide - Software Version 19.00
852 OL-29584-15
Configuring Outgoing Streams
To check and to configure JPEG2000 specific information of outgoing ASI streams, see Configuring the
JPEG2000 Compression Settings of an Outgoing ASI Stream, on page 854.
Changing the Outgoing SDI/ASI Stream Settings
Procedure
Step 1 In the DCM GUI, choose Service > Tree View from the main menu.
The Tree View page appears.
Step 2 In the Outputs tree, double-click the SDI or ASI stream branch.
The Output Port Streams page appears.
Step 3 Refer to the Output SDI/ASI Stream Settings table.
Step 4 If the name of the outgoing stream must be changed, check the User Name check box and enter the new name
in the corresponding field.
Step 5 In the TS Bit Rate (Mbps) field (ASI stream only), enter the bit rate for the outgoing ASI TS (transport
stream).
Step 6 From the Streaming State drop-down list, choose Active to activate streaming of the stream or Paused to
stop streaming.
Step 7 Click Apply All.
Configuring the JPEG2000 Compression Settings of an Outgoing ASI Stream
Checking the JPEG2000 Summary
Procedure
Step 1 In the DCM GUI, choose Service > Tree View from the main menu.
The Tree View page appears.
Step 2 In the Outputs tree, double-click an ASI branch.
The Output Port Streams page appears.
Step 3 Click the JPEG2K Settings tab.
The JPEG2K Settings page with the JPEG2K Summary table is displayed.
This table provides the following parameters:
• Identification—The name of the outgoing ASI stream.
Digital Content Manager (DCM) Configuration Guide - Software Version 19.00
OL-29584-15 853
Configuring Outgoing Streams
• Bit Rate (Mbps)—The bit rate of the outgoing ASI stream.
• Video Rate (Mbps)—The bit rate of the video component in the outgoing ASI stream.
• Audio
• Details—Link to the JPEG2000 compression settings of the outgoing ASI stream.
Configuring the JPEG2000 Compression Settings of an Outgoing ASI Stream
Procedure
Step 1 In the DCM GUI, choose Service > Tree View from the main menu.
The Tree View page appears.
Step 2 In the Outputs tree, double-click an ASI branch.
The Output Port Streams page appears.
Step 3 Click the JPEG2K Settings tab.
The JPEG2K Settings page appears.
Step 4 In the JPEG2K Summary table, click the Details arrow of the ASI stream for which JPEG2000 settings
must be configured.
The JPEG2000 details settings are displayed.
Step 5 Refer to the Video area.
Step 6 From the Chroma Weight (%) drop-down list, choose Manual or Auto.
Step 7 If Manual is chosen, enter the percentage of the video bit rate that must be used for chroma data in the
corresponding field.
Step 8 In the Audio area, check the Select check box of each audio pair that must be encapsulated in the outgoing
ASI stream.
Step 9 Refer to the VBI & Ancillary Data area.
Step 10 In the Transparent Lines X Field X field, enter the VBI (vertical blanking interval) information for the
corresponding fields of the corresponding lines system. Separate multiple values by a coma.
Step 11 For SD or HD video, check the VITC (SD/HD) check box to encapsulate the Vertical Interval Time Code
(VITC), which is captured from the incoming video signal, in the ASI stream. Otherwise, clear this check
box. Checking this check box encapsulates incoming ancillary time code (DID 0x60 - SDID 0x60) in the
outgoing stream.
Step 12 For SD video, check the VII (SD) check box to encapsulate the Video Index Information (VII), which is
captured from the incoming video signal, in the ASI stream. Otherwise, clear this check box.
Step 13 For SD, HD, or 3G video, check the AFD & BAR Data (SD/HD/3G) check box to encapsulate Active Format
Description (AFD) and Bar Data from the incoming video in the outgoing ASI stream. Otherwise, clear this
check box.
Step 14 For SD video, check the Teletext B(SD) check box to encapsulate the system B teletext, which is captured
from the incoming video stream, in the outgoing ASI stream. Otherwise, clear this check box.
Step 15 For HD and 3G video, check the Closed Caption (HD/3G) check box to encapsulate closed captions from
the incoming video stream in the outgoing ASI stream or clear this check box otherwise. If this parameter is
enabled, incoming subtitling distribution packets (DID 0x43 - SDID 0x02), ANC packets in ANC multipackets
Digital Content Manager (DCM) Configuration Guide - Software Version 19.00
854 OL-29584-15
Configuring Outgoing Streams
(DID 0x43 - SDID 0x03), EIA 708B Data mapped in VANC space (DID 0x61 - SDID 0x01), EIA 608 data
mapped in VANC space (DID 0x61 - SDID 0x02), or DVB/SCTE VBI data (DID 0x41 - SDID 0x08) are
automatically encapsulated in the outgoing stream.
Step 16 For SD video, check the VPS (SD) check box to encapsulate video program system information from the
incoming video stream in the outgoing RTP stream. Otherwise, clear this check box.
Step 17 Click Apply.
Configuring Settings of Outgoing RTP Streams
Changing the Standard Stream Settings
The following list describes the standard settings of an outgoing RTP stream.
• IP Settings On—Determines how the GbE ports send the streams:
◦Port Pair—With same destination IP address and UDP port but different source IP address.
◦Individual Ports—With different destination IP addresses and UDP ports, and different source
IP address.
• User Name—The name of the SDI stream that is encapsulated in the corresponding RTP stream. This
name is by default the name of the SDI input port that receives this SDI stream.
• IP—The destination IP address of the RTP stream.
• UDP—The destination UDP port number of the RTP stream.
• Format—Determines if the SDI video must be compressed using the JPEG2000 image coding system
or not.
• Bit Rate (Mbps)—The maximum bit rate for the outgoing stream. This parameter determines the
maximum bit rate that can be used by the JPEG2000 compression engine for the outgoing video stream.
• Streaming State—Activates or stops streaming the RTP stream.
Procedure
Step 1 In the DCM GUI, choose Service > Tree View from the main menu.
The Tree View page appears.
Step 2 In the outputs tree, double-click the GbE A - GbE B branch.
Step 3 Click the Stream Settings tab.
The Stream Settings page appears.
Step 4 Refer to the Output RTP Stream Settings table.
Digital Content Manager (DCM) Configuration Guide - Software Version 19.00
OL-29584-15 855
Configuring Outgoing Streams
Step 5 If the name of the outgoing stream must be changed, check the User Name check box and enter the new name
in the corresponding field.
Step 6 From the IP Settings On drop-down list, choose Port Pair or Individual Ports.
If Individual Ports is chosen, the corresponding row is split up in two lines to configure the destination
settings for both individual streams.
Step 7 In the IP fields, enter the destination IP addresses.
Step 8 In the UDP fields, enter the destination UDP port numbers.
Step 9 From the Format drop-down list, choose JPEG2K if the outgoing video stream must be compressed using
the JPEG2000 image coding system or select Uncompressed otherwise.
Note: The Format parameter is only available if the card is populated with the JPEG2000 option and the
compression functionality for the card is chosen. (JPEG2K parameter = 3 Encoders.) See Changing Card
Settings of an IP Video Gateway Card, on page 154.
Step 10 In the Bit Rate (Mbps) field, enter the bit rate for the outgoing stream. The parameter is only applicable if
the Format parameter is set to JPEG2K.
Step 11 From the Streaming State drop-down lists, choose Activate to activate streaming of the RTP streams or
Paused to stop streaming.
Step 12 Click Apply.
Configuring the JPEG2000 Compression Settings
Checking the JPEG2000 Summary
Procedure
Step 1 In the DCM GUI, choose Service > Tree View from the main menu.
The Tree View page appears.
Step 2 In the Outputs tree, double-click the GbE A - GbE B branch.
The Output Port Streams page appears.
Step 3 Click the JPEG2K Settings tab.
The JPEG2K Settings page with the JPEG2K Summary table appears.
This table provides the following parameters:
• Identification—The name, destination IP address, and UDP port number of the outgoing RTP stream.
Digital Content Manager (DCM) Configuration Guide - Software Version 19.00
856 OL-29584-15
Configuring Outgoing Streams
• Bit Rate (Mbps)—The bit rate of the outgoing RTP stream.
• Video Rate (Mbps)—The bit rate of the video component in the outgoing RTP stream.
• Audio
• Details—Link to the JPEG2000 compression settings of the outgoing RTP stream.
Changing the JPEG2000 Encapsulation Format of Outgoing RTP Streams
Procedure
Step 1 In the DCM GUI, choose Service > Tree View from the main menu.
The Tree View page appears.
Step 2 In the Outputs tree, double-click the GbE A - GbE B branch.
The Output Port Streams page appears.
Step 3 Click the JPEG2K Settings tab. The JPEG2K Settings page appears.
Step 4 Refer to the JPEG2K Summary table.
Step 5 From the MXF Transport drop-down list, choose Native for Native MXF over RTP encapsulation or SMPTE
2022-1/2 for SMPTE 2022-1/2 encapsulation.
Step 6 Click Apply.
Configuring the JPEG2000 Compression Detail Settings of an Outgoing RTP Stream
Procedure
Step 1 In the DCM GUI, choose Service > Tree View from the main menu.
The Tree View page appears.
Step 2 In the Outputs tree, double-click the GbE A - GbE B branch.
The Output Port Streams page appears.
Step 3 Click the JPEG2K Settings tab.
The JPEG2K Summary table appears.
Step 4 In the JPEG2K Summary table, click the Details arrow of the stream for which JPEG2000 settings must be
configured.
Digital Content Manager (DCM) Configuration Guide - Software Version 19.00
OL-29584-15 857
Configuring Outgoing Streams
The JPEG2000 details settings are displayed.
Step 5 In the Chroma Weight (%) field in the Video area, enter the percentage of the video bit rate used for chroma
data.
Step 6 In the Audio area, check the Enable check box of the audio pairs that must be encapsulated in the outgoing
RTP stream.
Step 7 Refer to the VBI & Ancillary Data [Help] area.
Step 8 In the Transparent Lines X Field X fields, enter the VBI information for the corresponding fields of the
corresponding lines system. Separate multiple values by a coma.
Step 9 For SD or HD video, check the VITC (SD/HD) check box to encapsulate the Vertical Interval Time Code
(VITC), which is captured from the incoming video signal, in the RTP stream. Otherwise, clear this check
box. Checking this check box encapsulates incoming ancillary time code (DID 0x60 - SDID 0x60) into the
outgoing stream.
Step 10 For SD video, check the VII (SD) check box to encapsulate the Video Index Information (VII), that is captured
from the incoming video signal, in the RTP stream. Otherwise, clear this check box.
Step 11 For SD, HD, or 3G video, check the AFD & BAR Data (SD/HD/3G) check box to encapsulate Active Format
Description (AFD) and Bar Data from the incoming video in the outgoing RTP stream. Otherwise, clear this
check box.
Step 12 For SD video, check the Teletext B(SD) check box to encapsulate the system B teletext, which is captured
from the incoming video stream, in the outgoing RTP stream. Otherwise, clear this check box.
Step 13 For HD and 3G video, check the Closed Caption (HD/3G) check box to encapsulate closed captions from
the incoming video stream in the outgoing RTP stream or uncheck this check box otherwise. If this parameter
is checked, incoming subtitling distribution packets (DID 0x43 - SDID 0x02), ANC packets in ANC
multipackets (DID 0x43 - SDID 0x03), EIA 708B Data mapped into VANC space (DID 0x61 - SDID 0x01),
EIA 608 data mapped into VANC space (DID 0x61 - SDID 0x02), and/or DVB/SCTE VBI data (DID 0x41
- SDID 0x08) are automatically encapsulated into the outgoing stream.
Step 14 For SD video, check the VPS (SD) check box to encapsulate video program system information from the
incoming video stream in the outgoing RTP stream. Otherwise, clear this check box.
Step 15 For SD video, check the 20 Bit Embedded Audio (SD) check box to encapsulate 20-bit audio or uncheck
this check box to encapsulate 24-bit audio in the outgoing stream.
Step 16 For passing ancillary data by specifying the DID/SDID pair, perform the following procedure:
a) Click Add Row under the Pass Ancillary Data table.
A new entry is added in the Pass Ancillary Data table.
b) In the DID field, enter the data identification.
c) In the SDID field, enter the secondary data identification.
d) In the User Data Words (per frame) field, enter the user data words per frame. This parameter is necessary
to calculate the bit rate for the ancillary data.
Step 17 Repeat the Step 16 for all ancillary data that must be passed by specifying the DID/SDID pair.
Note: A Pass Ancillary Data entry can be removed by checking the corresponding check box and clicking
Removed Checked Items.
Step 18 Click Apply.
Digital Content Manager (DCM) Configuration Guide - Software Version 19.00
858 OL-29584-15
Configuring Outgoing Streams
Configuring FEC Settings for Outgoing RTP Streams
Procedure
Step 1 In the DCM GUI, choose Service > Tree View from the main menu.
The Tree View page appears.
Step 2 In the Outputs tree, double-click the GbE A - GbE B branch.
The Output Port Streams page appears.
Step 3 Click the FEC Settings tab.
Step 4 In the FEC Settings table, configure the FEC settings of an RTP stream as follows:
Note: If the IP Settings On parameter is set to Individual Ports (seeForward Error Correction, on page 257),
the corresponding row is split up in two lines to configure the destination settings for both individual streams.
a) From the Mode drop-down list, choose one of the following values:
• Disabled—The forward error correction is disabled.
• FEC 1D—The 1D column FEC profile is used.
• FEC 2D—The 2D column and row FEC profile is used.
Note: The other FEC settings are dimmed if the Mode parameter is set to Disabled.
b) From the Sending Arrangement drop-down list, choose Block aligned or Non block aligned.
c) Enter the destination IP address for the column FEC stream in the Column FEC Stream IP field and the
destination UDP port number in the corresponding UDP field.
d) Enter the destination IP address for the row FEC stream in the Row FEC Stream IP field and the destination
UDP port number in the corresponding UDP field. Both the Column FEC Stream IP field and UDP field
are only applicable if the Mode parameter is set to FEC 2D.
e) To determine the FEC scheme, enter the number of columns in the L field and the column depth (number
of rows) in the D field.
f) Repeat Step a to d for all stream that must be configured.
Step 5 Click Apply.
Generating FEC Errors
For test purposes, the DCM is able to generate FEC errors for a particular stream by dropping IP packets.
FEC errors can be created for a single burst cycle or can be generated continuously. A single burst cycle
consists of several dropped packets (bad packets) after sending several good packets. The following procedure
describes how to generate FEC errors.
Digital Content Manager (DCM) Configuration Guide - Software Version 19.00
OL-29584-15 859
Configuring Outgoing Streams
Procedure
Step 1 Log on to the DCM using a GUI account that belongs to the Administrators security group and choose Service
> Tree View from the main menu.
The Tree View page appears.
Step 2 In the Outputs tree, double-click the RTP stream for which FEC errors must be generated.
The Output Port Streams page of the selected port is displayed.
Step 3 Click the FEC Settings tab.
Step 4 Refer to the FEC Error Generation area.
Step 5 From the Mode drop-down list, choose one of the following values:
• Disabled—The FEC error generating process is disabled.
• Single burst—The single FEC error burst is executed.
• Continuous—The continuous FEC generation process is enabled.
Step 6 In the Good Packets field, enter the number of good packets that must be sent before packets are dropped.
Step 7 In the Bad Packets field, enter the number of packets that must be dropped during one burst cycle.
Step 8 Enter the destination IP address of the stream in the TS IP field and the destination UDP port number in the
UDP field.
Step 9 Click Set.
The FEC error generating process is started. When applying new error generation settings, the previous error
condition is cleared automatically.
Note • The continuous FEC error generating process can be stopped by setting the Mode to Disabled and
clicking Set.
• A reboot of the DCM clears the current error generation settings.
• The FEC error generating process can be disabled if particular configuration settings are modified,
such as destination IP address, allowed video signal, format, and so on.
• In the FEC Settings table, a TS, for which FEC Error generation is enabled, is indicated by .
Changing the Advanced Settings
For each outgoing RTP stream on a GbE port, the following advanced setting can be configured:
• ToS (Type of Service)—The IP packet header field that indicates the type or quality of the service for
this RTP stream. A value can be entered between 0 and 255; the default value is 0.
• TTL—To prevent indefinite looping of packets in a network, the lifetime of packets can be limited by
defining a time to live to these packets. This time to live parameter (TTL) determines a field in IP packet
header that specifies how many routers a packet can pass before being discarded. The TTL field of the
Digital Content Manager (DCM) Configuration Guide - Software Version 19.00
860 OL-29584-15
Configuring Outgoing Streams
packet is decreased by one each time the IP packet passes a router. The packet is discarded if it reaches
0. A value can be entered between 1 and 255; the default value is 64.
• Source - IP and UDP—The source IP and UDP port in the IP packets of an outgoing RTP stream are
by default the IP address and UDP port of the GbE port. For certain reason (for instance, VLAN
applications) it can be useful to change these parameters.
• Source - UDP Behaviour—Fixed or Dynamic. When Dynamic UDP port behavior is selected, the
outgoing stream for that particular service is sent out with a nonfixed source UDP port. Rather than
Fixed selected source UDP port behavior, the source UDP number differs from packet to packet over
a span of 16 values, starting from the configured source UDP port up to this number + 15. Dynamic
UDP port behavior can be used to set up different network routings for different UDP source numbers,
and would allow the services that are transported to be leveled over multiple paths. It can be done for
example when an uncompressed HD service is sent over a network that physically is built up from 10Gig
links that are load sharing.
• VLAN ID and VLAN priority—When the DCM participates in a VLAN application, the SDI stream
can be VLAN tagged. The IP packets in which an outgoing SDI stream is encapsulated are enlarged
with a VLAN header including VLAN identifier and VLAN priority. The VLAN ID parameter ranges
from 0 to 4094 and the VLAN priority parameter ranges from 0 to 7.
Procedure
Step 1 In the DCM GUI, choose Service > Tree View from the main menu.
The Tree View page appears.
Step 2 In the Outputs tree, right-click the GbE A - GbE B branch and choose Settings.
The Output Port Streams page appears.
Tip: The Output Port Streams page can also be opened by right-clicking the corresponding stream branch
and choosing Settings.
Step 3 Click the Advanced tab.
Step 4 Refer to the Advance Settings table.
Digital Content Manager (DCM) Configuration Guide - Software Version 19.00
OL-29584-15 861
Binding and Unbinding Video Streams
Step 5 In the ToS field, enter a correct type of service value.
Step 6 In the TTL field, enter a correct time to live value.
Step 7 If another source IP address must be given to the RTP stream, check the Source - IP check box. Then, enter
the source IP address in the corresponding field.
Step 8 In the Source - UDP field, enter the source UDP port for the IP packets of the outgoing RTP stream.
Step 9 From the Source - UDP Behaviour drop-down list, choose Fixed or Dynamic.
Step 10 Check the VLAN - On check box to enabling VLAN tagging for the selected outgoing RPT stream or uncheck
the check box to disable VLAN tagging.
Step 11 In the VLAN - ID field, enter the VLAN identifier.
Step 12 In the VLAN - Priority field, enter the VLAN priority.
Note: The VLAN - ID and VLAN - Priority parameters are only applicable when the VLAN - On check
box is checked.
Step 13 Click Apply All.
Binding and Unbinding Video Streams
The left video stream of 3D video must be bound to the right video stream to become a 3D video pair. Binding
these streams is required to keep both streams synchronized during the encapsulation or decapsulation process.
Binding both video streams for encapsulating 3D video in RTP streams must be done in the Outputs tree and
for decapsulating 3D video from RTP streams in the Inputs tree.
Binding 3D Video Pairs
Procedure
Step 1 In the DCM GUI, choose Service > Tree View from the main menu.
The Tree View page appears.
Step 2 In the Inputs tree or Outputs tree, expand the GbE A - GbE B branch.
Step 3 Drag an RTP stream with a 3D video stream and drop it to the RTP stream with the other 3D video stream.
The 3D Output RTP Stream dialog box appears.
Digital Content Manager (DCM) Configuration Guide - Software Version 19.00
862 OL-29584-15
Using the Hitless Merge Feature
Step 4 If the input signal proposal does not correspond with the correct side (left - right), check the Switch left and
right check box to switch both signals.
Step 5 Click OK.
A 3D video pair branch is added with the left and right video stream branch.
Note A stream (output) or stream entry (input), which is bound to another stream or stream entry to become a
3D port pair, cannot be removed.
Unbinding 3D Video Pairs
Procedure
Step 1 In the DCM GUI, choose Service > Tree View from the main menu.
The Tree View page appears.
Step 2 In the Inputs tree or Outputs tree, expand the GbE A - GbE B branch.
Step 3 Right-click the 3D video pair branch and choose Delete.
A confirmation box appears.
Step 4 Click OK.
Using the Hitless Merge Feature
The hitless merge feature secures the content of an incoming RTP encapsulated SDI stream by completing
missing packets of that stream by packets from a mirror stream.
When port mirroring is enabled for the Ethernet ports of an IP Video Gateway Card that encapsulates SDI
video in RTP packets and streaming is switched on, both ports send the same RTP stream. When these streams
are routed over different LANs to an IP Video Gateway Card used to decapsulate the RTP video stream, this
feature completes missing packets from one stream with the packets of the other stream.
Digital Content Manager (DCM) Configuration Guide - Software Version 19.00
OL-29584-15 863
Using the Hitless Merge Feature
To achieve this packet completion process, the IP Video Gateway Card buffers and reorders the RTP packets
of the fastest stream before decapsulating. When packets are missing in this stream, the buffer is completed
with RTP packets from the second RTP stream.
Note The hitless merge feature cannot be combined with FEC or packet reordering.
Configuring the Hitless Merge Feature
Procedure
Step 1 In the DCM GUI, choose Service > Tree View from the main menu.
The Tree View page appears.
Step 2 In the Inputs tree, double-click the GbE A - GbE B branch.
Step 3 Click the Hitless Merge tab.
Step 4 Refer to the Hitless Merge table.
Digital Content Manager (DCM) Configuration Guide - Software Version 19.00
864 OL-29584-15
Using the Hitless Merge Feature
Step 5 From the Mode drop-down list, choose Enabled to switch on the hitless merge feature or Disabled otherwise.
Step 6 In the Window (packets) field, enter the size of the buffer used to buffer, to reorder, and to complete the RTP
packets before decapsulating. A value can be entered between 1 and 32000; the default value is 1. This
parameter is only applicable if the Mode parameter is set to Enabled.
Step 7 Repeat the Step 5 and 6 for each RTP stream for which the hitless merge feature must be configured.
Step 8 Click Apply All.
Tip The Windows (packets) value influences the delay of the RTP packet stream, this delay is shown in the
Delay (ms) field.
Checking the Hitless Merge Statistics
Procedure
Step 1 In the DCM GUI, choose Service > Tree View from the main menu.
The Tree View page appears.
Step 2 In the Inputs tree, double-click the GbE A - GbE B branch.
The Input Port Streams page appears.
Step 3 Click the Hitless Merge tab.
Step 4 In the Hitless Merge table, click the Statistics arrow of the RTP stream for which statistics must be checked.
A dialog box appears with the hitless merge statistic counters of the corresponding RTP stream.
The following hitless merge statistics are displayed.
• Valid Packets—The number of IP packets received by the DCM for the corresponding stream.
• Missing Packets Before Error Correction (on Main)—The number of missing IP packets before error
correction.
• Missing Packets Before Error Correction (on HM Backup)—The number of missing IP packets in
the second stream (hitless merge backup stream) before hitless merge.
• Missing Packets After Error Correction—The number of missing IP packets after error correction.
• Fixed Packets—Not used.
• Duplicate Packets—The number of duplicate IP packets received by the DCM for the corresponding
stream.
• Reordered Packets—The number of reordered IP packets by the DCM for the corresponding stream.
Digital Content Manager (DCM) Configuration Guide - Software Version 19.00
OL-29584-15 865
Activating or Stopping Streaming
• Packets Out of Range—The number of IP packets discarded by the buffer control (RTP sequence
number exceeding the buffer range).
Tip • The hitless merge statistics counters can be restarted by clicking Reset.
• To monitor incoming RTP stream, you can add thresholds. If a particular threshold is exceeded, an
alarm is generated. For more information, see Configuring RTP Stream Alarms, on page 1011.
• Once the statistics are loaded from the DCM, the statistic figures are refreshed at regular time.
Meaning, no button must be pressed to reload the figures. For some reasons, it can be useful to switch
off the automatically refresh actions or to change the refresh rate. Therefore, this popup is provided
with a refresh ( ) drop-down box that can be used change the refresh rate. You can choose every
10 sec, every 30 sec, or every minute or you can switch off these refresh actions. The default value
of these refresh actions can be changed as describes in Changing the Tree Settings, on page 89.
Activating or Stopping Streaming
Activating Streaming
The following steps describe how to activate an RTP, ASI, or SDI stream.
Procedure
Step 1 In the DCM GUI, choose Service > Tree View from the main menu.
The Tree View page appears.
Step 2 In the Outputs tree, right-click the stream that must be activated and choose Activate Streaming.
Tip All outgoing RTP streams of a card can be activated in one action by right-clicking the GbE A - GbE B
branch and choosing Start Streaming All Streams.
Stopping Streaming
Perform the following steps to stop streaming an outgoing RTP, ASI, or SDI stream.
Procedure
Step 1 In the DCM GUI, choose Service > Tree View from the main menu.
Digital Content Manager (DCM) Configuration Guide - Software Version 19.00
866 OL-29584-15
Activating or Stopping Streaming
The Tree View page appears.
Step 2 In the Outputs tree, right-click the stream for which streaming must be stopped and choose Stop Streaming.
Tip All activated outgoing RTP streams of a card can be stopped in one action by right-clicking the GbE A
- GbE B branch and choosing Stop Streaming All Streams.
Digital Content Manager (DCM) Configuration Guide - Software Version 19.00
OL-29584-15 867
Activating or Stopping Streaming
Digital Content Manager (DCM) Configuration Guide - Software Version 19.00
868 OL-29584-15
CHAPTER 29
IP Audio Gateway
This chapter outlines the IP Audio Gateway feature of the Digital Content Manager (DCM) platform.
• Introducing the IP Audio Gateway, page 869
• Specifying Incoming RTP Streams, page 870
• Checking Information About Incoming AES Signals, page 872
• Configuring Incoming Streams, page 873
• Routing Streams to the Output, page 874
• Configuring Outgoing Streams, page 877
• Using the Hitless Merge Feature, page 880
• Activating or Stopping Streaming, page 882
Introducing the IP Audio Gateway
The IP Audio Gateway Card allows IP encapsulation and decapsulation of high-quality broadband audio for
live audio contribution or for inter-headend audio transport. At the transmitter site, the IP Audio Gateway
Card encapsulates the AES (Audio Engineering Society) audio stream in RTP (real-time transport protocol)
streams. At the receiver site, the IP Audio Gateway Card decapsulates the RTP stream back to the AES audio
stream.
Important Incoming AES streams with 20-bit audio and four auxiliary sample bits are by default dropped by the
DCM. When the Ignore Channel Status Data function is enabled, the incoming AES streams with 20-bit
audio and four auxiliary sample bits are seen as 24-bit audio. To enable this function, see Enabling and
Disabling the Ignore Channel Status Data Function, on page 157.
AES Digital Audio Stream Generators
An IP Audio Gateway Card is provided with four AES digital audio stream generators useful to replace a
missing incoming audio stream or for test purposes.
Digital Content Manager (DCM) Configuration Guide - Software Version 19.00
OL-29584-15 869
Specifying Incoming RTP Streams
Genlocking
To synchronize outgoing AES digital audio streams coming from a GbE port, you can synchronize these
streams with a world-clock AES reference signal. Therefore, a valid reference signal must be connected to
the REF input of the IP Audio Gateway Card and the genlock settings must properly be configured. See
Configuring an IP Audio Gateway Card, on page 156.
Monitoring
The IP Audio Gateway card is provided with a monitoring port that can be used to check an incoming and
outgoing AES audio stream. Four individual streams can be generated. See Using the AES Generators , on
page 206.
Redundancy
The content of an outgoing RTP or AES digital audio stream can be protected by assigning a backup stream
to the stream (main stream). This backup stream is played out if the source of the main stream fails. A DCM
that is populated with one or multiple IP Audio Gateway Cards can also be configured for participating in
one-to-one device backup applications or in GbE port backup applications. For more information, see Backup
Scenarios, on page 887.
Hitless Merge Feature
Hitless merge is a feature that secures the content of an incoming RTP (real-time transport protocol) stream.
It completes the missing packets of an incoming RTP stream by packets from a mirror RTP stream. For more
information about the hitless merge feature, see Using the Hitless Merge Feature, on page 880 .
The hitless merge feature of the IP Audio Gateway Card needs the AUDIO_GW_PRT_ENABLE license key.
Important For hitless merge, the Jitter Tolerance (ms) parameter must be at least 30 ms. See Configuring Incoming
Streams, on page 873.
Specifying Incoming RTP Streams
Before RTP streams can be routed from the input to an AES output port for decapsulating, the RTP streams
must be specified at the input by creating RTP stream entries. During setting up an RTP stream entry, the
corresponding port can immediately join the multicast group. For more information, see Joining or Leaving
Ethernet Ports to IGMP Multicast Groups, on page 179. The following sub topics describe how to add RTP
stream entries and how to remove the entries.
Adding Preconfigured RTP Stream Entries
Procedure
Step 1 In the DCM GUI (graphical user interface), choose Service > Tree View from the main menu.
The Tree View page appears.
Step 2 In the Inputs tree, double-click the GbE A - GbE B branch of the IP Audio Gateway Card for which RTP
stream entries must be added.
Digital Content Manager (DCM) Configuration Guide - Software Version 19.00
870 OL-29584-15
Specifying Incoming RTP Streams
The Input Port Streams page appears.
Step 3 Refer to the Add Input Stream area.
Step 4 In the Username field, enter a name for the stream. This name is used to identify the stream in the GUI.
Step 5 From the Socket Type drop-down list, choose GbE Unicast or GbE Multicast.
Step 6 When the Socket Type parameter is set to GbE Multicast, enter the destination IP address of the incoming
stream in the IP field (first field next to IP:UDP).
Step 7 In the UDP field (second field next to IP:UDP), enter the destination UDP (User Datagram Protocol) port
number of the incoming stream.
Step 8 In the Offset Delay (frames) field, enter the output timing to adjust the phase of the stream to the reference
signal. A value can be entered between 0 (default) and 191 frames.
Step 9 In the Jitter Tolerance (ms) field, enter the size of the dejittering buffer. A value can be entered between 10
and 200 ms in steps of 1 ms; the default value is 30 ms.
Step 10 Click Add.
For a GbE multicast socket type, the Join Multicast Group dialog box appears.
Step 11 For joining the stream to a multicast group:
a) From the VLAN ID drop-down list, choose the VLAN ID corresponding to the VLAN port pair. Choose
None for the native GbE port or port pair (without VLAN tags).
b) From the Filter drop-down list, choose Include.
c) Check the Source IP check box and enter the corresponding IP address.
Step 12 Click OK.
The entry is added to the Input RTP Stream Settings table.
Note Maximum four RTP stream entries can be added.
Removing RTP Stream Entries
Procedure
Step 1 In the DCM GUI, choose Service > Tree View from the main menu.
The Tree View page appears.
Step 2 In the Inputs tree, double-click the GbE A - GbE B branch of the IP Audio Gateway Card for which RTP
stream entries must be removed.
The Input Port Streams page appears.
Step 3 In the Input RTP Stream Settings table, check the check box of each row that must be removed.
Digital Content Manager (DCM) Configuration Guide - Software Version 19.00
OL-29584-15 871
Checking Information About Incoming AES Signals
Step 4 Click Remove Checked Items.
The rows are removed from the Input RTP Stream Settings table.
Note Only entries for RTP streams, which are not routed to the output, can be removed.
Checking Information About Incoming AES Signals
Information about the signals which are connected to the AES input ports of the IP Audio Gateway Card can
be checked.
Procedure
Step 1 In the DCM GUI, choose Service > Tree View from the main menu.
The Tree View page appears.
Step 2 In the Inputs tree, double-click an AES branch.
The Input Ports Streams page appears.
Step 3 Click Audio Signal.
The Input Port Signal page appears with the AES signal information.
Digital Content Manager (DCM) Configuration Guide - Software Version 19.00
872 OL-29584-15
Configuring Incoming Streams
Configuring Incoming Streams
Changing Settings of Incoming AES Streams
The name of the incoming AES stream that is used to identify the stream in the DCM GUI can be changed.
By default, this name is Signal-in followed by the port number.
Procedure
Step 1 In the DCM GUI, choose Service > Tree View from the main menu.
The Tree View page appears.
Step 2 In the Inputs tree, double-click AES branch.
Step 3 Click Input AES Streams.
The Input Ports Streams page with the Input AES Stream Settings table appears.
Step 4 In the User Name field, enter a new name for the stream.
Step 5 Click Apply.
Changing Settings of Incoming RTP Streams
The following list describes the parameters that can be changed for incoming RTP streams:
• Username—The stream name used in the DCM GUI.
• Type—The IP transmission: multicast or unicast.
• IP—The destination multicast IP address of the incoming RTP stream.
• UDP—The destination UDP port number of the incoming RTP stream.
• Offset Delay (frames)—Determines the output timing (expressed in audio frames) to adjust the phase
of the stream to the reference signal.
• Jitter Tolerance (ms)—Determines the size of the dejittering buffer that is used to reduce network
jitter. This parameter can be set between 10 and 200 ms in steps of 1 ms; the default value is 30. For
hitless merge, this parameter must be at least 30 ms.
Procedure
Step 1 In the DCM GUI, choose Service > Tree View from the main menu.
The Tree View page appears.
Step 2 In the Inputs tree, double-click the GbE A - GbE B branch.
Step 3 Click Input RTP Streams and click the Stream Settings tab.
Digital Content Manager (DCM) Configuration Guide - Software Version 19.00
OL-29584-15 873
Routing Streams to the Output
The Input Port Streams page appears.
Step 4 In the Input RTP Stream Settings table, modify the following parameters if needed.
a) In the Username field, enter a new name for the stream.
b) From the Type drop-down list, choose GbE Unicast or GbE Multicast.
c) When the Type parameter is set to GbE Multicast, enter the destination IP address of the stream in the
IP field.
d) In the UDP field, enter the destination UDP port number of the stream.
e) In the Offset Delay (frames) field, enter the output timing to adjust the phase of the stream to the reference
signal. A value can be entered between 0 (default) and 191 frames.
f) In the Jitter Tolerance (ms) field, enter the size of the dejittering buffer.
Step 5 Click Apply.
Routing Streams to the Output
Routing an Incoming RTP Stream to an AES Output Port
Procedure
Step 1 In the DCM GUI, choose Service > Tree View from the main menu.
The Tree View page appears.
Step 2 Drag and drop the branch of the RTP stream to the AES output port branch.
Digital Content Manager (DCM) Configuration Guide - Software Version 19.00
874 OL-29584-15
Routing Streams to the Output
The AES stream is decapsulated from the RTP stream and routed to the corresponding AES output port.
Streaming is automatically activated.
Routing an Incoming AES Stream to the GbE Port
Procedure
Step 1 In the DCM GUI, choose Service > Tree View from the main menu.
The Tree View page appears.
Step 2 Drag and drop the branch of the AES stream to the GbE A - GbE B branch.
The Configure Output RTP Stream dialog box appears.
Step 3 If the stream must be renamed, check the Name check box and enter the name in the corresponding field.
Step 4 In the IP Address field, enter the destination IP address for the outgoing stream.
Step 5 In the UDP Port field, enter the destination UDP port number for the outgoing stream.
Step 6 Click OK.
The AES stream is encapsulated in IP packets and routed to the GbE output. Streaming can then be activated
by right-clicking the outgoing stream and choosing Activate Streaming.
Routing a Generated AES Stream to an AES Output Port
Note A generated AES stream can only be routed if the corresponding generator is enabled. For more information
about enabling AES generators, see Using the AES Generators , on page 206.
Procedure
Step 1 In the DCM GUI, choose Service > Tree View from the main menu.
The Tree View page appears.
Step 2 Drag and drop the branch of the generated AES stream to the output port branch.
Digital Content Manager (DCM) Configuration Guide - Software Version 19.00
OL-29584-15 875
Routing Streams to the Output
Routing an AES Stream to the Monitor Port
Procedure
Step 1 In the DCM GUI, choose Service > Tree View from the main menu.
The Tree View page appears.
Step 2 In the Inputs or Outputs tree, browse to AES stream that must be routed to the monitor port.
Step 3 Drag and drop this stream to the branch of the monitor port.
Dragging and dropping an RTP stream to the monitor port is not possible.
Viewing Routings
The routings made with the IP Audio Gateway Card can be checked on the Table View page. The routings
to the AES output ports or GbE ports are accommodated in the Gateway Routing table and the routing made
to the Monitor port in the Gateway Monitor Ports table.
Procedure
Step 1 In the DCM GUI, choose Service > Table View from the main menu.
The Table View page appears.
Step 2 Click the Stream Grooming tab.
Step 3 In Grooming Filter area, choose the filter to show the desired stream routings and click Show.
Digital Content Manager (DCM) Configuration Guide - Software Version 19.00
876 OL-29584-15
Configuring Outgoing Streams
• Stage
◦Input—Streams at the input with routings to the output.
◦Output—Streams passed to the output.
• Card—The card to which the streams belong to.
• Port—The port to which the streams belong to.
The selected routing information appears.
Configuring Outgoing Streams
Configuring Settings of Outgoing AES Streams
The following list describes the settings of an outgoing AES stream.
• User Name—The name of the AES stream.
• Bit Rate (Mbps)—Not Used.
• Streaming State—Activates or stops streaming the AES stream.
• Delay—Indicates the dejitter delay / jitter tolerance.
Procedure
Step 1 In the DCM GUI, choose Service > Tree View from the main menu.
The Tree View page appears.
Step 2 In the Outputs tree, double-click the AES stream branch.
Digital Content Manager (DCM) Configuration Guide - Software Version 19.00
OL-29584-15 877
Configuring Outgoing Streams
The Output Port Streams page appears.
Step 3 Refer to the Output AES Stream Settings table.
Step 4 If the name of the outgoing AES stream must be changed, check the User Name check box and enter the new
name in the corresponding field.
Step 5 From the Streaming State drop-down list, choose Active to activate streaming of the AES stream or Paused
to stop streaming.
Step 6 Click Apply All.
Configuring Settings of Outgoing RTP Streams
Changing the Standard Stream Settings
The following list describes the standard settings of an outgoing RTP stream.
• IP Settings On—Determines how the GbE ports send the streams:
◦Port Pair—With same destination IP address and UDP port but different source IP address.
◦Individual Ports—With different destination IP addresses and UDP ports, and different source
IP address.
• User Name—The name of the AES stream that is encapsulated in the corresponding RTP stream. This
name is by default the name of the AES input port that receives the stream.
• IP—The destination IP address for the outgoing RTP stream.
• UDP—The destination UDP port number for the outgoing RTP stream.
• Bit Rate (Mbps)—The maximum bit rate for the outgoing stream.
• Streaming State—Activates or stops streaming the RTP stream.
Procedure
Step 1 In the DCM GUI, choose Service > Tree View from the main menu.
The Tree View page appears.
Step 2 In the Outputs tree, double-click the GbE A - GbE B branch of the IP Audio Gateway Card.
Step 3 Click the Stream Settings tab.
Digital Content Manager (DCM) Configuration Guide - Software Version 19.00
878 OL-29584-15
Configuring Outgoing Streams
The Stream Settings page appears.
Step 4 Refer to the Output RTP Stream Settings table.
Step 5 If the name of the outgoing stream must be changed, check the User Name check box and enter the new name
in the corresponding field.
Step 6 From the IP Settings On drop-down list, choose Port Pair or Individual Ports.
Step 7 If Individual Ports is selected, the corresponding row is split up in two lines to configure the destination
settings for both streams individually.
Step 8 In the IP boxes, enter the destination IP address for each stream.
Step 9 In the UDP boxes, enter the destination UDP port number for each stream.
Step 10 From the Streaming State drop-down lists, choose Active to activate streaming of the RTP streams or Paused
to stop streaming.
Step 11 Click Apply.
Changing the Advanced Settings
For each outgoing RTP stream on a GbE port, the following advanced setting can be configured.
• ToS—The Type of Service parameter (ToS) determines the IP packet header field that indicates the type
or quality of the service for this RTP stream. A value can be entered between 0 and 255; the default
value is 0.
• TTL—To prevent indefinite looping of IP packets in a network, the lifetime of IP packets can be limited
by defining a time to live to these packets. This time to live parameter (TTL) determines a field in IP
packet header that specifies how many routers a packet can pass before being discarded. Each time an
IP packet passes a router, the TTL field of the packet is decreased by one and the packet is discarded if
it reaches 0. A value can be entered between 1 and 255; the default value is 64.
• Source - IP and UDP—The source IP and UDP port in the IP packets of an outgoing RTP stream are
by default the IP address and UDP port of the GbE port. For certain reason (for instance, VLAN [virtual
local area network] applications), it can be useful to change these parameters.
• VLAN ID and VLAN priority—When the DCM participates in a VLAN application, the AES stream
can be VLAN tagged. The IP packets, in which an outgoing AES stream is encapsulated, are enlarged
with a VLAN header including VLAN identifier and VLAN priority. The VLAN ID parameter ranges
from 0 to 4094 and the VLAN Priority parameter from 0 to 7.
Digital Content Manager (DCM) Configuration Guide - Software Version 19.00
OL-29584-15 879
Using the Hitless Merge Feature
Procedure
Step 1 In the DCM GUI, choose Service > Tree View from the main menu.
The Tree View page appears.
Step 2 In the Outputs tree, double-click the GbE A - GbE B branch of the IP Audio Gateway Card.
The Output Port Streams page appears.
Step 3 Click the Advanced tab.
Step 4 Refer to the Advance Settings table.
Step 5 In the row for which settings must be changed, modify the following settings if needed:
a) In the ToS field, enter a correct type of service value.
b) In the TTL field, enter a correct time to live value.
c) If another source IP address must be assigned to the RTP stream, check the Source - IP check box and
enter the source IP address in the corresponding field.
d) In the Source - UDP field, enter the source UDP port for the IP packets of the outgoing RTP stream.
e) Check the VLAN - On check box to enable VLAN tagging for the selected outgoing RTP stream or clear
the check box to disable VLAN tagging.
f) In the VLAN - ID field, enter the VLAN identifier.
g) In the VLAN - Priority field, enter the VLAN priority.
The VLAN - ID and VLAN - Priority parameters are only applicable when the VLAN - On check box is
checked.
Step 6 Click Apply All.
Using the Hitless Merge Feature
The content of an incoming RTP encapsulated AES stream can be secured by completing missing packets of
that stream with packets from a mirror RTP stream by using DCM's hitless merge feature. For detailed
information about this feature, see Using the Hitless Merge Feature, on page 863.
Configuring the Hitless Merge Feature
The following procedure describes how to configure the hitless merge parameters for an incoming stream.
Digital Content Manager (DCM) Configuration Guide - Software Version 19.00
880 OL-29584-15
Using the Hitless Merge Feature
Procedure
Step 1 In the DCM GUI, choose Service > Tree View from the main menu.
The Tree View page appears.
Step 2 In the Inputs tree, double-click the GbE A - GbE B branch.
The Output Ports Streams page appears.
Step 3 Click the Hitless Merge tab.
The Hitless Merge table is displayed.
Step 4 In the row of the streams for which hitless merge must be configured, modify the following settings if needed:
a) From the Mode drop-down list, choose Enabled to switch on the hitless merge feature or Disabled
otherwise.
b) In the Window (packets) field, enter the size of the buffer that is used to buffer, to reorder, and to complete
the RTP packets before decapsulating. A value can be entered between 1 and 250; the default value is 2.
This parameter is dimmed if the Mode parameter is set to Disabled.
Step 5 Click Apply All.
The Windows (packets) parameter determines the delay of the RTP packet stream, this delay is shown in the
Delay (ms) parameter.
Checking the Hitless Merge Statistics
The following steps describe how to check the hitless merge statistics of an incoming RTP stream.
Procedure
Step 1 In the DCM GUI, choose Service > Tree View from the main menu.
The Tree View page appears.
Step 2 In the Inputs tree, double-click the GbE A - GbE B branch.
The Input Port Streams page appears.
Step 3 Click the Hitless Merge tab.
Step 4 In the Hitless Merge table, click the arrow in the Statistics column of the RTP stream for which statistics
must be checked.
A dialog box appears with the hitless merge statistics of the corresponding RTP stream.
• Valid Packets—The number of IP packets received by the DCM for the corresponding stream.
Digital Content Manager (DCM) Configuration Guide - Software Version 19.00
OL-29584-15 881
Activating or Stopping Streaming
• Missing Packets—The number of lost IP packets of the fastest stream.
• Fixed Packets—Not used.
• Duplicate Packets—The number of duplicate IP packets received by the DCM for the corresponding
stream.
• Reordered Packets—The number of IP packets reordered by the DCM for the corresponding stream.
• Packets Out of Range—The number of IP packets discarded by the buffer control (RTP sequence
number exceeding the buffer range).
Tip • The hitless merge statistics counters can be restarted by clicking Reset.
• After loading the statistics from the DCM, the statistic figures are refreshed at regular time. Meaning,
no button must be clicked to reload the figures. For some reasons, it can be useful to switch off the
automatically refresh actions or to change the refresh rate. Therefore, this dialog box is provided
with a refresh ( ) drop-down list that can be used change the refresh rate (every 10 sec, every 30
sec, or every minute) or to switch off these refresh actions. The default value of these refresh actions
can be changed as describes in Changing the Tree Settings, on page 89.
Activating or Stopping Streaming
Activating Streaming
Perform the following procedure to activate streaming of an RTP or AES stream.
Procedure
Step 1 In the DCM GUI, choose Service > Tree View from the main menu.
The Tree View page appears.
Step 2 In the Outputs tree, right-click the stream that must be activated and choose Activate Streaming.
Tip All outgoing RTP streams of an IP Audio Gateway Card can be activated in one action by right-clicking
the GbE A - GbE B branch and choosing Start Streaming All Streams.
Stopping Streaming
Perform the following steps to stop streaming an outgoing RTP or AES stream.
Digital Content Manager (DCM) Configuration Guide - Software Version 19.00
882 OL-29584-15
Activating or Stopping Streaming
Procedure
Step 1 In the DCM GUI, choose Service > Tree View from the main menu.
The Tree View page appears.
Step 2 In the Outputs tree, right-click the stream for which streaming must be stopped and choose Stop Streaming.
Tip All activated outgoing RTP streams of an IP Audio Gateway Card can be stopped in one action by
right-clicking the GbE A - GbE B branch and choosing Stop Streaming All Streams.
Digital Content Manager (DCM) Configuration Guide - Software Version 19.00
OL-29584-15 883
Activating or Stopping Streaming
Digital Content Manager (DCM) Configuration Guide - Software Version 19.00
884 OL-29584-15
PART VIII
Backup Scenarios
• Backup Scenarios, page 887
CHAPTER 30
Backup Scenarios
This chapter describes the backup capabilities of the Digital Content Manager (DCM).
• Ethernet Port Backup, page 887
• Transport Stream Backup, page 889
• Transport Stream Redundancy Using Hitless Merge, page 901
• Transport Stream Backup Using Anycast, page 908
• Service Backup, page 913
• SDI/RTP Service Backup, page 921
• DCM Device Backup Managed by ROSA Element Manager, page 923
• Standalone Device Backup, page 929
• Standalone Live-Live Device Backup, page 937
• IP Statmux Device Backup Using ROSA Element Manager, page 938
Ethernet Port Backup
For port backup purposes, the Ethernet ports of a card can be configured in such a way that an inactive port
(backup port) takes over an active port (main port) when the link on this active port disappears.
Digital Content Manager (DCM) Configuration Guide - Software Version 19.00
OL-29584-15 887
Ethernet Port Backup
For a 10GE card, IP Video Gateway Card or Audio Gateway Card, Ethernet port 2 can be used to back up
port 1 or conversely (port pair 1 - 2). For a GbE and GbE MK2 card with four ports, port 2 can be used to
back up port 1 (port pair 1 - 2) and port 4 can be used to back up port 3 (port pair 3 - 4) or conversely.
In the Configuration tree on the Configuration page and in the Inputs tree on the Tree View page, a black
colored port name indicates an active port and a gray colored port name indicates an inactive port. See following
illustration.
The state of an Ethernet port can also be checked in the Network Settings table on the Interface page for a
GbE, GbE MK2, and 10GE card or on the Interface GbE page for an IP Video and IP Audio Gateway Card.
The DCM supports the following Ethernet port backup scenarios:
• The main port switches to its backup port when a backup-transition-trigger-alarm occurs on the main
port and the backup port is backup-transition-trigger-alarm free. The backup port remains active until a
backup-transition-trigger-alarm arises on the backup port and the main port is backup-transition-trigger
alarm free again (Revertive mode: Inactive).
• The main port switches to its backup port when a backup-transition-trigger-alarm occurs on the main
port and the backup port is backup-transition-trigger-alarm free. The backup port remains active until
the main port becomes backup-transition-trigger-alarm free (Revertive mode: Active).
Note • Port backup cannot be configured for a port pair of a GbE and GbE MK2 card if the second port of
the port pair is disabled. See Changing the Ethernet Port Pair Settings, on page 171.
• A backup transition can be triggered when a Link Loss alarm or UDP Loss alarm occurs.
The following parameters can be adapted to configure these backup scenarios:
• Backup Mode—Determines the backup trigger and the main and backup port. The following values
can be chosen:
◦Manual x (with x the port number)—The port is main port and remains active until the Backup
Mode parameter is changed.
◦Auto x (with x the port number)—The port is main port and remains active as long as the link on
this port is up.
• Revertive—Determines the revertive mode. This parameter is dimmed if the Backup Mode parameter
is set to Manual x.
◦Active—The backup port remains active until the link on the main port is up again.
◦Inactive—The backup port remains active until the link on backup port disappears and the link
on the main port is up again.
◦Revert Delay—The time (expressed in seconds) that the link on the backup port must be down
before the main port becomes active again. This parameter is dimmed if the Backup Mode parameter
is set to Auto x.
Digital Content Manager (DCM) Configuration Guide - Software Version 19.00
888 OL-29584-15
Transport Stream Backup
• Trigger Alarm—Determines when a backup transition has to be executed:
◦Link Loss—A backup transition is triggered when a Link Loss alarm occurs.
◦Link Loss and UDP Loss—A backup transition is triggered when a Link Loss or UDP Loss alarm
occurs.
Changing the Ethernet Port Backup Parameters
Perform the following steps to change the Ethernet port backup parameters of a card. The port backup settings
of a port pair, for which the second port is disabled, are not applicable.
Procedure
Step 1 In the DCM GUI (graphical user interface), choose Configuration from the main menu.
The System Settings page appears.
Step 2 In the Configuration tree, double-click the card for which Ethernet port backup parameters must be changed.
The interface configuration page of the selected card appears.
Step 3 Click Backup.
The Board Backup Configuration page appears.
Step 4 Refer to the GbE Backup Settings table.
Step 5 From the Backup Mode drop-down box of the corresponding port pair, choose the desired backup mode:
Manual 1, Manual 2, Auto 1, or Auto 2.
Step 6 From the Revertive drop-down list, choose the desired revertive mode: Active or Inactive.
Step 7 In the Revert Delay field, enter the time (expressed in seconds) that the link on the backup port must be down
before the main port becomes active again. A delay can be entered between 0 and 60 seconds.
Step 8 From the Trigger Alarm drop-down list, choose the desired backup-transition-trigger-alarm: Link Loss or
Link Loss and UDP Loss.
Step 9 Click Apply.
Transport Stream Backup
Introducing Transport Stream Backup
TS (transport stream) backup protects the content of an outgoing TS by replacing the complete incoming TS
by an incoming backup TS. In the following example, incoming TS B is the backup TS assigned to incoming
TS A.
Digital Content Manager (DCM) Configuration Guide - Software Version 19.00
OL-29584-15 889
Transport Stream Backup
If services are passed from TS A to the output and TS A fails, the services from TS A are replaced by identical
services from TS B. The matching criteria for services are service identifier (SID).
Note The services in TS A and TS B must be the same.
Backup Trigger
An active TS loss alarm triggers a TS backup transition. The alarms used to activate the TS Loss alarm are
configurable. For more information, see Configuring Transport Stream Loss Alarm Triggers, on page 1000.
Backup to Main Transport Stream Assignment
Before an incoming TS can be backed up by another incoming TS, one or multiple backup TSs must be
assigned to the main TS. Up to 7 backup TSs can be assigned. A failing active TS (main or backup) is replaced
with an available TS (main TS or backup TS with the highest priority).
Scenarios
The TS backup feature of the DCM supports following scenarios:
• When a TS Loss alarm is active for a particular time (Main - Backup Delay parameter) the DCM
switches from the active to a lower priority backup TS. It switches back to a TS with higher priority
(main or backup TS) when a manual transition is requested (service backup Mode = NonRevertive).
• When a TS Loss alarm is active for a particular time (Main - Backup Delay parameter) the DCM
switches from the active to a lower priority backup TS. When a higher priority TS is back after a particular
time (Backup - Main Delay(s) parameter) the device switches to this TS (TS backup Mode= Revertive).
• When a TS Loss alarm is active for a particular time (Main - Backup Delay parameter) and a backup
TS is TS-Loss alarm free, the DCM switches from the active to a backup TS (with highest priority). A
transition from a lower to a higher priority TS is triggered when a TS-Loss alarm is active on the lower
priority service and the higher priority service is TS-Loss alarm free (TS backup Mode= Floating).
• When a TS-Loss alarm is active for a particular time (Main - Backup Delay parameter), all TSs behave
as floating (see previous scenario), except the backup TS with the lowest priority that acts as fallback
TS. When all the regular backup TSs are in TS loss, the active TS switches to this fallback TS. When
Digital Content Manager (DCM) Configuration Guide - Software Version 19.00
890 OL-29584-15
Transport Stream Backup
another backup TS becomes available again, the TS switches back from the fallback TS to that regular
backup TS after Backup - Main delay. (TS backup Mode= Mixed).
Note: For this scenario, at least two backup TSs must be assigned to the main TS.
General Notes
• In the Inputs tree, a TS in backup state or when there is a redundancy loss alarm when the TS is in
Floating mode, is indicated by an exclamation mark after the TS icon.
• Cascading TS backups is not possible.
• When the Don't Switch to Backup Source in TS Loss parameter is disabled (default value), a
main-to-backup transition is always done, even when the backup source is in TS Loss state. To change
the Don't Switch to Backup Source in TS Loss parameter, see Changing the Backup Switching
Parameters, on page 900.
Remark that the Don't Switch to Backup Source in TS Loss parameter is ignored if the TS backup
Mode is set to Floating.
• When the DCM switches from the main to a backup TS, the outgoing service components can be kept
static by defining component tracking rules. For more information about tracking rules, see Passing,
Blocking, and Remapping Service Components, on page 303.
• If TS backup is combined with DPI, component tracking rules must be created to avoid unnecessary
aborts of the advertising.
Assigning Backup Transport Streams
One or multiple backup TSs can be assigned to another incoming (main) TS using the TS Backup table of
the incoming TS or using the TS Backup table of the port containing the incoming TS.
Assigning a Backup Transport Stream Using the Backup TS Table of the Main Transport Stream
Procedure
Step 1 In the DCM GUI, choose Service > Tree View from the main menu.
The Tree View page appears.
Step 2 In the Inputs tree, double-click the TS to which a backup TS must be assigned.
The Input TS Settings page appears.
Step 3 Refer to the Backup TS area.
Step 4 Check the Enabled check box to switch on TS backup for the selected TS.
Step 5 From the Mode drop-down list, choose one of the following settings: Revertive, Non Revertive, Floating,
or Mixed. For more information about these settings, see Scenarios, on page 890.
Step 6 In the Main - Backup Delay field:
• For TS backup Mode set to Revertive or Non Revertive. Enter the time (expressed in seconds) that the
TS Loss alarm of the main TS must be active before a main-to-backup transition is triggered.
Digital Content Manager (DCM) Configuration Guide - Software Version 19.00
OL-29584-15 891
Transport Stream Backup
• For TS backup Mode set to Floating or Mixed. Enter the time (expressed in seconds) that the TS Loss
alarm of the active TS must be active before a transition to the error-free TS is triggered.
Step 7 In the Backup - Main Delay field
• For TS backup Mode set to Revertive. Enter the time (expressed in seconds) that the TS Loss alarm of
the main TS must be inactive before a backup-to-main transition is triggered.
• For TS backup Mode set to Mixed. Enter the time (expressed in seconds) that the TS Loss alarm of a
regular TS must be inactive before a transition is started from the fallback TS (last one in the list) to this
regular TS.
Note: The transition time accuracy is 1s. Meaning, the transition from the moment TS Loss is detected could
be at maximum 1s faster than configured.
Step 8 Click Add Row.
A backup TS entry is added to the Backup TSs table.
Step 9 Click Select input.
The Backup TS dialog appears.
Step 10 Specify the backup TS and click OK.
Step 11 Repeat Step 8 to 10 for each backup TS that must be assigned (maximum seven backup TSs).
Step 12 Click Apply.
Note • The priority of a backup TS depends on the position of the TS in the Backup TSs table. The first
TS has the highest priority and the last TS in the table the lowest priority. The priority (position in
the table) can be increased by clicking the arrow up of the corresponding backup TS and then
clicking Apply.
• You can remove backup TSs by selecting the TSs in the Backup TSs table, clicking Remove Selected
Rows, and then clicking Apply.
Digital Content Manager (DCM) Configuration Guide - Software Version 19.00
892 OL-29584-15
Transport Stream Backup
Assigning Backup Transport Streams Using the Backup TS Table of the Port
Procedure
Step 1 In the DCM GUI, choose Service > Tree View from the main menu.
The Tree View page appears.
Step 2 In the Inputs tree, double-click the port with the TS to which a backup TS must be assigned.
The Input Port TS Settings page appears.
Step 3 Click the TS Backup tab.
The Input Port TS Backup page appears.
Step 4 In the Backup TSs table, double-click the row of the TS for which parameters must be changed.
The row becomes editable.
The illustration shows the Backup TS table with the incoming TSs of an Ethernet port.
Note: When the number of rows in the table exceeds the TS folder size, the table is divided in multiple table
pages. Navigation tools are then displayed under the table. Rows can only be selected in the table page that
is displayed. For more information, see About Tables, on page 18.
Step 5 Check the Backup TS ID - Enabled check box to switch on TS backup for the selected TS.
Step 6 Click Select input.
The Backup TS dialog box appears.
Step 7 In the Backup TS dialog box, specify the backup TS and click OK.
Step 8 When multiple backup TSs must be assigned, click Apply and then click the arrow in the More column.
The Backup TSs dialog box appears.
Hints:
• To remove backup TSs, select the TSs in the Backup TSs table and click Remove Selected Rows.
Digital Content Manager (DCM) Configuration Guide - Software Version 19.00
OL-29584-15 893
Transport Stream Backup
• The priority of a backup TS depends on the position of the TS in the Backup TSs table. The first TS
has the highest priority and the last TS in the table the lowest priority. The priority of a backup TS
(position in the table) can be increased by clicking the arrow down of the corresponding backup TS.
Step 9 Click Add Row.
A backup TS entry is added.
Step 10 Click Select input.
The Backup TS dialog box appears.
Step 11 In the Backup TS dialog box, specify the backup TS and click OK.
Step 12 Repeat last three steps for all backup TSs that must be assigned (maximum seven backup TSs).
Step 13 Click Apply.
Step 14 From the Mode drop-down list, choose one of the following settings: Revertive, Non Revertive, Floating,
or Mixed. For more information about these settings, see Scenarios, on page 890.
Step 15 In the Main - Backup Delay field:
• For TS backup Mode set to Revertive or Non Revertive. Enter the time (expressed in seconds) that the
TS Loss alarm of the main TS must be active before a main-to-backup transition is triggered.
• For TS backup Mode set to Floating or Mixed. Enter the time (expressed in seconds) that the TS Loss
alarm of the active TS must be active before a transition to an error-free TS is triggered.
Step 16 In the Backup - Main Delay field
• For TS backup Mode set to Revertive. Enter the time (expressed in seconds) that the TS Loss alarm of
the main TS must be inactive before a backup-to-main transition is triggered.
• For TS backup Mode set to Mixed. Enter the time (expressed in seconds) that the TS Loss alarm of a
regular TS must be inactive before a transition is started from the fallback TS (last one in the list) to this
regular TS.
Step 17 Click Apply.
When particular backup TS settings of multiple main TSs must be changed to similar values, the update all
backup TS function can be used. The following procedure describes how to use this function.
Exporting and Importing a TS Backup Configuration
For a GbE, GbE MK2, and 10GE card, if backup TSs must be assigned to many incoming TSs, a file in a
comma-separated format with the TS backup configuration can be downloaded. This file can then be edited
with a spreadsheet program that allows you to easily add TS backup assignments. You can download such
file from another device or you can create such file from scratch. The following illustration shows a file with
TS backup assignments that is opened with MSExel.
Digital Content Manager (DCM) Configuration Guide - Software Version 19.00
894 OL-29584-15
Transport Stream Backup
Important For TS backup with multiple backup TSs, the first line determines the backup settings, such as delay
settings and backup mode, and also contains the backup TS with highest priority. For each additional
backup TS, a new line must be added and the order of the lines in the file determines the priority (last line
= lowest priority).
Tip • To be sure that you use the correct file format if you create a file from scratch, we advise you to
download a file from a device.
• The list separator in the csv file can be changed, see Changing the Tree Settings, on page 89.
To Export a File with the TS Backup Configuration
Procedure
Step 1 In the DCM GUI, choose Service > Tree View from the main menu.
The Tree View page appears.
Step 2 In the Inputs tree, double-click the Ethernet port from which the TS backup configuration must be downloaded.
The GbE Interface Configuration page is displayed.
Step 3 Click TS Input and then click the TS Backup tab.
The Input Port TS Backup page appears.
Step 4 Under the Backup TS table, click Export.
The File Download or similar dialog appears.
Step 5 Click Save.
The Save As dialog is displayed.
Note: If the file must be saved in a different folder, locate and open the folder.
Step 6 In the File Name field, enter a name for the file.
Step 7 Click Save.
Digital Content Manager (DCM) Configuration Guide - Software Version 19.00
OL-29584-15 895
Transport Stream Backup
To Import a File with the TS Backup Configuration
Procedure
Step 1 In the DCM GUI, choose Service > Tree View from the main menu.
The Tree View page appears.
Step 2 In the Inputs tree, double-click the Ethernet port for which a TS backup configuration must be uploaded.
The GbE Interface Configuration page is displayed.
Step 3 Click TS Input and then click the TS Backup tab.
The Input Port TS Backup page appears.
Step 4 Click Import.
The Import dialog box appears.
Step 5 Click Browse.
The File Upload or similar dialog appears.
Step 6 Browse to the file and select it.
Step 7 Click Import.
The TS backup configuration is added to the Backup TS table and the Import was Successful dialog box
appears.
Step 8 Click OK to close this dialog box.
Note The file with the TS backup configuration can also be uploaded using the Configuration page of the DCM
GUI. See Importing Configuration Files, on page 1131.
Adding and Removing Preconfigured Transport Stream Entries
The DCM GUI allows you to preconfigure TSs with backup TS settings for a GbE, GbE MK2, and 10GE
card. When the incoming TS appears at the corresponding port, the TS gets these backup TS settings.
Procedure
Step 1 In the DCM GUI, choose Service > Tree View from the main menu.
The Tree View page appears.
Step 2 In the Inputs tree, double-click the port for which preconfigured TS entries must be added.
The Input Port TS Settings page appears.
Step 3 Click the TS Backup tab.
Digital Content Manager (DCM) Configuration Guide - Software Version 19.00
896 OL-29584-15
Transport Stream Backup
The Input Port TS Backup page appears.
Step 4 Refer to the Add Preconfigured TS area.
Step 5 In the Source IP field, enter the source IP address of the incoming main stream. This parameter is only
available if the Input Stream Creation Mode of this card is set to Source IP - IP:UDP.
Step 6 In the IP Address field, enter the multicast destination IP address of the incoming main stream. For an
incoming stream with a unicast destination IP address, leave this field empty or enter 0.0.0.0.
Step 7 In the UDP Port field, enter the UDP (User Datagram Protocol) port number of this incoming stream.
Step 8 Click Select input.
The Backup TS dialog box appears.
Step 9 In the Backup TS dialog box, specify the backup TS.
Step 10 From the Mode drop-down list, choose one of the following settings: Revertive, Non Revertive, Floating,
or Mixed. For more information about these settings, see Scenarios, on page 890.
Step 11 In the Main - Backup Delay field:
• For TS backup Mode set to Revertive or Non Revertive. Enter the time (expressed in seconds) that
the TS Loss alarm of the main TS must be active before a main-to-backup transition is triggered.
• For TS backup Mode set to Floating or Mixed. Enter the time (expressed in seconds) that the TS Loss
alarm of the active TS must be active before a transition to an error-free TS is triggered.
Step 12 In the Backup - Main Delay field
• For TS backup Mode set to Revertive. Enter the time (expressed in seconds) that the TS Loss alarm of
the main TS must be inactive before a backup-to-main transition is triggered.
• For TS backup Mode set to Mixed. Enter the time (expressed in seconds) that the TS Loss alarm of a
regular TS must be inactive before a transition is started from the fallback TS (last one in the list) to this
regular TS.
Step 13 Click Add.
The preconfigured TS is added to the Backup TS table.
Tip In the Backup TS table, preconfigured TSs with configured TS backup settings can be removed by
selecting the corresponding preconfigured TS rows and clicking Remove Selected Items or by clicking
in the rows. After clicking and the Delete Confirmation on Single Click Delete option is enabled,
a confirmation dialog box appears. Click OK to confirm.
Performing a Manual Backup Transition
For test purposes, a backup transition can be triggered manually. If the TS backup Mode is set to Revertive,
the selected TS may immediately revert to the Main or higher priority TS. If the TS backup Mode is set to
Floating, the selected TS remains active as long as the TS Loss alarm is not active.
Digital Content Manager (DCM) Configuration Guide - Software Version 19.00
OL-29584-15 897
Transport Stream Backup
A manual backup transition can be done in the TS Backup table of the incoming TS, in the TS Backup table
of the port with the incoming TS, or for all incoming TSs belonging to a particular port or TS folder (GbE,
GbE MK2, and 10GE card).
Performing a Manual Backup Transition Using the Backup TS Table of the Main Transport Stream
Procedure
Step 1 In the DCM GUI, choose Service > Tree View from the main menu.
The Tree View page appears.
Step 2 In the Inputs tree, double-click the TS for which a manual backup transition must be triggered.
The Input TS Settings page appears.
Step 3 Refer to the Backup TS area.
Step 4 In the Backup TSs table, click Activate of the TS that must be activated.
Tip Click Reload to see the actual Status.
Performing a Manual Backup Transition Using the Backup TS Table of the Port
Procedure
Step 1 In the DCM GUI, choose Service > Tree View from the main menu.
The Tree View page appears.
Step 2 In the Inputs tree, double-click the port with the TS for which a manual backup transition must be triggered.
The Input Port Services page appears.
Step 3 Click the TS Backup tab.
Digital Content Manager (DCM) Configuration Guide - Software Version 19.00
898 OL-29584-15
Transport Stream Backup
The Input Port TS Backup page appears.
Step 4 Refer to the Backup TSs table.
The illustration shows the Backup TS table with incoming TSs on an Ethernet port.
Note: When the number of rows in the table exceeds the TS folder size, the table is divided in multiple table
pages. Navigation tools are then displayed under the table. For more information, see About Tables, on page
18.
Step 5 In the Backup TS table, click Backup in the corresponding TS row to trigger a main-to-backup transition or
click Main to trigger a backup-to-main transition.
When multiple backup TSs are assigned and a backup TS must be activated that does not have the highest
priority, do as follows:
• Click the arrow in the More column.
• Click Activate in the row of the corresponding backup TS in the Backup TSs dialog box.
• Then click Close.
Performing a Manual Backup Transition for All Incoming Transport Streams on a Particular Port or TS Folder
Procedure
Step 1 In the DCM GUI, choose Service > Tree View from the main menu.
The Tree View page appears.
Step 2 In the Inputs tree, right-click the port or TS folder with the TSs for which a manual backup transition must
be triggered and choose Switch BU TS.
Digital Content Manager (DCM) Configuration Guide - Software Version 19.00
OL-29584-15 899
Transport Stream Backup
The following dialog box appears.
Step 3 From the Switch All TS to drop-down list, choose the desired backup transition:
• Main—Backup-to-main backup transition.
• Backup—Main-to-backup backup transition.
Step 4 If the configured backup settings for all TSs must be overruled, check the Overrule Backup Settings check
box and configure the following settings:
a) From the Mode drop-down list, choose one of the following settings: Revertive, Non Revertive, Floating,
or Mixed. For more information about these settings, see Scenarios, on page 890.
b) In the Main - Backup Delay field:
• For TS backup Mode set to Revertive or Non Revertive. Enter the time (expressed in seconds) that
the TS Loss alarm of the main TS must be active before a main-to-backup transition is triggered.
• For TS backup Mode set to Floating or Mixed. Enter the time (expressed in seconds) that the TS
Loss alarm of the active TS must be active before a transition to an error-free TS is triggered.
c) In the Backup - Main Delay field
• For TS backup Mode set to Revertive. Enter the time (expressed in seconds) that the TS Loss alarm
of the main TS must be inactive before a backup-to-main transition is triggered.
• For TS backup Mode set to Mixed. Enter the time (expressed in seconds) that the TS Loss alarm of
a regular TS must be inactive before a transition is started from the fallback TS (last one in the list)
to this regular TS.
Step 5 Click OK.
Changing the Backup Switching Parameters
When a main-to-backup transition is triggered and the backup source is in TS Loss state, the transition is
performed or interrupted depending on the settings of the Don't Switch to Backup Source in TS Loss
parameter. The following steps describe how to change the Don't Switch to Backup Source in TS Loss
parameter.
Procedure
Step 1 In the DCM GUI, choose Configuration from the main menu.
Digital Content Manager (DCM) Configuration Guide - Software Version 19.00
900 OL-29584-15
Transport Stream Redundancy Using Hitless Merge
The Configuration page appears.
Step 2 In the Configuration tree, double-click the card for which the Don't Switch to Backup Source in TS Loss
parameter must be changed.
Step 3 Click Default Settings and then click the Input TS tab.
Step 4 In the Default TS Backup Settings area, check or uncheck the Don't Switch to Backup Source in TS Loss
check box.
Step 5 Click Apply.
Transport Stream Redundancy Using Hitless Merge
DCM's hitless TS merge feature is based on RTP (real-time transport protocol) buffering used by DCM's FEC
(forward error correction) feature. At the transmission site, a DCM (TX) streams two identical streams to the
DCM (RX) at the receiver site. The receiver fills up its buffer with packets from both streams. When packets
are missing in one stream due to, for instance, network-interface-link or router failures, the device completes
its buffer with packets from the other stream. The DCM can receive both TSs on a single Ethernet port (called
single-port hitless merge) or on separate ports (called separate-port hitless merge). The following illustration
shows a simplified single-port and a simplified separate-port hitless merge application.
• Single-port Hitless Merge
• Separate-port Hitless Merge
Important The hitless TS merge feature cannot be used for incoming VBR (variable bit rate) TSs.
Single-port Hitless Merge
Requirements and Restrictions
The following list provides the requirements and restrictions for a hitless TS merge application:
Digital Content Manager (DCM) Configuration Guide - Software Version 19.00
OL-29584-15 901
Transport Stream Redundancy Using Hitless Merge
• A GbE card with a FEC card, a GbE MK2 card, or a 10GE card at the receiver site.
• The DCM at the receiver site is provided with FEC_COP3_CODEC license keys.
• The maximum delay between two staggered feeds is limited and depends on:
◦The bit rate of the incoming TS.
◦The read-out level of the buffer (Windows parameter), which can be set between 16 (default) and
250 packets.
◦The number of MPEG (Motion Picture Experts Group) packets in a single UDP packet.
This maximum delay can be determined by using the following formula:
Buffer size * number of MPEG packets per UDP packet * 188 * 8 / TS bit rate
For example:
◦Bit rate incoming TS: 4 Mbps
◦The read-out level of the buffer: 16 packets
◦7 MPEG packets / UDP packet
16 * 7 * 188 * 8 / 4,000,000. = 0.0421 s (42.1 ms)
Steps to Take
DCM at the Transmission Site
• Enable port mirroring (Output Port Mirroring parameter) of the GbE port pair in question. See
Configuring the Ethernet Port Settings, on page 168.
• Create an outgoing TS, see Creating Outgoing Transport Streams, on page 227, with Output Protocol
parameter set to RTP, see Changing Standard Settings of Outgoing Transport Streams, on page 240.
DCM at the Receiver Site
• Set the read-out level of the buffer (Windows parameter), see Changing Default FEC Settings of Incoming
Transport Streams, on page 267. For delayed streams, we advise a read-out level of 127 to deal with the
maximum delay.
• Set the TS FEC - Mode parameter of the incoming TS to Packet Reordering, see Configuring FEC
Settings for Incoming Transport Streams, on page 262. This action also removes duplicated packets.
Checking the Application
The hitless TS merge application can simply be tested by unplugging one of the Ethernet cables from the
DCM at the transmitter site and checking the FEC statistics. During disconnecting the Ethernet cable, the
Duplicated Packets counter is stopped.
Separate-port Hitless Merge
Requirements and Restrictions
The following list gives the requirements and restrictions for a hitless TS merge application:
Digital Content Manager (DCM) Configuration Guide - Software Version 19.00
902 OL-29584-15
Transport Stream Redundancy Using Hitless Merge
• A GbE card with FEC card, a GbE MK2 card, or 10GE card for which hitless merge is enabled, can no
longer be configured for FEC decoding.
• For hitless merge, the DCM only accepts CBR (constant bit rate) TSs encapsulated using RTP.
• If the port mode of the card is set to Port Pairs, the first port pair (port pair 1-2) has to receive the first
stream and the second port pair (port pair 3-4) the second stream. If the port mode is set to Fixed
Individual Ports, the input ports follow the active ports.
Steps to Take
DCM at the Transmission Site
• Enable port mirroring (Output Port Mirroring parameter) of the Ethernet port pair in question. See
Configuring the Ethernet Port Settings, on page 168.
• Create an outgoing TS, see Creating Outgoing Transport Streams, on page 227, with Output Protocol
parameter set to RTP, see Changing Standard Settings of Outgoing Transport Streams, on page 240.
• For unicast traffic, the destination IP address of the TS on the mirror port or port pair must be overruled
by the IP address of the port or port pair. See Overruling the Destination IP Address of an Outgoing
Transport Stream, on page 248.
DCM at the Receiver Site
• Enable hitless merge on the card as described in Enabling or Disabling Hitless Merge, on page 903.
• Enable hitless merge for the corresponding incoming TS (first stream). See Configuring Hitless Merge
for Incoming Transport Streams, on page 904.
Tip The DCM GUI allows preconfiguring incoming TSs with particular hitless merge settings. If the TS
appears at the corresponding port, the TS gets these settings. See Preconfiguring Transport Streams for
Hitless Merge, on page 905.
Enabling or Disabling Hitless Merge
The following procedure describes how to enable or disable hitless merge for a GbE, GbE MK2, or 10GE
card.
Procedure
Step 1 From the DCM GUI, choose Configuration from the main menu.
The System Settings page is displayed.
Step 2 In the Configuration tree, double-click the card for which hitless merge must be enabled or disabled.
The interface configuration page of the card is displayed.
Step 3 Check the Hitless Merge check box to enable this feature or uncheck this check box otherwise.
• The following warning is displayed after enabling hitless merge: Enabling hitless merge is not possible
if there is anything routed from the input of the second port pair. Make sure there is nothing routed. All
FEC decoding settings will be removed when enabling hitless merge.
Digital Content Manager (DCM) Configuration Guide - Software Version 19.00
OL-29584-15 903
Transport Stream Redundancy Using Hitless Merge
• The following warning is displayed after disabling hitless merge: All hitless merge settings will be
removed when disabling hitless merge.
Note: Changing the Hitless Merge parameter of a 10GE card needs a restart of the device.
Step 4 Click OK to close the warning.
Step 5 Click Apply.
Note • Enabling hitless merge can only be done if there are no incoming TSs with FEC configuration or
there are no incoming TSs of the second port pair routed to the Processing or Output tree. Disabling
hitless merge can only be done if there are no incoming streams for which hitless merge is enabled.
• When you have enabled hitless merge, the size of the buffer used for hitless merge must be set. See
Modifying Default Hitless Merge Settings, on page 906.
• Only the first port or port pair of a GbE, GbE MK2, or 10GE card is displayed in the Inputs tree on
the Overview page if hitless merge is enabled.
Configuring Hitless Merge for Incoming Transport Streams
The following steps describe how to configure hitless merge for an incoming TS.
Procedure
Step 1 In the DCM GUI, choose Service > Tree View from the main menu.
The Tree View page appears.
Step 2 In the Inputs tree, double-click the port for which settings must be changed.
The Input Port TS Settings page appears.
Step 3 Click the TS Hitless Merge tab.
The Input Port Hitless Merge page appears.
Step 4 In the Merge Settings table, double-click the row of each TS for which hitless merge settings must be changed.
The rows become editable.
The Delay (ms) parameter represents the delay that is caused by the hitless merge feature.
Step 5 From the Mode drop-down list, choose one of the following values:
• Default (XXXXX)—The default value is used. The configured default value is shown between brackets.
To change the default value of this parameter, see Modifying Default Hitless Merge Settings, on page
906.
• Disabled—Disables hitless merge.
• Enabled - Same IP:UDP—Enables hitless merge.
Digital Content Manager (DCM) Configuration Guide - Software Version 19.00
904 OL-29584-15
Transport Stream Redundancy Using Hitless Merge
Step 6 Click Apply.
Modifying Hitless Merge Settings for Incoming Transport Streams Using the Update Function
When the Mode parameter for multiple TSs on a port must be set to the same value, the update merge settings
function can be used.
Procedure
Step 1 In the DCM GUI, choose Service > Tree View from the main menu.
The Tree View page appears.
Step 2 In the Inputs tree, double-click the port for which settings must be changed.
The Input Port TS Settings page appears.
Step 3 Click the TS Hitless Merge tab.
The Input Port Hitless Merge page appears.
Step 4 In the Merge Settings table, select the row of each TS for which hitless merge settings must be changed.
Step 5 Refer to the Update All TS area.
Step 6 From the Mode drop-down list, choose the desired mode:
• Default (XXXXX)—The default value is used. The configured default value is shown between brackets.
To change the default value of this parameter, see Modifying Default Hitless Merge Settings, on page
906.
• Disabled—Disables hitless merge.
• Enabled—Same IP:UDP—Enables hitless merge.
Step 7 Click Update All Selected.
Step 8 Click Apply.
Preconfiguring Transport Streams for Hitless Merge
Procedure
Step 1 From the DCM GUI, choose Service > Tree View from the main menu.
The Tree View page appears.
Step 2 In the Inputs tree, double-click the port for which TSs must be preconfigured for hitless merge.
The Input Port TS Settings page is displayed.
Step 3 Click the TS Hitless Merge tab.
Digital Content Manager (DCM) Configuration Guide - Software Version 19.00
OL-29584-15 905
Transport Stream Redundancy Using Hitless Merge
The Input Port Hitless Merge page appears.
Step 4 Refer to the Add Merge Settings area.
Step 5 In the IP field, enter the multicast destination IP address of the incoming stream. For an incoming stream with
a unicast destination IP address, leave this field empty or enter 0.0.0.0.
Step 6 In the UDP Port field, enter the UDP port number of this incoming stream.
Step 7 From the Mode drop-down list, choose:
• Disabled—Disables hitless merge.
• Enabled - Same IP:UDP—Enables hitless merge.
Step 8 Click Add.
Removing Transport Streams Preconfigured for Hitless Merge
As long as a TS preconfigured for hitless merge is not yet routed or does not match an incoming TS, the TS
can be removed.
Procedure
Step 1 In the DCM GUI, choose Service > Tree View from the main menu.
The Tree View page appears.
Step 2 In the Inputs tree, double-click the port for which TSs, which are preconfigured for hitless merge, must be
removed.
The Input Port TS Settings page appears.
Step 3 Click the TS Hitless Merge tab.
The Input Port Hitless Merge page appears.
Step 4 In the Merge Settings table, select each preconfigured TS that must be removed.
Step 5 Click Remove Selected Items.
Tip Individual entries can be removed by clicking in the corresponding rows. When you click and the
Delete Confirmation on Single Click Delete option is enabled, a confirmation box is displayed. Click
OK to confirm.
Modifying Default Hitless Merge Settings
The following procedure explains how to change the default values for the hitless merge parameters of incoming
TSs.
Digital Content Manager (DCM) Configuration Guide - Software Version 19.00
906 OL-29584-15
Transport Stream Redundancy Using Hitless Merge
Procedure
Step 1 In the DCM GUI, choose Configuration from the main menu.
The System Settings page appears.
Step 2 In the Configuration tree, double-click the GbE, GbE MK2, or 10GE card for which the default hitless merge
settings for incoming TSs must be changed.
The interface configuration page of the selected interface card appears.
Step 3 Click Default Settings, and click the Input TS tab.
Step 4 Refer to the Default Hitless Merge Settings.
Step 5 From the Mode drop-down list, choose Disabled or Enabled - Same IP:UDP.
Step 6 In the Window (Packets) field, enter the read-out level the buffer used for hitless merge. A value can be
entered between 16 and 250 packets; the default value is 16. For delayed streams, we advise a read-out level
of 127 to deal with the maximum delay.
Step 7 Click Apply All.
Checking the Hitless Merge Statistics
The following steps describe how to check the hitless merge statistics of an incoming RTP stream.
Procedure
Step 1 In the DCM GUI, choose Service > Tree View from the main menu.
The Tree View page appears.
Step 2 In the Inputs tree, double-click the branch of the port with the TSs for which hitless merge statistics must be
checked.
The Input Port TS Settings page appears.
Step 3 Click the Hitless Merge tab.
Step 4 In the Merge Settings table, click the Statistics arrow of the RTP stream for which statistics must be checked.
The arrow is only present if hitless merge is enabled.
A dialog box appears with the hitless merge statistics counters of the corresponding RTP stream.
The following hitless merge statistics are displayed.
• Valid Packets—The number of IP packets received by the DCM for the corresponding TS.
• Missing Packets Before Error Correction (on Main)—The number of missing IP packets in the main
stream before hitless merge.
• Missing Packets Before Error Correction (on HM Backup)—The number of missing IP packets in
the second stream (hitless merge backup stream) before hitless merge.
• Missing Packets after error correction—The number of missing IP packets after hitless merge.
• Fixed Packets—Not used.
Digital Content Manager (DCM) Configuration Guide - Software Version 19.00
OL-29584-15 907
Transport Stream Backup Using Anycast
• Duplicated Packets—The number of duplicated IP packets of the corresponding TS.
• Reordered Packets—The number of IP packets reordered by the DCM for the corresponding TS.
• Packets Out of Range—The number of frames that cannot be stored to the FEC decoding buffer (RTP
sequence number falls outside the buffer).
Tip • The hitless merge statistics counters can be restarted by clicking Reset.
• You can guard an incoming RTP stream by adding thresholds. If a particular threshold is exceeded,
an alarm is generated. For more information, see Configuring RTP Stream Alarms, on page 1011.
• When statistics are loaded from the DCM, the statistic figures are refreshed at regular time. Meaning,
no button must be pressed to reload the figures. For some reasons, it can be useful to switch off the
automatically refresh actions or to change the refresh rate. Therefore, this dialog box is provided
with a refresh ( ) drop-down list that can be used to change the refresh rate (every 10 sec, every
30 sec, or every minute) or to switch off these refresh actions. The default value of these refresh
actions can be changed as described in Changing the Tree Settings, on page 89.
Transport Stream Backup Using Anycast
This TS backup feature is based on anycast using the Routing Information Protocol V2 (RIPv2). Anycast is
a technique that provides redundancy and load sharing in IP networks by assigning a common unicast IP
address to two or more hosts and directing the packets to the nearest host. RIPv2 is a distance-vector routing
protocol based on hop count (metric). The maximum number of hops is 15 (metric = 15) and metric 16 indicates
an infinite distance.
The following example describes DCM's TS backup feature using anycast:
Digital Content Manager (DCM) Configuration Guide - Software Version 19.00
908 OL-29584-15
Transport Stream Backup Using Anycast
Two DCMs send the same TS with same destination multicast IP address and same source IP address and
RIP packets with metric equal to 1. Each time a router receives a packet containing the metric, it propagates
this metric increased by one. When the route updates coming from DCM A and DCM B arrive at router D,
the metric for DCM B is higher than those for DCM A and they are ignored. The STBs (set-top boxes) send
a source-specific multicast join to router D and these joins are propagated to the route with lowest metric.
Then, TS 1 is routed to the STB's using the normal multicast protocol. If a TS Loss alarm is triggered for TS
1, the metric of the RIP packets from DCM A is set to 16 indicating the unavailability of the stream. This is
propagated through the network and eventually router D send an IGMP join to Router C and further to Router
B. Then the multicast protocol takes care of forwarding TS 1' to the STBs.
Tip This example is a simplified overview of anycast in a network. Please contact your network administrator
before you implement anycast in your network.
About Prioritycast
Prioritycast is a method useful to force a network in such a way that the TS offered to the STBs only originates
from one specific source. When in our example TS 1' must be offered to all STBs instead of TS 1, the metric
of the RIP packets coming from DCM A can be increased to for instance 3.
Configuring the RIP Settings for a Transport Stream
Configuring the RIP settings for an outgoing TS can be done on:
Digital Content Manager (DCM) Configuration Guide - Software Version 19.00
OL-29584-15 909
Transport Stream Backup Using Anycast
• The Output Port RIP page with the settings of all outgoing TSs of a port.
• The RIP tab of the Output TS page with the settings of an individual TS.
When you have enabled RIP, you must configure the following parameters:
• Normal Metric—The metric value of the outgoing RIP packet when the TS is not in alarm state. This
parameter can be set between 1 and 16.
• Alarm Metric—The metric value of the outgoing RIP packet when the TS is in alarm state. This
parameter can be set between 1 and 16.
• Route Tag—The routing tab value that is included in the RIP packets. This parameter can be set between
0 and 65535.
Tip • During the outgoing TS creation process, particular RIP settings can automatically be filled in by
default values. To change these default values, see Configuring the Default and General RIP Settings,
on page 912.
Unique source IP addresses can automatically be given during creating new outgoing TSs. Therefore,
the start IP address and subnet mask must be configured. The subnet mask determines the network
ID part of the IP address that must be incremented to become the next unique IP address.
For example: IP address 192.20.20.5 with subnet mask 255.255.240.0
• The time between two consecutive RIP packets (Update Interval (s) parameter) and the time between
the TS Loss alarm trigger and RIP packets are sent with metric = 16 (Hold Timeout (s) parameter)
is configurable per interface card. See Configuring the Default and General RIP Settings, on page
912.
Important • We strongly recommend against enabling RIP for an outgoing TS if the corresponding port has port
backup or port mirroring enabled.
• RIP cannot be enabled if the destination IP address of the stream is a unicast IP address.
• The IP address of the router to which unsolicited RIP replies must be sent must be configured. See
Configuring the Ethernet Port Settings, on page 168.
• TS backup using anycast is only supported for outgoing TSs that belong to a GbE, GbE MK2, or
10GE card. A 10GE card for which the 10GE Port Mode is set to Single Port Pair for Input and
Output (full duplex mode) cannot be used for TS backup using anycast.
Digital Content Manager (DCM) Configuration Guide - Software Version 19.00
910 OL-29584-15
Transport Stream Backup Using Anycast
Configuring the RIP Settings on the Output Port RIP Page
Procedure
Step 1 In the DCM GUI, choose Service > Tree View from the main menu.
The Tree View page appears.
Step 2 In the Outputs tree, double-click the port or TS folder with the TS for which RIP settings must be configured.
The Output Port TS page appears.
Step 3 Click the RIP tab.
The Output Port RIP page appears.
Step 4 Refer to the RIP Settings table.
Note: When the number of rows in the table exceeds the TS folder size, the table is divided in multiple table
pages. Navigation tools are then displayed under the table. Rows can only be selected in the table page that
is active.
Step 5 In the RIP Settings table, double-click the row of the TS for which parameters must be configured. The row
is editable.
Step 6 Check the Enable check box to enable RIP or uncheck this check box otherwise.
Note: RIP cannot be enabled for an outgoing TS if the destination IP address is a unicast address.
Step 7 Enter desired values in the Normal Metric, Alarm Metric, and Route Tag fields.
Step 8 Click Apply All.
Note The Normal Metric, Alarm Metric, and Route Tag parameters are dimmed if RIP is disabled.
Modifying RIP Settings Using the Update Function
When particular RIP parameters of multiple TSs on a port must be changed to similar values, the update all
TS function can be used. The following procedure describes how to use this function.
Procedure
Step 1 In the DCM GUI, choose Service > Tree View from the main menu.
Digital Content Manager (DCM) Configuration Guide - Software Version 19.00
OL-29584-15 911
Transport Stream Backup Using Anycast
The Tree View page appears.
Step 2 In the Outputs tree, double-click the port or TS folder with the TS for which RIP settings must be modified.
The Output Port TS page appears.
Step 3 Click the RIP tab.
The Output Port RIP page appears.
Step 4 In the RIP Settings table, select the row of each TS for which parameters must be modified.
The row is editable.
Step 5 In the Update All TS area, check or uncheck the Enable check box or enter the desired value in the field of
the parameters that must be changed.
Step 6 Click Update All Selected.
The settings are changed in the RIP Settings table.
Step 7 Click Apply.
Configuring the RIP Settings on the RIP Tab of the Output TS Page
Procedure
Step 1 In the DCM GUI, choose Service > Tree View from the main menu.
The Tree View page appears.
Step 2 In the Outputs tree, double-click the TS for which RIP settings must be configured.
The Output TS page appears.
Step 3 Click the RIP tab.
Step 4 Refer to the RIP Settings area.
Step 5 Check the Enable check box to enable RIP or uncheck this check box otherwise.
Note: RIP cannot be enabled for an outgoing TS if the destination IP address is a unicast address.
Step 6 Enter desired values in the Normal Metric, Alarm Metric, and Route Tag fields.
Step 7 Click Apply All.
Note The Normal Metric, Alarm Metric, and Route Tag parameters are dimmed if RIP is disabled.
Configuring the Default and General RIP Settings
Procedure
Step 1 In the DCM GUI, choose Configuration from the main menu.
Digital Content Manager (DCM) Configuration Guide - Software Version 19.00
912 OL-29584-15
Service Backup
The System Settings page appears.
Step 2 In the Configuration tree, double-click the GbE, GbE MK2, or 10GE card for which the default and general
RIP settings must be changed.
The Interface Configuration page of the selected card is displayed.
Step 3 Click the Default Settings link.
The Default Settings page appears.
Step 4 Click the Output TS tab and refer to the RIP Settings area.
Step 5 Check the Enable check box to enable RIP or uncheck this check box otherwise.
Step 6 Enter desired values in the Normal Metric, Alarm Metric, and Route Tag fields.
Step 7 If a unique source IP address must be automatically given to new created outgoing TSs, check the Use Source
IP Scheme check box. Then enter the start IP address in the IP Address field and the subnet mask that
determines the increment scheme in the Subnet Mask field.
Step 8 In the Update Interval field, enter the time (expressed in seconds) between two consecutive RTP packets.
A value can be entered between 1 and 300 seconds; the default value is 30 s.
Step 9 In the Hold Timeout field, enter the time (expressed in seconds) that a RIP packet with metric 16 is sent after
the TS Loss trigger. After this timeout, the TS is not listed in subsequent updates. This parameter can be set
between 1 and 1800 seconds; the default value is 100 s.
Step 10 Click Apply All.
Service Backup
Service backup is a feature that protects the content of an outgoing TS by replacing failing services by backup
services. In the following example, the outgoing TS is built up with service 1, 2, and 3 from incoming TS A.
Service 1, 2, and 3 of incoming TS B are backup services for service 1, 2, and 3 of incoming TS A.
When service 1 of TS A fails, the service backup feature automatically replaces the missing service in the
outgoing TS with service 1 of TS B.
Digital Content Manager (DCM) Configuration Guide - Software Version 19.00
OL-29584-15 913
Service Backup
Backup Trigger
An active Service Loss alarm triggers a service backup transition. The alarms used to activate a Service Loss
alarm are configurable. For more information, see Configuring Service Loss Alarm Triggers, on page 990.
Tip A service backup transition can be triggered using a GPIO (general-purpose input/output) contact. Therefore,
GPIO must be added to the list of Service Loss alarm triggers and a GPIO contact must be assigned.
Backup to Main Service Assignment
Before an outgoing service (main service) can be backed up by a particular incoming service (backup service),
one or multiple backup services must be assigned to this main service. When services are merged in this main
service, backup services can be assigned to each of these merged services. A particular incoming service can
act as backup service for multiple main services.
The DCM allows assigning eight backup services to a main service and to a merged service. A failing active
(main or backup) service is backed up with an available service (main service or backup service with highest
priority).
Digital Content Manager (DCM) Configuration Guide - Software Version 19.00
914 OL-29584-15
Service Backup
Tip A backup service can also be assigned to a service processed by a Transcoder or MFP card. When this
service fails, the assigned backup service is then processed and automatically replaces the missing
transcoded main service. One backup service can be assigned to a service processed by a Transcoder Card
and eight backup services can be assigned to a service processed by an MFP card.
Backup Scenarios
The service backup feature of the DCM supports following scenarios:
• When a Service Loss alarm is active for a particular time (Main - Backup Delay parameter) the DCM
switches from an active to a lower priority backup service. The device switches back to a service with
higher priority (main or backup service) when a manual transition is requested (service backup Mode=
Non Revertive).
• When a Service Loss alarm is active for a particular time (Main - Backup Delay parameter) the DCM
switches from active to a lower priority backup service. When a higher priority service is back after a
particular time (Backup - Main Delay parameter) the device switches to this service (service backup
Mode= Revertive).
• When a Service Loss alarm is active for a particular time (Main - Backup Delay parameter) and a
backup service is Service Loss alarm free, the DCM switches from the main to a backup service (with
highest priority). A transition from a lower to a higher priority service is triggered when a Service Loss
alarm is active on the lower priority service and the higher priority service is Service Loss alarm free
(service backup Mode= Floating).
• When a Service Loss alarm is active for a particular time (Main - Backup Delay parameter), all services
behave as floating (see previous scenario), except the backup service with lowest priority that acts as
fallback backup service. When during a service backup, the regular backup services are in service loss,
the service switches from the backup service to the fallback backup service. When a backup service
becomes available again, the service switches back from the fallback backup service to that backup
service (service backup Mode= Mixed).
Note: For this scenario, at least two backup services must be assigned to the main service.
General Remarks
• In the Outputs tree, an exclamation mark indicates a service in backup state, for which the service
backup Mode is set to Revertive or Non Revertive. A service for which the assigned backup services
are missing at the input and for which the service backup Mode is set to Floating, and a service in Mixed
revertive mode with active fallback backup service is indicated by an exclamation mark.
• The Mixed service backup scenario cannot be used for services processed by a Transcoder Card.
• If the Don't Switch to Backup Source in Service Loss parameter is disabled (default value), a transition
is always done. Even when the backup sources are in Service Loss alarm state. If the Don't Switch to
Backup Source in Service Loss parameter is enabled for a service in Mixed revertive mode, no switching
is done to the fallback backup service.
To change the Don't Switch to Backup Source in Service Loss parameter, see Changing the Backup
Switching Parameters of an Interface Card, on page 919.
• The name of the outgoing service is by default the name of the active service. After a transition, the
outgoing service gets the name of the new active service. The name of the outgoing service can be locked
Digital Content Manager (DCM) Configuration Guide - Software Version 19.00
OL-29584-15 915
Service Backup
by changing the name of the outgoing service in the SDTa. To change the service name, see Changing
Settings of Outgoing Services, on page 388.
• When a transition is executed during a splice event, the splice event can be interrupted. To deal with
this, the components of the main service participating in the splice event must be forced. For more
information, see Digital Program Insertion, on page 663.
• For statistical remultiplexing with an MFP Card for which the MFP Mode is set to Premium Picture
Quality Transcode, bit rate overshoots may occur during a service backup transition. To prevent these
bit rate overshoots, we advise you to define a tracking rule, to force the backup video component to the
main video component, for each service in the statistical remultiplexing group.
Assigning Backup Services to Main and Merged Services
Procedure
Step 1 In the DCM GUI, choose Service > Tree View from the main menu.
The Tree View page appears.
Step 2 In the Outputs tree, double-click the outgoing TS with the service for which backup settings must be configured.
The Output TS page for the selected TS appears.
Step 3 Click Service and then click the Routing tab.
The Output Service Routing page appears.
Step 4 Refer to the Service Routing table.
Step 5 In the row of the service for which backup settings must be configured, click the Backup arrow. The Output
Service Backup page for the selected service appears.
Note: For each merged service in the selected service, an extra Merged Service Source table is added. These
tables can be used to assign backup services to merged services.
Step 6 Refer to the Service Backup Settings area.
Step 7 From the Mode drop-down list, choose one of the following settings: NonRevertive, Revertive, Floating,
or Mixed.
Step 8 In the Main - Backup Delay field, enter the time (expressed in seconds) that the Service Loss alarm must be
active on the main service before a main-to-backup transition is executed.
Step 9 In the Backup - Main Delays field, enter the time (expressed in seconds) that the Service Loss alarm must
be inactive on the higher priority service (main or backup) after a main-to-backup transition before a
backup-to-main transition (to the main service or a backup service with higher priority) is executed.
Step 10 In the Main Service Source and each Merged Service Source table, assign backup services as described in
the following steps:
Digital Content Manager (DCM) Configuration Guide - Software Version 19.00
916 OL-29584-15
Service Backup
a) Click Add Row below the table of the service to which a backup service must be assigned to. A new table
entry is displayed.
b) Click in the Input Selection column.
The Select Backup Service dialog box appears.
c) In the Select Backup Service dialog box, specify the backup service and click OK.
Step 11 Click Apply.
Note The priority of the backup service depends on the position of the backup service in the Main Service
Source or Merged Service Source table. The first service has the highest priority and the last service in
the table the lowest priority. The priority of a backup service (position in the table) can be increased by
clicking the arrow down of the corresponding backup service.
Assigning Backup Services to a Service Processed by a Transcoder or MFP Card
Note A backup service cannot be assigned to a main service if both services are processed by the same MFP.
Procedure
Step 1 In the DCM GUI, choose Service > Tree View from the main menu.
The Tree View page appears.
Step 2 In the Processing tree, double-click the service to which a backup service must be assigned to.
Digital Content Manager (DCM) Configuration Guide - Software Version 19.00
OL-29584-15 917
Service Backup
The Transcoder Overview or MFP Overview page appears.
Step 3 Click Service and then click the Backup tab.
The MFP Service Backup page appears.
Step 4 In the Service Backup table, double-click the row of the service to which a backup service must be assigned
to.
The row becomes editable.
Step 5 In the Mode drop-down list, choose one of the following settings: NonRevertive, Revertive, or Floating.
Step 6 In the Main - Backup Delay field of the service, enter the time (expressed in seconds) that the Service Loss
alarm must be active on the main service before a main-to-backup transition is executed.
Step 7 In the Backup - Main Delays field of this service, enter the time (expressed in seconds) that the Service Loss
alarm must be inactive on the main service after a main-to-backup transition before a backup-to-main transition
is executed.
Step 8 Check the Backup check box. As long as the Backup check box is not checked, the Backup Selection
parameter is dimmed.
Step 9 Click in the Backup Selection column.
The Backup Service Selection dialog box appears.
Step 10 In the Backup Service Selection dialog, specify the backup service and click OK.
The parameters of the selected input service are shown next to the icon.
Step 11 Click Apply.
Note If multiple backup services must be assigned to a service that is processed by an MFP, the backup
assignment procedure must be used as described in Adding a Backup Service to a Main, Merged, or
Alternate Service Using Drag-and-Drop, on page 706 or Adding a Backup Service to a Main, Merged, or
Alternate Service Using the Shortcut Menu, on page 707. The Advanced Routing tree of the service can
directly be opened by clicking the arrow in the More column of the service in the Service Settings table.
For more information about assigning backup services using the Advanced Routing tree, see Adding a
Backup Service to a Main, Merged, or Alternate Service, on page 706.
Digital Content Manager (DCM) Configuration Guide - Software Version 19.00
918 OL-29584-15
Service Backup
Tip • For a service processed by an MFP and when the backup service is available at the input, the name
of the backup service appears in the Name column.
• A service with multiple backup service assignments is indicated by (X more) in the More column
of the Service Backup table. The backup service with highest priority is displayed in the Backup
Selection column.
Updating Backup Settings of Services Processed by an MFP Card
When settings of multiple services processed by an MFP must be changed to similar values, the Update Service
Settings Backup function can be used.
Procedure
Step 1 In the DCM GUI, choose Service > Tree View from the main menu.
The Tree View page appears.
Step 2 In the Processing tree, double-click the service to which backup settings must be modified.
The MFP Overview page appears.
Step 3 Click Service and then click the Backup tab.
The MFP Service Backup page appears.
Step 4 In the Service Backup table, select the row of the service for which backup settings must be updated.
Step 5 In the Update Service Backup Settings area, modify the corresponding settings and click Update All Selected.
All selected rows are editable and get these new values.
Step 6 Click Apply.
Changing the Default Service Backup Settings
When a main-to-backup transition is triggered and the backup source is in Service Loss alarm state, the
transition is performed or interrupted depending on the settings of the Don't Switch to Backup Source in
Service Loss parameter.
Changing the Backup Switching Parameters of an Interface Card
Procedure
Step 1 In the DCM GUI, choose Configuration from the main menu.
Digital Content Manager (DCM) Configuration Guide - Software Version 19.00
OL-29584-15 919
Service Backup
The Configuration page appears.
Step 2 In the Configuration tree, double-click the card for which the backup switching settings must be changed.
Step 3 Click Default Settings and then click the Output Service tab.
Step 4 Refer to the Default Service Backup Settings area.
Step 5 Check or uncheck the Don't Switch to Backup Source in Service Loss check box.
Step 6 From the Mode drop-down list, choose one of the following settings: Non Revertive, Revertive, Floating,
or Mixed.
Step 7 In the Main - Backup Delay field, enter the time (expressed in seconds) that the Service Loss alarm must be
active on the main service before a main-to-backup transition is executed.
Step 8 In the Backup - Main Delays field, enter the time (expressed in seconds) that the Service Loss alarm must
be inactive on the higher priority service (main or backup) after a main-to-backup transition before a
backup-to-main transition (to the main service or a backup service with higher priority) is executed.
Step 9 Click Apply.
To Change the Backup Switching Parameters of an MFP Card
Procedure
Step 1 In the DCM GUI, choose Configuration from the main menu.
The Configuration page appears.
Step 2 In the Configuration tree, double-click the MFP for which the backup switching settings must be changed.
Step 3 Point to the Default Settings link and select the Service tab.
Step 4 Refer to the Default Service Backup Settings area.
Step 5 Check or uncheck the Don't Switch to Backup Source in Service Loss check box.
Step 6 In the Mode drop down box, select one of the following settings: Non Revertive, Revertive, Floating, or
Mixed.
Step 7 In the Main - Backup Delay box, enter the time (expressed in seconds) that the Service Loss alarm must be
active on the main service before a main-to-backup transition is executed.
Step 8 In the Backup - Main Delays box, enter the time (expressed in seconds) that the Service Loss alarm must be
inactive on the higher priority service (main or backup) after a main-to-backup transition before a
backup-to-main transition (to the main service or a backup service with higher priority) is executed.
Step 9 Click Apply to confirm.
Triggering a Backup Transition
The user interface of the DCM is provided with several functions to perform service backup transitions
manually. These functions can be useful for instance for maintenance purposes.
Digital Content Manager (DCM) Configuration Guide - Software Version 19.00
920 OL-29584-15
SDI/RTP Service Backup
Triggering Backup Transitions
• For nonfloating service backup. A backup transition for a single service to its first backup source can
be done by right-clicking the service in the Outputs tree and choosing Switch BU Source. For services
for which the service backup Mode is set to Non Revertive, a switch action to the main source can be
done by right-clicking the service and choosing Revert to Main.
• For floating or mixed service backup. Toggling between the main source and first backup source can
be done by right-clicking the service and choosing Switch BU Source.
• For outgoing services which are sent through an Ethernet port, the source for all services of a particular
outgoing TS or of a particular port can be switched to the first backup source or to the main source. This
can be done by right-clicking the port or TS in the Outputs tree and choosing Switch BU Source. The
following dialog box appears in which the source can be chosen to which must be switched and the
settings to overrule the backup parameters.
Reverting services to the main source
Services in backup state and for which the service backup Mode is set to Revertive can be reverted to the
main source in one single action. This transition can be done as follows:
• On service level by right-clicking the service in the Outputs tree and choosing Revert to Main.
• On TS level by right-clicking the TS in the Outputs tree and choosing Revert All to Main.
• On port level (Ethernet port only) by right-clicking the port in the Outputs tree and choosing Revert
All to Main.
Note The menu item is only applicable if the service is in backup state or if a service belonging to the TS or
port is in backup state.
SDI/RTP Service Backup
To protect the content of an outgoing SDI (serial digital interface) or RTP (Real-Time Transport Protocol)
stream, a backup stream or generated SDI stream can be assigned to the stream. The alarms triggering a
main-to-backup transition are:
• For an SDI stream: SDI Input loss
• For an RTP stream: UDP Stream Loss
Digital Content Manager (DCM) Configuration Guide - Software Version 19.00
OL-29584-15 921
SDI/RTP Service Backup
Once a main-to-backup transition is executed, a backup-to-main transition must be triggered manually when
the main stream is back. To trigger a backup-to-main transition, see Performing a Main-to-Backup or
Backup-to-Main Transition, on page 923.
Note To back up a stream with a generated SDI stream, the generated SDI stream must be configured with
settings matching the main stream. See Using the SDI Generators of an IP Video Gateway Card, on page
203.
Assigning a Backup Stream to an SDI Stream
Note An incoming SDI stream routed to the output can only be backed up by an SDI stream and an incoming
RTP stream by an RTP stream.
Procedure
Step 1 In the DCM GUI, choose Service > Tree View from the main menu.
The Tree View page appears.
Step 2 In the Outputs tree, double-click the outgoing SDI stream to which a backup stream or generated stream must
be assigned.
The Output Port Streams page appears.
Step 3 Click the Backup tab.
Step 4 Refer to the Backup Settings table.
For an RTP backup stream:
• From the Backup Stream - Type drop-down list, select one of the following values:
◦No backup
◦GbE Unicast—For a backup stream belonging to a GbE unicast input port.
◦GbE Multicast—For a backup stream belonging to a GbE multicast input port.
• In the Backup Stream - IP field, enter the multicast IP address to which the source device streams. This
parameter is only applicable if the Backup Stream - Type parameter is set to GbE Multicast.
• In the Backup Stream - UDP field, enter the UDP port number of the input port receiving the stream.
For an SDI or generated SDI stream:
• From the Backup Stream - Port drop-down list, choose the backup SDI or generated SDI stream.
Step 5 Click Apply.
Digital Content Manager (DCM) Configuration Guide - Software Version 19.00
922 OL-29584-15
DCM Device Backup Managed by ROSA Element Manager
Assigning a Backup Stream to an RTP Stream
The following procedure describes how to assign a backup SDI stream or generated SDI stream to a main
RTP stream.
Note An RTP stream can only be backed up by an SDI stream or generated SDI stream.
Procedure
Step 1 In the DCM GUI, choose Service > Tree View from the main menu.
The Tree View page appears.
Step 2 In the Outputs tree, double-click the outgoing RTP stream to which the stream must be assigned.
The Output Port Streams page appears.
Step 3 Click the Backup tab and refer to the Backup Settings table.
Step 4 From the Backup Stream - Port drop-down list, choose the SDI input port receiving the backup stream or
the generated SDI stream.
Step 5 Click Apply.
Performing a Main-to-Backup or Backup-to-Main Transition
The following procedure describes how to perform a main-to-backup or a backup-to-main transition.
Procedure
Step 1 In the DCM GUI, choose Service > Tree View from the main menu.
The Tree View page appears.
Step 2 In the Outputs tree, double-click the outgoing stream for which a transition must be executed.
The Output Port Streams page appears.
Step 3 Click the Backup tab.
Step 4 In the Backup Settings table, click Activate to perform a main-to-backup transition or Deactivate to perform
a backup-to-main transition.
DCM Device Backup Managed by ROSA Element Manager
DCM device backup managed by a ROSA Element Manager is a backup scenario in which the functionality
of a failing DCM device is taken over by a backup DCM device. Backup triggering, monitoring, and switching
routings are managed by ROSA Element Manager.
Digital Content Manager (DCM) Configuration Guide - Software Version 19.00
OL-29584-15 923
DCM Device Backup Managed by ROSA Element Manager
Important When using ROSA Element Manager to manage DCM device backup, ensure that the DCM has been
disabled as device backup manager. The DCM device role must be set to standalone in the Backup Device
Settings table on the DCM GUI.
In a normal situation, the main DCM (active device) and backup DCM (inactive device) process the program
content and the ROSA Element Manager monitors both devices. Streaming on the GbE port of the main device
is activated and on the GbE port of the backup DCM deactivated.
On the ROSA Element Manager, you may enable backup triggering for a Device Operational Failure alarm
or Communication Status alarm on the active DCM. During the backup transition, the active device is set to
inactive and the inactive device to active. Activating a device can enable streaming on a GbE port and can
activate IP aliasing on the device depending on the configuration of these features.
Caution When using the Communication Status alarm as backup trigger, a backup may be triggered whenever a
network interruption occurs. Hence it is not recommended to configure the Communication Status alarm
as a backup trigger.
After a main-to-backup transition (backup: main device becomes inactive and backup device active) and the
alarm responsible for triggering the transition has been cleared, a backup-to-main transition (restore: main
device becomes active and backup device inactive) can be executed manually in the ROSA Element Manager
GUI.
The ROSA Element Manager script devdcm.py can be used to have the active/inactive state of the main and
backup DCM device continuously monitored. This script can avoid situations in which both the main and
backup DCM devices are active. For example, communication errors or a DCM reboot may result in both an
Digital Content Manager (DCM) Configuration Guide - Software Version 19.00
924 OL-29584-15
DCM Device Backup Managed by ROSA Element Manager
active main and backup DCM sometimes. The script is able to change the active/inactive state of both devices
to the correct state.
About ROSA Element Manager
The scenario used by the ROSA Element Manager to backup and to restore devices is script driven. Meaning,
scripts are required to perform a backup or restore transition. The scripts used by the ROSA Element Manager
to backup or restore a DCM are:
• For backup: budcm.py
• For restore: redcm.py
More information about ROSA Element Manager, scripts, and so on, see the ROSA Element Manager
Installation and Operation Guide or User Guide.
Special Cases
• Application with main and backup routers
When a DCM has to stream to the main router and backup router, the working mode of the ports in the
corresponding GbE port pair (Port Mirroring parameter) must be set to Mirror X on Y. Meaning, the
backup port of the port pair streams out an exact copy of the main port.
• Applications with extra clients (Ad servers or EMMGs [entitlement management message generators])
To eliminate extra clients (main and backup source) to feed the backup DCM in a backup application
or to avoid the need for extra client license keys, the DCM supports IP address takeover by using IP
aliasing.
Digital Content Manager (DCM) Configuration Guide - Software Version 19.00
OL-29584-15 925
DCM Device Backup Managed by ROSA Element Manager
DCM's IP aliasing feature works as follows:
IPv4 (Internet Protocol version 4): When the client must send IP packets to a port of the main DCM
and the client's ARP table is not yet or no longer populated with ARP (Address Resolution Protocol)
entries for this port, the client broadcasts an ARP request message with the IP address of these packets.
When IP aliasing is active on a network interface of the main DCM, the DCM responds with an ARP
reply message with the IP address and MAC (Media Access Control) address of the port. When the
client receives the ARP reply, it adds an ARP entry with the mapping between IP address and MAC
address for this port and starts sending IP packets to this port.
When the backup DCM is activated, it broadcasts several gratuitous ARP messages with the alias IP
address and MAC address of the corresponding backup DCM port. When the client receives such
message, it refreshes the ARP entry of the IP address matching the alias IP address. Now, the IP packets
with destination IP address matching the alias IP address for the main DCM port are sent to the
corresponding backup DCM port.
IPv6 (Internet Protocol version 6): DCM's IP aliasing feature for IPv6 is based on the Neighbor Discovery
protocol.
Steps to Take
Before the device backup application monitored by ROSA Element Manager can be used, several actions
must be completed.
Note The outgoing transport stream configuration for both the main and backup DCM must be identical.
On the Main DCM
Steps to take for the main DCM by using the DCM GUI.
Digital Content Manager (DCM) Configuration Guide - Software Version 19.00
926 OL-29584-15
DCM Device Backup Managed by ROSA Element Manager
• Configure the triggers that must generate a Device Operational Failure alarm. See Configuring Device
Operational Failure Alarm, on page 1010.
• Determine the state of the main DCM after powering up. See Activating or Deactivating the DCM, on
page 116.
• Set the device role of the main DCM to standalone. See Configuring the Device Backup Settings, on
page 934.
• When a single client (Ad server) has to feed the main and backup DCM, the IP aliasing feature must be
set to auto and IP aliases must be assigned to the port that is used to feed the main DCM. For more
information, see Configuring the IP Aliasing Feature for the Management Ports, on page 122 or
Configuring the IP Aliasing Feature, on page 185 for the Ethernet Ports on a Card.
The MPEG data packet filtering must be done using MAC filtering (Filtering parameter = MAC Only).
For more information about the Filtering parameter, see Configuring the Ethernet Port Settings, on
page 168.
• When the outgoing MPEG (Motion Picture Experts Group) data packet streaming must be switched off
during the inactive state of the main DCM, the Output Streaming parameter must be set to Auto. To
change this parameter, see Changing the Ethernet Port Pair Settings, on page 171.
• When the DCM has to stream to a main router and backup router, the working mode of the ports in the
corresponding GbE port pair (Port Mirroring parameter) must be set to Mirror X on Y. For more
information, see Changing the Ethernet Port Pair Settings, on page 171.
On the Backup DCM
Steps to take for the backup DCM by using the DCM GUI.
• Determine the state of the backup DCM after powering up. See Activating or Deactivating the DCM,
on page 116.
• Set the device role of the backup DCM to standalone. See Configuring the Device Backup Settings, on
page 934.
• When a single client (Ad server) has to feed the main DCM and the backup DCM, the IP aliasing feature
must be set to auto and IP aliases must be assigned to the port that is used to feed the main DCM. The
IP alias must be equal to the IP alias of the main DCM. For more information, see Configuring the IP
Aliasing Feature for the Management Ports, on page 122 or Configuring the IP Aliasing Feature, on
page 185 for the Ethernet Ports on a Card.
The MPEG data packet filtering must be done using MAC filtering (Filtering parameter = MAC Only).
For more information about the Filtering parameter, see Configuring the Ethernet Port Settings, on
page 168.
• When the outgoing MPEG data packet streaming must be switched off during the inactive state of the
main DCM, the Output Streaming parameter must be set to Auto. To change this parameter, see
Changing the Ethernet Port Pair Settings, on page 171.
• When the DCM has to stream to a main router and backup router, the working mode of the ports in the
corresponding GbE port pair must be set to Mirror X on Y. For more information, see Changing the
Ethernet Port Pair Settings, on page 171.
On the ROSA Element Manager
Steps to take using the ROSA Element Manager GUI.
Digital Content Manager (DCM) Configuration Guide - Software Version 19.00
OL-29584-15 927
DCM Device Backup Managed by ROSA Element Manager
• Add both DCM devices to the device tree of the ROSA Element Manager.
• Enter the following parameters in the Backup tab of the main DCM:
◦Backup Mode—Automatic
◦Restore Mode—Manual
◦Backup Script—budcm.py
◦Restore Script—redcm.py
◦Backup Device—The name of the backup device as used in the device tree of the ROSA Element
Manager GUI.
For all other parameters in this tab page, use default values.
• Enter the following parameter in the Properties tab of the main and backup DCM:
◦Script—devdcm.py
For all other parameters in this tab page, use default values.
• Enter the following parameters in the Routing tab of the main and backup DCM to configure router
switching during backup:
◦Output Router—The name of the output router that must be switched if a backup action occurs.
This must be the same router for both main and backup DCM.
◦Output Router Video Layers—A list of the video layers that must be switched.
◦Output Router Video Input—A list of the router inputs that are connected to the main DCM
output ports. Port numbers must be separated by a comma or with a space. The order of the router
input(s) must match the order of the router input(s) defined in the Output Router Video Input
list of the backup DCM.
For all other parameters in this tab page, use default values.
• Enter the following parameters in the IP Outputs tab of the DCM to configure IP port switching during
backup:
◦Port Index—The number of the switch port (ifIndex) to which the DCM streams.
◦Monitoring Device—The name of the switch that must be switched if a backup action occurs.
◦IP Switch Configurable—Enabled
Note The backup application can be tested by changing the Backup State parameter in the Backup tab of the
main DCM from Inactive to Backup and conversely.
Performing a Manual Restore Action After a Main-to-Backup Transition
After a main-to-backup transition, the application can be restored manually using the ROSA Element Manager
GUI. A restore action is performed by changing the Backup State parameter in the Backup tab of the main
DCM from Backup to Inactive.
Digital Content Manager (DCM) Configuration Guide - Software Version 19.00
928 OL-29584-15
Standalone Device Backup
Standalone Device Backup
The DCM 1:1 device backup is a 1 to 1 backup scenario in which the functionality of a failing device is taken
over by another DCM. The principle of operation of this backup system is based on a heartbeat UDP protocol.
During normal operation, both the main and backup DCM devices send heartbeat packets to each other.
If a Device Operational Failure occurs on the main active DCM, it stops sending active-state heartbeat packets
and starts sending inactive-state heartbeat packets after a particular delay. When the inactive backup DCM
receives these inactive-state heartbeat packets, it becomes active or sends a request to become active (in case
of floating device backup mode).
If the active device is down, the inactive device no longer receives active-state heartbeat packets from the
active device and becomes active.
A single or dual heartbeat communication link, between the two devices is used to send the UDP packets.
This 1:1 device backup system does not require an external management system such as a ROSA Element
Manager to control the backup and restore transitions. Remark that there is no parameter synchronization
which means that the configuration of both DCM devices must be identical.
The following illustration shows a DCM 1:1 device backup system during normal operation.
The following illustration shows a DCM 1:1 device backup system during backup operation.
Restoring a device backup system may be carried out automatically by the backup system depending on the
selected device backup mode. You can restore a device backup system manually using the GUI.
Digital Content Manager (DCM) Configuration Guide - Software Version 19.00
OL-29584-15 929
Standalone Device Backup
Important • The inactive device considers the peer device to be down or bad when it has not received packets
for 1 second (10 x 100ms time window). From that point on, the inactive device waits for the
configured failover delay (minus this 1 second) before activating.
• Activating a device may enable streaming on a GbE port and activate IP aliasing on the device
depending on the device configuration settings.
Caution If the heartbeat communication link is down, the inactive device does no longer receive active-state
heartbeat packets. A backup transition is triggered, resulting in a conflict situation with two active devices.
This can be prevented by defining a dual heartbeat link that provides a redundant path for the heartbeat
packets.
DISCLAIMER: 1:1 device backup of DCM devices participating in IP statmux applications combined
with encoder backup is not possible.
There are four different modes of DCM 1:1 backup:
• Single device backup
• Revertive device backup
• Nonrevertive device backup
• Floating device backup
Single Device Backup
In single device backup mode, a pair of DCM devices is active at the same time, the so called active-active
scenario. There is no heartbeat protocol, a single device turns inactive if a Device Operational Failure alarm
occurs and is reactivated if the alarm has been cleared.
A typical example is a device backup system with one device configured as single and the other as standalone
device, both connected to an output router with preferred input port selection such as the Redus MKII. During
normal operation, the output router selects the single device output signal. It switches to the standalone device
if the single device has errors and has been switched to inactive. When the alarm has been cleared, the single
device is reactivated and the output router switches to its preferred input port.
The following illustration shows a single device backup scenario.
Digital Content Manager (DCM) Configuration Guide - Software Version 19.00
930 OL-29584-15
Standalone Device Backup
Revertive Device Backup
In revertive device backup mode, a main and backup device is defined. The main device is automatically
reactivated when a Device Operational Failure alarm has been cleared or the main DCM has rebooted. The
revertive switching may be delayed by a particular delay time (Backup to Main parameter). This backup
mode is recommended for applications where the main device is preferred upon the backup device. For
example, when the main device outputs TV services with higher picture quality.
Non Revertive Device Backup
In nonrevertive device backup mode, a main and backup device must be defined. The main device is not
reactivated when a Device Operational Failure alarm has been cleared or the main DCM has rebooted. The
backup device remains the active device until you decide to execute a manual restore.
Floating Device Backup
In floating device backup mode, an active and inactive device is defined. The floating mode disables the active
device if a Device Operational Failure alarm persists during a user-defined Main to Backup delay time. The
inactive device becomes active and remains active until it encounters a Device Operational Failure alarm.
This backup mode is recommended for applications that require limited source switching.
Note In floating device backup mode, the definition of main and backup device is only used to resolve conflict
situations where two devices are active or inactive at the same time. In such a case, the alarm condition
of both devices is always checked first. The error-free device is privileged as active device.
In floating device backup mode, an active device is turned inactive when:
• A Device Operational Failure alarm becomes active on the device.
• A manual restore action was executed.
In floating device backup mode, an inactive device requests activation from the peer device under the following
circumstances:
• The peer device has a Device Operational Failure alarm and the inactive device is error free.
• A manual restore action was executed.
Note • If both devices have an active Device Operational Failure alarm, then the first device which is error
free becomes active.
• If both devices have a simultaneous error, device switching is limited to a minimum.
• In floating device backup mode, the power-up activation mode is automatically set to inactive. To
avoid an active-active conflict after reboot, this mode cannot be changed.
Digital Content Manager (DCM) Configuration Guide - Software Version 19.00
OL-29584-15 931
Standalone Device Backup
Steps to Take
On the Main DCM
If the device backup configuration has not yet been performed and the device is still in standalone mode,
always first configure the active/inactive state of both devices, then configure the backup settings of the active
device, and finally the backup settings of the inactive device.
• Connect a management port of the device to the LAN. To use a dual heartbeat link, connect the second
management port of the main device to a management port of the backup device using a redundant path
(preferably using a crossover cable).
Important
◦To use a dual heartbeat link, the main and the backup device need software Version 8.1 or later.
◦For a D9900 or D9901 device, a dual heartbeat link cannot be used if NIC teaming is enabled.
• Configure the triggers that must generate a Device Operational Failure alarm. See Configuring Device
Operational Failure Alarm, on page 1010.
• Configure the state of the main DCM after powering up. See Activating or Deactivating the DCM, on
page 116.
• Configure the device backup settings for the main DCM. See Configuring the Device Backup Settings,
on page 934.
• When a single client (for instance, an Ad server) must feed both the main and backup DCM using a GbE
port or using the management port, the IP aliasing feature must be set to auto. IP aliases must then be
assigned to the port used to feed the main DCM. See Configuring the IP Aliasing Feature for the
Management Ports, on page 122 or Configuring the IP Aliasing Feature, on page 185 for the Ethernet
Ports on a Card.
The MPEG data packet filtering must be done using MAC filtering (Filtering parameter = MAC Only).
For more information about the Filtering parameter, see Configuring the Ethernet Port Settings, on
page 168.
• When the outgoing MPEG data packet streaming must be switched off during the inactive state of the
main DCM, set the Output Streaming parameter to Auto. See Changing the Ethernet Port Pair Settings,
on page 171.
• When the DCM has to stream to a main router and backup router, set the working mode of the ports
within the corresponding GbE port pair (Port Mirroring parameter) to Mirror X on Y. See Changing
the Ethernet Port Pair Settings, on page 171.
On the Backup DCM
• Connect a management port of the device to the LAN to which the management port of the main device
is connected to.
• Determine the state of the backup DCM after powering up. See Activating or Deactivating the DCM,
on page 116.
• Configure the device backup settings for the backup DCM. See Configuring the Device Backup Settings,
on page 934.
Digital Content Manager (DCM) Configuration Guide - Software Version 19.00
932 OL-29584-15
Standalone Device Backup
• When a single client (for instance, an Ad server) has to feed both the main DCM and the backup DCM,
the IP aliasing feature must be set to auto. IP aliases must then be assigned to the port used to feed the
main DCM. The IP alias must be equal to the IP alias of the main DCM. See Configuring the IP Aliasing
Feature for the Management Ports, on page 122 or Configuring the IP Aliasing Feature, on page 185 for
the Ethernet Ports on a Card.
The MPEG data packet filtering must be done using MAC filtering (Filtering parameter = MAC Only).
For more information about the Filtering parameter, see Configuring the Ethernet Port Settings, on
page 168.
• When the outgoing MPEG data packet streaming must be switched off during the inactive state of the
backup DCM, set the Output Streaming parameter to Auto. See Changing the Ethernet Port Pair
Settings, on page 171.
• When the DCM has to stream to a main and backup router, set the working mode of the ports in the
corresponding GbE port pair (Port Mirroring parameter) to Mirror X on Y. See Changing the Ethernet
Port Pair Settings, on page 171.
Special Cases
Application with main and backup routers
When a DCM must stream to the main and the backup router, the working mode of the ports in the
corresponding GbE port pair (Port Mirroring parameter) must be set to Mirror X on Y. Meaning, the backup
port of the port pair streams out an exact copy of the main port.
Applications with extra clients (Ad servers)
To eliminate extra clients (main and backup source) to feed the backup DCM in a backup application or to
avoid the need for extra client license keys, the DCM supports IP address takeover by using IP aliasing.
Digital Content Manager (DCM) Configuration Guide - Software Version 19.00
OL-29584-15 933
Standalone Device Backup
DCM's IP aliasing feature works as follows:
When the client must send IP packets to a port of the main DCM and the client's ARP table is not yet or no
longer populated with ARP entries for this port, the client broadcasts an ARP request message with the IP
address of these packets. When IP aliasing is active on a network interface of the main DCM, the DCM
responds with an ARP reply message with IP address and MAC address of the port. When the client receives
the ARP reply, it adds an ARP entry containing the mapping between IP address and MAC address for this
port and starts sending IP packets to this port.
When the backup DCM is activated, it broadcasts several gratuitous ARP messages with the alias IP address
and the MAC address of the corresponding backup DCM port. When the client receives such message, it
refreshes the ARP entry of the IP address matching the alias IP address. Now the IP packets with destination
IP address matching the alias IP address for the main DCM port are sent to the corresponding backup DCM
port.
Configuring the Device Backup Settings
The following procedure describes how to configure the device backup settings for DCM devices participating
in a DCM 1:1 device backup application.
Procedure
Step 1 In the DCM GUI, choose Configuration > Backup from the main menu and then click the Backup tab.
The Backup page appears.
Step 2 In the Device Backup Settings table, perform the following settings:
a) From the Device Role drop-down list, choose one of the following settings:
• Standalone (default)—For devices that do not participate in a device backup application or that are
controlled by a management system such as ROSA Element Manager. In this role, the Device
Operational Failure alarm has no consequences.
• Main—For a device that acts as a main device in a DCM 1:1 device backup application.
• Backup—For a device that acts as a backup device in a DCM 1:1 device backup application.
Digital Content Manager (DCM) Configuration Guide - Software Version 19.00
934 OL-29584-15
Standalone Device Backup
• Single—For a device that acts as an active device in a single mode device backup application. Single
device role means that the device works in a backup application, but has no DCM peer device. In
this device role, the DCM reacts on a Device Operational Failure alarm by going to its inactive state
and disables its ports or streaming mode if these are set to auto mode.
• Live-Live—For a device that participates in standalone live-live device backup applications. See
Standalone Live-Live Device Backup, on page 937.
Notes:
• Changing the Device Role parameter to Main or to Backup needs the appropriate license key: MAIN
or BACKUP license key. The Main Backup Device Role Conflict alarm is activated if this parameter
is set to Backup for a main device and conversely.
• The ROSA Element Manager does not support the single device backup mode.
b) In the Main to Backup Delay (s) field, enter the time that an alarm condition must persist before the
device is considered bad and a backup transition is triggered.
c) In the Backup to Main Delay (s) field, enter the time that an alarm condition must be cleared before the
device is considered error free and backup switching to this device is possible.
Note: Both delay parameters are actually alarm delay debounce times in a floating device backup system.
It is the delay time prior to an alarm trigger or alarm clearance.
Important:
• Pay attention to delay time values when alarms are used to trigger different backup types. For example,
the Output TS alarm may be configured to trigger both a TS and device backup. In such a case, make
sure that the delay time for device backup is longer than the delay time for TS backup. If not, the
complete device may unnecessarily switch to backup before the TS backup mechanism was able to
resolve the output TS problem.
• The generation of some alarm types is delayed when a device is booting up. This may cause undetected
alarms and a temporarily error free device. In some situations, this may cause an extra unwanted
backup switch to this temporarily error free device. Avoid using such alarm types as alarm for device
backup triggering.
Step 3 From the Mode drop-down field, choose one of the following settings:
• Non Revertive—The nonrevertive device backup mode.
• Revertive—The revertive device backup mode.
• Floating—The floating device backup mode.
Step 4 Complete the Primary Heartbeat link settings to set up the primary heartbeat link:
a) From the Heartbeat Network Interface drop-down list, choose the management port used for the primary
heartbeat link:
• D9900 and D9901—10/100 Port or GbE Port
• D9902—GbE Port 1, GbE Port 2, or GbE Port 3
Digital Content Manager (DCM) Configuration Guide - Software Version 19.00
OL-29584-15 935
Standalone Device Backup
b) In the Peer IP Address field, enter the IP address of the management port of the peer device that is used
for the primary heartbeat link. For a main device, the IP address of the backup device must be entered and
for the backup device, the IP address of the main device.
For an IPv6 IP address, use a format as recommended by RFC 5952. For the list with accepted and blocked
IPv6 addresses, see Modifying the Network Settings of the Management Ports, on page 110.
c) In the Heartbeat UDP Port field, enter the UDP Port number of the management port of the peer device
used for the primary heartbeat link.
Note: This parameter must be equal for both the main device and backup device.
Step 5 Complete the Additional Heartbeat Link settings to set up the secondary heartbeat link (if necessary).
Notes:
• The ROSA Element Manager does not support a 1:1 DCM device backup system with dual heartbeat
link communication.
• The Addition Heartbeat Link settings are not available if NIC teaming is enabled for a D9900 and
D9901 device.
a) Check the Additional Heartbeat Link check box.
b) From the Heartbeat Network Interface drop-down list, choose the management port that is used for the
secondary heartbeat link:
• D9900 and D9901—10/100 Port or GbE Port
• D9902—GbE Port 1, GbE Port 2, or GbE Port 3
c) In the Peer IP Address field, enter the IP address of the management port of the peer device that is used
for the secondary heartbeat link. For a main device, the IP address of the backup device must be entered
and for a backup device, the IP address of the main device.
d) In the Heartbeat UDP Port field, enter the UDP port number of the management port of the peer device
used for the secondary heartbeat link.
Note: This parameter must be equal for both the main device and backup device.
Step 6 Click Apply.
Performing a Manual Restore
The following steps describe how to perform a manual restore action after a main to backup transition.
Procedure
Step 1 In the DCM GUI (main or backup device), choose Configuration > Backup from the main menu and then
click the Backup tab.
The Backup page appears.
Step 2 Refer to the Device Backup Settings area.
Step 3 Click Manual Restore.
Digital Content Manager (DCM) Configuration Guide - Software Version 19.00
936 OL-29584-15
Standalone Live-Live Device Backup
A confirmation dialog box appears.
Step 4 Click OK to confirm.
The restore action is started.
Note A manual restore overrides the backup to main delay setting and execute a switchover immediately. This
avoids the occurrence of an unwanted switchover shortly after the manual restore.
Standalone Live-Live Device Backup
DCM's standalone live-live device backup is a backup scenario in which both DCMs are live and stream the
same content and where a downstream device acts as source selector. Both DCMs in a live-live device backup
application retrieve status information from each other using a particular heartbeat UDP protocol. When an
alarm condition occurs on one of the devices, the failing device becomes inactive and informs its peer. If both
devices are in alarm state, the devices inform each other and both devices remain or become active. A single
or dual heartbeat communication link between both devices can be used to send the UDP packets. Therefore,
both devices must know the peer's network settings.
Steps to Take
Steps to take for both DCM devices.
• Connect a management port of the device to the LAN (local area network). To use a dual heartbeat link,
connect the second management port of the main device to a management port of the backup device
using a redundant path (preferably using a crossover cable).
• Configure the device backup settings. See Configuring the Device Backup Settings, on page 937 for
more information.
Configuring the Device Backup Settings
The following steps explain how to configure the device backup settings for a DCM that participates in a
standalone live-live backup application.
Procedure
Step 1 In the DCM GUI, choose Configuration > Backup from the main menu and then click the Backup tab.
The Backup page appears.
Step 2 In the Device Backup Settings area, perform the following settings:
a) From the Device Role drop-down list, choose Live-Live.
b) In the Main to Backup Delay field, enter the time (expressed in seconds) that an alarm condition must
persist before the peer device must be informed.
Digital Content Manager (DCM) Configuration Guide - Software Version 19.00
OL-29584-15 937
IP Statmux Device Backup Using ROSA Element Manager
c) In the Backup to Main Delay field, enter the time (expressed in seconds) that an alarm condition must
be cleared before the peer device must be informed.
Step 3 Complete the Primary Heartbeat link settings to set up the primary heartbeat link:
a) From the Heartbeat Network Interface drop-down list, choose the management port that is used for the
primary heartbeat link:
• D9900 and D9901—10/100 Port or GbE Port
• D9902—GbE Port 1, GbE Port 2, or GbE Port 3
b) In the Peer IP Address field, enter the IP address of the management port of the peer device that is used
for the primary heartbeat link.
For an IPv6 IP address, use a format as recommended by RFC 5952. For the list with accepted and blocked
IPv6 addresses, see Modifying the Network Settings of the Management Ports, on page 110.
c) In the Heartbeat UDP Port field, enter the UDP port number of the management port of the peer device
that is used for the primary heartbeat link. This parameter must be equal for both devices.
Step 4 Complete the Additional Heartbeat link settings to set up the secondary heartbeat link (if necessary).
a) Check the Additional Heartbeat Link check box.
b) From the Heartbeat Network Interface drop-down list, choose the management port that is used for the
secondary heartbeat link:
• D9900 and D9901—10/100 Port or GbE Port
• D9902—GbE Port 1, GbE Port 2, or GbE Port 3
c) In the Peer IP Address field, enter the IP address of the management port of the peer device used for the
secondary heartbeat link.
d) In the Heartbeat UDP Port field, enter the UDP Port number of the management port of the peer device
used for the secondary heartbeat link. This parameter must be equal for both devices.
Step 5 Click Apply.
IP Statmux Device Backup Using ROSA Element Manager
About IP Statmux Device Backup Using ROSA Element Manager
IP statmux device backup using a ROSA Element Manager is a 1 to 1 backup scenario in which the IP statmux
functionality of a failing device is taken over by a backup device and for which monitoring is done by ROSA
Element Manager.
Digital Content Manager (DCM) Configuration Guide - Software Version 19.00
938 OL-29584-15
IP Statmux Device Backup Using ROSA Element Manager
During IP statmux controlling, both the main DCM and backup DCM process the messages coming from the
MPEG encoders that participate in the IP statmux pool. Only the active device replies to the encoders. For
MPEG encoder redundancy, both devices keep updated their blacklist with inactive MPEG encoders. When
the ROSA Element Manager detects a Device Operational Failure alarm on the active DCM, it starts a backup
transition. During this transition, the blacklist of the backup (active) device is checked and updated if required
by the ROSA Element Manager. The main (inactive) device stops replying to the encoders and the backup
(active) device starts replying.
For more information concerning the IP statmux feature, see IP Statmux Controller, on page 1055.
Note The IP switch beside the DCM statmux devices can also trigger a backup transition, for more information,
refer to the ROSA Element Manager User Guide.
About ROSA Element Manager
The scenario used by the ROSA Element Manager to backup and to restore IP statmux devices is script driven.
Meaning, scripts are required to perform a backup or restore transition. The scripts used by the ROSA Element
Manager to backup or restore a DCM IP statmux are:
• For backup—budcm_smx.py
• For restore—redcm_smx.py
Note A ROSA Element Manager that participates in a DCM IP statmux backup application requires software
Version V03.02.00 or later.
More information about ROSA Element Manager, scripts, and so on, see the ROSA Element Manager
Installation and Operation Guide or Users Guide.
Digital Content Manager (DCM) Configuration Guide - Software Version 19.00
OL-29584-15 939
IP Statmux Device Backup Using ROSA Element Manager
Steps to Take
The following list describes the steps to take for configuring DCM IP statmux backup using ROSA Element
Manager.
Note The procedure to set up a DCM IP statmux application can be found in IP Statmux Controller, on page
1055. The procedure to set up MPEG encoder backup is described in the Digital Content Manager (DCM)
Model D9900 IP Statmux Application Note.
Steps to take using the ROSA Element Manager GUI.
1 Add the main, backup DCM IP statmux, and encoders to the ROSA Element Manager device list and
restart the ROSA Element Manager device.
2 Select the alarms that must trigger a backup transition.
3 Configure the backup parameters for the main DCM.
• In the Backup tab
◦Backup Device—The name of backup device
◦Backup Script—budcm_smx.py
◦Restore Script—redcm_smx.py
4 Configure the backup parameters for the main MPEG encoders.
• In the DCM tab
◦DCM device—<name of MAIN DCM>
◦DCM Blacklist—Choose Remove and click Execute. The DCM IP statmux does not control
the MPEG encoder.
5 Configure the backup parameters for the backup MPEG encoders.
• In the DCM tab
◦DCM device—<name of MAIN DCM>
◦DCM Blacklist—Select Add and click Execute. The DCM IP statmux does not control the
MPEG encoder
Digital Content Manager (DCM) Configuration Guide - Software Version 19.00
940 OL-29584-15
PART IX
Alarm Monitoring
• Alarm Overview, page 943
• Configuring the Alarms, page 985
• Checking the Alarms, page 1017
CHAPTER 31
Alarm Overview
This chapter describes the alarms which can be generated by a Digital Content Manager. This list is
alphabetically ordered.
• — 8 —, page 944
• — A —, page 944
• — B —, page 947
• — C —, page 948
• — D —, page 950
• — E —, page 953
• — F —, page 955
• — G —, page 956
• — H —, page 956
• — I —, page 957
• — L —, page 959
• — M —, page 960
• — N —, page 964
• — O —, page 966
• — P —, page 967
• — R —, page 969
• — S —, page 970
• — T —, page 975
• — U —, page 978
• — V —, page 980
• — W —, page 983
Digital Content Manager (DCM) Configuration Guide - Software Version 19.00
OL-29584-15 943
—8—
—8—
8VSB Port MER Level Too Low
This alarm is generated if the MER (modulation error ratio) level of a signal at the input of an 8-VSB card
drops below a configurable threshold. For more information about this threshold, see Configuring the Alarm
Threshold Levels, on page 192.
8VSB Port No License
This alarm arises if an 8-VSB port is enabled when no free 8VSB_RECEPTION license key is available. For
more information about license keys, see Licensing, on page 33.
8VSB Port RF Input Level Too High
This alarm is generated if the level of the incoming signal at the input of an 8-VSB card exceeds a configurable
threshold. For more information about this threshold, see Configuring the Alarm Threshold Levels, on page
192.
8VSB Port RF Input Level Too Low
This alarm is generated if the level of the incoming signal at the input of an 8-VSB card drops below a
configurable threshold. For more information about this threshold, see Configuring the Alarm Threshold
Levels, on page 192.
8VSB Port RF Input Lock Loss
This alarm is generated if no valid signal is present at the input of an 8-VSB card.
—A—
Active CWG Removed
This alarm is generated when the Control Word Generator (CWG) proxy is removed while CWs are still
requested using this proxy.
Active ECMG Removed
This alarm is generated when the active TCP (Transmission Control Protocol) connection with the Entitlement
Control Message Generator (ECMG) is removed while ECMs are still requested through this connection.
Digital Content Manager (DCM) Configuration Guide - Software Version 19.00
944 OL-29584-15
—A—
Active EIS Removed
This alarm is generated when the active TCP connection with the Event Information Scheduler (EIS) is
removed.
Active EMMG Removed
This alarm is generated when the active TCP connection with the Entitlement Management Message Generator
(EMMG) is removed while EMMs are still requested through this connection.
Active PSIG Removed
This alarm is generated when the active TCP connection with the PSI Generator (PSIG) is removed while
PSI/SI information is still requested through this connection.
AES Input Loss
This alarm is generated if the AES (Audio Engineering Society) input on one of the incoming AES ports is
lost, but the synchronization is still present.
Possible cause: AES signal at an AES input has the wrong format (for instance, 20 bits instead of 24 bits).
AES Sync Loss
This alarm arises when three subsequent Y frames are lost in the AES signal.
ASI Input Bandwidth Exceeded
This alarm is generated when the bandwidth of an incoming TS on an ASI (asynchronous serial interface)
port exceeds a configurable threshold (Input Rate Limit parameter). For more information, see ASI Port
Configuration, on page 159.
Async Sources
This statmux related alarm is only generated in synchronous mode and indicates that the statmux pool encoder
messages were received outside the time window of 5 ms or that 525 and 625 video sources were detected
within the same statmux pool.
A D9032 running in sync mode have to use the same external time source (pps) to assure correct
synchronization. Further network latencies must be short (<5 ms) when running in sync mode.
Audio Bit Rate Altered
This alarm is generated if the output bit rate of the audio stream does not match the configured bit rate (or
half of the configured bit rate if the input is mono). The actual bit rate is specified in the alarm.
Digital Content Manager (DCM) Configuration Guide - Software Version 19.00
OL-29584-15 945
—A—
Audio Buffer Overflow
This alarm is generated when the delay buffer, which used for audio transcoding, is overflowed. This overflow
can happen when too much data is passed to the MFP card or when there are too many active Audio PTS too
Far Off alarms.
Audio Encoding Failure
This alarm is triggered when the DCM encounters a problem during audio encoding. This could be due to a
problem in the audio input stream, or an attempt to encode the audio to an unsupported codec or bit rate.
Verify the audio input source, or attempt encoding to another output format or bit rate.
Audio Input Loss
This alarm is generated if the audio component of an incoming service, which is routed to an engine of an
MFP, cannot be decoded. The audio component of the corresponding incoming service is corrupt or scrambled.
Audio Level Clipped
This alarm is generated when the level of the audio component changes too much if the audio level is adjusted
by the Transcoder Card. The outgoing audio component is distorted. For more information, see Configuring
the Transcoding Settings for Audio Components, on page 428.
Audio Mismatch
For a Transcoder Card, this alarm is generated if Dolby Digital (AC-3) audio is offered for transcoding and
the Allow AC3 parameter is not set. For more information, see Configuring the Transcoding Settings for
Audio Components, on page 428.
For an MFP, this alarm is generated if the audio offered does not match the codec type or channel configuration
in the decoder settings.
For example:
• Decoder is set to AAC (advanced audio coding) 2.0 and the stream that is offered contains MP1L2 2.0
(codec mismatch).
• Decoder is set to AAC 2.0 and the stream that is offered contains AAC 5.x (channel mismatch).
Audio Processing End-to-End Delay Too Low
This alarm is generated when the end-to-end delay of the audio engine of the MFP card is too low to perform
a correct audio-only encode, pass-through, or transcode. Increase the end-to-end delay, select an audio encode
type with less encoding delay (for instance, MP1L2 or AAC-LC [advanced audio coding low complexity]
instead of Dolby or even HE-AAC [high efficient advanced audio coding]), bypass audio loudness leveling,
or reduce the compensation delay of the leveling.
Digital Content Manager (DCM) Configuration Guide - Software Version 19.00
946 OL-29584-15
—B—
Audio Processing Reduced
This alarm is generated if resources of the audio engine of an MFP become unavailable resulting in performance
degradation of the engine. When the number of allocated resources becomes lower that the available resources,
a reset of the audio engine is automatically done. To avoid such unexpected engine reset, you can perform a
manual reset by right-clicking the audio-only engine in the Processing tree and choosing Reset Engine in
the shortcut menu.
Audio PTS too Far Off
This alarm is raised in case the distance between PCR (program clock reference) and PTS (presentation time
stamp) is too large. When this alarm occurs, the audio frames are not played out.
—B—
Backup VSE Video Rate Mode Conflict
This alarm arises after changing the video rate mode of a service on the D9036 while the service is member
of a statmux pool.
Possible solutions:
• Change the service on the encoder so it is back in line with the setting on the DCM.
• Remove the service from the statmux pool and add it back to the pool.
When the service becomes member of a pool, this setting in the DCM GUI is frozen and is not updated.
Bandwidth Exceeded
The sum of the services and components within a transport stream has exceeded the bit rate that is assigned
to the transport stream.
Possible solutions:
• Remove services from the outgoing transport stream.
• Block service components.
• If a coprocessor is present on the interface card and the DCM contains the appropriate license keys,
services can be transrated to limit the output bit rate.
Important If no transrating is used on the outgoing TSs
If one or more incoming non-CBR services are multiplexed to an outgoing TS, the bit rate of the outgoing
TS must at least equal to or higher than the sum of the input TS bit rates of which the services are
originating from. The reason is that these VBR input services are typically coming out of a statmux group
or are being transrated elsewhere. This statmux or transrate process of these services can cause that, during
short peaks (subsecond), the incoming service consumes almost the whole input TS bandwidth. As these peaks
Digital Content Manager (DCM) Configuration Guide - Software Version 19.00
OL-29584-15 947
—C—
are there only for a few milliseconds and the maximum bit rate is measured by the DCM over a whole second
(expressed by bps), the maximum bit rate figure does not indicate this overshoot.
The following solutions may fix this problem:
• Increase the bit rate of the outgoing TS and make sure that it is at least equal or higher than the sum of
the input TS bit rates of which the services are originating from.
• Use an MPTS transrater group on the outgoing TS.
• Make sure that the input services are CBR and are not statmuxed or transrated.
BISS Bandwidth Exceeded
This alarm is raised if the too many services are routed to the BISS (Basic Interoperable Scrambling System)
descrambler of a DVB S2 card.
Bit Rate too Variable for CBR Dejittering
This alarm gets triggered when an input TS has its Time Base Selection set to a CBR (constant bit rate) mode
and the DCM was not able to detect a CBR stream.
Buffer Overflow
This alarm is generated when the delay buffer, that is used for transcoding, is overflowed. This overflow can
happen when too much data is passed to the Transcoder or MFP Card.
—C—
CAM in Backup
This alarm is generated if two CI-CAMs (common interface - conditional access modules) are configured in
main/backup and the backup CI-CAM is active. For more information about this main/backup configuration,
see Configuring the CI-CAMs, on page 805.
CAM License Missing
This alarm is triggered when there are no free DVB_S2_CAM license keys available to enable one or more
CI-CAMs.
Card Not Operational
This alarm can be triggered when the communication between the main board of the DCM and the card is
down or by another alarm. See Configuring the Card Not Operational Alarm, on page 1008. The alarm detail
provides more information about the cause.
Digital Content Manager (DCM) Configuration Guide - Software Version 19.00
948 OL-29584-15
—C—
If a Card Not Operational alarm is caused by a communication problem between main card and an interface
card, then check if the interface card is properly installed. If the card is correctly installed, a hardware or
software issue can also trigger this alarm. In that case, contact your Cisco representative.
CC Error
Packets with a particular PID (packet identifier) value were lost, appeared in an incorrect order, or appeared
more than twice. The PID value appears in the Detail column of the status overview table.
Channel Closed by CA System
The channel between the DCM and the Conditional Access System (CAS) is closed by the CAS.
Clock Reference Mismatch
This alarm is generated if the frame rate of a video stream that is processed by an IP Video Gateway Card
does not match with the frame rate of the incoming genlock signal.
Community Contains Multiple VSEs with Same Name and Encoder on DCM
Multiple VSEs that belong to the same encoder and to the same statmux pool have the same name.
Community Contains Multiple VSEs with Same Name on D9036
This alarm is raised if the statmux controller receives reports from D9036 devices in the same community
and where reports contain references to VSEs with the same name. Rename these VSEs using the user interface
of the corresponding D9036 encoder.
This can happen after replacing a D9036 encoder containing VSEs belonging to a statmux pool. When replacing
such encoder, we advise you to remove the impacted VSEs from the statmux pools first. Then delete the VSEs
and D9036 encoder from the processing tree and finally replace the encoder and reconfigure the impacted
VSEs.
Connection with CA System Lost
The TCP (Transmission Control Protocol) connection with the Conditional Access System is interrupted.
Co-Processor Not Operational
The communication between the interface card and the Co-Processor Card is down.
Digital Content Manager (DCM) Configuration Guide - Software Version 19.00
OL-29584-15 949
—D—
—D—
Dejitter Buffer Reset
This alarm is triggered if an incoming TS is not properly dejittered, causing the input buffers overrun or
underrun. When passing such stream to the output, glitches may occur. If the bit rate of the services coming
from this TS are controlled (DCM's rate control feature), interruptions of the services at the output may occur.
Possible causes:
• The time base selection settings of the incoming TS (transport stream) are not properly configured. See
Changing Settings of Incoming Transport Streams, on page 214.
• The bit rates of incoming TSs exceed the Max. Incoming TS rate setting too frequently. See Changing
Settings of Incoming Transport Streams, on page 214.
Destination IP Unresolved
This alarm is generated when the MAC (Media Access Control) address for a unicast IP address of an outgoing
TS (GbE, GbE MK2, and 10GE card only) or RTP (real-time transport protocol) stream (IP Video Gateway
Card and IP Audio Gateway Card) cannot be resolved (ARP [Address Resolution Protocol] resolving). All
ports streaming the TS and backup ports are indicated in the alarm detail.
When the network does not give an ARP reply, a static ARP entry can be given. A mirror port must be resolved
with a mirrored port static ARP entry. See Adding or Deleting Static ARP Table Entries, on page 174.
Device Backup Unmuted Alarm
In a Live-Live device backup setup, both devices have a Device Operational Failure. As a result both devices
have become active. This can be solved by correcting the source of the Device Operational Failure on at least
one device. For more information about Live-Live backup, see Standalone Live-Live Device Backup, on
page 937.
Device Is in Service Mode
This alarm is generated when the trace level for card trace logs is set to All, Minor, or Major. For more
information about Ethernet capturing, see Capturing Live Network Data, on page 1150, and for information
about trace logs, see Viewing Trace Logs, on page 1144.
Device Operational Failure
The alarms to trigger the Device Operational Failure alarm are configurable. If a Device Operational Failure
alarm is triggered, the alarm detail provides more information about the cause. For more information about
the Device Operational Failure alarm, see Configuring Device Operational Failure Alarm, on page 1010.
Digital Content Manager (DCM) Configuration Guide - Software Version 19.00
950 OL-29584-15
—D—
Descrambler Bandwidth Exceeded
This alarm arises if the maximum bandwidth of the descrambler on the DVB-S2 board has been exceeded.
There are too many services configured for descrambling.
Dolby Digital (Plus) Datarate/acmod Limitation
This alarm is raised in the following cases of DD(P) to DD(P) transcoding in Auto metadata mode:
• Acmod limitation: The output has less channels than configured because channels missing in the input
are not inserted.
• Data rate limitation: when the input data rate is less than the configured output data rate (only for DD
to DD, DD to DDP, DDP to DDP, not for DDP to DD).
• When there is a combination of data rate limitation and acmod limitation.
Dolby E Configured As PCM
This alarm is raised when a Dolby E input is configured for PCM encoding. The Dolby E input is suppressed
and there is no output bit rate. This action prevents that the Dolby E binary stream is encoded as a waveform,
leading to unacceptable output.
Dolby E Error
This alarm is generated when:
• The Dolby E decoder detects corrupt frames.
• A program is selected that is not available.
• PCM processing for a 3/1 program is configured (down-mix to 2.0, loudness control, sample rate
conversion).
Dolby Meta Data Not Present
This alarm is generated if auto mode is configured for meta data and the meta data in the VANC (vertical
ancillary data) is not present or the selected program number is not in the meta data stream.
DTF Bandwidth Exceeded
The sum of the bandwidth of the TSs encapsulated into a DTF (digital transport formatter) TS exceeds the
total bit rate for the DTF TS. For more information, see Digital Transport Formatter, on page 1035.
Duplicate Service Name Conflict
This alarm is generated when two services with the same name are registered on an MFP card within the same
DCM housing. Make sure that all MFP Card services have a unique name within the housing.
Digital Content Manager (DCM) Configuration Guide - Software Version 19.00
OL-29584-15 951
—D—
Duplicate URC Service Name Conflict
This alarm is generated when two services with the same name are registered on an MFP Card within the
same DCM housing. Make sure that all MFP card services have a unique name within the housing.
DVB S2 BER Too High Major
This alarm is generated if the measured BER (bit error rate) is higher than the BER major high threshold
(2E-4). To configure this threshold, see Configuring the DVB-S2 Interfaces, on page 196.
DVB S2 BER Too High Minor
This alarm is generated if the measured BER is higher than the configured BER minor high threshold (by
default 1E-6). To configure this threshold, see Configuring the DVB-S2 Interfaces, on page 196.
DVB S2 C/N Margin Too Low
The alarm is generated if the carrier to noise (C/N) margin of the incoming RF port drops below the configured
threshold. The C/N margin is calculated as the difference between the current C/N level and the minimum
required C/N level for quasi-error free reception.
DVB-S2 Front-End Temperature too High
This alarm is asserted when the temperature on the front end of the DVB-S2 card exceeds 75° Celsius (167°
Fahrenheit) and is automatically deasserted when the temperature goes below 70° Celsius (158° Fahrenheit).
Possible causes:
• The ambient temperature exceeds the maximum specified operating temperature (50° C, 122° F).
• One or more fans are defective.
• The dust filter must be cleaned or replaced.
DVB S2 LNB Over-Current
This alarm is generated if overcurrent is detected by the LNB (low-noise block down converter) supply when
LNC (low-noise converter) bias is enabled.
DVB S2 Multistream License Missing
This alarm is generated if the port mode of an RF interface of a DVB-S2 card is set to Multiple Streams when
no free DVB_S2_MULTISTREAM license key is available. For more information about licenses, see
Licensing, on page 33.
Digital Content Manager (DCM) Configuration Guide - Software Version 19.00
952 OL-29584-15
—E—
DVB S2 Reception License Missing
This alarm arises if an RF (radio frequency) interface of a DVB-S2 card is enabled when no free
DVB_S2_RECEPTION license key is available. For more information about licenses, see Licensing, on page
33.
DVB S2 RF Input Level Too High
This alarm is generated if the measured RF level exceeds the configured signal high threshold (by default –25
dBm). To configure this threshold, see Configuring the DVB-S2 Interfaces, on page 196.
DVB S2 RF Input Level Too Low
This alarm is generated if the measured RF level drops below the configured signal low threshold (by default
–65 dBm). To configure this threshold, see Configuring the DVB-S2 Interfaces, on page 196.
DVB S2 RF Input Lock Loss
This alarm is generated if the device is not able to lock the incoming RF signal.
—E—
EBP Sync Alarm
This alarm is triggered when the DCM receives different segment or fragment lengths across all DCMs in the
same ABR (adaptive bit rate) synchronization group. Check the configured segment or fragment values of
ABR synchronizing groups that have the same ABR syncing identification. For more information about ABR
synchronizing, see Adaptive Bit Rate, on page 567.
Embedded Audio Input Loss
• IP Video Gateway Card: This alarm is generated when the IP/ASI Video Gateway Card is configured
for JPEG2000 (Joint Photographic Experts Group 2000) encoding or decoding and not all embedded
audio channels, which are configured, are available in the SDI (serial digital interface) input feed. Check
the input source for the availability of audio channels and if necessary, modify the JPEG2000 details
settings. See Configuring Outgoing Streams, on page 852.
• Media Interface Card: This alarm is generated when not all embedded audio channels, which are
configured, are available in the SDI input feed. Check the input source for the availability of audio
channels and if necessary, change the audio components of the service. See Handling Audio Source
Components, on page 505.
Digital Content Manager (DCM) Configuration Guide - Software Version 19.00
OL-29584-15 953
—E—
Embedded Audio Mismatch in Number of Samples
This alarm is generated in case one of the three embedded audio pairs, which are selected as source for a 5.1
encode, has a different number of samples than expected. Change the input stream to contain three embedded
audio pairs (the ones that are selected for the source of 5.1 encode) with equal number of samples.
Embedded Audio Type Mismatch
This alarm is active in case the expected type (PCM [Pulse-code modulation]/ Non-PCM, for Non-PCM
optionally expected data type) does no match for any of the selected embedded audio pairs. Change either the
expected audio type as described in Handling Audio Source Components, on page 505 or the input stream.
Encoder Dropout
This statmux related alarm is generated when encoder messages from an encoder part of a statmux pool were
not received during one frame period. Check the network latencies (jitter).
End-To-End Delay Too Low for Pass-Through Service
This alarm is raised in case the end-to-end delay of a delayed service on the MFP is lower than 2500 ms when
the delayed service is part of an MFP rate control group.
ESAM Communication Problem
This alarm raised if a communication problem arises between the ESAM (event signaling and management)
POIS (point of interest server) and the DCM or if the DCM failed to interpret response messages from the
POIS. The alarm detail gives additional information:
XML parsing error: there was a problem parsing the XML-formatted reply message.
Result Code in SignalProcessingNotification non-zero: the ESAM reply message (SignalProcessingNotification)
contains a return code that indicates a failure.
Illogical XML constructs: the ESAM reply message contains undefined references.
Communication Error with POIS Server: low-level IO-error in transmission or reception of ESAM messages
• Communication timeout: the POIS did not provide a reply within 2 seconds.
• XML parsing error: there was a problem parsing the XML-formatted reply message.
• Result Code in SignalProcessingNotification non-zero: the ESAM reply message
(SignalProcessingNotification) contains a return code that indicates a failure.
• Illogical XML constructs: the ESAM reply message contains undefined references.
• Communication Error with POIS Server: low-level IO-error in transmission or reception of ESAM
messages
ESAM HTTPD Problem
This alarm is triggered when the port, which is configured for out-of-band ESAM, failed to be established.
Digital Content Manager (DCM) Configuration Guide - Software Version 19.00
954 OL-29584-15
—F—
ESAM Internal Processing Error
This alarm is raised when an error occurred when the device processes ESAM-related messages that could
not be matched to a specific service. The alarm detail describes the reason:
• Failed to lookup AcquisitionPointIdentity.
• Failed to locate RequestId from the POIS response.
External Device Not Compatible with DCM
This alarm is generated if the software version of the D9036 encoder is not compatible with the software
package version of the DCM.
The alarm is cleared by upgrading both D9036 and DCM to compatible software versions. Contact your Cisco
representative for more information about compatible software versions.
—F—
Factory Reset Pins Are Triggered
This alarm is raised if a Factory restart is triggered by DCM's hardware key (pin 1 and 4 connected to pin 6).
For more information, refer to Restarting the System, on page 1151.
Fan Failure
A fan failure alarm is arisen when a fan is malfunctioning. The alarm detail indicates the fan number of the
failing fan. The procedure to replace a fan can be found in the system guide shipped with the device. Keep in
mind that only authorized and trained service personnel are allowed to maintain and service the DCM after
reading the Important Safety Instructions in the system guide.
FEC L/D Error
This alarm is generated when a TS enters the device with forward error correction (FEC) scheme L x D > 100
for a GbE card or > 1500 for an IP Video Gateway Card. For more information about forward error correction,
see Forward Error Correction, on page 257.
FEC Temperature
This alarm is generated when the temperature of the FEC engine on the FEC Card exceeds 90° C (185° F)
and cleared at 80° C (176° F).
Possible causes:
• The ambient temperature exceeds the maximum specified operating temperature (50° C, 122° F).
• One or more fans are defective.
• The dust filter must be cleaned or replaced.
Digital Content Manager (DCM) Configuration Guide - Software Version 19.00
OL-29584-15 955
—G—
—G—
GBE Card Mux/Statmux Change
This alarm is generated when the Statmux parameter of the GbE card running the D9036 statmux controller
is changed from D9036 Enabled to another value by an external management system during statmuxing.
—H—
Hardware Key Inserted
This alarm is generated when the DCM hardware key is plugged in into the I/O (input/output) connector at
the rear panel of the device.
Hardware Mode License Error
This alarm arises when the card type of a Media Interface Card is set to 10GE In - 10GE Out while the
MIC_10GE license key is not available. For more information about license keys, see Licensing, on page
33.
Heartbeat Protocol Error
This alarm is generated when the UDP (User Datagram Protocol) port used by the Heartbeat Protocol for
standalone device backup is occupied.
Heartbeat Protocol Version Mismatch
The version of the heartbeat protocol used by two devices in a standalone device backup setup is different.
As long as the configuration of the device with the highest version is supported in the software version of the
other device with lower version, this should not be a problem. This can be solved by upgrading or downgrading
one of the devices to the same software version as the other device.
Hitless Merge Redundancy Lost
This alarm is generated when the incoming TS is configured for hitless merge and either the first or the second
stream are not received anymore.
Possible causes:
• Input stream lost
Digital Content Manager (DCM) Configuration Guide - Software Version 19.00
956 OL-29584-15
—I—
—I—
Illegal Encoder Version
This alarm is generated when a statmux pool is populated with an encoder that is not supported by DCM's IP
statmux feature.
Incompatible Hardware
This alarm is active if particular functionality is activated while the installed hardware is not compatible with
this. Install the appropriate hardware.
Index Packet Discontinuity
This alarm is generated when a discontinuity is detected in the index of the index packets. For more information,
see Inserting Index Packets into the CYTSs, on page 1051.
Index Packet Interpreter Not Started
This alarm is generated after enabling the Index Packet Interpreter mode of an incoming TS and no index
packet has been received since. For more information about the index packet interpreter, see Changing Settings
of Incoming Transport Streams, on page 214.
Index Packet Interval Too High
This alarm is generated when the maximum interval (1 second) between two consecutive index packets is
exceeded. For more information, see Inserting Index Packets into the CYTSs, on page 1051.
Input Loss
The IP Video Gateway Card does not receive a valid SDI signal.
Input Processing Bandwidth Exceeded
The sum of the bandwidth of all services that are routed from the input of a 10GE card to the output of the
DCM has exceeded the maximum bandwidth.
Insertion Channel Active
This DPI (digital program insertion) related alarm is generated when a splice event is started.
Digital Content Manager (DCM) Configuration Guide - Software Version 19.00
OL-29584-15 957
—I—
Intra-Board Bit Error
This indicative alarm is generated when an HSL (High-Speed Lane) error is detected internally on an interface
or processing card. (The alarm detail provides more information.) The result of this error is a small and
temporary glitch in the video. When this alarm occurs frequently, contact your Cisco representative.
Inter-Board Data Problem
This alarm is generated when two HSL (High-Speed Lane) errors are detected within a timeframe of two
hours between the main card and an interface or processing card, or between two cards (the alarm detail
provides more information). The result of this error is a small and temporary glitch in the video. The alarm
disappears automatically if no HSL alarms are detected in the timeframe of two hours after the last error
detection. If HSL alarms are detected between the main card and an interface or processing card, reinstall the
corresponding interface or processing card. Contact your Cisco representative.
Internal Temperature
This alarm is generated when the internal temperature of the device exceeds 55° C (131° F).
• The ambient temperature exceeds the maximum specified operating temperature (50° C, 122° F).
• One or more fans are defective.
• The dust filter must be cleaned or replaced.
Intra-Board Bit Error
This indicative alarm is generated when an HSL (High-Speed Lane) error is detected internally on an interface
or processing card. (The alarm detail provides more information.) The result of this error is a small and
temporary glitch in the video. When this alarm occurs frequently, contact your Cisco representative.
Intra-Board Data Problem
This alarm is generated when two or more HSL (High-Speed Lane) errors are detected, within a timeframe
of two hours, internally on an interface or processing card (the alarm detail provides more information). The
result of this error is a small and temporary glitch in the video. The alarm disappears automatically if no HSL
alarms are detected in the timeframe of two hours after the last error detection. Contact your Cisco
representative.
Invalid Frame Rate Conversion
This alarm is raised if the frame rate of a service or multires, that is processed by an MFP, is configured
manually and the incoming frame rate is not compatible.
Invalid Frame Rate For VBI PID
This alarm is generated when the input frame rate of the incoming VBI component is not 25 or 50 fps.
Digital Content Manager (DCM) Configuration Guide - Software Version 19.00
958 OL-29584-15
—L—
Invalid Resolution
This alarm is generated if the resolution of the incoming video component, which is routed to an MFP for
transcoding or transrating purposes, differs from the following resolutions (horizontal x vertical): 352x480,
352x576, 352x288, 480x480, 480x576, 528x480, 528x576, 544x480, 544x576, 640x480, 640x576, 704x480,
704x576, 720x480, 720x576, 960x720, 960x1080, 1280x1080, 1280x720, 1440x1080, or 1920x1080.
Invalid Video Format
This alarm is generated if a stream is present at the input but the stream type or stream format is wrong (for
instance by packet loss in the network or corrupted data).
IP Gateway License Error
This alarm is generated if an RTP (real-time transport protocol) stream is routed to an SDI output port or when
an incoming SDI signal is routed to a GbE port without a license key (GW_IP_STREAM) for that. More
information about license keys, see Licensing, on page 33.
IP Gateway Reference Clock Input Loss
This alarm is generated when the genlock feature of an IP Video Gateway Card or IP Audio Gateway Card
is enabled and the reference input clock signal is removed.
Possible Causes:
• The reference input clock signal is removed.
—L—
License Installation Failure
This alarm is generated if uploading of a new license file fails, possible causes: invalid license version, the
key of one or more features is invalid, and so on. For more information about license keys, see Licensing,
on page 33.
Link Loss
The Ethernet link is down between the source device and the DCM or between the DCM and the destination
device.
Note For the management ports of the DCM, the Link Loss alarm is only generated for port GbE 1 and 2 and
if NIC teaming is enabled.
Digital Content Manager (DCM) Configuration Guide - Software Version 19.00
OL-29584-15 959
—M—
Link Switched
This alarm is triggered when a port backup occurs on an IP Video Gateway Card or IP Audio Gateway Card.
This alarm indicates that the port activation change has occurred and which port is the current active port.
Logo Problem
For future use
Logo Video Problem
This alarm is generated when the DCM is not able to insert a logo into a video stream due to:
• The resolution of the logo does not meet the specifications. See Supported Logos, on page 627.
• Poor quality of the incoming video stream.
• The TC CO-P DSP revision of the Transcoder Card, which is used to insert the logo, is lower than
V03.00.00.
Low Memory
This alarm is generated if less than 50 MB of the available memory is free. This can be the case in high load
conditions if many services are passed containing large EITa (event information table actual) schedule tables.
—M—
Main Backup Device Role Conflict
This alarm is generated when the MAIN or BACKUP license key of the DCM differs from the device role as
defined in the Device Backup Settings table. For example, installing a backup license key on a DCM configured
as main device in a backup application.
Main VSE Video Rate Mode Conflict
This alarm arises after changing the video rate mode of a VSE on the D9036 while the VSE is member of a
statmux pool. Set the video mode of the VSE correct on the D9036 encoder or remove the VSE from the
statmux pool and add it back to the pool as described in Changing Basic URC Statmux Settings of Services,
on page 1094.
For this alarm, there is no summary alarm but only the main and backup alarm. In a none redundant scenario,
only the main alarm is triggered.
Malfunction
• Alarm Details: Audio Processing Chip Has Wrong Voltage, Upload failed for D7-X return to manufacture
for repair!, or Audio Processing Chip is broken
Digital Content Manager (DCM) Configuration Guide - Software Version 19.00
960 OL-29584-15
—M—
This alarm is raised if a video processing engine or the audio processor of an MFP card fails. Contact
your Cisco representative.
• Alarm Details: SSD nearing end of usable life
This alarm becomes active if the SSD (solid-state drive), that is used by the D9902, is nearing end of
usable life. Backup the configuration settings of the device as described in Importing and Exporting
Device Settings, on page 1125 and contact your Cisco representative.
• Alarm Details: Parity error occurred
This alarm becomes active if a parity check has failed in one of the components of the MFP card, Media
Interface Card, or 10GE Interface Card. If the alarm is still active after a restart of the device, contact
your Cisco representative.
Max Outgoing SI Subtables Exceeded
This alarm is raised when the total amount of generated SI subtables on the output of an interface card has
exceeded the card limit.
MFP Encoder has inconsistent codecs (MPEG/AVC) in Statmux Group
This alarm is generated on each service that is member of an MFP rate control group if there is a MPEG/AVC
conflict of statmuxed services in that rate control group. That alarm occurs after upgrading your DCM to
software version V17.00 or later or during configuration.
MFP Encoder Has Inconsistent End-to-End Delay in Statmux Group
This alarm is generated when services coming from different MFP card engines and routed to an MFP rate
control group have a different end-to-end delay.
Change the end-to-end delay of all corresponding engines to the value lower than or equal to 3500 ms or to
a value higher than 3500.
MFP Encoder Max Services Exceeded in Statmux Group
This alarm is generated on each service that is member of an MFP rate control group if that group contains
more than 30 statmuxed services. That alarm occurs after upgrading your DCM to software version V17.00
or later or during configuration.
MFP Encoder Used in Multiple Rate Control Groups
This alarm is generated if a service, which is processed by an MFP for statmux, is routed to multiple MFP
rate control groups.
MFP Logo Insertion Failed
This alarm is generated if the MFP is not able to insert a logo into a video stream due to:
• The resolution of the logo does not meet the specifications. See Supported Logos, on page 627.
Digital Content Manager (DCM) Configuration Guide - Software Version 19.00
OL-29584-15 961
—M—
• Poor quality of the incoming video stream.
MFP Logo Removal Failed
This alarm is generated if problems arise when the MFP stops the logo insertion process for a particular
service.
MFP Statmux Not Supported
This alarm is generated for a service that is member of an MFP rate control group and processed by an MFP
card in a D9900 or D9901 housing for which the software is upgraded to V17.0 or later.
MFP Subtitle Burn in Insertion Failed
The MFP is not able to burn in the subtitles due to the poor quality of the incoming subtitle bitmaps.
MFP Subtitle Burn in Overload
The MFP is not able to burn in the subtitles in a particular video stream. Possible causes:
• The subtitle spacing is less than 200 ms.
• The MFP card receives the subtitle bitmaps too late.
For more information about subtitle burn-in, see Using the Subtitle Burn-In Feature, on page 658.
MIP Synchronization Can’t Be Started
This alarm can only occur when MIP synchronization has not been successful once and is generated if:
• The Initiator becomes active after rebooting but does not receive valid MIP (megaframe initialization
packets) sync data from the Target for more than one second. This alarm is cleared either after approx.
30 sec. or when the Initiator is able to synchronize with the Target.
• The Initiator goes from active to inactive and it does not receive valid MIP sync data from the Target
for more than one second.
• The Initiator is inactive and it receives MIP sync data from the Target for which SFN (single frequency
network) settings do not match.
• The Target does not receive valid MIP sync data for more than one second.
• The Target has not been asked MIP sync data for more than one second.
• The Target receives MIP sync data from the Initiator for which SFN settings do not match.
Possible causes:
• No network connection between the Initiator and the Target
• The MIP synchronization settings (Target IP address, Account Name, or Password) of the Initiator or
Target are badly configured.
Digital Content Manager (DCM) Configuration Guide - Software Version 19.00
962 OL-29584-15
—M—
• The MIP sync data is invalid or too old, or the Initiator and Target are not time synchronized
• TS SFN settings differ.
This alarm is cleared when valid MIP sync data is received or one of the following settings changes: a parameter
of the MIP synchronization settings, MIP synchronization, a parameter of the MIP settings, current activation
(Initiator only).
For more information about MIP synchronization, see MIP Synchronization, on page 1047.
MIP Synchronization Communication Down
This alarm only occurs when MIP synchronization has been successful at least once, meaning the ASI SFN
cards of both devices are still MIP synchronized, and is generated if:
• The Initiator is inactive and it does not receive valid MIP sync data from the Target for more than one
second.
• The Target does not receive valid MIP sync data for more than one second.
• The Target has not been asked MIP sync data for more than one second.
Possible causes:
• No more network connection (for example router down, link loss, and so on) or target configuration has
changed causing Initiator to be badly configured (incorrect Target IP, Account Name, or Password).
• One or more devices is no longer NTP synced causing the received MIP sync data to be considered
invalid because too old.
• Timeout (device busy with ... causing the communication to take longer than 1 second).
This alarm is cleared when one of the following settings changes: a parameter of the MIP synchronization
settings, MIP synchronization, a parameter of the MIP settings, current activation (Initiator only).
For more information about MIP synchronization, see MIP Synchronization, on page 1047.
Missing FEC Stream(s)
This alarm is generated if one or both FEC streams are missing for the incoming TS.
MPEG/AVC Mismatch
This alarm is generated if the Rate Mode parameter is set to Transrate and the format of the incoming video
differs from the format configured for the transrated video. For more information, see Handling the Rate
Control Group Population, on page 603.
Digital Content Manager (DCM) Configuration Guide - Software Version 19.00
OL-29584-15 963
—N—
—N—
No Ad Server Available
The alarm is generated if the connection between the Ad server and the DCM fails. See Accessing the DPI
Scheduler Diagnostics, on page 1139.
No AVC Encoder
This alarm is generated when a Combined statmux pool is only populated with MPEG2 (Motion Picture
Experts Group 2) encoders.
No Components to Scramble: CP Extension
There are no components available for scrambling.
No CWG Connection Available
This alarm is generated when a stream is requested (CWs [control words) needed) but there is no link with
the Control Word Generator (CWG) or there is no channel capacity available.
No DTF Concentrator License Available
Each ASI card participating into a DTF (digital transport formatter)/MTR (Multi-Transport Receiver) application
consumes one DTF_CONCENTRATOR license key. This alarm is generated when the card mode of an
interface card is set to ASI DTF and there are no more DTF_CONCENTRATOR license keys available. For
more information about license keys, see Licensing, on page 33.
No DTF Scrambling License Available
Each ASI card participating into a DTF/MTR application for which the TS must be scrambled consumes one
DTF_SCRAMBLING license key. This alarm is generated when the scrambling feature is switched on and
there are no more DTF_SCRAMBLING license keys available. For more information about license keys, see
Licensing, on page 33.
No ECMG Connection Available
This alarm is generated when there is no link with the Entitlement Control Message Generator (ECMG) or
when there is no channel capacity available.
No ECM's Available: CP Extension
This alarm arises when the DCM no longer receives ECMs for a scrambled service.
Digital Content Manager (DCM) Configuration Guide - Software Version 19.00
964 OL-29584-15
—N—
No EMM Resources Available
The maximum number of generated EMM (entitlement management message) streams that can be passed is
64. This alarm occurs if the number of generated EMM streams passed to the output exceeds 64.
No FEC License Available (Encoding)
When FEC is configured, several FEC_COP3_CODEC license keys are occupied for the configured incoming
and outgoing TSs. After rebooting the device and if the Default Input FEC Settings Mode parameter is set
to 1D FEC or 2D FEC, the device cannot guaranty that the available license keys are distributed to the
incoming and outgoing TSs as before the reboot. This alarm is activated if there are not enough license keys
available for FEC encoding. For more information about license keys, see Licensing, on page 33.
No FEC License Available (Decoding)
This alarm is generated if no FEC_COP3_CODEC license key is available at the arrival of an incoming TS
when the Default Input FEC Settings Mode is set to 1D FEC or 2D FEC. In this case FEC for the
corresponding transport stream is disabled. For more information about license keys, see Licensing, on page
33.
No MPEG2 Encoder
This alarm is generated when an MPEG-2 statmux pool is populated with an AVC (advanced video coding)
encoder.
No PCR Present
This alarm is generated when a service cannot be transcoded due to a missing PCR.
No Resources Available to Run Pool
This alarm arises when statmux controller does not have the resources available to run the statmux algorithm
for a certain pool.
Possible causes:
• The statmux controller card that must host the resources to run the pool cannot be reached by the statmux
pool administrator (cables disconnected, and so on)
• The corresponding card has been removed from the chassis.
• The GbE card has been reconfigured to a regular interface card after it was set up for D9036 statmux
and had been assigned pools to run.
• Be sure that all involved Cards have joined the multicast community (IGMP). When using source-specific
joins, each card has also join itself (as source).
Digital Content Manager (DCM) Configuration Guide - Software Version 19.00
OL-29584-15 965
—O—
No SFP Fitted
This alarm is generated if no SFP (small form-factor pluggable) has been inserted.
Not Receiving Heartbeat Messages from Peer
In a standalone device backup application, the main and backup device communicates using heartbeat packets.
This alarm is generated when a port of a device does not receive heartbeat packets from its peer. For more
information about standalone device backup, see Standalone Device Backup, on page 929.
NTP Offset
This alarm is generated when the time difference between DCM and the NTP (Network Time Protocol) server
exceeds a particular threshold (Alarm Threshold parameter, by default 15 ms) after a time synchronization
action or when the DCM is not synchronized with an NTP server. To change the Alarm Threshold parameter,
see Synchronizing with a Time server.
NTP Server Unreachable
This alarm is generated when an NTP server is not reachable.
—O—
Out of Audio Processing Resources
This alarm is generated if the audio processing load on an MFP card is too high. Inactivate some transcoded
audio components or change the audio processing settings. We strongly recommend against exceeding 90%
of the actual audio processing load. See Checking the Resource Usage, on page 490.
Out of Input Service Resources
This alarm is generated if the sum of the service references in the PATs (program association tables) of the
incoming TSs of a card exceeds 512.
Out of Input Stream Resources
This alarm is generated when the number of incoming transport streams at the GbE, GbE MK2, or 10GE card
exceeds the maximum amount of resources that the card can handle (512 TSs for a GbE and GbE MK2 card,
and 2500 TSs for a 10GE card). Reduce the number of TSs at the input (for example, leave IGMP [Internet
group management protocol] streams, remove preconfigured TS, and so on). To recover the DCM properly
after the overload is gone, also a DCM reboot is required.
Digital Content Manager (DCM) Configuration Guide - Software Version 19.00
966 OL-29584-15
—P—
Output Virtual Slot Overload
This alarm is generated when when too many packets are routed to an output virtual slot, so that some of them
may be dropped. Reduce the number of TSs/services/components routed to the output.
—P—
Packets Dropped by CAM
This alarm arises if the CAM (conditional access module) in the DVB-S2 card does not pass all packets,
causing packet drop. Check the CAM.
PAT Error
The Program Association Table (PAT) contains a list of all programs and packet identifiers (PIDs) contained
in the TS and of associated Program Map Tables (PMTs), which contain detailed program descriptions. If the
PAT is not available within a particular time interval or contains an error, an MPEG-2 decoder is not able to
select and decode a program from the TS.
The PAT error interval can be configured. This alarm is not measured if the PAT Error Interval is set to
zero.
Note • This alarm is also generated if a table ID different from 0x00 is found on PID 0x0000.
• An incoming VBR TS with low bit rate can trigger a PAT error.
Payload Bit Rate Too Low
This alarm is generated when the bit rate of the payload of an outgoing TS drops below a configurable threshold.
To set up this threshold, see Configuring the Advanced Alarm Settings for an Outgoing Transport Stream,
on page 1005.
PID Error
The packet with a particular PID and referred to in the PMT (program map table) is not found within the
specified time interval. Check the incoming stream or, if the PID error alarm is triggered wrongly, adjust the
Error Interval for the PID Error. This alarm is not measured if the Error Interval is set to zero.
PLL at Least 30s in Holdover
An ASI SFN card is provided with a GPS hold-over function that becomes active if the incoming 10-MHz
clock fails. This alarm is generated if this GPS hold-over function is active for more than 30 seconds.
Digital Content Manager (DCM) Configuration Guide - Software Version 19.00
OL-29584-15 967
—P—
Important An ASI SFN card with part number 4027574C is not provided with this GPS hold-over function.
PMT Error
The PMT (Program Map Table) is a table for detailed program descriptions referenced in the PAT. As essential
information for the MPEG-2 decoder, it contains the PIDs of all packets of the elementary streams and the
PIDs of packets serving for the transmission of PCR values associated with the program. The PMT is of key
importance for decoding TV and audio programs. If the PMT is not available within a particular time interval
or contains an error, an MPEG-2 decoder is not able to select and decode a program from the TS.
The PMT error interval can be configured. This alarm is not measured if the PMT Error Interval is set to
zero.
PMT Section Exceeds 1K
The PMT section is limited to 1 K Byte, this alarm occurs if the PMT section exceeds this limit.
Possible causes:
• Too many services merged
• Too many descriptors added to the PMT
Port Already in Use - Bind Failed
This alarm is triggered when a TCP server on the DCM cannot be started, because the configured TCP port
is already in use. This alarm is used by the EIS, EMMG, and PSIG proxies. Use another TCP port on the CA
system.
Port Bandwidth Exceeded
The sum of the bandwidth of all outgoing TSs on a particular Ethernet port has exceeded the maximum
bandwidth for the corresponding port.
Power Up
A power-up message is generated after powering up or rebooting the DCM.
Profile Resource Allocation Could Not Be Done Optimally
This alarm raises if the video quality of multires profiles decreases or if the video of multires profiles is blocked
due to conflicting profile settings. For instance, multires profiles with high frame rate and low resolution
combined with profiles with low frame rate and high resolution within the same multires profile set.
Digital Content Manager (DCM) Configuration Guide - Software Version 19.00
968 OL-29584-15
—R—
PS 1 Failure
This alarm is generated when the power supply unit in slot PS1 is failing. The procedures to remove and to
install a PSU can be found in the system guide shipped with the device. Keep in mind that only authorized
and trained service personnel are allowed to maintain and to service the DCM after reading the Important
Safety Instructions in the system guide.
PS 2 Failure
This alarm is generated when the power supply unit in slot PS2 is failing. The procedures to remove and to
install a PSU can be found in the system guide shipped with the device. Keep in mind that only authorized
and trained service personnel are allowed to maintain and to service the DCM after reading the Important
Safety Instructions in the system guide.
PTS Discontinuity
This alarm is raised in case there is a discontinuity in the incoming audio PTS values. When this occurs, the
audio remains processed, but the output contains a similar PTS discontinuity.
—R—
RDD6 Stream Checksum Failed
This alarm is triggered if the Metadata Mode parameter of an encoded audio component, which is configured
for Dolby encoding, is set to Auto and the VANC metadata input stream has checksum failures. Check the
incoming VANC metadata stream or change this parameter to Manual. See Setting up the Dolby Digital
Processing Settings, on page 549.
RDS Pass-Through Failed Due to Sample Rate Conversion
This alarm is generated if the RDS data cannot be passed through in case of MPEG-L2 to MPEG-L2 audio
transcoding with sample rate conversion.
Realignment Delay Discontinuity
This alarm is active during a stream reset of a service that is triggered by the service realignment function.
Possible causes are:
• The dejitter buffer ran out due to network jitter or input interruptions.
• The statmux controller and/or service realignment DCM is not sufficiently locked to the NTP server
time for service realignment.
• The NTP server time is not stable enough for service realignment.
• Realignment markers in the incoming service contain invalid information.
Digital Content Manager (DCM) Configuration Guide - Software Version 19.00
OL-29584-15 969
—S—
Realignment Service Blocked
This alarm raises for a service that participates in a realignment group if:
• The realignment markers used to realign services are not present in the corresponding incoming service.
Check this incoming service.
• The delay of the service exceeds the configured end-to-end delay of the realignment group. Configure
a higher end to end delay (Total Delay parameter). See Handling Realignment Groups, on page 1100.
• The statmux controller and service realignment DCM are not synchronized with an NTP server.
• Realignment markers in the incoming service contain invalid time information for at least 60 sec while
the bit rate of the service is not the default rate. Realignment markers with invalid time information can
be generated if the statmux controller is not synchronized with an NTP server or if the communication
between the statmux controller and encoder fails.
Received Channel Error Message
The DCM received a channel error message from the Conditional Access System.
Requested PID Could Not Be Allocated
A particular component for scrambling purposes could not be allocated, for instance the PID is already in use,
another free PID is automatically allocated.
Resource Exceeded
This alarm is generated if the total bit rate of all the services routed to the MFP card is exceeded and/or if the
internal memory, which is used to delay the services, is exceeded.
Possible solutions:
• Decrease the number of services passed to the MFP card.
• Decrease the End-to-End delay of the engines on the MFP card.
RTP Sequence Error
This alarm arises when incoming RTP packets are reordered by the IP Video Gateway Card or IP Audio
Gateway Card.
—S—
Scrambling Not Started
Scrambling is not started because there are no components or no Entitlement Control Message Generator
(ECMG) settings.
Digital Content Manager (DCM) Configuration Guide - Software Version 19.00
970 OL-29584-15
—S—
SD/HD Mismatch
• Rate control: This alarm is generated when an HD service of which the SD/HD parameter is set to SD
is added to a rate control group. The corresponding HD service is blocked.
• Transcoding: This alarm is generated if the incoming video component is HD but SD is set for the
transcoded video component. The video component is not transcoded.
SDI/ASI Mismatch
This alarm is generated if an ASI signal is connected to an SDI input of an IP Video Gateway Card, or an SDI
signal to an ASI input.
SDI Input Bandwidth Exceeded
This alarm is triggered if the input signal bandwidth is higher that the allowed input signal (SD, HD, or 3G).
Modify the allowed input signal as described in Configuring the Incoming SDI Streams, on page 502 or change
the incoming signal to match the expected.
SDI Input Loss
This alarm is active if an SDI port of a Media Interface Card receives no SDI signal or bad quality SDI signal.
Selected Alternate Service Not Present
This alarm is triggered if an SCTE35 command is received to select an alternate source for an output service
but this alternate source is not yet configured on the DCM. Configure or create the alternate service source
for the particular output service.
Service Backup Switched
This alarm is triggered when a service is backed up by its assigned backup service.
Service ESAM Processing Problem
This alarm is raised if an error occurred when processing ESAM-related messages on a specific service. The
alarm detail describes the reason:
• Time conversion from PTS to UTC failed for incoming SCTE35.
• Failed to extract PTS time from SCTE35 msg.
• Dropping POIS message, no CUE PID found in incoming stream.
• Time conversion from PTS to UTC failed for OOB request.
• Failed to Update CUE Message Field Data.
• Scte35 msg insert time is too far in the future.
Digital Content Manager (DCM) Configuration Guide - Software Version 19.00
OL-29584-15 971
—S—
• Pending insert request in CUE message queue is full.
• Invalid ESAM action returned.
• Internal ESAM Script Error.
Service in Backup (Service Loss)
This alarm is generated when a service is in backup state triggered by a Service Loss alarm.
Service in Backup (TS Loss)
This alarm is generated when a service is in backup state triggered by a TS Loss alarm.
Service in the Clear
This alarm is triggered if a service which is routed to a DVB-S2 card, does not contain scrambled components.
Service Loss
The alarms to trigger a Service Loss alarm are configurable. For more information about the configuration of
Service Loss alarm triggers, see Configuring Service Loss Alarm Triggers, on page 990.
Service Loss at Output
This alarm is generated for an outgoing service if the Service Loss alarm is active of the corresponding incoming
service. This alarm can only be generated if triggers for Service Loss alarm for the incoming service are
defined. For more information about the configuration of Service Loss alarm triggers, see Configuring Service
Loss Alarm Triggers, on page 990.
Service Name Truncated in VCT
The service name in a CVCT or TVCT is limited to seven characters. This alarm is generated when the name
given in the CVCT or TVCT table (PSI/SI/PSIP output standard mode = ATSC) or in CVCT, TVCT, or SDT
table (PSI/SI/PSIP output standard mode = Mixed) is more than seven characters.
Service Not Descrambled
This alarm is generated if none of the scrambled components of a service which is routed to the output through
a DVB-S2 card, are descrambled.
Service Not Scrambled
This alarm is generated if a service, for which the Scrambling parameter is set to Required, is not scrambled
by the DCM.
Possible causes:
Digital Content Manager (DCM) Configuration Guide - Software Version 19.00
972 OL-29584-15
—S—
• The DCM did not receive SCG provisioning messages for the corresponding service.
• The DCM did not receive ECMs for the corresponding service.
◦There was no ECMG available.
◦There was no connection between the DCM and the ECMG.
◦The ECMG is not correctly configured.
◦The ECMG could not generate ECMs for the service (for instance, invalid AC)
• The coprocessor was not working. For instance, during a reboot action of the coprocessor.
Service Redundancy Loss
This alarm is triggered when the incoming service, which is assigned to an outgoing service for service backup
purposes, is missing at the input.
SFN No Valid GPS Clock Reference Present
The ASI SFN card detects invalid GPS clock reference signals on its 10 MHz and/or 1 pps input. For more
information, see Integrating the DCM into Single Frequency Networks, on page 1043.
SFP Intra Connection bit error
This alarm is generated when a high speed lane error is detected between the SFP module and the inner board
connection. Check the corresponding Board Trace Logs to find more details about this error. If this is not an
isolated case, replace the SFP module.
SFP Intra Connection data problem
This alarm is generated when two or more SFP Intra Connection bit error alarms are generated within a window
of two hours. The alarm disappears automatically if no high speed lane alarms are detected in the time frame
of two hours after the last error detection. Replace the SFP module.
Slate Generation Problem
This alarm is generated if the service does not contain the necessary components to generate a still picture
clip:
• The service has no PCR PID.
• The service has no MPEG2 video component.
• The service has more than one MPEG2 video component.
Digital Content Manager (DCM) Configuration Guide - Software Version 19.00
OL-29584-15 973
—S—
Source IP Address of TS Changed
This alarm is generated when the source IP address of the incoming TS changes. This can indicate that two
source devices stream to the same destination address / UDP port.
Splice Aborted on Video Loss
This alarm is generated when video loss occurs on the insertion channel during a splice event for a splice
channel for which Switch Back on Video Loss is enabled. See Configuring Splicing Channels, on page 671.
Due to the fleetingness of such alarm, it is added to the alarm history list of the DCM but not to the Status
pages of the DCM. The management systems in which the DCM participates is informed by a message that
must be cleared manually. The DCM diagnostics may provide additional information. See Accessing the DPI
Scheduler Diagnostics, on page 1139.
Splice Problem
This alarm is raised when there was an error during a splice event. The alarm detail describes the reason:
• Audio buffer overrun: This can happen when the processed stream has long GOPs with a high bit rate
audio. As a result, the audio output is distorted, this is permanent until the next splice or until the stream
is stopped and restarted.
Possible fixes:
• Try to keep the GOP size below 2s on the main and insertion channel.
• Stop and start streaming of the affected service clears the alarm, but does not remove the cause.
Splice Request Denied
This alarm is triggered when Deny Splice Request If Insufficient Resources is enabled in context of capacity
checking. A splicing service takes up more load than a spliceable service. When a splice_request is received,
a load check is performed. If the load exceeds 100% when the service is spliced, the splice_request is denied
because otherwise this splice or other splices will most likely fail. Decrease the processing load of the
corresponding coprocessor.
Splicing No Video Processing Active
This alarm is raised in case splicing is configured for a service and there are no video processing settings
matching the video component. The DCM diagnostics may provide additional information. See Accessing
the DPI Scheduler Diagnostics, on page 1139.
Statmux Algorithm Failure on Pool
This alarm is generated if the statmux algorithm fails, please contact your Cisco representative.
Digital Content Manager (DCM) Configuration Guide - Software Version 19.00
974 OL-29584-15
—T—
Statmux Algorithm Failure on VSE
This alarm arises if the D9036 statmux controller (DCM) does not recognize the packet data (corrupted,
incompatible, and so on) received from the D9036 encoder to which the VSE belongs to.
Possible causes:
• The software installed on the D9036 statmux controller (DCM) is not compatible with the software
installed on the D9036 encoder.
Statmux Controller Lost Communication with a Pool Server
This alarm arises when the communication fails between the statmux pool administrator (which is the software
component that manages the statmux pools) and the software component running the statmux algorithm.
Which does not mean that the statmux algorithm is not running but modifications done on the pool or to VSEs
managed by that pool are not updated, not on the pool and not on the VSEs on the D9036 devices member of
that pool. Typically this error happens on multi D9036 enabled GBE card setups when there is a network
problem between this GbE card on the statmux network.
Stuffing Rate Too Low
This alarm is generated when the bit rate of the stuffing within an outgoing TS drops below a configurable
threshold. Check the incoming services and/or components.
To set up this threshold, see Configuring the Advanced Alarm Settings for an Outgoing Transport Stream,
on page 1005.
Sync Byte Error
The first byte of the TS packet header is the synchronization byte (0x47). In the MPEG-2 decoder the
synchronization byte serves for synchronization with the packetized TS. When the synchronization byte is
missing or contains errors too often, an MPEG-2 decoder is not able to synchronize to the TS. A Sync Byte
Error is generated when the synchronization byte in a TS packet is not detected.
Sync Loss
This alarm is generated if sync loss is detected on an SDI port.
For a Media Interface Card equipped with Dual SD SDI SFP receivers, this alarm is also generated if a Dual
SD SDI SFP receives a HD SDI signal or a 3G SDI signal.
—T—
Temporary License Active
This alarm is active as long as a temporary license key is active.
Digital Content Manager (DCM) Configuration Guide - Software Version 19.00
OL-29584-15 975
—T—
Test Message
A test message is generated. For more information about the test messages, see Generating Test Messages,
on page 987.
Threshold Reached for the Fixed Packets Statistic
This alarm is generated when the threshold is exceeded for the number of repaired and fixed packets after
hitless merge of the incoming packets on a GbE port. For more information about the thresholds, see
Configuring RTP Stream Alarms, on page 1011.
Possible Causes:
• Excessive missing packets in the incoming stream
Threshold Reached for the Missing Packets After Error Correction Statistic
This alarm is generated when the threshold is exceeded for the number of missing packets after hitless merge
of the incoming packets on a GbE port. For more information about the thresholds, see Configuring RTP
Stream Alarms, on page 1011.
Possible causes:
• Excessive missing packets in the incoming stream which cannot be restored by hitless merge.
Threshold Reached for the Missing Packets Before Error Correction Statistic
This alarm is generated when the threshold is exceeded for the number of missing packets before hitless merge
of the incoming packets on a GbE port of a GbE card or IP Video Gateway Card. For more information about
the thresholds, see Configuring RTP Stream Alarms, on page 1011.
Possible Causes:
• Excessive missing packets in the incoming stream
Threshold Reached for the Out-of-Range Packets Statistic
This alarm is generated when the threshold is exceeded for the number of out of range packets after hitless
merge of the incoming packets on a GbE port.
Possible Causes:
• Excessive out-of-range packets in the incoming stream
Time Table Acquisition Timeout
This alarm is generated if the DCM fails to synchronize its clock to an incoming SI table within a certain
timeout period. For more information concerning time synchronization to a SI table, see Synchronizing the
DCM Using an SI Table, on page 119.
Digital Content Manager (DCM) Configuration Guide - Software Version 19.00
976 OL-29584-15
—T—
Too Many Encoders in Pool
This statmux related alarm is generated when the statmux pool has reached the maximum number of encoders
allowed in a pool.
Too Many Encoders Total
This statmux related alarm is generated when the maximum number of statmuxing encoders has been exceeded.
Transcoding Problem
This alarm is generated if a transcoding problem of an audio or video component arises. The alarm specifies
the PID of the component. Possible causes are: input is scrambled, input errors, and so on.
Transrating Problem
This alarm is generated when the DCM is not able to control the bit rate (the rate control feature) of the service
due to poor quality of the incoming service or because of the incoming service is scrambled or when the clip
used to create still-picture services contains errors. This alarm is also generated if there are not enough
TRANSRATER license keys available.
TS Backup Switched
This alarm is generated if a TS backup transition is triggered, from primary-to-backup or from
backup-to-primary. For more information about TS backup, see Transport Stream Backup, on page 889.
TS Contains Packets from More Than 2 Input TS
This alarm is triggered for an ASI SFN V2 card, for which the type is set to Deterministic Remux, when an
outgoing TS is consist of packets from more than two input TSs.
TS in Backup
If the TS backup Mode is set to Non Revertive or Revertive, this alarm indicates that a backup TS is active.
If the TS backup Mode is set to Mixed, this alarm indicates that the last TS (lowest priority TS, also referred
to as the fallback TS) is active. For more information about TS backup, see Transport Stream Backup, on
page 889.
TS Loss
A TS Loss alarm can be generated when one of the following alarms is triggered: Link Loss, UDP Loss, Service
Loss, Sync Loss, Sync Byte Error, UDP Stream Loss, or PAT Error. For more information about the TS Loss
alarm, see Configuring Transport Stream Loss Alarm Triggers, on page 1000.
Digital Content Manager (DCM) Configuration Guide - Software Version 19.00
OL-29584-15 977
—U—
TS Out Loss
This alarm is active for an outgoing TS if a service belonging this TS is in Service Loss at Output alarm state
or if the Stuffing Rate Too Low or Payload Bit Rate Too Low alarm is active.
When the DCM is equipped with an ASI SFN card (indicated by ASI SFN V2), the PLL At Least 30s In
Holdover alarm, which is generated if the GPS hold-over function of the card is active for more than 30 sec.,
can also be used to trigger a TS Output Loss alarm. For more information, see Configuring the Advanced
Alarm Settings for an Outgoing Transport Stream, on page 1005.
TS Output Disabled
This alarm is generated when a TS output is disabled for an ASI SFN card due to:
• Missing or unvalid 10 MHz and/or 1 pps input signal.
• Missing MIP_INSERTION license keys after installing a downgraded license file and rebooting the
device.
TS Redundancy Loss
This alarm is generated on a main TS when one or more of the backup TSs has an active TS Los alarm. For
more information about TS backup, see Transport Stream Backup, on page 889.
TS Sync Loss
The first byte of a transport stream packet header is the synchronization byte (0x47). In an MPEG-2 decoder,
the synchronization byte serves for synchronization with the packetized transport stream. A TS Sync Loss
error arises when the synchronization byte in a sequence of at least two transport stream packets is not detected.
—U—
UDP Loss
This alarm is generated if a particular port no longer receives UDP packets.
UDP Stream Loss
• For a GbE, GbE MK2, or 10GE card:
The TS of which services are passed to the output is no longer detected at the corresponding UDP Port.
Possible causes:
◦The corresponding TS is played out to another UDP port.
◦The corresponding TS is no longer present at the input.
◦The UDP Port to which the TS is played out is lower than the GbE UDP Boundary setting.
Digital Content Manager (DCM) Configuration Guide - Software Version 19.00
978 OL-29584-15
—U—
• For a IP Video Gateway Card or IP Audio Gateway Card:
This alarm is generated if an RTP stream entry is created for an incoming RTP stream and the
corresponding RTP stream is missing at the input.
Unable to Encode Dual Mono
This alarm is generated if an audio component contains dual mono and the encoding format does not support
dual mono. Select another encoding format.
Unable to Scramble Input TS in DTF Combined Transport Stream
This alarm is generated when a DTF TS is configured for scrambling one or more of its services, but the
Session Word (SW) at the specified index was not filled out by uploading a Session Word Distribution File
(SWDF).
Unreferenced Pid Error
The TS is permitted to contain only packets with program-specific information (PSI and SI tables), packets
with certain PIDs that are reserved in the MPEG-2 standard, and packets that are identified in a Program Map
Table (PMT). This alarm is generated if the DCM receives packets with nonreferenced components.
Note Except for TSs with missing PAT, this alarm is only generated for components with a PID higher than
32.
Unreferenced PIDs Maximum Number Reached
The DCM is able to handle 500 incoming unreferenced components per second and per interface card. The
alarm is generated when the number of incoming unreferenced components exceeds 500. This only limits the
number of unreferenced PIDs that can be shown in the user interface and the number of Unreferenced Pid
errors that can be generated.
URC Service Has No Communication With Statmux Controller
This alarm is generated if there is no communication between a service in URC statmux mode and a controller.
This may be the case when the service has not been added to a pool, or when there are network connectivity
issues. In both cases, the service runs in CBR mode and generates the default bit rate. That alarm occurs after
upgrading your DCM to software version V17.00 or later or during configuration.
User Selected PCR PID Error
This alarm is generated when the Time Base Selection parameter is set to Forced PCR, Auto Ref. PCR,
CBR - Forced PCR, or CBR Auto Ref. PCR and the defined service is missing, has no PCR PID, or has a
PCR PID that does not arrive regularly (within 100 ms).
Digital Content Manager (DCM) Configuration Guide - Software Version 19.00
OL-29584-15 979
—V—
—V—
VBI Input Loss
This alarm raises in case a VBI Line Loss trigger was enabled and the corresponding VBI data was not present
for a time longer than the configured debounce time.
VBI Output Loss
This alarm is generated when no VBI source data is available in the outgoing stream. Provide the stream with
correct VBI data.
Video Codec Does Not Match Co-processor Board Mode
This alarm is generated when a service on a coprocessor does not contain a video stream that matches the
Coprocessor Mode of the coprocessor. For example, a service with AVC video on a coprocessor in MPEG-2
mode.
Video Input Bandwidth Exceeded
This alarm is generated if the bandwidth of the input signal exceeds the allowed video signal settings applied
to the input SDI port of the IP Video Gateway Card. For example, when connecting an HD signal to an SDI
input allowed for SD video signals.
Video Input Loss
This alarm is generated if the incoming service, which is routed to an engine of an MFP, does not contain a
video component or when the MFP cannot decode the incoming video stream.
Possible Causes
• The video component of the corresponding incoming service is corrupt or scrambled.
• There is no video component in the corresponding incoming service.
Video Overlay Problem
This alarm was triggered when an attempt to insert a video overlay object (such as, a logo, a banner, or subtitles)
in a video stream was unsuccessful due to limitations of the video overlay object compared to the actual video
stream. These constraints can be: the maximum resolution, scroll speed, or the relative overlay position. In
rare cases, the MFP can raise this alarm if there is an internal encode problem due to overlay.
Try to modify particular video overlay object parameters in such way that the constrains are within the
limitations. In case of an internal encode problem, reset the corresponding MFP engine.
Digital Content Manager (DCM) Configuration Guide - Software Version 19.00
980 OL-29584-15
—V—
Video Upscaling
This alarm is raised if the resolution of the incoming service is smaller than the resolution configured for the
corresponding service or multires profile processed by the MFP.
VSE Communication Failure
This alarm arises when the communication between the statmux controller (DCM) and the encoder to which
the VSE belongs to fails for more than one second.
Possible causes:
• Bad statmux network communication link between the GbE card of the statmux controller and the
corresponding D9036 encoder.
• Invalid UDP Boundary setting on the GbE card of the statmux controller. For instance, if there is video
traffic on the network using a UDP below the UDP boundary. It can cause heavy CPU load on the GbE
card that results in a VSE Communication alarm. For more information about the UDP Boundary
parameter, see Setting the Ethernet UDP Boundary, on page 174.
VSE Communication Failure on Backup
See VSE Communication Failure, on page 981.
VSE Communication Failure on Main
See VSE Communication Failure, on page 981.
VSE Configuration Error
This alarm is generated if inconsistencies are detected between the VSE configuration on the D9036 encoder
and the bit rate settings of the VSE in the pool (on DCM). Typically, after changing the video codec and/or
video resolution of the VSE on the D9036 so it does not match anymore the configuration as currently stored
on the DCM.
VSE Configuration Error on Backup
See VSE Configuration Error, on page 981
VSE Configuration Error on Main
See VSE Configuration Error, on page 981
VSE Connection Not Established
The alarm is generated if a DCM is not able to make connection with a D9036 encoder after a reboot action.
Digital Content Manager (DCM) Configuration Guide - Software Version 19.00
OL-29584-15 981
—V—
VSE Minimum Rate Cannot Be Guaranteed
For a DCM with software package version 10.20 or higher, the minimum TS rate for a VSE cannot be larger
than 75% of the default TS rate. Since configuration settings are never changed during a DCM software
upgrade, this alarm will be generated after upgrading the DCM from a software package version lower than
10.20 to a version 10.20 or higher if this requirement is not met. In this case, the DCM cannot guarantee that
the TS rate of the VSE never drops below the configured minimum TS rate during the statmux process.
This alarm can be cleared by modifying the TS rates (increasing the default TS rate or decreasing the minimum
TS rate) of the corresponding VSE as described in Handling Services in the URC Statmux Pool, on page 1091.
VSE Parameters Accepted but Not Respected by Backup Encoder. See Encoder for Details
See VSE Parameters Accepted but Not Respected by Encoder. See Encoder for Details, on page 982
VSE Parameters Accepted but Not Respected by Encoder. See Encoder for Details
This alarm is generated if statmux settings of the main DCM for a D9036 encoder are not respected by the
D9036 encoder after upgrading one of both devices. Check on the D9036 encoder which settings are wrong
and modified them on the main DCM. However, these settings are accepted but changed to fit some new
limitations (for instance lowering/increasing of min/max bit rate settings on encoder compared with settings
as set on the DCM).
VSE Parameters Accepted but Not Respected by Main Encoder. See Encoder for Details
See VSE Parameters Accepted but Not Respected by Encoder. See Encoder for Details, on page 982.
VSE S-Tick Out of Sync
This alarm is generated if timing synchronization problems arise between the encoder to which the VSE
belongs to and the statmux controller (DCM). More specific, when there is a time drift detected of more than
1 ms. This alarm can also be generated if the devices are connected to a time server for time synchronization
purposes and this time server changes the time with more than 1 ms in one step.
Use an accurate and stable time server for the D9036 encoders and the statmux controller. Avoid long time
periods between two successive time synchronization updates and a single update cannot be more than 1 ms.
We strongly recommend a dedicated time server that uses a GPS clock source and that it is not loaded with
other processes.
VSE S-Tick Out of Sync on Backup
See VSE S-Tick Out of Sync, on page 982.
VSE S-Tick Out of Sync on Main
See VSE S-Tick Out of Sync, on page 982.
Digital Content Manager (DCM) Configuration Guide - Software Version 19.00
982 OL-29584-15
—W—
—W—
Wrong Format Configured for Down Conversion
This alarm arises when a service is converted from HD (high definition) to SD (standard definition) (transcoding
or encoding) while license keys required for HD to SD downscaling are not available. For more information
about license keys, see Licensing, on page 33.
Wrong SFP Fitted
This alarm is generated when a wrong SFP transceiver has been inserted, for example SDI SFP transceiver
instead of a GbE SFP transceiver.
Digital Content Manager (DCM) Configuration Guide - Software Version 19.00
OL-29584-15 983
—W—
Digital Content Manager (DCM) Configuration Guide - Software Version 19.00
984 OL-29584-15
CHAPTER 32
Configuring the Alarms
This chapter provides the procedures to configure the alarms of the DCM.
• About the Alarm Configuration, page 985
• Enabling or Disabling Alarm Message Reporting for All Alarms, page 986
• Generating Test Messages, page 987
• Configuring the Settings of the Device Alarms, page 987
• Configuring the Settings of the Interface Alarms, page 988
• Enabling or Disabling the UDP Loss or Link Loss Alarm, page 989
• Enabling or Disabling the PS Failure Alarms, page 990
• Configuring Service Loss Alarm Triggers, page 990
• Configuring Transport Stream Loss Alarm Triggers, page 1000
• Configuring the Advanced Alarm Settings for an Outgoing Transport Stream, page 1005
• Configuring the Card Not Operational Alarm, page 1008
• Configuring Device Operational Failure Alarm, page 1010
• Configuring RTP Stream Alarms, page 1011
About the Alarm Configuration
When an alarm becomes active on the DCM, the alarm is added to a Status page of the GUI and an alarm
message is generated for reporting ROSA messages or SNMP traps. The alarm messages coming from the
DCM are logged on the ROSA Message Viewer or SNMP trap receiver.
Note The communication between the DCM and ROSA NMS or SNMP trap receivers can be checked by
generating test messages. For more information about generating test messages, see Generating Test
Messages, on page 987.
Digital Content Manager (DCM) Configuration Guide - Software Version 19.00
OL-29584-15 985
Enabling or Disabling Alarm Message Reporting for All Alarms
The alarm message reporting by DCM can be enabled or disabled for all alarms or for individual alarms. If
alarm message reporting is disabled, the corresponding active alarm is no longer reported to the management
system and alarm history but the alarm status remains available on the Status pages of the DCM. To enable
or disable the alarms message reporting for all alarms, see Enabling or Disabling Alarm Message Reporting
for All Alarms, on page 986 and for individual alarms, see Configuring the Settings of the Device Alarms,
on page 987 or Configuring the Settings of the Interface Alarms, on page 988.
Each alarm is accompanied with a colored bullet indicating the severity level of the alarms. The severity of
an alarm can be changed. The following list shows the severity levels used by the DCM:
Colored Bullet Severity Level Description
Indeterminate The severity level cannot be determined.
(magenta)
Critical The service is affected and an urgent corrective action is
required.
Major The service is affected and a corrective action is required.
(red)
Minor A nonservice affecting error occurred and action is required
(yellow)
to prevent more errors.
Warning A potential service affecting error is detected.
(blue)
Information Information message
(white)
For more information about changing the severity level of an alarm, see Configuring the Settings of the Device
Alarms, on page 987 or Configuring the Settings of the Interface Alarms, on page 988.
Enabling or Disabling Alarm Message Reporting for All Alarms
The following procedure explains how to enable or disable alarm message reporting to management system
and alarm history for all alarms.
Procedure
Step 1 In the DCM GUI, choose Configuration > Alarms from the main menu.
The Alarms page for the device appears.
Step 2 From the Northbound Enabled drop-down list in the All Alarms area, choose Yes to enable or No to disable
alarm message reporting for all alarms.
Step 3 Click Apply.
Digital Content Manager (DCM) Configuration Guide - Software Version 19.00
986 OL-29584-15
Generating Test Messages
Note The presence and status of both power supply units are represented using LEDs on the front panel of the
DCM. When a PSU slot is empty, the corresponding LED illuminates red. By disabling the corresponding
alarm, this LED can be extinguished.
Generating Test Messages
The communication between the DCM and ROSA NMS or SNMP trap receivers can be checked by generating
a test message.
Note Before ROSA NMS is able to receive test messages, the DCM must be mapped into ROSA NMS. The
procedure to map a DCM into ROSA NMS can be found in the Implementation Design Guide: Integrating
a DCM into ROSA NMS.
The following procedure explains how to generate a test message.
Procedure
Step 1 In the DCM GUI, choose Configuration > Alarms from the main menu.
The Alarms page for the device appears.
Step 2 Click Generate Test Message at the bottom of the page.
A test message is sent to ROSA NMS or SNMP trap receivers.
Note For some reasons, it can be useful to change the severity level of a test message. To change the severity
level, see Configuring the Settings of the Device Alarms, on page 987 or Configuring the Settings of the
Interface Alarms, on page 988.
Configuring the Settings of the Device Alarms
Procedure
Step 1 In the DCM GUI, choose Configuration > Alarms from the main menu.
The device Alarms page appears.
Step 2 In the Global Alarm Settings table, enable or disable the alarm message reporting to the management system
and alarm history by choosing Yes or No from the Enable Northbound drop-down list of the alarm.
Digital Content Manager (DCM) Configuration Guide - Software Version 19.00
OL-29584-15 987
Configuring the Settings of the Interface Alarms
Step 3 From the Severity drop-down list of the alarm, choose the severity.
Step 4 In the Begin Debouncing (s) field, enter the time that the error must be present before an alarm message is
generated.
Step 5 In the End Debouncing (s) field, enter the time that the error must be cleared before the corresponding alarm
message is cleared.
Step 6 Click Apply.
The Begin Debouncing (s) and End Debouncing (s) parameters are used to protect the northbound management
system against toggling alarms. These parameters can also be used to allow the northbound management
systems to take action only if a certain alarm condition exists long enough.
Important These debouncing parameters do not influence the state or the trigger of the alarm.
Configuring the Settings of the Interface Alarms
Procedure
Step 1 In the DCM GUI, choose Configuration from the main menu.
The Configuration page appears.
Step 2 In the Configuration tree, double-click the card for which alarm setting must be configured.
The interface configuration page of the interface card appears.
Step 3 Click Alarms.
The Board Alarms page appears.
Step 4 From the Generate Alarms drop-down list in the TS Loss and Service Loss Alarm Generation area, choose:
Digital Content Manager (DCM) Configuration Guide - Software Version 19.00
988 OL-29584-15
Enabling or Disabling the UDP Loss or Link Loss Alarm
• For All Services—Generates a Service Loss / TS Loss alarm for all services / TSs which are missing
at the input.
• Only for Groomed Services—Generates a Service Loss / TS Loss alarm for all services / TSs which
are only passed to the output. The corresponding active alarm is reported to management system and
alarm history but the status remains visible on the Status pages.
Step 5 In the Global Alarm Settings table, change the following parameters for each alarm that must be configured:
a) Enable or disable the alarm message reporting to the management system and alarm history by choosing
Yes or No from the Enable Northbound drop-down list.
b) In the Begin Debouncing field, enter the time (expressed in seconds) that the error must be present before
an alarm message is generated.
c) In the End Debouncing field, enter the time (expressed in seconds) that the error must be cleared before
the corresponding alarm message is cleared.
d) From the Severity drop-down list, choose the desired severity.
The Begin Debouncing and End Debouncing parameters are used to protect the northbound management
system against toggling alarms. These parameters can also be used to allow the northbound management
systems to take action only if a certain alarm condition exists long enough.
Important: These debouncing parameters do not influence the state or the trigger of the alarm.
Step 6 In the Error Intervals (ms) area, change the following error intervals if necessary:
• PAT Error—The time that the PAT is allowed to be not present in the TS before a PAT error is generated.
• PMT Error—The time that the PMT is allowed to be not present in the TS before a PMT error is
generated.
• PID Error (Audio/Video)—The time that a particular audio or video component is allowed to be not
present in the TS before a PID error is generated.
• PID Error (Data)—The time that a particular data component is allowed to be not present in the TS
before a PID error is generated.
Step 7 Click Apply.
Note The TS Loss and Service Loss Alarm Generation and Error Interval (ms) settings are dimmed for a
Transcoder or MFP card.
Enabling or Disabling the UDP Loss or Link Loss Alarm
The Link Loss alarm and UDP Loss alarm can be enabled or disabled for each individual port of a GbE, GbE
MK2, and 10GE card. These alarms are by default enabled.
Procedure
Step 1 In the DCM GUI, choose Configuration from the main menu.
Digital Content Manager (DCM) Configuration Guide - Software Version 19.00
OL-29584-15 989
Enabling or Disabling the PS Failure Alarms
The Configuration page appears.
Step 2 In the Configuration tree, double-click the GbE, GbE MK2, or 10GE card with the ports for which the Link
Loss alarm or UDP Loss alarm must be enabled or disabled.
The interface configuration page of the interface card appears.
Step 3 Click Alarms.
The Board Alarms page appears.
Step 4 Refer to the Global Alarm Settings table.
Step 5 In the row of the Link Loss or UDP Loss alarm, click .
A dialog box appears.
Step 6 From the drop-lists of the ports to be configured, choose Enabled or Disabled.
Step 7 Click Apply.
Enabling or Disabling the PS Failure Alarms
The alarm generation, when a power supply in a PS slot fails or is missing, can be enabled or disabled. These
alarms are by default enabled.
Tip PS 1 and PS 2 refers to the PSU slot position of the housing.
Procedure
Step 1 In the DCM GUI, choose Configuration from the main menu.
The Configuration page appears.
Step 2 Click Alarms.
The Alarms page appears.
Step 3 Refer to the Global Alarm Settings table.
Step 4 In the row of the PS 1 Failure or PS 2 Failure alarm, click .
A dialog box appears.
Step 5 From the drop-lists, choose Enabled or Disabled.
Step 6 Click Apply.
Configuring Service Loss Alarm Triggers
To activate an input Service Loss alarm, the following triggers can be set:
• For an incoming service:
Digital Content Manager (DCM) Configuration Guide - Software Version 19.00
990 OL-29584-15
Configuring Service Loss Alarm Triggers
◦TS Sync Loss—The Service Loss alarm is triggered when the synchronization byte of the TS to
which the service belongs to, is not detected in a sequence of at least two TS packets.
◦Link Loss—The Service Loss alarm is triggered when the Ethernet link is down between the
source device and the DCM.
◦UDP Loss—The Service Loss alarm is triggered when the corresponding port no longer receives
UDP packets.
◦UDP Stream Loss—The Service Loss alarm is triggered when the port of the incoming TS, to
which the service belongs to, no longer detects packets at the corresponding UDP port.
◦Missing in PAT—The Service Loss alarm is triggered when the PMT reference in the PAT for
the service is missing. A trigger is also given when the PAT of the incoming TS, to which the
service belongs to, is missing after a device reboot action.
◦PMT Error—The Service Loss alarm is triggered when the PMT for the service is not available
within a particular time interval or contains errors.
Important: We strongly recommend that you change the PMT Error threshold to a higher value
(for instance, 1000 ms) if PMT Error is used as Service Loss alarm trigger. This eliminates
unnecessary Service Loss alarm triggers if sporadic glitches occur in the incoming signal. See
Configuring the Settings of the Interface Alarms, on page 988.
◦Scrambled Service—The Service Loss alarm is triggered when the incoming service is scrambled.
◦GPIO—The Service Loss alarm can be triggered by a GPIO contact. For more information about
GPIO contacts, see Configuring the GPIO Contacts, on page 129Configuring the GPIO Contacts.
◦Not a Descrambled PID (DVB-S2 card only)—The Service Loss alarm is triggered if none of
the scrambled components of a service that is routed to the output through a CI-CAM of a DVB-S2
card is descrambled.
◦Descramble a clear PID (DVB-S2 card only)—A trigger is given if a service without scrambled
components is offered to a CI-CAM of a DVB-S2 card for descrambling purposes.
◦PID Error—The Service Loss alarm is triggered when components with PMT reference are not
found within a particular time interval.
◦PID Bit Rate Error—The Service Loss alarm is generated when the bit rate of components with
PMT reference drops below a specified threshold. These thresholds are interface-card level
parameters, meaning these settings apply to all services on the corresponding interface card. To
specify these thresholds, see Changing the Default Service Loss Trigger Alarms, on page 998.
◦Scrambled PID—A Service Loss alarm is triggered if components within the service are scrambled.
◦Missing in PMT—A Service Loss alarm is triggered if particular components are missing in the
PMT. The PIDs of these components must be specified in the PID List field.
◦When PID Error, PID Bit Rate Error, or Scrambled PID is selected, a trigger can be given for
each component in the service (PID Type parameter: Any) or a list can be entered (PID List
parameter) with the PIDs of the components (PID type parameter: List) for which a trigger must
be given. The PID Error / PID List combination act as a filter for the generated PID Errors. PIDs
for components which have no reference in the PMT of the service are ignored (also PMT PIDs
or other SI PIDs).
When the PID Type parameter is set to Smart, the DCM examines the service type.
Digital Content Manager (DCM) Configuration Guide - Software Version 19.00
OL-29584-15 991
Configuring Service Loss Alarm Triggers
◦For video services, the Service Loss alarm is triggered for the video component or for an
audio component, not for data components.
◦For audio services, the Service Loss alarm is triggered for an audio component, not for data
components.
◦For data services, a Service Loss alarm is triggered for the data component.
◦CC Errored Sec—The Service Loss alarm is triggered if several nonconsecutive errored seconds
(threshold) is reached within a fixed time window with evaluating the number of errored seconds
at the end of the window. Both the number of nonconsecutive errored seconds (threshold) and time
window is configurable. Similar to the PID Error or PID Bit Rate Error, the PID Type parameter
determines for which PIDs the alarm is triggered.
The DCM handles a particular alarm hierarchy. For example, if a UDP Stream Loss is detected, Missing
in PAT, PMT Error, PID Error/ PID Bit Rate Error, and CC Errored Sec error are not triggered. This
means that the Service Loss alarm is not triggered when a TS Sync Loss is detected and TS Sync Loss
is not defined as Service Loss alarm trigger even if other alarms are defined to trigger a Service Loss
alarm. The following table shows this alarm hierarchy.
Hierarchy Alarm
1 TS Sync Loss, Link Loss
2 UDP Loss
3 UDP Stream Loss
4 Missing in PAT, PMT Error, Scrambled Service, Not a Descrambled PID,
Descramble a clear PID, PID Error/PID Bit Rate Error, Scrambled PID, CC Errored
Sec
- GPIO
• For a processed service:
◦Video Input Loss—The Service Loss alarm is triggered if the service does not contain a video
stream or if the MFP card is not able to decode the video stream.
◦Audio Input Loss—The Service Loss alarm is triggered if the MFP card is not able to decode the
audio stream.
◦SD/HD Mismatch—The Service Loss alarm is triggered if the service contains an HD video stream
and SD is chosen for the transcoded/encoded video component.
◦MPEG2/AVC Mismatch (transcoding only)—The Service Loss alarm is triggered if the format
of the incoming video stream differs from the format configured for the transcoded/encoded video.
◦VBI Output Loss (baseband encoding only)—The Service Loss alarm is triggered if no VBI
source data is available in the outgoing stream.
Digital Content Manager (DCM) Configuration Guide - Software Version 19.00
992 OL-29584-15
Configuring Service Loss Alarm Triggers
Tip When most of the incoming services must be defined with the same Service Loss alarm triggers, the
configuration can be simplified by using default settings. Each new incoming service and each incoming
service for which the Service Loss - Mode is set to Default is configured with these settings. The default
parameters are dynamic. Meaning, when these default parameters are changed, all incoming services for
which the Service Loss mode is set to Default get these new settings. To configure these default parameters,
see Changing the Default Service Loss Trigger Alarms, on page 998.
Note • The Not a Descrambled PID trigger and the Descramble a clear PID trigger of the DVB-S2 card is
a card setting and must be configured as described in Changing the Default Service Loss Trigger
Alarms, on page 998.
• Depending on the setting of the Generate Alarms parameter, alarms can be generated for all incoming
services and components or only for services and components which are passed to the output. For
more information about the Generate Alarms parameter, see Configuring the Settings of the Interface
Alarms, on page 988.
• For preconfiguration purposes, the DCM allows adding Service Loss alarm triggers (called
preconfigured triggers) for services not (yet) present at the input of the device. To add preconfigured
triggers, see Adding Preconfigured Triggers, on page 995.
Configuring the Triggers for Incoming Services
Configuring the Triggers
Procedure
Step 1 In the DCM GUI, choose Service > Tree View from the main menu.
The Tree View page appears.
Step 2 In the Inputs tree, double-click the incoming TS with the service for which the Service Loss alarm triggers
must be configured.
The Input TS Settings page appears.
Step 3 Click Service.
The Input Service Settings page with the Service Settings table appears.
Step 4 In the Service Settings table, double-click the row of each service for which Service Loss alarm settings must
be configured.
Digital Content Manager (DCM) Configuration Guide - Software Version 19.00
OL-29584-15 993
Configuring Service Loss Alarm Triggers
The illustration shows the Service Settings table of an ASI card, the Service Settings table of another card
is similar.
Step 5 From the Mode drop-down list, choose the desired Service Loss trigger mode:
• Disabled—Service Loss alarm trigger is disabled.
• Default—The default alarms, as defined on the configuration page of the corresponding card, is used
to trigger a Service Loss alarm.
• Specific—The alarms triggering a Service Loss alarm is selectable.
Step 6 When Specific is chosen from the Mode drop-down list, configure the following Triggers if needed.
a) Check the check boxes of the alarms that have to trigger a Service Loss alarm: TS Sync Loss (ASI, ASI
SFN, 8-VSB, and DVB-S2 card only), Link Loss (GbE, GbE MK2, and 10GE card only), UDP Loss
(GbE, GbE MK2, and 10GE card only), UDP Stream Loss (GbE, GbE MK2, and 10GE card only),
Missing in PAT, PMT Error, Scrambled Service, or GPIO.
b) When GPIO is checked, choose the GPIO pin, which is used to trigger the alarm, from the GPIO drop-down
list. Only the GPIO pins, which are enabled, can be chosen.
c) In the PID Triggers - Type column, check the check box beside PID Error and select PID Error or PID
Bit Rate Error from the corresponding drop-down list.
d) In the PID Triggers - Type column, check the CC Errored Secs, Scrambled PID and/or Missing in
PMT check box.
e) When PID Error, PID Bit Rate Error, CC Errored Secs, and/or Scrambled PID are set as trigger,
choose one of the following settings from the PID Type drop-down list:
• Any—A trigger is given for all components within the incoming service.
• List—A trigger is given for the components as specified in the PID list field.
• Smart—A trigger is given depending on the component type.
The thresholds used to trigger a PID Bit Rate Error are interface-card level parameters. Meaning, these
settings apply to all services on the corresponding interface card. To specify these thresholds, see Changing
the Default Service Loss Trigger Alarms, on page 998.
f) When List is chosen from the PID Type drop-down list or when Missing in PMT is enabled, enter the
PID of the components for which a trigger must be given. Separate multiple PIDs by a comma.
Step 7 Click Apply.
Changing the Trigger Settings Using the Update Triggers Function
Procedure
Step 1 In the DCM GUI, choose Service > Tree View from the main menu.
The Tree View page appears.
Step 2 In the Inputs tree, double-click the incoming TS with the services for which Service Loss alarm trigger settings
must be changed.
Digital Content Manager (DCM) Configuration Guide - Software Version 19.00
994 OL-29584-15
Configuring Service Loss Alarm Triggers
The Input TS Settings page appears.
Step 3 Click Service.
The Input Service Settings page appears.
Step 4 In the Service Settings table, select each service for which settings must be changed.
Step 5 In the Update Service Settings area, complete the following steps if needed.
a) From the Trigger Mode drop-down list, choose Disable, Default, Specific, or Ignore.
b) Beside Triggers, check the check box of the trigger for which the state must be changed.
These boxes are three-state check boxes with:
• or : Ignore
• : Disabled
• : Enabled
c) If GPIO is enabled, choose the GPIO pin or Ignore from the corresponding drop-down list. Only the GPIO
pins which are enabled can be chosen.
d) Beside PID Triggers, check the check box of the triggers for which the state must be changed. These
boxes are also three-state check boxes.
e) Check the CC Errored Secs, Scrambled PID , and/or Missing in PMT check box to enable these triggers
or uncheck these check boxes otherwise. These boxes are also three-state check boxes.
f) When PID Error, PID Bit Rate Error, CC Errored Secs, or Scrambled PID is enabled as trigger,
choose one of the following settings from the PID Type drop-down list: Any, List, Smart, or Ignore.
g) When List is chosen from in the PID Type drop-down list or when Missing in PMT is enabled, enter the
PID of the components for which a trigger must be given. Separate multiple PIDs by a comma.
Step 6 Click Update All Selected.
The parameters of the selected rows in the Service Settings table are modified.
Step 7 Click Apply.
Adding Preconfigured Triggers
Procedure
Step 1 In the DCM GUI, choose Service > Tree View from the main menu.
The Tree View page appears.
Step 2 In the Inputs tree, double-click the port for which preconfigured triggers must be created.
The Input Port TS Settings page appears.
Step 3 Click Services.
Digital Content Manager (DCM) Configuration Guide - Software Version 19.00
OL-29584-15 995
Configuring Service Loss Alarm Triggers
The Input Port Services page appears.
Step 4 Refer to the Add Preconfigured Service area.
Step 5 In the Source IP field (Ethernet port only), enter the source IP address of the incoming stream. This parameter
is only available if the Input Stream Creation Mode of this card is set to Source IP - IP:UDP.
Step 6 In the IP Address field (Ethernet port only), enter the multicast destination IP address of the incoming stream.
For an incoming stream with a unicast destination IP address, leave this field empty or enter 0.0.0.0.
Step 7 In the UDP Port field (Ethernet port only), enter the UDP port number of this incoming stream.
Step 8 In the SID field, enter the service identifier of the service.
Step 9 To change the username, check the User Name check box and enter a service name in the corresponding
field. If there is no SDTa (DVB) or VCT (ATSC) available, the username is used by the GUI to identify the
service.
Step 10 From the Mode drop-down list, choose the desired Service Loss alarm trigger mode:
• Disabled—The Service Loss alarm trigger is disabled.
• Specific—The alarms triggering a Service Loss alarm are selectable.
Step 11 If the Mode is set to Specific, check the check boxes for the alarms that have to trigger a Service Loss alarm:
TS Sync Loss (ASI, ASI SFN, 8-VSB, and DVB-S2 card only), Link Loss (GbE, GbE MK2, and 10GE card
only), UDP Loss (GbE, GbE MK2, 10GE card only), UDP Stream Loss (GbE, GbE MK2, and 10GE card
only), Missing in PAT, PMT Error, Scrambled Service, or GPIO.
Step 12 If the GPIO check box is checked, choose the GPIO pin that must be used to trigger the alarm from the GPIO
drop-down list. Only the GPIO pins, which are enabled, can be chosen.
Step 13 Beside PID Triggers, check the check box to enable the PID Error or PID Bit Rate Error trigger and choose
PID Error or PID Bit Rate Error from the corresponding drop-down list.
Step 14 Check the CC Errored Secs, Scrambled PID, and /or Missing in PMT check box to enable these triggers
or clear these check boxes otherwise.
Step 15 If PID Error, PID Bit Rate Error, Scrambled PID, or CC Errored Secs is enabled as trigger, choose one
of the following settings from the PID Type drop-down list:
• Any—A trigger is given for all components within the incoming service.
• List—A trigger is given for the components as specified in the PID list field.
• Smart—A trigger is given depending on the component type.
Hint: The thresholds used to trigger a PID Bit Rate Error are interface-card level parameters. Meaning, these
settings apply to all services on the corresponding interface card. To specify these thresholds, see Changing
the Default Service Loss Trigger Alarms, on page 998.
Step 16 When List is chosen from the PID Type drop-down list or when Missing in PMT is enabled, enter the PID
of the components for which a trigger must be given. Separate multiple PIDs by a comma.
Step 17 Click Add.
The preconfigured trigger is added to the Service Settings table.
Digital Content Manager (DCM) Configuration Guide - Software Version 19.00
996 OL-29584-15
Configuring Service Loss Alarm Triggers
Tip • Each preconfigured trigger entry in the Service Settings table, for which the service is not yet present
at the input, is suffixed by a check box. This check box can be used to delete the entry.
• The service loss parameters for both the services present at the input and the services not yet present
can be changed in the Service Settings table. The procedure is similar to the procedure described
in Configuring the Triggers, on page 993.
Deleting Preconfigured Triggers
The following procedure explains how to delete preconfigured triggers.
Procedure
Step 1 In the DCM GUI, choose Service > Tree View from the main menu.
The Tree View page appears.
Step 2 In the Inputs tree, double-click the incoming TS from which preconfigured services must be removed.
The Input TS Settings page appears.
Step 3 Click Service.
The Input Port Services page appears.
Step 4 In the Service Settings table, click in row of each preconfigured trigger that must be removed or select
the rows and click Delete Selected Items.
The illustration shows the Service Settings table of an ASI card, the Service Settings table of another interface
card is similar.
Hint: After clicking and the Delete Confirmation on Single Click Delete option is enabled, a confirmation
box will be displayed. Click OK to confirm.
Digital Content Manager (DCM) Configuration Guide - Software Version 19.00
OL-29584-15 997
Configuring Service Loss Alarm Triggers
Note Triggers for which the service is present at the input cannot be removed or set to default.
Changing the Default Service Loss Trigger Alarms
For each incoming service, one or more alarms can be defined to trigger a Service Loss alarm. When incoming
services must be defined with the same Service Loss trigger alarms, the configuration can be simplified by
changing default settings. Each new incoming service and each incoming service for which the Service Loss
- Mode is set to Default are configured with these settings.
Caution The default Service Loss Trigger parameters are dynamic. Meaning, when these default parameters are
changed, all incoming services for which the Service Loss mode is set to Default get these new settings.
Procedure
Step 1 In the DCM GUI, choose Configuration from the main menu. The Configuration page appears.
The Configuration page appears.
Step 2 In the Configuration tree, double-click the card for which default settings of Service Loss alarm triggers
must be changed.
The interface configuration page of the selected card appears.
Step 3 Click Default Settings.
The Default Settings page appears.
Step 4 Click Input Service.
Step 5 Refer to the Default Service Loss Trigger Settings area.
Step 6 From the Service Loss Trigger Mode drop-down list, choose the desired Service Loss alarm trigger mode:
• Disabled—The Service Loss alarm trigger is disabled. All other service loss trigger related settings are
dimmed.
• Specific—The alarms triggering a Service Loss alarm are selectable.
Step 7 Check the Service Loss Trigger Options check box of each alarm that must trigger the Service Loss alarm:
TS Sync Loss (ASI, ASI SFN, 8-VSB, and DVB-S2 card), Link Loss (GbE, GbE MK2, and 10GE card only),
UDP Loss (GbE, GbE MK2, and 10GE card only), UDP Stream Loss (GbE, GbE MK2, and 10GE card
only), Missing in PAT, PMT Error, Scrambled Service, and/or GPIO.
Step 8 If GPIO is enabled, choose the GPIO pin used to trigger the alarm from the GPIO drop-down list. Only the
GPIO pins, which are enabled, can be chosen.
Step 9 Check or uncheck the PID Trigger Options check boxes. If the check box is checked beside PID Trigger
Options, choose PID Error or PID Bit Rate Error from the drop-down list.
Step 10 Enter the duration of the time window in which the number of errored seconds is evaluated in the Window
(s) field and the number of errored seconds in the Threshold (s) field.
Step 11 If PID Error, PID Bit Rate Error, Scrambled PID, or CC Errored Secs is set as trigger, choose one of
the following settings from the PID Type drop-down list:
• Any—A trigger is given for all components within the incoming service.
Digital Content Manager (DCM) Configuration Guide - Software Version 19.00
998 OL-29584-15
Configuring Service Loss Alarm Triggers
• Smart—A trigger is given depending on the component type.
Step 12 Check the Descrambling Service Loss Trigger Options check boxes (DVB-S2 card only) for the descrambling
alarms that must trigger a Service Loss alarm: Not a Descrambled PID and/or Descramble a clear PID.
Step 13 In the Video Bit Rate Threshold (Kbps) field, enter the PID bit rate error threshold value for video
components.
Step 14 In the Audio Bit Rate Threshold (Kbps) field, enter the PID bit rate error threshold value for audio
components.
Step 15 In the Data Bit Rate Threshold (Kbps) field, enter the PID bit rate error threshold value for data components.
Step 16 Click Apply All.
Configuring the Triggers for Processed Services
The following steps describe how to configure the Service Loss triggers for services processed by an MFP
card.
Procedure
Step 1 In the DCM GUI, choose Service > Tree View from the main menu.
The Tree View page appears.
Step 2 In the Processing tree, double-click the service for which the Service Loss alarm triggers must be configured.
The MFP Overview page appears.
Step 3 Click Service and then click the Service Loss tab.
The MFP Service Loss page appears.
Step 4 In the Service Loss table, double-click the row of this service.
The row becomes editable.
Step 5 Check the check box of each alarm that has to trigger a Service Loss alarm or clear the check box otherwise.
Step 6 Click Apply.
Digital Content Manager (DCM) Configuration Guide - Software Version 19.00
OL-29584-15 999
Configuring Transport Stream Loss Alarm Triggers
Updating the Triggers for Processed Services
When settings of multiple services must be changed to similar values, the Update All Triggers function can
be used.
Procedure
Step 1 In the DCM GUI, choose Service > Tree View from the main menu.
The Tree View page appears.
Step 2 In the Processing tree, double-click a service for which the Service Loss alarm triggers must be changed.
The MFP Overview page appears.
Step 3 Click Service and then click the Service Loss tab.
The MFP Service Loss page appears.
Step 4 In the Service Loss table, select the row of each service for which triggers must be changed.
Step 5 In the Update All Triggers area, modify the corresponding settings and click Update All Selected.
These boxes are three-state check boxes with: or : Ignore, : Disabled, and : Enabled.
All selected rows are editable and get these new values.
Step 6 Click Apply.
Configuring Transport Stream Loss Alarm Triggers
To activate a TS Loss alarm following triggers can be set:
• Link Loss (GbE, GbE MK2, and 10GE card only)—The TS Loss alarm is triggered when the GbE link
is down between the source device and the DCM.
• UDP Loss (GbE, GbE MK2, and 10GE card only)—The TS Loss alarm is triggered when the
corresponding port no longer receives UDP packets.
• Service Loss—The alarms to trigger a Service Loss alarm are configurable. For more information about
the configuration of Service Loss alarms, see Configuring Service Loss Alarm Triggers, on page 990.
• Sync Loss (ASI, ASI SFN, 8-VSB, and DVB-S2 card only)—The TS Loss alarm is triggered when the
synchronization byte in a sequence of at least two TS packets are not detected.
• Sync Byte Error (ASI, ASI SFN, 8-VSB, and DVB-S2/CI card only)—The TS Loss alarm is triggered
when the synchronization byte in a TS packet is not detected.
• UDP Stream Loss (GbE, GbE MK2, and 10GE card only)—The TS Loss alarm is triggered when the
TS, for which services are passed to the output, is no longer detected at the corresponding UDP port.
• PAT Error—The TS Loss alarm is triggered if the PAT of the corresponding TS is not available within
a particular time interval or contains an error. This alarm is also triggered when a table ID different from
0x00 is found on PID 0x0000.
Digital Content Manager (DCM) Configuration Guide - Software Version 19.00
1000 OL-29584-15
Configuring Transport Stream Loss Alarm Triggers
• Not a Descrambled PID (DVB-S2 card only)—The TS Loss alarm is triggered if none of the scrambled
components of a service, which is routed to the output through a CI-CAM of a DVB-S2 card, is
descrambled.
The DCM handles a particular alarm hierarchy. For instance, if a UDP Loss alarm is detected, Sync Loss
alarm is not triggered. Meaning, the DCM does not start a TS backup transition when a UDP Loss alarm is
detected and UDP Loss is not defined as TS Loss alarm trigger, even if other alarms are defined to trigger a
TS backup. The following table shows this alarm hierarchy.
Hierarchy Alarm
1 Link Loss
2 UDP Loss
3 UDP Stream Loss
4 Sync Loss
5 Sync Byte Error, PAT Error, Not a Descrambled PID
Note Since a similar hierarchy is used to trigger a Service loss alarm, a Service loss alarm does not mask any
other alarm.
Tip • When most of the incoming TSs must be defined with the same TS Loss alarms, the configuration
can be simplified by using default settings. Each new incoming TS and each incoming TS, for which
the TS Loss - Mode is set to Default, is configured with these settings. The default parameters are
dynamic. Meaning, when these default parameters are changed, all incoming TS for which the TS
Loss - Mode is set to Default get these new settings. To configure these default parameters, see
Changing the Default Transport Stream Loss Trigger Alarms, on page 1004.
• For preconfiguration purposes, the DCM allows adding TS Loss alarm triggers (called preconfigured
triggers) for TSs not (yet) present at the input of the device. To add preconfigured trigger, see
Preconfiguring the TS Loss Triggers, on page 1004.
Configuring Transport Stream Loss Alarm Triggers for a Single Transport Stream
Procedure
Step 1 In the DCM GUI, choose Service > View from the main menu.
The Tree View page appears.
Step 2 In the Inputs tree, double-click the incoming TS for which the TS Loss alarm triggers must be changed.
Digital Content Manager (DCM) Configuration Guide - Software Version 19.00
OL-29584-15 1001
Configuring Transport Stream Loss Alarm Triggers
The Input TS Settings page appears.
Step 3 Refer to the TS Loss area.
Step 4 From the Mode drop-down list, choose the desired TS Loss trigger mode:
• Disabled—The TS Loss alarm trigger is disabled.
• Default—The default alarms, as defined on the configuration page of the corresponding interface card,
are used to trigger a TS Loss alarm.
• Specific—The alarms triggering a TS Loss alarm are selectable.
Step 5 When the Mode parameter is set to Specific, set the check boxes for the alarms that have to trigger a TS Loss
alarm: UDP Loss (GbE, GbE MK2, and 10GE card only), Link Loss (GbE, GbE MK2, and 10GE card only),
Service Loss, UDP Stream Loss (GbE, GbE MK2, and 10GE card only), Sync Loss (ASI, ASI SFN, 8-VSB,
DVB-S2 card only), Sync Byte Error (ASI, ASI SFN, 8-VSB, DVB-S2 card only), PAT Error, and/or Not
a Descrambled PID (DVB-S2 card only).
Step 6 Click Apply.
Configuring Transport Stream Loss Alarm Triggers for Multiple Transport Streams on a
Particular Port
Perform the following procedure to change the TS Loss alarm triggers for multiple TS on a particular port
(GbE, GbE MK2, and 10GE card only).
Procedure
Step 1 In the DCM GUI, choose Service > Tree View from the main menu.
The Tree View page appears.
Step 2 In the Inputs tree, right-click the port or TS folder, which contains the TSs for which TS Loss alarm triggers
must be changed, and choose Settings.
The Input Port TS Settings page appears.
Step 3 Click TS Loss.
The Input Port TS Loss page appears.
Note: When the number of rows in the table exceeds the TS folder size, the table is divided in multiple table
pages. Navigation tools are then displayed under the table. Rows can only be selected in the table page that
is displayed. For more information, see About Tables, on page 18.
Step 4 In the TS Loss table, double-click the row of the TS for which parameters must be changed.
The row is editable.
Digital Content Manager (DCM) Configuration Guide - Software Version 19.00
1002 OL-29584-15
Configuring Transport Stream Loss Alarm Triggers
The illustration shows the TS Loss table with the incoming TSs on an Ethernet port. The TS Settings table
with the incoming TS on an ASI or RF port is similar.
Step 5 From the Mode drop-down list, choose the desired TS Loss trigger mode:
• Disabled—The TS Loss alarm trigger is disabled.
• Default—The default alarms as defined on the configuration page of the corresponding interface card
are used to trigger a TS Loss alarm.
• Specific—The alarms triggering a TS Loss alarm are selectable.
Step 6 When the Mode parameter is set to Specific, set the check boxes for the alarms that have to trigger a TS Loss
alarm: Link Loss, UDP Loss, Service Loss, UDP Stream Loss, and/or PAT Error.
Step 7 Click Apply.
Modifying Transport Stream Loss Alarm Triggers Using the Update Triggers Function
If settings for all TSs on a port must be changed to similar values, the Update Triggers function of the GUI
can be used. The following procedure describes how to use this function.
Procedure
Step 1 In the DCM GUI, choose Service > Tree View from the main menu.
The Tree View page appears.
Step 2 In the Inputs tree, right-click the port or TS folder, which contains the TSs for which TS Loss alarm triggers
must be changed, and choose Settings.
The Input Port TS Settings page appears.
Step 3 Click TS Loss.
The Input Port TS Loss page appears.
Note: When the number of rows in the table exceeds the TS folder size, the table is divided in multiple table
pages. Navigation tools are then displayed under the table. Rows can only be selected in the table page that
is displayed. For more information, see About Tables, on page 18.
Step 4 In the TS Loss table, select the row of each TS for which parameters must be changed.
Step 5 In the Update Triggers area, choose the desired value from the Trigger Mode drop-down list and check or
uncheck the check boxes of the triggers that must be changed for the selected TSs.
These boxes are three-state check boxes with:
• or : Ignore
• : Disabled
• : Enabled
Step 6 Click Update All Selected.
Digital Content Manager (DCM) Configuration Guide - Software Version 19.00
OL-29584-15 1003
Configuring Transport Stream Loss Alarm Triggers
The settings are changed in the TS Loss table.
Step 7 Click Apply.
Preconfiguring the TS Loss Triggers
The following steps explain how to preconfigure the TS Loss triggers (GbE, GbE MK2, and 10GE card only).
Procedure
Step 1 In the DCM GUI, choose Service > Tree View from the main menu.
The Tree View page appears.
Step 2 In the Inputs tree, double-click the port for which preconfigured triggers must be created.
The Input Port TS Settings page appears.
Step 3 Click TS Loss.
The Input Port TS Loss page appears.
Step 4 Refer to the Add Preconfigured Trigger area.
Step 5 In the Source IP field, enter the source IP address of the incoming stream. This parameter is only available
if the Input Stream Creation Mode of this card is set to Source IP - IP:UDP.
Step 6 In the IP Address field, enter the multicast destination IP address of the incoming stream. For an incoming
stream with a unicast destination IP address, leave this field empty or enter 0.0.0.0.
Step 7 In the UDP Port field, enter the UDP port number of this incoming stream.
Step 8 From the Trigger Mode drop-down list, choose the desired Service Loss alarm trigger mode:
• Disabled—TS Loss alarm trigger is disabled.
• Default—The default alarms as defined on the configuration page of the corresponding interface card
are used to trigger a TS Loss alarm.
• Specific—The alarms triggering a TS Loss alarm are selectable.
Step 9 When the Trigger Mode parameter is set to Specific, check the check box of each alarm that must trigger a
TS Loss alarm: Link Loss, UDP Loss, Service Loss, UDP Stream Loss, and/or PAT Error.
Step 10 Click Apply.
Changing the Default Transport Stream Loss Trigger Alarms
For each incoming TS, one or more alarms can be defined to trigger a TS Loss alarm. When incoming TSs
must be defined with the same TS Loss trigger alarms, the configuration can be simplified by using default
settings. Each new incoming TS and each incoming TS for which the TS Loss - Mode is set to Default are
configured with these settings.
Digital Content Manager (DCM) Configuration Guide - Software Version 19.00
1004 OL-29584-15
Configuring the Advanced Alarm Settings for an Outgoing Transport Stream
Caution The Default TS Loss Trigger parameters are dynamic. Meaning, when these default parameters are changed,
all incoming TSs for which the TS Loss - Mode is set to Default get these new settings.
The following procedure explains how to change the default TS Loss trigger alarms.
Procedure
Step 1 In the DCM GUI, choose Configuration from the main menu.
The Configuration page appears.
Step 2 In the Configuration tree, double-click the card for which the default TS Loss trigger alarms must be changed.
The interface configuration page of the selected card appears.
Step 3 Click Default Settings.
The Default Settings page appears.
Step 4 Click Input TS.
Step 5 Refer to the Default TS Backup Settings area.
Step 6 From the TS Loss Trigger Mode drop-down list, choose the desired TS Loss alarm trigger mode:
• Disabled—The TS Loss alarm trigger is disabled.
• Specific—The alarms triggering a TS Loss alarm are selectable.
Step 7 When the TS Loss Trigger Mode parameter is set to Specific, set the TS Loss Trigger Options check boxes
for the alarms that have to trigger a TS Loss alarm: Link Loss (GbE, GbE MK2, and 10GE card only), UDP
Loss (GbE, GbE MK2, and 10GE card only), Service Loss, UDP Stream Loss (GbE, GbE MK2, and 10GE
card only), Sync Loss (ASI, ASI SFN, 8-VSB, DVB-S2 card only), Sync Byte Error (ASI, ASI SFN, 8-VSB,
DVB-S2 card only), PAT Error, and/or Not a Descrambled PID (DVB-S2 card only).
Step 8 Click Apply All.
Configuring the Advanced Alarm Settings for an Outgoing Transport Stream
If the bit rate of the payload of an outgoing TS drops below a certain threshold, which can point to services
or components missing at the output, an alarm (Stuffing Rate Too Low alarm) can be generated. The alarm
can also be generated when the bit rate of the stuffing within an outgoing TS drops below a certain threshold.
When the DCM is equipped with an ASI SFN card (indicated by ASI SFN V2), the PLL At Least 30s In
Holdover alarm can be generated if the GPS hold-over function of the card is active for more than 30 sec.
The Stuffing Rate Too Low, Payload Bit Rate Too Low, and the PLL At Least 30s In Holdover alarm can be
used to trigger the TS Output Loss alarm. The TS Output Loss alarm can also be triggered for the following
reasons:
• When a single service is missing within an outgoing TS.
• When all services within an outgoing TS are missing.
• When a service, for which scrambling is required, is not scrambled.
Digital Content Manager (DCM) Configuration Guide - Software Version 19.00
OL-29584-15 1005
Configuring the Advanced Alarm Settings for an Outgoing Transport Stream
Note • When the outgoing TS is in VBR mode, the Stuffing Rate Too Low alarm is not generated.
• Short drops in the stuffing bit rates do not generate an alarm.
• When a TS stops streaming while one of the alarms is active, the alarm is not cleared or updated
until the TSs starts streaming again or until the alarm is disabled.
Configuring the Advanced Alarm Settings of a Particular Outgoing Transport Stream
The following steps explain how to change the advanced alarm settings for an outgoing TS.
Procedure
Step 1 In the DCM GUI, choose Service > Tree View from the main menu.
The Tree View page appears.
Step 2 In the Outputs tree, double-click the outgoing TS for which the advanced alarm settings must be changed.
The Output TS page appears.
Step 3 In the Output TS page, click Advanced.
The Alarm Settings area appears.
Step 4 For the Stuffing Rate Too Low and Payload Bit Rate Too Low alarm:
a) Check the Enabled check box to enable the alarm or uncheck the corresponding check box to disable the
alarm.
b) Enter a threshold value in the Threshold field for the alarm that is enabled.
c) Check the Trigger for TS Output Loss check box if the alarm has to trigger a TS Output Loss alarm or
uncheck this check box otherwise.
Step 5 For the Service Loss alarm, choose Disabled, Any One Service, or All Services from the Trigger for TS
Output Loss drop-down list.
Step 6 For the Service Not Scrambled alarm, check or uncheck the Trigger for TS Output Loss check box.
Step 7 For the PLL At Least 30s in Holdover alarm (ASI SFN card only), check the Trigger for TS Output Loss
check box if the PLL At Least 30s in Holdover alarm has to trigger a TS Output Loss alarm. Otherwise,
uncheck this check box.
Step 8 Click Apply All.
Configuring the Advanced Alarm Settings of Multiple Outgoing Transport Streams of a
Particular Port/TS Folder
The following steps explain how to change the advanced alarm settings of multiple TSs that belong to a
particular port or TS folder.
Digital Content Manager (DCM) Configuration Guide - Software Version 19.00
1006 OL-29584-15
Configuring the Advanced Alarm Settings for an Outgoing Transport Stream
Procedure
Step 1 In the DCM GUI, choose Service > Tree View from the main menu.
The Tree View page appears.
Step 2 In the Outputs tree, double-click the port or the TS folder that contains the TSs for which the advanced alarm
settings must be changed.
The Output Port TS page appears.
Step 3 Click TS Alarm.
Step 4 In the TS Alarm Settings table, select the TSs for which the advanced alarm settings must be changed.
Note: When the number of rows in the table exceeds 250, the table is divided in multiple table pages. Navigation
tools are then displayed under the table. Rows can only be selected in the table page that is displayed. For
more information, see About Tables, on page 18.
Hint: Clicking the Alarm Settings arrow of a TS opens the Advanced tab of the TS Output page.
Step 5 In Alarm Settings table, complete the following steps if necessary.
a) For the Stuffing Rate Too Low and Payload Bit Rate Too Low alarm:
• Check the Enabled check box of the alarms. These boxes are three-state check boxes with: or :
Ignore, : Disabled, and : Enabled.
• Enter a threshold value in the Threshold field for the alarm that is enabled.
• Check the Trigger for TS Output Loss check box if the alarm has to trigger a TS Output Loss alarm
or uncheck this check box otherwise.
b) For the Service Loss alarm, choose Disabled, Any One Service, All Services, or Ignore from the Trigger
for TS Output Loss drop-down list.
c) For the Service Not Scrambled alarm, check or uncheck the Trigger for TS Output Loss check box.
Step 6 Click Apply to All Selected.
A confirmation dialog box appears.
Step 7 Click OK.
Digital Content Manager (DCM) Configuration Guide - Software Version 19.00
OL-29584-15 1007
Configuring the Card Not Operational Alarm
Changing the Default Values of the Advanced Alarm Settings
During the TS creation process, particular parameters are filled in with default values. To facilitate the
configuration of outgoing TSs, other values can be given to these defaults. Perform the following steps to
change the default values of the advanced alarm settings.
Procedure
Step 1 In the DCM GUI, choose Configuration from the main menu.
The Configuration page appears.
Step 2 In the Configuration tree, double-click the interface card for which the default value must be changed.
The interface configuration page of the selected card appears.
Step 3 Click Default Settings and then click Output TS.
Step 4 Refer to the Alarm Settings area.
Step 5 For the Stuffing Rate Too Low and Payload Bit Rate Too Low alarm:
• Check the Enabled check box to enable the alarm or uncheck the box to disable the alarm.
• Enter a threshold value in the Threshold field for the alarm that is enabled.
Step 6 For the Service Loss alarm, choose Disabled, Any One Service, or All Services from the drop-down list.
Step 7 For the Service Not Scrambled alarm, check or uncheck the Trigger for TS Output Loss check box.
Step 8 For the PLL At Least 30s in Holdover alarm (ASI SFN card only), check the Trigger for TS Output Loss
check box if the PLL At Least 30s in Holdover alarm has to trigger a TS Output Loss alarm or uncheck this
box otherwise.
Step 9 Click Apply All.
Configuring the Card Not Operational Alarm
When the alarm is enabled, the Card Not Operational alarm is generated if the connection between the main
board and corresponding card fails. For particular reasons, for example, in backup applications, it can be
useful that the Card Operational Failure alarm is triggered when other alarms arise. In the Global Alarm
Settings table of a card, the alarms that can be used to trigger the Card Not Operational alarm are indicated
by the icon.
If an I/O slot of the DCM housing is not populated with a card, the Card Not Operational alarm generation
can be switched off. See Switching off Alarm Generation, on page 1009.
Digital Content Manager (DCM) Configuration Guide - Software Version 19.00
1008 OL-29584-15
Configuring the Card Not Operational Alarm
Adding Card Operational Failure Triggers
Procedure
Step 1 In the DCM GUI, choose Configuration from the main menu.
The Configuration page of the device appears.
Step 2 In the Configuration tree, double-click the card for which triggers to activate the Card Operational Failure
alarm must be added and click Alarms.
The Board Alarms page of the selected card appears.
Step 3 In the Global Alarm Settings table, click the icon in the row of the alarm that has to trigger the Card
Operational Failure alarm.
The selected alarm is added to the Card Not Operational Alarm Triggers table and Yes is displayed beside
the icon of the corresponding alarm in the Global Alarm Settings table.
Step 4 Repeat the last step for all alarms that have to trigger the Card Operational Failure alarm.
Step 5 Click Apply.
Removing Card Operational Failure Triggers
Procedure
Step 1 In the DCM GUI, choose Configuration from the main menu.
The Configuration page of the device appears.
Step 2 In the Configuration tree, double-click the card for which triggers to activate the Card Operational Failure
alarm must be removed and click Alarms.
The Board Alarms page of the selected card appears.
Step 3 In the Card Not Operational Alarm Triggers table, check the check box of each trigger that must be removed.
Step 4 Click Remove Checked Items.
Switching off Alarm Generation
When a slot of a DCM is not populated with a card, a Card Not Operation alarm is generated. To suppress
this alarm generation, this default behavior can be changed. The following steps describe how to configure
the Card Not Operational alarm.
Procedure
Step 1 In the DCM GUI, choose Configuration > Alarms from the main menu.
Digital Content Manager (DCM) Configuration Guide - Software Version 19.00
OL-29584-15 1009
Configuring Device Operational Failure Alarm
The Alarms page of the device appears.
Step 2 In the Global Alarm Settings table, click in the Card Not Operational alarm row. The Card Not Operational
alarm can only be configured if it is enabled.
The Card not operational dialog box appears.
Step 3 From the drop-down list of the card for which the alarm must be configured, choose one of the following
settings:
• Always—The default alarm generation behavior is used.
• If card present—An alarm is only generated if the slot was occupied with a card at boot time and the
card is removed or is no longer detected due to a malfunction.
Step 4 Click Apply.
Configuring Device Operational Failure Alarm
The Device Operation Failure alarm, that can be used to start, for instance, a device backup transition, can be
triggered by several alarms. In the Global Alarm Settings table of the device, the alarms that can be used to
trigger the Device Operation Failure alarm are indicated by the icon.
Adding Device Operational Failure Alarm Triggers
Procedure
Step 1 In the DCM GUI, choose Configuration > Alarms from the main menu.
The Alarms page of the device appears.
Step 2 In the Global Alarm Settings table, click the icon in the row of the alarm that has to trigger the Device
Operational Failure alarm.
Note: Clicking the icon in the row of the Card Not Operational alarm opens the Add Device Operational
Failure dialog box. In this dialog box, check the check box of each card for which the Card Not Operational
alarm has to trigger a Device Operational Failure alarm and click OK.
The selected alarm is added to the Device Not Operational Alarm Triggers table and Yes appears beside
the icon of the corresponding alarm in the Global Alarm Settings table.
Step 3 Repeat the previous step for all alarms that have to trigger a Device Operation Failure alarm.
Step 4 Click Apply.
Digital Content Manager (DCM) Configuration Guide - Software Version 19.00
1010 OL-29584-15
Configuring RTP Stream Alarms
Removing Device Operational Failure Alarm Triggers
Procedure
Step 1 In the DCM GUI, choose Configuration > Alarms from the main menu.
The Alarms page for the device appears.
Step 2 In the Device Not Operational Alarm Triggers table, check the check box of each trigger that must be
removed.
Step 3 Click Remove Checked Items.
Configuring RTP Stream Alarms
For monitoring incoming RTP streams on a GbE, GbE MK2, 10GE card, and an IP Video Gateway Card, the
DCM allows you to add a particular threshold to the following predecode and decode packet statistics:
• Missing packets before error correction
• Missing packets after error correction
• Fixed packets
• Out of range packets
For each stream statistic, a 30 sec. measurement window is used to do temporary counting. At the end of each
interval, an evaluation is applied. If during such evaluation the configured threshold is exceeded, a statistic
alarm is raised for the stream. If the configured threshold is not exceeded during evaluation, pending alarms
from a previous measurement window are cleared. Remark that these temporary counters differ from the RTP
stream statistics which can be accessed for each individual RTP stream. See Checking the FEC Statistics, on
page 268 (GbE, GbE MK2, and 10GE card) or Checking FEC Statistics of Incoming RTP Streams, on page
846 (IP Video Gateway Card).
Note • The Fixed Packets statistics are only relevant for FEC.
• If hitless merge is enabled, the Missing packets before error correction statistic threshold corresponds
with the main stream.
Limitations: For predecode packet counting and threshold monitoring, a GbE card can handle maximum
32 main TSs per GbE port or port pair.
Digital Content Manager (DCM) Configuration Guide - Software Version 19.00
OL-29584-15 1011
Configuring RTP Stream Alarms
Configuring RTP Stream Alarms for Incoming Transport Streams on a GbE Interface Card
Procedure
Step 1 In the DCM GUI, choose Service > Tree View from the main menu.
The Tree View page appears.
Step 2 In the Inputs tree, right-click the port with the streams for which RTP stream alarms settings must be configured
and choose Settings.
The Input Port TS Settings page appears.
Step 3 Click Counters.
Step 4 In the Packet Counter Thresholds table, double-click each TS for which RTP stream alarm settings must
be configured.
The rows become editable.
Notes:
• The Fixed settings are not available for a GbE and GbE MK2 card for which hitless merge is enabled.
• For incoming TSs on a 10GE card, the RTP stream alarms can only be configured if the FEC mode of
the TS is set to FEC 1D, FEC 2D, or Packet Reordering.
Step 5 From the Mode drop-down list, choose Default if the default packet counter threshold values must be used
or Specific if the packet counter threshold parameters must be configured manually. To modify the default
values, see Modifying the Default Packet Counter Threshold Settings, on page 1014.
Step 6 If the Mode parameter is set to Specific, check the check boxes of the statistics for which a threshold must
be configured and enter the threshold in the corresponding field. The thresholds can be set between 1 and
4294967295.
Step 7 Click Apply.
Changing RTP Stream Alarms Settings Using the Update Function
When packet counter threshold parameters for multiple TSs on a port must be changed to similar values, the
update all selected packet counter thresholds function of the GUI can be used.
Procedure
Step 1 In the DCM GUI, choose Service > Tree View from the main menu.
The Tree View page appears.
Step 2 In the Inputs tree, right-click the port with the streams for which RTP stream alarms settings must be configured
and choose Settings.
Digital Content Manager (DCM) Configuration Guide - Software Version 19.00
1012 OL-29584-15
Configuring RTP Stream Alarms
The Input Port TS Settings page appears.
Step 3 Click Counters.
Step 4 In the Packet Counter Thresholds table, select each TS for which RTP stream alarm settings must be
modified.
Step 5 In the Update All Selected Packet Counter Thresholds area, modify the parameters that must be changed
for all selected TSs.
The check boxes are three-state check boxes with:
• or : Ignore
• : Disabled
• : Enabled
Step 6 Click Update.
The settings are changed in the Packet Counter Thresholds table.
Step 7 Click Apply.
Adding or Removing Preconfigured Transport Stream Entries
The DCM GUI allows preconfiguring TSs with particular packet counter threshold settings for a GbE card.
When the incoming TS appears at the input, the TS gets these settings.
Procedure
Step 1 In the DCM GUI, choose Service > Tree View from the main menu.
The Tree View page appears.
Step 2 In the Inputs tree, double-click the port for which a TS with packet counter threshold settings must be
preconfigured.
The Input Port Services page appears.
Step 3 Click TS Input and then click Counters.
The Input Port Counters page appears.
Step 4 Refer to the Add Preconfigured Packet Counter Thresholds area.
Step 5 Enter the source IP address of the incoming stream in the Source IP field. This parameter is only available
for a GbE card and if the Input Stream Creation Mode of this card is set to Source IP- IP:UDP.
Step 6 Enter the destination IP address of the incoming stream in the IP Address field and the destination UDP port
in the UDP Port field (not available for a DVB-S2 card).
Step 7 Check the check box of each statistic for which a threshold must be configured and enter the threshold. The
thresholds can be set between 1 and 4294967295.
The Fixed settings are not available for a GbE card for which hitless merge is enabled.
Step 8 Click Add.
The preconfigured TS is added to the Packet Counter Thresholds table.
Digital Content Manager (DCM) Configuration Guide - Software Version 19.00
OL-29584-15 1013
Configuring RTP Stream Alarms
Tip In the Packet Counter Thresholds table, a preconfigured TS with configured packet counter threshold
settings can be removed by clicking . If the Delete Confirmation on Single Click Delete option is
enabled, a confirmation box appears. Click OK. Multiple preconfigured TSs can be removed by selecting
the TSs in the Packet Counter Thresholds table and clicking Delete Selected Items.
Modifying the Default Packet Counter Threshold Settings
Procedure
Step 1 In the DCM GUI, choose Configuration from the main menu.
The System Settings page appears.
Step 2 In the Configuration tree, double-click the card for which the default packet counter threshold parameter
values must be changed.
The interface configuration page of the selected GbE card is displayed.
Step 3 Click Default Settings and then click Input TS.
Step 4 Refer to the Default Packet Counter Threshold area.
Step 5 Check the Fixed Packets (for FEC only) check box to enable this threshold and enter the threshold value in
the corresponding field. The Fixed Packets (for FEC only) settings are dimmed for a GbE card for which
hitless merge is enabled.
Step 6 Check the Missing Packets after Error Correction check box to enable this threshold and enter the threshold
value in the corresponding field.
Step 7 Check the Packets out of range check box to enable this threshold and enter the threshold value in the
corresponding box. The thresholds can be set between 1 and 4294967295.
Step 8 Click Apply All.
Configuring RTP Stream Alarms for Incoming Streams on an IP Video Gateway Card
Procedure
Step 1 In the DCM GUI, choose Service > Tree View from the main menu.
The Tree View page appears.
Step 2 In the Inputs tree, double-click the Ethernet port of the IP Video Gateway Card with the streams for which
RTP stream alarms settings must be configured.
The Input Port Streams page appears.
Step 3 Click Counters.
Digital Content Manager (DCM) Configuration Guide - Software Version 19.00
1014 OL-29584-15
Configuring RTP Stream Alarms
The Packet Counter Threshold table appears.
Step 4 Check the check box of each statistic for which a threshold must be configured and enter the threshold. The
thresholds can be set between 1 and 4294967295.
Step 5 Click Apply.
Digital Content Manager (DCM) Configuration Guide - Software Version 19.00
OL-29584-15 1015
Configuring RTP Stream Alarms
Digital Content Manager (DCM) Configuration Guide - Software Version 19.00
1016 OL-29584-15
CHAPTER 33
Checking the Alarms
This chapter describes how to check the DCM alarms.
• Introduction, page 1017
• Checking the Alarm Summary Page, page 1019
• Input-Related Status Information, page 1019
• Processing Related Status Information, page 1025
• Output Related Status Information, page 1026
• Device Related Status Information, page 1030
• Accessing the Alarm History, page 1030
Introduction
The details of the generated alarms of the DCM can be found on the Status page of the GUI. These alarms
are categorized in several tables:
Input-related Status Information
• Input TS Status Overview—Represents the alarms related to the incoming TSs.
• Detailed TS Status Overview—Contains the details of the alarms related to the incoming transport
streams.
• Input Service Status Overview—Contains the incoming service-related alarms.
• Detailed Service Status Overview—Contains the details of the alarms related to the incoming services.
• Input SDI/AES Streams Status Overview—Represents the alarms of incoming SDI or RTP streams
on a gateway card.
• Detailed SDI/AES Stream Status Overview—Contains the details of the alarms of incoming SDI or
RTP streams on a gateway card.
• Input SDI Stream Status Overview—Represents the alarms of incoming SDI streams on a Media
Interface Card.
Digital Content Manager (DCM) Configuration Guide - Software Version 19.00
OL-29584-15 1017
Introduction
• Detailed SDI Stream Status Overview—Contains the details of the alarms of incoming SDI streams
on a Media Interface Card.
Processing-related Status Information
• Processing Service Status Overview—Shows the transcoding related alarms.
• Detailed Processing Service Status Overview—Represents the details of the transcoding related alarms.
• Detailed Engine Status Overview—Shows details of the alarms of services processed by an MFP
engine.
Output-related Status Information
• Output TS Status Overview—Represents the alarms related to the outgoing TSs.
• Detailed TS Status Overview—Contains the details of the alarms related to the outgoing transport
streams.
• Output Service Status Overview—Contains the outgoing service-related alarms.
• Detailed Service Status Overview—Contains the details of the alarms related to the outgoing services.
• Output SDI/AES Streams Status Overview—Represents the alarms of outgoing SDI or RTP streams.
• Detailed SDI/AES Stream Status Overview—Contains the details of the alarms related to outgoing
SDI or RTP streams.
Device-related Status Information
• Device Status Overview—Shows the alarms related to the device, cards, and ports.
A summary of all active alarms is given on the Status Summary page.
In the Inputs, Processing or Outputs tree, the status indication of a critical or major alarm is propagated to
the card branch. The following illustration shows the status propagation of a Service Loss alarm.
Refreshing the Status Pages
After loading a status overview table from the DCM, the table is refreshed at regular time. Meaning, no button
must be pressed to reload the page. For some reasons, it can be useful to switch of these automatic refresh
actions or to change the refresh rate. Therefore, particular status pages are provided with a refresh ( )
drop-down list that can be used change the refresh rate (every 10 sec, every 30 sec, or every minute) or to
Digital Content Manager (DCM) Configuration Guide - Software Version 19.00
1018 OL-29584-15
Checking the Alarm Summary Page
switch off this refresh actions. To change the default value of these refresh actions, see Changing the Tree
Settings, on page 89.
Filtering Status Pages
Particular status pages are provided with a filter that can be used to reduce the number of alarms in the table.
The following illustration shows a filter for the SDI/AES stream alarms of IP Video Gateway Card 2:
Checking the Alarm Summary Page
Procedure
In the DCM GUI, choose Status > Summary from the main menu.
The Status Summary page appears with the Device Alarm Summary, Input/Output Alarms Summary,
and Processing Alarms Summary tables.
The figures in the tables are the numbers of underlaying alarms. The severity color of the alarm with highest
severity is propagated to the corresponding cell.
Clicking on an alarm figure opens the corresponding alarm page. For example, clicking on an Output - Service
figure in the Input/Output Alarms Summary table displays the Output Status page with the Output Service
Status Overview table.
Input-Related Status Information
Alarms Related to Incoming Transport Streams
The following procedure explains how to check the Input TS Status Overview table.
Procedure
Step 1 In the DCM GUI, choose Status > Input from the main menu.
Digital Content Manager (DCM) Configuration Guide - Software Version 19.00
OL-29584-15 1019
Input-Related Status Information
The Input Status page with an empty Input TS Status Overview table appears.
Step 2 In the filter ( ) area, choose the card (or All), the port (or All), and TS, and click Load.
The table is populated with the status overview that matches the filter.
The following information can be found on the Input TS Status Overview table:
• Status—The graphical representation of the severity level of the alarm with highest severity. For more
information about the severity, see Configuring the Alarms, on page 985.
• Card—The name of the card that receives the TS.
• Port—The name of the input port that receives this TS.
• Source IP—The source IP address if the incoming IP stream with this TS. This parameter is only
displayed if the Input Stream Creation Mode of the card is set to Source IP - IP:UDP.
• IP Address—The destination multicast IP address of the IP stream with this TS.
• UDP Port—The destination UDP number of the IP stream with this TS.
• ISI—The ISI (input stream identifier) of the TS if the TS belongs to a multistream. This parameter is
only displayed if the DCM is equipped with a DVB-S2 card.
• ON ID—The original network identifier of this TS.
• TS ID—The TS identifier of this TS.
• Alarmed States—The number of active alarms on this TS.
• Detail—Opens a dialog box with the detailed TS status overview.
Alarms Details Related to Incoming Transport Streams
Perform the following steps to check the Detailed TS Status Overview table of incoming TSs.
Procedure
Step 1 In the DCM GUI, choose Status > Input from the main menu.
The Input Status page with an empty Input TS Status Overview table appears.
Step 2 In the filter ( ) area, choose the card (or All), the port (or All), and TS, and click Load.
The table is populated with the status overview information that matches the filter.
Step 3 In the row of the alarm for which details must be checked, click .
A dialog box appears with the Detailed TS Status Overview table of the TS alarm.
The following information can be found on the Detailed TS Status Overview table:
• Status—The graphical representation of the severity level of the alarm. For more information about the
severity, see Configuring the Alarms, on page 985.
Digital Content Manager (DCM) Configuration Guide - Software Version 19.00
1020 OL-29584-15
Input-Related Status Information
• Measurement—The alarm name.
• SID—The service identifier of the failing service (if applicable).
• Name—The name of the failing service (if applicable).
• PID—The packet identifier of the failing component (if applicable).
• Value(s)—The state of an alarm, Active or Not active.
• Detail—The alarm details.
Alarms Related to Incoming Services
The following procedure explains how to check the Input Service Status Overview table.
Procedure
Step 1 In the DCM GUI, choose Status > Input from the main menu.
The Input Status page with an empty Input TS Status Overview table appears.
Step 2 In the filter ( ) area, choose the card (or All), the port (or All), and Service, and click Load.
The Input Service Status Overview table is displayed with status overview information that matches the
filter.
In the Input Service Status Overview table, each alarm is accompanied with the following information:
• Status—The graphical representation of the severity level of the alarm with highest severity. For more
information about the severity, see Configuring the Alarms, on page 985.
• Card—The name of the card that receives the TS to which the service belongs to.
• Port—The name of the input port that receives this TS.
• Source IP—The source IP address if the incoming IP stream with this TS. This parameter is only
displayed if the Input Stream Creation Mode of the card is set to Source IP - IP:UDP.
• IP Address—The destination multicast IP address of the IP stream with this TS.
• UDP Port—The destination UDP number of the IP stream with this TS.
• ISI—The ISI of this TS if the TS belongs to a multistream. This parameter is only displayed if the DCM
is equipped with a DVB-S2 card.
• ON ID—The ON ID of this TS.
• TS ID—The TS ID of this TS.
• SID—The SID of the incoming service.
• Name—The name of this service.
• Alarmed States—The number of active alarms on this service.
Digital Content Manager (DCM) Configuration Guide - Software Version 19.00
OL-29584-15 1021
Input-Related Status Information
• Detail—Opens a dialog box with the Detailed Service Status Overview table with the alarm details of
this service.
Alarms Details Related to Incoming Services
Perform the following steps to check the Detailed Service Status Overview table.
Procedure
Step 1 In the DCM GUI, choose Status > Input from the main menu.
The Input Status page with an empty Input TS Status Overview table appears.
Step 2 In the filter ( ) area, choose the card (or All), the port (or All), and Service, and click Load.
The Input Service Status Overview table appears with the status overview information that matches the
filter.
Step 3 In the row of the alarm for which details must be checked, click .
A dialog box with Detailed Service Status Overview table of the service alarm appears.
The following information can be found on the Detailed Service Status Overview table:
• Status—Graphical representation of the severity level of the alarm. For more information about the
severity, see Configuring the Alarms, on page 985.
• Measurement—The alarm name.
• Value(s)—The state of an alarm, Active or Not active.
• Detail—The alarm details.
IP address 0.0.0.0 in the detail of an alarm generated on an Ethernet port indicates that the alarm is generated
on a TS with the same IP address as the IP address of the port.
Alarms Related to Incoming SDI or RTP Streams on a Gateway Card
The following procedure explains how to check the Input SDI/AES Streams Status Overview table.
Procedure
Step 1 In the DCM GUI, choose Status > Input from the main menu.
The Input Status page with an empty Input TS Status Overview table appears.
Step 2 In the filter ( ) area, choose the card (or All), the port (or All), and SDI/AES Video Streams and click Load.
The Input SDI/AES Streams Status Overview table appears.
In the Input SDI/AES Streams Status Overview table, each alarm is accompanied with the following
information:
Digital Content Manager (DCM) Configuration Guide - Software Version 19.00
1022 OL-29584-15
Input-Related Status Information
• Status—The graphical representation of the severity level of the alarm with highest severity. For more
information about the severity, see Configuring the Alarms, on page 985.
• Card—The name of the gateway card that receives the SDI or RTP stream.
• Port—The name of the input port that receives the SDI or RTP stream.
• IP Address—The destination multicast IP address of the incoming RTP stream.
• UDP Port—The destination UDP number of the incoming RTP stream.
• Alarmed States—The number of active alarms.
• Detail—Opens a dialog box with the alarm details of the stream.
Alarm Details Related to Incoming SDI or RTP Streams on a Gateway Card
Perform the following steps to check the Detailed SDI/AES Stream Status Overview table.
Procedure
Step 1 In the DCM GUI, choose Status > Input from the main menu.
The Input Status page with the Input TS Status Overview table appears.
Step 2 In the filter ( ) area, choose the card (or All), the port (or All), and SDI/AES Video Streams and click Load.
The Input SDI/AES Streams Status Overview table appears.
Step 3 In the row of the alarm for which details must be checked, click .
A dialog box appears with the alarm details.
The following information can be found on the Detailed SDI/AES Stream Status Overview table:
• Status—The graphical representation of the severity level of the alarm. For more information about the
severity, see Configuring the Alarms, on page 985.
• Measurement—The alarm name.
• Value(s)—The state of an alarm, Active or Not active.
• Detail—The alarm details.
Alarms Related to Incoming SDI Streams on a Media Interface Card
The following procedure explains how to check the Input SDI Streams Status Overview table.
Procedure
Step 1 In the DCM GUI, choose Status > Input from the main menu.
Digital Content Manager (DCM) Configuration Guide - Software Version 19.00
OL-29584-15 1023
Input-Related Status Information
The Input Status page with an empty Input TS Status Overview table appears.
Step 2 In the filter ( ) area, choose the card (or All), the port (or All), and SDI In Streams and click Load.
The Input SDI Streams Status Overview table appears.
In the Input SDI Streams Status Overview table, each alarm is accompanied with the following information:
• Status—The graphical representation of the severity level of the alarm with highest severity. For more
information about the severity, see Configuring the Alarms, on page 985.
• Card—The name of the SDI In card that receives the SDI stream.
• Port—The name of the input port that receives the stream.
• Stream Name—The name of the stream.
• Alarmed States—The number of active alarms.
• Detail—Opens a dialog box with the alarm details of the stream.
Alarm Details Related to Incoming SDI Streams on a Media Interface Card
Perform the following steps to check the Detailed SDI Stream Status Overview table.
Procedure
Step 1 In the DCM GUI, choose Status > Input from the main menu.
The Input Status page with the Input TS Status Overview table appears.
Step 2 In the filter ( ) area, choose the card (or All), the port (or All), and SDI In Streams and click Load.
The Input SDI Streams Status Overview table appears.
Step 3 In the row of the alarm for which details must be checked, click .
A dialog box appears with the alarm details.
The following information can be found on the Detailed SDI Stream Status Overview table:
• Status—The graphical representation of the severity level of the alarm. For more information about the
severity, see Configuring the Alarms, on page 985.
• Measurement—The alarm name.
• Value(s)—The state of an alarm, Active or Not active.
• Detail—The alarm details.
Digital Content Manager (DCM) Configuration Guide - Software Version 19.00
1024 OL-29584-15
Processing Related Status Information
Processing Related Status Information
Processing Status Information
The following procedure explains how to check the processing status information of a particular processing
card.
Procedure
Step 1 In the DCM GUI, choose Status > Processing from the main menu.
The Processing Status page with the Processing Service Status Overview table appears.
Step 2 In the filter ( ) area, choose the processing card and click Load.
The Processing Service Status Overview table is populated with the status information of the chosen card.
In the Processing Service Status Overview table, each alarm is accompanied with the following information:
• Status—The graphical representation of the severity level of the alarm with highest severity. For more
information concerning the severity, see Configuring the Alarms, on page 985.
• Card—The name of the card that processes the service.
• SID—The SID of this service.
• User Name—The name of the service that is used in the Processing tree.
• Alarmed States—The number of alarms.
• Detail—Opens a dialog box with the alarm details.
Detailed Processing Status Information
The following procedure explains how to check the Detailed Processing Service Status Overview table.
Procedure
Step 1 In the DCM GUI, choose Status > Processing from the main menu.
The Processing Status page with the Processing Service Status Overview table appears.
Step 2 In the filter ( ) area, choose the processing card and click Load.
The Processing Service Status Overview table is populated with the status information of the chosen card.
Step 3 In the row of the alarm for which details must be checked, click .
A dialog box with the Detailed Processing Service Status Overview table of the service alarm appears.
The following information can be found on the Detailed Service Status Overview table:
Digital Content Manager (DCM) Configuration Guide - Software Version 19.00
OL-29584-15 1025
Output Related Status Information
• Status—The graphical representation of the severity level of the alarm. For more information about the
severity, see Configuring the Alarms, on page 985.
• Measurement—The alarm name.
• Value(s)—The state of an alarm, Active or Not active.
• Detail—The alarm details.
Detailed Engine Status Overview
The following procedure explains how to check the Detailed Engine Status Overview table.
Procedure
Step 1 In the DCM GUI, choose Service > Tree View from the main menu.
The Tree View page appears.
Step 2 In the Processing tree, right-click the engine for which status information must be checked and choose Status.
The Status Detail dialog box appears.
The following information can be found on the Detailed Engine Status Overview table:
• Status—The graphical representation of the severity level of the alarm. For more information about the
severity, see Configuring the Alarms, on page 985.
• Measurement—The alarm name.
• SID—The SID of the service for which the alarm is active.
• Name—The service name.
• Value(s)—The state of an alarm, Active or Not active.
• Detail—The alarm details.
Output Related Status Information
Alarms Related to Outgoing Transport Streams
The following procedure explains how to check the Input TS Status Overview table.
Procedure
Step 1 In the DCM GUI, choose Status > Output from the main menu.
The Output Status page with an empty Output TS Status Overview table appears.
Step 2 In the filter ( ) area, choose the card (or All), the port (or All), and TS, and click Load.
Digital Content Manager (DCM) Configuration Guide - Software Version 19.00
1026 OL-29584-15
Output Related Status Information
The table is populated with the status overview that matches the filter.
The following information can be found on the Output TS Status Overview table:
• Status—The graphical representation of the severity level of the alarm with highest severity. For more
information about the severity, see Configuring the Alarms, on page 985.
• Card—The name of the interface card that streams the TS.
• Port—The name of the input port that streams the TS.
• IP Address—The destination IP address of the outgoing IP stream in which the TS is encapsulated.
• UDP Port—The destination UDP number of the outgoing IP stream in which the TS is encapsulated.
• ON ID—The ON ID of the outgoing TS.
• TS ID—The TS ID of the outgoing TS.
• Alarmed States—The number of active alarms on the TS.
• Detail—Opens a dialog box with the detailed TS status overview.
Alarms Details Related to Outgoing Transport Streams
Perform the following steps to check the Detailed TS Status Overview table of outgoing TSs.
Procedure
Step 1 In the DCM GUI, choose Status > Output from the main menu.
The Output Status page with an empty Output TS Status Overview table appears.
Step 2 In the filter ( ) area, choose the card (or All), the port (or All), and TS, and click Load.
The table is populated with the status overview that matches the filter.
Step 3 In the row of the alarm for which details must be checked, click .
A dialog box with the Detailed TS Status Overview table of the TS alarm appears.
The following information can be found on the Detailed TS Status Overview table:
• Status—The graphical representation of the severity level of the alarm. For more information about the
severity, see Configuring the Alarms, on page 985.
• Measurement—The alarm name.
• SID—The SID of the failing service (if applicable).
• Name—The name of the failing service (if applicable).
• PID—The PID of the failing component (if applicable).
• Value(s): the state of an alarm, Active or Not active.
Digital Content Manager (DCM) Configuration Guide - Software Version 19.00
OL-29584-15 1027
Output Related Status Information
Alarms Related to Outgoing Services
The following procedure explains how to check the Output Service Status Overview table.
Procedure
Step 1 In the DCM GUI, choose Status > Output from the main menu.
The Output Status page with an empty Output TS Status Overview table appears.
Step 2 In the filter ( ) area, choose the card (or All), the port (or All), and Service, and click Load.
The Output Service Status Overview table appears with the status overview information that matches the
filter.
In the Output Service Status Overview table, each alarm is accompanied with the following information:
• Status—The graphical representation of the severity level of the alarm with highest severity. For more
information about the severity, see Configuring the Alarms, on page 985.
• Card—The name of the interface card that streams the TS to which the service belongs to.
• Port—The name of the port that streams this TS.
• IP Address—The destination IP address of the IP stream with this outgoing TS.
• UDP Port—The destination UDP port number of the IP stream with this outgoing TS.
• ON ID—The ON ID of this outgoing TS.
• TS ID—The TS ID of this outgoing TS.
• SID—The SID of this outgoing service.
• Name—The name of this service.
• Alarmed States—The number of active alarms on this service.
• Detail—Opens the dialog box with the alarm details of this service.
Alarms Details Related to Outgoing Services
Perform the following steps to check the Detailed Service Status Overview table.
Procedure
Step 1 In the DCM GUI, choose Status > Output from the main menu.
The Output Status page with an empty Output TS Status Overview table appears.
Step 2 In the filter ( ) area, choose the card (or All), the port (or All), and Service, and click Load.
Digital Content Manager (DCM) Configuration Guide - Software Version 19.00
1028 OL-29584-15
Output Related Status Information
The Output Service Status Overview table appears with the status overview information that matches the
filter.
Step 3 In the row of the alarm for which details must be checked, click .
A dialog box with the Detailed Service Status Overview table of the outgoing service alarm appears.
The following information can be found on the Detailed Service Status Overview table:
• Status—The graphical representation of the severity level of the alarm. For more information about the
severity, see Configuring the Alarms, on page 985.
• Measurement—The alarm name.
• Value(s)—The state of an alarm, Active or Not active.
• Detail—The alarm details.
Alarms Related to Outgoing SDI or RTP Streams
The following procedure explains how to check the Output SDI/AES Streams Status Overview table.
Procedure
Step 1 In the DCM GUI, choose Status > Status from the main menu.
The Output Status page appears.
Step 2 In the filter ( ) area, choose the card (or All), the port (or All), and SDI/AES Video Streams and click Load.
The Output SDI/AES Streams Status Overview table appears.
In the Output SDI/AES Streams Status Overview table, each alarm is accompanied with following
information:
• Status—The graphical representation of the severity level of the alarm with highest severity. For more
information about the severity, see Configuring the Alarms, on page 985.
• Card—The name of the IP Video Gateway Card that sends the SDI or RTP stream.
• Port—The name of the output port that sends the SDI or RTP stream.
• IP Address—The destination IP address of the outgoing RTP stream.
• UDP Port—The destination UDP port number of the outgoing RTP stream.
• Alarmed States—The number of active alarms on the outgoing stream.
• Detail—Opens a dialog box with the alarm details of the corresponding stream.
Alarm Details Related to Outgoing SDI or RTP Streams
Perform the following steps to check the Detailed SDI/AES Stream Status Overview table.
Digital Content Manager (DCM) Configuration Guide - Software Version 19.00
OL-29584-15 1029
Device Related Status Information
Procedure
Step 1 In the DCM GUI, choose Status > Output from the main menu.
The Output Status page with the Output Service Status Overview table appears.
Step 2 In the filter ( ) area, choose the card (or All), the port (or All), and SDI/AES Video Streams and click Load.
The Output SDI/AES Streams Status Overview table appears.
Step 3 In the row of the alarm for which details must be checked, click .
A dialog box appears with the details of the alarms related to the outgoing SDI or RTP stream.
The following information can be found on the Detailed SDI/AES Stream Status Overview table:
• Status—The graphical representation of the severity level of the alarm. For more information about the
severity, see Configuring the Alarms, on page 985.
• Measurement—The alarm name.
• Value(s)—The state of an alarm, Active or Not active.
• Detail—The alarm details.
Device Related Status Information
Procedure
To check the alarms related to the device, cards, and ports, choose Status > Device from the main menu in
the DCM GUI.
The Device Status Overview table is displayed.
Each row in the Device Status Overview table is provided with the following information:
• Status—The graphical representation of the severity level of the alarm. For more information about the
severity, see Configuring the Alarms, on page 985.
• Card—The name of the card with active alarm.
• Port—The name of the port with active alarm.
• Measurement—The alarm name.
• Detail—The alarm details (if applicable).
Accessing the Alarm History
The Alarm History table of the GUI displays all alarms stored in the device (maximum 5000 alarms) in
chronological order (with the most recent alarms at the top of the table). This alarm history can also be
Digital Content Manager (DCM) Configuration Guide - Software Version 19.00
1030 OL-29584-15
Accessing the Alarm History
downloaded from the device. The downloaded file is a comma-delimited file (CSV extension) that can be
opened with Notepad or Microsoft Excel.
Tip The list separator in the csv file can be changed, see Changing the Tree Settings, on page 89.
Next to this alarm history of the device, the alarm history of a particular TS or service can be accessed.
Checking the Alarm History of a Device
Procedure
Step 1 In the DCM GUI, choose Status > Summary from the main menu.
The Status Summary page appears.
Step 2 Click View next to View Alarm History.
The Alarm History table appears with the 500 most recent alarms.
Tip • The Alarm History table can be refreshed by clicking Reload.
• The table header mentions the generation date and time of the oldest alarm.
Checking the Alarm History of a Transport Stream or Service
Procedure
Step 1 In the DCM GUI, choose Service > Tree View from the main menu.
The Tree View page appears.
Step 2 In a tree on the Tree View page, right-click the TS, service, or multires profile for which the alarm history
must be checked and choose Status.
The Status Detail dialog box appears.
Step 3 Click View next to View Alarm History.
The Alarm History table appears in the dialog box.
Digital Content Manager (DCM) Configuration Guide - Software Version 19.00
OL-29584-15 1031
Accessing the Alarm History
Downloading the Alarm History
Procedure
Step 1 In the DCM GUI, choose Status > Summary from the main menu.
The Status Summary page appears.
Step 2 Click Download next to Download Alarm History.
The File Download dialog appears.
Step 3 Click Open to open the file or Save to save the file to your PC.
Digital Content Manager (DCM) Configuration Guide - Software Version 19.00
1032 OL-29584-15
PART X
Additional Features
• Digital Transport Formatter, page 1035
• Integrating the DCM into Single Frequency Networks, page 1043
• Deterministic Remote Remultiplexing, page 1049
• IP Statmux Controller, page 1055
• URC Statmux Controller, page 1073
CHAPTER 34
Digital Transport Formatter
This chapter provides information about Cisco's digital transport formatter and describes how to configure
the DCM.
• Introducing DTF, page 1035
• Changing the ASI Interface Card Mode, page 1036
• Configuring a DTF Transport Stream, page 1037
• Configuring Scrambling, page 1038
Introducing DTF
The purpose of DCM's Digital Transport Formatter (DTF) feature is to encapsulate multiple multiprogram
transport stream (MPTS) or single program transport stream (SPTS) source streams as embedded private data
inside an outgoing transport stream (TS). At the receiver side, a Multi-Transport Receiver (MTR), for instance
our D9804 Multi-Transport Receiver, decapsulates and outputs the original TSs with a fixed latency.
Source Stream Combining
Combining multiple incoming TSs into one outgoing TS is accomplished by mapping the original TS packets
into Digital Transport Formatter (DTF) data packets. The DTF data packets, with the packets belonging to
the same incoming TS, are labeled with the same packet identifier (PID). At the MTR side, these PIDs are
then used to route the TS to the correct output.
An outgoing DTF TS can also be populated with data packets to provide the MTR with extra data. These data
packets must not be encapsulated and stuffing can be removed.
Scrambling
Each encapsulated TS can be encrypted by using Basic Interoperable Scrambling System Fixed Key scrambling
(BISS mode 1). Even/odd pairs of Session Words, which are used to derive the Control Words, can be entered
using the GUI or can be offered to the DCM by uploading an encrypted Session Word Distribution File
(SWDF) using FTP. For uploading a file using FTP, the external IP services for FTP must be enabled. See
Network Connections and Statistics, on page 132.
When the file is successfully uploaded and decrypted, the Session Words are added to the list of DTF keys
and the uploaded file is removed from the device. The DCM immediately starts using the new uploaded
Digital Content Manager (DCM) Configuration Guide - Software Version 19.00
OL-29584-15 1035
Changing the ASI Interface Card Mode
Session Words to derive the Control Words for scrambling. To decrypt the uploaded SWDF, a Session Word
Distribution Key (SWDK) must be entered.
For adding DTF keys and entering an SWDK using the GUI, you must be signed in with a GUI account
member of the DTF Administrator security group. This account also has the rights to remove all DTF keys
together with the SWDK from the DCM using the GUI. For more information about such GUI account, see
Device Security, on page 23.
In the SWDF, each Session Word is accompanied by an index. When a DTF TS or TS within this DTF stream
must be scrambled, the Session Word must be chosen by its index.
Scrambling encapsulated TSs by using BISS mode 1 is license based. Meaning, each ASI Interface Card for
which the encapsulated services must be scrambled needs one DTF_SCRAMBLING license key. For more
information about license keys, see Licensing, on page 33.
ASI Interface Card Mode
Before a DCM can participate into a DTF/MTR application, DTF_CONCENTRATOR license keys are
required and the card mode for one or more ASI cards must be set to ASI DTF. This action configures an ASI
card into a Digital Transport Formatter and ports 1 up to 7 become input ports and ports 8 up to 10 output
ports. The outgoing DTF TS is mirrored to the output ports.
Changing the ASI Interface Card Mode
Caution Changing the ASI card mode involves removal of all output configurations for the card.
Procedure
Step 1 In the DCM GUI, choose Configuration from the main menu.
The Configuration page appears.
Step 2 In the Configuration tree, double-click the ASI card for which the card mode must be changed.
The interface configuration page of the card appears.
Step 3 In the Card Settings area, choose the desired card mode from the Type drop-down list.
• ASI DTF—The DTF feature for the ASI card is enabled.
• ASI (default)—The standard remultiplexing mode is enabled.
Note: The Type parameter is only applicable when the DCM is provided with DTF_CONCENTRATOR
license keys.
After changing the Type parameter, a confirmation box appears.
Step 4 Click Apply.
Digital Content Manager (DCM) Configuration Guide - Software Version 19.00
1036 OL-29584-15
Configuring a DTF Transport Stream
Configuring a DTF Transport Stream
Procedure
Step 1 In the DCM GUI, choose Service > Tree View from the main menu.
The Tree View page appears.
Step 2 In the Outputs tree, right-click the DTF TS that must be configured and choose Settings.
The Output TS page appears.
Step 3 In the TS Settings area, enter the total bit rate for the DTF TS in the Total Bit Rate (Mbps) field. The value
of the total bit rate depends on the packet mode of the outgoing TS. For Byte mode, a value can be entered
between 0.1 and 155 Mbps and for Packet mode, a value between 0.1 and 213 Mbps. The default value is 40
Mbps.
Step 4 Perform the following steps in the Input Multiplexing table.
Note: In the Input Multiplexing table, each row represents an input port, which is indicated by card name
(Input Card parameter) and port name (Input Port parameter).
a) From the Status drop-down list, choose one of the following settings:
• Added—The TS is passed to the outgoing DTF TS.
• Blocked—The TS is blocked.
b) Check the Encapsulate check box to pass the TS packets with DTF encapsulation or uncheck this check
box to pass the packets without encapsulation.
c) Check the RDCS Mode check box for each RDCS TS that must be combined by DTF. For more information
on RDCS, see Deterministic Remote Remultiplexing, on page 1049.
d) When the Encapsulate check box is checked, enter the insertion rate for the adaptation fields in the AF
Insertion Rate (ms) field. A value in the range from 10 to 500 ms can be entered. The default value is 40
ms.
Note: The AF Insertion Rate (ms) parameter is dimmed if the RDCS mode is enabled.
e) When the Encapsulate check box is unchecked, check the Remove Stuffing check box to remove the
stuffing.
f) In the Output PID field, enter the PID value for the DTF packets with the packets of the corresponding
incoming TS.
Note: In DTF mode, the device does not perform PID remapping in case PID collisions occur between
nonencapsulated and encapsulated streams. Be sure that no PID collisions can happen.
g) Perform Step a to f for all input ports.
Step 5 Click Apply.
Digital Content Manager (DCM) Configuration Guide - Software Version 19.00
OL-29584-15 1037
Configuring Scrambling
Configuring Scrambling
Providing DTF Keys
When the DTF TSs or TSs within the DTF stream must be scrambled, DTF keys must be provided to the
DCM by adding keys using the GUI or by uploading a Session Word Distribution File using FTP.
Adding DTF Keys
The following steps describe how to add DTF keys using the GUI.
Procedure
Step 1 Log on to the DCM using a GUI account that belongs to the DTF administrators security group.
The DTF Key Configuration page appears.
Step 2 Refer to the Add DTF Key area.
Step 3 In the Index field, enter the index associated with the keys.
Step 4 In the Even DTF Key and Retype Even DTF Key fields, enter the even key.
Step 5 In the Odd DTF Key and Retype Odd DTF Key fields, enter the odd key.
Step 6 Click Add.
The DTF keys are added to the list.
Step 7 Repeat Step a to d for all DTF keys that must be uploaded.
Tip The Even DTF Key or the Odd DTF Key parameter can optionally be left blank.
Uploading an SWDF Using FTP
The following procedure describes how to upload an SWDF using FTP.
Important To upload an SWDF using FTP, the FTP external IP service must be enabled, see Network Connections
and Statistics, on page 132.
Procedure
Step 1 Launch a command prompt box and type the following instruction at the command prompt.
ftp IP address
With IP address the IP address of the management port of the DCM.
Digital Content Manager (DCM) Configuration Guide - Software Version 19.00
1038 OL-29584-15
Configuring Scrambling
Step 2 Logon using an OS account with FTP privileges.
Step 3 At the FTP command prompt, enter the following instruction and press Enter:
CD swdf
Step 4 Enter bin at the command prompt and press the [enter] key.
Step 5 Enter put "path&filename" at the command prompt and press Enter.
With path&filename the path where the file is located on the PC and the name of the file.
Hint: To avoid typing mistakes, the file can be dragged from the explorer and dropped to the command prompt
box after entering put at the command prompt.
Step 6 Enter Bye at the command prompt to exit ftp.
When the SWDF is successfully processed by the DCM, the file is removed from the device after a while.
Entering the SWDK
The following procedure describes how to set the Session Word Distribution Key (SWDK) using the GUI.
Procedure
Step 1 Log on to the DCM GUI using a GUI account that belongs to the DTF administrators security group.
The DTF Key Configuration page appears.
Step 2 In the SWDK Configuration area, enter the key in the SWDK Key and Retype SWDK Key fields and click
Set.
Removing the DTF Keys and SWDK from the Device
The following steps describe how to remove the DTF keys together with the SWDK from the device.
Digital Content Manager (DCM) Configuration Guide - Software Version 19.00
OL-29584-15 1039
Configuring Scrambling
Procedure
Step 1 Log on to the DCM GUI using a GUI account that belongs to the DTF administrators security group.
The DTF Key Configuration page appears.
Step 2 In the Clear All DTF Related Credentials area, click Clear.
Configuring the Scrambling Parameters of the DTF Transport Stream
The following steps explain how to set the scrambling parameters of the DTF TS.
Procedure
Step 1 Log on to the DCM using a GUI account that belongs to the administrators security group.
Step 2 Choose Service > Tree View from the main menu.
The Tree View page appears.
Step 3 In the Outputs tree, browse to the DTF TS for which scrambling parameters must be configured.
Step 4 Right-click this TS and choose Settings.
The Output TS page with the Scrambling Settings table of the selected DTF stream appears.
Step 5 When all TSs within the DTF stream must be scrambled with the same Control Word, check the Index check
box and enter the index of the corresponding Session Word in the Index field.
Step 6 When an odd or even Session Word must be used for all TSs within the DTF stream, check the Parity check
box and click the Odd or Even radio button.
Step 7 Click Apply.
Configuring the Scrambling Parameters for Transport Streams Within a DTF
The following procedure describes how to change scrambling parameters for TSs belonging to a DTF Stream.
Procedure
Step 1 Log on to the DCM GUI using a GUI account that belongs to the administrators security group.
Step 2 Choose Service > Tree View from the main menu.
The Tree View page appears.
Step 3 In the Outputs tree, right-click the DTF TS for which scrambling parameters must be configured and choose
Settings. The Output TS page appears.
Step 4 In the Input Multiplex table, perform the following settings.
Note: The scrambling parameters are not applicable if the Index check box in the Scrambling Setting table
is checked. For more information, refer to previous sub topic.
Digital Content Manager (DCM) Configuration Guide - Software Version 19.00
1040 OL-29584-15
Configuring Scrambling
a) Check or uncheck the Scramble check box.
b) In the Index field, enter the index of the Session Word.
c) In the Parity column, click the Odd or Even radio button.
Note: The Index field and Parity column are only applicable if the Scramble check box is checked.
d) Repeat Step a to c for all TSs within the selected DTF stream.
Step 5 Click Apply.
Digital Content Manager (DCM) Configuration Guide - Software Version 19.00
OL-29584-15 1041
Configuring Scrambling
Digital Content Manager (DCM) Configuration Guide - Software Version 19.00
1042 OL-29584-15
CHAPTER 35
Integrating the DCM into Single Frequency
Networks
This chapter gives information about single frequency networks and how to integrate a DCM in such network.
• Introduction, page 1043
• Steps to Take, page 1045
• Changing the ASI SFN Interface Card Settings, page 1046
• Changing SFN Adaptation Settings, page 1046
• MIP Synchronization, page 1047
Introduction
A Single Frequency Network (SFN) is a network of terrestrial transmitters in which several transmitters
simultaneously broadcast the same services over the same channel frequencies. Due to the differences in
distance between the site containing the source services and the transmitter sites, the delay can vary greatly.
Therefore the transmitters must accurately be synchronized.
The transport stream (TS) distributed to the transmitter sites is provided with special timing information
packets (Megaframe Initialization Packets or MIPs). The timing information in these MIPs is referenced to a
10 MHz and a 1 pps signal obtained from a GPS receiver. The TS is divided into sections of uniform length
(megaframes) each carrying a MIP. The MIPs also provide information about the transmission mode to ensure
that all modulators operate alike.
At the transmitter sites, COFDM modulators receive the TS with MIP packets. With the timing information
decapsulated from the MIP packets and the 10 MHz and 1 pps signal obtained from a GPS receiver, the
modulator performs time and frequency synchronization. This allows sending the same signal at the same
time and same frequency at the transmitter sites.
The following illustration shows the integration of a DCM into a typical SFN application.
Digital Content Manager (DCM) Configuration Guide - Software Version 19.00
OL-29584-15 1043
Introduction
About the Timing Information
The timing information, which is encapsulated into the MIP packets, is referenced to the GPS reference clock
signals (10 MHz and 1 pps) that are connected the ASI SFN card. This timing data is also derived from a
configurable delay value (Maximum Delay parameter). This Maximum Delay parameter must be set to a
value larger than the longest propagation delay between the DCM output and the transmitters.
This timing data informs the COFDM modulators about the time that the first packet in the megaframe must
be sent.
Except for an ASI SFN card with part number 4027574C, an ASI SFN card is provided with a GPS hold-over
function, that becomes active if one of the GPS signals fails. The SFN No valid GPS clock reference present
alarm is generated if this hold-over function becomes active due to a failing GPS signal. The PLL At Least
30s In Holdover alarm is generated if this hold-over function is active for more than 30 seconds. This alarm
can then be used to trigger a TS Output Loss alarm. See Configuring the Advanced Alarm Settings for an
Outgoing Transport Stream, on page 1005.
Tip In the GUI, an ASI SFN card with GPS hold-over function is indicated by ASI SFN V2.
Integrating a DCM into an SFN Application
For participating into SFN applications, the DCM can be provided with one or more ASI SFN cards. Such
interface card is populated with eight ASI ports, a 10 MHz and a 1 pps input connector.
DCM's SFN feature is license based. Meaning, each outgoing transport stream for which SFN is enabled
requires a MIP_INSERTION license key. For more information about licensing, see Licensing, on page 33.
Digital Content Manager (DCM) Configuration Guide - Software Version 19.00
1044 OL-29584-15
Steps to Take
Note • Except for a card with part number 4027574C, an ASI SFN card can be integrated into SFN
applications combined with DCM's deterministic remultiplexing feature. For more information about
this feature, see Deterministic Remote Remultiplexing, on page 1049.
• An ASI SFN card cannot be integrated into DTF applications.
Steps to Take
The following steps explain how to integrate a DCM populated with an ASI SFN card into an SFN application.
1 Set the card type of the ASI SFN card to ASI SFN V2 if the card participates into a regular SFN application
or to Deterministic Remux if the card belongs to an SFN application combined with DCM's deterministic
remultiplexing function. To change this card type, see Changing the ASI SFN Interface Card Settings,
on page 1046.
This setting is not available for an ASI SFN card with part number 4027574C.
2 Configure the reference clock settings of the ASI SFN card. See Changing the Reference Clock Settings,
on page 120.
3 Configure the ASI ports of the ASI SFN card. See ASI Port Configuration, on page 159.
4 Create a TS multiplex by:
• Passing an incoming TS to an ASI port. See Creating Transport Streams by Passing Incoming
Transport Streams to a Port/TS Folder, on page 231.
or
• Populating the outgoing TS of an ASI port with services. See Service Re-Multiplexing, on page 275.
• If necessary, pass, block, and remap components. See Passing, Blocking, and Remapping Components,
on page 289.
5 If necessary, modify the PSI/SI/PSIP information. See PSI/SI/PSIP Information, on page 341.
6 When the ASI SFN card is provided with a Co-Processor card, advanced MPEG processing, such as rate
control, digital program insertion, and so on, can be done. For more information, refer to the corresponding
chapter.
7 Configure the SFN adaptation settings for the outgoing TS. See Changing SFN Adaptation Settings, on
page 1046.
8 Repeat Step 3 up to 7 for all SFN TSs
Note • If PID 0x15 is already in use, the SFN feature cannot be enabled.
• The SFN feature of an outgoing TS that is transparently passed from the input cannot be enabled.
• After enabling the SFN feature, the bit rate of the corresponding outgoing TS becomes fixed.
Digital Content Manager (DCM) Configuration Guide - Software Version 19.00
OL-29584-15 1045
Changing the ASI SFN Interface Card Settings
Changing the ASI SFN Interface Card Settings
For adding an ASI SFN card into an SFN application, the following card-specific settings can be modified.
• Name—The name of the card. A logical card name facilitates the identification of the card in the GUI.
• Type—An ASI SFN card can be used in a regular SFN application or in an SFN application combined
with DCM's deterministic remultiplexing function. For an ASI SFN card in a regular SFN application,
set this parameter to ASI SFN V2.
Note: Since an ASI SFN card with part number 4027574C cannot participate into an SFN application
combined with deterministic remultiplexing, this setting is not available for such card.
• MIP Synchronization—Enables or disables MIP synchronization for devices participating in device
backup application. See MIP Synchronization, on page 1047.
Note: MIP synchronization can only be done with an ASI SFN V2 card (the card with part number
4027574C cannot be used).
The following settings describe how to change the ASI SFN card settings.
Procedure
Step 1 In the DCM GUI, choose Configuration from the main menu.
The Configuration page appears.
Step 2 In the Configuration tree, double-click the ASI SFN card for which the card type must be changed.
The interface configuration page of the card is displayed.
Step 3 Refer to the Card Settings area.
Step 4 From the Type drop-down list, choose ASI SFN V2.
Step 5 Check the MIP Synchronization check box to enable MIP synchronization for the card or uncheck this check
box otherwise.
Hint: MIP synchronization can only be enabled for an ASI SFN card belonging to an Initiator device.
Step 6 Click Apply.
Changing SFN Adaptation Settings
The SFN Mode parameter enables or disables the encapsulation of MIPs into the outgoing TS. Once the SFN
Mode parameter is enabled, the other SFN adaptation settings can be configured.
Tip In the Outputs tree, a TS for which the SFN Mode is enabled is suffixed by (SFN Enabled).
The Maximum Delay (µs) parameter, which determines the timing information into the MIPs, must be set
to a value larger than the longest propagation delay between the DCM output and the transmitters.
The following procedure explains how to change the SFN adaptation settings for a particular outgoing TS.
Digital Content Manager (DCM) Configuration Guide - Software Version 19.00
1046 OL-29584-15
MIP Synchronization
Note Before changing the SFN adaptation settings, we advise you to stop streaming the corresponding outgoing
TS. Once the settings are properly configured, streaming the TS can be activated again. To stop and to
activate streaming, see Activating or Stopping Streaming, on page 401Activating or Stopping Streaming.
Procedure
Step 1 In the DCM GUI, choose Service > Tree View from the main menu.
The Tree View page appears.
Step 2 In the Outputs tree, double-click the TS for which settings must be changed.
The Output TS page appears.
Step 3 Refer to the SFN Adaptation Settings area.
Note: Changing SFN adaptation settings may results in temporary service loss.
Step 4 From the SFN Mode drop-down list, choose Enabled or Disabled.
Note: The other parameters in the SFN Adaptation Settings table are only applicable when the SFN Mode
parameter is set to Enabled.
Step 5 In the Maximum Delay (µs) field, enter a value between 0 and 1,000,000. µs.
Step 6 From the Constellation drop-down list, choose QPSK, 16 QAM, or 64 QAM.
Step 7 From the Hierarchy And Interleaving drop-down list, choose Non Hierarchical, Alpha 1, Alpha 2, or
Alpha 4.
Step 8 From the Code Rate drop-down list, choose 1/2, 2/3, 3/4, 5/6, or 7/8.
Step 9 From the Guard Interval drop-down list, choose 1/32, 1/16, 1/8, or 1/4.
Step 10 From the FFT Mode drop-down list, choose 2K or 8K.
Step 11 From the Channel Bandwidth drop-down list, choose 6 MHz, 7 MHz, or 8 MHz.
Step 12 From the TS Priority drop-down list, choose Low, Non Hierarchical, or High.
Step 13 From the DVB-H Timeslicing drop-down list, choose Enabled or Disabled.
Step 14 From the DVB-H MPE FEC drop-down list, choose Used or Not Used.
Step 15 Click Apply All.
Note • Each outgoing TS for which the SFN mode is enabled consumes one MIP_INSERTION license key.
• If the SFN mode is enabled for an outgoing TS and the MIP_INSERTION license key is no longer
present, the SFN mode can be disabled but cannot be enabled again.
MIP Synchronization
To minimize the impact of a DCM device backup transition on the DVB-T modulator, the MIP generation of
the main and backup DCM can be synchronized. MIP synchronization synchronizes both the playout and the
content of the MIP packets.
Digital Content Manager (DCM) Configuration Guide - Software Version 19.00
OL-29584-15 1047
MIP Synchronization
To deal with this, one device must be configured as Initiator and the other as Target. If the Initiator is active,
it provides the Target with particular synchronization information. The Target compares this information with
its own timing information and if the information of the Target is out of sync, it adapts its MIP insertion
timings. If the Initiator is inactive, it asks the Target for synchronization information and if needed, it modifies
its MIP insertion timings to be in sync with the active Target.
During configuring the Initiator, the IP settings of the management port (10/100 Base-T or 1GbE) of the
Target together with the settings of an OS account with IIOP privileges must be given.
Once the MIP synchronization settings are properly configured, MIP synchronization for the ASI SFN Interface
Card of the Initiator must be enabled. See Changing the ASI SFN Interface Card Settings, on page 1046.
Procedure
Step 1 In the DCM GUI, choose Configuration > Backup from the main menu.
The Backup page appears.
Step 2 Refer to the MIP Synchronization Settings area.
Step 3 From the Device Role drop-down list, choose Initiator or Target, or choose None to disable this feature.
Step 4 If Initiator is chosen, complete the following settings:
a) In the Target IP Address field, enter the IP address of the management port of the Target that is used to
communicate with the Initiator.
Note: For an IPv6 IP address, use a format as recommended by RFC 5952. For a list with accepted and
blocked IPv6 addresses, see Modifying the Network Settings of the Management Ports, on page 110.
b) In the Account Name field, enter the username of the OS account.
c) Check the Password check box and enter the password of this account in both Password fields.
Step 5 Click Apply.
Digital Content Manager (DCM) Configuration Guide - Software Version 19.00
1048 OL-29584-15
CHAPTER 36
Deterministic Remote Remultiplexing
This chapter provides information about Deterministic Remote Remultiplexing and describes the DCM
configuration.
• About Deterministic Re-Multiplexing, page 1049
• Integrating the DCM Devices into an SFN Application with Deterministic Remultiplexing, page 1050
• Modifying the Deterministic Re-Multiplexing Settings, page 1052
• Changing the RDCS Settings, page 1053
About Deterministic Re-Multiplexing
In a deterministic remultiplexing application with a master multiplexer and several remote remultiplexers,
the master multiplexer generates an outgoing TS and keeps track of all operations done during this creation
process, such as packet selection from the incoming MPTSs, null packet insertion, PSI/SI/PSIP regeneration
and insertion, PCR restamping, and so on.
The master multiplexer generates a helper TS (called Remux Data and Control Stream or for short RDCS)
containing a description of all these multiplexing operations. This RDCS together with the original incoming
MPTSs (further called contributory TSs or for short CYTSs) are sent to the remote remultiplexers.
From the CYTSs and the information in the RDCS, a remote remultiplexer is able to generate a new outgoing
transport that is bit-by-bit identical to the one generated by the master remultiplexer.
In SFN applications, DCM's deterministic remultiplexing feature allows saving expensive satellite bandwidth.
If, for instance, a network consists of several regional SFN networks, with each network several national
services and several region-specific services, and the headends of these regions are fed via satellite, then the
national services must be sent only once together with all regional services.
Application Overview
The following illustration shows a simplified SFN application combined with DCM's deterministic remultiplexer
feature.
Digital Content Manager (DCM) Configuration Guide - Software Version 19.00
OL-29584-15 1049
Integrating the DCM Devices into an SFN Application with Deterministic Remultiplexing
This setup uses DCM's Digital Transport Formatter (DTF) feature with Multi-Transport Receivers (MTR),
for instance, Cisco's D9804 Multi Transport Receiver. See Digital Transport Formatter, on page 1035 for more
information about this feature.
For more information about SFN, see Integrating the DCM into Single Frequency Networks, on page 1043.
Integrating the DCM Devices into an SFN Application with Deterministic
Remultiplexing
The following sub topics describe the DCM functionalities needed for the application as shown in the
illustration.
Changing the ASI SFN Interface Card Settings
For adding an ASI SFN card into a deterministic remultiplexing application, the following card-specific
settings must be modified.
• Name—The name of the card. A logical card name facilitates the identification of the card in the GUI.
• Type—For an ASI SFN card participating into a deterministic remultiplexing application, set this
parameter to Deterministic Remux.
Note: An ASI SFN card with part number 4027574C cannot participate into an SFN application combined
with deterministic remultiplexing. This setting is not available for such card.
• Master Mux ID—This parameter is a unique identifier for the ASI SFN card and is used by the MTR
to detect a master mux backup transition.
The following settings describe how to change the ASI SFN card settings.
Digital Content Manager (DCM) Configuration Guide - Software Version 19.00
1050 OL-29584-15
Integrating the DCM Devices into an SFN Application with Deterministic Remultiplexing
Procedure
Step 1 In the DCM GUI, choose Configuration from the main menu.
The Configuration page appears.
Step 2 In the Configuration tree, double-click the ASI SFN card for which the card type must be changed. The
interface configuration page of the interface card appears.
Step 3 Refer to the Card Settings area.
Step 4 In the Name field, enter a name for the card.
Step 5 From the Type drop-down list, choose Deterministic Remux.
Step 6 In the Master Mux ID field, enter a unique identifier for the card.
Step 7 Click Apply.
Inserting Index Packets into the CYTSs
Before the TS with national services and the TSs with regional services can be offered to the master
remultiplexer, index packets must be inserted by an ASI Interface Card into the TS at regular time (for instance,
every 100 ms). These packets contain an identification of the device that inserts these packets and needed by
the ASI SFN card of the master multiplexer to create the RDCSs.
To switch on this index packet insertion function, see Configuring the Packet Indexer Settings for an Outgoing
Transport Stream, on page 1053.
Transparently Passing and Delaying the CYTSs
Before the contributory TSs (CYTSs) can be presented to DCM's digital transport formatter (DTF), these
streams must be delayed to compensate the delay that arises during the deterministic remultiplexing process.
To prevent the multiplexer from modifying the CYTSs, these TSs must transparently be passed to the output.
For transparently passing TSs, see Passing Transport Streams Transparently to the Output, on page 238 and
to delay such streams, see Delaying Transparent Passed Transport Streams, on page 255.
Important Because the TS delay feature needs a coprocessor, transparently passing and delaying CYTSs must be
done on an ASI card with coprocessor.
Transport Stream Muxing and RDCS Creation
To create RDCSs from the TSs that must be sent to the regional SFN networks, these TSs must be set up in
the master multiplexer. This setup must be done by creating outgoing TSs on the ASI SFN card and populating
these TSs with the necessary components from the incoming streams on the ASI card. To set up outgoing
TSs, see Multiplexing, on page 211.
Once these TSs are created, the card type of the ASI SFN card must be set to Deterministic Remux, see
Changing the ASI SFN Interface Card Settings, on page 1046 and the RDCSs must be configured, see Changing
the RDCS Settings, on page 1053.
Digital Content Manager (DCM) Configuration Guide - Software Version 19.00
OL-29584-15 1051
Modifying the Deterministic Re-Multiplexing Settings
Before the DCM is able to process the index packets, which are inserted into the incoming TSs and required
to create the RDCS, the index packet interpreter for these streams must be enabled. See Changing Settings of
Incoming Transport Streams, on page 214.
About the RDCS
The remux data and control stream (RDCS) consists of three different packets: helper TS data packets, MUX
description packets (MDP), and clock recovery support packets (CRSP).
• The helper TS data packets are the packets that are included in the outgoing TS but which cannot be
extracted from the CYTSs, such as PSI/SI packets, MIPs, and so on.
• MDPs are the packets that describe how to generate the outgoing TS given the CYTSs and the helper
TS data packets. To improve error resilience, each MDP packet can be sent out up to four times
(configurable).
• The CRSPs are inserted at regular time (configurable) to help the remote remultiplexer to reconstruct
the TS clock rate of the master multiplexer outgoing TS. These packets are used by the DTF/MTR
functionality.
Creating the DTF Stream
The delayed CYTSs and the RDCSs must be encapsulated into a DTF TS, therefore the CYTS and the RDCSs
must be routed to the DTF input and the TS must properly be configured. To configure a DTF TS, see
Configuring a DTF Transport Stream, on page 1037.
Modifying the Deterministic Re-Multiplexing Settings
Labeling the Packet Indexer
The following procedure describes how to label the ASI card that inserts index packets into the contributory
TSs (CYTSs).
Procedure
Step 1 In the DCM GUI, choose Configuration from the main menu.
The Configuration page appears.
Step 2 In the Configuration tree, double-click the ASI card that receives the stream.
The interface configuration page of the card appears.
Step 3 In the Packet Indexer ID field in the Card Settings area, enter a unique identifier.
Step 4 Click Apply.
Digital Content Manager (DCM) Configuration Guide - Software Version 19.00
1052 OL-29584-15
Changing the RDCS Settings
Configuring the Packet Indexer Settings for an Outgoing Transport Stream
The following procedure describes how to enable the index packet inserter for a particular outgoing TS and
how to set the insertion interval.
Procedure
Step 1 In the DCM GUI, choose Service > Tree View from the main menu.
The Tree View page appears.
Step 2 In the Outputs tree, double-click the outgoing TS for which the packet indexer settings must be configured.
The Output TS page appears.
Step 3 Click Advanced.
Step 4 In the Package Indexer Settings area, check the Insertion Interval (ms) check box and enter the interval in
the corresponding field. The insertion interval can be set between 100 and 1000 ms; the default value is 100
ms.
Step 5 Click Apply All.
Changing the RDCS Settings
The following list gives a description of the RDCS parameters.
• Output Mode
◦Main TS—Only the created TS is sent through the corresponding output port.
◦RDCS—Only the RDCS is sent through the corresponding port.
◦Main TS and RDCS—Both the created TS and the RDCS are sent. The created TS is sent through
the corresponding output port and the port sending the RDCS must be defined, see following
parameter.
• RDCS Output Port—The port that must send the RDCS if the created TS and RDCS must be sent.
• RDCS Data Delay (ms)—The time that t_DCM_det_remux_the RDCS data packets must be delayed
compared to the RDCS MDP packets. This delay must be lower than the CYTS delay.
• MDP Extension Interval (ms)—Determines how frequently the Mux Description Packets (MDP) is
provided with the extension field with additional information. The lower the extension interval, the
higher the RDCS rate is.
• MDP Multiplication Factor—Determines the number of copies that is sent out of each MDP. This
parameter is by default set to 1. To improve error robustness in case of packet loss in the uplink, this
parameter can be increased to 4. Each additional copy significantly increases the RDCS.
• MDP Multiplication Delay (ms)—Determines the time between two consecutive copies of each MDP
and is only useful if the MDP Multiplication Factor parameter is set to 2 or higher. The MDP
Multiplication Delay (ms) parameter can be set between 1 and 100 ms; the default value is 1 ms.
Digital Content Manager (DCM) Configuration Guide - Software Version 19.00
OL-29584-15 1053
Changing the RDCS Settings
• CRSP Interval (ms)—This interval determines the time between two consecutive Clock Recovery
Support Packets (CRSP).
• CYTS Delay (ms)—This parameter must match the time that the Contributory TS (CYTS) is delayed
(TS Delay) by the coprocessor of the ASI card to compensate the delays generated by the deterministic
remultiplexing process.
The following procedure describes how to configure the RDCS settings for an outgoing TS.
Procedure
Step 1 In the DCM GUI, choose Service > Tree View from the main menu.
The Tree View page appears.
Step 2 In the Outputs tree, double-click the TS for which RDCS settings must be changed.
The Output TS page appears.
Step 3 Refer to the RDCS Settings area.
Step 4 From the Output drop-down list, choose Main TS, RDCS, or Main TS and RDCS.
Step 5 If the Output parameter is set to Main TS and RDCS, choose the output port from the RDCS Output Port
drop-down list that must send the RDCS stream.
Step 6 If the Output parameter is set to RDCS or Main TS and RDCS, complete the following settings.
Note: These settings are dimmed if the Output parameter is set to Main TS.
a) In the RDCS Data Delay (ms) field, enter the time that the RDCS data packets must be delayed.
b) In the MDP Extension Interval (ms) field, enter how frequently the MDPs must be provided with the
extension field.
c) In the MDP Multiplication Factor field, enter the number of copies that must be sent out of each MDP.
d) In the MDP Multiplication Delay (ms) field, enter the time between two consecutive copies of each
MDP.
e) In the CRSP Interval (ms) field, enter the time between two consecutive CRSPs.
f) In the CYTS Delay (ms) box, enter the time that the CYTS is delayed (TS Delay).
Step 7 Click Apply.
Digital Content Manager (DCM) Configuration Guide - Software Version 19.00
1054 OL-29584-15
CHAPTER 37
IP Statmux Controller
This chapter provides information about Cisco's IP statmux application and describes how to configure a
DCM for IP statmux.
• DCM IP Statmux Concept, page 1055
• DCM IP Statistical Multiplexing, page 1057
• IP Statmux Configuration, page 1059
DCM IP Statmux Concept
The DCM IP statmux feature allows transforming a GbE or GbE MK2 card into an IP statistical multiplex
controller. A GbE interface of such interface card must be connected to several encoders using Ethernet to
control their video rate in one or multiple statmux pools.
Caution A GbE or GbE MK2 card transformed into an IP statmux controller can no longer participate into
remultiplex applications.
The following illustration shows a typical statistical multiplex application with Continuum DVP Encoder
Model D9032 devices and a DCM.
Digital Content Manager (DCM) Configuration Guide - Software Version 19.00
OL-29584-15 1055
DCM IP Statmux Concept
Features
The DCM IP statmux controller has the following features:
• Supports maximum 60 encoders / card.
• Allows a mix of MPEG2 and AVC encoders, standard definition (SD) and high definition (HD) on the
same pool.
• Connects through Ethernet to the encoders.
• IP-based communication between DCM IP statmux card and encoders.
• Support of up to 20 statmux pools / card and up to 60 encoders per pool.
• Allows a mix of fixed rate and statistically multiplexed channels on the same multiplex.
• Supports default target bit rate, minimum and maximum bit rate allocation, priority and quality limit for
each channel.
• Flexible management of services and pools using the Statmux Pool Manager tool integrated in ROSA
NMS.
• Interaction with ROSA DHB task and ROSA Element Manager for advanced redundancy support (IP
statmux controller as well as encoder backup).
• Statmux pool and service information available on the DCM GUI.
Requirements
A DCM, which participates into an IP statmux application, needs several products. The following table shows
the software requirements for these products.
Digital Content Manager (DCM) Configuration Guide - Software Version 19.00
1056 OL-29584-15
DCM IP Statistical Multiplexing
Product Software Version
MPEG2 Combined (MPEG2/AVC)
Continuum DVP Encoder Model D9032 2.12.08 or later 3.00.02 or later
HD Encoder Model D9050 4.00.04 or later 4.00.04 or later
HDTV Encoder Model D9054 — 3.05.12 or later
ROSA Network Management System 3.0 Build 15 or later 3.0 Build 17 or later
Statmux Pool Manager (SPM) driver for ROSA NMS 3.0.0 or later 3.0.3 or later
Digital Content Manager (DCM) device driver for ROSA 3.0.18 or later 6.00.72 or later
NMS
Continuum DVP Encoder Model D9032 device driver 3.0.6/3.0.6.0 or later 3.0.8 or later
for ROSA NMS
TV Encoder Model D9050 device driver for ROSA NMS 3.0.7 or later 3.0.7 or later
HDTV Encoder Model D9054 device driver for ROSA — 3.0.7 or later
NMS
For combined statmux, the GbE or GbE MK2 card, which performs the aggregation of the statmuxed streams,
must be equipped with a coprocessor and a delay must be configured to the AVC streams. For more information,
see Combined Statistical Multiplexing, on page 1059.
DCM IP Statistical Multiplexing
Statistical Multiplexing
The statistical multiplexing concept is based on the idea that statistically, at any particular point in time, not
all the services within a multiplex of compressed video services require the maximum allocated bit rate to
provide an artifact free image. It works on the basis that complex video scenes require more bandwidth than
simple scenes and that there is a large statistical probability that some services are encoding highly complex
material while others are not. This allows dynamically reallocation of bandwidth that results in a more efficient
use of the total available bandwidth for the multiplex without any appreciable artifacts.
Statmux Pool
A statmux pool is a group of services that share a limited amount of bandwidth for statistical multiplexing.
The statmux pool bit rate is the total amount of available bandwidth. During the statmuxing process, each
service is continuously allocated a controlled amount of bandwidth.
At startup, the encoder starts at a default bit rate. When the encoder established communication with the DCM
IP statmux controller, statmuxing may start. Only active services contribute to the statmux pool and participate
Digital Content Manager (DCM) Configuration Guide - Software Version 19.00
OL-29584-15 1057
DCM IP Statistical Multiplexing
in the statmuxing process. When a service is disabled, or for example the IP link with the controller is down,
statmuxing continues for the remaining services of the statmux pool only.
A DCM statmux pool can handle a mix of standard definition (SD) and high definition (HD) services and
MPEG-2 and AVC services.
IP-Based Statistical Multiplexing
The new generation IP-based statistical multiplexing technology offers a flexible platform that can support
many encoders within multiple pools all managed by a single statmux controller. The signaling between the
encoders and the controller can be sent over IP networks which makes it easy to reconfigure local and remote
encoders.
DCM IP Statmux Controller
The DCM IP statmux controller intelligently controls the MPEG-2/AVC encoding process to ensure that the
specified bandwidth constraint is met, while optimizing the overall picture quality. This is based on a proprietary
rate control algorithm with bit rate adjustment on a frame-by-frame basis ensuring that no more bits are used
than necessary.
The MPEG-2/AVC encoders make predictions about the required bandwidth and send it to the statmux
controller through their Ethernet interface. The controller then sends bandwidth allocation messages to all the
encoders part of the statmux pool. Bandwidth is assigned based on the encoder’s demand, user’s setup, total
available bandwidth, and requirements of other services in the statmux pool. Each encoder is directly controlled
to provide the optimal bit rate.
For each encoder, it is possible to specify a minimum, maximum, and default bit rate, and priorities for each
service to balance higher priority services with others. The sum of the default bit rates equals the statmux pool
bit rate.
The following illustration shows how the rate of each service in a statmux pool may vary and end up in 100%
statmux pool usage.
When the total bit rate of all statmuxed services approaches the statmux pool bit rate, the DCM IP statmux
controller prioritizes the services to stay below the statmux pool bit rate limit. You may define the priority
setting for each encoder.
Quality Controlled Statistical Multiplexing
As a variation of the normal statistical multiplexing concept, the DCM statmux controller offers an extra
option for quality controlled encoding. The operator may predefine a target video quality parameter on the
encoder to indicate an acceptable level of video quality. In this way, a satisfying video quality is provided
without using more bits than needed and leaving more bandwidth to other encoders without a quality limitation.
Digital Content Manager (DCM) Configuration Guide - Software Version 19.00
1058 OL-29584-15
IP Statmux Configuration
If all encoders of the statmux pool are quality controlled, then there may often remain unused bandwidth,
which may subsequently be used for time-insensitive data services.
Synchronous Versus Asynchronous Operation
To further improve the overall performance, the DCM statmux controller offers further efficiency improvements
in synchronous operation for MPEG-2 encoders in the pool. Synchronous operation can be used if all the
video sources are locked phase and frequency wise. When synchronous operation is enabled, output stuffing
is minimized and the dynamic behavior is further improved. For around 5% bandwidth can be saved for the
MPEG-2 encoders in the pool by using the synchronous mode compared to asynchronous.
Important For a combined statmux pool with synchronous mode, only a benefit on MPEG-2 encoders can be achieved,
not on AVC encoders. A combined statmux pool with 7 D9032 (MPEG-2) and 2 D9054 (AVC) encoders
gives more benefit than a pool with 2 D9032 and seven D9054 encoders.
Combined Statistical Multiplexing
The DCM IP statmux feature allows controlling pools with MPEG-2 encoders only (MPEG-2) and pools with
MPEG-2 and AVC encoders (Combined MPEG-2/AVC). When MPEG-2 and AVC encoders are combined
in the same pool, the total bandwidth for all AVC encoders and the individual bandwidths for the MPEG-2
encoders are controlled by the DCM. The individual bandwidths for the AVC encoders are controlled by the
internal standalone statmux controller of the AVC encoders.
For quality controlled encoding the DCM offers an extra option by shifting more bandwidth from the AVC
encoders to the MPEG-2 encoders or conversely.
Due to architecture differences between AVC and MPEG2 encoders, an AVC encoder streams some frames
earlier that an MPEG2 encoder. To avoid bandwidth overflow, the streams from the AVC encoders must be
aligned with the streams from the MPEG2 encoders. Aligning these streams can be done by creating a rate
control group populated with the streams coming from the AVC encoders and delaying these streams. Proceed
as follows:
• Change the rate control delay parameters of the GbE card on which the rate control group must be
created, to the following values:
◦Coarse Delay—predefined
◦Fine Delay—low, normal, or high depends on the Maximum Video Delay parameter of the
MPEG2 encoders.
• Create a rate control group populated with the streams coming from the AVC encoders.
• Change the Rate Control parameter of these streams to Pass Through.
For more information about rate control, see Rate Control, on page 591.
IP Statmux Configuration
Before a DCM can act as IP statmux controller, the statmux controller function of one or more GbE/GbE
MK2 cards must be enabled. Enabling this function involves removing of all configuration settings of the
card and the Boundary parameter is set to 6000. To enable the statmux controller function of a GbE/GbE
Digital Content Manager (DCM) Configuration Guide - Software Version 19.00
OL-29584-15 1059
IP Statmux Configuration
MK2 card, see Enabling the IP Statmux Feature, on page 1060. For more information about the Boundary
parameter, see Setting the Ethernet UDP Boundary, on page 174.
For each individual encoder that participates into the statmux application, the statmux parameters and the bit
rate budget must be configured. The configuration of these parameters can be done on the GUI of the encoders
or using our Statmux Pool Manager (SPM) tool, which is integrated into ROSA NMS.
For redundancy purposes, the DCM IP statmux controller has been developed to support device backup and
encoder backup. Both device scenarios can be controlled by ROSA Element Manager or by ROSA DHB Task.
More information about the DCM IP statmux redundancy can be found in the Digital Content Manager (DCM)
Model D9900 IP Statmux Application Note.
Configuring the DCM IP Statmux Controller Setting
Enabling the IP Statmux Feature
The following steps explain how to enable the statmux controller function of a GbE/GbE MK2 card.
Note A GbE/GbE MK2 card for which the statmux controller is enabled can no longer participate into
remultiplexing applications (multiplexing, rate control, digital program insertion, and so on).
Procedure
Step 1 In the DCM GUI, choose Configuration from the main menu.
Step 2 In the Configuration tree, double-click the GbE/GbE MK2 card for which the statmux controller function
must be enabled or disabled.
The interface configuration page of the selected card appears.
Step 3 From the Statmux drop-down list in the Card Settings area, choose Enabled.
A confirmation box appears.
Step 4 Click OK to confirm.
Step 5 Click Apply.
Changing the Backup Type Mode of the IP Statmux Controller
When the DCM IP statmux controller participates into a device backup application controlled by ROSA
Element Manager, the inactive/active state of the IP statmux controller has to follow the device activation
mode of the device. This can be done by changing the Backup Type parameter of the IP statmux controller
to Auto. When the IP statmux controller does not participate into a backup application, change this parameter
to Off. The following procedure explains how to change the Backup Type parameter.
Digital Content Manager (DCM) Configuration Guide - Software Version 19.00
1060 OL-29584-15
IP Statmux Configuration
Procedure
Step 1 In the DCM GUI, choose Configuration from the main menu.
Step 2 In the Configuration tree, double-click the GbE/GbE MK2 card for which the Backup Type parameter must
be changed.
The interface configuration page of the card appears.
Step 3 Click Statmux.
The Statmux Configuration page appears.
Step 4 Refer to the Statmux Settings area.
Step 5 From the Backup Type drop-down list, choose the initial state for the IP statmux controller, Auto or Off.
Step 6 Click Apply.
Setting Up
Before the SPM tool can be used to manage encoders in a statmux application, an SPM resource must be
created and the encoders must be mapped into ROSA NMS. Once the SPM resource is created and the encoders
are mapped, logical relations must be created between the encoders and the SPM resource.
Note • For each statmux pool in the statistical multiplex application, an SPM resource must be created.
• For combined statmux applications, two SPM resources must be created: a resource for the MPEG-2
encoders and a resource for the AVC encoders.
This topic describes how to create a Statmux Pool Manager resource in ROSA, and how to set up a map with
relations between the encoders and the Statmux Pool Manager resource. The procedure to install the SPM
tool is described in the Implementation Design Guide: Integrating a DCM into ROSA NMS. The procedure
to install the encoder driver, to detect the encoders, and to map the encoders into ROSA can be found in the
ROSA Network Manager System User Guide or in the documentation shipped with your encoders.
Creating an SPM Resource in ROSA
The following procedure explains how to create an SPM resource in the Server Explorer tree of ROSA VSM.
Procedure
Step 1 In the Server Explorer tree of the ROSA NMS GUI, right-click the Units node and choose Units.
The Units dialog box appears.
Step 2 Click Add.
The Add Unit dialog box appears.
Step 3 In the Name field, enter a name for this SPM resource.
Step 4 Click Add.
Digital Content Manager (DCM) Configuration Guide - Software Version 19.00
OL-29584-15 1061
IP Statmux Configuration
The Statmux Pool Manager resource is added to the tree.
Step 5 Click Close to close the Add Unit dialog box.
Step 6 Click Close to close the Units dialog box.
Setting up the Map
The following procedure explains how to set up a map.
Procedure
Step 1 Set the Map Mode of the ROSA NMS GUI to Editing mode by clicking the Maps menu and checking Allow
Editing.
Step 2 In the Maps Explorer, browse to the map for which a statmux setup must be created or create a new map by
performing the following steps:
a) In the Maps Explorer, right-click Maps and choose New/link.
The New/Link Map dialog box appears.
b) In the Map Name field, enter a name for the new map and click OK.
The new map appears.
Step 3 Drag the SPM and encoder resources, which participate into the statmux application, from the Units node in
the Server Explorer tree and drop them into the map.
Step 4 Create a logical relation between each encoder and the SPM resource as described in the following steps:
a) Activate the relation tool by choosing Relation from the Draw menu.
b) Click the first encoder and then the SPM resource.
The Add relation dialog box appears.
Note: Creating a relation from the encoder to the SPM or from the SPM to the encoder makes no difference.
c) Click Add.
The logical relation between the first encoder and the SPM resource is created.
d) Repeat Step b and c for all encoders.
To Set up the Bit Rate Budget
Perform the following steps to change the default video bit rate of services and to control the bit rate budget.
Procedure
Step 1 On the SPM GUI, click the Bit Rate Budget tab.
The Bit Rate Budget tab appears showing the various encoder bit rates.
Digital Content Manager (DCM) Configuration Guide - Software Version 19.00
1062 OL-29584-15
IP Statmux Configuration
Hints:
• Inactive encoders (for instance, backup encoders not in use or main encoders in backup state) are
represented in italic and all fields are read-only. These inactive encoders are ignored for bit rate budget
allocation or setting the pool ID and target IP address.
• The ROSA name of a not-responding encoder is colored red and all other fields are empty.
Step 2 In the Pool Bit Rate field, enter the total available bandwidth for the statmux pool.
Hint: By setting the pool bit rate as a first step, you are informed if at any stage the total of the individual
service settings exceeds this bit rate.
Note: For a combined statmux application, the sum of the Pool Bit Rate parameters of both SPM resources
must match the total bit rate of the pool. For example: a combined statmux application with five MPEG-2
encoders (SD services) and 2 AVC encoders (HD services) with a total pool bit rate equal to 30 Mbps; the
pool bit rate of the MPEG-2 encoders can be set to 13 Mbps and for the AVC encoders to 17 Mbps.
Step 3 In the Reserved Bit Rate field, type the bit rate amount that cannot be used by the services and is reserved
for instance for data communication.
Hint: Click Leverage Bit Rate to view the optimal default video bit rates according to the stuffing bit rate.
Step 4 In the Bit Rates - Video Default column, change the default video bit rate for each encoder.
The default rate determines the encoding rate at which the encoder starts after power-up. Also, it determines
the rate the encoder settles to if communication errors between the IP statmux controller and the encoder, or
when the IP statmux controller is disconnected.
Digital Content Manager (DCM) Configuration Guide - Software Version 19.00
OL-29584-15 1063
IP Statmux Configuration
The default rate is also used to set up the Pool Bit Rate budget. The sum of the default rates for the active
statmux programs equals the size of the statmux bit rate pool. The total rate of the statmux programs that do
not go beyond the statmux bit rate size, but may go lower depending on the maximum quality limit.
Notes:
• When an encoder does not participate into a statmux application and the encoder is set to Standalone
VBR mode, the Bit Rates - Video - Fixed/VBR parameter shows the maximum standalone VBR rate.
When the encoder is change from Stand-alone Variable Bit Rate mode to Statistical Multiplexing
mode the value in the Bit Rates - Video - Fixed/VBR parameter shows the fixed bit rate.
• When the Video Rate Mode parameter of an encoder is set to Fixed, the Bit Rates - Video - Fixed/VBR
parameter can be used to set the Fixed Video Rate parameter.
Step 5 Click Leverage Bit Rate if the video default rates must be adjusted so that the Pool Bit Rate is met.
This means that all the statmux programs have the same default rate. The default rate determines the encoding
rate at which the encoder starts after power-up. Also, it determines the rate the encoder settles to during
communication errors between the IP statmux controller and the encoder, or when the IP statmux controller
is disconnected.
Step 6 Click Apply.
Note The video rates shown on the SPM are Elementary Stream (ES) rates, no TS rates.
To Set up the Statistical Multiplexing Parameters
Procedure
Step 1 In the SPM GUI, click the Statmux tab.
The Statmux tab appears.
Digital Content Manager (DCM) Configuration Guide - Software Version 19.00
1064 OL-29584-15
IP Statmux Configuration
Hints:
• Inactive encoders (for instance, backup encoders not in use or main encoders in backup state) are
represented in italic and all fields are read-only. These inactive encoders are ignored for bit rate budget
allocation or setting the pool ID and target IP address.
• The ROSA name of a not-responding encoder is colored red and all other fields are empty.
Note: The video rates shown on the SPM are elementary stream (ES) rates, no TS rates.
Step 2 In the Pool ID field, type the statmux pool identification number.
Step 3 In the Target IP Address box, type the IP address of the IP statmux controller port.
Both a unicast IP address and a multicast IP address can be used. If the IP statmux application involves IP
statmux one to one device backup, a multicast IP address must be used.
Notes:
• Multicast IP addresses (class) must, for practice use, be in the range from 224.0.1.0 to 239.255.255.255.
• When the Pool ID and/or Target IP Address of an MPEG-2 encoder are not matching the Pool ID and
Target IP Address defined in the Statmux Pool Manager, the field of the mismatched Pool ID and/or
Target IP Address is colored red. The Pool ID and Target IP Address defined in the Statmux Pool
Manager can be applied to the corresponding MPEG-2 encoder(s) by clicking Apply that becomes
applicable when such mismatch occurs.
Digital Content Manager (DCM) Configuration Guide - Software Version 19.00
OL-29584-15 1065
IP Statmux Configuration
• For the SPM resource of the AVC encoders participating into a combined statmux application, the IP
address must be set to 0.0.0.0.
Step 4 Click the Statmux parameter of the service that must participate into the statmux application and choose ON
from the drop-down list.
Note: If you activate more statmux services than supported by the IP statmux controller, only the programs
that are activated first take part in the statmuxing.
Step 5 In the Min - Video Rate field, enter the minimum rate for the service.
The instantaneous rate during statmux operation does not go below the stated minimum rate. The instantaneous
rate may be higher than the stated minimum rate if so determined by the rate algorithm. The minimum statmux
rate depends on the complexity of the picture and the picture resolution. Setting the minimum rate to half the
default rate as a start point is recommended.
Step 6 In the Max. - Video Rate field, enter the maximum rate for the service.
This setting is used to prevent the rate for an individual program from exceeding a specified value. The range
is from 1.5 Mbit/s to 15 Mbit/s
If you do not need limitation to a specific rate, we advise you to use a setting about 2 to 3 times the default
rate, or leave the setting at its maximum (15 Mbit/s).
Example: You may need to use a lower maximum rate setting if you want to demultiplex the TS at a later
stage and you have limited bandwidth available for that program. In this case you cannot permit the bit rate
to exceed the specified level. Therefore, you must cap it by using the maximum rate setting.
Note: Stating a maximum rate limit may reduce the probability of reaching the maximum quality limit.
You must use the maximum quality limit setting and not the maximum rate limit setting to choose your
maximum picture quality limit.
The maximum rate setting does not imply that the IP statmux controller always tries to reach that level, but
simply that it does not supersede that rate.
Step 7 If relevant change the Delay.
It may be useful to use the Normal delay setting for a return channel that is for game shows with viewer
interaction.
Notes:
• SPM automatically sets the delay of all statmux services to the same setting as this is required for statmux
services.
• SPM does not support the Low delay mode. If the encoder is in this mode, SPM changes it to the Normal
delay mode.
Step 8 Set the Priority parameter.
Enter the priority for the program in the Priority column. The priority setting can be set to prioritize which
programs get access to bandwidth if there is not enough bandwidth available.
In normal circumstances, all programs have the same priority setting but if a program has consistently low
action content (for instance a talkback show), you may decide to allocate a lower priority to that program,
knowing that the program can perhaps afford a reduction in picture quality from time to time. A total of 16
different priority settings from 0 to 15 allow you to allocate a different priority to each of 16 possible programs.
The standard setting is 8.
Step 9 Set the maximum Quality Limit parameter.
Digital Content Manager (DCM) Configuration Guide - Software Version 19.00
1066 OL-29584-15
IP Statmux Configuration
Enter the maximum quality limit for the program in the Quality Limit column. This parameter sets the
maximum quality for the video channel. It is used to free capacity for opportunistic IP data when your video
quality requirements are met. The joint rate control algorithm ensures that the encoders do not spend more
bits on the video than required.
The standard setting for all channels is 15. If you leave the maximum quality limit for all channels at 15, the
IP statmux controller attempts to use all the statmux pool.
Hint: Keep the target quality setting at 15 if you do not want to insert IP data. If you want to make room for
IP data, you may experiment to reduce the quality limit to find the level that is appropriate for your service.
The following settings for the various applications are recommended:
Table 1:
Application Max. Quality Limit
Best possible quality 15
High quality 14, 13, 12
Medium quality 11, 10, 9
Reduced quality 8, 7, 6, 5
Low quality 4, 3, 2, 1, 0
Note: The smaller the statmux pool, the less frequently the target quality limit is reached. How often depends
on the video material. As a rule of thumb, the more important IP data is, compared to the video, the lower the
target quality limit must be.
Step 10 Click Apply.
Changing Statmux Pool Settings Using the DCM GUI
Changing Statmux Pool Settings
Using the DCM GUI, the following statmux pool parameters can be changed.
• Name—The name for the statmux pool.
• Statmux Mode—Synchronous, Asynchronous, or Disabled. Synchronous pools require that all encoders
are locked to the same video source. For this reason, a synchronous pool cannot contain a mix of video
signal types. The first encoder joining the statmux pool defines the video signal type required for all
other encoders. Encoders with another video type are not allowed to join the pool.
Statistical Multiplexing is switched off by setting this parameter to Disabled. The MPEG 2 encoders
are then fixed at their default rate. In Combined Mode, the AVC encoders are assigned the sum of the
AVC default rates. The internal statmuxing among AVC encoders is not disabled.
Digital Content Manager (DCM) Configuration Guide - Software Version 19.00
OL-29584-15 1067
IP Statmux Configuration
• Content Mode—MPEG2 for a statmux pool with MPEG 2 encoders only or Combined MPEG/AVC
for a statmux pool with MPEG2 and AVC encoders.
• Priority—Determines the bit portion between MPEG-2 encoders and AVC encoders. A priority can be
given between 1 and 255. Priority 1 gives the most bits to the MPEG2 encoders while 255 gives the
most bits to the AVC encoders, 128 represents equal priority.
• MPEG-2 Communication—The IP address of the IP statmux controller port for the MPEG 2 encoder
pools.
• AVC Communication—The IP address of the IP statmux controller port for the AVC encoder pool.
When multiple AVC encoder pools are used the IP addresses must be unique.
Note The MPEG2 Communication parameter is an interface card-wide setting and common to all pools of
the interface card while the AVC Communication parameter is specific to the pool.
Changing the MPEG-2 Communication Parameter
The following procedure describes how to change the MPEG-2 communication IP address for the MPEG-2
encoders.
Procedure
Step 1 In the DCM GUI, choose Configuration from the main menu.
Step 2 In the Configuration tree, double-click the GbE/GbE MK2 card for which the statmux controller function
must be enabled or disabled.
The interface configuration page of the selected interface card appears.
Step 3 Click Statmux. The Statmux Configuration page appears.
Step 4 Refer to the Statmux Settings area.
Step 5 In the MPEG-2 Communication field, enter the IP address as defined by the SPM for the MPEG-2 encoders.
Step 6 Click Apply.
Tip The MPEG-2 Communication parameter can also be changed on the Statmux Pools page that appears by
clicking the statmux pools node.
Note • Both a unicast IP address and a multicast IP address can be used. If the IP statmux application
involves IP statmux one to one device backup, a multicast IP address must be used.
• Multicast IP addresses (class) must, for practice use, be in the range from 224.0.1.0 to
239.255.255.255.
Digital Content Manager (DCM) Configuration Guide - Software Version 19.00
1068 OL-29584-15
IP Statmux Configuration
Changing Statmux Pool Settings for a Particular Pool
The following procedure describes how to change the statmux pool settings for a particular pool.
Procedure
Step 1 In the DCM GUI, choose Service > Tree View from the main menu.
The Tree View page appears.
Step 2 In the Outputs tree, right-click the statmux pool for which statmux pool setting must be changed and choose
Settings.
The page with the Statmux Pool Setting area appears.
Step 3 Refer to the Statmux Pool Settings area.
Step 4 In the Name field, enter a name for the statmux pool.
Step 5 From the Statmux Mode drop-down list, choose Synchronous, Asynchronous, or Disabled.
Step 6 From the Content Mode drop-down list, choose MPEG2 or Combined MPEG/AVC.
Step 7 In the Priority field, enter the correct value to determine the distribution of the bits between MPEG-2 encoders
and AVC encoders.
Step 8 Click Apply.
Tip The ID parameter shows the statmux pool number and the Video Bit Rate (Mbps) parameter shows the
bit rate of the statmux pool.
Note The Name, Statmux Mode, Content Mode, and Priority parameters are configurable when at least one
active encoder populates the pool. When the pool is empty, these parameters show the previous defined
name, statmux mode, and priority.
Changing Statmux Pool Settings for Multiple Pools
The following procedure describes how to change the statmux pool settings for multiple pools.
Procedure
Step 1 In the DCM GUI, choose Service > Tree View from the main menu.
The Tree View page appears.
Step 2 In the Outputs tree, right-click the statmux pools node and choose Settings.
The Statmux Pool Setting table appears.
Step 3 In the Statmux Pool Settings table, modify the following parameters for each pool if necessary:
a) In the Name field, modify the name for the statmux pool.
b) From the Statmux Mode drop-down list, choose Synchronous, Asynchronous, or Disabled.
Digital Content Manager (DCM) Configuration Guide - Software Version 19.00
OL-29584-15 1069
IP Statmux Configuration
c) From the Content Mode drop-down list, choose MPEG2 or Combined MPEG/AVC.
d) In the AVC Communication field, enter the IP address of the IP statmux controller port for the AVC
encoder pool.
e) Click Apply.
Tip In the Statmux Pool Setting table, each pool is accompanied with the following information:
• ID—Shows the statmux pool identifier.
• Video Bit Rate (Mbps)—Shows the bit rate of the statmux pool.
• Active—Represents the active state of the pool.
• AVC Communication—Represents the multicast IP address used by the AVC encoders for statmux
that corresponds with the statmux pool identifier.
Checking the Statmux Settings of the Encoders
The following procedure explains how to check the statmux settings of the encoders.
Procedure
Step 1 In the DCM GUI, choose Service > Tree View from the main menu.
The Tree View page appears.
Step 2 In the Outputs tree, right-click the statmux pool for which encoder settings must be checked and choose
Settings.
The page with the Encoders table appears.
The following information is available in the Encoders table:
• Management - Port—Shows the port pair on the GbE/GbE MK2 card used as IP statmux controller.
• Source - IP Address—Shows the source IP address of the IP statmux controller port.
• Destination - IP Address—Represents the IP address of the encoder Ethernet port that has to receive
statmux IP messages from the IP statmux controller.
• Destination - UDP Port—Represents the UDP port number of the destination port to which the IP
statmux controller sends IP statmux control messages.
• Type—Represents the encoder type, MPEG-2 or AVC.
• Name—Shows the name of the encoder as set on the encoder’s front panel user interface or embedded
user interface.
• SID—Shows the service identifier of the corresponding service.
Digital Content Manager (DCM) Configuration Guide - Software Version 19.00
1070 OL-29584-15
IP Statmux Configuration
• Frames—Represents the frame rate.
• Format—Represents the video definition (SD or HD).
• Priority—Represents the priority of the service in the statmux pool as set on the encoder. This setting
determines the priority of the video quality of this service with respect to other services in the statmux
pool. The priority value ranges between 0 and 15.
• State—Shows the statmux messaging status.
• Bit Rate (Mbps) - Min—Represents the minimum video bit rate as set on the encoder. The video bit
rate during statmux operation does not go below the minimum video bit rate value.
• Bit Rate (Mbps) - Max—Represents the maximum video bit rate as set on the encoder. The video bit
rate during statmux operation does not exceed the maximum video bit rate value.
• Bit Rate (Mbps) - Default—Shows the bit rate capacity from the total statmux pool capacity granted
as default to the service. The sum of the default video bit rates for the services part of a statmux pool
equals the size of the statmux pool bit rate.
• Bit Rate (Mbps) - Target—Represents the target bit rate as determined by the statmux controller.
Note • Only active encoders are shown in the Encoders table. Encoders without valid input signal are not
shown, even if they are set up to produce black or color bar when having input loss. Pools without
active encoders are also not shown, until at least one active encoder joins the pool.
• The Name, Format, and Priority parameters of an AVC encoder are not displayed.
Checking the Video Bit Rate Overview of a Statmux Pool
Once the components of a statmux pool are properly configured, a graphical representation of the bit rates of
the services is shown on the Service Graph page of the corresponding statmux pool.
The Service Graph page is refreshed automatically every 10 seconds. A manual refresh can be executed by
clicking Reload.
The Services and Null Packets tables provide the legend of the diagram together with the following information:
• Encoder IP Address—IP address of the encoder to which the service belongs to
• Name—Name of the service
• SID—Service identifier of the service
• Avg Video Bit Rate—The average bit rate of the video component of the service
Perform the following steps to check the Service - Graph page of a statmux pool.
Procedure
Step 1 In the DCM GUI, choose Service > Tree View from the main menu.
Digital Content Manager (DCM) Configuration Guide - Software Version 19.00
OL-29584-15 1071
IP Statmux Configuration
The Tree View page appears.
Step 2 In the Outputs tree, double-click the statmux pool for which the video bit rate graph must be checked.
The Service - Settings page appears.
Step 3 Click Graph.
The Service - Graph page appears.
Digital Content Manager (DCM) Configuration Guide - Software Version 19.00
1072 OL-29584-15
CHAPTER 38
URC Statmux Controller
This chapter provides information about Cisco's URC statmux application and describes how to configure
a DCM for URC statmux.
• Introducing URC Statmux, page 1073
• Configuring the URC Statmux Application, page 1076
• Modifying the Statmux Community Population, page 1081
• Managing the URC Statmux Pools, page 1087
• Handling Services in the URC Statmux Pool, page 1091
• Service Realignment, page 1099
Introducing URC Statmux
DCM's URC statistical multiplex controller is able to control the video rate of services transcoded by MFP
engines of DCM devices, and the video rate of services that are encoded by D9036 encoders or by MFP
engines of DCM devices. In this topic, these encoders and transcoders are further called xcoders.
Tip The term VSE is used in D9036 encoder publications and refers to the collection of encoding resources
each processing a single service (with video, VBI, and audio). In this guide, we use the term service instead
of VSE.
The following illustration shows an example of a statistical multiplex (further called statmux) application
with Cisco equipment combined with device redundancy.
Digital Content Manager (DCM) Configuration Guide - Software Version 19.00
OL-29584-15 1073
Introducing URC Statmux
Important Before starting the URC statmux configuration, we advise you to configure the services first on the xcoders.
For encoding using a D9036, refer to the Cisco D9036 Modular Encoding Platform - Installation and
Configuration Guide. For encoding using a DCM, refer to Baseband Video Encoding, on page 497 and
for transcoding using a DCM, refer to Transcoding Using the MFP Card, on page 435.
About Statmux Controlling System
DCM's statmux algorithm controls the encoding and transcoding processes of the xcoders to ensure that the
specified bandwidth constraint is met, while optimizing the overall picture quality. This is based on a rate
control algorithm with bit rate adjustment on a frame-by-frame basis ensuring that no more bits are used than
necessary.
The video xcoding engine makes predictions about the required bandwidth and sends it to the statmux
controlling system through their Ethernet interface. The statmux controller then interchanges bandwidth
allocation and timing messages with all the xcoders with services sharing the same amount of limited bandwidth
(further called statmux pool). Bandwidth is assigned based on the xcoding engine's demand, user’s setup, total
available bandwidth, and requirements of other services in the statmux pool. Each xcoding engine is directly
controlled to provide the optimal bit rate.
Digital Content Manager (DCM) Configuration Guide - Software Version 19.00
1074 OL-29584-15
Introducing URC Statmux
Bandwidth Management
To prevent TS bit rate overshoots, a statmux pool can be populated with the complete TS population with
services that must be statmuxed (further called statmux services), CBR services, and capped VBR services.
For CBR and for capped VBR services, the statmux controller needs to know the TS bandwidth of each
individual service. For the services that must be statmuxed (further called statmux services), it is possible to
specify a minimum, maximum, and default bandwidth, and priorities to balance higher priority services with
others. This minimum and maximum bandwidth determines the window in which the bandwidth can fluctuate
during statmuxing. For each statmux service, a part of the bandwidth must be allocated for the nonvideo
components within the service (by default 0.5 Mbps) and an overhead bandwidth (1% of the total bandwidth
recommended) for the pool must be specified for data components, VBI components, and so on.
The following illustration gives a graphical overview of the bandwidth allocation of a statmux pool.
The default video calculation feature of the statmux controller can be used to determine the default bit rates
for individual or for all statmux services within the pool. The amount of bit rate allocated by this feature to a
statmux service is determined by the video compression (MPEG-2 or AVC), video resolution (SD/HD), and
so on.
When during statmuxing the total bandwidth of all statmux services approaches the remaining bandwidth for
statmuxing, the statmux controller prioritizes the services to stay below this remaining bandwidth limit.
Important The video rate mode, which determines a CBR, capped VBR, or statmux service, is a parameter that is
set on the xcoder. When this parameter is modified on the xcoder without changing this on the URC
statmux controller, bit rate overshoots may arise. If such situation is detected by the URC statmux controller,
the VSE Video Rate Mode Conflict alarm is activated.
About the Statmux Community
A statmux community (or for short community) is a set of xcoders and a DCM device with an active statmux
controller that participate into a statistical multiplex application. For redundancy purposes, a community can
be provided with an inactive statmux controller (backup controller) that takes over the functionality of the
failing active controller (main controller).
In an URC statmux application, a statmux controller is a DCM populated with one or multiple GbE/GbE MK2
cards for which the URC statmux functionality is enabled. The term statmux controller further used in this
section refers to such DCM.
Digital Content Manager (DCM) Configuration Guide - Software Version 19.00
OL-29584-15 1075
Configuring the URC Statmux Application
Note • Before an URC statmux application can be set up, the statmux controller, the D9036 encoders with
statmux services and the statmux services of the DCM(s) must be member of the same community.
To make a statmux controller member of a community, see Configuring the Statmux Community,
on page 1078. The procedure to make the statmux services of a DCM member of a community is
describes in Configuring the URC Statmux Settings of the Services Processed by a DCM, on page
1081. The procedure to make a D9036 member of a community can be found in the documentation
shipped with the D9036 device or in its online help.
• A statmux controller, a D9036 encoder, or a statmux service of a DCM can only be member of one
community.
Service Realignment and Fast Lock
The services coming from xcoders spread throughout the network can have different delays that result in TS
bit rate overshoots. To deal with this, DCM's service realignment feature can be used. See Service Realignment,
on page 1099.
To prevent TS bit rate overshoots caused by the differences between the clock of the incoming services and
the local clock, we advise you to dejitter the services using CBR mode with fast lock enabled. See Changing
Settings of Incoming Transport Streams, on page 214.
Configuring the URC Statmux Application
Before a DCM can participate into the community of an URC statmux application as statmux controller, the
URC statmux functionality must be enabled for at least one of its GbE/GbE MK2 cards and the port mode of
the cards must be set to port pairs. A card, for which the URC statmux functionality is enabled, cannot longer
participate into a regular statmux application or into remultiplexing applications (multiplexing, rate control,
digital program insertion, and so on).
A GbE/GbE MK2 card is provided with two GbE port pairs and only one port pair can be used at a time. After
enabling the URC statmux functionality and setting the GbE port mode to port pairs, port pair Port 1 - Port 2
is by default selected for its statmux traffic. If needed, GbE port pair Port 3 - Port 4 can be selected.
When a DCM with an MFP card participates in the statmux application for statmux xcoding, an Ethernet port
pair of a GbE/GbE MK2 card part of that DCM must be specified as URC statmux proxy. The proxy can be
a port pair of a GbE/GbE MK2 card running the statmux controller or a port pair of another GbE/GbE MK2
card. To configure the URC statmux proxy settings, see Specifying the Proxy for the Communication Between
the MFP Card and the Statmux Controller, on page 1080. The MFP mode of the MFP card must be set to
Premium Picture Quality Transcode and its statmux mode must be changed to External. See Changing
the MFP Card Settings, on page 146.
To ensure that the end-to-end delay of the statmux traffic over IP does not influence the accuracy of the
statmux process, the statmux controller provides several parameters useful to enhance and to secure the
low-latency of this network traffic.
During setting up a statmux pool, a unique UDP port number is assigned to the pool. This UDP port number
is the first free number in the UDP port number pool. Before attempting to create statmux pools, the statmux
controller needs to know the lowest UDP port number of this UDP port number pool.
Digital Content Manager (DCM) Configuration Guide - Software Version 19.00
1076 OL-29584-15
Configuring the URC Statmux Application
Important For DCM device backup, the URC statmux controller configuration described in the following sub topics
must be done on both the main and the backup DCM.
Configuring the GbE or GbE MK2 Card for URC Statmux
The following steps describe how to enable the URC statmux controller functionality of a GbE/GbE MK2
card and how to set its port mode to port pairs.
Important The following configuration must be done for all GbE/GbE MK2 cards that participate into the URC
statmux application as statmux controller.
Procedure
Step 1 In the DCM GUI, choose Configuration from the main menu.
Step 2 In the Configuration tree, double-click the GbE/GbE MK2 card for which the URC statmux controller function
must be enabled.
The GbE Interface Configuration page of the card is displayed.
Step 3 From the Statmux drop-down list in the Card Settings area, choose URC Enabled.
A confirmation dialog box appears.
Step 4 Click OK.
Step 5 From the Port Mode drop-down list, choose Port Pairs.
After changing the port mode to port pairs, a warning is displayed to inform you that changing this setting
results in temporary signal loss.
Step 6 Close this warning by clicking OK and then click Apply.
Note • After applying, the current configuration settings of the card are removed and the UDP Boundary
parameter is set to 49400. All traffic with UDP port greater than 49400 is considered and processed
by the DCM as MPEG/AVC/SDI data. The traffic with UDP port lower than this value is considered
as non MPEG/AVC/SDI data. Remark that sending MPEG/AVC/SDI data to UDP ports lower than
this parameter leads to high CPU load and packet drop. For more information about this UDP
Boundary parameter, see Setting the Ethernet UDP Boundary, on page 174.
• The URC statmux controller functionality of a card cannot be disabled if active pools are running
on this card.
Digital Content Manager (DCM) Configuration Guide - Software Version 19.00
OL-29584-15 1077
Configuring the URC Statmux Application
Determining the GbE Port Pair Used for Statmux Communication
The following procedure describes how to select the GbE port pair of the URC statmux card that must be used
for the statmux traffic.
Important The following configuration must be done for the GbE/GbE MK2 cards that participate into the URC
statmux application as statmux controller.
Procedure
Step 1 In the DCM GUI of the statmux controller, choose Configuration from the main menu.
Step 2 In the Configuration tree, double-click the GbE/GbE MK2 card for which the port pair must be changed and
click URC Statmux.
The URC Statmux Configuration page is displayed.
Step 3 From the Communication drop-down list in the Statmux Settings area, choose the port pair that must be
used for the statmux traffic.
Step 4 Click Apply.
Configuring the Statmux Community
The following procedure describes how to configure the statmux community for an URC statmux application.
Important • The IP address/UDP port of xcoders and the URC statmux controllers (main and backup device)
must be equal. The name is only used to identify the community in the system. Remark that two
communities, with matching IP address/UDP port but with different name, are considered as the
same community.
• The statmux community is based on multicasts. Therefore, it is required that IGMP join requests are
issued. Whenever the statmux community multicast address or the GbE port pair used for statmux
communication changes, the IGMP join must be adapted accordingly. For routed statmux (OSI layer
3), all participants in the statmux community must be joined by a source-specific IGMP join, even
the statmux controller card as source for itself. See Joining or Leaving Ethernet Ports to IGMP
Multicast Groups, on page 179.
Procedure
Step 1 In the GUI of the statmux controller, choose Configuration > Device > Statmux from the main menu.
Digital Content Manager (DCM) Configuration Guide - Software Version 19.00
1078 OL-29584-15
Configuring the URC Statmux Application
The Statmux Administration page appears.
Step 2 Click the Administration tab.
Step 3 Refer to the Statmux Community area.
Step 4 In the Name field, enter the name for the statmux community (maximum 20 characters).
Step 5 In the IP field, enter the multicast IP address for the community.
Step 6 In the UDP field, enter the UDP port number. A number can be entered between 1024 and 65535. Since traffic
with UDP port number greater than the UDP boundary are considered to be MPEG/AVC/SDI data, ensure
that the UDP port number is below this UDP boundary (by default 49190).
Step 7 From the Statmux Version drop-down list, select the version of the software that must be used by the statmux
controller. Remark that URC statmux with DCM xcoders does not support SMX V1.8.
Step 8 Click Apply.
After changing the statmux version, a confirmation dialog box is displayed. Click Yes.
Configuring the Statmux Pool IP Assignment Policies
The following procedure describes how to set the lowest UDP port number for the UDP port number pool.
Note The default value of this parameter is 49200 and under normal conditions, this value must not be changed.
Procedure
Step 1 In the DCM GUI of the statmux controller, choose Configuration > Device > Statmux from the main menu.
The Statmux Administration page appears.
Step 2 In the Starting UDP Port Number field in the SPS IP Assignment Policies area, enter the lowest UDP port
number for the UDP port number pool.
Step 3 Click Apply.
Changing the Quality of Service Settings
The following procedure explains how to change the QoS parameters for the network traffic.
Procedure
Step 1 In the DCM GUI of the statmux controller, choose Configuration > Device > Statmux from the main menu.
Digital Content Manager (DCM) Configuration Guide - Software Version 19.00
OL-29584-15 1079
Configuring the URC Statmux Application
The Statmux Administration page appears.
Step 2 Refer to the Network QoS area.
Step 3 In the TTL field, enter the time to live value. This value determines the number of times a packet can pass a
router before it is discarded. A value between 1 and 255 can be entered; its default value is 2.
Step 4 From the QoS Mode drop-down list, choose one of the following modes.
• Tos/Cos (Precedence)—Better low-latency is given by modifying the type of service (ToS) and class
of service (CoS) sub field in the ToS field of the IP packet header.
• Custom—Better low-latency is given by modifying the ToS field of the IP packet header.
• Differentiated Service—Better low-latency is given to the statmux traffic by adding a differentiated
services code point (DSCP) in the header of the IP packets.
Step 5 If Tos/Cos (Precedence) is chosen:
• Choose one of the following values from the ToS drop-down list: Minimum Delay, Maximum
Reliability, Normal, Maximum Throughput, or Minimum Cost.
• Choose one of the following values from the CoS (Precedence) drop-down list: Flash, Immediate,
Internetwork Control, Priority, Network Control, Routine, Critical ECP, Flash override.
Step 6 If Custom is chosen, enter a value between 1 and 255 in the ToS Custom field. A higher number gives better
low-latency.
Step 7 If Differentiated Service is chosen, enter a value between 1 and 255 in the Code Point field. A higher number
gives better low-latency.
Step 8 Click Apply.
Specifying the Proxy for the Communication Between the MFP Card and the Statmux Controller
Procedure
Step 1 In the GUI of the xcoder DCM, choose Configuration > Device > Proxy from the main menu.
The Proxy General page appears.
Step 2 Click URC Statmux.
The Proxy URC Statmux page appears.
Step 3 From the Communication Port Pair drop-down list, choose the GbE/GbE MK2 card and port pair that must
be specified as proxy.
Step 4 In the Identification Mgt. IP Address field, enter the IP address of the management port that is used to
communicate with ROSA VSM. IPv6 addresses cannot be used.
Hint: This IP address is used to identify the encoder in the URC Statmux Encoders branch in the Processing
tree.
Step 5 Click OK.
Digital Content Manager (DCM) Configuration Guide - Software Version 19.00
1080 OL-29584-15
Modifying the Statmux Community Population
Modifying the Statmux Community Population
Once the URC statmux community is properly configured, all D9036 encoders (with matching statmux
community settings) with their services are displayed in the URC Statmux Encoders branch in the Processing
tree. For a DCM that transcodes/encodes services, each service that must be part of the statmux community
must be assigned with the community settings. If the community group settings of a service match the
community settings of the statmux controller, the service is displayed in URC Statmux Encoders branch in
the Processing tree.
The following illustration shows an example of a statmux community displayed in the Processing tree.
For preconfiguring an URC statmux application, the statmux controller allows adding xcoders and service
population manually. Preconfigured xcoders and services, which are not yet detected by the statmux controller,
are set in the disconnected state. This is shown by a red bar through the icon of the xcoder and/or service.
Once a preconfigured xcoder or service is recognized by the statmux controller, the xcoder or service is
included into the statmux community and the red bar is removed. If the connection with xcoder or service is
lost, the red bar is set again. Meaning, a preconfigured service behaves the same as a disconnected service.
Tip The configured GOP size of the video components in an URC statmux cannot exceed 1s. For example,
the GOP size must be less than or equal to 30 for NTSC interlaced. The maximum GOP size must be
limited to the above GOP size + 3 frames. In the example, the maximum GOP size must be less than or
equal to 33.
Configuring the URC Statmux Settings of the Services Processed by a DCM
Procedure
Step 1 In the GUI of the DCM that processes the services, choose Service > Tree View from the main menu.
The Tree View page appears.
Step 2 In the Processing tree under the MFP card branch that processes the services for which settings must be
configured, right-click a service and choose Video Settings.
Digital Content Manager (DCM) Configuration Guide - Software Version 19.00
OL-29584-15 1081
Modifying the Statmux Community Population
The MFP Video page appears.
Step 3 Click the URC Statmux tab.
Step 4 In the URC Statmux Settings table, double-click the row of each service for which settings must be configured.
The settings become editable.
Step 5 In the Default Rate field, enter the bit rate for the service at which the xcoder starts after power-up and before
the connection with a configured pool is successful. To avoid overshoots after power-up, we advise you to
enter the same value as the default bit rate that is configured for this service in the pool.
Step 6 In the IP Address field, enter the multicast IP address of the URC statmux community in which the service
participates.
Step 7 In the UDP Port field, enter the UDP port number of the URC statmux community in which the service
participates.
Step 8 If the statmux application is integrated into ROSA VSM and the UUID of the service must be specified
manually, check the Show Info from controller check box, check the UUID check box of the service, and
specify the UUID in the UUID field.
We strongly recommend against specifying the UUID of a service manually.
Step 9 Click OK.
After confirmation, the encoder is added to the Processing tree.
Tip The default IP Address and UDP port of the community settings can be modified, see next topic.
Changing URC Statmux Settings of the Services using the Update Function
Procedure
Step 1 In the GUI of the DCM that processes the services, choose Service > Tree View from the main menu.
The Tree View page appears.
Step 2 In the Processing tree under the MFP card branch that processes the services for which settings must be
configured, right-click a service and choose Video Settings.
Digital Content Manager (DCM) Configuration Guide - Software Version 19.00
1082 OL-29584-15
Modifying the Statmux Community Population
The MFP Video page appears.
Step 3 Click the URC Statmux tab.
Step 4 In the URC Statmux Settings table, select the row of each service for which settings must be changed.
Step 5 Refer to the Update URC Statmux Settings area.
Step 6 Enter the desired value in the box or choose the desired value from the drop-down list of the parameter that
must be changed for the selected rows.
Step 7 Click Update All Selected.
The settings are changed in the URC Statmux Settings table.
Step 8 Click Apply.
Configuring the Default Values of the Community Settings
Procedure
Step 1 In the GUI of the DCM that processes the services, choose Configuration from the main menu.
The System Settings page appears.
Step 2 In the Configuration tree, double-click the MFP card for which the default values of the community settings
must be changed.
The MFP Interface Configuration page appears.
Step 3 Click Default Settings > Video/Statmux.
Step 4 Refer to the Default URC Settings.
Step 5 In the Community IP Address field, enter the default multicast IP address.
Step 6 In the Community UDP Port field, enter the default UDP port number.
Step 7 Click Apply All.
Preconfiguring Xcoders and Services
Adding Xcoders to an URC Statmux Community Using the Tree View
Procedure
Step 1 In the DCM GUI of the statmux controller, choose Service > Tree View from the main menu.
The Tree View page appears.
Step 2 In the Processing tree, right-click the URC Statmux Encoders branch and choose Add Encoder.
Digital Content Manager (DCM) Configuration Guide - Software Version 19.00
OL-29584-15 1083
Modifying the Statmux Community Population
The Add Encoder dialog box appears.
Step 3 In the IP Address field, enter the IP address of the xcoder that is used to open the GUI.
Step 4 Click OK.
After confirmation, the encoder is added to the Processing tree.
Adding Xcoders to an URC Statmux Community Using the Statmux Encoders Page
Procedure
Step 1 In the DCM GUI of the statmux controller, choose Configuration > Device > Statmux from the main menu.
The Statmux Administration page appears.
Step 2 Click Encoders.
The Statmux Encoders page appears.
Step 3 Click Add Encoder under the Statmux Encoders table.
The Add Encoder dialog appears.
Step 4 In the IP Address field, enter the IP address of the encoder to be added and click Apply.
The encoder is added to the table.
Adding Services to an URC Statmux Community
Perform the following steps to add a service to the statmux community.
Procedure
Step 1 In the DCM GUI of the statmux controller, choose Service > Tree View from the main menu.
The Tree View page appears.
Step 2 In the Processing tree, right-click the xcoder to which a service must be added and choose Add Service.
The Add Service dialog box appears.
Step 3 In the Name field, enter the name of the service. This name must match the name given to the service in the
GUI of the xcoder.
Step 4 From the Codec drop-down list, choose the codec of the service: H264 or MPEG2.
Step 5 From the SD/HD drop-down list, choose the definition of the service: SD or HD.
Step 6 Click OK.
After confirmation, the service is added in the Processing tree under the corresponding xcoder branch.
Digital Content Manager (DCM) Configuration Guide - Software Version 19.00
1084 OL-29584-15
Modifying the Statmux Community Population
Note • The Codec and SD/HD parameters are used in bandwidth calculations in a pool.
• If the DCM is not able to request the Codec or SD/HD information from the xcoder, the corresponding
information is gray colored in the branch.
Important • Once a service is added into a statmux pool, the Codec and SD/HD settings are fixed and can only
be changed by a manual intervention from the user.
• As long a service is not yet added in a statmux pool, the Codec and SD/HD parameters may change.
In fact, if the service is detected by the statmux controller and the settings on the xcoder do not match
the Codec and SD/HD parameter set in this dialog box, then the URC statmux controller adapts
these settings to reflect the settings of the service on the xcoder. However, the statmux server only
changes these settings when the service is not member of pool.
Removing Services from an URC Statmux Community
The following steps describe how to remove a preconfigured service from the statmux community.
Note A service that is a member of an URC statmux pool cannot be removed.
Procedure
Step 1 In the DCM GUI, choose Service > Tree View from the main menu.
The Tree View page appears.
Step 2 In the Processing tree, right-click the service that must be removed and choose Delete.
Note: When the removal confirmation feature is enabled, a confirmation box is displayed after choosing
Delete from the shortcut menu. Click Yes to confirm.
The service is removed.
Tip • A service can also be removed by dragging and dropping the service to the wastebasket.
• All inactive services can be removed from the community in a single action by right-clicking the
URC Statmux Encoder branch and choosing Cleanup Services from the shortcut menu.
Removing Xcoders from the Statmux Community
The following procedure explains how to remove a preconfigured xcoder from a statmux community.
Digital Content Manager (DCM) Configuration Guide - Software Version 19.00
OL-29584-15 1085
Modifying the Statmux Community Population
Note An xcoder with a service that is member of an URC statmux pool cannot be removed from the statmux
community.
Procedure
Step 1 In the DCM GUI, choose Service > Tree View from the main menu.
The Tree View page appears.
Step 2 In the Processing tree, right-click the xcoder that must be removed and choose Delete.
Note: When the removal confirmation feature is enabled, a confirmation box is displayed after choosing
Delete. Click Yes.
The xcoder is removed.
Tip An xcoder can also be removed by dragging and dropping the xcoder to the wastebasket.
Checking the URC Statmux Community Population
The following procedure describes how to check the xcoder and service population of the statmux community.
Procedure
Step 1 In the DCM GUI of the statmux controller, choose Configuration > Statmux from the main menu.
The Statmux Administration page appears.
Step 2 Click Encoders.
The Statmux Encoders page with the Statmux Encoders and Statmux Video Channels tables appears.
Digital Content Manager (DCM) Configuration Guide - Software Version 19.00
1086 OL-29584-15
Managing the URC Statmux Pools
• The Statmux Encoders table represents the xcoders which participate into the statmux community with
following information: name of the xcoder, the IP address, the status (connected or disconnected), and
the number of services that are configured for URC statmux (not the preconfigured services).
Hint: A Disconnected xcoder means that the xcoder fails to communicate with the community or indicates
a preconfigured xcoder that is not yet communicating with the community.
• The Statmux Video Channels table shows the services that actively participate into the community
with following information: name and IP address of the xcoder to which the service belongs to, the name
of the service, the status, and the name of the pool in which the service is processed. The following list
describes the possible states:
◦Not running—Not configured to run statmux, thus not enabled member of a pool.
◦Disconnected—Unable to communicate with service.
◦Running—Connected and part of a pool, the service is configured in statmux mode on the xcoder.
◦CBR—Connected and part of a pool, the service is configured in CBR mode on the xcoder.
◦Capped VBR—Connected and part of pool, the service is configured in capped VBR mode on
the xcoder.
◦Running Safe—The service is not statmuxed but played out with its default rate. This is a temporary
state and the corresponding xcoder raises an alarm after a while.
Managing the URC Statmux Pools
An URC statmux pool is a group of services that share a limited amount of bandwidth for statistical
multiplexing. The amount of bandwidth assigned to a statmux pool determines the total room in which the
statmux controller can control the engines of the xcoders. This bandwidth also includes the nonvideo
Digital Content Manager (DCM) Configuration Guide - Software Version 19.00
OL-29584-15 1087
Managing the URC Statmux Pools
components, such as audio, PSI/SI/PSIP, VBI, data, and so on. Since the statmux controller is not able to
determine the total amount of bit rate that is occupied by these nonvideo components, a part of this pool
bandwidth must be reserved.
Important • The URC statmux controller processes each pool using a Statmux Pool Server (SPS). Each GbE/GbE
MK2 card configured as URC statmux controller provides four SPSs. A GbE card is able to handle
24 services and a GbE MK2 card is able to handle 32 services.
• When a new pool is created, the statmux controller assigns a free SPS to this pool without using a
particular ordering algorithm. When, for instance, two new pools are created, the SPSs assigned to
the pools may originate from a different GbE/GbE MK2 card, even if a particular card has enough
SPSs for both pools.
About the Pool Settings
The following list describes the parameters that can be modified to configure an URC statmux pool.
• Name—This parameter labels the statmux pool with a name. Pool names must be unique in a community.
A logical pool name facilitates the identification of the statmux pool in the application. The length of
the name can be maximum 20 characters.
• Bandwidth (Mbps)—This parameter determines the maximum bandwidth of the URC statmux pool.
This bandwidth includes the sum of all video, audio, data, VBI, and meta data components that are
carried in the TS.
• Bandwidth Overhead (Mbps)—This parameter allocates a part of the pool bandwidth and is used for
the nonvideo components of the services, such as audio, data, PSI/SI/PSIP, and so on. 1% of the total
pool bandwidth is recommended.
• Safe Rate (for future use)
• NTP Sync Required—In a distributed statistical multiplexing application where the xcoders are spread
throughout the network and a DCM is used to realign the services using its service realignment feature,
enabling this parameter forces the statmux DCM to bring all services of the current pool to their default
bit rates during the time the statmux DCM is in NTP Offset alarm state. (Time drift between time server
and DCM is higher than the Alarm Threshold (ms) parameter) Remark that enabling the NTP sync
required feature on a DCM, which is not synchronized with a time server, automatically brings all
services to their default bit rates.
Hints:
◦In a distributed statistical multiplexing application where the xcoders are spread throughout the
network, an Alarm Threshold (ms) equal to 15 ms is recommended. See Synchronizing the DCM
with an NTP Server, on page 119.
◦For more information about the service realignment feature, see Service Realignment, on page
1099.
• Statmux Mode—This parameter can be set to Local, Remote, or Extended Remote depending on the
network latencies. We strongly recommend that you use Local in a network with a latency smaller than
30 msec, Remote in a network with a latency between 30 and 60 msec, and Extended remote in a
network with a latency between 60 and 300 msec.
Digital Content Manager (DCM) Configuration Guide - Software Version 19.00
1088 OL-29584-15
Managing the URC Statmux Pools
Notes:
◦Remote and Extended Remote cannot be used with statmux version SMX V1.8.
◦Extended Remote can only be used for pools with AVC services.
• Max Number of Service—This parameter determines the maximum number of services that can be
member of the statmux pool. This parameter can be set between 1 and 24 (GbE card) or between 1 and
32 (GbE MK2 card) for a statmux pool with statmux mode set to Local or Remote and between 1 and
16 (GbE card) or between 1 and 20 (GbE MK2 card) for a statmux pool with statmux mode set to
Extended Remote.
Adding URC Statmux Pools Using the Statmux Pools Overview
The following procedure explains how to create a pool using the Statmux Pools overview page of the GUI.
Procedure
Step 1 In the DCM GUI of the statmux controller, choose Configuration > Statmux from the main menu.
The Statmux Administration page appears.
Step 2 Click Pools.
The Statmux Pools page appears.
Step 3 Click Add Pool.
The Add Pool dialog box appears.
Hint: The Add Pool dialog box can also be opened by right-clicking the URC Statmux Pools branch in the
Outputs tree and choosing Add Pool.
Step 4 In the Name field, enter a unique name for the pool.
Step 5 In the Bandwidth (Mbps) field, enter the maximum bandwidth for the pool.
Step 6 In the Max number of Services field, enter the maximum number of services that can participate in this pool.
Step 7 Click Apply.
The new pool is added to the Statmux Pools table.
Note When the maximum number of pools, which can be handled by the statmux controller, is exceeded by
this action, a warning is displayed after clicking Apply. Click OK to close this warning.
Changing URC Statmux Pool Settings
The following steps describe how to change particular settings of an URC statmux pool.
Digital Content Manager (DCM) Configuration Guide - Software Version 19.00
OL-29584-15 1089
Managing the URC Statmux Pools
Procedure
Step 1 In the DCM GUI, choose Configuration > Device > Statmux from the main menu.
The Statmux Administration page appears.
Step 2 Click Pools.
The Statmux Pools page appears.
Step 3 In the Statmux Pools table, click in the row of the pool for which settings must be changed.
The Pool/Channels Settings page appears.
Step 4 Click the Definition tab.
Step 5 Refer to the Pool Settings area.
Note: The Safe Rate parameter is for future use.
Step 6 In the Name field, modify the name of the pool.
Step 7 In the Bandwidth (Mbps) field, modify the maximum bandwidth of the pool.
Step 8 In the Bandwidth Overhead (Mbps) field, modify the bandwidth reserved for the nonvideo components.
Step 9 In the Max number of Services field, modify the maximum number of services that can be member of the
pool.
Step 10 Check the NTP Required check box to enable this feature or uncheck this check box otherwise.
Step 11 From the Statmux Mode drop-down list, choose Local, Remote, or Extended Remote. This parameter is
not applicable if the pool contains services or if the Statmux Version parameter is set to SMX V1.8. See
Configuring the Statmux Community, on page 1078.
Step 12 Click Apply.
Checking the Bit Rates of URC Statmux Pools
The GUI provides the following bit rate figures for a statmux pool:
• Pool Bandwidth (Mbps)—The total bandwidth of the statmux pool.
• Overhead (Mbps)—The amount of bandwidth that is allocated for data, VBI, and so on, at pool level.
• Sum Reserved—The sum of reserved bandwidths of all services in the statmux pool. The reserved
bandwidth is the bit rate allocated for the nonvideo components in the service.
• Sum Non Statmuxed—The sum of the default bandwidths of the CBR and capped VBR services in the
statmux pool.
• Remaining Pool Bandwidth for Statmuxed Channels—The amount of bit rate that can be used for
the services that must be statmuxed. If a part of the statmux bandwidth is unused, for instance, when
the sum of the default bandwidths of the statmux services is lower than the remaining pool bandwidth,
this amount of unused bandwidth appears beside this parameter.
The following steps describe how to check the statmux pool bandwidth figures.
Digital Content Manager (DCM) Configuration Guide - Software Version 19.00
1090 OL-29584-15
Handling Services in the URC Statmux Pool
Procedure
Step 1 In the DCM GUI of the statmux controller, choose Services > Tree View from the main menu.
The Tree View page appears.
Step 2 In the Outputs tree, right-click the statmux pool for which bit rate figures must be checked and choose
Settings.
The Pool Definition page appears.
Step 3 Click Video Channels.
The Video Channels page with the Pool Info table with bit rate figures appears.
Tip The Pool Bandwidth (Mbps) and Overhead (Mbps) parameters can be modified in this table.
Removing URC Statmux Pools
The following steps explain how to remove statmux pools using the Statmux Pools overview page of the
GUI.
Procedure
Step 1 In the DCM GUI of the statmux controller, choose Configuration > Statmux from the main menu.
The Statmux Administration page appears.
Step 2 Click Pools.
The Statmux Pools page appears.
Step 3 In the Statmux Pools table, click in the row of the pool that must be removed.
After clicking and the Delete Confirmation on Single Click Delete option is enabled, a confirmation box
is displayed. Click OK.
Note • To remove multiple pools, check the check box of each pool to be removed and click Remove
Checked Items.
• A pool can also be removed by right-clicking the pool in the Outputs tree and choosing Delete.
Handling Services in the URC Statmux Pool
Before a service can participate into an URC statmux application, the service must be added to an URC statmux
pool and the following information must be specified:
Digital Content Manager (DCM) Configuration Guide - Software Version 19.00
OL-29584-15 1091
Handling Services in the URC Statmux Pool
Basic Service Settings
• TS Rates - Default—The default bit rate determines the bit rate of a service at which the xcoder starts
after power-up. Also, it determines the bite rate that the xcoder settles to in the event of communication
errors between the statmux controller and the xcoder, or when the statmux controller is disconnected.
The sum of the default bit rates for the active services equals the size of the pool bandwidth less the pool
bandwidth overhead and total service reserved bandwidth. The default bit rate can be determined by the
statmux system or can manually be configured.
• TS Rates - Min—Determines the lower threshold of the window in which the bit rate of the service can
fluctuate during statmux.
Remark that under certain conditions (for instance, broadcasting a black frame), there is no way to attain
this minimum bit rate. If the Guaranteed Min Rate parameter is set on this service, then the services
are filled with stuffed bits up to this minimum bit rate.
• TS Rates - Max—Determines the upper threshold of the window in which the bit rate of the service
can fluctuate during statmux.
• TS Rates - Reserved—Determines the amount of bandwidth that must be allocated for the nonvideo
components in the service. The parameter is by default set to 0.5 Mbps.
• Priority—This parameter can be set to prioritize which service gets access to bandwidth if there is not
enough bandwidth available. In normal circumstances, all services have the same priority setting but if
a service has consistently low action content (for instance, a talkback show) a lower priority can be
allocated to that service, knowing that the service can perhaps afford a reduction in picture quality from
time to time. A value can be given between 0 (highest priority) and 9 (lowest priority).
Note: The Priority parameter cannot be configured during adding a service to a statmux pool.
Advanced Service Settings
• Service - Codec—The codec parameter (MPEG2 or H264) is used to determine the default bit rate of
a statmux service. If this parameter does not match the codec parameter on the xcoder, the corresponding
service is not correctly statmuxed. A red colored codec in the branch indicates such service.
• Service - SD/HD—This parameter (SD or HD) is also used to determine the default bit rate of a statmux
service. If this parameter does not match the resolution parameter on the xcoder, the corresponding
service is not correctly statmuxed. A red colored resolution in the branch indicates such service.
• Delay—This parameter determines the video quality of the statmuxed service: Acceptable VQ, Good
VQ, or Best Quality. Remark that a better video quality gives a greater delay to the video.
This parameter is not applicable if the statmux mode of the corresponding pool is set to Remote or
Extended Remote.
• Guarantee Min Rate—During the statmux process the video bit rate of a service fluctuates between
the minimum and maximum bit rate that is assigned to that service in the pool. Sometimes, for instance
for still picture video, the video encoding engine of the xcoder is able to produce good quality video
with bit rates lower than the assigned minimum bit rate. When the Guarantee Min Rate parameter is
enabled, the encoding not changed but extra stuffing is added in such a way that that Minimum Bit
Rate parameter is respected.
The following table shows the minimum, default, and maximum service bit rates in respect to the video
resolution and encoding format.
Digital Content Manager (DCM) Configuration Guide - Software Version 19.00
1092 OL-29584-15
Handling Services in the URC Statmux Pool
Video Encoding Minimum Service Bit Default Service Bit Rate Maximum Service Bit
Resolution Format Rate Values Values Rate Values
Min. Default Max. Min. Default Max. Min. Default Max.
SD H264 0.2 0.3 9 0.5 1.5 12 0.5 5 12.5
SD MPEG2 0.2 0.3 6 1 2 8 1 8 15
HD H264 0.2 0.3 15 1.8 8 20 2 15 25
HD MPEG2 0.2 0.3 16.5 5 15 22 5 20 30
SD (Ext. H264 0.2 0.3 9 0.5 1.5 12 0.5 5 12.5
Rem)
HD (Ext. H264 0.2 0.3 11.25 1.8 8 15 2 15 25
Rem)
Ext.Rem.: For services that participate into an extended remote statmux pool.
Adding Services to an URC Statmux Pool
The following steps explain how to add a service to an URC statmux pool.
Procedure
Step 1 In the DCM GUI of the statmux controller, choose Services > Tree View from the main menu.
The Tree View page appears.
Step 2 In the Processing tree under the URC Statmux Encoders branch, browse to the service that must be added
to the statmux pool.
Step 3 In the Outputs tree, expand the URC Statmux Pools branch.
Step 4 Drag and drop the service from the Processing tree to the corresponding pool in the Outputs tree.
Digital Content Manager (DCM) Configuration Guide - Software Version 19.00
OL-29584-15 1093
Handling Services in the URC Statmux Pool
Important • We strongly recommend against changing the Video Rate Mode of a service from Capped VBR
or CBR to Statmux or from Statmux to Capped VBR or CBR on the xcoder once the service is
part of a pool. If so, the Main VSE Video Rate Mode Conflict alarm is active.
• If the communication between the xcoder and the statmux controller was ok at the moment the service
was added to the pool, then the settings of the codec and format for this service are used. If there
was not yet communication between the xcoder and the statmux controller since preconfiguring the
service, then the Codec and SD/HD settings as set during preconfiguration time are used. If there
was communication between the xcoder and the statmux controller before, then the last known Codec
and SD/HD settings on the xcoder are used.
• A pool for which the Statmux Mode is set to Extended Remote can only be populated with AVC
services.
Changing Basic URC Statmux Settings of Services
The following procedure explains how to change the basic statmux settings of a service.
Procedure
Step 1 In the DCM GUI of the statmux controller, choose Services > Tree View from the main menu.
The Tree View page appears.
Step 2 In the Outputs tree, browse to the URC statmux pool for which settings of a service must be changed.
Step 3 Right-click this pool and choose Settings.
Digital Content Manager (DCM) Configuration Guide - Software Version 19.00
1094 OL-29584-15
Handling Services in the URC Statmux Pool
The Pool Definition page appears.
Step 4 Click Video Channels.
The Video Channels page appears.
Hint: The Video Channels page can also be opened by right-clicking a service that belongs to the pool in
the Outputs tree and choosing Settings.
Notes:
• Clicking the icon opens the user interface of the corresponding xcoder.
• The figures at the bottom of the TS Rates (Mbps) - Default, TS Rates (Mbps) - Predicted, and TS
Rates (Mbps) - Reserved columns represent the sum of the values in the corresponding column.
Step 5 In the Video Channels table, modify the following settings if needed.
a) Check the Service check box if the service must participate into the statmux pool. Otherwise, uncheck
this check box.
b) If the statmux system has to determine the default bit rate for the service, uncheck the TS Rates (Mbps)
- Default check box. For non-statmuxed services (CBR or Capped VBR) check this check box and enter
the default bit rate in the TS Rates (Mbps) - Default field. This enforces the service to the default bit rate
instead of being statmuxed.
c) In the TS Rates (Mbps) - Min field, change the minimum bit rate that the service can have during
statmuxing.
d) In the TS Rates (Mbps) - Max field, change the maximum bit rate that the service can have during
statmuxing.
e) In the TS Rates (Mbps) - Reserved field, change the amount of bandwidth that must be reserved for the
nonvideo components within the service.
f) In the Priority field, enter the priority for the service.
Step 6 Click Optimize Bit Rate Budget. A prediction of the default bit rates is shown in the TS Rates (Mbps) -
Predicted column without applying the modifications to the statmux controller and xcoders.
Step 7 Click Apply All to confirm the modifications.
Digital Content Manager (DCM) Configuration Guide - Software Version 19.00
OL-29584-15 1095
Handling Services in the URC Statmux Pool
Tip • The bit rate figures of the statmux pool are shown in the Pool Info tab. See Checking the Bit Rates
of URC Statmux Pools, on page 1090.
• Clicking Apply All always imply an optimize bit rate budget action first.
• The Status parameter represents the status of the statmux process for the VSE.
Important If the Video Rate Mode of a service, which is part of a pool, is changed from Capped VBR or CBR to
Statmux or from Statmux to Capped VBR or CBR on the xcoder, then perform the following steps:
1 Enforce all statmuxed services to their default bit rate by checking the TS Rates (Mbps) - Default
check box of each service and applying the changes.
2 Remove the corresponding service from the pool by unchecking the service check box and applying
this setting.
3 Check the Service check box of the corresponding service, uncheck the TS Rates (Mbps) - Default
check box of all statmuxed services member of the pool, and apply the settings.
Changing Basic URC Statmux Settings of Services Using the Update Function
Procedure
Step 1 In the DCM GUI of the statmux controller, choose Services > Tree View from the main menu.
The Tree View page appears.
Step 2 In the Outputs tree, browse to the URC statmux pool for which settings of a service must be changed.
Step 3 Right-click this pool and choose Settings.
The Pool/Channels Definition page appears.
Step 4 Click the Video Channels tab.
Hint: The Video Channels tab can also be opened by right-clicking a service that belongs to the pool in the
Outputs tree and choosing Settings.
Step 5 In the Video Channels table, select each row to be modified.
Step 6 Refer to the Update All area.
Step 7 Enter the desired value in the box or choose the desired value from the drop-down list of the parameter that
must be changed for the selected rows.
Step 8 Click Update All Selected.
The settings are changed in the Video Channels table.
Step 9 Click Apply All to confirm the modifications.
Digital Content Manager (DCM) Configuration Guide - Software Version 19.00
1096 OL-29584-15
Handling Services in the URC Statmux Pool
Changing Advanced URC Statmux Settings of Services
The following procedure explains how to change the advanced statmux settings of a service.
Procedure
Step 1 In the DCM GUI of the statmux controller, choose Service > Tree View from the main menu.
The Tree View page appears.
Step 2 In the Outputs tree, right-click the statmux pool for which settings of a service must be changed and choose
Settings.
The Pool/Channels Definition page appears.
Step 3 Click Advanced.
The Advanced tab appears.
Step 4 In the Video Channels Advanced table, double-click each row to be modified.
Hint: Clicking the icon opens the user interface of the corresponding xcoder.
Step 5 From the Codec drop-down list, choose the codec of the service: H264 or MPEG2.
Step 6 From the SD/HD drop-down list, choose the definition of the service: SD or HD.
Step 7 From the Delay drop-down list, choose the desired video quality: Acceptable VQ, Good VQ, or Best Quality.
Remark that a better video quality gives a greater delay to the video.
Note: This parameter is dimmed if the statmux mode of the corresponding pool is set to Remote or Extended
Remote.
Step 8 Check the Guarantee Min Rate check box if it is not allowed by the statmux process to assign lower bit rates
to a service than the configured minimum bit rate for that service. Otherwise, clear this check box. If this
check box is set, stuffing is added.
Step 9 Click Apply All.
Changing Advanced URC Statmux Settings of Services Using the Update Function
Procedure
Step 1 In the DCM GUI of the statmux controller, choose Service > Tree View from the main menu.
The Tree View page appears.
Step 2 In the Outputs tree, right-click the statmux pool for which settings of a service must be changed and choose
Settings.
The Pool/Channels Definition page appears.
Step 3 Click Advanced.
Digital Content Manager (DCM) Configuration Guide - Software Version 19.00
OL-29584-15 1097
Handling Services in the URC Statmux Pool
The Advanced tab appears.
Step 4 In the Video Channels Advanced table, select each row to be modified.
Step 5 Refer to the Update All area.
Step 6 Check or uncheck the check box of the parameter to be modified or choose the desired value from the drop-down
list of the parameter that must be changed for the selected rows. The Guarantee Min Rate check box is a
three-state check box with: or : ignore, : disabled, and : enabled.
Step 7 Click Update All Selected.
The settings are changed in the Video Channels Advanced table.
Step 8 Click Apply All to confirm the modifications.
Removing Services from an URC Statmux Pool
The following steps describe how to remove a service from a statmux pool.
Procedure
Step 1 In the DCM GUI of the statmux controller, choose Service > Tree View from the main menu.
The Tree View page appears.
Step 2 In the Outputs tree, double-click the statmux pool from which a service must be removed.
The Pool/Channels Settings page appears.
Step 3 Click the Video Channels tab.
Hint: The Video Channels tab can also be opened by double-clicking a service that belongs to the pool in
the Outputs tree.
Step 4 In the Video Channels table, click in the row of the service that must be removed.
After clicking and the Delete Confirmation on Single Click Delete option is enabled, a confirmation box
is displayed. Click OK.
Tip To remove multiple services, select the row of each service to be removed and click Delete Selected
Items.
Checking the Service Overview of URC Statmux Pools
The following steps describe how to check the service overview of the different statmux pools.
Procedure
Step 1 In the DCM GUI of the statmux controller, choose Configuration > Device > Statmux from the main menu.
Digital Content Manager (DCM) Configuration Guide - Software Version 19.00
1098 OL-29584-15
Service Realignment
The Statmux Administration page appears.
Step 2 Click Pools.
The Statmux Pools page with the Statmux Video Channels table appears.
In the Statmux Video Channels table, each service is accompanied with: the name of the statmux pool to
which the service belongs to, the xcoder to which the service belongs to, the service name, the minimum,
maximum and default bandwidth for the service, and the priority.
Service Redundancy in an URC Statmux Pool
In an URC statmux application where a ROSA Element Manager provides redundancy for the xcoders, a
backup service can be assigned to each main service. This backup to main service assignment must be done
using the ROSA Element Manager GUI. Once the application is properly configured, these assignments
together with the backup state can be checked using the DCM GUI of the statmux controller. The following
procedure explains how to display this information.
Procedure
Step 1 In the DCM GUI of the statmux controller, choose Configuration > Statmux from the main menu.
The Statmux Administration page appears.
Step 2 Click Backup.
The Statmux Backup page with the Statmux Service Backup table appears.
Service Realignment
In a distributed statistical multiplexing application where the xcoders are spread throughout the network, the
transmission delay between the xcoder and the mux further in the chain is different for each xcoder. Meaning,
the services coming from these xcoders are no longer aligned with each other resulting in bit rate overshoots
of the TS to which these services belong to. To align these services again with each other, the service
realignment feature can be used.
Digital Content Manager (DCM) Configuration Guide - Software Version 19.00
OL-29584-15 1099
Service Realignment
This service realignment feature delays each individual service within a group of services (further called
realignment group) in such a way that the total end to end delay of the realignment group matches a configured
end-to-end delay. This configured end-to-end delay (Total Delay parameter) can be set in a range from 150
up to 1000 ms in steps of 1 ms. This Total Delay parameter must be set to a value higher than the delay of
the most delayed service within the group. Remark that if the delay of a service is higher than this configured
delay, the corresponding service is blocked and the Realignment Service Blocked alarm is set for this service.
All services, which are statmuxed by xcoders and belonging to the same statmux pool, are injected periodically
and at the same time with realignment markers. These realignment markers are used to realign the services.
Since service realignment must be done precisely, the clock of the statmux controller and clock of the
realignment DCM must be synchronized with an accurate NTP time server. See Synchronizing the DCM with
an NTP Server, on page 119.
Services without these realignment markers, such as CBR or capped VBR services that belong to the same
statmux pool, cannot participate into a realignment group. When such services are added to a realignment
group, these services are automatically blocked. Mixing statmuxed services from different statmux pools into
the same realignment group give TS bit rate overshoots.
Important The service realignment feature needs a Co-Processor Card on the interface card to which of outgoing TS
belongs to for which Service Realignment is enabled. See Configuring the Coprocessor Functionality of
an Interface Card, on page 136.
Licensing
DCM's service realignment feature is licensed. Each service realignment group occupies one
REMOTE_STATMUX license key.
Steps to Take
Procedure
Step 1 Create an outgoing TS, see Creating Outgoing Transport Streams, on page 227.
Step 2 Create an alignment group for this outgoing TS, see Adding Realignment Groups, on page 1100.
Step 3 Route the statmuxed services that belong to the same statmux pool to this realignment group. See Adding
Services to a Realignment Group, on page 1102.
Step 4 Start streaming this TS. See Activating or Stopping Streaming, on page 401.
Handling Realignment Groups
For service realignment, an outgoing TS must be provided with one or multiple realignment groups. The
following sub topics describe how to add, change, and remove service realignment groups.
Adding Realignment Groups
The following steps explain how to add a realignment group to an outgoing TS.
Digital Content Manager (DCM) Configuration Guide - Software Version 19.00
1100 OL-29584-15
Service Realignment
Procedure
Step 1 In the DCM GUI, choose Service > Tree View from the main menu.
The Tree View page appears.
Step 2 In the Output tree, right-click the TS for which a realignment group must be created and choose Settings.
The Output TS page of the selected outgoing TS appears.
Step 3 Refer to the Add New Rate Control Group area.
Step 4 From the Type drop-down list, choose Realignment.
Step 5 In the Name field, enter a name for the realignment group.
Step 6 In the Total Delay (ms) field, enter the end-to-end delay for the group. A value can be entered between 150
and 1000 ms in steps of 1 ms. Remark that this parameter is only applicable if the Type parameter is set to
Realignment.
Note: This parameter must be greater than the sum of:
• The maximum delay a TS within the group can have over the network (from xcoder output to DCM
input).
• The delay introduced by the FEC decoding (if enabled).
• The delay introduced by the network dejittering, which can go up to 220 ms.
Step 7 Click Add Row.
The new realignment group is added to the Rate Control Group Settings table.
Changing Realignment Group Settings
The following procedure describes how to change settings of a particular realignment group. Changing the
Total Delay (ms) parameter of a realignment group interrupts all services that belong to this group.
Procedure
Step 1 In the DCM GUI, choose Service > Tree View from the main menu.
The Tree View page appears.
Step 2 In the Outputs tree, right-click the TS for which realignment group settings must be changed and choose
Settings.
The Output TS page of the selected outgoing TS appears.
Step 3 In the Rate Control Group Settings table, change the following settings if needed:
a) In the Name field, change the name for the realignment group.
b) In the Total Delay (ms) field, change the end-to-end delay for the group. A value can be given between
150 and 1000 ms in steps of 1 ms.
Note: This parameter must be greater than the sum of:
• The maximum delay a TS within the group can have over the network (from xcoder output to DCM
input).
Digital Content Manager (DCM) Configuration Guide - Software Version 19.00
OL-29584-15 1101
Service Realignment
• The delay introduced by the FEC decoding (if enabled).
• The delay introduced by the network dejittering, which can go up to 220 ms.
Step 4 Click Apply All.
Note After changing the Total Delay (ms) parameter of an alignment group and clicking Apply All, a
confirmation box is displayed. Click Yes.
Removing Realignment Groups
The following steps explain how to remove a realignment group.
Procedure
Step 1 In the DCM GUI, choose Service > Tree View from the main menu.
The Tree View page appears.
Step 2 In the Outputs tree, right-click the TS for which realignment groups must be removed and choose Settings.
The Output TS page of the selected outgoing TS appears.
Step 3 In the Rate Control Group Settings table, check the check box of each realignment group that must be
removed.
Step 4 Click Remove Checked Items.
Adding Services to a Realignment Group
After creating one or multiple realignment groups for an outgoing TS, the realignment groups must be populated
with the statmuxed services part of the corresponding statmux pools. These services can be added by dragging
and dropping them from the input to the realignment group or from the outgoing TS into the realignment
group. Non-statmuxed services cannot participate into the realignment group and must be routed to the outgoing
TS outside the realignment group.
• From the Input
Digital Content Manager (DCM) Configuration Guide - Software Version 19.00
1102 OL-29584-15
Service Realignment
• From the Outgoing Transport Stream
Tip Removing services from a realignment group can be done as described in Removing Services from an
Outgoing Transport Stream, on page 405.
Checking the Delays Applied to the Services
The delays applied to services, which are part of a realignment group, can be checked on the Output TS Rate
Control Detail page. The following illustration shows an example of such page.
Digital Content Manager (DCM) Configuration Guide - Software Version 19.00
OL-29584-15 1103
Service Realignment
Tip The realignment group settings can also be modified on this page. For more information about these
settings, see Changing Realignment Group Settings, on page 1101.
The following steps explain how to access the Output TS Rate Control Detail page.
Procedure
Step 1 In the DCM GUI, choose Service > Tree View from the main menu.
The Tree View page appears.
Step 2 In the Outputs tree, right-click the TS for which realignment groups must be removed and choose Settings.
The Output TS page of the selected outgoing TS appears.
Step 3 In the Rate Control Group Settings table, click the Detail arrow of the realignment group for which the
applied service delays must be checked.
The Output TS Rate Control Detail page appears.
Checking the Service Realignment Comparison
The Output TS Rate Control Graph page provides a graphical representation of the service realignment
within a realignment group. The following illustration shows an example of such representation.
The left diagram represents the bit rate of the incoming services and the right diagram the bit rate of outgoing
services. The Services table at the bottom of this page provides the legend of both diagrams together with the
bit rate figures of the incoming and outgoing services.
Digital Content Manager (DCM) Configuration Guide - Software Version 19.00
1104 OL-29584-15
Service Realignment
Important Remark
Changing the video rate mode of a service from CBR/Capped VBR to Statmux or vice verso introduces
interruptions in the service or blocks the service. To minimize these interruptions or to prevent blocking
services, changing the video rate mode must be done in a certain order.
Changing the Video Rate Mode from CBR/Capped VBR to Statmux.
Procedure
Step 1 In the DCM GUI of the statmux controller, change the video rate mode from CBR/Capped VBR to Statmux.
Result: A momentary video interruption occurs due to the encoder reconfiguration.
Step 2 In the DCM GUI of the statmux controller, add the corresponding service into the realignment group.
Result: A momentary service interruption occurs due to the modification to the end-to-end delay of the service.
Step 3 In the DCM GUI of the statmux controller, enable the corresponding service in the statmux pool.
Result: A momentary service interruption occurs due to the modification to the end-to-end delay of the service.
Changing the Video Rate Mode from Statmux to CBR/Capped VBR.
Complete the following steps to change the video rate mode of a service from Statmux to CBR/Capped
VBR.
Procedure
Step 1 In the DCM GUI of the statmux controller, disable the corresponding service in the statmux pool.
Result: Potential loss in video quality arises.
Step 2 In the DCM GUI of the statmux controller, remove the corresponding service from the realignment group.
Result: A momentary service interruption occurs since the service is no longer delayed.
Step 3 On the GUI of the xcoder, change the video rate mode from Statmux to CBR/Capped VBR.
Result: A momentary video interruption occurs due to the xCoder reconfiguration.
Digital Content Manager (DCM) Configuration Guide - Software Version 19.00
OL-29584-15 1105
Service Realignment
Digital Content Manager (DCM) Configuration Guide - Software Version 19.00
1106 OL-29584-15
PART XI
Checking Bit Rates
• Checking Bit Rates, page 1109
CHAPTER 39
Checking Bit Rates
This chapter describes the procedures to check the bit rates of the incoming, outgoing, and processed streams.
Next to these procedures, this chapter also contains a description of the parameters accompanied with these
figures.
• Checking the Bit Rate Figures in the Input, Output, and Processing Tree, page 1109
• Checking the Bit Rate Overview Tables, page 1110
Checking the Bit Rate Figures in the Input, Output, and Processing Tree
Checking the Bit Rate Figures in the Service Overview Trees
Except for the component and the transport stream folder branches, all branches in the Inputs, Outputs, and
Processing tree are provided with bit rate figures. The bit rate figures of a particular branch appear by hovering
your mouse pointer on the branch.
Tip • For an Ethernet port pair, the current bit rate is accompanied with line rate figures of both ports. The
current bit rate shows the bit rate of all TSs without stuffing and overhead. The line rate represents
the bit rate of all TSs with stuffing and overhead.
• For an IP Video Gateway Card and IP Audio Gateway Card, the line rates for both ports are shown.
Digital Content Manager (DCM) Configuration Guide - Software Version 19.00
OL-29584-15 1109
Checking the Bit Rate Overview Tables
Note • In contrast with the input bit rate figures, which include the stuffing rate, the output bit rate figures
do not include stuffing bit rates.
• The bit rate figures, which are shown in the trees, are not automatically updated. These figures are
updated by clicking Reload.
Opening a Dialog Box with the Transport Stream Bit Rate Figures
The bit rate figures of an incoming or outgoing TS and the bit rates of the services and components, which
belong to the TS, can be checked in a separate dialog box.
Procedure
Step 1 In the DCM GUI, choose Service > Tree View from the main menu.
The Tree View page appears.
Step 2 In the Inputs or Outputs tree, right-click the TS for which the bit rate figures must be checked and choose
Bit Rates.
A dialog box with the bit rate figures of the TS appears.
For more information about these figures, see Checking the Bit Rate Overview Tables, on page 1110.
Opening a Dialog Box with the Bit Rate Figures of the Processed Streams
Procedure
Step 1 In the DCM GUI, choose Service > Tree View from the main menu.
The Tree View page appears.
Step 2 In the Processing tree, right-click the service for which the bit rate figures must be checked and choose Bit
Rates.
A dialog box with the bit rate figures of the corresponding service appears.
For more information about these figures, see Checking the Bit Rate Overview Tables, on page 1110.
Checking the Bit Rate Overview Tables
The bit rate figures of the incoming, outgoing, and processed streams are categorized in several tables. The
following list describes the bit rate overview tables that can be checked using the DCM GUI.
• Input bit rate figures
Digital Content Manager (DCM) Configuration Guide - Software Version 19.00
1110 OL-29584-15
Checking the Bit Rate Overview Tables
◦Service Bit Rates Overview—The bit rate figures of the incoming services.
◦Detailed Service Bit Rates Overview—The bit rate figures of the components in an incoming
service.
◦TS Bit Rates Overview—The bit rate figures of the incoming TSs.
◦Detailed TS Bit Rates Overview—The bit rate figures of the services in an incoming TS.
◦Detailed TS Component Bit Rates Overview—The bit rate figures of the incoming TS components
(PAT, CAT, SDTa, unreferenced components, and so on).
• Output bit rates figures
◦Service Bit Rates Overview—The bit rate figures of the outgoing services.
◦Detailed Service Bit Rates Overview—The bit rate figures of the components in an outgoing
service.
◦TS Bit Rates Overview—The bit rate figures of the outgoing TSs.
◦Detailed TS Bit Rates Overview—The bit rate figures of the services in an outgoing TS.
◦Detailed TS Component Bit Rates Overview—The bit rate figures of the TS components (PAT,
CAT, SDTa, unreferenced components, and so on).
◦Rate Control Group Bit Rates Overview—The bit rate figures of the rate control groups.
◦Detailed Rate Control Group Bit Rates Overview—The bit rate figures of the services in a rate
control group.
• Processing bit rate figures
◦Processing Service Bit Rates Overview—The bit rate figures of the services in the Processing
tree.
◦Detailed Processing Service Bit Rates Overview—The bit rate figures of the components in a
service in the Processing tree.
After loading a table from the DCM, the bit rate figures are refreshed at regular time. For some reasons, it
can be useful to switch off these automatically refresh actions or to change the refresh rate. Therefore, each
bit rate page and each dialog box with bit rate figures are provided with a refresh ( ) drop-down list. This
drop-down list can be used to change the refresh rate (every 10 sec, every 30 sec, or every minute) or to switch
off this refresh actions. The default value of these refresh actions can be changed as describes in Changing
the Tree Settings, on page 89.
Checking the Input Bit Rate Figures
Checking the Bit Rate Figures of the Incoming Services
The bit rate figures of the incoming services are categorized in the Service Bit Rates Overview table. Each
row in this table represents an incoming service with the following information:
• Card—The slot name of the interface card that receives the TS to which the service belongs to.
Digital Content Manager (DCM) Configuration Guide - Software Version 19.00
OL-29584-15 1111
Checking the Bit Rate Overview Tables
• Port—The name of the port that receives this TS.
• Source IP—The source IP address of the incoming IP stream with this TS. This parameter is only
displayed if the Input Stream Creation Mode of the card is set to Source IP - IP:UDP.
• IP Address—The destination multicast IP address of the IP stream with this TS.
• UDP Port—The destination UDP port number of the IP stream with this TS.
• ON ID—The ON ID of this TS.
• TS ID—The TS ID of this TS.
• SID—The SID of the service.
• Name—The service name.
• Current—The actual bit rate of the service.
• Avg—The average bit rate of the service since reset.
• Min—The minimum bit rate of the service since reset.
• Peak—The maximum bit rate of the service since reset.
• Detail—Opens a dialog box with Detailed Service Bit Rates Overview table.
Procedure
Step 1 In the DCM GUI, choose Bit Rates > Input from the main menu.
The Input Bit Rates page appears.
Step 2 In the filter ( ) area, choose the card (or All), the port (or All), and Service and click Load.
The Service Bit Rates Overview table appears with the bit rate figures of the incoming services that match
the filter.
Checking the Bit Rate Figures of the Components in an Incoming Service
The bit rate figures of the components in an incoming service can be found in the Detailed Service Bit Rates
Overview table. The identification parameters of the service, to which the components belong to, are shown
on top of the dialog box. Each row in the table represents a component with the following information:
• PID—The PID of the component.
• Name—The component name.
• ES Type—The component type.
• Current (Mbps)—The actual bit rate of the component.
• Avg (Mbps)—The average bit rate of the component since reset.
• Min (Mbps)—The minimum bit rate of the component since reset.
• Peak (Mbps)—The maximum bit rate of the component since reset.
Digital Content Manager (DCM) Configuration Guide - Software Version 19.00
1112 OL-29584-15
Checking the Bit Rate Overview Tables
Procedure
Step 1 In the DCM GUI, choose Bit Rates > Input from the main menu.
The Input Bit Rates page appears.
Step 2 In the filter ( ) area, choose the card (or All), the port (or All), and Service and click Load.
The Service Bit Rates Overview table appears with the bit rate figures of the services that match the filter.
Step 3 In the row of the service for which component figures must be checked, click .
A dialog box with the Detailed Service Bit Rates Overview table appears with the component bit rate figures
of the corresponding service.
Checking the Bit Rate Figures of the Incoming Transport Streams
The bit rate figures of the incoming TSs are categorized in the TS Bit Rates Overview table. Each row
represents an incoming TS with the following information.
• Card—The name of the interface card that receives the TS.
• Port—The name of the port that receives the TS.
• Source IP—The source IP address if the incoming IP stream with this TS. This parameter is only
displayed if the Input Stream Creation Mode of the card is set to Source IP - IP:UDP.
• IP Address—The destination multicast IP address of the IP stream with this TS.
• UDP Port—The destination UDP port number of the IP stream with this TS.
• ON ID—The ON ID of the TS.
• TS ID—The TS ID of the TS. Click the TS ID value to open the Input TS Settings page of the TS.
• Total (Mbps)—The total bit rate figures of the incoming TS (with null packets).
◦Current—The actual bit rate.
◦Avg—The average bit rate since reset.
◦Min—The minimum bit rate since reset.
◦Peak—The maximum bit rate since reset.
• Stuffing (Mbps)—The bit rate figures of the null packets in the incoming TS.
◦Current—The actual bit rate.
◦Avg—The average bit rate since reset.
◦Min—The minimum bit rate since reset.
◦Peak—The maximum bit rate since reset.
• Detail—Opens the detailed TS bit rate overview dialog box with the TS Bit Rate, Detailed TS Bit
Rates Overview, and Detailed TS Component Bit Rates Overview tables.
Digital Content Manager (DCM) Configuration Guide - Software Version 19.00
OL-29584-15 1113
Checking the Bit Rate Overview Tables
Procedure
Step 1 In the DCM GUI, choose Bit Rates > Input from the main menu.
The Input Bit Rates page appears.
Step 2 In the filter ( ) area, choose the card (or All), the port (or All), and TS and click Load.
The TS Bit Rates Overview table appears with the bit rate figures of the incoming TSs that match the filter.
Checking the Bit Rate Figures of the Services in an Incoming Transport Stream
A detailed TS overview with the TS bit rate figures, the bit rate figures of the services in the incoming TS,
and the bit rate figures of the TS components (PAT, CAT, SDTa, unreferenced components, and so on) can
be found in the detailed TS bit rate overview dialog box. The identification parameters of the incoming TS,
to which the services belong to, are shown on top of the dialog box.
• TS Bit Rate table: see Checking the Bit Rate Figures of the Incoming Transport Streams, on page 1113.
• Detailed TS Bit Rates Overview table—Each row in the table provides the bit rate figures of a service.
Each service is accompanied with the following information:
◦SID—The service identifier (SID) of the incoming service.
◦Name—The service name.
◦Current (Mbps)—The actual bit rate of the service.
◦Avg (Mbps)—The average bit rate of the service since reset.
◦Min (Mbps)—The minimum bit rate of the service since reset.
◦Peak (Mbps)—The maximum bit rate of the service since reset.
◦Detail—Opens the Detailed Service Bit Rates Overview table. For more information about this
table, see Checking the Bit Rate Figures of the Components in an Incoming Service, on page 1112.
Note: The bit rate figures shown in the Detailed TS Bit Rates Overview table are on PID level. Meaning,
the bit rates of the tables with the same PID are shown in one figure. For example, the bit rate of the
TOT is included in the bit rate figures of the TDT.
• Detailed TS Component Bit Rates Overview table—Each row in the table provides the figures of an
incoming TS component. Each component is accompanied with the following information:
◦PID—The packet identifier of the component.
◦Name—The component type.
◦Current (Mbps)—The actual bit rate of the component.
◦Avg (Mbps)—The average bit rate of the component since reset.
◦Min (Mbps)—The minimum bit rate of the component since reset.
◦Peak (Mbps)—The maximum bit rate of the component since reset.
Digital Content Manager (DCM) Configuration Guide - Software Version 19.00
1114 OL-29584-15
Checking the Bit Rate Overview Tables
Procedure
Step 1 In the DCM GUI, choose Bit Rates > Input from the main menu.
The Input Bit Rates page appears.
Step 2 In the filter ( ) area, choose the card (or All), the port (or All), and TS and click Load.
The TS Bit Rates Overview table appears with the bit rate figures of the incoming TSs that match the filter.
Step 3 In the row of the corresponding TS, click .
A dialog box appears with the detailed bit rate figures of the corresponding TS.
Tip • The detailed TS bit rate overview dialog box of a particular incoming TS can also be opened by
right-clicking the TS in the Inputs tree in the Tree View page and choosing Bit Rates.
• The detailed TS bit rate figures can be reset by clicking Reset.
Checking the Output Bit Rate Figures
Checking the Bit Rate Figures of Outgoing Transport Streams
The bit rate figures of outgoing TSs are categorized in the TS Bit Rates Overview table. Each row represents
an outgoing TS with the following information.
• TS Reference
◦Card—The interface card that sends the TS.
◦Port—The number of the port that sends the TS.
◦IP Address—The destination IP address of the outgoing TS.
◦UDP Port—The destination UDP port number of the outgoing TS.
◦ON ID—The ON ID of the outgoing TS.
◦TS ID—The TS ID of the outgoing TS. Clicking the TS ID value displays the TS Outputs page
of the corresponding TS.
• Payload (Mbps)—The bit rate figures of the payload in the outgoing TS.
◦Current—The actual bit rate.
◦Avg—The average bit rate since reset.
◦Min—The minimum bit rate since reset.
◦Peak—The maximum bit rate since reset.
Digital Content Manager (DCM) Configuration Guide - Software Version 19.00
OL-29584-15 1115
Checking the Bit Rate Overview Tables
• Stuffing (Mbps)—The bit rate figures of the stuffing in the outgoing TS.
◦Current—The actual bit rate.
◦Avg—The average bit rate since reset.
◦Min—The minimum bit rate since reset.
◦Peak—The maximum bit rate since reset.
• Detail—Opens a dialog box with the TS Bit Rate, Detailed TS Bit Rates Overview, and Detailed TS
Component Bit Rates Overview tables.
Procedure
Step 1 In the DCM GUI, choose Bit Rates > Output from the main menu.
The Output Bit Rates page appears.
Step 2 In the filter ( ) area, choose the card (or All), the port (or All), and TS and click Load.
The TS Bit Rates Overview table appears with the bit rate figures of the outgoing TSs that match the filter.
Checking the Bit Rates Overview of the Services in an Outgoing Transport Stream
A detailed TS overview with the TS bit rate figures, the bit rate figures of the services in the outgoing TS,
and the bit rate figures of the TS components (PAT, CAT, SDTa, unreferenced components, and so on) can
be found in the detailed TS bit rate overview dialog box. The identification parameters of the outgoing TS,
to which the services belong to, are shown on top of the dialog box.
• TS Bit Rate table—See Checking the Bit Rate Figures of Outgoing Transport Streams, on page 1115.
• Detailed TS Bit Rates Overview table—Each row in the table provides the bit rate figures of an outgoing
service. Each service is accompanied with the following information:
◦SID—The SID of the service.
◦Name—The service name.
◦Current (Mbps)—The actual bit rate of the service.
◦Avg (Mbps)—The average bit rate of the service since rt_DCM_bitrates_eset.
◦Min (Mbps)—The minimum bit rate of the service since reset.
◦Peak (Mbps)—The maximum bit rate of the service since reset.
◦Detail—Opens the Detailed Service Bit Rates Overview table.
• Detailed TS Component Bit Rates Overview table—Each row in the table provides the bit rate figures
of an outgoing TS component. Each component is accompanied with the following information:
◦PID—The component PID.
◦Name—The component type.
Digital Content Manager (DCM) Configuration Guide - Software Version 19.00
1116 OL-29584-15
Checking the Bit Rate Overview Tables
◦Current (Mbps)—The actual bit rate of the component.
◦Avg (Mbps)—The average bit rate of the component since reset.
◦Min (Mbps)—The minimum bit rate of the component since reset.
◦Peak (Mbps)—The maximum bit rate of the component since reset.
Procedure
Step 1 In the DCM GUI, choose Bit Rates > Output from the main menu.
The Output Bit Rates page appears.
Step 2 In the filter ( ) area, choose the card (or All), the port (or All), and TS and click Load.
The TS Bit Rates Overview table appears with the bit rate figures of the TSs that match the filter.
Step 3 In the row of the corresponding TS, click .
A dialog box with the detailed bit rate figures of the corresponding TS appears.
Tip • This dialog box can also be opened by right-clicking the TS in the Outputs tree on the Tree View
page and choosing Bit Rates.
• The detailed TS bit rate figures can be reset by clicking Reset.
Checking the Bit Rate Figures of Outgoing Services
The Service Bit Rates Overview table in the Output Bit Rates page provides the bit rate figures of the
outgoing services. Each row in this table represents an outgoing service with the following information:
• Card—The interface card that sends the TS to which the service belongs to.
• Port—The name of the port that sends the TS.
• IP Address—The destination IP address of the IP stream in which the TS is encapsulated (if applicable).
• UDP Port—The destination UDP port of the IP stream in which the TS is encapsulated (if applicable).
• ON ID—The ON ID of the TS.
• TS ID—The TS ID of the TS. Click the TS ID value to display the TS Output page of the TS.
• SID—The SID of the outgoing service.
• Name—The service name.
• Current (Mbps)—The actual bit rate of the service.
• Avg (Mbps)—The average bit rate of the service since reset.
• Min (Mbps)—The minimum bit rate of the service since reset.
Digital Content Manager (DCM) Configuration Guide - Software Version 19.00
OL-29584-15 1117
Checking the Bit Rate Overview Tables
• Peak (Mbps)—The maximum bit rate of the service since reset.
• Detail—Opens the dialog box with the Detailed Service Bit Rates Overview table.
Procedure
Step 1 In the DCM GUI, choose Bit Rates > Output from the main menu.
The Output Bit Rates page appears.
Step 2 In the filter ( ) area, choose the card (or All), the port (or All), and Service and click Load.
The Service Bit Rates Overview table appears with the bit rate figures of the outgoing services that match
the filter.
Checking the Bit Rates Overview of the Components in an Outgoing Service
The bit rate figures of the components in an outgoing service can be found in the Detailed Service Bit Rates
Overview table. The identification parameters of the service, to which the components belong to, are shown
on top of the dialog box. Each row in the table represents an outgoing component with the following
information:
• PID—The PID of the component.
• Name—The component name.
• ES Type—The component type.
• Current (Mbps)—The actual bit rate of the component.
• Avg (Mbps)—The average bit rate of the component since reset.
• Min (Mbps)—The minimum bit rate of the component since reset.
• Peak (Mbps)—The maximum bit rate of the component since reset.
Procedure
Step 1 In the DCM GUI, choose Bit Rates > Output from the main menu.
The Output Bit Rates page appears.
Step 2 In the filter ( ) area, choose the card (or All), the port (or All), and Service and click Load.
The Service Bit Rates Overview table appears with the bit rate figures of the services that match the filter.
Step 3 In the row of the service for which component details must be checked, click .
A dialog box appears with the component bit rate figures of the corresponding service.
Digital Content Manager (DCM) Configuration Guide - Software Version 19.00
1118 OL-29584-15
Checking the Bit Rate Overview Tables
Checking the Bit Rate Figures of Rate Control Groups
The bit rate figures of the rate control groups are categorized in the Rate Control Group Bit Rates Overview
table. Each row represents a rate control group with the following information:
• Rate Control Group Reference
◦Group Name—The rate control group name. Click this parameter to display the Output Port
Rate Control Detail page of the rate control group.
◦Card—The card that sends the TSs of the rate control group.
◦Port—The name of the port that sends the TSs of the rate control group.
• Payload (Mbps)—The bit rate figures of the payload in the rate control group.
◦Current—The actual bit rate.
◦Avg—The average bit rate since reset.
◦Min—The minimum bit rate since reset.
◦Peak—The maximum bit rate since reset.
• Stuffing (Mbps)—The bit rate figures of the stuffing in the rate control group.
◦Current—The actual bit rate.
◦Avg—The average bit rate since reset.
◦Min—The minimum bit rate since reset.
◦Peak—The maximum bit rate since reset.
• Detail—Opens the Detailed Rate Control Group Bit Rates Overview table.
Procedure
Step 1 In the DCM GUI, choose Bit Rates > Output from the main menu.
The Output Bit Rates page appears.
Step 2 In the filter ( ) area, choose the card (or All), the port (or All), and Rate Control Group and click Load.
The Rate Control Group Bit Rates Overview table appears.
Checking the Bit Rates Overview of the Services in a Rate Control Group
The bit rate figures of the services in a rate control group are categorized in the Detailed Rate Control Group
Bit Rates Overview table. The identification parameters of the rate control group, to which the services belong
to, are shown on top of the dialog box. Each row in the table represents a service with the following information:
• IP Address—The destination IP address of the IP stream with the outgoing TS to which the service
belongs to.
Digital Content Manager (DCM) Configuration Guide - Software Version 19.00
OL-29584-15 1119
Checking the Bit Rate Overview Tables
• UDP Port—The destination UDP port of the IP stream with the TS.
• ON ID—The ON ID of the TS.
• TS ID—The TS ID of the TS.
• SID—The SID of the service.
• Name—The service name.
• Current (Mbps)—The actual bit rate of the service.
• Avg (Mbps)—The average bit rate of the service since reset.
• Min (Mbps)—The minimum bit rate of the service since reset.
• Peak (Mbps)—The maximum bit rate of the service since reset.
• Detail—Shows the Detailed Service Bit Rates Overview table. For more information about this table,
see Checking the Bit Rate Figures of Outgoing Services, on page 1117.
Procedure
Step 1 In the DCM GUI, choose Bit Rates > Output from the main menu.
The Output Bit Rates page appears.
Step 2 In the filter ( ) area, choose the card (or All), the port (or All), and Rate Control Group and click Load.
The Rate Control Group Bit Rates Overview table is displayed.
Step 3 In the row of the corresponding rate control group, click .
A dialog box with the Detailed Rate Control Group Bit Rates Overview table of the selected rate control
group appears.
Checking the Bit Rate Figures of the Services in the Processing Tree
Checking the Bit Rate Figures of the Processed Services
The bit rate figures of the processed services are categorized in the Processing Service Bit Rates Overview
table. Each row in this table represents a processed service with the following information:
• Card—The card that processes the service.
• SID—The SID of the service.
• Name—The service name.
• Current (Mbps)—The actual bit rate of the service.
• Avg (Mbps)—The average bit rate of the service since reset.
• Min (Mbps)—The minimum bit rate of the service since reset.
• Peak (Mbps)—The maximum bit rate of the service since reset.
Digital Content Manager (DCM) Configuration Guide - Software Version 19.00
1120 OL-29584-15
Checking the Bit Rate Overview Tables
• Detail—Opens a dialog box with the Detailed Processing Service Bit Rates Overview table.
Tip In the Processing Service Bit Rates Overview table, a multires profile is indicated by (MR) in the name.
Procedure
Step 1 In the DCM GUI, choose Bit Rates > Processing from the main menu.
The Processing Bit Rates page appears.
Step 2 In the filter ( ) area, choose the card and click Load.
The Processing Service Bit Rates Overview table appears with the processed services that match the filter.
Checking the Bit Rate Figures of the Components in a Processed Service
The bit rate figures of the components in a processed service can be found in the Detailed Processing Service
Bit Rates Overview table. Each row in the table represents a component with the following information:
• PID—The component PID.
• Name—The component name.
• ES Type—The component type.
• Current (Mbps)—The actual bit rate of the component.
• Avg (Mbps)—The average bit rate of the component since reset.
• Min (Mbps)—The minimum bit rate of the component since reset.
• Peak (Mbps)—The maximum bit rate of the component since reset.
Procedure
Step 1 In the DCM GUI, choose Bit Rates > Processing from the main menu.
The Processing Bit Rates page appears.
Step 2 In the filter ( ) area, choose the card that processes the service and click Load.
The Processing Service Bit Rates Overview table appears with the processed services that match the selected
filter.
Step 3 In the row of the service for which component bit rate figures must be checked, click .
A dialog box with the Detailed Processing Service Bit Rates Overview table of the selected service appears.
Digital Content Manager (DCM) Configuration Guide - Software Version 19.00
OL-29584-15 1121
Checking the Bit Rate Overview Tables
Restarting the Bit Rate Measurement
The bit rate measurements can be restarted for each individual card. Restarting can be done on both the Input
Bit Rates and Output Bit Rates page for cards that receive or transmit streams or on the Processing Bit
Rate page for processed streams.
Procedure
Step 1 In the Input Bit Rates, Output Bit Rates, or Processing Bit Rates page, choose the corresponding card
from the Card drop-down list in the Reset Card Bit Rates area.
Step 2 Click Reset
Digital Content Manager (DCM) Configuration Guide - Software Version 19.00
1122 OL-29584-15
PART XII
Extended Operations
• Extended Operations, page 1125
CHAPTER 40
Extended Operations
This chapter describes how to perform the extended operations using the DCM GUI.
• Importing and Exporting Settings, page 1125
• Using DCM Diagnostics, page 1132
• Viewing Trace Logs, page 1144
• Downloading MIBs from the DCM, page 1149
• Capturing Live Network Data, page 1150
• Restarting the System, page 1151
• Using DCM's Script Engine, page 1155
• Downloading a CA-Certificate from the DCM, page 1158
• Upgrading the DCM Software, page 1158
• Setting up the Initial Security Configuration, page 1164
Importing and Exporting Settings
Importing and Exporting Device Settings
The DCM GUI allows you to export and import the device configuration setting file or the configuration
settings of a particular IP Video Gateway Card or IP Audio Gateway Card. This feature is useful for backup
or (re-)configuration purposes.
The DCM is provided with a settings inventory that can be used to store several configuration settings files.
Important When importing a backup settings file into a DCM, the destination device must have at least the same
cards in the same slots as the source device. Otherwise, the DCM can have an inconsistent configuration
that can only be solved by making the hardware configuration of both DCMs identical or by doing a cold
reboot.
Digital Content Manager (DCM) Configuration Guide - Software Version 19.00
OL-29584-15 1125
Importing and Exporting Settings
Exporting Configuration Settings
If you are logged on to the DCM GUI using a GUI account that belongs to the users security group, you can
export the configuration settings without the security settings to your local disk. To use the complete
functionality of the import and export settings of the DCM, you must be logged on using a GUI account that
belongs to the administrators security group.
The following procedure explains how to export the configuration settings file of the DCM or of an IP Video
Gateway Card or IP Audio Gateway card to the settings inventory of the device or to your local disk.
Procedure
Step 1 Log on to the DCM GUI using a GUI account that belongs to the users or administrators security group.
Step 2 Choose Configuration > Backup from the main menu and then click the Import/Export Settings tab.
Step 3 Refer to the Export Settings area.
Step 4 From the Export drop-down list, choose Device to export the device configuration settings or choose the
name of the IP Video Gateway Card or IP Audio Gateway Card for which the configuration settings must be
exported.
Step 5 From the Export Settings To drop-down list, choose Settings Inventory to save the settings file to the settings
inventory of the device or choose Local System to save the settings to your local disk.
When you are logged on using a GUI account that belongs to the users security group, this parameter is
dimmed and you can only export the configuration settings to your local disk.
Step 6 In the Description field, enter a description of maximum 50 characters for the configuration settings. This
field is dimmed if the Export Settings To parameter is set to Local System.
Step 7 Click Export.
• If the Export Settings To parameter is set to Local System, save the file to your local disk.
• If the Export Settings To parameter is set to Settings Inventory, the file is saved in the settings inventory
of the device. The file is displayed in the Settings Inventory table.
Importing a Settings File to the DCM Settings Inventory
Procedure
Step 1 Log on to the DCM GUI using a GUI account that belongs to the administrators security group.
Step 2 Choose Configuration > Backup from the main menu and then click the Import/Export Settings tab.
The Backup page appears.
Step 3 Refer to the Add Settings to Inventory area.
Step 4 Click Browse, browse to the configuration file, and select this file.
Step 5 In the Description field, enter a description of maximum 50 characters for the configuration settings.
Step 6 Click Add.
Digital Content Manager (DCM) Configuration Guide - Software Version 19.00
1126 OL-29584-15
Importing and Exporting Settings
The file is added to the settings inventory of the device and appears in the Settings Inventory table.
Importing and Activating Configuration Settings
Procedure
Step 1 Log on to the DCM GUI using a GUI account that belongs to the administrators security group.
Step 2 Choose Configuration > Backup from the main menu and then click the Import/Export Settings tab.
The Backup page appears.
Step 3 Refer to the Exclude during settings import area and check the check boxes of the settings that must be
excluded during the import process.
• Exclude All GbE Settings—All setting of the GbE ports (overrules IGMP settings and basic GbE
settings).
• Exclude 1:1 Device Backup Settings—All settings for standalone device backup. For more information
about standalone device backup, see Standalone Device Backup, on page 929.
• Exclude Scrambler Configurator Settings—The configuration settings for scrambling. For more
information about scrambling, see Scrambling & Descrambling, on page 719.
• Exclude Settings Backup's Own Settings—All these exclude settings
• Exclude NTP's Drift File—The file with the clock drift as measured by NTP. Since this file is interface
card specific, excluding this file is recommended if the settings file must be imported by a device different
from the source device.
• Exclude IPsec Settings—The IPsec settings. For more information about IPsec, see Configuring the
IP Security, on page 126.
• Exclude Static Routes for Mainboard Settings—The Static Route table. For more information about
the static route table, see Adapting the Static Route Table, on page 176.
• Exclude Device Name and Board Names—The device name and interface card names.
• Exclude IGMP Settings—All IGMP settings. This parameter is dimmed if the Exclude All GbE
Settings check box is checked.
• Exclude Basic GbE Settings—Except from the IGMP and VLAN settings, all GbE settings are excluded.
This parameter is dimmed if the Exclude All GbE Settings check box is checked.
• Exclude Security Settings—The OS accounts, GUI accounts, external IP settings, and SNMP community
strings.
Note: After checking or unchecking Import Device Settings check boxes and clicking Apply, these settings
(called Settings Backup's Own Settings) are stored in the device. Each time configuration settings are imported,
these Settings Backup's Own Settings are used to determine the imported configuration settings. To avoid
overwriting the Settings Backup's Own Settings of the device by these of the configuration file during the
importing process, the Settings Backup's Own Settings can be excluded by checking the Exclude Settings
Backup's Own Settings check box.
Digital Content Manager (DCM) Configuration Guide - Software Version 19.00
OL-29584-15 1127
Importing and Exporting Settings
Step 4 Click Import.
The following dialog box appears.
Step 5 Click Browse, browse to the configuration file, and select this file.
Step 6 From the Import Settings To drop-down list, choose Device to import device configuration settings or choose
the gateway card to import settings for the corresponding card.
Step 7 Click OK.
If a restart of the device is required, a warning is displayed. Click OK to confirm.
Caution During booting the DCM, the outgoing services are interrupted.
Note Booting the DCM can take some time depending on the configuration and the features of the device.
Activating a Configuration Settings File Stored in the Settings Inventory of the DCM
Procedure
Step 1 Log on to the DCM GUI using a GUI account that belongs to the Administrators security group.
Step 2 Choose Configuration > Backup from the main menu and then click the Import/Export Settings tab.
The Backup page appears.
Step 3 Refer to the Exclude during settings import area and check the check boxes of the settings that must be
excluded during the import process.
Hint: For information about these settings, see Importing and Activating Configuration Settings, on page
1127.
Step 4 Refer to the Settings Inventory table.
Step 5 Click the icon of the configuration settings file that must be activated.
The following warning appears.
Digital Content Manager (DCM) Configuration Guide - Software Version 19.00
1128 OL-29584-15
Importing and Exporting Settings
Step 6 From the Import Settings To drop-down list, choose Device to import device configuration settings or choose
the gateway card to import settings for the corresponding card.
Step 7 Click OK.
If a restart of the device is required, a warning is displayed. Click OK to confirm.
Caution During booting the DCM, the outgoing services are interrupted.
Note Booting the DCM can take some time depending on the configuration and the features of the device.
Removing Settings Files from the Settings Inventory
Procedure
Step 1 Log on to the DCM GUI using a GUI account that belongs to the Administrators security group.
Step 2 Choose Configuration > Backup from the main menu and then click the Import/Export Settings tab.
The Backup page appears.
Step 3 In the Settings Inventory table, click the icon of the file that must be removed.
Step 4 Click OK in the confirmation dialog box that appears.
Tip To remove multiple files, select each file that must be removed and click Delete Selected Files.
Importing and Exporting Settings for Bulk Configuration
In applications where many TSs are handled by the DCM, it can be quite time consuming to adapt several
simple parameters over all these TSs. To simplify these actions, the function to download a muxing or alarm
configuration file in a comma-separated format can be used. This file can then be edited with a spreadsheet
program that allows you to easily change several settings over many streams. The adapted file can then be
saved again in a comma-separated format and uploaded to the DCM to configure the remaining settings and
routings for the application.
Digital Content Manager (DCM) Configuration Guide - Software Version 19.00
OL-29584-15 1129
Importing and Exporting Settings
Tip The list separator in the csv file can be changed, see Changing the Tree Settings, on page 89.
About the Muxing Configuration File
The comma-separated file with the muxing configuration that can be downloaded from the DCM contains
multiple sections: a Routing sections, TS backup section, and an IGMP section. A DCM supports the following
configuration settings.
• TS backup section:
◦Main TS—Input card type, input card, input port, input IP address, and input UDP port
◦Backup TS—Input card type, input card, input port, input IP address, and input UDP port
Backup mode, Main - Backup Delay, and Backup - Main Delay
• In the Routing sections—Input card type, input card, input port, input IP address, input UDP port, SID
incoming service, name incoming service, output card type, output card, output port, output TS ID,
output ON ID, output IP address, output UDP port, output bit rate, output TS streaming, output SID;
output forced name enable, and output forced name.
• In the IGMP sections—IGMP Card, IGMP port, IGMP multicast group, IGMP filter type, and IGMP
source IP list
Clicking the cell of the parameter in the info row displays extra information about the parameter.
The following illustration shows a configuration file that is opened using Microsoft Excel.
A line prefixed by TsBackup describes a TS backup assignment, a line prefixed by routing describes a service
that is routed to the output, and a line prefixed by igmp describes an IGMP join.
About the Muxing Configuration File
The comma-separated file with the alarm configuration contains the following settings: slot position of the
card, alarm name, alarm type ID, enable northbound, severity, begin and end debouncing, and backup trigger.
For more information about these settings, see Configuring the Alarms, on page 985.
Digital Content Manager (DCM) Configuration Guide - Software Version 19.00
1130 OL-29584-15
Importing and Exporting Settings
Exporting Configuration Files
Procedure
Step 1 In the DCM GUI, choose Service > CSV from the main menu.
The Configuration page appears.
Step 2 In the Export/Import area, check the check boxes of the muxing configuration or alarm configuration that
must be added to the file.
Step 3 Click the corresponding Export button and save the configuration to your local disk.
Tip The configuration of the device alarms or the configuration of the alarms of a particular card can be
exported on the Alarms page of the device or the card.
Importing Configuration Files
Important We advise you to make a backup before importing a configuration file. This backup can be done by clicking
on the Click here to create a backup now link in the warning on the Configuration page.
Procedure
Step 1 In the DCM GUI, choose Service > CSV from the main menu.
The Configuration page appears.
Step 2 Click Browse, browse to the configuration file, and select this file.
Step 3 Click Import.
A popup is displayed when the import process was successful. Click OK to close the popup.
Tip • During the import process, particular information about the process is added to the Mainboard Trace.
See Viewing Trace Logs, on page 1144. This information can be used to investigate failures. In case
there was a problem when parsing the import file, the row/line number with the problem is reported.
• The configuration of the device alarms or the configuration of the alarms of a particular card can be
imported on the Alarms page of the device or the card.
Digital Content Manager (DCM) Configuration Guide - Software Version 19.00
OL-29584-15 1131
Using DCM Diagnostics
Cleaning up Orphan Input Settings
After removing a card, particular input settings of the card are not automatically removed. These settings can
be removed by performing the following procedure.
Procedure
Step 1 Log on to the DCM GUI using a GUI account belonging to the administrators security group.
Step 2 Choose Status > Diagnostics > Device from the main menu.
Step 3 In the Clean Up Orphan Input Settings area, choose the slot position (or virtual slot position) of the card
from the Removed Card drop-down list and click Clean Up.
Using DCM Diagnostics
Checking the NTP Diagnostics
The NTP Statistics table gives the list of NTP servers each accompanied by their current states. Each row in
the NTP Statistics table also provides a summary of the remote peer associated with the NTP server. The
NTP Offset graph gives a graphical representation of the NTP time offset between the DCM and the NTP
server.
The following procedure explains how to check the NTP statistics and NTP offset graph.
Procedure
Step 1 In the DCM GUI, choose Status > Diagnostics from the main menu.
Step 2 Click the NTP tab.
The NTP Diagnostics page appears with the NTP Statistics table and NTP Offset graph.
• The NTP Statistics table:
◦IP Address—The IP address of the NTP server
◦Tally—Represents the status of the NTP server selection for time synchronization. The following
values are used:
◦space: the NTP server is not reachable.
◦x: the NTP server is a false ticker.
◦.: the NTP server is not a member of the ten closest NTP servers.
◦-: the NTP server is an outlier
◦+: the NTP server is a candidate for time synchronization.
Digital Content Manager (DCM) Configuration Guide - Software Version 19.00
1132 OL-29584-15
Using DCM Diagnostics
◦#: the NTP server is almost used for time synchronization.
◦*: the NTP server is used for time synchronization.
◦Ref ID—The time source to which the NTP server is synchronized. .INIT. means that no response
has been received so far.
◦Stratum—The level defining the distance from the reference clock. A stratum 1 NTP server is
directly linked to the reference clock. A stratum 2 NTP server is linked to a stratum 1 NTP server.
A stratum 3 NTP server is linked to a stratum 2 NTP server, and so on. If an NTP server is not
responding, the value 16 is displayed.
◦Ref Type—The NTP server type. The following values are used:
◦l—local
◦u—unicast
◦m—multicast
◦b—broadcast
◦Last Poll—The time that elapsed since the last poll attempt, expressed in seconds.
◦Poll Int—The polling interval, expressed in seconds.
◦Reach—The reachability status of the NTP server. This is an 8-bit octal number representing
whether the NTP server responded during the last eight poll attempts. When the value differs from
377, check the IP network.
◦Delay (ms)—The packet roundtrip delay, expressed in milliseconds.
◦Offset (ms)—The time offset expressed in milliseconds between the clock of the DCM and the
NTP server.
◦Jitter (ms)—The time variation expressed in milliseconds between the NTP servers and the DCM.
• The NTP Statistics graph:
Digital Content Manager (DCM) Configuration Guide - Software Version 19.00
OL-29584-15 1133
Using DCM Diagnostics
From the Time Interval drop-down list, choose Last Day for a graph with the figures of the last 24
hours or choose Last Week for a graph with the figures of the last seven days.
Note: A red point in graph indicates an NTP restart and both red horizontal lines represent the NTP
Offset alarm thresholds.
Checking the Device Diagnostics
Device Up Time and Cumulative Up Time
The total time that the device is up (Cumulative Up time, D9902 only) and the time that the device is up since
last cold reboot (Up Time) can be checked on the Device Diagnostics page as described in the following
procedure.
Procedure
Step 1 In the DCM GUI, choose Status > Diagnostics from the main menu.
Step 2 Click the Device tab.
The Device Diagnostics page with Device Up Time appears.
CPU Load
Processing video and audio services consumes particular CPU power from the main board and corresponding
interface or processing cards. For the main board, interface cards, and the processing cards, the unused CPU
power can be checked as described in the following procedure.
Procedure
Step 1 In the DCM GUI, choose Status > Diagnostics from the main menu.
Step 2 Click the Device tab.
The Device Diagnostics page appears.
Step 3 In the CPU Load area, choose the main board or the card for which the unused CPU power must be checked.
Step 4 Click Get Load.
The Idle Time parameter shows the current CPU power that is not in use.
Device Errors
Complete the following procedure to check or to download the list with device errors.
Digital Content Manager (DCM) Configuration Guide - Software Version 19.00
1134 OL-29584-15
Using DCM Diagnostics
Procedure
Step 1 In the DCM GUI, choose Status > Diagnostics from the main menu.
Step 2 Click the Device tab.
The Device Diagnostics page appears.
Step 3 In the Device Errors area, click View to display the list with device errors or click Download to download
a txt file with the list with device errors.
Debug Mode
The debug ports mode captures extra information useful for troubleshooting purposes. Enabling this mode
must be done on Cisco's request. Your Cisco representative provides additional information.
Caution Enabling the debug ports mode introduces extra CPU load and can influence the correct operation of the
DCM.
Procedure
Step 1 In the DCM GUI, choose Status > Diagnostics from the main menu.
Step 2 Click the Device tab.
The Device Diagnostics page appears.
Step 3 In the Debug Mode area, click Enable to enable the debug ports mode or click Disable to disable this mode.
Step 4 After enabling the debug mode, a confirmation dialog box will be displayed. Click Yes to confirm.
A link to the debug pages appears beside the button.
Checking Transport Stream Index Information
Each incoming and outgoing transport stream is uniquely identified by an Ident and Ts Index. These
identification values are used in, for instance, the trace logs. The TS index information provides the relation
between these unique identification values and the identification parameters used in the GUI of the DCM like
stage (input or output), card, port, and so on.
Due to the huge number of incoming and outgoing TSs that the DCM can handle, the TS index information
can be extensive and uploading this information in the GUI can take some time. Therefore, the Transport
Stream Index Info table, which provides this information, is empty when it is accessed. To fill up this table
with information, two filters can be used: a port level filter and an ident/Ts index filter.
Digital Content Manager (DCM) Configuration Guide - Software Version 19.00
OL-29584-15 1135
Using DCM Diagnostics
Filtering the Transport Stream Index Information on Port
Procedure
Step 1 In the DCM GUI, choose Status > Diagnostics from the main menu.
Step 2 Click the Stream Info tab.
The Stream Info page appears.
Step 3 Refer to the Show Stream Info area.
Step 4 From the Stage drop-down list, choose Input, Output, or All.
Step 5 From the Card drop-down list, choose the card of the port on which the information must be filtered or choose
All.
Step 6 From the Port drop-down list, choose this port.
Step 7 In the Source IP field, enter the source IP address of the incoming stream. This parameter is only available
if the Input Stream Creation Mode of this card is set to Source IP - IP:UDP.
Step 8 In the IP Address field, enter the multicast destination IP address of the incoming stream. For an incoming
stream with a unicast destination IP address, leave this field empty or enter 0.0.0.0.
Step 9 In the UDP Port field, enter the destination UDP port of the incoming stream.
Step 10 Click Show Info.
The Transport Stream Index Info table is populated with the filtered information.
Tip You can download a csv file with this information from the device to you local PC by clicking on Export.
Filtering Transport Stream Index Information on Ident or Ts Index
Procedure
Step 1 In the DCM GUI, choose Status > Diagnostics from the main menu.
Step 2 Click the Stream Info tab.
The Stream Info page appears.
Step 3 Refer to the Find Info for Stream area.
Step 4 From the Stage drop-down list, choose Input, Output, or All.
Step 5 From the Card drop-down list, choose the card for which the information must be filtered or choose All.
Step 6 Click the Ident or TS Index radio button and enter the value in the corresponding field.
Step 7 For an IP Video Gateway Card or an IP Audio Gateway Card, click the Engine ID radio button and enter the
value in the corresponding field.
Step 8 Click Find Info.
The Transport Stream Index Info table is populated with the filtered information.
Digital Content Manager (DCM) Configuration Guide - Software Version 19.00
1136 OL-29584-15
Using DCM Diagnostics
Monitoring the Dejitter Buffer for an Incoming Transport Stream
One of the factors that determines the quality of an incoming TS is the jitter introduced by the originating
device and by the network between the originating device and the DCM. The DCM is provided with a dejitter
buffer to buffer incoming packets. The dejitter buffer for an incoming TS can be monitored and a graph with
the dejitter buffer level variations can be displayed. The number of TSs that can be monitored at the same
time is limited to five.
Important • Dejitter buffer monitoring is stopped and the monitoring figures are removed after rebooting the
DCM.
• If the TS is removed from the input, the monitoring and monitoring figures are removed after a while.
Configuring the Dejittering Monitoring Interval
The interval between two consecutive measurements can be set between 1 and 18,000 seconds; the default
value is 60s. This parameter is a card level setting and is applied to all incoming TSs that belongs to the card.
Digital Content Manager (DCM) Configuration Guide - Software Version 19.00
OL-29584-15 1137
Using DCM Diagnostics
Procedure
Step 1 In the DCM GUI, choose Configuration from the main menu.
Step 2 In the Configuration tree, double-click the card for which the dejitter buffer monitor interval must be set.
The interface configuration page of the selected card appears.
Step 3 Refer to the Card Settings area.
Step 4 In the Dejitter Buffer Monitor Interval field, enter the desired interval.
Step 5 Click Apply.
Starting Dejitter Buffer Monitoring of an Incoming Transport Stream
Procedure
Step 1 In the DCM GUI, choose Status > Diagnostics from the main menu.
Step 2 Click the Stream Info tab.
The Stream Info page appears.
Step 3 Refer to the Add Transport Stream to Monitor area.
Step 4 Click Select input.
The Add Transport Stream to Monitor dialog appears.
Step 5 In the Add Transport Stream to Monitor dialog, specify the incoming TS to be monitored and click OK.
The TS identification settings appear next to Select Input.
Step 6 Click Add TS to Monitor.
The monitor entry is added to the Dejitter Buffer Info for Monitored Transport Streams table.
Step 7 Click to open the Dejitter Buffer Level graph.
Tip If the incoming TS is present in the Transport Stream Index Info table, click the Dejitter Buffer Monitor
arrow to start the monitoring process.
Stopping Dejitter Buffer Monitoring of an Incoming Transport Stream
Procedure
Step 1 In the DCM GUI, choose Status > Diagnostics from the main menu.
Step 2 Click the Stream Info tab.
Digital Content Manager (DCM) Configuration Guide - Software Version 19.00
1138 OL-29584-15
Using DCM Diagnostics
The Stream Info page appears.
Step 3 In the Dejitter Buffer Info for Monitored Transport Streams table, click in the row of the TS for which
dejitter buffer monitoring must be stopped.
A confirmation box appears.
Step 4 Click OK.
Dejitter buffer monitoring is stopped and the monitoring figures are removed for the corresponding TS.
Accessing the DPI Scheduler Diagnostics
For each splice channel, the DPI scheduler provides additional information that can be used for troubleshooting
purposes.
Procedure
Step 1 In the DCM GUI, choose Status > Diagnostics from the main menu.
Step 2 Click the Processing tab.
The Processing Diagnostics page appears.
Step 3 In the Troubleshooting Info table, click Show in the row of the DPI scheduler for which the information
must be displayed.
The corresponding information is displayed.
Digital Content Manager (DCM) Configuration Guide - Software Version 19.00
OL-29584-15 1139
Using DCM Diagnostics
These figures can be reset by clicking Reset.
Each splice channel entry provides following information:
• TsIdx—The index of the outgoing TS
• Sid—The service identifier of the output channel
• SrvC—The number of connections made by the Ad server
• SrvD—The number of disconnections made by the Ad server
• Cue—The number of cue messages that is received for this channel
• SplS—The number of splices that is added to the scheduler queue
• SplU—The number of splices that is executed by the scheduler
• LScR—The last scheduler splicing result sent to the Ad server (100 = OK) (Error code as specified in
SCTE30)
• TScE—The number of scheduler splicing errors sent to the Ad server
• In—The number of splice-in complete responses to the Ad server
• NowOn—The actual state of the output channel, primary channel, or insertion channel
• Next—The next splice-in/out within x seconds
Digital Content Manager (DCM) Configuration Guide - Software Version 19.00
1140 OL-29584-15
Using DCM Diagnostics
• Cnt—The number of splice-in requests sent to coprocessor/MFP card to be executed
• Sec.USec—The average splice time from scheduled to executed
• LTrR—The last coprocessor/MFP card splicing result
• TTrE—The number of coprocessor/MFP card splicing errors
• TDS—The number of denied splices
• Ad Servers—The IP address and UDP port number of the Ad server that is connected
• Rate TTrE—(100 - TTrE * 100 / In)
The following table describes the scheduler splicing error numbers and provides extra troubleshooting
information.
LScR Message Description
100 Successful Response —
101 Unknown failure —
102 Invalid Version The versions of the digital program insertion splicing API used
by the Ad server and the DCM do not match.
103 Access Denied —
104 Invalid/Unknown Channel The name of splice channel in the Init_Request message from the
Name Ad server is not known by the DCM. Possible causes:
• The channel name that the Ad Server uses does not match
exactly with the channel name that is configured on the
DCM.
• DPI Ad Insertion is not enabled for the configured channel
on the DCM.
105 Invalid Physical Connection The card on which the Ad source must arrive, as defined in the
Init_Request message, is not valid.
106 No Configuration Found —
107 Invalid Configuration A message is received for a channel that is disabled or deleted.
108 Splice Failed The splice failed. Check the DCM logs for more details.
109 Splice Collision —
110 No Insertion Channel Found There was no video present on the insertion channel during the
splice. Check if the Ad is provided on the correct
card/port/IP/UDP.
Digital Content Manager (DCM) Configuration Guide - Software Version 19.00
OL-29584-15 1141
Using DCM Diagnostics
LScR Message Description
111 No Primary Channel Found There was no video present on the main service (or the previous
Ad in a Back to Back scenario) during the splice. Check bit rates
of the main service, find out why it is not present.
112 Splice_Request Was Too The Ad server requested a splice too late. Is the NTP Server
Late configured correctly on the DCM and the Ad server?
113 No Splice Point Was Found The DCM could not find an entry point in the Ad video or an exit
point in the main video. Check the Ad and main video. More
details can be found in the DCM logs.
114 Splice Queue Full Too many splices are requested.
If the Deny Splice Request If Insufficient Resources parameter
is enabled in the Capacity Checking area of the coprocessor (see
Checking the Coprocessor Capacity, on page 141), this reply
indicates that not enough resources are available.
115 Session Playback Suspect Errors were detected in either audio or data streams.
When splicing out, it can also indicate that no video was present
on the ad on the splice point.
116 Insertion Aborted The Ad was aborted because of an abort request from the Ad
server.
117 Invalid Cue Message The Cue message could not be parsed.
118 Splicing Device Does Not —
Exist
119 Init_Request Refused —
120 Unknown MessageID —
121 Invalid SessionID A splice-in request was sent with an invalid session ID. This can
happen when a back-to-back Ad is requested, but the previous Ad
failed to splice.
122 Session Did Not Complete —
123 Invalid Request message —
data()
124 Descriptor Not —
Implemented
125 Channel Override —
Digital Content Manager (DCM) Configuration Guide - Software Version 19.00
1142 OL-29584-15
Using DCM Diagnostics
LScR Message Description
126 Insertion Channel Started The Ad server started playing out the Ad too soon. Is the NTP
Early Server configured correctly on the DCM and the Ad server?
127 Play back Rate Below —
Threshold
128 PMT Changed —
129 Invalid Message Size —
130 Invalid Message Syntax —
Checking the Transrater Errors
The errors generated by a transrater of a coprocessor can be checked after completing the following steps.
Procedure
Step 1 In the DCM GUI, choose Status > Diagnostics from the main menu.
Step 2 Click the Processing tab.
The Processing Diagnostics page appears.
Step 3 In the Troubleshooting Info table, click Show in the row of the transrater for which the information must be
displayed.
The corresponding information is displayed.
Checking the DSP Allocation of a Transcoder Card
Procedure
Step 1 In the DCM GUI, choose Status > Diagnostics from the main menu.
Step 2 Click the Processing tab.
The Processing Diagnostics page with the Troubleshooting Info table appears.
Step 3 Click Show in the Transcoding DSP Allocation row.
The DSP Usage table appears in the Transcoding DSP Allocation area.
Digital Content Manager (DCM) Configuration Guide - Software Version 19.00
OL-29584-15 1143
Viewing Trace Logs
Checking the SI Subtable Playout Load
The number of PSI/SI/PSIP tables that can be processed by a 10GE card is limited. The number of tables that
are currently being processed and the load, that is expressed in percent, can be checked in the SI Subtable
Playout Load table.
Procedure
Step 1 In the DCM GUI, choose Status > Diagnostics from the main menu.
Step 2 Click the Processing tab.
The Processing Diagnostics page appears with the SI Subtable Playout Load table.
Viewing Trace Logs
The DCM keeps several trace logs with data and troubleshooting information of particular events. These trace
logs are useful for troubleshooting purposes and can directly be opened using the DCM GUI. The trace logs
can also be downloaded to the hard disk of your PC.
The DCM GUI allows consulting the particular trace logs, such as: Security Log, GUI Trace, Action Log,
ORB Trace, ORB Timings, Device Errors, Mainboard Trace, Board 1 - 4 Trace (D9900 device), Board 1 - 2
(D9901 device), Board 1 - 8 (D9900 device), Transrater Trace, DPI Trace, SNMP Trace, Transcoder Trace,
Scripts Log, and so on.
The following illustration shows an example of a Mainboard Trace log:
Digital Content Manager (DCM) Configuration Guide - Software Version 19.00
1144 OL-29584-15
Viewing Trace Logs
Determining the Trace Log Content
The content of particular trace logs can be modified. The content of the device and card logs can be determined
by selecting modules and choosing a trace level. The content of the ORB trace log can be determined by
changing the ORB trace level.
Determining the Content of the Device and Card Trace Logs
The following procedure explains how to change the trace logs parameters to determine the content of device
and/or card trace logs.
Procedure
Step 1 In the DCM GUI, choose Help > Traces from the main menu.
The Traces page with the Device Trace Settings table appears.
Digital Content Manager (DCM) Configuration Guide - Software Version 19.00
OL-29584-15 1145
Viewing Trace Logs
Step 2 In the Device Trace Settings table, configure the following settings:
a) From the Trace Level drop-down list of the corresponding card, choose one of the following values: None,
All, Minor, or Major.
Note: When the Trace Level parameter is set to All, Minor, or Major, the following warning icon is
added in the header of the GUI that indicates that the DCM is in service mode.
b) In the Modules field of the corresponding card, check or uncheck the desired module check box(es).
Note: All module check boxes can be checked or unchecked in one time by clicking Enabled All or
Disabled All.
c) Repeat Step a and b for all interface cards.
Step 3 Click Apply.
Changing the Trace Settings
Procedure
Step 1 In the DCM GUI, choose Help > Traces from the main menu.
Digital Content Manager (DCM) Configuration Guide - Software Version 19.00
1146 OL-29584-15
Viewing Trace Logs
The Traces page appears.
Step 2 Refer to the Trace Settings area.
Step 3 From the ORB Trace Level drop-down list, choose the ORB trace level that you have received from your
Cisco representative.
Step 4 From the Action Log Level drop-down list, choose one of the following settings:
• Log user and action—Each modification to the device configuration together with the user that modified
the configuration are logged in the Action Log trace.
• Log user, action and details—Extra details about the modification are added to the Action Log trace.
Remark that logging these details introduces extra CPU load.
Step 5 Click Apply.
Opening a Trace Log in the User Interface
Opening the Complete Trace Log
Procedure
Step 1 In the DCM GUI, choose Help > Traces from the main menu.
The Traces page appears.
Step 2 In the Trace Logs table, click of the trace log that must be opened.
The selected trace log appears.
Opening and Filtering a Trace Log
Procedure
Step 1 In the DCM GUI, choose Help > Traces from the main menu.
The Traces page appears.
Step 2 In the Trace Logs table, click of the trace log that must be opened.
The selected trace log opens.
Step 3 From the filter ( ) drop-down list, choose the desired filter.
The trace log is filtered using the selected filter.
Digital Content Manager (DCM) Configuration Guide - Software Version 19.00
OL-29584-15 1147
Viewing Trace Logs
Tip Click beside the filter ( ) drop-down list to open the page of the unfiltered trace log.
Downloading Trace Logs
The DCM GUI allows downloading individual trace log files or exporting of all trace log files compressed
in one file.
Downloading a Single Trace Log File
Procedure
Step 1 In the DCM GUI, choose Help > Traces from the main menu.
The Traces page appears.
Step 2 In the Trace Logs table, click of the log file that must be downloaded.
Step 3 Save the file to your local disk.
Exporting the Trace Log Files
The export function of the DCM GUI compresses all trace log files in a single file and exports this file to the
hard disk of your PC. This file can include the core files, hardware statistics, and XML files of the DCM.
Note A file with the core files is large.
Procedure
Step 1 In the DCM GUI, choose Help > Traces from the main menu.
The Traces page appears.
Step 2 In the Trace Export (For offline failure analysis) area, check the Include Core Files check box to include
the core files, the Include Hardware Statistics check box to include the hardware statistics, and the Include
XML Files check box to include the XML files.
Step 3 Click Export and save the file to your local disk.
Note: The Export button is dimmed during exporting the trace log files.
Step 4 When the core files are exported, click Delete next to Delete Core Files to remove the core files from the
device.
Digital Content Manager (DCM) Configuration Guide - Software Version 19.00
1148 OL-29584-15
Downloading MIBs from the DCM
Connecting a Remote Syslog Server
For storing and analyzing DCM trace logs, a syslog server can be connected to the DCM. Therefore, a remote
server proxy must be configured.
Procedure
Step 1 Log on to the DCM GUI using a GUI account that belongs to the administrators security group.
Step 2 Choose Help > Traces from the main menu.
The Traces page appears.
Step 3 In the Logging to remove server area, complete the following settings:
Step 4 Check the Enable remote logging check box.
Step 5 In the IP Address field, enter the IP address of the server. IP addresses in the following rages are not allowed:
0.0.0.0 to 0.255.255.255, 127.0.0.0 to 127.255.255.255, 169.254.0.0 to 169.254.255.255, and 224.0.0.0 to
255.255.255.255.
Step 6 In the Port field, enter the number of the server port. The standard syslog port is usually 514.
Step 7 From the Protocol drop-down list, choose TCP or UDP.
Step 8 Click Apply.
Note • The IP Address, Port, and Protocol parameters are disabled if the Enable remote logging check
box is unchecked.
• Using TCP as protocol for remote logging is not recommended as it can stall the software processes
on the DCM that are generating the logs. The proper operation of the device hence becomes dependent
on the stability and security of the log server. When choosing TCP, it is the user’s responsibility to
ensure that the external log server can process the logs generated by the DCM in time to avoid impact
on the DCM.
Downloading MIBs from the DCM
To build your own GUI, the MIB files used by the DCM can be downloaded from the DCM using the File
Transfer Protocol (FTP). The following procedure describes how a MIB file can be copied from a DCM to
the hard disk of a PC using FTP.
Note The FTP external IP service must be enabled to download MIBs using FTP, see Network Connections
and Statistics, on page 132.
Digital Content Manager (DCM) Configuration Guide - Software Version 19.00
OL-29584-15 1149
Capturing Live Network Data
Procedure
Step 1 Launch a web browser and in the Address bar, enter the following instruction:
ftp://X.X.X.X/mibs/
Where X.X.X.X is the IP address of your DCM.
A logon dialog is displayed.
Step 2 Log on using an OS account of which the FTP option is enabled. After logging on, the directory containing
the MIB files is shown.
Step 3 Copy the MIB file to your local hard disk.
Capturing Live Network Data
For troubleshooting purposes, the DCM allows capturing Ethernet network data on its management ports,
local host, or on the ports of its GbE, GbE MK2, and 10GE cards. The captured information (maximum 150
MB) is stored into multiple files and compressed into a single file.
For capturing Ethernet network data, two modes are foreseen, a standard and an expert mode. Capturing
Ethernet network data using the expert mode can only be done on Cisco's request and the data required to set
up a capture process is given by your Cisco representative.
Caution Capturing network data introduces extra CPU load and can influence the correct operation of the DCM.
The following steps explain how to capture network data and to download this information to your PC.
Procedure
Step 1 Log on to the DCM GUI using a GUI account that belongs to the administrators security group.
Step 2 Choose Help > Maintenance from the main menu.
The Maintenance page appears.
Step 3 For a standard capture, click the Standard radio button in the Start a Capture area and complete the following
settings:
a) From the Board drop-down list, choose the board.
b) For a GbE, GbE MK2, or 10GE card, complete the following settings to specify the network details:
• Enter the port in the TS GbE Port field.
• Enter the source IP address in the TS Source IP Address field.
This field is only available if the Input Stream Creation Mode of this card is set to Source IP -
IP:UDP.
• Enter the destination IP address in the TS IP Address field.
• Enter the UDP port number in the TS UDP Port field.
Digital Content Manager (DCM) Configuration Guide - Software Version 19.00
1150 OL-29584-15
Restarting the System
c) In the Stop If field, enter the string that must be used to stop the capturing process if it occurs.
d) Beside Is found in, check the check boxes of the traces in which the string has to occur for stopping the
capturing process.
Step 4 For an expert capture, click the Expert radio button and configure the parameters as given by your Cisco
representative.
Step 5 In the Start a Capture area, configure the parameters as given by your Cisco representative.
Step 6 Click Start.
Capturing is started and an entry is added to the Capture Settings Overview table.
When the event for which capturing is started occurs, the process is stopped.
Hint: A capture process can manually be stopped by clicking the icon in the Capture Settings Overview
table.
Once the capture process is completed, the icon appears in the Actions column for the corresponding
capture entry. Click this icon to download the file.
Important After downloading the file, click to remove the file from the DCM. If you click to remove the file
and the Delete Confirmation on Single Click Delete option is enabled, a confirmation box is displayed.
Click OK to confirm.
Tip Capturing network data can also be started for a particular TS by right-clicking the TS in the Inputs tree
and choosing Capture TS.
Restarting the System
The DCM, IP Video Gateway Card, or IP Audio Gateway can be restarted from a remote location using the
DCM GUI. Three different restart actions can be given:
• Warm restart (device, IP Video Gateway Card, or IP Audio Gateway Card)—The device or card restarts
with its previous settings.
• Cold restart (device, Video Gateway Card, or IP Audio Gateway Card)—The device or card restarts and
the previous configuration settings are lost. Performing a cold restart of the device does not remove the
security settings, the network settings of the management interfaces of the DCM housing, and license
file.
• Factory restart (device only)—The device restarts and all previous settings (even the security settings
and the network settings of the management ports of the DCM housing) and license file are lost. The
device becomes in the state as when it leaves our assembly line.
Digital Content Manager (DCM) Configuration Guide - Software Version 19.00
OL-29584-15 1151
Restarting the System
Caution Restarting the DCM with a factory restart brings the device in the same state as when it leaves our assembly
line. After such restart, an initial security setup must be done and the procedures are described in Setting
up the Initial Security Configuration, on page 1164. Download this configuration guide to your PC since
the DCM GUI is not accessible during this setup.
Note The license file can be retrieved using the Cisco online License-IT application via the worldwide web and
a standard web browser. After submitting the equipment's Device Host ID the license file is returned by
email. The License-IT application is accessible by entering the following URL in your web browser: https:/
/online.sciatl.com/license-it. For more information about the License-IT application, see the application
note License Key Protected Options.
Remarks
• Performing a cold or factory restart can only be done using the GUI when you are logged on to the DCM
with a GUI account belonging to the administrators security group.
• A factory restart can also be done by restarting the DCM (cold or warm restart or by powering up the
device) while the DCM hardware key (with pin 1 and 4 connected to pin 6) is plugged in into the I/O
connector of the DCM. When the DCM hardware key is plugged in, the following icon is displayed in
the GUI header, see following illustration
◦The following illustration shows the I/O connector of the D9900 device with mating field-wiring
connector.
◦The following illustration shows the I/O connector of the D9901 device with mating field-wiring
connector.
Digital Content Manager (DCM) Configuration Guide - Software Version 19.00
1152 OL-29584-15
Restarting the System
• A factory restart removes the CA certificate for HTTPS from the DCM and a new one is generated at
bootup time. After performing a factory restart, the CA certificates of all PCs used to configure and to
monitor the DCM using its GUI must be removed and the new generated CA certificate must be installed.
A warm restart of the DCM can also be triggered using a GPIO contact. The procedure to configure the
GPIO contacts and to assign a GPIO contact for rebooting the DCM can be found in To Configure the
GPIO Contacts, on page 131.
When the device participates into a device backup application and the device is active, a manual
main-to-backup or backup-to-main transition must be performed before restarting the device (Warm
restart). The following steps explain how to perform a manual transition:
Procedure
Step 1 Check if the inactive device is up and running.
Step 2 Check if the configuration of the inactive device matches the configuration of the active device and modify
if necessary.
Step 3 Perform a manual transition:
• Device backup controlled by ROSA's Digital Headend Backup Task
In the GUI of the DHB task, click the Backup Status tab, select the DCM section, and click Backup
to inactivate a main device or Restore to inactivate a backup device. For more information about the
Digital Headend Backup task, refer to the Digital Headend Backup - User Guide.
• Device backup controlled by ROSA Element Manager
In the GUI of the ROSA Element Manager, change the Backup State parameter in the Backup tab of
the main device to:
◦Backup to inactivate a main device
◦Inactive to inactivate a backup device
For more information about device backup controlled by ROSA Element Manager, see DCM Device
Backup Managed by ROSA Element Manager, on page 923 or refer to the ROSA Element Manager -
User Guide.
• Standalone device backup
Digital Content Manager (DCM) Configuration Guide - Software Version 19.00
OL-29584-15 1153
Restarting the System
On the GUI of the main DCM, click Configuration > Backup. Click Manual Backup to inactivate a
main device or Manual Restore to inactivate a backup device. For more information about the standalone
backup, see Standalone Device Backup, on page 929.
To Restart the DCM System
The following steps explain how to restart a DCM, IP Video Gateway Card, or IP Audio Gateway Card using
the GUI.
Procedure
Step 1 Log on to the DCM using a GUI account that belongs to the administrators security group when the device
or IP Video Interface Card must be restarted using a cold or factory restart.
Step 2 Choose Help > Maintenance from the main menu.
The Maintenance page appears.
Step 3 From the drop-down list next to Reboot in the Reboot area, choose Device to restart the device or select the
IP Video Gateway Card or IP Audio Gateway Card that must be restarted.
Step 4 From the drop-down list under Reboot, select the desired action: Warm, Cold, or Factory.
Step 5 Click Reboot. A confirmation dialog box is displayed.
Step 6 Click OK to confirm.
Caution • After performing a Factory restart, all configuration settings, network setting, licenses, and security
settings will be lost.
• After restarting the DCM using a Cold restart, all configuration settings will be lost.
• After restarting the DCM using a Warm restart, the outgoing services will be interrupted.
Important After performing a factory restart, the initial security configuration setup must be done. See Setting up
the Initial Security Configuration, on page 1164.
Note • Booting the DCM can take some time depending on the configuration and the features of the device.
• After changing settings using the GUI, it takes at most 5 minutes before these settings are stored in
nonvolatile memory. When the DCM is powered down during this time, these settings are lost. To
deal with this, wait 5 minutes before powering down the DCM or trigger a warm restart and wait 20
seconds before powering down the DCM by unplugging the power cord.
Digital Content Manager (DCM) Configuration Guide - Software Version 19.00
1154 OL-29584-15
Using DCM's Script Engine
Using DCM's Script Engine
DCM's script engine allows adding extra functionality to the DCM by running scripts. Scripts, uploaded to
DCM's script library, must be started manually. When a script has to be restarted after a reboot of the DCM,
the autorun function of the script must be activated.
Particular scripts need additional information before they can be started. This information must be given by
uploading a configuration file.
Please contact your Cisco representative to obtain scripts.
Working with DCM's Script Library
Uploading Scripts to DCM's Script Library
Procedure
Step 1 Log on to the DCM GUI using a GUI account that belongs to the administrators security group.
Step 2 Choose Configuration > Scripts from the main menu.
The Script Engine page appears.
Step 3 In the Add Script area, click Browse.
Step 4 Browse to the folder with the script file (*.gz) and select this file.
The path and filename of the script appears next to Browse.
Step 5 Click Add Script.
When the script is successfully uploaded, it is added to the Scripts table.
Tip To open the Script Log page of a particular script, click in the row of the corresponding script.
Uploading Script Configuration Files
Once the script is uploaded, the associated configuration file can be uploaded.
Procedure
Step 1 In the DCM GUI, choose Configuration > Scripts from the main menu.
The Script Engine page appears.
Step 2 In the Configuration - Actions column of the Scripts table, click in row of the script for which the
configuration file must be downloaded.
Digital Content Manager (DCM) Configuration Guide - Software Version 19.00
OL-29584-15 1155
Using DCM's Script Engine
The Config dialog appears.
Step 3 Click Browse.
Step 4 Browse to the configuration file, select this file, and click Upload.
Downloading Script Configuration Files
Procedure
Step 1 In the DCM GUI, choose Configuration > Scripts from the main menu.
The Script Engine page appears.
Step 2 In the Configuration - Actions column of the Scripts table, click in row of the script for which a
configuration file must be uploaded and save the file to your local disk.
Removing Scripts from DCM's Script Library
Procedure
Step 1 Log on to the DCM GUI using a GUI account that belongs to the administrators security group.
Step 2 Choose Configuration > Scripts from the main menu.
The Script Engine page appears.
Step 3 In the Configuration - Actions column of the Scripts table, click in the row of the script that must be
removed.
Hint: After clicking and the Delete Confirmation on Single Click Delete option is enabled, a confirmation
box is displayed. Click OK to confirm.
Starting and Stopping Scripts
To Start a Script
The following steps explain how to start a script.
Procedure
Step 1 In the DCM GUI, choose Configuration > Scripts from the main menu.
Digital Content Manager (DCM) Configuration Guide - Software Version 19.00
1156 OL-29584-15
Using DCM's Script Engine
The Script Engine page appears.
Step 2 In the Script table, click in the row of the script that must be started.
To Start a Script with Activated Autorun Function
The following procedure describes how to start a script while its autorun function is automatically activated.
Procedure
Step 1 In the DCM GUI, choose Configuration > Scripts from the main menu.
The Script Engine page appears.
Step 2 In the Scripts table, check the Auto check box in the row of the script that must be started with the autorun
function activated.
Step 3 Click Apply.
The script is started and its autorun function is activated.
Tip The autorun function of a script can be deactivated by unchecking its Auto check box, even when the
script is running.
To Stop a Running Script
The following steps explain how to stop a running script.
Procedure
Step 1 In the DCM GUI, choose Configuration > Scripts from the main menu.
The Script Engine page appears.
Step 2 In the Script table, click in the row of the script that must be stopped.
Downloading a Script Log File from the DCM
During running a script, particular events are logged in a file. The following procedure explains how to
download a script log file from the DCM.
Digital Content Manager (DCM) Configuration Guide - Software Version 19.00
OL-29584-15 1157
Downloading a CA-Certificate from the DCM
Procedure
Step 1 In the DCM GUI, choose Configuration > Scripts from the main menu.
The Script Engine page appears.
Step 2 In the Script table, click in the row of the script for which a log file must be downloaded.
The File Download or similar dialog appears.
Step 3 Click the Save File radio button and click OK.
Downloading a CA-Certificate from the DCM
The communication between the DCM and the PC running the web browser GUI can be done using HTTP
(Hypertext Transfer Protocol) or HTTPS (Hypertext Transfer Protocol Secure). To communicate over HTTPS
without warnings, the web browser of the PC needs a CA certificate from the DCM. The following procedure
describes how to download a CA certificate from the DCM.
Note The validity period of a DCM CA certificate is ten years. Make sure that the clock of the DCM is correctly
set before downloading the CA certificate from the device.
Procedure
Step 1 Log on to the DCM GUI using a GUI account that belongs to the administrators security group.
Step 2 Choose Security > Settings from the main menu.
The Settings page appears.
Step 3 Click Download in the Download Root CA Certificate area.
Step 4 The File Download or similar dialog appears.
Step 5 Click Save.
The Save As dialog box appears.
Note: If the file must be saved in a different folder, locate and open the folder.
Step 6 Click Save to confirm.
The procedure to install this CA certificate can be found in Technical Bulletin Handling DCM CA Certificates
that can be downloaded from the device. See Accessing the Embedded DCM Publications, on page 16.
Upgrading the DCM Software
The Digital Content Manager is a continuously growing platform and extra functionality can be added at any
time by upgrading its software. Therefore, Cisco provides software packages at regular time. For information
on how to obtain a software package for the DCM, contact you Cisco representative.
Digital Content Manager (DCM) Configuration Guide - Software Version 19.00
1158 OL-29584-15
Upgrading the DCM Software
Upgrading a DCM can be done by using its GUI or using Cisco's Upgrade-It.
Important After upgrading the DCM, the device will be rebooted. When the device participates into a device backup
application and the device is active, a manual main-to-backup or backup-to-main transition must be
performed before starting the upgrade process. The following steps explain how to perform a manual
transition:
Procedure
Step 1 Check if the inactive device is up and running.
Step 2 Check if the configuration of the inactive device matches the configuration of the active device and modify
if necessary.
Step 3 Perform a manual transition:
• Device backup controlled by ROSA's Digital Headend Backup Task
In the GUI of the DHB task, click the Backup Status tab, select the DCM section, and click Backup to
inactivate a main device or click Restore to inactivate a backup device. For more information about the
Digital Headend Backup task, refer to the Digital Headend Backup - User Guide.
• Device backup controlled by ROSA Element Manager
In the ROSA Element Manager GUI, change the Backup State parameter on the Backup tab of the main
device to:
◦Backup to inactivate a main device
◦Inactive to inactivate a backup device
For more information about device backup controlled by ROSA Element Manager, see DCM Device
Backup Managed by ROSA Element Manager, on page 923 or the ROSA Element Manager - User Guide.
• Standalone device backup
In the GUI of the main DCM, click the Configuration > Backup. Click Manual Backup to inactivate
a main device or click Manual Restore to inactivate a backup device. For more information about the
standalone backup, see Standalone Device Backup, on page 929.
Tip During downloading a software package for the DCM, particular errors may arise (for instance, an
incomplete download). To ensure that the software package is error free, it can be checked by running
verify.bat. This verify.bat file can be found in the package.
Upgrading the DCM Software Using Its User Interface
For a DCM with software version 10.0 or later, the software package can be upgraded using its GUI. Therefore,
you must log on to the DCM using a GUI account belonging to the administrators security group.
The following procedure describes how to upgrade the DCM software using its GUI.
Digital Content Manager (DCM) Configuration Guide - Software Version 19.00
OL-29584-15 1159
Upgrading the DCM Software
Procedure
Step 1 Log on to the DCM GUI using a GUI account belonging to the administrators security group.
Step 2 Choose Help > Maintenance from the main menu.
The Maintenance page appears.
Step 3 In the Upgrade Device area, click Browse.
The upload dialog of the web browser appears.
Step 4 Browse to \gui_upgrade in the software package.
Step 5 Select the file that starts with DCM-MKII_64G for a D9902 device and the file that starts with DCM-16G for
a D9900 or D9901 device. Then, click Open.
Step 6 Click Upgrade.
A confirmation box appears.
Step 7 Click OK.
An information window, which indicates the upgrading progress, appears after a while.
After upgrading the software package, the device automatically reboots, which takes some time. A message
is displayed when the device starts rebooting.
Upgrading the DCM Software Using Upgrade-It
For upgrading a DCM without using its GUI, Cisco provides the Upgrade-It tool. This tool runs as a stand-alone
application on a remote PC, which is connected to the same LAN as a management port of the DCM. This
software tool can be found in the tools directory of the DCM software upgrade package.
To install the Upgrade-It software package and to run the application, the PC must meet the following minimum
requirements.
• Pentium processor, minimum 166 MHz.
• 128 Mb of RAM
• SVGA Graphics Adapter with minimum 800x600 resolution
• Windows compatible mouse
• Operating system
◦PC: Microsoft OS, Windows 98 or newer
◦Server: Microsoft OS, Windows NT 4.0 or newer
Important The computer, that runs Upgrade-it version 1.1.6 or later, needs components of Visual C++ Libraries.
These components are added by installing the Microsoft Visual C++ 2005 SP1 Redistributable Package.
If this package is not yet installed on your computer, run the Microsoft Visual C++ 2005 SP1 Redistributable
Package. You can download this package from the Microsoft Download Center.
Digital Content Manager (DCM) Configuration Guide - Software Version 19.00
1160 OL-29584-15
Upgrading the DCM Software
During a software package upgrade, sign in to the DCM using an OS account for which FTP is enabled and
the FTP external IP service of the DCM must be switched on. For more information about the OS accounts,
see Device Security, on page 23 and for information about the external IP services, see Network Connections
and Statistics, on page 132.
Procedure
Step 1 Browse to the Tools directory of the DCM software package and start the Upgrade-It tool.
The Upgrade-It dialog box appears.
Notes:
• The Upgrade-It tool is provided with a Reboot after Upgrade function. When this function is enabled,
it gives an additional and unnecessary reboot command to the DCM after the upgrading-process. Disabling
this function can be done by clicking the Settings menu and choosing Reboot after Upgrade.
• The Upgrade-It tool is provided with an option that removes installation files after flashing. When this
option is enabled during a DCM upgrade, several error messages are displayed. These errors have no
effect on the upgrading process. Disabling this function can be done by clicking the Settings menu and
unchecking the Delete Files after Flashing menu item.
Step 2 In the Available Modules box, click Open.
The Open dialog box appears.
Step 3 Browse to the folder with the software module (*.txt), select the appropriate file, and click Open.
• For a D9900 or D9901 device: DCM Software_16G.txt located under \Continuum DVP Digital Content
Manager Upgrade Package
Digital Content Manager (DCM) Configuration Guide - Software Version 19.00
OL-29584-15 1161
Upgrading the DCM Software
• For a D9902 device: DCM2 Software_64G.txt located under \Continuum DVP Digital Content
Manager MkII Upgrade Package
The software module is displayed in the Available Modules box.
Step 4 In the Available Modules box, check the software module that must be used to upgrade the DCM.
Step 5 In the Target box, click Add.
The Add Target IP dialog box appears.
Step 6 Choose IP Address or IP Address Range from the drop-down list.
Step 7 Enter the IP address of the DCM or the beginning address of the IP address range in the From field.
Step 8 If IP Address Range is chosen, enter the ending address of the IP address range in the To field.
Step 9 Click Add.
The devices which correspond with the entered IP address or IP address range are shown in the Targets box.
Step 10 In the Targets box, right-click the DCM for which the software must be upgraded and choose Current User.
The Set Current User dialog box appears.
Step 11 In the User Name and Password fields, enter the sign-in settings of the OS account and click OK.
Step 12 Click Refresh to refresh the Slot Details of the selected targets.
Step 13 Select the file to be upgraded by checking the check box manually in the Slot Details list or by clicking Select.
Step 14 When Available Modules, Targets, and Slot Details are configured correctly, click Flash to start the upgrading
process.
The Flash Status dialog box with the status of the software upgrade process appears.
Note • After upgrading the software, the device will automatically reboot, which takes several minutes.
• When the GUI was open during the upgrading process, restart the web browser because the browser's
cache may contain erroneous data.
Important After upgrading a DCM with software version earlier than 8.5 to a software version 8.5 or later, several
accounts are automatically created. After the first sign-in to the GUI, a dialog box will be displayed
showing the automatically created accounts.
Upgrading Boot Software
If boot software that runs on a particular card is not the latest version, this software can be upgraded using
the DCM GUI. The following procedure describes how to upgrade the bootloader software of the main card
of a D9902. Except for the MFP Video DSP Boot (1234) software of the MFP card, the procedure to upgrade
other boot software is similar.
Digital Content Manager (DCM) Configuration Guide - Software Version 19.00
1162 OL-29584-15
Upgrading the DCM Software
Caution Do not reboot or power down the DCM during this upgrade process, otherwise the main card of the DCM
becomes useless.
Procedure
Step 1 Log on to the DCM GUI using a GUI account belonging to the Administrators security group.
Step 2 Choose Configuration > Version Info from the main menu.
The Version Info page appears.
Step 3 In the Main MKII 0 table, point to .
A confirmation box appears.
Step 4 Click Yes to confirm.
The upgrade process is started. Once the upgrade process is completed, an info dialog box is shown.
Step 5 Close this info dialog box.
Tip As long as the DCM is not rebooted after upgrading the bootloader software, the icon remains visible
in the Main MKII 0 table.
Upgrading the Boot Software of an MFP Card
Procedure
Step 1 Log on to the DCM GUI using a GUI account belonging to the Administrators security group.
Step 2 Choose Configuration > Version Info from the main menu.
The Version Info page appears.
Note: If the upgrade icon beside MFP Video DSP Boot (1234) in the MFP table is gray colored ( ) and the
following message appears after hovering your mouse pointer on the information icon, wait at least 10 minutes
and then restart your DCM (warm reboot). See Restarting the System, on page 1151.
Step 3 In the MFP table, click beside MFP Video DSP Boot (1234). A warning is displayed to inform you that
the upgrade process is started.
Step 4 Click Yes.
A warning is displayed that the device must be rebooted.
Step 5 Click Yes.
The reboot action is started.
Digital Content Manager (DCM) Configuration Guide - Software Version 19.00
OL-29584-15 1163
Setting up the Initial Security Configuration
Setting up the Initial Security Configuration
This section provides the procedures that must be done after a factory restart for a D9900 or D9901 device.
The procedure that must be done for a D9902 is described in the system guide that is shipped with this device.
Important • For setting up of new devices, use the procedure that is described in the system guide shipped with
the device.
• During the initial security configuration, only IPv4 addresses can be assigned to the management
ports of the DCM. Once this initial security configuration is completed, IPv6 addresses can be
assigned. See Modifying the Network Settings of the Management Ports, on page 110.
Removing the Old CA Certificate
During the initial security configuration setup, the communication between the DCM and the PC is done using
HTTPS. A factory restart of the DCM removes the old CA certificate and creates a new one. If the PC, which
is connected to the DCM, is provided with the old CA certificate, this old certificate must be removed. The
procedure to remove a CA certificate is described in Technical Bulletin Handling DCM CA Certificates that
can be downloaded from the device. See Accessing the Embedded DCM Publications, on page 16.
Connecting a PC to the DCM
Setting up the initial security configuration of the DCM must be done by connecting a PC directly to a
management port of the DCM. A D9900 and D9901 provide a 10/100 Base-T and a GbE management port.
Use a crossover cable for a 10/100 Base-T to 10/100 Base-T connection or a straight cable for a GbE to GbE
connection. The following illustration locates the management ports of the DCM housing.
• D9900 device
• D9901 device
Digital Content Manager (DCM) Configuration Guide - Software Version 19.00
1164 OL-29584-15
Setting up the Initial Security Configuration
After performing a factory restart, the management ports are provided with default network settings. These
settings are:
Parameter 10/100Base-T GbE
IP address 150.158.230.250 150.158.231.250
Subnet mask address 255.255.255.000 255.255.255.000
Gateway — —
Procedure
Step 1 Open the Control Panel of Windows XP by clicking Start and then Control Panel.
Step 2 In the All Control Panel Items window, click Network and Sharing Center.
Step 3 Click Change adapter settings, right-click the Local Area Connection of the port that is used to establish
connection with the DCM and choose Properties.
The Properties dialog box of the selected port appears.
Step 4 In the This connection uses the following items box, check Internet Protocol Version 4 (TCP/IP) and
click Properties. The Internet Protocol Version 4 (TCP/IP) Properties dialog box appears.
Digital Content Manager (DCM) Configuration Guide - Software Version 19.00
OL-29584-15 1165
Setting up the Initial Security Configuration
Step 5 Click the Use the following IP address radio button and enter the IP address and subnet mask in the
corresponding boxes.
Note: Leave all other fields blank.
Step 6 Click OK to confirm.
Setting up the Initial Security Configuration
The following list provides more information about the initial security configuration settings.
• About Password Policy, Security Accounts, and Security Groups
The DCM can be accessed using its GUI or using FTP, IIOP, SSH, SNMP, or telnet (further called
external IP services). To protect the configuration of the DCM from inappropriate access by users or to
protect the device from hacker-attacks, the DCM is provided with a password security feature that
confirms the identity of the user who is attempting to access the device.
DCM's password security is set up by defining security accounts. A security account consists of a unique
username with password. By adding security accounts to security groups, particular access permissions
and rights can be given to users. Security accounts can be defined to access the DCM using its user
interface (further called GUI accounts) and accounts can be defined to access the DCM by external IP
services (further called Operation System accounts). To access the DCM using its user interface, the
following security groups are defined: Administrators (full control), Automation (external triggers),
Guests (read-only control), Users (read-write), and DTF Administrator (DTF Key Configuration).
During the initial security setup, a GUI account belonging to the Administrator security group and an
Operating System account must be created. The Operating System account gets automatically access to
the DCM for troubleshooting (SSH and telnet), access using FTP or IIOP is optional.
Digital Content Manager (DCM) Configuration Guide - Software Version 19.00
1166 OL-29584-15
Setting up the Initial Security Configuration
To prevent people from using weak passwords to access the DCM GUI or to use external IP services
for accessing the DCM, the following password policy is used:
◦The password may not contain more than 80 characters.
◦The password must contain characters from at least three of the following classes: lowercase letters,
uppercase letters, digits, and special characters.
◦No character in the password can be repeated more than three times consecutively.
◦The password cannot be the same as the associated username, and not be the username reversed.
◦The password cannot be cisco, ocsic, or any variant obtained by changing the capitalization of
letters therein, or by substituting 1 | or ! for i, and/or substituting 0 for o, or substituting $ for s.
• About External IP Services
The DCM can be accessed using external IP services such as FTP for upgrading device software, SSH
and telnet for troubleshooting purposes, and IIOP and SNMP for external management purposes. When
the device leaves our assembly line, all these external IP services are disabled. During the initial security
setup, the external IP services required for your application can be enabled.
Hint: Enabling IPConfig can be useful for applications where the IP addresses of the management ports
of a DCM are frequently changed. The IPConfig tool is able to retrieve the IP addresses from a DCM.
More information about this tool can be found in the system guide shipped with the DCM.
• About the Initial IP Configuration with DHCP
A D9902 supports a pseudo-DHCP solution for the initial configuration of the IP addresses. After
powering up a D9902 in initial state, the D9902 will attempt to obtain a DHCP address for its management
ports. After a timeout of 30 seconds without success, the port will be assigned with its default IP address.
When the port obtains a DHCP address, the address is reconfigured statically and the DHCP lease is not
maintained. Therefore, the DHCP servers must assign fixed addresses for the D9902 management ports
to avoid potential address duplication. The D9902 management ports send DHCP requests with a
string-type dhcp-client-identifier consisting of the device serial number combined with the port name,
for example, "FJZ1742012C.GbE1".
To perform the initial IP configuration with DHCP, do as follows:
1 Configure the DHCP servers as described.
2 Connect the management ports to be configured with the network running the DHCP server.
3 Power on the D9902.
4 When at least one management port obtains an address using DHCP, the GUI is enabled automatically.
Meaning, it is possible to install the DCM without requiring the terminal emulator.
Notes:
◦The D9902 only tries to obtain a DHCP address for 30s (per port) before switching to the usual
default address.
◦As long as no DHCP address was obtained (or configured manually), a reboot triggers a new DHCP
attempt to obtain addresses.
Important: The D9902 in initial state could accidentally acquire an undesired IP configuration through
contact with an uncontrolled DHCP server. Ways to avoid accidental IP configuration:
Digital Content Manager (DCM) Configuration Guide - Software Version 19.00
OL-29584-15 1167
Setting up the Initial Security Configuration
◦Complete a regular initial IP configuration before physically connecting the D9902 to any network
containing DHCP servers.
◦Configure the DHCP servers on the network so they do not assign unwanted addresses to the DCM
ports.
The following steps explain how to configure the network settings of the management Ethernet ports of the
DCM housing and the initial security settings.
Procedure
Step 1 Open a web browser and enter the factory IP address of the connected Ethernet port in the address field.
The login page of the GUI appears.
Step 2 Enter admin in the Username and Password fields and click Login.
Note: The username and the password are case-sensitive.
The Initial Security Configuration page appears.
Step 3 In the Accounts table, complete the following settings for both the GUI Administrator and Operating System
account:
a) In the User Name field, enter a name for this account (maximum 40 characters).
b) In the Password and Re-enter Password fields, enter a password (maximum 80 characters) that meets
DCM's password policy, see introduction.
c) For the Operating System account, check the options check boxes of the external IP services required for
this account.
Note: The following OS account names cannot be used: root, scriptengine, nobody, and sshd.
Step 4 In the External IP Services table, check the Enabled check boxes of the external IP services required for
your application.
Hint: To communicate over HTTPS without warnings, the web browser of the PC needs a CA certificate
from the DCM. You can download this CA certificate by clicking Download in the Download Root CA
Certificate area. Once the initial security configuration is completed, you can install this certificate as described
in Technical Bulletin Handling DCM CA Certificates that can be downloaded from the device.
Step 5 In the Network Settings table, complete the following settings for both Ethernet ports of the DCM housing
(10/100 and GbE port).
a) In the IP Address field, enter the IP address (IPv4) for the port.
b) In the Subnet Mask field, enter the subnet mask.
c) For a default gateway address, click the Default Gateway radio button and enter the IP address in the
corresponding box.
Note: All management ports must be connected to a different subnet.
Step 6 Click Apply and close the GUI.
Digital Content Manager (DCM) Configuration Guide - Software Version 19.00
1168 OL-29584-15
Glossary
3D
Three dimensional
3DES
Triple data encryption standard (168 bit).
3DES
Triple data encryption standard (168 bit).
8PSK
Octonary phase-shift keying - a method of digital signal modulation in which the electromagnetic wave
cycle is shifted horizontally a particular degree to represent binary code. 8PSK has eight discrete phase
angles.
AAC
Advanced audio coding.
ABR
Adaptive bit rate
AC
Access criteria.
ac, AC
Alternating current. An electric current that reverses its direction at regularly recurring intervals.
AC-3
Audio compression - 3. Digital audio encoding technique developed by Dolby® for multi-channel sound
applications. This is called Dolby Digital.
Digital Content Manager (DCM) Configuration Guide - Software Version 19.00
OL-29584-15 1169
IOS Glossary
Ad
Advertising.
ADTS
Audio date transport stream.
AES
Advanced Encryption Standard.
AFD
Active format description.
AH
Authentication header.
AIT
Application information table.
AP
Add unspliced insertion PIDs
ARP
Address Resolution Protocol. Internet Protocol used to map an IP addresses to physical (hardware)
addresses on local area networks.
ASI
Asynchronous serial interface. Allows the intermittent transfer of data one bit at a time rather than in
a steady stream.
ASM
Any source multicast
ATS
Adaptive transport stream
ATSC
Advanced Television Systems Committee of the USA.
AVC
Advanced video coding.
Digital Content Manager (DCM) Configuration Guide - Software Version 19.00
1170 OL-29584-15
IOS Glossary
Avg
Average.
BAT
Bouquet association table.
BER
Bit error rate. The percentage of bits that have errors relative to the total number of bits received in a
transmission.
BISS
Basic Interoperable Scrambling System
BMP
Bitmap.
C/N or CNR
Carrier-to-noise ratio. The ratio, in decibels, of the carrier to that of the noise in a receiver's IF bandwidth
after specified band limiting and before any nonlinear process such as amplitude limiting and detection
takes place.
CA
Conditional access. The system, software, and components necessary to provide or deny subscribers
selective access to specific services.
CABAC
Context-adaptive binary arithmetic coding.
CAM
Conditional access module.
CAS
Conditional access system.
CAT
Conditional access table.
CAVLC
Context-adaptive variable-length coding.
Digital Content Manager (DCM) Configuration Guide - Software Version 19.00
OL-29584-15 1171
IOS Glossary
CBR
Constant bit rate.
CC
Continuity counter.
CEA
Consumer electronics association.
CEAM
Cable emergency alert message.
CI
Common interface.
CI-CAM
Common interface - conditional access module.
CME
Cisco media encapsulator
COFDM
Coded orthogonal frequency division multiplexing.
COP
Code of practice.
COS
Class of service.
CP
Crypto-period.
CPB
Coded picture buffer.
CPBR
Clear PID bit rates
Digital Content Manager (DCM) Configuration Guide - Software Version 19.00
1172 OL-29584-15
IOS Glossary
CPU
Central processing unit.
CRC
Cyclic redundancy check.
CRSP
Clock recovery support packets.
CSA
Common scrambling algorithm.
CSV
Comma-separated values. A data file format supported by many spreadsheet programs, in which fields
are separated by commas. Also referred to as comma delimited.
CVCT
Cable virtual channel table.
CW
Control word.
CWG
Control word generator.
CYTS
Contributory transport stream.
DASH
Dynamic adaptive streaming over HTTP
dc, DC
Direct current. An electric current flowing in one direction only and substantially constant in value.
DC-II
DigiGipher-II
DCM
Digital Content Manager.
Digital Content Manager (DCM) Configuration Guide - Software Version 19.00
OL-29584-15 1173
IOS Glossary
DES
Data Encryption Standard.
DHB
Digital headend backup.
Dolby Digital
Audio compression - 3. Digital audio encoding technique developed by Dolby® for multi-channel sound
applications.
Dolby Digital Plus (DDP)
Enhanced AC-3. Digital audio encoding technique developed by Dolby® for multi-channel sound
applications. DDP is not backwards compatible; DDP bit-streams cannot be decoded by Dolby Digital
decoders.
Dolby E
Professional coding system developed by Dolby®, that allows the distribution of multichannel digital
audio within existing two-channel infrastructures.
DPI
Digital program insertion.
DRT
Disaster recovery table.
DSCP
Differentiated services code point.
DSL
Digital subscriber line. A technology for bringing up to 8.0 Mb/s of bandwidth to homes and small
businesses over ordinary twisted-pair copper phone lines.
DSM-CC
Digital storage media - command and control. DSM-CC, Part 6 of MPEG-2, is an ISO/IEC standard
developed to provide the control functions and operations specific to managing MPEG-1 and MPEG-2
bitstreams. These protocols may be used to support applications in both stand-alone and heterogeneous
network environments. In the DSM-CC model, a stream is sourced by a server and delivered to a client.
Both the server and the client are considered to be users of the DSM-CC network. DSM-CC defines a
logical entity called the Session and Resource Manager (SRM) which provides a (logically) centralized
management of the DSM-CC Sessions and Resources.
Digital Content Manager (DCM) Configuration Guide - Software Version 19.00
1174 OL-29584-15
IOS Glossary
DSNG
Digital satellite news gathering.
DSP
Digital signal processor.
DTF
Digital transport formatter
DTS
Decode time stamp.
DVB
A standard developed by the Digital Video Broadcasting (DVB) Group, which is a European organization
that has authored many specifications for satellite and cable broadcasting of digital signals. Part of the
DVB work has been focused specifically on conditional access.
DVB-CSA
Digital video broadcasting - common scrambling algorithm
DVB-H
Digital video broadcasting - handhelds.
DVB-T
Digital Video Broadcasting baseline system for digital terrestrial television.
DVP
Digital video platform.
E-AC-3
Enhanced AC-3. Digital audio encoding technique developed by Dolby® for multi-channel sound
applications. This is called Dolby Digital Plus (DDP). DDP is not backwards compatible: DDP
bit-streams cannot be decoded by Dolby Digital decoders.
EAS
Emergency Alert System.
EBIF
ETV binary interchange format.
Digital Content Manager (DCM) Configuration Guide - Software Version 19.00
OL-29584-15 1175
IOS Glossary
EBP
Encoder boundary point
EBU
European broadcasting union.
ECM
Entitlement control message.
ECMG
Entitlement control message generator.
EDH
Error detection and handling.
EIS
Event information scheduler.
EISS
ETV integrated signaling stream.
EIT
Event information table.
EITa p/f
Event information table actual present/following.
EITa sch
Event information table actual schedule.
EITo p/f
Event information table other present/following.
EITo sch
Event information table other schedule.
EM
Element manager.
Digital Content Manager (DCM) Configuration Guide - Software Version 19.00
1176 OL-29584-15
IOS Glossary
EMM
Entitlement management message.
EMMG
Entitlement management message generator.
EN
European norm.
EPG
Electronic program guide.
ES
Elementary stream.
ESP
Encapsulating Security Payload.
ETM
Extended text message.
ETR
ETSI technical report.
ETSI
European Telecommunications Standards Institute.
ETT
Extended text table.
ETV
Enhanced television.
FCS
Frame check sequence
FEC
Forward error correction. System of data transmission in which redundant bits generated at the transmitted
end are used by the receiver to detect, locate, and correct transmission errors before delivering the data
to the local data communications link. This avoids requiring the transmitter to resend information.
Digital Content Manager (DCM) Configuration Guide - Software Version 19.00
OL-29584-15 1177
IOS Glossary
FFT
Fast Fourier transform.
FI
Follow insertion.
FM
Frequency modulation. A transmission technique in which the frequency of the carrier varies in
accordance with the modulating signal.
FP
Follow primary.
FTP
File Transfer Protocol. Allows users to transfer text and binary files to and from a personal computer,
list directories on the foreign host, delete and rename files on the foreign host, and perform wildcard
transfers between hosts.
GbE or GigE
Gigabit Ethernet. A LAN transmission standard that provides a data rate of 1 billion bits per second.
Gigabit Ethernet is defined in the IEEE 802.3z standard. Gigabit Ethernet is carried primarily on optical
fiber.
GIF
Graphics Interchange Format.
GMT
Greenwich mean time.
GOP
Group of pictures.
GPIO
General purpose input/output
GPS
Global positioning system.
GUI
Graphical user interface. A program interface that takes advantage of the computer graphics capabilities
to make the program visually easier to use.
Digital Content Manager (DCM) Configuration Guide - Software Version 19.00
1178 OL-29584-15
IOS Glossary
HD or HDTV
High definition. A digital television format providing picture quality similar to 35 mm movies with
sound quality similar to compact disk (CD).
HDS
HTTP dynamic streaming
HE-AAC
High efficient advanced audio coding.
HLS
HTTP live streaming
HSS
HTTP smooth streaming
HTML
Hypertext Markup Language. A language used to create documents on the worldwide web.
HTTP
Hypertext Transfer Protocol. A communication protocol used to request and sends files over the Internet
and other networks.
HTTPS
Hypertext Transfer Protocol Secure.
I/O
Input/output.
IANA
Internet assigned number authority.
ICMP
Internet Control Message Protocol.
ID
Identifier.
IEC
International Electro-technical Commission.
Digital Content Manager (DCM) Configuration Guide - Software Version 19.00
OL-29584-15 1179
IOS Glossary
IEEE
Institute of Electrical and Electronics Engineers. IEEE was founded in 1963. It is an organization
composed of engineers, scientists, and students and is best known for developing standards for the
computer and electronics industries.
IGMP
Internet group management protocol. A protocol used to established host memberships in particular
multicast groups on a single network.
IIOP
Internet inter-ORB protocol. A protocol developed to implement CORBA solutions over the web. It
enables browsers and servers to exchange integers, arrays, and more complex objects. It is a protocol
for communication between an application programming interface (API) and an external client.
IKE
Internet Key Exchange
IP
Internet Protocol. A standard that was originally developed by the United States Department of Defense
to support the internetworking of dissimilar computers across a network. IP is perhaps the most important
of the protocols on which the Internet is based. It is the standard that describes software that keeps track
of the internetwork addresses for different nodes, routes, and outgoing/incoming messages on a network.
Some examples of IP applications include email, chat, and web browsers.
IPMP
Intellectual property management and protection
IPsec
IP Security Protocol.
ISI
Input stream identifier.
ISO
International Organization for Standardization. An international body that defines global standards for
electronic and other industries.
ITU
International Telecommunications Union.
ITU-T
International telecommunication union - telecommunication.
Digital Content Manager (DCM) Configuration Guide - Software Version 19.00
1180 OL-29584-15
IOS Glossary
JITP
Just in time packaging
JPEG
Joint Photographic Experts Group.
LAN
Local area network. A communications link between two or more points within a small geographical
area, such as between buildings. Typically permits data rates up to 100 Mbps. Smaller than a metropolitan
area network (MAN) or a wide area network (WAN).
LATM
Low-overhead MPEG-4 audio multiplex.
LCN
Logic channel number.
LED
Light-emitting diode. An electronic device that lights up when electricity passes through it.
LO
Local oscillator.
LOAS
Low overhead audio stream.
MAC
Media Access Control. The layer in the OSI model above the physical layer. It defines Media Access
Control methods and parameters for access to the physical media.
MCT
MTR inband control tables.
MD5
Message Digest 5 algorithm.
MDP
Mux description packets.
Digital Content Manager (DCM) Configuration Guide - Software Version 19.00
OL-29584-15 1181
IOS Glossary
MER
Modulation error ratio.
MGT
Master guide table.
MHEG
Multimedia/hypermedia expert group
MIB
Management Information Base. SNMP collects management information from devices on the network
and records the information in a Management Information Base. The MIB information includes device
features, data throughput statistics, traffic overloads, and errors.
MIP
Mega-frame initialization packets.
MMC
Microsoft management console.
MMI
Man machine interface.
MON
Monitor
MPE
Multiprotocol encapsulation.
MPEG
Motion Picture Experts Group. A joint committee of the International Standards Organization (ISO)
and the International Electrotechnical Commission (EG). This committee develops and maintains the
MPEG specification for a series of hardware and software standards designed to reduce the storage
requirements of digital video and audio. The common goal of MPEG compression is to convert the
equivalent of about 7.7 MB down to under 150 K, which represents a compression ratio of approximately
52 to 1. Current standards are MPEG-1, MPEG-2, and MPEG-4.
MPTS
Multi-program transport stream.
Digital Content Manager (DCM) Configuration Guide - Software Version 19.00
1182 OL-29584-15
IOS Glossary
MQAM modulator
Multiple quadrature amplitude modulation modulator. A device with two input ports that allow it to
receive MPEG transport streams simultaneously from two different sources. The MQAM separates the
content in these transport streams, encrypts it, modulates it, and then sends it to DHCTs on the cable
network. The four, independent radio frequency (RF) outputs on the back panel of an MQAM allow
the cable operator to use only one unit of rack space for the hardware and one unit of rack space for
ventilation, while providing the same number of RF output channels as four QAMs.
MTR
Multi-transport receiver
mux
Multiplexer. A device that combines two or more signals into one output.
NIT
Network information table.
NITa
Network information table actual.
NITo
Network information table other.
NMS
Network Management System. A software system designed specifically to monitor a network and to
facilitate troubleshooting.
NTP
Network Time Protocol.
NTSC
National Television Standards Committee. A committee that determines video signal standards for
television displays in the United States, Canada, Mexico, and Japan, as well as other Latin American
and Asian countries. The NTSC standard calls for fixed-resolution, interlaced displays that are updated
30 times per second with a resolution of 525 lines.
NVOD
Near video on demand.
ODE
On demand encapsulation
Digital Content Manager (DCM) Configuration Guide - Software Version 19.00
OL-29584-15 1183
IOS Glossary
ON ID
Original network identifier.
ORB
Object request broker.
OS
Operating system.
OUTV
Occasional use television.
PAL
Phase alternate line.
PAT
Program association table.
PC
Personal computer.
PCR
Program clock reference.
PD
Private data.
PDG
Private date generator.
PES
Packetized elementary stream
PID
Packet identifier or program identifier.
PIM
Program information message.
Digital Content Manager (DCM) Configuration Guide - Software Version 19.00
1184 OL-29584-15
IOS Glossary
PL
Physical layer.
PMT
Program map table. Identifies and indicates the locations of the streams that make up each service, and
the location of the Program Clock Reference fields for a service.
PNG
Portable network graphics.
PNM
Program name message.
PNS
Perceptual noise substitution.
Pps
Pulse per second.
PS
Power supply.
PSI
Program specific information.
PSIG
Program specific information/service information generator.
PSIP
Program and system information protocol. (A digital TV data transport standard.)
PSU
Power supply unit.
PTS
Presentation time stamp.
Digital Content Manager (DCM) Configuration Guide - Software Version 19.00
OL-29584-15 1185
IOS Glossary
QAM
Quadrature amplitude modulation. A phase modulation technique for representing digital information
and sending that data with minimal bandwidth. Both phase and amplitude of carrier waves are altered
to represent the binary code. By manipulating two factors, more discrete digital states are possible and
therefore larger binary schemes can be represented.
QAM256
A QAM technique that produces 256 discrete states, each state representing 8 bits of information. The
most complex of common QAM techniques.
QAM64
A QAM technique that produces 64 discrete states, each state representing 6 bits of information.
QCIF
Quarter common intermediate format.
QPSK
Quadrature phase-shift keying. A phase modulation technique for representing digital information.
QPSK produces four discrete states, each state representing two bits of information.
RAM
Random access memory. A type of computer memory that can be read from or written to in a nonlinear
fashion.
RCDS
Remote control and diagnostics system.
RDCS
Remote data and control.
REF
Reference
RF
Radio frequency. The frequency in the portion of the electromagnetic spectrum that is above the audio
frequencies and below the infrared frequencies, used in radio transmission systems.
RFC
Request For Comments.
Digital Content Manager (DCM) Configuration Guide - Software Version 19.00
1186 OL-29584-15
IOS Glossary
RGB
Red-green-blue.
RGBA
Red-green-blue alpha.
RIP
Routing Information Protocol.
RMA
Return material authorization. A form used to return products.
ROSA
RCDS open system architecture.
RRT
Ratings region table.
RST
Running status table.
RTP
Real-time transport protocol.
RU
Rack unit. RU is the measuring unit of vertical space in a standard equipment rack. One RU equals
1.75" (44.5 mm).
RX
Receive or receiver.
SBR
Spectral band replication. This is a technology to enhance audio or speech codex, especially at low bit
rate.
SCG
Scrambling control group.
SCS
Simulcrypt synchronizer.
Digital Content Manager (DCM) Configuration Guide - Software Version 19.00
OL-29584-15 1187
IOS Glossary
SCTE
Society of Cable Telecommunications Engineers, Inc. A not-for-profit professional organization formed
in 1969 to promote the sharing of operational and technical knowledge in the field of cable television
and broadband communications.
SD or SDTV
Standard definition. A digital television format providing picture quality similar to digital versatile disk
(DVD).
SDI
Serial digital interface.
SDT
Service description table.
SDTa
Service description table actual.
SDTo
Service description table other.
SECAM
Séquentiel couleur avec mémoire. (French color TV standard.)
SFN
Single frequency network.
SFP
Small form-factor pluggable.
SHA1
Secure Hash Algorithm version 1.0.
SI
System or service information. Tuning information sent from the DNCS to DHCTs which provides the
information that DHCTs need to be able to tune to a particular service.
SID
Service identifier.
Digital Content Manager (DCM) Configuration Guide - Software Version 19.00
1188 OL-29584-15
IOS Glossary
SL
Sync layer.
SNMP
Simple Network Management Protocol. A protocol that governs network management and the monitoring
of network devices and their functions.
SPM
Statmux pool manager
SPTS
Single program transport stream.
SQCIF
Sub-quarter common intermediate format.
SSH
Secure shell.
SSM
Synchronous status message.
StatMux
Statistical multiplexing.
STB
Set-top box.
STT
System time table.
SVGA
Super video graphics adapter. (800 by 600 pixels, 1.33:1 aspect ratio.)
SW
Session word.
SWDF
Session word distribution file.
Digital Content Manager (DCM) Configuration Guide - Software Version 19.00
OL-29584-15 1189
IOS Glossary
SWDK
Session word distribution key.
TC
Transcoder.
TCP
Transmission Control Protocol. One of the main protocols in TCP/IP networks. TCP enables two hosts
to establish a connection and exchange streams of data. TCP guarantees delivery of data and packets,
and will be delivered in the same order in which they were sent. While IP takes care of handling the
actual delivery of the data, TCP takes care of keeping track of the individual units of data (called packets)
that a message is divided into for efficient routing through the Internet.
TCP/IP
Transmission Control Protocol/Internet Protocol. Two interrelated protocols that are part of the Internet
Protocol suite. TCP operates on the OSI transport layer and breaks data into packets. IP operates on
the OSI network layer and routes the packets. While IP takes care of handling the actual delivery of
the data, TCP takes care of keeping track of the individual units of data (called packets) that a message
is divided into for efficient routing through the Internet.
TDT
Time and date table.
TGA
Targa.
Timeslicing
Time slicing is a technique that is used in DVB-H applications to increase the battery life time of mobile
DVB-H receivers (for instance mobile phones, PDAs, and so on). Chunks of data are sent in burst,
which allows the mobile receiver to be switched off when no data is sent. During this inactivity the
mobile receiver can scan neighboring cells in order to select the best reception conditions and to be
prepared for seamless handovers.
TNS
Temporal noise shaping.
ToS
Type of service
TOT
Time offset table.
Digital Content Manager (DCM) Configuration Guide - Software Version 19.00
1190 OL-29584-15
IOS Glossary
TR
Transrating.
TS
Transport stream.
TS ID
Transport stream identifier.
TTF
Truetype font.
TTL
Time to live. A field in many packet protocols that is used to ensure that packets that do not find their
destinations are eventually eliminated from the network.
TV
Television.
TVCT
Terrestrial virtual channel table.
TX
Transmit or transmitter.
UDP
User Datagram Protocol. A connectionless protocol, such as TCP, that runs on top of IP networks.
Unlike TCP/IP, UDP/IP provides very few error recovery services, offering instead a direct way to
send and receive datagrams over an IP network without acknowledgements for guaranteed delivery.
URL
Uniform resource locator. A standardized way of representing different documents, media, and network
services on the worldwide web. The URL is most commonly referred to as the web address for a
particular item. For example, the URL, or web address, for Cisco is http://www.Cisco.com.
UTC
Coordinated universal time.
VBI
Vertical blanking interval.
Digital Content Manager (DCM) Configuration Guide - Software Version 19.00
OL-29584-15 1191
IOS Glossary
VBR
Variable bit rate.
VCM
Variable coding and modulation.
VCT
Virtual Channel Table.
VDS-OS
Videoscape - Origin Server
VII
Video index information.
VITC
Vertical interval time code.
VLAN
Virtual local area network. A local area network with a definition that maps workstations on some other
basis than geographic location (for example, by department, type of user, or primary application). The
virtual LAN controller can change or add workstations and manage load balancing and bandwidth
allocation more easily than with a physical picture of the LAN. Network Management System software
keeps track of relating the virtual picture of the local area network with the actual physical picture.
VLANs are based on logical instead of physical connections.
VSB
Vestigial side band
VSE
Virtual service encoder.
VSM
Video service management.
WAN
Wide area network. A WAN consists of two or more LANs. The largest WAN in existence is the
Internet. A data communications network that serves users across a wide-ranging geographic area and
often uses transmission devices provided by common carriers. Frame Relay, SMDS, and X.25 are
examples of WANs.
Digital Content Manager (DCM) Configuration Guide - Software Version 19.00
1192 OL-29584-15
IOS Glossary
XML
Extensible markup language.
XOR
Exclusive or.
Digital Content Manager (DCM) Configuration Guide - Software Version 19.00
OL-29584-15 1193
IOS Glossary
Digital Content Manager (DCM) Configuration Guide - Software Version 19.00
1194 OL-29584-15
You might also like
- SJ-20140731105308-017-ZXR10 M6000-S (V3.00.10) Carrier-Class Router Configuration Guide (Policy Template) - 608082Document110 pagesSJ-20140731105308-017-ZXR10 M6000-S (V3.00.10) Carrier-Class Router Configuration Guide (Policy Template) - 608082Jesus RosalesNo ratings yet
- SJ-20200929135033-014-ZXA10 C680&C600&C650&C620 (V1.2.1) Optical Access Aggregation Equipment Backup and Restoration - 996111Document29 pagesSJ-20200929135033-014-ZXA10 C680&C600&C650&C620 (V1.2.1) Optical Access Aggregation Equipment Backup and Restoration - 996111paulo gadelhaNo ratings yet
- Topology ComparisonDocument2 pagesTopology ComparisonMahmoud Youssef72% (32)
- ZXA10-C320 DatasheetDocument2 pagesZXA10-C320 DatasheetMamat100% (1)
- Comandos VsolDocument7 pagesComandos VsolJHONNATHAN SMITH GRILLO LOZANONo ratings yet
- Product Technical Description (Groove)Document22 pagesProduct Technical Description (Groove)MD. SHEFAUL KARIMNo ratings yet
- ZXA10 OLT-C610 Product DatasheetDocument5 pagesZXA10 OLT-C610 Product Datasheetjames linresNo ratings yet
- ZTE OLTs Initial SetupDocument3 pagesZTE OLTs Initial SetupNCT Net Company TelecomNo ratings yet
- L2TP Setup Guide PDFDocument11 pagesL2TP Setup Guide PDFjnahamedNo ratings yet
- All Command 7360 - CLi & TL1Document7 pagesAll Command 7360 - CLi & TL1Rina AdilahNo ratings yet
- Create Dan Config GPONDocument38 pagesCreate Dan Config GPONking2No ratings yet
- Comandos Nokia Alcatel Interface CLI Show CLIDocument188 pagesComandos Nokia Alcatel Interface CLI Show CLIccanterNo ratings yet
- Configure OLT and ONU profilesDocument17 pagesConfigure OLT and ONU profilespaulo gadelhaNo ratings yet
- 2022 TL1-Northbound - Interface - TL1 - User - Manual - 04 PDFDocument344 pages2022 TL1-Northbound - Interface - TL1 - User - Manual - 04 PDFPedro MarangaoNo ratings yet
- 5520 AMS Release 9.7 GlossaryDocument64 pages5520 AMS Release 9.7 GlossaryFernando Martins de Oliveira100% (1)
- Ceragon FibeAir IP-20C S E C8.0 User Manual Rev C.01Document531 pagesCeragon FibeAir IP-20C S E C8.0 User Manual Rev C.01jonatan medeiros gomesNo ratings yet
- Configure ZTE OLT for SmartOLT connectivityDocument4 pagesConfigure ZTE OLT for SmartOLT connectivityArmando Rey DerivalNo ratings yet
- Ddos Mitigation Guide (For Adc) : Acos 5.2.1-P1Document134 pagesDdos Mitigation Guide (For Adc) : Acos 5.2.1-P1amel632No ratings yet
- Digital Content Manager Version 20.1 Installation GuideDocument32 pagesDigital Content Manager Version 20.1 Installation Guideandlee74No ratings yet
- SJ-20200929135033-018-ZXA10 C680&C600&C650&C620 (V1.2.1) Optical Access Aggregation Equipment Alarm and Notification Handling - 996107Document165 pagesSJ-20200929135033-018-ZXA10 C680&C600&C650&C620 (V1.2.1) Optical Access Aggregation Equipment Alarm and Notification Handling - 996107paulo gadelhaNo ratings yet
- ZXA10 C220 (V1.2.1) XPON Optical Access Convergence Equipment Configuration Manual (CLI)Document307 pagesZXA10 C220 (V1.2.1) XPON Optical Access Convergence Equipment Configuration Manual (CLI)M J (TheTycza)No ratings yet
- 9806h - Final Service Activation ManualDocument12 pages9806h - Final Service Activation ManualAd B AbuNo ratings yet
- 204.4292.20 - DmOS - Quick Configuration GuideDocument243 pages204.4292.20 - DmOS - Quick Configuration Guideedvaldo alves100% (1)
- Comandos Smartolt Zte MikrotikDocument4 pagesComandos Smartolt Zte MikrotikArmando Rey DerivalNo ratings yet
- ZTE Access Systems Series ZXA10 C300 C300M C350M v1 0 PDFDocument26 pagesZTE Access Systems Series ZXA10 C300 C300M C350M v1 0 PDFRonaldo YoupLoadNo ratings yet
- ZXA10 C300 Optical Access Convergence Equipment Maintenance ManualDocument75 pagesZXA10 C300 Optical Access Convergence Equipment Maintenance ManualDawid DudekNo ratings yet
- tn1x Software AdministrationDocument134 pagestn1x Software AdministrationAbhishek DwivediNo ratings yet
- Comandos Olt Zte C320 Derivalnet MejoradaDocument4 pagesComandos Olt Zte C320 Derivalnet MejoradaArmando Rey DerivalNo ratings yet
- SJ-20141104150738-001-NetNumen U31 R18 (V12.13.51) Documentation GuideDocument17 pagesSJ-20141104150738-001-NetNumen U31 R18 (V12.13.51) Documentation GuideAcungkena KevinNo ratings yet
- BT-P8108H Product Description - UltimoDocument4 pagesBT-P8108H Product Description - UltimoWilfredo QuispeNo ratings yet
- Huawei OLT Command ReferenceDocument35 pagesHuawei OLT Command ReferenceHamyx LimaNo ratings yet
- 2 AG - TS3001 - E01 - 1 MSAN Troubleshooting Introduction-32p-201605Document32 pages2 AG - TS3001 - E01 - 1 MSAN Troubleshooting Introduction-32p-201605ErnestoLopezGonzalezNo ratings yet
- 6.1.4 AN5116-06B Optical Line Terminal Equipment Product Description (Version A) PDFDocument120 pages6.1.4 AN5116-06B Optical Line Terminal Equipment Product Description (Version A) PDFSigit TwinsNo ratings yet
- SwOS CRS3xxDocument17 pagesSwOS CRS3xxAbel Chaiña GonzalesNo ratings yet
- Configurar OLT Huawei MA5608TDocument5 pagesConfigurar OLT Huawei MA5608TPacheco “dickcorporation” PachecoNo ratings yet
- Gpon Basic Command Olt ZteDocument22 pagesGpon Basic Command Olt Zteอานนท์ พิพัฒน์บรรจงNo ratings yet
- ZXA10 C320 V1.2.5 P2T6 Version Upgrade GuideDocument15 pagesZXA10 C320 V1.2.5 P2T6 Version Upgrade Guidebruce floresNo ratings yet
- FSP 150-GE114Pro (VM) : Assured Multi-Technology Edge NFVDocument2 pagesFSP 150-GE114Pro (VM) : Assured Multi-Technology Edge NFVhenryNo ratings yet
- GPON Xpert BrochureDocument4 pagesGPON Xpert Brochureanon_903415363No ratings yet
- 7-IPv6 HSI CGN Solution Introduction PDFDocument77 pages7-IPv6 HSI CGN Solution Introduction PDFbetofranco530No ratings yet
- CMDDocument5 pagesCMDTestgame GameonlyNo ratings yet
- NE40E-F V800R011C10 Configuration Guide - Interface and Data Link 02Document54 pagesNE40E-F V800R011C10 Configuration Guide - Interface and Data Link 02Tinashe Dinero MurapaNo ratings yet
- Cisco ASR 9901 Workflow UpgradeDocument9 pagesCisco ASR 9901 Workflow UpgradeThiago MoraisNo ratings yet
- GPON Tracer Description and SpecificationsDocument6 pagesGPON Tracer Description and SpecificationsVan Quang Dung100% (1)
- GPON Configuration Guide ExampleDocument19 pagesGPON Configuration Guide Exampledevsa ityNo ratings yet
- NetHawk BSCAbis v5.2.2 Data SheetDocument4 pagesNetHawk BSCAbis v5.2.2 Data SheetVinod DawraNo ratings yet
- ZXDSL 9806H Access Methods GuideDocument23 pagesZXDSL 9806H Access Methods GuideAd B Abu0% (1)
- GEPON-OLT-COMMON-MIB DefinitionsDocument120 pagesGEPON-OLT-COMMON-MIB DefinitionsJonas EstanislauNo ratings yet
- Long-term Business Confidential Software Release NotesDocument17 pagesLong-term Business Confidential Software Release NotesRomeritoRellsNo ratings yet
- ZTE Microwave DescriptionsDocument83 pagesZTE Microwave DescriptionsdavNo ratings yet
- Zxr10 5960 SwitchDocument208 pagesZxr10 5960 SwitchEdivaldoVianaNo ratings yet
- 204.4293.12 - DmOS - Troubleshooting GuideDocument74 pages204.4293.12 - DmOS - Troubleshooting Guideedvaldo alvesNo ratings yet
- ZXA10 C320 Product IntroductionDocument9 pagesZXA10 C320 Product Introductioncavangboi100% (1)
- ZXA10 C600 V1.1.0 NE Health and Service Checking Methods PDFDocument40 pagesZXA10 C600 V1.1.0 NE Health and Service Checking Methods PDFRodrigo MattosNo ratings yet
- SEO-Optimized Title for Document V100R001C02Document47 pagesSEO-Optimized Title for Document V100R001C02Makhloufi Hocine100% (1)
- GPON OLT User Manual Configuration Guide (CDATA)Document35 pagesGPON OLT User Manual Configuration Guide (CDATA)Rabeeagwad GwadNo ratings yet
- MCS48/600-TLUA5 Power System User's ManualDocument76 pagesMCS48/600-TLUA5 Power System User's ManualYasser AlqadhiNo ratings yet
- Sjzl20099302-FSAP 9800 (V3.2) Full Service Access Platform TDocument116 pagesSjzl20099302-FSAP 9800 (V3.2) Full Service Access Platform TEdwin Acosta100% (1)
- NE40E V800R011C10 Configuration Guide - IP Routing 02 PDFDocument1,436 pagesNE40E V800R011C10 Configuration Guide - IP Routing 02 PDFbigdrsmithNo ratings yet
- DIGI Protocol Converter User GuideDocument160 pagesDIGI Protocol Converter User GuidedekiNo ratings yet
- Digi Connect® WAN Family User GuideDocument207 pagesDigi Connect® WAN Family User GuideMiquel Pelegrí QuevedoNo ratings yet
- Digi Connect DetailsDocument154 pagesDigi Connect DetailsShiva Prasad M PattarNo ratings yet
- Overview - Modbus PLC SimulatorDocument3 pagesOverview - Modbus PLC SimulatorAnhVũNo ratings yet
- NSX-T Reference Design Guide Version 2.0Document246 pagesNSX-T Reference Design Guide Version 2.0류민우No ratings yet
- Monthly ReportDocument3 pagesMonthly ReportRaphoto Mokete100% (1)
- Lab 2: Network Devices & Packet TracerDocument30 pagesLab 2: Network Devices & Packet TracerSubas ShresthaNo ratings yet
- Tugas Akhir Semester Teknologi Layanan Jaringan: 1. Anggota KelompokDocument12 pagesTugas Akhir Semester Teknologi Layanan Jaringan: 1. Anggota KelompokM Thariq Arya Putra SembiringNo ratings yet
- Efficient Resource Management For Multicast Ad Hoc Networks: SurveyDocument8 pagesEfficient Resource Management For Multicast Ad Hoc Networks: SurveyRasa GovindasmayNo ratings yet
- What Is The Difference Between IPv4 and IPv6 AddressingDocument12 pagesWhat Is The Difference Between IPv4 and IPv6 AddressingJonathan JaegerNo ratings yet
- Midterm Exam Questions on Computer NetworksDocument2 pagesMidterm Exam Questions on Computer NetworksMony JosephNo ratings yet
- Chapter1 Junos OS FundamentalsDocument8 pagesChapter1 Junos OS FundamentalsAmine BoubakeurNo ratings yet
- RNC Feature Configuration ReportDocument17 pagesRNC Feature Configuration ReportrachpachNo ratings yet
- Data Communication Networks Physical LayerDocument22 pagesData Communication Networks Physical LayerMohammad E AbbassianNo ratings yet
- Intelligent NetworksDocument5 pagesIntelligent Networksdilush ranathunge RanathungeNo ratings yet
- Final Question Paper - CCN Spring 2021Document4 pagesFinal Question Paper - CCN Spring 2021Abdul RaufNo ratings yet
- NSE 4 6.2 Sample QuestionsDocument11 pagesNSE 4 6.2 Sample QuestionsPepe100% (3)
- DMA-EZCCM-001 Reference Manual PDFDocument50 pagesDMA-EZCCM-001 Reference Manual PDFKarthikMeenakshiSundaramNo ratings yet
- Gantt-Chart LDocument1 pageGantt-Chart LXcloreNo ratings yet
- SDN Assignment: Routing and Load BalancingDocument11 pagesSDN Assignment: Routing and Load BalancingZaskelNo ratings yet
- 5.4 UAIS DEBEG 3400, Setting-to-Work and Configuration: Section 5.4.1 5.4.2 5.4.3Document4 pages5.4 UAIS DEBEG 3400, Setting-to-Work and Configuration: Section 5.4.1 5.4.2 5.4.3Balasaheb AdhalraoNo ratings yet
- Module 3 and 4 PDFDocument30 pagesModule 3 and 4 PDFAyushi SharmaNo ratings yet
- Fortinet Sflow SupportDocument2 pagesFortinet Sflow SupportFabrizio RosinaNo ratings yet
- Redline Wireless TDM RL4 Backhaul 4-Port E1 and T1 Over Ethernet WirelessDocument6 pagesRedline Wireless TDM RL4 Backhaul 4-Port E1 and T1 Over Ethernet WirelessWael MahmoudNo ratings yet
- Pwnie Express User Manual: PWN Plug R3 Fixed SensorDocument32 pagesPwnie Express User Manual: PWN Plug R3 Fixed SensorSamir GasimovNo ratings yet
- Certificacion Cisco Ccent/Ccna Icdn1 100-105Document1 pageCertificacion Cisco Ccent/Ccna Icdn1 100-105Sulay SecueNo ratings yet
- TCG 01 G User Manual v2.1Document52 pagesTCG 01 G User Manual v2.1ParthNo ratings yet
- Hardened 2-Port Ethernet Switch with SFP Fiber PortDocument2 pagesHardened 2-Port Ethernet Switch with SFP Fiber PortMariuta VasilicaNo ratings yet
- Virtual Extensible LAN and Ethernet VirtualDocument48 pagesVirtual Extensible LAN and Ethernet VirtualTung TranNo ratings yet
- Ipcop V1.4.0 Installation Manual: Author: Pete Walker Author: Harry Goldschmitt Author: Stephen PielschmidtDocument44 pagesIpcop V1.4.0 Installation Manual: Author: Pete Walker Author: Harry Goldschmitt Author: Stephen PielschmidtSurya BabaNo ratings yet
- 3.5.7.2 Learn To Use Packet Tracer: ObjectivesDocument3 pages3.5.7.2 Learn To Use Packet Tracer: Objectivesرزقه عسكرNo ratings yet