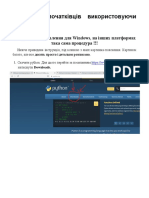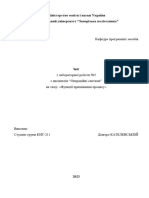Professional Documents
Culture Documents
Untitled
Untitled
Uploaded by
Pico0 ratings0% found this document useful (0 votes)
2 views13 pagesCopyright
© © All Rights Reserved
Available Formats
DOCX, PDF, TXT or read online from Scribd
Share this document
Did you find this document useful?
Is this content inappropriate?
Report this DocumentCopyright:
© All Rights Reserved
Available Formats
Download as DOCX, PDF, TXT or read online from Scribd
0 ratings0% found this document useful (0 votes)
2 views13 pagesUntitled
Untitled
Uploaded by
PicoCopyright:
© All Rights Reserved
Available Formats
Download as DOCX, PDF, TXT or read online from Scribd
You are on page 1of 13
1
ПРАКТИЧНА РОБОТА № 1
ІНСТРУМЕНТАЛЬНІ ЗАСОБИ ДЛЯ ПРОГРАМУВАННЯ МОВОЮ
PYTHON. АВТОМАТИЗАЦІЯ ПЕРЕВІРКИ РОЗВ’ЯЗАННЯ ЗАДАЧ З
ПРОГРАМУВАННЯ
Мета роботи: навчитися обирати та встановлювати програмне
забезпечення для розробки програм мовою Python та використовувати
систему e-judge для перевірки коректності розв’язків задач з
програмування.
ПОРЯДОК ВИКОНАННЯ РОБОТИ
1. Прочитати теоретичний матеріал.
2. Виконати завдання до практичної роботи.
3. Оформити згідно вимог та здати викладачу звіт щодо виконання
роботи.
ТЕОРЕТИЧНІ ВІДОМОСТІ
Перш ніж почати вивчати основи мови програмування Python
необхідно мати стабільну версію інтерпретатора Python. Існує
ймовірність того, що операційна система вашого комп'ютера містить
інсталяційний файл для зазначеного програмного забезпечення або
Python може бути вже встановлено, але версія Python вже може бути
застарілою і потрібна новіша версія або його потрібно встановити.
Способи завантаження Python (для Windows 10)
1. Спосіб з перевіркою наявності на комп’ютері Рython
1) Натиснути комбінацію клавіш Win + R для відкриття вікна Run.
2) Ввести cmd у полі для введення та запустити Командний рядок
(рисунок 1)
Рисунок 1 – Запуск вікна Run
2
3) Натиснути кнопку Ok. Відкриється вікно з Командним рядком
(рисунок 2), у якому можна виконувати різні команди та запускати
програми.
Як
Рисунок 2 – Запуск вікна з Командним рядком
4) Ввести маленькими літерами python та натиснути на кнопку
Enter.
Якщо Рython встановлений, то відкриється вікно наступного
вмісту (рисунок 3):
Рисунок 3 – Перевірка наявності встановленого Python
Якщо на комп’ютері Python не встановлений, відкриється вікно то
Магазину додатків (Microsoft Store) з пропозицією завантажити
Рython (рисунок 4).
Рисунок 4 – Вікно Магазину додатків (Microsoft Store)
3
5) Для початку процесу завантаження (рисунок 5) натиснути на
кнопку Отримати (Get).
Рисунок 5 – Процес завантаження Рython
6) По закінченні завантаження вказаного програмного забезпечення
відкриється вікно з повідомленням (рисунок 6), яке необхідно закрити.
Рисунок 6 – Завершення процесу завантаження Рython
2. Спосіб безпосереднього завантаження Python з Магазину
додатків (Microsoft Store)
1) Натиснути кнопку Пуск и запустити Магазин додатків (Microsoft
Store).
4
Рисунок 7 – Запуск Магазину додатків (Microsoft Store)
2) За допомогою Пошуку знайти наявні версії Python (рисунок 8) та
завантажити обрану з них:
Рисунок 8 – Пошук наявних версій Python
3) Виконати п.3 та п.4 попереднього способу для перевірки
правильності встановлення обраного програмного забезпечення.
3. Спосіб завантаження Python з офіційного сайту
1) У браузері перейти на сторінку на офіційного сайту
розробника Python за посиланням:
https://www.python.org/downloads/windows/
2) Обрати Latest Python 3 release (версію 2 обирати у випадку,
коли необхідна саме ця гілка) – на даний час це версія Python 3.9.1
(рисунок 9).
5
Рисунок 9 – Обрання необхідної версії Python
Перехід за обраним посиланням відкриває сторінку з описом даної
версії Python англійською мовою (рисунок 10).
Рисунок 10 – Сторінка з описом Python 3.9.1
3) Обрати Windows x86 executable installer для 32-бітної версії
Windows або Windows x86-64 executable installer для 64-розрядної
версії, щоб завантажити Python для встановленої на вашому комп’ютерї
версії операційної системи (рисунок 11).
6
Рисунок 11 – Обрання програмного забезпечення для завантаження
Різниця між 32-бітним та 64-бітним файлами для встановлення: для
64-бітних систем файл для встановлення може працювати у більшості
випадків; 32-битная версія використовує менше памяті, однак 64-бітна
версія краще використовувати для додатків з інтенсивними
обчисленнями. Якщо ви не впевнені в тому, яку версію обрати, оберіть
64-бітну, якщо вибір виявиться хибним і виникне необхідність у іншій
версії Python, можна просто видалити Python, а потім встановити знову
ту версію, яка буде потрібна з python.org.
Щоб визначити розрядність операційної системи вашого комп’ютера,
необхідно натиснути кнопку Start (Пуск), обрати пункт Settings перейти до
вікна з тією ж назвою, обрати пункт About (рисунок 12)
Рисунок 12 – Процес визначення розрядності операційної системи
У вікні, що відкиється, можна знайти необхідну інформацію щодо
комп’ютера (рисунок 13):
7
Рисунок 13 – Специфікація пристрою
4) Обрати необхідну версію інтерпретатора Python та
завантажити її.
Встановлення PYTHON у WINDOWS
1) Запустити файл для встановлення. Буде відкрито діалог
(рисунок 14):
Рисунок 14 – Процес встановлення Python
2) Обрати Install now, щоб встановити Python з параметрами за
замовчуванням або Customize installation, якщо необхідно змінити шлях і
обрати самостійно компоненти для встановлення. Рекомендовано
залишити параметри за замовчуванням.
3) Необхідно прийняти рішення щодо встановленні програмного
забезпечення для всіх користувачів або для конкретного (пераметр
Install Python for all users).
4) Також рекомендовано встановити параметр Add Python to PATH,
що дозволяє запускати Python з командного рядка.
5) Обравши необхідні параметри встановлення, почати процес
встановлення, дочекатися його завершення та закрити встановлювач.
Перевірка встановлення PYTHON
1. Натиснути комбінацію клавіш Win+R, ввести та натиснити Enter. У
вікні, що відкриється у командному рядку ввести python та натиснути
Enter.
8
2. Якщо встановлення Python було успішним та був заданий
параметр Add Python to PATH, то у вікні, що відкриється, буде
відображено інформацію щодо поточної версії мови програмування
(рисунок 15)
Рисунок 15 – Перевірка встановленого програмного забезпечення
Додавання Python у Path вручну:
- Якщо при встановленні програмного забезпечення пункт Add
Python to PATH не був заданий, встановлювати знову Python при цьому
не потрібно.
- Необхідно перейти у папку встановленим інтерпретатором
Python (якщо впід час встановлення було задано парметри за
замовчуванням, то він встановлююється за такою адресою:
- C:\Users\ПАПКА_ВАШЕГО_ПРОФИЛЯ\AppData\Local\Programs\
Python\Python38
- Зайти у вашу папку та скопіювати шлях до неї.
- Відкрити вікно Свойства системы (Settings), у якому
перевіялася розрядність системи Windows, обрати пункт
Дополнительные параметры системы та натиснути на Переменные
среды (рисунок 16).
Рисунок 16 – Додавання Python у Path вручну
- У вікні, що відкриється у верхньому полі Переменные
пользователя обрати змінну Path та натиснути Изменить (рисунок 17).
9
Рисунок 17 – Обрання шляху
- Далі натиснути Создать та вставити скопійований шлях до папки
з Python. Також скопіювати шлях до папки Scripts та вставити його таким
самим чином.
Рисунок 18 – Шлях до папки
В системі можуть бути одночасно встановлені декілька різних
версій Python.
10
Інструкція з використання системи e-judge
1. Для розв’язання задач запустити будь-який браузер та ввести
адресу:
https://ejudge.khai.edu/new-client?contest_id=230206
2. Для того, щоб увійти в систему ввести логін та пароль, які будуть
надані викладачем (рисунок 18):
Рисунок 18 – Вхід до системи ejudge
3. Умови задач для розв’язання обрати за допомогою закладинок A
або B (рисунок 19):
Рисунок 19 – Обрання задачі для розв’язання
ЗАУВАЖЕННЯ: кожній задачі відповідає певна закладинка; всі
закладинки доступні, що дозволяє розв’язувати задачі в будь-якому
порядку.
4. Розробити розв’язання обраної задачі мовою програмування
Python та виконати відлагодження програми.
ЗАУВАЖЕННЯ: Програма буде перевірятися автоматично, тому
вона не повинна містити інформацію інтерфейсу користувача.
5. Для оцінювання розв’язку необхідно відправити вихідний код
програми (*. рy) для перевірки. Для цього натиснути кнопку "Browse" і
вказати шлях до файлу з вихідним текстом програми, потім натиснути
кнопку "Send!" (Рисунок 20):
Рисунок 20 – Відправлення файлу програми на перевірку
11
6. Код програми буде перевірятися набором з кількох тестів
(рисунок 21).
Рисунок 21 – Процес перевірки системою правильності
розв’язання задачі
Через 10-15 секунд після відправлення файлу оновити сторінку в
браузері (натиснувши F5) для отримання результатів перевірки. Якщо
розв’язання пройшло всі тести, то у стовпчику «Result» буде стояти
статус «ОК» (рисунок 22). Оцінка завдання виконується за часом
відправлення повного і коректного розв’язання задачі.
Рисунок 22 – Успішний результат перевірки розв’язання задачі
У разі некоректного розв’язання в стовпці «Result» буде стояти
статус помилки (рисунок 23):
Рисунок 23 – Результат некоректного розв’язання задачі
Якщо для розв’язання задачі треба було кілька спроб, то за кожну
додаткову спробу до часу відправлення повного і коректного рішення
задачі додаються 20 штрафних хвилин.
7. Пункти 3-6 повторити для кожної задачі.
12
ЗАВДАННЯ ДО ПРАКТИЧНОЇ РОБОТИ
Зауваження: всі дії, що виконуватимуться за кожним пунктом
завданнь супроводжувати рисунками (скріншотами) з поясненнями.
Завдання 1. Обрати та встановити програмне забезпечення для
розробки програм мовою Python. Для цього:
1) Визначити версію Python, якщо він встановлений на вашому
комп’ютері.
2) Визначити останню версію Python, що є доступною на
офіційному сайті.
3) Визначити розрядність встановленої на вашому комп’ютері
операційної системи.
4) Обрати необхідну версію інтерпретатора Python та завантажити
її.
5) Встановити на комп’ютер завантажене програмне забезпечення.
6) Перевірити правильність встановлення Python.
Завдання 2. Обрати та встановити програмне забезпечення для
розробки програм мовою Python для свого мобільного пристрою. Для
цього:
1) Обрати у Google play або App Store зручну для вас версію
інтерпретатора Python та завантажити її.
2) У звіт додати покрокові скріншоти завантаження та становлення
обраного додатку.
3) Перевірити роботу додатка на прикладі обчислення суми двох
введених значень (у звіті розмістити скріншот результату перевірки).
Завдання 3. Перевірити коректність розв’язання задач з
програмування за допомогою системи e-judge. Для цього виконати:
1) Алгоритм перевірки коректного розв’язання задачі:
- виконати вхід у систему e-judge;
- обрати задачу для розв’язання;
- реалізувати розв’язання обраної задачі мовою програмування
Python та зберегти його у файлі *.py;
- створений файл відправити на перевірку в систему e-judge;
- для оновлення статусу задачі у e-judge оновити сторінку у
браузері.
2) Аналіз роботи системи e-judge у випадку некоректного
розв’язання задачі:
- обрати задачу для розв’язання;
13
- реалізувати розв’язання обраної задачі мовою програмування
Python та зберегти його у файлі *.py;
В процесі реалізації розв’язання обраної задачі навмисно зробити
наступні помилки:
- замінити арифметичну операцію додавання на операцію
множення;
- зробити синтаксичну помилку у програмному коді;
- відправити на перевірку в систему e-judge порожній файл *.py;
- відправити на перевірку в систему e-judge файл у невірному
форматі;
Отримати результат роботи системи у разі виникнення кожної з
наведених помилок (розглянути чотири випадки). Після цього відправити
на перевірку в e-judge коректне розв’язання задачі.
Завдання 4. Окрім розв’язання задач додати до звіту рисунки
(скріншоти) для демонстрації наступних дій:
- Змінити мову інтерфейсу системи;
- Отримати інформацію щодо стану сервера;
- Вивести на екран підсумок за завданнями;
- Відправити запитання судді турніру та отримати від нього
відповідь;
- Надати протокол повідомлень під час роботи контесту;
- Отримати турнірну таблицю учасників контесту;
- Надати інформацію щодо відправлень.
Вміст звіту з практичної роботи
1. Титульний аркуш
2. Пункт ПОСТАНОВКА ЗАВДАННЯ
(Порядок виконання роботи, Завдання до практичної роботи)
3. Пункт РЕЗУЛЬТАТ ВИКОНАННЯ РОБОТИ
(Звітувати за кожним пунктом завдання)
You might also like
- Лабораторна робота4-5 КнDocument14 pagesЛабораторна робота4-5 КнolenkaNo ratings yet
- методичка питон 2019-2020new2Document145 pagesметодичка питон 2019-2020new2Настя Коршок100% (2)
- PythonDocument8 pagesPythonДаниил СтрельцовNo ratings yet
- Практичне Заняття 1 PythonDocument9 pagesПрактичне Заняття 1 Pythonivan3turenkoNo ratings yet
- Lab1 PSIS 2023Document1 pageLab1 PSIS 2023Роман МельничукNo ratings yet
- Лабораторна №1 Іванюк.О.МDocument9 pagesЛабораторна №1 Іванюк.О.МOlexiy IvanjukNo ratings yet
- Metod - lab - c (1 Семестр) DistanceDocument56 pagesMetod - lab - c (1 Семестр) DistanceАвокадо БорисенкоNo ratings yet
- 32 урок. Конспект.Document2 pages32 урок. Конспект.Фериде СейтосмановаNo ratings yet
- лабораторна робота №7Document12 pagesлабораторна робота №7Call of duty Legends100% (1)
- Детальний DDoS для початківцівDocument13 pagesДетальний DDoS для початківцівВсеволод ДедяевNo ratings yet
- ЗавданняDocument2 pagesЗавданняЛера ДиденкоNo ratings yet
- 1 Вступ запускDocument32 pages1 Вступ запускborisenkod102No ratings yet
- 7-кл-урок-1-Мова програмування.Середовище програмуванняDocument40 pages7-кл-урок-1-Мова програмування.Середовище програмуванняМаріанна КозлюкNo ratings yet
- Lab 1 (Introduction To RStudio)Document2 pagesLab 1 (Introduction To RStudio)Полина SNo ratings yet
- EDI Connector Premium - UADocument43 pagesEDI Connector Premium - UAВадим КараNo ratings yet
- МетодичкаDocument162 pagesМетодичкаЭдуардNo ratings yet
- Дубровський ЛР5Document11 pagesДубровський ЛР5ТРАШЕР КИТАЙСКИЙNo ratings yet
- Lab1 2018Document23 pagesLab1 2018Nazar BoikoNo ratings yet
- лр 7Document19 pagesлр 7Кіріл ДовгальNo ratings yet
- ОС Лр2Document24 pagesОС Лр2testormoder2No ratings yet
- введенн та виведення данихDocument16 pagesвведенн та виведення данихhardsave.officialNo ratings yet
- Лаб ОП 1 Ткачук К.Document15 pagesЛаб ОП 1 Ткачук К.Katya TkachukNo ratings yet
- IoT Labs2Document26 pagesIoT Labs2der derNo ratings yet
- Титульний листDocument44 pagesТитульний листnazarnikolaichukNo ratings yet
- Лабораторная работа 1. АНАЛІЗ ВРАЗЛИВОСТЕЙ іНТЕРНЕТ-РЕЧЕЙ 4Document15 pagesЛабораторная работа 1. АНАЛІЗ ВРАЗЛИВОСТЕЙ іНТЕРНЕТ-РЕЧЕЙ 4vasutkin16No ratings yet
- CPP Lab 01Document3 pagesCPP Lab 01Ангелина ТвердохлебNo ratings yet
- методичні вказівки до лаб роб Цифрові сигнальні процесориDocument53 pagesметодичні вказівки до лаб роб Цифрові сигнальні процесориTerry CrewsNo ratings yet
- IoT LabsDocument24 pagesIoT Labsder derNo ratings yet
- Лабораторна робота №1Document16 pagesЛабораторна робота №1OLEZHKA KOSHILNo ratings yet
- Інструктивна карткаDocument2 pagesІнструктивна карткаНастя МанякNo ratings yet
- ПЗ 4 DevOpsDocument6 pagesПЗ 4 DevOpsВалерій РудойNo ratings yet
- ASU - 3 19 lr7Document52 pagesASU - 3 19 lr7michael.is.so.michaelNo ratings yet
- 1.1.2 Lab - Install The Virtual Machine Lab Environment - Uk UADocument4 pages1.1.2 Lab - Install The Virtual Machine Lab Environment - Uk UAmerezha3010No ratings yet
- Практична робота 4Document10 pagesПрактична робота 4sofic4393No ratings yet
- 9. Під час захисту потрібно буде показати розгорнуті віртуаьлні машини і те що вони працюють з VagrantDocument1 page9. Під час захисту потрібно буде показати розгорнуті віртуаьлні машини і те що вони працюють з VagrantAdrii LutsenkoNo ratings yet
- 04 03 263Document165 pages04 03 263Hrong KabanoidNo ratings yet
- DSP1 UkDocument16 pagesDSP1 Ukigorartem123No ratings yet
- Лабараторна робота 1Document15 pagesЛабараторна робота 1Call of duty LegendsNo ratings yet
- ардуіно 2Document4 pagesардуіно 2Сергій ВасилинаNo ratings yet
- lab2 пулюя Веб дизайнDocument17 pageslab2 пулюя Веб дизайнТлтлттишNo ratings yet
- ЛабораторнІ ОПАМ 1-12Document80 pagesЛабораторнІ ОПАМ 1-12Віталій БараболіковNo ratings yet
- PythonDocument8 pagesPythonАндрей КоваленкоNo ratings yet
- UntitledDocument23 pagesUntitledMax StarNo ratings yet
- 11 PR2Document2 pages11 PR2Софія МельничукNo ratings yet
- Лабораторна №3 Основи комп'ютерних наукDocument9 pagesЛабораторна №3 Основи комп'ютерних наукМикола ТелькаNo ratings yet
- Лабораторна робота № 9Document14 pagesЛабораторна робота № 9NaaNo ratings yet
- Звіт ОС Лаб. 3 Кателевський Дмитро КНТ-211Document7 pagesЗвіт ОС Лаб. 3 Кателевський Дмитро КНТ-211dimonas04No ratings yet
- ЛР 13 ПЗDocument5 pagesЛР 13 ПЗicely 13No ratings yet
- Лабораторна робота №2Document14 pagesЛабораторна робота №2Ivan NelasovNo ratings yet
- Курсова на тему електронного розкладуdocxDocument8 pagesКурсова на тему електронного розкладуdocxdenys4398No ratings yet
- DSP2 UkDocument15 pagesDSP2 Ukigorartem123No ratings yet
- ЗІвАС 4Document17 pagesЗІвАС 4UnLucky 1789No ratings yet
- Лабораторна робота №2 «Структура програми в середовищі розробки Visual Prolog»Document13 pagesЛабораторна робота №2 «Структура програми в середовищі розробки Visual Prolog»DaniilNo ratings yet
- FileDocument2 pagesFileРома БойчукNo ratings yet
- MHDDo SDocument1 pageMHDDo S9fqtnr27bbNo ratings yet
- Розділ 3 v1Document27 pagesРозділ 3 v1Анна ПокиткоNo ratings yet
- Основні вимоги до опису атрибутів звіту про помилкиDocument4 pagesОсновні вимоги до опису атрибутів звіту про помилкиОленькаNo ratings yet
- Гуртовенко Віталіна ПЗ8 ООПDocument10 pagesГуртовенко Віталіна ПЗ8 ООПVitalina GurtovenkoNo ratings yet
- ЛР№5 (ЗАВДАННЯ)Document1 pageЛР№5 (ЗАВДАННЯ)igoreha2262No ratings yet
- UntitledDocument1 pageUntitledPicoNo ratings yet
- розробки програм мовою PythonDocument1 pageрозробки програм мовою PythonPicoNo ratings yet
- UntitledDocument18 pagesUntitledPicoNo ratings yet
- UntitledDocument2 pagesUntitledPicoNo ratings yet
- UntitledDocument8 pagesUntitledPicoNo ratings yet
- UntitledDocument8 pagesUntitledPicoNo ratings yet