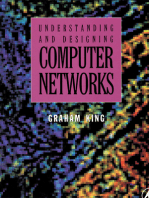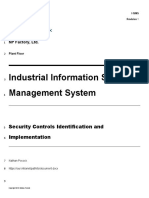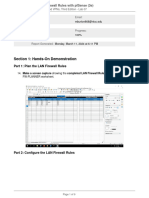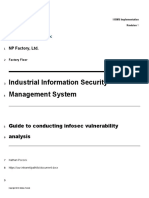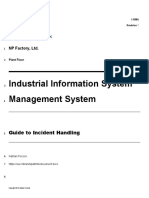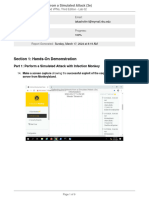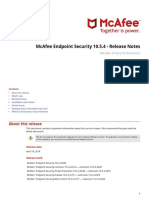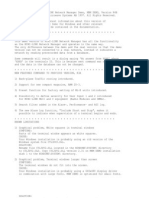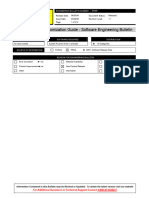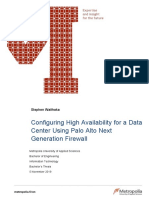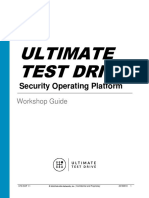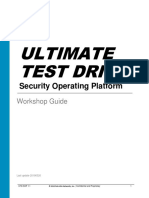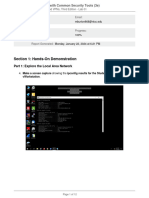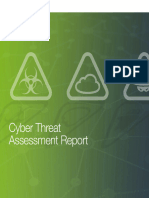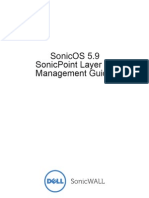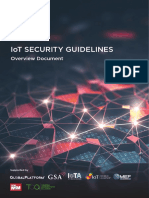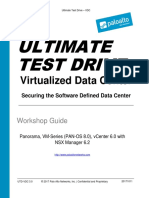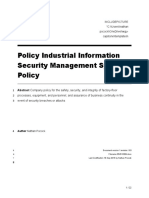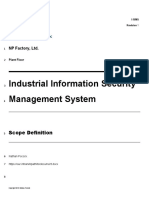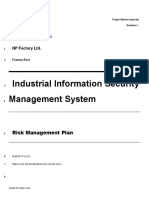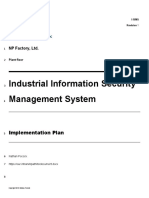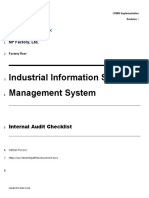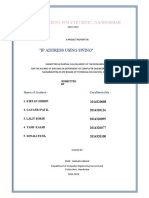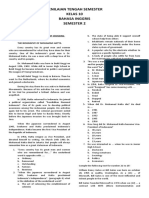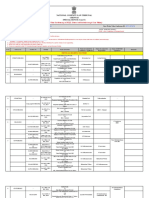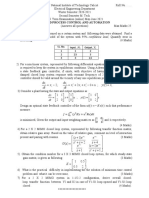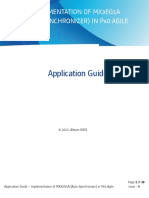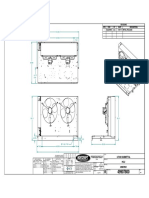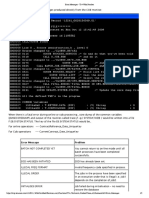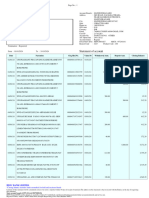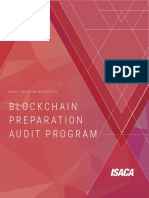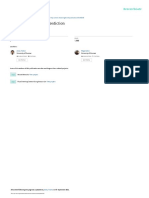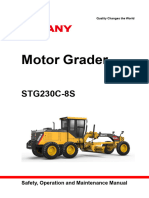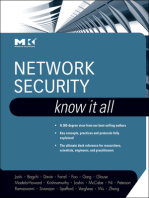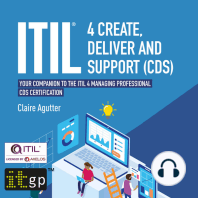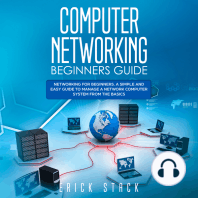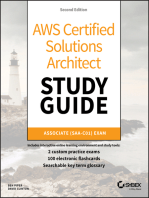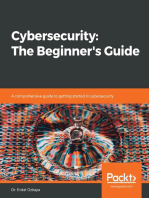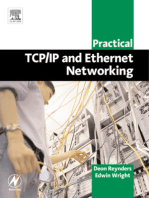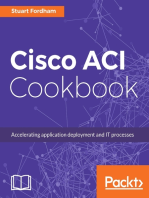Professional Documents
Culture Documents
Industrial Information Security Management System: Guide To Conducting Windows Firewall Hardening
Uploaded by
awanyoudee_444593545Original Title
Copyright
Available Formats
Share this document
Did you find this document useful?
Is this content inappropriate?
Report this DocumentCopyright:
Available Formats
Industrial Information Security Management System: Guide To Conducting Windows Firewall Hardening
Uploaded by
awanyoudee_444593545Copyright:
Available Formats
I-ISMS Implementation
Revision 1
1 NP Factory, Ltd.
2 Factory Floor
3 Industrial Information Security
4 Management System
5 Guide to conducting Windows Firewall hardening
6 Nathan Pocock
7 https://our.intranet/path/to/document.docx
Copyright 2016 Nathan Pocock
1 NP Factory, Ltd. Industrial Information Security Management System
I-ISMS Implementation
Industrial Information Security
Revision 1 (6)
Management System
Guide to conducting Windows Firewall
hardening
Editor: Nathan Pocock
Authors: Nathan Pocock
1 IISMS
2 PRIVATE
654740960.docx Path: /conversion/tmp/activity_task_scratch/654740960.docx
Version: 1 Revision 6 Keywords: firewall, hardening, vulnerability, mitigate, remote
Pages: 3 Last Saved by Nathan Pocock on 09/23/2016
NP Factory, Ltd.
[Company Address]
Factory Floor
I-ISMS Implementation
704-491-5840
Manager Pocock
Copyright 2016 Nathan Pocock 2
Industrial Information Security Management System Guide to conducting Windows Firewall hardening
1 Executive Summary
2 Provides high-level guidance on how to configure the Windows Firewall to provide a greater level of security
3 from attack and controlled communications within the LAN.
4 Revision History
Revision Author Date
Initial creation Nathan Pocock 13-Sep-16
Copyright 2016 Nathan Pocock 3
1 NP Factory, Ltd. Industrial Information Security Management System
1 Contents
2 1 Instructions 3
3 2 Overview 3
4 1.1 BEWARE! multi-protocol applications 3
5 1.2 Advanced Firewall Configuration Guide 3
6 3 Getting Started 3
7 1.3 Finding open ports (Zenmap/nmap) 3
8 1.4 Launching Windows Firewall 3
9 1.5 Configuration Backup 3
10 1.6 Firewall activation 3
11 4 Modification Methodology 3
12 5 Firewall Configuration – Inbound Rules 3
13 1.7 Remove “obvious” applications that do not need network access 3
14 1.8 Remove Windows Sharing 3
15 1.9 Remove Network Discovery 3
16 1.10 Remote Remote Control 3
17 1.11 Remove SNMP 3
18 1.12 Remove Wi-Fi 3
19 1.13 Remove Media Player / Sharing 3
20 1.14 Removing peer-to-peer collaboration 3
Copyright 2016 Nathan Pocock 4
Industrial Information Security Management System Guide to conducting Windows Firewall hardening
1 1.15 Removing other items 3
2 1.16 Blocking applications 3
3 1.17 Allowing applications 3
4 1.18 Allowing applications with recipient restrictions 3
5 1.19 Allowing specific protocols 3
6 6 Firewall Configuration – Outbound Rules 3
7 1.20 Remove “obvious” applications that do not need network access 3
8 1.21 Removing existing rules 3
9 7 Testing the Firewall Configuration 3
10
11
12 Figures
13 No table of figures entries found.
14
Copyright 2016 Nathan Pocock 5
1 Instructions
1 This page provides quick instructions for using this guide:
2 1. Carefully read through the Overview...........................................................................................below
3 2. Plan your intended network communications
4 3. Understand the Modification Methodology...................................................................................below
5 4. Execute the Firewall modifications by following all subsequent sections
6 5. Add your own rules to this document as necessary
7 Finally, delete this page.
Copyright 2016 Nathan Pocock
2 Overview
1 The Windows Firewall is a layer of defense that can control network traffic:
2 Prevent specific types of communication, e.g. Modbus, HTTP, DNS, NetBIOS, Remote Desktop, etc.
3 Allow only specific types of communication, e.g. DNS, HTTP, Modbus, Remote Desktop
4 Allow/Prevent only when a specific target and/or source, e.g. accept Modbus when from IP address
5 1.2.3.4
6 Windows Firewall is quite powerful and if used properly can provide a significant layer of defense.
7 IMPORTANT! Before you start configuring Windows Firewall you MUST determine in advance:
8 The traffic you will permit, and the traffic you will prevent
9 The applications/system services that can connect to the network, and which cannot
10 which other systems can the allowed protocols communicate with?
11 What are we aiming to achieve with Windows Firewall configuration?
12 Prevent unauthorized applications on this PC from using the network
13 Prevent authorized applications from unauthorized locations from communicating to this PC
14 Make the computer appear to be unavailable to unauthorized computers
1.1 BEWARE! multi-protocol applications
15 Beware, some applications support multiple protocols, e.g. SCADA systems support Modbus, Profinet,
16 OPC, BACnet, and literally dozens of others. This can be a good thing. This can be a bad thing.
17 Should an application be allowed unlimited access to the network, like a SCADA?
18 If so, then the permit the application in the firewall (see Allowing applications, below)
19 If not, then permit the application and specify the protocol (see Allowing specific protocols, below)
1.2 Advanced Firewall Configuration Guide
20 The United States Department of Defense provides a STIG with very specific instructions for hardening
21 Windows based systems using the Windows Firewall. Some elements are carried into this guide.
Copyright 2016 Nathan Pocock
1 NP Factory, Ltd. Industrial Information Security Management System
1 http://iase.disa.mil/stigs/Pages/index.aspx
3 Modification Methodology
2 To avoid the misconfiguration of your computer system and essentially breaking all communications
3 capabilities, it is recommended that you follow these steps:
4 1. Backup the firewall configuration
5 2. Make a few changes
6 3. Reboot
7 4. Test the general behavior of the computer and the applications that must have network connectivity
8 5. If problems arise, restore a firewall backup
4 Getting Started
9 Talk to your IT dept. to see if they already have a Windows Firewall policy; if so, request a copy and discuss
10 with them to determine which parts should apply to industrial automation. Seek expertise if it is available.
11 Windows Firewall is quite powerful, and the options available may vary slightly in each variation of Windows
12 operating system. This document assumes Windows 7.
1.3 Finding open ports (Zenmap/nmap)
13 Before modifying the Windows Firewall, we should first determine what traffic can traverse through the
14 firewall. The easiest way to do this is by using a port-scanner.
15 Using a different computer, launch “Zenmap” from the BackBox VM – or alternatively you can download it to
16 a separate Windows PC from here: https://nmap.org/download.html (search for the “Microsoft Windows
17 binaries” section).
18 The following instructions show Zenmap (the nmap GUI) with screenshots from Linux:
Copyright 2016 Nathan Pocock 8
Industrial Information Security Management System Guide to conducting Windows Firewall hardening
1 1. Launch Zenmap (BackBox O/S shown):
2
3 2. Enter the IP address of the Target and specify an Intense scan plus UDP:
4
5 3. Click “Scan” and wait. This may take several minutes.
6 4. Save the output file by clicking SAVE > Save Scan.
Copyright 2016 Nathan Pocock 9
1 NP Factory, Ltd. Industrial Information Security Management System
1 5. Review the results to determine which ports are open; sometimes nmap can determine the application
2 and version that is listening. This is useful information to an attacker.
3 The nmap findings can help you to identify if more applications are listening for connections than what you
4 expect, and that the right applications are listening.
1.4 Launching Windows Firewall
5 As a system administrator:
6 1. Open Control Panel > System and Security > Windows Firewall
7 2. Click “Advanced settings” in the left-side navigation bar
8 3. The main firewall configuration application will open.
1.5 Configuration Backup
9 Before we make any changes to the firewall we will take a backup of the configuration that can be restored:
10 1. In the left-side navigation right-click on the “Windows Firewall with Advanced Security on Local
11 Computer” node and choose “Export Policy”.
12 2. Specify a filename and location to save the *.WFW file.
1.6 Firewall activation
13 1. In the left-side navigation right-click on the “Windows Firewall with Advanced Security on Local
14 Computer” node and choose Properties.
15 2. A tabbed-dialog will open
16 3. Select the “Domain Profile” tab; this ONLY applies if the computer is within a domain. Set the options as
17 follows:
Copyright 2016 Nathan Pocock 10
Industrial Information Security Management System Guide to conducting Windows Firewall hardening
1 a. Main settings:
2
3 b. Click “Customize” beside “Protected network connections” and ensure all network adapters are
4 selected.
5 c. Click “Customize” beside “Settings” and then:
6 i. enable notifications
7 ii. block unicast response to multicast traffic (unless required by a needed protocol)
8 iii. Click OK to save and close the window.
9 d. Click “Customize” beside the “Logging” option and then:
10 i. ensure the log size is at least 4096 kb; also check the location of the log file is
11 acceptable.
12 ii. Log dropped packets becomes “Yes”
13 iii. Log successful connections becomes “Yes”
14 iv. Click OK to save and close the window.
15 4. Click the “Private Profile” tab and repeat steps 3.a. to 3.c.iii.
16 5. Click the “Public Profile” tab and repeat steps 3.a. to 3.c.iii.
17 6. Click the “IPsec Settings” tab and select the “None” option at the bottom, unless IPSEC is permitted.
18 7. Click OK to save and close the dialog.
Copyright 2016 Nathan Pocock 11
1 NP Factory, Ltd. Industrial Information Security Management System
5 Firewall Configuration – Inbound Rules
1 Inbound rules are evaluated when traffic reaches the computer from the network/internet. Such information
2 may be to establish a connection with a hosted application, e.g. web-server, OPC Server, or database etc.
1.7 Remove “obvious” applications that do not need network access
3 The following steps will specify which installed applications are permitted to use the network:
4 1. Click the “Inbound Rules” to view the rules that permit incoming traffic.
5 Note: by default, Windows allows a lot of services to access network resources.
6 2. Remove obvious applications that should not have network access, e.g. “Notepad” or “Solitaire” etc.
7 3. If you see applications that you are not familiar with, or have never heard of before, then now is a good
8 time to research them.
1.8 Remove Windows Sharing
9 Does the computer share resources such as a files/folders or printers? Hopefully not, because that’s what
10 servers are for. Unless required, remove all entries that start with “File and Printer Sharing”.
1.9 Remove Network Discovery
11 Unless absolutely necessary to discover resources on the network, of which there really shouldn’t be a
12 need, you should disable discovery since it can present greater exposure to vulnerabilities. Locate and delete
13 all entries starting with “Network Discovery”; there could be a lot.
1.10 Remote Control
14 Unless absolutely necessary, remove any capability to remotely control the computer. Locate and delete
15 any entry starting with “Remote Assistance” or “Remote Desktop”.
1.11 Remove SNMP
16 Unless absolutely necessary, an SNMP service may expose sensitive information over the network about
17 the computer system, or accept requests from other devices for logging purposes. This poses a security risk of
18 potential vulnerabilities. Locate and delete any entry starting with “SNMP”.
Copyright 2016 Nathan Pocock 12
Industrial Information Security Management System Guide to conducting Windows Firewall hardening
1.12 Remove Wi-Fi
1 Unless absolutely necessary, do not allow the direct discovery and utilization of Wi-Fi networks. Locate and
2 delete any entry starting with “Wi-Fi Direct”.
1.13 Remove Media Player / Sharing
3 Unless absolutely necessary, and it really shouldn’t be, remove any entry starting with “Windows Media
4 Player”.
1.14 Removing peer-to-peer collaboration
5 Unless absolutely necessary for peer-to-peer communications, delete any entry starting with “Windows Peer
6 to Peer Collaboration”.
1.15 Removing other items
7 As previously stated, there are a lot of applications already permitted by the default Windows policy
8 scheme.
9 If in doubt, right-click and export the setting so that you can import it back later.
1.16 Blocking applications
10 If there are any applications that *might* use network resources, but should never have the ability to do so,
11 then block them as follows:
12 1. Right-click the Inbound Rules node and choose New Rule, and then:
13 1.1. Select “Program” from the selection and then click NEXT.
14 1.2. Browse to the program executable and choose NEXT.
15 1.3. Select “Block the connection” and choose NEXT.
16 1.4. The rule should apply to Domain, Private, and Public profiles.
17 1.5. Give the rule a name and [optional] description and click FINISH.
18 2. Right-click the Outbound Rules node and choose New Rule and then repeat steps 1.1. to above.
1.17 Allowing applications
19 Here, we can allow specific applications access to the network without any restriction to which protocols
20 they use;
Copyright 2016 Nathan Pocock 13
1 NP Factory, Ltd. Industrial Information Security Management System
1 1. If the application is a server, e.g. Database, Web-Server, OPC Server, etc. then right-click the Inbound
2 Rules node and choose New Rule, and then:
3 1.1. Select “Program” from the selection and then click NEXT.
4 1.2. Browse to the program executable and choose NEXT.
5 1.3. Select “Allow the connection” and choose NEXT.
6 1.4. The rule should apply to Domain, Private, and Public profiles.
7 1.5. Give the rule a name and [optional] description and click FINISH.
1.18 Allowing applications with recipient restrictions
8 Here, we can allow specific applications access to the network while restricting which other devices they
9 can communicate with.
10 1. If the application is a server, e.g. Database, Web-Server, OPC Server, etc. then right-click the Inbound
11 Rules node and choose New Rule, and then:
12 1.1. Select “Program” from the selection and then click NEXT.
13 1.2. Browse to the program executable and choose NEXT.
14 1.3. Select “Allow the connection” and choose NEXT.
15 1.4. The rule should apply to Domain, Private, and Public profiles.
16 1.5. Give the rule a name and [optional] description and click FINISH.
17 1.6. Locate the rule in the list and then open its Properties.
Copyright 2016 Nathan Pocock 14
Industrial Information Security Management System Guide to conducting Windows Firewall hardening
1 1.7. Click the Scope tab and then enter the IP addresses of the other computers/devices that are
2 allowed/blocked, e.g.:
3
4 1.8. If there are specific users that must be logged in for the application to have network access (e.g.
5 prevent normal users from using the network with the selected application) then do this:
6 1.8.1. If the application will make outbound connections, then:
7 1.8.1.1. Click “Local Principles” tab
8 1.8.1.2. Add the appropriate users to the “Authorized users” list
9 1.8.2. If the application will receive connections from remote computers/users, then:
10 1.8.2.1. Click “Remote Users” tab
11 1.8.2.2. Add the appropriate users to the “Authorized users” list.
12 1.9. Note: The “Remote Computers” tab is useful if you plan to link to computers managed in a Domain.
13 1.10. Click OK to save and close the dialog.
14 2. If the application is a Client that is making a connection to an external server then right-click the Outbound
15 Rules node and choose New Rule, and then:
16 2.1. Repeat steps 1.1. through above.
1.19 Allowing specific protocols
17 If an application supports multiple protocols, then we don’t want to blanket allow all protocols. For example,
18 we may permit our SCADA to only use Modbus TCP through our firewall.
Copyright 2016 Nathan Pocock 15
1 NP Factory, Ltd. Industrial Information Security Management System
1 The following steps will restrict the protocol use for an application:
2 1. If the application is a server, e.g. Database, Web-Server, OPC Server, etc. then right-click the Inbound
3 Rules node and choose New Rule, and then:
4 a. Select “Program” from the selection and then click NEXT.
5 b. Browse to the program executable and choose NEXT.
6 c. Select “Allow the connection” and choose NEXT.
7 d. The rule should apply to Domain, Private, and Public profiles.
8 e. Give the rule a name and [optional] description and click FINISH.
9 f. Locate the rule in the list and then open its Properties.
10 g. Click the Protocols and Ports tab and complete the fields as required by the protocol.
11 2. If the application is a Client that is making a connection to an external server then right-click the
12 Outbound Rules node and choose New Rule, and then:
13 a. Perform steps 1.a. through 1.f., above.
14 b. Click the Protocols and Ports tab and complete the fields as required by the protocol.
15 The following screenshot shows a typical Modbus configuration for an application connecting to
16 a PLC:
17
18 3. Click OK to save and close the rule.
19 Note: you can combine these steps with the steps defined in Allowing applications with recipient restrictions,
20 above.
Copyright 2016 Nathan Pocock 16
Industrial Information Security Management System Guide to conducting Windows Firewall hardening
6 Firewall Configuration – Outbound Rules
1 Outbound rules are evaluated when an application attempts to send information over the network. Ideally,
2 only applications you trust will be allowed to communicate. Just as before, it is advisable to have a map of your
3 network infrastructure with a relationship diagram showing which devices/computers should be allowed to
4 communicate with each other.
1.20 Remove “obvious” applications that do not need network access
5 The following steps will specify which installed applications are permitted to use the network:
6 1. Click the “Outbound Rules” to view the rules that permit incoming traffic.
7 Note: by default, Windows allows a lot of services to access network resources.
8 2. Remove obvious applications that should not have network access, e.g. “Notepad” or “Solitaire” etc.
9 3. If you see applications that you are not familiar with, or have never heard of before, then now is a good
10 time to research them.
1.21 Removing existing rules
11 By default, the Windows Firewall contains a large list of rules that permit many applications and core
12 operating system services to communicate over the network. Depending on your hardening needs for the
13 specific computer this could pose a security problem. Generally speaking, only permit REQUIRED services.
14 As before, be sure to back-up your configuration before making any changes. See Modification
15 Methodology, above.
16 The goal here is to reduce the rules to the fewest number needed.
17 Go through the same processes as described by all sub-sections of Firewall Configuration – Inbound Rules,
18 above.
7 Testing the Firewall Configuration
19 Firewalls are complicated because they manage the traffic to/from the operating system as well as
20 applications. Therefore, the testing of the firewall can be a little time-consuming as many elements may require
21 specific testing.
Copyright 2016 Nathan Pocock 17
1 NP Factory, Ltd. Industrial Information Security Management System
1 This section provides some general tips on how to test the firewall.
2 First, use Zenmap/nmap (see Finding open ports (Zenmap/nmap), above) to identify open ports and to
3 verify that the ONLY open-ports are those that you expect. Unexpected ports should be researched and
4 shutdown.
5 Second, use Windows as a user:
6 Can you get online?
7 Can you browse the network or access network resources (shares/printers)?
8 Third, launch your applications HOSTED on the PC and make sure they work.
9 Fourth, from a different computer/device, establish connections to shared resources that you expect to be
10 available.
Copyright 2016 Nathan Pocock 18
You might also like
- Broadband Wireless Mobile: 3G and BeyondFrom EverandBroadband Wireless Mobile: 3G and BeyondWillie W. LuNo ratings yet
- Industrial Information Security Management System: Guide To Conducting Windows O/S HardeningDocument23 pagesIndustrial Information Security Management System: Guide To Conducting Windows O/S Hardeningawanyoudee_444593545No ratings yet
- Monitoring and Logging Network Traffic 3e - Mason BurtonDocument10 pagesMonitoring and Logging Network Traffic 3e - Mason Burtonmasonburton56No ratings yet
- Network Security and Firewall - ClearOSDocument41 pagesNetwork Security and Firewall - ClearOSHuynh KhoaNo ratings yet
- Industrial Information System Management System: Security Controls Identification and ImplementationDocument10 pagesIndustrial Information System Management System: Security Controls Identification and Implementationawanyoudee_444593545No ratings yet
- Thesis Cisco DMZDocument44 pagesThesis Cisco DMZDavid Vardanyan100% (1)
- Configuring Custom Firewall Rules With Pfsense 3e - Mason BurtonDocument9 pagesConfiguring Custom Firewall Rules With Pfsense 3e - Mason Burtonmasonburton56No ratings yet
- 5297 Whitepaper Security 0905 enDocument17 pages5297 Whitepaper Security 0905 enMiguel Angel GiménezNo ratings yet
- Industrial Information Security Management System: Guide To Conducting Infosec Vulnerability AnalysisDocument21 pagesIndustrial Information Security Management System: Guide To Conducting Infosec Vulnerability Analysisawanyoudee_444593545No ratings yet
- Intelilite 4 Cyber Security Guide 22-01Document20 pagesIntelilite 4 Cyber Security Guide 22-01najib elhakymNo ratings yet
- Industrial Information System Management System: Guide To Incident HandlingDocument8 pagesIndustrial Information System Management System: Guide To Incident Handlingawanyoudee_444593545No ratings yet
- Defending The Network From A Simulated Attack 3e - Merabi TakashviliDocument9 pagesDefending The Network From A Simulated Attack 3e - Merabi Takashvilimerabitakashvili99No ratings yet
- Government of Bangladesh Information Security ManualDocument143 pagesGovernment of Bangladesh Information Security ManualRAJAN DASNo ratings yet
- Industrial Information Security Management System: Rapid Adoption InstructionsDocument15 pagesIndustrial Information Security Management System: Rapid Adoption Instructionsawanyoudee_444593545No ratings yet
- PRAESENSA Configuration Manual 1.91Document204 pagesPRAESENSA Configuration Manual 1.91oskar.aure.strand.12No ratings yet
- Windows XP Operating System Security Guide: University of Texas at ArlingtonDocument41 pagesWindows XP Operating System Security Guide: University of Texas at ArlingtonPAK_DIGITAL_LIBRARYNo ratings yet
- QuestionsDocument9 pagesQuestionsTarun UraiyaNo ratings yet
- Sl. No. List of Contents Page No. 3 4 5: 1 Department of Tce, DsceDocument23 pagesSl. No. List of Contents Page No. 3 4 5: 1 Department of Tce, DscevisheshNo ratings yet
- Privatix WhitepaperDocument66 pagesPrivatix WhitepaperSuman Deep MalhotraNo ratings yet
- ReadmeDocument2 pagesReadmeJoseRinaldoNo ratings yet
- ManualCollection GRS1040 HiOS-2A-07000 enDocument1,553 pagesManualCollection GRS1040 HiOS-2A-07000 enMohanNo ratings yet
- Saurabh & Sandeep - FinalDocument37 pagesSaurabh & Sandeep - FinalSaurabh KumarNo ratings yet
- Encryption/Privacy/Authentication Project Report: Wireless NetworksDocument19 pagesEncryption/Privacy/Authentication Project Report: Wireless NetworksboreddylnNo ratings yet
- DICOM Network Analyzer User ManualDocument22 pagesDICOM Network Analyzer User ManualsegurahNo ratings yet
- 1.8 Introduction To Networks - Network SecurityDocument3 pages1.8 Introduction To Networks - Network SecurityCristian MoralesNo ratings yet
- VPN Service Usage Manual For macOSDocument13 pagesVPN Service Usage Manual For macOSJay JayNo ratings yet
- Week Date Teaching Attended 3 Jan 2013 Aim: The Aim of This Lab Is To Investigate The Discovery and Configuration of Services WithinDocument20 pagesWeek Date Teaching Attended 3 Jan 2013 Aim: The Aim of This Lab Is To Investigate The Discovery and Configuration of Services WithinBlas DiazNo ratings yet
- Eb03389 (Ipendant Customisation Manua v6.40l)Document214 pagesEb03389 (Ipendant Customisation Manua v6.40l)tickets.fabriceNo ratings yet
- Industrial Information Security Management System: Business Continuity PlanDocument28 pagesIndustrial Information Security Management System: Business Continuity Planawanyoudee_444593545No ratings yet
- Waithaka StephenDocument42 pagesWaithaka StephenDeginet GidamoNo ratings yet
- 04 OS90524EN15GLA0 Connecting The Core NetworkDocument68 pages04 OS90524EN15GLA0 Connecting The Core NetworkElego13thNo ratings yet
- Syno UsersGuide Router 1.3 EnuDocument54 pagesSyno UsersGuide Router 1.3 EnuRatna KariyawasamNo ratings yet
- Introduction To Networks - Network SecurityDocument5 pagesIntroduction To Networks - Network SecurityFaical BitamNo ratings yet
- UTD-SOP-1.1 Workshop Guide-20190910Document57 pagesUTD-SOP-1.1 Workshop Guide-20190910ramadhian89No ratings yet
- Data Security in Local Network Using Distributed FirewallDocument43 pagesData Security in Local Network Using Distributed FirewallSumit Dash50% (2)
- Mcaffe GD Nist 800 171 Product MappingDocument11 pagesMcaffe GD Nist 800 171 Product MappingdanielgnusNo ratings yet
- Cloudflare One Design Guide: White PaperDocument18 pagesCloudflare One Design Guide: White PaperVera GermanoNo ratings yet
- UTD-SOP-Workshop GuideDocument57 pagesUTD-SOP-Workshop GuideAvez AhmedNo ratings yet
- SN 160Document123 pagesSN 160Roumen VatchevNo ratings yet
- ET200S ManualDocument36 pagesET200S ManualjhanNo ratings yet
- Starting A Linux Firewall From ScratchDocument7 pagesStarting A Linux Firewall From Scratchshubhamraj201718No ratings yet
- Assessing The Network With Common Security Tools 3e - Mason BurtonDocument12 pagesAssessing The Network With Common Security Tools 3e - Mason Burtonmasonburton56No ratings yet
- SIP5-APN-009 Communication Under Security en PDFDocument28 pagesSIP5-APN-009 Communication Under Security en PDFSubNo ratings yet
- OpenScape Business V2 Security ChecklistDocument50 pagesOpenScape Business V2 Security ChecklistMostafa SalehiNo ratings yet
- Quick Start Guide WALL IE: As of FW 1.08Document24 pagesQuick Start Guide WALL IE: As of FW 1.08Djebbi SamiNo ratings yet
- Sample Report Cyber Threat Assessment Black HatDocument10 pagesSample Report Cyber Threat Assessment Black HatrmieringeominasNo ratings yet
- GB Statys Ethernet Installation and Operating Manual (IOMSTAET0910-GB - 05)Document23 pagesGB Statys Ethernet Installation and Operating Manual (IOMSTAET0910-GB - 05)Doan DaiNo ratings yet
- How Do You Integrate An HMI Operator Panel Into A Local Network?Document12 pagesHow Do You Integrate An HMI Operator Panel Into A Local Network?Bob YahyaNo ratings yet
- SonicOS 5.9 SonicPoint Layer 3 Management GuideDocument37 pagesSonicOS 5.9 SonicPoint Layer 3 Management GuideaarnulfoNo ratings yet
- OpenImsCorePracticeGuideV1 0debian8 5Document21 pagesOpenImsCorePracticeGuideV1 0debian8 5Henri RayanNo ratings yet
- iOT Security GuidelineDocument53 pagesiOT Security Guidelinediffusi0nNo ratings yet
- IOT Security Guideline PDFDocument53 pagesIOT Security Guideline PDFrameshNo ratings yet
- Identity-Based Networking Services: MAC Security: Deployment GuideDocument32 pagesIdentity-Based Networking Services: MAC Security: Deployment GuidewertreNo ratings yet
- Cisco Network 432 Administrator GuideDocument376 pagesCisco Network 432 Administrator GuideE HunzaiNo ratings yet
- UM WLAN Outdoor 01 0610 enDocument55 pagesUM WLAN Outdoor 01 0610 enMarcos RosenbergNo ratings yet
- Ultimate Test Drive: Virtualized Data CenterDocument52 pagesUltimate Test Drive: Virtualized Data CenterAndres Felipe LorzaNo ratings yet
- Myllykangas TaneliDocument73 pagesMyllykangas TaneliKhánh NguyễnNo ratings yet
- I635 Fleet Operations Workspace Core - User Guide Users Manual enDocument232 pagesI635 Fleet Operations Workspace Core - User Guide Users Manual enKevin MoralesNo ratings yet
- Pract 2Document16 pagesPract 2Prateik NimbalkarNo ratings yet
- Plan - 04 - Asset RegisterDocument17 pagesPlan - 04 - Asset Registerawanyoudee_444593545No ratings yet
- Policy Industrial Information Security Management System PolicyDocument22 pagesPolicy Industrial Information Security Management System Policyawanyoudee_444593545No ratings yet
- Industrial Information Security Management System: Scope DefinitionDocument8 pagesIndustrial Information Security Management System: Scope Definitionawanyoudee_444593545No ratings yet
- Plan - 05 - Risk Management PlanDocument8 pagesPlan - 05 - Risk Management Planawanyoudee_444593545No ratings yet
- Industrial Information Security Management System: Implementation PlanDocument9 pagesIndustrial Information Security Management System: Implementation Planawanyoudee_444593545No ratings yet
- Industrial Information Security Management System: Guide To Conducting Infosec Vulnerability AnalysisDocument21 pagesIndustrial Information Security Management System: Guide To Conducting Infosec Vulnerability Analysisawanyoudee_444593545No ratings yet
- Industrial Information Security Management System: Internal Audit ChecklistDocument13 pagesIndustrial Information Security Management System: Internal Audit Checklistawanyoudee_444593545No ratings yet
- Industrial Information Security Management System: Metrics and MeasurementsDocument18 pagesIndustrial Information Security Management System: Metrics and Measurementsawanyoudee_444593545No ratings yet
- Industrial Information Security Management System: Business Continuity PlanDocument28 pagesIndustrial Information Security Management System: Business Continuity Planawanyoudee_444593545No ratings yet
- The Strategic Management of Information Systems - Building A Digital Strategy by Joe Peppard, John Ward PDFDocument9 pagesThe Strategic Management of Information Systems - Building A Digital Strategy by Joe Peppard, John Ward PDFawanyoudee_4445935450% (3)
- Industrial Information Security Management System: Rapid Adoption InstructionsDocument15 pagesIndustrial Information Security Management System: Rapid Adoption Instructionsawanyoudee_444593545No ratings yet
- Industrial Information System Management System: Guide To Incident HandlingDocument8 pagesIndustrial Information System Management System: Guide To Incident Handlingawanyoudee_444593545No ratings yet
- Survey On Available Methods To Evaluate IT Investment: Jirapun@scitech - Au.edu Nopphontng@au - EduDocument12 pagesSurvey On Available Methods To Evaluate IT Investment: Jirapun@scitech - Au.edu Nopphontng@au - Eduawanyoudee_444593545No ratings yet
- Ajp MP 2Document15 pagesAjp MP 2LalitNo ratings yet
- Soal Uts Sma Bahasa Inggris Kelas Xi Semester 2 Tahun Pelajaran 2019-2020Document3 pagesSoal Uts Sma Bahasa Inggris Kelas Xi Semester 2 Tahun Pelajaran 2019-2020AgungComteNo ratings yet
- National Company Law Tribunal Chennai Special Bench (Court I)Document7 pagesNational Company Law Tribunal Chennai Special Bench (Court I)Parimal KashyapNo ratings yet
- HM-2020: Simplifying Geometry: ExerciseDocument5 pagesHM-2020: Simplifying Geometry: ExercisemuhannedNo ratings yet
- 2021 - QP - PCA - End Term ExamDocument1 page2021 - QP - PCA - End Term ExamMuhammed Ashiq SNo ratings yet
- Application Guide: Implementation of Mx3Eg1A (Auto Synchronizer) in P40 AgileDocument30 pagesApplication Guide: Implementation of Mx3Eg1A (Auto Synchronizer) in P40 AgileSenta ClausNo ratings yet
- HCU 2 Fan Submittal R1Document1 pageHCU 2 Fan Submittal R1Dirt FilterNo ratings yet
- Temenos - COB - Error Messages - T24 Wiki PinakesDocument2 pagesTemenos - COB - Error Messages - T24 Wiki PinakesNett2k100% (1)
- Acct Statement - XX4534 - 10042024Document39 pagesAcct Statement - XX4534 - 100420247898081578shivamNo ratings yet
- Photolab-X: Gaurang Binani (20Bcs5154) Ritik Kumar Kharwar (20Bcs5126) SWAPNIL (20BCS5150) Bhavesh Dwivedi (20Bcs5162)Document19 pagesPhotolab-X: Gaurang Binani (20Bcs5154) Ritik Kumar Kharwar (20Bcs5126) SWAPNIL (20BCS5150) Bhavesh Dwivedi (20Bcs5162)Gaurang BinaniNo ratings yet
- Blockchain Preparation Audit ProgramDocument7 pagesBlockchain Preparation Audit ProgramVigorNo ratings yet
- Directory of Electric CooperativesDocument11 pagesDirectory of Electric CooperativesRyan JayNo ratings yet
- Seven Steps To Passing The CBAP® or CCBA® Exam - A Foolproof PlanDocument10 pagesSeven Steps To Passing The CBAP® or CCBA® Exam - A Foolproof PlanHoang Tri MinhNo ratings yet
- KIRLOSKAR - Valves Price List 01.03.2012Document3 pagesKIRLOSKAR - Valves Price List 01.03.2012Ramachandra Sahu0% (3)
- Stocktaking and Inventory Measurement As A Means To Improve Profitability - Susan RandallDocument11 pagesStocktaking and Inventory Measurement As A Means To Improve Profitability - Susan RandallDani BatallasNo ratings yet
- ANT-60A CPN 622-2363-001/002 ANT-60B ADF Antennas CPN 622-3710-001Document4 pagesANT-60A CPN 622-2363-001/002 ANT-60B ADF Antennas CPN 622-3710-001Eka KrisnantaNo ratings yet
- Chapter # 3: Process DescriptionDocument7 pagesChapter # 3: Process DescriptionAhmed HassanNo ratings yet
- Diaphragm Pressure Gauge Guard MDM 902: Corrosion-Free Pressure Transmission For Aggressive MediaDocument4 pagesDiaphragm Pressure Gauge Guard MDM 902: Corrosion-Free Pressure Transmission For Aggressive Mediathiago weniskleyNo ratings yet
- Unit I IntroductionDocument15 pagesUnit I IntroductionMUKILANNo ratings yet
- Bangalore House Price PredictionDocument5 pagesBangalore House Price Predictionnavjyoti choudharyNo ratings yet
- Philips PL - 2016Document52 pagesPhilips PL - 2016Ganesh PonmozhiNo ratings yet
- Lab 6 Mux and DecoderDocument6 pagesLab 6 Mux and DecoderIfthakharul Alam ShuvoNo ratings yet
- Dell EMCNetworking MXG610 S Spec SheetDocument4 pagesDell EMCNetworking MXG610 S Spec SheetmarvinreneNo ratings yet
- Gc2300 SeriesDocument19 pagesGc2300 SeriesRyan DosseyNo ratings yet
- PM CLINIC WB97R-5E0 SN F90001-Up 05102017Document3 pagesPM CLINIC WB97R-5E0 SN F90001-Up 05102017efrain.hilario.86No ratings yet
- Ebikemotion Tech APP Framework PDFDocument72 pagesEbikemotion Tech APP Framework PDFJose GarciaNo ratings yet
- Om Motor Grader Stg230c-8s enDocument252 pagesOm Motor Grader Stg230c-8s enalejandroNo ratings yet
- UBER Driving Change in TransportationDocument14 pagesUBER Driving Change in TransportationAjinkyaNo ratings yet
- Contextual Written L.S - Assignment (Graph) (1) RulyanaDocument3 pagesContextual Written L.S - Assignment (Graph) (1) RulyanaRulyana ManurungNo ratings yet
- Networker Module For Database and Applications 19.2 Admin GuideDocument554 pagesNetworker Module For Database and Applications 19.2 Admin GuideMohsin El K'jijiNo ratings yet
- Microsoft Azure Infrastructure Services for Architects: Designing Cloud SolutionsFrom EverandMicrosoft Azure Infrastructure Services for Architects: Designing Cloud SolutionsNo ratings yet
- Hacking Network Protocols: Complete Guide about Hacking, Scripting and Security of Computer Systems and Networks.From EverandHacking Network Protocols: Complete Guide about Hacking, Scripting and Security of Computer Systems and Networks.Rating: 5 out of 5 stars5/5 (2)
- Hacking: A Beginners Guide To Your First Computer Hack; Learn To Crack A Wireless Network, Basic Security Penetration Made Easy and Step By Step Kali LinuxFrom EverandHacking: A Beginners Guide To Your First Computer Hack; Learn To Crack A Wireless Network, Basic Security Penetration Made Easy and Step By Step Kali LinuxRating: 4.5 out of 5 stars4.5/5 (67)
- ITIL® 4 Create, Deliver and Support (CDS): Your companion to the ITIL 4 Managing Professional CDS certificationFrom EverandITIL® 4 Create, Deliver and Support (CDS): Your companion to the ITIL 4 Managing Professional CDS certificationRating: 5 out of 5 stars5/5 (2)
- Computer Networking: The Complete Beginner's Guide to Learning the Basics of Network Security, Computer Architecture, Wireless Technology and Communications Systems (Including Cisco, CCENT, and CCNA)From EverandComputer Networking: The Complete Beginner's Guide to Learning the Basics of Network Security, Computer Architecture, Wireless Technology and Communications Systems (Including Cisco, CCENT, and CCNA)Rating: 4 out of 5 stars4/5 (4)
- Evaluation of Some Websites that Offer Virtual Phone Numbers for SMS Reception and Websites to Obtain Virtual Debit/Credit Cards for Online Accounts VerificationsFrom EverandEvaluation of Some Websites that Offer Virtual Phone Numbers for SMS Reception and Websites to Obtain Virtual Debit/Credit Cards for Online Accounts VerificationsRating: 5 out of 5 stars5/5 (1)
- ITIL® 4 Create, Deliver and Support (CDS): Your companion to the ITIL 4 Managing Professional CDS certificationFrom EverandITIL® 4 Create, Deliver and Support (CDS): Your companion to the ITIL 4 Managing Professional CDS certificationNo ratings yet
- AWS Certified Solutions Architect Study Guide: Associate SAA-C01 ExamFrom EverandAWS Certified Solutions Architect Study Guide: Associate SAA-C01 ExamRating: 4 out of 5 stars4/5 (1)
- The Compete Ccna 200-301 Study Guide: Network Engineering EditionFrom EverandThe Compete Ccna 200-301 Study Guide: Network Engineering EditionRating: 5 out of 5 stars5/5 (4)
- Palo Alto Networks: The Ultimate Guide To Quickly Pass All The Exams And Getting Certified. Real Practice Test With Detailed Screenshots, Answers And ExplanationsFrom EverandPalo Alto Networks: The Ultimate Guide To Quickly Pass All The Exams And Getting Certified. Real Practice Test With Detailed Screenshots, Answers And ExplanationsNo ratings yet
- Set Up Your Own IPsec VPN, OpenVPN and WireGuard Server: Build Your Own VPNFrom EverandSet Up Your Own IPsec VPN, OpenVPN and WireGuard Server: Build Your Own VPNRating: 5 out of 5 stars5/5 (1)
- Cybersecurity: The Beginner's Guide: A comprehensive guide to getting started in cybersecurityFrom EverandCybersecurity: The Beginner's Guide: A comprehensive guide to getting started in cybersecurityRating: 5 out of 5 stars5/5 (2)
- CWNA Certified Wireless Network Administrator Study Guide: Exam CWNA-108From EverandCWNA Certified Wireless Network Administrator Study Guide: Exam CWNA-108No ratings yet
- AWS Certified Cloud Practitioner Study Guide: CLF-C01 ExamFrom EverandAWS Certified Cloud Practitioner Study Guide: CLF-C01 ExamRating: 5 out of 5 stars5/5 (1)
- Practical TCP/IP and Ethernet Networking for IndustryFrom EverandPractical TCP/IP and Ethernet Networking for IndustryRating: 4 out of 5 stars4/5 (2)
- Cybersecurity: A Simple Beginner’s Guide to Cybersecurity, Computer Networks and Protecting Oneself from Hacking in the Form of Phishing, Malware, Ransomware, and Social EngineeringFrom EverandCybersecurity: A Simple Beginner’s Guide to Cybersecurity, Computer Networks and Protecting Oneself from Hacking in the Form of Phishing, Malware, Ransomware, and Social EngineeringRating: 5 out of 5 stars5/5 (40)
- Networking Fundamentals: Develop the networking skills required to pass the Microsoft MTA Networking Fundamentals Exam 98-366From EverandNetworking Fundamentals: Develop the networking skills required to pass the Microsoft MTA Networking Fundamentals Exam 98-366No ratings yet