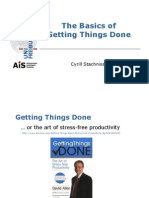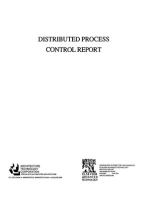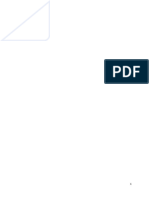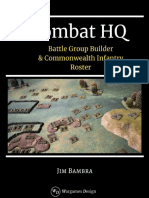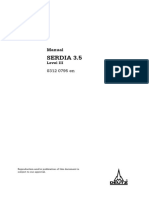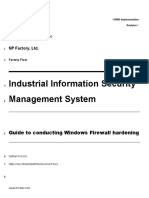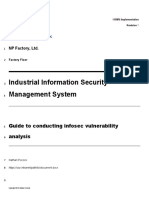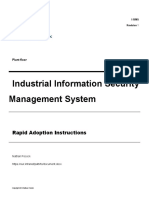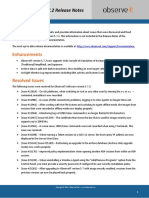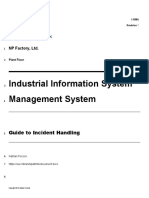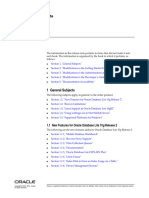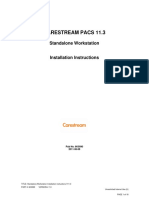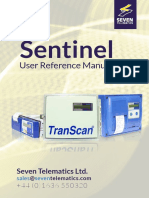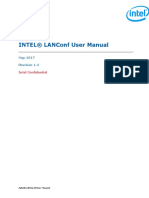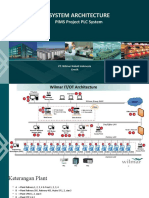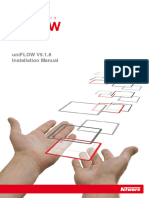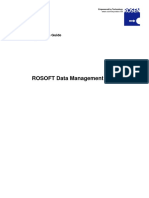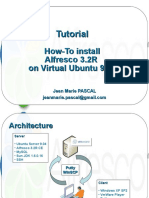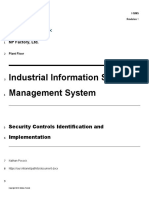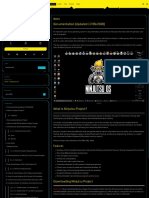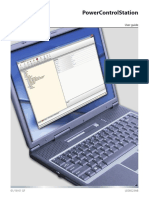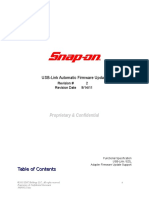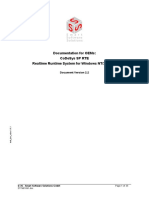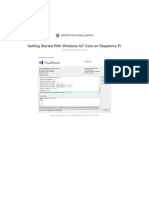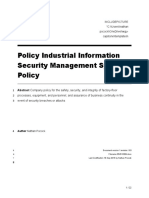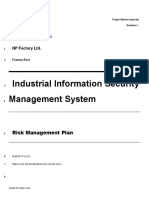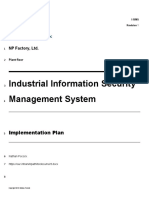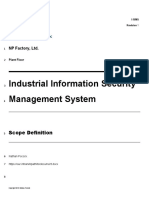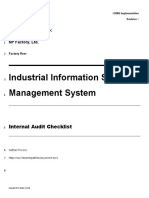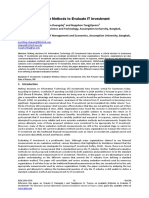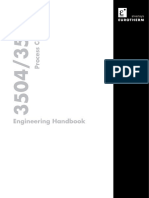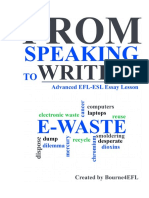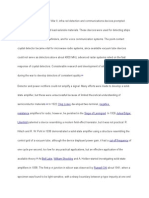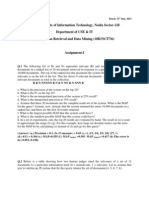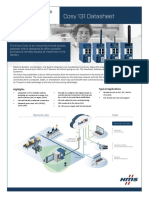Professional Documents
Culture Documents
Industrial Information Security Management System: Guide To Conducting Windows O/S Hardening
Uploaded by
awanyoudee_444593545Original Title
Copyright
Available Formats
Share this document
Did you find this document useful?
Is this content inappropriate?
Report this DocumentCopyright:
Available Formats
Industrial Information Security Management System: Guide To Conducting Windows O/S Hardening
Uploaded by
awanyoudee_444593545Copyright:
Available Formats
I-ISMS Implementation
Revision 1
1 NP Factory, Ltd.
2 Factory Floor
3 Industrial Information Security
4 Management System
5 Guide to conducting Windows O/S hardening
6 Nathan Pocock
7 https://our.intranet/path/to/document.docx
Copyright 2016 Nathan Pocock
1 NP Factory, Ltd. Industrial Information Security Management System
I-ISMS Implementation
Industrial Information Security
Revision 1 (94)
Management System
Guide to conducting Windows O/S
hardening
Editor: Nathan Pocock
Authors: Nathan Pocock
1 IISMS
2 PRIVATE
654740956.docx Path: /conversion/tmp/activity_task_scratch/654740956.docx
Version: 1 Revision 94 Keywords: windows, o/s, hardening, vulnerability, mitigate, remote
Pages: 23 Last Saved by Nathan Pocock on 09/22/2016
NP Factory, Ltd.
[Company Address]
Factory Floor
I-ISMS Implementation
704-491-5840
Manager Pocock
Copyright 2016 Nathan Pocock 2
Industrial Information Security Management System Guide to conducting Windows O/S hardening
1 Executive Summary
2 Provides high-level guidance on how to configure the Windows desktop computers to provide a greater
3 level of security from attack of local and remote users.
4 Revision History
Revision Author Date
Initial creation Nathan Pocock 13-Sep-16
Copyright 2016 Nathan Pocock 3
1 NP Factory, Ltd. Industrial Information Security Management System
1 Contents
2 1 Instructions 7
3 2 Overview 8
4 1.1 Documentation 8
5 1.2 Backups 8
6 3 Computer System (Hardware) 9
7 4 Windows Operating System 9
8 1.3 Install anti-virus / endpoint-protection 9
9 1.4 Enable firewall 9
10 1.5 Windows Updates 10
11 1.6 NTFS File System 10
12 1.7 Disable Hardware 11
13 5 Windows Features 11
14 1.8 Disable file and print sharing 11
15 1.9 Disable unneeded network adapter services and protocols 12
16 1.10 Disable remote desktop 13
17 1.11 Enable DEP 13
18 1.12 Enable auditing 13
19 1.13 Disable any unnecessary scheduled tasks 14
20 1.14 Uninstall unnecessary applications and windows components 14
Copyright 2016 Nathan Pocock 4
Industrial Information Security Management System Guide to conducting Windows O/S hardening
1 1.15 Required services automatically restart 15
2 1.16 Disable unnecessary services (peer-networking, remote registry, search, etc.) 15
3 6 User settings 15
4 1.17 Enable UAC 15
5 1.18 Display legal notice on logon attempt 16
6 1.19 Disable automatic login 16
7 1.20 Setup user accounts 16
8 1.20.1 Require each user to have own account 16
9 1.20.2 Limit administrators 17
10 1.20.3 Rename administrator account 17
11 1.20.4 Remove unused user accounts 17
12 1.20.5 Disable guest accounts 17
13 1.21 Disable anonymous access to named-pipes and shares 17
14 1.22 Verify user-access to file system 18
15 1.23 Verify user-access to applications 19
16 1.24 Restrict logon attempts 19
17 1.25 Set password policy 20
18 1.26 Prevent users from sharing 20
19 7 Desktop preferences 20
20 1.27 Password protected screensaver 20
21 1.28 Disable autorun 20
Copyright 2016 Nathan Pocock 5
1 NP Factory, Ltd. Industrial Information Security Management System
1 1.29 NTP “time.windows.com” 21
2 8 Shared resources 21
3 1.30 Disable any unnecessary folders and/or printers 21
4 1.31 Share any applicable folders/printers with specific individuals 22
5 9 Enabling System Protections 22
6 1.32 System backups 22
7 1.33 Enable restore points 23
8 10 *DCOM Permissions for OPC 23
10
11 Figures
12 No table of figures entries found.
13
Copyright 2016 Nathan Pocock 6
1 Instructions
1 This page provides quick instructions for using this guide:
2 1. Carefully read through the Overview...........................................................................................below
3 2. Plan your desired workstation capabilities and limits first!
4 3. For each PC on your network, do the following:
5 a. Prepare a document to record the configuration changes
6 b. Backup the PC before making any changes
7 c. Proceed through this document configuring Windows settings
8 d. Test the PC is in good working order
9 e. Backup the PC
10 4. Add more instructions for further restrictions as necessary.
11 Finally, delete this page.
Copyright 2016 Nathan Pocock
2 Overview
1 The windows operating system is a gigantic framework of various services, components, and applications.
2 Collectively, all of these capabilities make a significant attack surface. The best way to defend from attacks is
3 to reduce the attack-surface and then harden those services that we do want to use.
4 Talk to your IT dept. to see if they have existing policies that you can implement, or use as a baseline for
5 your own policies. This could save an immense amount of time.
6 IMPORTANT This guide will cover only a portion of the Windows capabilities that should be more tightly
7 controlled.
8 More thorough hardening instructions can be found in the United States Department of Defense STIG
9 Windows 7 Security Technical Implementation Guide (Department of Defense, 2016)
10 This document assumes Windows 7.
1.1 Documentation
11 It is ESSENTIAL that you record the changes you make to a computer.
12 If you do not have a computer change configuration system, then you could utilize the 06 - Computer
13 Vulnerability and Risk Analysis.dotx template with some minor modifications to store the changes made to the
14 computer.
1.2 Backups
15 Conduct a complete system backup before making ANY changes to the computer system.
16 At the end of the re-configuration process, conduct a thorough system test and then perform another
17 backup.
18 Once complete, assure that automatic system backups are configured and verified as running..
Copyright 2016 Nathan Pocock
Industrial Information Security Management System Guide to conducting Windows O/S hardening
3 Computer System (Hardware)
1 While the operating system is the focus of this paper, it is extremely important to assure the BIOS is
2 configured to:
3 Require a password to enter into the BIOS configuration
4 Safe-boot into Windows directly; and without an option to boot to an alternate operating system
5 Lastly, conduct a visual inspection of the computer and then disconnect and remove any unnecessary
6 devices/components that may be attached.
4 Windows Operating System
7 This section will focus on Windows itself.
1.3 Install anti-virus / endpoint-protection
8 Anti-virus, or Endpoint-protection is a form of defense from known malware and attack-signatures. Some
9 generalized recommendations include:
10 Enable real-time scanning
11 Enable scheduling whole-system scanning to occur over the weekend or periods of down-time / minimal
12 use
13 Enable automatic updates of virus signatures and allow them to update at least daily
14 Enable application monitoring, to determine which applications are trying to use the network
15 Enable file signature analysis to help detect if/when key system files change
16 Most modern security suites consist of anti-virus, firewall, and host intrusion detection and prevention. Be
17 sure to review the documentation and enable all of those features.
1.4 Enable firewall
18 A firewall is required, whether it is the Windows Firewall (see 05b - Guide to Windows Firewall
19 Hardening.docx) or a firewall provided by a security suite (see Install anti-virus / endpoint-protection, above)
Copyright 2016 Nathan Pocock 9
1 NP Factory, Ltd. Industrial Information Security Management System
1.5 Windows Updates
1 First, upgrade the O/S to the latest service pack and patches. This is extremely important.
2 Second, disable windows update to prevent unplanned reboots which could affect production:
3 Third, disable Windows Anytime Upgrade to prevent the automatic installation of next-generation operating
4 systems:
5 1. Click START > RUN and then enter “REGEDIT” and press ENTER
6 2. When the registry editor opens, expand the HKEY_LOCAL_MACHINE node
7 3. Navigate to \Software\Microsoft\Windows\CurrentVersion\Policies\Explorer\WAU\; if the “WAU” folder
8 does not exist then right-click and create a new KEY called “WAU”
9 4. Locate the setting called “Disabled”, if it does not exist then create a new DWORD called “Disabled” and
10 set the value to “1”.
1.6 NTFS File System
11 Assure that all connected hard drives are formatted with NTFS, which is a secure file system providing the
12 ability to specify which users/groups can access files/folders, and provides auditing to show which users
13 accessed files/folders:
14 1. Check the file type for each drive by simply opening Windows Explorer, and then right-click > Properties,
15 on a drive and look for the NTFS file system:
16
Copyright 2016 Nathan Pocock 10
Industrial Information Security Management System Guide to conducting Windows O/S hardening
1 2. If the drive says FAT or FAT32 then you must convert it by running the following sequence:
2 a. Click START, and then navigate to All Programs > System, and then right-click on Command
3 Prompt and choose “Run as administrator”.
4 b. A command prompt will open
5 c. Enter the following command, which assumes the C: drive will change; replace the drive letter as
6 appropriate:
7 convert c: /FS:NTFS
8 d. A system reboot will be required for the conversion to take place.
1.7 Disable Hardware
9 Disable any unused modems, network adapters, USB ports, printers, scanners, or any other type of device
10 that is not required:
11 1. Open the Control Panel and then choose Device Manager.
12 2. A list of device categories will be presented.
13 3. Expand a section that contains a device that can be disabled, for example if disabling a floppy disk drive
14 then expand the “Floppy disk drives” category.
15 4. Right-click on the device and choose “Disable” from the context menu.
16 5. Repeat for other devices that are not necessary.
5 Windows Features
1.8 Disable file and print sharing
17 If file and print sharing is not required, then it should be disabled:
18 1. Right-click the “network” icon in the taskbar (beside the system clock) and choose “Open Network and
19 Sharing Center”
20 2. For each network adapter displayed, do the following:
21 a. Right-click on the adapter and then choose “Properties”
Copyright 2016 Nathan Pocock 11
1 NP Factory, Ltd. Industrial Information Security Management System
1 b. Deselect the “File and Printer Sharing for Microsoft Networks”:
2
3 c. Click OK to save and close the window.
1.9 Disable unneeded network adapter services and protocols
4 Remove unnecessary protocols and bindings from the network adapter by:
5 1. Right-click the “network” icon in the taskbar (beside the system clock) and choose “Open Network and
6 Sharing Center”
7 2. For each network adapter displayed, do the following:
8 a. Right-click on the adapter and then choose “Properties”
9 b. Deselect each protocol and component that is not necessary, for example:
10
11 c. Click OK to save and close the window.
Copyright 2016 Nathan Pocock 12
Industrial Information Security Management System Guide to conducting Windows O/S hardening
1.10 Disable remote desktop
1 1. Click the START menu and then right-click on the Computer and choose Properties
2 2. Click the “Advanced system settings” option
3 3. Click the “Remote” tab
4 4. Clear the settings on-screen to disable remote assistance and remote desktop:
5
6 5. Click OK to save and close the window.
1.11 Enable DEP
7 1. Click the START menu and then right-click on the Computer and choose Properties
8 2. Click the “Advanced system settings” option
9 3. Click the “Advanced” tab
10 4. Click “Settings” beside the “Performance” section
11 5. Click “Data Execution Tab” and ensure the “Turn on DEP” option is selected.
12 6. Click OK to save and close the window.
1.12 Enable auditing
13 Auditing will record all computer activities, which can be essential for forensic investigations after a breach
14 has occurred.
15 1. Click START > Control Panel > Administrative Tools > Local Security Policy
16 2. Navigate to Local Policies > Audit Policy
Copyright 2016 Nathan Pocock 13
1 NP Factory, Ltd. Industrial Information Security Management System
1 3. A number of settings will be displayed, for each setting do the following:
2 a. Double-click on a setting
3 b. Check the box for both “Success” and “Failure”
4 c. Click OK to save and close the dialog.
5 4. Close the app.
1.13 Disable any unnecessary scheduled tasks
6 Windows contains a large quantity of tasks that are executed on a schedule. Many tasks pre-configured by
7 Windows are not necessary and should be disabled. There may be other tasks that should be disabled too.
8 1. Click START > Control Panel > Administrative Tools > Task Scheduler
9 2. The left-side navigation tree shows a folder structure. Expand each layer and for each folder, do the
10 following:
11 a. Select a folder on the left and the list of tasks will be visible on the right
12 b. For each task, you can open its properties to review it if you wish
13 c. Right-click on the task and either (a) delete it, or (b) disable it.
14 Warning: newer operating systems contain a SIGNIFICANT number of scheduled tasks for spying on user
15 activities and reporting metrics and usage to Microsoft, and should be deleted.
1.14 Uninstall unnecessary applications and windows components
16 1. Click START > Control Panel > Add/Remove Programs
17 2. Review the list of installed software and remove any applications that are not needed
18 3. Click the “Turn Windows features on or off” in the left-side navigation
19 4. A list of windows “features” will be presented, clear any checkboxes for components that are not
20 needed, such as, for example:
21 a. Hyper-V
22 b. Internet explorer
23 c. Internet information services
24 d. Legacy components
25 e. Media features
26 f. MSMQ
27 g. Print and document services
28 h. RAS
29 i. Remote differential
Copyright 2016 Nathan Pocock 14
Industrial Information Security Management System Guide to conducting Windows O/S hardening
1 j. XPS, etc., etc.
1.15 Required services automatically restart
2 1. Click START > Control Panel > Administrative Tools > Services
3 2. For each service that is listed as “running’ verify if it should be; if not, then disable it.
4 3. For each service that is listed with startup as “automatic”, verify if it is needed or not, and if not, then
5 open its properties and change it to startup “manual’ or “disabled”.
6 4. For each service that you know is critically important, such as a SCADA service, then open its properties
7 and click the “Recovery” tab
8 5. Configure the settings as appropriate
9 6. Click OK to save and close the window.
1.16 Disable unnecessary services (peer-networking, remote registry, search, etc.)
10 1. Click START > Control Panel > Administrative Tools > Services
11 2. Review the list of services and for each service that is identified as not necessary, such as “peer
12 networking, remote registry, search, etc.) you should do the following:
13 a. Right-click on the service and choose “Properties”
14 b. Set the startup mode to “Disabled” (preferred) or “Manual”
15 c. Click “OK” to save and close the window.
6 User settings
1.17 Enable UAC
16 User Account Control is a feature that can prevent applications from conducting administrative tasks even
17 when used by an administrator, by forcing the user to acknowledge the request with an administrative login.
18 This feature can prevent unauthorized or accidental changes to the system.
19 1. Click START > Control Panel > Users
20 2. Click the “Change User Account Control settings” link
21 3. Adjust the slider to the top and then click OK to save and close the window.
1.18 Display legal notice on logon attempt
22 Force users to acknowledge the computer is for official work operations and authorized personnel only:
23 1. Click START > Control Panel > Administrative Tools > Local Security Policy
Copyright 2016 Nathan Pocock 15
1 NP Factory, Ltd. Industrial Information Security Management System
1 2. Expand Local Policies > Security Options
2 3. Double-click setting “Interactive logon: Message title for users attempting to log on” and set the value to
3 something like “WARNING! Prosecution Alert!”; and then click OK to save and close the window
4 4. Double-click setting “Interactive logon: Message text for users attempting to logon” and set the value to
5 something like “This computer system is for official authorized personnel conducting official company
6 business only. All activities are monitored. Violators will be prosecuted.”
1.19 Disable automatic login
7 If the computer currently automatically boots-up straight to the desktop without requiring a user to login,
8 then automatic login is enabled and must be disabled as follows:
9 1. Click START > Run, and then enter the command “REGEDIT” and press enter
10 2. Expand HKEY_LCAL_MACHINE\SOFTWARE\Microsoft\Windows NT\CurrentVersion\Winlogon
11 3. Double-click value “AutoAdminLogon” and set the value to “0”.
1.20 Setup user accounts
1.20.1 Require each user to have own account
12 Do not share user accounts as this will not help investigations in the event of a breach requiring forensic
13 analysis of the system. Create a user account per worker:
14 1. Click START > Control Panel > User Accounts
15 2. Click “Manager another account”
16 3. In the “Manage Accounts” screen you can manage existing accounts as well as add new accounts
17 4. When adding a new account be sure to choose “Standard user”; do not use “Administrator” accounts for
18 normal operations, reserve these accounts exclusively for conducting administrative tasks.
1.20.2 Limit administrators
19 While in the user accounts window, review the administrative user accounts and prune them where
20 necessary.
21 Avoid using accounts with administrative privileges. Use administrative accounts exclusively for performing
22 administrative tasks only.
Copyright 2016 Nathan Pocock 16
Industrial Information Security Management System Guide to conducting Windows O/S hardening
1.20.3 Rename administrator account
1 Renaming administrator accounts that have a default name of “admin” or “administrator” can significantly
2 reduce an attackers chance of brute-force guessing login credentials, as follows:
3 1. Click START > Control Panel > Administrative Tools > Computer Management
4 2. Navigate to and select System Tools > Local User and Groups > Users
5 3. Highlight the administrator account and then right-click and choose “Rename”; provide the new name
6 and hit Enter.
1.20.4 Remove unused user accounts
7 While in the advanced user accounts window, prune the database to remove user accounts that should not
8 be there.
1.20.5 Disable guest accounts
9 While in the advanced user accounts window, prune the database to disable all guest accounts:
10 Highlight a guest account
11 Right-click and choose “Properties”
12 Check the “Account is Disabled” box and then click OK.
1.21 Disable anonymous access to named-pipes and shares
13 We will prevent unauthorized user accounts from making application-to-application connections:
14 1. Click START > Control Panel > Administrative Tools > Local Security Policy
15 2. Navigate to and select Local Policies > Security Options
16 3. Double-click setting “Network access: Restrict anonymous access to named Pipes and Shares” and set
17 the value to “Enabled”
18 4. Click OK to save and close the dialog.
1.22 Verify user-access to file system
19 The best defense for the file system is to utilize the default windows security behavior:
20 1. Open Windows Explorer
21 2. Navigate to the root of the C: drive
Copyright 2016 Nathan Pocock 17
1 NP Factory, Ltd. Industrial Information Security Management System
1 3. The most important folders to protect are: Program Files, Program Files (x86), Users, and Windows. For
2 each of these, conduct the following:
3 a. Right-click the folder and choose PROPERTIES
4 b. Click the “Security” tab
5 c. Click the “Edit” button
6 d. Make sure CREATOR OWNER, SYSTEM, and Administrators have “Full control”
7 e. Make sure Users have Read & execute, List folder contents, and Read:
8
9 f. Click OK to save and close the dialog
10 g. Now click the “Advanced” button for advanced security settings
11 h. Click “Change Permissions…” button; this will open a more complex window
12 i. Check the box ”Replace all child object permissions with inheritable permissions from this object”
13 j. Click OK to save and close the window
14 Note: the change may require several minutes to complete
15 4. Repeat for the other folders.
1.23 Verify user-access to applications
16 Are some applications off-limits for some users? If so then you can remove them:
Copyright 2016 Nathan Pocock 18
Industrial Information Security Management System Guide to conducting Windows O/S hardening
1 1. Click START > Control Panel > Administrative Tools > Local Security Policy
2 2. Navigate to and click on Application Control Policies > AppLocker > Executable Rules
3 3. For each application and user you wish to define a rule for, do the following:
4 a. Right-click and create a new rule, a wizard will start…
5 b. Click “Next >” to bypass the welcome page
6 c. Set the “Deny” action and then press the “Select…” button to choose the user(s) that you will
7 block; click OK to close the dialog and return to the wizard and then click “Next”
8 d. Select the “Path” option and click “Next >”
9 e. Click the “Browse Files…” button and navigate to the executable, such as a SCADA application,
10 an administrative application, or control application.
11 f. Skip the exceptions screen by clicking “Next >”
12 g. At the final page make sure a name and description are specified.
13 Tip: use the description field to justify the rule because you will forget at some point!
14 h. Click “Create”
1.24 Restrict logon attempts
15 To slow-down any attempt at brute-force guessing a password, we will instruct Windows to temporarily
16 deactivate an account after so many failed attempts, in accordance with I-ISMs policy (see 01 - IISMS-
17 CompanyPolicy.docx):
18 1. Click START > Control Panel > Administrative Tools > Local Security Policy
19 2. Navigate to and click on Account Policies > Account Lockout Policy
20 3. The setting in this screen are self-explanatory and should be set in accordance with the I-ISMS policy.
1.25 Set password policy
21 In this section you should define password and account policies in accordance with the I-ISMS policy (see
22 01 - IISMS-CompanyPolicy.docx) as follows:
23 1. Click START > Control Panel > Administrative Tools > Local Security Policy
24 2. Navigate to and select Account Policies > Password Policy; the settings will appear to the right
25 3. The settings are self-explanatory; configure them as appropriate.
1.26 Prevent users from sharing
26 If we do not want users to share resources from this computer, conduct the following:
27 1. Click START > Control Panel > Network and Sharing Center
Copyright 2016 Nathan Pocock 19
1 NP Factory, Ltd. Industrial Information Security Management System
1 2. Click “Change advanced sharing settings”
2 3. Click the radio “Turn off file and printer sharing”
3 4. While in this screen it would also be advisable to select “Turn off network discovery”
4 5. Click “Save changes” to save and close the window.
7 Desktop preferences
1.27 Password protected screensaver
5 If a screensaver is used then it should prompt for user-logon on resume:
6 1. Right-click on the Desktop and choose “Personalize”
7 2. Click the “Screen Saver” link
8 3. In the “Screen Saver Settings” dialog select your screensaver
9 4. Check the box “On resume, display logon screen”
10 5. Click OK to save and close the window.
1.28 Disable autorun
11 Prevent any media from automatically executing if a CD is inserted or USB stick, etc.:
12 1. Click START > Run, and then enter “REGEDIT” and press enter.
13 2. Navigate to and click on HKEY_LOCAL_MACHINE \SOFTWARE\Microsoft\Windows\CurrentVersion\
14 policies\Explorer
15 3. Double-click on setting “NoDriveTypeAutoRun” and set the value to “FF” and click OK to save and close
16 the dialog.
1.29 NTP “time.windows.com”
17 It is essential that all computers maintain a synchronized clock. This is essential for accurate time-keeping
18 and in the event that forensic analysis is needed in the event of a breach.
19 Ask your IT dept. if a Network Time Server is available on the network and obtain its IP address.
20 Note: the perimeter firewall may require a rule to be added to permit NTP to pass through:
21 1. Right-click on the system clock and choose “Adjust date/time”
22 2. Click the “Internet Time” tab
Copyright 2016 Nathan Pocock 20
Industrial Information Security Management System Guide to conducting Windows O/S hardening
1 3. Click the “Change settings…” button
2 4. Check the box “Synchronize with an internet time server” and then specify either:
3 a. The IP address provided by your IT dept.
4 b. “time.windows.com”
5 c. Click OK to save and close the window, twice.
8 Shared resources
1.30 Disable any unnecessary folders and/or printers
6 Remove any shared resources that should not be shared. Ideally, no resources will be shared:
7 1. Click START > Control Panel > Administrative Tools > Computer Management
8 2. Navigate to and select Shared Folders > Shares
9 3. For each shared resource right-click on the shared resource and choose “Stop Sharing”.
1.31 Share any applicable folders/printers with specific individuals
10 If shared resources are required, then restrict access to the appropriate users only:
11 1. Click START > Control Panel > Administrative Tools > Computer Management
12 2. Navigate to and select Shared Folders > Shares
13 3. For each shared resource right-click on the shared resource and choose “Properties”
14 4. Click the “Share Permissions” tab and then modify the users/groups that have access to the resource
15 5. Click OK to save and close the window.
9 Enabling System Protections
1.32 System backups
16 There are 2 forms of backup that should be made:
17 Permanent: a compete backup of the computer system that is then stored in a safe location. This type
18 of backup is conducted annually or semi-annually in accordance with the I-ISMS policy (see 01 - IISMS-
19 CompanyPolicy.docx)
20 Ongoing: automated backups that are scheduled to run frequently (weekly?) in accordance with the I-
21 ISMS backup policy.
Copyright 2016 Nathan Pocock 21
1 NP Factory, Ltd. Industrial Information Security Management System
1 Attached backup drives should be physically secured to prevent any form of physical contact.
2 The use of the built-in Windows backup is effective when configured as follows:
3 1. Click START > Control Panel > Backup and Restore
4 2. Click the “Change settings” link to configure the backup activities; this will launch a wizard
5 3. First, specify the destination drive which will store the backup; click “Next”
6 4. Second, select “Let Windows choose (recommended)” as the backup policy; click “Next”
7 5. Make sure “Include a system image of drives: RECOVERY, OS (C:)” is selected
8 6. Click “Save settings and exit” to close the dialog.
9 With backup set, now conduct the initial backup by clicking the “Back up now” button.
1.33 Enable restore points
10 1. Click the START menu and then right-click on the Computer and choose Properties
11 2. Click the “Advanced system settings” option
12 3. Click the “System Protection” tab
13 4. Ensure that the Local Disk (C:) is protected. If it is not, then select it and then press the “Configure”
14 button
15 5. Click “Turn on system protection”
16 6. Click OK to save and close the dialog; and again.
10 *DCOM Permissions for OPC
17 OPC Classic applications use the COM/DCOM framework for Client/Server connectivity. This can be a
18 difficult system to configure to allow these applications to successfully connect and share data with one
19 another. Typically, software vendors provide DCOM instruction guides that remove all of the security safe-
20 guards that protect a system from attack. While this shotgun approach will enable applications to work with
21 each other, the engineers will typically stop right there instead of going back and gradually increasing the
22 security back to a safe state.
23 There are MANY DCOM tutorials online which you can use with the DCOMCNFG.EXE application.
24 However, consider following a tutorial that can help you to achieve the following results:
25 1. Create a dedicated user account for a specific OPC application; that user has limited access rights
26 to the file system (e.g., the application’s binaries and any directory where configurations are saved)
Copyright 2016 Nathan Pocock 22
Industrial Information Security Management System Guide to conducting Windows O/S hardening
1 2. The user is assigned to the application (application’s DCOM properties, IDENTITY tab)
2 3. The application’s Launch & Activation Permissions, Access Permissions and Configuration
3 Permissions are locked-down such that only the specific user has the accesses it needs.
4 With this system in place, regardless of which user actually logs into the computer system, the dedicated
5 user account will limit the capabilities of the application. If any vulnerabilities exist within the application then
6 the potential impacts on the system are severely restricted, particularly if there are remote control capabilities
7 etc.
Copyright 2016 Nathan Pocock 23
You might also like
- Mastering The Art of Self Hypnosis: by Dr. Kenneth GrossmanDocument46 pagesMastering The Art of Self Hypnosis: by Dr. Kenneth GrossmanguilhermeosirisNo ratings yet
- Getting Things Done BasicsDocument60 pagesGetting Things Done Basicswestelm12100% (10)
- Relative ClausesDocument11 pagesRelative Clausessaeed100% (1)
- Everyday Life - B1 - ShoppingDocument7 pagesEveryday Life - B1 - ShoppingAmi BarnesNo ratings yet
- Ahriman's Prophecy Walk ThroughDocument106 pagesAhriman's Prophecy Walk ThroughAngga Nata100% (1)
- Ecological Pyramids WorksheetDocument3 pagesEcological Pyramids Worksheetapi-26236818833% (3)
- InvoiceDocument1 pageInvoiceKidambi SureshNo ratings yet
- Welcome Speech For Seminar in College 2Document4 pagesWelcome Speech For Seminar in College 2Niño Jay C. GastonesNo ratings yet
- The Strategic Management of Information Systems - Building A Digital Strategy by Joe Peppard, John Ward PDFDocument9 pagesThe Strategic Management of Information Systems - Building A Digital Strategy by Joe Peppard, John Ward PDFawanyoudee_4445935450% (3)
- Distributed Process Control ReportFrom EverandDistributed Process Control ReportNo ratings yet
- PCI20107, Overview of Boiler Commissioning and Startup PDFDocument17 pagesPCI20107, Overview of Boiler Commissioning and Startup PDFMarc AnmellaNo ratings yet
- Iot With Raspberry PiDocument110 pagesIot With Raspberry PiParminder ChaudharyNo ratings yet
- Useful Metalink Docs For Oracle Core and Apps DBA Easy Oracle Apps DBA (11i - R12)Document10 pagesUseful Metalink Docs For Oracle Core and Apps DBA Easy Oracle Apps DBA (11i - R12)Ananad KumarNo ratings yet
- Battle Group Builder + Commonwealth Infantry Roster - Wargames DesignDocument12 pagesBattle Group Builder + Commonwealth Infantry Roster - Wargames DesignPete PoliNo ratings yet
- Computer ArchitectureDocument46 pagesComputer Architecturejaime_parada3097100% (2)
- 2017-Process Tracing in Social SciencesDocument28 pages2017-Process Tracing in Social SciencesTudor CherhatNo ratings yet
- SERDIA 35 Level 3Document134 pagesSERDIA 35 Level 3Henrik KunzkeNo ratings yet
- Trouble Shooting Articles-And-Collect LogsDocument24 pagesTrouble Shooting Articles-And-Collect LogsAaqib JavedNo ratings yet
- Industrial Information Security Management System: Guide To Conducting Windows Firewall HardeningDocument18 pagesIndustrial Information Security Management System: Guide To Conducting Windows Firewall Hardeningawanyoudee_444593545No ratings yet
- Industrial Information Security Management System: Business Continuity PlanDocument28 pagesIndustrial Information Security Management System: Business Continuity Planawanyoudee_444593545No ratings yet
- Industrial Information Security Management System: Guide To Conducting Infosec Vulnerability AnalysisDocument21 pagesIndustrial Information Security Management System: Guide To Conducting Infosec Vulnerability Analysisawanyoudee_444593545No ratings yet
- LWD6500 IPU Installation Guide V1.0Document15 pagesLWD6500 IPU Installation Guide V1.0biolb BMXNo ratings yet
- Plan - 04 - Asset RegisterDocument17 pagesPlan - 04 - Asset Registerawanyoudee_444593545No ratings yet
- Industrial Information Security Management System: Rapid Adoption InstructionsDocument15 pagesIndustrial Information Security Management System: Rapid Adoption Instructionsawanyoudee_444593545No ratings yet
- Intelivision 13touch: Global GuideDocument28 pagesIntelivision 13touch: Global GuideEndra SunandarNo ratings yet
- System Maintenance and Management: 10.1 Bitlocker Drive Encryption in Windows 7Document28 pagesSystem Maintenance and Management: 10.1 Bitlocker Drive Encryption in Windows 7Ashish ChandraNo ratings yet
- ObserveIT Release Notes v5 - 7 - 2Document2 pagesObserveIT Release Notes v5 - 7 - 2gabytgvNo ratings yet
- Wsc2011 Tp39 m1 Actual enDocument9 pagesWsc2011 Tp39 m1 Actual enJhody Setiawan SekardonoNo ratings yet
- Industrial Information System Management System: Guide To Incident HandlingDocument8 pagesIndustrial Information System Management System: Guide To Incident Handlingawanyoudee_444593545No ratings yet
- WB T02 MotionStudio p07Document9 pagesWB T02 MotionStudio p07Владимир ДаниловNo ratings yet
- Microsoft Windows XP Embedded: Syslogic User's Manual Document Ordercode: IPC/WINXPE-6ADocument27 pagesMicrosoft Windows XP Embedded: Syslogic User's Manual Document Ordercode: IPC/WINXPE-6Aaone satuNo ratings yet
- Wsc2011 Tp39 m1 Actual enDocument9 pagesWsc2011 Tp39 m1 Actual enJhody Setiawan SekardonoNo ratings yet
- 5 Less Known Linux Admin Tools - UnixmenDocument10 pages5 Less Known Linux Admin Tools - UnixmenAmadou KassambaraNo ratings yet
- Oracle® Database Lite: Release Notes 10g (10.2.0)Document16 pagesOracle® Database Lite: Release Notes 10g (10.2.0)DashrathNo ratings yet
- 6K0090 - Standalone Workstation Installation Instructions V11.3Document18 pages6K0090 - Standalone Workstation Installation Instructions V11.3mlatif12No ratings yet
- IP Desktop Softphone (Windows) For Alcatel-Lucent Communication ServersDocument53 pagesIP Desktop Softphone (Windows) For Alcatel-Lucent Communication ServersGerald CUILLERIERNo ratings yet
- Sentinel: User Reference ManualDocument29 pagesSentinel: User Reference ManualПурденко Таня100% (1)
- Remove Watermark From Windows 7 BuildsDocument13 pagesRemove Watermark From Windows 7 BuildsTiberius Sorin SfetcoviciNo ratings yet
- Darbat Darwin L4kernelDocument20 pagesDarbat Darwin L4kernelMauricio FriedrichNo ratings yet
- InteliVision 18touch Global Guide 2Document34 pagesInteliVision 18touch Global Guide 2Arc HieNo ratings yet
- Installing Oracle Database 10g On LinuxDocument24 pagesInstalling Oracle Database 10g On Linuxkappi4uNo ratings yet
- LANConf User ManualDocument28 pagesLANConf User ManualJosé Luis Mireles EspinozaNo ratings yet
- ExampleDocument23 pagesExampleGamar BasukiNo ratings yet
- Silo - Tips Uniflow v518 Installation ManualDocument56 pagesSilo - Tips Uniflow v518 Installation ManualLorena PerseNo ratings yet
- WebIOU On LinuxDocument27 pagesWebIOU On LinuxCsim MiscNo ratings yet
- User Manual IQOYA X - LINK MPXDocument78 pagesUser Manual IQOYA X - LINK MPXNAdreaNo ratings yet
- Installation GuideENU 6.64Document18 pagesInstallation GuideENU 6.64ErickRiosNo ratings yet
- Panagon InstallDocument47 pagesPanagon InstallHugo BelsuzarriNo ratings yet
- CSS NC 2 Training Module MLO Edited Aug. 29, 2017Document119 pagesCSS NC 2 Training Module MLO Edited Aug. 29, 2017jbalines.red24No ratings yet
- (VMWARE) (ENG) How-To Simple Install Alfresco 3.2R CE On An Ubuntu Virtual ServerDocument20 pages(VMWARE) (ENG) How-To Simple Install Alfresco 3.2R CE On An Ubuntu Virtual Serverjm.pascalNo ratings yet
- ViewPower User ManualDocument51 pagesViewPower User ManualjaaarfiNo ratings yet
- ICTNWK619 Class Activity 1Document16 pagesICTNWK619 Class Activity 1MitchNo ratings yet
- Industrial Information System Management System: Security Controls Identification and ImplementationDocument10 pagesIndustrial Information System Management System: Security Controls Identification and Implementationawanyoudee_444593545No ratings yet
- Diskstation Manager 7.0: User Guide ForDocument86 pagesDiskstation Manager 7.0: User Guide ForplhoNo ratings yet
- Windows XP Operating System Security Guide: University of Texas at ArlingtonDocument41 pagesWindows XP Operating System Security Guide: University of Texas at ArlingtonPAK_DIGITAL_LIBRARYNo ratings yet
- CYMON Monitoring Guide en 38Document59 pagesCYMON Monitoring Guide en 38neethukNo ratings yet
- The Windows 7 Boot Process SBSLDocument4 pagesThe Windows 7 Boot Process SBSLNeoRandomNo ratings yet
- 001 - Pdfsam - 200 - Pdfsam - NX 2 - Manual - 2008-02-12 20.0 PDFDocument226 pages001 - Pdfsam - 200 - Pdfsam - NX 2 - Manual - 2008-02-12 20.0 PDFPetko EnchevNo ratings yet
- Important Product Information For iFIX 6.1Document45 pagesImportant Product Information For iFIX 6.1Muhammad IbrahimNo ratings yet
- Windows 10 PC Initial Setting PDFDocument28 pagesWindows 10 PC Initial Setting PDFKumera Dinkisa ToleraNo ratings yet
- Landwell-PC Software User Guide V2.0Document19 pagesLandwell-PC Software User Guide V2.0FLORENTIN MITANNo ratings yet
- PC-ToOL Installation Procedure Outline (Windows 10)Document6 pagesPC-ToOL Installation Procedure Outline (Windows 10)Emerson Fonte Dos Santos FreireNo ratings yet
- Docs - Ninjutsu OSDocument78 pagesDocs - Ninjutsu OSrishshrisNo ratings yet
- IAM - 0004 - EN - SINUMERIK 840D810D MMCHMI Installation and Start-Up Guide (IAM) - 04.00 EditionDocument34 pagesIAM - 0004 - EN - SINUMERIK 840D810D MMCHMI Installation and Start-Up Guide (IAM) - 04.00 EditionJackam kamNo ratings yet
- Documentation For Oems: Codesys SP Rte Realtime Runtime System For Windows Nt/2000/XpDocument35 pagesDocumentation For Oems: Codesys SP Rte Realtime Runtime System For Windows Nt/2000/XpalinupNo ratings yet
- Laptop Encryption - Users DocumentDocument15 pagesLaptop Encryption - Users DocumentMartin ChoiNo ratings yet
- Powercontrolstation: User GuideDocument20 pagesPowercontrolstation: User GuideAlejandro VicencioNo ratings yet
- Group Assignment: Technology Park MalaysiaDocument46 pagesGroup Assignment: Technology Park MalaysiaKesikan Velan50% (2)
- Auto Firmware UpdateDocument4 pagesAuto Firmware UpdateVictor GarciaNo ratings yet
- CoDeSys SP RTE - EDocument35 pagesCoDeSys SP RTE - EalinupNo ratings yet
- Department of Information Technology: B.Tech (IT) 2 Year - 4 SemesterDocument30 pagesDepartment of Information Technology: B.Tech (IT) 2 Year - 4 SemesterAbhinavNo ratings yet
- Getting Started With Windows Iot On Raspberry PiDocument10 pagesGetting Started With Windows Iot On Raspberry PiCharlie ShowNo ratings yet
- Alcatel-Lucent Omnipcx Enterprise Communication Server: Ip Desktop Softphone (Mac Os) Version - 10.XDocument30 pagesAlcatel-Lucent Omnipcx Enterprise Communication Server: Ip Desktop Softphone (Mac Os) Version - 10.XMarcelo Ratto CampiNo ratings yet
- Policy Industrial Information Security Management System PolicyDocument22 pagesPolicy Industrial Information Security Management System Policyawanyoudee_444593545No ratings yet
- Plan - 05 - Risk Management PlanDocument8 pagesPlan - 05 - Risk Management Planawanyoudee_444593545No ratings yet
- Industrial Information Security Management System: Implementation PlanDocument9 pagesIndustrial Information Security Management System: Implementation Planawanyoudee_444593545No ratings yet
- Industrial Information Security Management System: Scope DefinitionDocument8 pagesIndustrial Information Security Management System: Scope Definitionawanyoudee_444593545No ratings yet
- Industrial Information Security Management System: Metrics and MeasurementsDocument18 pagesIndustrial Information Security Management System: Metrics and Measurementsawanyoudee_444593545No ratings yet
- Industrial Information Security Management System: Internal Audit ChecklistDocument13 pagesIndustrial Information Security Management System: Internal Audit Checklistawanyoudee_444593545No ratings yet
- Industrial Information Security Management System: Rapid Adoption InstructionsDocument15 pagesIndustrial Information Security Management System: Rapid Adoption Instructionsawanyoudee_444593545No ratings yet
- Industrial Information System Management System: Guide To Incident HandlingDocument8 pagesIndustrial Information System Management System: Guide To Incident Handlingawanyoudee_444593545No ratings yet
- Survey On Available Methods To Evaluate IT Investment: Jirapun@scitech - Au.edu Nopphontng@au - EduDocument12 pagesSurvey On Available Methods To Evaluate IT Investment: Jirapun@scitech - Au.edu Nopphontng@au - Eduawanyoudee_444593545No ratings yet
- Industrial Information System Management System: Security Controls Identification and ImplementationDocument10 pagesIndustrial Information System Management System: Security Controls Identification and Implementationawanyoudee_444593545No ratings yet
- GSM Rtu Controller Rtu5011 v2 PDFDocument27 pagesGSM Rtu Controller Rtu5011 v2 PDFAbdul GhaniNo ratings yet
- SOLIDWORKS 2022 Whitepaper UsingDesignAutomationtoReduceCostsIncreaseProfitability FinalDocument10 pagesSOLIDWORKS 2022 Whitepaper UsingDesignAutomationtoReduceCostsIncreaseProfitability FinalAlba R.No ratings yet
- Lecture # 3 Introduction To JqueryDocument88 pagesLecture # 3 Introduction To JqueryDanial AhmadNo ratings yet
- TV ExplorerDocument2 pagesTV Explorerdan r.No ratings yet
- Freedom SW 2000 Owners Guide (975-0528!01!01 - Rev-D)Document48 pagesFreedom SW 2000 Owners Guide (975-0528!01!01 - Rev-D)MatthewNo ratings yet
- 3500 Ha027988 7Document384 pages3500 Ha027988 7Gigi ZitoNo ratings yet
- Differentialequations, Dynamicalsystemsandlinearalgebra Hirsch, Smale2Document186 pagesDifferentialequations, Dynamicalsystemsandlinearalgebra Hirsch, Smale2integrationbyparths671No ratings yet
- Reglos, DISPUTE FORM 2020Document2 pagesReglos, DISPUTE FORM 2020Pipoy ReglosNo ratings yet
- 1353apni KakshaDocument43 pages1353apni KakshaArush GautamNo ratings yet
- Contemporary Philippine MusicDocument11 pagesContemporary Philippine MusicmattyuuNo ratings yet
- Electronic Waste Essay LessonDocument7 pagesElectronic Waste Essay LessonAna Carnero BuenoNo ratings yet
- Oleg Losev NegativeDocument2 pagesOleg Losev NegativeRyan LizardoNo ratings yet
- IRDM Assignment-I PDFDocument4 pagesIRDM Assignment-I PDFPiyush AggarwalNo ratings yet
- Thinking Out LoundDocument2 pagesThinking Out LoundExita ConiaNo ratings yet
- Appendix h6 Diffuser Design InvestigationDocument51 pagesAppendix h6 Diffuser Design InvestigationVeena NageshNo ratings yet
- Datasheet - Ewon Cosy 131Document3 pagesDatasheet - Ewon Cosy 131Omar AzzainNo ratings yet
- SPR, RCS-9627CN, NoDocument5 pagesSPR, RCS-9627CN, NoAmaresh NayakNo ratings yet
- Demand Management in Global Supply Chain - Disertasi S3Document166 pagesDemand Management in Global Supply Chain - Disertasi S3Ahmad BuchoriNo ratings yet