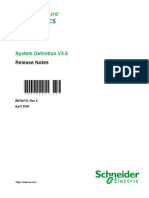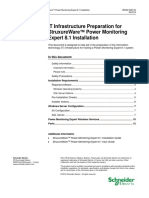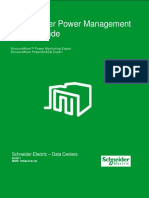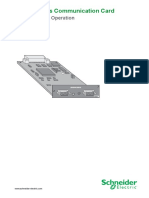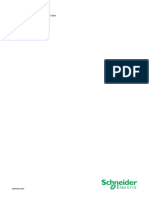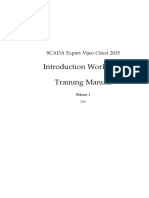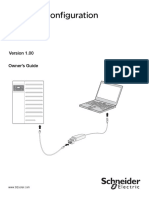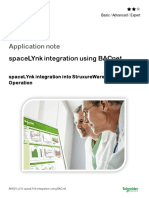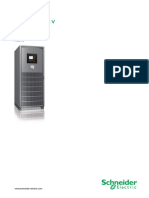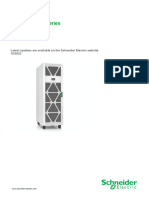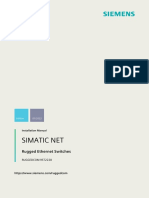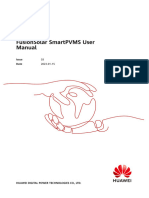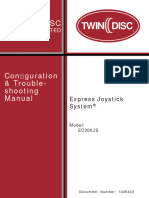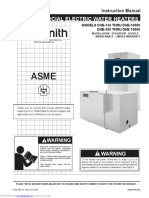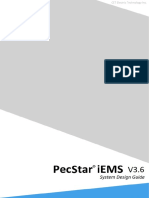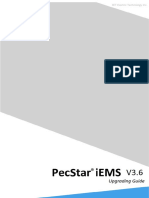Professional Documents
Culture Documents
PecStar iEMS V3.6 Installation Guide
Uploaded by
김재홍Original Title
Copyright
Available Formats
Share this document
Did you find this document useful?
Is this content inappropriate?
Report this DocumentCopyright:
Available Formats
PecStar iEMS V3.6 Installation Guide
Uploaded by
김재홍Copyright:
Available Formats
PecStar iEMS V3.
6 Installation Guide 2
Contents
Contents ............................................................................................................................................ 2
Safety Information ............................................................................................................................ 3
Document Conventions ..................................................................................................................... 5
Update History .................................................................................................................................. 5
Introduction ...................................................................................................................................... 6
Summary of Topics in This Guide ............................................................................................................... 6
Supported Operating Systems and Database Server ................................................................................ 7
For 32-bit Windows Operation System and SQL Server ..............................................................7
For 32-bit Windows Operation System and PostgreSQL Server...................................................8
For 64-bit Windows Operation System and SQL Server ..............................................................8
For 64-bit Windows Operation System and PostgreSQL Server...................................................9
Recommended Server Specifications ....................................................................................................... 10
Configuring Operating Server .......................................................................................................... 12
Naming the Server..................................................................................................................................... 13
Tasks Performed by the Installer .............................................................................................................. 13
Additional Information for Consideration................................................................................................ 13
Fire wall Configuration .............................................................................................................................. 13
Installing Database Server ............................................................................................................... 16
Installing SQL Server .................................................................................................................................. 16
Running Anti-virus Software on the SQL Server.......................................................................16
Setting SQL Server Memory Options ......................................................................................16
Installing .Net Framework 3.5 on Win 8 or Windows 2012 .......................................................17
Installing SQL Server 2008 R2 Standard Edition .......................................................................23
Updating an Existing SQL Server Installation for Use by PecStar ...............................................31
Installing PostgreSQL Server ..................................................................................................................... 34
Clean Installation of PostgreSQL Server ..................................................................................34
Attach Original PostgreSQL Database .....................................................................................39
Standard Installation ....................................................................................................................... 44
Standard Installation Considerations ....................................................................................................... 45
PecStar iEMS Authorization Modes.......................................................................................................... 45
Dongle Authorization Mode ..................................................................................................68
File Authorization Mode .......................................................................................................45
Installing the Standard Server................................................................................................................... 47
Additional PecStar iEMS Software................................................................................................... 67
Using a Web Client .................................................................................................................................... 67
Post-installation Tasks ..................................................................................................................... 68
PecStar iEMS Software Security................................................................................................................ 68
All Rights reserved. CET Electric Technology Inc.
3 PecStar iEMS V3.6 Installation Guide
Safety Information
Important Information
Read these instructions carefully and look at the equipment to become familiar with the device
before trying to install, operate, service or maintain it. The following special messages may
appear throughout this bulletin or on the equipment to warn of potential hazards or to call
attention to information that clarifies or simplifies a procedure.
The addition of either symbol to a "Danger" or "Warning" safety label
indicates that an electrical hazard exists which will result in personal injury
if the instructions are not followed.
This is the safety alert symbol. It is used to alert you to potential personal
injury hazards. Obey all safety messages that follow this symbol to avoid
possible injury or death
DANGER
DANGER indicates an imminently hazardous situation which, if not avoided, will result in death
or serious injury.
WARNING
WARNING indicates a potentially hazardous situation which, if not avoided, can result in death
or serious injury.
CAUTION
CAUTION indicates a potentially hazardous situation which, if not avoided, can result in minor
or moderate injury.
NOTICE
NOTICE is used to address practices not related to physical injury. The safety alert symbol shall
not be used with this signal word.
All Rights reserved. CET Electric Technology Inc.
PecStar iEMS V3.6 Installation Guide 4
Please Note
Electrical equipment should be installed, operated, serviced and maintained only by qualified
personnel. No responsibility is assumed by CET Electric Technology for any consequences arising
out of the use of this material.
A qualified person is one who has skills and knowledge related to the construction, installation,
and operation of electrical equipment and has received safety training to recognize and avoid the
hazards involved.
All Rights reserved. CET Electric Technology Inc.
5 PecStar iEMS V3.6 Installation Guide
Document Conventions
The command conventions that may be found in this document are defined as follows.
Convention Description
Buttons, menus, parameters, tabs, window, and dialog titles are in boldface.
Boldface
For example, click OK.
Multi-level menus are in boldface and separated by the ">" signs. For
>
example, choose File >Create >Folder.
Italic Documents links are in italics. For example, see User Guide for details.
Command arguments you may type in the blank. For example, input
Courier New
http://host_name/virtual directory in the address.
Update History
Updates between document issues are cumulative. Therefore, the latest document issue contains
all updates made in previous issues.
Date Version Description
2014-10-16 V1.0 Initial commercial release.
Added Installing PostgreSQL Server into Installing SQL Server
part.
2015-05-22 V1.1 Modified Installing the iEMS Software which belongs to
Standard Installation. Added the iEMS installation steps that
base on PostgreSQL Server.
All Rights reserved. CET Electric Technology Inc.
PecStar iEMS V3.6 Installation Guide 6
Introduction
This guide is intended for Consumers, Application Engineers, third-party integrators, or other
qualified personnel who are responsible for configuring and installing PecStar®iEMS Integrated
Energy Management System V3.6 software and preparing the servers on which it is installed.
Experience using previous versions of PecStar® software is preferable.
The guide contains information about installing database (including SQL Server 2008 editions and
PostgreSQL) and a PecStar®iEMS Integrated Energy Management System V3.6, incorporating best
practices and factory- recommended procedures to help reduce the need for ongoing support
and to improve the reliability of the installation.
A typical installation consists of a computer or network of computers running PecStar iEMS
software, and one or more networks of devices (such as basic energy meters, multi-function
monitoring/analysis/control devices, and/or intelligent relays).
Note
Services personnel and fully-commissioned PecStar iEMS servers are also available — please
contact CET Electric Technology for details.
Summary of Topics in This Guide
The topics in this guide provide the following information:
Supported operating systems and Database versions (including SQL Server editions and
PostgreSQL)
Summarizes the combinations of 32-bit and 64-bit Windows operating systems and
Database Version (including SQL Server editions and PostgreSQL) on which PecStar iEMS can
be installed. (See the System Design Guide for information about hardware requirements.)
Recommended Server Specifications
Provides the recommended server specifications for a PecStar iEMS V3.6 system based on
number of sites, devices, data points and module configurations.
Preparing the server
Describes the steps required to install a supported Windows operating system and Database
Server (including SQL Server editions and PostgreSQL) and the settings required for each.
Note that this information is common for PecStar iEMS installations of a Database Server
(standalone or redundancy), a SCADA Server, an Engineering Client, a Data Server and a
Web Server.
Standard installation
Describes the steps required to install Standard Edition PecStar iEMS with all modules on a
single computer hosting standalone Server. Or install specific modules to be a Database
Server, a SCADA Server, a Data Server or a Client Workstation.
Additional PecStar iEMS software
Describes the steps to install and use PecStar iEMS extended components, such as the usage
of Web Client.
Post-installation tasks
All Rights reserved. CET Electric Technology Inc.
7 PecStar iEMS V3.6 Installation Guide
Describes the tasks that you may need to perform after completing the installation of the
software.
Supported Operating Systems and Database Server
The following table summarizes the supported 32-bit and 64-bit versions of Microsoft Windows
operating systems and Database Server versions which including SQL Server Editions and
PostgreSQL.
Note
From R3 iEMS V3.6 supports using PostgreSQL Server.
For 32-bit Windows Operation System and SQL Server
Database Database Report
32-bit Windows 32-bit Microsoft SQL
Server Server Service
Operating Systems Server Versions
(Standalone) (Redundancy ) Module1
SQL Server 2008
Express Edition with x x
Windows 8 Advanced Service
Professional Editions
SQL Server 2012
x
Standard Editions
SQL Server 2005
Express Edition with x x
Windows Server 2003
Advanced Services
Standard Editions,
SP2
SQL Server 2005
x
Standard Edition
SQL Server 2005
Express Edition with x x
Advanced Services
SQL Server 2005
x
Windows 7 Standard Editions
Ultimate/Professional
Editions SQL Server 2008 R2
Standard Editions, SP1
SQL Server 2008
Express Edition with x x
Advanced Services
SQL Server 2005
Express Edition with x x
Advanced Services
Windows Server 2008
Standard Editions SQL Server 2005
x
Standard Edition
SQL Server 2008 x x
All Rights reserved. CET Electric Technology Inc.
PecStar iEMS V3.6 Installation Guide 8
Express Edition with
Advanced Services
SQL Server 2008 R2
Standard Editions, SP1
For 32-bit Windows Operation System and PostgreSQL Server
Database Database Report
32-bit Windows PostgreSQL Server
Server Server Service
Operating Systems Versions
(Standalone) (Redundancy ) Module1
Windows 8
PostgreSQL Server
Professional x
(9.3.000)
Editions
Windows Server
PostgreSQL Server
2003 Enterprise x
(9.3.000)
Editions
Windows XP
PostgreSQL Server
Professional x
(9.3.000)
Editions
Windows 7 PostgreSQL Server
x
Ultimate Editions (9.3.000)
Windows Server
PostgreSQL Server
2008 Standard x
(9.3.000)
Editions
For 64-bit Windows Operation System and SQL Server
Database Database Report
64-bit Windows 32/64-bit Microsoft
Server Server Service
Operating Systems SQL Server Versions
(Standalone) (Redundancy ) Module
SQL Server
2008(32-bit) Express
x x
Edition with Advanced
Windows 8
Services
Professional
Editions
SQL Server
2012(64-bit) Standard x
Editions
SQL Server
2008(32-bit) Express
x x
Edition with Advanced
Windows Server
Services
2012 Standard
Editions
SQL Server
2012(64-bit) Standard x
Editions
All Rights reserved. CET Electric Technology Inc.
9 PecStar iEMS V3.6 Installation Guide
SQL Server
2008(32-bit) Express
x x
Edition with Advanced
Windows 7 Services
Ultimate Editions
SQL Server 2008 R2
(64-bit) Standard
Editions, SP1
SQL Server
2008(32-bit) Express
x x
Edition with Advanced
Services
Windows Server
SQL Server 2008
2008 R2 Standard
R2(64-bit) Standard
Editions, SP1
Editions, SP1
SQL Server
2012(64-bit) Standard x
Edition
For 64-bit Windows Operation System and PostgreSQL Server
Database Database Report
64-bit Windows PostgreSQL Server
Server Server Service
Operating Systems Versions
(Standalone) (Redundancy ) Module
Windows 8
PostgreSQL Server
Professional x
(9.3.000)
Editions
Windows Server
PostgreSQL Server
2012 Standard x
(9.3.000)
Editions
Windows 7 PostgreSQL Server
x
Ultimate Editions (9.3.000)
Windows Server
PostgreSQL Server
2008 R2 Standard x
(9.3.000)
Editions, SP1
1
Report Service Module is a component for PecStar Web Access.
Other PecStar Modules, such as Data Acquisition Module, Client Workstation Module, Data
Server and Web Server, are all supported on the operating systems mentioned above.
Note
PecView Module is also supported on the Windows XP, but without testing and can’t ensure
stability and correctness. It is recommended that you use Windows 7 or above.
All Rights reserved. CET Electric Technology Inc.
PecStar iEMS V3.6 Installation Guide 10
PecStar can be installed in virtual environments with a supported combination of Windows
operating system and SQL Server edition. It is recommended that you copy the content of the
PecStar disk to a local drive in your virtual environment and double-click setup.exe to start the
installation process.
Web Client computers provide access to the Web Applications component of PecStar. Microsoft
Internet Explorer version 7.0, 8.0, 9.0, 10.0 or 11.0, and network connectivity to a PecStar Web
Server are required. Web Clients can use Windows Server 2012, Windows 8, Windows Server
2003, Windows 7, or Windows Server 2008 operating systems for this purpose.
To access Web Applications from a Web Client, enter an address in the following format in your
browser:
http://host_name/virtual directory
where host_name is the computer name or IP address of the PecStar Web Server. For example,
for computer name My Computer and virtual directory iEMS Web, enter the address in the
browser as:
http://MyComputer/iemsweb
For the local PecStar Web Server, you can enter the following address as well:
http://localhost/ iemsweb
Recommended Server Specifications
The following table provides the recommended server specifications for a PecStar iEMS V3.6
system based on number of sites, devices, data points and module configurations.
No. of No. of No. of datalog and Windows Operation
Database Engine Specifications (Minimum)
Devices Sites report data sources System
SQL Server CPU:2.0GHZ
Windows 7 2008/2012 Express RAM:2GB
Professional/Ultimate
1-100 1-8 <=2000 or HD:100GB
Windows 8
Professional PostgreSQL Server Network Card: Dual port Gigabit
(9.3.000) Ethernet
Windows 7
Professional/Ultimate
SQL Server 2008 CPU:2.0-3.0GHZ
Windows Server 2008 /2012 Standard RAM:4-8GB
Standard
100-200 9-20 2000-4000 or HD:100-400GB
Windows 8
Professional PostgreSQL Server Network Card: Dual port Gigabit
(9.3.000) Ethernet
Windows Server 2012
Standard
All Rights reserved. CET Electric Technology Inc.
11 PecStar iEMS V3.6 Installation Guide
Windows 7 (64-bit)
Professional/Ultimate SQL Server 2008 CPU:2.5-3.0GHZ
Windows Server 2008 (64-bit)/2012 (64-bit)
Standard/Enterprise RAM:4-8GB
(64-bit) Standard
200-800 20-80 4000-16000 HD:100-400GB
Windows 8 (64-bit) or
Professional PostgreSQL Server Network Card: Dual port Gigabit
(9.3.000) Ethernet
Windows Server
2012(64-bit) Standard
Windows 7 (64-bit)
Professional/Ultimate SQL Server 2008 CPU:2.5-3.0GHZ
Windows Server 2008 (64-bit)/2012 (64-bit)
Standard/Enterprise RAM:4-16GB
(64-bit) Standard
>=800 >=80 >=16000 HD:100-400GB
Windows 8 (64-bit) or
Professional PostgreSQL Server Network Card: Dual port Gigabit
(9.3.000) Ethernet
Windows Server 2012
(64-bit) Standard
All Rights reserved. CET Electric Technology Inc.
PecStar iEMS V3.6 Installation Guide 12
Configuring Operating Server
The PecStar iEMS Installer performs many of the setup and configuration tasks during installation
to ensure that the prerequisites for your PecStar iEMS network are met.
The topics described in this section are:
Naming the Server
Enable Web Performance
Tasks Performed by the Installer
Additional Information for Consideration
Firewall Configuration
Note
Before executing tasks above, please ensure that you log on to Windows 7 or Windows Server
2008 as the Administrator of the system and not just as a user with administrator privileges.
Complete the following before proceeding with a PecStar iEMS installation.
All Rights reserved. CET Electric Technology Inc.
13 PecStar iEMS V3.6 Installation Guide
Naming the Server
Assign a computer name for the server that conforms to Windows naming conventions. A
computer name can be up to 15 alphanumeric characters with no blank spaces. The name must
be unique on the network and must not contain the special characters such as:
~ ! @ # $ ^ & * ( ) + = [ ] { } \ | : ; ’" , <> / ?
For compatibility with PecStar iEMS software, use only letters and numbers, starting the name
with a letter for the first character in the name.
Tasks Performed by the Installer
The PecStar iEMS Installer performs the following tasks prior to the installation of the software:
Checks for the appropriate version of Windows installer, .NET Framework, Visual C++ 2010
Running Time Library and Flash Player. Initiates the installation if required.
Validates the Dongle or Authorization File.
Checks that adequate disk space is available for the files that are written to the hard disk.
Validates that a supported Windows operating system version and service pack level are
installed.
Verifies that a supported Database Server (SQL Server or PostgreSQL Server) and service
pack level are installed.
Verifies the connection to the Database Server.
Verifies that the Database Server Authentication is chosen and the administrator (sa for SQL
Server and postgre for PostgreSQL Server) account permissions is defined.
Installs IIS (Internet Information Services) before you use Web component. Install IIS 6
Management Compatibility for IIS 7 and above. See PecStar iEMS Web Guide for details.
Additional Information for Consideration
Only Windows Server operating system can be set as the Time Server. Others like Windows
7 or Windows XP are unable to sync the computer clock of Clients.
Configure Remote Desktop Connection if you require remote connection to the PecStar
iEMS Server.
Use Windows Update service to install the latest security patches and hotfixes from
Microsoft.
Fire wall Configuration
Use the Microsoft knowledgebase to learn about Well Known Ports and Registered Ports required
for certain networks.
PecStar iEMS TCP/UDP port assignments
The following tables contain the TCP and UDP port assignments that PecStar iEMS and associated
applications or services use to communicate with devices, PecStar iEMS Clients and other PecStar
iEMS servers.
All Rights reserved. CET Electric Technology Inc.
PecStar iEMS V3.6 Installation Guide 14
Port Purpose
TCP: 3210,3113,3111
Used for Data Acquisition on SCADA Server
UDP:3114
TCP: 3210 Used for Data Processing on Data Server
UDP:3114 Used for Graph Design and Graph View on Client Workstation
UDP: 123 W32Time Service uses this port to adjust time on Time Server
TCP: 3114 Used for sending Mails of Events and Reports
TCP: 502 (recommend) Used for Modbus Slave communications
TCP:1433,
Used for Database Server of SQL Server. The default port of
Microsoft-SQL-Server Microsoft-SQL-Monitor is 1434 and couldn’t be modified;
1434, The default port of Microsoft-SQL-Server is 1433, can be
modified. The method as followings:
Microsoft-SQL-Monitor
1) Start->All Programs-> Microsoft SQL Server 2008->SQL
UDP:1433, Server Configuration Manager;
Microsoft-SQL-Server 2) SQL Server 2008 Network Configuration-><Protocols for
“instance name”->TCP/IP->IP Addresses->IP All-> TCP Port;
1434,
3) Then restart Sql Server Service.
Microsoft-SQL-Monitor
TCP: 80 Used for Web Server
TCP:2404 by default, also
Used for 104 Server
can be modified
PostgreSQL Server Required Port
Port Purpose
One of them will be used by PostgreSQL instance to share
5400~5500
folders and printers in network.
PostgreSQL Server uses this port if you have configured the port when you install the
database.
Other required ports
Port Purpose
UDP: 500,4500 Used forlsass.exe
TCP: 139 Microsoft Windows uses this port to share folders and printers
UDP: 137, 138 in network.
All Rights reserved. CET Electric Technology Inc.
15 PecStar iEMS V3.6 Installation Guide
1
SQL Server uses this port if you use the default instance when you install PecStar iEMS. If
you use a named instance when you install PecStar iEMS, it is recommended that you
configure the named instance to use port 1433.
Optional ports
Port Purpose
TCP: 25 Used for SMTP service
TCP: 137~139 Used for NETBIOS Name Service
TCP:109~110 Used for Post Office Protocol -Version3
TCP:3389 Used for Super Terminal
TCP:4899 by default Used for Remote Desktop Connection
All Rights reserved. CET Electric Technology Inc.
PecStar iEMS V3.6 Installation Guide 16
Installing Database Server
If you install the Standard Edition of PecStar iEMS, or the databases on a separate database
server, you must perform the Database Server installation first. The database server installation
must be performed locally (remote installation is not supported).
iEMS V3.6 has integrated all of its function with PostgreSQL Server since R3, which means you
can choose SQL Server or PostgreSQL Server as your database server according to your need.
This section introduce how to install SQL Server and PostgreSQL Server. Please follow the
guides below to install database server before installing iEMS V3.6.
Installing SQL Server
The following information describes the settings that are required to install SQL Server 2008 R2
Standard Edition.
The topics described in this section are:
Running anti-virus software on your SQL Serverbelow
Setting SQL Server memory options
Installing .Net Framework 3.5 on Win 8 or Windows 2012
Installing SQL Server 2008 R2 Standard Edition
Updating an existing SQL Server installation for use by PecStar iEMS
Running Anti-virus Software on the SQL Server
It is recommended that you assess the software security requirements of your organization, and
specifically the potential risks to your SQL Server installation. If you determine that you need to
run anti-virus software on your SQL Server as a result of your assessment, follow the
recommendations described in Microsoft Support article (ID: 309422) at
http://support.microsoft.com/kb/309422.
Setting SQL Server Memory Options
Generally, there is no need to modify the SQL Server memory after installation if your computer
has adequate disk space for PecStar iEMS’ historical data storage.
Two situations for setting SQL server memory options after you install the SQL Server 2008:
For installations where the SQL Server is the only process running on the host server, set the
SQL Server maximum memory at the system physical memory less at least 2GB for the
Windows operating system.
For installations where the SQL Server is sharing the host server with other server processes,
including SACADA Server, Client Workstation, and other services, set the SQL Server
maximum memory to no more than half the physical memory on the server.
All Rights reserved. CET Electric Technology Inc.
17 PecStar iEMS V3.6 Installation Guide
In addition to setting the maximum energy option, consult with your site administrator to
determine whether or not to enable the Lock pages in memory permission setting in Windows
for the SQL service account on all SQL Server 2008 instances.
To set the maximum memory setting for your SQL Server:
1. Start SQL Server Management Studio and log in to your SQL Server instance.
2. Right-click the SQL Server name and click Properties in the menu to open the Server
Properties dialog.
3. Select Memory in the left pane and adjust the value in the Maximum server memory field.
4. Click OK to apply the changes and close the dialog.
5. Close SQL Server Management Studio.
6. Reboot your server.
To enable the lock pages in memory option:
1. Click Start > Run and type gpedit.msc in the Run dialog to open the Local Group Policy
Editor.
2. In the left pane, navigate to Computer Configuration > Windows Settings > Security
Settings > Local Policies.
3. Expand Local Policies and select User Rights Assignment.
The policies are listed in the right pane.
4. Locate Lock pages in memory in the list and double click the policy name to open the Lock
pages in memory Properties dialog.
5. Click Add User or Group on the Local Security Setting tab.
6. Add an account with the privileges to run sqlserver.exe and click OK to close the dialog.
7. Click OK to close the Local Group Policy Editor.
8. Reboot your server.
Installing .Net Framework 3.5 on Win 8 or Windows 2012
Before installing SQL Server 2008 R2 standard edition on Win 8 or Windows 2012, you need to
install .Net Framework 3.5 manually.
Install .Net Framework 3.5 on Win 8
Please ensure that the PC is connected to network.
All Rights reserved. CET Electric Technology Inc.
PecStar iEMS V3.6 Installation Guide 18
1. Place the mouse in the top right corner or top left corner of desktop and find Search menu.
2. Input Control Panel and open it.
3. Click Programs and the below window pops up. Then select .NET Framework 3.5
(includes .NET 2.0 and 3.0).
4. Choose Download files from Windows Update and start to upload and install
program.
5. Click Close to finish the installation and the following window will be popped out.
All Rights reserved. CET Electric Technology Inc.
19 PecStar iEMS V3.6 Installation Guide
Install .Net Framework 3.5 on Windows 2012
OS setup disk should be prepared to get source files.
1. Choose Add roles and features in Server Manager window.
2. Proceed in to installation page and click Next.
All Rights reserved. CET Electric Technology Inc.
PecStar iEMS V3.6 Installation Guide 20
3. Choose default configuration and click Next.
4. Choose default configuration and click Next.
All Rights reserved. CET Electric Technology Inc.
21 PecStar iEMS V3.6 Installation Guide
5. Choose default configuration and click Next and go into Features page.
6. Select .NET Framework 3.5 Features.
All Rights reserved. CET Electric Technology Inc.
PecStar iEMS V3.6 Installation Guide 22
7. Choose Specify an alternate source path and input the path of installation file, for example
D:\source\sxs.
Note:
Source files are in the OS setup disk, please insert the disk and find the file.
8. Click OK and start to install program.
All Rights reserved. CET Electric Technology Inc.
23 PecStar iEMS V3.6 Installation Guide
9. The following window will be shown when the installation has successfully completed.
Installing SQL Server 2008 R2 Standard Edition
Before starting the Microsoft SQL Server installation, ensure that you are logged in as the
Administrator and not just as a user with administrator privileges.
Note:
If install SQL Server 2008 R2 on Win 8 or Windows 2012, please ensure the .Net Framework 3.5
has been installed. Please refer to Installing .Net Framework 3.5 on Win 8 or Windows 2012 for
All Rights reserved. CET Electric Technology Inc.
PecStar iEMS V3.6 Installation Guide 24
detail.
1. Make sure that no other programs are running. Save your work and close any open
applications.
2. Insert the SQL Server 2008 Installation DVD in your DVD drive. If the SQL Server Installation
Center does open automatically, double-click setup.exe in the root directory on the DVD.
3. Click OK to install Microsoft .NET Framework if you are prompted to do so.
4. Select Installation in the left pane of the SQL Server Installation Center then select New
SQL Server or add features to an existing installation in the right pane.
A message indicates that the process is starting, and then the Setup Support Rules page
opens.
5. Click OK to proceed to the Components Required page.
6. Select Install to identify Setup Support Rules.
All Rights reserved. CET Electric Technology Inc.
25 PecStar iEMS V3.6 Installation Guide
If all rules have been passed, click Next to proceed to the Product Key page.
7. Select Enter the product key, type the product key in the field and click Next.
8. Select I accept the license terms on the License Terms page and click Next.
9. Select SQL Server Feature Installation and click Next.
10. Select All features on the Feature Selection page, then click Next.
All Rights reserved. CET Electric Technology Inc.
PecStar iEMS V3.6 Installation Guide 26
11. The Setup Support Rules page opens after the installation of the files showing their
validation results. Click Show details to view a list of the rules that were validated.
Upon successful completion, click Next.
12. Select Default instance or enter a name in the Named instance and click Next.
13. Do not use an underscore character (_) in the instance name.
14. Click Next on the Disk Space Requirements page.
All Rights reserved. CET Electric Technology Inc.
27 PecStar iEMS V3.6 Installation Guide
The disk space required for the installation is summarized in the Disk Usage Summary area
on this page.
15. Select Use the same account for all SQL services, and click Use the built-in System account
to open the dialog.
Select your local system account in the Account Name list, for example NT
AUTHORITY\SYSTEM. A password is not required. Click OK to apply your selection.
Note
For both the Main and Stand-by Database Servers, the data sync function is available only if you
select the Automatic Startup Type of SQL Server Agent.
16. Click Next to proceed to the Database Engine Configuration page.
All Rights reserved. CET Electric Technology Inc.
PecStar iEMS V3.6 Installation Guide 28
Select Mixed Mode and type a password for the SQL Server system administrator (sa)
account in the Enter password and Confirm password fields. Click Add Current User to add
the SQL Server Administrator, then click Next.
Note
Use a strong password for the System Administrator account.
A strong password consists of at least 6 characters that are a combination of uppercase and
lowercase letters, numbers, and symbols such as @, #, $, %, etc.
17. On the Account Provisioning tab of the Analysis Service Configuration page, select Add
Current User.
All Rights reserved. CET Electric Technology Inc.
29 PecStar iEMS V3.6 Installation Guide
18. Use the directory fields on the Data Directories tab to specify a different drive for your
Temp DB directory and Temp DB log directory, then click Next to proceed to the Reporting
Services Configuration page.
The specification of different drives is for performance reasons.
If all of the files are located on the same drive, data that is being inserted, updated, or
deleted can potentially result in slower write operations than if the Temp DB directories are
located on a separate drive. The specification of different drives is dependent on your
hardware configuration and may not be possible in all cases.
19. Select Install the native mode default configuration on the Reporting Services Configuration
page and then click Next.
20. Click Next on the Error Reporting page.
There is no requirement for selecting the options on this page.
All Rights reserved. CET Electric Technology Inc.
PecStar iEMS V3.6 Installation Guide 30
21. Click Next on the Installation Configuration Rules page.
The Installation Rules page shows the results of the validation that is performed to ensure
that your installation can proceed.
22. Click Install on the Ready to Install page.
The Ready to Install page shows the SQL Server features that are about to be installed.
The Installer displays messages as the installation progresses. Any problems that occur
during the installation are shown in the Installation Progress window.
All Rights reserved. CET Electric Technology Inc.
31 PecStar iEMS V3.6 Installation Guide
23. The Installation Progress page provides an indication of the progress.
24. Click Close on the Complete page to return to the SQL Server Installation Center.
And you may restart the computer to apply the changes.
The Complete page of the installation process contains a link to the Summary log,
information about the Setup operations or possible next steps, and supplemental
information related to your installation.
Next step
You can now install PecStar iEMS Standard Edition consisting of Database Server, SCADA
Server, Client Workstation, Data Server, System Configuration and Database Maintenance
modules.
Updating an Existing SQL Server Installation for Use by PecStar
If you want to configure a specific SQL Server instance for use by PecStar iEMS, you need to rerun
the SQL Server installer.
Before starting the Microsoft SQL Server installation, ensure that you:
Are logged in as the Administrator and not just as a user with administrator privileges.
Have the SQL Server 2008 R2 installation media.
All Rights reserved. CET Electric Technology Inc.
PecStar iEMS V3.6 Installation Guide 32
The steps to add and configure a new server instance are the same as those for Installing SQL
Server 2008 R2 Standard Edition. The exceptions are the steps related to the following SQL Server
2008 Setup pages:
Installation Type page.
Feature Selection page.
Instance Configuration page.
Database Engine Configuration page.
These pages are described in the following steps.
1. Follow the same directions for the following SQL Server 2008 Setup pages as those for
installing SQL Server 2008 R2 Standard edition.
Setup Support Rules page.
Setup Support Files page.
2. Select New installation or add shared features on the Installation Types page and click
Next.
3. Follow the same directions for the following SQL Server 2008 Setup pages as those for
installing SQL Server 2008 R2 Standard:
Product Key page.
License Terms page.
Setup Role page.
4. Select all features on the Features Selection page and click Next:
All Rights reserved. CET Electric Technology Inc.
33 PecStar iEMS V3.6 Installation Guide
5. Follow the same directions for the Installation Configuration pages as that for installing SQL
Server 2008 R2 Standard.
6. Select Named instance and enter a name on the Instance Configuration page and click
Next.
Any existing instance names appear in the Installed Instances area on the page. And do not
use an underscore character ( _ ) in the instance name.
7. Follow the same directions for the rest of SQL Server 2008 Setup pages as those for
installing SQL Server 2008 R2 Standard:
8. Close the SQL Server Installation Center.
Next step
You can now install PecStar iEMS Standard Edition consisting of Database Server, SCADA
Server, Client Workstation, Data Server, System Configuration and Database Maintenance
modules.
All Rights reserved. CET Electric Technology Inc.
PecStar iEMS V3.6 Installation Guide 34
Installing PostgreSQL Server
PostgreSQL Server installation has two situations:
Clean Installation: install PostgreSQL server on a PC which has never been installed
PostgreSQL, or create a new instance by PostgreSQL.
Attach Original PostgreSQL Database: existing PostgreSQL database is detected and use
existing database instance of when install PostgreSQL.
Note:
Installation steps of PostgreSQL Server on its supported operating systems are consistent with
the on Windows 7 Ultimate. The supported operating systems of PostgreSQL Server are same
as PecStar iEMS V3.6 supported environment lists.
For more information about the PecStar V3.6 supported environment, please refer to the
“Supported Operating Systems and Database Server”.
Clean Installation of PostgreSQL Server
Before starting the PG Server installation, make sure login operating system as Administrator, not
a user just with administrator privileges.
Double click on the installer file, an installation wizard will appear and guide you through multiple
steps where you can choose different options that you would like to have in PostgreSQL.
1. Double click “PostgreSQLInstall.exe” program, select language from Setup Language list
and click Next.
2. The Welcome page appears, click Next.
All Rights reserved. CET Electric Technology Inc.
35 PecStar iEMS V3.6 Installation Guide
3. Read the License Agreement. Select I accept the terms of the license agreement, and click
Next.
4. Specify installation directory, choose your own or keep the default (D:\CET). Click Next.
Please note that the installation directory should not contain Chinese characters.
All Rights reserved. CET Electric Technology Inc.
PecStar iEMS V3.6 Installation Guide 36
5. Enter port number for PostgreSQL which should between 5400 and 5500, and the default
port number is 5432. Make sure no other applications are using this port. Leave it as
default if you are unsure. Click Next.
6. Enter the Password for the database super user and service account. Then click Next to go
to next installation page.
All Rights reserved. CET Electric Technology Inc.
37 PecStar iEMS V3.6 Installation Guide
7. Click Install to start PostgreSQL Server installation.
8. The installation may take several minutes to complete.
All Rights reserved. CET Electric Technology Inc.
PecStar iEMS V3.6 Installation Guide 38
9. Click Finish to complete the installation when the following page appears.
Note:
After installing PostgreSQL Server, you can check related services under Control Panel >
Administrative Tools > Service to verify the installation. Take PostgreSQL which installed using
port 5432 as example to introduce the services which including three services:
PostgreSQL_5432: the service of PostgreSQL Server. After installation, the service is in
Started status, the Recovery property of service properties is Restart the Service and the
Startup type is Automatic. Only this service is in Started status, the users can login or
connect database normally.
PostgreSQL Scheduling Agent-PgAgent(PostgreSQL_5432): used to execute scheduling task of
the database. After installation, the service is in Started status, the Recovery property of
All Rights reserved. CET Electric Technology Inc.
39 PecStar iEMS V3.6 Installation Guide
service properties is Restart the Service and the Startup type is Automatic. Only this
service’s Status is Started, the building cluster task can be executed normally.
CET PGAgentMonitor (PostgreSQL_5432): used to monitor PgAgent’s status. After
installation, the service is in Started status, the Recovery property of service properties is
Restart the Service and the Startup type is Automatic. Only this service is in Started status,
it can monitor PgAgent service. If the PgAgent service shutdown abnormally, the PgAgent
service will be restarted.
Attach Original PostgreSQL Database
Take attaching installation of PostgreSQL Server on Winodws 7 Ultimate (64 bit) operating system
as an example to introduce how to attach installed PG Server.
Before jumping into Setup Type installation page, the steps are same as the new installation of
PostgreSQL Server. The rest steps as following:
1. Run PostgreSQL installation file, follow the new installation of PostgreSQL Server steps from
1 to 5 until the Setup Type page appears. Choose Attach Original Database and click Next.
2. Enter the Login ID and Password, then click Next to go to next page.
All Rights reserved. CET Electric Technology Inc.
PecStar iEMS V3.6 Installation Guide 40
3. Click Install to start PostgreSQL Server attaching installation.
4. PostgreSQL Server installation Program will create some services during installation.
All Rights reserved. CET Electric Technology Inc.
41 PecStar iEMS V3.6 Installation Guide
If you entered incorrect password on the page of Attach Database Server Login, there will be a
message dialog box appeared as shown below:
a. Choose Yes to reenter the correct password of database attached.
All Rights reserved. CET Electric Technology Inc.
PecStar iEMS V3.6 Installation Guide 42
b. Choose No to create a new PostgreSQL Server. Configure the password as shown below:
5. Wait a moment until the installation finishes. Then click Finish.
All Rights reserved. CET Electric Technology Inc.
43 PecStar iEMS V3.6 Installation Guide
Note:
After installing PostgreSQL Server, you can check related services under Control Panel >
Administrative Tools > Service to verify the installation. Take PostgreSQL which installed using
port 5432 as example to introduce the services which including three services:
PostgreSQL_5432: the service of PostgreSQL Server. After installation, the service is in
Started status, the Recovery property of service properties is Restart the Service and the
Startup type is Automatic. Only this service is in Started status, the users can login or
connect database normally.
PostgreSQL Scheduling Agent-PgAgent(PostgreSQL_5432): used to execute scheduling task of
the database. After installation, the service is in Started status, the Recovery property of
service properties is Restart the Service and the Startup type is Automatic. Only this
service’s Status is Started, the building cluster task can be executed normally.
CET PGAgentMonitor (PostgreSQL_5432): used to monitor PgAgent’s status. After
installation, the service is in Started status, the Recovery property of service properties is
Restart the Service and the Startup type is Automatic. Only this service is in Started status,
it can monitor PgAgent service. If the PgAgent service shutdown abnormally, the PgAgent
service will be restarted.
All Rights reserved. CET Electric Technology Inc.
PecStar iEMS V3.6 Installation Guide 44
Standard Installation
A Standard Edition consists of all PecStar iEMS modules including configuration files and services
that are required for the system to function, and a connection to a database instance for the
PecStar iEMS databases.
Make sure your computer meets the operating system and database server requirements
summarized in Supported operating systems and Database Server. Perform the software
installation directly on the server. Remote installation is not recommended.
The topics described in this section are:
Standard Installation Considerations
PecStar iEMS Authorization Modes
Installing the Standard Server
Review the System Design Guide for information about planning for and setting up your system.
All Rights reserved. CET Electric Technology Inc.
45 PecStar iEMS V3.6 Installation Guide
Standard Installation Considerations
Before proceeding with the Standalone Server installation, ensure that you completed the tasks
described in the following topics:
Configuring Operating Server
Installing Database Server
Verifies that the Authorization File or the Dongle is available, and the Dongle is inserted in
the USB port of the computer.
As there are multiple modules in PecStar iEMS, including System Configuration Module,
Data Acquisition Module, Database Server, Data Server Module, System Maintenance
Module, Client Workstation Module and Web Server. If all these modules are installed on
one server, only one Authorization File/Dongle is required. Otherwise, each server will
require an Authorization File/Dongle. For example, if these modules are installed on
different computers, then each module will require an Authorization File/Dongle.
If the Operation System is Win 8 or Windows 2012, please ensure that the SQL Server 2008
R2 or PostgreSQL Server has been installed.
PecStar iEMS Authorization Modes
PecStar iEMS V3.6 has two authorization modes: File Authorization Mode, including Off-line File
License and On-line File License, and Dongle Authorization Mode, which enable installation and
performance of PecStar iEMS modules such as Database Server, SCADA Server, Data Server and
Client Workstation.
PecStar iEMS will detect the Dongle or the authorization file during installation and performance.
File Authorization Mode
An authorization file is useful for those who use the same computer to run PecStar or do not
allow any USB device to be inserted in computers. The PecStar will be authorized with the
Serial No. and the corresponding authorization file (swlic.dat) provide by CET Electric Technology.
On-line File License Mode
The PecStar will be authorized with the Serial No. and Installation Password provided by CET
Electric Technology.
Steps are as follows for the On-line File License Mode:
1. Apply for Serial Number and Password from CET Electric Technology.
2. During the PecStar Installation, input the Serial No. and the Installation Password.
3. After the authorization, you can now install PecStar modules.
The Serial No.& Password are only available for the original computer and cannot be use on
others. For one computer, PecStar can be installed as many times as you like.
Lost or Faulty Serial No. or Password
All Rights reserved. CET Electric Technology Inc.
PecStar iEMS V3.6 Installation Guide 46
When facing problems as following, contact the CET Electric Technology Engineers for help:
Serial No. or Password is missing.
PecStar cannot be correctly authorized with Serial Number and authorization file.
Off-line File License Mode
Steps are as follows for the Off-line File License Mode:
1. Navigate to SupportFiles of installation package and run LicenseClient.exe as following.
2. Select the page of the Computer Characteristic Information, and click Read to get
Computer Characteristic Information.
3. Apply for Serial Number and Password from CET Electric Technology.
4. Then run the LicenseClient.exe on a computer on-line can surf the Internet. In File License
page, enter the Serial Number, Password and Computer Characteristic Information and
click Download to get the License File (swlic.dat).
All Rights reserved. CET Electric Technology Inc.
47 PecStar iEMS V3.6 Installation Guide
5. During the PecStar Installation, input the Serial No. and identify the authorization file path.
6. After the authorization, you can now install PecStar modules.
The authorization file is only available for the original computer and cannot be used on others.
For one computer, PecStar can be installed as many times as you like.
Lost, Stolen or Faulty Authorization Files
When facing problems as following, contact the CET Electric Technology Engineers for help:
Authorization file is missing.
Serial No. is missing.
PecStar cannot be correctly authorized with Serial Number and authorization file.
Installing the Standard Server
Start the installation process by inserting the PecStar iEMS DVD into the DVD drive. If it does not
open automatically, use Windows Explorer to navigate to the DVD drive and double-click
setup.exe.
Note
If you use installation package of version PecStar iEMS V3.6 or above to update, the project
database and archival database will be all updated if there is archival database in the same
instance.
1. Select the Setup Language from the list and click Next.
All Rights reserved. CET Electric Technology Inc.
PecStar iEMS V3.6 Installation Guide 48
2. The Welcome page appears, click Next.
3. Read the License Agreement. Select I accept the terms of the license agreement, and click
Next to proceed to the Setup Type page.
All Rights reserved. CET Electric Technology Inc.
49 PecStar iEMS V3.6 Installation Guide
4. The Installation program will check and upgrade the following environments. Click Next to
upgrade the environments.
Windows Installer 4.5
.Net Framework 4.0
Visual C++ 2010 Run-Time Library
Flash Player 11
If all components are installed, then it appears as below. Click Next to proceed to the Select
License Type page.
The program will automatically install the missing ones. It may take about 20 minutes to
install all the environments.
All Rights reserved. CET Electric Technology Inc.
PecStar iEMS V3.6 Installation Guide 50
Ensure that you accept all these license agreements of the necessary environments.
Microsoft Visual C++ 2010
Adobe Flash Player 11
Microsoft .Net Framework 4
All Rights reserved. CET Electric Technology Inc.
51 PecStar iEMS V3.6 Installation Guide
Note
PecStar iEMS will upgrade the environments by default. You may need to restart Windows for
several times.
If the environments fail to install, you need to install the components from the PecStar iEMS
Install Package.
5. Select the authorization mode and click Next.
For Local License Mode and Online License Mode, please refer to File Authorization
Mode.
For Dongle Authorization Mode, PecStar iEMS will install the Dongle driver. Select the
Setup Language and click Next.
All Rights reserved. CET Electric Technology Inc.
PecStar iEMS V3.6 Installation Guide 52
Wait until the installation finishes, click Finish to proceed to the Verifying Environment
page.
6. Enter the Config Info. And click Next to proceed to Software Verified Info. page.
For Local License Mode, input the Serial Number and Authorization File Path (swlic.dat)
received from CET Electric Technology (srds@cet-electric.com). Please see the picture
below as an example, assume Serial Number is G14-0079-0001 and License File found
on desktop.
If you copy Serial Number, please make sure there is no extra space.
For Online License Mode, input the Serial Number and Installation Password, please
see the picture below as an example.
All Rights reserved. CET Electric Technology Inc.
53 PecStar iEMS V3.6 Installation Guide
For Dongle Authorization, input the Serial Number and Password of the dongle. Please
see the picture below as an example.
7. Verify the information page.
For Local License Mode, the window appears as follows. Click Next to proceed to the
Config Main/Stand-by Data Server Info. page.
All Rights reserved. CET Electric Technology Inc.
PecStar iEMS V3.6 Installation Guide 54
For Dongle Mode, the window appears as follow. Click Next to proceed to the Config
Main/Stand-by Data Server Info. page.
All Rights reserved. CET Electric Technology Inc.
55 PecStar iEMS V3.6 Installation Guide
8. Select Complete or Custom, and then click Next.
Complete
Suitable for computers which host all modules of PecStar iEMS including Database
Server, SCADA Server, Client Workstation, Data Server, etc.
Custom
Suitable for computers which host specific modules of PecStar iEMS such as: Data
Acquisition Module, Client Workstation Module, Database, Data Server Module,
System Configuration Module and System Maintenance Module.
For Custom Setup Type, Select one or several modules and click Next.
Each of the modules listed can be installed independently on a computer.
For Complete Setup Type, skip this step.
9. Choose the installation location of PecStar iEMS or accept the default location (D:\CET).
Click Next.
All Rights reserved. CET Electric Technology Inc.
PecStar iEMS V3.6 Installation Guide 56
10. Input the Main and Standby Data Server’s Computer Name.
It is unnecessary to configure the Standby Data Server if you don’t have.
Note
For more information about the Main and Standby Data Server, contact the CET Engineers for
related documents.
11. Select database type, click Next to the Select Database Type page.
iEMS V3.6 supports two kinds of database since R3: PostgreSQL and SQL Server
If you select PostgreSQL, execute following steps.
1) Configure database IP and port that you will connect to and then click Next.
Only IP address can be entered and the default IP is local IP.
All Rights reserved. CET Electric Technology Inc.
57 PecStar iEMS V3.6 Installation Guide
Port number should be consistent with the database port that will be connected.
Since multiple PostgreSQL instances can be installed on the same PC, accordingly,
there are multiple different ports. Please make sure the port is the database
port that you need.
2) Enter the password of database user, and click Next.
The default login ID is postgres. If other users have been added, only user who
has been authorized with super user authority can execute installation of iEMS
and create PostgreSQL database project.
It is recommended to use default login ID to continue installation.
3) After the login information is verified, the Configure Standby Database page
appears.
All Rights reserved. CET Electric Technology Inc.
PecStar iEMS V3.6 Installation Guide 58
If you need to configure a backup database, select Configure Standby Database
and provide standby database server information, and then click Next.
Otherwise, select No Standby Database and click Next.
Please note that storage path of standby database should be set as Shard/Allow
write, otherwise, database file can’t be created successfully.
4) Define a project name for your database and click Next.
The installation will check if the project name exists. It is recommended that
you input a new project name for the first time you install PecStar iEMS. If the
project name exists, then change or use existing and repeat the steps below.
All Rights reserved. CET Electric Technology Inc.
59 PecStar iEMS V3.6 Installation Guide
5) Confirm the files path of Main Database and click Next.
If you select SQL Server, execute following steps.
Use the existing database instance (default): Select the existent instance to be PecStar iEMS
database, it can be the database instance on a local or remote server
Create new database instance: PecStar iEMS will install an SQL Server 2008 Express instance
as the PecStar iEMS database. Please note this function is not supported in Win 8 and
Windows 2012.
All Rights reserved. CET Electric Technology Inc.
PecStar iEMS V3.6 Installation Guide 60
For Create new database instance Mode.
1) Input an instance name and click Next.
2) Define a strong password for the new created database and click Next to proceed
to the Enter Project Name page.
All Rights reserved. CET Electric Technology Inc.
61 PecStar iEMS V3.6 Installation Guide
3) Define a project name for the database and click Next.
The installation will check if the project name exists. It is recommended that you
input a new project name for the first time you install PecStar iEMS. If the project
name exists, then change or use existent and repeat the steps below.
4) Select the main database file path (default: D:\CET\DBData), click Next to the
Ready to Install the Program page.
All Rights reserved. CET Electric Technology Inc.
PecStar iEMS V3.6 Installation Guide 62
For Using the existent database instance Mode.
1) Input or select the Database Server in the list, the default Database Server is (local).
Then click Next.
2) Input the correct Login ID (sa) and the password. Click Next.
All Rights reserved. CET Electric Technology Inc.
63 PecStar iEMS V3.6 Installation Guide
For the existing instance of SQL Server Express Edition, the Database Synchronization
function is not available. Click OK to continue the installation.
3) Define a project name for the database and click Next.
The installation will check if the project name exists. It is recommended that you
input a new project name for the first time you install PecStar iEMS. If the project
name exists, then change or use existent and repeat the steps below.
All Rights reserved. CET Electric Technology Inc.
PecStar iEMS V3.6 Installation Guide 64
12. Click Install to start PecStar iEMS installation.
For Create new database instance, it may take about 60 minutes to finish all the install
process, SQL Server 2008 Express installation included.
13. PecStar iEMS will display some features during installation.
The template files and theme files built in installation package will be imported, which
illustrates in following captures.
To import files successfully, please ensure that main database and stand-by database are all
new if there are stand-by database.
All Rights reserved. CET Electric Technology Inc.
65 PecStar iEMS V3.6 Installation Guide
Note
Antivirus may pop-out window and suggest you prevent the installation, make sure allow to
install the program. Otherwise, the installation would be failed.
14. Wait a moment until the installation finishes.
Click Finish.
15. The PecStar iEMS wizard will be created on the desktop of Windows and offers you six short
cuts of the most common used programs as follows.
All Rights reserved. CET Electric Technology Inc.
PecStar iEMS V3.6 Installation Guide 66
Next step
Now you can get started to use Standard Edition of PecStar iEMS, see the PecStar iEMS V3.6
User Guide for details. The following tips may offer you information of additional software
and recommendation to keep the server healthier and safer.
All Rights reserved. CET Electric Technology Inc.
67 PecStar iEMS V3.6 Installation Guide
Additional PecStar iEMS Software
Besides the PecStar iEMS Standard Installer, some extended installation of PecStar iEMS
components are as follows.
Using a Web Client
A Web Client can be used by operators and others to access the Web Applications of PecStar
iEMS Web Server, and enables you to view Communication status, Diagrams, Reports and Events.
The computer requires Microsoft Internet Explorer version 7.0, 8.0, or 9.0, and network
connectivity to a PecStar iEMS Web Server. Web Clients can use Windows 7, Windows Server
2003, or Windows Server 2008 operating systems for this purpose.
To access Web Applications from a Web Client, enter an address in the following format in your
browser:
http://host_name/virtual directory
where host_name is the computer name or IP address of the PecStar iEMS Web Server. For
example, for computer name MyComputer and virtual directory PecStar iEMS Web, enter the
address in the browser as http://MyComputer/PecStar iEMS Web.
For the local PecStar iEMS Web Server, you can enter http://localhost/PecStar iEMSWeb as well.
You need to download and install the Web Client Applications for graph viewing. Please see the
PecStar iEMS V3.6 Web Access for details.
All Rights reserved. CET Electric Technology Inc.
PecStar iEMS V3.6 Installation Guide 68
Post-installation Tasks
Perform the following procedures after you install PecStar iEMS.
Dongle Authorization Mode
A dongle is useful for those who use different computers on a regular basis. The PecStar iEMS will
be authorized by checking the correspondence between the Dongle and the entered information.
Steps are as follows for the Dongle Authorization Mode:
1. Insert the Dongle in one of the USB ports of the computer.
2. Run PecStar iEMS Installation, select the Dongle Authorization Mode.
3. PecStar iEMS will detect and install the Dongle Driver automatically.
4. Input the Serial No. and Password of the Dongle.
5. After the authorization, you can now install PecStar iEMS modules.
6. Ensure the Dongle is connected to the USB port when running programs of Database Server,
SCADA Server or Data Server.
Install the Dongle Driver
Generally, the Dongle Driver will be auto-installed during the PecStar iEMS Installation if you
choose the Dongle Authorization Mode. Otherwise, if the driver isn’t run automatically, you
need to install the driver manually in PecStar iEMS Install Package.
Find Serial No. and Password
Each Dongle has a Serial No. and a corresponding Password. You can find the Serial Number and
Password in the CET Electric Technology DVD.
Limits of Dongle usage
Each dongle can be authorized up to four times on different computers. Only the last computer
can run PecStar iEMS. For each computer, a Dongle can be used to install PecStar iEMS as many
times as you like.
Lost, Stolen or Faulty Dongles
When facing problems as following, contact the CET Electric Technology Engineers for help:
Dongle is missing.
Serial No. or Password is missing.
Dongle is out of use for four times.
Dongle is destroyed and not available.
Dongle driver cannot be installed correctly or dongle cannot be detected.
PecStar iEMS Software Security
It is recommended that you add the PecStar iEMS directory into the Trusted Lists of anti-virus
software.
Local firewall may report false when some of the PecStar iEMS core process is communicating
with devices. We suggest you add these processes in List, take the Windows Firewall for example:
All Rights reserved. CET Electric Technology Inc.
69 PecStar iEMS V3.6 Installation Guide
1. Enter the Windows Firewall in Control Panel, click Allow a program or feature through
Windows.
2. Click Change settings to ensure that you can click Allow another program button.
3. Add these programs from PecStar iEMS directory, click OK.
Sserver.exe
DServer.exe
Cclient.exe
Front.exe
Please contact the local engineers for details of the advanced security settings.
All Rights reserved. CET Electric Technology Inc.
PecStar iEMS V3.6 Installation Guide 70
PecStar iEMS®V3.6
Installation Guide
Contact us PecStar iEMS and CET Electric Technology are trademarks or
registered trademarks of CET Electric Technology in China and
other countries. Other trademarks are the property of their
CT Electric Technology Headquarters respective owners.
Floor 33-35, Buidling #6
Shenzhen International Innovation Valley,
Dashi First Road, Nanshan District, Shenzhen, Electrical equipment should be installed, operated, serviced,
Guangdong, P.R.China 518055 and maintained only by qualified personnel. No responsibility
is assumed by CET Electric Technology for any consequence
Tel: +86.755.8341.5187 arising out of the use of this material.
Fax: +86.755.8341.0291
Email: sales@cet-global.com
Web: www.cet-global.com EN0035-02-01 03/2014
All Rights reserved.
Contact CET Technical Support or your local representative CET Electric Technology Inc.
should you require further assistance.
All Rights reserved. CET Electric Technology Inc.
You might also like
- b0700gd KDocument25 pagesb0700gd KAlia RedhaNo ratings yet
- Application Note: Advanced Techniques in VisualizationDocument21 pagesApplication Note: Advanced Techniques in Visualizationruben_rodriguez_61No ratings yet
- Foxboro DCS: System Definition V3.6Document20 pagesFoxboro DCS: System Definition V3.6abdel taib100% (1)
- Cyber Security For Automation Systems - v1.0 - Training ManualDocument53 pagesCyber Security For Automation Systems - v1.0 - Training ManualjacobnamoonNo ratings yet
- Application Note: Tunable WhiteDocument34 pagesApplication Note: Tunable Whiteruben_rodriguez_61No ratings yet
- MachineExpertBasic V1.2 SP1 ReleaseNoteDocument30 pagesMachineExpertBasic V1.2 SP1 ReleaseNoteRamesh NarayananNo ratings yet
- Conzerv EM6400 Series Power Meters: User ManualDocument81 pagesConzerv EM6400 Series Power Meters: User ManualJayakanthan SangeeNo ratings yet
- PME 8.1 Installation - IT Infrastructure Preparation GuideDocument13 pagesPME 8.1 Installation - IT Infrastructure Preparation GuideVinicius AlmeidaNo ratings yet
- MachineExpert Basic ReleaseNotes enDocument34 pagesMachineExpert Basic ReleaseNotes enFranklin Alfredo Colmenares MarchanNo ratings yet
- b0700fb SDocument19 pagesb0700fb SAlia RedhaNo ratings yet
- PLC - m258 - Performance PackagingDocument151 pagesPLC - m258 - Performance PackagingUlisses AlbuquerqueNo ratings yet
- Data Center Power Management 8.2 - Design GuideDocument118 pagesData Center Power Management 8.2 - Design GuideOmar Cuervo100% (1)
- FDM128Document70 pagesFDM128Shah Aizat RazaliNo ratings yet
- Esetup Easergy Pro: User ManualDocument26 pagesEsetup Easergy Pro: User ManualROUZAK Mariem100% (1)
- Control Software v7.1.1 Release Notes: Foxboro Evo Process Automation SystemDocument47 pagesControl Software v7.1.1 Release Notes: Foxboro Evo Process Automation Systemabdel taibNo ratings yet
- 137 05Document296 pages137 05mahmoudNo ratings yet
- Service Interface User Guide, February 2022 DOCA0170EN-02Document64 pagesService Interface User Guide, February 2022 DOCA0170EN-02E FaisalNo ratings yet
- Square-D Breaker TesterDocument54 pagesSquare-D Breaker TesterE FaisalNo ratings yet
- ManualDocument32 pagesManualAugusto Francisco Diaz LaraNo ratings yet
- Schneider Scadapack Controller Quick Start ManualDocument15 pagesSchneider Scadapack Controller Quick Start ManualMike McKayNo ratings yet
- 48049-183-06 Rev02Document168 pages48049-183-06 Rev02علي فلاح عبدالحسنNo ratings yet
- Gutor PXC: InstallationDocument52 pagesGutor PXC: Installationiwan pNo ratings yet
- ION Architecture & ION ModulesDocument512 pagesION Architecture & ION ModulesAhmed RabaaNo ratings yet
- Manual v1.20 de Maleta Square DDocument132 pagesManual v1.20 de Maleta Square DNefta MartinezNo ratings yet
- MERLIN-GERIN-33595-NT-Portable-Relay-Test-Kit - Manual HireDocument128 pagesMERLIN-GERIN-33595-NT-Portable-Relay-Test-Kit - Manual HireBolivar MartinezNo ratings yet
- Signature Flowmeter User ManualDocument219 pagesSignature Flowmeter User Manualcristian.belmarNo ratings yet
- Modicon PAC Engineering and Operation SoftwareDocument64 pagesModicon PAC Engineering and Operation SoftwareEEngineNo ratings yet
- Easy UPS 3S UserDocument40 pagesEasy UPS 3S Userrifki andikaNo ratings yet
- V57 en QS A007 PDFDocument48 pagesV57 en QS A007 PDFBilgyyn BilguunNo ratings yet
- Full-Function Test KitDocument56 pagesFull-Function Test KitLarry PLCHNo ratings yet
- Powerlogic Pm1000 Series Power Meters: User ManualDocument81 pagesPowerlogic Pm1000 Series Power Meters: User ManualIdos AkmalNo ratings yet
- Altivar Process Drive Systems: EnglishDocument23 pagesAltivar Process Drive Systems: EnglishRajuNo ratings yet
- Introduction Workbook Training Manual: SCADA Expert Vijeo Citect 2015Document42 pagesIntroduction Workbook Training Manual: SCADA Expert Vijeo Citect 2015Mehak FatimaNo ratings yet
- RS 082020 SE - GutorPxW UserGuideDocument56 pagesRS 082020 SE - GutorPxW UserGuideNicolas VegaNo ratings yet
- User Manual: Com'X 510 Energy ServerDocument136 pagesUser Manual: Com'X 510 Energy ServerGoran JovanovicNo ratings yet
- 7EN72-0203-01 Upgrading Devices To FW v2.1.0Document10 pages7EN72-0203-01 Upgrading Devices To FW v2.1.0vayyikNo ratings yet
- SCHNEIDER Conext Tool Manual Usuario Rev A ENDocument130 pagesSCHNEIDER Conext Tool Manual Usuario Rev A ENwasco plantNo ratings yet
- AN001 spaceLYnk Integration Using BACnet v2.0Document19 pagesAN001 spaceLYnk Integration Using BACnet v2.0anupamNo ratings yet
- Micrologic 6.0P User Manual PDFDocument318 pagesMicrologic 6.0P User Manual PDFSamsung Joseph100% (1)
- Micrologic 2.0A PDFDocument154 pagesMicrologic 2.0A PDFGabriel ZorattiNo ratings yet
- Vijeo Citect Quick Start Guide Part 2Document61 pagesVijeo Citect Quick Start Guide Part 2kwamo emileNo ratings yet
- Vijeo Citect Quick Start Guide Part 2Document61 pagesVijeo Citect Quick Start Guide Part 2Kresnabayu Adha Prihambodo100% (1)
- UPS Galaxy5000Document44 pagesUPS Galaxy5000acodr83No ratings yet
- 8369 Download2Document36 pages8369 Download2Roberto DiazNo ratings yet
- ArcBlok HRB23946 - Tri NetDocument188 pagesArcBlok HRB23946 - Tri NetTom CullNo ratings yet
- Signature Flow Meter User ManualDocument216 pagesSignature Flow Meter User Manualivan alvarezNo ratings yet
- Vampset: Setting and Configuration Tool Class 63230Document105 pagesVampset: Setting and Configuration Tool Class 63230mareme dialloNo ratings yet
- Ups 80kvaDocument44 pagesUps 80kvaFernando HernandezNo ratings yet
- C79000-G8976-1359 RST2228 InstallationManualDocument58 pagesC79000-G8976-1359 RST2228 InstallationManualdaniel diazNo ratings yet
- IMaster NetEco V600R023C00 FusionSolar SmartPVMS User ManualDocument129 pagesIMaster NetEco V600R023C00 FusionSolar SmartPVMS User ManualgeorgedrobotNo ratings yet
- Vamp 125 (125 - en - M - B002)Document40 pagesVamp 125 (125 - en - M - B002)Arvin SalvadorNo ratings yet
- Symmetra™ PX: InstallationDocument32 pagesSymmetra™ PX: InstallationGeorge H. Gutierrez, PECSANo ratings yet
- Galaxy PW 2nd Gen: OperationDocument40 pagesGalaxy PW 2nd Gen: OperationSunan Sarif HidayatullahNo ratings yet
- Manual Schneider Iem2050Document28 pagesManual Schneider Iem2050Padli SahabudinNo ratings yet
- ION8650 - User ManualDocument228 pagesION8650 - User ManualMirelle de Souza SilvaNo ratings yet
- EJS Inst Trouble Shooting ManualDocument157 pagesEJS Inst Trouble Shooting ManualWilliam PeeleNo ratings yet
- Dve150 Dhe200Document20 pagesDve150 Dhe200MannyBaldonadoDeJesusNo ratings yet
- A5E49829006-ADen LR110 HA OIDocument66 pagesA5E49829006-ADen LR110 HA OIAmir KalčoNo ratings yet
- PM1000 User GuideDocument80 pagesPM1000 User GuideJonathan TengNo ratings yet
- PecStar iEMS V3.6 Before InstallationDocument9 pagesPecStar iEMS V3.6 Before Installation김재홍No ratings yet
- PecStar iEMS V3.6 System Design GuideDocument17 pagesPecStar iEMS V3.6 System Design Guide김재홍No ratings yet
- PecStar iEMS V3.6 What's NewDocument6 pagesPecStar iEMS V3.6 What's New김재홍No ratings yet
- PecStar iEMS V3.6 Upgrading GuideDocument10 pagesPecStar iEMS V3.6 Upgrading Guide김재홍No ratings yet
- Vxworks Device Driver Developers Guide Vol2 6.6Document291 pagesVxworks Device Driver Developers Guide Vol2 6.6Verababu DNo ratings yet
- RS3667 - Computer Science PDFDocument257 pagesRS3667 - Computer Science PDFDhruba Pudasaini50% (2)
- Getting The Most Out of Your OSA Adapter With Z OS Communications ServerDocument57 pagesGetting The Most Out of Your OSA Adapter With Z OS Communications Servercheers_2008No ratings yet
- IncaDocument189 pagesIncaCakiStojanNo ratings yet
- Laboratory Experiment # 8: Don Bosco Technical College Information Technology DepartmentDocument9 pagesLaboratory Experiment # 8: Don Bosco Technical College Information Technology DepartmentDennis SinnedNo ratings yet
- Accelerating Telco NFV Deployments With DPDK and SmartNICsDocument19 pagesAccelerating Telco NFV Deployments With DPDK and SmartNICsSatyaki StudentNo ratings yet
- Module-I TCP-IP Overview & Ethernet PDFDocument61 pagesModule-I TCP-IP Overview & Ethernet PDFswarnendu dasNo ratings yet
- Project Synopsis On LAN ConnectionDocument15 pagesProject Synopsis On LAN ConnectionডৰাজবংশীNo ratings yet
- Ibm Sonas With VmwareDocument4 pagesIbm Sonas With VmwareprovenchNo ratings yet
- Best Practices When Deploying VMware Vspehre 5.0 HP SWITCHESDocument21 pagesBest Practices When Deploying VMware Vspehre 5.0 HP SWITCHESrtacconNo ratings yet
- How To Upload Program From Cpu Using Simatic Manager - PLC BasicsDocument11 pagesHow To Upload Program From Cpu Using Simatic Manager - PLC BasicsMohamed Elsayed100% (1)
- Jitendra Singh Bangalore 3.00 YrsDocument3 pagesJitendra Singh Bangalore 3.00 Yrsboby_loverboyNo ratings yet
- Network DevicesDocument5 pagesNetwork DevicesRafena MustaphaNo ratings yet
- Sofia Message ControlDocument26 pagesSofia Message Controlhayder FadelNo ratings yet
- ms9520 - 40 MetrologicDocument15 pagesms9520 - 40 MetrologicelgegoNo ratings yet
- Chapter 4 NetworkingDocument57 pagesChapter 4 NetworkingAyush KakdeNo ratings yet
- ST Vid4000-VrDocument18 pagesST Vid4000-VrDeepak146No ratings yet
- Computer Networks and Network Components LectureDocument31 pagesComputer Networks and Network Components LectureGil Nicholas CagandeNo ratings yet
- Computer Network Lab MannualDocument25 pagesComputer Network Lab Mannualsushant sahooNo ratings yet
- Autodesk Licensing Guide: Autocad 2013Document68 pagesAutodesk Licensing Guide: Autocad 2013oscarpintogomezNo ratings yet
- Module1 - ExamDocument6 pagesModule1 - ExamAdnan MuçiqiNo ratings yet
- SINAMICS G120 PN at S7-1200 DOCU V1d4 enDocument62 pagesSINAMICS G120 PN at S7-1200 DOCU V1d4 enGiang BùiNo ratings yet
- NtbtlogDocument32 pagesNtbtlogVictor FernandezNo ratings yet
- SOLUTIONS of Assignment For Computer Network-IIDocument4 pagesSOLUTIONS of Assignment For Computer Network-IIIshu MiglaniNo ratings yet
- OmniSwitch 9000 FamilyDocument20 pagesOmniSwitch 9000 FamilyDuy HuynhNo ratings yet
- Chapter - 2Document11 pagesChapter - 2Engr Naveed AhmedNo ratings yet
- Lanner Bypass Watchdog Module - Userguide v2.0.1 (1041006) 20160831Document63 pagesLanner Bypass Watchdog Module - Userguide v2.0.1 (1041006) 20160831Christos RicudisNo ratings yet
- Form Four Computer NotesDocument87 pagesForm Four Computer NotesAriniitwe Davis AndersonNo ratings yet
- ws17 Tutorial Ntop PresDocument122 pagesws17 Tutorial Ntop Preshuonz mrNo ratings yet
- Siemens Gigaset SE565Document72 pagesSiemens Gigaset SE565ian beleNo ratings yet