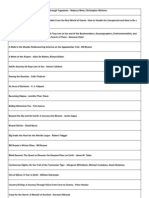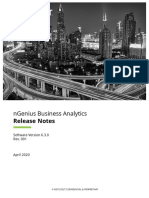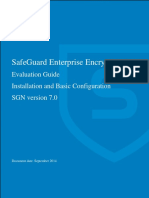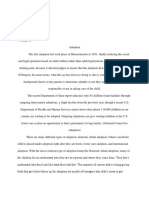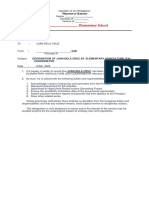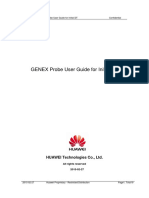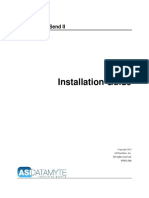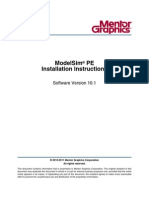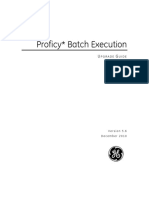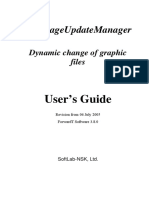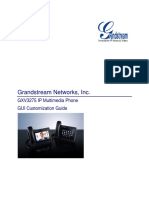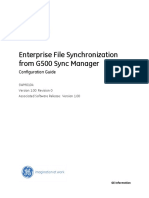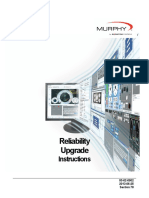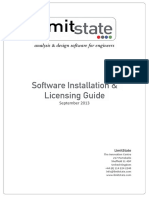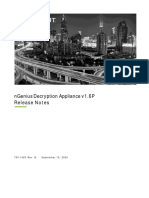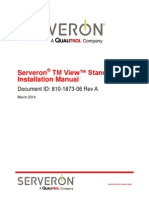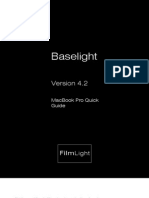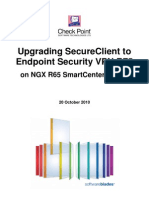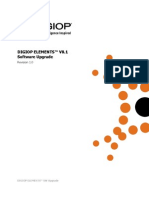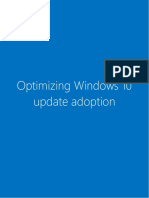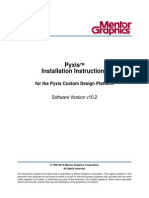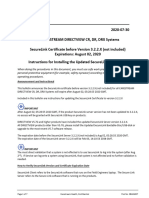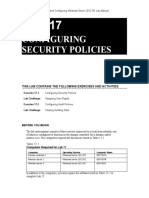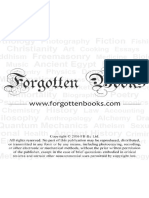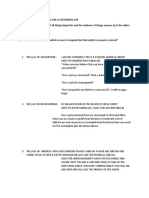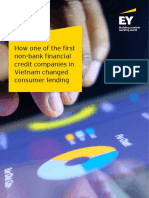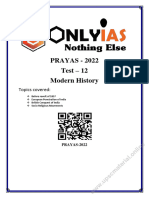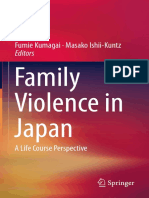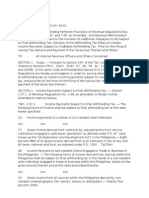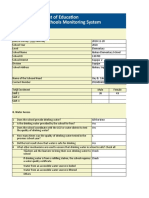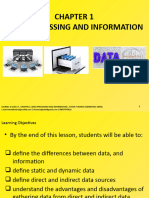Professional Documents
Culture Documents
V-Track™ Windows Location Services
Uploaded by
David MandengendaOriginal Title
Copyright
Available Formats
Share this document
Did you find this document useful?
Is this content inappropriate?
Report this DocumentCopyright:
Available Formats
V-Track™ Windows Location Services
Uploaded by
David MandengendaCopyright:
Available Formats
V-TRACK™ WINDOWS
LOCATION SERVICES
Overview of the process to keep Location Services in
Windows enabled as part of your Group Policy for
better Location Accuracy
Document Number: VT-GEN-DOC-003
Revision: 1
Date: 2023/04/03
Version History
Revision Author Revision Date Description
1 David Mandengenda 2023/04/03 Initial creation of document
V-Track™ WINDOWS LOCATION SERVICES VT-GEN-DOC-003
Page 1 of 7
Table of Contents
Introduction...........................................................................................................................................3
Process..................................................................................................................................................3
V-Track™ WINDOWS LOCATION SERVICES VT-GEN-DOC-003
Page 2 of 7
Introduction
V-Track provides location information of tracked devices using various methods including Windows
Location Services and for Windows devices this is the method that provides the highest levels of
accuracy as compared to the other methods of Location triangulation that V-Track uses to determine
location , as described in our V-Track Client Agent & Features Provisions Document(VT-GEN-SPEC-
001-4)
Therefore we recommend our customers to take advantage of this an ensure that all or most of their
devices have Windows Location Services is enabled under Location & Privacy Settings in Windows.
This document outlines the basic process that Administrators can enable this service via Group
policy in their environment.
Process
1. Open the Group Policy Management Console by typing "gpedit.msc" in the Run dialog box
(Windows key + R) as shown below:
2. Open the Group Policy Management Console and create a new Group Policy Object (GPO) for
the OU or domain that you want to apply the policy to if it does not already exist.
NB: If you want to apply the policy as a default domain policy, you can edit the "Default
Domain Policy" GPO instead of creating a new GPO. However, it's generally recommended to
create a separate GPO for this purpose to make it easier to manage and update in the future.
3. Right-click on the GPO and select "Edit" as shown below
V-Track™ WINDOWS LOCATION SERVICES VT-GEN-DOC-003
Page 3 of 7
4. In the console, navigate to Computer Configuration > Administrative Templates > Windows
Components > App Privacy as shown below:
5. Locate the "Let Windows apps access location" policy, and double-click it to edit as shown
below:
V-Track™ WINDOWS LOCATION SERVICES VT-GEN-DOC-003
Page 4 of 7
6. In the policy settings popup window you get, select the "Enabled" option and,
7. Choose the option Force Allow option on the Default for Apps drop-down menu as shown
below:
8. When Click "Apply" and "OK" to save the changes.
9. Wait for the policy to propagate to the computers in the OU or domain. You can force the policy
update by running the "gpupdate /force" command on each computer or by asking windows
users to restart their devices and log in or out again to speed up the propagation process.
Alternatively you may wait for the computers to update their policies on their own.
10. Verify that the policy is working correctly by checking the "Location" settings in the Windows
Settings of the device(s). The setting should be enabled and locked, indicating that it is being
enforced by the GPO as shown below
V-Track™ WINDOWS LOCATION SERVICES VT-GEN-DOC-003
Page 5 of 7
V-Track™ WINDOWS LOCATION SERVICES VT-GEN-DOC-003
Page 6 of 7
You might also like
- Overcoming Anti-Marriage SPiritsDocument15 pagesOvercoming Anti-Marriage SPiritsDavid Mandengenda100% (2)
- Personality Disorders & Repertorial ApproachDocument30 pagesPersonality Disorders & Repertorial ApproachHomoeopathic PulseNo ratings yet
- Travel Book ListDocument5 pagesTravel Book Listjack_danielzNo ratings yet
- NCR ProcedureDocument18 pagesNCR ProcedureFerdie OS100% (5)
- GSUDS User Guide EnglishDocument44 pagesGSUDS User Guide EnglishRoberto Carrasco OlanoNo ratings yet
- Admin Studio Application Repackaging GuideDocument57 pagesAdmin Studio Application Repackaging Guideanon_768742012No ratings yet
- Ngenius Business Analytics: Release NotesDocument16 pagesNgenius Business Analytics: Release NotesJames WangNo ratings yet
- 8300 PDFDocument46 pages8300 PDFPhilip FredinNo ratings yet
- SafeGuard Enterprise Evaluation Guide IaC - 7Document61 pagesSafeGuard Enterprise Evaluation Guide IaC - 7PrateekGandhiNo ratings yet
- Pro-Watch 4.5 Installation GuideDocument46 pagesPro-Watch 4.5 Installation GuideTiago DutraNo ratings yet
- Adoption Rough DraftDocument10 pagesAdoption Rough Draftapi-457045173No ratings yet
- Cambridge English Empower B1+ Progress Test: Student NameDocument12 pagesCambridge English Empower B1+ Progress Test: Student NameАндрей Лапченко100% (3)
- IGP 2019-2020, Gulayan Sa PaaralanDocument11 pagesIGP 2019-2020, Gulayan Sa PaaralanSonny MatiasNo ratings yet
- Guide To Perform Initial DT With GENEX ProbeDocument19 pagesGuide To Perform Initial DT With GENEX Probewantwant56750% (2)
- DM600 - TranSend II Installation GuideDocument12 pagesDM600 - TranSend II Installation GuideSergio BuenoNo ratings yet
- Fusion 360 Lab Installation Instructions AnzDocument13 pagesFusion 360 Lab Installation Instructions AnzAlexander FermiumNo ratings yet
- Test Dynamics GP 2013 Installation GuideDocument28 pagesTest Dynamics GP 2013 Installation GuideJEFF WONNo ratings yet
- 005 Usb LockdownDocument7 pages005 Usb LockdowndbbfbmalNo ratings yet
- PADS 9.3 InstallDocument17 pagesPADS 9.3 InstallNacho NavajasNo ratings yet
- Modelsim Pe 10.1 InstallDocument6 pagesModelsim Pe 10.1 InstallJoseph JohnNo ratings yet
- iQ-VIEW-How To Update-Upgrade To 3.1.101 150dpi PUB INT EN 001RDocument4 pagesiQ-VIEW-How To Update-Upgrade To 3.1.101 150dpi PUB INT EN 001RQianzy OwenaNo ratings yet
- Group Policy For BeginnersDocument26 pagesGroup Policy For Beginnersluka CvetkovicNo ratings yet
- Proficy Batch UpgrateDocument41 pagesProficy Batch UpgrateAnthony VergesNo ratings yet
- En Title Image UpdtmngrDocument29 pagesEn Title Image UpdtmngrPaul LunguNo ratings yet
- Diagnostics Inst Manual enDocument24 pagesDiagnostics Inst Manual enmegane1900No ratings yet
- Lab CDocument17 pagesLab Cnjvroom100% (1)
- Straive Prohance Installation Guide - v1 6Document17 pagesStraive Prohance Installation Guide - v1 6ramkumarNo ratings yet
- En Tools WatchdogDocument13 pagesEn Tools WatchdogTechne PhobosNo ratings yet
- M-Cubed 100 - Installation - Procedure - R1.16Document31 pagesM-Cubed 100 - Installation - Procedure - R1.16Ratnesh SinghNo ratings yet
- Gxv3275 Gui Customization GuideDocument12 pagesGxv3275 Gui Customization GuideEmilio I WildeNo ratings yet
- Migrating Gpos Across Domains With GPMC: by Mike Treit, Microsoft Corporation Published: June 2003Document19 pagesMigrating Gpos Across Domains With GPMC: by Mike Treit, Microsoft Corporation Published: June 2003sreenemalladiNo ratings yet
- SWM0104 Enterprise File Synchronization of G500 Sync Manager V100 R0Document29 pagesSWM0104 Enterprise File Synchronization of G500 Sync Manager V100 R0Ilaiyaa RajaNo ratings yet
- How To Troubleshoot Policy Installation IssuesDocument13 pagesHow To Troubleshoot Policy Installation IssuesYashb9802No ratings yet
- Configuration Browser: For System Providers and TenantsDocument36 pagesConfiguration Browser: For System Providers and TenantsDedis CorpNo ratings yet
- TheGreenBow VPN Client Software - Deployment GuideDocument20 pagesTheGreenBow VPN Client Software - Deployment GuidegreenbowNo ratings yet
- Reliability Upgrade InstructionsDocument9 pagesReliability Upgrade InstructionsRiaz ul Quran 5No ratings yet
- Installation LicensingDocument21 pagesInstallation LicensingyazidNo ratings yet
- Upgradation of Win 7 To Win 10 Within PGP Encryption SystemsDocument16 pagesUpgradation of Win 7 To Win 10 Within PGP Encryption Systemsmanishjha007100% (1)
- Veritas - DLO - 9.8 - Quick Reference Guide For DLO Installation and ConfigurationDocument36 pagesVeritas - DLO - 9.8 - Quick Reference Guide For DLO Installation and ConfigurationayoobNo ratings yet
- Ngenius Decryption Appliance V1.6P: Release NotesDocument10 pagesNgenius Decryption Appliance V1.6P: Release NotesJames WangNo ratings yet
- How To Troubleshoot Policy Installation Issues PDFDocument13 pagesHow To Troubleshoot Policy Installation Issues PDFThea KimhyNo ratings yet
- Firmware Enhancements For Pcs Running Windows 7: September 21, 2009Document16 pagesFirmware Enhancements For Pcs Running Windows 7: September 21, 2009mswgtsNo ratings yet
- Securly://: Best Practices To Shape & Secure Your 1:1 Program For WindowsDocument27 pagesSecurly://: Best Practices To Shape & Secure Your 1:1 Program For WindowsrongbazNo ratings yet
- Lab 17Document10 pagesLab 17Travis Jon Wheelwright50% (2)
- TM ViewDocument25 pagesTM ViewOscar Felipe C.No ratings yet
- DataMate Operation Manual (96069) ADocument20 pagesDataMate Operation Manual (96069) ANilma Rosa Barsallo PachecoNo ratings yet
- Weather Goose II User Manual v1 05Document55 pagesWeather Goose II User Manual v1 05Barry KnuthNo ratings yet
- FL BL QG 0420 Base Light For MacDocument28 pagesFL BL QG 0420 Base Light For MacregardwwwNo ratings yet
- CP R75 EPSVPN SC NGX R65 UpgradeGuideDocument34 pagesCP R75 EPSVPN SC NGX R65 UpgradeGuideclivewithersNo ratings yet
- XTG-101 UI Setup (Eng) PDFDocument22 pagesXTG-101 UI Setup (Eng) PDFalvaro2k7No ratings yet
- DHL Project ProposalDocument28 pagesDHL Project Proposalseres jakoNo ratings yet
- EE VX2 InstallDocument30 pagesEE VX2 Installpacot24No ratings yet
- DIGIOP Elements Software Upgrade v81Document17 pagesDIGIOP Elements Software Upgrade v81GjfontesNo ratings yet
- Shareplex Manager 2.2 Installation GuideDocument26 pagesShareplex Manager 2.2 Installation GuidepandsinNo ratings yet
- Optimizing Windows 10 Update Adoption5 PDFDocument44 pagesOptimizing Windows 10 Update Adoption5 PDFMSMGNo ratings yet
- SCCM Interview Questions and AnswersDocument11 pagesSCCM Interview Questions and AnswersUdaan Tech78No ratings yet
- I3070software InstallationDocument24 pagesI3070software InstallationEslie RenteriaNo ratings yet
- Install & Activation Autodesk 2015 v1.0Document22 pagesInstall & Activation Autodesk 2015 v1.0sarvanNo ratings yet
- Gina Gpo Installation GuideDocument19 pagesGina Gpo Installation GuideSojan MathewNo ratings yet
- Section 3 - MaintenanceDocument24 pagesSection 3 - Maintenancekhalid anjumNo ratings yet
- GEAS DM Phase2 Manual Kinshasa 22may2017Document12 pagesGEAS DM Phase2 Manual Kinshasa 22may2017jimmy peterNo ratings yet
- YDA0004N1 How To Install CAMIO 8.0 Software - EngDocument34 pagesYDA0004N1 How To Install CAMIO 8.0 Software - EngMememetNo ratings yet
- Pyxis InstallDocument16 pagesPyxis InstallBaranidharan Vadivelu100% (1)
- Products Affected / Serial Numbers Affected:: Description Imagerunner 1023/1023N/1023IfDocument3 pagesProducts Affected / Serial Numbers Affected:: Description Imagerunner 1023/1023N/1023Ifcopiadoras manuelNo ratings yet
- CR DR Securelink Updater SBAK6827Document7 pagesCR DR Securelink Updater SBAK6827Thuan NguyenNo ratings yet
- Configuring Security Policies: This Lab Contains The Following Exercises and ActivitiesDocument9 pagesConfiguring Security Policies: This Lab Contains The Following Exercises and ActivitiesMisael CuevaNo ratings yet
- TheConsciousnessofJesus 10085369Document149 pagesTheConsciousnessofJesus 10085369David MandengendaNo ratings yet
- UntitledDocument1 pageUntitledDavid MandengendaNo ratings yet
- The 7 Laws of FaithDocument4 pagesThe 7 Laws of FaithDavid MandengendaNo ratings yet
- The Art of DisruptionDocument2 pagesThe Art of DisruptionDavid MandengendaNo ratings yet
- What Is The REAL Meaning of Christology? o Jesus Comes To Us in Three Ways. Please ExplainDocument4 pagesWhat Is The REAL Meaning of Christology? o Jesus Comes To Us in Three Ways. Please Explainkateangel ellesoNo ratings yet
- Philippine Bank of Communications v.CIR By: PJ Doronila FactsDocument3 pagesPhilippine Bank of Communications v.CIR By: PJ Doronila FactsBarry BrananaNo ratings yet
- The Water Situation in Harare ZimbabweDocument15 pagesThe Water Situation in Harare ZimbabweFrank MtetwaNo ratings yet
- FE Credit - Case - Study PDFDocument6 pagesFE Credit - Case - Study PDFVarun MittalNo ratings yet
- L1 - GSM Alcatel IntroductionDocument104 pagesL1 - GSM Alcatel Introductionsoyuz90No ratings yet
- SD ReviewerDocument7 pagesSD ReviewerMaria Catherine ConcrenioNo ratings yet
- PRAYAS - 2022 Test - 12 Modern History: Topics CoveredDocument44 pagesPRAYAS - 2022 Test - 12 Modern History: Topics CoveredAsutosh MeherNo ratings yet
- Sample of Loan Agreement - ContractDocument3 pagesSample of Loan Agreement - ContractYuriNo ratings yet
- Use of English Online Revision Bank SlowotworstwoDocument4 pagesUse of English Online Revision Bank Slowotworstwokith750% (4)
- Emergency DeclaredDocument2 pagesEmergency DeclaredLion HogwartsNo ratings yet
- Instruction 14-06-2017 FCDocument12 pagesInstruction 14-06-2017 FCKishore KumarNo ratings yet
- Chapter3 (Vistas) Journey To The End of The EarthDocument14 pagesChapter3 (Vistas) Journey To The End of The Earthabhishekshrivasta10No ratings yet
- DOCUMENT: JCPS, JCTA Tentative Salary AgreementDocument9 pagesDOCUMENT: JCPS, JCTA Tentative Salary AgreementCourier JournalNo ratings yet
- Kumagai Ishii-Kuntz Eds. Family Violence Japan Life Course 2016Document190 pagesKumagai Ishii-Kuntz Eds. Family Violence Japan Life Course 2016Beatrix Zsuzsanna HandaNo ratings yet
- Yeats Realistic PoetDocument1 pageYeats Realistic PoetemaNo ratings yet
- Chapter 1 - REV - Law of Contract Parties RolesDocument19 pagesChapter 1 - REV - Law of Contract Parties Rolessmithson JoeNo ratings yet
- RR 6-01Document15 pagesRR 6-01matinikkiNo ratings yet
- Financial Performance of Green Buildings in IndiaDocument11 pagesFinancial Performance of Green Buildings in Indiautkarsh2112No ratings yet
- Department of Education WASH in Schools Monitoring System: A. School ProfileDocument18 pagesDepartment of Education WASH in Schools Monitoring System: A. School ProfileJimmy CootNo ratings yet
- It A Level CHPT 1 Data Processing and InformationDocument114 pagesIt A Level CHPT 1 Data Processing and Informationmichaelmude16No ratings yet
- 1.1. Bases of Physical EducationDocument2 pages1.1. Bases of Physical EducationRamesh Iswara100% (2)
- Linguistics - Chapter 05Document6 pagesLinguistics - Chapter 05Jessica TerleckiNo ratings yet
- Positive EmotionsDocument74 pagesPositive EmotionsSandra Osborne100% (1)
- High Speed Internet SpecificationDocument3 pagesHigh Speed Internet SpecificationCater AidNo ratings yet