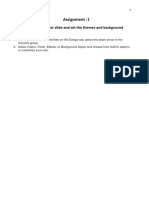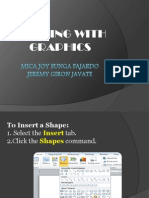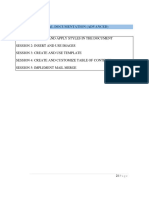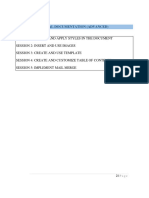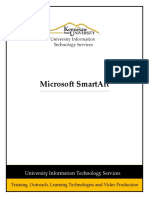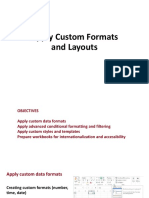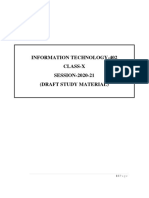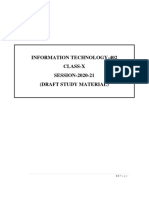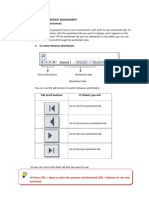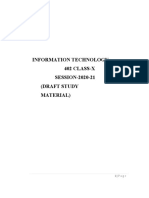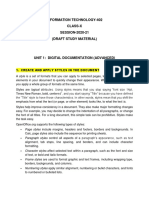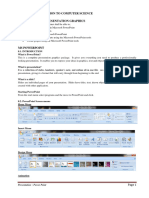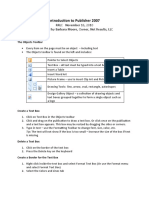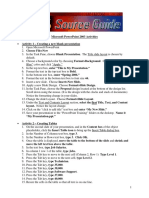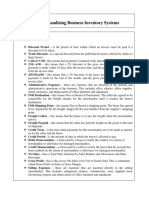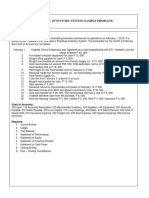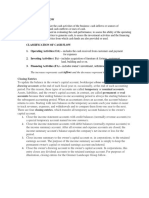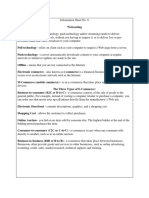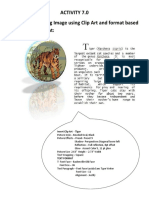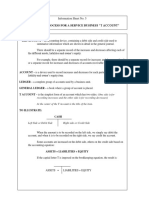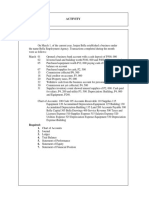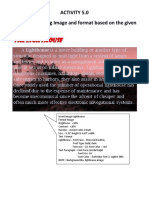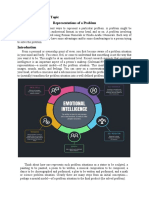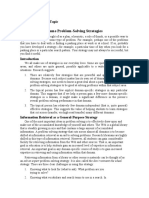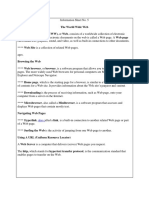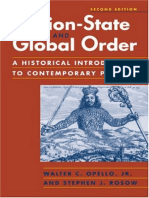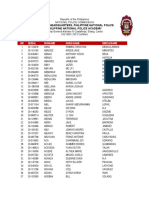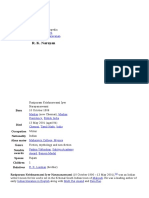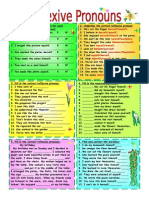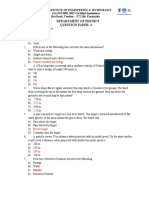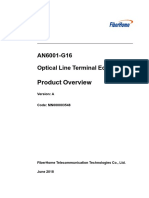Professional Documents
Culture Documents
1st Meeting Midterm Advance Spreadsheet
Uploaded by
Christopher CristobalCopyright
Available Formats
Share this document
Did you find this document useful?
Is this content inappropriate?
Report this DocumentCopyright:
Available Formats
1st Meeting Midterm Advance Spreadsheet
Uploaded by
Christopher CristobalCopyright:
Available Formats
Information Sheet no.
Inserting, Moving, Resizing, and Deleting Objects
Insert pictures or Clipart
You can insert pictures from different places, such as your computer, clip art, or a webpage, into an Office 2007
document in Word, Excel, or Outlook.
Insert a picture from your computer
1. Click where you want to insert a picture in your document.
2. On the Insert tab, in the Illustrations group, click Picture.
3. In the Insert Picture box, browse to the location of the picture on your computer, select the picture, and then click Insert.
NOTE To add multiple pictures, press and hold CTRL while you selecting the pictures, and then click Insert.
Insert clip art
1. On the Insert tab, in the Illustrations group, click Clip Art.
2. In the Clip Art pane, in the Search for box, type a word or phrase that describes the picture you're looking for, and then
click Go.
3. In the list of results, click an item to insert it.
To move Picture or Clipart
1. Click the picture or clipart and drag it to the desired location.
Or
Cut the picture or clipart, select a new location, and then Paste.
To resize Picture or Clipart
1. Select the picture or clipart that you want to resize.
2. Position the mouse pointer to the board
3. Drag the pointer until the object reaches the desired size.
To Delete Picture or Clipart
1. Select the object that you want to delete .
2. Press the Delete key on the keyboard.
Information Sheet no. 7
Apply, create, or remove a cell style
To apply several formats in one step, and to make sure that cells have consistent formatting, you can use a cell style.
A cell style is a defined set of formatting characteristics, such as fonts and font sizes, number formats, cell borders,
and cell shading. To prevent anyone from making changes to specific cells, you can also use a cell style that locks
cells.
Microsoft Office Excel has several built-in cell styles that you can apply or modify. You can also modify or duplicate a cell style
to create your own, custom cell style.
Apply a cell style
1. Select the cells that you want to format.
2. On the Home tab, in the Styles group, click Cell Styles.
3. Click the cell style that you want to apply.
Create a custom cell style
1. On the Home tab, in the Styles group, click Cell Styles.
2. Click New Cell Style.
3. In the Style name box, type an appropriate name for the new cell style.
4. Click Format.
5. On the various tabs in the Format Cells dialog box, select the formatting that you want, and then click OK.
6. In the Style dialog box, under Style Includes (By Example), clear the check boxes for any formatting that you do
not want to include in the cell style.
Create a cell style by modifying an existing cell style
1. On the Home tab, in the Styles group, click Cell Styles.
2. Do one of the following:
• To modify an existing cell style, right-click that cell style, and then click Modify.
• To create a duplicate of an existing cell style, right-click that cell style, and then click Duplicate.
3. In the Style name box, type an appropriate name for the new cell style.
4. To modify the cell style, click Format.
5. On the various tabs in the Format Cells dialog box, select the formatting that you want, and then click OK.
6. In the Style dialog box, under Style Includes, select or clear the check boxes for any formatting that you do or
do not want to include in the cell style.
Remove a cell style from data
You can remove a cell style from data in selected cells without deleting the cell style.
1. Select the cells that are formatted with the cell style that you want to remove.
2. On the Home tab, in the Styles group, click Cell Styles.
3. Under Good, Bad, and Neutral, click Normal.
You might also like
- Microsoft Excel: Microsoft Excel User Interface, Excel Basics, Function, Database, Financial Analysis, Matrix, Statistical AnalysisFrom EverandMicrosoft Excel: Microsoft Excel User Interface, Excel Basics, Function, Database, Financial Analysis, Matrix, Statistical AnalysisNo ratings yet
- Spreadsheet 1 4Document16 pagesSpreadsheet 1 4Christopher CristobalNo ratings yet
- DIGITAL DOCUMENTATION Notes Readers VenueDocument25 pagesDIGITAL DOCUMENTATION Notes Readers VenueHAARDIK SINGH RAWATNo ratings yet
- Microsoft Excel 2007 BasicsDocument11 pagesMicrosoft Excel 2007 BasicsEmil BuanNo ratings yet
- REVIEWER 1st&2ndmeeting-Midterm Website DevelopmentDocument2 pagesREVIEWER 1st&2ndmeeting-Midterm Website DevelopmentworkwithericajaneNo ratings yet
- Assignment in Power PointDocument15 pagesAssignment in Power PointKanchan AryaNo ratings yet
- Working With GraphicsDocument109 pagesWorking With GraphicsMica Joy FajardoNo ratings yet
- UNIT 1 Notes X Digital DocumentationDocument8 pagesUNIT 1 Notes X Digital DocumentationArnav AgarwalNo ratings yet
- Q1 Week 6 Advanced Word Processing Skills Integrating ImagesDocument4 pagesQ1 Week 6 Advanced Word Processing Skills Integrating ImagesRazel SopritoNo ratings yet
- Icf 3 - Las - W8 Q2Document10 pagesIcf 3 - Las - W8 Q2Aljohn LumapasNo ratings yet
- Lesson 7 Presentation MakingDocument11 pagesLesson 7 Presentation MakingJenny Lyn MasgongNo ratings yet
- Info-Tech Full Notes-IT 402Document88 pagesInfo-Tech Full Notes-IT 402Fauziya Mohiuddin ShaikhNo ratings yet
- MS Word Chapter 6Document3 pagesMS Word Chapter 6Shahwaiz Bin Imran BajwaNo ratings yet
- Hand Outs Creating A New WorksheetDocument2 pagesHand Outs Creating A New WorksheetkreamerNo ratings yet
- IT Silky 402Document14 pagesIT Silky 402PriyaNo ratings yet
- Digital Documentation (Advanced) - Part BDocument7 pagesDigital Documentation (Advanced) - Part BMohammed RamzanNo ratings yet
- Digital DocumentationDocument12 pagesDigital DocumentationCelebrity CelebrityNo ratings yet
- SUBJECT: Computer Grade: 4 UNIT 2: Word Processing LESSON 3: Formatting and Ptinting WlorksheetsDocument5 pagesSUBJECT: Computer Grade: 4 UNIT 2: Word Processing LESSON 3: Formatting and Ptinting WlorksheetsJerome Eziekel Posada PanaliganNo ratings yet
- Modul Mocrosoft WordDocument26 pagesModul Mocrosoft WordAina FarzanaNo ratings yet
- Power Point 2007 - 2Document36 pagesPower Point 2007 - 2ماجد الرويليNo ratings yet
- Unit 1 Digital Documentation For PT1Document80 pagesUnit 1 Digital Documentation For PT1ֆաǟʍɛʋ ɢʊքƭǟNo ratings yet
- I. Slide Basics: Microsoft PowerpointDocument7 pagesI. Slide Basics: Microsoft PowerpointAira Mae AluraNo ratings yet
- 402 IT - ClassX 2 22Document21 pages402 IT - ClassX 2 22Anitha MohanrajNo ratings yet
- Arihant-It-Code-402 (2) - 2-59Document58 pagesArihant-It-Code-402 (2) - 2-59Suman J PrajwalNo ratings yet
- 0326 Microsoft SmartartDocument9 pages0326 Microsoft SmartartAssum EkibNo ratings yet
- Apply Custom Formats and LayoutsDocument60 pagesApply Custom Formats and LayoutsGoldy AndrewNo ratings yet
- PART-B Subject Specific Skills NCERT Book For Term-IDocument161 pagesPART-B Subject Specific Skills NCERT Book For Term-IUparjit SinghNo ratings yet
- CSK 20210311 Classwork 102278 1Document212 pagesCSK 20210311 Classwork 102278 1Pavithra JijeshNo ratings yet
- 402-IT ClassXDocument212 pages402-IT ClassXShubham PandeyNo ratings yet
- 01 Digital Documentation Advanced 1Document48 pages01 Digital Documentation Advanced 1krithicktcrNo ratings yet
- Business Application SoftwareDocument71 pagesBusiness Application SoftwareSantheeshNo ratings yet
- PowerPointBasics 2021Document9 pagesPowerPointBasics 2021PeterNo ratings yet
- I. Workbook and Worksheet Management A. Working With WorksheetsDocument6 pagesI. Workbook and Worksheet Management A. Working With Worksheetstinreyes04No ratings yet
- 2nd-Quarter Lesson-1 EmpoTechDocument6 pages2nd-Quarter Lesson-1 EmpoTechJulie Ann CotaraNo ratings yet
- BIT1106 Summary NOTES-Ms Word, Ms Access, Ms ExelDocument21 pagesBIT1106 Summary NOTES-Ms Word, Ms Access, Ms ExelPatriciaNo ratings yet
- Lesson 4 Productivity ToolsDocument20 pagesLesson 4 Productivity Toolsjeremie mesinaNo ratings yet
- Quick Guide For Excel 2013 Basics - February 2013 Training: Http://ipfw - Edu/trainingDocument4 pagesQuick Guide For Excel 2013 Basics - February 2013 Training: Http://ipfw - Edu/trainingColnic AndreiNo ratings yet
- Computer NotesDocument797 pagesComputer NotesNur Sayyidah NafisahNo ratings yet
- CFP Powerpoint PresentationDocument11 pagesCFP Powerpoint PresentationHimanshu RajputNo ratings yet
- ComputerDocument5 pagesComputerKHURRAM NOORNo ratings yet
- Empotech m1 l1 Productivity Toolsnov.2 6 With Answer KeyDocument16 pagesEmpotech m1 l1 Productivity Toolsnov.2 6 With Answer KeyYdselle Rhian PepitoNo ratings yet
- Digital Documentation Class 10 NotesDocument10 pagesDigital Documentation Class 10 NotesANANYA CHURIWALANo ratings yet
- Creating Presentation CJ Pearl PoyosDocument7 pagesCreating Presentation CJ Pearl PoyosAlexa Febiejoy SespeneNo ratings yet
- 3rd Meeting PRELIM in ADVANCE WORD PROCESSINGDocument4 pages3rd Meeting PRELIM in ADVANCE WORD PROCESSINGChristopher CristobalNo ratings yet
- 402 IT ClassXDocument223 pages402 IT ClassXRohan Raj SinghNo ratings yet
- Notes - Part-B Subject Specific Skills 10Document228 pagesNotes - Part-B Subject Specific Skills 10Harsh RathoreNo ratings yet
- Ict Lab LAB 01 Ms WordDocument15 pagesIct Lab LAB 01 Ms Wordjatin kesnaniNo ratings yet
- IT PracticalDocument12 pagesIT PracticalDivyaPatidarNo ratings yet
- UNIT-1 DIGITAL DOCUMENTATION ADVANCED-merged PDFDocument164 pagesUNIT-1 DIGITAL DOCUMENTATION ADVANCED-merged PDFshaunak100% (3)
- To Modify Column WidthDocument21 pagesTo Modify Column WidthZohaib HassanNo ratings yet
- Unit-1 Digital Documentation Advanced PDFDocument44 pagesUnit-1 Digital Documentation Advanced PDFsatish prasadNo ratings yet
- Chapter 8 & 9 Presentation - Power Point & Computer NetworksDocument8 pagesChapter 8 & 9 Presentation - Power Point & Computer NetworksJuliet MuchoriNo ratings yet
- Digital DocumentationDocument6 pagesDigital DocumentationDILIP KUMARNo ratings yet
- Power Point Chapter - 7Document6 pagesPower Point Chapter - 7Shahwaiz Bin Imran BajwaNo ratings yet
- Ict ActivityDocument6 pagesIct Activitymiamichelle.alasasNo ratings yet
- Intro Publisher Handout November 2010Document5 pagesIntro Publisher Handout November 2010Roberto SalinasNo ratings yet
- EMPOWERMENT TECHNOLOGY Advanced Techniques Using Microsoft WordDocument59 pagesEMPOWERMENT TECHNOLOGY Advanced Techniques Using Microsoft WordEstrella CosaresNo ratings yet
- Power Point ActivitiesDocument7 pagesPower Point ActivitiesHaynah YusophNo ratings yet
- 01 Digital Documentation Advanced Revision NotesDocument10 pages01 Digital Documentation Advanced Revision Notesnandarak4No ratings yet
- LS 1 4Document19 pagesLS 1 4Christopher Cristobal100% (1)
- Prelim 2nd MeetingDocument6 pagesPrelim 2nd MeetingChristopher CristobalNo ratings yet
- 2nd Meeting Midterm Advance Spreadsheet PDFDocument14 pages2nd Meeting Midterm Advance Spreadsheet PDFChristopher CristobalNo ratings yet
- Research About Rotc Program Chapter 1 To 5Document37 pagesResearch About Rotc Program Chapter 1 To 5Brix Bernard Panuelos88% (33)
- 1st Meeting Midterm Advance SpreadsheetDocument3 pages1st Meeting Midterm Advance SpreadsheetChristopher CristobalNo ratings yet
- Midterm 1st Meeting Problem SolvingDocument1 pageMidterm 1st Meeting Problem SolvingChristopher CristobalNo ratings yet
- 1st Lesson FinalDocument2 pages1st Lesson FinalChristopher CristobalNo ratings yet
- Final 1st MeetingDocument3 pagesFinal 1st MeetingChristopher CristobalNo ratings yet
- 2nd Meeting FINAL InternetDocument1 page2nd Meeting FINAL InternetChristopher CristobalNo ratings yet
- 1st Meeting Finals Data Structures and Algorithms Information Sheet 4Document11 pages1st Meeting Finals Data Structures and Algorithms Information Sheet 4Christopher CristobalNo ratings yet
- Learning Skills 2 3rd Meeting MIDTERMChapter 9 Representing Solving Problems Using ComputersDocument5 pagesLearning Skills 2 3rd Meeting MIDTERMChapter 9 Representing Solving Problems Using ComputersChristopher CristobalNo ratings yet
- Final 2nd MeetingDocument1 pageFinal 2nd MeetingChristopher CristobalNo ratings yet
- 1st Meeting FINAL InternetDocument1 page1st Meeting FINAL InternetChristopher CristobalNo ratings yet
- 4th Meeting activityMIDTERM in ADVANCE WORD PROCESSINGDocument3 pages4th Meeting activityMIDTERM in ADVANCE WORD PROCESSINGChristopher CristobalNo ratings yet
- Final 1st MeetingDocument3 pagesFinal 1st MeetingChristopher CristobalNo ratings yet
- Midterm 1st MeetingDocument4 pagesMidterm 1st MeetingChristopher CristobalNo ratings yet
- Midterm 2nd 3rd Meeting RevisedDocument6 pagesMidterm 2nd 3rd Meeting RevisedChristopher CristobalNo ratings yet
- Midterm 4th MeetingDocument1 pageMidterm 4th MeetingChristopher CristobalNo ratings yet
- 2ndmeeting activityMIDTERM in ADVANCE WORD PROCESSINGDocument3 pages2ndmeeting activityMIDTERM in ADVANCE WORD PROCESSINGChristopher CristobalNo ratings yet
- 1st Meeting MIDTERM in ADVANCE WORD PROCESSINGDocument5 pages1st Meeting MIDTERM in ADVANCE WORD PROCESSINGChristopher CristobalNo ratings yet
- 3rd Meeting PRELIM in ADVANCE WORD PROCESSINGDocument4 pages3rd Meeting PRELIM in ADVANCE WORD PROCESSINGChristopher CristobalNo ratings yet
- 1st Meeting Finals Data Structures and Algorithms Information Sheet 4Document11 pages1st Meeting Finals Data Structures and Algorithms Information Sheet 4Christopher CristobalNo ratings yet
- Learning Skills 2 2nd Meeting MIDTERM Chapter 8 Representations of A Problem 1Document4 pagesLearning Skills 2 2nd Meeting MIDTERM Chapter 8 Representations of A Problem 1Christopher CristobalNo ratings yet
- Learning Skills 2 1st Meeting MIDTERM Chapter 7 Some Problem Solving Strategies 1Document5 pagesLearning Skills 2 1st Meeting MIDTERM Chapter 7 Some Problem Solving Strategies 1Christopher CristobalNo ratings yet
- 3rd Meeting MIDTERM InternetDocument1 page3rd Meeting MIDTERM InternetChristopher CristobalNo ratings yet
- 1st Meeting MIDTERM InternetDocument1 page1st Meeting MIDTERM InternetChristopher CristobalNo ratings yet
- 2nd Meeting MIDTERM Internet PDFDocument1 page2nd Meeting MIDTERM Internet PDFChristopher CristobalNo ratings yet
- High-Performance Cutting and Grinding Technology For CFRP (Carbon Fiber Reinforced Plastic)Document7 pagesHigh-Performance Cutting and Grinding Technology For CFRP (Carbon Fiber Reinforced Plastic)Dongxi LvNo ratings yet
- The Nation State and Global Order A Historical Introduction To ContemporaryDocument195 pagesThe Nation State and Global Order A Historical Introduction To Contemporaryrizwan.mughal1997100% (1)
- Women in IslamDocument22 pagesWomen in Islamsayed Tamir janNo ratings yet
- PFASDocument8 pagesPFAS王子瑜No ratings yet
- The Relationship Between Law and MoralityDocument12 pagesThe Relationship Between Law and MoralityAnthony JosephNo ratings yet
- FAR REview. DinkieDocument10 pagesFAR REview. DinkieJollibee JollibeeeNo ratings yet
- Deutz Common RailDocument20 pagesDeutz Common RailAminadav100% (3)
- Solaris Hardening Guide v1Document56 pagesSolaris Hardening Guide v1GusGualdNo ratings yet
- Jeoparty Fraud Week 2022 EditableDocument65 pagesJeoparty Fraud Week 2022 EditableRhea SimoneNo ratings yet
- NR Serial Surname Given Name Middlename: Republic of The Philippines National Police CommissionDocument49 pagesNR Serial Surname Given Name Middlename: Republic of The Philippines National Police CommissionKent GallardoNo ratings yet
- Composition PsychologyDocument1 pageComposition PsychologymiguelbragadiazNo ratings yet
- Article On Financial PlanningDocument16 pagesArticle On Financial PlanningShyam KumarNo ratings yet
- Bed BathDocument6 pagesBed BathKristil ChavezNo ratings yet
- R. K. NarayanDocument9 pagesR. K. NarayanCutypie Dipali SinghNo ratings yet
- Justice at Salem Reexamining The Witch Trials!!!!Document140 pagesJustice at Salem Reexamining The Witch Trials!!!!miarym1980No ratings yet
- John Wick 4 HD Free r6hjDocument16 pagesJohn Wick 4 HD Free r6hjafdal mahendraNo ratings yet
- Phoenix Wright Ace Attorney - Episode 2-2Document39 pagesPhoenix Wright Ace Attorney - Episode 2-2TheKayOneNo ratings yet
- Reflexive PronounsDocument2 pagesReflexive Pronounsquely8343% (7)
- KCET MOCK TEST PHY Mock 2Document8 pagesKCET MOCK TEST PHY Mock 2VikashNo ratings yet
- Basic Elements of Rural DevelopmentDocument7 pagesBasic Elements of Rural DevelopmentShivam KumarNo ratings yet
- Ppivspiandpi G.R. No. 167715 November 17, 2010 Petitioner Respondents: Pfizer, Inc. and Pfizer (Phil.) Inc., TopicDocument26 pagesPpivspiandpi G.R. No. 167715 November 17, 2010 Petitioner Respondents: Pfizer, Inc. and Pfizer (Phil.) Inc., TopicMc Whin CobainNo ratings yet
- Global Slump: The Economics and Politics of Crisis and Resistance by David McNally 2011Document249 pagesGlobal Slump: The Economics and Politics of Crisis and Resistance by David McNally 2011Demokratize100% (5)
- CHP 11: Setting Goals and Managing The Sales Force's PerformanceDocument2 pagesCHP 11: Setting Goals and Managing The Sales Force's PerformanceHEM BANSALNo ratings yet
- Periodic Table & PeriodicityDocument22 pagesPeriodic Table & PeriodicityMike hunkNo ratings yet
- Test For Determining Agency - Analysis Using Case LawsDocument7 pagesTest For Determining Agency - Analysis Using Case Lawsanitta joseNo ratings yet
- Correlation SecretDocument23 pagesCorrelation SecretDavid100% (1)
- Network Monitoring & Forensics: Jim IrvingDocument102 pagesNetwork Monitoring & Forensics: Jim IrvingKarel GoldmannNo ratings yet
- AN6001-G16 Optical Line Terminal Equipment Product Overview Version ADocument74 pagesAN6001-G16 Optical Line Terminal Equipment Product Overview Version AAdriano CostaNo ratings yet
- Simple FTP UploadDocument10 pagesSimple FTP Uploadagamem1No ratings yet
- United States Court of Appeals Fifth CircuitDocument4 pagesUnited States Court of Appeals Fifth CircuitScribd Government DocsNo ratings yet