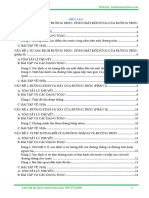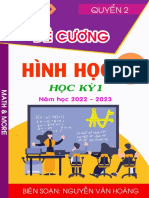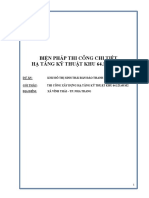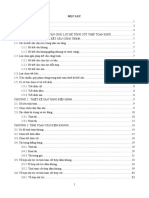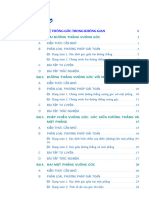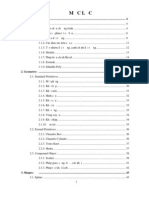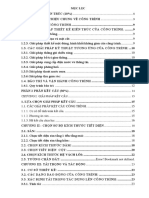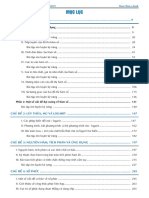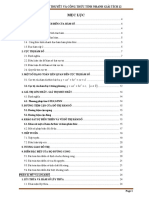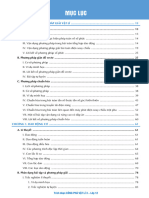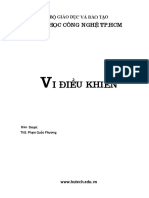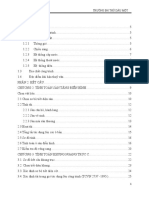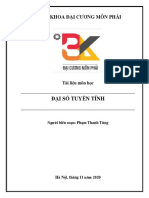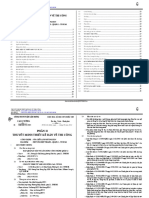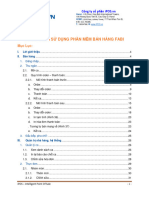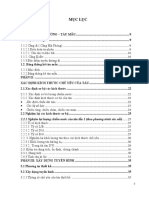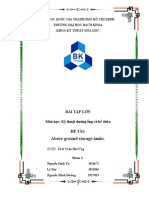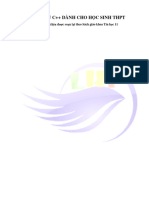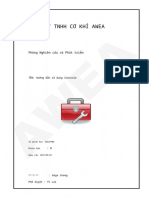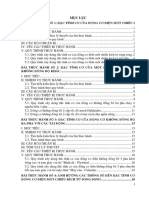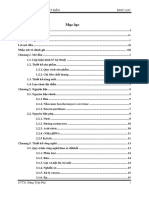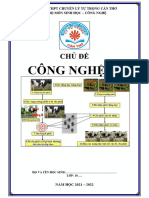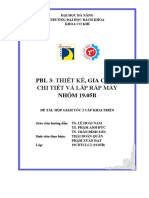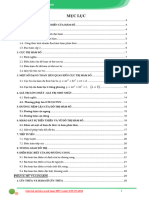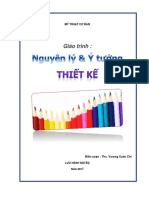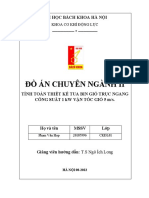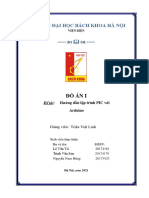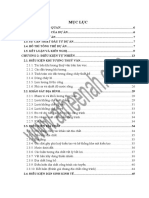Professional Documents
Culture Documents
Revit Architecture- Cơ Bản
Uploaded by
Nguyễn ThịnhCopyright
Available Formats
Share this document
Did you find this document useful?
Is this content inappropriate?
Report this DocumentCopyright:
Available Formats
Revit Architecture- Cơ Bản
Uploaded by
Nguyễn ThịnhCopyright:
Available Formats
Giáo trình Revit Architecture
MỤC LỤC
BÀI 1. GIỚI THIỆU, CHUYÊN ĐỀ MÓNG-CỘT-DẦM ..................................................................................... 5
I. GIỚI THIỆU............................................................................................................................................. 5
II. NHÓM ARCHITECTURE ....................................................................................................................... 6
a. Tạo mô hình (Build). ......................................................................................................................... 6
b. Tạo thang, đường dốc (Circulation). .............................................................................................. 6
c. Tạo Line, text. .................................................................................................................................... 7
d. Tạo phòng và chú thích khu vực (Room & Area). ......................................................................... 7
e. Tạo lỗ mở, grid, mặt phẳng............................................................................................................. 7
III. BẢNG CHỈNH SỬA MODIFY ............................................................................................................ 7
a. Một số công cụ thường dùng. ......................................................................................................... 8
b. Một số tag công cụ nhanh. .............................................................................................................. 8
IV. NHÓM STRUCTURE: ........................................................................................................................ 8
a. Nhóm Kết Cấu (Structure). .............................................................................................................. 8
b. Nhóm Móng ( Foundation)............................................................................................................... 9
V. REF PLANE MẶT PHẲNG PHỤ ........................................................................................................... 9
VI. CÁC CHUYÊN ĐỀ MÓNG-CỘT-DẦM ............................................................................................10
a. Chuyên đề Móng. ............................................................................................................................10
b. Chuyên đề Cột – Column (CL). .....................................................................................................11
c. Chuyên đề Dầm - Beam (BM). .......................................................................................................12
BÀI 2: CHUYÊN ĐỀ SÀN - MÁI......................................................................................................................14
I. CHUYÊN ĐỀ SÀN ................................................................................................................................14
a. Tạo và hiệu chỉnh thông số sàn. ...................................................................................................14
b. Bố chí sàn vào công trình. .............................................................................................................15
II. CHUYÊN ĐỀ ĐƯỜNG DỐC..................................................................................................................16
a. Cách tạo sàn dốc. ...........................................................................................................................16
b. Chỉnh sửa thêm bớt điểm và cạnh trong Modify Sud. ...............................................................17
III. CHUYÊN ĐỀ MÁI .............................................................................................................................17
a. Hiệu chỉnh thông số mái. ...............................................................................................................17
b. Cách tạo Mái....................................................................................................................................18
c. Cách tạo Mái bằng Roof by Extrusion. .........................................................................................19
Point group Revit Training Center- Revit Việt Nam
hotline: 0911.255.138 email: daotaorevit.edu@gmail.com website: https://revit.vn/
1
Giáo trình Revit Architecture
d. Cách tạo mái phụ. ...........................................................................................................................20
IV. NHỮNG LOẠI MÁI KHÁC ...............................................................................................................21
a. Mái khoét. ........................................................................................................................................21
b. Fascia – Tạo viền mái. ...................................................................................................................21
c. Gutter – Tạo máng nước. ...............................................................................................................23
BÀI 3: CHUYÊN ĐỀ TƯỜNG, PHÀO CHỈ, STACK WALL ............................................................................24
I. CHUYÊN ĐỀ TƯỜNG...........................................................................................................................24
a. Thiết lập tường nội thất, ngoại thất. .............................................................................................24
b. Hiệu chỉnh tường cho công trình. .................................................................................................26
II. CHUYÊN ĐỀ PHÀO CHỈ. .....................................................................................................................27
a. Hiệu chỉnh phào, chỉ. ......................................................................................................................27
b. Metric Profile...................................................................................................................................28
c. Tạo tường phào/chỉ. .......................................................................................................................29
III. CHUYÊN ĐỀ STACK WALL & CURTAIN WALL ...........................................................................31
a. Stack Wall. .......................................................................................................................................31
b. Curtain Wall. ........................................................................................................................................31
BÀI 4: CHUYÊN ĐỀ CỬA ĐI, CỬA SỔ ...........................................................................................................35
I. CHUYÊN ĐỀ CỬA ĐI. ..........................................................................................................................35
II. CHUYÊN ĐỀ CỬA SỔ. .........................................................................................................................37
BÀI 5: CHUYÊN ĐỀ CẦU THANG, LAN CAN. ..............................................................................................38
I. CHUYÊN ĐỀ CẦU THANG. .................................................................................................................38
a. Cách tạo cầu thang. ........................................................................................................................38
b. Cách thiết kế thang (Sketch). ........................................................................................................39
c. Hiệu chỉnh thang. ............................................................................................................................41
d. Bố trí thang. .....................................................................................................................................43
II. Lan can .................................................................................................................................................44
a. Cách tạo lan can..............................................................................................................................44
b. Hiệu chỉnh thang ngang (Rail Structure). ....................................................................................45
c. Hiệu chỉnh thanh dọc (Baluster Placement). ..............................................................................47
d. Hiệu chỉnh tay vịn (Top rail). .........................................................................................................48
e. Hiệu chỉnh Hand Rail. .....................................................................................................................49
f. Hiệu chỉnh con tiện lan can. ..........................................................................................................51
BÀI 6: CHUYÊN ĐỀ NỘI THẤT – VẬT LIỆU 2D ...........................................................................................52
Point group Revit Training Center- Revit Việt Nam
hotline: 0911.255.138 email: daotaorevit.edu@gmail.com website: https://revit.vn/
2
Giáo trình Revit Architecture
I. Thiết lập và bố trí sàn hoàn thiện. ...................................................................................................52
a. Tạo sàn hoàn thiện. ........................................................................................................................52
b. Hiệu chỉnh sàn hoàn thiện. ............................................................................................................52
II. Bố trí nội thất cho công trình............................................................................................................54
a. Hiệu chỉnh đối tượng. .....................................................................................................................54
b. Sử dụng Selection Box. ..................................................................................................................55
III. Đặt vật liệu cho đối tượng 2D.......................................................................................................55
IV. BỐ TRÍ TRẦN, BỐ TRÍ ĐÈN............................................................................................................56
a. Bố trí trần thạch cao cho công trình. ............................................................................................56
b. Tạo khe hắt cho trần.......................................................................................................................58
c. Bố trí đèn. ........................................................................................................................................59
BÀI 7: VIEW 3D CAMERA – RENDER – CHUYÊN ĐỀ VẬT LIỆU 3D .........................................................60
I. View 3D Camera .................................................................................................................................60
a. Thiết lập Camera vào dự án. .........................................................................................................60
b. Hiệu chỉnh View bằng Navigation Bar. .........................................................................................61
c. Hiệu chỉnh View 3D từng tầng.......................................................................................................62
II. Hiệu chỉnh Style cho View 3D. .........................................................................................................62
a. Hiệu chỉnh bằng Graphic (GD).......................................................................................................62
b. Hiệu chỉnh bằng bản đồ mặt trời. .................................................................................................64
BÀI 8: CHUYÊN ĐỀ COMPONENT. ...............................................................................................................65
I. CÔNG CỤ DỰNG HÌNH MODEL IN PLACE. .....................................................................................65
a. Bộ công cụ model in Place. ...........................................................................................................65
b. Void forms. ......................................................................................................................................68
II. Dựng Family cho công trình. ............................................................................................................69
a. Dựng Family Phào/Chỉ. ..................................................................................................................69
b. Một số hiệu chỉnh. ..........................................................................................................................70
BÀI 9: CHUYÊN ĐỀ KHUNG BẢN VẼ - VIEW TEMPLATE..........................................................................71
I. THIẾT LẬP KHUNG TÊN BẢN VẼ. ....................................................................................................71
a. Các Load – Hiệu chỉnh trang giấy.................................................................................................71
b. Bố trí bản vẽ vào Sheet. .................................................................................................................71
II. Hiệu chỉnh View template. ................................................................................................................72
BÀI 10: CHUYÊN ĐỀ ANNOTATE-DIM-TEXT. ............................................................................................75
I. CÁC KIỂU DIM VÀ HIỆU CHỈNH........................................................................................................75
Point group Revit Training Center- Revit Việt Nam
hotline: 0911.255.138 email: daotaorevit.edu@gmail.com website: https://revit.vn/
3
Giáo trình Revit Architecture
a. Giới thiệu các kiểu Dim. .................................................................................................................75
b. Hiệu chỉnh Dim. ...............................................................................................................................75
II. TẠO GHI CHÚ, TAG ROOM................................................................................................................77
III. TẠO MÀU CHO ROOM. ..................................................................................................................78
BÀI 11: CHUYÊN ĐỀ SCHEDULE, TITLELOCK, IMPORT – EXPORT FORMATTING .............................79
I. THỐNG KÊ DANH MỤC BẢN VẼ (SHEET LIST)..............................................................................79
II. THỐNG KÊ CỬA SỔ, CỬA ĐI .............................................................................................................80
III. THỐNG KÊ SỐ LƯỢNG BÊ TÔNG, SỐ LƯỢNG GẠCH. ...............................................................80
IV. IN ẤN, KẾT XUẤT BẢN VẼ. ............................................................................................................81
a. Xuất PDF. .........................................................................................................................................81
b. Xuất Cad. ..........................................................................................................................................82
BÀI 12: CHUYÊN ĐỀ SITE (TỔNG MẶT BẰNG). .........................................................................................83
I. TẠO ĐỊA HÌNH. ....................................................................................................................................83
II. HIỆU CHỈNH ĐỊA HÌNH. .....................................................................................................................83
III. LINK FILE REVIT VÀO ĐỊA HÌNH. .................................................................................................84
BÀI 13: Chuyên đề Massing .........................................................................................................................85
Giới thiệu các công cụ Mass. ...................................................................................................................85
Point group Revit Training Center- Revit Việt Nam
hotline: 0911.255.138 email: daotaorevit.edu@gmail.com website: https://revit.vn/
4
Giáo trình Revit Architecture
BÀI 1. GIỚI THIỆU, CHUYÊN ĐỀ MÓNG-CỘT-DẦM
I. GIỚI THIỆU
- Màn hình khởi động
Màn hình khởi động được chia thành các phần chính sau
1.Tạo và mở dự án; 2. Dự án cũ; 3. Tạo và mở Families; 4. Families cũ
- Cách tạo dự án mới:
New Metric-Architectural Tenplate
Project OK
*LƯU Ý: Chọn Browse để load Project Template đã có sẵn trên máy
Chọn Browse để ở thư mục lưu Template Chọn TemplateOK để sử dụng file.
Point group Revit Training Center- Revit Việt Nam
hotline: 0911.255.138 email: daotaorevit.edu@gmail.com website: https://revit.vn/
5
Giáo trình Revit Architecture
- Màn hình làm việc chính
II. NHÓM ARCHITECTURE
a. Tạo mô hình (Build).
Wall: Tường (WA) Ceiling: Trần nhà
Door: Cửa (DR) Floor: Sàn
Window: Cửa sổ (WN) Curtain System: Làm vách kính cho bề mặt
Component: Các đối tượng (CM) Curtain Grid: Chia ranh giới cho vách kính
Column: Cột (CL) Mulion: Gán khung cho vách kính
Roof: Mái
b. Tạo thang, đường dốc (Circulation).
Railing: Lan can
Ramp: Đường dốc
Stair: Cầu thang
Point group Revit Training Center- Revit Việt Nam
hotline: 0911.255.138 email: daotaorevit.edu@gmail.com website: https://revit.vn/
6
Giáo trình Revit Architecture
c. Tạo Line, text.
Model Text: Chữ 3D
Model Line: Đường Line 2D(LI)
Model Group: Nhóm
d. Tạo phòng và chú thích khu vực (Room & Area).
Room: Ghi chú phòng (RM)
Room Separator: Chia không gian phòng
Tag Room: Tên phòng (RT)
Area: Tạo khu vực
e. Tạo lỗ mở, grid, mặt phẳng.
By Face: Lỗ mở theo mặt phẳng Grid: Lưới Set: Chọn mặt phẳng
Shaft: Lỗ mở theo tầng Level: Cao độ (LL) Show: Show mặt phẳng
Wall: Lỗ mở trên tường Ref Plane: Tự tạo vùng
Vertical: Lỗ mở trên mái
III. BẢNG CHỈNH SỬA MODIFY
Những công cụ trong bảng Modify là cực kỳ quan trọng trong quá trình thao tác, xử lý xây
dựng mô hình trong Revit. Việc thông thạo các kỹ năng cần thiết sẽ quyết định đến khả năng
dựng hình, kiểm soát và làm chủ mô hình Revit.
Point group Revit Training Center- Revit Việt Nam
hotline: 0911.255.138 email: daotaorevit.edu@gmail.com website: https://revit.vn/
7
Giáo trình Revit Architecture
a. Một số công cụ thường dùng.
COPY: Sao chép đối tượng (CO)
CUT: Cắt, removes đối tượng (Ctrl + X)
PASTE: Dán đối tượng đã CUT hoặc COPY (Ctrl + V)
ALIGN: Di chuyển đến một mặt phảng đã chọn (AL)
OFFSET: Đặt, sao chép một đối tượng song song (OF)
TRIM/EXTEND: Giao, nối đối tượng (TR)
SCALE: Thu phóng đối tượng (RE)
MIRROR: Sao chép qua trục đối xứng (MM)
MATCH TYPE: Sao chép thuộc tính đối tượng (MA)
*LƯU Ý: Vận dụng hợp lý một số công cụ modify vào các thao tác dựng
b. Một số tag công cụ nhanh.
1. Mở bảng Menu (Ctrl + D) 6. In (Ctrl + P)
2. Open (Ctrl + O) 7. View 3D
3. Save (Ctrl + S) 8. Đóng các cửa sổ làm việc khác
4. Undo (Ctrl + Z) 9. Đổi cửa sổ nhanh
5. Redo ( Ctrl + Y)
IV. NHÓM STRUCTURE:
a. Nhóm Kết Cấu (Structure).
Beam: Dầm (BM)
Wall: Tường (WA)
Structure Column: Cột kiến trúc (CL)
Structure Floor: Sàn kết cấu (SB)
Point group Revit Training Center- Revit Việt Nam
hotline: 0911.255.138 email: daotaorevit.edu@gmail.com website: https://revit.vn/
8
Giáo trình Revit Architecture
b. Nhóm Móng ( Foundation).
Isolated: Móng cọc
Wall: Móng gạch, móng băng (FT)
Slab: Móng tấm, móng sàn
Component: Thư viện (CM)
V. REF PLANE MẶT PHẲNG PHỤ
Ref Plane (RP): là mặt phẳng phụ hay còn gọi là mặt phẳng dóng từ mặt bằng
sang mặt đứng của công trình.
- Các tạo và hiệu chỉnh Ref Plane
Chọn công cụ Ref Plane hoặc (RP)Click chọn điểm bắt đầuDóng thẳng click chọn điểm
kết thúc
Point group Revit Training Center- Revit Việt Nam
hotline: 0911.255.138 email: daotaorevit.edu@gmail.com website: https://revit.vn/
9
Giáo trình Revit Architecture
VI. CÁC CHUYÊN ĐỀ MÓNG-CỘT-DẦM
a. Chuyên đề Móng.
Trước tiên tạo Level móng Lệnh Level (LL)
Nhắc lại Similar (CS)
Lệnh Copy (CO)
Giữ CtrlKéo
Load thư viện móng:
Chọn Structural FoundationsChọn móng TempalateOpen
Hiệu chỉnh thông số bằng Edit Type:
Point group Revit Training Center- Revit Việt Nam
hotline: 0911.255.138 email: daotaorevit.edu@gmail.com website: https://revit.vn/
10
Giáo trình Revit Architecture
b. Chuyên đề Cột – Column (CL).
Sau khi tạo xong lưới trục và cao độ. Từ đó có thể xác định được
tạo độ cột và tiến hành đặt cột
Để chọn thêm kiểu cột có trong file Chọn Load Chọn kiểu Open
Vertical Column: Cột dọc
Slanted Column: Cột nghiêng
At Grids: Đặt cột tạo các điểm giao của
Grids
*LƯU Ý: Trước khi đặt cột cần set thông số cột.
1. Depth: Thiết kế cột theo chiều sâu/Height: Thiết kế cột theo chiều cao
2. Chọn Level độ cao của cột
3. Độ cao cột
Hiệu chỉnh sơ bộ thông số:
Point group Revit Training Center- Revit Việt Nam
hotline: 0911.255.138 email: daotaorevit.edu@gmail.com website: https://revit.vn/
11
Giáo trình Revit Architecture
c. Chuyên đề Dầm - Beam (BM).
Load Dầm từ thư viện vào dự án để hiệu chỉnh.
Sau khi hiệu chỉnh số liệu thì thực hiện vẽ dầm:
B1: Chọn lệnh Beam (BM)
B2: Chọn On Grids Quét lưới trục
B3: Finish
*LƯU Ý: Mỗi khi muốn hiệu chỉnh đối tượng khác thì phải Duplicate đối tượng. Để tạo ra đối
tượng tách hoàn toàn với đối tượng cũ đang được hiển thị.
Point group Revit Training Center- Revit Việt Nam
hotline: 0911.255.138 email: daotaorevit.edu@gmail.com website: https://revit.vn/
12
Giáo trình Revit Architecture
*LƯU Ý: Có các chế độ hiển thị khác nhau.
Thay đổi chế độ hiển thị, khi xem dưới dạng 3D để trực quan hơn.
Wireframe: Khung dây
Hidden Line: Nét và khối
Shaded: Bóng mờ
Consitent Colors: Nhất quán màu sắc
Realistic: Vật liệu thật (Render)
*LƯU Ý:
1. Để chọn nhanh toàn bộ một đối tượng:
Chọn đối tượngChuột phảiSelect All Instances
Visible in View
Hoặc ta dùng tổ hợp phím Select All : (SA)
2. Nếu kết cấu dầm giống nhau, dùng lệnh Copy theo Level để tạo dầm nhanh chóng.
Chọn tất cả đối tượng muốn CopyPasteSelected levelChọn Level muốn Paste OK
Point group Revit Training Center- Revit Việt Nam
hotline: 0911.255.138 email: daotaorevit.edu@gmail.com website: https://revit.vn/
13
Giáo trình Revit Architecture
BÀI 2: CHUYÊN ĐỀ SÀN - MÁI
I. CHUYÊN ĐỀ SÀN
Sàn có hai loại chính là sàn kiến trúc và sàn kết cấu, tách riêng sàn kết
cấu với kiến trúc để bóc tách khối lượng. Cách tạo sàn sử dựng công cụ
Floor trên thanh công cụ hoặc tổ hợp phím (SB) cho sàn kết cấu.
a. Tạo và hiệu chỉnh thông số sàn.
Chọn DuplicateThay đổi tên cùng thông sốOK
Tại phần Construction chọn edit để hiệu chỉnh thông số đối tượng
*LƯU Ý:
Cao độ của lớp sàn kết cấu
luôn thấp hơn sàn hoàn thiện,
chỉnh thông số không chính
xác sẽ dẫn đến trùng sàn.
Point group Revit Training Center- Revit Việt Nam
hotline: 0911.255.138 email: daotaorevit.edu@gmail.com website: https://revit.vn/
14
Giáo trình Revit Architecture
b. Bố chí sàn vào công trình.
Sau khi hiệu chỉnh sàn, trên thanh công
cụ sẽ chuyển qua bảng các cách để vẽ
sàn như: Line, Rectangle, Circle,…
Bên cạnh có () là Cancel , () là Finish.
Các bước tạo sàn cho công trình
Phối cảnh
*LƯU Ý: Một số trường hợp sàn bị trùng vào cấu kiện khác như: Cột, Dầm,… Khiến mô hình
sai dẫn đến tính toán khối lượng sai.
Công cụ Join (JJ) trên thanh công cụ
Modify.
Đối tượng cùng là cấu kiện kết cấu sẽ tự
Join trừ cho nhau, còn cấu kiện là kiến
trúc sẽ bị trùng lặp.
Point group Revit Training Center- Revit Việt Nam
hotline: 0911.255.138 email: daotaorevit.edu@gmail.com website: https://revit.vn/
15
Giáo trình Revit Architecture
II. CHUYÊN ĐỀ ĐƯỜNG DỐC
a. Cách tạo sàn dốc.
Add Point: Thêm điểm vào đối tượng
Addplit line: Thêm đường vào đối tượng
Reset Shape: Đặt lại đường độ dốc
*LƯU Ý: Muốn thay đổi độ dốc của sàn.
Chọn AnnotateClick chọn Spot SlopeClick vào dốc.
Hiệu chỉnh thông số dốc của sàn chọn Edit Type, chọn ô đơn vị tại phần Units
Fomat.
Point group Revit Training Center- Revit Việt Nam
hotline: 0911.255.138 email: daotaorevit.edu@gmail.com website: https://revit.vn/
16
Giáo trình Revit Architecture
b. Chỉnh sửa thêm bớt điểm và cạnh trong Modify Sud.
: Đặt thêm điểm lên đối tượng.
: Đặt thêm cạnh lên đối tượng.
III. CHUYÊN ĐỀ MÁI
a. Hiệu chỉnh thông số mái.
Tại Tab Architecture có công cụ Roof: Roof by Footprint,
Roof by Extrusion, Roof by Face, Soffit, Fascia, Gutter.
*Hiệu chỉnh thông số mái:
1. Duplicate tạo bản sao, đổi tên đối tượng
2. Chọn Edit để hiệu chỉnh
3. Tại bảng Edit thêm lớp hoàn thiện và chỉnh thông số
mái
Point group Revit Training Center- Revit Việt Nam
hotline: 0911.255.138 email: daotaorevit.edu@gmail.com website: https://revit.vn/
17
Giáo trình Revit Architecture
*LƯU Ý: Mái đối với mái không cần thông kê chi tiết do không thay đổi vật liệu quá nhiều và
cũng không cần thiết nên có thể chỉnh sửa thêm lớp – điều không làm đối với SÀN.
Tại bảng Properties, một số thông số cần chọn sao cho phù hợp
với cao độ của Level muốn đặt mái.
b. Cách tạo Mái.
B1. Chọn công cụ vẽ máiChọn hình
Rectangle
B2. Chỉnh Offset (Khoảng cách tính từ
điểm đặt làm mốc)
B3. Click từ tim cột tại góc kéo chuột đến
khu vực cần tạo mái
B4. Tích () để hoàn thiện
*LƯU Ý: Cạnh nào có hình là cạnh đó có độ dốc có thể thay đổi thông số tại bảng
Properties hoặc click vào biểu tượng để nhập độ dốc cho mái.
: Tích là cạnh có đường dốc, bỏ tích là không có đường dốc.
Point group Revit Training Center- Revit Việt Nam
hotline: 0911.255.138 email: daotaorevit.edu@gmail.com website: https://revit.vn/
18
Giáo trình Revit Architecture
c. Cách tạo Mái bằng Roof by Extrusion.
Chọn mặt phẳng làm việc cho công trước khi đặt mái cho mô hình
Một số tình huống thường gặp sau khi tạo mái như:
- Tim cột không trùng với đỉnh mái.
Một số trường hợp đường tim cột sẽ không thẳng với đỉnh mái cách, cần phải hiệu chỉnh
mái để khắc phục.
B1. Click đúp vào mái để hiệu chỉnh
B2. Chọn công cụ Slope
B3. Click từ trung điểm cạnh mái đến tim cột (vị trí muốn đặt đỉnh mái)
B4. Hiệu chỉnh cao độ của mái
Tại bảng Properties hiệu chỉnh được
thông số chính cho mái như Height at
Tail; Slope; Level at Head…
Point group Revit Training Center- Revit Việt Nam
hotline: 0911.255.138 email: daotaorevit.edu@gmail.com website: https://revit.vn/
19
Giáo trình Revit Architecture
- Liên kết bằng công cụ Attach.
B1. Click chọn đối tượng cột
B2. Chọn AttachMaximum Intersection
B3. Chọn mặt phẳng dưới mái.
d. Cách tạo mái phụ.
B1. Vẽ thêm một lớp mái
B2. Chỉnh cốt cao độ của mái phụ
B3. Sử dụng công cụ Join/Unjoin Roof để liên kết mái phụ với mái chính
B4. Chọn một cạch của mái phụChọn vào mặt phẳng mái chính.
- Cách cắt mái thừa.
Trong mục Architecture, ta chọn công cụ
Dormer – cắt mái:
B1. Ta chọn mái chính
B2. Chọn những mặt phẳng
mái phụ giao với mái chính
B3. Đường giao cắt là một
đường khép kín Tích () để
hoàn thành
Point group Revit Training Center- Revit Việt Nam
hotline: 0911.255.138 email: daotaorevit.edu@gmail.com website: https://revit.vn/
20
Giáo trình Revit Architecture
IV. NHỮNG LOẠI MÁI KHÁC
Khi tạo cái việc thay đổi các mặt dốc sẽ tạo ra nhiều kiểu mái
khác nhau.
Thay đổi cao độ của cạnh dốc trong Properties, Offset from
Rood Base
a. Mái khoét.
B1. Vẽ mái bằng công cụ Rectangle
B2. Chọn lại công cụ Rectanglethay đổi kích thước Offset
B3. Pick điểm tại góc của mái kéo đến góc đối diện
B4. Bỏ độ dốc toàn bộ mái trong Tích ()
B5.
b. Fascia – Tạo viền mái.
Chọn vào biểu tượng FasciaClick vào vùng viền mái
Point group Revit Training Center- Revit Việt Nam
hotline: 0911.255.138 email: daotaorevit.edu@gmail.com website: https://revit.vn/
21
Giáo trình Revit Architecture
- Tạo thêm chủng loại Fascia.
1. Chuột phải vào Tab Project Browser Search
Nhập tên M_Fascia-Flat
2. Chọn PreviousHiện vị trí của Family
3. Chuột phải chọn DuplicateĐổi tên
4. Chọn đối tượng hiệu chỉnh bằng Edit Type Chọn
chủng loại đã tạoOK
*LƯU Ý: Một số đối tượng sẽ phải chỉnh sửa trong Tab Project Browser. Các bước thực hiện: Copy
tên đối tượngChuột phải chọn Search Tìm đến đối tượng và hiệu chỉnh.
Point group Revit Training Center- Revit Việt Nam
hotline: 0911.255.138 email: daotaorevit.edu@gmail.com website: https://revit.vn/
22
Giáo trình Revit Architecture
c. Gutter – Tạo máng nước.
Chọn công cụ Gutter trên thanh công cụ Pick vào mặt phắng mái. Tìm kiếm đối tượng trong bảng
Project Brower để hiệu chỉnh.
B1. Chuột phải vào Tab Project
BrowserSearch Nhập tên M_Fascia-Flat
B2. Chọn PreviousHiện vị trí của Family
B3. Chuột phải chọn DuplicateĐổi tên
B4. Chọn đối tượng hiệu chỉnh bằng Edit
Type Chọn chủng loại đã tạoOK
- Thay đổi hình dạng của máng nước
Chuột phải vào tên đối tượngEdit Hiệu chỉnh đối tượngLoad into Project
Point group Revit Training Center- Revit Việt Nam
hotline: 0911.255.138 email: daotaorevit.edu@gmail.com website: https://revit.vn/
23
Giáo trình Revit Architecture
BÀI 3: CHUYÊN ĐỀ TƯỜNG, PHÀO CHỈ, STACK WALL
I. CHUYÊN ĐỀ TƯỜNG.
Để tạo tường chọn công cụ Wall (WA) trên tab công
cụ.
Tường được chia thành tường kiến trúc Wall
Architectural, tường kết cấu- Wall Structural, Wall by
Face- Tường trên mặt phẳng.
a. Thiết lập tường nội thất, ngoại thất.
- Thiết lập cơ bản
Tùy vào công trình nên tùy chọn loại tường phù hợp để hiệu chỉnh. Trong Properties, Base
Constraint – Cao độ vẽ tường; Base Offset – Khoảng cách so với base; Top Constraint –
Cao độ đỉnh tường; Unconnected Height – Chiều cao tường; Top Offset – Khoảng cách so
với Top
Point group Revit Training Center- Revit Việt Nam
hotline: 0911.255.138 email: daotaorevit.edu@gmail.com website: https://revit.vn/
24
Giáo trình Revit Architecture
- Thiết lập chi tiết đối tượng tường.
B1: Chọn Edit type
B2: Duplicate để nhân bản
đối tượng và đổi tên
B3: Chọn Edit tại mục
Structure để hiểu chỉnh chi
tiết.
*LƯU Ý: Chú ý mục Function
thay đổi chủng loại của đối
tượng là tường ngoại thất
hay tường nội thất cho
đúng.
Point group Revit Training Center- Revit Việt Nam
hotline: 0911.255.138 email: daotaorevit.edu@gmail.com website: https://revit.vn/
25
Giáo trình Revit Architecture
b. Hiệu chỉnh tường cho công trình.
- Attach tường.
*LƯU Ý: Nên Attach tường với mái chính
và mái phụ riêng, để tránh lỗi tường
không xác định được mái để Attach.
- Hiệu chỉnh lớp vữa trát.
Tách lớp vữa trát để, lớp vữa che kín kết cấu. Sử dụng mục Modify trong phần Edit Assembly
để tách được lớp vữa ra khỏi kết cấu tường. Sau đó bảng Properties sẽ có thêm mục Top
Extension Distance.
Point group Revit Training Center- Revit Việt Nam
hotline: 0911.255.138 email: daotaorevit.edu@gmail.com website: https://revit.vn/
26
Giáo trình Revit Architecture
- Hiệu chỉnh tường bằng Location Line
Việc chia tường ra thành nhiều Location Line
khác nhau sẽ tối ưu được hiệu chỉnh đồng bộ của
tường trong toàn bộ dự án.
Khi vẽ đúng liên kết lớp tường
Khi vẽ sai liên kết lớp tường
*LƯU Ý: Một số trường hợp thay đổi số liệu kích thước tường, khi đã vẽ đúng Location Line
thì thay đổi kích thước tường sẽ đc đẩy ra mặt Exterior Kích thước thông thủy chính sẽ
không bị sai lệch.
II. CHUYÊN ĐỀ PHÀO CHỈ.
Gồm có Wall: Sweep- (Phào) nổi trên tường và Wall: Reveal-
(Chỉ) chìm trên tường.
Có hai kiểu vẽ là Horizontal (Ngang) và Vertical (Dọc)
a. Hiệu chỉnh phào, chỉ.
Add/Remove Walls : Thêm bớt phào, chỉ
Chọn vào phào/chỉAdd/Remove Chọn mặt tường muốn
thêm bớt phào/chỉ
Modify Returns: Thay đổi góc bo phào
Chọn phào/chỉPick chọn mặt phẳng đầu phào/chỉKéo
điểm xanh
Point group Revit Training Center- Revit Việt Nam
hotline: 0911.255.138 email: daotaorevit.edu@gmail.com website: https://revit.vn/
27
Giáo trình Revit Architecture
b. Metric Profile.
Thay đổi hình dạng của phào/chỉ, cần hiệu chỉnh trên Metric Profile.
Đầu tiên cần tạo File Family mới: FileNewFamily.
Trong phần Family English tìm đến Open.
Chọn Load into Project để load đối tượng vào dự án.
Hình dạng của phào/chỉ phụ
thuộc vào tiết diện được thiết
kế tại Metric Profile.
Point group Revit Training Center- Revit Việt Nam
hotline: 0911.255.138 email: daotaorevit.edu@gmail.com website: https://revit.vn/
28
Giáo trình Revit Architecture
Hiệu chỉnh chủng loại phào/chỉ vừa mới tạo trong bảng Edit Type Chọn Duplicate đổi
tên Chọn phào mới OK để hoàn thiện.
c. Tạo tường phào/chỉ.
- Sau khi DuplicateĐổi tên
tường Mở bảng chọn Edit
Assembly.
- Chọn Sweeps để mở bảng Wall
Sweeps – Hiệu chỉnh phào chỉ
của tường.
Point group Revit Training Center- Revit Việt Nam
hotline: 0911.255.138 email: daotaorevit.edu@gmail.com website: https://revit.vn/
29
Giáo trình Revit Architecture
Hiệu chỉnh các thông số phào/chỉ Click OK để hoàn thiện.
*LƯU Ý: Ngoài tạo tường phào/chỉ ra thì ta có thể tạo ra các dạng cột bằng phương pháp
tương tự. Khi set xong tường liền với phào chỉ thì các đối tượng như cửa sổ, cửa đi,… sẽ tự
động tách phào.
Point group Revit Training Center- Revit Việt Nam
hotline: 0911.255.138 email: daotaorevit.edu@gmail.com website: https://revit.vn/
30
Giáo trình Revit Architecture
III. CHUYÊN ĐỀ STACK WALL & CURTAIN WALL
a. Stack Wall.
Stack Wall – Một trong ba loại tường chính tại
công cụ Wall trên Tab chủng loại Properties.
Tường Stack gồm những tường Basic Wall xếp
trồng lên nhau tạo ra Stack Wall.
*LƯU Ý: Khi muốn hiệu chỉnh Stack Wall chi tiết, hiệu chỉnh các Basic Wall có trong Stack
Wall
b. Curtain Wall.
Có 3 loại Vách kính :
Curtain Wall: Vách kính thường
Exterior Glazing: Vách kính đã chia ô
Storefrent: Vách kính chia ô với đố kính
Point group Revit Training Center- Revit Việt Nam
hotline: 0911.255.138 email: daotaorevit.edu@gmail.com website: https://revit.vn/
31
Giáo trình Revit Architecture
- Hiệu chỉnh Curtain Wall
*LƯU Ý: có nhiều cách chia lưới tại mục Layout,
nhưng sử dụng phổ biến nhất là Fixed Distance.
Point group Revit Training Center- Revit Việt Nam
hotline: 0911.255.138 email: daotaorevit.edu@gmail.com website: https://revit.vn/
32
Giáo trình Revit Architecture
- Thiết kế tường kính.
Double click vào vách kính để hiệu chỉnh
Sử dụng các công cụ trong Line để hiệu chỉnh, thiết kế vách
kính theo nhiều hình dạng khác nhau.
Curtain Grid: Thêm lưới vào vách kính
Mullion: Thêm đố vào vách kính
All Segments: Thêm lưới đố dài
One Segment: Thêm lưới đố ngắn
All Except Picked: Chỉnh sửa thêm bớt lưới đố
Grid Line: Thêm đố dài vào lưới
Grid Line Segment: Thêm đố ngắn vào lưới
All Grid Lines: Thêm đố vào tất cả các lưới
Point group Revit Training Center- Revit Việt Nam
hotline: 0911.255.138 email: daotaorevit.edu@gmail.com website: https://revit.vn/
33
Giáo trình Revit Architecture
- Hiệu chỉnh đố kính
Chọn đố kính click bỏ Ghim để hiệu chỉnh đố kính
*LƯU Ý: Các đố có thể Load thêm từ thư viện vào để hiểu chính số liệu sau đó sẽ hiệu chỉnh
chủng loại của vách kính trong Edit Type.
Point group Revit Training Center- Revit Việt Nam
hotline: 0911.255.138 email: daotaorevit.edu@gmail.com website: https://revit.vn/
34
Giáo trình Revit Architecture
BÀI 4: CHUYÊN ĐỀ CỬA ĐI, CỬA SỔ
I. CHUYÊN ĐỀ CỬA ĐI.
Công cụ Door: cửa đi (DR)
Chọn Load Family để tải thư viện vào dự án.
- Hiệu chỉnh thông số cửa đi.
Point group Revit Training Center- Revit Việt Nam
hotline: 0911.255.138 email: daotaorevit.edu@gmail.com website: https://revit.vn/
35
Giáo trình Revit Architecture
- Tạo cửa vào dự án.
Chọn công cụ Door hoặc bấm (DR) Chọn vị trí muốn đặt cửaClick để đặt
Sau khi đặt cửa đi vào dự án, có thể hiệu chỉnh cơ bản căn chỉnh cửa đi tạo mặt bằng.
* LƯU Ý: Có thể chọn Load để Load thêm thư viện cửa vào dự án
Chọn vào English để load đúng
đơn vị theo dự án
Point group Revit Training Center- Revit Việt Nam
hotline: 0911.255.138 email: daotaorevit.edu@gmail.com website: https://revit.vn/
36
Giáo trình Revit Architecture
II. CHUYÊN ĐỀ CỬA SỔ.
Công cụ Window: Cửa sổ (WN)
Chọn Load Family để tải thư viện
vào dự án
- Hiệu chỉnh chi tiết đối tượng
*LƯU Ý: Tại bảng Properties có mục Sill Height – chỉnh độ cao trên tường của cửa sổ
Point group Revit Training Center- Revit Việt Nam
hotline: 0911.255.138 email: daotaorevit.edu@gmail.com website: https://revit.vn/
37
Giáo trình Revit Architecture
BÀI 5: CHUYÊN ĐỀ CẦU THANG, LAN CAN.
I. CHUYÊN ĐỀ CẦU THANG.
Công cụ Stair: cầu thang trong tab công cụ Architecture
Có một số loại hình dạng của thang như: Thang vế thẳng ; Thang tròn ;
Thang chữ L ; Thang chữ U
Có ba loại thang: Assembled (Thang lắp ráp); Cast in place (Thang đổ tại chỗ);
Precast (Thang đúc sẵn).
a. Cách tạo cầu thang.
*LƯU Ý: Tại phần tạo thang có mục
Sketch cho phép người dùng tự sáng
tạo ra hình dạng của thang
Point group Revit Training Center- Revit Việt Nam
hotline: 0911.255.138 email: daotaorevit.edu@gmail.com website: https://revit.vn/
38
Giáo trình Revit Architecture
b. Cách thiết kế thang (Sketch).
Để thiết kế thang ta vào phần Sketch để hiệu chỉnh, sử dụng các lệnh Line tại bảng chọn.
*LƯU Ý:
Desired Number of Risers là mức bậc mong muốn khi so với Actual Number of Risers là
mức bậc thực tế, khi hai số bậc này không bằng nhau sẽ dẫn đến thang thấp hơn hoặc cao
hơn so với Level Top.
Click vào dấu mũi tên xuất hiện ở đầu bậc để đổi chiều vế của thang.
Point group Revit Training Center- Revit Việt Nam
hotline: 0911.255.138 email: daotaorevit.edu@gmail.com website: https://revit.vn/
39
Giáo trình Revit Architecture
*LƯU Ý: Sử dụng các lệnh Modify để hiệu chỉnh nét.
Lệnh Trim Single: Cắt tỉa sử dụng cho một đối tượng.
Chọn lệnh Trim Single Chọn đối tượng dóng Chọn phần không thừa của đối tượng.
Lệnh Trim Multiple: Cắt tỉa sử dụng cho nhiều đối tượng.
Chọn lệnh Trim MultipleChọn đối tượng dóngQuét chọn phần không thừa.
Point group Revit Training Center- Revit Việt Nam
hotline: 0911.255.138 email: daotaorevit.edu@gmail.com website: https://revit.vn/
40
Giáo trình Revit Architecture
c. Hiệu chỉnh thang.
- Hiệu chỉnh thang.
Chọn đối tượng thang Edit type. Hiện ra bảng Type Properties tại mục Construction có các
mục để hiệu chỉnh thang.
Hiệu chỉnh mặt bậc (Run type):
*LƯU Ý: Có thể hiệu chỉnh chi tiết mặt bậc, cổ bậc,… thông qua bảng Type Properties. Để
Thiết kế ra nhiều kiểu phù hợp với dự án ta tạo file Family bằng Metric Profile
Point group Revit Training Center- Revit Việt Nam
hotline: 0911.255.138 email: daotaorevit.edu@gmail.com website: https://revit.vn/
41
Giáo trình Revit Architecture
- Hiệu chỉnh cốn thang.
Stringer: Kiểu cốn thang bên cạnh
Carriage: Kiểu cốn thang dưới mặt bậc
None: Không có cốn thang
Point group Revit Training Center- Revit Việt Nam
hotline: 0911.255.138 email: daotaorevit.edu@gmail.com website: https://revit.vn/
42
Giáo trình Revit Architecture
d. Bố trí thang.
Khi chọn thanh sẽ có hình:
- Mũi tên để co kéo chiều dài chiều rộng của vế thang
- Hình vuông co kéo chiều dài chiều rộng của cả thang.
Trong tab Annotate chọn mục Tread Number để tự động đánh số bậc thang
Point group Revit Training Center- Revit Việt Nam
hotline: 0911.255.138 email: daotaorevit.edu@gmail.com website: https://revit.vn/
43
Giáo trình Revit Architecture
II. LAN CAN
a. Cách tạo lan can.
Tại phần Architecture có mục Railing
Để tạo lan can gồm hai kiểu chính Sketch Path và Place on Stair/Ramp
Trước khi vẽ thang Revit đã cho ta chọn trước chủng loại của lan
can:
- Place on Stair/Ramp.
Khi có thang ta chọn công cụ Place on StairChọn kiểu đặt lan
canPick cầu thang
- Sketch Path.
Chọn công cụ Sketch Path hiện thị ra bảng sử dụng các nét Line để tạo lan can
Một số hiệu chỉnh cơ bản:
Point group Revit Training Center- Revit Việt Nam
hotline: 0911.255.138 email: daotaorevit.edu@gmail.com website: https://revit.vn/
44
Giáo trình Revit Architecture
Công cụ Pick Host để up lan can nên trên vật thể
Công cụ Edit Path để chỉnh sửa line của lan can.
b. Hiệu chỉnh thang ngang (Rail Structure).
Chọn Lan canEdit type sẽ mở ra bảng hiệu chi tiết Type Properties.
Các thành phần chỉnh trong
lan can cầu thang: Baluster,
Top raill, HandRail, Post, Mid-
Rails.
Point group Revit Training Center- Revit Việt Nam
hotline: 0911.255.138 email: daotaorevit.edu@gmail.com website: https://revit.vn/
45
Giáo trình Revit Architecture
- Hiệu chỉnh chi tiết thang ngang
*LƯU Ý: Có thể load Profile có sẵn trong thư viện hoặc tự tạo Profile mới bằng cách mở
Metic Profile để tạo mới.
B1. Sử dụng các lệnh Line để tạo đối tượng
B2. Lưu Profile Đặt tên Load into Project
B3. Chọn Lan can mở bảng Edit type đổi đối
tượng Profile OK
Point group Revit Training Center- Revit Việt Nam
hotline: 0911.255.138 email: daotaorevit.edu@gmail.com website: https://revit.vn/
46
Giáo trình Revit Architecture
- Đặt vật liệu cho lan can.
Chọn mục By Category trong mục Material để mở bảng vật liệu – Material Browser. Cách để
tạo vật liệu cơ bản cho đối tượng:
c. Hiệu chỉnh thanh dọc (Baluster Placement).
Point group Revit Training Center- Revit Việt Nam
hotline: 0911.255.138 email: daotaorevit.edu@gmail.com website: https://revit.vn/
47
Giáo trình Revit Architecture
d. Hiệu chỉnh tay vịn (Top rail).
Thông số cơ bản của Top Rail:
Vào File New để mở Metric Profile tạo Profile tay vịn lan
can Load into Project
- Hiệu chỉnh chi tiết Top Rail
Point group Revit Training Center- Revit Việt Nam
hotline: 0911.255.138 email: daotaorevit.edu@gmail.com website: https://revit.vn/
48
Giáo trình Revit Architecture
e. Hiệu chỉnh Hand Rail.
- Hiệu chỉnh cơ bản Hand Rail của lan can:
Đối tượng gồm hai thành phần chính: Handrail là phần tay vịn của handrail; Supports là phần
liên kết của Handrail và lan can
Point group Revit Training Center- Revit Việt Nam
hotline: 0911.255.138 email: daotaorevit.edu@gmail.com website: https://revit.vn/
49
Giáo trình Revit Architecture
- Hiệu chỉnh chi tiết Handrail
*LƯU Ý: Một số công trình đặc thù có Handrail trên hành lang, trên tường. Để tạo Handrail
riêng cho đối tượng bằng cách.
Bỏ chọn Toprail, xóa đi các thanh Rail Structure, Baluster PlacementSẽ còn lại Handrail.
Point group Revit Training Center- Revit Việt Nam
hotline: 0911.255.138 email: daotaorevit.edu@gmail.com website: https://revit.vn/
50
Giáo trình Revit Architecture
f. Hiệu chỉnh con tiện lan can.
Chọn FileNew Family Chọn kiểu Baluster Open.
Màn hình thiết kế con tiện sẽ hiện thị các thông số như
sau.
Chọn Biểu tượng Family Type để hiệu chỉnh.
*LƯU Ý: Thay đổi độ cao của
con tiện cho phù hợp với độ
cao của lan can.
Sử dụng các công cụ để thiết kế con tiện có trên thanh
công cụ.
Sau khi chọn công cụ xuất hiện bảng chọn mặt
phẳng làm việc:
Bottom Cut Angle: Mặt phẳng cắt đáy
Center (Front/Back): Mặt phẳng chính giữa
trước/sau
Center (Left/Right): Mặt phẳng chính giữa trái/ phải
Top/Top Cut Angle: Mặt phẳng trên/góc cắt trên
cùng
Thiết kế con tiệnSaveLoad into Project.
Point group Revit Training Center- Revit Việt Nam
hotline: 0911.255.138 email: daotaorevit.edu@gmail.com website: https://revit.vn/
51
Giáo trình Revit Architecture
BÀI 6: CHUYÊN ĐỀ NỘI THẤT – VẬT LIỆU 2D
I. THIẾT LẬP VÀ BỐ TRÍ SÀN HOÀN THIỆN.
a. Tạo sàn hoàn thiện.
Trên thanh công cụ chọn công cụ Floor Chọn Floor: Architectural- Sàn kiến
trúc (Sàn hoàn thiện).
Sử dụng các lệnh Line để bo viền sàn hoàn thiện.
*LƯU Ý: Các sàn hoàn thiện nên vẽ riêng từng phòng
Tích vào biểu tượng để khóa nét sàn theo tường.
b. Hiệu chỉnh sàn hoàn thiện.
Duplicate để nhân bản đối tượng và dặt tênEdit để chỉnh kích thước và vật liệu của sàn
Point group Revit Training Center- Revit Việt Nam
hotline: 0911.255.138 email: daotaorevit.edu@gmail.com website: https://revit.vn/
52
Giáo trình Revit Architecture
- Hiệu chỉnh chỉ tiết sàn hoàn thiện.
Chọn mục Material trong phần edit để add vật liệu cho sàn
B1. Tạo vật liệu mới và đặt tên
B2. Tại Surface Pattern chọn nét hatch cho bề mặt sàn hoàn thiện
B3. Tại Cut Pattern chọn nét hatch cho bề mặt cắt sàn hoàn thiện
B4. Lưu chọn ok
*LƯU Ý: Tùy vào công năng của phòng mà sàn hoàn thiện khác nhau chỉ cần thay đổi
Surface Pattern và Cut Pattern để thể hiện các loại sàn như: sàn vệ sinh, sàn ban công, sân
vườn, …
Point group Revit Training Center- Revit Việt Nam
hotline: 0911.255.138 email: daotaorevit.edu@gmail.com website: https://revit.vn/
53
Giáo trình Revit Architecture
II. BỐ trí nội thất cho công trình.
Trên thanh công cụ có mục Component: Nội thất.
Place a Component: Đặt nội thất vào dự án
Model in-Place: Tạo Compoment tại dự án
Để thêm đối tượng nội thất vào dự án chọn Place a Component
Mở ra bảng chọn các đối tượng nội thất đã từng
được load vào dự án sẽ được tổng hợp tại bảng
Properties.
Chọn Load Family để load thêm thư
viện nội thất bố trí vào công trình
a. Hiệu chỉnh đối tượng.
Để hiệu chỉnh đối tượng nội thất ta chọn đối tượng và hiệu chỉnh trong Edit type. Cơ bản kích
cỡ có Thickness – Width – Depth
Point group Revit Training Center- Revit Việt Nam
hotline: 0911.255.138 email: daotaorevit.edu@gmail.com website: https://revit.vn/
54
Giáo trình Revit Architecture
b. Sử dụng Selection Box.
B1. Quét chọn toàn bộ đối tượng trong phòng
B2. Chọn Selection Box
B3. Co kéo để tạo ra View.
III. ĐẶT VẬT LIỆU CHO ĐỐI TƯỢNG 2D.
- Hiệu chỉnh vật liệu cho đối tượng 2D
VD: Cột trên bản vẽ 2D khi muốn hiệu chỉnh vật liệu của đối tượng
Khi ta chọn Edit type không thấy mục hiệu
chỉnh vật liệu. Vì mục Structure Material đã
được chuyển qua bảng Properties.
Point group Revit Training Center- Revit Việt Nam
hotline: 0911.255.138 email: daotaorevit.edu@gmail.com website: https://revit.vn/
55
Giáo trình Revit Architecture
Sau khi hiệu chỉnh vật liệu của đối tượng thì chỉ có đối tượng được chọn mới thay đổi vật
liệu. Muốn thay thể toàn bộ đối tượng cùng chủng loại trong dự án
Chọn Edit Family
Chọn Family Type
Xuất hiện bảng hiệu chỉnh chi tiết đối tượng
Chọn mục Material chọn Edit đổi thành TYPE
Load into Project
*LƯU Ý: Sau khi load in to project thì bảng Material sẽ được chuyển vào trong Edit Type tại
mục Materials and Finishes.
IV. BỐ TRÍ TRẦN, BỐ TRÍ ĐÈN.
a. Bố trí trần thạch cao cho công trình.
Chọn công cụ Ceiling – Trần. Trên thanh công cụ
Architecture.
Tạo trần hoàn thiện bằng hai cách Automatic Ceiling – Tạo
trần tự động; Sketch Ceiling – Tạo trần thủ công.
- Automatic Ceiling: Khi phòng tường kín tự động nhận diện
tạo trần
- Sketch Ceiling: Sử dụng cái lệnh line để bo viền trần
Point group Revit Training Center- Revit Việt Nam
hotline: 0911.255.138 email: daotaorevit.edu@gmail.com website: https://revit.vn/
56
Giáo trình Revit Architecture
Hiệu chỉnh chi tiết đối tượng trần
*LƯU Ý: Sau khi tạo trần thì trần sẽ che các đối tượng bên trên view nhìn mặt bằng.
Để hiển thị lại tại mục Underlay chọn Range: Base Level là tầng tương ứng với mặt bằng
Point group Revit Training Center- Revit Việt Nam
hotline: 0911.255.138 email: daotaorevit.edu@gmail.com website: https://revit.vn/
57
Giáo trình Revit Architecture
b. Tạo khe hắt cho trần.
B1. Tạo 2 lớp trần thạch cao
B2. Sử dụng Model in-Place trong Component để
dựng khe hắt
B3. Sử dụng các công cụ dựng trong mục Forms
Point group Revit Training Center- Revit Việt Nam
hotline: 0911.255.138 email: daotaorevit.edu@gmail.com website: https://revit.vn/
58
Giáo trình Revit Architecture
c. Bố trí đèn.
Chọn Load Family để load thư viện đèn online và dự án
Sau khi Load thư viện đèn Pick chọn để đặt đèn vào mặt phẳng trần
*LƯU Ý: Sử dụng các lệnh Modify như DIM( DI); Align (AL); Mirror (MM), để bố trí đèn chuẩn
khoảng cách với trần của công trình.
Hiệu chỉnh chi tiết đèn bằng bảng
chọn Edit Type. Một số đầu mục
chính như: Material; Dimensions;
Constraints;…
Point group Revit Training Center- Revit Việt Nam
hotline: 0911.255.138 email: daotaorevit.edu@gmail.com website: https://revit.vn/
59
Giáo trình Revit Architecture
BÀI 7: VIEW 3D CAMERA – RENDER – CHUYÊN ĐỀ VẬT LIỆU 3D
I. VIEW 3D CAMERA
a. Thiết lập Camera vào dự án.
Trên thanh công cụ View chọn công cụ Camera trong mục 3D View
Ngoài ra còn có các chế độ xem trong view 3D như: Default 3D View – Chế
độ xem 3D; Camera – Chế độ Camera; Walkthrough – Chế độ đi bộ.
Chọn công cụ Camera Hiệu chỉnh cơ bản Pick chọn điểm đặt Kéo qua công trình
Point group Revit Training Center- Revit Việt Nam
hotline: 0911.255.138 email: daotaorevit.edu@gmail.com website: https://revit.vn/
60
Giáo trình Revit Architecture
Chọn vào View nhìn Chuột phải mở bảng chọn
Chọn Show Camera
*LƯU Ý: Dùng Set Camera trong phòng để làm phối cảnh nội
thất cho dự án.
b. Hiệu chỉnh View bằng Navigation Bar.
Hiệu chỉnh View bằng Chế độ Navigation Bar bật tắt bảng hiệu chỉnh tại User
Interface trên thanh công cụ.
Point group Revit Training Center- Revit Việt Nam
hotline: 0911.255.138 email: daotaorevit.edu@gmail.com website: https://revit.vn/
61
Giáo trình Revit Architecture
c. Hiệu chỉnh View 3D từng tầng.
Để hiệu chỉnh View từng tầng cần Duplicate View 3D để hiệu
chỉnh, đổi tên View.
Chọn Edit Type Duplicate đổi tên Tại bảng Project
Browser 3D MB sẽ tách riêng để thuận tiện hiệu chỉnh
- Cách trích mặt bằng các tầng.
Tại view nhìn 3D có công cụ View Cube. Có thể chọn nhanh các mặt đứng, hướng nhìn, xoay
mô hình của dự án,…
Chuột phải vào View CubeOrient to ViewFloor PlansChọn mặt bằng càn tách
II. HIỆU CHỈNH STYLE CHO VIEW 3D.
a. Hiệu chỉnh bằng Graphic (GD).
Tại bảng chọn Properties trong mục Graphic chọn mục Graphic Display Options (GD). Tại
đây hiện nên bảng hiệu chỉnh các thông số liên đến view nhìn như: Bóng đổ, tương phản,
chiều sâu. Ánh sáng,…
Point group Revit Training Center- Revit Việt Nam
hotline: 0911.255.138 email: daotaorevit.edu@gmail.com website: https://revit.vn/
62
Giáo trình Revit Architecture
Bảng hiệu chỉnh chi tiết Graphic Display hiện nên:
Point group Revit Training Center- Revit Việt Nam
hotline: 0911.255.138 email: daotaorevit.edu@gmail.com website: https://revit.vn/
63
Giáo trình Revit Architecture
b. Hiệu chỉnh bằng bản đồ mặt trời.
Chọn biểu tượng Sun set để bật và hiệu chỉnh bản đồ mặt trời:
Sun Path Off: Tắt bản đồ mặt trời
Sun path On: Bặt bẳn đồ mặt trời
Sun Setting: Chỉnh sửa bản đồ mặt trời
III. Hiệu chỉnh vật liệu 3D cho đối tượng.
Chọn đối tượng muốn hiệu chỉnhEditType Chọn edit mở ra bảng hiệu chỉnh Edit
AssemblyMaterial. Tại bảng Material Browser chọn mục Appearance để thiết lập vật liệu
3D, gồm một số mục cơ bản như sau: Chọn Asset Browser chọn Vật liệu phù hợp cho đối
tượng.
*LƯU Ý: Tất cả vật liệu đều có thể hiệu chỉnh chi tiết trước khi load vào dự án hoặc load vât
liệu khác ở ngoài thư viện Revit. Các add vật liệu cho đối tượng trong Edit Type áp dụng cho
tất cả các đối tượng (Tường, sàn, mái, …)
Point group Revit Training Center- Revit Việt Nam
hotline: 0911.255.138 email: daotaorevit.edu@gmail.com website: https://revit.vn/
64
Giáo trình Revit Architecture
BÀI 8: CHUYÊN ĐỀ COMPONENT.
I. CÔNG CỤ DỰNG HÌNH MODEL IN PLACE.
a. Bộ công cụ model in Place.
Công cụ Model in Place dùng để vẽ trực tiếp Model trong dự án
Bảng hiển thị các chủng loại đối tượng trong Revit.
Chọn đối tượng muốn tạo dựngOK
*LƯU Ý: Sử dụng tính năng Model in Place làm việc với những công
cụ dựng model 3D như Extrusion, Blend, Revolve, Sweep,…
Extrusion: Đẩy khối
Blend: Khối được hai mặt khác nhau
Revolve: Khối trục xoay
Sweep: Khối chạy theo trục
Swept Blend: Khối hai mặt khác nhau chạy theo trục
- Set mặt phẳng bằng Reference Line.
Trục Reference Line là một trục 3D có tác dụng tạo ra nhiều mặt phẳng làm việc tùy biến
Point group Revit Training Center- Revit Việt Nam
hotline: 0911.255.138 email: daotaorevit.edu@gmail.com website: https://revit.vn/
65
Giáo trình Revit Architecture
- Etrusion.
B1. Chọn mặt phẳng làm việc
B2. Sử dụng các lệnh line để tạo hình đối tượng
B3. Tích () để hoàn thiện
B4. Co kéo và hiệu chỉnh đối tượng ()
- Blend.
B1. Chọn mặt phẳngVẽ mặt đáy
B2. Chọn Edit TopHiệu chỉnh kích thướcVẽ mặt trên
B3. Chọn tích () để hoàn thiện
Point group Revit Training Center- Revit Việt Nam
hotline: 0911.255.138 email: daotaorevit.edu@gmail.com website: https://revit.vn/
66
Giáo trình Revit Architecture
- Revolve.
B1. Chọn mặt phẳng làm việcBounday Line để vẽ tiết diện của của đối tượng
B2. Chọn Axis Line để vẽ trục xoay
B3. Chọn tích () để hoạn thiện
*LƯU Ý: Một số tiết diện của đối tượng có thể co kéo để
hiệu chỉnh kích thước
- Sweep.
B1. Chọn mặt phẳng làm việc Chọn Sketch Path
B2. Vẽ trục để đối tượng chạy theo
B3. Tích () để hoàn thiện trục
B4. Click vào mặt phẳng xanh để load ProfileHiệu chỉnh cơ bản Profile
B5. Tích () để hoàn thiện
Point group Revit Training Center- Revit Việt Nam
hotline: 0911.255.138 email: daotaorevit.edu@gmail.com website: https://revit.vn/
67
Giáo trình Revit Architecture
*LƯU Ý: Tạo Profile mới bằng cách chọn
NewFamilyMectri Profile, để thiết kế
đối tượng phù hợp với dự án.
- Swept Blend.
B1. Chọn mặt phẳng làm việcSketch Path tạo đường
dẫn cho đối tượng
B2. Tích () để hoàn thiện đường dẫn
B3. Chọn Select Path 1 để add Profile cho đầu path đầu
B4. Chọn Select Path 2 để add Profile cho đầu path cuối
B5. Tích () để hoàn thiện đối tượng
Chọn Edit Profile để tạo tại chỗ Profile mới hoặc chọn Load
Profile để load thêm Profile tại thư viện đã lưu sẵn trong máy.
b. Void forms.
Công cụ Void Forms – đục đối tượng bằng các cách như tạo đối tượng
B1. Có đối tượng cần đục
B2. Chọn mặt phẳng làm việc
B3. Chọn công cụ đục Vẽ
giao giữa khối đục và khối đối
tượng chính
B4. Tích () để hoàn thiện
Point group Revit Training Center- Revit Việt Nam
hotline: 0911.255.138 email: daotaorevit.edu@gmail.com website: https://revit.vn/
68
Giáo trình Revit Architecture
II. DỰNG FAMILY CHO CÔNG TRÌNH.
a. Dựng Family Phào/Chỉ.
Chọn NewFamilyMetric Generic Model Wall Based
Không gian làm việc chính của Metric generic model
wall based
Các bước để tạo dựng Family :
B1. Vẽ các đường Ref Line để căn vị trí đối tượng.
B2. Chọn công cụ Sweep.
B3. Chọn Pick Path để chọn trục đi theo hoặc Pick a
Plane để chọn mặt phẳng làm việc.
B4. Sau khi pick được trụcChọn Edit Profile hoặc Load Profile để thêm.
B5. Tích () để hoàn thiện.
Point group Revit Training Center- Revit Việt Nam
hotline: 0911.255.138 email: daotaorevit.edu@gmail.com website: https://revit.vn/
69
Giáo trình Revit Architecture
b. Một số hiệu chỉnh.
- Khi vẽ trục đi theo, thì click vào biểu tượng khóa để khi
tường hoặc Ref Plane thay đổi thì đối tượng cũng co kéo
theo.
Không chỉ áp dụng với tường và Ref Plane áp dụng cho tất
cả các đối tượng sử dụng lệnh line để vẽ phạm vi đều có
thể khóa với các đối tượng liền kề
- Khi vẽ Ref plane Dim (DI) kích thước chiều cao, chiều rộng Chọn Dim
Chọn Edit Type để bật bảng Type Properties, tại mục
Dimensions có Chiều Rộng, Chiều Dài để thay đổi kích
thước
Point group Revit Training Center- Revit Việt Nam
hotline: 0911.255.138 email: daotaorevit.edu@gmail.com website: https://revit.vn/
70
Giáo trình Revit Architecture
BÀI 9: CHUYÊN ĐỀ KHUNG BẢN VẼ - VIEW TEMPLATE.
I. THIẾT LẬP KHUNG TÊN BẢN VẼ.
a. Các Load – Hiệu chỉnh trang giấy.
Trong Tab ViewChọn mục Sheet Hiện thị bảng chọn New Sheet
Chọn Load để tải thêm Sheet vào dự án
Sau khi Load xong Sheet Click để hiệu chỉnh chi tiết. Chọn chi tiếtEdit Type để chỉnh cỡ
chữ, độ dày, font chữ,…. Hoặc chọn Insert để thêm ảnh, logo, chữ ký,…
Một số công cụ hiệu chỉnh cơ bản trên tab Modify
b. Bố trí bản vẽ vào Sheet.
Chọn bản vẽChuột phải Rename đổi tên bản vẽ theo hệ thống
- Phân loại hồ sơ bản vẽ
Chuột phải vào Sheet Browser
Organization
Chọn SheetsNew và đổi tên
Point group Revit Training Center- Revit Việt Nam
hotline: 0911.255.138 email: daotaorevit.edu@gmail.com website: https://revit.vn/
71
Giáo trình Revit Architecture
Hiển thị bảng hiệu chỉnh và hiệu chỉnh cách sắp xếp bản vẽ.
II. Hiệu chỉnh View template.
Chuột phải chọn vào Duplicate View để nhân
bản View trước khi chỉnh sửa
Point group Revit Training Center- Revit Việt Nam
hotline: 0911.255.138 email: daotaorevit.edu@gmail.com website: https://revit.vn/
72
Giáo trình Revit Architecture
Khi đã nhóm các mặt bằng thành từng mục riêng, đến lượt Hiệu chỉnh View Template.
Chọn View Template tại mục Identity DataChọn Architechtural PlanDuplicate
Point group Revit Training Center- Revit Việt Nam
hotline: 0911.255.138 email: daotaorevit.edu@gmail.com website: https://revit.vn/
73
Giáo trình Revit Architecture
Hiệu chỉnh các đối tượng trong View là cài đặt cho cách quán lý view cho View Tamplate, sẽ
được áp dụng cho tất cả các bản vẽ add View Template.
*LƯU Ý: Một số thông số trong bảng Visibility/Graphic.
Chọn đối tượng muốn hiệu chỉnhOverride (Ghi đè) để hiệu chỉnh hiển thị cho Template
Sau khi hiệu chỉnh hoàn thiện thì View bản vẽ của dự án sẽ
được đặt tên và sắp xếp đúng theo Tempalte vào các danh
mục bản vẽ.
Point group Revit Training Center- Revit Việt Nam
hotline: 0911.255.138 email: daotaorevit.edu@gmail.com website: https://revit.vn/
74
Giáo trình Revit Architecture
BÀI 10: CHUYÊN ĐỀ ANNOTATE-DIM-TEXT.
I. CÁC KIỂU DIM VÀ HIỆU CHỈNH.
a. Giới thiệu các kiểu Dim.
Để sự dụng lệnh Dim (DI) chọn Annotate hoặc bấm phím tắt.
Aligned: Dim các đối tượng thẳng cùng hướng Radial: Dim bán kính
Linear: Chỉ Dim đối tượng theo trục X và trục Y Diameter: Dim đường kính
Angular: Dim góc độ Arc Length: Dim cung tròn
Spot Elevation: Dim code cao độ
Spot Coordinate: Dim code tọa độ
Spot Slope: Dim độ dốc
b. Hiệu chỉnh Dim.
Chọn vào Dimension hiện bảng hiệu
chỉnh từng loại Dim hoặc chọn
DimEditType
*LƯU Ý: Để hiệu chỉnh một số thành
phần của Dim như Tick Mark, Witness
Line. Ta chọn ManageAdditional
Settings Annotations.
Point group Revit Training Center- Revit Việt Nam
hotline: 0911.255.138 email: daotaorevit.edu@gmail.com website: https://revit.vn/
75
Giáo trình Revit Architecture
- Dim nhanh đối tượng.
Sau khi chọn công cụ Dim, hiện ra bảng hiệu
chỉnh Dim nhanh
Chọn Entire Walls Options mở bảng hiệu chỉnh Auto
Dimension Options
Openings: Centers/Widths bắt điểm Dim ở giữa hoặc ở cạnh
Intersecting Walls: Dim đối tượng tường
Intersecting Grids: Dim đối tượng lưới trục
Cách Dim nhanh:
Hiệu chỉnh Dim Chọn đối tượngKéo và click.
Point group Revit Training Center- Revit Việt Nam
hotline: 0911.255.138 email: daotaorevit.edu@gmail.com website: https://revit.vn/
76
Giáo trình Revit Architecture
II. TẠO GHI CHÚ, TAG ROOM.
- Tạo ghi chú
Trong mục Annotate chọn công cụ Text
(TX) thêm ghi chú vào bản vẽ. Cách tạo
ghi chú, chọn một vùnggõ ghi chú hoặc
chọn các kiểu mũi tênkéo ghi chú.
- Tạo Tag Room.
Trong mục Architecture chọn công cụ Room
(RM). Cách tạo tag room, xác định phạm vi của
room chọn tag Click để đặt tag.
Room: Xác định phạm vi room
Tag Room: Đặt tag của room
Room Separator: Edit phạm vi room
Sử dụng công cụ Room Separator để ngắt
hoặc tạo không gian cho nhg khu vực cần
được Tag Room. Sau khi chọn, sử dụng các
công cụ Line để để vẽ phạm vi không gian cho
Room
- Hiệu chỉnh Tag Room
Nhập trực tiếp vào Tag Room để đổi tên hoặc tại phần
Identity Data đổi tên trong mục Name.
*LƯU Ý: Chọn vào Tag để chỉnh sửa chi tiết Family; Text
Font – Font chữ; Blod – In đậm; Italic – In nghiêng;
Underline – Gạch chân;…
Point group Revit Training Center- Revit Việt Nam
hotline: 0911.255.138 email: daotaorevit.edu@gmail.com website: https://revit.vn/
77
Giáo trình Revit Architecture
III. TẠO MÀU CHO ROOM.
Trong mục Annotate chọn công cụ Color Fill Legend
Chọn công cụ Color Fill LegendClick vào dự án Chọn
RoomChọn Name OK
Sau khi hiệu chỉnh xong tự động dự án sẽ được đổ màu Room
- Hiệu chỉnh đổ màu Room.
Chọn Edit Scheme để mở bảng hiệu chỉnh Edit Color Scheme
*LƯU Ý: Đổ màu có thể áp dụng cả mặt cắt quá công trình.
Point group Revit Training Center- Revit Việt Nam
hotline: 0911.255.138 email: daotaorevit.edu@gmail.com website: https://revit.vn/
78
Giáo trình Revit Architecture
BÀI 11: CHUYÊN ĐỀ SCHEDULE, TITLELOCK, IMPORT – EXPORT
FORMATTING
I. THỐNG KÊ DANH MỤC BẢN VẼ (SHEET LIST).
Trong mục ViewChọn công cụ Schedules Sheet List
Sau khi chọn công cụ Sheet List bảng hiệu chỉnh Sheet List Properties xuất
hiện.
Chọn các hạnh mục cần tạo danh mụcAdd/Remove để thêm hoặc bớt
hạng mục trong danh mục bản vẽ.
*LƯU Ý:
- Chọn Filter hoặc Sorting/Grouping tại bảng Sheet List để
hiệu chỉnh lọc đối tượng danh mục bản vẽ. Hoặc tại bảng
Properties có mục Other có thể lọc hoặc hiệu chỉnh từng
hạng mục.
- Để ngắt danh mục bản vẽ thành từng hạng mục riêng biệt.
Chọn Header tại hạng mục muốn tách trong mục
Sorting/Grouping.
Point group Revit Training Center- Revit Việt Nam
hotline: 0911.255.138 email: daotaorevit.edu@gmail.com website: https://revit.vn/
79
Giáo trình Revit Architecture
II. THỐNG KÊ CỬA SỔ, CỬA ĐI
Chọn SchedulesSchedule/Quantities
Hiện thị bảng New ScheduleChọn
đối tượng là Windows/Doors.
Sau khi chọn đối tượng để lập danh mục, bảng hiệu thị Schedule Properties xuất hiện.
*LƯU Ý: Revit sẽ tự động link các thành phần như ký hiệu, kích thước, tên, vào đối tượng. Khi
chỉ sửa đối tượng tự động danh mục bản vẽ sẽ được thay đổi để đồng bộ với đối tượng.
III. THỐNG KÊ SỐ LƯỢNG BÊ TÔNG, SỐ LƯỢNG GẠCH.
Chọn SchedulesSchedule/Quantities. Hiện thị bảng New ScheduleChọn đối tượng là
Wall. Tại bảng Add chủng loại thêm phần Volume: Thể tích của đối tượng
Một số chủng loại quan trọng trong danh mục
bản vẽ như Volume, Cost,…
Cần cố thống kê tổng số chọn vào Edit
FormattingChọn danh mục muốn tổng số
Chọn Calculate totals.
Point group Revit Training Center- Revit Việt Nam
hotline: 0911.255.138 email: daotaorevit.edu@gmail.com website: https://revit.vn/
80
Giáo trình Revit Architecture
IV. IN ẤN, KẾT XUẤT BẢN VẼ.
a. Xuất PDF.
Để in ấn, kết xuất bản vẽ. Có hai cách xuất bản vẽ:
- Xuất bằng PDF Export
Chọn File Export PDF hiển thị bảng hiệu chỉnh.
- Xuất bằng máy in ảo (Ctrl + P)
Để sử dụng mấy in ảo cần tải phần mềm in. Một số phần mềm tốt khi sử dụng cùng Revit là:
PDF 24, PDF max,….
Muốn xuất bản vẽ bấm tổ hợp phím (Ctrl + P) hoặc vào File Chọn Print
Point group Revit Training Center- Revit Việt Nam
hotline: 0911.255.138 email: daotaorevit.edu@gmail.com website: https://revit.vn/
81
Giáo trình Revit Architecture
b. Xuất Cad.
Xuất File Revit sang Cad. Vào FileChọn Export Cad Formats DWG.
Bảng DWG Export hiện lên. Tại mục Export chọn Nhóm File của xuất PDF Những bản vẽ
được xuất Cad sẽ hiện lên tại bảng ở dưới.
*LƯU Ý: Để đường viền, text không bị vỡ khi xuất từ PDF sang Cad thì trong mục General
chọn () vào mục Export room, Space and Area Boundaries
Point group Revit Training Center- Revit Việt Nam
hotline: 0911.255.138 email: daotaorevit.edu@gmail.com website: https://revit.vn/
82
Giáo trình Revit Architecture
BÀI 12: CHUYÊN ĐỀ SITE (TỔNG MẶT BẰNG).
I. TẠO ĐỊA HÌNH.
Trong mục Massing & Site chọn công cụ Toposurface. Công
cụ tạo ra cao độ của địa hình gồm Place Point, Create from
Import, Simplify Surface.
Sử dụng công cụ Place Point (Pick điểm) để tạo nhanh địa hình bằng cách hiệu chỉnh code
cao độ của địa hình.
B1. Làm việc tại view SiteChọn Place Point
B2. Nhập cao độ
B3. Pick điểm để tạo địa hình
II. HIỆU CHỈNH ĐỊA HÌNH.
Sau khi đã tạo địa hình thì các công cụ hiệu chỉnh
địa hình sẽ được sử dụng:
Split Surface: Chia cắt địa hình
Merge Surfaces: Nối địa hình
Subregion: Tạo vùng địa hình Graded Region: Co kéo cao độ địa hình
Property Line: Chỉ giới đường Label Contours: Dim đường đồng mức
*LƯU Ý: Chọn vào mũi tên chỉ xuống
tại bảng Model Site để cài đặt các
đường đồng mức. Ví dụ như khoảng
cách giữa các đường, điểm bắt
đầu,…
Point group Revit Training Center- Revit Việt Nam
hotline: 0911.255.138 email: daotaorevit.edu@gmail.com website: https://revit.vn/
83
Giáo trình Revit Architecture
Công cụ Building Pad – công cụ san phẳng mặt bằng địa hình.
B1. Về mặt Site Chọn công cụ
B2. Dùng các công cụ Line để vẽ vùng cần san phẳng
B3. Tích () để hoàn thiện địa hình
- Hiệu chỉnh:
Chọn mặt phẳngTạo bảng hiệu chỉnh Properties, chỉnh sửa code cao độ của mặt phẳng
san, Height Offset,…..
Mặt phẳng Building Pad có chức năng như một cái sàn bình thường, chọn Edit type để chỉnh
độ dầy, độ dốc, vật liệu,…
III. LINK FILE REVIT VÀO ĐỊA HÌNH.
Chọn Link Revit để load file rehvit vào địa hình ngoài ra còn Link được
Cad và file IFC.
Sau khi chọn lòa File, Model dẽ nằm ở gốc tọa độ. Co kéo hiệu chỉnh Code cao độ sao cho
phù hợp với địa hình. Mỗi đối tượng có thể được Copy, Aray, …
*LƯU Ý: Bên cạnh đó có công cụ Site Component dùng để đặt cây. Chọn
Load Family để lòa thêm cây.
Point group Revit Training Center- Revit Việt Nam
hotline: 0911.255.138 email: daotaorevit.edu@gmail.com website: https://revit.vn/
84
Giáo trình Revit Architecture
BÀI 13: Chuyên đề Massing
Giới thiệu các công cụ Mass.
Tại mục Massing & Site có các công cụ Mass dùng để tạo khối, các đối tượng vô tuyến tính,
phức tạp một các nhanh chóng.
Point group Revit Training Center- Revit Việt Nam
hotline: 0911.255.138 email: daotaorevit.edu@gmail.com website: https://revit.vn/
85
Giáo trình Revit Architecture
- Tạo Mass Floor cho khối
Tạo đủ Level cho khốiChọn khối Chọn Công cụ Mass Floors Chọn tất cả các tầng
muốn tạo Floor OK.
- Hiệu chỉnh khối:
Divide Surface: Thêm các lưới trục chọn các loại Pattern
X-Ray: Tạo trục chính giữa khối
Add Edge: Thêm mặt phẳng dọc
Add Profile: Thêm mặt phẳng ngang
- Đục khoét khối.
Trái ngược với Solid Form: Đẩy khối; Void Form: Đục khoét khối
Vẽ nét cần khoétChọn nét Chọn
Void Form để khoét khối, sử dụng các
lệnh Line để tạo khối.
Sau khi chọn Void Form co kéo khối
khoét như với Solid Form.
Point group Revit Training Center- Revit Việt Nam
hotline: 0911.255.138 email: daotaorevit.edu@gmail.com website: https://revit.vn/
86
You might also like
- Chu de 4 Duong Tron 2 32Document31 pagesChu de 4 Duong Tron 2 32Bé HàNo ratings yet
- TL Huong Dan Revit Structure - Le Tien QuangDocument188 pagesTL Huong Dan Revit Structure - Le Tien QuangTrần Xuân NhậtNo ratings yet
- Hình học 12Document211 pagesHình học 12Thư TrầnNo ratings yet
- INVENTOR 2016-FULL ChinhDocument236 pagesINVENTOR 2016-FULL ChinhBình LợiNo ratings yet
- BPTC-64.125,40m2- Thuyết minhDocument58 pagesBPTC-64.125,40m2- Thuyết minhhung ngoNo ratings yet
- PBL4 nhóm-3 kết-cấu 19X1CLC3- 24.6Document98 pagesPBL4 nhóm-3 kết-cấu 19X1CLC3- 24.6Phạm Nhật MinhNo ratings yet
- Giáo trình sketchup- bản chuẩnDocument73 pagesGiáo trình sketchup- bản chuẩnThi Nhu Quynh PhamNo ratings yet
- UntitledDocument65 pagesUntitledCường NguyễnNo ratings yet
- Giao Trinh Thiet Ke Nx-Insert PDFDocument104 pagesGiao Trinh Thiet Ke Nx-Insert PDFNguyễn MinhNo ratings yet
- 1H8 CTST NochamDocument54 pages1H8 CTST Nochamchuonghuy2210No ratings yet
- Bai Giang - Cac Mang Thong Tin Vo Tuyen PDFDocument336 pagesBai Giang - Cac Mang Thong Tin Vo Tuyen PDFPhạm QuangNo ratings yet
- Chu de 4 Duong TronDocument43 pagesChu de 4 Duong TronNhật Minh NguyễnNo ratings yet
- Mauqt 05Document3 pagesMauqt 05LÊ PHÚCNo ratings yet
- 3 DmaxDocument105 pages3 DmaxmobairuaNo ratings yet
- TM DatnDocument207 pagesTM DatnchienbinhhbNo ratings yet
- Công phá kĩ thuật Casio 2019Document44 pagesCông phá kĩ thuật Casio 2019Anh QuốcNo ratings yet
- Ky Thuat Dien TuDocument284 pagesKy Thuat Dien TuHuy BuiNo ratings yet
- Đồ Án Tốt Nghiệp - Thiết Kế Phân Xưởng Sản Xuất PVC- S - 897051Document183 pagesĐồ Án Tốt Nghiệp - Thiết Kế Phân Xưởng Sản Xuất PVC- S - 897051phan thị thúy 2k2No ratings yet
- Chữa Mất Gốc Giải Tích 12Document50 pagesChữa Mất Gốc Giải Tích 12Nghia NgocNo ratings yet
- Thu Cong Pha Vat Li 3 - Nha Sach Giao Duc Lovebook - WWW - Lovebook.vnDocument36 pagesThu Cong Pha Vat Li 3 - Nha Sach Giao Duc Lovebook - WWW - Lovebook.vnthmp1205No ratings yet
- Hướng Dẫn V3Tools Tái Bản Lần 2Document124 pagesHướng Dẫn V3Tools Tái Bản Lần 2Nguyễn Khắc Hoàng100% (1)
- ELD105 Vi Điều KhiểnDocument128 pagesELD105 Vi Điều KhiểnThanh TàiNo ratings yet
- Phục Lục: Chung Cư Ntn Trường Đh Thủ Dầu MộtDocument234 pagesPhục Lục: Chung Cư Ntn Trường Đh Thủ Dầu MộtTrần Thanh TânNo ratings yet
- Bài Giảng Đại SốDocument175 pagesBài Giảng Đại Sốlê hàNo ratings yet
- Thuyết Minh Thi Công Cảng CáDocument58 pagesThuyết Minh Thi Công Cảng Cáquyet doan100% (8)
- Sổ tay Hướng dẫn thực hiện đồ án tốt nghiệp kỹ sư xây dựngDocument157 pagesSổ tay Hướng dẫn thực hiện đồ án tốt nghiệp kỹ sư xây dựngLê Đức ViệtNo ratings yet
- Thuyet Minh TKBVTC Duong Ht35Document24 pagesThuyet Minh TKBVTC Duong Ht35Bích TrịnhNo ratings yet
- Phương Pháp Quy Đổi Hóa HọcDocument257 pagesPhương Pháp Quy Đổi Hóa HọcNguyễn Tuấn HưngNo ratings yet
- Tap 1. Thuyet Minh Tinh ToanDocument35 pagesTap 1. Thuyet Minh Tinh ToanBùi ChiếnNo ratings yet
- HDSD Fabi POSDocument52 pagesHDSD Fabi POSkend9xNo ratings yet
- Tai Lieu Tekla PDFDocument354 pagesTai Lieu Tekla PDFTiếnTrần29% (7)
- Cấu trúc dữ liệu và giải thuậtDocument195 pagesCấu trúc dữ liệu và giải thuậtQuangHuyĐoànNo ratings yet
- TM 10500T ChuẩnDocument199 pagesTM 10500T ChuẩnHuy Chính100% (1)
- Khiêu Vũ Với Ngòi Bút CMMDocument278 pagesKhiêu Vũ Với Ngòi Bút CMMVũ GiangNo ratings yet
- 1d6 KNTT GiaiDocument72 pages1d6 KNTT GiaiMinh NhậtNo ratings yet
- BTL KỸ THUẬT ĐƯỜNG ỐNG BỂ CHỨA NHÓM 3Document89 pagesBTL KỸ THUẬT ĐƯỜNG ỐNG BỂ CHỨA NHÓM 3Đạt LýNo ratings yet
- Sach Lý Thuyet C++Document96 pagesSach Lý Thuyet C++nguyenchaukyduyen2012No ratings yet
- Tiếng Việt - IConsole Operator's Manual - AAEUFR00-All Models (0iMF PLUS31iMB PLUS) (KCS,TS,CE,CSA)Document92 pagesTiếng Việt - IConsole Operator's Manual - AAEUFR00-All Models (0iMF PLUS31iMB PLUS) (KCS,TS,CE,CSA)nguyentuanthang000No ratings yet
- Bài Giảng Thực Hành Đo Lường Cảm BiếnDocument170 pagesBài Giảng Thực Hành Đo Lường Cảm BiếnMan EbookNo ratings yet
- Tài liệu hướng dẫn thực hành Truyền động điện năm 2019 PDFDocument97 pagesTài liệu hướng dẫn thực hành Truyền động điện năm 2019 PDF04 Hà Mạnh ChíNo ratings yet
- Ly Thuyet Co Ban 12Document122 pagesLy Thuyet Co Ban 1241.Nguyễn Thu Trang 11A1No ratings yet
- Mục lục: Gvhd: Gs. Lê Văn Việt Mẫn Mục LụcDocument90 pagesMục lục: Gvhd: Gs. Lê Văn Việt Mẫn Mục LụcVĩnh Bảo Hồng PhươngNo ratings yet
- Chu de Công Nghệ 10- 2021 - 2022- HS MớiDocument83 pagesChu de Công Nghệ 10- 2021 - 2022- HS Mớixuanducltt2006No ratings yet
- PBL3 Thuyetminh PhamXuanDat ThaiDoanQuanDocument135 pagesPBL3 Thuyetminh PhamXuanDat ThaiDoanQuanNguyễn Tấn TínNo ratings yet
- LÝ THUYẾT GT 12Document53 pagesLÝ THUYẾT GT 12shainachiemsfxsnkidm1No ratings yet
- ĐA chế tạoDocument80 pagesĐA chế tạonq2017.vothanhtruong130802No ratings yet
- Giaotrinh Nguyenly Ytuongthietke VxchiDocument119 pagesGiaotrinh Nguyenly Ytuongthietke VxchiTrưởng NguyễnNo ratings yet
- Thuyet MinhDocument434 pagesThuyet MinhVũ HoàngNo ratings yet
- Thiết kế máy épDocument105 pagesThiết kế máy épNhat HoangNo ratings yet
- Trường Đại Học Bách Khoa Hà Nội - Document135 pagesTrường Đại Học Bách Khoa Hà Nội - Tai LeNo ratings yet
- (123doc) - Do-An-Ky-Thuat-Dien-Dien-Tu-Du-An-Thuy-Dien-Dakru-Giai-Doan-Tkkt PDFDocument122 pages(123doc) - Do-An-Ky-Thuat-Dien-Dien-Tu-Du-An-Thuy-Dien-Dakru-Giai-Doan-Tkkt PDFChinh VoNo ratings yet
- Tài Liệu Giải Tích IIDocument262 pagesTài Liệu Giải Tích IIAlbus WenslyNo ratings yet
- DRT - MAU DACN - NHA CAO TANGDocument121 pagesDRT - MAU DACN - NHA CAO TANGTiến Đạt TôNo ratings yet