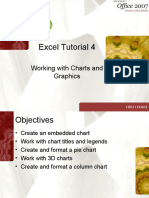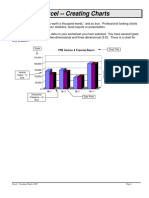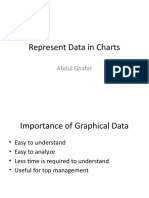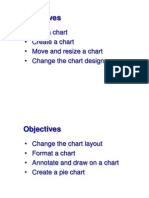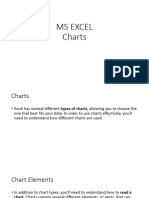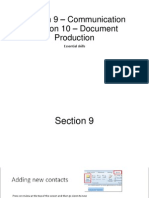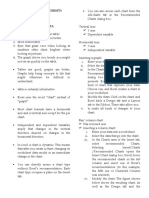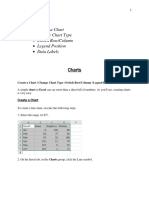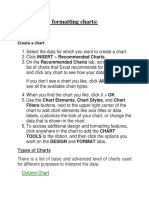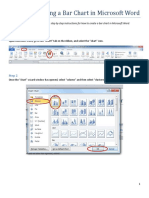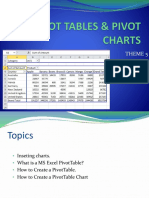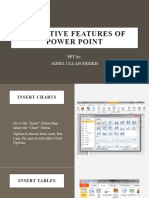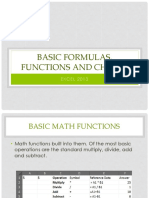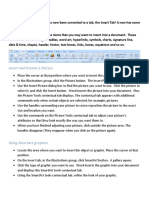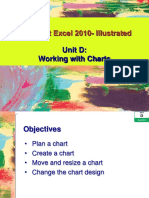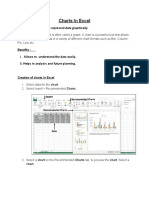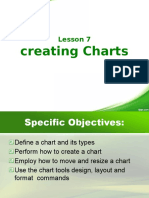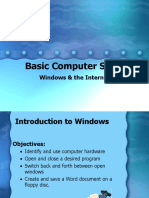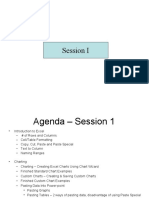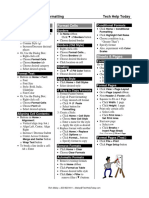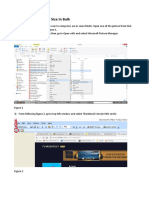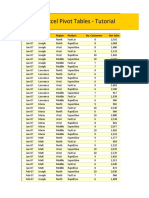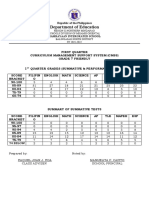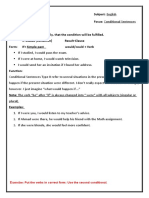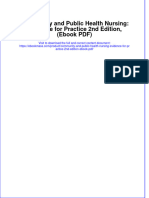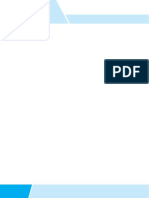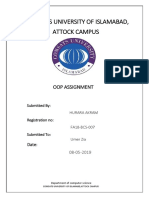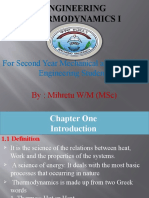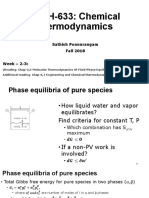Professional Documents
Culture Documents
Excel Charts Tip Sheet
Uploaded by
procries0 ratings0% found this document useful (0 votes)
14 views1 pageCopyright
© © All Rights Reserved
Available Formats
PDF, TXT or read online from Scribd
Share this document
Did you find this document useful?
Is this content inappropriate?
Report this DocumentCopyright:
© All Rights Reserved
Available Formats
Download as PDF, TXT or read online from Scribd
0 ratings0% found this document useful (0 votes)
14 views1 pageExcel Charts Tip Sheet
Uploaded by
procriesCopyright:
© All Rights Reserved
Available Formats
Download as PDF, TXT or read online from Scribd
You are on page 1of 1
Microsoft Excel 2016: Charts & Graphs Tech Help Today
Note: This handout was prepared for use with Excel 2016 for Windows. The descriptions here may not correspond
well with other versions of Excel, as the Charts feature of Excel has changed markedly over the past few years.
Charts & Graphs Chart Tools Tabs Add Data Labels
When you create or select a Instead of using a Legend, you
Purpose of a Chart: chart, a set of tabs appears: can apply Data Labels directly
• Conveys numeric data • Design to data points.
efficiently and dramatically • Format • Click the Chart Elements
o Especially effective for Older versions of Excel also button
comparisons had a Layout tab • Click the arrow to the right
• Adds visual appeal to of Data Labels
documents and reports Chart Buttons
• Choose: More Options…
This set of buttons
Main Types: • Adjust settings as desired
appears at the right of
• Column Charts a selected chart Add an Annotation
• Pie Charts • Chart Elements • Click the Insert tab
• Line Charts • Chart Styles • Click: Illustrations
• Bar Charts • Chart Filters • Click: Shapes
• Scatter Charts • Click a suitable shape
Special Types Procedures • Click and drag to create the
• Hierarchy Charts Move to New Sheet shape at a desired location
• Statistic Charts Moves a chart to its own and size
• Waterfall Charts worksheet • Type to add text to the shape
• Combo Charts • Click the Design tab Format the Plot Area
• Surface Charts • Click: Move Chart • Click the Plot Area to select
• Map Charts • Click option button: New it
Chart Parts sheet • Click the Format tab
• Enter name of sheet • Click: Shape Fill
• Chart Area: the whole chart
• Chart Title Switch Rows & Columns • Choose a suitable option
• Vertical (Value) Axis Moves row labels to the Legend Format a Data Series
• Plot Area: where data points and column labels to the • Click a Data Point (column,
are displayed Horizontal Axis or vice versa. bar, or point) to select a Data
• Major Gridlines • Click the Design tab Series
• Data Series: a set of Data • Click: Switch Row/Column • Click the Format tab
Points (columns or bars)
Add a Chart Title • Click: Shape Fill
• Data Point: a single point
• Click the Chart Elements • Choose a suitable option
• Legend: shows which color
matches a given label button Format a Data Point
• Horizontal (Category) Axis • Check: Chart Title • Click a Data Point (column,
• Type the title bar, or point) to select a Data
General Procedure • Press Enter Series
• Select data, including labels
Add Axis Labels • Click the Data Point again to
o Include details or totals,
• Click the Chart Elements select only that point
but not both
• Click the Format tab
• Click Insert tab button
• Check: Axis Titles • Click: Shape Fill
• Choose chart type
• Click one of the Axis Title • Choose a suitable option
• Adjust chart style
• Add/delete elements boxes
• Add annotations • Enter a suitable title
• Format elements
Rich Malloy – 203-862-9411 – Malloy@TechHelpToday.com
You might also like
- AutoCAD 2010 Tutorial Series: Drawing Dimensions, Elevations and SectionsFrom EverandAutoCAD 2010 Tutorial Series: Drawing Dimensions, Elevations and SectionsNo ratings yet
- Microsoft Excel: Microsoft Excel User Interface, Excel Basics, Function, Database, Financial Analysis, Matrix, Statistical AnalysisFrom EverandMicrosoft Excel: Microsoft Excel User Interface, Excel Basics, Function, Database, Financial Analysis, Matrix, Statistical AnalysisNo ratings yet
- Excel 04Document37 pagesExcel 04Karen CatoNo ratings yet
- Excel 4 (Handouts)Document3 pagesExcel 4 (Handouts)RISHI SABOONo ratings yet
- Excel - Creating Professional-Looking ChartsDocument15 pagesExcel - Creating Professional-Looking ChartsChirag SabhayaNo ratings yet
- CAB ExcelChartsDocument10 pagesCAB ExcelChartsgsipk3814No ratings yet
- Chart: Created By: Mir'atul Maratik Salim Nurahmi Fatimah Qori Rossy Nurhalimah Risna AinurahimahDocument56 pagesChart: Created By: Mir'atul Maratik Salim Nurahmi Fatimah Qori Rossy Nurhalimah Risna AinurahimahrisnaainurahimahNo ratings yet
- Objectives: - Plan A Chart - Create A Chart - Move and Resize A Chart - Change The Chart DesignDocument30 pagesObjectives: - Plan A Chart - Create A Chart - Move and Resize A Chart - Change The Chart DesignDSunte WilsonNo ratings yet
- Excel 2007: Charting: Learning GuideDocument11 pagesExcel 2007: Charting: Learning GuideIyadJordanNo ratings yet
- Advanced Techniques PPT 2003Document15 pagesAdvanced Techniques PPT 2003Thirumaleshwara M ShastryNo ratings yet
- Excel 02Document40 pagesExcel 02Karen CatoNo ratings yet
- Lecture 11 ChartsDocument36 pagesLecture 11 ChartsmuhammedshihasuNo ratings yet
- Excel Tutorial 4 Working With Charts and Graphics: First CourseDocument37 pagesExcel Tutorial 4 Working With Charts and Graphics: First CourseDr.Apoorwa MishraNo ratings yet
- Topic 3.1: Formatting A Worksheet Working With ChartsDocument12 pagesTopic 3.1: Formatting A Worksheet Working With ChartskrsNo ratings yet
- Section 9 and 10 Skills PPTX 2Document24 pagesSection 9 and 10 Skills PPTX 2api-266854431No ratings yet
- Charts DocumentDocument4 pagesCharts DocumentJohnny TabioNo ratings yet
- Create and Modify Charts in ExcelDocument4 pagesCreate and Modify Charts in ExcelBhupendra SsharmaNo ratings yet
- Powerbi: IndexDocument50 pagesPowerbi: Indexpriyanka mNo ratings yet
- Our Lady of Fatima University Midterm Reviewer SASA211 Chapter 3: Graphing DataDocument7 pagesOur Lady of Fatima University Midterm Reviewer SASA211 Chapter 3: Graphing Datalonely ylenolNo ratings yet
- Power Point Chapter - 7Document6 pagesPower Point Chapter - 7Shahwaiz Bin Imran BajwaNo ratings yet
- Presenting Data Effectively With Excel ChartsDocument1 pagePresenting Data Effectively With Excel ChartsSARTHAK BHARGAVANo ratings yet
- Create Chart Types & Format with ExcelDocument6 pagesCreate Chart Types & Format with ExcelOmprakash SharmaNo ratings yet
- Creating and Formatting Charts:: Create A ChartDocument10 pagesCreating and Formatting Charts:: Create A ChartDimpleNo ratings yet
- ADDDDDDDDDocument14 pagesADDDDDDDDM N N AppajiNo ratings yet
- Microsoft Excel 2010: Introduction To Spreadsheet ProgramsDocument24 pagesMicrosoft Excel 2010: Introduction To Spreadsheet ProgramsDarshan PatilNo ratings yet
- Practice Exercise #8-Charts-FormattingDocument19 pagesPractice Exercise #8-Charts-Formattingevelyn.samsonNo ratings yet
- ICT 100 Lecture 6Document61 pagesICT 100 Lecture 6John Mwaipopo100% (1)
- Excel PivotTable Slides PDFDocument39 pagesExcel PivotTable Slides PDFBurcu SaglamNo ratings yet
- Charts Excel 2007Document11 pagesCharts Excel 2007pavanraneNo ratings yet
- On-Demand Training: Formatting TranscriptDocument5 pagesOn-Demand Training: Formatting TranscriptRVKNo ratings yet
- Create Bar Charts in WordDocument6 pagesCreate Bar Charts in WordgorditoNo ratings yet
- TemaDocument25 pagesTemaPashutza MalaiNo ratings yet
- Submitted To: Submitted By: Ms. Anju Miglani Vaibhav Jain IT Teacher Class: 7 Neptune Roll No.: 26Document24 pagesSubmitted To: Submitted By: Ms. Anju Miglani Vaibhav Jain IT Teacher Class: 7 Neptune Roll No.: 26Anil BatraNo ratings yet
- Advanced Excel: Multiple WorksheetsDocument9 pagesAdvanced Excel: Multiple WorksheetsGajendra TodakarNo ratings yet
- Features of Power PointDocument13 pagesFeatures of Power PointAdeelNo ratings yet
- 15 - PivotTables ExcelDocument27 pages15 - PivotTables ExcelhannaNo ratings yet
- Day 2: MS Excel For Beginners: Aniko Balogh CEU Computer & Statistics Center Balogha@ceu - EduDocument8 pagesDay 2: MS Excel For Beginners: Aniko Balogh CEU Computer & Statistics Center Balogha@ceu - EduadolfNo ratings yet
- Lecture 5 BSAGDocument31 pagesLecture 5 BSAGahsan waqarNo ratings yet
- Excel Data AnalysisDocument46 pagesExcel Data AnalysisSiri DevojuNo ratings yet
- Making Charts With Excel 2003: Income & ProfitDocument9 pagesMaking Charts With Excel 2003: Income & ProfitArunNo ratings yet
- Module 5 - AE 1 MS ExcelDocument20 pagesModule 5 - AE 1 MS ExcelPanes GrenadeNo ratings yet
- Spreadsheets and Non-Spatial DatabasesDocument20 pagesSpreadsheets and Non-Spatial Databasesmisslinius100% (1)
- Excel Formulas3 PDFDocument44 pagesExcel Formulas3 PDFCalvin Dante BarrientosNo ratings yet
- Insert Tab: Insert and Format A PictureDocument2 pagesInsert Tab: Insert and Format A PictureSHANITAHNo ratings yet
- Shriya Gupta: Submitted ByDocument44 pagesShriya Gupta: Submitted ByShriya GuptaNo ratings yet
- Class 5 Change Workbook Appearance - FormattingDocument11 pagesClass 5 Change Workbook Appearance - Formattingmaster.j878No ratings yet
- Create and format charts in Excel 2010Document31 pagesCreate and format charts in Excel 2010jayanta kumar dasNo ratings yet
- Visualization of Indian Crime Data with TableauDocument25 pagesVisualization of Indian Crime Data with Tableauutkarsha shiroleNo ratings yet
- How to Create and Format Charts in MS ExcelDocument3 pagesHow to Create and Format Charts in MS ExcelPremta KumariNo ratings yet
- MS EXCEL ChartsDocument4 pagesMS EXCEL ChartsRoy MontageNo ratings yet
- Lesson 7 Creating ChartsDocument26 pagesLesson 7 Creating ChartsBryan OngNo ratings yet
- QlikView Designer II CourseDocument55 pagesQlikView Designer II Coursevineet kumarNo ratings yet
- 2 Options To Open The Chart WizardDocument34 pages2 Options To Open The Chart WizardAngelina MalonNo ratings yet
- Pivot TablesDocument16 pagesPivot TablesHaseeb Ullah KhanNo ratings yet
- Table Tutorial2Document3 pagesTable Tutorial2api-19505286No ratings yet
- Basic Computer Skills: Windows & the InternetDocument50 pagesBasic Computer Skills: Windows & the InternetRukhsana YasmeenNo ratings yet
- e-PJJ - M01-Excel 2016Document24 pagese-PJJ - M01-Excel 2016Muhd zafriNo ratings yet
- Excel TrainingDocument52 pagesExcel Trainingkaushal prajapatiNo ratings yet
- Excel Handout Formatting 2016 10Document1 pageExcel Handout Formatting 2016 10procriesNo ratings yet
- Excel 2013 Keyboard ShortcutsDocument1 pageExcel 2013 Keyboard ShortcutsprocriesNo ratings yet
- DOE Improves Air Pollutant Index Calculation with PM2.5 InclusionDocument3 pagesDOE Improves Air Pollutant Index Calculation with PM2.5 InclusionprocriesNo ratings yet
- PM in The Atmosphere: Title (Times New Roman, 72pt)Document1 pagePM in The Atmosphere: Title (Times New Roman, 72pt)sivanes87No ratings yet
- WHO Air Quality Guidelines For Particulate Matter, Ozone, Nitrogen Dioxide and Sulfur DioxideDocument22 pagesWHO Air Quality Guidelines For Particulate Matter, Ozone, Nitrogen Dioxide and Sulfur DioxideZadig srlNo ratings yet
- Compress Pictures File Size in BulkDocument3 pagesCompress Pictures File Size in BulkprocriesNo ratings yet
- HowToExcel Ebook - 50 Tips To Master Excel 2017-06-11Document41 pagesHowToExcel Ebook - 50 Tips To Master Excel 2017-06-11Lakshmi MeruvaNo ratings yet
- TRAFFIC LOGDocument209 pagesTRAFFIC LOGprocriesNo ratings yet
- Excel Pivot Tables TutorialDocument51 pagesExcel Pivot Tables TutorialprocriesNo ratings yet
- CMSS Grade 7 Friendly 2021 2022Document4 pagesCMSS Grade 7 Friendly 2021 2022jennelyn malaynoNo ratings yet
- Most People TendDocument2 pagesMost People TendKareen BalladNo ratings yet
- Biocorrosion: H.A. Videla and L.K. Herrera BDocument26 pagesBiocorrosion: H.A. Videla and L.K. Herrera Bcanmert kocaNo ratings yet
- Biology Biology: Meiosis and Sexual Life CyclesDocument13 pagesBiology Biology: Meiosis and Sexual Life CyclesRosemond FabienNo ratings yet
- Design of Residential Buildings Using CSC Orion (Step by Step With Eurocode 2) PDFDocument96 pagesDesign of Residential Buildings Using CSC Orion (Step by Step With Eurocode 2) PDFMohamed ZuhailNo ratings yet
- Second Conditional WorksheetDocument2 pagesSecond Conditional WorksheetEmanAbdel-HaqNo ratings yet
- Prasetyawan 2020Document9 pagesPrasetyawan 2020Tania CanchanyaNo ratings yet
- Social Entrepreneurship's Role in SDGsDocument21 pagesSocial Entrepreneurship's Role in SDGs22204 NIDASH PRASHARNo ratings yet
- Algebra Class 9Document18 pagesAlgebra Class 9Santosh UpadhyayNo ratings yet
- Automotive Painter Record Book EssentialsDocument21 pagesAutomotive Painter Record Book EssentialsCertified Rabbits LoverNo ratings yet
- Melanie Donato Loyola Seeks Agricultural Technologist RoleDocument5 pagesMelanie Donato Loyola Seeks Agricultural Technologist RoleIan Dante ArcangelesNo ratings yet
- Computer Vision NewDocument28 pagesComputer Vision NewCE29Smit BhanushaliNo ratings yet
- Community and Public Health Nursing Evidence For Practice 2nd Edition Ebook PDFDocument62 pagesCommunity and Public Health Nursing Evidence For Practice 2nd Edition Ebook PDFpamela.stanley399100% (46)
- Eia Unit-1 NotesDocument38 pagesEia Unit-1 NotesMohana SubbuNo ratings yet
- Manly Palmer Hall Collection of Alchemical Manuscripts, 1500-1825 (Volume Box 1)Document328 pagesManly Palmer Hall Collection of Alchemical Manuscripts, 1500-1825 (Volume Box 1)forest ravensonNo ratings yet
- National Air Quality Index (IND-AQI) for IndiaDocument40 pagesNational Air Quality Index (IND-AQI) for IndiaRAHUL KUMARNo ratings yet
- Pidgins and CreolesDocument26 pagesPidgins and CreolesA Vera DltNo ratings yet
- Pulping of Pineapple Leaves VillaberDocument5 pagesPulping of Pineapple Leaves VillaberJonaisa FandiyaNo ratings yet
- Oop Lab Assignment PDFDocument2 pagesOop Lab Assignment PDFHurara KhanNo ratings yet
- Reflection PaperDocument12 pagesReflection PaperMarfe MontelibanoNo ratings yet
- CPT Brochure 20150731 DigitalDocument6 pagesCPT Brochure 20150731 DigitaljajayttNo ratings yet
- ACFI2070 Module 3 Part 1 SlidesDocument35 pagesACFI2070 Module 3 Part 1 SlidesJacx 'sNo ratings yet
- TikTok For Business - External Brand Guidelines MARCH 22Document104 pagesTikTok For Business - External Brand Guidelines MARCH 22Acevagner_StonedAceFrehleyNo ratings yet
- Testy Dlja Podg K Egje Po Angl Jaz Macmillan Exam Skills KN Uchitelja 2015 64cDocument66 pagesTesty Dlja Podg K Egje Po Angl Jaz Macmillan Exam Skills KN Uchitelja 2015 64cDaria StryapshinaNo ratings yet
- Amos Rapoport - Symbolism and Environmental DesignDocument7 pagesAmos Rapoport - Symbolism and Environmental DesignJonathan CainoNo ratings yet
- Engineering Thermodynamics IDocument21 pagesEngineering Thermodynamics ImihretuNo ratings yet
- Reheja Thesis List B.arch.Document32 pagesReheja Thesis List B.arch.Saurabh TubkiNo ratings yet
- ENCH 633 - 2017 - Week 2 3Document100 pagesENCH 633 - 2017 - Week 2 3raja.mtNo ratings yet
- Labomed Prima DNT SeriesDocument5 pagesLabomed Prima DNT SeriesCarlos EstradaNo ratings yet
- Eapp-Bow-Melcs 2020 2021Document2 pagesEapp-Bow-Melcs 2020 2021Glee Gray Fraulethea83% (6)