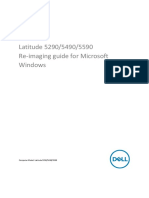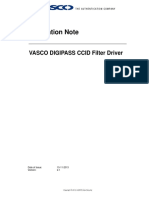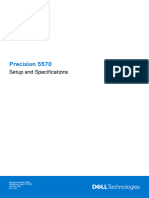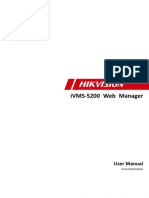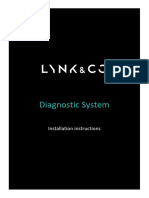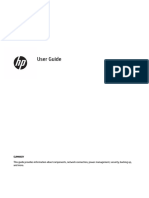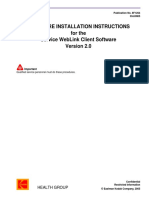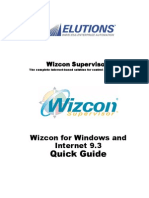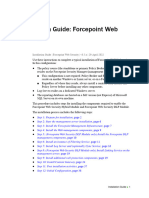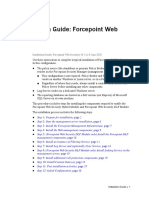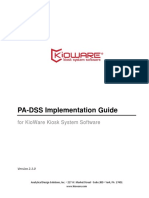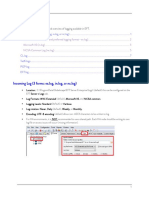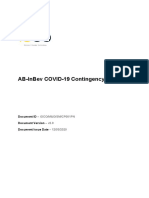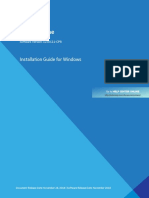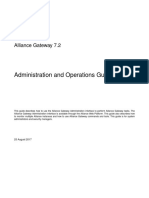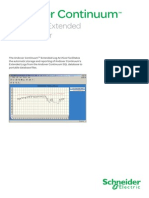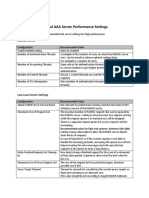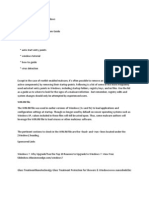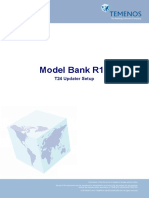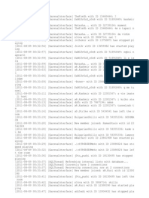Professional Documents
Culture Documents
VIDA Installation Instruction en GB
Uploaded by
piotr krajewskiOriginal Title
Copyright
Available Formats
Share this document
Did you find this document useful?
Is this content inappropriate?
Report this DocumentCopyright:
Available Formats
VIDA Installation Instruction en GB
Uploaded by
piotr krajewskiCopyright:
Available Formats
VIDA INSTALLATION
INSTRUCTION
Contact
helpdoc@volvocars.com
Copyright © Volvo Car Corporation
CONTENTS
1 INTRODUCTION.............................................................................................................. 3
2 BEFORE INSTALLATION................................................................................................ 4
2.1 Pre-installation checklist........................................................................................ 4
2.2 Third-party products.............................................................................................. 4
2.2.1 Adobe Reader................................................................................................... 5
2.3 Microsoft Windows user account........................................................................... 5
2.4 Important computer settings.................................................................................. 5
3 INSTALLATION................................................................................................................ 6
3.1 Download and install VIDA prerequisites.............................................................. 6
3.2 Download and install the VIDA client..................................................................... 8
3.3 Report issues....................................................................................................... 10
4 REGISTER VIDA........................................................................................................... 11
5 UNINSTALL VIDA.......................................................................................................... 13
6 INDEX............................................................................................................................ 14
VIDA INSTALLATION INSTRUCTION 324EN13 2
1 INTRODUCTION
This document is an instruction on how to install VIDA, as well as third party prod‐
ucts that are installed together with VIDA.
Please read through the pre-installation list in chapter 2 before beginning the
installation process. It is also important that the instructions in chapters 3 through
4 are carried out in sequence for the installation to run smoothly. To uninstall
VIDA, follow the instructions in chapter 5.
VIDA INSTALLATION INSTRUCTION 324EN13 3
2 BEFORE INSTALLATION
This chapter provides important pre-installation information. Please use the pre-
installation checklist below before installing VIDA.
2.1 Pre-installation checklist
Make sure that all steps in the table below are settled before the installation.
Otherwise it will not be possible to neither finalize the installation nor start using
VIDA.
Pre-installation checklist
1. Make sure that a user ID is available and that it has been registered in both
IDM (Identity Manager) and VIDA Admin.
The user ID should have been provided in an email after the purchase.
Please contact the local Sales Company for assistance if needed.
2. Make sure that a required web browser is installed on the computer. This is
needed in order to be able to run VIDA.
3. Check if the computer meets the software and hardware requirements to
install and run VIDA.
The software and hardware requirements can be found in the document
Workshop Systems Requirements and Guidelines.
4. Download the VIDA prerequisites installation package:
● For users in countries except for China, the latest version can be
downloaded here: http://vidainstaller.volvocars.biz/client-installer/
VIDASetup.exe
● For users in China, the latest file can be downloaded here: http://
vidainstaller-cncc.volvocars.biz/client-installer-cn/VIDACNSetup.exe
Note
The package size is approximately 150 MB and the down‐
load time will depend on your bandwidth.
5. Save and close all open documents before proceeding with the installation.
2.2 Third-party products
Below follows brief descriptions of the third-party products that are included in the
VIDA prerequisites installation package and their properties.
● DiCE (Diagnostic Communication Equipment) is a tool used together with
VIDA to communicate with vehicles. Communication makes it possible to
troubleshoot and diagnose vehicles, as well as download software.
● Microsoft SQL Server 2012 Express Local DB is a free version of the SQL
Server that may be redistributed. It is designed to run on local clients but
has no user interface nor any user functions.
● Microsoft .NET Framework is an integrated Windows component for the
design and execution of the .NET program. It is built up of CLR (Common
Language Runtime) and a collection of class libraries.
● C++ Redistributable Package is a library of components required to run
VIDA. Before installation, a check is made that these exist in the system
folder.
VIDA INSTALLATION INSTRUCTION 324EN13 4
Note
The installation of Microsoft .NET Framework will automatically
reboot your computer without prompting beforehand.
2.2.1 Adobe Reader
Some functions in VIDA require the freeware Adobe Reader in order to view .pdf
files. Adobe Reader has to be installed separately and is available via this link:
http://get.adobe.com/reader/. Upon clicking the link, a web page opens with instal‐
lation instructions. Some optional additional software may be installed together
with Adobe Reader by default. In order to not install this additional software, untick
the pre-ticked checkboxes under Optional offers.
2.3 Microsoft Windows user account
In order to install VIDA the Microsoft Windows user account has to be set to
Administrator.
Note
It is not possible to run VIDA logged in to Windows with a
Guest account.
Try to avoid to have a domain policy that will override the normal rights for the
supported user accounts. Some restrictions might make VIDA not work, e.g. a
user must have right to change the registry since VIDA requires that when adding
a communication tool. It is strongly recommended that all VIDA users log in as
Administrators with full admin rights.
2.4 Important computer settings
For communication with VDS protocol-based vehicles it is necessary to have two
network adapters active at the same time. One for the online connection between
VIDA and central services. The other one for peer-to-peer connection between the
VIDA client and the vehicle. To get this to work the following settings are needed:
● If a USB Ethernet adapter will be used it has to be configured to automatic
IP. Static IP does not work.
● The BIOS setting "Wireless Radio Control" must allow Wireless LAN at the
same time as an Ethernet connection is running. If the computer's BIOS
setting does not allow for this then VDS protocol-based vehicles will not
appear in the Connected Vehicles list in VIDA (assuming the connection to
internet is done over WLAN).
VIDA INSTALLATION INSTRUCTION 324EN13 5
3 INSTALLATION
To install VIDA, please follow the steps outlined below. Note that administrator
rights are required.
In order for the VIDA client to work properly, the VIDA installation will set the
following local Windows firewall rules:
● Allow incoming UDP traffic from port 13400.
● Allow outgoing UDP traffic to port 13400.
● Allow incoming TCP traffic from port 13400.
● Allow outgoing TCP traffic to port 13400.
Any additional firewalls will have to be opened by the dealership network adminis‐
trator.
3.1 Download and install VIDA prerequisites
To download and install VIDA, follow this procedure:
1. Log in with administrator rights on the computer. Exit all other programs.
Note
The user identity in Windows must only contain the
following characters: a-z, A-Z and 0-9. No other characters
are allowed and may disrupt certain parts of the installa‐
tion.
2. If not already done, download the VIDA prerequisites installation package,
see chapter 2.1 Pre-installation checklist on page 4.
VIDA INSTALLATION INSTRUCTION 324EN13 6
3. Run the VIDA prerequisites installation package.
Depending on your computer settings, you may need to approve that
changes are done to your device. Do this by clicking Yes in the window:
à An image is shown and the computer prepares download and installation
of the prerequisites package.
4. Follow the instructions from the installation wizard.
à After the installation of the prerequisites package, a desktop shortcut to
VIDA is created.
Continue with the download and installation of VIDA: see chapter 3.2 Download
and install the VIDA client on page 8
VIDA INSTALLATION INSTRUCTION 324EN13 7
3.2 Download and install the VIDA client
Install VIDA for the first time
Before installing VIDA for the first time, first make sure that the VIDA prerequisites
described in Download and install VIDA prerequisites has been downloaded and
installed.
1. Open VIDA either through the desktop icon or from the Windows Start
menu.
à A pop-up window opens, the download and installation of VIDA is run
automatically.
Fig. 1 The pop-up window showing when VIDA is
downloaded and installed.
Note
Make sure the computer does not restart during this
phase.
This step does not require administrator rights on the
computer.
2. Wait as VIDA is downloaded.
à The pop up window informs you when the download is complete.
Fig. 2 The pop-up window informing that the
download is complete.
VIDA INSTALLATION INSTRUCTION 324EN13 8
3. Wait as the client installs and starts VIDA.
à An image is shown as the computer installs VIDA. A progress bar
becomes visible on the VIDA icon in the Windows taskbar.
Fig. 3 The picture shown while VIDA is installing.
Fig. 4 The progress bar on the VIDA icon in the
Windows taskbar
4. When download and installation is complete, the VIDA login window is
opened and VIDA will start with the latest version.
Note
If there are multiple user accounts on the computer, the above
steps have to be performed for each user separately.
VIDA INSTALLATION INSTRUCTION 324EN13 9
Update to a new version of VIDA
Download and installation of a new version of VIDA takes place in the background
when VIDA is running. When the new version of VIDA is ready for use, a message
will address that a restart is required. The message is displayed in the footer of
VIDA, next to the client version. It is recommended to restart VIDA as soon as
possible in order to run the latest version.
Fig. 5 The download and installation message (in red) shown in the
footer of VIDA when VIDA is running
If VIDA was not running when the new version was released, the new version
downloads and installs the next time VIDA is started, before logging in. The
following window shows the download and installation process:
Fig. 6 The progress bar shown when a new version of VIDA is down‐
loaded and installed, when VIDA is started
When download and installation is complete, the VIDA login window is opened
and VIDA can start with the latest version.
3.3 Report issues
Any issues with the installation of VIDA should be reported through TIE. Send a
TIE Report with Concern Area VIDA and Sub Concern Area Installation. For
effective handling of the report, please attach the log file VIDAPrerequisite-
sInstallation.log.
Should you still experience troubles with the installation of VIDA, a remote support
session can be started. This is done by opening the VIDA Support icon from
the desktop. Use this function only when a report in TIE and/or SNOW has already
been created.
VIDA INSTALLATION INSTRUCTION 324EN13 10
4 REGISTER VIDA
When VIDA has been installed, the computer needs to be registered and included
in an existing subscription. Also note that the user has to be registered in IDM
(Novell Identity Manager) and VIDA Admin prior to the registration. IDM is
accessed via this link: https://vcccds.volvocars.biz/IDM
1. Make sure that the computer is connected to the internet and start VIDA.
Note
If you get an error message stating that the application
could not be started, run the VIDA Clear Cache application
( ) once and try again. VIDA Clear Cache is accessed
from the Start Menu in Windows, under the Volvo Car
Corporation program group.
Fig. 7 VIDA login screen
2. Click Registration Guide for Subscription in the VIDA login screen.
à A guide how to register the computer is opened in a separate window.
The guide consists of three steps:
- User ID authentication
- Linking to a subscription
- Reviewing and confirming the registration
Fig. 8 Registration guide for subscription
VIDA INSTALLATION INSTRUCTION 324EN13 11
3. Enter your VIDA user name and password and click Continue.
4. Select a subscription by ticking one of the radio buttons and clicking
Continue. Only one subscription is permitted.
à If a subscription does not have any available licenses, the subscription is
shaded. To obtain licenses, a computer must be deregistered or more
licenses must be ordered.
If the wanted subscription is not included in the list, check with
VIDA Admin to see if the subscription has been activated.
5. Click Confirm.
à The registration is completed.
6. Click Back to Login.
à The log in page is displayed.
7. In order to be able to log in to VIDA, the user needs to have its device
approved by the VIDA Administrator in VIDA Admin. For further information,
see the VIDA Admin manual.
à After having the device approved, the user can now log in to VIDA.
VIDA INSTALLATION INSTRUCTION 324EN13 12
5 UNINSTALL VIDA
In order to uninstall VIDA from your computer, follow this procedure.
1. Make sure that the VIDA application is closed.
2. Open the Control Panel from the Start menu in Windows.
3. Click Programs and Features.
4. In the list, select VIDA and click Uninstall/Change.
à A pop-up window opens.
5. Follow the instructions in the uninstallation process.
à The VIDA client is uninstalled.
6. In the list, select VIDA Prerequisites and click Uninstall.
7. Follow the instructions in the uninstallation process.
8. Repeat steps 6-7 for DiCE.
Note
It is not recommended to uninstall Microsoft .NET Frame‐
work and Microsoft SQL Server 2012 Express Local DB,
as other functionalities in Windows might be dependent on
these applications.
VIDA INSTALLATION INSTRUCTION 324EN13 13
6 INDEX
A M
Administrator ............................................. 5 Microsoft .NET Framework ........................ 4
Adobe Reader ........................................... 4 Microsoft SQL Server 2012 ....................... 4
B P
Before installation ...................................... 4 Pre-installation checklist ............................ 4
C R
Clear cache ............................................. 11 Registration ............................................. 11
Report issues ........................................... 10
D
DiCE .......................................................... 4 T
Download ............................................... 6, 8 TIE ........................................................... 10
F U
Firewall ...................................................... 6 Update ....................................................... 8
User account ............................................. 5
G
Guest account ........................................... 5 V
VIDA Admin ............................................. 11
I
VIDA Clear Cache ................................... 11
IDM ...................................................... 4, 11
VIDA client ................................................. 8
Installation ............................................. 6, 8
VIDA prerequisites ..................................... 6
Introduction ................................................ 3
VIDA Support ..................................... 10, 11
VIDA INSTALLATION INSTRUCTION 324EN13 14
Copyright © Volvo Car Corporation
You might also like
- Vida Installation InstructionDocument13 pagesVida Installation InstructiondanielNo ratings yet
- Latitude 14 5490 Laptop Administrator Guide en UsDocument24 pagesLatitude 14 5490 Laptop Administrator Guide en Usvignesh subNo ratings yet
- INS-CCIDFilter-v2 1 0 1Document11 pagesINS-CCIDFilter-v2 1 0 1Esteban villarrealNo ratings yet
- Om 8 3 sg9 en UsDocument9 pagesOm 8 3 sg9 en UsAshish TirkeyNo ratings yet
- Vision InstallationDocument14 pagesVision InstallationОлег ЛеонтьевNo ratings yet
- Quick Start GuideDocument6 pagesQuick Start Guidenoe dela vegaNo ratings yet
- EDIC Installation Guide Version 2.4Document54 pagesEDIC Installation Guide Version 2.4Juan FernandezNo ratings yet
- Getting Started With The Labview Pda ModuleDocument38 pagesGetting Started With The Labview Pda ModulePerumal VigneshNo ratings yet
- Dell Client Integration Pack For Microsoft System Center 2012 Configuration Manager Version 3.0 Installation GuideDocument8 pagesDell Client Integration Pack For Microsoft System Center 2012 Configuration Manager Version 3.0 Installation GuideMordor ChaliceNo ratings yet
- Vision InstallationDocument23 pagesVision InstallationjorgeNo ratings yet
- Microsoft Windows Server 2022 - Install Guide - en UsDocument17 pagesMicrosoft Windows Server 2022 - Install Guide - en Usdiqyst3No ratings yet
- Codeware Interface 2018 Installation GuideDocument20 pagesCodeware Interface 2018 Installation GuideRaul GonzaloNo ratings yet
- PackDocument4 pagesPackalejaannrdooNo ratings yet
- c08081790 HP ELITEBOOK 640 G9 USER GUIDEDocument96 pagesc08081790 HP ELITEBOOK 640 G9 USER GUIDEDebraj SarkarNo ratings yet
- CA Identity Suite 14.x: Implementation - Install The Components 200Document44 pagesCA Identity Suite 14.x: Implementation - Install The Components 200Steven AvilaNo ratings yet
- WDS Connector: Installation GuideDocument22 pagesWDS Connector: Installation Guidefkrugga11No ratings yet
- InSCADA21 InstallGuideDocument108 pagesInSCADA21 InstallGuideKyawmt AttNo ratings yet
- Using The Installer - PSCAD V5 Free Edition-1Document10 pagesUsing The Installer - PSCAD V5 Free Edition-1Rathindra Nath Mondal M.Tech., Electrical Engineering, IIT(BHU)No ratings yet
- Precision 5570 Setup and Specifications en UsDocument25 pagesPrecision 5570 Setup and Specifications en UsDodi VenesiaNo ratings yet
- Editshare Lightworks: Version 2010 Installation GuideDocument6 pagesEditshare Lightworks: Version 2010 Installation GuideAlex VallzNo ratings yet
- 2021.01.18 CathCAD (R) Installation GuideDocument14 pages2021.01.18 CathCAD (R) Installation Guidewww.elsdNo ratings yet
- InfoSvrQuick Start GuideDocument2 pagesInfoSvrQuick Start GuidearikatlaaNo ratings yet
- Vatech EasyDent Installation ManualDocument19 pagesVatech EasyDent Installation ManualSimon Templar100% (1)
- Step by Step VDI Windows Server 2012 R2Document66 pagesStep by Step VDI Windows Server 2012 R2Raul SejasNo ratings yet
- iVMS-5200 Web Manager: User ManualDocument31 pagesiVMS-5200 Web Manager: User ManualMykola KryvshaNo ratings yet
- All-Products Esuprt Laptop Esuprt Laptop Latitude Latitude-14-5410-Laptop Administrator-Guide En-UsDocument23 pagesAll-Products Esuprt Laptop Esuprt Laptop Latitude Latitude-14-5410-Laptop Administrator-Guide En-UsdiegoNo ratings yet
- LCDS Installation InstructionsDocument14 pagesLCDS Installation Instructionsadimaio_3dNo ratings yet
- VDV Startup Guide: Vista Data Vision EvaluationDocument67 pagesVDV Startup Guide: Vista Data Vision Evaluationvõ cườngNo ratings yet
- Getting Started With VDIDocument13 pagesGetting Started With VDIAlex AlzuetaNo ratings yet
- IDEA Installation GuideDocument23 pagesIDEA Installation GuidebayuschNo ratings yet
- W 1 W 1 UpigDocument36 pagesW 1 W 1 UpigsofieneNo ratings yet
- Consult-Iiiplus R2R: Quick ManualDocument13 pagesConsult-Iiiplus R2R: Quick ManualOrestes RamNo ratings yet
- User GuideDocument95 pagesUser GuideWiss ArionNo ratings yet
- Manual Kyocera UpgradeDocument22 pagesManual Kyocera UpgradefaviikaujaNo ratings yet
- TcpMDT9 Setup ManualDocument13 pagesTcpMDT9 Setup ManualAntonio HernandezNo ratings yet
- 72E-129511-01 Air Defense Mobile Installation (Rev B)Document18 pages72E-129511-01 Air Defense Mobile Installation (Rev B)aakgsmNo ratings yet
- Fp-Cogent VDM Device Guide v1.4Document33 pagesFp-Cogent VDM Device Guide v1.4Joseph D SNo ratings yet
- IDS WebdownloadDocument25 pagesIDS WebdownloadObdvietnam ServiceNo ratings yet
- VRD2009 Installation Guide enDocument15 pagesVRD2009 Installation Guide enWilliamRogerssSSNo ratings yet
- WebLink 2.0 InstructionsDocument14 pagesWebLink 2.0 InstructionsSwami MeeraNo ratings yet
- DataWedge Toolkit v3.6 Release NotesDocument3 pagesDataWedge Toolkit v3.6 Release NotesDemian MelgarejoNo ratings yet
- Wizcon 9.3 Quick GuideDocument100 pagesWizcon 9.3 Quick Guideapi-3856479No ratings yet
- DG DG Viab InstallDocument16 pagesDG DG Viab InstallYvesEgéNo ratings yet
- Websec Install FullDocument42 pagesWebsec Install FullThịnh Nguyễn XuânNo ratings yet
- dAIS 2+ AIS Receiver User GuideDocument15 pagesdAIS 2+ AIS Receiver User GuidetariktunadNo ratings yet
- Websec Install FullDocument42 pagesWebsec Install FullFernando Duarte100% (1)
- FCSDK Installation GuideDocument40 pagesFCSDK Installation GuideShareFile ProNo ratings yet
- 1000 Series Gateway Install GuideDocument22 pages1000 Series Gateway Install GuideryanpaukNo ratings yet
- Ibm Websphere Application Server Version 7.0Document97 pagesIbm Websphere Application Server Version 7.0Andres GarzonNo ratings yet
- User Manual: AC600 MU-MIMO Wi-Fi USB AdapterDocument53 pagesUser Manual: AC600 MU-MIMO Wi-Fi USB AdaptersrbadaroNo ratings yet
- PA-DSS Implementation Guide v2 1 0Document26 pagesPA-DSS Implementation Guide v2 1 0francisco salgadoNo ratings yet
- VOLVO VCADS User ManualDocument62 pagesVOLVO VCADS User ManualRolando Mancilla Flores100% (5)
- NSi AutoStore InstallGuide en PDFDocument28 pagesNSi AutoStore InstallGuide en PDFAnonymous wfdtQvNo ratings yet
- Adobe Captivate 2019Document5 pagesAdobe Captivate 2019alexNo ratings yet
- Utility Software Data Connection For 22S Instruction ManualDocument45 pagesUtility Software Data Connection For 22S Instruction ManualIgor SetasNo ratings yet
- Vodacom BYOD AirWatch Installation and Configuration For Windows and MacDocument25 pagesVodacom BYOD AirWatch Installation and Configuration For Windows and MacAnonymous A2zVceX8WfNo ratings yet
- Quick Start Guide: IBM Security Identity ManagerDocument2 pagesQuick Start Guide: IBM Security Identity ManagerHugo BelsuzarriNo ratings yet
- ACOS 4.1.4 Web Application Firewall Guide: For A10 Thunder™ Series and AX™ Series 21 February 2018Document182 pagesACOS 4.1.4 Web Application Firewall Guide: For A10 Thunder™ Series and AX™ Series 21 February 2018Ghajini SanjayNo ratings yet
- EFT Logging OverviewDocument32 pagesEFT Logging OverviewMallikarjuna KallaguntaNo ratings yet
- ABC Bank Customer Onboarding ProcessDocument30 pagesABC Bank Customer Onboarding ProcesschandrasekarNo ratings yet
- Unit 4: Integration Principles For The Intelligent Enterprise With SAP S/4HANADocument18 pagesUnit 4: Integration Principles For The Intelligent Enterprise With SAP S/4HANAsihar nadapdapNo ratings yet
- Ab-Inbev Covid-19 Contingency Plan: Document Id Document Version Document Issue DateDocument5 pagesAb-Inbev Covid-19 Contingency Plan: Document Id Document Version Document Issue DateNad KewlNo ratings yet
- ALM Octane Installation Guide For WindowsDocument96 pagesALM Octane Installation Guide For WindowszeljkobNo ratings yet
- 2022 TRIMESTER 2 COSC260 - Assignment 1 - Programming Task 1 (HTML & CSS)Document4 pages2022 TRIMESTER 2 COSC260 - Assignment 1 - Programming Task 1 (HTML & CSS)Hamza ShahNo ratings yet
- Ag 7 2 Adm Op Guid PDFDocument433 pagesAg 7 2 Adm Op Guid PDFasss100% (1)
- ExtranetDocument2 pagesExtranetHeavenStudio TimisoaraNo ratings yet
- IMC651Document8 pagesIMC651MOHAMAD IZUDIN ABDUL RAHAMANNo ratings yet
- Extended Logs DatasheetDocument4 pagesExtended Logs DatasheetjohnatanflorezNo ratings yet
- Aradial AAA Server Performance SettingsDocument4 pagesAradial AAA Server Performance SettingsramizzzNo ratings yet
- CCXCZDocument5 pagesCCXCZdasddasNo ratings yet
- AutoStart Entry Points in WindowsDocument4 pagesAutoStart Entry Points in WindowsHerry HermawanNo ratings yet
- Requirement Review ChecklistDocument11 pagesRequirement Review ChecklistbenikiNo ratings yet
- Model Bank R13: T24 Updater SetupDocument16 pagesModel Bank R13: T24 Updater SetupViệt NguyễnNo ratings yet
- AclDocument4 pagesAclmajid DNo ratings yet
- PMP Project Manager Skills Education ExperienceDocument2 pagesPMP Project Manager Skills Education Experienceutkarsh sharmaNo ratings yet
- Ultipro Web Services Api Guide:: Reports-As-A-ServiceDocument20 pagesUltipro Web Services Api Guide:: Reports-As-A-ServiceAnna Purna100% (1)
- Database Concepts Course SyllabusDocument14 pagesDatabase Concepts Course SyllabusAhmad AmiruddinNo ratings yet
- Apache Spark Component GuideDocument84 pagesApache Spark Component GuideGordon WebNo ratings yet
- Database Systems IntroductionDocument32 pagesDatabase Systems IntroductionKasun PremarathnaNo ratings yet
- Basic Linux Commands PDFDocument4 pagesBasic Linux Commands PDFCholavendhanNo ratings yet
- Autosys commands guideDocument39 pagesAutosys commands guidesantosh_panditpurNo ratings yet
- Top 50 SAP Business Objects Data Services (BODS) Interview Questions With AnswersDocument10 pagesTop 50 SAP Business Objects Data Services (BODS) Interview Questions With Answerssatishsapbiw100% (1)
- Joining Tables Using SAS Enterprise GuideDocument6 pagesJoining Tables Using SAS Enterprise GuideMrinmoy MandalNo ratings yet
- RSView32 - SE Idle Detect ActiveX Control in FactoryTalk View SE or RSView32Document4 pagesRSView32 - SE Idle Detect ActiveX Control in FactoryTalk View SE or RSView32Jose SierraNo ratings yet
- The Fre SHDocument16 pagesThe Fre SHБорислав БорисовNo ratings yet
- What Happens When The Database Is in Begin Backup ModeDocument4 pagesWhat Happens When The Database Is in Begin Backup ModeEddie Gonzalez100% (1)
- Phantasma Blockchain Ecosystem - SOUL - KCALDocument1 pagePhantasma Blockchain Ecosystem - SOUL - KCALPhantasma ForceNo ratings yet