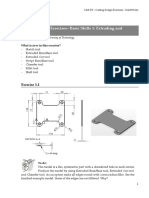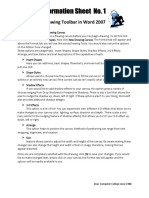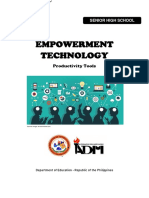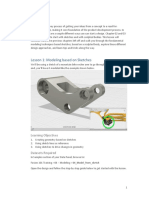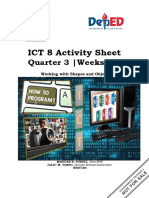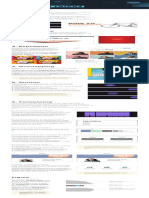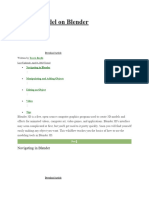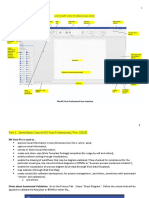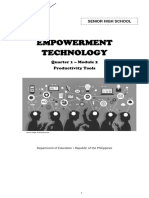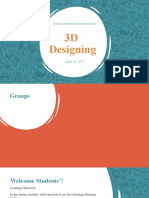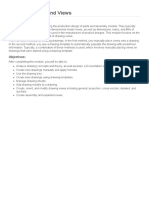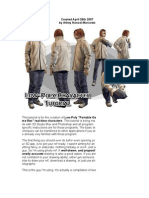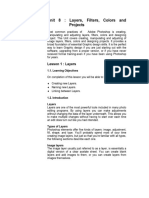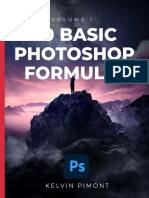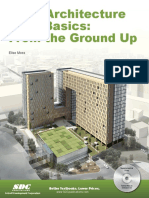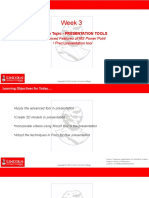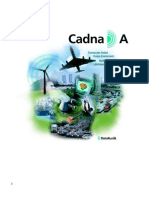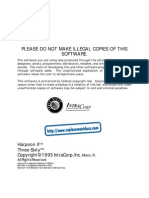Professional Documents
Culture Documents
03 Working With Shapes
Uploaded by
agentbflyOriginal Title
Copyright
Available Formats
Share this document
Did you find this document useful?
Is this content inappropriate?
Report this DocumentCopyright:
Available Formats
03 Working With Shapes
Uploaded by
agentbflyCopyright:
Available Formats
Microsoft Visio 2010 - Module 1
CHAPTER 3 WORKING WITH SHAPES
INFOCUS
WPL_V503
Drawings in Visio are based on shapes. Shapes are the objects you
drag from a stencil and place on a drawing page.
Shapes themselves are like mini drawings. They have been created
using the basic tools in Visio and have been placed in special files
called stencils.
The shapes in the stencils are referred to as shapes masters and
these have certain intelligence built into them to dictate how they
will look and behave when you place them on a page.
In this session you will:
learn how to place shapes from stencils
learn how to select shapes
learn how to resize shapes
learn how to move shapes
learn how to duplicate shapes
learn how to rotate and flip shapes
learn how to change the order of shapes
learn how to create a new shape from existing shapes
learn how to group and ungroup shapes
learn how to align shapes
learn how to distribute shapes
learn how to use snap and glue
learn how to use the dynamic grid.
© Watsonia Publishing Page 29 Chapter 3 - Working With Shapes
Microsoft Visio 2010 - Module 1
PLACING SHAPES FROM A STENCIL
All Visio drawings are made up of shapes. These the page. From there, you can modify the shape as
may be as simple as lines or more complex like required. If you can’t find the shape you need from
office furniture. The easiest way to add shapes to the myriad of built-in stencils, you can draw it using
a drawing is to drag a shape from a stencil onto the tools in the Tools group on the ribbon.
3
Try This Yourself:
Before starting this exercise
Open
File
you MUST open the file V503
Working With Shapes_1.vsd...
Click on the Walls, Doors and
Windows stencil in the
Shapes window to see its
shapes
Hover over the “L” Room
shape until the pointer appears
as a four-headed arrow
Hold down the left mouse
button and drag the shape
onto the page
Release the mouse button to
place the shape 5
Repeat the above steps to
place the following shapes as
shown
Corner surface (Cubicles)
Desk chair (Office Furniture)
Telephone (Office Equipment)
Things look a bit squishy at the
moment, but you’ll soon fix it
For Your Reference… Handy to Know…
To place a shape from a stencil: The shapes automatically snap to the grid
1. Locate the desired shape in the stencil lines as you drag them onto the drawing
page. But this will only work if the Snap and
2. Click on and drag the shape onto the
Grid options are activated. To find these
drawing page
options, click on the dialog box launcher
3. Release the mouse button in the Visual Aids group on the View tab to
open the Snap & Glue dialog box.
© Watsonia Publishing Page 30 Chapter 3 - Working With Shapes
Microsoft Visio 2010 - Module 1
SELECTING SHAPES
Before you can do most things to shapes in a select shapes one at a time using the Pointer tool
drawing – including formatting, moving, copying, which is selected by default, by area using the
rotating, resizing or aligning – you must first Area Select tool, with the Lasso Select tool, or
select the desired shapes. In Visio, you can you can select all shapes on the page.
1
Try This Yourself:
Continue using the previous
Same
File
file or open the file V503
Working With Shapes_2.vsd...
Ensure the Pointer tool is
selected in the Tools group on
the Home tab, then click on
the chair to select it
Press and click on the
telephone to select both the
chair and phone
2
Blue selection handles will
appear and pink lines will
appear around the individual
shapes. Notice that the pink
line is the darkest around the
first shape you selected…
Click away from the shapes to
deselect them, then click on
Select in the Editing group
and ensure the Area Select
tool is selected
Hover above and to the left of
the desk, then drag to create a
5
selection net around desk,
phone and chair
Press to deselect the
shapes, then click on Select in
the Editing group and select
Select All
All shapes on the drawing
page will be selected. You
could have also used the
keyboard shortcut +
For Your Reference… Handy to Know…
To select shapes: To deselect one shape when several are
Click on a shape using the Pointer tool selected, press and click on the
Press or and click on multiple unwanted shape.
shapes If you want to add a shape to a selection that
Click and drag a selection net around several you’ve created using the Area Select tool,
shapes using the Area Select press or and click on the shape.
tool
© Watsonia Publishing Page 31 Chapter 3 - Working With Shapes
Microsoft Visio 2010 - Module 1
RESIZING SHAPES
When you place shapes on a page, they will draw shape using the mouse by dragging a corner
at a standard size. Occasionally you may find handle. Alternatively, you can resize a shape
that the size is perfect, but more often than not accurately by using the Size & Position window.
you will have to resize them. You can resize a
3
Try This Yourself:
Continue using the previous
Same
file with this exercise, or open
File
the file V503 Working With
Shapes_3.vsd...
Click on the L Room to select
it, then drag the bottom (or
top) right corner handle down
(or up) and to the right until
the office is 4000mm wide
Drag the middle bottom (or
top) handle down (or up) until
the office is 4000mm high
This shape has two yellow
diamond handles. These let
you reshape the shape…
Drag the higher yellow handle
until the top wall is 2300mm
and then drag the lower
yellow handle until the bottom 6
vertical wall is 2200mm
Place a 2 seat sofa (Office
Furniture) at the right end of
the office, then click on Width
in the status bar to open the
Size & Position window
Type 750, press
1500, press
, type
to resize the
sofa, then click on close
to close the Size & Position
window
Drag the left-most yellow
diamond handle to make the
back of the sofa slightly
thinner
For Your Reference… Handy to Know…
To resize a shape: If you use the Size & Position window to
1. Click on the shape to select it resize shapes regularly, you should turn on
AutoHide. To do this, click on Turn On
2. Drag a blue handle to the desired size, or
AutoHide in the Size & Position window.
Click on Width in the status bar to open the This window will then automatically display
Size & Position window and alter the Width when you click on a shape and will minimise
and Height as desired, then press when all shapes are deselected.
© Watsonia Publishing Page 32 Chapter 3 - Working With Shapes
Microsoft Visio 2010 - Module 1
MOVING SHAPES
As you build your drawing, you may find the need shapes larger distances, such as moving them into
to move one or more shapes. You can move approximately the correct position, and the arrow
shapes using either the mouse or the arrow keys keys are useful for making smaller moves, such as
on the keyboard. The mouse is useful for moving nudging a shape to locate it accurately.
1
Try This Yourself:
Continue using the previous
Same
file with this exercise, or
File
open the file V503 Working
With Shapes_4.vsd...
Hover above and to the right
of the desk chair, drag a
selection net around the
chair and desk, and then
release the mouse button to
select the shapes (including
the telephone)
Notice that all three of the
shapes are surrounded by
the pink selection lines…
Hover over the centre of the
selected shapes until the
pointer changes to a four-
headed arrow, then drag the
shape down to the bottom 3
left corner of the office
With the shape still selected,
use the arrow keys on your
keyboard to nudge the
workstation so that it is
positioned slightly out from
the office corner
Tip: You can move a shape to an exact X and Y co-ordinate based
on the ruler measurents. Select the shape and open the Size &
Position window by clicking on Width in the status bar, then type
the desired values in X (horizontal ruler) and Y (vertical ruler).
For Your Reference… Handy to Know…
To move a shape: To constrain the movement of the shapes to
1. Select the shape/s vertical or horizontal, hold down while
2. Drag and drop in the new location dragging the shapes.
To move the shapes to another page in the
or
drawing, drag the shapes to a page tab.
Press , , or to nudge the shape/s To move a selected shape by 1 pixel, hold
into position and press an arrow key.
© Watsonia Publishing Page 33 Chapter 3 - Working With Shapes
Microsoft Visio 2010 - Module 1
DUPLICATING SHAPES
When you are building a drawing, you may often And what’s even better, duplicating a shape makes
find that you need the same shape over and over an exact copy of the selected shape/s including all
again. Rather than placing it multiple times by formatting, text content and other properties of the
dragging it from the stencil, you can duplicate it. shape.
1
Try This Yourself:
Continue using the previous
Same
file with this exercise, or
File
open the file V503 Working
With Shapes_5.vsd...
Place a Small plant from the
Office Accessories stencil
between the wall and the
sofa, as shown
Press + to duplicate
the selected shape
2
Because this keyboard
shortcut tends to be a
standard Office shortcut,
Visio does not include a
Duplicate tool on the
ribbon…
Move the duplicated plant to
the position as shown, then
deselect the shape
With Snap enabled, it is very
easy to ensure you position
both plants at approximately
the same distance from the
walls 3
For Your Reference… Handy to Know…
To duplicate a shape: You can also use copy and paste to
1. Select the shape/s duplicate shapes. These tools are found in
2. Press + the Clipboard group on the Home tab.
You can duplicate more than one shape at
once simply by selecting them and then
applying the duplicate command.
© Watsonia Publishing Page 34 Chapter 3 - Working With Shapes
Microsoft Visio 2010 - Module 1
ROTATING AND FLIPPING SHAPES
When you place shapes on the drawing page, using the mouse and rotation handle or very
they will appear with a default angle of rotation. accurately using the Size & Position window. You
When this angle is not the angle you desire, you can also flip a selected shape either vertically or
can quickly rotate a selected shape free-hand horizontally using the ribbon.
2
Try This Yourself:
Continue using the previous
Same
File
file or open the file V503
Working With Shapes_6.vsd...
Click on the sofa, then click on
Position in the Arrange
group and select Rotate
Shapes > Flip Horizontal
Click on the chair to select it,
then hover over the rotation
handle at the top of the shape
The further you move the cursor from the selection while dragging
The pointer will appear as a the rotation handle, the finer the rotation increments to which the
rounded arrow… shape will snap.
Click on and drag the rotation
handle down until the chair is
7
facing into the desk
Place a Door (Walls, Doors
and Windows stencil) at the
right end of the top horizontal
wall
Click on Angle in the status
bar to open the Size &
Position window, type 180
and press , then close the
window
Repeat step 1 to flip the door
horizontally, then drag the
yellow handle to reduce the
swing angle of the door
Place a PC monitor and
Keyboard (Office Equipment
stencil) on the desk and using
one of the above rotation
methods, rotate them 45°
For Your Reference… Handy to Know…
To rotate a selected shape: You can rotate a selected shape in 90°
1. Drag the rotation handle or click on Angle in increments by clicking on Position in the
the status bar and alter Angle as desired Arrange group and selecting Rotate Shapes
To flip a selected shape: > Rotate Right 90° / Rotate Left 90°.
1. Click on Position in the Arrange group When you rotate a shape using the rotation
and select Rotate Shapes > Flip Horizontal handle, the shape will snap to specific
/ Flip Vertical angles, such as 15°, 30°… or 10°, 20°… etc.
© Watsonia Publishing Page 35 Chapter 3 - Working With Shapes
Microsoft Visio 2010 - Module 1
ORDERING SHAPES
When you place shapes on a page, they are shape is at the top of the stacking order. So, if you
applied in the order in which you place them move the first shape that you placed on top of the
where the first placed shape is lowest in the final shape that you placed, areas of the first shape
stacking order and the most recently-placed will be hidden by the final shape where it overlaps.
1
Try This Yourself:
Continue using the previous
Same
file with this exercise, or open
File
the file V503 Working With
Shapes_7.vsd...
Move the chair so that it
appears tucked realistically
under the desk
Because we placed the chair 2
after the desk, the chair is
overlapping the desk. To make
this drawing realistic, we need
to send this shape down or
backwards in the stacking
order…
Click on Send Backward
the Arrange group
in
If the chair happened to be 3
‘sitting’ on top of both the desk
and the keyboard, you could
have either clicked on Send
Backward twice to move it
down two layers or you could
have clicked on Send to Back
. You can also move shapes
up in the stacking order…
Click on the desk and then
click on Bring Forward 4
twice
You can see only the keyboard
now…
Click on Send Backward
twice to correct the shapes
For Your Reference… Handy to Know…
To change the stacking order of a shape: If you are organised enough, you may be
1. Click on the shape able to place your shapes so that their
2. Click on Send Backward or stacking order is correct.
Click on Send to Back or Send Backward and Bring Forward
Click on Bring Forward or move a shape one step at a time, while Send
Click on Bring to Front to Back and Bring to Front move a
shape to the bottom or the top of the stack.
© Watsonia Publishing Page 36 Chapter 3 - Working With Shapes
Microsoft Visio 2010 - Module 1
MERGING SHAPES TO CREATE NEW SHAPES
If you are creating a drawing where you are going individually place each of the shapes many times
to need multiple copies of groups of shapes, you over. Alternatively, you can create a new shape
have several ways in which you can deal with this from the shapes and add it to either your own
situation. The least efficient method is to editable stencil or to the Favourites stencil.
4 5
Try This Yourself:
Continue using the previous
Same
file with this exercise, or
File
open the file V503 Working
With Shapes_8.vsd...
Open the V503 Working
With Shapes.vss stencil in
the Shapes window
Right-click on V503 Working
With Shapes.vss and select
Edit Stencil to place it in edit
mode
Drag a marquee to select the
workstation, chair, PC
monitor, keyboard and
telephone
Press and hold down
then drag the shapes into the
6
Quick Shape area of the
open stencil to create a new
Master shape
Pressing copies the
shapes to the stencil rather
than moving them…
Double-click on the Master
text, type My Workstation
and press to rename
the shape
Save the stencil, turn off edit
mode, then drag My
Workstation into the top left
corner of the office and rotate
it so it faces the corner
For Your Reference… Handy to Know…
To create a new shape from existing shapes: If you haven’t made your own custom
1. Open an editable stencil and place it in edit stencils, you can simply create your new
mode shape in the Favourites stencil. Follow the
procedure in the exercise except that you
2. Select the shapes, press and drag them
must open the Favourites stencil. This
into the stencil
stencil is stored in the My Shapes folder in
3. Rename the shape and save the stencil the My Documents folder.
© Watsonia Publishing Page 37 Chapter 3 - Working With Shapes
Microsoft Visio 2010 - Module 1
GROUPING AND UNGROUPING SHAPES
You can join several shapes together to form a selected and modified, but by grouping shapes you
group. A group is treated as a single shape and ensure that the placement of the objects in the
can be moved, formatted and resized like other group is preserved. Ungrouping a shape will
shapes. Individual shapes in a group can still be change the group back into individual shapes.
2
Try This Yourself:
Continue using the previous
Same
file with this exercise, or open
File
the file V503 Working With
Shapes_9.vsd...
Select the sofa and two small
plants
The three shapes will be
surrounded by pink lines…
Click on Group in the
Arrange group and select
4
Group
The pink lines will disappear
leaving only the blue selection
handles…
Use the arrow keys to move
the grouped shapes a little
The grouped shape is treated
as one shape…
With the grouped shape
selected, click on the sofa to
select only that shape then
click on Fill in the Shape
group to apply a fill to the sofa 6
Let’s ungroup the shapes
now…
Press then click on the
grouped shape again to select
it
Click on Group in the
Arrange group and select
Ungroup
For Your Reference… Handy to Know…
To group shapes: You can add extra shapes to a group. After
1. Select the shapes to group selecting the group, click on Group and
2. Click on Group and select Group select Add to Group. And conversely, you
can remove shapes from a group. Select the
To ungroup shapes:
group and then click on the shape to be
1. Select the group removed, then click on Group and select
2. Click on Group and select Ungroup Remove from Group.
© Watsonia Publishing Page 38 Chapter 3 - Working With Shapes
Microsoft Visio 2010 - Module 1
ALIGNING SHAPES
When you place shapes on a drawing page, it is horizontally and/or vertically along their edges or
not always possible to align them accurately. through their centres. When selecting the shapes to
Drawings look more appealing if the shapes are align, the first shape you select becomes the
aligned carefully. In Visio you can align shapes reference point to which the other shapes will align.
2
Try This Yourself:
Before starting this exercise you
Open
File
MUST open V503 Working With
Shapes_10.vsd...
Click on the top right chair – it’s
neatly pushed under the table
Let’s align the top four chairs to the 4
bottom of this chair – this is the
reference shape…
Press and click on the other
three chairs to select them
The pink lines around the reference
shape are dark pink…
Click on Position
Align Bottom
and select
Move the bottom left chair up so
that it appears pushed under the
table like the top chairs
Press and click on the other
three chairs, then click on Position
and select Align Top 7
Finally, let’s centre the table lamp
both horizontally and vertically with
the table…
Click on the table, press
then click on the lamp
and
Click on Position and select
Align Middle, then click on
Position and select Align
Centre, then deselect the shapes
to see the result
It’s looking better
For Your Reference… Handy to Know…
To align shapes: Live Preview is available for the alignment
1. Select the reference shape, press and options. This lets you preview the result of
then select the other shapes to be aligned each of the alignment options before
applying one.
2. Click on Position in the Arrange group
3. Select the desired alignment option
© Watsonia Publishing Page 39 Chapter 3 - Working With Shapes
Microsoft Visio 2010 - Module 1
DISTRIBUTING SHAPES
To improve the appearance of your drawing, you the shapes in between. This is a great time saver
may need to distribute the shapes. This process as you can quickly place all shapes on the page,
evenly adjusts the spacing between the selected move the start and end shapes into the desired
shapes – the two end shapes aren’t moved, only location, and select and distribute the shapes.
2
Try This Yourself:
Continue using the previous
Same
file with this exercise, or open
File
the file V503 Working With
Shapes_11.vsd...
Using the arrow keys, move
the top left chair until its left 4
side lines up with the 2000mm
grid line
Move the top right chair until
its right side lines up with the
5500mm grid line
Now you’ve set up the two
shapes between which you will
distribute the other two
chairs…
Select the four top chairs, then
click on Position and
select Space Shapes >
Distribute Horizontally
Now for the bottom chairs…
Click on the top left chair, 6
press and click on the
bottom left chair, then click on
Position and select Align
Right
Repeat step 4 to right-align the
bottom right chair with the top
right chair
Repeat step 3 to horizontally
distribute the four bottom
chairs
For Your Reference… Handy to Know…
To distribute shapes: Visio provides more distribution options than
1. Position the start and end shapes, then the two options shown on the Space Shapes
select them and the other shapes to be submenu. Click on Position and select
distributed Space Shapes > More Distribute Options
2. Click on Position and select Space to open the Distribute Shapes dialog box.
Shapes You must select more than two shapes to
3. Select the desired distribution option use the distribution commands.
© Watsonia Publishing Page 40 Chapter 3 - Working With Shapes
Microsoft Visio 2010 - Module 1
USING SNAP AND GLUE
As you move shapes on a page, they tend to be glue, shapes to guides or other shapes. This helps
attracted, or snap, to guides, grid lines and ruler you to not only align shapes, but to move them as a
marks. This helps you to align shapes accurately group if necessary by, say, simply moving the
and quickly. You can also choose to fasten, or guide to which they are glued.
1
Try This Yourself:
Before starting this exercise you
Open
File
MUST open V503 Working With 2
Shapes_12.vsd...
Hover over the horizontal ruler at
the top of the page until the
pointer appears as a double arrow
Click and drag down to about half
way between the first and second
chairs
This creates a guide to which you 4
will align and glue the chairs…
Drag the left chair slightly to the
right – it will ‘snap’ to the next grid
line
Drag the left chair up to the blue
guide
A red square will appear when it
can be glued to the guide… 7
Repeat the above steps to snap
the right chair to the 5500mm grid
line and glue the three chairs to
the guide, and then distribute the
four chairs horizontally
Hover over the guide until the
pointer appears as a double
arrow, then drag it down towards
the table
The chairs will move with the
guide …
Repeat the above steps to glue
the bottom four chairs to another
guide, then move it as shown
For Your Reference… Handy to Know…
To glue shapes to a guide: You can specify to which item shapes will
1. Hover over either ruler and drag out a guide snap and glue (e.g. guides, connection
to the desired location points etc) and set the snap strength (where
1 is the weakest and 30 is the strongest) in
2. Drag to glue the shapes to the guide
the Snap & Glue dialog box. To open this
dialog box, click on the dialog box launcher
for Visual Aids on the View tab.
© Watsonia Publishing Page 41 Chapter 3 - Working With Shapes
Microsoft Visio 2010 - Module 1
USING THE DYNAMIC GRID
The Dynamic Grid feature displays a set of and spacing guides appear when the spacing
guides when you move a shape near another matches that of other nearby shapes. When
shape, page margin or container. Alignment shapes are different sizes, guides also appear
guides appear when the centres of shapes align when matching edges align, such as the tops.
2
Try This Yourself:
Before starting this exercise
Open
File
you MUST open V503 Working
With Shapes_13.vsd...
Click on the View tab and
ensure Dynamic Grid is ticked
in the Visual Aids group
Drag a Decision shape (Basic
Flowchart Shapes stencil) to
the right of the Process shape
The red alignment guide
through the centre of the
shapes shows that they are
perfectly aligned. The spacing
guide (red double-headed
arrow) appears below the
shapes…
3
Drag a Process shape to the
right of the Decision shape
until the alignment guide and
two spacing guides appear as
shown
The alignment and spacing is
perfect so far…
Drag a Process shape below
the Decision shape until the
alignment guide and spacing
guide appears, as shown
The centres of the Decision
and Process shapes are
aligned and the spacing is
identical to the spacing 4
between the other shapes in You can adjust the snap strength for the dynamic grid. To do this,
the drawing click on the dialog box launcher for Visual Aids (View tab),
click on the Advanced tab and adjust the Grid snap strength.
For Your Reference… Handy to Know…
To use the dynamic grid: Dynamic Grid is not turned on by default for
1. Tick Dynamic Grid in the Visual Aids group all templates – it is, however, turned on for all
on the View tab drawings based on the flowchart templates.
2. Drag the first shape into position To turn dynamic grid on or off, click on
Dynamic Grid in the Visual Aids group on
3. Drag more shapes until the red alignment
the View tab.
guide appears at the desired alignment and
the red spacing guides appear
© Watsonia Publishing Page 42 Chapter 3 - Working With Shapes
You might also like
- Using Visio PDFDocument12 pagesUsing Visio PDFAnonymous Af4ORJNo ratings yet
- Procreate Digital Painting Guide For IPad: The Procreate Artists' Beginners' Mastering Handbook Manual For Drawing, Painting, And Coloring OnFrom EverandProcreate Digital Painting Guide For IPad: The Procreate Artists' Beginners' Mastering Handbook Manual For Drawing, Painting, And Coloring OnNo ratings yet
- Casting Design Exercise 1Document10 pagesCasting Design Exercise 1Damir HusejnagicNo ratings yet
- NX 9 for Beginners - Part 3 (Additional Features and Multibody Parts, Modifying Parts)From EverandNX 9 for Beginners - Part 3 (Additional Features and Multibody Parts, Modifying Parts)No ratings yet
- MS Publisher Working With Shapes and Objects 1Document39 pagesMS Publisher Working With Shapes and Objects 1Arianne Macy GarciaNo ratings yet
- DESIGN SPACE DELIGHTS: Mastering Cricut Design Space for Stunning Creations (2024 Guide for Beginners)From EverandDESIGN SPACE DELIGHTS: Mastering Cricut Design Space for Stunning Creations (2024 Guide for Beginners)No ratings yet
- Beginner Tutorial For VisioDocument7 pagesBeginner Tutorial For VisioChintha KaluarachchiNo ratings yet
- 978 1 63057 356 0 2 Oooed34nf4Document56 pages978 1 63057 356 0 2 Oooed34nf4Cellina LeeNo ratings yet
- Get started quickly with Visio 2013 templatesDocument5 pagesGet started quickly with Visio 2013 templatesEric MeansNo ratings yet
- Starting The Visio ProgramDocument11 pagesStarting The Visio ProgramHabtamu Hailemariam AsfawNo ratings yet
- WORDPROCESSINGDocument5 pagesWORDPROCESSINGLemuel VicenteNo ratings yet
- Revit BasicDocument54 pagesRevit BasicKhoa TranNo ratings yet
- EmpTech11 Q1 Mod4Document28 pagesEmpTech11 Q1 Mod4Kristine Jubilado100% (1)
- A Beginner's Guide To Visio 2010: Create A Simple FlowchartDocument7 pagesA Beginner's Guide To Visio 2010: Create A Simple FlowchartlokikdandekarNo ratings yet
- Autodesk Revit 2019Document54 pagesAutodesk Revit 2019Miriam LópezNo ratings yet
- Flowchart Lab ManualDocument12 pagesFlowchart Lab ManualURDU BEAUTYNo ratings yet
- Illustrator Day3 handout-NEWDocument4 pagesIllustrator Day3 handout-NEWmarkanthonynonescoNo ratings yet
- 04 ModelDocument17 pages04 ModelCristian OrtizNo ratings yet
- Revit Structure e BookDocument105 pagesRevit Structure e BookBanang KoksiNo ratings yet
- 01 Getting To Know Microsoft VisioDocument20 pages01 Getting To Know Microsoft VisioZdravko GRZETICNo ratings yet
- ESERO - JWST Resource - Intro To Fusion 360 - BeginnerDocument71 pagesESERO - JWST Resource - Intro To Fusion 360 - Beginnergaurishankar51No ratings yet
- Q3-W5-6-ICT8Document10 pagesQ3-W5-6-ICT8Anecito BrillantesNo ratings yet
- Visio TutorDocument7 pagesVisio TutorEdwin AldrinNo ratings yet
- 7 Easy Steps To Create A 2d Floor Plan in SketchUp NotesDocument8 pages7 Easy Steps To Create A 2d Floor Plan in SketchUp NotesUnbox TechnoPHNo ratings yet
- Bba Iit NotesDocument389 pagesBba Iit NotesSHALU VERMANo ratings yet
- Ejemplo Con Expression Blend Manual 2Document145 pagesEjemplo Con Expression Blend Manual 2Carlos Espinoza100% (1)
- Manual Revit PDFDocument52 pagesManual Revit PDFallenNo ratings yet
- Report 1Document6 pagesReport 1Saranraj SivamaniNo ratings yet
- Section Notes - Design TricksDocument1 pageSection Notes - Design TricksKide KideNo ratings yet
- Ebook - ViewBugDocument47 pagesEbook - ViewBugFernanda DaliaNo ratings yet
- Module 5-6 Empowerment Technology-Week 5 - 6Document27 pagesModule 5-6 Empowerment Technology-Week 5 - 6aldrin joseph100% (9)
- 3DProductDesign ProcreateLessonIdeasDocument19 pages3DProductDesign ProcreateLessonIdeasmelissa4261011No ratings yet
- Melon HeadDocument14 pagesMelon HeadCarter LeBlancNo ratings yet
- Blender BasicsDocument10 pagesBlender BasicsHassan XoghayeNo ratings yet
- Photoshop-Tutorial EASY PDFDocument27 pagesPhotoshop-Tutorial EASY PDFAnonymous ciNgS2tNo ratings yet
- Revit-Ar-2016 Basics PDFDocument52 pagesRevit-Ar-2016 Basics PDFSantoso SantNo ratings yet
- Visio shapes exerciseDocument7 pagesVisio shapes exerciseEmmylyn Roma Roque100% (1)
- 415_TextureArtist_X (2)Document122 pages415_TextureArtist_X (2)utkrash764No ratings yet
- Visio ProDocument17 pagesVisio ProkyosuaNo ratings yet
- Empotech m1 l1 Productivity Toolsnov.2 6 With Answer KeyDocument16 pagesEmpotech m1 l1 Productivity Toolsnov.2 6 With Answer KeyYdselle Rhian PepitoNo ratings yet
- Mudole 4 Using Productivity Tools 20240310 044804 0000Document18 pagesMudole 4 Using Productivity Tools 20240310 044804 0000Jeremiah AlbercaNo ratings yet
- Intro To Illustrator HandoutDocument16 pagesIntro To Illustrator HandoutArcel AcuzarNo ratings yet
- Introduction to Solidworks 2016Document4 pagesIntroduction to Solidworks 2016Manuel SanchezNo ratings yet
- Gr8 Photo Editing Q1M1L2Document12 pagesGr8 Photo Editing Q1M1L2zoeylaylahriveroNo ratings yet
- Visio Lab on Drawing Environment and ToolsDocument5 pagesVisio Lab on Drawing Environment and ToolsImran khanNo ratings yet
- 3D Designing SketchUp LessonDocument50 pages3D Designing SketchUp LessonSubaashNairNo ratings yet
- Chapter 6: Drawing Toolbar: Pull DownDocument20 pagesChapter 6: Drawing Toolbar: Pull DownAnonymous PcPkRpAKD5No ratings yet
- Creo Lesson - Drawing Layout and ViewsDocument83 pagesCreo Lesson - Drawing Layout and ViewsAleksandar100% (1)
- Low-Poly Character Modeling and Texturing TutorialDocument6 pagesLow-Poly Character Modeling and Texturing TutorialSwapon SwaponNo ratings yet
- Unit 08Document32 pagesUnit 08Gazirhat High SchoolNo ratings yet
- 18 3DDocument44 pages18 3Dlip HuyNo ratings yet
- Computer NotesDocument797 pagesComputer NotesNur Sayyidah NafisahNo ratings yet
- CS 6 Module 1 PDFDocument6 pagesCS 6 Module 1 PDFCBD COLLEGE INCNo ratings yet
- KD 20 Basic Photoshop Formulas - 150 - LinkedDocument89 pagesKD 20 Basic Photoshop Formulas - 150 - LinkedAlejandro PalomaresNo ratings yet
- Revit Architecture From The Ground UpDocument50 pagesRevit Architecture From The Ground UpLeonardo AguileraNo ratings yet
- An Introduction to PowerPoint 2007: Getting Started with Slides, Designs and ObjectsDocument46 pagesAn Introduction to PowerPoint 2007: Getting Started with Slides, Designs and ObjectsLorena TeofiloNo ratings yet
- Week 3 - Presentation ToolsDocument22 pagesWeek 3 - Presentation ToolsAung Zaw LattNo ratings yet
- Flash Week 1Document52 pagesFlash Week 1MítĐặcNo ratings yet
- PISCESII 2 90 User Manual Eng PDFDocument226 pagesPISCESII 2 90 User Manual Eng PDFMariusBelecciuNo ratings yet
- CadnaA Software Guide for Noise ModelingDocument116 pagesCadnaA Software Guide for Noise ModelingJose ReyesNo ratings yet
- Sap CRM Web UiDocument148 pagesSap CRM Web UiRavikanth ReddyNo ratings yet
- SRS - CamStudio (Version 2.7)Document27 pagesSRS - CamStudio (Version 2.7)Alejandro S. RaimundoNo ratings yet
- Storage Options Ip Camera ManualDocument8 pagesStorage Options Ip Camera ManualVladimir JelusicNo ratings yet
- OffGrid enDocument36 pagesOffGrid enYordan StoyanovNo ratings yet
- User Guide: Loop Diagnostic Tool AS-2000 Interactive Fire Detection SystemsDocument38 pagesUser Guide: Loop Diagnostic Tool AS-2000 Interactive Fire Detection SystemsJuan LuisNo ratings yet
- Accounts Module User Manual: Integrated Budget and Expenditure SystemDocument84 pagesAccounts Module User Manual: Integrated Budget and Expenditure SystemKumera Dinkisa Tolera100% (9)
- INTELLISPEC SERIE V-Páginas-31-46Document16 pagesINTELLISPEC SERIE V-Páginas-31-46Antonio Valencia VillejoNo ratings yet
- Excel For Mac Keyboard ShortcutsDocument12 pagesExcel For Mac Keyboard ShortcutsSangram IngleNo ratings yet
- Apple Service Diagnostic User GuideDocument21 pagesApple Service Diagnostic User Guidelaughinboy2860100% (2)
- Unit-4 Presentation ToolDocument22 pagesUnit-4 Presentation ToolVikas ChaudharyNo ratings yet
- VB Toolbar Tutorial: Create a Toolbar in Visual BasicDocument25 pagesVB Toolbar Tutorial: Create a Toolbar in Visual BasicRizemmaNo ratings yet
- Phoenix Contact Webvisit ManualDocument68 pagesPhoenix Contact Webvisit Manualrbocca123No ratings yet
- (KEHUA) - Manual Do Usuário - Energy Cloud ENDocument78 pages(KEHUA) - Manual Do Usuário - Energy Cloud ENsuporte.sankosNo ratings yet
- Particle IllusionDocument161 pagesParticle IllusionAtla CorpNo ratings yet
- Chapter 2 Homework SolutionsDocument4 pagesChapter 2 Homework Solutionshbomber20No ratings yet
- Temenos Cloud Private Endpoint Configuration - V2Document17 pagesTemenos Cloud Private Endpoint Configuration - V2Alex ValenciaNo ratings yet
- AKCPro Server HTML ManualDocument391 pagesAKCPro Server HTML ManualRoberto DiazNo ratings yet
- VB1 Revision - Programming With VBDocument10 pagesVB1 Revision - Programming With VBGideon MogeniNo ratings yet
- MechAnalyzer V4 UserManualDocument13 pagesMechAnalyzer V4 UserManualMECANISMOS ufbaNo ratings yet
- PACETEQ One Timing Manual I8Document67 pagesPACETEQ One Timing Manual I8Matt TorNo ratings yet
- Harpoon II - Manual - PCDocument265 pagesHarpoon II - Manual - PCjiripechanecNo ratings yet
- Deltaforce ManualDocument18 pagesDeltaforce ManualOliver CalderonNo ratings yet
- AutoREALM Users Manual PDFDocument80 pagesAutoREALM Users Manual PDFQuang TiếnNo ratings yet
- Vico Control 2008 User Guide PDFDocument236 pagesVico Control 2008 User Guide PDFMarcelo J. RamosNo ratings yet
- Expert Lotto Documentation GuideDocument167 pagesExpert Lotto Documentation Guidedoggy220100% (1)
- XmaruView V1 Quick GuideDocument47 pagesXmaruView V1 Quick GuideMuhammad Denny KartikoNo ratings yet
- ZesaruxDocument10 pagesZesaruxquimicosdelesteNo ratings yet
- Workbook CENTUM VP PDFDocument160 pagesWorkbook CENTUM VP PDFSyed Mian Fahim Kakakhail50% (2)