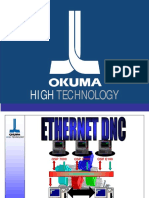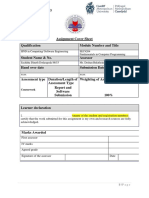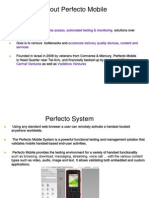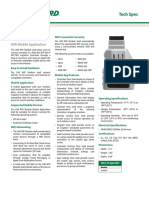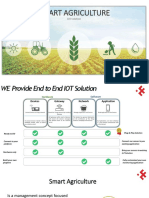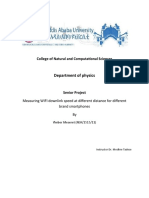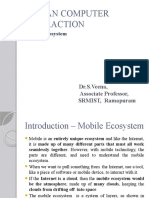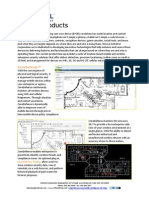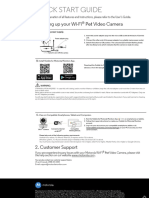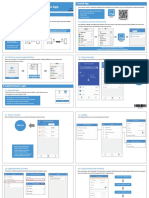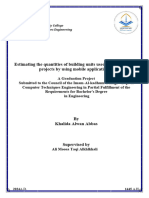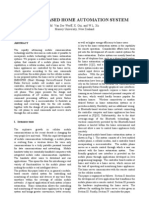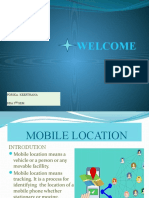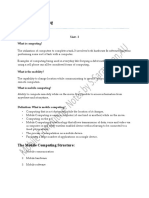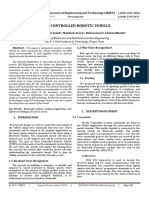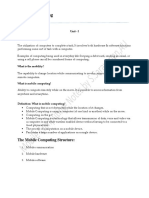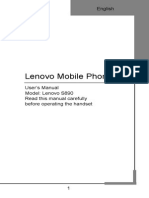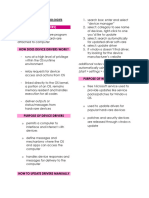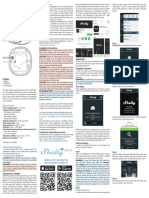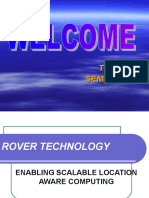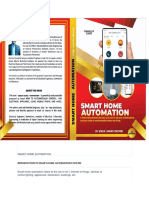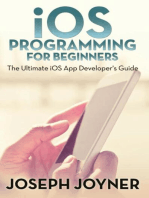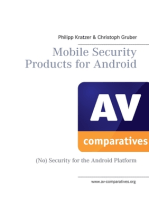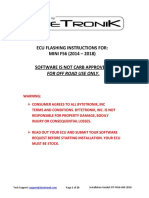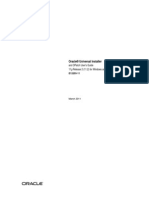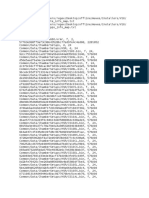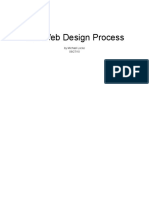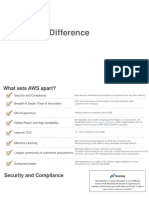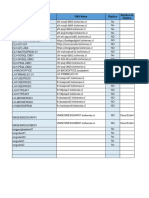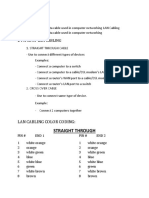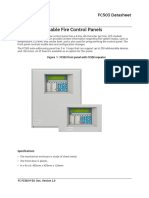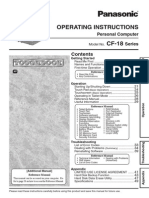Professional Documents
Culture Documents
Myfoh Mymon Mrecall
Uploaded by
Matias Seguel0 ratings0% found this document useful (0 votes)
21 views5 pagesOriginal Title
myfoh-mymon-mrecall
Copyright
© © All Rights Reserved
Available Formats
PDF, TXT or read online from Scribd
Share this document
Did you find this document useful?
Is this content inappropriate?
Report this DocumentCopyright:
© All Rights Reserved
Available Formats
Download as PDF, TXT or read online from Scribd
0 ratings0% found this document useful (0 votes)
21 views5 pagesMyfoh Mymon Mrecall
Uploaded by
Matias SeguelCopyright:
© All Rights Reserved
Available Formats
Download as PDF, TXT or read online from Scribd
You are on page 1of 5
Setting up and Connecting Waves Mobile Apps
Waves mobile apps increase flexibility and efficiency when setting up and managing live sound events. These apps
connect to the SoundGrid host application via a private, dedicated Wi-Fi network.
Waves Mobile Apps
MyMon Allows each musician to control a dedicated aux mix.
Compatible with eMotion LV1 and SoundGrid Studio.
Compatible with phones and tablets.
MyFOH Allows basic remote control over eMotion LV1 mixer by FOH engineer.
Compatible with eMotion LV1.
Compatible with tablets only.
mRecall Allows remote recall of preprogrammed Scenes and Snapshots.
Compatible with eMotion LV1, SuperRack, and Waves CA Products.
Compatible with phones and tablets.
Waves Mobile Apps / Setup Guide
2
Waves Mobile Apps Configuration
In this example, artists control their monitor mixes, independent of the FOH mixer. Scenes and snapshots can be
recalled remotely, and certain mixer functions can be controlled away from the FOH, allowing the mixer to check and
adjust the mix from throughout the venue.
Waves Host Application
WiFi Router
MyFOH Mobile App
mRecall Mobile App
MyMon Mobile App
Setup and operation are identical
between all Waves mobile apps.
Throughout this user guide, we use LV1
as an example; follow the same steps
when setting the Mobile app with
SuperRack or SoundGrid Studio.
Waves Mobile Apps / Setup Guide
3
Setting Up
eMotion LV1 Setup (do this first)
1. Run a dedicated Ethernet cable from the LV1 host computer to the Wi-Fi router. This connection provides control
information for the mobile apps Wi-Fi network. No audio passes over it. Do not run the mobile apps network over
the SoundGrid network. If the host computer does not have a second Ethernet port, use a USB-to-Ethernet (or
other) adaptor. It is possible to place the Wi-Fi router at the FOH position, but we recommend that you place it
near the mobile clients.
2. Launch eMotion LV1 and go to Setup Window>System Inventory Page>Controls column.
3. Click on an empty Control slot. Select MyRemote from the menu. The MyRemote icon will appear in the slot. You
can open the MyRemote control panel by clicking on the Gear button. A single MyRemote Control module
provides communication between the host and all three mobile apps at the same time.
Mobile Apps Network Setup:
1. Install your Mobile App of choice (MyMon, MyFOH, mRecall) using:
• Android phone/tablet users: Google Play
• iPhone/iOS tablet users: App Store
2. Establish the Wi-Fi name and password protect your Wi-Fi network. Share your Wi-Fi network name and
password with all mobile clients. All users can now connect to the mobile apps Wi-Fi network in their mobile
devices and then start the app.
3. The app will find the Host computer. Select the found host and click Connect.
4. The MyRemote control panel in the host displays the name of the newly-connected mobile device and the app
used to connect to the mobile apps network.
Waves Mobile Apps / Setup Guide
4
Minimum Requirements
• eMotion LV1, SuperRack, and SoundGrid Studio: V13 and higher*
*MyMon V13 is compatible with eMotion LV1 and SoundGrid Studio V13 and V12.
• A Wi-Fi 5 (or higher) router positioned close to the mobile clients
• An Ethernet cable connecting the LV1 or SoundGrid Studio host computer with the Wi-Fi router
(Note: the Wi-Fi network must be independent of the SoundGrid network.)
• The mobile app is installed on each iOS or Android device. Minimum operating system requirements:
o Android 8 or higher
o iOS 12 or higher
Waves Mobile Apps / Setup Guide
5
You might also like
- High Tech DNC CommunicationDocument27 pagesHigh Tech DNC CommunicationPhan Xuân Tuấn100% (1)
- Introduction to MicroprocessorsDocument15 pagesIntroduction to MicroprocessorsKrishna GuragaiNo ratings yet
- ICBT HND - Billing System Design and ImplementationDocument39 pagesICBT HND - Billing System Design and ImplementationIsuru Madushan100% (1)
- TOYO-User-manual WiFi IZURU-UK ES PT-2020Document55 pagesTOYO-User-manual WiFi IZURU-UK ES PT-2020Sebastián Andre Marín SanzNo ratings yet
- User Manual Innovapp 2 0Document13 pagesUser Manual Innovapp 2 0Alfredo SalarNo ratings yet
- Ten Reasons To Choose Uft Mobile For High Quality Enterprise Grade Mobile Apps TRDocument2 pagesTen Reasons To Choose Uft Mobile For High Quality Enterprise Grade Mobile Apps TRJA Business AccountNo ratings yet
- Perfecto - High Level ViewDocument7 pagesPerfecto - High Level ViewFaisal RahmaniNo ratings yet
- 3 - Mobile Architecture and Mobile ApplicationsDocument31 pages3 - Mobile Architecture and Mobile ApplicationsHackxJr 2022No ratings yet
- Ts LNK-WiFi enDocument2 pagesTs LNK-WiFi enmushy2009No ratings yet
- Gen 5 LteDocument32 pagesGen 5 LteRoel GloriosoNo ratings yet
- Smart Agriculture - IKIDocument20 pagesSmart Agriculture - IKIprasetyohardiNo ratings yet
- Department of Physics: College of Natural and Computational SciencesDocument12 pagesDepartment of Physics: College of Natural and Computational SciencesEliyas JemalNo ratings yet
- Mobile EcosystemDocument22 pagesMobile EcosystemVeena SNo ratings yet
- Unifi Wifi Manager v20230823Document5 pagesUnifi Wifi Manager v20230823AmyShafriNo ratings yet
- AirPatrol - Product Suite 2014Document2 pagesAirPatrol - Product Suite 2014Henry OletaNo ratings yet
- Quick Start Guide: 1. Setting Up Your Wi-Fi Pet Video CameraDocument2 pagesQuick Start Guide: 1. Setting Up Your Wi-Fi Pet Video Camerajulio ariasNo ratings yet
- Apowersoft Phone Manager User GuideDocument28 pagesApowersoft Phone Manager User GuideRamesh ThumburuNo ratings yet
- Mad Unit 1Document41 pagesMad Unit 1Santhosh Kumar CSKNo ratings yet
- Mobile Phone Browser ViewDocument1 pageMobile Phone Browser ViewJoséAlonsoAlonsoNo ratings yet
- sophosmobilecontroldsnaDocument4 pagessophosmobilecontroldsnaLiliana ToroNo ratings yet
- User's Guide of SolarGo AppDocument5 pagesUser's Guide of SolarGo AppBruna MadrileneNo ratings yet
- Windev Mobile Concepts Us PDFDocument60 pagesWindev Mobile Concepts Us PDFclarioneroNo ratings yet
- EGBUCDocument19 pagesEGBUChassnin2015No ratings yet
- A Mobile-Based Home Automation System: M. Van Der Werff, X. Gui, and W.L. Xu Massey University, New ZealandDocument5 pagesA Mobile-Based Home Automation System: M. Van Der Werff, X. Gui, and W.L. Xu Massey University, New ZealandNitin SainiNo ratings yet
- RPCDocument29 pagesRPCroodkitNo ratings yet
- Pertemuan 8 Mobile Application TestingDocument22 pagesPertemuan 8 Mobile Application TestingWisnanto AndiNo ratings yet
- Hikvision - IVMS-4500 (Android) Mobile Client - User Manual of Software - V4.2 - 20150810Document44 pagesHikvision - IVMS-4500 (Android) Mobile Client - User Manual of Software - V4.2 - 20150810MarcosNo ratings yet
- 1-Residential Range Installation Installer Certification SlidesDocument29 pages1-Residential Range Installation Installer Certification SlidesRabea Al-shawatiNo ratings yet
- READ ME R201 Firmware UpgradeDocument4 pagesREAD ME R201 Firmware UpgradeMaratou MariaNo ratings yet
- Imrad - Network Controlled Switching DeviceDocument12 pagesImrad - Network Controlled Switching DeviceGwyNo ratings yet
- DUCO Mobile CobotDocument8 pagesDUCO Mobile CobotmoneeshveeraNo ratings yet
- Vodafone MachineLink 3G Firmware Upgrade GuideDocument8 pagesVodafone MachineLink 3G Firmware Upgrade GuidejaimebravomendozaNo ratings yet
- KeerthanaDocument10 pagesKeerthanaSanjay KkNo ratings yet
- Xirrus Wi-Fi Inspector User's GuideDocument8 pagesXirrus Wi-Fi Inspector User's Guidecatalind_cdNo ratings yet
- MCA Second Year Mobile Computing MCAC403Document123 pagesMCA Second Year Mobile Computing MCAC403RutvikNo ratings yet
- m13701280 Vodafone Pocket Wi-Fi R215 User GuideDocument20 pagesm13701280 Vodafone Pocket Wi-Fi R215 User GuideIsgmaxNo ratings yet
- Guia Instalacion APP Huawei Fusion HmeDocument4 pagesGuia Instalacion APP Huawei Fusion Hmecalinp72No ratings yet
- 连接方式调研Document20 pages连接方式调研王烁然No ratings yet
- Android: Operating SystemDocument15 pagesAndroid: Operating SystemAshima KapoorNo ratings yet
- Nice Wifi Interface enDocument5 pagesNice Wifi Interface enRăzvanNo ratings yet
- Nice Wifi Interface en PDFDocument5 pagesNice Wifi Interface en PDFJohnNo ratings yet
- Telefire Brochure Mobile ENG PressDocument4 pagesTelefire Brochure Mobile ENG PressПавел СеменовNo ratings yet
- User Manual Zosi ZND311 SeriesDocument12 pagesUser Manual Zosi ZND311 SeriesRobert Smith100% (1)
- 01 - VoWifi Introduction (PDF Word)Document19 pages01 - VoWifi Introduction (PDF Word)Ali NainanNo ratings yet
- Sophos Central DsnaDocument2 pagesSophos Central DsnahbachourNo ratings yet
- QUEZON CITY UNIVERSITY IOT DEVICESDocument3 pagesQUEZON CITY UNIVERSITY IOT DEVICESAnne PalabricaNo ratings yet
- Shelly emDocument2 pagesShelly emrjh30226No ratings yet
- Irjet V4i631Document3 pagesIrjet V4i631Ronak LoharNo ratings yet
- MCA Second Year Mobile Computing MCAC403Document125 pagesMCA Second Year Mobile Computing MCAC403RutvikNo ratings yet
- Watch Anything Anywhere with Easy iCAMDocument94 pagesWatch Anything Anywhere with Easy iCAMiron109No ratings yet
- 147 004171 Lenovo s890 Ug v1.0Document56 pages147 004171 Lenovo s890 Ug v1.0Uma MaheswararaoNo ratings yet
- 8. Mobile Software EngineeringDocument28 pages8. Mobile Software Engineeringaayush kumarNo ratings yet
- MBP85CONNECT IFU US EN Version10 150819Document38 pagesMBP85CONNECT IFU US EN Version10 150819CM GonzalezNo ratings yet
- Calix What Is FirmwareDocument2 pagesCalix What Is Firmwaretest00No ratings yet
- Platform Technology Finals ReviewerDocument7 pagesPlatform Technology Finals Reviewerinobaya.morielle0No ratings yet
- Wifi Button Switch User Guide: Installation InstructionsDocument2 pagesWifi Button Switch User Guide: Installation Instructionsveham51021No ratings yet
- Rover TechnologyDocument20 pagesRover TechnologyPrianga RNo ratings yet
- Technical PaperDocument3 pagesTechnical PaperRatnakar YadavNo ratings yet
- Connect Without Limits: Greater ReachDocument4 pagesConnect Without Limits: Greater ReachraghavchNo ratings yet
- Smart Home Automation by Engr. James OkorieDocument39 pagesSmart Home Automation by Engr. James OkorieEmmy EmmaNo ratings yet
- 1 Front End DevelopmentDocument25 pages1 Front End DevelopmentD4riusNo ratings yet
- iOS Programming For Beginners: The Ultimate iOS App Developer's GuideFrom EverandiOS Programming For Beginners: The Ultimate iOS App Developer's GuideRating: 3 out of 5 stars3/5 (1)
- Mobile Security Products for Android: (No) Security for the Android PlatformFrom EverandMobile Security Products for Android: (No) Security for the Android PlatformNo ratings yet
- What Are The Number SystemsDocument3 pagesWhat Are The Number Systemskainnat naeemNo ratings yet
- FlashAccess ECU Installation Guide v6-cDocument20 pagesFlashAccess ECU Installation Guide v6-cGerardo CasasNo ratings yet
- Guia de Usuario GPS Spectra SP80 PDFDocument118 pagesGuia de Usuario GPS Spectra SP80 PDFAlbrichs BennettNo ratings yet
- Touch Screen TechnologyDocument18 pagesTouch Screen TechnologySmîlērNo ratings yet
- Inr0225-03 - Guidelines For Network Management Planning of SIAE Radio Equipments - AL Series - 2005Document60 pagesInr0225-03 - Guidelines For Network Management Planning of SIAE Radio Equipments - AL Series - 2005German FloresNo ratings yet
- I Phone RingtoneDocument2 pagesI Phone RingtoneBen Hur Mariano CardosoNo ratings yet
- IWD Unit 1 AssignmentDocument4 pagesIWD Unit 1 AssignmentRajesh AmbroseNo ratings yet
- Geo-Location Ap Grouping: Altai A2 Wifi Access Point / BridgeDocument2 pagesGeo-Location Ap Grouping: Altai A2 Wifi Access Point / BridgeSoft-Tech PerezNo ratings yet
- Universal InstallerDocument212 pagesUniversal InstallerSteven DavisNo ratings yet
- Torrent Downloaded From MacAPPS TorrentsDocument586 pagesTorrent Downloaded From MacAPPS TorrentsaitoriniNo ratings yet
- TheWebDesignProcess PDFDocument10 pagesTheWebDesignProcess PDFrifatNo ratings yet
- Brad Multi Protocol Gateway Ethernet Serial APP ESR GTWDocument4 pagesBrad Multi Protocol Gateway Ethernet Serial APP ESR GTWbstack10No ratings yet
- Debug 1214Document3 pagesDebug 1214HidayatNo ratings yet
- AWS DifferentiationDocument21 pagesAWS DifferentiationJonathan BautistaNo ratings yet
- Parchado SO PRODDocument17 pagesParchado SO PRODLuis Nicolas Vasquez PercovichNo ratings yet
- LAN Cabling: Straight ThroughDocument3 pagesLAN Cabling: Straight ThroughGemma Quiocho-CardenasNo ratings yet
- FortiOS-7.2.0-New Features Guide PDFDocument523 pagesFortiOS-7.2.0-New Features Guide PDFOzgur SENERNo ratings yet
- Bahasa InggrisDocument143 pagesBahasa InggrisFaizal FazliNo ratings yet
- Error 20225 PDFDocument2 pagesError 20225 PDFAmberNo ratings yet
- Hacker's Armory For System Hacking - Password Recovery Tools PDFDocument3 pagesHacker's Armory For System Hacking - Password Recovery Tools PDFniranjan shettiNo ratings yet
- Smartax Mt882a Adsl Cpe Quick StartDocument6 pagesSmartax Mt882a Adsl Cpe Quick StartampetreNo ratings yet
- ALU - 7705 SAR DatasheetDocument6 pagesALU - 7705 SAR DatasheetrobolstadNo ratings yet
- FC503 Addressable Fire Control PanelsDocument6 pagesFC503 Addressable Fire Control Panelsமாருப்-Maruff HMNo ratings yet
- Quantum User ManualDocument135 pagesQuantum User Manualjohn truongNo ratings yet
- Database Performance and Tuning Essentials 2015 Exam QuestionsDocument31 pagesDatabase Performance and Tuning Essentials 2015 Exam QuestionsVõ Lê Quy NhơnNo ratings yet
- Using Batnas and Watnas in Online Dispute Resolution: November 2009Document15 pagesUsing Batnas and Watnas in Online Dispute Resolution: November 2009Rupal NayalNo ratings yet
- Panasonic Toughbook Cf18bcagcmmDocument52 pagesPanasonic Toughbook Cf18bcagcmmthorsharpNo ratings yet