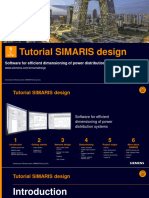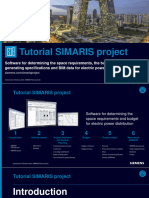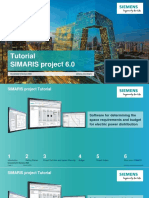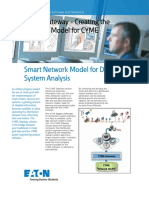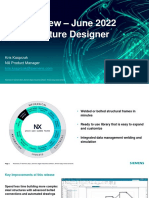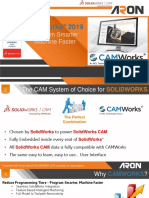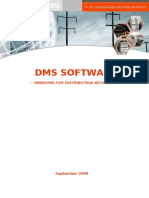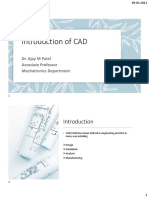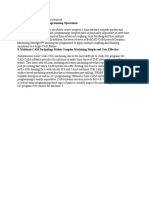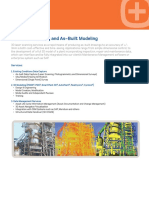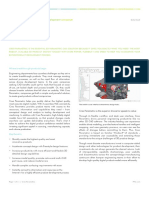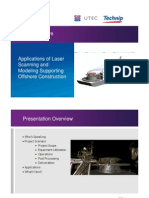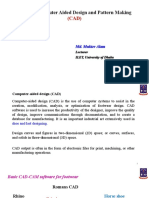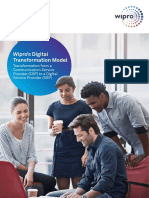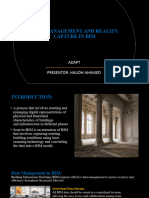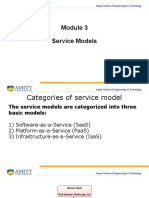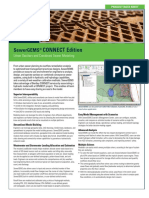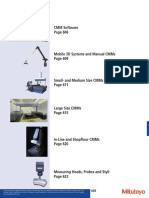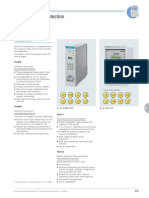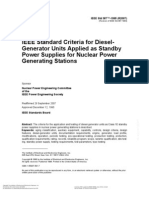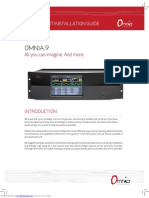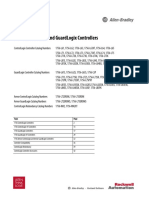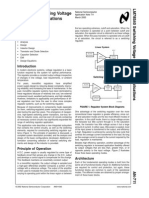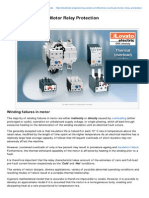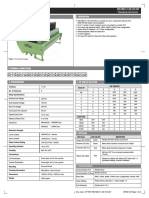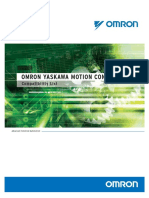Professional Documents
Culture Documents
Tutorial Simaris Design 11 en
Uploaded by
jeimmyOriginal Title
Copyright
Available Formats
Share this document
Did you find this document useful?
Is this content inappropriate?
Report this DocumentCopyright:
Available Formats
Tutorial Simaris Design 11 en
Uploaded by
jeimmyCopyright:
Available Formats
Tutorial SIMARIS design
Software for efficient dimensioning of power distribution systems
www.siemens.com/simarisdesign
Unrestricted | © Siemens 2022 | SIMARIS Planning Tools
Tutorial SIMARIS design START
Software for efficient
dimensioning of power
distribution systems
1 2 3 4 5 6
Introduction Getting started Network design Dimensioning Project output More about
• SIMARIS planning tools • Project definition • How to create network • Starting calculations • Overview SIMARIS
elements
• SIMARIS design • Introduction to • Parallel network operation • Project documentation • SIMARIS planning tools
(pro)
network design • Working in the network • Operating modes • Totally Integrated Power
• Additional functions in diagram • Displaying characteristic
SIMARIS design professional curves • Selectivity documentation • Disclaimer
• Couplings
• Automatic selectivity • Transfer file • Contact
evaluation (pro)
Page 2 Unrestricted | © Siemens 2022 | SIMARIS Planning Tools
Tutorial SIMARIS design START
Introduction
• SIMARIS planning tools
• SIMARIS design
• Additional functions in
SIMARIS design
professional
1 2 3 4 5 6
Introduction Getting started Network design Dimensioning Project output More about
SIMARIS
Page 3 Unrestricted | © Siemens 2022 | SIMARIS Planning Tools
Introduction START
SIMARIS planning tools
The SIMARIS planning tools provide efficient support for dimensioning an electric power distribution system and determining the
equipment and distribution boards for it.
SIMARIS design SIMARIS project SIMARIS curves SIMARIS Online SIMARIS
for network calculation and for determining the space to display tripping Toolbox with practical busbarplan
dimensioning requirements of distribution characteristics, as well as calculation tools for the for 3D-planning of busbar
boards, the budget and for cut-off current daily business trunking systems
generating specifications characteristics and let-
(bills of quantities) and BIM through energy curves
data
THE ADVANTAGES OF SIMARIS PLANNING TOOLS
• Intuitive and easy handling with user-friendly documentation options for the planning results
• End-to-end planning for all devices and systems from the medium-voltage level to the power consumer
• Automatic selection of matching components and distribution board systems
• High degree of planning reliability plus flexibility in the planning and implementation process
Page 4 Unrestricted | © Siemens 2022 | SIMARIS Planning Tools
Introduction START
SIMARIS design
SIMARIS design enables electric networks to be dimensioned which are based on real products ranging from
the medium-voltage down to the load level including automatic selection of suitable equipment.
• The equipment is dimensioned according to the accepted rules of good installation practice and all applicable standards (VDE, IEC).
• Network operating modes and switching conditions can be defined as desired.
• Automatic selection of suitable equipment in radial networks
• Calculation of short-circuit currents, symmetrical load flows, voltage drops, and energy balances in radial networks
• Consideration of required personal, short-circuit, and overload protection
• Consideration of functional endurance as well as lightning and overvoltage protection possible
• Busbar trunking systems for power transmission and distribution can also be integrated in your planning.
• Isolated networks can be planned and displayed
• Distribution boards can be mapped as equivalent impedances which can be incorporated into the calculation, acting as substitutes for
parts of the network which cannot yet be specified more precisely
• To document results, a wide variety of output options is provided, e.g. for analysis and optimization of the energy efficiency of the
planned network
• One useful output variant is the export file of your project for further processing in SIMARIS project. This facilitates determining the
space requirements for the distribution boards and makes it easy for you to create a basis for budget finding.
Page 5 Unrestricted | © Siemens 2022 | SIMARIS Planning Tools
Introduction START
Additional functions in SIMARIS design professional
In addition, SIMARIS design professional provides the following options:
• Thanks to the option to visualize and calculate parallel network operation, different power sources such as
transformers and generators can be operated in the same network.
• In the context of automatic selectivity evaluation, selectivity thresholds are displayed in addition to the characteristic
current-time curve and the corresponding envelope curves.
• Configuration of a switchover facility for emergency power supply is possible in sub-distributions
• Infeed on all distribution levels (e.g. transformer, generator, etc.)
• Automatic selection of suitable equipment in ring and meshed networks
• Calculation of short-circuit currents, asymmetrical load flows, voltage drops, and energy balances in ring and
meshed networks.
Page 6 Unrestricted | © Siemens 2022 | SIMARIS Planning Tools
Introduction START
Additional functions in SIMARIS design advanced
In addition, SIMARIS design advanced provides the following options:
• Calculation of short-circuit currents, unbalanced load flows, voltage drops, and energy balances, and fault sequence
analysis at the medium-voltage level
• Design of medium voltage networks with several medium voltage switchgears
• Design of medium-voltage ring networks
• Project planning of medium-voltage components:
• Medium-voltage feed-in (with different network short-circuit ratings)
• Medium voltage connections (with/without cable)
• Medium voltage couplings
• Medium voltage consumers (with cable or summary load)
Page 7 Unrestricted | © Siemens 2022 | SIMARIS Planning Tools
Tutorial SIMARIS design START
Getting started
• Project definition
• Introduction to
network design
1 2 3 4 5 6
Introduction Getting started Network design Dimensioning Project output More about
SIMARIS
Page 8 Unrestricted | © Siemens 2022 | SIMARIS Planning Tools
Getting Started START
Project definition
Learn here, how to create a project and familiarize with the workflow from project
definition to network design and project output.
After program start you have the following
options:
• Create a new project
• Open an existing project
• Open the demo project
When you select "Create new project" and
click "Next" you can then…
Page 9 Unrestricted | © Siemens 2022 | SIMARIS Planning Tools
Getting Started START
Project definition
… enter master data for the project …
Page 10 Unrestricted | © Siemens 2022 | SIMARIS Planning Tools
Getting Started START
Project definition (only with advanced license)
… make decision, if medium-voltage components should be planned …
Page 11 Unrestricted | © Siemens 2022 | SIMARIS Planning Tools
Getting Started START
Project definition
…and select the low-voltage level.
Page 12 Unrestricted | © Siemens 2022 | SIMARIS Planning Tools
Getting Started START
Project definition
…and select the low-voltage level.
To facilitate your choice, some data input
fields have been pre-set with default values that
can, however, be changed at any time by
selecting appropriate data from the drop-down
boxes.
By clicking the "Finish" button, you get to the
program step "Network Design" and can start
planning the network.
Page 13 Unrestricted | © Siemens 2022 | SIMARIS Planning Tools
Getting Started START
Project definition
Clicking the program steps on
the navigation bar allows you to
go to another step at any time you
choose, while you are editing a
project.
Page 14 Unrestricted | © Siemens 2022 | SIMARIS Planning Tools
Getting Started START
Project definition
OVERVIEW OF PROJECT DEFINITION
Master data
Customer data
Technical data
for medium voltage
This means that you can later
view and modify the entries you
Locale made in the start wizard,
when you are in the step
"Project definition".
Technical data
for low voltage
Page 15 Unrestricted | © Siemens 2022 | SIMARIS Planning Tools
Introduction START
Project definition
In this context, please note that the edited network must be redimensioned after every change in the
technical settings.
In addition, you can "localise" the Regional settings made in the Project definition step, i.e. choose the
country-specific product portfolio relevant for your planning by selecting a country and a language
matching this country, or English as the project language.
All settings defined in this step – this includes both technical data and country and language settings –
will be automatically saved for future projects, but can be changed again if necessary, which greatly
facilitates working and collaborating at international projects.
Page 16 Unrestricted | © Siemens 2022 | SIMARIS Planning Tools
Getting Started START
Introduction to network design
NETWORK DESIGN – OVERVIEW
Library
Graphic/Symbols
Favourites
Hints Tool bar
Properties circuit Graphics window
Properties of equipment
Page 17 Unrestricted | © Siemens 2022 | SIMARIS Planning Tools
Getting Started START
Introduction to network design
In the "Network design" step, there are the following sections:
The Library (top left)
provides all elements
required for creating a
network diagram. You
can either rely on The network diagram
Favourites, or integrate is built up in the
symbols into the graphics window (on
network diagram. the right of the screen
display) from Library
elements and/or
Favourites.
Page 18 Unrestricted | © Siemens 2022 | SIMARIS Planning Tools
Getting Started START
Introduction to network design
The tool bar above the graphics window contains all important functions for
editing the network diagram.
…
…
Hints and tips how to edit the network, and
the Properties of the elements marked on
the graphics, i.e. circuits and equipment, can
be found below the Library on the left.
Thus you can easily and quickly view the
most important information about the network
diagram elements you are editing.
Page 19 Unrestricted | © Siemens 2022 | SIMARIS Planning Tools
Getting Started START
Introduction to network design
In the "Network design" Elements saved as
step, you build up the Favourites can also
network step by step with be used to build up
the aid of elements from the network diagram.
the Library, this means
• System infeeds
• Couplings
• Distribution boards
• and final circuits.
Page 20 Unrestricted | © Siemens 2022 | SIMARIS Planning Tools
Getting Started START
Introduction to network design
Tool bar …
Various editing options
for the network diagram, …
which can be called up
• using the tool bar,
• the menu,
It is also possible to add
• and sometimes the graphic elements,
context menu symbols and annotations
(right mouse click) as to structure the network
well, support you in diagram and add suitable
creating and editing captions and labels.
a network diagram
Page 21 Unrestricted | © Siemens 2022 | SIMARIS Planning Tools
Introduction START
Introduction to network design
Please also refer to the sections "How to create network elements" and
"Working in the network diagram" in "Network Design".
In the "Network Design" step, the components shown on the network diagram are automatically or
manually dimensioned. More about this in "Dimensioning".
Page 22 Unrestricted | © Siemens 2022 | SIMARIS Planning Tools
Tutorial SIMARIS design START
Network design
• How to create
network elements
• Working in the
network diagram
• Couplings
1 2 3 4 5 6
Introduction Getting started Network design Dimensioning Project output More about
SIMARIS
Page 23 Unrestricted | © Siemens 2022 | SIMARIS Planning Tools
Tutorial SIMARIS design START
Network design
How to create
network elements
1 2 3 4 5 6
Introduction Getting started Network design Dimensioning Project output More about
SIMARIS
Busbar Medium-
System Distribution Separate
Loads systems and powerbus voltage
infeeds board networks
loads (advanced)
Page 24 Unrestricted | © Siemens 2022 | SIMARIS Planning Tools
Network Design START
How to create network elements
This is an easy, fast, and safe way to build up your network:
• To insert an element into the drawing
please enable the desired icon in the
Library on the left by clicking on it. The
enabled icon is marked by a yellow
frame.
• The meaning of the individual icons is
explained in the tooltip, which can be
displayed by hovering the mouse over
this icon for a moment.
Page 25 Unrestricted | © Siemens 2022 | SIMARIS Planning Tools
Network Design START
How to create network elements – system infeeds
At first, enable an icon in the Library, e.g. for a Transformer (yellow frame visible).
Page 26 Unrestricted | © Siemens 2022 | SIMARIS Planning Tools
Network Design START
How to create network elements – system infeeds
Result shown in the network diagram, when a transformer is created with medium-voltage protection
device and cable (left) or without (right) :
Page 27 Unrestricted | © Siemens 2022 | SIMARIS Planning Tools
Network Design START
How to create network elements – system infeeds
In principle, other types of infeed components are created in the same way.
Parallel infeed using several
power sources can be mapped by
placing more infeed components
at an insert point on the busbar
and specifying them in the dialog
displayed afterwards.
Page 28 Unrestricted | © Siemens 2022 | SIMARIS Planning Tools
Network Design START
How to create network elements – system infeeds
A detailed description on how to create couplings can be found in the "Couplings" section.
The result for linking infeed
components is shown here.
Page 29 Unrestricted | © Siemens 2022 | SIMARIS Planning Tools
Network Design START
How to create network elements – distribution boards
Distribution boards are created in the same way: At first enable an icon in the Library,
e.g. for a sub-distribution board (yellow frame visible).
Page 30 Unrestricted | © Siemens 2022 | SIMARIS Planning Tools
Network Design START
How to create network elements – distribution boards
• Possible insert points in the network diagram are
marked by a yellow rectangle, when hovering
the mouse over it.
• You can find insert points on the graphs
representing distribution boards (blue lines)
and the busbar trunking systems (green lines).
• To add elements, left-click such an insert point,
keep the mouse key pressed and drag the mouse
away from the insert point at a right angle to the
blue or green line.
• After you release the mouse button, another
dialog is automatically displayed, where you can
specify parameters of the element that was just
placed.
Page 31 Unrestricted | © Siemens 2022 | SIMARIS Planning Tools
Network Design START
How to create network elements – distribution boards
Page 32 Unrestricted | © Siemens 2022 | SIMARIS Planning Tools
Network Design START
How to create network elements – distribution boards
Result in the network diagram
In principle, other distribution
boards are created in the same
way. A detailed description on
how to add busbar trunking
systems can be found in the
"Busbar systems and loads"
section.
Page 33 Unrestricted | © Siemens 2022 | SIMARIS Planning Tools
Network Design START
How to create network elements – distribution boards
Also loads are created in the similar way. Hereby you can connect them either directly to an infeed or
to a distribution bord / busbar trunking system.
• Possible insert points in the network diagram are
marked by a yellow rectangle, when hovering the
mouse over it.
• You can find insert points on the graphs representing
distribution boards (blue lines) and the busbar
trunking systems (green lines).
• To add elements, left-click such an insert point, keep
the mouse key pressed and drag the mouse away from
the insert point at a right angle to the blue or green line.
• After you release the mouse button, another dialog is
automatically displayed, where you can specify
parameters of the element that was just placed.
Page 34 Unrestricted | © Siemens 2022 | SIMARIS Planning Tools
Network Design START
How to create network elements – loads
To add a stationary load, you must at first enable the corresponding icon in the Library again.
Page 35 Unrestricted | © Siemens 2022 | SIMARIS Planning Tools
Network Design START
How to create network elements – loads
When the element is placed at a suitable insert point on the network diagram, a dialog for
specifying technical data for connecting the load circuit is displayed.
Page 36 Unrestricted | © Siemens 2022 | SIMARIS Planning Tools
Network Design START
How to create network elements – loads
To simplify planning work for larger
projects and maintain a straightforward
structure of the network diagram, you
can create load groups
• by entering the desired number of
identical loads into the specification
immediately
(see previous page)
• or later, by marking the
corresponding element in the
network diagram and modifying the
quantity shown in the Properties
dialog at the bottom left.
Page 37 Unrestricted | © Siemens 2022 | SIMARIS Planning Tools
Network Design START
How to create network elements – loads
The selected number of
identical loads is of course
marked in the network diagram
and automatically factored in
during a subsequent
dimensioning cycle.
Page 38 Unrestricted | © Siemens 2022 | SIMARIS Planning Tools
Network Design START
How to create network elements – loads
A dummy load is specified by its
nominal current and the active
power. Thus it also influences
the energy balance during
dimensioning. But switching
devices or cables/lines are not
If the data for the load dimensioned for a dummy load
circuits to be planned circuit!
is not known in detail,
you can still create
them on the network
diagram as Representation in
cumulated or the network diagram
dummy loads.
Page 39 Unrestricted | © Siemens 2022 | SIMARIS Planning Tools
Network Design START
How to create network elements – loads
Besides mapping
simple standard motor
protection, you can
also select and
dimension motor
The "Motor" icon starter combinations
allows a motor or a which are protected by
motor group (several circuit-breakers or
identical motors) to be fuses.
connected to a main or
sub-distribution board.
Page 40 Unrestricted | © Siemens 2022 | SIMARIS Planning Tools
Network Design START
How to create network elements – loads
If "Motor starter combination"
was selected, the next dialog
(Starting mode) allows to
choose between
• Direct-on-line starter
• Starter for reversing mode
• Star-delta starter
• Soft starter
Representation of a star-delta
starter on the network diagram
Page 41 Unrestricted | © Siemens 2022 | SIMARIS Planning Tools
Network Design START
How to create network elements – loads
The type of frequency
converter will be
determined auto-
matically by selection of
classification,
application and power.
The "Frequency
converter" icon
allows a frequency
converter to be
connected to a
main or sub-
distribution board.
Page 42 Unrestricted | © Siemens 2022 | SIMARIS Planning Tools
Network Design START
How to create network elements – loads
Having selected "Frequency
converter" you can choose at
"type of construction" between
• Built-in unit
• Cabinet unit
• Decentral
The lengths of the shielded cable
between frequency converter and
motor can be determined.
As cable cross-section the maximum
connectable one is selected by default.
Page 43 Unrestricted | © Siemens 2022 | SIMARIS Planning Tools
Network Design START
How to create network elements – separated networks
SIMARIS design professional allows to create
several separate networks on the network
diagram. The same medium-voltage specifications
apply to these separate networks that were
already made in the project definition.
Such isolated networks are either
created within a project
• by building up individual networks separately,
• or by copying an existing network. To do so,
place the mouse pointer on the main
distribution board, call up the context menu
(right mouse button), select "Copy" and then
"Paste" in the context menu to place the
network at the desired position on the network
diagram with a left mouse click.
Page 44 Unrestricted | © Siemens 2022 | SIMARIS Planning Tools
Network Design START
How to create network elements – busbar systems and loads
SIMARIS design also helps you integrate
busbar systems for power transmission and
distribution into your planning concept and
displays them on the network diagram.
First, enable the "Busbar trunking system"
icon in the Library,
• place the system at a suitable
connection/insert point,
• specify the data that is still missing
• And select the matching busbar system
Page 45 Unrestricted | © Siemens 2022 | SIMARIS Planning Tools
Network Design START
How to create network elements – busbar systems and loads
Having selected the busbar trunking system
and defined its length, you can graphically edit
it on the network diagram, e.g. by dragging the
gripper with the mouse, thus elongating the
busbar in the diagram.
Gripper
ATTENTION
This elongation is just a graphical
representation. The real busbar length,
which is to be considered in network
design, can only be changed in the
Properties.
Page 46 Unrestricted | © Siemens 2022 | SIMARIS Planning Tools
Network Design START
How to create network elements – busbar systems and loads
More busbar properties, such as degree of
protection and mounting type, can be modified
at any time.
To do so, position the mouse pointer on the
item of equipment to be edited, e.g. the busbar,
so that
• you can either change the equipment
properties directly which are displayed on
screen to the bottom left of the network
diagram,
• or call up detailed properties using the
context menu (right-click) and make the
desired changes
in the dialog now displayed according to
project requirements.
Page 47 Unrestricted | © Siemens 2022 | SIMARIS Planning Tools
Network Design START
How to create network elements – busbar systems and loads
• As required, you can also add more
busbar sections of the same system by
first dragging the gripper vertically to the
busbar which was drawn.
• Then, the new busbar section can be
aligned in the same direction as the
original one by dragging the mouse
towards the elongated line of the first
busbar while keeping the mouse button
pressed.
Page 48 Unrestricted | © Siemens 2022 | SIMARIS Planning Tools
Network Design START
How to create network elements – busbar systems and loads
As soon as the new busbar section has
been created and properly positioned on
the diagram by releasing the mouse button,
the length of the new busbar section must
be specified.
Having clicked "Finish", the following
image can be seen on the network diagram.
Page 49 Unrestricted | © Siemens 2022 | SIMARIS Planning Tools
Network Design START
How to create network elements – busbar systems and loads
If you wish to change the type of a busbar
system already drawn on the network diagram
at a later stage in the planning process,
because requirements have changed in the
meantime, you can do so in the drop-down
menu of the properties displayed at the bottom
left on screen if you have marked the
respective busbar (yellow line) in the
graphics window.
Page 50 Unrestricted | © Siemens 2022 | SIMARIS Planning Tools
Network Design START
How to create network elements – busbar systems and loads
You can also adjust the
graphical layout of busbars
by calling up the
corresponding functions for
rotating the marked section,
or rotating the entire busbar
layout, from the context menu
with a right mouse click.
Page 51 Unrestricted | © Siemens 2022 | SIMARIS Planning Tools
Network Design START
How to create network elements – busbar systems and loads
• After you have added and
specified busbar trunking
systems, load circuits can be
connected to the busbars in the
manner described above.
• If you connect more than one
load circuit, the distance of
circuits from the starting point of
the busbar section must be
defined for every load circuit.
Page 52 Unrestricted | © Siemens 2022 | SIMARIS Planning Tools
Network Design START
How to create network elements – busbar systems and loads
The real distances are
indicated in the graphics
as busbar labels.
Page 53 Unrestricted | © Siemens 2022 | SIMARIS Planning Tools
Network planning START
How to create network elements - powerbus
Configuring decentralized frequency converters on a rising main (powerbus): First, activate the
powerbus icon in the library (yellow frame visible).
Page 54 Unrestricted | © Siemens 2022 | SIMARIS Planning Tools
Network planning START
How to create network elements - powerbus
• Configure a powerbus distribution
in analogy to a busbar trunking
system.
• Connect decentralized frequency
converters at will to the powerbus
distribution.
• In the graphic, the real distances
are noted down at the busbar.
• Only decentralized frequency
converters are available.
Page 55 Unrestricted | © Siemens 2022 | SIMARIS Planning Tools
Network planning START
How to create network elements - powerbus
• Design the different network
configurations with powerbus
distributions by…
• adding up to 2 powerbus runs
at the end of a configured
powerbus distribution
• adding a decentralized
frequency converter at the end
of a configured powerbus
distribution
Page 56 Unrestricted | © Siemens 2022 | SIMARIS Planning Tools
Network planning START
How to create network elements - activating medium-voltage components (advanced only)
Activate the medium-voltage components:
If medium-voltage
components are
deactivated, you will find
the marked symbol in
the library (left-top). After activation, new
medium-voltage
The configuration of elements are available in
medium-voltage the library.
components is activated
with a left click. Alternatively, you can
already activate the
The network plan is thus medium-voltage
converted according to components when
the content. creating a new project.
Page 57 Unrestricted | © Siemens 2022 | SIMARIS Planning Tools
Network planning START
How to create network elements - converting medium voltage (advanced only)
• Before converting , a message
appears if you have already made
configurations in the network plan
but not saved the project yet.
• At this moment, you can cancel the
conversion.
Page 58 Unrestricted | © Siemens 2022 | SIMARIS Planning Tools
Network planning START
How to create network elements - converting medium voltage (advanced only)
• Before converting , a message
appears if this is an already saved
network plan.
• Your network plan is saved
automatically before the
conversion.
• At this moment, you can cancel the
conversion.
Page 59 Unrestricted | © Siemens 2022 | SIMARIS Planning Tools
Network planning START
How to create network elements - converting medium voltage (advanced only)
• If the network plan contains
medium-voltage distributions before
converting …
• a MV infeed point is added at
the first medium-voltage
distribution with the network
short-circuit power ratings from
the project definition.
• these are interconnected, and
the connoting lines are hidden.
Page 60 Unrestricted | © Siemens 2022 | SIMARIS Planning Tools
Network planning START
How to create network elements - MV infeed point (advanced only)
First, activate the icon for the MV infeed point in the library
(yellow frame visible) and place the object on the network plan.
Page 61 Unrestricted | © Siemens 2022 | SIMARIS Planning Tools
Network planning START
How to create network elements - MV infeed point (advanced only)
Select the max. and min. network short-circuit power as well as the type of switching device (none,
circuit-breaker NAR/AR or switch-disconnector) for the MV infeed point.
Page 62 Unrestricted | © Siemens 2022 | SIMARIS Planning Tools
Network planning START
How to create network elements - MV distribution (advanced only)
First, activate the icon for the MV distribution in the library
(yellow frame visible) and place the object on the network plan.
Page 63 Unrestricted | © Siemens 2022 | SIMARIS Planning Tools
Network planning START
How to create network elements - MV connection (advanced only)
First, activate the icon for the MV connection in the library
(yellow frame visible) and add it to an existing medium-voltage distribution.
Page 64 Unrestricted | © Siemens 2022 | SIMARIS Planning Tools
Network planning START
How to create network elements - MV connection (advanced only)
Select an upper and lower switching device (none, circuit-breaker NAR/AR or switch-disconnector) as
well as the type and length of the connection (cable or direct connection) for the MV connection.
Page 65 Unrestricted | © Siemens 2022 | SIMARIS Planning Tools
Network planning START
How to create network elements - MV coupling (advanced only)
First, activate the icon for the MV coupling in the library
(yellow frame visible) and add it to an existing medium-voltage distribution.
Page 66 Unrestricted | © Siemens 2022 | SIMARIS Planning Tools
Network planning START
How to create network elements - MV connection (advanced only)
Select the type of switching device (circuit-breaker NAR/AR or switch-disconnector) for the MV coupling.
Page 67 Unrestricted | © Siemens 2022 | SIMARIS Planning Tools
Network planning START
How to create network elements - MV consumer (advanced only)
First, activate the icon for the MV consumer in the library
(yellow frame visible) and add it to an existing medium-voltage distribution.
Page 68 Unrestricted | © Siemens 2022 | SIMARIS Planning Tools
Network planning START
How to create network elements - MV consumer (advanced only)
Select the type of switching device (circuit-breaker NAR/AR or switch-disconnector) and enter the cable
length and nominal current or active power for the MV load. Optionally, you can increase the quantity.
Page 69 Unrestricted | © Siemens 2022 | SIMARIS Planning Tools
Network planning START
How to create network elements - MV dummy load (advanced only)
First, activate the icon for the MV dummy load in the library
(yellow frame visible) and add it to an existing medium-voltage distribution.
Page 70 Unrestricted | © Siemens 2022 | SIMARIS Planning Tools
Network planning START
How to create network elements - MV dummy load (advanced only)
Enter the nominal current or the active power for the MV dummy load.
Page 71 Unrestricted | © Siemens 2022 | SIMARIS Planning Tools
Tutorial SIMARIS design START
Network design
Moving and
Annotations
Working in the aligning Cross Copying
Properties Favourites and graphic Table
network diagram network reference and pasting
elements
elements
1 2 3 4 5 6
Introduction Getting started Network design Dimensioning Project output More about
SIMARIS
Page 72 Unrestricted | © Siemens 2022 | SIMARIS Planning Tools
Network Design START
Working in the network diagram – properties
The properties of each element
on the network diagram can be
modified by marking the element
and adjusting its characteristics in
the Properties section (bottom left
screen area) by appropriate
selections or value input.
Page 73 Unrestricted | © Siemens 2022 | SIMARIS Planning Tools
Network Design START
Working in the network diagram – properties
Another possibility is opening the
"Properties" window by marking the
element on the network diagram and
selecting "Properties" from the context
menu (right mouse button).
• This option is available both for
switching devices and fuses, that also
applies to busbars and cables/wires, for
examples.
• This allows to choose a different
specification for devices and items of
equipment that have already been
specified in the automatic dimensioning
process.
Page 74 Unrestricted | © Siemens 2022 | SIMARIS Planning Tools
Network Design START
Working in the network diagram – properties
Devices can be manually specified again,
e.g. after their "Properties" were called up
from the product catalogue integrated into
the software.
In the product catalogue, a specification
is made based on the technical data that
can be selected on the right.
If the order number of the desired device is
known, the Product tree can also be
searched directly using the Search function
at the top left of the display.
Page 75 Unrestricted | © Siemens 2022 | SIMARIS Planning Tools
Network Design START
Working in the network diagram – properties
A specific selection in the product
catalogue dismisses the automatic
device selection, and the manually
specified switching device will not be
modified by the next dimensioning of the
If problems or conflicts should
network.
arise during dimensioning by This is indicated in the network diagram
such property definitions, they by a padlock symbol next to the device.
will be indicated in form of
messages in the bottom
screen area.
Page 76 Unrestricted | © Siemens 2022 | SIMARIS Planning Tools
Network Design START
Working in the network diagram – moving and aligning network elements
The circuits created on the network
diagram can be arranged and
moved around as desired.
To do so, first enable the "selection
mode" by clicking the arrow icon on
the tool bar.
Page 77 Unrestricted | © Siemens 2022 | SIMARIS Planning Tools
Network Design START
Working in the network diagram – moving and aligning network elements
Now mark a Another click into the
……
circuit or a busbar marking (blue frame)
trunking system while keeping the mouse
by left-clicking button pressed moves
the circuit around the entire circuit
(= blue/green line in the graphics.
→ turns yellow, The connection lines to
mouse pointer the other parts of the
changes into network will be
crosshairs inside automatically redrawn
the marking). after the move operation.
Page 78 Unrestricted | © Siemens 2022 | SIMARIS Planning Tools
Network Design START
Working in the network diagram – moving and aligning network elements
• When two elements overlap in the
drawing, this is shown by a red
dashed line in the graphics in order to
indicate that there is no electrical
connection in this area.
• Use the context menu (right mouse
button) to rotate marked elements on
the network diagram.
For busbar trunking systems, this is
also explained in the "Busbar
systems and loads" section.
Page 79 Unrestricted | © Siemens 2022 | SIMARIS Planning Tools
Network Design START
Working in the network diagram – moving and aligning network elements
There are more automatic functions for
aligning elements on the network
diagram which can also be called up
from the tool bar.
Page 80 Unrestricted | © Siemens 2022 | SIMARIS Planning Tools
Network Design START
Working in the network diagram – moving and aligning network elements
Or you can align elements to the left,
by marking the respective elements and
performing the align action.
Page 81 Unrestricted | © Siemens 2022 | SIMARIS Planning Tools
Network Design START
Working in the network diagram – cross reference
Another option is to hide the connections from
distributors by marking the connection in the
network plan and selecting Hide the connection
in the context menu. A cross reference is being
created and by clicking on the symbol
you can jump to the connected part. This is
another way to design a well-organized
network plan. The connection can be re-
established immediately by right-mouse-click.
Page 82 Unrestricted | © Siemens 2022 | SIMARIS Planning Tools
Network Design START
Working in the network diagram – copying and pasting
Please note that you have the option to copy
entire circuits (e.g. load circuits or sub-
distribution systems) and insert them at
another position into the network by
• first copying the element to be duplicated
onto the clipboard using the context menu
(right mouse button),
If you wish to place several identical elements
• and enabling the copied element with
at different positions on the network diagram, another right click and selecting "Paste"...
you can use the Copy function.
For example, it can be called up
• by clicking the right mouse button,
• or by using the Windows-typical icons on the
tool bar or using keyboard shortcuts.
Page 83 Unrestricted | © Siemens 2022 | SIMARIS Planning Tools
Network Design START
Working in the network diagram – copying and pasting
…and then dropping the element at the desired
position on the network diagram by left-clicking
and dragging it to an insert point with the left
mouse button pressed.
But individual elements of a circuit, such as a
switching device or busbar section, can be
copied and pasted to another circuit:
• copy the element with the help of the context
menu (right mouse button),
• and paste it via the context menu
• then left-click to place it in the desired circuit
as a substitute for the previously displayed
item. Suitable elements on the network
diagram that can be replaced are marked by
a yellow frame upon mouseover.
Page 84 Unrestricted | © Siemens 2022 | SIMARIS Planning Tools
Network Design START
Working in the network diagram – copying and pasting
…Then left-click to place it in the desired
circuit as a substitute for the previously
displayed item. Suitable elements on the
network diagram that can be replaced are
marked by a yellow frame upon
mouseover.
You also have the option to copy entire
networks, see "Separate networks".
Page 85 Unrestricted | © Siemens 2022 | SIMARIS Planning Tools
Network Design START
Working in the network diagram – favourites
To increase your planning efficiency, you
can design frequently used elements and
save them as favourites, e.g.
• complete feed-in systems
• subdistribution systems
• or load groups.
To create a favourite
• mark the corresponding element, e.g.
a complete feed-in system,
• and call up the function "Add favourite"
from the context menu or the
Tools → Favourites menu.
Page 86 Unrestricted | © Siemens 2022 | SIMARIS Planning Tools
Network Design START
Working in the network diagram – favourites
An input dialog is displayed where you can
save a name and a description.
Clicking "OK" saves the favourite and
automatically sorts it into the matching
category as system infeed, distribution
board or final circuit.
To reuse the favourite, you must select
the Favourites tab instead of the Library.
Page 87 Unrestricted | © Siemens 2022 | SIMARIS Planning Tools
Network Design START
Working in the network diagram – favourites
Via the drop-down menu, you can
• select the required element,
• than activate the insert function via
the button on the right,
• and afterwards, insert the element in
the usual way into the network
diagram (by left mouse click on the
infeed, keeping the mouse key
pressed, move it and release the
mouse button)
Page 88 Unrestricted | © Siemens 2022 | SIMARIS Planning Tools
Network Design START
Working in the network diagram – annotations and graphic elements
You can integrate text comments and
graphic elements into your network
diagram by selecting the Graphic/ symbols
tab.
Then click one of the buttons to enable the
desired element, e.g. an Annotation,
• and place it on the network diagram
with a click of the left mouse button.
• A little window is opened, where you
can set the font size with the arrow
keys or the slider from 8 pt. to 48 pt. as
desired.
Clicking on the colour field opens another
window, where you can set the desired font
colour.
Page 89 Unrestricted | © Siemens 2022 | SIMARIS Planning Tools
Network Design START
Working in the network diagram – annotations and graphic elements
When all settings are made, the annotation
is placed on the network diagram at the
previously selected position, as soon as
you click "OK".
If you would like to re-edit the annotation
later, open the above dialog again from
the context menu (right mouse button)
and select → "Edit annotation".
Page 90 Unrestricted | © Siemens 2022 | SIMARIS Planning Tools
Network Design START
Working in the network diagram – annotations and graphic elements
In a similar way, you can add lines, circles /
ellipses and rectangles.
• When you select the appropriate icon, the
cursor turns into crosshairs as soon as it is
moved into the network diagram.
• Left-clicking places the graphic symbol in the
network diagram. It can be zoomed up by
dragging the mouse with the left mouse button
pressed.
Once it is placed, the graphic element can still be
readjusted by
• marking it,
• moving the mouse onto one of the little yellow
boxes
• and then dragging it into one of the directions
indicated by the arrow, keeping the left mouse
button pressed.
Page 91 Unrestricted | © Siemens 2022 | SIMARIS Planning Tools
Network Design START
Working in the network diagram – annotations and graphic elements
Colour, style and width of the border
lines of the graphic symbols can be
changed,
• by placing the mouse on the graph,
• calling up the "Properties" dialog from
the context menu (right mouse button)
• and defining the desired layout in terms
of style, line width and colour.
Page 92 Unrestricted | © Siemens 2022 | SIMARIS Planning Tools
Network Design START
Working in the network diagram – table
For an optimal
overview in an Alternatively, you can
complex network, open the table view in a
SIMARIS design separate window directly
offers a comfortable by clicking the table
table view. symbol in the tool bar.
The table can be
called up via the
button below the
network plan.
A double-click
opens the table in a
separate window.
Page 93 Unrestricted | © Siemens 2022 | SIMARIS Planning Tools
Network Design START
Working in the network diagram – table
All table views offer the option
(dropdown menu) to change the
displayed table.
Page 94 Unrestricted | © Siemens 2022 | SIMARIS Planning Tools
Network Design START
Working in the network diagram – table Cable/Conductor Low voltage
• After a table has been selected, it can be
opened for editing by double-clicking.
• If you mark a circuit with the mouse in the
respective table, it is also marked in the
graphic (blue frame).
• The circuits can be grouped by dragging a
column label into the header. For example,
the cables can be sorted according to the
starting points.
• In addition, 1 to n values of a column can be
marked and changed at once.
• On the left in the example, the reduction
factor for all cables of the distributor is
changed at once.
Page 95 Unrestricted | © Siemens 2022 | SIMARIS Planning Tools
Network Design START
Working in the network diagram – export table
If you select the respective button
on the right above, you can
export the table as Excel file
Page 96 Unrestricted | © Siemens 2022 | SIMARIS Planning Tools
Network Design START
Working in the network diagram – table Switch
As a SIMARIS design
professional user, you also have
the option of searching your
network map according to the
criterion of selectivity.
Page 97 Unrestricted | © Siemens 2022 | SIMARIS Planning Tools
Tutorial SIMARIS design START
Couplings
Couplings
Couplings General Couplings on sub-
with cable/busbar
coupling distribution level
trunking system
1 2 3 4 5 6
Introduction Getting started Network design Dimensioning Project output More about
SIMARIS
Page 98 Unrestricted | © Siemens 2022 | SIMARIS Planning Tools
Network Design START
Couplings
Mapping couplings in the network diagram is possible,
both for
• general couplings, where bidirectional
energy flow is possible,
• and for unidirectional couplings, where energy
flow has been defined in one direction only.
You are able to map both normal and emergency power
supply.
Note:
In order to be able to dimension such a complex feed-in
system using couplings, you must define the operating
modes for the feed-in system first.
This must be done after the complete feed-in system has
been created. Use the "Operating modes" icon on the
tool bar. For more detailed information, please refer to
"Dimensioning".
Page 99 Unrestricted | © Siemens 2022 | SIMARIS Planning Tools
Network Design START
General coupling
A "Busbar coupling" is a coupling with an undefined direction of energy flow between busbar sections.
In order to add a general coupling for normal power
supply to the network diagram, please note that the
cursor must placed at the outer end of the busbar
node of the feed-in circuit.
Page 100 Unrestricted | © Siemens 2022 | SIMARIS Planning Tools
Network Design START
General coupling
You are prompted to enter the coupling data.
Page 101 Unrestricted | © Siemens 2022 | SIMARIS Planning Tools
Network Design START
General coupling
Then the new type of infeed to your network must be selected.
It may differ from the first (original)
system infeed type.
If the first system infeed type is a
transformer, for example, the
second infeed type may be another
transformer or a generator, or a
method of feed-in defined through
impedances, loop impedances or
short-circuit currents.
Page 102 Unrestricted | © Siemens 2022 | SIMARIS Planning Tools
Network Design START
General coupling
Now you must define the data required for the
selected type of second infeed, in this case it is
a transformer without medium voltage.
Page 103 Unrestricted | © Siemens 2022 | SIMARIS Planning Tools
Network Design START
General coupling
The coupling is represented as on the left.
Now you can add distribution boards and load
circuits to the new busbar for the new feed-in
system linked by the coupling in the usual way.
Page 104 Unrestricted | © Siemens 2022 | SIMARIS Planning Tools
Network Design START
Couplings with cable/busbar trunking system
The library element "Distribution board" can
be used to display couplings with cables /
busbar trunking systems.
This can be employed to map combinations of
normal and emergency/safety power supply
(e.g. between transformer- and generator-
supplied networks).
Please note that the cursor for adding
a coupling to the network diagram
must not be placed at the outer busbar
end, but at one of the inner insert
points of the busbar for the infeed
circuit.
Page 105 Unrestricted | © Siemens 2022 | SIMARIS Planning Tools
Network Design START
Couplings with cable/busbar trunking system
• If the distribution board is placed in
the network, the length of the line
must be entered
• The desired source can then be
placed on the distribution board
• In this case the generator, this is
selected first in the library
Page 106 Unrestricted | © Siemens 2022 | SIMARIS Planning Tools
Network Design START
Couplings with cable/busbar trunking system
• If a yellow rectangle appears, it can be
placed on the distribution board
• When you release the mouse button, the
dialog for entering the data for the
generator circuit appears
• After entering the data, the generator is
also displayed in the network.
Page 107 Unrestricted | © Siemens 2022 | SIMARIS Planning Tools
Network Design START
Couplings with cable/busbar trunking system
• Two sources can also be
connected later with a
coupling
• To do this, select the
"Distribution board" element
in the library
• Then you pull this from the
transformer to the generator
• If a yellow rectangle appears
there, you can release the
mouse button and complete
the data for the distribution
circuit
Page 108 Unrestricted | © Siemens 2022 | SIMARIS Planning Tools
Network Design START
Couplings on sub-distribution level
• Couplings can be created in
SIMARIS design between main
and sub-distribution board.
• With SIMARIS design
professional or advanced it is
also possible to simultaneously
close the couplings and thus
dimension and calculate a mesh
network.
• The diagram shows a network
designed with one unidirectional
coupling each at the main and sub-
distribution board level.
Page 109 Unrestricted | © Siemens 2022 | SIMARIS Planning Tools
Tutorial SIMARIS design START
Dimensioning
• Starting calculations
• Parallel network
operation (pro)
• Displaying
characteristic curves
• Automatic selectivity
evaluation (pro)
1 2 3 4 5 6
Introduction Getting started Network design Dimensioning Project output More about
SIMARIS
Page 110 Unrestricted | © Siemens 2022 | SIMARIS Planning Tools
Dimensioning START
Defining operating modes
SIMARIS design enables you to dimension individual
circuits, a subnetwork or the whole network.
An optimal dimensioning result can be attained by
considering only those operating states or switch positions
in the calculation and device selection that are necessary
for operating the switchgear installation safely.
This means that the prerequisite for proper network
dimensioning is the definition of network operating modes
and the corresponding switch positions.
When the "operating modes" function is called up via the
tool bar, a display of the feeder supply management is
opened, where the required operating modes are
graphically represented and can be further defined in
terms of their switch positions.
Page 111 Unrestricted | © Siemens 2022 | SIMARIS Planning Tools
Dimensioning START
Defining operating modes
• First a view opens in which all
switches of sources and distributors
can be switched.
• The switches of the sources are all
open, the switches of the distributors
are all closed.
• By clicking on the switch it can be
opened or closed.
• Switch modes and connections of
unsupported operation modes are
marked in red.
Page 112 Unrestricted | © Siemens 2022 | SIMARIS Planning Tools
Dimensioning START
Defining operating modes
• More operating modes are defined by
duplicating the existing operating mode.
Afterwards the switch positions are defined
Rename according to the new operating mode
requirements.
Open all switches
• Operating modes can be activated/deactivated.
Close all switches
Copy
• Dimensioning is only done for activated
operating modes.
Delete
• This action returns an overview of the required
operating modes. These operating modes will
Attention: then form the basis for the subsequent
As soon as you change one of the operating modes, delete or add
dimensioning process.
operating modes, you must also start a new dimensioning cycle, since
you change the calculation basis for the dimensioning process with every • Switching states for which a calculation is not
new operating mode change! possible, are marked accordingly. They must
be properly adjusted prior to dimensioning.
• Operation modes can be moved by drag&drop
or be delete by DEL-button
Page 113 Unrestricted | © Siemens 2022 | SIMARIS Planning Tools
Dimensioning START
Starting calculations
Dimensioning the entire network,
selected circuits or subnetworks can
be directly triggered using the
dimensioning icons on the tool bar.
If you did not define any operating
modes beforehand, the dialog for
the definition of operating modes
will be displayed automatically (for
a description, please refer to
"Defining operating modes")
Page 114 Unrestricted | © Siemens 2022 | SIMARIS Planning Tools
Dimensioning START
Starting calculations
Dimensioning and the resulting device
selection are performed according to defined
operating constellations. Thus an optimized
dimensioning result is attained.
SIMARIS design calculates the minimum
and maximum short-circuit currents from all
defined operating modes, this calculation
forms the basis for dimensioning the entire
network.
Complex network configurations can be
easily implemented with the aid of tie
breakers or bus couplers, also see
"Couplings".
Page 115 Unrestricted | © Siemens 2022 | SIMARIS Planning Tools
Dimensioning START
Starting calculations
If errors should occur during the dimensioning
process, e.g. owing to default devices which
do not meet the requirements for the defined
operating modes, info and error messages
will be displayed below the network diagram.
If one of the messages is selected with
the cursor (now highlighted in grey), the
corresponding device is marked in yellow
on the network diagram so that a
correlation can always be created
between messages and items of
equipment in the network diagram.
Page 116 Unrestricted | © Siemens 2022 | SIMARIS Planning Tools
Dimensioning START
Parallel network operation (professional/advanced)
The possibility to dimension identical power
sources connected in parallel and calculating
the impact of this configuration on the short-
circuit currents or load currents in the
network, is extended by another option in
SIMARIS design professional or
advanced:
• different power sources (e.g. transformers
and generators) can be operated in
parallel in the same network.
• Parallel network operation can be
configured in SIMARIS design by adding
bidirectional ties (couplings) in
conjunction with not identical infeed
systems.
Page 117 Unrestricted | © Siemens 2022 | SIMARIS Planning Tools
Dimensioning START
Parallel network operation (professional/advanced)
In the following example, the 4th defined
operating mode (red frame) represents
such parallel network operation.
Page 118 Unrestricted | © Siemens 2022 | SIMARIS Planning Tools
Dimensioning START
Back-up protection
If the checkmark for the back-up protection
is set in the properties, the miniature circuit
breakers in the final circuits are checked
according to the back-up protection
tables
For calculating and documenting project
specific selectivity and backup values in an
easy and comfortable way, you can also use
the Selectivty Manager in the SIMARIS online
toolbox.
Page 119 Unrestricted | © Siemens 2022 | SIMARIS Planning Tools
Dimensioning START
Displaying characteristic curves
After you have dimensioned the
network you created, you can
display the characteristic device
curves.
To do so, at least one element on
the network diagram must always
be selected (highlighted in grey).
Page 120 Unrestricted | © Siemens 2022 | SIMARIS Planning Tools
Dimensioning START
Displaying characteristic curves
Click the icon for displaying
characteristic curves on the tool bar.
A window opens, where the current-time
characteristic of the selected element as
well as the envelope curves of the
upstream and downstream device are
displayed in a diagram.
Page 121 Unrestricted | © Siemens 2022 | SIMARIS Planning Tools
Dimensioning START
Displaying characteristic curves
• The effects of these new settings on the
current-time characteristic are
If there is the option for simultaneously shown in the diagram on the
entering parameters of right, where the device curve is adjusted
the selected device, accordingly.
they can now be • A click on the key icon of one or all switches
set with sliders. locks your settings.
• They won't be changed any more in any
subsequent redimensioning process.
• Such devices are identified by a key on the
network diagram as well.
• Any conflicts resulting from the defined
setting are indicated in form of messages
below the network diagram.
Page 122 Unrestricted | © Siemens 2022 | SIMARIS Planning Tools
Dimensioning START
Displaying characteristic curves
For medium-voltage circuit breakers you
can select either DMT (Definite Minimum
Time) or IDMT (Inverse Definite Minimum
Time) in the selectivity window
For IDMT you can select the
following curves:
• IEC-Standard invers
• IEC-Very invers
• IEC-Extremely invers
• IEC-Long-term invers
Page 123 Unrestricted | © Siemens 2022 | SIMARIS Planning Tools
Dimensioning START
Displaying characteristic curves – Directional Short Circuit Protection
For type 3WA open circuit breakers, in addition
to the known settings for LSIG, a directional short
circuit protection (dst) can also be set in the
"Selectivity" window.
The following settings can be selected for dst:
Forward:
• Isd
• tsd
Backward:
• Isd
• tsd
The selected characteristic is always displayed
Page 124 Unrestricted | © Siemens 2022 | SIMARIS Planning Tools
Dimensioning START
Automatic selectivity evaluation (professional/advanced)
With SIMARIS design professional or
advanced you can benefit from automatic
selectivity evaluations by the software.
In addition to the current-time characteristic
of the selected item of equipment and the
envelope curves of its upstream and
downstream device, its selectivity limits are
also displayed automatically.
Page 125 Unrestricted | © Siemens 2022 | SIMARIS Planning Tools
Dimensioning START
Automatic selectivity evaluation (professional/advanced)
In addition, each switching device is colour-
marked in the entire network diagram as
follows, when selectivity evaluation was
enabled:
Green: item is fully selective
Yellow: item is partially selective
Grey: item cannot be evaluated
The evaluation is made for the operating
mode defined as the main operating mode
If switches are evaluated in two colors,
different results are available for the
directions
Page 126 Unrestricted | © Siemens 2022 | SIMARIS Planning Tools
Tutorial SIMARIS design START
Project output
• Overview
• Project documentation
• Operating modes
• Selectivity documentation
• Transfer file
1 2 3 4 5 6
Introduction Getting started Network design Dimensioning Project output More about
SIMARIS
Page 127 Unrestricted | © Siemens 2022 | SIMARIS Planning Tools
Project Output START
Overview
In the step "Project output",
you can see the network
diagram you designed on the
right. It cannot be modified any
more in this program step.
Page 128 Unrestricted | © Siemens 2022 | SIMARIS Planning Tools
Project Output START
Overview
In the screen area on the left,
you can define the output type of
your project by clicking the
appropriate check box.
Below you can select the options
linked to that
output type.
Page 129 Unrestricted | © Siemens 2022 | SIMARIS Planning Tools
Project Output START
Project documentation
Some of the output variants available in
SIMARIS design are described below:
"Project documentation" for example
comprises
• a cover sheet
• an overview of the default settings made
• a graphical representation of the defined
network operating modes
• device lists
• a list of the standards used for the
calculation.
Page 130 Unrestricted | © Siemens 2022 | SIMARIS Planning Tools
Project Output START
Operating modes
The "Operating modes"
output contains a sheet for
each defined operating mode,
which shows the specified
switch positions.
Page 131 Unrestricted | © Siemens 2022 | SIMARIS Planning Tools
Project Output START
Selectivity documentation
"Selectivity documentation" comprises
a data sheet for each configured device
• which allows an unambiguous
identification of the device on the
network diagram,
• documents all of the required
parameter settings,
• and includes a drawing showing the
corresponding tripping characteristic
incl. tolerance bands and the envelope
curves of the upstream and
downstream devices.
Page 132 Unrestricted | © Siemens 2022 | SIMARIS Planning Tools
Project Output START
Selectivity documentation (professional/advanced)
In addition, users of the professional
or advanced version are provided with
a selectivity evaluation of every device
and the selectivity limits for the device
are shown on the graphics.
Page 133 Unrestricted | © Siemens 2022 | SIMARIS Planning Tools
Project Output START
Transfer file for SIMARIS project
In SIMARIS design users are able to
create a transfer file (.sx) to hand over
project data to SIMARIS project.
SIMARIS project is a software tool for
determining the space requirements of
electric power distribution systems and
budgeting them. In addition, it can
automatically create tender specification
texts for the configured switchgear and
BIM data.
SIMARIS project is currently available for
the following countries: Austria, Belgium,
Brazil, Canada, China, Germany, Italy,
Netherlands, Poland, Portugal, Spain,
Switzerland, Turkey.
Page 134 Unrestricted | © Siemens 2022 | SIMARIS Planning Tools
Tutorial SIMARIS design START
More about SIMARIS
• SIMARIS planning tools
• Totally Integrated Power
• Disclaimer
• Contact
1 2 3 4 5 6
Introduction Getting started Network design Dimensioning Project output More about
SIMARIS
Page 135 Unrestricted | © Siemens 2022 | SIMARIS Planning Tools
More about SIMARIS START
SIMARIS planning tools
In the SIMARIS design software, you will find more useful information about how to familiarize with the program and how to handle it
efficiently. Click the menu item "Help" to access the Technical Manual for SIMARIS design and SIMARIS project.
SIMARIS design SIMARIS project SIMARIS curves SIMARIS Online SIMARIS
for network calculation and for determining the space to display tripping Toolbox with practical busbarplan
dimensioning requirements of distribution characteristics, as well as calculation tools for the for 3D-planning of busbar
boards, the budget and for cut-off current daily business trunking systems
generating specifications characteristics and let-
(bills of quantities) and BIM through energy curves
data
This website offers you a lot more information and interesting news about the
SIMARIS planning tools.
The contact page, where you can find all regional contact partners for the
SIMARIS planning tools, is also available at www.siemens.com/simaris/contact.
Page 136 Unrestricted | © Siemens 2022 | SIMARIS Planning Tools
More about SIMARIS START
Integrated power distribution with Totally Integrated Power
Using SIMARIS planning tools you always rely on
Totally Integrated Power – the intelligent concept for
integrated power distribution in commercial,
institutional and industrial buildings, ranging from the
medium voltage level to the socket outlet.
This technology platform comprises tools and support
for planning and configuring power distribution
systems, a well-matched, comprehensive product and
systems portfolio and the communications option to
link power distribution to higher-level HMI, monitoring /
control and management systems. This way, you can
attain noticeable saving potentials throughout the
entire project cycle – from investment and planning to
building installation and operation.
www.siemens.com/tip
Page 137 Unrestricted | © Siemens 2022 | SIMARIS Planning Tools
More about SIMARIS START
Disclaimer
Subject to changes and errors. The information given in
this document only contains general descriptions and/or
performance features which may not always specifically
reflect those described, or which may undergo
modification in the course of further development of the
products. The requested performance features are
binding only when they are expressly agreed upon in the
concluded contract.
All product designations, product names, etc. may
contain trademarks or other rights of Siemens AG, its
affiliated companies or third parties. Their unauthorized
use may infringe the rights of the respective owner.
Page 138 Unrestricted | © Siemens 2022 | SIMARIS Planning Tools
START
Contact
Published by Siemens AG
For the U.S. published by Siemens AG
SIMARIS Planning Tools Siemens Industry Inc.
SI EA S TIP CTT 100 Technology Drive
Mozartstraße 31c Alpharetta, GA 30005
91052 Erlangen United States
Germany
E-Mail:
simaris.tip.energy@siemens.com
Regional SIMARIS contact partners:
siemens.com/simaris/contact
siemens.com/simarisdesign
Page 139 Unrestricted | © Siemens 2022 | SIMARIS Planning Tools
You might also like
- High Performance Data Network Design: Design Techniques and ToolsFrom EverandHigh Performance Data Network Design: Design Techniques and ToolsRating: 1 out of 5 stars1/5 (1)
- Tutorial Simaris Design 24 0 EnDocument146 pagesTutorial Simaris Design 24 0 EnBorche PostolovNo ratings yet
- Tutorial SIMARIS Project 24 0 EnDocument113 pagesTutorial SIMARIS Project 24 0 Enlequocthai180qNo ratings yet
- Tutorial SIMARIS Design 10 enDocument115 pagesTutorial SIMARIS Design 10 enchemineldulceNo ratings yet
- Tutorial SIMARIS Design 9.0 en PDFDocument118 pagesTutorial SIMARIS Design 9.0 en PDFcatgiadlNo ratings yet
- 1810 - SIMARIS Overview Training - en - v1Document70 pages1810 - SIMARIS Overview Training - en - v1catgiadlNo ratings yet
- Tutorial SIMARIS Design 8 enDocument114 pagesTutorial SIMARIS Design 8 enkalyan_mallaNo ratings yet
- Tutorial Simaris Project 6 0 enDocument108 pagesTutorial Simaris Project 6 0 enchemineldulceNo ratings yet
- WG3 Corporate Presentation 2019 - Wide Screen - CustomerDocument50 pagesWG3 Corporate Presentation 2019 - Wide Screen - CustomerWilliam LyraNo ratings yet
- Tutorial SIMARIS Design 7 en PDFDocument114 pagesTutorial SIMARIS Design 7 en PDFMahmoud_EldeekNo ratings yet
- Tutorial SIMARIS Design enDocument114 pagesTutorial SIMARIS Design enElói Lima100% (1)
- CAD/CAM Introduction: Define Key Terms and ApplicationsDocument4 pagesCAD/CAM Introduction: Define Key Terms and Applicationsabbas6063No ratings yet
- Brochure SIMARIS Software ToolsDocument8 pagesBrochure SIMARIS Software ToolsDavid LovatoNo ratings yet
- Tutorial SIMARIS Project 5.0 en PDFDocument102 pagesTutorial SIMARIS Project 5.0 en PDFGustavo FajardoNo ratings yet
- 2023 05 SICAR UnrestictedDocument13 pages2023 05 SICAR UnrestictedJonny WilsonNo ratings yet
- CYME Gateway - Creating The Network Model For CYMEDocument2 pagesCYME Gateway - Creating The Network Model For CYMERUBIONo ratings yet
- Data Sheet SolidcamDocument2 pagesData Sheet SolidcamCrea mundoNo ratings yet
- NX What Is New - Structure Designer - June 2022Document14 pagesNX What Is New - Structure Designer - June 2022Jeferson GevinskiNo ratings yet
- Introducing NX For Reverse EngineeringDocument15 pagesIntroducing NX For Reverse EngineeringTrương Văn TrọngNo ratings yet
- Solid Edge Piping Design: Enabling The Automatic Generation of Complete Pipe SystemsDocument2 pagesSolid Edge Piping Design: Enabling The Automatic Generation of Complete Pipe SystemsMANo ratings yet
- Infra Management SuiteDocument16 pagesInfra Management SuiteSaša MilanovićNo ratings yet
- SIMARIS Software ToolsDocument8 pagesSIMARIS Software ToolsHamidreza Moaddeli100% (1)
- Satellite Network Calculator: DescriptionDocument4 pagesSatellite Network Calculator: DescriptionCarlosRivasNo ratings yet
- ARON - Presentacion Introduccion CAMWORKS 2019Document9 pagesARON - Presentacion Introduccion CAMWORKS 2019Sara Castro FlorezNo ratings yet
- Telvent Dms Software Sept 08Document44 pagesTelvent Dms Software Sept 08MirjanaBoskovicNo ratings yet
- ACE Prof Mod2a - MCNADocument9 pagesACE Prof Mod2a - MCNASyed Asad RazaNo ratings yet
- Introduction to CAD Software Benefits and ApplicationsDocument13 pagesIntroduction to CAD Software Benefits and Applicationsom navadiyaNo ratings yet
- Powerful 3 Axis CNC Programming OperationsDocument28 pagesPowerful 3 Axis CNC Programming OperationsNanda KishoreNo ratings yet
- 3D Laser Scanning and As-Built Modeling - 2012 PDFDocument4 pages3D Laser Scanning and As-Built Modeling - 2012 PDFguru4lifegmailcomNo ratings yet
- Simcenter SPEED: Rapid Electric Machine DesignDocument48 pagesSimcenter SPEED: Rapid Electric Machine DesignTuna TaşkıntunaNo ratings yet
- 216 7410 Creo Parametric DS enDocument6 pages216 7410 Creo Parametric DS enCrystal SuriyaNo ratings yet
- 3D Data CaptureDocument19 pages3D Data Capturem_925No ratings yet
- Presentation On Cloud Service Models: Prentation By-Group: - 6Document21 pagesPresentation On Cloud Service Models: Prentation By-Group: - 6mbhushitaNo ratings yet
- FE-309: Computer Aided Design and Pattern Making: Md. Mukter AlamDocument15 pagesFE-309: Computer Aided Design and Pattern Making: Md. Mukter AlamShahadat HossainNo ratings yet
- 1.1 DPS Information Engineering Profile Rev00Document17 pages1.1 DPS Information Engineering Profile Rev00PrabhuNo ratings yet
- SDMK Company Profile and Services OverviewDocument19 pagesSDMK Company Profile and Services Overviewalfaroq_almsryNo ratings yet
- MEP PRESENTASI 28 MARET 2024Document54 pagesMEP PRESENTASI 28 MARET 2024ridhoni putraNo ratings yet
- PTC Creo Parametric Data SheetDocument6 pagesPTC Creo Parametric Data SheetjohnNo ratings yet
- Cad / Cam: Presented byDocument19 pagesCad / Cam: Presented byRaunak DoshiNo ratings yet
- Wipros Digital Transformation ModelDocument7 pagesWipros Digital Transformation ModelEdson GutiérrezNo ratings yet
- Solidworks ElectricalDocument2 pagesSolidworks ElectricalPaul VeramendiNo ratings yet
- MAS Training Courses 2020Document11 pagesMAS Training Courses 2020Mohamed ElnahNo ratings yet
- L3 - Enabling TechnologiesDocument58 pagesL3 - Enabling TechnologiescifoxoNo ratings yet
- dcm_halidhDocument12 pagesdcm_halidhbinhinindiaNo ratings yet
- Automotive DSDocument2 pagesAutomotive DShemuchandarNo ratings yet
- CADMATIC Marine Design Brochure 2018Document16 pagesCADMATIC Marine Design Brochure 2018sony67No ratings yet
- Cad CamDocument213 pagesCad CamLAYA KishorNo ratings yet
- Service Models: Amity School of Engineering & TechnologyDocument37 pagesService Models: Amity School of Engineering & TechnologyNiharika SinghNo ratings yet
- 3DS 2018 SWK Launch2019 DataSheet ElectricalDocument2 pages3DS 2018 SWK Launch2019 DataSheet ElectricalmahmudNo ratings yet
- New Trends Challenges Civil Mechanical Engineering Design Software CoursesDocument61 pagesNew Trends Challenges Civil Mechanical Engineering Design Software CoursesjosephfelixNo ratings yet
- IT for Managers: Cloud Computing, ERP Selection and Strategic AlignmentDocument30 pagesIT for Managers: Cloud Computing, ERP Selection and Strategic AlignmentSubhranil MukherjeeNo ratings yet
- SEWERGEMSDocument2 pagesSEWERGEMSyamen-691904No ratings yet
- 01 Piping Instrument Diagrams - Mod 2Document32 pages01 Piping Instrument Diagrams - Mod 2Marco SilvaNo ratings yet
- 70 Maquinas Medicao Por Coordenadas 18001 Eu PDFDocument22 pages70 Maquinas Medicao Por Coordenadas 18001 Eu PDFDinis FariaNo ratings yet
- 5G Mmwave Device Design and Simulation With Thermal AnalysisDocument29 pages5G Mmwave Device Design and Simulation With Thermal Analysisveer_downloadNo ratings yet
- Cloud Computing: When Outsourcing Outsmarts PurchasingDocument15 pagesCloud Computing: When Outsourcing Outsmarts PurchasingxplorerajNo ratings yet
- What's New in NX 12: NX Product Marketing Team October 2017Document120 pagesWhat's New in NX 12: NX Product Marketing Team October 2017parthifirelookNo ratings yet
- Cloud Computing: "The Web Is Replacing The Desktop"Document13 pagesCloud Computing: "The Web Is Replacing The Desktop"Manoj BagdeNo ratings yet
- Features and Specs Sheet DCIMDocument5 pagesFeatures and Specs Sheet DCIMPABLONo ratings yet
- Feel Empowered: Software SolutionsDocument16 pagesFeel Empowered: Software SolutionsNishant VermaNo ratings yet
- PTC31, PTP31, PTP35 Manual Eng PDFDocument32 pagesPTC31, PTP31, PTP35 Manual Eng PDFkhangtrang83No ratings yet
- A-Dec - Manual CuspidorDocument22 pagesA-Dec - Manual CuspidormasNo ratings yet
- Siemens Protection RelaysDocument17 pagesSiemens Protection Relayselecaz100% (1)
- Branko - Mitrovic - Telenor Tier 3 Data CenterDocument7 pagesBranko - Mitrovic - Telenor Tier 3 Data CenterjosebolisNo ratings yet
- Driver Motores 2 PDFDocument3 pagesDriver Motores 2 PDFluis martinezNo ratings yet
- Ieee 387 PDFDocument46 pagesIeee 387 PDFIsmael Ochoa Jimenez100% (2)
- 2 kVA Inverter ProjectDocument44 pages2 kVA Inverter ProjectSalisu Webmaster83% (23)
- Follow - Up Steering Control AmplifierDocument24 pagesFollow - Up Steering Control AmplifierBozo Basic100% (1)
- STR W6853 DatasheetDocument5 pagesSTR W6853 DatasheetBembenk PutraNo ratings yet
- Omnia.9: All You Can Imagine. and MoreDocument12 pagesOmnia.9: All You Can Imagine. and Moreoscar vasquezNo ratings yet
- High Performance Fog Generators: Made in GermanyDocument8 pagesHigh Performance Fog Generators: Made in GermanySaid Muchsin AlkaffNo ratings yet
- Hall SensorDocument126 pagesHall SensorchenshivaNo ratings yet
- 1756 Controllogix and Guardlogix Controllers: Technical DataDocument52 pages1756 Controllogix and Guardlogix Controllers: Technical DataMaricruz OlivarNo ratings yet
- Elnet GR - User ManualDocument89 pagesElnet GR - User ManualrodrigoNo ratings yet
- LM78S40 Switching Voltage Regulator Applications: National Semiconductor Application Note 711 March 2000Document17 pagesLM78S40 Switching Voltage Regulator Applications: National Semiconductor Application Note 711 March 2000Pravin MevadaNo ratings yet
- 5MXS90E3V3B2 - Databook (LẮP ĐẶT MULTY NC DAIKIN)Document43 pages5MXS90E3V3B2 - Databook (LẮP ĐẶT MULTY NC DAIKIN)Binh Thanh100% (1)
- 72066Document328 pages72066aguilavmNo ratings yet
- User Manual: 7 SeriesDocument40 pagesUser Manual: 7 SeriesManuel ZavalaNo ratings yet
- Alignment Instruction (3Y01) : General Set-UpDocument8 pagesAlignment Instruction (3Y01) : General Set-Upprocrastinate1969No ratings yet
- Thermal Overload Motor Relay ProtectionDocument4 pagesThermal Overload Motor Relay ProtectionBhavik PrajapatiNo ratings yet
- EN JK 1MED Operation Manual Jul2011Document18 pagesEN JK 1MED Operation Manual Jul2011mendozaNo ratings yet
- Company Technology: A Selling and Not A ProductDocument25 pagesCompany Technology: A Selling and Not A ProductrajkumaresanNo ratings yet
- FDA241, FDA221 Aspirating Smoke Detector: Technical ManualDocument110 pagesFDA241, FDA221 Aspirating Smoke Detector: Technical ManualHeloá Andrade (Arquitetura e Urbanismo)No ratings yet
- Configure RS485 Modules for PLC CommunicationDocument2 pagesConfigure RS485 Modules for PLC CommunicationSudipto MajumderNo ratings yet
- 1.RCS-9626CN Motor Management Relay Instruction ManualDocument140 pages1.RCS-9626CN Motor Management Relay Instruction ManualEwrNo ratings yet
- AC Analyses: Excerpted From "The Designer's Guide To SPICE and Spectre" by KundertDocument8 pagesAC Analyses: Excerpted From "The Designer's Guide To SPICE and Spectre" by KundertmursriNo ratings yet
- 11A32 ServiceDocument71 pages11A32 Servicericks69No ratings yet
- Manual Controlador de Procesos Burkert 110Document96 pagesManual Controlador de Procesos Burkert 110Fabián Herrera100% (1)
- Omron Yaskawa Motion Control: Compatibility ListDocument18 pagesOmron Yaskawa Motion Control: Compatibility ListJulio FerminNo ratings yet
- F30UP20STDocument5 pagesF30UP20STPedro CarvalhoNo ratings yet