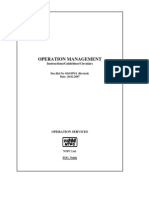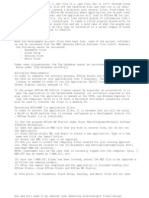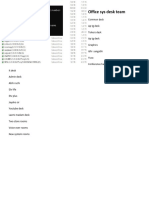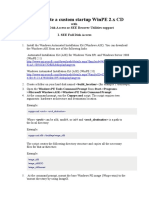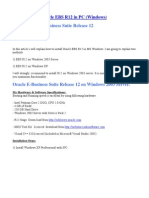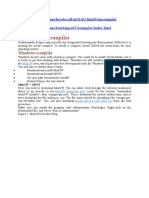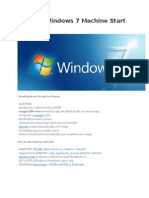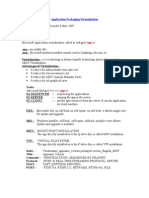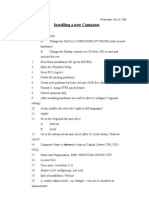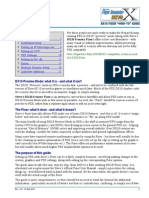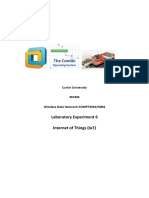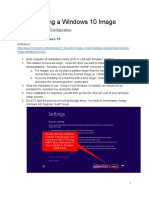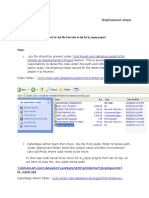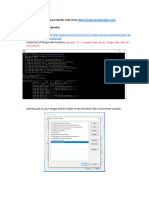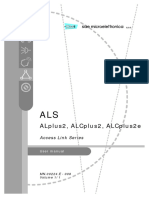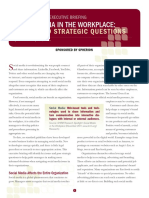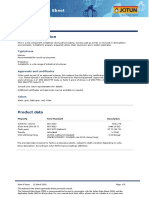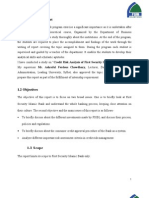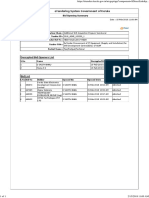Professional Documents
Culture Documents
Dcs Troubleshooting
Dcs Troubleshooting
Uploaded by
Rama Ravi SankarOriginal Description:
Copyright
Available Formats
Share this document
Did you find this document useful?
Is this content inappropriate?
Report this DocumentCopyright:
Available Formats
Dcs Troubleshooting
Dcs Troubleshooting
Uploaded by
Rama Ravi SankarCopyright:
Available Formats
Taking Backup:
Simatic Manager – File – Archive – Archiving- select ok-save in- filename – save. Name, ok.
Before taking backup wincc runtime should be deactivated.
To select & go to the CFC charts:
Simatic manager – file – view –plant view – select any cfc block in right side –chart reference data – cross
reference chart element – address – click on address – select required one.
Downloading screens to OS:
Assigning “ES” screen as “OS”.
Plant view – Select hierarchy folder – Right window two graphical screens available check which one is ES
& OS – click details icon on top tool bar – delete OS screen – click on right empty window – select plant hierarchy
option and go for settings.- remove tick on derive picture hierarchy from the plant hierarchy – ok – copy the ES screen
– Past in the same right window – Assign that pasted screen for ‘OS’ by right click – plant hierarchy – change OS
assignment option – select OS\wincc application \os –ok –remove[1] from the picture name – again mark tick on derive
picture hierarchy from the plant hierarchy – ok.
Simatic manager – E:\projects\senthil\prg backup\srir_p_1]. – View – component view – click ‘OS’ tree –
select ‘OS’ icon –select download symbol.
Download path should be Target System: \\os\ee\oswincc\os\os.mcp.
Rewiring:
Plant view – open any one CFC chart – click chart reference data on the top tool bar- select cross reference
chart element – address – click on any AI or DI whatever required – one CFC chart corresponding to the AI or DI will
open – Double click- “ “ – enter required address in between “ “.
Renaming of assigned spare:
Component view – CPU417-4H tree – select S7 program [1] – open symbol icon in right window – select
desired address and rename.
Renaming Alarm Displays:
View – process object view – click messages button in top tool bar – select the required hierarchy folder in
the left hand side – Edit the block command column; there is no save option default save option only – component view
– compile Es & OS – right click on ES or OS.- (note: Before compiling OS, ES should be deactivated.) – compile
(Wizard: compile OS (or) ES, ES (s7), OS (s7) – next – changes only –next – finish – compile.
Copying sub graphics screen to OS.
Open ES – Graphics designer – open .pdl screen which is required – file – save as – OS – Gacs – Save.: Assigning in
picture tree – picture tree manager – right click on hierarchy of the containers & picture required folder – new container
– insert into nod – pick the required screen and drag it on to the new folder created – save –select OS – down load.
CFC creation and activation:
Open cfc – create new chart – select the corresponding chart in the plant view – right click – hierarchy – select create
block icons – remove tick in the top one (OS) screen if not required to create in os – select ok – compile ES.
Authorisation:
User administrator – administrator group right click – add user – enter login name & password – click on required
things for authorization.
Wincc Explorer assigning horn ;
Tag management – internal tags – simatic S7 protocol suite – S7 $ program (1) – scroll down – create new tag – in tag
properties – new name data type – select address – ok. Then go to Horn editor – new blank box- search the selected tag
– select ok.
For keeping & making the screen to be fit in the monitor;
Simatic manager – ES – wincc application – ES – wincc explorer – graphics designer – (open over view 1.pdl, save) -
@1001.pdl – go to bottom side screen – put mouse at the area below line - @ desk (double click) – adapt picture [yes] ,
adapt size [no] – save. All screens geometry should be width -1600, height – 967.
If over view missed in the screen:
Win cc – Select OS project editor – Simatic standard 1280*1024 – monitor config single dot only – lay out description
should be simatic standard – lay out for screen resolution of 1280*1024 – number of area keys : 16- just give Ok –
deactivate run time – reload run time again – if any screen became less or big go to concerned screen check geometry
and make width as 1600 height as 967. before these steps open graphics designer – open @overview1.pdl – save.
For getting 2 years data from trend:
Wincc – Tag logging – double click –archive configuration – tag logging fast – select 2 years.
Retrieving data from backup project:
Simatic manager - retrieve – select source – select destination other than ‘C’ driveBefore that create one folder in any
drive other than ‘C’ which is havng more than 4.5GB free space – select ok for th new folder – entire win CC will be
retrieved.
Problems during downloading from ES to OS :
If a warning like “Error occurred during download to target system appears at that time follwing steps to be followed.
(i) Take the backup file.
(ii) Copy the file and unzip it.
(iii) Open wincc project.
(iv) Go to open.
(v) Select os file in the unzipped folder wincc project and select OS.mcp then give open command.
(vi) Warning will appear as it is not possible to open wincc server and slect local computer as wincc server.
(vii) Give cancel and wait for atime
(viii) Select computer in the opened window –gp to properties give name as OS.
(ix) Then run the program .
To keep new tags into trend system:
ES – Tag logging- archives – process value archive – right click – new tag – select – required one with .U extension –
ok – save.
You might also like
- Spreadsheet Server Installation and Configuration GuideDocument16 pagesSpreadsheet Server Installation and Configuration GuideDerrick ChuNo ratings yet
- Operation Management 2007 Ed.Document333 pagesOperation Management 2007 Ed.netygen1No ratings yet
- Application Layer - Networks Questions and AnswersDocument31 pagesApplication Layer - Networks Questions and AnswersSojol Kumar100% (1)
- Petrel - копия (3) - копияDocument19 pagesPetrel - копия (3) - копияAlmas AlmasNo ratings yet
- Fotomoments Wedding Photography Agreement 2010Document2 pagesFotomoments Wedding Photography Agreement 2010Jerwin OxalesNo ratings yet
- P40.17EE Manual PDFDocument234 pagesP40.17EE Manual PDFRio aji Riyanto93% (14)
- Converting A PanelView Plus With An Existing Application To PanelView Plus 6Document11 pagesConverting A PanelView Plus With An Existing Application To PanelView Plus 6chsantos70No ratings yet
- Convert A .Mer File To A .Apa File - Allen Bradley PanelView Plus - FactoryTalk View MEDocument4 pagesConvert A .Mer File To A .Apa File - Allen Bradley PanelView Plus - FactoryTalk View MESiki Care100% (3)
- VO ExtensionDocument6 pagesVO ExtensionnagkkkkkNo ratings yet
- USON VS PLDT EMPLOYEES CREDIT COOPERATIVE - Full TextDocument9 pagesUSON VS PLDT EMPLOYEES CREDIT COOPERATIVE - Full TextSam LeynesNo ratings yet
- CDB Standard Bidding Document For Procurement of Small WorksDocument46 pagesCDB Standard Bidding Document For Procurement of Small Worksabj7100% (2)
- As 1100.201-1992 Technical Drawing Mechanical Engineering DrawingDocument8 pagesAs 1100.201-1992 Technical Drawing Mechanical Engineering DrawingSAI Global - APAC0% (2)
- Dreamcast Architecture: Architecture of Consoles: A Practical Analysis, #9From EverandDreamcast Architecture: Architecture of Consoles: A Practical Analysis, #9No ratings yet
- Simics TutorialDocument3 pagesSimics Tutorialroro132No ratings yet
- Rough NoteDocument14 pagesRough NoteRam VegiNo ratings yet
- How To Create A Custom Startup Winpe 2.X CDDocument13 pagesHow To Create A Custom Startup Winpe 2.X CDmmarrioNo ratings yet
- Day 1 - Idesktop Installation & Data Preparation: 1 IntruductionDocument10 pagesDay 1 - Idesktop Installation & Data Preparation: 1 IntruductionedhoNo ratings yet
- NIS Elements User's GuideDocument192 pagesNIS Elements User's GuideMichael PearsonNo ratings yet
- OSprac RDocument17 pagesOSprac Rfiza8983khanNo ratings yet
- Microsoft Word - Configurare PCDocument16 pagesMicrosoft Word - Configurare PCCorina IonescuNo ratings yet
- Cadence Tutorial: Layout Entry: Instructional 'Named' AccountDocument5 pagesCadence Tutorial: Layout Entry: Instructional 'Named' AccountUttam SahuNo ratings yet
- How To Install Oracle EBS R12 in PCDocument8 pagesHow To Install Oracle EBS R12 in PCnmughal20006484No ratings yet
- Cadence Tutorial: Layout Entry: Instructional 'Named' AccountDocument5 pagesCadence Tutorial: Layout Entry: Instructional 'Named' AccountAshok YadavNo ratings yet
- Custom Windows 10 ISO Image Instructions Using Virtual MachineDocument2 pagesCustom Windows 10 ISO Image Instructions Using Virtual MachineAlexeev VictoriaNo ratings yet
- Custom Windows 10 ISO Image Instructions Using Virtual MachineDocument2 pagesCustom Windows 10 ISO Image Instructions Using Virtual MachineAlexeev VictoriaNo ratings yet
- Code Composer Studio Operation ManualDocument16 pagesCode Composer Studio Operation ManualAbinet TesfayeNo ratings yet
- Setting Up A CompilerDocument54 pagesSetting Up A CompilerThirukandiyur Sudarsana Sri RamanNo ratings yet
- Sysprep Windows 7 Machine Start To FinishDocument10 pagesSysprep Windows 7 Machine Start To FinishBrion NelsonNo ratings yet
- Importing CSI MasterTrend Data Into ME'Scope For Structural ODS AnimationDocument4 pagesImporting CSI MasterTrend Data Into ME'Scope For Structural ODS AnimationManel MontesinosNo ratings yet
- Application-Packaging-Virtualization: App-VDocument13 pagesApplication-Packaging-Virtualization: App-Vkichando2No ratings yet
- Step by Step Installation of Oracle Apps R12Document13 pagesStep by Step Installation of Oracle Apps R12khiljisNo ratings yet
- Ankush ThakurDocument174 pagesAnkush Thakursoniya tewatiaNo ratings yet
- Windows 7 Deployment Image Using Audit Mode and Sysprep With An UnattendDocument6 pagesWindows 7 Deployment Image Using Audit Mode and Sysprep With An UnattendTololiNo ratings yet
- AIX QEMU BlogDocument17 pagesAIX QEMU BlogAissam LorakNo ratings yet
- Create Bootable WinPE Ram Disk On CD-romDocument3 pagesCreate Bootable WinPE Ram Disk On CD-romShibin PaulNo ratings yet
- Demo Script: Trimble Mx7 and MX Software Workflow - Demo ScriptDocument31 pagesDemo Script: Trimble Mx7 and MX Software Workflow - Demo ScriptBamidele ClementNo ratings yet
- Vpro Labs GuideDocument27 pagesVpro Labs GuiderodderixNo ratings yet
- התקנת מחשב חדשDocument8 pagesהתקנת מחשב חדשOren GaonNo ratings yet
- TUTORIAL SystemC With Microsoft Visual StudioDocument11 pagesTUTORIAL SystemC With Microsoft Visual StudioGagan ChopraNo ratings yet
- Installing SiLabs SDCC Drivers WinDocument9 pagesInstalling SiLabs SDCC Drivers WinOmotoyosi TaiwoNo ratings yet
- Installing SiLabs SDCC Drivers WinDocument9 pagesInstalling SiLabs SDCC Drivers WinOmotoyosi TaiwoNo ratings yet
- شيت الكمبيوتر الصف الاول الاغدادي لغات الفصل الدراسي الثانيDocument5 pagesشيت الكمبيوتر الصف الاول الاغدادي لغات الفصل الدراسي الثانيBasel EzzatNo ratings yet
- Lab Report Zeb ADocument119 pagesLab Report Zeb AKkreerMixNo ratings yet
- IMAGEX Imaging ProcessDocument10 pagesIMAGEX Imaging ProcessZulfi128No ratings yet
- Datastage InstDocument2 pagesDatastage Instirshad_skNo ratings yet
- DX10 Scenery Fixer) Offers A Low-Cost Alternative - WithDocument22 pagesDX10 Scenery Fixer) Offers A Low-Cost Alternative - WithJordanKingNo ratings yet
- Step by Step Installation of Oracle Apps R12 - 2Document2 pagesStep by Step Installation of Oracle Apps R12 - 2dreamsky702243No ratings yet
- Laboratory Experiment 6 Internet of Things (Iot) : Curtin University Eecms Wireless Data Network-Compt3002/6004Document3 pagesLaboratory Experiment 6 Internet of Things (Iot) : Curtin University Eecms Wireless Data Network-Compt3002/6004minosh kumarapperumaNo ratings yet
- Guide For Making Justin Bieber SingDocument29 pagesGuide For Making Justin Bieber Singd410053No ratings yet
- Lab1 Introduction To OmnetDocument23 pagesLab1 Introduction To OmnetGhadeer Sami SwagedNo ratings yet
- RTC Process GuidelinesDocument43 pagesRTC Process GuidelinesvishalNo ratings yet
- Building A Windows 10 Image: Creating Your Base ConfigurationDocument7 pagesBuilding A Windows 10 Image: Creating Your Base Configurationjp_roNo ratings yet
- Installing Android SDK and Setting Development Environment With EclipseDocument5 pagesInstalling Android SDK and Setting Development Environment With EclipseMohan RajNo ratings yet
- Window 10 Upgrade Guide V2.0 Rev. 7jun22Document13 pagesWindow 10 Upgrade Guide V2.0 Rev. 7jun22Azfar AzmiNo ratings yet
- Slipstream WinXP2Document6 pagesSlipstream WinXP2Alekhya MohantyNo ratings yet
- SCCM, Microsoft System Center Configuration Manager, IDM, Windows 7, Windows 8.1Document11 pagesSCCM, Microsoft System Center Configuration Manager, IDM, Windows 7, Windows 8.1choraNo ratings yet
- READMEDocument2 pagesREADMEdomnulx0% (1)
- Migration Steps of CodesDocument17 pagesMigration Steps of CodesMadhu SrinivasanNo ratings yet
- CAD Interfaces Translator Notes: October 2012Document21 pagesCAD Interfaces Translator Notes: October 2012jagadees210% (1)
- Windows 7 Customized Iso 4 MyitforumDocument21 pagesWindows 7 Customized Iso 4 MyitforumJunior de ArrudaNo ratings yet
- Master Tutorial For Creating Own ThemeDocument15 pagesMaster Tutorial For Creating Own ThemeJon HuttyNo ratings yet
- XPe Setup GuideDocument5 pagesXPe Setup GuidevinhleNo ratings yet
- HR HR HR Hrdev: Example: Using Data Pump Export and Data Pump ImportDocument5 pagesHR HR HR Hrdev: Example: Using Data Pump Export and Data Pump ImportAldemir Tiquillahuanca AsencioNo ratings yet
- InstallationGuide-for-C onVSCodeDocument6 pagesInstallationGuide-for-C onVSCodeella1261996No ratings yet
- Evaluation of Some Android Emulators and Installation of Android OS on Virtualbox and VMwareFrom EverandEvaluation of Some Android Emulators and Installation of Android OS on Virtualbox and VMwareNo ratings yet
- MCTS 70-680 Exam Questions: Microsoft Windows 7, ConfiguringFrom EverandMCTS 70-680 Exam Questions: Microsoft Windows 7, ConfiguringRating: 3.5 out of 5 stars3.5/5 (2)
- Mn00224e-ALPlus2 - ALCPlus2 - ALCPlus2eDocument388 pagesMn00224e-ALPlus2 - ALCPlus2 - ALCPlus2eAlberto Rodrigues de SouzaNo ratings yet
- Transcript of Conference Call With Investors/Analysts (Company Update)Document20 pagesTranscript of Conference Call With Investors/Analysts (Company Update)Shyam SunderNo ratings yet
- Transforming Literacy Instruction With TechnologyDocument146 pagesTransforming Literacy Instruction With TechnologyskibtechNo ratings yet
- Boron JournalDocument9 pagesBoron JournalBhaskar GiriNo ratings yet
- Pic-1101 1r RT 24v DC TransDocument4 pagesPic-1101 1r RT 24v DC TransApurv PatelNo ratings yet
- Social Media in The Workplace:: Issues and Strategic QuestionsDocument6 pagesSocial Media in The Workplace:: Issues and Strategic QuestionsCarolle LaoNo ratings yet
- A Background Debugging Mode Driver Package For Modular MicrocontrollersDocument16 pagesA Background Debugging Mode Driver Package For Modular MicrocontrollersNuc LeusNo ratings yet
- Alkydprimer: Technical Data SheetDocument5 pagesAlkydprimer: Technical Data Sheetary rizkiNo ratings yet
- AKRF Complete StreetsDocument10 pagesAKRF Complete StreetsJeff TaubNo ratings yet
- S. No. Nature of Activity Maximum Score Self Assessment Verified API Score Score (For Official Use) (To Be Filled by Applicant)Document4 pagesS. No. Nature of Activity Maximum Score Self Assessment Verified API Score Score (For Official Use) (To Be Filled by Applicant)Sujeet GuptaNo ratings yet
- State of North Carolina: CountyDocument2 pagesState of North Carolina: CountyWilliam JamesNo ratings yet
- Soft Copy Internship Report of Sadia ChowdhuryDocument52 pagesSoft Copy Internship Report of Sadia ChowdhuryEligible Bachelor75% (4)
- Skoda Fabia 260x210 21 Preview MailDocument39 pagesSkoda Fabia 260x210 21 Preview Mailrares vasilescuNo ratings yet
- Munich Augsburg PDFDocument37 pagesMunich Augsburg PDFVictor FlorinNo ratings yet
- Sample Employer's Response To Unfair Dismissal ApplicationDocument9 pagesSample Employer's Response To Unfair Dismissal ApplicationAraceli GloriaNo ratings yet
- ETendering System Government of KeralaDocument1 pageETendering System Government of Keralaanish ashokkumarNo ratings yet
- Edm Term PaperDocument12 pagesEdm Term Paper1shreyaNo ratings yet
- High Rise and EQDocument6 pagesHigh Rise and EQMaiwand KhanNo ratings yet
- Nguyen Phu Cuong - CVDocument2 pagesNguyen Phu Cuong - CVKyleNo ratings yet
- AD01354M JISKOOT CPC Volume Sensor Data SheetDocument1 pageAD01354M JISKOOT CPC Volume Sensor Data Sheetrizki.perdanaNo ratings yet
- HCO 615 Module 6 - Episode 1 TranscriptDocument2 pagesHCO 615 Module 6 - Episode 1 TranscriptAnanyaBandyopadhyayNo ratings yet
- Draft Development GuideDocument7 pagesDraft Development GuideRosalie AbaretaNo ratings yet
- FL-SOFT3 User ManualDocument88 pagesFL-SOFT3 User ManualFidel Nicolae RaduNo ratings yet