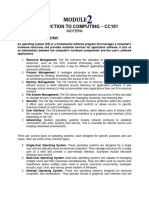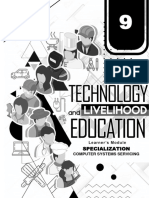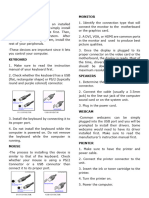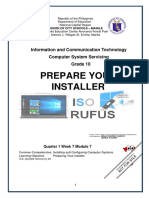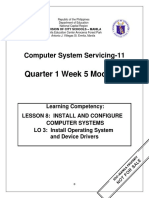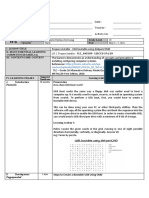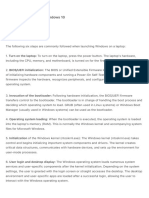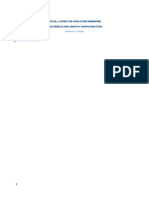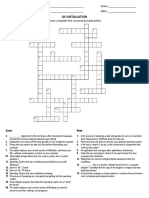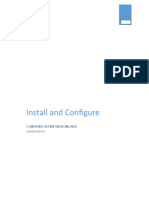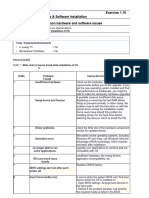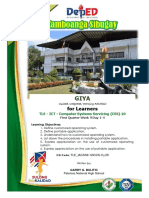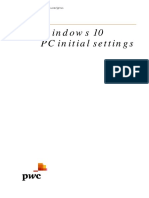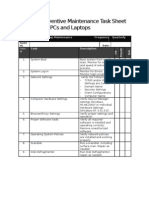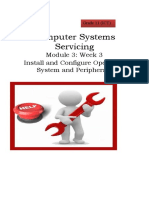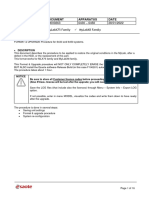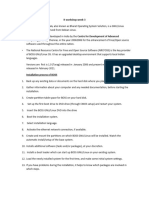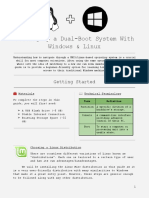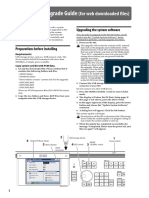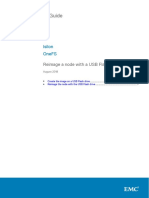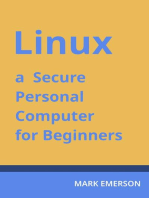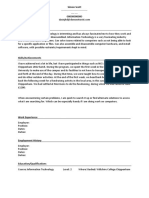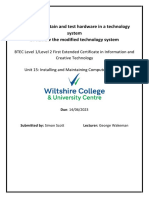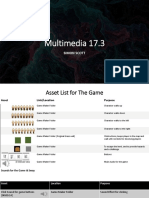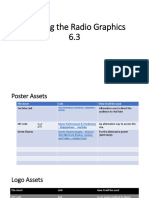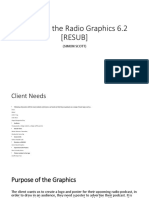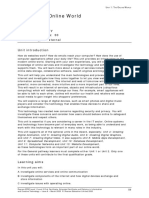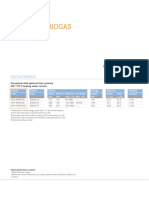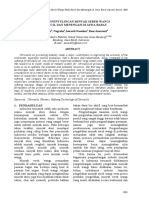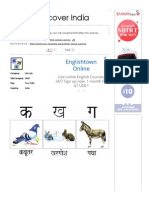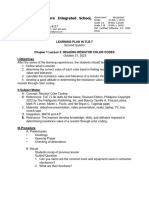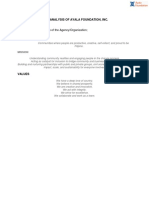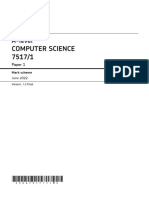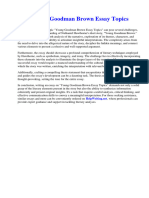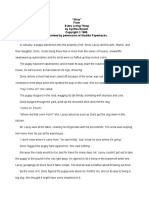Professional Documents
Culture Documents
It - Unit 15 - Test Plan Report Template
Uploaded by
api-6678537950 ratings0% found this document useful (0 votes)
14 views13 pagesThe document provides instructions for backing up data and system settings before performing a system restore or upgrade. It includes steps to backup user documents and system settings to a USB drive. It then outlines procedures to upgrade software, such as installing Windows 10 or Office 365, and provides screenshots supporting the steps. Additional software, such as GIMP, can also be installed following download and running the installation file.
Original Description:
Original Title
it - unit 15 - test plan report template
Copyright
© © All Rights Reserved
Available Formats
PDF, TXT or read online from Scribd
Share this document
Did you find this document useful?
Is this content inappropriate?
Report this DocumentThe document provides instructions for backing up data and system settings before performing a system restore or upgrade. It includes steps to backup user documents and system settings to a USB drive. It then outlines procedures to upgrade software, such as installing Windows 10 or Office 365, and provides screenshots supporting the steps. Additional software, such as GIMP, can also be installed following download and running the installation file.
Copyright:
© All Rights Reserved
Available Formats
Download as PDF, TXT or read online from Scribd
0 ratings0% found this document useful (0 votes)
14 views13 pagesIt - Unit 15 - Test Plan Report Template
Uploaded by
api-667853795The document provides instructions for backing up data and system settings before performing a system restore or upgrade. It includes steps to backup user documents and system settings to a USB drive. It then outlines procedures to upgrade software, such as installing Windows 10 or Office 365, and provides screenshots supporting the steps. Additional software, such as GIMP, can also be installed following download and running the installation file.
Copyright:
© All Rights Reserved
Available Formats
Download as PDF, TXT or read online from Scribd
You are on page 1of 13
• Backup Data and System Settings in preparation for a system restore
• Working in pairs capture videos or use annotated photographs of the following scenario using good practice demonstrated in class.
• Each of your will produce individual evidence of at least 2 of the following:
Backup
• The Users Documents
• Any relevant System Settings
Task Your step by step guide Screen grabs or photographs
Data Backup 1. Plugin the USB Pen
2. Ignore/close the message
shown when the USB Pen is
plugged in.
3. Go to file explorer and then
search the documents/data to
be backed up.
4. Once the document is found,
highlight it by clicking then
holding to activate it then
highlight all the documents
needed then, move it/copy it
to the USB device name.
5. Once all necessary
documents have been backed
up, you can safely eject the
USB Pen, then remove it from
the computer.
Task-TEST PLAN REPORT Page 1 of 13
6. Once the data has been
backed up, you can now repair
hardware or install new
software.
Task-TEST PLAN REPORT Page 2 of 13
• Improve a system by upgrading software.
• Working in pairs capture videos or use annotated photographs of at least 2 of the following scenarios using good practice demonstrated in class.
• Make sure you restore all data and system settings you backed up.
• Each of your will produce individual evidence of at least 2 of the following:
Upgrade
• Office 365
• Windows 10
Task Your step by step guide Screen grabs or photographs
Windows 10 Installation 1. Backup the data using a USB
Pen.
2. Restart the computer
3. Hit (don’t literally hit the
key) the F10 or F2 keyboard
depending on region
specifications to open the
BIOS.
4. Set the correct BIOS
specifications and set the date
and time.
5. Save all the changes made in
the BIOS then save and exit
6. A prompt should pop up
saying which installation device
should be chosen, choose
Task-TEST PLAN REPORT Page 3 of 13
‘TOSHIBA’ (or whatever the
USB Pen is called).
7. After that, a prompt should
come up regarding the amount
of data in the system. Delete
both and then proceed.
8. Once through, there should
be a Microsoft screen that asks
for an activation key.
9. Once the Activation key has
been redeemed, select the
correct region or the desired
region for the client.
10. Once that is done, the OS
should start installing, once it’s
downloading, you just need to
wait.
11. Once the install has been
completed, select the desired
region again.
12. Once past the region
selection screens, answer the
security questions with the
provided key words.
Task-TEST PLAN REPORT Page 4 of 13
13. Skip or refuse any
unnecessary features the client
does not want/need.
Office 365 Installation 1. Go to the office365
website and log in to your
Microsoft account. If you
don’t have one, sign up.
2. Press the download
button.
3. Once you click the
download button, it will
redirect you to a webpage
that may require you to
click the download button
again
4. Once you clicked the
button again, confirm the
install to start downloading
the software.
5. Once it’s download,
select to run the software.
Task-TEST PLAN REPORT Page 5 of 13
6. After running the
software, MS Office 365
should start installing to the
desktop.
7. Open any Office 365 app
to confirm whether the
installation was successful
or not.
8. Enter your Microsoft
account details to be able
to access helpful features
such as autosave when
using the application.
9. After you clicked on the
app and logged on, click
accept on the license
agreement propmt.
10. The office app will open
and can now be used
whenever you want.
• Install one additional piece of software.
a. Working in pairs capture videos or use annotated photographs of at least 2 of the following scenarios in each section using good practice demonstrated in class.
b. You will then produce individual evidence of the following upgrades (at least 3 of the following for each section):
Task-TEST PLAN REPORT Page 6 of 13
Install
• GIMP
Task Your step by step guide Screen grabs or photographs Benefits
GIMP Installation 1. Go to the official
GIMP Website.
2. Click the
download button
3. Once the
download button
has been clicked, it
will redirect you to
a web page.
4. Look for a file
called ‘gimp.exe’ as
the web page you
were redirected you
downloaded the
executable file.
5. Click on the
‘gimp.exe’ file, after
Task-TEST PLAN REPORT Page 7 of 13
that a prompt
mentioning changes
to the system
appears, click yes.
6. After you have
done this, it will
direct you to a page
to select the
language for the
application. Select
the appropriate
language.
7. Once step 6 is
done, the next page
will ask you to
choose a set-up,
click costume (or
custom)
8. After ‘costume’
has been clicked,
you will be directed
to the license
Task-TEST PLAN REPORT Page 8 of 13
agreement page,
click next
9. You do not need
to choose anything
in the next page, as
they’re not
necessary. Just click
next.
10. After step 9, the
install will ask
whether you would
like the app to be a
desktop icon or not.
11. After that, the
GIMP download will
start, and should
take 5-10 minutes.
12. After the
installation is done,
GIMP should be
ready to use.
13. Open the
application.
Task-TEST PLAN REPORT Page 9 of 13
Task-TEST PLAN REPORT Page 10 of 13
• Configure and customise software.
a. Working in pairs capture videos or use annotated photographs of at least 2 of the following scenarios in each section using good practice demonstrated in class.
b. You will then produce individual evidence of the following upgrades (at least 3 of the following for each section):
Configure
• Change a menu
• Create a keyboard shortcut
•
Task Your step by step guide Screen grabs or photographs
Quick Menu Pin 1. Click on the ‘Type here to
search’ bar to open the
prompt. Then click ‘apps’.
2. Right click on the
application.
3. Click the ‘pin to taskbar’
option
4. It’s now on your task
bar/home menu screen.
Task-TEST PLAN REPORT Page 11 of 13
Task-TEST PLAN REPORT Page 12 of 13
Name: Date:
Unit 14 – TEST PLAN and RECOMMENDATIONS REPORT
TEST PLAN Report
No Test Method Expected result Actual result Action required Evidence: (Can be
photographs, screen grabs,
setting or results)
1 Compatibility A positive result is in doubt as The computers of PFC
PFC Media’s PCs may be too Media are compatible
old and incompatible due to
inadequate amount of RAM
etc.
2 Installation Media Some will fail, but should The USB Pen did not fail
have enough USB pens to and worked as intended
successfully install windows
3 Functional Anti-Virus They are working as they The anti-virus software is
Software should and should deny the fully functional but as
installation if the installation usual, needs subscription
media is tampered. to do many things.
4
5
6
7
8
RECOMMENDATIONS REPORT:
Consider all of the ideas from testing, user feedback and review to refine the system to improve the reliability and performance.
Explain how you would make these refinements
Task-TEST PLAN REPORT Page 13 of 13
You might also like
- Performance Task 1 For CssDocument7 pagesPerformance Task 1 For CssCeasar CambelNo ratings yet
- Burn An ISO To A USB Flash DriveDocument15 pagesBurn An ISO To A USB Flash DriveRhain CongayoNo ratings yet
- Uso de Los Tiempos Verbales Trabajados para Presentar Una Situación Laboral o Un Proceso Propio de Su Área de Desempeño David Gelvez SistemasDocument6 pagesUso de Los Tiempos Verbales Trabajados para Presentar Una Situación Laboral o Un Proceso Propio de Su Área de Desempeño David Gelvez Sistemasdavid gelvezNo ratings yet
- MIDTERM Oral ExamDocument6 pagesMIDTERM Oral Exammolavejanine2No ratings yet
- Second Quarter, Week 5Document5 pagesSecond Quarter, Week 5Kim Clauwie Ancheta0% (1)
- Tle 9 CSS Q4 Week 3 4Document10 pagesTle 9 CSS Q4 Week 3 4Rie VisayaNo ratings yet
- Grade 9 Week 4Document16 pagesGrade 9 Week 4Mildred PermejoNo ratings yet
- Ict ReviewerDocument10 pagesIct ReviewerRalph NilloNo ratings yet
- Prepare Installer Week 1Document12 pagesPrepare Installer Week 1emerson rebibisNo ratings yet
- Vergara 10-1 Module 7 TLE Q2Document21 pagesVergara 10-1 Module 7 TLE Q2markjade vergaraNo ratings yet
- ICT-CSS-11 Q1 W5 Mod5 PDFDocument28 pagesICT-CSS-11 Q1 W5 Mod5 PDFHanzel Dy NietesNo ratings yet
- Product Manual CBR LBR Data Acquisition SoftwareDocument5 pagesProduct Manual CBR LBR Data Acquisition SoftwaredjokoherususantoNo ratings yet
- A Detailed Lesson Plan in ICTDocument4 pagesA Detailed Lesson Plan in ICTRolando Valdez100% (4)
- Quarter 2: Week 1-2 Module 1-2: Common CompetenciesDocument14 pagesQuarter 2: Week 1-2 Module 1-2: Common CompetenciesLiezel Cruz100% (1)
- Name of LearnerDocument6 pagesName of Learnerarlyn villanuevaNo ratings yet
- Lesson Plan - Operating SystemDocument4 pagesLesson Plan - Operating SystemRafael Daculla100% (1)
- Lesson Plan - Operating SystemDocument4 pagesLesson Plan - Operating SystemRafael Daculla100% (2)
- CSS 10 Q1 W6 10pp ROMEO T. NAVARRO JR. v2Document13 pagesCSS 10 Q1 W6 10pp ROMEO T. NAVARRO JR. v2Aldrin CoruñaNo ratings yet
- Process of Booting The Windows 10Document2 pagesProcess of Booting The Windows 10V GowdaNo ratings yet
- TLE Reviewer For 3rd Quarter ICTDocument3 pagesTLE Reviewer For 3rd Quarter ICTacemariano829No ratings yet
- Installer Preparation and Creating Bootable DevicesDocument17 pagesInstaller Preparation and Creating Bootable Devicesd.vargasNo ratings yet
- Hardening For Windows XP ProfDocument25 pagesHardening For Windows XP Profvishal3479No ratings yet
- Installer Preparation and Creating Bootable DevicesDocument17 pagesInstaller Preparation and Creating Bootable DevicesBenson Falco100% (4)
- HQPlayer Embedded Install Guide v.0.6Document12 pagesHQPlayer Embedded Install Guide v.0.6Tiến Đạt NguyễnNo ratings yet
- OS Installation CrosswordDocument1 pageOS Installation CrosswordAdrian Carl Barbin0% (1)
- CSS-11 Q2 Wk3 4 BenigaDocument13 pagesCSS-11 Q2 Wk3 4 BenigaAC BalioNo ratings yet
- Install and ConfigureDocument25 pagesInstall and ConfigureNieves JoshuaNo ratings yet
- Installer Preparation and Creating Bootable DevicesDocument17 pagesInstaller Preparation and Creating Bootable DevicesBenson Falco100% (4)
- Grade-9-Hardware-and-Software InstallationDocument20 pagesGrade-9-Hardware-and-Software InstallationNoel Francis NgojoNo ratings yet
- vt59.2708-21351022369 5431157530320773 2623221117561284497 n.pdfTLE-Q4-NOTES - PDF NC Cat 108&ccb 1-7& NDocument11 pagesvt59.2708-21351022369 5431157530320773 2623221117561284497 n.pdfTLE-Q4-NOTES - PDF NC Cat 108&ccb 1-7& Njaem3450No ratings yet
- Year: 4th Semester:7th: Lab ManualDocument26 pagesYear: 4th Semester:7th: Lab ManualMehari Kiros HilufNo ratings yet
- Module 1 Lesson 1-2 - Rebancos, Jane Austin Lynn N.Document11 pagesModule 1 Lesson 1-2 - Rebancos, Jane Austin Lynn N.jane austin lynn rebancosNo ratings yet
- Blackberry File - Tutorial BB - Wipe BBDocument21 pagesBlackberry File - Tutorial BB - Wipe BBMichaelHoNo ratings yet
- Technology & Livelihood Education: Computer System Servicing Quarter 2-Module 1 Prepare InstallerDocument17 pagesTechnology & Livelihood Education: Computer System Servicing Quarter 2-Module 1 Prepare InstallerHatdogs HAHAHAHAHHANo ratings yet
- Hardware IssuesDocument2 pagesHardware IssuesPoonam GaikwadNo ratings yet
- Provision-ISR DVR/NVR Flash Burning Instructions (For Version 3.4.x and Above)Document2 pagesProvision-ISR DVR/NVR Flash Burning Instructions (For Version 3.4.x and Above)Fire ManNo ratings yet
- CSS10 LAS FirstQuarter WEEK9Document15 pagesCSS10 LAS FirstQuarter WEEK9Jevan Hope BaltazarNo ratings yet
- GH5200 Quick Manual v1.0Document12 pagesGH5200 Quick Manual v1.0JulioNo ratings yet
- CSS10 LAS FirstQuarter Edited WEEK9Document15 pagesCSS10 LAS FirstQuarter Edited WEEK9Jevan Hope BaltazarNo ratings yet
- Windows 10 PC Initial Setting PDFDocument28 pagesWindows 10 PC Initial Setting PDFKumera Dinkisa ToleraNo ratings yet
- Css Module Updated 2Document3 pagesCss Module Updated 2Elixa HernandezNo ratings yet
- ABE International Business College Lucena CityDocument25 pagesABE International Business College Lucena CityJenny R. MagbanlacNo ratings yet
- Sample Preventive Maintenance Task SheetDocument1 pageSample Preventive Maintenance Task SheetchicoydeNo ratings yet
- R7 - Firmware Upgrade Instructions Mk3Document1 pageR7 - Firmware Upgrade Instructions Mk3Manuel Alejandro Restrepo MorenoNo ratings yet
- How To Setup Windows XP SP3 From USB DriveDocument9 pagesHow To Setup Windows XP SP3 From USB DriveRedhwan V AbdullahNo ratings yet
- MODULE-3 - Computer System Servicing Week 3Document45 pagesMODULE-3 - Computer System Servicing Week 3aldrin joseph100% (3)
- Doing A Windows 10 Repair InstallDocument1 pageDoing A Windows 10 Repair Installjws mitsuyoshi100% (1)
- TN000263-X75 - X8 - F100201 - Format ProcedureDocument16 pagesTN000263-X75 - X8 - F100201 - Format ProcedureOriana HermenegildaNo ratings yet
- It Workshop Week-3Document2 pagesIt Workshop Week-3komanapallinikhitha7No ratings yet
- Project 1 InstructionsDocument4 pagesProject 1 Instructionsapi-644827987No ratings yet
- A Detailed Lesson Plan in IctDocument6 pagesA Detailed Lesson Plan in IctdandavalendianedNo ratings yet
- Lab 9.2Document7 pagesLab 9.2Abbigail FloresNo ratings yet
- Module 2 - Computer System Servicing - Week 2Document32 pagesModule 2 - Computer System Servicing - Week 2aldrin joseph100% (1)
- User's Manual: Hi-Speed USB 2.0 Flash DiskDocument15 pagesUser's Manual: Hi-Speed USB 2.0 Flash DiskimaginatorNo ratings yet
- M3 XP Upgrade Guide: AndedDocument2 pagesM3 XP Upgrade Guide: Andedjuan lopezNo ratings yet
- UNIX Yogiraj Exp1Document8 pagesUNIX Yogiraj Exp1vu4f2223055No ratings yet
- How To Reimage A Node Using A Usb Flash Drive GuideDocument9 pagesHow To Reimage A Node Using A Usb Flash Drive GuidePeter SonapNo ratings yet
- CV TemplateDocument2 pagesCV Templateapi-667853795No ratings yet
- It - Unit 15 - Assignment 3 TemplateDocument5 pagesIt - Unit 15 - Assignment 3 Templateapi-667853795No ratings yet
- Multimedia 17Document17 pagesMultimedia 17api-667853795No ratings yet
- It - Unit 14 - Assignment 2 - TemplateDocument9 pagesIt - Unit 14 - Assignment 2 - Templateapi-667853795No ratings yet
- Creating The Radio Graphics 6Document11 pagesCreating The Radio Graphics 6api-667853795No ratings yet
- Planning Radio Graphics 6Document17 pagesPlanning Radio Graphics 6api-667853795No ratings yet
- U1 Spec 1Document8 pagesU1 Spec 1api-667853795No ratings yet
- Stockholm - Travel GuideDocument63 pagesStockholm - Travel GuideSlavoNo ratings yet
- UK Garments Importer - PDF - Clothing - T ShirtDocument21 pagesUK Garments Importer - PDF - Clothing - T ShirtKishan ZatakiyaNo ratings yet
- Hypersep: Centrifugal Water SeparationDocument4 pagesHypersep: Centrifugal Water SeparationClaudio TurlherNo ratings yet
- List of TOOLS, EQUIPMENT AND MATERIALS Food ProcessingDocument9 pagesList of TOOLS, EQUIPMENT AND MATERIALS Food ProcessingCzar InaNo ratings yet
- OE Spec GB 400 480V 60Hz Metric 2 14 PDFDocument2 pagesOE Spec GB 400 480V 60Hz Metric 2 14 PDFmuhammad afrizalNo ratings yet
- Teknologi Penyulingan Minyak Sereh Wangi Skala Kecil Dan Menengah Di Jawa BaratDocument9 pagesTeknologi Penyulingan Minyak Sereh Wangi Skala Kecil Dan Menengah Di Jawa BaratSYLVIA PARAMITHA IPBNo ratings yet
- Apoc 456Document15 pagesApoc 456ortegappNo ratings yet
- Hindi Alphabets With Picture, Hindi Vyanjan Learning, Discover IndiaDocument7 pagesHindi Alphabets With Picture, Hindi Vyanjan Learning, Discover IndiaJag Jagdish100% (5)
- Q2-Learning Plan in TLE-7Document3 pagesQ2-Learning Plan in TLE-7Lavinia PeterosNo ratings yet
- Extended Metropolitan RegionDocument7 pagesExtended Metropolitan RegionGabriela UlloaNo ratings yet
- Afi Case-Study IncDocument3 pagesAfi Case-Study IncJohn Rey EnriquezNo ratings yet
- Aqa 75171 MS Jun22Document52 pagesAqa 75171 MS Jun22PersonNo ratings yet
- Early Development of TafsirDocument3 pagesEarly Development of Tafsirmugheri123mukhtiarNo ratings yet
- BNTNG V7 FR lp51003B-0147Document80 pagesBNTNG V7 FR lp51003B-0147tarikNo ratings yet
- Young Goodman Brown Essay TopicsDocument7 pagesYoung Goodman Brown Essay Topicsafhbebseg100% (2)
- Staircase Design IS456-2000Document2 pagesStaircase Design IS456-2000Nitesh SinghNo ratings yet
- Price Quotation Shacman H3000 Dump TruckDocument1 pagePrice Quotation Shacman H3000 Dump TruckJustin BernasNo ratings yet
- Lenition in The Mozarabic Dialects A ReappraisalDocument15 pagesLenition in The Mozarabic Dialects A Reappraisalsudhiweb.deNo ratings yet
- Triple Scissor Extender: A 6-DOF Lifting and Positioning RobotDocument7 pagesTriple Scissor Extender: A 6-DOF Lifting and Positioning RobotSantiago RemacheNo ratings yet
- Ims Lesson 2Document6 pagesIms Lesson 2Icalia RoselynNo ratings yet
- Sony CameraRemoteSDK API-Reference v1.09.00Document292 pagesSony CameraRemoteSDK API-Reference v1.09.00김민식No ratings yet
- Gsas-Cgp Online Exam: (Sample Questions)Document10 pagesGsas-Cgp Online Exam: (Sample Questions)renrama100% (1)
- Level Five Chapter (Azad)Document17 pagesLevel Five Chapter (Azad)Tajmohammad ZarifNo ratings yet
- 1 - Ansell Edge - Complete 1023Document44 pages1 - Ansell Edge - Complete 1023Ben5 Farm IIINo ratings yet
- Gulf Cooperation Council (GCC) Sebagai OrganisasiDocument20 pagesGulf Cooperation Council (GCC) Sebagai OrganisasiBigbrother 14No ratings yet
- Quarter 2 Weeks 1 To 5: Summative Test Grade 10 EnglishDocument4 pagesQuarter 2 Weeks 1 To 5: Summative Test Grade 10 EnglishFiona Lynn PapasNo ratings yet
- West Coast Offense PlaybookDocument67 pagesWest Coast Offense PlaybookCoach Brown89% (9)
- الفطرياتDocument82 pagesالفطرياتKhaled AbdelfattahNo ratings yet
- "Association Splitting" Versus Cognitive Remediation in Obsessive-Compulsive Disorder - A Randomized Controlled TrialDocument39 pages"Association Splitting" Versus Cognitive Remediation in Obsessive-Compulsive Disorder - A Randomized Controlled Trialmahashweta bhattacharyaNo ratings yet
- "Stray" by Cynthia RylantDocument4 pages"Stray" by Cynthia RylantJen0% (1)