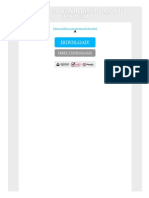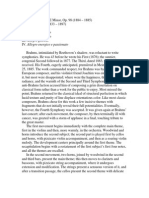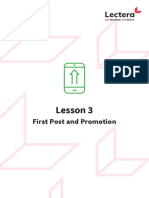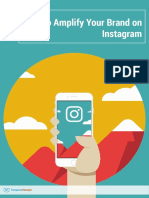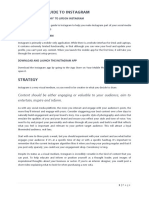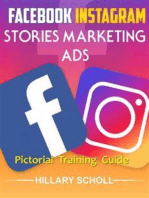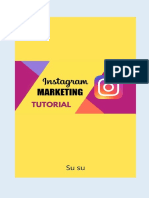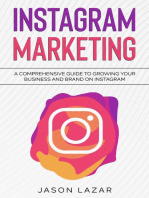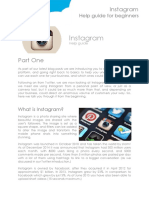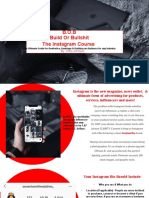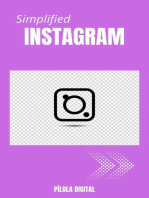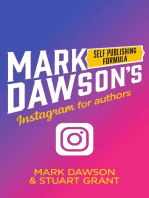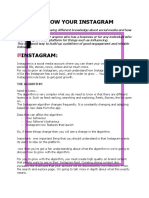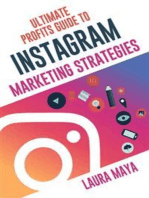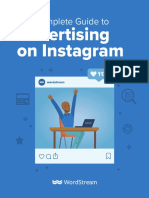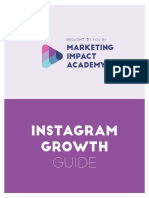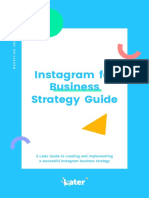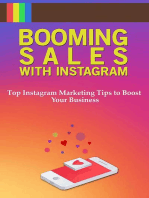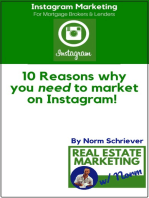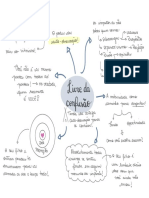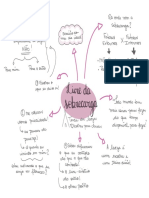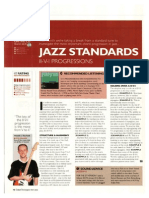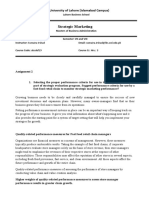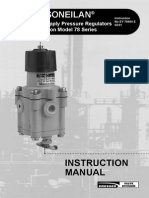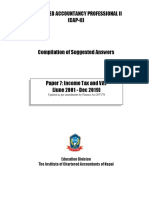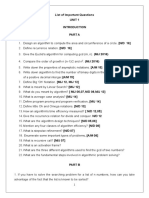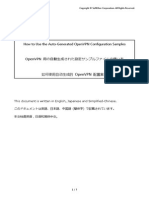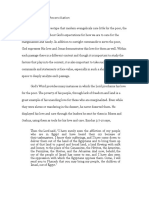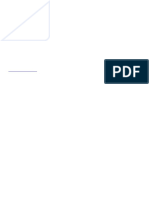Professional Documents
Culture Documents
How To Post On Instagram - A Step-by-Step Guide
Uploaded by
Julio KioshiOriginal Title
Copyright
Available Formats
Share this document
Did you find this document useful?
Is this content inappropriate?
Report this DocumentCopyright:
Available Formats
How To Post On Instagram - A Step-by-Step Guide
Uploaded by
Julio KioshiCopyright:
Available Formats
21/08/2019 How to Post on Instagram: a Step-by-Step Guide
MARKETING | 6 MIN READ
How to Post on Instagram: a Step-by-Step
Guide
Written by Caroline Forsey
@cforsey1
With over 800 million active users, Instagram is undoubtedly one of the most far-
reaching social media networks you can use for marketing purposes.
Instagram has proven a viable advertising option for businesses today, and
shows no signs of slowing down -- in fact, eMarketer estimates worldwide
Instagram ad revenues will exceed $10 billion by 2019, an exponential increase
from 1.86 billion in 2016.
https://blog.hubspot.com/marketing/how-to-post-on-instagram?utm_campaign=Marketing Blog - Daily Emails&utm_source=hs_email&utm_medi… 1/14
21/08/2019 How to Post on Instagram: a Step-by-Step Guide
If you're not already using Instagram for your business, you're missing out on a
ton of opportunity to grow brand awareness and reach a wide audience.
Fortunately, adopting an Instagram strategy can be relatively easy with enough
time and effort.
However, if you've never used the app, you might be daunted by the first
question likely to cross your mind -- How can I post my first image?
If you're ready to post an image to Instagram, we've got you covered. Here,
we've cultivated a quick-and-easy guide to posting on Instagram, to ensure you
can begin attracting some of those 800 million users today.
Download our essential guide to Instagram for business for
more helpful tips and tricks.
How to Post on Instagram
1. Tap the + icon at the bottom of your screen.
2. Choose a photo or video from your library -- or shoot one in the app.
3. Crop the image.
4. Try a carousel post.
5. Pick a filter.
6. Type your caption.
7. Use hashtags for post optimization.
8. Tag friends.
9. Add your location.
10. Play with emojis.
https://blog.hubspot.com/marketing/how-to-post-on-instagram?utm_campaign=Marketing Blog - Daily Emails&utm_source=hs_email&utm_medi… 2/14
21/08/2019 How to Post on Instagram: a Step-by-Step Guide
11. Share the post on other social media platforms.
12. Edit the post.
1. Tap the + icon at the bottom of your screen.
https://blog.hubspot.com/marketing/how-to-post-on-instagram?utm_campaign=Marketing Blog - Daily Emails&utm_source=hs_email&utm_medi… 3/14
21/08/2019 How to Post on Instagram: a Step-by-Step Guide
2. Choose a photo or video from your library -- or shoot one
in the app.
Instagram will show you the photos already saved to your phone. Choose one of
those to post. Alternatively, you can click "Photo" or "Video" in the bottom to
take a photo or video within the Instagram app itself, if you don't already have an
image you want to use.
Once you choose an image, click "Next" in the top right.
3. Crop the image.
https://blog.hubspot.com/marketing/how-to-post-on-instagram?utm_campaign=Marketing Blog - Daily Emails&utm_source=hs_email&utm_medi… 4/14
21/08/2019 How to Post on Instagram: a Step-by-Step Guide
You aren't limited to just a square image on Instagram. You can actually share
horizontal or vertical images as well. To get more of your image seen, pinch the
screen of the photo you've selected on the Library screen.
However, while Instagram does allow vertical and horizontal options, the images
still need to fit into some specific dimensions. So, you might still need to crop a
tiny bit of your photo to get it to fit.
4. Try a carousel post.
Do you have multiple photos and want to highlight them all? Instagram allows
you to do this with its carousel feature.
As you go to tap a photo or video, first tap the icon just above your photos to the
right that looks like stacked squares. Once you tap this, you'll see a number on
the corner of every image or video you tap. This number notes where the content
will show up in the carousel.
5. Pick a filter
Instagram offers 25 filters -- scroll to the right to peruse your options, and click on
one to preview how it will look on your photo. (Take a look at our Ultimate Guide
to Instagram Filters to learn more). You can click "Edit" at the bottom right to
adjust contrast, brightness, etc.
When you're ready, click "Next" in the top right.
https://blog.hubspot.com/marketing/how-to-post-on-instagram?utm_campaign=Marketing Blog - Daily Emails&utm_source=hs_email&utm_medi… 5/14
21/08/2019 How to Post on Instagram: a Step-by-Step Guide
6. Type your caption.
Get creative and write a nice, interesting caption to go with your photo. Since
text can help optimize your post in Instagram's search, writing something can
only benefit you.
7. Use hashtags for post optimization.
With Instagram's search feature, users can search by hashtags. So, you should
make sure to write relevant hashtags in your caption. If someone does a search
of a hashtag you placed in your caption, they might find your post as well as
others that included the same one.
https://blog.hubspot.com/marketing/how-to-post-on-instagram?utm_campaign=Marketing Blog - Daily Emails&utm_source=hs_email&utm_medi… 6/14
21/08/2019 How to Post on Instagram: a Step-by-Step Guide
8. Tag friends.
Want your friend or their followers to see a photo that you posted of the two of
you? Tag them!
On the post page, you can click "Tag People" to tag other Instagram accounts in
your post. Alternatively, you can include their handle (or their username
beginning with an @ symbol) in your caption.
9. Add your location.
If you're on a fun vacation or at a neat event and you don't feel like including that
information in your caption, you can mark where you are in another way. On the
post page, tap "Add Location" to put a location on your image (which makes it
easier for people to find your post).
When you post an image or video with a location, it will show up between your
name and the block of content on the feed.
10. Play with emojis.
Emojis are fun and can make your caption more eye catching. If you know of a
few relevant emojis that could fit with your post, stick them in the caption area.
For example, if you're posting a vacation photo, you could include a beach
umbrella or a plane to show you flew somewhere.
Be sure not to go overboard and post emojis just for the sake of posting them. If
you post a bowling emoji along with a photo of a beach, that obviously won't
make sense to people. Similarly, if you post 20 emojis that loosely relate to a
post, you might just annoy your followers or come off as desperate.
11. Share the post on other social media platforms
Finally, if you want to share your content on your other, connected social media
sites (like Facebook or Twitter), simply slide the bar from the left to the right.
When you're ready to post, click "Share" in the top right.
https://blog.hubspot.com/marketing/how-to-post-on-instagram?utm_campaign=Marketing Blog - Daily Emails&utm_source=hs_email&utm_medi… 7/14
21/08/2019 How to Post on Instagram: a Step-by-Step Guide
https://blog.hubspot.com/marketing/how-to-post-on-instagram?utm_campaign=Marketing Blog - Daily Emails&utm_source=hs_email&utm_medi… 8/14
21/08/2019 How to Post on Instagram: a Step-by-Step Guide
12. Edit the post.
Typos happen to everyone! If you just posted something and notice a glaring
spelling error, don't panic. Simply tap the three dots that appear on the right
across from your name, then tap "Edit."
https://blog.hubspot.com/marketing/how-to-post-on-instagram?utm_campaign=Marketing Blog - Daily Emails&utm_source=hs_email&utm_medi… 9/14
21/08/2019 How to Post on Instagram: a Step-by-Step Guide
To learn more about how to use Instagram, including how to create a new
account, how to manage notifications, how to connect other social media
accounts, and how to upload to your Instagram Stories, take a look at our How to
Use Instagram: A Beginner's Guide.
https://blog.hubspot.com/marketing/how-to-post-on-instagram?utm_campaign=Marketing Blog - Daily Emails&utm_source=hs_email&utm_med… 10/14
You might also like
- Ethical Conflicts in Psychology PDF DownloadDocument2 pagesEthical Conflicts in Psychology PDF DownloadAvory0% (2)
- Case Study - Montana Mountain BikingDocument6 pagesCase Study - Montana Mountain Bikingbonny MishNo ratings yet
- Ultimate Guide To Instagram GrowthDocument34 pagesUltimate Guide To Instagram GrowthAbarnaNo ratings yet
- How To Use Instagram For Social Selling: Step-By-Step Guide On Social Media Marketing, Advertising and Selling On InstagramFrom EverandHow To Use Instagram For Social Selling: Step-By-Step Guide On Social Media Marketing, Advertising and Selling On InstagramRating: 4 out of 5 stars4/5 (26)
- Brahms Symphony No 4Document2 pagesBrahms Symphony No 4KlausNo ratings yet
- Growing Followers Instagram: The Ultimate Guideline ToDocument34 pagesGrowing Followers Instagram: The Ultimate Guideline To2xjiNo ratings yet
- 17 Strategies For Promoting Your Instagram Posts Like A Pro!Document35 pages17 Strategies For Promoting Your Instagram Posts Like A Pro!Muthu KarthikNo ratings yet
- 0064 - Lesson 03. First Post and PromotionDocument4 pages0064 - Lesson 03. First Post and PromotionHerkhinwale OmoakinNo ratings yet
- Instagram Marketing Revolution 2023 the Ultimate Beginners Guide Boost your Business on Social Media with the best Techniques and Tricks: KELLY LEE, #6From EverandInstagram Marketing Revolution 2023 the Ultimate Beginners Guide Boost your Business on Social Media with the best Techniques and Tricks: KELLY LEE, #6No ratings yet
- How To Amplify Your Brand On InstagramDocument22 pagesHow To Amplify Your Brand On InstagramaaNo ratings yet
- Instagram Marketing Secrets: How To Build Your Audience And Market Your Business On Instagram-Even If Your Just A BeginnerFrom EverandInstagram Marketing Secrets: How To Build Your Audience And Market Your Business On Instagram-Even If Your Just A BeginnerNo ratings yet
- Beginner GuideDocument7 pagesBeginner GuideHasan IbrahimNo ratings yet
- A Beginner'S Guide To Instagram: How To Bring Your Story' To Life On InstagramDocument10 pagesA Beginner'S Guide To Instagram: How To Bring Your Story' To Life On InstagramHasan IbrahimNo ratings yet
- Instagram Unmasked: Your Step by Step Guide to REAL Intsagram GrowthFrom EverandInstagram Unmasked: Your Step by Step Guide to REAL Intsagram GrowthRating: 3.5 out of 5 stars3.5/5 (2)
- Instagram Ads Success: The Complete Beginner's Guide To Successful Advertisement On InstagramFrom EverandInstagram Ads Success: The Complete Beginner's Guide To Successful Advertisement On InstagramNo ratings yet
- Facebook Instagram Stories Marketing Ads Pictorial Training GuideFrom EverandFacebook Instagram Stories Marketing Ads Pictorial Training GuideNo ratings yet
- Instagram MarketingDocument76 pagesInstagram MarketingNishantNo ratings yet
- Learn Instagram MarketingDocument54 pagesLearn Instagram MarketingeBooks DPF Download100% (2)
- Effective Use of Instagram For BusinessDocument10 pagesEffective Use of Instagram For BusinessDemand MetricNo ratings yet
- Ultimate Instagram Marketing Guide PDFDocument10 pagesUltimate Instagram Marketing Guide PDFGiovâni Herom SantosNo ratings yet
- Instagram Marketing Algorithms 10,000/Month Guide On How To Grow Your Business, Make Money Online, Become An Social Media Influencer, Personal Branding & AdvertisingFrom EverandInstagram Marketing Algorithms 10,000/Month Guide On How To Grow Your Business, Make Money Online, Become An Social Media Influencer, Personal Branding & AdvertisingNo ratings yet
- Instagram Marketing: A Comprehensive Guide to Growing Your Brand on InstagramFrom EverandInstagram Marketing: A Comprehensive Guide to Growing Your Brand on InstagramNo ratings yet
- Instagram Marketing: Unlock the Secrets to Using This Social Media Platform for Personal Branding, Growing Your Small Business and Connecting with Influencers Who Will Grow Your BrandFrom EverandInstagram Marketing: Unlock the Secrets to Using This Social Media Platform for Personal Branding, Growing Your Small Business and Connecting with Influencers Who Will Grow Your BrandRating: 5 out of 5 stars5/5 (31)
- LinkedIn Learning - Marketing On InstagramDocument32 pagesLinkedIn Learning - Marketing On InstagramRawy Makarem El RayesNo ratings yet
- Full Guide To InstagramDocument10 pagesFull Guide To Instagrammas_yulfi2562No ratings yet
- 27 Instagram Hacks, Tips, & Features Everyone Should Know AboutDocument56 pages27 Instagram Hacks, Tips, & Features Everyone Should Know AboutpeppeNo ratings yet
- E-Book - How To Jumpstart Your Instagram BusinessDocument21 pagesE-Book - How To Jumpstart Your Instagram BusinessAldhy Dhe Riz100% (2)
- The Ultimate Beginners Guide To InstagramDocument35 pagesThe Ultimate Beginners Guide To InstagramWallstreet XNo ratings yet
- book-7-Facebook-Marketing (Đã Kéo) 2Document10 pagesbook-7-Facebook-Marketing (Đã Kéo) 231may0202No ratings yet
- B.O.B Build or Bullshit The Instagram Course: By: Chris JohnsonDocument37 pagesB.O.B Build or Bullshit The Instagram Course: By: Chris JohnsonWhitley BradleyNo ratings yet
- Ecommerce: Advanced Instagram Page BuildingDocument5 pagesEcommerce: Advanced Instagram Page Buildingkhanh nguyenNo ratings yet
- Instagram CaptionsDocument5 pagesInstagram CaptionsKumkum SharmaNo ratings yet
- Instagram Marketing Lesson 1 TRANSCRIPTDocument9 pagesInstagram Marketing Lesson 1 TRANSCRIPTseifsaidi2020No ratings yet
- Instagram Marketing: Grow Your Business Fast with the Help of Instagram and Social MediaFrom EverandInstagram Marketing: Grow Your Business Fast with the Help of Instagram and Social MediaNo ratings yet
- Instagram Marketing Made Easy - Special Free Report PDFDocument34 pagesInstagram Marketing Made Easy - Special Free Report PDFJessica Ummiah100% (1)
- GrandInfluence Leak by Evil CorporationDocument216 pagesGrandInfluence Leak by Evil CorporationMilena PrrrNo ratings yet
- How To Grow Your InstagramDocument7 pagesHow To Grow Your InstagramNathanNo ratings yet
- Uditi Bhandari - BlogDocument4 pagesUditi Bhandari - BlogUditi BhandariNo ratings yet
- Instagram Marketing: A beginners guide to leveraging social media marketing, influencers, and advertising to grow your business!From EverandInstagram Marketing: A beginners guide to leveraging social media marketing, influencers, and advertising to grow your business!No ratings yet
- Instagram Marketing Mastery: Learn the Ultimate Secrets for Transforming Your Small Business or Personal Brand With the Power of Instagram Advertising for Beginners; Become a Famous InfluencerFrom EverandInstagram Marketing Mastery: Learn the Ultimate Secrets for Transforming Your Small Business or Personal Brand With the Power of Instagram Advertising for Beginners; Become a Famous InfluencerNo ratings yet
- Instagram For Business in 2019Document79 pagesInstagram For Business in 2019trend settelerz100% (1)
- Social Media Marketing 2019: 30 Powerful Strategies to Become an Influencer for Billions of People on Facebook, Instagram, YouTube, LinkedIn and Others. Great to Listen in a Car!From EverandSocial Media Marketing 2019: 30 Powerful Strategies to Become an Influencer for Billions of People on Facebook, Instagram, YouTube, LinkedIn and Others. Great to Listen in a Car!No ratings yet
- Guide On Instagram Advertisements PDFDocument27 pagesGuide On Instagram Advertisements PDFjeffrey ordonezNo ratings yet
- Instagram by EuropeDocument19 pagesInstagram by EuropeSujithNo ratings yet
- The Ultimate Social Media Guide For Photographers in 2018 PDFDocument27 pagesThe Ultimate Social Media Guide For Photographers in 2018 PDFNicolas Mazzini CorderoNo ratings yet
- Instagram Growth Guide 2019Document13 pagesInstagram Growth Guide 2019Kurniawan100% (3)
- Instagram Mastery 1Document70 pagesInstagram Mastery 1secretname06carl100% (1)
- Instagram StrategiesDocument15 pagesInstagram StrategiesMuhammad Rizwan MushtaqNo ratings yet
- uploads//fullsize/83fcacbc Bcee 403e A910 6406317305ed FreeInstagramForBusinessStrategyGuidebyLaterDocument65 pagesuploads//fullsize/83fcacbc Bcee 403e A910 6406317305ed FreeInstagramForBusinessStrategyGuidebyLaterChristian HolzNo ratings yet
- 822cee2-604e-0e8b-6613-2748d4087d SRM Facebook Email Marketing TrendsDocument16 pages822cee2-604e-0e8b-6613-2748d4087d SRM Facebook Email Marketing Trendsriazuddinansari67No ratings yet
- HustleCo Instagram E Book PDFDocument26 pagesHustleCo Instagram E Book PDFwalnutkitten0622100% (1)
- Rising Tide Instagram For BusinessDocument26 pagesRising Tide Instagram For BusinesssoNo ratings yet
- 10 Reasons Why You Need to Market on Instagram! An Industry White Paper for Mortgage Brokers and Lenders.From Everand10 Reasons Why You Need to Market on Instagram! An Industry White Paper for Mortgage Brokers and Lenders.No ratings yet
- Mortgage Brokers & Lenders: 10 Reasons Why You Need to Market on Instagram!From EverandMortgage Brokers & Lenders: 10 Reasons Why You Need to Market on Instagram!No ratings yet
- Livre Da ConfusaoDocument1 pageLivre Da ConfusaoJulio KioshiNo ratings yet
- Livre Da SobrecargaDocument1 pageLivre Da SobrecargaJulio KioshiNo ratings yet
- Catalogo Agricultura 2011 PDFDocument12 pagesCatalogo Agricultura 2011 PDFJulio KioshiNo ratings yet
- John Petrucci - Rock Discipline PDFDocument85 pagesJohn Petrucci - Rock Discipline PDFLuiz Henrique MendesNo ratings yet
- Jazz Standards - II V I ProgressionsDocument9 pagesJazz Standards - II V I ProgressionsJulio KioshiNo ratings yet
- SecurityFund PPT 1.1Document13 pagesSecurityFund PPT 1.1Fmunoz MunozNo ratings yet
- Sap New GL: Document Splitting - Configuration: ChooseDocument3 pagesSap New GL: Document Splitting - Configuration: ChooseChandra Sekhar PNo ratings yet
- What You Need To Know About Your Drive TestDocument12 pagesWhat You Need To Know About Your Drive TestMorley MuseNo ratings yet
- Strategic Marketing: The University of Lahore (Islamabad Campus)Document3 pagesStrategic Marketing: The University of Lahore (Islamabad Campus)Sumaira IrshadNo ratings yet
- B. Inggris X - 7Document8 pagesB. Inggris X - 7KabardiantoNo ratings yet
- Masoneilan - 78 Series Air Filter Regulators IOMDocument8 pagesMasoneilan - 78 Series Air Filter Regulators IOMNithyANo ratings yet
- Cosmopolitanism in Hard Times Edited by Vincenzo Cicchelli and Sylvie MesureDocument433 pagesCosmopolitanism in Hard Times Edited by Vincenzo Cicchelli and Sylvie MesureRev. Johana VangchhiaNo ratings yet
- Getting Started With Citrix NetScalerDocument252 pagesGetting Started With Citrix NetScalersudharaghavanNo ratings yet
- Akilas Mebrahtom ResumeDocument1 pageAkilas Mebrahtom ResumeAnonymous lLpBfQNo ratings yet
- Multimedia System DesignDocument95 pagesMultimedia System DesignRishi Aeri100% (1)
- Income Tax and VATDocument498 pagesIncome Tax and VATshankar k.c.100% (2)
- DAA UNIT 1 - FinalDocument38 pagesDAA UNIT 1 - FinalkarthickamsecNo ratings yet
- Unit 2 - Industrial Engineering & Ergonomics - WWW - Rgpvnotes.inDocument15 pagesUnit 2 - Industrial Engineering & Ergonomics - WWW - Rgpvnotes.inSACHIN HANAGALNo ratings yet
- A Semi-Detailed Lesson Plan in MAPEH 7 (PE)Document2 pagesA Semi-Detailed Lesson Plan in MAPEH 7 (PE)caloy bardzNo ratings yet
- Music 9 Q3 Mod4 Musical Elements of Given Romantic Period PiecesDocument19 pagesMusic 9 Q3 Mod4 Musical Elements of Given Romantic Period PiecesFinn Daniel Omayao100% (1)
- Openvpn ReadmeDocument7 pagesOpenvpn Readmefzfzfz2014No ratings yet
- Case 3 SectionC Group 1 (Repaired)Document3 pagesCase 3 SectionC Group 1 (Repaired)SANDEEP AGRAWALNo ratings yet
- RN42Document26 pagesRN42tenminute1000No ratings yet
- Reflection On The PoorDocument5 pagesReflection On The Poorapi-347831792No ratings yet
- UAV Design TrainingDocument17 pagesUAV Design TrainingPritam AshutoshNo ratings yet
- Final MS Access Project Class-10Document17 pagesFinal MS Access Project Class-10aaas44% (9)
- Marine Cargo InsuranceDocument72 pagesMarine Cargo InsuranceKhanh Duyen Nguyen HuynhNo ratings yet
- 35 Electrical Safety SamanDocument32 pages35 Electrical Safety SamanSaman Sri Ananda RajapaksaNo ratings yet
- Arbans Complete Conservatory Method For Trumpet Arbans Complete ConservatoryDocument33 pagesArbans Complete Conservatory Method For Trumpet Arbans Complete ConservatoryRicardo SoldadoNo ratings yet
- 1.co - Deb4113 - Industrial ManagementDocument10 pages1.co - Deb4113 - Industrial ManagementrohaizadNo ratings yet
- 2023 Teacher Email ListDocument5 pages2023 Teacher Email ListmunazamfbsNo ratings yet
- SOCIAL MEDIA DEBATE ScriptDocument3 pagesSOCIAL MEDIA DEBATE Scriptchristine baraNo ratings yet