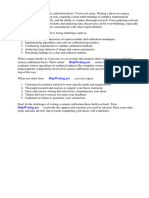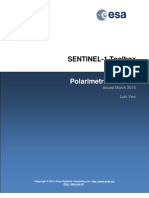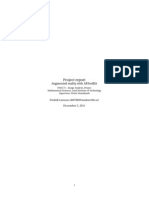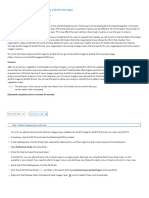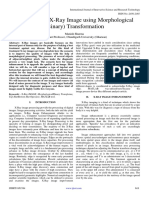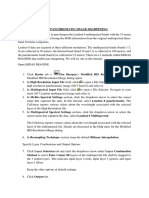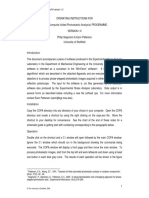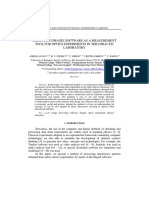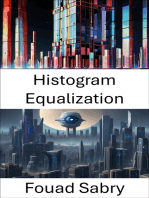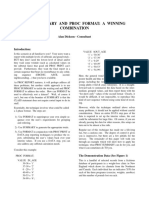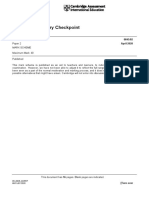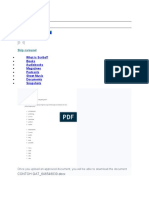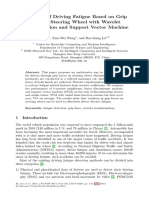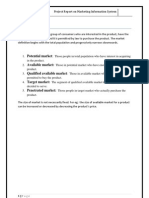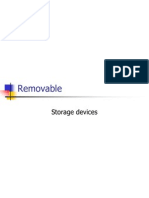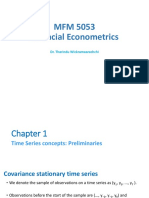Professional Documents
Culture Documents
Exercise3 Orthorectify Pansharpen ArcMap
Uploaded by
Usns AbaeOriginal Description:
Original Title
Copyright
Available Formats
Share this document
Did you find this document useful?
Is this content inappropriate?
Report this DocumentCopyright:
Available Formats
Exercise3 Orthorectify Pansharpen ArcMap
Uploaded by
Usns AbaeCopyright:
Available Formats
Last Updated: August 2018
Version: ArcMap 10.X
EXERCISE 3
Orthorectify and Pansharpen in
ArcMap
Introduction
This short exercise explains how to orthorectify single images and pansharpen them in ArcMap. It’s a
very simple workflow in the Image Analysis window that doesn’t require a block file and produces
quality results. Orthocorrection is the process of removing the effects of image distortion induced by the
sensor, viewing perspective, and relief for the purpose of creating a planimetrically correct image. The
resulting orthocorrected images have a constant scale such that features are represented in their true
positions in relation to their ground position. This enables accurate measurement of distances, angles,
and areas in the orthoimage. Pansharpening combines high-resolution panchromatic data with lower
resolution multispectral data, resulting in an output with both excellent detail and a realistic
representation of original multispectral scene colors.
Objectives
Orthorectify and pansharpen a multispectral image
Required Data
ArcMap installed on your machine
Images in course data folder
Geospatial Technology and Applications Center | EXERCISE 3 | 1
Table of Contents
Part 1: Orthorectifying ..................................................................................................................... 3
Part 2: Pansharpening ...................................................................................................................... 5
Geospatial Technology and Applications Center | EXERCISE 3 | 2
Part 1: Orthorectifying
The Orthorectify button in the Image Analysis window creates a temporary raster layer by applying the
Geometric function to the layer. The Geometric process produces an orthorectified image based on a
Rational Polynomial Coefficient (RPC) model and a DEM.
A. Orthorectify a multispectral and panchromatic image
1. Open ArcMap.
2. Load the WV3_20180530_pan1.ntf, WV3_20180530_multi1.ntf, and GreysRiver_DEM_10m.tif files
into the viewer.
3. Click Windows on the main menu and click Image Analysis.
4. In the Image Analysis window, click the WV3_20180530_multi1.ntf layer so it is highlighted.
i. Press the CTRL key and click the GreysRiver_DEM_10m.tif
ii. Make sure the boxes next to these layers are checked.
5. Click the Options button on the Image Analysis window.
6. Click the Orthorectify tab.
i. The Geoid box should be checked.
Satellite RPCs require the use of a DEM referenced to ellipsoidal heights, but most elevation data (such as
the DEM we are using) are referenced to sea level orthometric heights. Check the Geoid parameter
(GEOID in Python) to orthorectify with RPCs unless your DEM is referenced to an ellipsoidal height.
Geospatial Technology and Applications Center | EXERCISE 3 | 3
7. In the Processing section, click the Orthorectify button. Note: this button is only active if the raster
dataset has RPCs.
8. Examine the orthorectified image which should have automatically appeared in the viewer. The file
is only in temporary storage unless you save it.
9. If you want to save this image, click it in the Image Analysis window and click the Export button in
the Processing section.
10. Orthorectify the WV3_20180530_pan1.ntf image using the steps above.
Geospatial Technology and Applications Center | EXERCISE 3 | 4
Part 2: Pansharpening
The pansharpen button uses a higher-resolution panchromatic raster layer to fuse with a lower-
resolution multispectral raster layer. The result produces a multispectral raster layer with the resolution
of the panchromatic raster where the two raster layers fully overlap.
A. Pansharpen a multispectral image
1. Set the pansharpening type and weights.
i. Click the Options button on the Image Analysis window.
(a) Click the Pan Sharpen tab.
(i) You can leave the Method as Esri but it’s worth exploring the others
The Esri pan-sharpening transformation uses a weighted average and the additional near-infrared band
(optional) to create its pan-sharpened output bands. The result of the weighted average is used to create
an adjustment value that is then used in calculating the output values. The weights for the multispectral
bands depend on the overlap of the spectral sensitivity curves of the multispectral bands with the
panchromatic band. The weights are relative and will be normalized when they are used. The
multispectral band with the largest overlap with the panchromatic band should get the largest weight. A
multispectral band that does not overlap at all with the panchromatic band should get a weight of 0. By
changing the near-infrared weight value, the green output can be made more or less vibrant
(ii) The Use Wavelength box should be checked. This option will attempt to identify the
correct bands to use if the wavelength information is in the dataset. If not, then the
band numbers will be used.
2. In the Image Analysis window, click the orthocorrected multispectral image.
i. Hold the CTRL key and click the orthocorrected panchromatic image.
ii. Make sure that the boxes next to them are checked.
Geospatial Technology and Applications Center | EXERCISE 3 | 5
3. In the Processing section, click the Pan Sharpen button.
4. Examine the pansharpened image in the viewer and compare it with the non-pansharpened
multispectral image.
Non-pansharpened Pan-sharpened
5. Save the image if you wish.
Congratulations! You have successfully completed this exercise of using ArcMap’s Image
Analysis window to orthorectify and pansharpen images.
Geospatial Technology and Applications Center | EXERCISE 3 | 6
You might also like
- Deep Learning For Computer VisionDocument563 pagesDeep Learning For Computer VisionVictor Okhoya100% (5)
- Exercise: Use Satellite Data To Map A Land Cover TypeDocument22 pagesExercise: Use Satellite Data To Map A Land Cover Typemostafa faroukNo ratings yet
- Creating and Managing Active Directory Groups and Organizational Units (Ous)Document16 pagesCreating and Managing Active Directory Groups and Organizational Units (Ous)Spacer GazerNo ratings yet
- Summary Cloze PracticeDocument11 pagesSummary Cloze PracticeMichelle ChungNo ratings yet
- S1TBX Stripmap Interferometry With Sentinel-1 TutorialDocument41 pagesS1TBX Stripmap Interferometry With Sentinel-1 TutorialSantiago El Mago Mouradian100% (1)
- S1TBX Stripmap Interferometry With Radarsat-2 TutorialDocument43 pagesS1TBX Stripmap Interferometry With Radarsat-2 TutorialSantiago El Mago MouradianNo ratings yet
- Mapping in Wire Software PDFDocument4 pagesMapping in Wire Software PDFYefimNo ratings yet
- Geomatica Focus Pansharpening Pleiades 1A Data: Pre-Processing SetupDocument4 pagesGeomatica Focus Pansharpening Pleiades 1A Data: Pre-Processing SetupRheZza 砂漠No ratings yet
- Arcscan TutorialDocument20 pagesArcscan TutorialZuly Olaya Acosta100% (1)
- Arcview Image Analysis: Data For This Tutorial Is Located in The Arcview Installation Directory, Avtutor SubdirectoryDocument30 pagesArcview Image Analysis: Data For This Tutorial Is Located in The Arcview Installation Directory, Avtutor Subdirectorysasa.vukojeNo ratings yet
- Quantax Eds Sop Bruker: Sample CoatingDocument11 pagesQuantax Eds Sop Bruker: Sample Coatingcristiano cardNo ratings yet
- ASSIGNMENT GeoreferencingDocument6 pagesASSIGNMENT GeoreferencingBITTU KUMARNo ratings yet
- Tutorial ArcscanDocument20 pagesTutorial ArcscanALFONSOVR89No ratings yet
- LSM 980 - User Quick Guide (Iowa)Document8 pagesLSM 980 - User Quick Guide (Iowa)Keshav JhalaniNo ratings yet
- Raman Spectroscopy SetupDocument13 pagesRaman Spectroscopy SetupRafael RamosNo ratings yet
- Camera Calibration ThesisDocument5 pagesCamera Calibration Thesislaurahallportland100% (2)
- Atmospheric CorrectionDocument11 pagesAtmospheric Correctionjrruiza19No ratings yet
- Conceptos de VisiónDocument56 pagesConceptos de VisiónKeromy LeeNo ratings yet
- Processing Multi Spectral Imagery With Agisoft MetaShape Pro 1636030361Document57 pagesProcessing Multi Spectral Imagery With Agisoft MetaShape Pro 1636030361Ungureanu CristianNo ratings yet
- Hyperspectral ENVI ManualDocument22 pagesHyperspectral ENVI Manualry08ty100% (1)
- Analyzing Hyperspectral ImagesDocument40 pagesAnalyzing Hyperspectral ImagesAndreea CameliaNo ratings yet
- ENVI Interactive DisplayDocument9 pagesENVI Interactive DisplayAndreIrsyadNo ratings yet
- CAMSHIFT Tracking Algorithm: CSE/EE 486: Computer Vision I Computer Project Report #: Project 5Document7 pagesCAMSHIFT Tracking Algorithm: CSE/EE 486: Computer Vision I Computer Project Report #: Project 5Engr EbiNo ratings yet
- Exercises ManualDocument167 pagesExercises Manualrenatogeo14No ratings yet
- SFM MVS PhotoScan Image Processing ExercDocument24 pagesSFM MVS PhotoScan Image Processing Exercgorgo_elsucioNo ratings yet
- Ocean Optics Educational Spectrometers Getting Started ManualDocument12 pagesOcean Optics Educational Spectrometers Getting Started Manualkawan_lamaNo ratings yet
- Orthomosaic and DEM Generation With Agisoft PhotoScan TutorialDocument20 pagesOrthomosaic and DEM Generation With Agisoft PhotoScan TutorialClement KipyegonNo ratings yet
- Testing The Scanning Quality of Nine High-End FlatbedsDocument18 pagesTesting The Scanning Quality of Nine High-End FlatbedsksksoskNo ratings yet
- Análise de ShollDocument4 pagesAnálise de Shollds2No ratings yet
- Pleiades Panharpening and OrthorectificationDocument10 pagesPleiades Panharpening and OrthorectificationSalwa NabilahNo ratings yet
- Lab 14report-2Document4 pagesLab 14report-2Hamza RehiouiNo ratings yet
- S1TBX Polarimetry TutorialDocument30 pagesS1TBX Polarimetry TutorialThanh Đoàn NguyễnNo ratings yet
- Polarimetric TutorialDocument29 pagesPolarimetric TutorialIon IonNo ratings yet
- Tutorial - Arcscan 15 PDFDocument20 pagesTutorial - Arcscan 15 PDFAn CqNo ratings yet
- MAUD Tutorial - Hippo Texture Analysis Wizard: 1 Introduction and PurposeDocument11 pagesMAUD Tutorial - Hippo Texture Analysis Wizard: 1 Introduction and PurposeRicardinho T Aureliano Jr.No ratings yet
- TopologyDocument6 pagesTopologySameen BaberNo ratings yet
- ENVI Tutorial: Orthorectifying Aerial Photographs: Verview of HIS Utorial Ackground Uild SDocument10 pagesENVI Tutorial: Orthorectifying Aerial Photographs: Verview of HIS Utorial Ackground Uild SVivi Diannita SariNo ratings yet
- PS - 1.3 - Tutorial (BL) - Orthophoto, DeM (Without GCPS)Document14 pagesPS - 1.3 - Tutorial (BL) - Orthophoto, DeM (Without GCPS)William VieiraNo ratings yet
- Artoolkit 3Document7 pagesArtoolkit 3KARTHI46No ratings yet
- Esri Image 2Document35 pagesEsri Image 2Mitha Asyita RNo ratings yet
- JTD3E - Group8 - Major Assigment Practicum ReportDocument10 pagesJTD3E - Group8 - Major Assigment Practicum ReportMikhail RachmanNo ratings yet
- Map CompositionDocument14 pagesMap CompositionuchihaituNo ratings yet
- Computer Graphics NotesDocument21 pagesComputer Graphics Noteskunjbhatia1No ratings yet
- A Study of X-Ray Image Using Morphological (Binary) TransformationDocument4 pagesA Study of X-Ray Image Using Morphological (Binary) TransformationInternational Journal of Innovative Science and Research TechnologyNo ratings yet
- Finding Diameter Using MatlabDocument23 pagesFinding Diameter Using MatlabTharun PrimeNo ratings yet
- S1TBX SAR Basics TutorialDocument19 pagesS1TBX SAR Basics TutorialEnglish LearnerNo ratings yet
- Eds With Aztec: NuanceDocument12 pagesEds With Aztec: NuanceGheorghe Georq NitescuNo ratings yet
- A Frequency Domain Approach To Registration of Aliased Images With Application To Super-ResolutionDocument14 pagesA Frequency Domain Approach To Registration of Aliased Images With Application To Super-ResolutionthegraciousNo ratings yet
- Tutorial OpenPIVDocument9 pagesTutorial OpenPIV1245141448No ratings yet
- TOPS Interferometry Tutorial: Sentinel-1 ToolboxDocument25 pagesTOPS Interferometry Tutorial: Sentinel-1 ToolboxJoao Ocampo AnticonaNo ratings yet
- Real-Time Stereo Vision For Urban Traffic Scene UnderstandingDocument6 pagesReal-Time Stereo Vision For Urban Traffic Scene UnderstandingBasilNo ratings yet
- Calibrating Images Tutorial: Files Used in This TutorialDocument12 pagesCalibrating Images Tutorial: Files Used in This TutorialAbdilhadi GarbouchNo ratings yet
- Panchromatic Image SharpeningDocument4 pagesPanchromatic Image SharpeningDembosaaye ZiemahNo ratings yet
- Operating Instructions For Copa (Computer Aided Photoelastic Analysis) ProgrammeDocument14 pagesOperating Instructions For Copa (Computer Aided Photoelastic Analysis) ProgrammeUlises RojasNo ratings yet
- Fauccal DocumentationDocument8 pagesFauccal DocumentationOke Joko HaniloNo ratings yet
- AP574 Utilizare ImageJ in OpticaDocument19 pagesAP574 Utilizare ImageJ in OpticaAndrei NastutaNo ratings yet
- CE 701: Remote Sensing Technology Lab Exercise 2 Georeferencing, Georectification and MosaickingDocument6 pagesCE 701: Remote Sensing Technology Lab Exercise 2 Georeferencing, Georectification and MosaickingraaaaajjjjjNo ratings yet
- Using Picture Window in AstrophotographyDocument11 pagesUsing Picture Window in AstrophotographyWilhelm Richard WagnerNo ratings yet
- Histogram Equalization: Enhancing Image Contrast for Enhanced Visual PerceptionFrom EverandHistogram Equalization: Enhancing Image Contrast for Enhanced Visual PerceptionNo ratings yet
- Tone Mapping: Tone Mapping: Illuminating Perspectives in Computer VisionFrom EverandTone Mapping: Tone Mapping: Illuminating Perspectives in Computer VisionNo ratings yet
- SSC CHSL 21st March 2023 Shift-3 by CrackuDocument33 pagesSSC CHSL 21st March 2023 Shift-3 by CrackubestNo ratings yet
- MX 10-20KVA 31 (1) - 044304.pdf-030346Document4 pagesMX 10-20KVA 31 (1) - 044304.pdf-030346Salim Abi zeidNo ratings yet
- Sas Proc Summary and Proc FormatDocument7 pagesSas Proc Summary and Proc FormatIoana CondorNo ratings yet
- On-Premise Chat SoftwareDocument3 pagesOn-Premise Chat SoftwareRamyaNo ratings yet
- Pago HatesDocument2 pagesPago HatesFranco bucciarelliNo ratings yet
- Report On VHDL ProjectDocument47 pagesReport On VHDL ProjectVandana JainNo ratings yet
- Router LinksysDocument479 pagesRouter Linksyscotydor4532No ratings yet
- Teste Wager NovoDocument6 pagesTeste Wager NovogaleriecezanneNo ratings yet
- Blessing Komponen 29 September 2022Document251 pagesBlessing Komponen 29 September 2022dicka komsellNo ratings yet
- CSS Calibration HarvestingDocument12 pagesCSS Calibration HarvestingChristopher OlayaNo ratings yet
- Cambridge Primary Checkpoint - Mathematics (0845) April 2020 Paper 2 Mark SchemeDocument16 pagesCambridge Primary Checkpoint - Mathematics (0845) April 2020 Paper 2 Mark SchemeGalina Khegay75% (4)
- Searchsearch: User SettingsDocument4 pagesSearchsearch: User SettingsRahmadCahyadiNo ratings yet
- (IJCST-V9I4P14) :jatin Kaushik, Avinash Jain, Kartik Kasnia, Ravi Sihag, Kalyani Kumari, Yashika SainiDocument5 pages(IJCST-V9I4P14) :jatin Kaushik, Avinash Jain, Kartik Kasnia, Ravi Sihag, Kalyani Kumari, Yashika SainiEighthSenseGroupNo ratings yet
- Using Cadence Virtuoso IC617 To Simulate Process Library ParametersDocument7 pagesUsing Cadence Virtuoso IC617 To Simulate Process Library Parameterscarpet909No ratings yet
- Detection of Driving Fatigue Based On Grip Force On Steering Wheel With Wavelet Transformation and Support Vector MachineDocument2 pagesDetection of Driving Fatigue Based On Grip Force On Steering Wheel With Wavelet Transformation and Support Vector MachinePirvuNo ratings yet
- Pre Upgrade COP 00029 SGN ReadmeDocument5 pagesPre Upgrade COP 00029 SGN ReadmeFlavio AlonsoNo ratings yet
- CS402 Assignment SolutionDocument3 pagesCS402 Assignment Solutioncs619finalproject.comNo ratings yet
- Project Report On Marketing Information SystemDocument52 pagesProject Report On Marketing Information SystemDevika Rangnekar100% (8)
- Certificate of Study PDFDocument1 pageCertificate of Study PDFPhilip ArunNo ratings yet
- DeviceDocument6 pagesDeviceSurinder Pal SinghNo ratings yet
- Paper Twofish Final PDFDocument13 pagesPaper Twofish Final PDFMark Aspinall - Good Price CambodiaNo ratings yet
- Android CentralDocument6 pagesAndroid Centralnell128ftwwNo ratings yet
- Brochure Aquadis English VersionDocument4 pagesBrochure Aquadis English VersiondaskirNo ratings yet
- RMAN For DummiesDocument100 pagesRMAN For DummiesptoledooNo ratings yet
- EPP Pricing Grid 2023-11-25Document100 pagesEPP Pricing Grid 2023-11-25sebastian.london23No ratings yet
- Full Download Test Bank For Worlds Together Worlds Apart 5th by Adelman PDF Full ChapterDocument14 pagesFull Download Test Bank For Worlds Together Worlds Apart 5th by Adelman PDF Full Chaptersquireenmabbyzc7meu100% (18)
- MFM 5053 Chapter 1Document26 pagesMFM 5053 Chapter 1NivanthaNo ratings yet