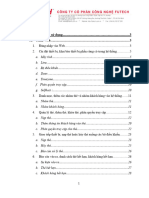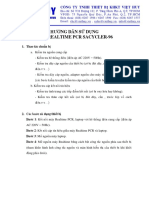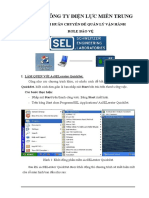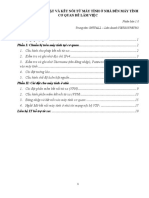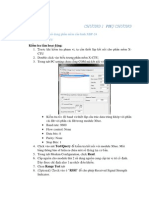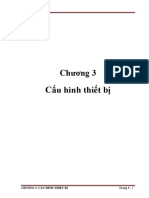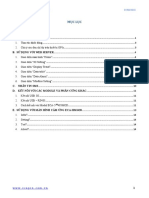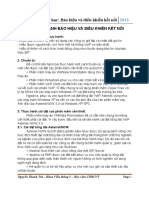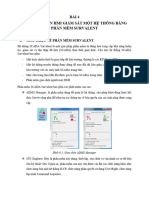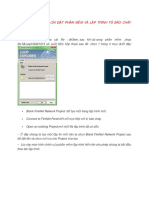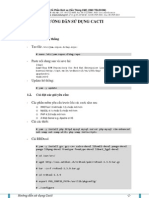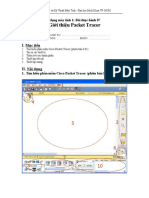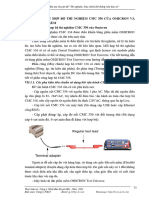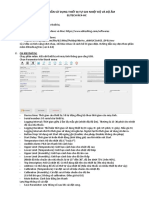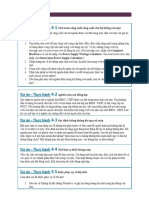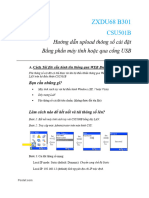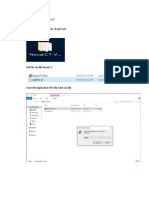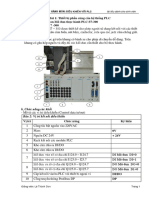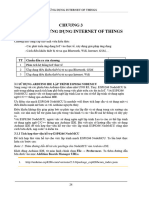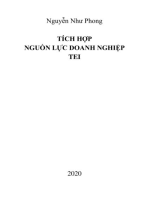Professional Documents
Culture Documents
Cac Buoc Lap Dat Va Cau Hinh TimeCesium 4400
Uploaded by
Manh PhamOriginal Title
Copyright
Available Formats
Share this document
Did you find this document useful?
Is this content inappropriate?
Report this DocumentCopyright:
Available Formats
Cac Buoc Lap Dat Va Cau Hinh TimeCesium 4400
Uploaded by
Manh PhamCopyright:
Available Formats
Lắp đặt TimeCesium lên giá thiết bị :
Chú ý: Để ngăn những hư hại đối với thiết bị, trong suốt quá trình lắp đặt, ta phải đảm bảo nguồn
điện không được kết nối.
Yêu cầu tủ rack trống 8U, ngăn không cho TimeCesium không bị quá nhiệt, nên để một
khoảng 1U (4.4 cm) ở cả trên và dưới thiết bị cho việc làm mát.
1. Lắp “tai” rack vào vị trí dự kiến lắp thiết bị bằng những đinh vít 8 được cung cấp.
2. Lắp TimeCesium vào vị trí thấp nhất của rack thiết bị bằng những đinh vít 10, vòng đệm và
chốt được cung cấp kèm theo.
Cấp nguồn và nối đất cho TimeCesium :
- Chuẩn bị 2 dây nguồn 1.5mm hoặc 2 mm, chiều dài dây được tính từ tủ nguồn tới 2 nguồn
POWER A và POWER B của thiết bị, mỗi nguồn phải đấu nối với 2 tủ nguồn riêng biệt để đảm
bảo khả năng dự phòng điện cho thiết bị.
- Tiến hành đo điện áp đầu ra xem có đạt yêu cầu bình thường – 48VDC (-36 tới -62VDC)
- Nên lắp cả 2 nguồn Power A và Power B để clear những cảnh báo.
- Thời gian thiết bị Warm-up thường là 30 phút.
Tạo kết nối tín hiệu đồng bộ:
1. Đi dây, nối cáp tín hiệu đầu ra từ “OUTPUT A” tới thiết bị cần tham chiếu đồng hồ chủ,
chọn loại kết nối BNC, DB 9 hoặc DB9 tới dây đồng trục.
2. Đi dây, nối cáp tín hiệu đầu ra từ “OUTPUT B” tới thiết bị cần tham chiếu đồng hồ chủ,
chọn loại kết nối BNC, DB 9 hoặc DB9 tới dây đồng trục.
3. Đảm bảo cả hai nguồn điện được cấp cho TimeCesium
4. Theo dõi hai đèn chỉ thị ALARM và POWER đều sáng.
5. Đảm bảo không đèn chỉ thị -48 VDC Power Fault nào sáng.
6. Đợi thiết bị ổn định, khoảng 30 phút, khi ổn định, đèn chỉ thị ALARM tắt và đen LOCK
sáng và tại thời điểm này đẩu ra tín hiệu đã săn sàng được sử dụng.
Đèn chỉ thị Mô tả
POWER Chuyển xanh khi nguồn DC được cấp
LOCK Chuyển xanh khi tín hiệu đầu ra được kích hoạt
ALARM Chuyển đỏ khi thiết bị khởi tạo và khi có cảnh báo
-48 Vdc Power A Fault Chuyển đỏ khi nổ cầu chì
-48 Vdc Power B Fault Chuyển đỏ khi nổ cầu chì
Cấu hình TimeSource 4400
Trang 1
Cài đặt phần mềm Monitor3 :
- Monitor3 là một chương trình tiện ích giúp chúng ta cấu hình TimeCesium. Phần mềm yêu cầu
máy tính bàn hoặc máy tính xách tay chạy hệ điều hành Window.
1. CD phần mềm Monitor3 đi kèm với thiết bị.
2. Cài đặt CD phần mềm vào máy tính
3. Chạy trình setup.exe ở trong đĩa bằng cách chọn Start, chọn Run, và đánh dòng lệnh n: |
setup.exe, sau đó chọn Enter, với n ở đây là tên ổ đĩa chứa CD.
4. Monitor 3 khi cài xong ở trong thư mục C:\Program Files\Symmetricom directory
Note: Để gỡ bỏ phần mềm Monitor3, sử dụng Windows Add/Remove Programs trong
Control Panel.
Khởi tạo phần mềm Monitor3 :
- Sử dụng những bước sau để khởi tạo ứng dụng Monitor3 :
1. Đảm bảo phần mềm Monitor3 đã được cài đặt.
2. Đảm bảo kết nối máy tính tới cổng RS-232 trên TimeCesium.
3. Đảm bảo cấp nguồn điện cho TimeCesium, đèn POWER LED sáng, ở thời điểm này
không cần để ý những đèn LED khác.
4. Khởi tạo giao diện phần mềm Monitor3, ấn Start và chọn Programs, Symmetricom,
Monitor3, màn hình khởi tạo sẽ xuất hiện như sau:
5. Đóng chương trình, chọn File và chọn Exit.
- Thanh tiêu đề của cửa sổ
window chi cho ta thấy
model của TimeCesium, số
serial, cổng kết nối với
máy tính. Thanh trạng thái ở
dưới cùng của cửa sổ cho ta thấy
hoạt động của cổng kết nối RS-
232 và phía bên tay trái là đếm
ngược của polling rate và
bên tay phải là trạng thái thiết
bị như (Warming Up,
Cấu hình TimeSource 4400
Trang 2
Operating, Minor Fault hoặc Major Fault). Mặc định dữ liệu hiển thị sẽ được cập nhật 10
giây/ 1 lần.
- Nếu ta không thể thiêt lập kết nối, một thông báo “Unit Responding” sẽ xuất hiện ở dưới
cùng bên trái của cửa sổ window chính. Kiểm tra cáp và nguồn điện tới Cesium và đảm bảo
rằng không có một chương trình nào khác đang chạy mà sử dụng cổng giao tiếp đã chọn trên
máy tính.
- Monitor3 cố gắng khởi tạo giao tiếp với TimeCesium bằng những thiết lập mặc định sau:
COM 1 ( tùy vào cổng COM trên máy tính ).
9600 baud.
Odd parity.
7 data bits.
2 stop bits.
- Nếu ta muốn sử dụng Com 2, Com 3 hoặc Com 4 trên máy tính, ta phải thay đổi thiết lập
trên. Chỉ yêu cầu một lần, Monitor3 lưu trữ bất kỳ thay đổi nào mà ta đã tạo.
Bảo mật :
- TimeCesium được gửi đi với tính năng bảo mật dựa trên mật khẩu được tắt. Nếu ta muốn kích
hoạt tính năng năng này, Monitor3 yêu cầu mật khẩu trước khi áp dụng một câu lệnh được bảo
vệ. Bảng 3-1 liệt kê những câu lệnh được bảo vệ hoặc không được bảo vệ. Nếu bạn không kích
hoạt bảo mật, thì Monitor3 ngay lập tức áp dụng câu lệnh.
Để kích hoạt tính năng bảo mật (hoặc thay đổi mật khẩu hiện tại) cho
TimeCesium :
1. Ấn System và chọn Security, hộp thoại Security xuất hiện như hình :
Cấu hình TimeSource 4400
Trang 3
2. Nhập mật khẩu hiện tại vào trường Current Pasword, nếu tính năng bảo mật không được
kích hoạt, hộp thoại sẽ bị ẩn đi.
3. Nhập mật khẩu mới vào ( là số có năm số trong khoảng 00001 đến 99999) trường New
Password
4. Nhập lại mật khẩu trong trường Confirm Password.
5. Ấn Apply ( hoặc Cancel, nếu ta muốn nhập lại)
6. Nếu nhập sai mật khẩu, bạn sẽ bị yêu cầu nhập lại.
7. Nếu nhập không chính xác mật khẩu hiện tại, mật khẩu mới sẽ bị từ chối
- Khi ta đưa ra một câu lệnh được bảo vệ mật khẩu bằng cách ấn APPLY, cửa sổ window nhập
mật khẩu hiện ra, như hình :
1. Nhập mật khẩu hiện tại
2. Ấn OK ( hoặc Cancel, nếu ta muốn bắt đầu lại).
3. Nếu không nhập đúng mật khẩu, câu lệnh sẽ không được thực thi.
Cấu hình TimeSource 4400
Trang 4
Cấu hình cổng Serial :
- Mặc định Monitor3 thiết lập là Com 1, 9600 baund, odd parity, 7 data bits, 2 stop bits. Sử dụng
những bước sau để thay đổi cấu hình cổng serial trên máy tính.
1. Ấn File và chọn Configure Serial Port để mở cửa sổ Serial Communications Setup.
2. Để tự động cấu hình cổng, sử dụng bước a tới bước c, để cấu hình thủ công cổng, tới
bước 3
a) Chọn Detect trong Auto-Detect.
b) Cho phép thiết bị quét và tự động nhận đúng những thiết lập. Điều này có thể
mất một vài giây tới vài phút.
c) Ấn OK để chọn thiết lập đã chọn. Bỏ qua tới bước 5.
3. Chọn cổng COM kết nối tới TimeCesium.
4. Chọn Baund rate, Data bits, Parity và Stop bits.
5. Khi ta đã hoàn thành việc thiết lập, ấn Apply Changes để đóng cửa sổ Serial
Communication Setup và lưu thiết lập, hoặc ấn Cancel để đóng cửa sổ không lưu thay
đổi.
Cấu hình tùy chọn giám sát thiết bị :
- Ta có thể định rõ tùy chọn giám sát có sẵn trên TimeCesium
• Polling Rate
• Save to Disk
- Polling Rate xác định bao lâu TimeCesium gửi trạng thái của nó tới ứng dụng Monitor3. Ta có
thế xác định liệu ta muốn lưu những bản thông báo trạng thái này tời một file cũng như xác
định đường dẫn của nó.
Cấu hình TimeSource 4400
Trang 5
Kích hoạt Polling :
1. Ấn File và chọn Configure Unit Monitoring, hộp thoại như hình như sau sẽ hiện ra.
Mặc định hộp chọn Polling Enable được chọn và Apply Change bị ẩn đi cho đến khi
bạn thay đổi giá trị.
2. Nhập giá trị trong trường Rate, giá trị này được tính bằng giây. Nút Apply Change hiện
lên.
3. Ấn Apply Change để đóng hộp thoại.
Kích hoạt tùy chọn Save to Disk :
1. Ấn File và chọn Configure Unit Monitoring, hộp thoại như hình sau sẽ hiện ra.
2. Chọn Enable trong cửa sổ Save to Disk, trường Directory và Data FileName
Template sẽ hiện ra.
3. Nhập đường dẫn đầy đủ của thư mục mà bạn muốn lưu file trạng thái vào trường
Directory hoặc ấn Browse….
4. Nhập tên file trong trường Data Filename Template, mặc định của Unit%ld.csd tạo ra
tên file Unitxxxxxx.csd, với xxxxxx là số serial number của TimeCesium.
5. Nếu ta dự định sử dụng Monitor3 như chương trình mặc định cho việc phân tích dữ
liệu TimeCesium thì ta để đuôi file là .csd. Phần mở rộng đuôi file .csv có thể sử dụng
với chương trình phân tích dữ liệu khác. Nếu ta để đuôi file .txt, file có thể mở được
hầu hết với các ứng dụng xử lý.
6. Ấn Apply Changes để đóng hộp thoại.
Cấu hình TimeSource 4400
Trang 6
Hiển thị cảnh báo :
1. Chọn View và chọn Alarms để mở hộp thoại Alarm như hình sau :
2. Chọn OK để đóng cửa sổ .
3. Hiển thị Event Log.
4. Chọn View và chọn Event Log, cửa sổ Event Log sẽ hiện ra như hình sau.
5. Chon Clear Instrument để xóa event log.
6. Chọn Refresh View để hiển thị sự kiện mới.
7. Chọn Set from PC Clock để chỉnh Event Log Clock trùng với giờ trên máy tính.
8. Chọn Cancel để đóng cửa sổ và không lưu thay đổi.
Cấu hình đầu ra :
1. Chọn Output và chọn Configure Telecom Outputs từ menu, hộp thoại sẽ xuất hiện
như hình:
Cấu hình TimeSource 4400
Trang 7
2. Cấu hình tín hiệu E1 bằng cách chọn tùy chọn theo sự cài đặt của bạn. Tham khảo ITU
G.703 để biết thêm chi tiết. Để tạo thay đổi trong hộp thoại này, bỏ qua bước 3. Nếu
bạn không muốn thực hiện bất kỳ sự thay đổi nào khác, chọn Apply Changes để tạo
thay đổi và đóng hộp thoại.
3. Cấu hình tín hiệu T1 bằng cách chọn tùy chọn theo sự cài đặt của bạn. Tham khảo tài
liệu BellCore liên quan để biết thêm chi tiết. Để tạo thay đổi trong hộp thoại này, bỏ
qua bước 4. Nếu bạn không muốn thực hiện bất kỳ sự thay đổi nào khác, chọn Apply
Changes để tạo thay đổi và đóng hộp thoại.
4. Cấu hình Output Channel 1 và Output Channel 2 bằng cách chọn tùy chọn theo sự cài
đặt của bạn. Cổng ra chỉ có thể chọn balance hoặc unbalanced, ta không thể chọn đồng
thời cả hai chỉ trên 1 channel.
5. Chắc chắn thiết lập LIU phù hợp với loại tín hiệu đang được thiết lập.
Note: Tín hiệu E1 chỉ có duy nhất một thiết lập LIU, tín hiệu T1 có một vài thiết lập
LIU. Tham khảo tài liệu BellCore để biết thêm chi tiết.
6. Khi tất cả thiết lập đã được chọn, chọn Apply Changes để đóng cửa sổ và lưu thiết
lập, hoặc chọn Cancel để đóng cửa sổ không lưu thay đổi
Thay đổi thiết lập cổng giao tiếp RS 232 trên TimeCesium :
Note: Ứng dụng Monitor3 tự động thay đổi thiết lập của chính nó để phù hợp với những thiết
lập trên cổng RS-232 và duy trì những giao tiếp sau khi thay đổi.
1. Chọn System và chọn RS-232 để mở cửa sổ RS-232 như hình
Cấu hình TimeSource 4400
Trang 8
2. Chọn Baund Rate
3. Chọn số Data Bits
4. Chọn Parity
5. Chọn số Stop Bits.
6. Chọn Apply Changes để đóng cửa sổ RS-232 và lưu thay đổi, hoặc chọn Cancel để
đóng cửa sổ nhưng không lưu thay đổi.
Cấu hình TimeSource 4400
Trang 9
You might also like
- Huong Dan Giao Dien Role SiemensDocument35 pagesHuong Dan Giao Dien Role SiemensDucNo ratings yet
- HDSD PM AccessDocument30 pagesHDSD PM Accessdragonvu72No ratings yet
- Truy Xuất Role SEL Với AcSELerator 5602Document27 pagesTruy Xuất Role SEL Với AcSELerator 5602Lê Nương100% (1)
- Hướng Dẫn Chạy Thông Số QPCRDocument14 pagesHướng Dẫn Chạy Thông Số QPCRgiapvanthuNo ratings yet
- Báo cáo thực hành Quản lý mạng Viễn thông PTITDocument43 pagesBáo cáo thực hành Quản lý mạng Viễn thông PTITNguyễn Trường ChinhNo ratings yet
- Huong Dan SELDocument12 pagesHuong Dan SELHồ Ngọc Quang100% (1)
- Lab6 Qsys ModelSimDocument11 pagesLab6 Qsys ModelSimchaun3668No ratings yet
- Huong Dan Su Dung May Do Truyen Dan Ethernet IP MTS 5800Document34 pagesHuong Dan Su Dung May Do Truyen Dan Ethernet IP MTS 5800Minh Ha Hoang100% (1)
- HDSD 701 New 2023Document20 pagesHDSD 701 New 2023zalai1992No ratings yet
- Mcsa - Th-Atm - (Cuuduongthancong - Com)Document158 pagesMcsa - Th-Atm - (Cuuduongthancong - Com)le manNo ratings yet
- Huong Dan Do Vung PhuDocument62 pagesHuong Dan Do Vung PhuCuong Huynh67% (3)
- Bài 08. Kiểm Thử an Toàn Mạng Có Sử Dụng Tường LửaDocument15 pagesBài 08. Kiểm Thử an Toàn Mạng Có Sử Dụng Tường LửaHừng Quang TrânNo ratings yet
- QUY TRÌNH LẮP TẤM DR SGDocument30 pagesQUY TRÌNH LẮP TẤM DR SGDân Nguyễn TấnNo ratings yet
- Data ProDocument38 pagesData ProHoangNo ratings yet
- HƯỚNG DẪN CÀI ĐẶT VÀ KẾT NỐI TỪ MÁY TÍNH Ở NHÀ ĐẾN MÁY TÍNH CƠ QUAN ĐỂ LÀM VIỆC TỪ XADocument19 pagesHƯỚNG DẪN CÀI ĐẶT VÀ KẾT NỐI TỪ MÁY TÍNH Ở NHÀ ĐẾN MÁY TÍNH CƠ QUAN ĐỂ LÀM VIỆC TỪ XAphuongNo ratings yet
- Phu ChuongDocument5 pagesPhu ChuongNguyễn Hoàng SangNo ratings yet
- Chương 3 - Cấu hình thiết bịDocument13 pagesChương 3 - Cấu hình thiết bịNguyen HauNo ratings yet
- HDSD - ECA-GPIs6.6CE (17.12.2019)Document19 pagesHDSD - ECA-GPIs6.6CE (17.12.2019)HẢI QUANGNo ratings yet
- Bài thực hành Asterisk- (Báo hiệu, điều khiển kết nối) PDFDocument16 pagesBài thực hành Asterisk- (Báo hiệu, điều khiển kết nối) PDFNguyễn Văn TrườngNo ratings yet
- Scada GetwayDocument14 pagesScada Getwayquan tran manhNo ratings yet
- TEMS InvestigationDocument29 pagesTEMS InvestigationHoangKhang ToNo ratings yet
- Huong Dan Xem Camera Qua Mang Dung Quickddns DahuaddnsDocument4 pagesHuong Dan Xem Camera Qua Mang Dung Quickddns DahuaddnsNana ChanNo ratings yet
- Cau Hinh SICAMPAS GatewayDocument21 pagesCau Hinh SICAMPAS GatewayHuynh DuongNo ratings yet
- Ems Huawei n2000Document81 pagesEms Huawei n2000Xuân TrườngNo ratings yet
- 4 BAI 4 Tạo Giao diện HMIDocument21 pages4 BAI 4 Tạo Giao diện HMILiên Bùi Thị KiêmNo ratings yet
- Lap Trinh HochikiDocument13 pagesLap Trinh Hochikiduchoang5000100% (2)
- Hướng dẫn cài đặt và sử dụng cactiDocument27 pagesHướng dẫn cài đặt và sử dụng cactiNguyễn Tuấn Anh0% (2)
- Lab7 Introduction To Packet Tracer v1.1Document6 pagesLab7 Introduction To Packet Tracer v1.1Leo PkmNo ratings yet
- HD Nhanh Cau Hinh IP-20G - 1+0 - ITC-MBFDocument21 pagesHD Nhanh Cau Hinh IP-20G - 1+0 - ITC-MBFkhuongvhNo ratings yet
- baocaommt12 (1)Document18 pagesbaocaommt12 (1)Tú NguyễnNo ratings yet
- PLX-TichHopLogBan_HD_CaiDat_AgasApiCloud_V1.03Document21 pagesPLX-TichHopLogBan_HD_CaiDat_AgasApiCloud_V1.03Chu TrịnhNo ratings yet
- SV05. Chu Mạnh Linh. Bài 06. Kiểm thử an toàn hệ điều hànhDocument10 pagesSV05. Chu Mạnh Linh. Bài 06. Kiểm thử an toàn hệ điều hànhLinh Manh ChuNo ratings yet
- Huong Dan Thiet Ke Mach So Dung VivadoDocument26 pagesHuong Dan Thiet Ke Mach So Dung VivadoHùng Sơn Trương100% (2)
- HƯỚNG DẪN THỰC HÀNH MÔN BÁO HIỆU 2015Document15 pagesHƯỚNG DẪN THỰC HÀNH MÔN BÁO HIỆU 2015Lipton IceTeaNo ratings yet
- Scan 3GDocument17 pagesScan 3GquangquynhvtNo ratings yet
- CMC 356Document7 pagesCMC 356Phan Minh ĐứcNo ratings yet
- HuongDanSuDung Datalogger ElitechRC4HCDocument3 pagesHuongDanSuDung Datalogger ElitechRC4HCThànhNo ratings yet
- Báo cáo BTL hệ điều hànhDocument18 pagesBáo cáo BTL hệ điều hànhVăn Nam NgôNo ratings yet
- Khac Phuc Loi ADSLDocument4 pagesKhac Phuc Loi ADSLdiepchidungNo ratings yet
- Hand-on Chap 4Document5 pagesHand-on Chap 4Tung nvNo ratings yet
- Lập trình psocDocument24 pagesLập trình psoctuandt2_1415No ratings yet
- Hướng Dẫn Upload File Cấu Hình-ZXDU68 B301 - RV1.1 -VNDocument9 pagesHướng Dẫn Upload File Cấu Hình-ZXDU68 B301 - RV1.1 -VNThanhNo ratings yet
- HDSD 180S - USB ProgrammerDocument13 pagesHDSD 180S - USB Programmervinh vuNo ratings yet
- Hướng Dẫn Sử Dụng MIB BrowserDocument25 pagesHướng Dẫn Sử Dụng MIB BrowserTran Anh TuNo ratings yet
- Net CafeDocument41 pagesNet CafeEncanta BarcaNo ratings yet
- PHẦN MỀM SETUP LED NOVA LCTDocument13 pagesPHẦN MỀM SETUP LED NOVA LCTtrọng thức0% (1)
- Hướng Dẫn Cài Đặt Và Sử Dụng AmibrokerDocument70 pagesHướng Dẫn Cài Đặt Và Sử Dụng AmibrokerTôi LàNo ratings yet
- Huong Dan Su Dung Ban Thu Cong To SongyangDocument10 pagesHuong Dan Su Dung Ban Thu Cong To SongyangVũ DũngNo ratings yet
- Bai Thuc Hanh MMT 4Document43 pagesBai Thuc Hanh MMT 4Hùng NguyễnNo ratings yet
- Bai 5 UpdateDocument55 pagesBai 5 UpdateTú Hoàng MạnhNo ratings yet
- Huong Dan Cai Dat Creo Parametric 2 m10 - NewDocument3 pagesHuong Dan Cai Dat Creo Parametric 2 m10 - NewvanthoanvoNo ratings yet
- PhamNgocHung N18DCAT032 BTH2Document17 pagesPhamNgocHung N18DCAT032 BTH2Liêm NguyễnNo ratings yet
- Phieu TT Ieu Khien Voi PLCDocument70 pagesPhieu TT Ieu Khien Voi PLC23.Đỗ Văn ThuậnNo ratings yet
- Giao Trinh Cong Nghe Iot Phan2Document98 pagesGiao Trinh Cong Nghe Iot Phan2nguyen hangNo ratings yet