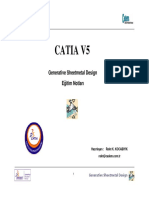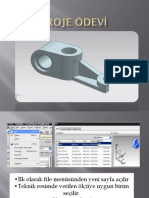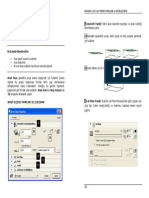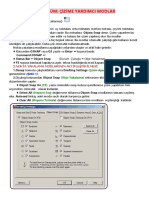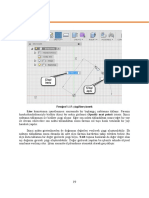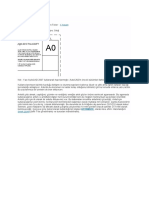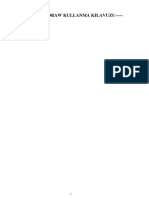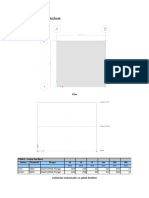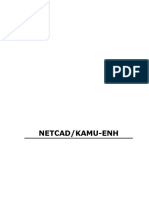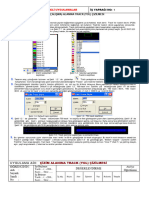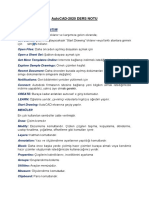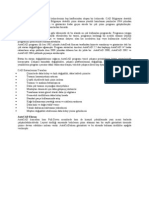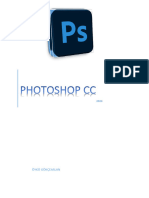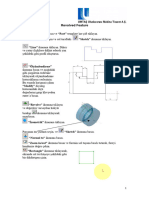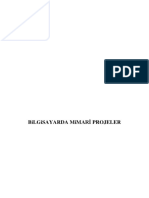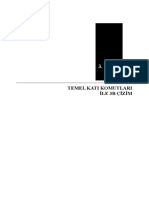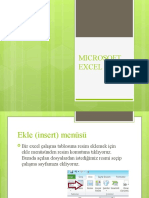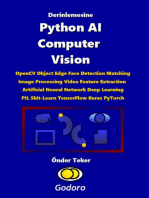Professional Documents
Culture Documents
İki Boyuttan Kati Modele (Üç Boyuta) Geçiş
Uploaded by
Ertuğrul Şahin0 ratings0% found this document useful (0 votes)
4 views13 pagesOriginal Title
2D to 3D
Copyright
© © All Rights Reserved
Available Formats
PDF, TXT or read online from Scribd
Share this document
Did you find this document useful?
Is this content inappropriate?
Report this DocumentCopyright:
© All Rights Reserved
Available Formats
Download as PDF, TXT or read online from Scribd
0 ratings0% found this document useful (0 votes)
4 views13 pagesİki Boyuttan Kati Modele (Üç Boyuta) Geçiş
Uploaded by
Ertuğrul ŞahinCopyright:
© All Rights Reserved
Available Formats
Download as PDF, TXT or read online from Scribd
You are on page 1of 13
İKİ BOYUTTAN KATI MODELE (ÜÇ BOYUTA) GEÇİŞ
Bu özellikle 2 boyutlu şekillerimizi referans alarak ( Formatı farklı *.dwg , *.dxf
v.b.) 3 boyutlu yani katı modelini oluşturabiliriz.
Bu işlemi şekildeki örnek üzerinde yapacak olursak aşağıdaki yöntem
uygulanır.
• Önce 2 boyutlu çizimimizi Part dosyası olarak açalım.
Bunun için Ana menüden “File⇒Open” dan dosyamızı örnek dosyamızı
açalım (small part.DWG ).
• Örneğimiz DWG uzantılı olduğu için Open penceresinden
bölümünden seçilir.
• Dosyamız Open penceresinde görünür. Bu dosya işaretlenir ve açılır.
• Ekrana gelen uyarıda “Açmak istediğiniz resimdeki şablonunuz uygun
değildir, boş bir şablon açmak ister misiniz?” sorusuna OK işaretlenir.
• DXF/DWG Import - Drawing Layer Mapping penceresi kullanıcı
ekranına gelir. Bu pencerede 2 boyutlu çizimimizi Part dosyası olarak
açmak için Import to part işaretlenir ve Next tıklanır.
• Kullanıcı ekranına gelen ayar penceresinde ki Finish işaretlenir.
• 2 boyutlu çizimimiz SolidWorks grafik ekranına taşınır. Bu import edilen
çizimi SolidWorks Sketch1 olarak tanımlar.
NOT: Anlatım açısından kolaylık olsun diye görünüşleri şekildeki gibi
numaralandırdım.
• 1.görüntüyü ön görünüş olarak tanımlamak için görüntü önce mouse ile
seçilir (mousenin sol tuşuna basılı tutarak kare içine alınır) ve 2D to 3D
Toolbar’ındaki Front ikonuna tıklanır.
• Onay verilirse bu tanımlamış olduğumuz görüntüyü Sketch2
olarak tanımlamış oluruz.
• 2.görüntüyü üst görünüş olarak tanımlamak için görüntü önce mouse
ile seçilir (mousenin sol tuşuna basılı tutarak kare içine alınır) ve 2D to
3D Toolbar’ındaki Top ikonuna tıklanır.
• Onay verilirse bu tanımlamış olduğumuz görüntüyü Sketch3
olarak tanımlamış oluruz.
• 3.görüntüyü yan görünüş olarak tanımlamak için görüntü önce mouse
ile seçilir (mousenin sol tuşuna basılı tutarak kare içine alınır) ve 2D to
3D Toolbar’ındaki Right ikonuna tıklanır.
• Onay verilirse bu tanımlamış olduğumuz görüntüyü Sketch4
olarak tanımlamış oluruz.
• 4.görüntüyü yardımcı görünüş olarak tanımlamak için görüntü önce
mouse ile seçilir klavyeden Ctrl tuşuna basılı tutarak şekildeki çizgi
seçilir ve 2D to 3D Toolbar’ındaki Auxiliary ikonuna tıklanır.
• Onay verilirse bu tanımlamış olduğumuz görüntüyü Sketch5
olarak tanımlamış oluruz.
• Grafik ekranda referans aldığımız çizim ve antet yani unsur ağacındaki
Sketch1 üzerinde sağ tıklanır ve Hide Sketch işaretlenir.
• İzometrik görünüşe geçilir.
• 2. ve 3. görüntüleri hizalamak için şekildeki çizgiler Ctrl tuşu
yardımıyla seçilir ve 2D to 3D Toolbar’ındaki Alig Sketch ikonuna
tıklanır.
Seçilen bu iki çizgi aynı hizaya getirmiş olduk.
• Şekildeki gibi 4. görünüşteki eksen ve 2.görünüşteki eksen noktası Ctrl
yardımıyla seçilir.
• 2D to 3D Toolbar’ındaki Alig Sketch ikonuna tıklanırsa bu iki
nokta da aynı hizaya gelir
• Şekildeki gibi Sketch3’ün dış çerçevesi üzerinde sağ tıklanır ve açılan
menüden Select Chain işaretlenir.
• Ctrl tuşu yardımıyla Extrude’nin başlayacağı nokta olarak ta şekildeki
nokta işaretlenir.
• 2D to 3D Toolbar’ındaki Extrude ikonuna tıklayarak seçilen
kontüre kalınlık verilir. Burada dikkat edilmesi gereken solda açılan
menüden Depth (derinlik) bölümü işaretlenir ve derinlik olarak
şekildeki yeşil çizgi seçilir.
• Extrude yönü ters çevrilir yani ok aşağıya doğru olmalıdır.
• Onay verilirse grafik ekranı şekildeki gibi olur.
• Şekildeki gibi Sketch3 deki delikleri seç ve 2D to 3D Toolbar’ındaki
Cut ikonuna tıklanır. Şekildeki gibi Through All seçilir.
• Onay verilirse grafik ekranı şekildeki gibi olur.
• Şekildeki gibi yardımcı görünüş olan Sketch5 in büyük dairesi ve
Sketck1 in noktası seçilir.
• 2D to 3D Toolbar’ındaki Extrude ikonuna tıklanır, yön ayarlanır,
Up to Next seçeneği işaretlenir ve işlem onaylanır.
• Şekildeki gibi yardımcı görünüş olan Sketch5 in küçük dairesi seçilir
ve 2D to 3D Toolbar’ındaki Cut ikonuna tıklanır. Up To Surface
seçilir ve referans yüzey olarak şekildeki yüzey işaretlenir.
• Onay verilirse grafik ekranı şekildeki gibi olur.
• Şekildeki gibi Sketch4 ün altındaki kanal çizgileri seçilir.
• 2D to 3D Toolbar’ındaki Cut ikonuna tıklanır. Şekildeki gibi
Through All seçilir.
• Onay verilirse grafik ekranı şekildeki gibi olur.
• Yaptığımız işlemleri kontrol etmek için sırasıyla
o Standart Views Toolbar’ından Front ikonuna tıklanır, View
Toolbar’ından Hidden Lines Removed ikonuna tıklanır ve
2boyutlu import edilen çizimle katımızı karşılaştırırız.
o Bu işlemler Right ve Top içinde tekrarlanır.
Right düzleminden görünüşü
Top düzleminden görünüşü
• En son işlem olarak şekildeki gibi unsur ağacından Sketchler seçilir ve
silinir.
• 2boyuttan oluşturulan katı modelimiz hazırdır.
You might also like
- SolidWorksDocument334 pagesSolidWorksRafael Cotrina CastañedaNo ratings yet
- TopSolid DesignDocument72 pagesTopSolid DesignOğuz KurtNo ratings yet
- 1 Cizimokulu Solidworks Ders NotlariDocument37 pages1 Cizimokulu Solidworks Ders NotlariYasin UğurluNo ratings yet
- Solidworks Kalip TasarimDocument18 pagesSolidworks Kalip TasarimmcsmcsNo ratings yet
- Generative Sheet Metal DesignDocument58 pagesGenerative Sheet Metal DesignSüleyman Murat Ak100% (1)
- 1.design ModelerDocument24 pages1.design ModelerHüseyin SaydanNo ratings yet
- Man Dren Solid WorksDocument85 pagesMan Dren Solid WorksMelih TokNo ratings yet
- NX Progressive Die WizardDocument31 pagesNX Progressive Die WizardHuyen BuiNo ratings yet
- İnventor Ders Notları 1Document22 pagesİnventor Ders Notları 1ali83esNo ratings yet
- AutoCAD Ders Notu-IDocument24 pagesAutoCAD Ders Notu-IRabia YurtsevenNo ratings yet
- D3 DrawingDocument8 pagesD3 DrawingX AUTONo ratings yet
- Autocad - Sakarya Üniversitesi Ders NotlarıDocument91 pagesAutocad - Sakarya Üniversitesi Ders NotlarıEEM Ders Notları71% (7)
- Izometrik ÇizimlerDocument6 pagesIzometrik Çizimlerirdem denizcilikNo ratings yet
- ÖDEVDocument14 pagesÖDEVMuhammet AlabeyNo ratings yet
- Sketch ( Taslak Çizim) OrtamıDocument16 pagesSketch ( Taslak Çizim) OrtamıBahattin AltınışıkNo ratings yet
- Archicad Arazi AraciDocument10 pagesArchicad Arazi AraciEnes OkurNo ratings yet
- 03.cizim Komutlari 1Document14 pages03.cizim Komutlari 1Musa AYDOĞDUNo ratings yet
- AJANCAMV9 Kullanici KilavuzuDocument20 pagesAJANCAMV9 Kullanici KilavuzuZMCNo ratings yet
- AutoCAD Ders Notu-I PDFDocument24 pagesAutoCAD Ders Notu-I PDFAhmet Malik AşgınNo ratings yet
- Arcgis Ders Notlari Uygulama 3Document16 pagesArcgis Ders Notlari Uygulama 3fatih8No ratings yet
- 2 Cizime Yardimci ModlarDocument22 pages2 Cizime Yardimci ModlarSaliha Betül ŞahinNo ratings yet
- AutoCAD 2009 Eğitim KitapçığıDocument24 pagesAutoCAD 2009 Eğitim KitapçığıfloodyNo ratings yet
- Audaces Pattern Eğitim Kitaplığı 1Document22 pagesAudaces Pattern Eğitim Kitaplığı 1azadiNo ratings yet
- Ders 2 - 1 - Parça SimetrisiDocument20 pagesDers 2 - 1 - Parça SimetrisiIlkay Safak DoganNo ratings yet
- Bilgisayar Destekli Çizim IIDocument21 pagesBilgisayar Destekli Çizim IIMuhammed Cihat AltınNo ratings yet
- AutoCAD Komutları Ve KısayollarıDocument8 pagesAutoCAD Komutları Ve KısayollarıMuhammed yuzugulduNo ratings yet
- Ansys Ders Notlari PDFDocument72 pagesAnsys Ders Notlari PDFscs17200% (4)
- Antetli Çıktı AlmakDocument4 pagesAntetli Çıktı AlmakMUSTAFA ÖKSÜZNo ratings yet
- Arcgis Ders Notlari Uygulama 1Document20 pagesArcgis Ders Notlari Uygulama 1Erkan ÖzkayaNo ratings yet
- 2 - HaftaDocument41 pages2 - HaftaMehmetNo ratings yet
- Kitchendraw Kullanma KilavuzuDocument37 pagesKitchendraw Kullanma Kilavuzuerkan dur.No ratings yet
- Çelik Yapıda Statik Itme AnaliziDocument20 pagesÇelik Yapıda Statik Itme AnaliziUğur YıldırımNo ratings yet
- Kamu Enh PDFDocument26 pagesKamu Enh PDFDilem MelihNo ratings yet
- Proteus - Ares Temrin ÖrnekleriDocument30 pagesProteus - Ares Temrin Örneklerikara talaNo ratings yet
- 1 HaftaDocument3 pages1 HaftaSadullah KarabulutNo ratings yet
- Solidworks System Options Ayar Ve AyrintilariDocument38 pagesSolidworks System Options Ayar Ve AyrintilariÜmit KanberNo ratings yet
- Sayısal Arazi Modeli-Netcad PDFDocument3 pagesSayısal Arazi Modeli-Netcad PDFTolga YücelNo ratings yet
- Auto CadDocument21 pagesAuto CadAdil AkyuzNo ratings yet
- Autocad Yüzey Modelleme Ve Katı ModellemeDocument25 pagesAutocad Yüzey Modelleme Ve Katı Modellemeirdem denizcilik100% (3)
- NET3DDocument26 pagesNET3DEnes RençberNo ratings yet
- Photoshop Cc-Dersleri̇ 240212 183413Document79 pagesPhotoshop Cc-Dersleri̇ 240212 183413Öykü GökçeaslanNo ratings yet
- Grafik Animasyon Flash Dersi1584357983Document36 pagesGrafik Animasyon Flash Dersi1584357983ste4sysNo ratings yet
- D2 Revolved FeatureDocument5 pagesD2 Revolved FeatureX AUTONo ratings yet
- Bilgisayarda Mimari ProjelerDocument42 pagesBilgisayarda Mimari ProjelerErtan TuncerNo ratings yet
- Bölüm 3-1Document68 pagesBölüm 3-1Aykut VuralNo ratings yet
- 3ds Max Ders Notlari PendikDocument23 pages3ds Max Ders Notlari PendikDeren İpekNo ratings yet
- Photoshop NotlariDocument18 pagesPhotoshop Notlarimyoruk100% (3)
- Sketch (Taslak) Komutlari İle 2B ÇizimDocument130 pagesSketch (Taslak) Komutlari İle 2B ÇizimMeriçin efsunlu DünyasıNo ratings yet
- Sketch Komutları 3 (Ders 4)Document7 pagesSketch Komutları 3 (Ders 4)Yasin UğurluNo ratings yet
- Microstation Ders NotlariDocument32 pagesMicrostation Ders NotlariHalit Tayfun UĞURLUNo ratings yet
- Excel-Hafta 2Document17 pagesExcel-Hafta 2JANN TİGUJ100% (1)
- ZW3D Taslak Komutları-DönüştürüldüDocument57 pagesZW3D Taslak Komutları-DönüştürüldüMustafa TasNo ratings yet