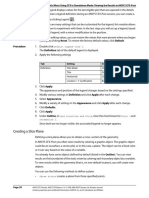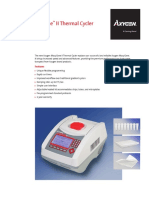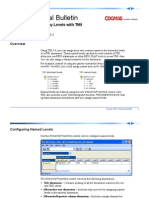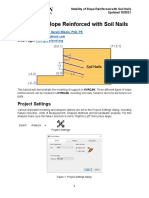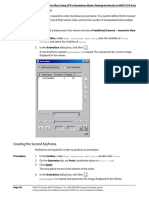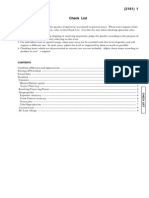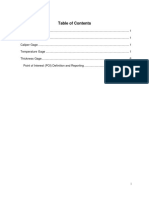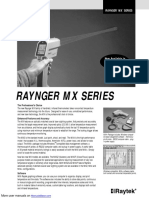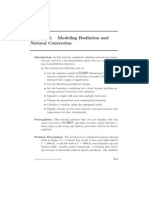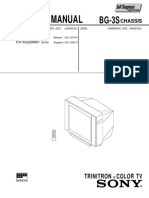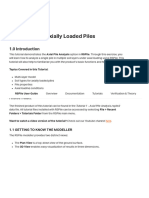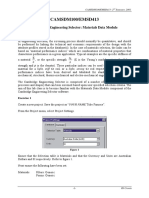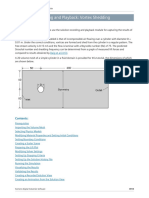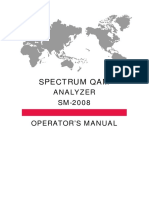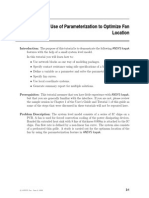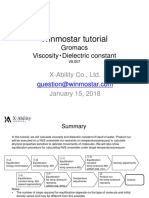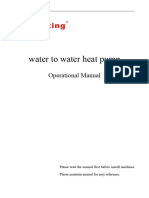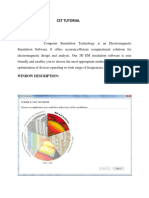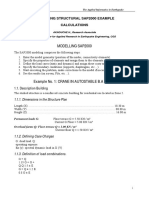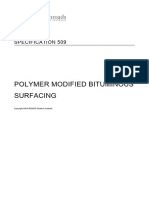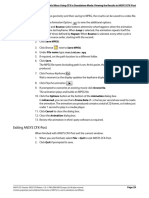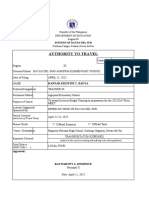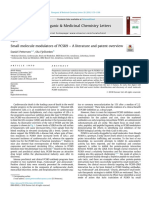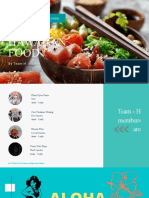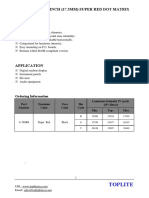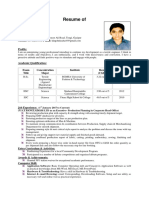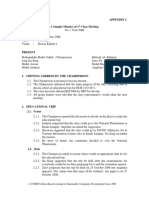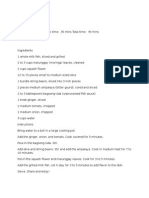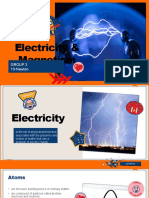Professional Documents
Culture Documents
Cfxtutorial 40
Uploaded by
Mehul Patel0 ratings0% found this document useful (0 votes)
5 views1 pageThis document provides instructions for modifying an animation in ANSYS CFX-Post to better view the results of simulating flow in a static mixer. The instructions modify the starting position and temperature range of the slicing plane to show the hot and cold water entering the mixer and the uniform temperature at the outlet.
Original Description:
Original Title
cfxtutorial 40
Copyright
© © All Rights Reserved
Available Formats
PDF, TXT or read online from Scribd
Share this document
Did you find this document useful?
Is this content inappropriate?
Report this DocumentThis document provides instructions for modifying an animation in ANSYS CFX-Post to better view the results of simulating flow in a static mixer. The instructions modify the starting position and temperature range of the slicing plane to show the hot and cold water entering the mixer and the uniform temperature at the outlet.
Copyright:
© All Rights Reserved
Available Formats
Download as PDF, TXT or read online from Scribd
0 ratings0% found this document useful (0 votes)
5 views1 pageCfxtutorial 40
Uploaded by
Mehul PatelThis document provides instructions for modifying an animation in ANSYS CFX-Post to better view the results of simulating flow in a static mixer. The instructions modify the starting position and temperature range of the slicing plane to show the hot and cold water entering the mixer and the uniform temperature at the outlet.
Copyright:
© All Rights Reserved
Available Formats
Download as PDF, TXT or read online from Scribd
You are on page 1of 1
Tutorial 1: Simulating Flow in a Static Mixer Using CFX in Standalone Mode: Viewing the Results in ANSYS CFX-Post
Modifying the Animation
To make the plane sweep through the whole geometry, you will set the starting position of
the plane to be at the top of the mixer. You will also modify the Range properties of the
plane so that it shows the temperature variation better. As the animation is played, you can
see the hot and cold water entering the mixer. Near the bottom of the mixer (where the
water flows out) you can see that the temperature is quite uniform. The new temperature
range lets you view the mixing process more accurately than the global range used in the
first animation.
Procedure 1. Apply the following settings to Slice
Tab Setting Value
Geometry Point 0, 0, 1.99
Color Variable Temperature
Range User Specified
Min 295 [K]
Max 305 [K]
2. Click Apply.
The slice plane moves to the top of the static mixer.
Note: Do not double click in the next step.
3. In the Animation dialog box, single click (do not double-click) KeyframeNo1 to select it.
If you had double-clicked KeyFrameNo1, the plane and viewer states would have been
redefined according to the stored settings for KeyFrameNo1. If this happens, click
Undo and try again to select the keyframe.
4. Click Set Keyframe .
The image in the Viewer replaces the one previously associated with KeyframeNo1.
5. Double-click KeyframeNo2.
The object properties for the slice plane are updated according to the settings in
KeyFrameNo2.
6. Apply the following settings to Slice
Tab Setting Value
Color Variable Temperature
Range User Specified
Min 295 [K]
Max 305 [K]
7. Click Apply.
8. In the Animation dialog box, single-click KeyframeNo2.
9. Click Set Keyframe to save the new settings to KeyframeNo2.
Page 28 ANSYS CFX Tutorials. ANSYS CFX Release 11.0. © 1996-2006 ANSYS Europe, Ltd. All rights reserved.
Contains proprietary and confidential information of ANSYS, Inc. and its subsidiaries and affiliates.
You might also like
- Cement Mixer SimulationsDocument1 pageCement Mixer SimulationsMehul PatelNo ratings yet
- Laminar Flow TutorialDocument1 pageLaminar Flow TutorialMehul PatelNo ratings yet
- Turbulent Flow in TubeDocument1 pageTurbulent Flow in TubeMehul PatelNo ratings yet
- Tutorial 1a: Simulating Flow in A Static Mixer Using Workbench: Viewing The Results in ANSYS CFX-PostDocument11 pagesTutorial 1a: Simulating Flow in A Static Mixer Using Workbench: Viewing The Results in ANSYS CFX-PostveljkoNo ratings yet
- Tutorial 28 Coal Mine StopeDocument18 pagesTutorial 28 Coal Mine Stoperongow titoNo ratings yet
- Tutorial RubisDocument22 pagesTutorial RubisTeban CastroNo ratings yet
- KAPPA Rubis TutorialDocument22 pagesKAPPA Rubis TutorialSARTHAK BAPAT100% (1)
- B03 - Numex01Document29 pagesB03 - Numex01KARARNo ratings yet
- Chapter 2 Creating and Editing Screens - Scredit Software User ManualDocument10 pagesChapter 2 Creating and Editing Screens - Scredit Software User ManualryoNo ratings yet
- Maxygene II Product Sell Sheet CLS A PCR 002Document4 pagesMaxygene II Product Sell Sheet CLS A PCR 002Daniel AriasNo ratings yet
- Tutorial For Cyclic Steam ModellingDocument30 pagesTutorial For Cyclic Steam ModellingjalestNo ratings yet
- 02 Udf Sinu PDFDocument8 pages02 Udf Sinu PDFAdrian García MoyanoNo ratings yet
- TN289-Changing An ArchestrA Symbol's Custom Property in RuntimeDocument12 pagesTN289-Changing An ArchestrA Symbol's Custom Property in Runtimesyed muffassirNo ratings yet
- EPOCH4manual 75 83Document9 pagesEPOCH4manual 75 83Álvaro Jose Castro PerezNo ratings yet
- Using Named Hierarchy Levels With TM1Document4 pagesUsing Named Hierarchy Levels With TM1grofatyNo ratings yet
- Creating Terrains With ASEDocument2 pagesCreating Terrains With ASEChris ChrizzlyNo ratings yet
- Stability of Slope Reinforced With Soil Nails: Project SettingsDocument7 pagesStability of Slope Reinforced With Soil Nails: Project SettingsMuhammad AfrasiyabNo ratings yet
- Cfxtutorial 38Document1 pageCfxtutorial 38Mehul PatelNo ratings yet
- Home Search: Menu: 'DICOM Profile Editor - New or View/Edit An Existing Profile'Document8 pagesHome Search: Menu: 'DICOM Profile Editor - New or View/Edit An Existing Profile'nourmlk1859No ratings yet
- VMODFlex UsersManualm138-207Document70 pagesVMODFlex UsersManualm138-207Adrian Apaza LeomNo ratings yet
- After ConversionDocument43 pagesAfter ConversionJM4 - ANo ratings yet
- SweetFX - Settings - Metal Gear Solid V - The Phantom Pain - (NEW) MGS5 Ultra ReLLiKstic CiNE FX v2.0Document9 pagesSweetFX - Settings - Metal Gear Solid V - The Phantom Pain - (NEW) MGS5 Ultra ReLLiKstic CiNE FX v2.0zanmatto22No ratings yet
- Fluent - Adding The Energy Equation To 2-D Couette FlowDocument3 pagesFluent - Adding The Energy Equation To 2-D Couette FlowNanda Agna SaputraNo ratings yet
- SweetFX - Settings - Ghost Recon Future Soldier - Ultra RealisticDocument9 pagesSweetFX - Settings - Ghost Recon Future Soldier - Ultra Realisticchrismast anthonyNo ratings yet
- Performing A Modal Transient Response Part IIDocument5 pagesPerforming A Modal Transient Response Part IIrishit_aNo ratings yet
- 2181 Service Manual Check ListDocument0 pages2181 Service Manual Check ListGerman Tirado MontoyaNo ratings yet
- 17 Using GagesDocument16 pages17 Using Gagessokaiya ramanNo ratings yet
- Raynger MX SeriesDocument2 pagesRaynger MX SeriesCarla Alejandra Apaza RojasNo ratings yet
- Tutorial 5 FluentDocument56 pagesTutorial 5 FluentCrisner ToicenNo ratings yet
- Service Manual: Trinitron Color TVDocument17 pagesService Manual: Trinitron Color TVohukNo ratings yet
- Creating Presets GuideDocument7 pagesCreating Presets GuideadrianardsdeNo ratings yet
- RSPile Tutorials - 1 - Axially Loaded PilesDocument14 pagesRSPile Tutorials - 1 - Axially Loaded Pilessujan95No ratings yet
- CAMSDM100/EMSD413: Cambridge Engineering Selector: Materials Data ModuleDocument18 pagesCAMSDM100/EMSD413: Cambridge Engineering Selector: Materials Data ModuleYubelgxNo ratings yet
- Unsteady CFD TutorialDocument19 pagesUnsteady CFD Tutorialhcsjai1995No ratings yet
- SM-2008 Operator's ManualDocument36 pagesSM-2008 Operator's ManualVladimir Filkov100% (1)
- HT Anim KeyframeDocument8 pagesHT Anim KeyframeTamin Sanat IranianNo ratings yet
- Eyecan ConfigurationDocument8 pagesEyecan ConfigurationTecpowerNo ratings yet
- Lab 3 ClassificationDocument3 pagesLab 3 ClassificationKaleab TekleNo ratings yet
- LCT501Document104 pagesLCT501Derzsi Elthes AndrasNo ratings yet
- Icepak v12.0 Tut 03Document26 pagesIcepak v12.0 Tut 03Hassen HoussiNo ratings yet
- Winmostar tutorial: Gromacs Viscosity・Dielectric constantDocument12 pagesWinmostar tutorial: Gromacs Viscosity・Dielectric constantEliasSMonteiroFilhoNo ratings yet
- Hubble Display Manual - 1.24Document8 pagesHubble Display Manual - 1.24juniorsommaiorNo ratings yet
- Creating A Video Wall Using 3D Invigorator and Shine: Step One: Create Illustrator TemplateDocument12 pagesCreating A Video Wall Using 3D Invigorator and Shine: Step One: Create Illustrator TemplateJaime GálvezNo ratings yet
- Water-Water Heat Pump MeetingDocument15 pagesWater-Water Heat Pump Meetingkložija z vzhodaNo ratings yet
- System Environment VariablesDocument3 pagesSystem Environment VariablesDora BANo ratings yet
- CST TutorialDocument10 pagesCST TutorialNaveen MadanNo ratings yet
- 03 Udf Temp PDFDocument9 pages03 Udf Temp PDFAdrian García MoyanoNo ratings yet
- SweetFX Settings Crying LIght FXDocument8 pagesSweetFX Settings Crying LIght FXNishant ShadeNo ratings yet
- Ansys Tutorial 3-Airfoil12Document28 pagesAnsys Tutorial 3-Airfoil12VigneshkumarNo ratings yet
- Structural Modelling Using Sap2000Document29 pagesStructural Modelling Using Sap2000Youssef AliNo ratings yet
- Calculation of Flow and Morphological Change of River Bed in A Meandering ChannelDocument12 pagesCalculation of Flow and Morphological Change of River Bed in A Meandering Channeltri radinal saputraNo ratings yet
- BFME2 World Builder FeaturesDocument8 pagesBFME2 World Builder Featuresdarklord20No ratings yet
- Creating A Spooky Atmosphere: Combustion Web TutorialDocument19 pagesCreating A Spooky Atmosphere: Combustion Web Tutorialνιηαyαк нєgdє » NαηdιкαlNo ratings yet
- What Is New in TK Solver 6Document36 pagesWhat Is New in TK Solver 6thoremNo ratings yet
- Explanatory Note (3300PRO Series: Ver. 6/ver. 7)Document14 pagesExplanatory Note (3300PRO Series: Ver. 6/ver. 7)tailNo ratings yet
- How To Configure Heat Map Function For DVRDocument3 pagesHow To Configure Heat Map Function For DVRJoseph Koffivi ADZOHNo ratings yet
- Coastal Engineering - EXERCISE - 2 - 2020Document6 pagesCoastal Engineering - EXERCISE - 2 - 2020Ntongwe ClovisNo ratings yet
- Specification 509 Polymer Modified Bituminous SurfacingDocument44 pagesSpecification 509 Polymer Modified Bituminous SurfacingMehul PatelNo ratings yet
- Cfxtutorial 41Document1 pageCfxtutorial 41Mehul PatelNo ratings yet
- Cfxtutorial 105Document1 pageCfxtutorial 105Mehul PatelNo ratings yet
- Cfxtutorial 38Document1 pageCfxtutorial 38Mehul PatelNo ratings yet
- Cfxtutorial 52Document1 pageCfxtutorial 52Mehul PatelNo ratings yet
- Rotor DynamicsDocument1 pageRotor DynamicsMehul PatelNo ratings yet
- AAPA IG-8 Asphalt Mix Design PDFDocument28 pagesAAPA IG-8 Asphalt Mix Design PDFAyunNyunyekNo ratings yet
- Win Darab V7 DatasheetDocument3 pagesWin Darab V7 DatasheetPatrick StivénNo ratings yet
- Authority To TravelDocument39 pagesAuthority To TraveljoraldNo ratings yet
- Augusta Issue 1145 - The Jail ReportDocument24 pagesAugusta Issue 1145 - The Jail ReportGreg RickabaughNo ratings yet
- Technical Sheet Vacuum Tube Collectors CVTDocument2 pagesTechnical Sheet Vacuum Tube Collectors CVTgonzalez2678No ratings yet
- The Secret of Forgiveness of Sin and Being Born Again by Pastor Ock Soo Park 8985422367Document5 pagesThe Secret of Forgiveness of Sin and Being Born Again by Pastor Ock Soo Park 8985422367Justinn AbrahamNo ratings yet
- A. in What Way Is Khatri A Surplus Unit?Document5 pagesA. in What Way Is Khatri A Surplus Unit?Aakriti SanjelNo ratings yet
- Small Molecule Modulators of PCSK9 A Litera 2018 Bioorganic Medicinal CHDocument6 pagesSmall Molecule Modulators of PCSK9 A Litera 2018 Bioorganic Medicinal CHMikeNo ratings yet
- Performance Management Systems and Strategies by Dipak Kumar BhattacharyyaDocument385 pagesPerformance Management Systems and Strategies by Dipak Kumar Bhattacharyyasayal96amrit100% (3)
- 3rd Year. PunctuationDocument14 pages3rd Year. PunctuationmawarNo ratings yet
- Particle FilterDocument16 pagesParticle Filterlevin696No ratings yet
- C3H Hawaii (Polynesian Islands) (Native Food in Hawaii)Document19 pagesC3H Hawaii (Polynesian Islands) (Native Food in Hawaii)Yoon Yati ShinNo ratings yet
- Led Matrix A-788bsDocument5 pagesLed Matrix A-788bsjef fastNo ratings yet
- Resume Of: Name: Kingshuk Saha Address: Mobile: E-MailDocument2 pagesResume Of: Name: Kingshuk Saha Address: Mobile: E-MailKingshuk Saha PalasNo ratings yet
- Sample Minutes of MeetingDocument3 pagesSample Minutes of MeetingMohamad AzmeerNo ratings yet
- Test Report For Feeder Protection RelayDocument3 pagesTest Report For Feeder Protection RelayHari haranNo ratings yet
- ToobaKhawar 6733 VPL Lab Sat 12 3 All TasksDocument38 pagesToobaKhawar 6733 VPL Lab Sat 12 3 All TasksTooba KhawarNo ratings yet
- 10 Day Penniman Chart - Literacy NarrativesDocument5 pages10 Day Penniman Chart - Literacy Narrativesapi-502300054No ratings yet
- ATMPP Diabetes Change and Review Proposal Npa 2012-18Document8 pagesATMPP Diabetes Change and Review Proposal Npa 2012-18Juha TamminenNo ratings yet
- Orchid Group of Companies Company ProfileDocument3 pagesOrchid Group of Companies Company ProfileAngelica Nicole TamayoNo ratings yet
- Principles of Public ExpenditureDocument1 pagePrinciples of Public ExpenditureNikhil Shenai100% (1)
- Ecoflam Burners 2014 enDocument60 pagesEcoflam Burners 2014 enanonimppNo ratings yet
- Manual de Caja Eaton Fuller ET20113Document22 pagesManual de Caja Eaton Fuller ET20113Juan Gomez100% (3)
- Vững vàng nền tảng, Khai sáng tương lai: Trang - 1Document11 pagesVững vàng nền tảng, Khai sáng tương lai: Trang - 1An AnNo ratings yet
- Dinengdeng RecipeDocument1 pageDinengdeng RecipeFuNo ratings yet
- Electricity MagnetismDocument19 pagesElectricity MagnetismGray Amiel VilarNo ratings yet
- Standard CellDocument53 pagesStandard CellShwethNo ratings yet
- Water Determination in Gases and LPG: KF MaxDocument4 pagesWater Determination in Gases and LPG: KF MaxMohamed MosbahNo ratings yet
- 4th - STD - MM - Kerala Reader Malayalam Vol 1Document79 pages4th - STD - MM - Kerala Reader Malayalam Vol 1Rajsekhar GNo ratings yet
- 43 Best Passive Income Streams & OpportunitiesDocument7 pages43 Best Passive Income Streams & OpportunitiesEri Nur Sofa50% (2)
- 10 TazmahalDocument12 pages10 TazmahalSifat E Noor SahibaNo ratings yet