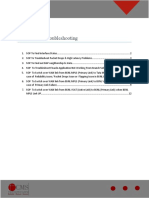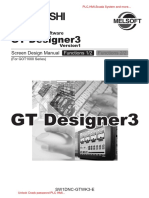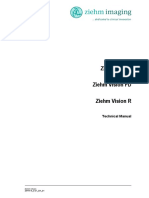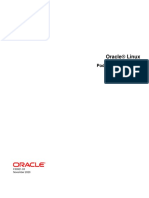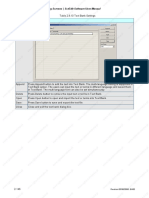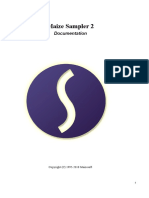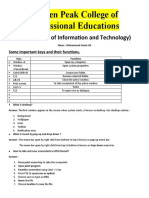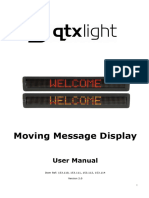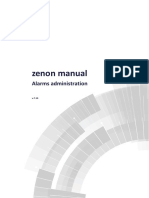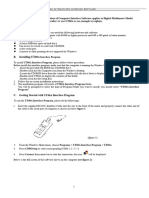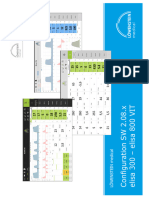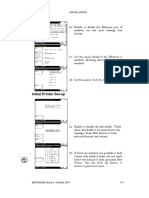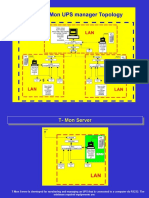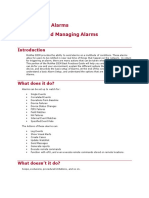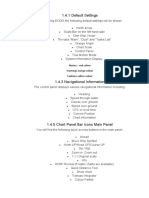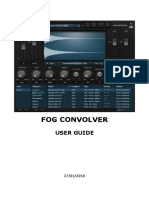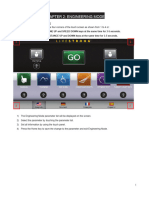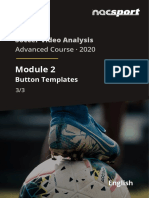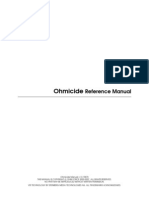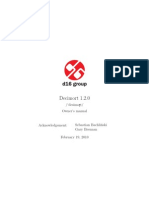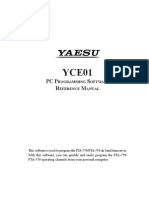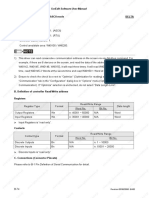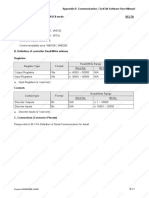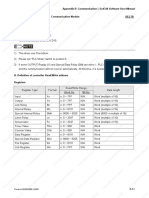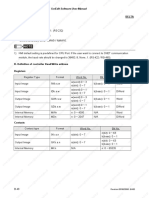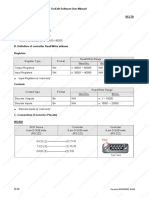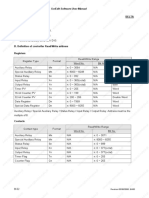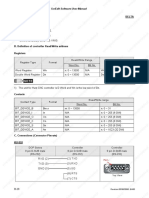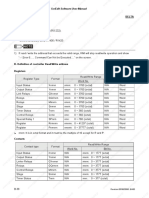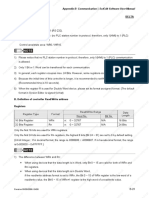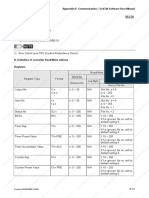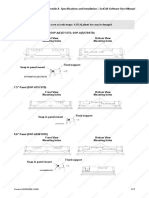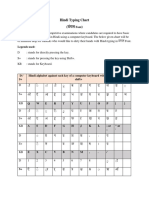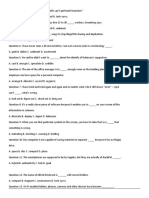Professional Documents
Culture Documents
Chapter 2 Creating and Editing Screens - Scredit Software User Manual
Uploaded by
ryoOriginal Title
Copyright
Available Formats
Share this document
Did you find this document useful?
Is this content inappropriate?
Report this DocumentCopyright:
Available Formats
Chapter 2 Creating and Editing Screens - Scredit Software User Manual
Uploaded by
ryoCopyright:
Available Formats
Chapter 2 Creating and Editing Screens|ScrEdit Software User Manual
3. Control Block (Options > Configuration) Settings
Set the address as $200 and set the size is 8.
4. Multi-Language Settings
Add “English”, “Traditional Chinese” and “Simplified Chinese” three languages. The setting value are 0,1
and 2 for each language respectively.
2-126 Revision 05/30/2006, EH00
Chapter 2 Creating and Editing Screens|ScrEdit Software User Manual
5. Set the display text of “Set” button element in different languages.
z Double click the English tab and enter “ Alarm ” in English.
z Double click the Traditional Chinese tab and enter “ 警示燈 ” in Traditional Chinese.
z Double click the “Simplified Chinese” and enter “ 警示燈” in Simplified Chinese”
6. In property setting of “Increment” button element, please set the write address as the internal memory
$207.
Revision 05/30/2006, EH00 2-127
Chapter 2 Creating and Editing Screens|ScrEdit Software User Manual
7. Then, set the setting value of “Before Execute Macro”. The users can enter the Macro command as
$207=$207%3.
8. Select Compile command and execute Off Line Simulation. Then, the users can see the text of the
“Set” button is changed in different language by pressing the “Increment” button element.
2-128 Revision 05/30/2006, EH00
Chapter 2 Creating and Editing Screens|ScrEdit Software User Manual
Alarm Setup
The users can set alarm by clicking Options > Alarm Setup (Fig.
2.9.3). The alarm setup should set with the alarm function in element
settings. HMI will execute alarm function automatically if both settings
are all set. When the specified conditions are matched (If condition
occurs in specific address, ON enabled or OFF enabled) after setting,
HMI will display a Alarm Setup warning dialog box automatically. In this
dialog box (Fig. 2.9.4), there are Delete, Modify, Import, Export and
Close for the users to use. For more information for the settings of
Alarm Setup, please refer to the Table 2.9.6 on the following page and
Chapter 3 for more description.
Fig. 2.9.3 Choosing Alarm Setup command from menu bar
Fig. 2.9.4 Alarm Setup Dialog Box
Revision 05/30/2006, EH00 2-129
Chapter 2 Creating and Editing Screens|ScrEdit Software User Manual
Table 2.9.6 Alarm Setup Settings
Alarm Setup Dialog Box
Alarm Setting Address of Use this option to set the alarm starting address. It provides 512 alarms,
Alarm Block 32 Words.
Scan Time It is used to set the how long the HMI scan one time. The unit is second.
(second)
Number of Use this option to save data in order. When the number of records
Records in exceeds this setting value, it will delete the first record and insert the
History new record into the last address. For example, if the setting value is set
to 100 and the number of records in history exceeds 100, the first record
will be deleted and the second record will become to the third record,
the third record will become to the forth record…and the 100th record
will become to 99th record. Therefore, the new record (101st record) will
become to 100th record.
Non-volatile Using this option can enable to save data in SRAM when the power is
turned off. The capacity for saving alarm data of DOP-A series is
8MBytes and DOP-AE series is 16MBytes. (The power of SRAM is
battery when the power is turned off.) (In some HMI models, the users
can save data in USB Disk or SMC card when the power is turned off
and the capacity for saving alarm data depends on the capacity of USB
Disk or SMC card.)
Alarm Property The users can double click a row of the alarm message contents table to
Setup edit the alarm property.
(Please notice that there are three languages tabs in Alarm Setup
dialog box as multi-language function is also supported here. The
users can click the tab to edit the alarm message contents
according to the users’ requirement.)
The following Alarm Property Setup dialog box will display after double
clicking the row.
Message Display message when an alarm occurs.
Color Display message color when an alarm occurs.
2-130 Revision 05/30/2006, EH00
Chapter 2 Creating and Editing Screens|ScrEdit Software User Manual
Alarm Setup Dialog Box
Trigger Use this option to determine the Bit is On or Off when an
Mode alarm occurs.
Screen Display screen when an alarm occurs.
Delete Delete the alarm message contents.
Modify Modify the alarm message contents. The users also can double click the
mouse to perform this function.
Import Import the Alarm Describe File into the alarm message contents table.
Export Export the alarm message contents from HMI and convert them to be
Alarm Describe .
Close Exit the Alarm Setup dialog box.
Alarm Moving Enable It is used to enable the alarm moving sign.
Sign
Position It is used to determine the display position of alarm moving sign. It can
be Top or Bottom.
Direction Left Alarm message will move from right to left (Move to left).
Right Alarm message will move from left to right (Move to right).
Up Alarm message will move from bottom to top (Move to Up).
Down Alarm message will move from top to bottom (Move to Down).
Moving points It is used to set the moving points every time for the alarm moving sign.
The unit is Pixel and the range is within 1 ~ 50 points.
Interval (ms) It is used to set the interval time every time for the alarm moving sign.
The unit is ms and the range is within 50 ~ 3000 ms.
Background It is used to set the background color of the alarm moving sign.
Color
Revision 05/30/2006, EH00 2-131
Chapter 2 Creating and Editing Screens|ScrEdit Software User Manual
History Setup
History Setup should be used with sampling elements. Please refer to
Chapter 3 for more detailed information.
Fig. 2.9.5 Choosing History Setup command from menu bar
Table 2.9.7 History Setup Settings
History Setup Dialog Box
2-132 Revision 05/30/2006, EH00
Chapter 2 Creating and Editing Screens|ScrEdit Software User Manual
History Setup Dialog Box
Append Pressing Append button can add a history data. Max. 12 history data can be added. After the
Append button is pressed, the following Buffer Properties dialog box will display.
Read Address It is used to set the starting address for sampling the history data.
Data Length It is used to set how much Word the users want to sample? The range is
(Word) within 1 ~ 13 continuous Words. It indicates that max. 13 continuous words
can be sampled.
Cycle (ms) It is used to set the sampling cycle time for reading address (how long is it to
read address one time). If the Trigger option is PLC, this option will be
ineffective. The range of the sampling cycle time is within 0 ~ 86400000 ms.
Sample Number This option is used with the Auto Stop option. If the Auto Stop option is
selected, HMI will stop recording the data after the numbers of records have
reached the setting value of Sample Number option. If the Auto Stop option
is not selected, when record number of data exceeds the setting value of
Sample Number option, it will delete the first record and insert the new
record into the last address. For example, if the setting value is set to 100
and the number of records in history exceeds 100, the first record will be
deleted and the second record will become to the third record, the third
record will become to the forth record…and the 100th record will become to
99th record. Therefore, the new record (101st record) will become to 100th
record.
Stamp Time and Use this option to determine if the time and date are also recorded during
Date sampling operation.
Auto Stop Use this option to determine if HMI stop recording when the max. number of
record data is reached.
Non-Volatile Using this option can enable to save sampling data in SRAM when the
power is turned off. The capacity for saving history data of DOP-A series is
240MBytes and DOP-AE series is 360MBytes. (The power of SRAM is
battery when the power is turned off.) (In some HMI models, the users can
save data in USB Disk or SMC card when the power is turned off and the
capacity for saving history data depends on the capacity of USB Disk or
SMC card.)
Trigger There are Timer and PLC two options.
OK / Cancel Press OK button to save the data and exit. Press Cancel to exit without
saving data.
Delete Pressing Delete button can delete a history data.
Modify Pressing Modify button can modify a history data.
Revision 05/30/2006, EH00 2-133
Chapter 2 Creating and Editing Screens|ScrEdit Software User Manual
Tag Table
It is used to replace the specific address with the user-defined words or
characters. For example, if the users want to replace PLC address
1@Y0 with the word “OS”, just define it in Tag Table option in advance.
Fig. 2.9.6 Choosing Tag Table command from menu bar
Table 2.9.8 Tag Table Settings
Tag Table Dialog Box
Open Open a Tag File and import it into HMI.
Save Save the settings or changes made in Tag Table dialog box as a Tag File.
2-134 Revision 05/30/2006, EH00
Chapter 2 Creating and Editing Screens|ScrEdit Software User Manual
Tag Table Dialog Box
Add Please select the Tag type first, Internal Memory and Base Port (If the users has three or
above communication ports, the users will see Link2, Link3 …and vise versa). Then, press
Add button to add and define Tag data.
Delete The users can use the mouse to select one row of the Tag table, and then press Delete button
to delete it.
OK Press OK button to save the settings and exit.
Cancel Press Cancel to exit without saving.
Print Typesetting
Provide more efficient print layout management function. Please refer
to the example below on next page.
Fig. 2.9.7 Choosing Print Typesetting command from menu bar
Revision 05/30/2006, EH00 2-135
You might also like
- Dread RPG QuestionaireDocument2 pagesDread RPG QuestionairedxnimalzNo ratings yet
- Sony a6100: Pocket Guide: Buttons, Dials, Settings, Modes, and Shooting TipsFrom EverandSony a6100: Pocket Guide: Buttons, Dials, Settings, Modes, and Shooting TipsNo ratings yet
- Sony a7 III: Pocket Guide: Buttons, Dials, Settings, Modes, and Shooting TipsFrom EverandSony a7 III: Pocket Guide: Buttons, Dials, Settings, Modes, and Shooting TipsNo ratings yet
- SOP For Cisco Router TroubleshootDocument13 pagesSOP For Cisco Router TroubleshootHeera Singh100% (1)
- Fujifilm X-T3: Pocket Guide: Buttons, Dials, Settings, Modes, and Shooting TipsFrom EverandFujifilm X-T3: Pocket Guide: Buttons, Dials, Settings, Modes, and Shooting TipsNo ratings yet
- GT Designer 3 Manual (Unlockplc - Com)Document1,316 pagesGT Designer 3 Manual (Unlockplc - Com)Unlock PLC100% (1)
- Fujifilm X-T5: Pocket Guide: Buttons, Dials, Settings, Modes, and Shooting TipsFrom EverandFujifilm X-T5: Pocket Guide: Buttons, Dials, Settings, Modes, and Shooting TipsNo ratings yet
- Ziehm Vision - Technical ManualDocument152 pagesZiehm Vision - Technical ManualМиша Жигалкин100% (4)
- Training Aids & MaterialsDocument5 pagesTraining Aids & MaterialsJulio Abanto50% (2)
- I-Matrix Indicator ManualDocument13 pagesI-Matrix Indicator ManualBazzie100% (1)
- Consolidated Alarm Management Software - TBDocument21 pagesConsolidated Alarm Management Software - TBbmw316No ratings yet
- 02-1a Fundamentals of Plant Process Layout & Piping DesignDocument88 pages02-1a Fundamentals of Plant Process Layout & Piping DesignNicah Dela Viña BuhiaNo ratings yet
- Oracle Linux: Podman User's GuideDocument54 pagesOracle Linux: Podman User's GuideYanhan TangNo ratings yet
- Canon EOS R6: Pocket Guide: Buttons, Dials, Settings, Modes, and Shooting TipsFrom EverandCanon EOS R6: Pocket Guide: Buttons, Dials, Settings, Modes, and Shooting TipsNo ratings yet
- Module 12 - Alarms - BasicsDocument24 pagesModule 12 - Alarms - BasicsMarious EesNo ratings yet
- Full Color 7" TFT Display Module For LiftsDocument8 pagesFull Color 7" TFT Display Module For LiftsMahran MastouriNo ratings yet
- Alinity CDocument200 pagesAlinity Cjaviergamarquez50% (2)
- Text Bank Dialog Box: Chapter 2 Creating and Editing Screens - Scredit Software User ManualDocument8 pagesText Bank Dialog Box: Chapter 2 Creating and Editing Screens - Scredit Software User ManualryoNo ratings yet
- Maize Sampler 2: DocumentationDocument13 pagesMaize Sampler 2: DocumentationAnonymous Y1Htth0GqNo ratings yet
- Golden Peak College of Professional Educations: DIT (Diploma of Information and Technology)Document15 pagesGolden Peak College of Professional Educations: DIT (Diploma of Information and Technology)Zubair AliNo ratings yet
- 2.9 Menu Bar and Toolbar (Options) Options: Chapter 2 Creating and Editing Screens - Scredit Software User ManualDocument11 pages2.9 Menu Bar and Toolbar (Options) Options: Chapter 2 Creating and Editing Screens - Scredit Software User ManualryoNo ratings yet
- Siemens Comfort Panel Alarm MessagingDocument18 pagesSiemens Comfort Panel Alarm MessagingEduardo EscobedoNo ratings yet
- Moving Message Display: User ManualDocument11 pagesMoving Message Display: User ManualGerda StimmelNo ratings yet
- Zenon Alarms AdministrationDocument167 pagesZenon Alarms AdministrationZeynal Abidin Şabaş100% (1)
- Nomad NGS User ManualDocument116 pagesNomad NGS User ManualGonzalo GNNo ratings yet
- DMM Computer Interface SoftwareDocument4 pagesDMM Computer Interface SoftwarerogerioNo ratings yet
- Configuration Guide Elisa 2.08Document52 pagesConfiguration Guide Elisa 2.08Виталий НепомнящихNo ratings yet
- Dokumen - Tips 5902 A320i A420i Product Manual English Edp002568 2 1 (301 332)Document32 pagesDokumen - Tips 5902 A320i A420i Product Manual English Edp002568 2 1 (301 332)Jessica SantosNo ratings yet
- Tube-Tech ME 1B ManualDocument12 pagesTube-Tech ME 1B ManualLoïc MoussantNo ratings yet
- Chandler Limited Zener Limiter ManualDocument15 pagesChandler Limited Zener Limiter ManualdemonclaenerNo ratings yet
- Mcafee Siem Alarms: Setting Up and Managing Alarms in Mcafee Esm 10.XDocument28 pagesMcafee Siem Alarms: Setting Up and Managing Alarms in Mcafee Esm 10.XchamathmNo ratings yet
- McAfee SIEM ESM10 Best Practices For AlarmsDocument28 pagesMcAfee SIEM ESM10 Best Practices For AlarmspikamauNo ratings yet
- CamStudio PDFDocument18 pagesCamStudio PDFRBJNo ratings yet
- Korg Mde-X: Owner's ManualDocument27 pagesKorg Mde-X: Owner's ManualguyNo ratings yet
- UT70C.D Computer Interface SoftwareDocument4 pagesUT70C.D Computer Interface SoftwarerogerioNo ratings yet
- SERVERDocument23 pagesSERVERAbdalhakeem Al turkyNo ratings yet
- U3l2 Using Et ScreensDocument26 pagesU3l2 Using Et ScreenspmcisissengueNo ratings yet
- 1 SettingDocument140 pages1 SettingentrytovietnamNo ratings yet
- ID2 Fire Alarm Control Panel: Quick Start GuideDocument4 pagesID2 Fire Alarm Control Panel: Quick Start Guideاحمد المقرميNo ratings yet
- McAfee SIEM Best Practices For Alarms PDFDocument20 pagesMcAfee SIEM Best Practices For Alarms PDFchotu khanNo ratings yet
- Mobilohm ManualDocument21 pagesMobilohm ManualjamesmichaelwhiteNo ratings yet
- Документ Microsoft WordDocument9 pagesДокумент Microsoft WordАлександр СвидинскийNo ratings yet
- Softube Bass Amp Room 8x10 ManualDocument16 pagesSoftube Bass Amp Room 8x10 ManualClément GillauxNo ratings yet
- Fog Convolver ManualDocument9 pagesFog Convolver ManualkosarobNo ratings yet
- DW2 Exercises PDFDocument11 pagesDW2 Exercises PDFbangpaladinNo ratings yet
- Chapter 2: Engineering ModeDocument9 pagesChapter 2: Engineering ModeKHARRAT NOUREDDINENo ratings yet
- Operation and Maintenance Terminal (OMT 1.2) User's Manual For Use With MPW2100-23Document14 pagesOperation and Maintenance Terminal (OMT 1.2) User's Manual For Use With MPW2100-23slametaminudinNo ratings yet
- 3.2.2.6 Frame For Rotor Temperature Alarm Value SetupDocument51 pages3.2.2.6 Frame For Rotor Temperature Alarm Value SetupClip nhungcaunoihayNo ratings yet
- 17mb35 Hotelmode SpecificationDocument8 pages17mb35 Hotelmode SpecificationpsapwellNo ratings yet
- Summit Audio TLA-100A ManualDocument12 pagesSummit Audio TLA-100A ManualClément GillauxNo ratings yet
- Documentation - Iterm2 - macOS Terminal ReplacementDocument67 pagesDocumentation - Iterm2 - macOS Terminal ReplacementThomas AndaNo ratings yet
- Soccer Video Analysis Advanced Course 2020: Button TemplatesDocument3 pagesSoccer Video Analysis Advanced Course 2020: Button TemplatesKoall Tchang LindienNo ratings yet
- IrcamLab TS ManualDocument30 pagesIrcamLab TS ManualShahaf HaverNo ratings yet
- Ohmicide Ref ManDocument33 pagesOhmicide Ref ManJeff J Roc100% (1)
- Valley People Dyna-Mite Manualde DinaDocument21 pagesValley People Dyna-Mite Manualde DinaFabián Valdés RodríguezNo ratings yet
- New Firmware 1.1: Programmers' GuideDocument70 pagesNew Firmware 1.1: Programmers' Guidekamal_arbabNo ratings yet
- Manual GT Designer Memorias y OtrosDocument930 pagesManual GT Designer Memorias y OtrosclausNo ratings yet
- Decimort 1.2.0: / Desimo T/ Owner's ManualDocument19 pagesDecimort 1.2.0: / Desimo T/ Owner's ManualJay SmeatonNo ratings yet
- YCE01 - PC Programming Reference ManualDocument20 pagesYCE01 - PC Programming Reference Manualtroywoll100% (1)
- User Guide, Rev. A: Kodak 5115-T Toshiba Host Protocol TranslatorDocument47 pagesUser Guide, Rev. A: Kodak 5115-T Toshiba Host Protocol Translatoredgar Bilbao RochaNo ratings yet
- Service Manual ML3471DNDocument67 pagesService Manual ML3471DNMatteo MazzuccatoNo ratings yet
- Test Signal ViewerDocument11 pagesTest Signal ViewerIvailoNo ratings yet
- MANUAL MASTER ROTORK Pub059-052-00-0919Document126 pagesMANUAL MASTER ROTORK Pub059-052-00-0919Steven AlbertoNo ratings yet
- Thermal User GuideDocument27 pagesThermal User GuideErickEspinozaNo ratings yet
- CMS User ManualDocument58 pagesCMS User ManualOvidiu OlteanNo ratings yet
- UT60A Computer Interface SoftwareDocument4 pagesUT60A Computer Interface Softwaredaniel villaNo ratings yet
- Modbus NW (Master) - RTU / ASCII Mode Delta A. HMI Factory SettingsDocument1 pageModbus NW (Master) - RTU / ASCII Mode Delta A. HMI Factory SettingsryoNo ratings yet
- Mitsubishi Q Series Cpu Port Delta A. Hmi Factory Settings: Appendix B Communication - Scredit Software User ManualDocument3 pagesMitsubishi Q Series Cpu Port Delta A. Hmi Factory Settings: Appendix B Communication - Scredit Software User ManualryoNo ratings yet
- Mks Ct150 Delta A. Hmi Factory Settings: Appendix B Communication - Scredit Software User ManualDocument2 pagesMks Ct150 Delta A. Hmi Factory Settings: Appendix B Communication - Scredit Software User ManualryoNo ratings yet
- Modbus Hexadecimal Address (Master) - RTU / ASCII Mode Delta A. HMI Factory SettingsDocument2 pagesModbus Hexadecimal Address (Master) - RTU / ASCII Mode Delta A. HMI Factory SettingsryoNo ratings yet
- Modbus (Master) - 984 RTU / ASCII Mode Delta A. HMI Factory SettingsDocument1 pageModbus (Master) - 984 RTU / ASCII Mode Delta A. HMI Factory SettingsryoNo ratings yet
- Mitsubishi A2A/A2AS/A2USH A1SH/A3N/A2ASH (CPU-S1) CPU Port Delta A. HMI Factory SettingsDocument3 pagesMitsubishi A2A/A2AS/A2USH A1SH/A3N/A2ASH (CPU-S1) CPU Port Delta A. HMI Factory SettingsryoNo ratings yet
- Mitsubishi A Series AJ71UC24 Communication Module Delta A. HMI Factory SettingsDocument2 pagesMitsubishi A Series AJ71UC24 Communication Module Delta A. HMI Factory SettingsryoNo ratings yet
- LG Glofa Gm6 Cnet Delta A. Hmi Factory Settings: Appendix B Communication - Scredit Software User ManualDocument2 pagesLG Glofa Gm6 Cnet Delta A. Hmi Factory Settings: Appendix B Communication - Scredit Software User ManualryoNo ratings yet
- Mirle Fama SC Delta A. Hmi Factory Settings: Appendix B Communication - Scredit Software User ManualDocument1 pageMirle Fama SC Delta A. Hmi Factory Settings: Appendix B Communication - Scredit Software User ManualryoNo ratings yet
- Mitsubish Fx/Fx2N PLC Delta A. Hmi Factory Settings: Appendix B Communication - Scredit Software User ManualDocument2 pagesMitsubish Fx/Fx2N PLC Delta A. Hmi Factory Settings: Appendix B Communication - Scredit Software User ManualryoNo ratings yet
- Liyan Lyplc Ex Delta A. Hmi Factory Settings: Appendix B Communication - Scredit Software User ManualDocument2 pagesLiyan Lyplc Ex Delta A. Hmi Factory Settings: Appendix B Communication - Scredit Software User ManualryoNo ratings yet
- LG Master-K Cnet Delta A. Hmi Factory Settings: Appendix B Communication - Scredit Software User ManualDocument2 pagesLG Master-K Cnet Delta A. Hmi Factory Settings: Appendix B Communication - Scredit Software User ManualryoNo ratings yet
- Matsushita FP PLC Delta A. Hmi Factory Settings: Appendix B Communication - Scredit Software User ManualDocument2 pagesMatsushita FP PLC Delta A. Hmi Factory Settings: Appendix B Communication - Scredit Software User ManualryoNo ratings yet
- LG Master K120S/200S Delta A. Hmi Factory Settings: Appendix B Communication - Scredit Software User ManualDocument2 pagesLG Master K120S/200S Delta A. Hmi Factory Settings: Appendix B Communication - Scredit Software User ManualryoNo ratings yet
- Lenze Lecom-A/B Protocol Delta A. Hmi Factory Settings: Appendix B Communication - Scredit Software User ManualDocument5 pagesLenze Lecom-A/B Protocol Delta A. Hmi Factory Settings: Appendix B Communication - Scredit Software User ManualryoNo ratings yet
- Festo PLC Delta A. Hmi Factory Settings: Appendix B Communication - Scredit Software User ManualDocument2 pagesFesto PLC Delta A. Hmi Factory Settings: Appendix B Communication - Scredit Software User ManualryoNo ratings yet
- Koyo Su/Dl Series Delta A. Hmi Factory Settings: Appendix B Communication - Scredit Software User ManualDocument2 pagesKoyo Su/Dl Series Delta A. Hmi Factory Settings: Appendix B Communication - Scredit Software User ManualryoNo ratings yet
- Hust CNC Controller Delta A. Hmi Factory Settings: Appendix B Communication - Scredit Software User ManualDocument1 pageHust CNC Controller Delta A. Hmi Factory Settings: Appendix B Communication - Scredit Software User ManualryoNo ratings yet
- Koyo K-Sequence Delta A. Hmi Factory Settings: Appendix B Communication - Scredit Software User ManualDocument3 pagesKoyo K-Sequence Delta A. Hmi Factory Settings: Appendix B Communication - Scredit Software User ManualryoNo ratings yet
- Jetter Nano Series PLC Delta A. Hmi Factory Settings: Appendix B Communication - Scredit Software User ManualDocument2 pagesJetter Nano Series PLC Delta A. Hmi Factory Settings: Appendix B Communication - Scredit Software User ManualryoNo ratings yet
- Keyence KV/KZ Series Delta A. Hmi Factory Settings: Appendix B Communication - Scredit Software User ManualDocument3 pagesKeyence KV/KZ Series Delta A. Hmi Factory Settings: Appendix B Communication - Scredit Software User ManualryoNo ratings yet
- Ge Fanuc 90 Series SNP PLC Delta A. Hmi Factory Settings: Appendix B Communication - Scredit Software User ManualDocument2 pagesGe Fanuc 90 Series SNP PLC Delta A. Hmi Factory Settings: Appendix B Communication - Scredit Software User ManualryoNo ratings yet
- Allenbradley Slc5 PLC Delta A. Hmi Factory Setting: Appendix B Communication - Scredit Software User ManualDocument4 pagesAllenbradley Slc5 PLC Delta A. Hmi Factory Setting: Appendix B Communication - Scredit Software User ManualryoNo ratings yet
- Facon FB Series PLC Delta A. Hmi Factory Settings: Appendix B Communication - Scredit Software User ManualDocument2 pagesFacon FB Series PLC Delta A. Hmi Factory Settings: Appendix B Communication - Scredit Software User ManualryoNo ratings yet
- RXD (2) (2) TX TXD (3) GND (5) (4) RX (1) GND: C. Connections (Connector Pinouts) Delta ServoDocument2 pagesRXD (2) (2) TX TXD (3) GND (5) (4) RX (1) GND: C. Connections (Connector Pinouts) Delta ServoryoNo ratings yet
- Danfoss VLT 2800 (FC Protocol) Delta A. Hmi Factory Setting: Appendix B Communication - Scredit Software User ManualDocument3 pagesDanfoss VLT 2800 (FC Protocol) Delta A. Hmi Factory Setting: Appendix B Communication - Scredit Software User ManualryoNo ratings yet
- RXD (2) (2) TX TXD (3) GND (5) (4) RX (1) GND: C. Connections (Connector Pinouts) Delta ServoDocument2 pagesRXD (2) (2) TX TXD (3) GND (5) (4) RX (1) GND: C. Connections (Connector Pinouts) Delta ServoryoNo ratings yet
- Delta DVP PLC Delta A. Hmi Factory Settings: Appendix B Communication - Scredit Software User ManualDocument2 pagesDelta DVP PLC Delta A. Hmi Factory Settings: Appendix B Communication - Scredit Software User ManualryoNo ratings yet
- Allenbradley Micrologix PLC Delta A. Hmi Factory Setting: Appendix B Communication - Scredit Software User ManualDocument3 pagesAllenbradley Micrologix PLC Delta A. Hmi Factory Setting: Appendix B Communication - Scredit Software User ManualryoNo ratings yet
- A.5 Installation: Appendix A Specifications and Installation - Scredit Software User ManualDocument2 pagesA.5 Installation: Appendix A Specifications and Installation - Scredit Software User ManualryoNo ratings yet
- OpenScape 4000 V7, Security Checklist For OpenScape 4000 V7 and Affiliated Products, Planning Guide, PDFDocument53 pagesOpenScape 4000 V7, Security Checklist For OpenScape 4000 V7 and Affiliated Products, Planning Guide, PDFChris ThianNo ratings yet
- Infineon SAA - XC866 DS v01 - 05 enDocument114 pagesInfineon SAA - XC866 DS v01 - 05 enpatricio andradeNo ratings yet
- SCM - Oracle Cloud Maintenance Enhancements To Maintenance ProgramsDocument28 pagesSCM - Oracle Cloud Maintenance Enhancements To Maintenance ProgramsMohamed MahmoudNo ratings yet
- Summative Examination in GRADE 10 - MATHEMATICS SY 2020-2021Document2 pagesSummative Examination in GRADE 10 - MATHEMATICS SY 2020-2021An ObinaNo ratings yet
- A2 M Bronze P1 B MS PDFDocument13 pagesA2 M Bronze P1 B MS PDFGeorge Stevenson100% (1)
- Laptop Repair Tutorial (Chip Level) (2nd Edition) - 1Document150 pagesLaptop Repair Tutorial (Chip Level) (2nd Edition) - 1HaftamuNo ratings yet
- HP 83751B Sweep SyntesithedDocument282 pagesHP 83751B Sweep Syntesithednanodocl5099No ratings yet
- Chart of Hindi TypingDocument4 pagesChart of Hindi TypingPranav TripathiNo ratings yet
- SFN eRAN13.1 - 09 20210826214516Document440 pagesSFN eRAN13.1 - 09 20210826214516Manuel_VINo ratings yet
- Re Kyc Form For Nri Amp Pio CustomersDocument3 pagesRe Kyc Form For Nri Amp Pio CustomerskishoreperlaNo ratings yet
- CC 20200627 103932Document19 pagesCC 20200627 103932Fika AdityaNo ratings yet
- OCR Evaluation Tools For The 21 CenturyDocument5 pagesOCR Evaluation Tools For The 21 CenturyNassiri RedaNo ratings yet
- Apis Iq Software Installation v70 enDocument17 pagesApis Iq Software Installation v70 enЕвгений БульбаNo ratings yet
- Seminar "Functional Safety - Basic Knowledge For Users"Document4 pagesSeminar "Functional Safety - Basic Knowledge For Users"Angie AmadoNo ratings yet
- Types of Testing ApproachesDocument4 pagesTypes of Testing Approachesapi-3856336100% (7)
- Pvi-Aec-Evo: ABB Monitoring and CommunicationsDocument4 pagesPvi-Aec-Evo: ABB Monitoring and CommunicationsroscribNo ratings yet
- CV of Ramesh PatilDocument3 pagesCV of Ramesh PatilAaditya ParulekarNo ratings yet
- CNT 100 - Introduction To Windows Networking Syllabus: Instructor: Email: Phone: Office: Office Hours: Course OverviewDocument5 pagesCNT 100 - Introduction To Windows Networking Syllabus: Instructor: Email: Phone: Office: Office Hours: Course OverviewColleen VenderNo ratings yet
- 1.money ConversionDocument64 pages1.money ConversionKeerthana RNo ratings yet
- Cô MAI PHƯƠNG (Chủ đề SCIENCE AND TECHNOLOGY)Document2 pagesCô MAI PHƯƠNG (Chủ đề SCIENCE AND TECHNOLOGY)Giang VũNo ratings yet
- Presentation For Data Structure NewDocument91 pagesPresentation For Data Structure NewzelalemNo ratings yet
- BCSL056Document25 pagesBCSL056r06677624No ratings yet
- Introduction To Object Oriented ProgrammingDocument128 pagesIntroduction To Object Oriented Programmingmehari kirosNo ratings yet