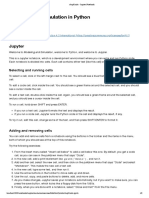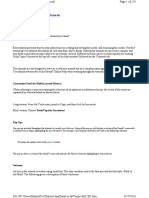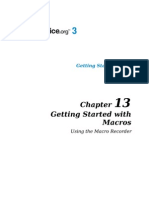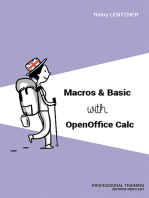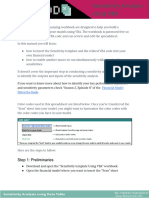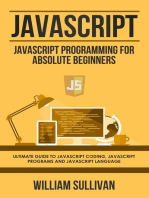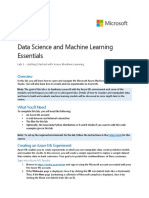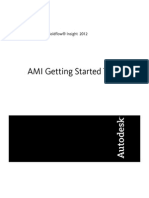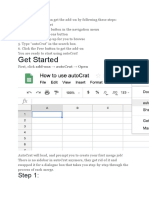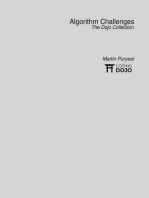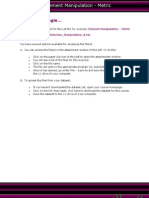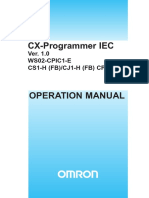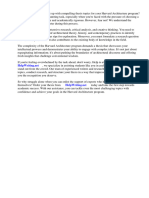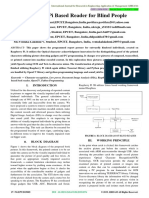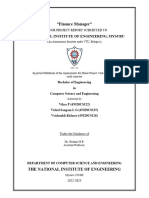Professional Documents
Culture Documents
kuZmsSLAg0DRcHgI - Qrq8h4105iRriJVC-Save AI Models As Jupyter Notebooks Transcript - EN
Uploaded by
hiOriginal Title
Copyright
Available Formats
Share this document
Did you find this document useful?
Is this content inappropriate?
Report this DocumentCopyright:
Available Formats
kuZmsSLAg0DRcHgI - Qrq8h4105iRriJVC-Save AI Models As Jupyter Notebooks Transcript - EN
Uploaded by
hiCopyright:
Available Formats
Simulation Transcript
Save AI models as Jupyter Notebooks
1. Once you have completed your experiment and determined the best model, your next step is to save
the model. Select Save as.
Models and notebooks
You’ll recall that the experiment ended by showing a confusion matrix. It’s a mathematical
test that compares predictions from all of the algorithms to see which one worked best.
Basically, your job is done now. The IT folks who had gathered around begin to disperse—
except for a couple of people who linger so they can see how you’ll save and store the
winning model.
Select X to close this window and continue. ⓘ
2. You have two options. You can save the model or you can save as a notebook. To use the model
again in Watson Studio you would select Model, but to interact with the model on a deeper level you
need to save it as a notebook. Select Notebook.
3. The name shown in the Name field in the Define details section will change to the name of the model
and the pipeline that Watson selected with “Notebook” at the end. Select Create.
4. Now, select the View in project link that displays in the notification box.
5. The Pipeline notebook displays, but it is currently view only. You need to be able to edit it. Select
Edit icon from the menu on the top right. This makes it possible to edit the notebook.
6. The notebook in an editable form displays, but it is not trusted. This means that the JavaScript shown
in the notebook will be disabled and not allowed to run. Since you want to be able to run the code,
you need to trust the notebook. Select the Not Trusted link in the upper right.
7. This displays the Trust this notebook? dialog box. Select Trust.
8. The display refreshed and the notebook now shows as trusted and all the JavaScript in the notebook
is enabled. Select the Next arrow to continue.
9. Now that your notebook is trusted, it’s time to download the notebook. Select File from the top menu.
10. Now, select Download as. This displays the formats that you can download the notebook in.
11. Select Notebook (.ipynb) to download the notebook in Jupyter Notebook format.
12. This will open a new tab and automatically download the notebook in Jupyter Notebook format to your
computer. Next, you’ll look at what you can do with the downloaded notebook.
Conclusion: You successfully saved and downloaded your IBM Watson AutoAI model. You can now use
this model with new data sets, modify the code of the model, and even use the model on other integrated
development environments (IDEs).
You might also like
- Aditya Yadav 10 FDocument8 pagesAditya Yadav 10 Fkanit8713No ratings yet
- Riverbed ModelerDocument11 pagesRiverbed ModelerSamuel Lopez RuizNo ratings yet
- IT Practical File - XDocument49 pagesIT Practical File - XcbjpjyfcgrNo ratings yet
- Complete File IT 402Document43 pagesComplete File IT 402Chitransh RanaNo ratings yet
- Agisoft Photo Scan TutorialDocument13 pagesAgisoft Photo Scan Tutorialconstantin cotigaNo ratings yet
- Chap01 - Jupyter NotebookDocument8 pagesChap01 - Jupyter NotebookAquiles AlonzoNo ratings yet
- 0312CG3 CalcMacrosDocument18 pages0312CG3 CalcMacrosMi Lu Smith ValenciaNo ratings yet
- How To-Create A Custom Iphone CaseDocument26 pagesHow To-Create A Custom Iphone Caseapi-240932165No ratings yet
- Strand7 TutorialDocument219 pagesStrand7 TutorialJay Ryan Santos67% (3)
- Practice Workbook - Using - General - ToolsDocument32 pagesPractice Workbook - Using - General - ToolsBrayan SanchezNo ratings yet
- GettingStartedWithMacros Using CalcDocument25 pagesGettingStartedWithMacros Using CalcthewinksNo ratings yet
- Practical File ITDocument44 pagesPractical File ITANANYA CHURIWALA100% (1)
- Jupyter Notebook Quick GuideDocument5 pagesJupyter Notebook Quick GuideJPNo ratings yet
- The Ridiculously Simple Guide to Keynote For Mac: Creating Presentations On Your MacFrom EverandThe Ridiculously Simple Guide to Keynote For Mac: Creating Presentations On Your MacNo ratings yet
- Prediction Sas TutDocument3 pagesPrediction Sas Tutapi-26356906No ratings yet
- Sensitivity Analysis Using VBADocument11 pagesSensitivity Analysis Using VBAGarchompNo ratings yet
- كتاب مهارات الحاسوب1 المادة العملية (المختبر)Document61 pagesكتاب مهارات الحاسوب1 المادة العملية (المختبر)فوزية حمدانNo ratings yet
- Introduction To Python by Data Science NigeriaDocument56 pagesIntroduction To Python by Data Science NigeriaPelumi AshamuNo ratings yet
- Javascript: Javascript Programming For Absolute Beginners: Ultimate Guide To Javascript Coding, Javascript Programs And Javascript LanguageFrom EverandJavascript: Javascript Programming For Absolute Beginners: Ultimate Guide To Javascript Coding, Javascript Programs And Javascript LanguageRating: 3.5 out of 5 stars3.5/5 (2)
- CSC305-Lab1 (1) .PDF Data Communications and NetworksDocument24 pagesCSC305-Lab1 (1) .PDF Data Communications and NetworksAbed Al-HalwaniNo ratings yet
- Lab 1 - Getting Started With Azure MLDocument16 pagesLab 1 - Getting Started With Azure MLTuấn VuNo ratings yet
- Ami Get Started TutorialDocument19 pagesAmi Get Started TutorialArun PrasadNo ratings yet
- Ansys Training Book.Document15 pagesAnsys Training Book.Sarath Babu SNo ratings yet
- AutoCAD WorkDocument50 pagesAutoCAD Worktanice.taylorNo ratings yet
- Autocrat Tuk EdashboardDocument20 pagesAutocrat Tuk EdashboardMohdTarmiziMusaNo ratings yet
- Using Microsoft Access 7 - InterfacesDocument29 pagesUsing Microsoft Access 7 - InterfacesTriet TruongNo ratings yet
- Tutorial ED AnnexesDocument53 pagesTutorial ED AnnexesAl KashNo ratings yet
- 3.1.4 While Loops and If-Else StructuresDocument11 pages3.1.4 While Loops and If-Else StructuresChris Ronald CherestalNo ratings yet
- Exercise 1: Basic Modelbuilder: C:/Student/Middlesexboro/ParcelsDocument15 pagesExercise 1: Basic Modelbuilder: C:/Student/Middlesexboro/ParcelsAbu ZyadNo ratings yet
- Ten VBA Tips and Tricks: Bonus Chapter 2Document6 pagesTen VBA Tips and Tricks: Bonus Chapter 2ravishnkNo ratings yet
- Introduction To Using C# For Graphics and Guis: Learning ObjectivesDocument13 pagesIntroduction To Using C# For Graphics and Guis: Learning ObjectivesAmmarNo ratings yet
- Lecture 3 Element Manipulation MetricDocument2 pagesLecture 3 Element Manipulation MetricRamaChandren SubramonianNo ratings yet
- Cadence Tutorial IIScDocument5 pagesCadence Tutorial IIScCharanraj MohanNo ratings yet
- Class Hand Out M FG 324048 Kelly YoungDocument24 pagesClass Hand Out M FG 324048 Kelly YoungMich CentenoNo ratings yet
- INT108 Guide For StudentsDocument7 pagesINT108 Guide For Studentsakshayasahoo402No ratings yet
- Shoemaster QS 10.02Document252 pagesShoemaster QS 10.02Christiam Lopez75% (8)
- Using Modal Analysis: ExerciseDocument5 pagesUsing Modal Analysis: ExercisePraveen SreedharanNo ratings yet
- Using Microsoft Access: Basic MacrosDocument27 pagesUsing Microsoft Access: Basic MacrosDawsonn-andoh SteveNo ratings yet
- 15 Tips and Tricks Jupyter NotebookDocument12 pages15 Tips and Tricks Jupyter NotebookEvelyn OrtizNo ratings yet
- Jupyter NotebookDocument10 pagesJupyter Notebooktsoh100% (1)
- Excel Macro TrainingDocument21 pagesExcel Macro TrainingMuhammad KhadrawyNo ratings yet
- Micro Drainage International ManualDocument349 pagesMicro Drainage International Manualmazzam75No ratings yet
- Shirdi Sai Baba SchoolDocument32 pagesShirdi Sai Baba SchoolManishNo ratings yet
- Object ConversionDocument17 pagesObject Conversiondaisy ngNo ratings yet
- ModelSim Tutorial BriefDocument8 pagesModelSim Tutorial BriefJithin KaramelNo ratings yet
- Giai Đo N 2 ÔN TOPIC NÓIDocument4 pagesGiai Đo N 2 ÔN TOPIC NÓIPhú ĐìnhNo ratings yet
- General Tips: 7.1 Design It Right The First TimeDocument21 pagesGeneral Tips: 7.1 Design It Right The First TimeAmit SharmaNo ratings yet
- PYTHON: Practical Python Programming For Beginners & Experts With Hands-on ProjectFrom EverandPYTHON: Practical Python Programming For Beginners & Experts With Hands-on ProjectRating: 5 out of 5 stars5/5 (3)
- Fireworks Tutorial: PrerequisitesDocument16 pagesFireworks Tutorial: PrerequisitesSteven KisakaNo ratings yet
- CS 1331 Homework 1: 1.2: Installing The SoftwareDocument5 pagesCS 1331 Homework 1: 1.2: Installing The SoftwareCorrigan NolanNo ratings yet
- Ies Live E-Training Trainee Notes Macroflo (Version 6.0)Document10 pagesIes Live E-Training Trainee Notes Macroflo (Version 6.0)Ka Hung LeungNo ratings yet
- The Python Tutorial: Saciando Tu ApetitoDocument114 pagesThe Python Tutorial: Saciando Tu Apetitotvboxsmart newNo ratings yet
- 12Document28 pages12Nadji DjemaNo ratings yet
- Study Guide: Object Oriented Programming (OOP)Document9 pagesStudy Guide: Object Oriented Programming (OOP)AjNo ratings yet
- Cyber Security Cube-SNNDocument24 pagesCyber Security Cube-SNNAndi Andika AndikaputraNo ratings yet
- 2-Multimedia Data BasicsDocument26 pages2-Multimedia Data Basicsعلی احمدNo ratings yet
- Tle-Te 10 q2 Mod6 Ict CssDocument10 pagesTle-Te 10 q2 Mod6 Ict CssFrancisco Cabayan JrNo ratings yet
- TM-3534 AVEVA Diagrams 14.1.SP3 Administration 4.0Document218 pagesTM-3534 AVEVA Diagrams 14.1.SP3 Administration 4.0alessioNo ratings yet
- W427 E1 01+WS02 CPIC1 E+CxProgrammer IEC Operation - ManualDocument146 pagesW427 E1 01+WS02 CPIC1 E+CxProgrammer IEC Operation - ManualAmy HongNo ratings yet
- Stock Market Predictions Using Deep LearningDocument37 pagesStock Market Predictions Using Deep LearningdevbetyNo ratings yet
- Hand Drawn Map TutorialDocument33 pagesHand Drawn Map Tutorialdudeofdeath158100% (1)
- 16 Monitoring Part4 02Document5 pages16 Monitoring Part4 02Sheroze MasoodNo ratings yet
- Redline™: Red Eye 2G and Noc (Net Oil Computer) Configuration Program User ManualDocument84 pagesRedline™: Red Eye 2G and Noc (Net Oil Computer) Configuration Program User ManualAndrea Varas100% (1)
- Lab 5-Activity DiagramDocument19 pagesLab 5-Activity Diagramsayed omranNo ratings yet
- Agisoft Metashape: Processing Report 22 April 2021Document10 pagesAgisoft Metashape: Processing Report 22 April 2021A Ki Asmoro SantoNo ratings yet
- Manipulation of Nodes in Corel Draw 10Document41 pagesManipulation of Nodes in Corel Draw 10Cristian MorelosNo ratings yet
- Unit Iv: Data AND Knowledge ManagementDocument21 pagesUnit Iv: Data AND Knowledge ManagementRodel Novesteras ClausNo ratings yet
- Lecture 1 Addition What Is Data?Document22 pagesLecture 1 Addition What Is Data?Dervpolo VansNo ratings yet
- PMDG 737 MSFS IntroductionDocument122 pagesPMDG 737 MSFS IntroductionFabian FuchsNo ratings yet
- GOG Steam: For Fans and CollectorsDocument1 pageGOG Steam: For Fans and CollectorsCESAR LIZANDRO ROMERO GARCIANo ratings yet
- Harvard Architecture Thesis TopicsDocument4 pagesHarvard Architecture Thesis Topicsafkogsfea100% (2)
- COM 121 Practical ManualDocument42 pagesCOM 121 Practical ManualcaesarNo ratings yet
- Blender 1ppDocument393 pagesBlender 1ppJAVED ARSHADNo ratings yet
- Wa0062Document17 pagesWa0062Tushar KhandelwalNo ratings yet
- TG User PDFDocument162 pagesTG User PDFEntertainment XDNo ratings yet
- Week 5: The Computer System: Central Bicol State University of AgricultureDocument28 pagesWeek 5: The Computer System: Central Bicol State University of AgricultureJason AsorNo ratings yet
- 2014 - 5stars - HTML5 Game Engines App Development and DistributionDocument212 pages2014 - 5stars - HTML5 Game Engines App Development and DistributionBlake HsiehNo ratings yet
- CpuDocument14 pagesCpuPranshu021No ratings yet
- Raspberry Pi Based Reader For Blind PeopleDocument4 pagesRaspberry Pi Based Reader For Blind PeopleM Abdullah Khan MSCS 2021No ratings yet
- FinanceManager ReportDocument25 pagesFinanceManager Reportsachinsachitha1321No ratings yet
- FPGA Keyboard Interface - Embedded ThoughtsDocument29 pagesFPGA Keyboard Interface - Embedded ThoughtsAshok kumarNo ratings yet