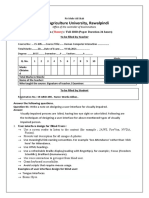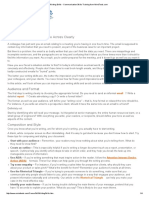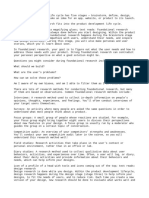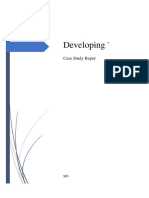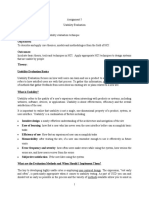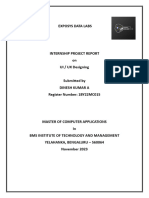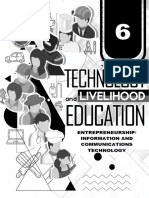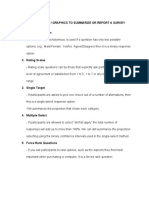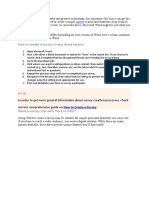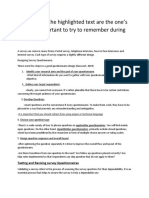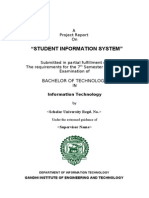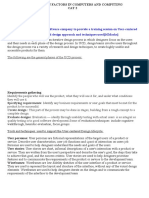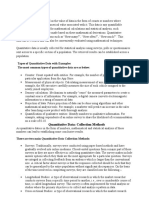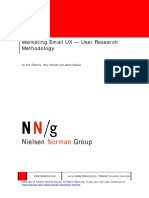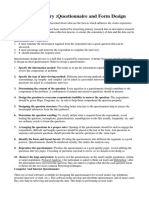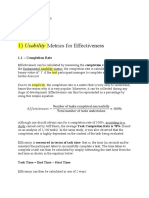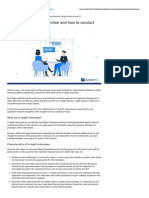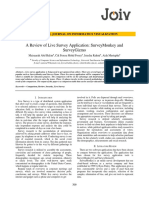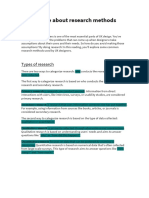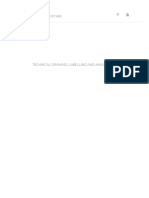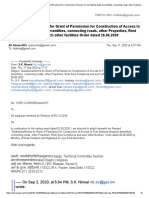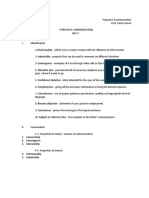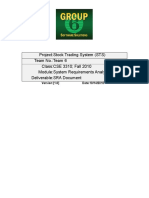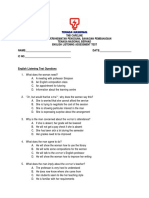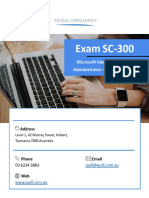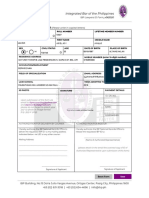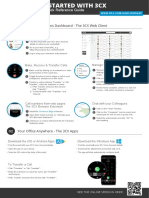Professional Documents
Culture Documents
Creating and Distributing A Single Survey in REDCap How To Guide
Uploaded by
snteodoroOriginal Title
Copyright
Available Formats
Share this document
Did you find this document useful?
Is this content inappropriate?
Report this DocumentCopyright:
Available Formats
Creating and Distributing A Single Survey in REDCap How To Guide
Uploaded by
snteodoroCopyright:
Available Formats
Creating and Distributing a Single Survey in REDCap – How-To
Guide
Any data collection form in REDCap can be enabled as a survey, allowing participants to enter
data for themselves, without having access to the REDCap project and its data. Survey
participants do not need to have GatorLink access to complete surveys, only those who need to
see the data and create the surveys need access to the REDCap project.
This guide describes how to create and distribute a single survey (the project contains only one
data collection instrument that is enabled as a survey), methods for collecting anonymous and
non-anonymous survey data, how to set up longitudinal survey collection (the one survey is
distributed multiple times to participants) and how to get notified when a participant submits a
survey.
REDCap has an online Help & FAQs page detailing survey design, the different distribution
methods (Public Link vs. Participant List), and the advantages/limitations of each of these
methods. It is recommended that you read the relevant sections below before sending out your
survey to participants.
Survey Design: Help & FAQs:
https://redcap.ctsi.ufl.edu/redcap/index.php?action=help#ss41
Surveys: Anonymous Surveys: Help & FAQs:
https://redcap.ctsi.ufl.edu/redcap/index.php?action=help#ss56
Surveys: Invite Participants: Help & FAQs:
https://redcap.ctsi.ufl.edu/redcap/index.php?action=help#ss57
Surveys: Automated Survey Invitations (longitudinal survey data): Help & FAQs:
https://redcap.ctsi.ufl.edu/redcap/index.php?action=help#ss58
Enabling a Data Collection Form as a Survey:
Once you have built the data collection form that is intended to be a survey, the first step is to
enable the form to be a survey.
On the Project Setup page, click on ‘Enable’ next to ‘Use surveys in this project’. Once enabled,
the text will become green.
Single Survey How-To Guide 5/10/2019 1
After surveys have been enabled, go to the Online Designer page to enable the form itself as a
survey.
Click on ‘Enable’ under ‘Enabled a survey’.
Now that the form is enabled as a survey, click on ‘Survey Settings’ (Figure 4) to design your
survey.
This will take you to the Survey Settings page.
Single Survey How-To Guide 5/10/2019 2
The Survey Settings page is where you design your survey, such as choosing the font, text size
and the survey’s color theme, and configure its settings, such as the question display format (all
on one page or multiple pages), setting up an expiration date, enabling Text-to-Speech
functionality, entering the survey completion text, and setting up confirmation emails for
respondents.
Survey Design Options – This is where you can customize how your survey looks. You can add
a logo, used enhanced radio and checkbox buttons, edit survey text font and size and change the
survey theme. As you customize you can see the changes in the Survey design preview box.
Single Survey How-To Guide 5/10/2019 3
Here is a customized survey design preview
Single Survey How-To Guide 5/10/2019 4
Survey Customizations – This section contains question numbering options, survey on one page
or multiple pages, allow PDF downloads of completed surveys, add specific email invitation
field, display “must provide value” for required fields, allow respondents to view aggregate
survey results, text-to-speech functionality.
Question Numbering – You can select either Auto-numbered or Custom-numbered for
the survey questions.
Question Display Format – The survey can be one page or multiple pages. To break the
survey into sections for multiple pages, use the Begin New Section (with optional text)
field type. Each section will be its own page of the survey.
Allow participants to download a PDF of their responses at the end of survey – This
option will display a button for the participant to download a PDF file of their responses
for the survey they just completed.
Survey-specific email invitation field – A survey-specific email invitation field can be
enabled for any given survey, in which you can designate any email field in your project
to use for sending survey invitations for that particular survey. Thus, you can collect
several email addresses (e.g., for a student, a parent, and a teacher) and utilize each
email for a different survey in the project. Then you can send each person an invitation
to their own survey, after which all the survey responses get stored as one single record
in the project.
The survey-specific email field is similar to the project-level email invitation field except
that it is employed only for the survey where it has been enabled. In this way, the
survey-level email can override an existing email address originally entered into the
Participant List or the project-level email field (if used). This feature allows users to have
data entry workflows that require multiple surveys where the participant is different for
each survey. (Note: The email field can exist on any instrument in the project, and you
may use a different email field on each survey. You may also use the same email field for
multiple surveys.)
For ‘Required’ fields, display the red ‘must provide value’ text on the survey page – If
enabled the * must provide value will appear beneath all ‘Required’ fields.
Allow survey respondents to view aggregate survey results after completing the survey –
After completing the survey, participants can view ALL responses in aggregate graphical
format and/or as descriptive statistics. Also, the individual respondent’s answers will be
highlighted in yellow.
Text-To-Speech functionality – Allows text on survey page to be read audibly to
participants. When enabled, icons will be displayed next to all text on the survey, and
when clicked, the text will be read out loud to the participant (must have device speakers
turned on).
Single Survey How-To Guide 5/10/2019 5
Survey Access – This section allows you to implement response limits, time limits to complete a
survey once an invitation is sent, set an expiration date for the survey and an option on allowing
respondents to save and return to survey at a later time.
Response Limit – You can set the maximum number of responses to collect. Prevents
respondents from starting the survey after a set number of responses have been collected.
An important note about using the Response Limit feature is that if the limit has been
reached for a given survey, then the survey will no longer show up in a participant's
Survey Queue (if enabled), the Survey Auto-continue option (if enabled on the Survey
Settings page) will skip over this survey, and also Automated Survey Invitations (if
enabled) will no longer be scheduled for the survey.
Single Survey How-To Guide 5/10/2019 6
Response Limit continued:
RECORD DELETION NOTE: If records/responses are deleted from the project after the
response limit has been reached, in which the number of responses falls below the limit
again, then the survey will begin showing up in the Survey Queue again, the Survey
Auto-continue option will begin working normally again, and Automated Survey
Invitations will begin to be scheduled again. However, in this case, any invitations that
did not get scheduled via Automated Survey Invitations after the limit had been reached
will *not* get automatically scheduled again if the response count falls below the limit
due to the deletion of records/responses, in which case those invitations would have to be
scheduled manually.
LONGITUDINAL NOTE: If your project has the longitudinal module enabled, then
please keep in mind that the Response Limit will be applied to each event individually
where the survey is utilized. For example, if the response limit is set to 50, then even
though the survey on Event 1 has reached the limit, the survey on Event 2 and so forth
will still be open if the survey on those events have not reached the limit.
Time Limit for Survey Completion – You can set the amount of time that each
respondent has to complete the survey based on when they were initially sent the survey
invitation. Note: This feature excludes public survey links.
Survey Expiration – You can set the time after which the survey will become inactive.
Allow ‘Save & Return Later’ option for respondents – If you’re survey is long or you
want to allow respondents to save the survey and return to it later, you can enable that
here. This option provides respondents with a 'Save & Return Later' button on the survey
page, which allows them to save their progress and return where they left off to complete
the survey any time in the future.
Allow respondents to return without needing a return code: By default, when
respondents click the 'Save & Return Later' button on a survey, they will need the return
code provided to them in order to return to the survey later to begin where they left off.
But this behavior can be modified by checking the checkbox, which will allow anyone
with only the survey link to return to the survey and view all previously entered
responses WITHOUT needing a return code. NOTE: If you are collecting identifying
information (e.g., PII, PHI), for privacy reasons it is HIGHLY recommended that you
leave the option unchecked so as to enforce a return code.
Allow respondents to return and modify completed responses: By default,
respondents are not allowed to modify their survey responses if the survey has been fully
completed. By checking this checkbox, it allows respondents to return to a completed
survey response (via the Save & Return Later functionality) and modify any of their
answers in the survey. The survey response will remain as a completed response during
this process and afterward. The only thing that will change with regard to the actual status
of their survey response is that if the respondent gets to the end of the survey again and
completes it again, the survey completion time will be updated with the new time of
completion. If the survey has the Survey Login feature enabled, then the user will have to
log in with their login credentials in order to return to the completed survey response. If
that feature is not enabled, then their auto-generated return code will be required to allow
them to return.
Single Survey How-To Guide 5/10/2019 7
Survey Termination Options – This section allows additional options on what you want to
happen when a respondent completes a survey (e.g., auto-continue to next survey, redirect to a
URL, specific survey completion text, store completed survey as a PDF, send confirmation email
to respondent).
Auto-continue to next survey – When enabled this will automatically start the next
survey instrument after finishing this survey.
Linking surveys together is only supported inside the same event and must be enabled for
each survey you wish to link. This feature allows you to have separate survey instruments
strung together to appear as though they were a single survey to the survey participant.
This is especially useful for complex longitudinal project where different combinations of
instruments are given in separate events. If enabled and this is the last survey, the
selected termination option below will be used. NOTE: If you wish to utilize more
advanced conditional logic to control which survey that the participant goes to next, you
should use the Survey Queue feature, which can be enabled in the Online Designer.
Redirect to a URL – This will redirect the respondent to a webpage when a survey is
completed.
Survey Completion Text – This is the text that will appear when the respondent submits
the survey. It is not emailed to them, it merely appears on the screen when they click
Submit. You can edit this text, use piping and some HTML.
Single Survey How-To Guide 5/10/2019 8
PDF Auto-Archiver – When enabled, upon survey completion, a compact PDF copy of
the survey response will be automatically stored in the project's File Repository, from
which the archived PDFs can be downloaded at any time.
NOTE: This feature is highly recommended to use while eConsenting participants
via a survey. This feature only works when the instrument is completed as a survey.
Send confirmation email – When enabled this option will send a confirmation email to
the respondent when they complete the survey. You can also select to include PDF of
completed survey as an email attachment. Since email is not considered a secure form of
communication this is NOT recommended if the survey contains identifying information
(PHI).
Single Survey How-To Guide 5/10/2019 9
Survey Distribution
Now that the survey settings are done, the survey needs to be distributed. There are two methods
of distributing the survey: via the Public Survey Link and via the Participant List.
Public Survey Link:
Using the Public Survey Link is the simplest and fastest way to collect responses for your survey.
Responses will be collected anonymously (unless the survey contains questions asking for
identifying data from the participant). NOTE: Since this method uses a single survey link for all
participants, it allows for the possibility of participants taking the survey multiple times, which
may be necessary in some cases, and REDCap does not keep track of which respondents have
taken the survey and which have not since the respondent’s emails are not captured within the
system. The Public Survey Link can be used for longitudinal data collection as long as the
‘Designated an email field to use for invitations to survey participants’ has been enabled on the
Project Setup page under ‘Enable optional modules and customizations,’ and the initial survey
collects the respondent’s email address.
Participant List:
The Participant List option allows you to send a customized email to anyone in your list
and track who responds to your survey. It is also possible to identify an individual's survey
answers by providing an ‘identifier’ for each participant (this feature must first be enabled on the
Participant List page). Note: All survey responses collected are considered anonymous unless
you 1) are using Participant Identifiers or 2) have enabled the Designated an email field to use
for invitations to survey participants (longitudinal data collection only) on the Project Setup page
under Enable optional modules and customizations. If the Participant Identifier is not enabled,
REDCap will track who has responded and who hasn’t on the Participant List page, but you will
not know which individual survey belongs to which respondent.
How can I send multiple surveys to participants and link their responses?
If the responses need to be anonymous, please see the section Surveys: Anonymous
below. If responses do not need to be anonymous, you must at some point collect
individual email addresses to send participants multiple surveys and have the data linked.
This can be done in two ways:
1. Project’s first instrument is a Survey & Use of Public URL & Designate an email
field: If you want to utilize the Public Survey URL to distribute an initial survey and
invite participants for future surveys, the survey MUST contain a text field with
validation = email to collect the participant’s email address.
On the Project Setup page → Enable optional modules and customizations →
Enable: ‘Designate an email field to use for invitations to survey participants.’
Designate the email address field you are collecting on the first survey.
Single Survey How-To Guide 5/10/2019 10
When participants complete the first survey, their email addresses will pre-
populate the Participant List and will allow you to send additional surveys for the
same record. Surveys will be automatically linked by Record ID. The ‘Participant
Identifier’ on the Participant List will not be editable after the survey has been
sent.
LIMITATION: Only participants that answer the first survey with an email
address will be able to respond to the follow-up surveys.
2. Project’s first instrument is a Survey & Use of Participant List: If you have individual
email addresses, you can create a project with multiple surveys. You would add
individual emails to the Participant List with or without a Participant Identifier. Then
you can send the survey invites through “Compose Survey Invitations”.
Single Survey How-To Guide 5/10/2019 11
LIMITATION: Only participants that answer the first survey will be able to
respond to the follow-up surveys. If you wish to collect additional surveys for the
non-responders, you will need to create additional REDCap projects with the
follow-up surveys.
Surveys: Anonymous
Can I use the Participant List to collect anonymous survey data from participants?
Technically, no. Data is not anonymous when collected using the Participant List; but it
can be "coded" and "unidentifiable" to the project admins.
REDCap's user interface has two separate modules for (1) sending emails and tracking
responders/non-responders (Participant List) and (2) viewing data/responses. Through
the REDCap interface, there is no link between the modules and no connection between
the email address entered and the responses collected unless you enter unique values into
the "Participant Identifier (optional)" field. The ‘Participant Identifier’ field links the
email address to the survey responses.
To ensure confidentiality of the data, REDCap tracks responses by attributing it to
an email address. If the Participant List → ‘Participant Identifier’ field is not
used, the project administrators are not privy to this information.
** If you truly need anonymous data, use the Public Survey Link. **
Public Survey Link (non-longitudinal data collection)
Public Survey Link: Click on ‘Survey Distribution Tools’ under Data Collection (left-hand
menu) on the Project Setup page. This will take you directly to the Public Survey Link page.
Single Survey How-To Guide 5/10/2019 12
To view what the survey will look like to respondents, click on ‘Open public survey.’
The ‘Public Survey URL’ is the link that you would provide to all the desired respondents. This
can be emailed to the participants, posted on a website or recruitment letter, saved to a
desktop/device, or opened while the respondent is present.
Single Survey How-To Guide 5/10/2019 13
Participant List (non-longitudinal data collection)
Participant List: Click on ‘Survey Distribution Tools’ under Data Collection (left-hand menu)
on the Project Setup page. Then click on ‘Participant List.’
Participant Identifier: If you need to be able to identify which survey response belongs to which
respondent, click on ‘Enable’ next to Participant Identifier. Note: Once you send out the surveys
you cannot enable this option for the invites that have already been sent out so the responses will
be anonymous.
Single Survey How-To Guide 5/10/2019 14
To add people to the Participant List, click on ‘Add participants.’
If not using the ‘Participant Identifier,’ add the email addresses of the respondents, one
per line (Figure 1). If using the ‘Participant Identifier,’ add the email addresses of the
respondents, one per line, as well as the participant’s identifier (Figure 2). Click on ‘Add
participants’ when all emails have been entered.
Figure 1: Figure 2:
To send the survey to those on the Participant List, click on ‘Compose Survey Invitations.’
Single Survey How-To Guide 5/10/2019 15
The Compose Survey Invitations page is where you set up when the survey should be sent
(immediately vs. a specific date and time), reminder emails if the participant has not responded
by a specified time and the email that will go out with the survey invitation. Note: Reminder
emails must be set up before the survey is sent out and cannot be set up retroactively. If you
forget to set up reminders, you’ll have to re-send the survey to the participant if they do not
respond.
The email addresses with a checkmark under the ‘Participant List’ heading are the email
addresses that will be sent the invitation to the survey. You can uncheck an email address if you
do not want an invitation to be sent to this address.
Email Reminders Box
Single Survey How-To Guide 5/10/2019 16
Click on ‘Send Invitations’ when finished. The survey invites have now been sent!
You can go back to the Participant List page to see who has responded to the survey, if an
invitation has already been sent and the unique survey link for that participant. The grey bubble
under ‘Responded’ will turn green when the survey has been submitted. If there is an envelope
icon with a green arrow under ‘Invitation Sent’ then the invitation has already been sent to the
individual. To view the unique survey link for the individual, click on the icon under the ‘Link’
column. To remove an individual from the Participant List, click on ‘remove’ in the far-right
column.
Public Survey Link (longitudinal data collection)
You can use the Public Survey Link for collecting longitudinal data, and have all the surveys
linked to the individual, but only if you are collecting the email addresses of the respondents in
the initial survey and enable the ‘Designate an email field’ under Optional Modules and
Customizations. The project must also be set up longitudinally, with at least 2 events (see
below).
On the Project Setup page → Enable optional modules and customizations → Enable:
‘Designate an email field to use for invitations to survey participants.’ Designate the email
address field you are collecting on the first instance of the survey.
Single Survey How-To Guide 5/10/2019 17
The next step is to set up ‘Automated Invitations’ for the surveys that will be sent out after the
‘first’ survey is sent out. The ‘first’ instance of the survey (i.e., Event 1) will still be sent out
using the Public Survey URL method. Click on ‘Automated Invitations’ to set up the following
surveys (i.e., Events 2 and 3).
Automated Survey Invitations set up page:
Step 1: Compose your survey email message.
Single Survey How-To Guide 5/10/2019 18
Step 2: Specify the conditions for sending the invitations. For the second survey, you would
specify ‘When the following survey is completed: “Survey” – Event 1.’ For the third survey, you
would specify ‘When the following survey is completed: “Survey” – Event 2.’
Step 3: Specify when the next survey should be sent out once the person completes the previous
survey.
Step 4: Active your surveys by clicking on ‘Active.’ The automated survey invitations will not
be sent until they are activated.
Click on ‘Save’ once finished. To send the initial survey, go to the Public Survey Link page to
obtain the survey’s URL.
Single Survey How-To Guide 5/10/2019 19
Participant List (longitudinal data collection)
You can use the Participant List for collecting longitudinal data, and have all the surveys linked
to the individual, by entering the email addresses of the respondents into the Participant List and
by enabling the ‘Designate an email field’ under Optional Modules and Customizations. The
project must also be set up longitudinally, with at least 2 events (see below).
On the Project Setup page → Enable optional modules and customizations → Enable:
‘Designate an email field to use for invitations to survey participants.’ Designate the email
address field you are collecting on the first instance of the survey.
The next step is to set up ‘Automated Invitations’ for the surveys that will be sent out after the
‘first’ survey is sent out. The ‘first’ instance of the survey (i.e., Event 1) will still be sent out
using the Participant List/Compose Survey Invitations method. Click on ‘Automated Invitations’
to set up the following surveys (i.e., Events 2 and 3).
Single Survey How-To Guide 5/10/2019 20
Automated Survey Invitations set up page:
Step 1: Compose your survey email message.
Step 2: Specify the conditions for sending the invitations. For the second survey, you would
specify ‘When the following survey is completed: “Survey” – Event 1.’ For the third survey, you
would specify ‘When the following survey is completed: “Survey” – Event 2.’
Step 3: Specify when the next survey should be sent out once the person completes the previous
survey.
Step 4: Active your surveys by clicking on ‘Active.’ The automated survey invitations will not
be sent until they are activated.
Click on ‘Save’ once finished.
Single Survey How-To Guide 5/10/2019 21
To send the initial survey, go to the Participant List page to enter the email addresses and
compose the initial survey invitation.
It is recommended that you DO NOT enable the Participant Identifier if collecting data
longitudinally using the Participant List. Because you are using the Designate email field option,
REDCap knows which record the email belongs to and will notate the subject’s Record ID when
the survey is completed (see below).
If you do enable the ‘Participant Identifier’ field, the identifier you give them will appear next to
their email address instead of their Record ID, making their Record ID number harder to find if
you needed to pull up this respondent’s survey results.
How to get notified when a survey has been submitted:
Go to the Online Designer page and click on ‘Survey Notifications.’
Single Survey How-To Guide 5/10/2019 22
A list of all project users and their email addresses will be listed here. To select who gets the
survey notification emails, select their email address under the Recipient email address column.
Once enabled, there will be a green checkmark under Notifications Enabled column.
Example email from a survey notification:
Single Survey How-To Guide 5/10/2019 23
You might also like
- Assistance by Leslye Headland PDFDocument102 pagesAssistance by Leslye Headland PDFLilyNo ratings yet
- The Top 5 User Testing Methods - Adobe BlogDocument9 pagesThe Top 5 User Testing Methods - Adobe Blogtk009No ratings yet
- 19-ARID-490 - Warda Abbas (HCI Final Exam Theory)Document5 pages19-ARID-490 - Warda Abbas (HCI Final Exam Theory)bint e zainabNo ratings yet
- Writing Skills - Communication Skills Training From MindToolsDocument4 pagesWriting Skills - Communication Skills Training From MindToolsMazher JavaidNo ratings yet
- Lime Survey - General OutlineDocument38 pagesLime Survey - General OutlineSrinivas PNo ratings yet
- Survey SystemDocument53 pagesSurvey SystemTaj SNo ratings yet
- 10 Advantages and Disadvantages of Questionnaires - Survey AnyplaceDocument27 pages10 Advantages and Disadvantages of Questionnaires - Survey AnyplaceAbdul.M. SesayNo ratings yet
- Types Quantitative Data2Document4 pagesTypes Quantitative Data2weird childNo ratings yet
- Chapter 4 Usability TestingDocument6 pagesChapter 4 Usability TestingRandudeNo ratings yet
- Ux DesignDocument17 pagesUx DesignIMANE BENAMOUNo ratings yet
- Using Online Tools To Gather Data: Advantages and Disadvantages of Online SurveysDocument2 pagesUsing Online Tools To Gather Data: Advantages and Disadvantages of Online SurveysRhoda Bayacal YnteNo ratings yet
- MentimeterDocument17 pagesMentimeterasansur esNo ratings yet
- Farmers' Exchange Experiment Design: TeamDocument6 pagesFarmers' Exchange Experiment Design: TeamkjoycetsaiNo ratings yet
- Module Title: Major Project Assignment Title: Project Feasibility Proposal Word Count: 1000-1500 WordsDocument18 pagesModule Title: Major Project Assignment Title: Project Feasibility Proposal Word Count: 1000-1500 Wordsafrica threeNo ratings yet
- Assignment 5Document12 pagesAssignment 5api-342775686No ratings yet
- ReportsDocument12 pagesReportsszapico98No ratings yet
- Online Survey Design Guide GuidelinesDocument12 pagesOnline Survey Design Guide Guidelinespmkobar4612No ratings yet
- Report Sample Over 70%Document32 pagesReport Sample Over 70%sportsadictoNo ratings yet
- Information Gathering: Interactive MethodsDocument31 pagesInformation Gathering: Interactive Methodsapi-19794302No ratings yet
- Web 2.0 Survey & Polling Tools: A Quick GuideDocument109 pagesWeb 2.0 Survey & Polling Tools: A Quick GuideProfDrAmin100% (2)
- Advantages and Disadvantages of The Survey MethodDocument2 pagesAdvantages and Disadvantages of The Survey MethodLiya HrnNo ratings yet
- Lab. Report #1 - Project Blastoff Req Inception: P T T C N R GDocument15 pagesLab. Report #1 - Project Blastoff Req Inception: P T T C N R GMoetez SkouriNo ratings yet
- ACTIVITY SHEET IN EMPTECH 3Q WEEK6 Google FormsDocument8 pagesACTIVITY SHEET IN EMPTECH 3Q WEEK6 Google Formsbenzar amilNo ratings yet
- Usabiity EvaluationDocument7 pagesUsabiity EvaluationFlora JonesNo ratings yet
- Exposys Data LabsDocument11 pagesExposys Data Labsdeenad558No ratings yet
- TLE 6 ICT ENTREP Q1 Week 5Document10 pagesTLE 6 ICT ENTREP Q1 Week 5Jean Paula SequiñoNo ratings yet
- Questionnaire To Assess Customer Satisfaction On Purchase of Mi MobilesDocument10 pagesQuestionnaire To Assess Customer Satisfaction On Purchase of Mi MobilesSwostik RoutNo ratings yet
- Usability Test Plan For Introduction To Retail Industry' Course Website 1 Document OverviewDocument5 pagesUsability Test Plan For Introduction To Retail Industry' Course Website 1 Document OverviewrmdivyaNo ratings yet
- Examples of Visual.. and Key Points To Remember.. EAPP GROUP 4Document3 pagesExamples of Visual.. and Key Points To Remember.. EAPP GROUP 4Alliey SunnNo ratings yet
- How To Create A Survey in Any Word VersionDocument1 pageHow To Create A Survey in Any Word VersionReality HumanityNo ratings yet
- Reee VieeewDocument3 pagesReee VieeewChannelle villagerNo ratings yet
- Student Management SystemDocument18 pagesStudent Management Systemsunnyash512No ratings yet
- Com 415Document3 pagesCom 415vimintiuasNo ratings yet
- UX ResearchDocument3 pagesUX Research孙雨熙No ratings yet
- ICT&ENTREP LESSON 9 Creating An Online Survey FormDocument10 pagesICT&ENTREP LESSON 9 Creating An Online Survey Formarnel denagaNo ratings yet
- Concept Note 12Document3 pagesConcept Note 12Denise Nicole T. LopezNo ratings yet
- SAAD Individual AssignmentDocument18 pagesSAAD Individual Assignmentzun.cNo ratings yet
- PDF DocumentDocument5 pagesPDF DocumentAngelica Kaye BuanNo ratings yet
- Online Examination System: Capstone Project ReportDocument38 pagesOnline Examination System: Capstone Project ReportVicrant RajNo ratings yet
- Online Assessment ToolsDocument27 pagesOnline Assessment ToolsCinderella Rodemio100% (1)
- Data Collection and QuestionnaireDocument9 pagesData Collection and QuestionnaireYash KapoorNo ratings yet
- Marketing Email UX MethodologyDocument100 pagesMarketing Email UX MethodologyPopli PatrolNo ratings yet
- Chapter Summary:Questionnaire and Form DesignDocument2 pagesChapter Summary:Questionnaire and Form DesignAARUSHI CHOWDHARYNo ratings yet
- Wa Ode Sardiyanti (16522024) ) )Document7 pagesWa Ode Sardiyanti (16522024) ) )Sri SardiyantiNo ratings yet
- How Do Survey Study Instructions and ChecklistDocument9 pagesHow Do Survey Study Instructions and ChecklistMohammad MujahidNo ratings yet
- In-Depth Interviews - Definition and How To Conduct Them - QuestionProDocument4 pagesIn-Depth Interviews - Definition and How To Conduct Them - QuestionProKazuma SatouNo ratings yet
- Tle Ict6 Las Week5Document8 pagesTle Ict6 Las Week5Rienaly BustamanteNo ratings yet
- Survey ResearchDocument11 pagesSurvey ResearchWadasco AYNo ratings yet
- Digital Evaluation ToolsDocument11 pagesDigital Evaluation ToolsKrishnendu RayNo ratings yet
- A Review of Live Survey Application: Surveymonkey and SurveygizmoDocument4 pagesA Review of Live Survey Application: Surveymonkey and SurveygizmoYnt NwNo ratings yet
- How T Odesign and Create An Effective Survey Questionnaire A Step by Step GuideDocument6 pagesHow T Odesign and Create An Effective Survey Questionnaire A Step by Step GuideKitti JakabNo ratings yet
- Research Methods and EmphatieDocument40 pagesResearch Methods and EmphatieAlejandro GrimaNo ratings yet
- Topic 5 Part1Topic 5-UCD Part 1Document83 pagesTopic 5 Part1Topic 5-UCD Part 1budakhenchemNo ratings yet
- Form 1 Project Proposal Template (LAVOICE)Document8 pagesForm 1 Project Proposal Template (LAVOICE)Abdul RehmanNo ratings yet
- Usability Test Plan I. PurposeDocument10 pagesUsability Test Plan I. PurposeYeroid Diorey PotestasNo ratings yet
- The Seven Stages of Effective Survey ResearchDocument8 pagesThe Seven Stages of Effective Survey ResearchCOE201No ratings yet
- Electronic SurveysDocument3 pagesElectronic SurveysDr-Neel PatelNo ratings yet
- Final Project Test ReportDocument71 pagesFinal Project Test ReportFrancisSalatinoNo ratings yet
- Survey ToolDocument74 pagesSurvey Toolk saikiranNo ratings yet
- B1 Functional Language BankDocument4 pagesB1 Functional Language BankThuỷ Nguyễn ThanhNo ratings yet
- Technical Drawing - Labelling and Annotation - First in ArchitectureDocument22 pagesTechnical Drawing - Labelling and Annotation - First in ArchitectureMaru PabloNo ratings yet
- Green University of Bangladesh: Lab Report 01Document12 pagesGreen University of Bangladesh: Lab Report 01A.R. AmanNo ratings yet
- Propertyware Administrator Guide V3 5 - 021810-1Document92 pagesPropertyware Administrator Guide V3 5 - 021810-1tspinogattiNo ratings yet
- PGPEM InstructionsDocument5 pagesPGPEM InstructionspkashyNo ratings yet
- Outlook Training ManualDocument24 pagesOutlook Training ManualIsabel AngelNo ratings yet
- CHAP12345Document20 pagesCHAP12345My Hồ100% (1)
- 2019 COMTEM Technical Support Service Line Order EMI MauritaniaDocument1 page2019 COMTEM Technical Support Service Line Order EMI MauritaniaBam BANo ratings yet
- On Sep 2, 2020, at 5:04 PM, S.K. Nirmal Wrote:: TC - Irc@gov - inDocument2 pagesOn Sep 2, 2020, at 5:04 PM, S.K. Nirmal Wrote:: TC - Irc@gov - inTRAFFIC HRSNo ratings yet
- The Ultimate Guide: How To Pitch Magazines and Blogs: Before You Pitch: Build A Media ListDocument6 pagesThe Ultimate Guide: How To Pitch Magazines and Blogs: Before You Pitch: Build A Media ListVinaNo ratings yet
- Millagracia, Lief Rian O.-Purposive Communication Quiz 2Document2 pagesMillagracia, Lief Rian O.-Purposive Communication Quiz 2Lief Rian MillagraciaNo ratings yet
- Docs Telethon Dev en StableDocument255 pagesDocs Telethon Dev en StablePenghakiman Dunia AkhiratNo ratings yet
- CSC Job Portal: Cgo Bacolod - Region ViDocument1 pageCSC Job Portal: Cgo Bacolod - Region ViKei XuNo ratings yet
- Quiz Intermediate Unit 4Document3 pagesQuiz Intermediate Unit 4MilagrosPajaresNo ratings yet
- Group 6 SRADocument28 pagesGroup 6 SRARa NaNo ratings yet
- Supplier Readiness Review SheetDocument4 pagesSupplier Readiness Review SheetSanjay KumarNo ratings yet
- October Boy Scout NewsletterDocument6 pagesOctober Boy Scout Newsletterapi-293247014No ratings yet
- TNB Assessment (Overall)Document27 pagesTNB Assessment (Overall)MD ZHAFRIADLI BIN MD ZAMRINo ratings yet
- SC 300Document96 pagesSC 300gochorneaNo ratings yet
- Springer Guidelines For Authors of Proceedings CSDocument10 pagesSpringer Guidelines For Authors of Proceedings CSAnas RaisNo ratings yet
- Manual Camara Vig LOGANDocument58 pagesManual Camara Vig LOGANsaidy.hassonNo ratings yet
- Yoosee Instruction ManualDocument13 pagesYoosee Instruction ManualRahendra Putra K™100% (1)
- Ibp Lawyers Id Form: Integrated Bar of The PhilippinesDocument1 pageIbp Lawyers Id Form: Integrated Bar of The PhilippinesAicel Joy100% (1)
- 2010 Aia Los AngelesDocument2 pages2010 Aia Los AngelesaialosangelesNo ratings yet
- Grade 4 - Fourth Grading-CURRICULUM-MAPDocument6 pagesGrade 4 - Fourth Grading-CURRICULUM-MAPKevin AlibongNo ratings yet
- Megagate Titan T610 Users Manual GuideDocument18 pagesMegagate Titan T610 Users Manual GuidePlatonicNo ratings yet
- Message Specification V1.3 BDocument41 pagesMessage Specification V1.3 Bsuy uy100% (1)
- Your Quick Reference Guide: Your Communications Dashboard - The 3CX Web ClientDocument2 pagesYour Quick Reference Guide: Your Communications Dashboard - The 3CX Web ClientnguyentricuongNo ratings yet