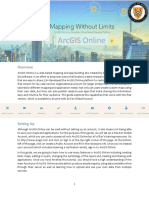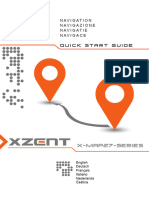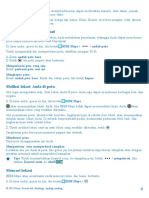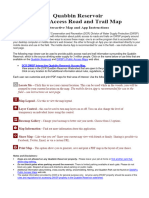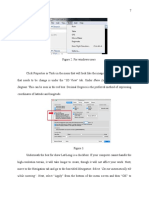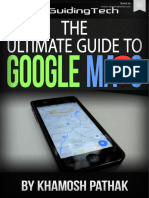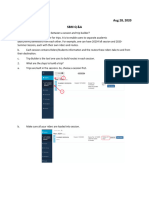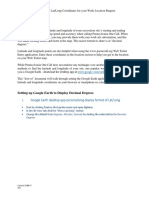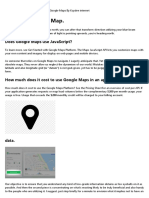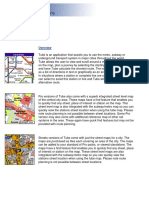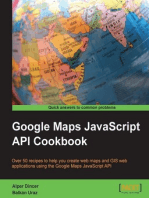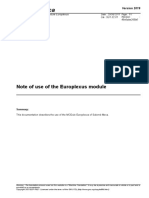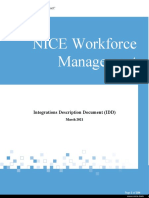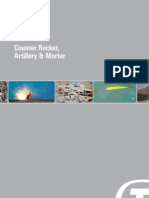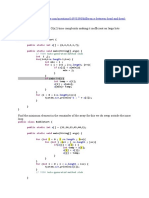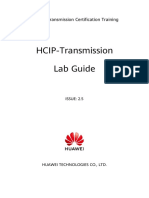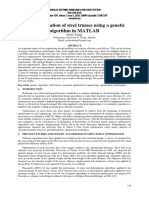Professional Documents
Culture Documents
Darbus Er Guide
Uploaded by
AliyyCopyright
Available Formats
Share this document
Did you find this document useful?
Is this content inappropriate?
Report this DocumentCopyright:
Available Formats
Darbus Er Guide
Uploaded by
AliyyCopyright:
Available Formats
Darb End User Guide
Content
A. General Description of Darb ................................................................................................................ 2
B. Getting to know Darb Maps ................................................................................................................. 4
C. Using Darb Services ............................................................................................................................. 8
Places of interest ................................................................................................................................. 8
Car Travel ............................................................................................................................................ 9
Public Transport ................................................................................................................................ 13
Aviation ............................................................................................................................................. 19
Maritime ........................................................................................................................................... 22
Parking .............................................................................................................................................. 23
Book a Taxi ........................................................................................................................................ 26
Darbi ................................................................................................................................................. 27
Traffic Updates .................................................................................................................................. 29
My Account ....................................................................................................................................... 31
DARB USER GUIDE 1
A. General Description of Darb
Darb website can be accessed using the URL www.darb.ae. The site will open directly with a map viewer
and a home page opened in the left-side menu. The following diagram describes the main features
available on the Darb’s home page:
2 3 4 5 6
1
10
13
11 12
DARB USER GUIDE 2
1. Expansive left-side taskbar: This section contains all the services delivered through Darb. The
panel expands and contracts as the user hover the mouse over it.
2. Search box: This box allows the user to search for any place of interest in the emirate of Abu
Dhabi by typing the name of it. The box will make suggestions in a drop-down list as the user
writes the name.
3. Map views: This tool allows the user to toggle between three different map views as follows:
a. Map: Being the view by default, the new enhanced maps show the main tourist
destinations as well as landmarks and place of interest at different scales; in addition to
setting specific points in the map as start/end point for driving directions or bus
directions amongst other features like isometric views of the buildings etc.
b. Satellite: a snapshot of Abu Dhabi.
c. Geoportal: a basemap provided by the Abu Dhabi Spatial Data Infrastructure Public
Geospatial Portal Map Viewer.
4. Live traffic: Real-time traffic data shown via coloured maps.
5. Language: This tab allows switching from English to Arabic language.
6. Login\Register: This section opens a window allowing the user to login\register in the site.
DARB USER GUIDE 3
7. Hide menu: This arrow allows hiding / showing the menu on the left for a complete view of the
map.
8. Carpooling: The home page menu contains a direct link to the carpooling website.
9. Social media\email: These buttons allow sharing Darb website through the main social media
networks as well as via email.
10. Darb mobile: These buttons allow downloading the mobile app.
11. Help\About Darb\Contact us: These sections in the footer redirect to this user guide, general
information about Darb and map showing the location of the Department of Transport.
12. Terms and conditions: This section provides information about the terms of use.
13. Navigation controls: This feature provides an alternative mode of navigation through the maps
other than the mouse.
B. Getting to know Darb Maps
Navigation controls
The navigation panel is available at the right down corner of the map and includes the following
features:
1 1. Default extent: Click this button to go back to the default extent.
2 2. Zoom in/out: Click up button to zoom in on the center of the map. Click down
button to zoom out.
3. Zoom slider: Drag the zoom slider up and down to zoom in or out
3
incrementally.
2 4. Show my location: Click this button to locate your current position in the map.
Note: You can also zoom in by double clicking on the map, or zoom in/out by
4 using the scroll bar of your mouse.
Search box: Find a place of interest…
Type in the name of any place of interest in the emirate of Abu Dhabi in the search box located on the top
of the map. Darb will make suggestions with the best matches as you write the name.
DARB USER GUIDE 4
POIs in the map
Navigate through the map and select any point of it. Darb will immediately identify the point giving you
its name and its long/lat coordinates. In addition, users can share this point through the main social
networks as well as via email. Furthermore, users can set this point as start or final point for their journey,
by either car or public transport (bus).
Al alternative method for setting any point in the map as an origin and/or destination is by right clicking
on it as shown in the following image:
DARB USER GUIDE 5
Login\Register
With the new Darb users can create an account to save their favorite places and routes and set up
notifications to receive alerts of any disruption occurring on their way. Darb is synchronized with Darb
mobile app, so if you already registered in Darb mobile you only need to log into the system with the same
credentials.
DARB USER GUIDE 6
Once you have filled in the registration form, an email will be sent to your registered email to activate
your account.
Once logged in successfully, a new tab will appear on the left panel called “My Account” and the tab on
the top will indicate that you are logged in, welcoming you to the site.
DARB USER GUIDE 7
C. Using Darb Services
Places of interest
This service helps you to find any place of interest in the emirate of Abu
Dhabi. The points of interest (POIs) are grouped in 17 categories making
easier to find them.
When you click on a specific category, the POIs will be displayed as red dots
in the map extent as well as listed in the menu on the left. If a large number
of POIs are found, they will be listed in several pages sorted by relevance.
It is possible then to set up any of the POIs as start/final point for planning
your trip by clicking in any of them or selecting From/To in the left menu.
The option “Always visible” allows to keep the POIs shown in the
map for other Darb Services/under other sections.
DARB USER GUIDE 8
Car Travel
This service is mainly aimed at providing driving directions to the public. There are several ways in which
you can plan your route:
1. Directions by user’s text input:
Users can make use of the boxes in the panel and type in the origin and destination of their trip in the
“From” and “To” boxes and click at “Get Directions” button to calculate and display the route. Users can
also clear the route by clicking on the “clear” button.
2. Directions by drag and drop
Alternatively, users can directly drag and drop the “From” and “To” flags on the map to specify
the origin and destination of their routes.
When you select the desired locations from the map, the system will automatically update the Car Travel
directions panel and set the “From” and “To” locations.
DARB USER GUIDE 9
3. Directions by clicking a point of interest on the map
Once zoomed into the map, users can make use of the points of interest in that particular area in the
map to set them as a “From” and “To” locations as shown below.
4. Directions by right clicking on any point in the map.
Users can click with the right button of the mouse in any point on the map to set as “From” or “To”.
DARB USER GUIDE 10
Whatever way of setting the “From” and “To” points, when the user clicks on “Get Directions”, the map
will interactively display the complete route. Total distance and travel time information is provided in two
ways, without taking into account the traffic and taking into account the traffic conditions.
Detailed driving directions are provided in the left-side panel. Users can also click on each individual
driving direction to highlight that particular segment on the map as shown below.
DARB USER GUIDE 11
To zoom to the complete route again you can click in the “Show on map” option . In addition, you
can use the “print” option to print the map as an Adobe PDF document.
Additionally, it is possible to switch the origin and destination points by clicking the button to calculate
the route in the opposite direction or drag and drop the pins in the map into new point to recalculate the
route.
DARB USER GUIDE 12
Public Transport
This service is aimed at providing all the information users need
when planning a trip by bus. Such information includes finding a
bus route, a specific bus stop as well as real time waiting time for
the arrival of the bus. It also incorporates a complete bus trip
planner that helps you to plan your trip by bus across the city
or/and across the emirate (intercity services).
Information on Park and Rides locations and routes is also provided
in this section.
Trip Planner
Similar to the car travel functionality, this feature allows users to
plan any bus trip by setting their desired origin and destination and
the application will come up with any available option as shown in
the example below. By default, the option “Depart now” is selected,
but the application allows for planning the trip any time in the
future by choosing the options “Depart by” or “Arrive by” where the
user can select any time and date they intend to do the trip.
DARB USER GUIDE 13
Users can also enter the maximum total walking distance they are
comfortable to walk for the trip (sum of walking distance between
stops for the whole trip).
The algorithm of bus trip planner calculates all the available options
indicating the total travel time of each of them and the combination of
buses needed to reach the user´s destination.
When one of the available options is chosen from the menu, the complete route is displayed in the map
and details of all the parts of the trip shown in the menu. As it happens in car travel, a systematic guide is
provided to users, giving the possibility to see details of any particular part of the trip, including travel
time of each bus trip, number of stops and walking distances. When clicking in one of the specific
segments shown in the panel, the route will be highlighted in the map as red.
Note: The information provided is scheduled bus timings and therefore it may experience some delays.
DARB USER GUIDE 14
Walking distances are shown as dot lines in order to differentiate them from the trip on the bus.
If the trip includes a total walking distance greater than the selected by the user, an exclamation mark is
show as in the following image:
DARB USER GUIDE 15
To perform a new search the user can click the clear button and enter the new data.
Bus Lines & Stops
This section provides users the possibility of searching for any particular bus line or/and bus stop. Under
this section, the map will display all the bus stops available within the current extent view as red dots.
These bus stops are clickable to provide users with the following information: bus stop name, Stop ID,
Real Time Information as well as allowing setting as origin/destination points and zooming to it. To switch
from to , the appropriate box must be selected. The active option will be highlighted in green
color.
On the left menu, users can find all the available bus routes organized in several pages. Clicking in any of
them will display any of them on the map. All the bus stops along the route are shown both in the map
and in the menu making any of them easily identifiable as well as clickable.
DARB USER GUIDE 16
By clicking in any of them, the user can get real time information
about the arrival of the next bus as well as all the number of bus
routes serving that bus stop.
Alternatively, users can make use of the search box to search for
a specific bus line or bus stop.
DARB USER GUIDE 17
Park & Ride
This section provides users with the location of the Park
and Rides in the city of Abu Dhabi as well as the bus routes
that serve them.
P&R Locations
The P&R locations are shown in the map and users can
set them as origin and destination for driving directions.
Related information such as parking capacity is also provided when clicked on them.
P&R Bus Routes
Through this option, users can see displayed in the map the P&R bus route and its related bus stops. Any
bus stop is clickable in either the map or the left panel to zoom at it or set it up as an origin or destination
points.
DARB USER GUIDE 18
Aviation
This service is mainly aimed at providing users with a wide range of
information related to the Aviation services. Such information
includes finding airport locations and obtaining driving directions
to the airport locations as well as bus routes serving the terminals.
Airport Location
Users can use this option to locate all the major airports in UAE on
the map. Users can select their desired airport and click at zoom
to, From or To button to plan their trip From/To the airport.
DARB USER GUIDE 19
Abu Dhabi Int´Airport
The sub service Abu Dhabi Int´Airport provides exhaustive information for travelers on parking areas,
parking availability, terminals as well as arrivals and departures
flights retrieved directly from the Abu Dhabi Airport Company.
DARB USER GUIDE 20
DARB USER GUIDE 21
Maritime
This service is mainly aimed at providing users with a wide
range of information related to the Maritime Sector. Such
information includes finding ferry route location and bus
routes to the ferry terminals from various parts of Abu Dhabi.
Ferry Routes
Users can use this option to locate the Ferry Routes available within Abu Dhabi on the map. The user then
can click at the desired route and the map will show that route and its related information such as days
of operation, departure, arrival timing…etc. Users can also download the schedule timetable in pdf format
if they prefer.
Ferry Bus Routes
Users can use this option to locate the bus routes on the map that will take them from different parts of
the Abu Dhabi emirate such as Liwa, Gayathi and Abu Dhabi city to the Ferry Boarding/Departure points.
The user can click on each ferry bus route that will display the individual bus route segments as shown
below between the origin and destination. User can click on each bus route segment and the
corresponding segment will be highlighted on the map along with the information such as bus route
timings, bus route number, etc.
DARB USER GUIDE 22
Parking
The Parking Service offers three main sub services that can
be accessed through the main menu:
Parking locations
This section, subdivided in two parts, Multi-story Parking and
Surface Parking, offers users the possibility to see the location
of all the parking in the map as well as its related information
like parking timing, hourly rate, maximum stay and available
days etc...
DARB USER GUIDE 23
Multi-story Parking
It shows the location of the multi-story parking in the Emirate of Abu Dhabi and its related information.
Surface Parking
It shows the location of the surface parking in the Emirate of Abu Dhabi and its related information.
Parking sectors are shown in a light bluish color.
DARB USER GUIDE 24
Mawaqif Parking Meters
Under this section, all the parking meters are displayed as red dot in the map for an easy identification.
To get more information or get driving directions, users can click on any of them. Users can also activate
on the map the Mawaqif sectors and locate the nearest parking meter with the button locate me. Parking
meters available within the users extension view are listed in the left panel. Searching for a specific parking
meter is available by introducing the parking meter ID in the search box as shown below.
Mawaqif Customer Care
This feature locates all the Mawaqif customer care centres in the map. Clicking in any of them will provide
related details such as opening times.
DARB USER GUIDE 25
Book a Taxi
This section allows users to book a taxi directly through the website
in an easy way. Users need to fill out the required fields and click
the button “Get Code”. Then, a confirmation code will be sent to
the user’s mobile phone. The location where the user is requesting
the taxi is another mandatory field that must to be filled before
proceeding. User has the possibility to type the name of the
address or to drag and drop the pin in any point in the map.
When all the details have been filled correctly, users must click the
“book” button and follow the instructions. The assigned taxi driver
will call to confirm the booking and the map will display the
trajectory of the taxi on its way.
Note: When users are registered into the application, the name and
the mobile number fields are remembered so there is no need to
fill them out again.
DARB USER GUIDE 26
Darbi
Public users can use this innovative feature in Darb portal to record any
incidents on the map pertaining to road assets, parking, bus shelter,
road lighting, road conditions…etc. These incidents will be sent to DoT´s
Customer Care for further action.
The first tab “Description” will open a brief explanation of the service
offered.
When users click in “Report new incident”, a form will be open.
Fields marked with an asterisk * are mandatory.
If the user is not logged into the website, name, email and phone
number details need to be introduced. If users are logged into the
system, all these details will be remembered automatically.
Users can also attach photos along with the description of the
incident.
DARB USER GUIDE 27
From the Select incident type tab, users must choose one of the option
from the drop down list.
A record of the incidents reported is kept under the section “My history”.
This section will only appear if the user is logged into the system. Clicking
in any of the incidents reported will zoom to its location and further
details such as the date when it was reported will be shown.
DARB USER GUIDE 28
Traffic Updates
This section is mainly aimed at providing users with comprehensive
information about the latest traffic updates. It is divided in 5 different
subsections:
Accidents
Under this section, all the incidents on the
road network are shown in the map to help
motorist to avoid congestions. Further
information can be found by clicking in any
of them. This information is updated
automatically from the officers of the
traffic control center of Abu Dhabi to keep
road users up-to-date at all times.
Road Works
This option will show in the map any short-
term diversion or on-going work on the
road network and it will be updated
automatically with information from the
traffic control center of Abu Dhabi. By
clicking in any of them, users will get
further details.
DARB USER GUIDE 29
Road Projects
This option will show in the map any
long-term project on the road network
and its related information such as start
date and a small description of the
project.
News and Events
Under this section, users will find useful information about events that
may affect the traffic of the road network as well as any update related to
the transport sector such as new bus lines, new ferry routes, new fares
and so on.
Under this section, users have direct
access to the twitter account of the Department of Transport and
the Abu Dhabi Traffic. Users have access to the latest twits and are
able to participate with their own twits. Users can also follow these
twitter accounts by clicking the button .
DARB USER GUIDE 30
My Account
This section will appear in the left menu only if the user is logged into the system. To log in, users must
first click the “Login/Register” tab placed on the top of the map viewer. My account section is completely
synchronized with the Darb mobile app, so any change made in this section on Darb website will be
reflected in Darb mobile and viceversa.
Once logged/registered successfully, the icon will show up in the menu. Clicking on it users have access
to the following subsections:
DARB USER GUIDE 31
My places
With this feature, users can save their places in the map for future use. Clicking in any of the saved places
on the left menu will zoom to it.
Users can click in the arrow to get directions to that point or to edit and delete the point.
DARB USER GUIDE 32
My Routes
Similarly, users can saved their preferred routes for future use and to received notifications when an
incident occurs. Clicking in any of the saved routes will zoom to it. Further options include to edit and
delete the route by clicking in the arrow .
DARB USER GUIDE 33
My Profile
Under this section, users can check their account details and
change their password. This section can also be accessed through
the tap on the top of the map viewer.
My Notifications
With this section, users can configure notifications on their saved routes
to receive alerts when incidents occurs, so they can avoid unnecessary
congestions.
Users can subscribe to different periods of the day by clicking on the
yes/no buttons.
To move to other saved routes, users must go to the different pages by
clicking on the numbers in the footer.
Logout
With this feature users logout to the system. Additionally, users can
logout to the system by clicking in the tab placed on the top of the map
viewer.
DARB USER GUIDE 34
You might also like
- Manual NavitelNavigator 9 ENGDocument27 pagesManual NavitelNavigator 9 ENGUcol Hawatif MNo ratings yet
- Arcgis Online Tutorial 2017 PDFDocument22 pagesArcgis Online Tutorial 2017 PDFErick HerreraNo ratings yet
- S Guide: © 2010 Sygic, A.S. All Rights ReserverdDocument29 pagesS Guide: © 2010 Sygic, A.S. All Rights ReserverdRaj KumarNo ratings yet
- MapmyIndia AuraDocument19 pagesMapmyIndia Aurapk1233No ratings yet
- Sygic 13.1.0 User ManualDocument43 pagesSygic 13.1.0 User ManualRennie ChinNo ratings yet
- Manual - MyTrailsDocument19 pagesManual - MyTrailsPedrioNo ratings yet
- Getting Started with Garmin MapSourceDocument5 pagesGetting Started with Garmin MapSourceRobin PlazasNo ratings yet
- Alpine Quest User Manual GuideDocument198 pagesAlpine Quest User Manual GuideHan Linn (Estes Linn)No ratings yet
- Time Travel With Google MapsDocument18 pagesTime Travel With Google MapsNaveed MawatiNo ratings yet
- X-Map27 Nav QSG RevbDocument104 pagesX-Map27 Nav QSG Revbmacsen.malacaiNo ratings yet
- PowermapZ9 UserManual enDocument33 pagesPowermapZ9 UserManual enIsmail YusopNo ratings yet
- How To Create An Interactive Collaborative Google My MapDocument6 pagesHow To Create An Interactive Collaborative Google My MapJim CarlNo ratings yet
- Arc GISOnlineDocument41 pagesArc GISOnlineAshim HarisNo ratings yet
- 657 Here Maps Ug in SidDocument6 pages657 Here Maps Ug in SidaddminNo ratings yet
- Maps - Me User Guide 3.0Document25 pagesMaps - Me User Guide 3.0Richard OliverosNo ratings yet
- Mapping With Google TutorialDocument42 pagesMapping With Google Tutorialilham_gisNo ratings yet
- 2.0 MapsDocument5 pages2.0 Mapsahmida81No ratings yet
- Nokia Maps 3.09 UG en-UKDocument15 pagesNokia Maps 3.09 UG en-UKazizirfanNo ratings yet
- Quabbin Reservoir Public Access Road and Trail MapDocument2 pagesQuabbin Reservoir Public Access Road and Trail MapTim DrakehartNo ratings yet
- Getting Started Dynamic Maps v3.1Document23 pagesGetting Started Dynamic Maps v3.1MadoucesNo ratings yet
- How to Navigate and Find Coordinates in Google Earth ProDocument4 pagesHow to Navigate and Find Coordinates in Google Earth ProShaoline LungaoNo ratings yet
- The Ultimate Guide To Google MapsDocument47 pagesThe Ultimate Guide To Google MapsFaraon Aknaton0% (1)
- CarryMap Observer Functionality Android enDocument22 pagesCarryMap Observer Functionality Android enFred FreddyNo ratings yet
- Earthmate: A Guide To The Complete GPS Navigation Solution For Smartphones and TabletsDocument14 pagesEarthmate: A Guide To The Complete GPS Navigation Solution For Smartphones and TabletsrickylimaperuNo ratings yet
- SBM Q&A v002 2nd VersionDocument13 pagesSBM Q&A v002 2nd VersioncpremiumboliviaNo ratings yet
- Book Manual ChartDocument26 pagesBook Manual Chartphicki adityaNo ratings yet
- User Guide: © 2010 Sygic, A.S. All Rights ReserverdDocument31 pagesUser Guide: © 2010 Sygic, A.S. All Rights ReserverdgrininjaNo ratings yet
- Manual Navitel 9 ENG-version PDFDocument27 pagesManual Navitel 9 ENG-version PDFs_eudesNo ratings yet
- OruxMapsManual enDocument58 pagesOruxMapsManual enEna PelicNo ratings yet
- User Guide For The Erie County On-Map' Internet Mapping ApplicationDocument10 pagesUser Guide For The Erie County On-Map' Internet Mapping ApplicationSachin KhandareNo ratings yet
- Longitude and LatitudeDocument6 pagesLongitude and LatitudeGrid LockNo ratings yet
- SURPAC Introduction DemonstrationDocument11 pagesSURPAC Introduction DemonstrationlodewijkecoNo ratings yet
- Motec Rfactor Basics (Tannerdog)Document41 pagesMotec Rfactor Basics (Tannerdog)Angel BorsaniNo ratings yet
- Target Surface Data Mapping 2Document26 pagesTarget Surface Data Mapping 2Eber GamboaNo ratings yet
- Directions (Ha, Get It?) To Build A Google MapDocument4 pagesDirections (Ha, Get It?) To Build A Google MapKelly Metz-Morning JournalNo ratings yet
- Google Maps: My Maps Tutorial: Please Note: Registration Is RequiredDocument8 pagesGoogle Maps: My Maps Tutorial: Please Note: Registration Is RequiredarvinabdillahNo ratings yet
- Nokia Maps 3.08 Anna UG en GBDocument18 pagesNokia Maps 3.08 Anna UG en GBRehanbhNo ratings yet
- Intro To ArcGISPro 2019Document8 pagesIntro To ArcGISPro 2019Alex maylle SaraviaNo ratings yet
- CoGIS 5.1 MobileUserGuide enDocument21 pagesCoGIS 5.1 MobileUserGuide enashry09No ratings yet
- Instructions On How To Build A Customized Map in The Arcgis Online ViewerDocument17 pagesInstructions On How To Build A Customized Map in The Arcgis Online ViewerAditya Arga YusandinataNo ratings yet
- Stringer Instructional PresentationDocument17 pagesStringer Instructional Presentationapi-547250981No ratings yet
- Ideal Ways To Sell Map WidgetDocument3 pagesIdeal Ways To Sell Map WidgetsantonglqzNo ratings yet
- NAVITEL NAVITEL Navigator 11 User ManualDocument20 pagesNAVITEL NAVITEL Navigator 11 User Manualvdthanh1962No ratings yet
- Globalization and Me' map guideDocument8 pagesGlobalization and Me' map guidesaqqlasNo ratings yet
- Tube HelpDocument6 pagesTube HelphondmeNo ratings yet
- Quick start indoor navigation ColumbusDocument14 pagesQuick start indoor navigation ColumbusAshit SinghNo ratings yet
- A Z and Navigation User Manual 2014Document70 pagesA Z and Navigation User Manual 2014Adelina Andreea Dunga CzkNo ratings yet
- GoogleEarth WaterTrail InstructionsDocument3 pagesGoogleEarth WaterTrail Instructionsntaki712No ratings yet
- Using Arcgis 9.X: Quickstart Tutorial: Walter HitschfeldDocument11 pagesUsing Arcgis 9.X: Quickstart Tutorial: Walter Hitschfeldsparthan300No ratings yet
- DRAFT - Vehicletracker AdminDocument55 pagesDRAFT - Vehicletracker AdminJuanpmrNo ratings yet
- Speednavi SQ 3.0 M and SDocument44 pagesSpeednavi SQ 3.0 M and Snantha74No ratings yet
- Imapp User GuideDocument32 pagesImapp User GuideSilvio BetancurNo ratings yet
- DigitalCommunityMappingTool FinalDraft LRDocument16 pagesDigitalCommunityMappingTool FinalDraft LRJosé Manzanares AbalosNo ratings yet
- How To Arc MapDocument30 pagesHow To Arc MapNebojsa BabicNo ratings yet
- SCOTTISH MOTORHOME CAMPERVAN ADVENTURES Group MapDocument9 pagesSCOTTISH MOTORHOME CAMPERVAN ADVENTURES Group MapstevenburnsNo ratings yet
- iPad for Students: Be More Productive at SchoolFrom EverandiPad for Students: Be More Productive at SchoolRating: 5 out of 5 stars5/5 (1)
- Mapping by Design: A Guide to ArcGIS Maps for Adobe Creative CloudFrom EverandMapping by Design: A Guide to ArcGIS Maps for Adobe Creative CloudNo ratings yet
- Puja Das ResumeDocument2 pagesPuja Das ResumeChandra MohanNo ratings yet
- Advanced Java Tutorial ServletDocument4 pagesAdvanced Java Tutorial Servletaakash1810decostaNo ratings yet
- Assignment Solutions - Variables and Data TypesDocument6 pagesAssignment Solutions - Variables and Data TypesShyamali PandaNo ratings yet
- CA ERwin 10 Things To AvoidDocument8 pagesCA ERwin 10 Things To AvoidHarish NagappaNo ratings yet
- Human Resource Management Systems HRMSDocument79 pagesHuman Resource Management Systems HRMSKumar Manju100% (1)
- FCC Confidentiality Guidelines for Equipment Authorization ApplicationsDocument10 pagesFCC Confidentiality Guidelines for Equipment Authorization ApplicationsAdfgatLjsdcolqwdhjpNo ratings yet
- CCNA Cyber Ops (Version 1.1) - Chapter 6 Exam Answers FullDocument20 pagesCCNA Cyber Ops (Version 1.1) - Chapter 6 Exam Answers FullRawan AlharbiNo ratings yet
- Su1 02 01Document7 pagesSu1 02 01Pichot ThomasNo ratings yet
- Metals Make to Order ScenarioDocument9 pagesMetals Make to Order ScenarioaprianNo ratings yet
- WFM Idd - 0321Document184 pagesWFM Idd - 0321manish100% (1)
- MAX232x Dual EIA-232 Drivers/Receivers: 1 Features 3 DescriptionDocument26 pagesMAX232x Dual EIA-232 Drivers/Receivers: 1 Features 3 DescriptionIlson JuniorNo ratings yet
- Top Tips For Agencies On HostingDocument9 pagesTop Tips For Agencies On HostingAlexJinNo ratings yet
- Basics of PLCDocument75 pagesBasics of PLCjay bhavsar100% (3)
- Overcoming The 'Realities' of Scanning in The AEC IndustryDocument15 pagesOvercoming The 'Realities' of Scanning in The AEC IndustrynphilippNo ratings yet
- The Terma - CRAM SystemDocument4 pagesThe Terma - CRAM SystemGrapes als PriyaNo ratings yet
- ERP Study Material Explains Benefits of Integrated Resource ManagementDocument7 pagesERP Study Material Explains Benefits of Integrated Resource Managementswathi krishnaNo ratings yet
- MiscDocument5 pagesMiscFred WilpenNo ratings yet
- Cisco Unified Real-Time Monitoring Tools Admin GuideDocument284 pagesCisco Unified Real-Time Monitoring Tools Admin GuidejsynarongNo ratings yet
- Latest Data StructuresDocument202 pagesLatest Data StructuresRahul ReddyNo ratings yet
- HCIP-Transmission V2.5 Lab GuideDocument170 pagesHCIP-Transmission V2.5 Lab GuideWork Albert100% (1)
- Blood Bank Management Systemdocx PDF FreeDocument143 pagesBlood Bank Management Systemdocx PDF FreePreethu Gowda0% (1)
- Loc RuDocument68 pagesLoc RuThe KnightNo ratings yet
- Zhu 2019Document9 pagesZhu 2019Greeshma DeepakNo ratings yet
- 1 - IRMSA Introduction 1 PDFDocument2 pages1 - IRMSA Introduction 1 PDFAnonymous q333arFNo ratings yet
- Lab Report ExcelDocument3 pagesLab Report ExcelEyQa PeYrakNo ratings yet
- Big City AdventureDocument3 pagesBig City AdventuremircodNo ratings yet
- D80190GC11 Ep (PresentacionesTodas)Document483 pagesD80190GC11 Ep (PresentacionesTodas)StevenandresElfoNo ratings yet
- Size Optimization of Steel Trusses Using A Genetic Algorithm in MATLABDocument10 pagesSize Optimization of Steel Trusses Using A Genetic Algorithm in MATLABDr Muhamma Imran BabarNo ratings yet
- Communicating Internationally With Textplus+: Table of ContentsDocument9 pagesCommunicating Internationally With Textplus+: Table of ContentsM_HoyeNo ratings yet
- Infinite Computer Solutions Sample Technical Sample Placement Paper Level1Document6 pagesInfinite Computer Solutions Sample Technical Sample Placement Paper Level1placementpapersample100% (2)