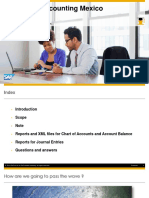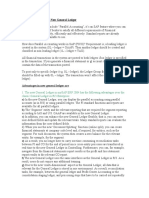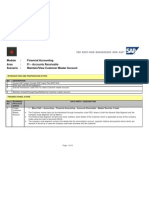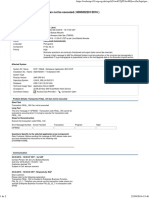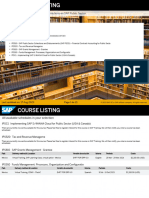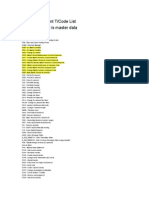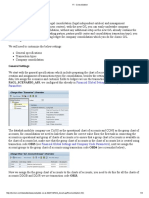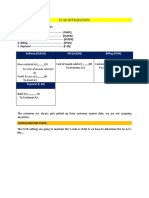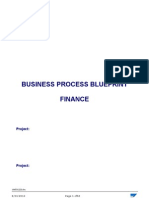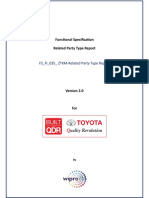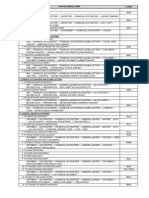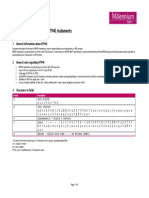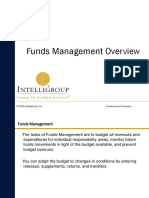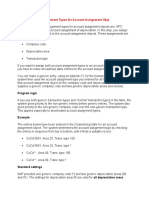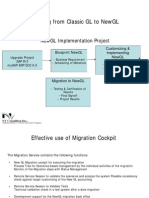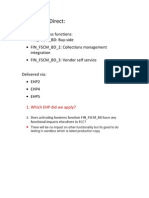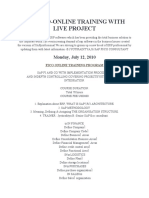Professional Documents
Culture Documents
Sap S4hana Fi Ap End User Manual
Sap S4hana Fi Ap End User Manual
Uploaded by
Vinay NarulaOriginal Title
Copyright
Available Formats
Share this document
Did you find this document useful?
Is this content inappropriate?
Report this DocumentCopyright:
Available Formats
Sap S4hana Fi Ap End User Manual
Sap S4hana Fi Ap End User Manual
Uploaded by
Vinay NarulaCopyright:
Available Formats
END USER DOCUMENT
ERP - PROJECT
SUGAMYA
END USER DOCUMENT
FOR
FINANCIAL ACCOUNTING &
CONTROLLING
ACCOUNTS PAYABLE WITH PURCHSE
ORDER INTEGRATION
FICO- ACCOUNTS RECEIVABLES
For Internal Circulation Only
END USER DOCUMENT
TABLE OF CONTENTS
1 DOCUMENT CONTROL .................................................................................................. 3
1.1 DOCUMENT HISTORY ..................................................................................................... 3
1.2 DISTRIBUTION .................................................................................................................. 3
2 VENDOR INVOICE PARKING ........................................................................................ 4
2.1 OVERVIEW ...................................................................................................................... 4
2.2 MENU PATH .................................................................................................................... 4
2.3 STEPS................................................................................................................................ 5
3 VENDOR INVOICE POSTING....................................................................................... 10
3.1 OVERVIEW .................................................................................................................... 10
3.2 MENU PATH .................................................................................................................. 10
3.3 STEPS.............................................................................................................................. 10
4 VENDOR INVOICE APPROVAL BY DGM ................................................................. 13
4.1 OVERVIEW .................................................................................................................... 13
4.2 MENU PATH .................................................................................................................. 13
4.3 STEPS.............................................................................................................................. 13
5 FUND TRANSFER BY CPO ............................................................................................ 15
5.1 OVERVIEW .................................................................................................................... 15
5.2 MENU PATH .................................................................................................................. 15
5.3 STEPS.............................................................................................................................. 15
6 VENDOR PAYMENT WITH CHEQUE PRINT ........................................................... 18
6.1 OVERVIEW .................................................................................................................... 18
6.2 MENU PATH .................................................................................................................. 18
6.3 STEPS.............................................................................................................................. 18
7 VENDOR ADVANCE PAYMENT .................................................................................. 24
7.1 OVERVIEW .................................................................................................................... 24
7.2 MENU PATH .................................................................................................................. 24
7.3 STEPS.............................................................................................................................. 24
8 VENDOR LINE ITEM REPORT .................................................................................... 30
8.1 OVERVIEW .................................................................................................................... 30
8.2 MENU PATH .................................................................................................................. 30
8.3 STEPS.............................................................................................................................. 30
9 VENDOR BALANCES REPORT .................................................................................... 33
9.1 OVERVIEW .................................................................................................................... 33
9.2 MENU PATH .................................................................................................................. 33
9.3 STEPS.............................................................................................................................. 33
10 GLOSSARY ....................................................................................................................... 35
11 APPENDIX ......................................................................................................................... 36
11.1 T - CODES FOR REOPRTS ........................................................................................... 36
FICO- ACCOUNTS RECEIVABLES
For Internal Circulation Only
END USER DOCUMENT
1 DOCUMENT CONTROL
This is a controlled document and will be maintained on UJVNL portal.
Changes to this document will be recorded below and must be published to all interested parties.
1.1 DOCUMENT HISTORY
Version Date Author VERSION DETAILS
V01 10-07-2018 Abhishek Sharma First ISSUE
1.2 DISTRIBUTION
Date Name Purpose
10-07-2018 Madhur Rastogi For Information
FICO- ACCOUNTS RECEIVABLES
For Internal Circulation Only
END USER DOCUMENT
2 VENDOR INVOICE PARKING
2.1 OVERVIEW
We have created a dash board with Transaction code ZFI4024, By this t code all purchase order line items will be
appeared in a single screen with profit center. By this transaction code any vendor invoice can be parked if its
created by the reference of any Purchase order. We can park the document once material management
department complete the GR or Service entry. Once Goods receipts no or Service receipt number updated in this
dashboard then link will be enable for invoice parking.
Detail of Columns in Procurement to pay Dash board
First column shows the serial number
Second column shows the purchase order number, we can check the purchase order after clicking on the PO no.
Third column shows the PO line items
Forth Column shows the Company code
Fifth column shows the Plant or Profit center number
Sixth column shows the vendor number for which purchase order created by MM team
Seventh column shows the vendor name
Eighth column shows the goods receipt number in case of material
Ninth column shows the service receipt number in case of service entry sheet
Tenth column shows the check box if invoice copy attached by JE in goods receipt or service receipt
Eleventh column shows the advance payment request number in case of advance to be given to vendor
Twelve column shows the link for Parking of vendor invoice, this will work only when goods receipt or service
receipt number updated against the purchase order
Thirteen column shows the link for Posting or Approving of vendor invoice, this will enable once document number
updated in forward column
Fourteenth column shows the year of posted vendor invoice
Fifteenth column shows the vendor invoice FI document number
Sixteenth column shows the advance request amount raised by JE, such as advance to be paid to vendor
Seventeenth column shows the Link for fund transfer by Head Office
Eighteenth column shows the Link for Manual or Cheque payment to vendor (F-58)
Nineteenth column shows the Link for automatic payment to vendor (F110), you can use either one link for vendor
payment
Twentieth column shows the Payment document number, this will update once payment is done by F-58 0r F110
Twenty one column shows the Amount paid to vendor
Twenty two column shows the link for down payment clearing in case of advance payment (F-54)
Twenty three column shows the link for pen item clearing in care of advance payment clearing (F-44)
2.2 MENU PATH
Menu Path N/A
FICO- ACCOUNTS RECEIVABLES
For Internal Circulation Only
END USER DOCUMENT
Transaction Code ZFI4024- Procurement to Pay Dash board
2.3 STEPS
On running ZFI4024, we get the initial screen as shown below: For example in row no 189 Goods Receipts no
updated once the JE or MM user received the material and services as document no updated in column. After
that Click on the link for parking the vendor invoice if vendor invoice attached
with the Goods receipt document we can see the check box on vendor invoice hard copy column otherwise it
will be blank if no hard copy attached.
FICO- ACCOUNTS RECEIVABLES
For Internal Circulation Only
END USER DOCUMENT
Enter the following data;
S.NO Field Description User Action and Values
Header Data
1 Company code Specify the company code 1000
In Basic Data Tab
1 Invoice date Specify the date of invoice of vendor bill 01.07.2018
2 Posting date Specify the date on which liability to be 11.07.2018
booked and press enter
3 Purchase Delete this 10 number (PO line item) and Line item no. deleted and added again
Order/Scheduling same no.
Agreement add again the same
number such as 10
4 Reference Specify here vendor bill number, mentioned Bill-676
on hard copy, for example
5 Calculate Tax Click this check box to calculate tax if JE
has added in purchase order
FICO- ACCOUNTS RECEIVABLES
For Internal Circulation Only
END USER DOCUMENT
S.NO Field Description User Action and Values
6 Amount Specify the amount for the document, we 4130
can copy the amount from
column
7 Business place/Section Give business place and section code it will 1000/1000
code be 1000/1000 always
In Payment Tab
1 Baseline Date Specify the date when payment due to 11.07.2018
vendor or use the current date if payment
date not confirmed
2 Payment method Specify the method of payment such as C in C
case of Cheque payment and T in case of
RTGS by payment file
3 House bank Specify the house bank of your accounting PNB24/PNB24
unit for example PNB24 for MB-2 plant
After giving all these information click on Simulate on the top as screen shot attached
FICO- ACCOUNTS RECEIVABLES
For Internal Circulation Only
END USER DOCUMENT
After simulate click on save park document button
After that click on the Refresh button on the top as below screen shot attached.
FICO- ACCOUNTS RECEIVABLES
For Internal Circulation Only
END USER DOCUMENT
After refresh parked document will be updated in the dash board and link for park document will be
replaced by the parked document number
FICO- ACCOUNTS RECEIVABLES
For Internal Circulation Only
END USER DOCUMENT
3 VENDOR INVOICE POSTING
3.1 OVERVIEW
Once the parked document number updated in the dash board, Finance person can post the park
vendor invoice.
3.2 MENU PATH
Menu Path N/A
Transaction Code ZFI4024- Procurement to Pay Dash board
3.3 STEPS
On running ZFI4024, we get the initial screen as shown below: For example in row no 189, Vendor invoice
has been parked by the EE and park document number updated in the column after that Finance person can
click on the link for Click here to post doc as highlighted below.
After clicking on this link the below screen will appear
If every thing correct in the document then click on simulate button
FICO- ACCOUNTS RECEIVABLES
For Internal Circulation Only
END USER DOCUMENT
After simulate the below screen will appear
FICO- ACCOUNTS RECEIVABLES
For Internal Circulation Only
END USER DOCUMENT
If every thing correct click on the Post button as hilighted above, after posting system will take back us
on dash board screen, after that click on refresh list button as shown below
After that vendor invoice accounting document number will be updated in the dash board as shown in
below screen shot.
FICO- ACCOUNTS RECEIVABLES
For Internal Circulation Only
END USER DOCUMENT
4 VENDOR INVOICE APPROVAL BY DGM
4.1 OVERVIEW
Once the amount entered in the vendor invoice amount column DGM can approve the vendor
liability.
4.2 MENU PATH
Menu Path N/A
Transaction Code ZFI4024- Procurement to Pay Dash board
4.3 STEPS
For approving the vendor liability first click on the display change button on the left top of dash board as shown
below.
FICO- ACCOUNTS RECEIVABLES
For Internal Circulation Only
END USER DOCUMENT
After that Approved by DGM check box will be enable for changes and click on the check box in
Approved by DGM column.
After that click on the Approved by DGM button on the top, after that DGM approval will be completed.
FICO- ACCOUNTS RECEIVABLES
For Internal Circulation Only
END USER DOCUMENT
5 FUND TRANSFER BY CPO
5.1 OVERVIEW
Once the check box appeared in the approved by DGM column, Head office will be eligible for fund
transfer to the respective account units or plant.
Note:- This process will be done once you have transfer the fund to the respective plant or accounting unit and
posted a general document of fund transfer in SAP by transaction code FV50 or FB50.
5.2 MENU PATH
Menu Path N/A
Transaction Code ZFI4024- Procurement to Pay Dash board, Column Fund transfer by HO
5.3 STEPS
After DGM approval head office finance person can be transfer fund to the respective units, for doing this activity
first click on the display edit button on the left top as highlighted below.
FICO- ACCOUNTS RECEIVABLES
For Internal Circulation Only
END USER DOCUMENT
After that click on fund transfer by HO check box and click on Update Fund Transfer button on the top as shown
below.
FICO- ACCOUNTS RECEIVABLES
For Internal Circulation Only
END USER DOCUMENT
FICO- ACCOUNTS RECEIVABLES
For Internal Circulation Only
END USER DOCUMENT
6 VENDOR PAYMENT WITH CHEQUE PRINT
6.1 OVERVIEW
Once fund transfer by the head office to the respective accounting unit or plant, we can transfer the fund by the link
to F-58 in column Payment manually with t code ZFI4024.
6.2 MENU PATH
Menu Path N/A
Transaction Code ZFI4024- Procurement to Pay Dash board, Column Payment manually
6.3 STEPS
After clicking on the link to F-58, we get the initial screen as shown below:
S.NO Field Description User Action and Values
1 Company Code Specify the code of company code 1000
2 Payment Method Specify the payment method such as C for C
cheque payment
FICO- ACCOUNTS RECEIVABLES
For Internal Circulation Only
END USER DOCUMENT
S.NO Field Description User Action and Values
3 House Bank Specify the house bank of your accounting unit PNB24
such as for MB-2 house bank is PNB24
4 Cheque Lot number Specify the cheque book lot number from where 1
cheque to be issued
5 Printer for forms Specify the SAP standard printer LP01
Click on Enter payment button on above screen
After that below screen will open and you have to fill the following fields in that screen
S.NO Field Description User Action and Values
1 Document date Specify the document date any date 11.07.2018
FICO- ACCOUNTS RECEIVABLES
For Internal Circulation Only
END USER DOCUMENT
S.NO Field Description User Action and Values
2 Document type Specify the document type, it will be KZ for KZ Vendor payment
vendor payment, system will update
automatically
3 Company code Specify the company code always 1000 for 1000
UJVNL
4 Posting date Specify the posting date, the date on which 11.07.2018
payment to be made
5 Period Specify the period (Month), it will come 4 (July)
automatically as per posting date
6 Currency Specify the currency INR
7 Reference Specify any ref such as vendor bill number 123
8 Document header Specify the document header text such as Amount paid to vendor
text narration relevant for this document
9 Amount Enter the amount of vendor invoice which is to be 4088.70
paid
10 Text Any narration you can mention here Amount paid to vendor
11 Vendor Specify the code of vendor to whom you want to 100005
make the payment
After filling all these information click on on the above screen, after clicking the below
screeen will appear.
It will show all the open invoices of particular vendor as shown below and if they are showing in blue color that
means all invoices are selected for payment but we have to the payment for particular one invoice or
accounting document.
To select one invoice, first we have to deselect all the invoices after clicking the below boxes as shown in the
screen shot.
FICO- ACCOUNTS RECEIVABLES
For Internal Circulation Only
END USER DOCUMENT
Once amount cloumn color changed to black then we have to double click on the amount which we have to paid
and check the accounting document number also in first column.
FICO- ACCOUNTS RECEIVABLES
For Internal Circulation Only
END USER DOCUMENT
Not assigned amount must be zero.
After that click on Save button on the top or press the Control + S key, System will post a document give the below
pop up message as shown below.
FICO- ACCOUNTS RECEIVABLES
For Internal Circulation Only
END USER DOCUMENT
After click on refresh button on the top of dash board that line will be removed from dash board, because payment
also completed.
After that, that data will be appear in the report transaction code ZFI4031( Procurement to Pay settle report).
FICO- ACCOUNTS RECEIVABLES
For Internal Circulation Only
END USER DOCUMENT
7 VENDOR ADVANCE PAYMENT
7.1 OVERVIEW
Vendor advance request can be generated by the purchase order if any JE has create a request by Purchase
order that will be appeared in the same dash board.
7.2 MENU PATH
Menu Path N/A
Transaction Code ZFI4024- Procurement to Pay Dash board
7.3 STEPS
If any amount is appeared in the column Advance Request Amount column that means JE has raised a
advance request through purchase order.
First DGM has to approve the request as normal mentioned above in DGM approval process once that
check box clicked, head office has to fund transfer same process as in case of vendor invoice.
After that finance person has to click on the link in column Advance
Payment Made.
After clicking the above hilighted link new screen will appear
FICO- ACCOUNTS RECEIVABLES
For Internal Circulation Only
END USER DOCUMENT
Here we have to click on the Down payment at Header Level button as hilighted above with
Red color, after that below screen will be appeared.
Now select the Down pmnt radio button as highlighted below and press enter.
FICO- ACCOUNTS RECEIVABLES
For Internal Circulation Only
END USER DOCUMENT
New screen will appear, Add the amount to down payment in DwnPayAmt field, which was shown in
dash board.
Below screen shot after adding the advance payment amount.
FICO- ACCOUNTS RECEIVABLES
For Internal Circulation Only
END USER DOCUMENT
Click on Execute button on the left hand side top.
After that below screen will be appeared.
In the above screen
FICO- ACCOUNTS RECEIVABLES
For Internal Circulation Only
END USER DOCUMENT
You have to give document date and posting date and narration in ref and doc header text.
Special gl indicator you have select from drop down such as I have selected J (Down payment Interest
Free)
Bank Account – Here we have to select the our accounting unit Outgoing bank account as I have given
24403232 for MB-2 Plant.
After giving above information click on the display overview button on the left side top as shown below
and enter, system will appear a message if you want to deduct the TDS or not.
This P2 Tax code will come from vendor master data, if you donot want to deduct the TDS then delect
this tax code and press enter.
The following screen will appear. If every thing fine you can click on the Post button on the top.
FICO- ACCOUNTS RECEIVABLES
For Internal Circulation Only
END USER DOCUMENT
After refresh advance payment document number and amount will be appeared in the dash board as
below screen shot attached.
FICO- ACCOUNTS RECEIVABLES
For Internal Circulation Only
END USER DOCUMENT
8 VENDOR LINE ITEM REPORT
8.1 OVERVIEW
Transaction code FBL1N will show vendor balances.
8.2 MENU PATH
SAP MENU → Accounting → Financial Accounting → Accounts Payable → Account →
Menu Path FBL1N-Display/Change line items
Transaction Code FBL1N-Display/Change line items
8.3 STEPS
On running FBL1N, we get the initial screen as shown below:
FICO- ACCOUNTS RECEIVABLES
For Internal Circulation Only
END USER DOCUMENT
Execute the report
Enter the following data;
S.NO Field Description User Action and Values
1 Vendor account Enter the vendor account number 100000
2 Company code Specify the company code 1000
FICO- ACCOUNTS RECEIVABLES
For Internal Circulation Only
END USER DOCUMENT
S.NO Field Description User Action and Values
3 Line item selection Select either open item/Cleared item or all Open items
items
4 Type Normal items Select the normal items check box
FICO- ACCOUNTS RECEIVABLES
For Internal Circulation Only
END USER DOCUMENT
9 VENDOR BALANCES REPORT
9.1 OVERVIEW
Transaction code FBL1N will show vendor balances.
9.2 MENU PATH
SAP MENU → Accounting → Financial Accounting → Accounts Payable → Account →
Menu Path FK10N-Display balances
Transaction Code FK10N-Display balances
9.3 STEPS
On running FK10N, we get the initial screen as shown below:
Execute the report
FICO- ACCOUNTS RECEIVABLES
For Internal Circulation Only
END USER DOCUMENT
Enter the following data;
S.NO Field Description User Action and Values
1 Vendor account Enter the vendor account number 100000
2 Company code Specify the company code 1000
3 Fiscal year Enter the fiscal year 2017
FICO- ACCOUNTS RECEIVABLES
For Internal Circulation Only
END USER DOCUMENT
10 GLOSSARY
FI Financial Accounting module
CO Controlling module
SAP term for legal entity for which a complete self-contained set of accounts
Company code
can be drawn up for external statutory reporting
SAP organization element used to cover those company codes that share
Controlling Area
common cost accounting principles and processes
Cost elements classify an organization’s valuated consumption of production
Cost Element factors within a controlling area. A cost element corresponds to a cost-relevant
item in the chart of accounts.
In Logistics, a plant is an organizational unit for dividing an enterprise
Plant according to production, procurement, maintenance, and materials planning.
A place where materials are produced, or goods and services are provided.
A profit center is a SAP organizational unit in accounting that reflects a
Profit Centre management-oriented structure of the organization for internal Management
Accounting controls
SAP Systems, Applications and Products (in data processing)
NMP No MENU Path
FICO- ACCOUNTS RECEIVABLES
For Internal Circulation Only
END USER DOCUMENT
11 APPENDIX
11.1 T - CODES FOR REOPRTS
T-Code Description
FB60 Vendor Invoice booking without approval process
FB65 Vendor Credit memo posting
F-53 Vendor payment
F-48 Vendor advance booking
FV60 Vendor invoice parking
ZFI4002 Park workflow
F-54 Vendor advance clearing
F-58 Vendor payment with printout
F110 Automatic payment program
FB41 Tax adjustments
F-02 Post Journal vouchers
J1INEMIS Withholding tax information system
J1INCHLN TDS Challan payment
FBL1N Vendor line item report
FK10N Vendor balances
S_AC0_52000888 Vendor line item report with profit center
FICO- ACCOUNTS RECEIVABLES
For Internal Circulation Only
You might also like
- SAP Localization TurkeyDocument30 pagesSAP Localization TurkeybenhzbNo ratings yet
- AP Interview Questions For Batch 13Document25 pagesAP Interview Questions For Batch 13Vinay NarulaNo ratings yet
- T CodesDocument43 pagesT CodesSuresh KrishnanNo ratings yet
- 2014-10electronic Accounting Mexico enDocument19 pages2014-10electronic Accounting Mexico envenkatemani100% (2)
- SAP Foreign Currency Revaluation: FAS 52 and GAAP RequirementsFrom EverandSAP Foreign Currency Revaluation: FAS 52 and GAAP RequirementsNo ratings yet
- ABC Blue PrintDocument80 pagesABC Blue Printanand chawan100% (1)
- Maintain New Tax Codes and Tax Boxing - LegacyDocument5 pagesMaintain New Tax Codes and Tax Boxing - LegacymmtNo ratings yet
- BRS Configuration StepsDocument24 pagesBRS Configuration StepsVenkatt PendyalaNo ratings yet
- Parallel Accounting in New General LedgerDocument5 pagesParallel Accounting in New General LedgerbrcraoNo ratings yet
- Sap Basic Organizational Structure s4 Hana Part 1Document33 pagesSap Basic Organizational Structure s4 Hana Part 1NASEER ULLAHNo ratings yet
- Profit Center AccountingDocument11 pagesProfit Center AccountingManish bhasinNo ratings yet
- FEBADocument2 pagesFEBAArun Chavan0% (1)
- SAP FD01 Transaction Code Tutorial: Maintain Customer Master DataDocument16 pagesSAP FD01 Transaction Code Tutorial: Maintain Customer Master DataERPDocs100% (1)
- Questions FicoDocument11 pagesQuestions FicoSathya Ganesan100% (1)
- Scenarios in SAP New GLDocument3 pagesScenarios in SAP New GLJohn O LawalNo ratings yet
- Cash Journal - Concept, Config, ManualDocument24 pagesCash Journal - Concept, Config, ManualKamonchai KNo ratings yet
- SAP Profit Center Accounting - Overview and System Guide - SkillstekDocument15 pagesSAP Profit Center Accounting - Overview and System Guide - Skillstekrudy suryaNo ratings yet
- Sap Hana Bank Account ConfDocument10 pagesSap Hana Bank Account ConfRajivkumar PalNo ratings yet
- Sap CMLDocument5 pagesSap CMLabir_finance16No ratings yet
- FAGL - 104 Transaction PDFDocument2 pagesFAGL - 104 Transaction PDFotaviomendes1No ratings yet
- IPS910 TemarioDocument21 pagesIPS910 TemarioAdrian EspinosaNo ratings yet
- 06 Ef-54a46c - Clear Down PaymentDocument3 pages06 Ef-54a46c - Clear Down PaymentVijay ChowdaryNo ratings yet
- SAP End User FICO Transaction CodeDocument4 pagesSAP End User FICO Transaction CodeParesh VaghasiyaNo ratings yet
- Transaction Description: Table 1 General and Cross-Module Configuration Transaction CodesDocument21 pagesTransaction Description: Table 1 General and Cross-Module Configuration Transaction CodesSaurabh GuptaNo ratings yet
- SAP FI Important TcodeDocument4 pagesSAP FI Important TcodesalhumNo ratings yet
- Sap Fico Basic SettingsDocument63 pagesSap Fico Basic Settingsthella deva prasadNo ratings yet
- FI - ConsolidationDocument4 pagesFI - ConsolidationAnanthakumar ANo ratings yet
- GL TrainingDocument160 pagesGL TrainingDiwakar Saribala100% (1)
- Ledgers - SAP DocumentationDocument2 pagesLedgers - SAP DocumentationSrinivas MsrNo ratings yet
- Fi-Sd Integration: Raw Material A/c,,,,,,,,,DR To Cost of Goods Sold A/C or Profit & Loss A/c,,,,,,,,,DRDocument1 pageFi-Sd Integration: Raw Material A/c,,,,,,,,,DR To Cost of Goods Sold A/C or Profit & Loss A/c,,,,,,,,,DRsurendraNo ratings yet
- SAP Asset Accounting Changes-02jul21Document30 pagesSAP Asset Accounting Changes-02jul21Sekhar KattaNo ratings yet
- ICR Proces 003 FunctionalityDocument5 pagesICR Proces 003 Functionalityfredinho17No ratings yet
- 05 0 TRM PSCD Specific Posting ProcessesDocument26 pages05 0 TRM PSCD Specific Posting ProcessesBatboy BatkoNo ratings yet
- Business Process Blueprint Finance: ProjectDocument62 pagesBusiness Process Blueprint Finance: ProjectSaravanaRaajaaNo ratings yet
- User Maual of Vendor Down PaymentDocument12 pagesUser Maual of Vendor Down PaymentAshwini Rajendra HukkireNo ratings yet
- FS FI 035 ZTKM-Related Party ReportDocument8 pagesFS FI 035 ZTKM-Related Party ReportPrajwal RameshNo ratings yet
- SAP Funds Management - BCS PlanningDocument27 pagesSAP Funds Management - BCS PlanningKathiresan NagarajanNo ratings yet
- A. Organizational Structure: Sap Fico Config. Steps T CodeDocument9 pagesA. Organizational Structure: Sap Fico Config. Steps T CodeVAIBHAV PARABNo ratings yet
- FI-AA Asset Accounting Configuration - V1Document12 pagesFI-AA Asset Accounting Configuration - V1bhushan130100% (1)
- Sap Fi General Ledger Frequently Used ProceduresDocument88 pagesSap Fi General Ledger Frequently Used Proceduresvenkat6299No ratings yet
- Vdocument - in Sap Fica Configuration Step by StepDocument32 pagesVdocument - in Sap Fica Configuration Step by StepmayuraNo ratings yet
- Business Partner ConfigurationDocument2 pagesBusiness Partner ConfigurationM AshokNo ratings yet
- File Format Description of MT940Document8 pagesFile Format Description of MT940fanoustNo ratings yet
- Funds Management Overview: © 2005 Intelligroup, IncDocument49 pagesFunds Management Overview: © 2005 Intelligroup, Incganesh gadeNo ratings yet
- Specify Account Assignment Types For Account Assignment ObjeDocument3 pagesSpecify Account Assignment Types For Account Assignment ObjeharishNo ratings yet
- ALE Intermediate Document (IDOC) Connector For SAP R - 3 and SAP ERPDocument9 pagesALE Intermediate Document (IDOC) Connector For SAP R - 3 and SAP ERPivanphiloNo ratings yet
- Sap - PDF Catalogue s4Document25 pagesSap - PDF Catalogue s4razatsaxena0% (2)
- Migrating From Classic GL To NewglDocument8 pagesMigrating From Classic GL To NewglTushar BhavsarNo ratings yet
- Text in Field Reference Key Does Not Appear in FBL3N, FBL3N - ABAP, SAP, Benx AG, benXBrain, BrainDocument3 pagesText in Field Reference Key Does Not Appear in FBL3N, FBL3N - ABAP, SAP, Benx AG, benXBrain, Brainvickss1122No ratings yet
- Sap Biller Direct - NotesDocument12 pagesSap Biller Direct - Notessandeep0% (1)
- Using Accruals ManagementDocument3 pagesUsing Accruals Managementbhogaraju ravi sankarNo ratings yet
- 1573561440-BP Conversion GuideDocument40 pages1573561440-BP Conversion GuideRuben CampoverdeNo ratings yet
- S4 JvaDocument2 pagesS4 JvaEdmondNo ratings yet
- New Functionality in s4/HANA Simple FinanceDocument29 pagesNew Functionality in s4/HANA Simple Financeeason insightsNo ratings yet
- Sap Fico-Online Training With Live Project: Monday, July 12, 2010Document86 pagesSap Fico-Online Training With Live Project: Monday, July 12, 2010munesh76100% (3)
- Custom Fiori Applications in SAP HANA: Design, Develop, and Deploy Fiori Applications for the EnterpriseFrom EverandCustom Fiori Applications in SAP HANA: Design, Develop, and Deploy Fiori Applications for the EnterpriseNo ratings yet
- Getting Started With Oracle Digital Assistant For Cloud ApplicationsDocument26 pagesGetting Started With Oracle Digital Assistant For Cloud ApplicationsVinay NarulaNo ratings yet
- Hyperion Enterprise User GuideDocument80 pagesHyperion Enterprise User GuideVinay NarulaNo ratings yet
- First Look - Enabling Ownership ManagementDocument4 pagesFirst Look - Enabling Ownership ManagementVinay NarulaNo ratings yet
- Qubix BSO Simply SaidDocument6 pagesQubix BSO Simply SaidVinay NarulaNo ratings yet
- Extract YTD From FCCSDocument7 pagesExtract YTD From FCCSVinay NarulaNo ratings yet
- Erp Trial BalanceDocument39 pagesErp Trial BalanceVinay NarulaNo ratings yet