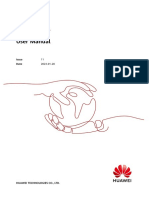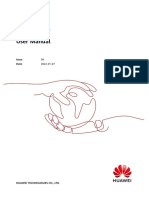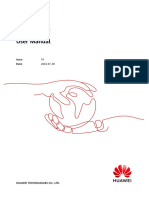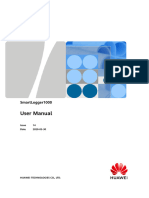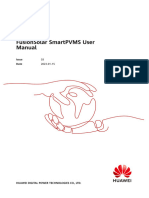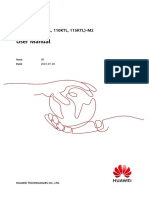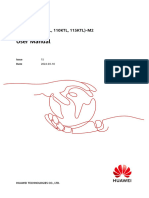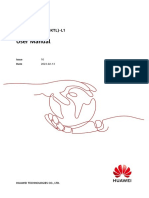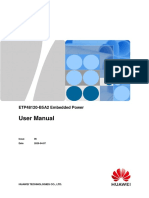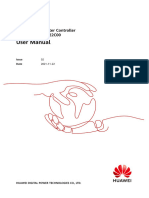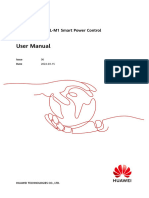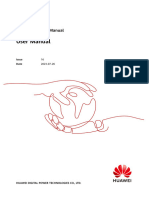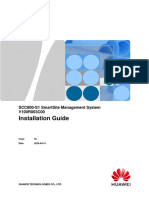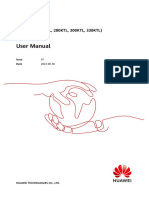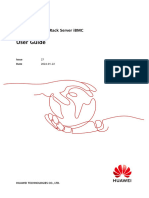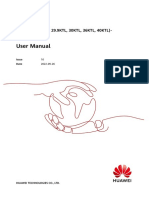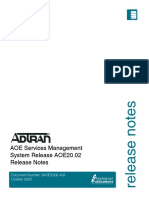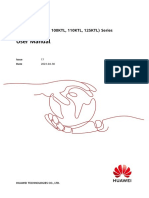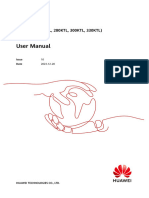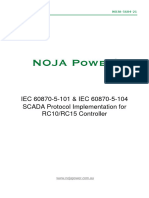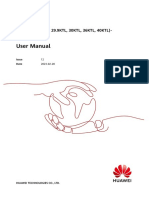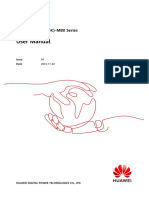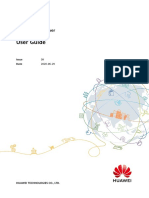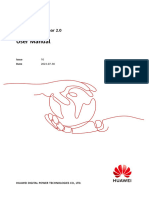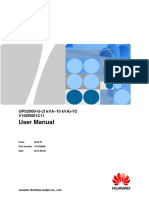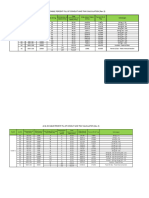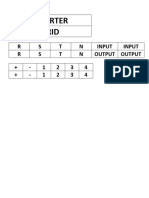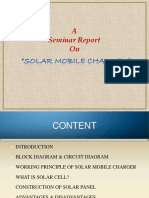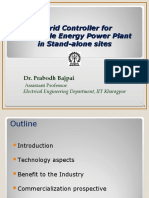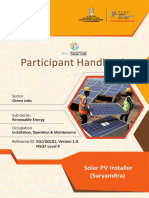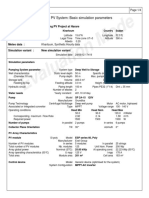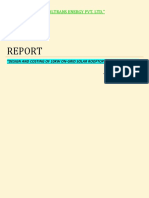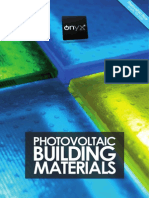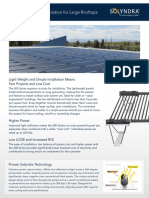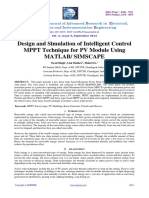Professional Documents
Culture Documents
SmartLogger3000 User Manual - 2023 Rev1
Uploaded by
Muhammad RifkiCopyright
Available Formats
Share this document
Did you find this document useful?
Is this content inappropriate?
Report this DocumentCopyright:
Available Formats
SmartLogger3000 User Manual - 2023 Rev1
Uploaded by
Muhammad RifkiCopyright:
Available Formats
SmartLogger3000
User Manual
Issue 13
Date 2023-06-12
HUAWEI TECHNOLOGIES CO., LTD.
Copyright © Huawei Technologies Co., Ltd. 2023. All rights reserved.
No part of this document may be reproduced or transmitted in any form or by any means without prior
written consent of Huawei Technologies Co., Ltd.
Trademarks and Permissions
and other Huawei trademarks are trademarks of Huawei Technologies Co., Ltd.
All other trademarks and trade names mentioned in this document are the property of their respective
holders.
Notice
The purchased products, services and features are stipulated by the contract made between Huawei and
the customer. All or part of the products, services and features described in this document may not be
within the purchase scope or the usage scope. Unless otherwise specified in the contract, all statements,
information, and recommendations in this document are provided "AS IS" without warranties, guarantees
or representations of any kind, either express or implied.
The information in this document is subject to change without notice. Every effort has been made in the
preparation of this document to ensure accuracy of the contents, but all statements, information, and
recommendations in this document do not constitute a warranty of any kind, express or implied.
Huawei Technologies Co., Ltd.
Address: Huawei Industrial Base
Bantian, Longgang
Shenzhen 518129
People's Republic of China
Website: https://e.huawei.com
Issue 13 (2023-06-12) Copyright © Huawei Technologies Co., Ltd. i
SmartLogger3000
User Manual About This Document
About This Document
Purpose
This document introduces the SmartLogger3000 (SmartLogger for short) and
SmartModule1000 (SmartModule for short) in terms of installation, electrical
connections, system operation and maintenance, and troubleshooting. Understand
the SmartLogger and SmartModule features, functions, and safety precautions
provided in this document before installing and operating the SmartLogger and
SmartModule.
Intended Audience
This document is intended for operating personnel and qualified electricians of
photovoltaic (PV) and energy storage plants.
Symbol Conventions
The symbols that may be found in this document are defined as follows:
Symbol Description
Indicates a hazard with a high level of risk which, if
not avoided, will result in death or serious injury.
Indicates a hazard with a medium level of risk which,
if not avoided, could result in death or serious injury.
Indicates a hazard with a low level of risk which, if
not avoided, could result in minor or moderate injury.
Indicates a potentially hazardous situation which, if
not avoided, could result in equipment damage, data
loss, performance deterioration, or unanticipated
results.
NOTICE is used to address practices not related to
personal injury.
Issue 13 (2023-06-12) Copyright © Huawei Technologies Co., Ltd. ii
SmartLogger3000
User Manual About This Document
Symbol Description
Supplements the important information in the main
text.
NOTE is used to address information not related to
personal injury, equipment damage, and environment
deterioration.
Change History
Updates between document issues are cumulative. The latest document issue
contains all changes made in previous issues.
Issue 13 (2023-06-12)
Updated 2.1.3 Appearance.
Updated 2.2.3 Appearance.
Updated 6.2.1 Preparations and WebUI Login.
Updated 6.3.3 Setting Parameters for Connecting to the Management System.
Updated 6.3.7 Setting MBUS Parameters.
Updated 6.7.2 Setting Active Power Control.
Issue 12 (2023-04-20)
Updated 2.1.2 Networking.
Updated 4.1.10 Connecting Fiber Jumpers.
Updated 6.2.4 Commissioning Using Deployment Wizard (V300R023C00).
Updated 6.3.3 Setting Parameters for Connecting to the Management System.
Updated 6.3.7 Setting MBUS Parameters.
Updated 6.3.15 Setting PID Module Parameters.
Deleted "Setting Capacity Limit".
Updated 6.4 Setting Battery Control Parameters.
Updated 6.5 Setting EMS Control Parameters.
Added 6.6 Setting Feature Parameters.
Issue 11 (2023-01-20)
Updated 1 Safety Information.
Updated 6.3.11 Setting ESU Parameters.
Updated 6.3.16 Setting Meter Parameters.
Issue 13 (2023-06-12) Copyright © Huawei Technologies Co., Ltd. iii
SmartLogger3000
User Manual About This Document
Updated 6.4 Setting Battery Control Parameters.
Updated 6.7.8.2 Setting NS Protection Remote Shutdown.
Updated 7.4.11 Force Start.
Updated 7.5 Device Replacement.
Added 8.18 Resetting Password.
Updated 8.13 Which Models of Power Meters and EMIs Are Supported by the
SmartLogger?.
Updated E Acronyms and Abbreviations.
Issue 10 (2022-08-20)
Updated 6.1.3 WebUI Menus.
Updated 6.2.1 Preparations and WebUI Login.
Added 6.2.4 Commissioning Using Deployment Wizard (V300R023C00).
Updated 6.3.5 Setting Parameters for the Slave SmartLogger.
Added 6.3.6 Setting GOOSE Communications Parameters.
Updated 6.3.8 Setting Inverter Parameters.
Updated 6.3.9 Setting PCS Parameters.
Updated 6.3.10 Setting CMU Parameters.
Updated 6.3.11 Setting ESU Parameters.
Updated 6.3.14 Setting HVAC Parameters.
Updated 6.4 Setting Battery Control Parameters.
Updated 6.3.18 Setting STS Parameters.
Updated 6.7.2 Setting Active Power Control.
Updated 6.7.3 Setting Reactive Power Control.
Updated 7.3 Alarm List.
Updated 7.4.4 Exporting Device Logs.
Updated 7.4.11 Force Start.
Issue 09 (2022-01-07)
Updated 2.1.2 Networking.
Updated 2.2.2 Networking.
Updated 6.1.1 WebUI Layout.
Updated 6.1.3 WebUI Menus.
Added 6.3.3 Setting Parameters for Connecting to the Management System.
Issue 13 (2023-06-12) Copyright © Huawei Technologies Co., Ltd. iv
SmartLogger3000
User Manual About This Document
Updated 6.3.9 Setting PCS Parameters.
Updated 6.3.10 Setting CMU Parameters.
Updated 6.3.11 Setting ESU Parameters.
Updated 6.3.14 Setting HVAC Parameters.
Updated 6.4 Setting Battery Control Parameters.
Added "Setting Capacity Limit".
Updated 6.5 Setting EMS Control Parameters.
Updated 6.7.2 Setting Active Power Control.
Updated 6.7.3 Setting Reactive Power Control.
Updated 6.7.5 Setting Export Limitation Parameters.
Updated 7.4.1 Upgrading the Device Firmware Version.
Updated 7.4.3 Sending a System Maintenance Command.
Updated 7.4.4 Exporting Device Logs.
Added 7.4.8 Managing Users.
Updated 7.4.9 Collecting Performance Data.
Updated 7.4.10 Adjusting the Total Energy Yield.
Updated 8.13 Which Models of Power Meters and EMIs Are Supported by the
SmartLogger?.
Issue 08 (2021-10-15)
Updated 2.1.2 Networking.
Updated 2.2.2 Networking.
Updated 6.1.1 WebUI Layout.
Updated 6.1.3 WebUI Menus.
Updated 6.2 Device Commissioning.
Updated 6.2.1 Preparations and WebUI Login.
Added 6.2.3 Commissioning Using Deployment Wizard (V800R021C10).
Updated 6.3.1 Setting User Parameters.
Updated 6.3.2 Setting Parameters for Connecting to the Management System
(V300R001C00).
Added 6.3.9 Setting PCS Parameters.
Added 6.3.10 Setting CMU Parameters.
Added 6.3.11 Setting ESU Parameters.
Added 6.3.12 Setting ESC Parameters.
Issue 13 (2023-06-12) Copyright © Huawei Technologies Co., Ltd. v
SmartLogger3000
User Manual About This Document
Added 6.3.13 Setting ESR Parameters.
Added 6.3.14 Setting HVAC Parameters.
Added 6.4 Setting Battery Control Parameters.
Updated 6.7.2 Setting Active Power Control.
Updated 6.7.5 Setting Export Limitation Parameters.
Updated 7.2 Troubleshooting.
Updated 7.3 Alarm List.
Updated 7.4.1 Upgrading the Device Firmware Version.
Updated 7.4.4 Exporting Device Logs.
Updated C Port No. List.
Updated E Acronyms and Abbreviations.
Issue 07 (2021-06-30)
Updated 6.1 Introduction to WebUI.
Updated 6.1.3 WebUI Menus.
Updated 6.3.8.1 Running Parameters.
Added 6.3.8.4 Battery.
Added 6.5 Setting EMS Control Parameters.
Updated 6.7.2 Setting Active Power Control.
Updated 7.4.4 Exporting Device Logs.
Updated 7.4.5 Starting an Onsite Test.
Updated 8.13 Which Models of Power Meters and EMIs Are Supported by the
SmartLogger?.
Issue 06 (2021-03-20)
Updated 6.3.2 Setting Parameters for Connecting to the Management System
(V300R001C00).
Updated 6.3.8.1 Running Parameters.6.3.8.1 Running Parameters
Updated 6.3.8.2 Tracking System.
Updated 6.3.16.1 Setting DL/T645 Meter Parameters.
Updated 6.3.16.2 Setting Modbus-RTU Meter Parameters.
Updated 6.3.17.1 Setting Modbus-RTU EMI Parameters.
Added 6.3.23 Smart Tracking Algorithm.
Updated 6.7.2 Setting Active Power Control.
Updated 6.7.5 Setting Export Limitation Parameters.
Issue 13 (2023-06-12) Copyright © Huawei Technologies Co., Ltd. vi
SmartLogger3000
User Manual About This Document
Updated 6.7.6 Setting Parameters for Smart Reactive Power Compensation.
Added 6.7.8 Setting Remote Shutdown.
Updated 6.7.8.1 Setting Dry Contact Remote Shutdown.
Added 6.7.8.2 Setting NS Protection Remote Shutdown.
Added 7.4.3.1 Exporting Full Configuration Files.
Added 7.4.3.2 Importing Full Configuration Files.
Updated 8.15 How Do I Use Mobile Network Sharing?.
Added 8.16 WebUI Allows Login Only in Chinese and Prompts to Switch to
Chinese.
Issue 05 (2020-09-30)
Updated 6.3.2 Setting Parameters for Connecting to the Management System
(V300R001C00).
Updated 6.3.7 Setting MBUS Parameters.
Added 8.15 How Do I Use Mobile Network Sharing?.
Added C Port No. List.
Issue 04 (2020-03-11)
Updated 6.2.1 Preparations and WebUI Login.
Issue 03 (2020-01-10)
Added the description about the SmartModule.
Issue 02 (2019-12-18)
Updated 6 WebUI Operations.
Updated 9.1 Technical Specifications of the SmartLogger.
Issue 01 (2019-09-24)
This issue is used for first office application (FOA).
Issue 13 (2023-06-12) Copyright © Huawei Technologies Co., Ltd. vii
SmartLogger3000
User Manual Contents
Contents
About This Document................................................................................................................ ii
1 Safety Information.................................................................................................................. 1
1.1 Personal Safety.........................................................................................................................................................................2
1.2 Electrical Safety........................................................................................................................................................................ 4
1.3 Environment Requirements................................................................................................................................................. 5
1.4 Mechanical Safety................................................................................................................................................................... 6
2 Product Overview.................................................................................................................... 9
2.1 SmartLogger............................................................................................................................................................................. 9
2.1.1 Model....................................................................................................................................................................................... 9
2.1.2 Networking.......................................................................................................................................................................... 11
2.1.3 Appearance.......................................................................................................................................................................... 17
2.2 SmartModule.......................................................................................................................................................................... 23
2.2.1 Model..................................................................................................................................................................................... 24
2.2.2 Networking.......................................................................................................................................................................... 25
2.2.3 Appearance.......................................................................................................................................................................... 26
3 Device Installation................................................................................................................ 32
3.1 Checking Before Installation............................................................................................................................................. 32
3.2 Tools.......................................................................................................................................................................................... 32
3.3 Installation Requirements.................................................................................................................................................. 33
3.4 Installing the SmartLogger................................................................................................................................................ 34
3.5 Installing the SmartLogger and SmartModule........................................................................................................... 36
3.6 Installing a Power Adapter................................................................................................................................................ 39
4 Cable Connections.................................................................................................................41
4.1 Connecting Cables to the SmartLogger........................................................................................................................ 41
4.1.1 Preparing Cables................................................................................................................................................................ 41
4.1.2 Connecting a PE Cable.....................................................................................................................................................42
4.1.3 Connecting an RS485 Communications Cable........................................................................................................ 42
4.1.4 Connecting an MBUS Cable........................................................................................................................................... 44
4.1.5 Connecting a DI Signal Cable........................................................................................................................................47
4.1.6 Connecting the Output Power Cable..........................................................................................................................48
4.1.7 Connecting the AI Signal Cable.................................................................................................................................... 49
4.1.8 Connecting the DO Signal Cable................................................................................................................................. 50
Issue 13 (2023-06-12) Copyright © Huawei Technologies Co., Ltd. viii
SmartLogger3000
User Manual Contents
4.1.9 Connecting the Ethernet Cable.....................................................................................................................................51
4.1.10 Connecting Fiber Jumpers............................................................................................................................................ 52
4.1.11 Installing a SIM Card and a 4G Antenna................................................................................................................ 53
4.1.12 Connecting the 24 V Input Power Cable.................................................................................................................55
4.2 Connecting Cables to the SmartModule.......................................................................................................................55
4.2.1 Preparing Cables................................................................................................................................................................ 56
4.2.2 Connecting the PE Cable.................................................................................................................................................56
4.2.3 Connecting the Ethernet Cable.....................................................................................................................................57
4.2.4 Connecting the 12 V Power Input Cable................................................................................................................... 58
4.2.5 Connecting the RS485 Communications Cable.......................................................................................................58
4.2.6 Connecting the DI Signal Cable....................................................................................................................................60
4.2.7 Connecting the Output Power Cable..........................................................................................................................61
4.2.8 Connecting the AI Signal Cable.................................................................................................................................... 62
4.2.9 Connecting the PT Signal Cable................................................................................................................................... 63
4.2.10 Connecting the 24 V Power Input Cable.................................................................................................................64
5 System Operation..................................................................................................................65
5.1 Check Before Power-on.......................................................................................................................................................65
5.2 Powering On the System.................................................................................................................................................... 65
6 WebUI Operations.................................................................................................................67
6.1 Introduction to WebUI........................................................................................................................................................ 67
6.1.1 WebUI Layout..................................................................................................................................................................... 68
6.1.2 Icon Description................................................................................................................................................................. 73
6.1.3 WebUI Menus..................................................................................................................................................................... 74
6.2 Device Commissioning........................................................................................................................................................ 83
6.2.1 Preparations and WebUI Login..................................................................................................................................... 83
6.2.2 Commissioning Using Deployment Wizard (V300R001C00)..............................................................................87
6.2.3 Commissioning Using Deployment Wizard (V800R021C10)..............................................................................87
6.2.4 Commissioning Using Deployment Wizard (V300R023C00)..............................................................................91
6.3 Parameter Settings............................................................................................................................................................. 108
6.3.1 Setting User Parameters............................................................................................................................................... 109
6.3.2 Setting Parameters for Connecting to the Management System (V300R001C00).................................. 110
6.3.3 Setting Parameters for Connecting to the Management System.................................................................. 118
6.3.4 Setting RS485 Communications Parameters......................................................................................................... 126
6.3.5 Setting Parameters for the Slave SmartLogger.................................................................................................... 128
6.3.6 Setting GOOSE Communications Parameters....................................................................................................... 130
6.3.7 Setting MBUS Parameters............................................................................................................................................ 132
6.3.7.1 Setting Parameters for a Built-in MBUS Module..............................................................................................132
6.3.7.2 Setting Parameters for an External MBUS Module......................................................................................... 135
6.3.7.2.1 Setting SmartMBUS CCO01A Parameters....................................................................................................... 135
6.3.7.2.2 Setting SmartMBUS CCO01B Parameters........................................................................................................139
6.3.8 Setting Inverter Parameters.........................................................................................................................................142
6.3.8.1 Running Parameters................................................................................................................................................... 143
Issue 13 (2023-06-12) Copyright © Huawei Technologies Co., Ltd. ix
SmartLogger3000
User Manual Contents
6.3.8.2 Tracking System........................................................................................................................................................... 160
6.3.8.3 Characteristic Curves.................................................................................................................................................. 164
6.3.8.4 Battery............................................................................................................................................................................. 164
6.3.9 Setting PCS Parameters................................................................................................................................................ 168
6.3.9.1 Running Parameters................................................................................................................................................... 168
6.3.9.2 Characteristic Curve.................................................................................................................................................... 183
6.3.10 Setting CMU Parameters............................................................................................................................................184
6.3.11 Setting ESU Parameters..............................................................................................................................................185
6.3.12 Setting ESC Parameters.............................................................................................................................................. 186
6.3.13 Setting ESR Parameters.............................................................................................................................................. 186
6.3.14 Setting HVAC Parameters.......................................................................................................................................... 187
6.3.15 Setting PID Module Parameters.............................................................................................................................. 189
6.3.15.1 Setting PID01 Parameters...................................................................................................................................... 190
6.3.15.1.1 PID Module Running Parameters..................................................................................................................... 190
6.3.15.1.2 PID-PVBOX Running Parameters...................................................................................................................... 194
6.3.15.1.3 PID-SSC Running Parameters............................................................................................................................ 195
6.3.15.2 Setting SmartPID2000 Parameters......................................................................................................................195
6.3.16 Setting Meter Parameters..........................................................................................................................................200
6.3.16.1 Setting DL/T645 Meter Parameters.................................................................................................................... 200
6.3.16.2 Setting Modbus-RTU Meter Parameters........................................................................................................... 203
6.3.17 Setting EMI Parameters.............................................................................................................................................. 205
6.3.17.1 Setting Modbus-RTU EMI Parameters............................................................................................................... 206
6.3.17.2 Setting AI EMI Parameters..................................................................................................................................... 209
6.3.18 Setting STS Parameters.............................................................................................................................................. 210
6.3.19 Setting IEC103 Device Parameters.......................................................................................................................... 211
6.3.20 Setting IEC 104 Device Parameters........................................................................................................................ 214
6.3.21 Setting Custom Device Parameters........................................................................................................................ 216
6.3.22 Setting Parameters for Poverty Alleviation Monitoring Center.................................................................... 218
6.3.23 Smart Tracking Algorithm......................................................................................................................................... 219
6.4 Setting Battery Control Parameters............................................................................................................................. 220
6.5 Setting EMS Control Parameters................................................................................................................................... 233
6.6 Setting Feature Parameters............................................................................................................................................ 238
6.7 Power Grid Scheduling..................................................................................................................................................... 240
6.7.1 Power Adjustment Description................................................................................................................................... 240
6.7.2 Setting Active Power Control...................................................................................................................................... 240
6.7.3 Setting Reactive Power Control..................................................................................................................................249
6.7.4 Setting Parameters For Shutdown at High Feed-in Power...............................................................................260
6.7.5 Setting Export Limitation Parameters...................................................................................................................... 261
6.7.6 Setting Parameters for Smart Reactive Power Compensation........................................................................ 263
6.7.7 Setting DRM Parameters.............................................................................................................................................. 265
6.7.8 Setting Remote Shutdown........................................................................................................................................... 267
6.7.8.1 Setting Dry Contact Remote Shutdown...............................................................................................................267
Issue 13 (2023-06-12) Copyright © Huawei Technologies Co., Ltd. x
SmartLogger3000
User Manual Contents
6.7.8.2 Setting NS Protection Remote Shutdown........................................................................................................... 268
7 Device Maintenance........................................................................................................... 271
7.1 Routine Maintenance........................................................................................................................................................ 271
7.2 Troubleshooting.................................................................................................................................................................. 271
7.3 Alarm List.............................................................................................................................................................................. 275
7.4 WebUI Maintenance Operations................................................................................................................................... 283
7.4.1 Upgrading the Device Firmware Version................................................................................................................ 283
7.4.2 Setting Security Parameters........................................................................................................................................ 284
7.4.3 Sending a System Maintenance Command........................................................................................................... 285
7.4.3.1 Exporting Full Configuration Files......................................................................................................................... 286
7.4.3.2 Importing Full Configuration Files......................................................................................................................... 287
7.4.4 Exporting Device Logs................................................................................................................................................... 288
7.4.5 Starting an Onsite Test................................................................................................................................................. 288
7.4.6 Managing Licenses......................................................................................................................................................... 289
7.4.7 Managing the SmartModule....................................................................................................................................... 291
7.4.8 Managing Users...............................................................................................................................................................291
7.4.9 Collecting Performance Data...................................................................................................................................... 292
7.4.10 Adjusting the Total Energy Yield............................................................................................................................. 293
7.4.11 Force Start....................................................................................................................................................................... 293
7.5 Device Replacement.......................................................................................................................................................... 294
7.5.1 Exporting Configuration Files from the SmartLogger WebUI......................................................................... 294
7.5.2 Exporting Configuration Files from the SUN2000 App......................................................................................294
7.6 Device Disposal................................................................................................................................................................... 296
8 FAQ......................................................................................................................................... 297
8.1 How Do I Connect the SmartLogger to the SUN2000 App or FusionSolar App?........................................ 297
8.2 How Do I Set FTP Parameters?......................................................................................................................................299
8.3 How Do I Set Email Parameters?.................................................................................................................................. 301
8.4 How Do I Change the SSID and Password of the Built-in WLAN?....................................................................303
8.5 How Do I Use DI Ports?....................................................................................................................................................304
8.6 How Do I Use DO Ports?................................................................................................................................................. 305
8.7 How Do I Use the USB Port?.......................................................................................................................................... 306
8.8 How Do I Change a Device Name?..............................................................................................................................309
8.9 How Do I Change the Communications Address?.................................................................................................. 309
8.10 How Do I Export Inverter Parameters?.....................................................................................................................310
8.11 How Do I Clear Alarms?................................................................................................................................................ 310
8.12 How Do I Enable the AI1 Port to Detect SPD Alarms?....................................................................................... 311
8.13 Which Models of Power Meters and EMIs Are Supported by the SmartLogger?......................................311
8.14 How Do I Check the SIM Card Status?..................................................................................................................... 315
8.15 How Do I Use Mobile Network Sharing?................................................................................................................ 316
8.16 WebUI Allows Login Only in Chinese and Prompts to Switch to Chinese................................................... 318
8.17 How Do I Identify the Meter Wiring Direction on the SmartLogger?........................................................... 318
8.18 Resetting Password..........................................................................................................................................................319
Issue 13 (2023-06-12) Copyright © Huawei Technologies Co., Ltd. xi
SmartLogger3000
User Manual Contents
9 Technical Specifications.....................................................................................................320
9.1 Technical Specifications of the SmartLogger............................................................................................................ 320
9.2 Technical Specifications of the SmartModule...........................................................................................................325
A Product User Lists............................................................................................................... 327
B Domain Name List of Management Systems...............................................................329
C Port No. List..........................................................................................................................330
D Certificate Management and Maintenance................................................................. 332
D.1 Preconfigured Certificate Risk Disclaimer ................................................................................................................ 332
D.2 Application Scenarios of Preconfigured Certificates.............................................................................................. 332
E Acronyms and Abbreviations............................................................................................334
Issue 13 (2023-06-12) Copyright © Huawei Technologies Co., Ltd. xii
SmartLogger3000
User Manual 1 Safety Information
1 Safety Information
Statement
Before transporting, storing, installing, operating, using, and/or maintaining
the equipment, read this document, strictly follow the instructions provided
herein, and follow all the safety instructions on the equipment and in this
document. In this document, "equipment" refers to the products, software,
components, spare parts, and/or services related to this document; "the Company"
refers to the manufacturer (producer), seller, and/or service provider of the
equipment; "you" refers to the entity that transports, stores, installs, operates,
uses, and/or maintains the equipment.
The Danger, Warning, Caution, and Notice statements described in this
document do not cover all the safety precautions. You also need to comply with
relevant international, national, or regional standards and industry practices. The
Company shall not be liable for any consequences that may arise due to
violations of safety requirements or safety standards concerning the design,
production, and usage of the equipment.
The equipment should be used in an environment that meets the design
specifications. Otherwise, the equipment may be faulty, malfunctioning, or
damaged, which is not covered under the warranty. The Company shall not be
liable for any property loss, personal injury, or even death caused thereby.
Comply with applicable laws, regulations, standards, and specifications during
transportation, storage, installation, operation, use, and maintenance.
Do not perform reverse engineering, decompilation, disassembly, adaptation,
implantation, or other derivative operations on the equipment software. Do not
study the internal implementation logic of the equipment, obtain the source code
of the equipment software, violate intellectual property rights, or disclose any of
the performance test results of the equipment software.
The Company shall not be liable for any of the following circumstances or
their consequences:
● The equipment is damaged due to force majeure such as earthquakes, floods,
volcanic eruptions, debris flows, lightning strikes, fires, wars, armed conflicts,
typhoons, hurricanes, tornadoes, and other extreme weather conditions.
● The equipment is operated beyond the conditions specified in this document.
Issue 13 (2023-06-12) Copyright © Huawei Technologies Co., Ltd. 1
SmartLogger3000
User Manual 1 Safety Information
● The equipment is installed or used in environments that do not comply with
international, national, or regional standards.
● The equipment is installed or used by unqualified personnel.
● You fail to follow the operation instructions and safety precautions on the
product and in the document.
● You remove or modify the product or modify the software code without
authorization.
● You or a third party authorized by you cause the equipment damage during
transportation.
● The equipment is damaged due to storage conditions that do not meet the
requirements specified in the product document.
● You fail to prepare materials and tools that comply with local laws,
regulations, and related standards.
● The equipment is damaged due to your or a third party's negligence,
intentional breach, gross negligence, or improper operations, or other reasons
not related to the Company.
1.1 Personal Safety
DANGER
Ensure that power is off during installation. Do not install or remove a cable with
power on. Transient contact between the core of the cable and the conductor will
generate electric arcs or sparks, which may cause a fire or personal injury.
DANGER
Non-standard and improper operations on the energized equipment may cause
fire, electric shocks, or explosion, resulting in property damage, personal injury, or
even death.
DANGER
Before operations, remove conductive objects such as watches, bracelets, bangles,
rings, and necklaces to prevent electric shocks.
DANGER
During operations, use dedicated insulated tools to prevent electric shocks or short
circuits. The dielectric withstanding voltage level must comply with local laws,
regulations, standards, and specifications.
Issue 13 (2023-06-12) Copyright © Huawei Technologies Co., Ltd. 2
SmartLogger3000
User Manual 1 Safety Information
Figure 1-1 Personal protective equipment
General Requirements
● Do not stop protective devices. Pay attention to the warnings, cautions, and
related precautionary measures in this document and on the equipment.
● If there is a likelihood of personal injury or equipment damage during
operations, immediately stop, report the case to the supervisor, and take
feasible protective measures.
● Do not power on the equipment before it is installed or confirmed by
professionals.
● In the case of a fire, immediately leave the building or the equipment area
and activate the fire alarm or call emergency services. Do not enter the
affected building or equipment area under any circumstances.
Personnel Requirements
● Only professionals and trained personnel are allowed to operate the
equipment.
– Professionals: personnel who are familiar with the working principles and
structure of the equipment, trained or experienced in equipment
operations and are clear of the sources and degree of various potential
hazards in equipment installation, operation, maintenance
– Trained personnel: personnel who are trained in technology and safety,
have required experience, are aware of possible hazards on themselves in
certain operations, and are able to take protective measures to minimize
the hazards on themselves and other people
● Personnel who plan to install or maintain the equipment must receive
adequate training, be able to correctly perform all operations, and understand
all necessary safety precautions and local relevant standards.
● Only qualified professionals or trained personnel are allowed to install,
operate, and maintain the equipment.
● Only qualified professionals are allowed to remove safety facilities and inspect
the equipment.
● Personnel who will perform special tasks such as electrical operations,
working at heights, and operations of special equipment must possess the
required local qualifications.
Issue 13 (2023-06-12) Copyright © Huawei Technologies Co., Ltd. 3
SmartLogger3000
User Manual 1 Safety Information
● Only authorized professionals are allowed to replace the equipment or
components (including software).
● Only personnel who need to work on the equipment are allowed to access
the equipment.
1.2 Electrical Safety
DANGER
Non-standard and improper operations may result in fire or electric shocks.
DANGER
Prevent foreign matter from entering the equipment during operations. Otherwise,
equipment damage, load power derating, power failure, or personal injury may
occur.
WARNING
For the equipment that needs to be grounded, install the ground cable first when
installing the equipment and remove the ground cable last when removing the
equipment.
General Requirements
● Follow the procedures described in the document for installation, operation,
and maintenance. Do not reconstruct or alter the equipment, add
components, or change the installation sequence without permission.
● Obtain approval from the national or local electric utility company before
connecting the equipment to the grid.
● Before installing or removing power cables, turn off the switches of the
equipment and its upstream and downstream switches.
● If any liquid is detected inside the equipment, disconnect the power supply
immediately and do not use the equipment.
● Before performing operations on the equipment, check that all tools meet the
requirements and record the tools. After the operations are complete, collect
all of the tools to prevent them from being left inside the equipment.
● Before installing power cables, check that cable labels are correct and cable
terminals are insulated.
● When installing the equipment, use a torque tool of a proper measurement
range to tighten the screws. When using a wrench to tighten the screws,
ensure that the wrench does not tilt and the torque error does not exceed
10% of the specified value.
● If the equipment has multiple inputs, disconnect all the inputs before
operating the equipment.
Issue 13 (2023-06-12) Copyright © Huawei Technologies Co., Ltd. 4
SmartLogger3000
User Manual 1 Safety Information
● Check equipment connections periodically, ensuring that all screws are
securely tightened.
● Only qualified professionals can replace a damaged cable.
● Do not scrawl, damage, or block any labels or nameplates on the equipment.
Promptly replace labels that have worn out.
● Do not use solvents such as water, alcohol, or oil to clean electrical
components inside or outside of the equipment.
Grounding
● Ensure that the grounding impedance of the equipment complies with local
electrical standards.
● Ensure that the equipment is connected permanently to the protective
ground. Before operating the equipment, check its electrical connection to
ensure that it is reliably grounded.
● Do not work on the equipment in the absence of a properly installed ground
conductor.
● Do not damage the ground conductor.
● For the equipment that uses a three-pin socket, ensure that the ground
terminal in the socket is connected to the protective ground point.
● If high touch current may occur on the equipment, ground the protective
ground terminal on the equipment enclosure before connecting the power
supply; otherwise, electric shock as a result of touch current may occur.
Cabling Requirements
● When selecting, installing, and routing cables, follow local safety regulations
and rules.
● When routing power cables, ensure that there is no coiling or twisting. Do not
join or weld power cables. If necessary, use a longer cable.
● Ensure that all cables are properly connected and insulated, and meet
specifications.
● Ensure that the slots and holes for routing cables are free from sharp edges,
and that the positions where cables are routed through pipes or cable holes
are equipped with cushion materials to prevent the cables from being
damaged by sharp edges or burrs.
● Ensure that cables of the same type are bound together neatly and straight
and that the cable sheath is intact. When routing cables of different types,
ensure that they are away from each other without entanglement and
overlapping.
1.3 Environment Requirements
DANGER
Do not expose the equipment to flammable or explosive gas or smoke. Do not
perform any operation on the equipment in such environments.
Issue 13 (2023-06-12) Copyright © Huawei Technologies Co., Ltd. 5
SmartLogger3000
User Manual 1 Safety Information
DANGER
Do not place the equipment near heat sources or fire sources, such as smoke,
candles, heaters, or other heating devices. Overheat may damage the equipment
or cause a fire.
WARNING
Install the equipment in an area far away from liquids. Do not install it under
areas prone to condensation, such as under water pipes and air exhaust vents, or
areas prone to water leakage, such as air conditioner vents, ventilation vents, or
feeder windows of the equipment room. Ensure that no liquid enters the
equipment to prevent faults or short circuits.
General Requirements
● Ensure that the equipment is stored in a clean, dry, and well ventilated area
with proper temperature and humidity and is protected from dust and
condensation.
● Keep the installation and operating environments of the equipment within the
allowed ranges. Otherwise, its performance and safety will be compromised.
● Do not install, use, or operate outdoor equipment and cables (including but
not limited to moving equipment, operating equipment and cables, inserting
connectors to or removing connectors from signal ports connected to outdoor
facilities, working at heights, performing outdoor installation, and opening
doors) in harsh weather conditions such as lightning, rain, snow, and level 6
or stronger wind.
● Do not install the equipment in an environment with direct sunlight, dust,
smoke, volatile or corrosive gases, infrared and other radiations, organic
solvents, or salty air.
● Do not install the equipment in an environment with conductive metal or
magnetic dust.
● Do not install the equipment in an area conducive to the growth of
microorganisms such as fungus or mildew.
● Do not install the equipment in an area with strong vibration, noise, or
electromagnetic interference.
● After installing the equipment, remove the packing materials such as cartons,
foam, plastics, and cable ties from the equipment area.
1.4 Mechanical Safety
DANGER
When working at heights, wear a safety helmet and safety harness or waist belt
and fasten it to a solid structure. Do not mount it on an insecure moveable object
or metal object with sharp edges. Make sure that the hooks will not slide off.
Issue 13 (2023-06-12) Copyright © Huawei Technologies Co., Ltd. 6
SmartLogger3000
User Manual 1 Safety Information
WARNING
Ensure that all necessary tools are ready and inspected by a professional
organization. Do not use tools that have signs of scratches or fail to pass the
inspection or whose inspection validity period has expired. Ensure that the tools
are secure and not overloaded.
WARNING
Do not drill holes into the equipment. Doing so may affect the sealing
performance and electromagnetic containment of the equipment and damage
components or cables inside. Metal shavings from drilling may short-circuit boards
inside the equipment.
General Requirements
● Do not perform operations such as arc welding and cutting on the equipment
without evaluation by the Company.
● Do not install other devices on the top of the equipment without evaluation
by the Company.
● Use correct tools and operate them in the correct way.
Moving Heavy Objects
● Be cautious to prevent injury when moving heavy objects.
● If multiple persons need to move a heavy object together, determine the
manpower and work division with consideration of height and other
conditions to ensure that the weight is equally distributed.
● If two persons or more move a heavy object together, ensure that the object
is lifted and landed simultaneously and moved at a uniform pace under the
supervision of one person.
● Wear personal protective gears such as protective gloves and shoes when
manually moving the equipment.
● To move an object by hand, approach to the object, squat down, and then lift
the object gently and stably by the force of the legs instead of your back. Do
not lift it suddenly or turn your body around.
● Move or lift the equipment by holding its handles or lower edges. Do not hold
the handles of modules that are installed in the equipment.
● Do not quickly lift a heavy object above your waist. Place the object on a
workbench that is half-waist high or any other appropriate place, adjust the
positions of your palms, and then lift it.
Issue 13 (2023-06-12) Copyright © Huawei Technologies Co., Ltd. 7
SmartLogger3000
User Manual 1 Safety Information
● Move a heavy object stably with balanced force at an even and low speed. Put
down the object stably and slowly to prevent any collision or drop from
scratching the surface of the equipment or damaging the components and
cables.
● When moving a heavy object, be aware of the workbench, slope, staircase,
and slippery places. When moving a heavy object through a door, ensure that
the door is wide enough to move the object and avoid bumping or injury.
● When transferring a heavy object, move your feet instead of turning your
waist around. When lifting and transferring a heavy object, ensure that your
feet point to the target direction of movement.
Issue 13 (2023-06-12) Copyright © Huawei Technologies Co., Ltd. 8
SmartLogger3000
User Manual 2 Product Overview
2 Product Overview
2.1 SmartLogger
2.1.1 Model
Model Description
This document covers the following SmartLogger models:
● SmartLogger3000A01CN
● SmartLogger3000B01CN
● SmartLogger3000B03CN
● SmartLogger3000A01EU
● SmartLogger3000A03EU
● SmartLogger3000B02EU
● SmartLogger3000A01NH
● SmartLogger3000B00NH
● SmartLogger3000A01KR
● SmartLogger3000A01AU
● SmartLogger3000A00GL
Figure 2-1 Model
Issue 13 (2023-06-12) Copyright © Huawei Technologies Co., Ltd. 9
SmartLogger3000
User Manual 2 Product Overview
Table 2-1 Model Description
No. Meaning Description
1 Product family SmartLogger3000: data collector
2 Hardware ID ● A: does not support fiber
networking and can connect to a
maximum of 80 solar inverters.
● B: supports fiber networking and
a maximum of 150 solar inverters.
3 Feature ID ● 00: does not support 4G
networking or MBUS
communication.
● 01: supports 4G networking, but
not MBUS communication.
● 02: supports MBUS
communication, but not 4G
networking.
● 03: supports 4G networking and
MBUS communication.
4 Region ● CN: China
● EU: Europe
● NH: Japan
● KR: South Korea
● AU: Australia
● GL: Global
Model Identification
You can view the SmartLogger model and communication mode on the
nameplate.
Issue 13 (2023-06-12) Copyright © Huawei Technologies Co., Ltd. 10
SmartLogger3000
User Manual 2 Product Overview
Figure 2-2 Nameplate
(1) Trademark, product model, and power (2) Communications mode
rating
(3) Compliance symbols (4) Company name and place of manufacture
NOTE
The nameplate figure is for reference only.
2.1.2 Networking
Functions
The SmartLogger monitors and manages PV systems and energy storage systems
(ESSs). It converges all ports, converts protocols, collects and stores data, and
centrally monitors and maintains the devices in the systems.
Networking Application
The SmartLogger is applicable to PV systems and ESSs. It supports the following:
● Local operations on the SmartLogger using the mobile app through the built-
in WLAN.
● RS485 networking, which enables the SmartLogger to connect to:
– Devices such as Huawei inverters and PID modules.
Issue 13 (2023-06-12) Copyright © Huawei Technologies Co., Ltd. 11
SmartLogger3000
User Manual 2 Product Overview
– Third-party inverters, environment monitoring instruments (EMIs), Smart
Transformer Stations (STSs), and power meters that use the Modbus RTU
protocol.
– Power meters that use the DL/T645 protocol.
– Devices that use the IEC 103 protocol.
● Ethernet networking, which enables the SmartLogger to connect to the
inverters, Smart Power Control System (Smart PCS), Smart String ESSs, MBUS
CCO, and STSs.
● MBUS networking, which enables the SmartLogger to connect to Huawei
inverters and PID-PVBOXs that support MBUS communication.
● Dual-plane redundancy networking to provide reliable transmission.
● Connection to management systems:
– Connects to a management system or third-party device that uses the
Modbus TCP protocol over a wired or wireless network.
– Connects to a management system or a third-party device that uses the
IEC 104 protocol in the LAN over a wired network.
– Connects to a management system or a third-party device that uses the
GOOSE protocol over a wired network.
NOTE
The SmartLogger cannot be connected to a management system that uses the IEC 104
protocol over a 4G/3G/2G or LTE dedicated network.
Typical Networking Scenarios
● The SmartLogger supports the following northbound wired networks: fiber
ring network, fiber star network, and Ethernet star network.
Issue 13 (2023-06-12) Copyright © Huawei Technologies Co., Ltd. 12
SmartLogger3000
User Manual 2 Product Overview
Figure 2-3 Fiber ring network
NOTE
● A maximum of 15 SmartLoggers can be connected to form a fiber ring network. Each
SmartLogger can connect to devices such as inverters, EMIs, and power meters.
● Multiple fiber ring networks can be connected to the management system over Ethernet
switches.
Issue 13 (2023-06-12) Copyright © Huawei Technologies Co., Ltd. 13
SmartLogger3000
User Manual 2 Product Overview
Figure 2-4 Fiber or Ethernet star network
NOTE
● Multiple SmartLoggers can be connected to the management system over Ethernet
switches.
● When the SmartLogger connects to an Ethernet switch over optical fibers, the maximum
communication distance is 12 km (with the 100M optical module) or 10 km (with the
1000M optical module). The maximum communication distance is 100 m when an
Ethernet cable is used for connection.
● The SmartLogger supports the following wireless networks: 4G/3G/2G
networking and LTE dedicated networking.
Issue 13 (2023-06-12) Copyright © Huawei Technologies Co., Ltd. 14
SmartLogger3000
User Manual 2 Product Overview
Figure 2-5 4G networking
Issue 13 (2023-06-12) Copyright © Huawei Technologies Co., Ltd. 15
SmartLogger3000
User Manual 2 Product Overview
Figure 2-6 LTE dedicated networking
NOTE
● The WAN port of the SmartLogger connects to the customer-premises equipment (CPE)
through the power over Ethernet (PoE) module and PoE surge protective device (SPD).
● The IP addresses of the SmartLogger and CPE must be on the same network segment.
Issue 13 (2023-06-12) Copyright © Huawei Technologies Co., Ltd. 16
SmartLogger3000
User Manual 2 Product Overview
2.1.3 Appearance
Appearance
Figure 2-7 SmartLogger
(1) LED indicators (2) SIM card slot (3) Mounting ear
(4) Guide rail clamp (5) MBUS port (6) GE port (WAN)
(7) SFP ports (8) 4G antenna port (9) RST button
(10) USB port (11) GE port (LAN) (12) DI ports
(13) 12 V output power port (14) AI ports (15) DO ports
(16) COM ports (17) 24 V input power port (18) 12 V input power port
(19) Protective ground point - -
Issue 13 (2023-06-12) Copyright © Huawei Technologies Co., Ltd. 17
SmartLogger3000
User Manual 2 Product Overview
Indicators
Table 2-2 Indicators
Indicator Status Description
Running indicator Green off The SmartLogger is not powered on.
(RUN)
Blinking green slowly (on for 1s and The communication with the
then off for 1s) management system is normal.
Blinking green fast (on for 0.125s and The communication with the
then off for 0.125s) management system is interrupted.
Alarm/ Alarm status Red off No system alarm is raised.
Maintenance
indicator (ALM) Blinking red The system raises a warning alarm.
slowly (on for 1s
and then off for
4s)
Blinking red fast The system raises a minor alarm.
(on for 0.5s and
then off for 0.5s)
Steady red The system raises a major alarm.
Maintenance Green off No local maintenance is in progress.
status
Blinking green Local maintenance is in progress.
slowly (on for 1s
and then off for
1s)
Blinking green Local maintenance fails or the
fast (on for connection to the app is to be set up.
0.125s and then
off for 0.125s)
Steady green Local maintenance succeeds.
4G indicator (4G) Green off The 4G/3G/2G networking function is
not enabled.
Blinking green slowly (on for 1s and Dial-up through the 4G/3G/2G
then off for 1s) network is successful.
Blinking green fast (on for 0.125s and The 4G/3G/2G network is not
then off for 0.125s) connected or the communication is
interrupted.
Issue 13 (2023-06-12) Copyright © Huawei Technologies Co., Ltd. 18
SmartLogger3000
User Manual 2 Product Overview
NOTE
● Local maintenance refers to the operations performed by connecting a USB flash drive
to the SmartLogger USB port, such as full data import and export using a USB flash
drive, and by connecting the SmartLogger to the FusionSolar app or SUN2000 app over
the built-in WLAN hotspot.
● If an alarm and local maintenance happen concurrently, the alarm/maintenance
indicator shows the local maintenance state first. After local maintenance ends, the
indicator shows the alarm state.
Communications Ports
● GE ports: Ethernet ports, including one WAN port and one LAN port
Appearance GE Port Description
Pins Pin 1 1+
Pin 2 1–
Pin 3 2+
Pin 4 3+
Pin 5 3–
Pin 6 2–
Pin 7 4+
Pin 8 4–
Indicators Green If the indicator is steady green,
indicator the line is normal.
Yellow If the indicator blinks yellow,
indicator data communication is
normal.
● SFP ports: include two Ethernet optical ports (SFP1 and SFP2), support access
of 100M/1000M SFP or eSFP optical modules, and implement ring networking
using RSTP or STP.
NOTE
● If RSTP is used, fiber ring protection can be completed within 10 seconds. If STP is used,
fiber ring protection can be completed within 60 seconds.
● The SFP1 and SFP2 ports are Ethernet optical ports and work on the same network
segment as the WAN port.
Issue 13 (2023-06-12) Copyright © Huawei Technologies Co., Ltd. 19
SmartLogger3000
User Manual 2 Product Overview
Appearance SFP Port Description
SFP1 TX1 Transmit port
RX1 Receive port
SFP2 RX2 Receive port
TX2 Transmit port
Indicators Green If the indicator is steady green,
indicator the line is normal.
Yellow If the indicator blinks yellow,
indicator data communication is
normal.
● DI ports: digital input ports, which are used to connect to DI power grid
scheduling commands or alarm signals.
Appearance DI Port Description
DI1 1 Can connect to four passive
dry contact signals.
12 V
DI2 2
12 V
DI3 3
12 V
DI4 4
12 V
● AI ports: analog input ports, which are used to connect to AI power grid
scheduling commands or environment monitoring sensors.
Issue 13 (2023-06-12) Copyright © Huawei Technologies Co., Ltd. 20
SmartLogger3000
User Manual 2 Product Overview
Appearance AI Port Description
AI1 1 Supports one channel of
voltage-type (0–10 V) AI
GND signals.
AI2 2 Support three channels of
current-type (0–20 mA or 4–
GND 20 mA) AI signals.
AI3 3
GND
AI4 4
GND
● DO ports: digital output ports, supporting two relay outputs. A DO port
supports a maximum of 12 V signal voltage.
Appearance DO Port Description
DO1 NC ● The NC/COM is a normally
closed contact.
COM
● The NO/COM is a normally
NO open contact.
DO2 NC
COM
NO
● USB port: supports USB2.0 for connecting to a USB flash drive.
Appearance USB Port Description
USB After a USB flash drive is
inserted into the USB port,
you can perform local
maintenance operations on
the SmartLogger, such as
firmware upgrade and data
export.
● COM ports: RS485 communications port, supporting three independent RS485
channels and the access of devices that comply with the Modbus-RTU, IEC103,
or DL/T645 protocol.
Issue 13 (2023-06-12) Copyright © Huawei Technologies Co., Ltd. 21
SmartLogger3000
User Manual 2 Product Overview
Appearance COM Port Description
COM1, + RS485A, RS485 differential
COM2, and signal+
COM3
– RS485B, RS485 differential
signal–
Power Ports
● Input power ports: There are two input power ports.
Appearance Input Power Port Description
12 V input DC IN DC2.0 input port, which
power port 12 V, 1 A supports 12 V DC input and is
used to connect to a power
adapter.
24 V input DC IN 2-pin cord end terminal, which
power port 24 V, 0.8 A supports 24 V DC input.
When the device connects to
the power supply through the
12 V input power port, this
port can be used as the 12 V
output power port.
● 12 V output power port: There is one 12 V output power port. Its maximum
output capability is 0.1 A. The port is used to drive the coil of the intermediate
relay in the export limitation or audible and visual alarm scenario.
NOTICE
Select the intermediate relay with a free-wheeling diode in the coil.
Otherwise, the device may be damaged.
Appearance Output Power Port Description
12 V output GND Power supply–
power port
12 V Power supply+
Issue 13 (2023-06-12) Copyright © Huawei Technologies Co., Ltd. 22
SmartLogger3000
User Manual 2 Product Overview
Button
Button Operation Function Description
RST button Hold down When WLAN is set to OFF in idle state, hold
the button for down the RST button for 1s to 3s to power on
1s to 3s. the WLAN module. The alarm/maintenance
indicator (ALM) then blinks green quickly for 2
minutes (other indicators are off) and the
SmartLogger waits for connecting to the app. If
the app is not connected, the WLAN module is
automatically powered off after it is powered
on for 4 hours.
Button press If you hold down the RST button for 10s to
duration 10s 20s, the SmartLogger enters the safe mode. In
to 20s this case, the device configuration parameters
are retained, but personal privacy and sensitive
data, including the login password and email
address, are cleared.
Hold down Within 3 minutes after the SmartLogger is
the button for powered on, hold down the RST button for
more than more than 60s until all indicators are off and
60s. then wait until the RUN indicator is on. The
SmartLogger restarts and restores its factory
settings.
Dimensions
Figure 2-8 Dimensions
2.2 SmartModule
Issue 13 (2023-06-12) Copyright © Huawei Technologies Co., Ltd. 23
SmartLogger3000
User Manual 2 Product Overview
2.2.1 Model
Model description
This document covers the following SmartModule model:
● SmartModule1000A01
Figure 2-9 Model
Table 2-3 Model description
No. Meaning Description
1 Product family SmartModule1000: expansion
module
2 Hardware ID A: version A
3 Feature ID 01: SmartLogger scenario
Model Identification
You can view the SmartModule model on the nameplate.
Figure 2-10 Nameplate
(1) Trademark, product model, and power (2) Communications mode
rating
(3) Compliance symbols (4) Company name and place of manufacture
Issue 13 (2023-06-12) Copyright © Huawei Technologies Co., Ltd. 24
SmartLogger3000
User Manual 2 Product Overview
NOTE
The nameplate figure is for reference only.
2.2.2 Networking
Function
The SmartModule monitors and manages PV and energy storage systems. It
converges ports, converts protocols, and collects data for devices in the systems,
and extends ports for the SmartLogger.
Networking
The SmartModule is applicable to PV and energy storage systems. It supports the
following:
● RS485 networking, which enables the SmartModule to connect to:
– Huawei devices such as solar inverters and PID modules
– Third-party solar inverters, environment monitoring instruments (EMIs),
Smart Transformer Stations (STSs), and power meters that use the
Modbus-RTU protocol
– Power meters that use the DL/T645 protocol
– Devices that use the IEC103 protocol
● Ethernet networking, which connects to the solar inverter, Smart Power
Control System (Smart PCS), Smart String Energy Storage System (ESS), and
STS.
● The SmartLogger can be connected over Ethernet.
Figure 2-11 Networking
Issue 13 (2023-06-12) Copyright © Huawei Technologies Co., Ltd. 25
SmartLogger3000
User Manual 2 Product Overview
2.2.3 Appearance
Appearance
Figure 2-12 Appearance
(1) LED indicators (2) Mounting ear (3) Guide rail clamp
(4) COM ports (5) DI ports (6) 12 V power output port
(7) AI ports (8) PT ports (9) Protective ground point
(10) 12 V power input port (11) 24 V power input port (12) GE ports
(13) RST button - -
Issue 13 (2023-06-12) Copyright © Huawei Technologies Co., Ltd. 26
SmartLogger3000
User Manual 2 Product Overview
Indicators
Indicator Status Description
Running indicator Green off The SmartModule is not
(RUN) powered on.
Blinking green slowly (on for The communication with
1s and then off for 1s) the SmartLogger is
normal.
Blinking green fast (on for The communication with
0.125s and then off for the SmartLogger is
0.125s) interrupted.
Alarm/ Alarm Red off No alarm is raised for the
Maintenance status SmartModule.
indicator (ALM)
Blinking red The SmartModule is
slowly (on for running in non-encryption
1s and then off status.
for 4s)
Blinking red The SmartModule digital
fast (on for 0.5s certificate is invalid.
and then off for
0.5s)
Steady red Reserved.
Communications Ports
● GE ports: four Ethernet electrical ports. Connect the LAN port of the
SmartLogger to one GE port of the SmartModule using an Ethernet cable. The
SmartModule obtains an IP address from the DHCP server and automatically
registers with the SmartLogger. The SmartLogger can use all communications
ports of the SmartModule.
Issue 13 (2023-06-12) Copyright © Huawei Technologies Co., Ltd. 27
SmartLogger3000
User Manual 2 Product Overview
Appearance GE Port Description
Pins Pin 1 1+
Pin 2 1–
Pin 3 2+
Pin 4 3+
Pin 5 3–
Pin 6 2–
Pin 7 4+
Pin 8 4–
Indicators Green If the indicator is steady green,
indicator the line is normal.
Yellow If the indicator blinks yellow,
indicator data communication is
normal.
● DI ports: digital input ports, which are used to connect to DI power grid
scheduling commands or alarm signals.
Appearance DI Port Description
DI1 1 Can connect to four passive
dry contact signals.
12 V
DI2 2
12 V
DI3 3
12 V
DI4 4
12 V
● AI ports: analog input ports, which are used to connect to AI power grid
scheduling commands or environment monitoring sensors.
Issue 13 (2023-06-12) Copyright © Huawei Technologies Co., Ltd. 28
SmartLogger3000
User Manual 2 Product Overview
Appearance AI Port Description
AI1 1 Supports one channel of
voltage-type (0–10 V) AI
GND signals.
AI2 2 Support three channels of
current-type (0–20 mA or 4–
GND 20 mA) AI signals.
AI3 3
GND
AI4 4
GND
● PT ports: can connect to two PT100/PT1000 temperature sensors.
Appearance PT Port Description
PT1 + Can connect to a three-wire or
two-wire PT100/PT1000
– temperature sensor.
GND ● Three-wire: cable length <
2 m for PT100; cable length
PT2 + < 20 m for PT1000
– ● Two-wire: cable length < 2
m for a PT temperature
GND sensor
● COM ports: RS485 communications port, supporting three independent RS485
channels and the access of devices that comply with the Modbus-RTU, IEC103,
or DL/T645 protocol.
Appearance COM Port Description
COM1, + RS485A, RS485 differential
COM2, and signal+
COM3
– RS485B, RS485 differential
signal–
Power Ports
● Input power ports: There are two input power ports.
Issue 13 (2023-06-12) Copyright © Huawei Technologies Co., Ltd. 29
SmartLogger3000
User Manual 2 Product Overview
Appearance Input Power Port Description
12 V input DC IN DC2.0 input port, which
power port 12 V, 1 A supports 12 V DC input and is
used to connect to a power
adapter.
24 V input DC IN 2-pin cord end terminal, which
power port 24 V, 0.8 A supports 24 V DC input.
When the device connects to
the power supply through the
12 V input power port, this
port can be used as the 12 V
output power port.
● 12 V output power port: There is one 12 V output power port. Its maximum
output capability is 0.1 A. The port is used to drive the coil of the intermediate
relay in the export limitation or audible and visual alarm scenario.
NOTICE
Select the intermediate relay with a free-wheeling diode in the coil.
Otherwise, the device may be damaged.
Appearance Output Power Port Description
12 V output GND Power supply–
power port
12 V Power supply+
Issue 13 (2023-06-12) Copyright © Huawei Technologies Co., Ltd. 30
SmartLogger3000
User Manual 2 Product Overview
Button
Button Operation Function Description
RST button Hold down If the Communication using expired
the button for certificate function is disabled for the
3s to 10s. SmartLogger and the digital certificate of the
SmartModule becomes invalid, after enabling
the function, press the RST button for 3s to 10s
to enable the SmartModule to enter the mode
of ignoring digital certificate expiration and
restore the communication with the
SmartLogger. The alarm/maintenance indicator
(ALM) blinks red slowly.
After the digital certificate of the SmartModule
is reloaded through the SmartLogger, the
SmartModule communication can recover.
Hold down Within 3 minutes after the SmartModule is
the button for powered on, hold down the RST button for
more than more than 60s until all indicators are off and
60s. then wait until the RUN indicator is on. The
SmartModule restarts and restores its factory
settings.
Dimensions
Figure 2-13 Dimensions
Issue 13 (2023-06-12) Copyright © Huawei Technologies Co., Ltd. 31
SmartLogger3000
User Manual 3 Device Installation
3 Device Installation
3.1 Checking Before Installation
Check Item Criteria
Outer packaging The outer package is intact. If it is damaged or abnormal, do not unpack it
and contact your dealer.
Deliverables Check the quantity of deliverables against the Packing List in the packing
case. If any component is missing or damaged, contact your dealer.
3.2 Tools
Type Tool
Hammer drill Diagonal pliers Wire stripper Crimping tool
Installation
RJ45 crimping Flat-head Phillips insulated Flat-head
tool screwdriver torque insulated torque
screwdriver screwdriver
Issue 13 (2023-06-12) Copyright © Huawei Technologies Co., Ltd. 32
SmartLogger3000
User Manual 3 Device Installation
Type Tool
Utility knife Cable cutter Vacuum cleaner Marker
Measuring tape Cable tie Heat gun Multimeter
Heat shrink Level Rubber mallet
tubing
PPE
Insulated gloves Safety goggles Dust mask Insulated shoes
3.3 Installation Requirements
NOTICE
● Do not install the SmartLogger in areas with flammable and explosive
materials and direct sunlight.
● The SmartLogger should be installed at a proper height to facilitate operation
and maintenance.
Issue 13 (2023-06-12) Copyright © Huawei Technologies Co., Ltd. 33
SmartLogger3000
User Manual 3 Device Installation
Figure 3-1 Installation position
3.4 Installing the SmartLogger
The SmartLogger can be wall-mounted or guide rail-mounted.
Wall-mounted installation
WARNING
● Avoid drilling holes into the water pipes and power cables buried in the wall.
● Install a SmartLogger on a flat and secure interior wall.
● When wall-mounting the SmartLogger, ensure that the cable connection area
faces downwards for ease of cable connection and maintenance.
● You are advised to use the tapping screws and expansion tubes delivered with
the SmartLogger.
Issue 13 (2023-06-12) Copyright © Huawei Technologies Co., Ltd. 34
SmartLogger3000
User Manual 3 Device Installation
Figure 3-2 Wall-mounted installation
Guide Rail-mounted Installation
Prepare a 35 mm standard guide rail by yourself. Ensure that the guide rail:
● Has sufficient length for securing the SmartLogger. The recommended
effective length is 230 mm or greater.
● Has been secured before you install the SmartLogger.
Figure 3-3 Guide rail-mounted installation
Issue 13 (2023-06-12) Copyright © Huawei Technologies Co., Ltd. 35
SmartLogger3000
User Manual 3 Device Installation
3.5 Installing the SmartLogger and SmartModule
Combine the SmartLogger and SmartModule and install them on a wall or along
a guide rail.
Wall-mounted Installation
WARNING
Avoid drilling holes into the water pipes and power cables buried in the wall.
Step 1 Combine the SmartLogger and SmartModule.
NOTE
If the SmartLogger and SmartModule have been combined before delivery, skip this step.
Figure 3-4 Connecting the SmartLogger to the SmartModule using a connecting
plate
Step 2 Install the SmartLogger and SmartModule.
Issue 13 (2023-06-12) Copyright © Huawei Technologies Co., Ltd. 36
SmartLogger3000
User Manual 3 Device Installation
Figure 3-5 Wall-mounted installation
----End
Guide Rail-mounted Installation (Stand-alone)
Prepare a 35 mm standard guide rail by yourself. Ensure that the guide rail:
● Has sufficient length for securing the SmartLogger and SmartModule. The
recommended effective length is 360 mm or greater.
● Has been secured before you install the SmartLogger and SmartModule.
NOTE
Ensure that the SIM card slot on the SmartLogger is not blocked.
Figure 3-6 Guide rail-mounted installation
Guide Rail-mounted Installation (Combined)
Prepare a 35 mm standard guide rail by yourself. Ensure that the guide rail:
Issue 13 (2023-06-12) Copyright © Huawei Technologies Co., Ltd. 37
SmartLogger3000
User Manual 3 Device Installation
● Has sufficient length for securing the SmartLogger and SmartModule. The
recommended effective length is 360 mm or greater.
● Has been secured before you install the SmartLogger and SmartModule.
NOTE
Ensure that the SIM card slot on the SmartLogger is not blocked.
Step 1 Combine the SmartLogger and SmartModule.
NOTE
If the SmartLogger and SmartModule have been combined before delivery, you only need
to remove the mounting ears and guide rail clamps in the middle. You do not need to use a
connecting plate to connect the SmartLogger and SmartModule.
Figure 3-7 Connecting the SmartLogger to the SmartModule using a connecting
plate
Step 2 Install the SmartLogger and SmartModule.
Issue 13 (2023-06-12) Copyright © Huawei Technologies Co., Ltd. 38
SmartLogger3000
User Manual 3 Device Installation
Figure 3-8 Guide Rail-mounted Installation
----End
3.6 Installing a Power Adapter
A power adapter can be installed on a wall or flat surface.
If the SmartLogger requires a power adapter for power supply, install a power
adapter.
Wall-mounted installation
It is recommended that the power adapter be installed on the right side of the
SmartLogger. Keep the AC power cable port upward.
WARNING
Avoid drilling holes into the water pipes and power cables buried in the wall.
Figure 3-9 Wall-mounted Installation (Mode 1)
Issue 13 (2023-06-12) Copyright © Huawei Technologies Co., Ltd. 39
SmartLogger3000
User Manual 3 Device Installation
Figure 3-10 Wall-mounted Installation (Mode 2)
Flat Surface-mounted Installation
Install the power adapter on a flat surface. This section describes how to install
the power adapter on the top of the SmartLogger.
Step 1 Place the power adapter horizontally on the top of the SmartLogger.
NOTICE
● Ensure that the power adapter indicator faces upward or outward.
● Ensure that the adapter is securely installed.
Step 2 Plan the cable route of the power adapter to ensure that the SIM card can be
installed properly.
Figure 3-11 Flat surface-mounted installation
----End
Issue 13 (2023-06-12) Copyright © Huawei Technologies Co., Ltd. 40
SmartLogger3000
User Manual 4 Cable Connections
4 Cable Connections
4.1 Connecting Cables to the SmartLogger
4.1.1 Preparing Cables
Type Recommended Cable Specifications
PE cable Outdoor copper-core cable with a cross-sectional area of 4–6 mm2 or 12–
10 AWG
RS485 Two-core or multi-core outdoor shielded cable with a cross-sectional area
communications of 0.2–2.5 mm2 or 24–14 AWG
cable
(Optional) MBUS Delivered with the SmartLogger, 1.5 m long
cable
DI signal cable Two-core or multiple-core cable with a cross-sectional area of 0.2–1.5
mm2 or 24–16 AWG
Output power cable
AI signal cable
DO signal cable
Network cable Delivered with the SmartLogger, 2.2 m long. If the delivered network
cable is too short, you are advised to prepare a network cable of Cat 5e
or higher specifications and shielded RJ45 connectors.
(Optional) 24 V input Two-core cable with a cross-sectional area of 0.2–1.5 mm2 or 24–16 AWG
power cable
Issue 13 (2023-06-12) Copyright © Huawei Technologies Co., Ltd. 41
SmartLogger3000
User Manual 4 Cable Connections
4.1.2 Connecting a PE Cable
Procedure
Step 1 Connect a PE cable.
Figure 4-1 Connecting a PE cable
----End
4.1.3 Connecting an RS485 Communications Cable
Context
● The SmartLogger can connect to RS485 communications devices, such as a
solar inverter, an environmental monitoring instrument (EMI), a power meter,
and a PID over the COM port.
● Ensure that RS485+ is connected to COM+ of the SmartLogger and RS485– is
connected to the COM– of the SmartLogger.
Procedure
Step 1 Connect an RS485 communications cable.
Issue 13 (2023-06-12) Copyright © Huawei Technologies Co., Ltd. 42
SmartLogger3000
User Manual 4 Cable Connections
Figure 4-2 Connecting an RS485 communications cable
Port Silk Screen Description
COM1, COM2, and + RS485A, RS485 differential signal+
COM3
– RS485B, RS485 differential signal–
Step 2 If devices need to be cascaded, cascade the devices and then connect them to the
SmartLogger.
NOTICE
● You are advised to connect fewer than 30 devices to each RS485 route.
● The baud rate, communications protocol, and parity mode of all devices on an
RS485 cascading link must be the same as those of the COM port on the
SmartLogger.
Issue 13 (2023-06-12) Copyright © Huawei Technologies Co., Ltd. 43
SmartLogger3000
User Manual 4 Cable Connections
Figure 4-3 Cascading connection
----End
4.1.4 Connecting an MBUS Cable
Context
● If both the SmartLogger and the solar inverter support MBUS, the
SmartLogger can be connected to the solar inverter through an AC power
cable. In this case, you do not need to connect the RS485 communications
cable to the solar inverter.
● If the SmartLogger uses an AC power cable as the communications cable, an
MCB and a knife fuse switch need to be installed to prevent device damage in
the case of short circuits.
NOTICE
The rated power of the PV system connected to the MBUS port on the
SmartLogger must be greater than 75 kW.
Issue 13 (2023-06-12) Copyright © Huawei Technologies Co., Ltd. 44
SmartLogger3000
User Manual 4 Cable Connections
Figure 4-4 MBUS networking
Procedure
Step 1 Connect an MBUS cable.
Figure 4-5 Connecting an MBUS Cable
Table 4-1 Components
No. Component Specifications Quantity
1 Busbar N/A 1
L1/L2/L3
Issue 13 (2023-06-12) Copyright © Huawei Technologies Co., Ltd. 45
SmartLogger3000
User Manual 4 Cable Connections
No. Component Specifications Quantity
2 Fuse ● When the rated AC voltage on 3
the low-voltage side of the box-
type transformer is less than or
equal to 500 V, the rated voltage
should be greater than or equal
to 500 V; when the rated AC
voltage on the low-voltage side
of the box-type transformer is
greater than 500 V and less than
or equal to 800 V, the rated
voltage should be greater than
or equal to 800 V
● When the rated AC voltage on
the low-voltage side of the box-
type transformer is less than or
equal to 500 V, the rated current
should be greater than or equal
to 6 A; when the rated AC
voltage on the low-voltage side
of the box-type transformer is
greater than 500 V and less than
or equal to 800 V, the rated
current should be greater than or
equal to 32 A
3 Knife fuse ● When the rated AC voltage on 1
switch box the low-voltage side of the box-
type transformer is less than or
equal to 500 V, the rated voltage
should be greater than or equal
to 500 V; when the rated AC
voltage on the low-voltage side
of the box-type transformer is
greater than 500 V and less than
or equal to 800 V, the rated
voltage should be greater than
or equal to 800 V
● When the rated AC voltage on
the low-voltage side of the box-
type transformer is less than or
equal to 500 V, the rated current
should be greater than or equal
to 6 A; when the rated AC
voltage on the low-voltage side
of the box-type transformer is
greater than 500 V and less than
or equal to 800 V, the rated
current should be greater than or
equal to 32 A; number of poles: 3
Issue 13 (2023-06-12) Copyright © Huawei Technologies Co., Ltd. 46
SmartLogger3000
User Manual 4 Cable Connections
No. Component Specifications Quantity
4 MCB ● When the rated AC voltage on 1
the low-voltage side of the box-
type transformer is less than or
equal to 500 V, the rated voltage
should be greater than or equal
to 500 V; when the rated AC
voltage on the low-voltage side
of the box-type transformer is
greater than 500 V and less than
or equal to 800 V, the rated
voltage should be greater than
or equal to 800 V
● When the rated AC voltage on
the low-voltage side of the box-
type transformer is less than or
equal to 500 V, the rated current
is greater than or equal to 6 A
and less than or equal to 32 A;
when the rated AC voltage on
the low-voltage side of the box-
type transformer is greater than
500 V and less than or equal to
800 V, the rated current is 32 A
----End
4.1.5 Connecting a DI Signal Cable
Context
The SmartLogger can receive DI signals such as remote power grid scheduling
commands and alarms over DI ports. It can only receive passive dry contact
signals. It is recommended that the signal transmission distance be less than or
equal to 10 m.
Procedure
Step 1 Connect a DI signal cable.
Issue 13 (2023-06-12) Copyright © Huawei Technologies Co., Ltd. 47
SmartLogger3000
User Manual 4 Cable Connections
Figure 4-6 Connecting a DI signal cable
Port Silk Screen Description
DI DI1 1 Can connect to four passive
dry contact signals.
12 V
DI2 2
12 V
DI3 3
12 V
DI4 4
12 V
----End
4.1.6 Connecting the Output Power Cable
Context
In the export limitation or audible and visual alarm scenario, the SmartLogger can
drive the coil of the intermediate relay through the 12 V output power port. It is
recommended that the transmission distance be less than or equal to 10 m.
Procedure
Step 1 Connect the output power cable.
Issue 13 (2023-06-12) Copyright © Huawei Technologies Co., Ltd. 48
SmartLogger3000
User Manual 4 Cable Connections
Figure 4-7 Connecting the output power cable
(1) Intermediate relay
----End
4.1.7 Connecting the AI Signal Cable
Context
The SmartLogger can receive AI signals from EMIs over AI ports. It is
recommended that the signal transmission distance be less than or equal to 10 m.
Procedure
Step 1 Connect the AI signal cable.
Figure 4-8 Connecting the AI signal cable
Issue 13 (2023-06-12) Copyright © Huawei Technologies Co., Ltd. 49
SmartLogger3000
User Manual 4 Cable Connections
Port Silk Screen Description
AI AI1 1 Supports 0–10 V input voltage.
GND
AI2 2 Support 0–20 mA or 4–20 mA
input current.
GND
AI3 3
GND
AI4 4
GND
NOTE
AI ports 1, 2, 3, and 4 are for AI+ signals, and the GND port is for AI– signals.
----End
4.1.8 Connecting the DO Signal Cable
Context
The DO port supports a maximum of 12 V signal voltage. The NC/COM is a
normally closed contact, while the NO/COM is a normally open contact. It is
recommended that the signal transmission distance be less than or equal to 10 m.
Procedure
Step 1 Connect the DO signal cable.
Issue 13 (2023-06-12) Copyright © Huawei Technologies Co., Ltd. 50
SmartLogger3000
User Manual 4 Cable Connections
Figure 4-9 Connecting a DO Signal Cable
----End
4.1.9 Connecting the Ethernet Cable
Context
● The SmartLogger can connect to an Ethernet switch, router, or PC over a WAN
port.
● The SmartLogger can be connected to the SmartModule or a PC over the LAN
port.
Procedure
Step 1 Connect the Ethernet cable.
NOTE
When crimping the network cable, ensure that the shielding layer of the cable is securely
connected to the metal shell of the RJ45 connectors.
Issue 13 (2023-06-12) Copyright © Huawei Technologies Co., Ltd. 51
SmartLogger3000
User Manual 4 Cable Connections
Figure 4-10 Connecting an Ethernet cable
(1) White-and-orange (2) Orange (3) White-and-green (4) Blue
(5) White-and-blue (6) Green (7) White-and-brown (8) Brown
----End
4.1.10 Connecting Fiber Jumpers
Context
The SmartLogger can connect to devices such as the ATB through optical fibers.
Procedure
Step 1 Insert optical modules into the SFP1 and SFP2 ports of the SmartLogger.
NOTICE
● Optical modules are optional. Configure the 100M or 1000M optical module
based on the peer port of the optical switch. SFP or eSFP optical modules
should be used. The transmission distance supported by the 100M optical
module should be greater than or equal to 12 km, and the transmission
distance supported by the 1000M optical module should be greater than or
equal to 10 km.
● When inserting an optical module into the SFP1 port, verify that the side with a
label faces upward. When inserting an optical module into the SFP2 port, verify
that the side with a label faces downward.
● In dual-plane redundancy networking, SFP1 and SFP2 can connect to the
northbound monitoring system (IEC104) of the SmartLogger at the same time.
Step 2 Connect the fiber jumpers delivered with the optical modules to the ports on the
optical modules.
Issue 13 (2023-06-12) Copyright © Huawei Technologies Co., Ltd. 52
SmartLogger3000
User Manual 4 Cable Connections
Figure 4-11 Connecting fiber jumpers
----End
Follow-up Procedure
Disconnection can be performed in reverse order.
NOTE
● When removing a fiber jumper, press down the clip first.
● When removing an optical module, pull it out by the handle. Ensure that the interval
between removing and inserting an optical module is greater than 0.2s.
4.1.11 Installing a SIM Card and a 4G Antenna
Context
The SmartLogger provides the 4G wireless communication function. A SIM card of
the local carrier can be inserted for dial-up access.
Prepare a standard SIM card (dimensions: 25 mm x 15 mm; capacity ≥ 64 KB).
Monthly traffic of the SIM card ≥ Monthly traffic of solar inverters + Monthly
traffic of EMIs + Monthly traffic of optimizers. The model of the energy storage
system in the following table is LUNA2000-(5-30)-S0. If other devices are
connected to the SmartLogger in the network, the monthly traffic of the SIM card
needs to be increased as required.
Issue 13 (2023-06-12) Copyright © Huawei Technologies Co., Ltd. 53
SmartLogger3000
User Manual 4 Cable Connections
Table 4-2 SIM card traffic description
Access Monthly Traffic Requirement of the SIM Traffic Baseline
NMS Card
type
Fusion Solar Without a 10 MB + 4 MB x ● Device performance
Solar invert power Number of solar data can be updated
SmartP er sensor or inverters every 5 minutes.
VMS energy ● The solar inverter logs
storage and I-V curve
diagnosis data can be
With a 10 MB + 7 MB x
exported monthly. The
power Number of solar
solar inverters can be
sensor inverters
upgraded monthly.
With energy 13 MB + 7 MB x
storage Number of solar
inverters + 5 MB x
Number of power
control modules
(DCDC)
EMI 3 MB x Number of
EMIs
Optimizer 2 MB + 0.2 MB x
Number of
optimizers
Procedure
Step 1 Insert a SIM card into the SIM card slot.
NOTICE
● When installing the SIM card, determine its installation direction based on the
silk screen.
● Press the SIM card in place to lock it. In this case, the SIM card is correctly
installed.
● When removing the SIM card, push it inward to eject it.
Step 2 Install an antenna.
Issue 13 (2023-06-12) Copyright © Huawei Technologies Co., Ltd. 54
SmartLogger3000
User Manual 4 Cable Connections
Figure 4-12 Installing the SIM card and antenna
----End
4.1.12 Connecting the 24 V Input Power Cable
Context
The 24 V input power cable needs to be connected in the following scenarios:
● Scenario 1: The 24 V DC power supply is used.
● Scenario 2: The SmartLogger connects to the power supply through the 12 V
input power port, and the 24 V input power port functions as the 12 V output
power port to supply power to devices.
Procedure
Step 1 Connect the input power cable.
Figure 4-13 Connecting the input power cable
----End
4.2 Connecting Cables to the SmartModule
Issue 13 (2023-06-12) Copyright © Huawei Technologies Co., Ltd. 55
SmartLogger3000
User Manual 4 Cable Connections
4.2.1 Preparing Cables
Type Recommended Cable Specifications
PE cable Outdoor copper-core cable with a cross-sectional area of 4–6 mm2 or
12–10 AWG
Network cable The cable is delivered with the SmartModule and is 0.35 m long. If the
delivered network cable is too short, you are advised to prepare a
network cable of Cat 5e or higher specifications and shielded RJ45
connectors.
12 V power input The cable is delivered with the SmartModule and is 0.5 m long.
cable
RS485 Two-core or multi-core outdoor shielded cable with a cross-sectional
communications cable area of 0.2–2.5 mm2 or 24–14 AWG
DI signal cable Two-core or multiple-core cable with a cross-sectional area of 0.2–1.5
mm2 or 24–16 AWG
Output power cable
AI signal cable
PT signal cable For details about the cables and cable connection operations, see the
documents delivered with the PT100/PT1000.
(Optional) 24 V power Two-core cable with a cross-sectional area of 0.2–1.5 mm2 or 24–16
input cable AWG
4.2.2 Connecting the PE Cable
Procedure
Step 1 Connect the PE cable.
Figure 4-14 Connecting a PE cable
Issue 13 (2023-06-12) Copyright © Huawei Technologies Co., Ltd. 56
SmartLogger3000
User Manual 4 Cable Connections
NOTE
If the SmartLogger is connected to the SmartModule over a connecting plate, connect a PE
cable to the ground point of the SmartLogger or SmartModule based on site requirements.
----End
4.2.3 Connecting the Ethernet Cable
Context
● The SmartModule can be connected to the SmartLogger and a PC over the GE
port.
● Connect the LAN port of the SmartLogger to one of the GE ports (GE1 and
GE4 recommended) of the SmartModule through an Ethernet cable. The
SmartModule obtains an IP address from the DHCP server and automatically
registers with the SmartLogger.
Procedure
Step 1 Connect the Ethernet cable.
NOTE
When crimping the network cable, ensure that the shielding layer of the cable is securely
connected to the metal shell of the RJ45 connectors.
Figure 4-15 Connecting an Ethernet Cable
(1) White-and-orange (2) Orange (3) White-and-green (4) Blue
(5) White-and-blue (6) Green (7) White-and-brown (8) Brown
----End
Issue 13 (2023-06-12) Copyright © Huawei Technologies Co., Ltd. 57
SmartLogger3000
User Manual 4 Cable Connections
4.2.4 Connecting the 12 V Power Input Cable
Context
The SmartLogger connects to the power supply through the 12 V power input
port, and the 24 V power input port of the SmartLogger functions as the 12 V
power output port to supply power to the SmartModule.
Procedure
Step 1 Connect the 12 V power input cable.
Figure 4-16 Connecting the 12 V power input cable
----End
4.2.5 Connecting the RS485 Communications Cable
Context
● The SmartModule can connect to RS485 communications devices, such as a
solar inverter, an EMI, a power meter, and a PID over COM ports.
● Ensure that RS485+ is connected to COM+ of the SmartModule and RS485– is
connected to the COM– of the SmartModule.
Procedure
Step 1 Connect the RS485 communications cable.
Issue 13 (2023-06-12) Copyright © Huawei Technologies Co., Ltd. 58
SmartLogger3000
User Manual 4 Cable Connections
Figure 4-17 Connecting an RS485 communications cable
Port Silk Screen Description
COM1, COM2, and + RS485A, RS485 differential signal+
COM3
– RS485B, RS485 differential signal–
Step 2 If devices need to be cascaded, cascade the devices and then connect them to the
SmartModule.
NOTICE
● You are advised to connect fewer than 30 devices to each RS485 route.
● The baud rate, communications protocol, and parity mode of all devices on an
RS485 cascading link must be the same as those of the COM port of the
SmartModule.
Issue 13 (2023-06-12) Copyright © Huawei Technologies Co., Ltd. 59
SmartLogger3000
User Manual 4 Cable Connections
Figure 4-18 Cascading connection
----End
4.2.6 Connecting the DI Signal Cable
Context
The SmartModule can receive DI signals such as remote commands and alarms
over DI ports. It can only receive passive dry contact signals. It is recommended
that the signal transmission distance be less than or equal to 10 m.
Procedure
Step 1 Connect the DI signal cable.
Figure 4-19 Connecting the DI signal cable
Issue 13 (2023-06-12) Copyright © Huawei Technologies Co., Ltd. 60
SmartLogger3000
User Manual 4 Cable Connections
Port Silk Screen Description
DI DI1 1 Can connect to four passive
dry contact signals.
12 V
DI2 2
12 V
DI3 3
12 V
DI4 4
12 V
----End
4.2.7 Connecting the Output Power Cable
Context
In the export limitation or audible and visual alarm scenario, the SmartModule
can drive the coil of the intermediate relay through the 12 V power output port. It
is recommended that the transmission distance be less than or equal to 10 m.
Procedure
Step 1 Connect the power output cable.
Figure 4-20 Connecting the power output cable
(1) Intermediate relay
----End
Issue 13 (2023-06-12) Copyright © Huawei Technologies Co., Ltd. 61
SmartLogger3000
User Manual 4 Cable Connections
4.2.8 Connecting the AI Signal Cable
Context
The SmartModule can receive AI signals from EMIs over AI ports. It is
recommended that the signal transmission distance be less than or equal to 10 m.
Procedure
Step 1 Connect the AI signal cable.
Figure 4-21 Connecting the AI signal cable
Port Silk Screen Description
AI AI1 1 Supports 0–10 V input voltage.
GND
AI2 2 Support 0–20 mA or 4–20 mA
input current.
GND
AI3 3
GND
AI4 4
GND
NOTE
AI ports 1, 2, 3, and 4 are for AI+ signals, and the GND port is for AI– signals.
----End
Issue 13 (2023-06-12) Copyright © Huawei Technologies Co., Ltd. 62
SmartLogger3000
User Manual 4 Cable Connections
4.2.9 Connecting the PT Signal Cable
Context
● The SmartModule provides two PT ports, which can be used to connect to
three-wire or two-wire PT100/PT1000 temperature sensors.
● When a PT port needs to be connected to a two-wire PT100/PT1000, use a
short-circuit cable to short-circuit GND and – of the port.
Procedure
Step 1 Connect the PT signal cable.
Figure 4-22 Connection to a three-wire PT100/PT1000
(1) PT100/PT1000 temperature sensor
Figure 4-23 Connection to a two-wire PT100/PT1000
(1) PT100/PT1000 temperature sensor
----End
Issue 13 (2023-06-12) Copyright © Huawei Technologies Co., Ltd. 63
SmartLogger3000
User Manual 4 Cable Connections
4.2.10 Connecting the 24 V Power Input Cable
Context
The 24 V power input cable needs to be connected in the following scenarios:
● Scenario 1: The 24 V DC power supply is used.
● Scenario 2: The SmartModule connects to the power supply through the 12 V
power input port, and the 24 V power input cable functions as the 12 V power
output port to supply power to a device.
Procedure
Step 1 Connect the power input cable.
Figure 4-24 Connecting the power input cable
----End
Issue 13 (2023-06-12) Copyright © Huawei Technologies Co., Ltd. 64
SmartLogger3000
User Manual 5 System Operation
5 System Operation
5.1 Check Before Power-on
No. Check That
1 The SmartLogger and SmartModule are installed correctly and
securely.
2 All cables are connected securely.
3 Routing for the power cables and signal cables meets the
requirements for routing strong-current and weak-current cables and
complies with the cable routing plan.
4 Cables are bound neatly, and cable ties are secured evenly and
properly in the same direction.
5 There are no sundries such as unnecessary adhesive tape or cable ties
on cables.
5.2 Powering On the System
Step 1 Connect the power supply.
● Method 1: When a power adapter is used, connect the power adapter cable
and turn on the switch on the AC socket side.
NOTE
● The rated input voltage of the power adapter is 100–240 V AC, and the rated input
frequency is 50/60 Hz.
● Select an AC socket that matches the power adapter.
Issue 13 (2023-06-12) Copyright © Huawei Technologies Co., Ltd. 65
SmartLogger3000
User Manual 5 System Operation
Figure 5-1 Power supply through the power adapter
● Method 2: When a DC power supply is used, check that the cable between
the DC power supply and the SmartLogger as well as the SmartModule is
connected properly, and turn on the upstream power switch of the DC power
supply.
Step 2 When MBUS is used for communication, turn on all the upstream switches of the
MBUS port.
----End
Issue 13 (2023-06-12) Copyright © Huawei Technologies Co., Ltd. 66
SmartLogger3000
User Manual 6 WebUI Operations
6 WebUI Operations
6.1 Introduction to WebUI
NOTICE
● The web software versions corresponding to the WebUI screenshots in this
document are V300R001C00SPC050 and V300R023C00. The screenshots are for
reference only.
● The parameter names, value ranges, and default values are subject to change.
The actual display may vary.
● Delivering a reset, shutdown, or upgrade command to the inverter and Smart
PCS may cause power grid connection failure, which affects the energy yield.
● Only professionals are allowed to set the grid parameters, protection
parameters, feature parameters, and power adjustment parameters of the
inverter and Smart PCS. If the power grid parameters, protection parameters,
and feature parameters are incorrectly set, the inverter and Smart PCS may fail
to connect to the power grid. If the power adjustment parameters are
incorrectly set, the inverter and Smart PCS may fail to connect to the power
grid as required. In these cases, the energy yield will be affected.
● Only professionals are allowed to set the power grid scheduling parameters of
the SmartLogger. Incorrect settings may cause the plant to fail to connect to
the power grid as required, which affects the energy yield.
Issue 13 (2023-06-12) Copyright © Huawei Technologies Co., Ltd. 67
SmartLogger3000
User Manual 6 WebUI Operations
6.1.1 WebUI Layout
Figure 6-1 WebUI layout
No. Function Description
1 First-level menu Choose the corresponding first-level menu before you perform
any operation over the WebUI.
2 Second-level Under the first-level menu, choose the device to be queried or
menu the parameter to be set under the second-level menu.
3 Third-level menu ● After choosing a second-level menu, choose a third-level
menu to access the query or setting page.
● There are no third-level menus under certain second-level
menus.
4 Details page Displays details of the queried information or parameter
setting.
5 System time Displays the current system time.
6 Power grid Displays the current power grid scheduling mode and
scheduling scheduling value of the system.
7 Icon for SIM card Displays the signal strength of the SIM card.
signal strength
8 Alarm icon Displays the severities and number of active system alarms. You
can click a number to access the alarm page.
9 Display language Selects the display language or chooses to log out.
Issue 13 (2023-06-12) Copyright © Huawei Technologies Co., Ltd. 68
SmartLogger3000
User Manual 6 WebUI Operations
Figure 6-2 Plant running information (without battery or power meter)
No. Parameter Description
1 Active power Total active power of inverters
2 Energy yield of Total energy yield of inverters on the current day
current day
3 Total energy Total energy yield of inverters
yield
4 Reduced CO2 (Total energy yield – Total power supply from grid) x CO2
emission emission reduction coefficient. If the result is negative, the value
is zero.
5 Revenue (Total energy yield – Total power supply from grid) x Revenue
coefficient. If the result is negative, the value is zero.
Issue 13 (2023-06-12) Copyright © Huawei Technologies Co., Ltd. 69
SmartLogger3000
User Manual 6 WebUI Operations
Figure 6-3 Plant running information (with power meter but without battery)
No. Parameter Description
1 Active power Total active power of inverters
2 Reactive power Vector sum of the reactive power of inverters: Positive value
indicates that power is transmitted to the grid and negative
value indicates that power is transmitted from the grid.
3 Load power Vector sum of the active power and grid-tied active power
4 Grid-tied active Active power of the feed-in meter: Positive value indicates
power purchasing electricity and negative value indicates selling
electricity.
5 Grid-tied reactive Reactive power of the feed-in meter: Positive value indicates that
power power is transmitted from the grid and negative value indicates
that power is transmitted to the power grid.
6 Energy yield of Total energy yield of inverters on the current day
current day
7 Daily Energy yield of current day + Daily supply from grid – Daily feed-
consumption in to grid – Today's power supply from grid
8 Daily feed-in to Current total negative active energy of the feed-in meter – Total
grid negative active energy at 00:00 on the current day
9 Daily supply Current total positive active energy of the feed-in meter – Total
from grid positive active energy at 00:00 on the current day
10 Total energy Total energy yield of inverters
yield
Issue 13 (2023-06-12) Copyright © Huawei Technologies Co., Ltd. 70
SmartLogger3000
User Manual 6 WebUI Operations
Figure 6-4 Plant running information (with battery but without power meter)
No. Parameter Description
1 Active power Vector sum of the active power of inverters and Smart PCSs:
Positive value indicates that energy is generated through the
inverter and negative value indicates that energy is stored
through the rectifier.
2 Reactive power Vector sum of the reactive power of inverters and Smart PCSs:
Positive value indicates that power is transmitted to the grid and
negative value indicates that power is transmitted from the grid.
3 Energy yield of Total energy yield of inverters and Smart PCSs of the current day
current day
4 Today's power Total power supplied from the grid to inverters and Smart PCSs
supply from grid of the current day
Issue 13 (2023-06-12) Copyright © Huawei Technologies Co., Ltd. 71
SmartLogger3000
User Manual 6 WebUI Operations
Figure 6-5 Plant running information (with power meter and battery)
No. Parameter Description
1 Active power Vector sum of the active power of inverters and Smart PCSs:
Positive value indicates that energy is generated through the
inverter and negative value indicates that energy is stored
through the rectifier.
2 Reactive power Vector sum of the reactive power of inverters and Smart PCSs:
Positive value indicates that power is transmitted to the grid and
negative value indicates that power is transmitted from the grid.
3 Load power Vector sum of the active power and grid-tied active power
4 Grid-tied active Active power of the feed-in meter: Positive value indicates
power purchasing electricity and negative value indicates selling
electricity.
5 Grid-tied reactive Reactive power of the feed-in meter: Positive value indicates that
power power is transmitted from the grid and negative value indicates
that power is transmitted to the power grid.
6 Energy yield of Total energy yield of the inverter and Smart PCS on a day
the current day
7 Today's power Total power supplied from the grid to the inverter and Smart PCS
supply from grid on a day
8 Daily Energy yield of current day + Daily supply from grid – Daily feed-
consumption in to grid – Today's power supply from grid
9 Daily supply Current total positive active energy of the feed-in meter – Total
from grid positive active energy at 00:00 on the current day
Issue 13 (2023-06-12) Copyright © Huawei Technologies Co., Ltd. 72
SmartLogger3000
User Manual 6 WebUI Operations
6.1.2 Icon Description
Icon Description Icon Description
Click the About icon to Click the Drop-down
query the WebUI icon to select a
version information. parameter or time.
Click the Exit icon to Alarms are classified
log out. into major, minor, and
warning ones. Click
the Alarm icon to
query an alarm.
Click the Increase/ Click the Start icon to
Decrease icon to start the device.
adjust time.
The Select icon Click the Stop icon to
indicates that a shut down the device.
parameter is selected.
The Select icon Click the Reset icon to
indicates that a reset the device.
parameter is not
selected. Click the icon
to select a parameter.
Hide icon and Display ● The inverter and
icon. Smart PCS are in
Running state.
● The device such as
the EMI, power
meter, slave
SmartLogger, or
MBUS is in Online
state.
● The PID is in
Running state.
The device is in The inverter and
Disconnection state. Smart PCS are in
If a device is in Loading state.
Disconnection state,
its parameters cannot
be set.
Issue 13 (2023-06-12) Copyright © Huawei Technologies Co., Ltd. 73
SmartLogger3000
User Manual 6 WebUI Operations
Icon Description Icon Description
● The inverter and Ascending order or
Smart PCS are in descending order icon.
abnormal grid-tied Click the icon to sort
power generation the items in ascending
state, such as or descending order
Initializing, for the corresponding
Power-off, and column.
Idle.
● The PID device is in
Power-off, Idle or
other state in
which it is not
running properly.
Icons during - -
deployment, including
Cable connection
alarm, Add Devices,
Remove Devices,
Modify Device Info,
and Topology view.
6.1.3 WebUI Menus
Table 6-1 WebUI menus
Main Menu Second-Level Menu Third-Level Function
Menu
Deployment - - Supports the deployment wizard
Wizard function. You can set deployment
parameters, connect devices, and
connect to the management system
according to the wizard.
Overview Plant Running Info. - Queries PV plant information.
Active Alarm - Queries active alarms.
Issue 13 (2023-06-12) Copyright © Huawei Technologies Co., Ltd. 74
SmartLogger3000
User Manual 6 WebUI Operations
Main Menu Second-Level Menu Third-Level Function
Menu
Yield - Queries the energy generated,
consumed, purchased, and sold.
● Daily data (at hourly granularity)
can be stored for 30 days.
● Monthly data (at daily granularity)
can be stored for one year.
● Yearly data (at monthly
granularity) can be stored for 10
years.
● Historical data (at yearly
granularity) can be stored for 25
years.
Performance Data - Queries or exports performance data.
Device Running Info. - Queries or exports device running
information.
Mobile Data - Queries mobile network data.
Monitoring SmartLogger3000 Running Info. Queries the running information.
Active Alarm Queries active alarms.
Module(M1) Queries the expansion module.
About Queries the version and
communication information of the
master SmartLogger.
SmartLogger About Queries the version and
communication information of the
slave SmartLogger.
Inverter Running Info. Queries the running information.
NOTE
SUN2000 is displayed for Active Alarm Queries active alarms.
V300R001C00.
Performance Queries or exports performance data.
Data
Yield Queries the energy yield.
Running Sets running parameters.
Param.
Tracking Sets tracking system parameters.
System
Battery Queries or sets battery parameters.
Characteristic Sets the characteristic curve.
Curve
Issue 13 (2023-06-12) Copyright © Huawei Technologies Co., Ltd. 75
SmartLogger3000
User Manual 6 WebUI Operations
Main Menu Second-Level Menu Third-Level Function
Menu
About Queries the version and
communication information.
PCS Running Info. Queries the running information.
Active Alarm Queries active alarms.
Performance Queries or exports performance data.
Data
Yield Queries the energy yield.
Running Sets running parameters.
Param.
Characteristic Sets the characteristic curve.
Curve
About Queries the version information.
CMU Running Info. Queries the running information.
Active Alarm Queries active alarms.
Performance Queries or exports performance data.
Data
Yield Queries the energy yield.
Running Sets running parameters.
Param.
About Queries the version information.
ESU Running Info. Queries the running information.
Active Alarm Queries active alarms.
Running Sets running parameters.
Param.
About Queries the version information.
ESC Running Info. Queries the running information.
Performance Queries or exports performance data.
Data
Running Sets running parameters.
Param.
About Queries the version information.
ESR Running Info. Queries the running information.
Issue 13 (2023-06-12) Copyright © Huawei Technologies Co., Ltd. 76
SmartLogger3000
User Manual 6 WebUI Operations
Main Menu Second-Level Menu Third-Level Function
Menu
Performance Queries or exports performance data.
Data
Yield Queries the energy yield.
Running Sets running parameters.
Param.
Optimizer Queries the working status of the
status battery pack optimizer.
ESM Running Info. Queries the running information.
Running Sets running parameters.
Param.
About Queries the version information.
HVAC Running Info. Queries the running information.
Running Sets running parameters.
Param.
About Queries the version information.
TCU Running Info. Queries the running information.
Active Alarm Queries active alarms.
About Queries the version information.
MBUS Running Info. Queries the running information.
STA List ● Sets or synchronizes the baud rates
of MBUS communication devices.
● Exports the STA list.
Networking ● Sets running parameters.
Settings ● Manages the SN list.
About Queries the version and
communication information.
EMI Running Info. Queries the running information.
Performance Queries or exports performance data.
Data
Running Sets running parameters.
Param.
About Queries communication information.
Meter Running Info. Queries the running information.
Issue 13 (2023-06-12) Copyright © Huawei Technologies Co., Ltd. 77
SmartLogger3000
User Manual 6 WebUI Operations
Main Menu Second-Level Menu Third-Level Function
Menu
NOTE Performance Queries or exports performance data.
Power Meter is displayed Data
for V300R001C00.
Running Sets the running parameters of the
Param. DL/T645 power meter.
Active Alarm Queries active alarms.
About Queries communication information.
PID Running Info. Queries the running information.
Active Alarm Queries active alarms.
Performance Queries or exports performance data.
Data
Running Sets running parameters.
Param.
About Queries the version and
communication information.
STS Teleindication Queries teleindication parameters.
Telemetering Queries telemetering parameters.
Telecontrol Sets telecontrol parameters.
Performance Queries or exports performance data.
Data
Running Sets running parameters.
Param.
About Queries communication information.
Custom Device, IEC103 Running Info. Queries the running information.
Device, and IEC104
Device Teleindication Queries teleindication parameters.
Telemetering Queries telemetering parameters.
Telecontrol Sets telecontrol parameters.
Teleadjust Sets teleadjust parameters.
Query Alarm History - Queries historical alarms.
Operation Log - Queries operation logs.
Export Data - Exports historical alarms, energy
yield, operation logs, and power grid
scheduling data.
Security Events - Queries security events.
Issue 13 (2023-06-12) Copyright © Huawei Technologies Co., Ltd. 78
SmartLogger3000
User Manual 6 WebUI Operations
Main Menu Second-Level Menu Third-Level Function
Menu
Settings User Param. Date&Time Sets the date and time.
Plant Sets plant information.
Revenue Sets the revenue parameters.
Save Period Sets the save period of performance
data.
Comm. Param. Wireless ● Sets parameters for the built-in
Network WLAN.
● Sets mobile data (4G/3G/2G)
parameters.
Wired Sets wired network parameters.
Network
RS485 Sets RS485 parameters.
Management ● Sets management system
System parameters.
● Uploads a security certificate.
Modbus TCP Sets Modbus TCP parameters.
IEC103 Sets IEC103 parameters.
IEC104 Sets IEC104 parameters.
FTP Sets FTP parameters.
Email Sets email parameters.
ESGCC Sets the parameters related to the
ESGCC.
GOOSE Sets GOOSE parameters.
Power Adjustment Active Power Sets parameters for active power
Control control.
Reactive Sets parameters for reactive power
Power Control control.
Export Provides a wizard for export
Limitation limitation. You can set parameters by
following the wizard.
Smart Provides a wizard for smart reactive
Reactive power compensation. You can set
Power parameters by following the wizard.
Compensation
DRM Sets DRM parameters.
Issue 13 (2023-06-12) Copyright © Huawei Technologies Co., Ltd. 79
SmartLogger3000
User Manual 6 WebUI Operations
Main Menu Second-Level Menu Third-Level Function
Menu
EMS Control - Sets the working mode of battery
control.
Battery Control Battery Sets the working mode of battery
Control control.
Capacity Limit Sets the working mode of capacity
limit.
Remote Shutdown Dry Contact Sets parameters for remote shutdown
Remote over dry contacts.
Shutdown
NS Protection Sets remote shutdown parameters for
Remote NS protection.
Shutdown
DI DI Port Configures the DI port function.
Configuration
Startup Delay Set the startup delay time.
Alarm Output - Sets the mapping between inverter
alarms and DO ports.
Smart Tracking - Sets the parameters related to the
Algorithm smart tracking algorithm.
Issue 13 (2023-06-12) Copyright © Huawei Technologies Co., Ltd. 80
SmartLogger3000
User Manual 6 WebUI Operations
Main Menu Second-Level Menu Third-Level Function
Menu
Other Parameters - ● Enables or disables RS485 upgrade
rate adaptation.
● Enables or disables data
forwarding for unconnected
devices.
● Sets the IEC104 data push period.
● Enables or disables AI1 SPD alarm
detection.
● Enables or disables STS
overtemperature protection.
● Sets the reset control port of the
external router.
● Enables or disables mobile
network sharing.
● Sets a third-party server.
● Sets target network.
● Enables or disables SSH.
● Sets collection interval of the built-
in MBUS.
● Enables or disables no response
from disconnected devices.
● Enables or disables local
maintenance through WAN port.
● Sets battery log printout interval.
● Enables or disables load tracking.
● Enables or disables battery export
limitation.
● Sets maximum grid power during
battery discharge.
● Sets adjustment deadband.
● Enables or disables DER-AVM
access.
Maintenance Firmware Upgrade - Upgrades the firmware of the
SmartLogger, inverter, MBUS, or PID.
Product Information - Queries product information.
Issue 13 (2023-06-12) Copyright © Huawei Technologies Co., Ltd. 81
SmartLogger3000
User Manual 6 WebUI Operations
Main Menu Second-Level Menu Third-Level Function
Menu
Security Settings - ● Changes the user password.
● Sets the automatic logout time.
● Uploads a WebUI security
certificate.
● Updates the key.
● Sets the certificate alarm time.
● Uploads a SmartModule security
certificate.
● Enables or disables communication
using an expired SmartModule
certificate.
● Sets web TLS1.0, 1.1.
● Sets digital signature verification.
● Enables or disables intrusion
detection.
System Maint. - ● Resets the system.
● Restores factory settings.
● Clears data.
● Exports all configuration files.
● Imports all configuration files.
● Clears cache.
Device Log - Exports device logs.
Onsite Test Inspection Starts the health check of inverters.
Spot-check Starts the spot-check of inverters.
Alarm Test Simulates or clears alarms of
inverters.
License Management - ● Views the license information.
● Exports the license application file.
● Loads or revokes a license.
User Management - Add, modify, or delete a user.
Device Mgmt. Connect ● Adds or removes a device.
Device ● Imports or exports configurations.
SmartModule ● Removes the SmartModule.
● Sets the authentication password.
Issue 13 (2023-06-12) Copyright © Huawei Technologies Co., Ltd. 82
SmartLogger3000
User Manual 6 WebUI Operations
Main Menu Second-Level Menu Third-Level Function
Menu
Device List ● Modifies device information.
● Imports or exports device
information.
Export Param. Exports device parameters.
Clear Alarm Clears device alarms.
Data Re- Re-collects historical performance
collection data and energy yield of devices.
Adjust total Adjusts the total energy yield.
energy yield
Force Start Sends a force start command to all
devices in the array.
NOTE
The third-level menu varies with the device model and grid code. The displayed menu may
vary.
6.2 Device Commissioning
Prerequisites
● Device and cable installation has been checked according to the specifications
and requirements of PV and energy storage plants.
● Devices in the PV and energy storage plants and SmartLogger are powered
on.
● You have obtained the IP address of the SmartLogger as well as the user
name and password used for logging in to the WebUI.
Context
After installing or replacing a device or SmartLogger, you need to set device
parameters and add the device.
6.2.1 Preparations and WebUI Login
Prerequisites
● The operating system of Windows 7 or later is supported.
● Browser: Chrome 52, Firefox 58, or Internet Explorer 9, or a later version is
recommended.
● It is recommended that a maximum of two users log in to the WebUI at the
same time.
Issue 13 (2023-06-12) Copyright © Huawei Technologies Co., Ltd. 83
SmartLogger3000
User Manual 6 WebUI Operations
Procedure
Step 1 Connect the network cable between the network port of the PC and the WAN or
LAN port of the SmartLogger. It is recommended that the PC be connected to the
LAN port of the SmartLogger.
Step 2 Set the IP address for the PC on the same network segment as the SmartLogger IP
address.
Connected Item SmartLogger Example PC
Port Default Value Setting
LAN port IP address 192.168.8.10 192.168.8.11
Subnet mask 255.255.255.0 255.255.255.0
Default gateway 192.168.8.1 192.168.8.1
WAN port IP address 192.168.0.10 192.168.0.11
Subnet mask 255.255.255.0 255.255.255.0
Default gateway 192.168.0.1 192.168.0.1
NOTE
● When the IP address of the WAN port is in the network segment from 192.168.8.1 to
192.168.8.255, set the default gateway to 192.168.8.1 and the IP address of the LAN
port to 192.168.3.10. If the connected port is a LAN port, you need to adjust the
network configuration of the PC.
● It is recommended that the PC be connected to the LAN port of the SmartLogger or the
GE port of the SmartModule. When the PC is connected to the GE port of the
SmartModule, adjust the network configuration of the PC to the configuration mode
when the PC is connected to the LAN port of the SmartLogger.
Step 3 Set LAN parameters.
NOTICE
● If the SmartLogger is connected to a LAN and a proxy server has been
configured, you need to cancel the proxy server configurations.
● If the SmartLogger is connected to the Internet and the PC is connected to the
LAN, do not cancel the proxy server configurations.
1. Open Internet Explorer.
2. Choose Tools > Internet Options.
3. Click the Connections tab and then click LAN settings.
4. Clear Use a proxy server for your LAN.
Issue 13 (2023-06-12) Copyright © Huawei Technologies Co., Ltd. 84
SmartLogger3000
User Manual 6 WebUI Operations
Figure 6-6 LAN settings
5. Click OK.
Step 4 Log in to the SmartLogger WebUI.
1. In the address box of a browser, enter https://XX.XX.XX.XX (XX.XX.XX.XX is
the IP address of the SmartLogger) and press Enter. The login page is
displayed.
If you log in to the WebUI for the first time, a security risk warning is
displayed. Click Continue to this website to log in to the WebUI.
NOTE
– It is recommended that users use their own certificates. If the certificate is not
replaced, the security risk warning will be displayed during each login.
– After logging in to the WebUI, you can import a certificate under Maintenance >
Security Settings > Network Security Certificate.
– The imported security certificate needs to be bound to the SmartLogger IP address.
Otherwise, the security risk warning will still be displayed during login.
Figure 6-7 Security risk warning
2. Select a desired language.
3. Select the User Name and enter the Password according to the following
table, and then click Log In.
Issue 13 (2023-06-12) Copyright © Huawei Technologies Co., Ltd. 85
SmartLogger3000
User Manual 6 WebUI Operations
If... Then...
On the login page, 1. Enter the initial password Changeme in the
the User Name is Password and click Log In.
admin by default. 2. Change the initial password as prompted and use
the admin user name and new password to log in
again.
On the login page, Select installer in the User Name, set the login
the User Name is password as prompted, and click Log In.
empty by default.
NOTE
– Update the SmartLogger software as required.
– To ensure account security, protect the password by changing it periodically, and
keep it secure. Your password might be stolen or cracked if it is left unchanged for
extended periods. If you lose the password, the device must be restored to its
factory settings. In these cases, the Company shall not be liable for any loss caused
to the plant.
– You will be locked out for 10 minutes after five consecutive failed password
attempts in 5 minutes.
– A dialog box with recent login information is displayed after login. Click OK.
– If the password of a non-administrator account is lost, you must reset the
password using an administrator account. The administrator resets the password
and enters the initial password. The non-administrator user logs in to the system
using the initial password provided by the administrator. After the login, the user is
forced to change the password.
– If the password of an administrator account is lost, hold down the RST button on
the SmartLogger for 10–20s to enter the safe mode. After the SmartLogger enters
the safe mode, the device parameter settings are retained. Personal privacy and
sensitive data, including login passwords and email addresses, will be deleted.
SmartLogger V300R023C00 and later versions support this function.
4. Choose Monitoring > Logger(Local) > About to view the SmartLogger
software version and check whether software upgrade is needed.
5. (Optional) To upgrade the SmartLogger software version, contact the
Company's engineers to obtain the upgrade package and guide and complete
the upgrade accordingly.
NOTE
– After the software upgrade is complete, the SmartLogger automatically restarts.
Log in to the SmartLogger WebUI again 3 minutes later.
– If the SmartLogger is upgraded from V300R001C00, the original admin user
becomes an advanced user, and the login password remains unchanged. If
administrator rights are required, log in to the SmartLogger as the installer user.
The password is the same as that for logging in to the mobile app (the initial
password is 00000a).
----End
Issue 13 (2023-06-12) Copyright © Huawei Technologies Co., Ltd. 86
SmartLogger3000
User Manual 6 WebUI Operations
Follow-up Procedure
If any page is blank or a menu cannot be accessed after you log in to the WebUI,
clear the cache, refresh the page, or log in again.
6.2.2 Commissioning Using Deployment Wizard
(V300R001C00)
Context
The deployment wizard allows you to set basic SmartLogger parameters, connect
Huawei devices, power meters, and EMIs, configure Huawei NMS and third-party
NMS, and implement interworking with third-party devices.
After the SmartModule communicates with the SmartLogger properly, the
SmartLogger automatically identifies the SmartModule. The device name of the
SmartModule is Module(M1), and the corresponding port is M1. port.
Procedure
Step 1 Log in as user admin to access the deployment wizard page.
Step 2 Set parameters as prompted. For details, click Help on the page.
NOTE
During parameter setting, click Previous, Next, or Skip as required.
Figure 6-8 Deployment wizard
Step 3 After setting parameters, click Finish.
----End
6.2.3 Commissioning Using Deployment Wizard
(V800R021C10)
Context
The deployment wizard allows you to set basic SmartLogger parameters, connect
Huawei devices, power meters, and EMIs, configure Smart PCS, Huawei NMS, and
third-party NMS, and implement interworking with third-party devices.
Issue 13 (2023-06-12) Copyright © Huawei Technologies Co., Ltd. 87
SmartLogger3000
User Manual 6 WebUI Operations
After the SmartModule communicates with the SmartLogger properly, the
SmartLogger automatically identifies the SmartModule. The device name of the
SmartModule is Module(M1), and the corresponding port is M1. port.
Procedure
Step 1 Log in to the WebUI and access the deployment wizard page.
Step 2 Set corresponding parameters as prompted. For details, see Help on the page.
NOTE
During parameter setting, click Previous, Next, or Skip as required.
1. Set basic parameters.
Figure 6-9 Setting basic parameters
2. After Huawei devices are connected, click Search for Device to check the
cable connections and allocate addresses.
Figure 6-10 Searching for devices
Issue 13 (2023-06-12) Copyright © Huawei Technologies Co., Ltd. 88
SmartLogger3000
User Manual 6 WebUI Operations
NOTE
– During the process of Search for Device, do not perform upgrade operations (such
as upgrading through the app, management system, or WebUI).
– When you click Search for Device, cable connections (DC and AC) will be checked
before device search (not applicable to third-party devices), and device addresses
will be automatically allocated.
– After the cable connection check and device search are complete, if a cable
connection alarm is generated, you can click the alarm icon to view the
corresponding alarm information.
– If an alarm is generated when the cable connection check fails, click the alarm icon
to view the alarm cause and handling suggestions. After the fault is rectified,
check the cable connection again.
– After the cable connection check and device search are complete, click to view
the corresponding topology information.
– After a device is added or deleted, you need to click Search for Device again in
Deployment Wizard. Otherwise, the system topology will not be updated.
3. Connect to power meters.
Figure 6-11 Setting power meter parameters
4. Connect to EMIs.
Figure 6-12 Setting EMI parameters
Issue 13 (2023-06-12) Copyright © Huawei Technologies Co., Ltd. 89
SmartLogger3000
User Manual 6 WebUI Operations
5. Set the battery working mode for battery control.
Figure 6-13 Working modes
6. Connect to the Huawei NMS.
Figure 6-14 Huawei NMS
7. Connect to a third-party NMS, select IEC104.
Figure 6-15 Third-party NMS
8. Connect to third-party devices.
Figure 6-16 Third-party devices
Issue 13 (2023-06-12) Copyright © Huawei Technologies Co., Ltd. 90
SmartLogger3000
User Manual 6 WebUI Operations
9. Complete the configuration.
Figure 6-17 Completing the configuration
----End
6.2.4 Commissioning Using Deployment Wizard
(V300R023C00)
Context
The deployment wizard allows you to set basic SmartLogger parameters, connect
Huawei devices, power meters, and EMIs, configure battery control, Huawei NMS,
and third-party NMS, and implement interworking with third-party devices. In
utility-scale storage-only scenarios and microgrid scenarios, the insulation fault
detection function of the Smart PCS is added to improve system safety and reduce
costs.
After the SmartModule communicates with the SmartLogger properly, the
SmartLogger automatically identifies the SmartModule. The device name of the
SmartModule is Module(M1), and the corresponding port is M1.port.
Prerequisites
In utility-scale storage-only scenarios and microgrid scenarios, the insulation fault
detection function of the Smart PCS supports only the following Huawei devices.
Table 6-2 Device names and models
Device Name Device Model
Smart String ESS LUNA2000-2.0MWH-4H1, LUNA2000-2.0MWH-2H1,
LUNA2000-2.0MWH-2H0, LUNA2000-2.0MWH-1H1,
LUNA2000-2.0MWH-1H0, LUNA2000-1.0MWH-1H1,
LUNA2000-200KTL-H1, and LUNA2000-200KTL-H0
STS STS-6000K-H1, STS-3000K-H1, and JUPITER-9000K-H0
SACU SmartACU2000D-D-03
Issue 13 (2023-06-12) Copyright © Huawei Technologies Co., Ltd. 91
SmartLogger3000
User Manual 6 WebUI Operations
Procedure
NOTE
During parameter setting, click Previous, Next, or Skip as required. For details, see Help on
the page.
Step 1 Click Deployment Wizard and set basic parameters.
● Set basic parameters.
Figure 6-18 Setting basic parameters
● Select a communication mode based on site requirements.
Step 2 Connect Huawei devices.
● Click Search for Device to check the cable connections and allocate
addresses.
Figure 6-19 Searching for devices
Issue 13 (2023-06-12) Copyright © Huawei Technologies Co., Ltd. 92
SmartLogger3000
User Manual 6 WebUI Operations
NOTE
– During the process of Search for Device, do not perform upgrade operations (such
as upgrading through the app, management system, or WebUI).
– When you click Search for Device, cable connections (DC and AC) will be checked
before device search (not applicable to third-party devices), and device addresses
will be automatically allocated.
– After the cable connection check and device search are complete, if a cable
connection alarm is generated, you can click the alarm icon to view the
corresponding alarm information.
– If an alarm is generated when the cable connection check fails, click the alarm icon
to view the alarm cause and handling suggestions. After the fault is rectified,
check the cable connections again.
– After the cable connection check and device search are complete, click to view
the corresponding topology information.
– After a device is added or deleted, you need to click Search for Device again in
Deployment Wizard. Otherwise, the system topology will not be updated.
● Set Grid connection state, Microgrid compatibility, and Grid Code.
Parameter Description
Running under Set this parameter only for the PCS, but not for the
Grid connection SUN2000.
state – In the on-grid scenario, set this parameter to On-
grid(PQ).
– In the off-grid scenario, set this parameter to Off-
grid(VSG).
Microgrid – In the on-grid scenario, set this parameter to
compatibility Disable.
– In the off-grid scenario, set this parameter to Enable.
Grid Code Set this parameter based on the grid code of the
country or region where the devices are used.
NOTICE
For PCSs on the same DC bus, ensure that the settings of Running under Grid
connection state and Microgrid compatibility are the same.
Step 3 Connect to power meters.
Issue 13 (2023-06-12) Copyright © Huawei Technologies Co., Ltd. 93
SmartLogger3000
User Manual 6 WebUI Operations
Figure 6-20 Setting meter parameters
Step 4 Connect to EMIs.
Figure 6-21 Setting EMI parameters
Step 5 (Optional) Set battery control parameters. If no CMU is connected, skip this step
in the deployment wizard. Otherwise, perform this step.
● Set the battery control working mode.
Issue 13 (2023-06-12) Copyright © Huawei Technologies Co., Ltd. 94
SmartLogger3000
User Manual 6 WebUI Operations
Figure 6-22 Working mode
Table 6-3 Battery control working modes
Working Mode Mode Description
No control The SmartLogger directly delivers the external
scheduling power limit. No other power
scheduling control is performed. The power is
automatically controlled by the device.
Maximum self- – This mode applies to areas where the
consumption electricity price is high, or areas where the FIT
subsidy is low or unavailable.
– PV energy is preferentially supplied to loads,
and the surplus energy is used to charge the
batteries. If the batteries are fully charged or
are being charged at full power, the surplus
energy is fed to the grid. When PV energy is
insufficient or no PV energy can be generated
at night, the batteries discharge energy to
loads. This improves the self-consumption rate
and energy self-sufficiency rate, and reduces
electricity costs. The grid cannot charge the
batteries.
– The SmartLogger performs battery scheduling
based on the external scheduling power limit
and the preceding policies.
Issue 13 (2023-06-12) Copyright © Huawei Technologies Co., Ltd. 95
SmartLogger3000
User Manual 6 WebUI Operations
Working Mode Mode Description
Fully fed to grid – This parameter applies only to distributed
scenarios.
– This mode maximizes the PV energy fed to the
grid. When the generated PV energy in the
daytime is greater than the maximum output
capability of the inverter, the surplus energy is
used to charge batteries. When the generated
PV energy is less than the maximum output
capability of the inverter, the batteries
discharge energy to the inverter to maximize
the energy fed from the inverter to the grid.
The grid cannot charge the batteries.
– The SmartLogger directly delivers the external
scheduling power limit.
NOTE
If the CMU is connected, the Fully fed to grid working
mode is not displayed.
TOU – It is applicable to the PV+ESS system and ESS-
only system where peak to valley electricity
prices are different and power meters are
available.
– You can manually set the charge and discharge
time segments. For example, if you set the low
electricity price period at night as the charge
time, the system charges the batteries at the
maximum power during the charge time. If
you set the high electricity price period as the
discharge time, batteries can discharge only
during the discharge time based on the actual
load power, reducing electricity costs.
– Click Add to set the charge and discharge time
segments. A maximum of 14 time segments
can be set. During the charge time, the grid
can charge the batteries. During the discharge
time, the batteries can supply power to the
loads. In other time segments, the batteries do
not discharge. The PV system and grid supply
power to loads, and the PV system can charge
the batteries. (In grid-tied/off-grid mode, if the
grid fails, the batteries can discharge power at
any time.)
– In some countries, the grid is not allowed to
charge batteries. In such case, this mode
cannot be used.
– The SmartLogger performs battery scheduling
based on the external scheduling power limit
and the preceding policies.
Issue 13 (2023-06-12) Copyright © Huawei Technologies Co., Ltd. 96
SmartLogger3000
User Manual 6 WebUI Operations
Working Mode Mode Description
TOU (fixed power)[1] – It is applicable to the PV+ESS system and ESS-
only system where peak to valley electricity
prices are different and power meters are
unavailable.
– You can manually set the charge and discharge
time segments. For example, if you set the low
electricity price period at night as the charge
time, the system charges the batteries at the
fixed power during the charge time. If you set
the high electricity price period as the
discharge time, batteries can discharge only
during the discharge time at the fixed power,
reducing electricity costs.
– Click Add to set the charge and discharge time
segments. A maximum of 14 time segments
can be set. During the charge time, the grid
can charge the batteries. During the discharge
time, the batteries can supply power to the
loads. In other time segments, the batteries do
not discharge and are not charged.
– In some countries, the grid is not allowed to
charge batteries. In such case, this mode
cannot be used.
– The SmartLogger performs battery scheduling
based on the external scheduling power limit
and the preceding policies.
Issue 13 (2023-06-12) Copyright © Huawei Technologies Co., Ltd. 97
SmartLogger3000
User Manual 6 WebUI Operations
Working Mode Mode Description
Charge/Discharge – This mode applies to utility-scale plant
based on grid dispatch scheduling scenarios where a third-party
controller delivers active power scheduling
commands.
– The purpose of scheduled discharge is to meet
the active power scheduling target value at the
grid access point. PV energy is preferred. If the
generated PV energy is insufficient, the
batteries discharge and the energy is fed to the
grid based on the active power scheduling
target value. If the generated PV energy is
sufficient, the energy is fed to the grid based
on the active power scheduling target value,
and the surplus PV energy is used to charge
the batteries.
– The purpose of scheduled charge is to meet
the active power scheduling target value at the
grid access point. If the battery charge power
is insufficient or the Smart PCS limits the
power, the grid charges the batteries with the
maximum capability. If the batteries are not
fully charged when the scheduling target value
is met, the PV power is used to charge the
batteries.
Custom[2] – This mode applies to utility-scale plant (with
ESSs) scheduling scenarios. Customers can
control the battery discharge power.
– Non-discharge period: The batteries cannot
discharge and can be charged based on the
scheduling command.
– Discharge period: If Adaptive discharge
power is enabled, the control logic is the same
as that for scheduled charge and discharge.
The battery charge and discharge power is
determined by the upper-layer scheduling
command. If Adaptive discharge power is
disabled, the battery discharge power is fixed
to the reference value set by the customer. In
this case, the upper-layer scheduling command
controls only the PV inverters but not the
batteries.
Note [1]: You can set this parameter in SmartLogger V300R023C00SPC150
and later versions.
Note [2]: You can set this parameter in SmartLogger V300R023C00SPC120
and later versions.
Issue 13 (2023-06-12) Copyright © Huawei Technologies Co., Ltd. 98
SmartLogger3000
User Manual 6 WebUI Operations
Table 6-4 Running parameters in each battery control working mode
Working Mode Parameter Description
Maximum self- Active power threshold Set the maximum target
consumption of grid during battery grid power when the grid-
discharge connection point has zero
power.
Adjustment deadband Set the allowed fluctuation
of the target grid power
for the grid-connection
point.
Adaptive adjustment Set the adjustment period
parameters[1] and step parameters for
raising the inverter power.
– Enable: This parameter
is enabled by default.
The adjustment period
and step set in the
SmartLogger are used.
Generally, the
adjustment period and
step are calculated
based on the number of
devices connected to
the port and device
specifications.
– Disable: Use this value
based on site
requirements.
Adjustment period ([1]) This parameter is
displayed after Adaptive
adjustment parameters is
set to Disable. You can set
this parameter based on
site requirements. In this
case, battery control is
performed based on the
preset period.
PV adjustment step[1] This parameter is
displayed after Adaptive
adjustment parameters is
set to Disable. You can set
this parameter based on
site requirements. In this
case, the PV rise step for
PV+ESS equalization is the
preset value.
Issue 13 (2023-06-12) Copyright © Huawei Technologies Co., Ltd. 99
SmartLogger3000
User Manual 6 WebUI Operations
Working Mode Parameter Description
TOU Preferred use of surplus – Charge: When the PV
PV power power is greater than
the load power, the
surplus PV energy is
used to charge the
batteries. After the
maximum charge
power is reached or the
batteries are fully
charged, the surplus PV
energy is fed to the
grid.
– Fed to grid: When the
PV power is greater
than the load power,
the surplus PV energy is
preferentially fed to the
grid. When the
maximum output
power of the device is
reached, the surplus
energy is used to
charge the batteries.
This setting is
applicable to the
scenario where the FIT
is higher than the
electricity price. The
grid cannot charge the
batteries.
Maximum power for Set the maximum power
charging batteries from at which the grid charges
grid the batteries.
Active power threshold Set the maximum target
of grid during battery grid power when the grid-
discharge connection point has zero
power.
Adjustment deadband Set the allowed fluctuation
of the target grid power
for the grid-connection
point.
Issue 13 (2023-06-12) Copyright © Huawei Technologies Co., Ltd. 100
SmartLogger3000
User Manual 6 WebUI Operations
Working Mode Parameter Description
Adaptive adjustment Set the adjustment period
parameters[1] and step parameters for
raising the inverter power.
– Enable: This parameter
is enabled by default.
The adjustment period
and step set in the
SmartLogger are used.
Generally, the
adjustment period and
step are calculated
based on the number of
devices connected to
the port and device
specifications.
– Disable: Use this value
based on site
requirements.
Adjustment period ([1]) This parameter is
displayed after Adaptive
adjustment parameters is
set to Disable. You can set
this parameter based on
site requirements. In this
case, battery control is
performed based on the
preset period.
PV adjustment step[1] This parameter is
displayed after Adaptive
adjustment parameters is
set to Disable. You can set
this parameter based on
site requirements. In this
case, the PV rise step for
PV+ESS equalization is the
preset value.
Start time Set the start time and end
time of charge and
End time discharge. A maximum of
Charge/Discharge 14 time segments can be
set. You can set a cycle by
week by clicking the
buttons corresponding to
Mon. through Sun. in the
Repeat box. The buttons
are blue by default,
indicating being selected.
Issue 13 (2023-06-12) Copyright © Huawei Technologies Co., Ltd. 101
SmartLogger3000
User Manual 6 WebUI Operations
Working Mode Parameter Description
Repeat After you click it, the
button turns gray.
TOU (fixed power) Start time Set the start time, end
time, and power of charge
End time and discharge. A
Charge/Discharge maximum of 14 time
segments can be set. You
Charge/Discharge can set a cycle by week by
power (kW) clicking the buttons
corresponding to Mon.
Repeat through Sun. in the
Repeat box. The buttons
are blue by default,
indicating being selected.
After you click it, the
button turns gray.
Charge/Discharge Adaptive adjustment Set the adjustment period
based on grid parameters[1] and step parameters for
dispatch raising the inverter power.
– Enable: This parameter
is enabled by default.
The adjustment period
and step set in the
SmartLogger are used.
Generally, the
adjustment period and
step are calculated
based on the number of
devices connected to
the port and device
specifications.
– Disable: Use this value
based on site
requirements.
Adjustment period ([1]) This parameter is
displayed after Adaptive
adjustment parameters is
set to Disable. You can set
this parameter based on
site requirements. In this
case, battery control is
performed based on the
preset period.
Issue 13 (2023-06-12) Copyright © Huawei Technologies Co., Ltd. 102
SmartLogger3000
User Manual 6 WebUI Operations
Working Mode Parameter Description
PV adjustment step[1] This parameter is
displayed after Adaptive
adjustment parameters is
set to Disable. You can set
this parameter based on
site requirements. In this
case, the PV rise step for
PV+ESS equalization is the
preset value.
Custom ESS discharge start Set the start time of
time battery discharge. During
the period from the start
time to the end time, the
batteries can be charged
and can discharge. Beyond
the period, the batteries
cannot discharge and can
only be charged.
ESS discharge end time Set the end time of
battery discharge. During
the period from the start
time to the end time, the
batteries can be charged
and can discharge. Beyond
the period, the batteries
cannot discharge and can
only be charged.
Adaptive discharge – Enable: PV power
power supply is preferred. If
the PV power is
insufficient, the
batteries supply power
to loads; if the PV
power is sufficient, the
system outputs at the
target value and the
surplus PV power is
used to charge the
batteries.
– Disable: Batteries
discharge based on the
discharge power set on
the GUI.
Issue 13 (2023-06-12) Copyright © Huawei Technologies Co., Ltd. 103
SmartLogger3000
User Manual 6 WebUI Operations
Working Mode Parameter Description
Adaptive adjustment Set the adjustment period
parameters[1] and step parameters for
raising the inverter power.
– Enable: This parameter
is enabled by default.
The adjustment period
and step set in the
SmartLogger are used.
Generally, the
adjustment period and
step are calculated
based on the number of
devices connected to
the port and device
specifications.
– Disable: Use this value
based on site
requirements.
Adjustment period ([1]) This parameter is
displayed after Adaptive
adjustment parameters is
set to Disable. You can set
this parameter based on
site requirements. In this
case, battery control is
performed based on the
preset period.
PV adjustment step[1] This parameter is
displayed after Adaptive
adjustment parameters is
set to Disable. You can set
this parameter based on
site requirements. In this
case, the PV rise step for
PV+ESS equalization is the
preset value.
Note [1]: This parameter is added in SmartLogger V300R023C00SPC120
and later versions. This parameter is displayed and needs to be set only
when the Smart PCS is connected.
● (Optional) Set Automatic calibration. If a CMU is connected, Automatic
calibration is displayed and you need to perform this step. Otherwise, skip
this step (Automatic calibration is not displayed).
Issue 13 (2023-06-12) Copyright © Huawei Technologies Co., Ltd. 104
SmartLogger3000
User Manual 6 WebUI Operations
Parameter Description
Automatic SOC calibration – Enable: Automatic SOC
calibration is enabled. If the total
charge and discharge energy
reaches the threshold or the
calibration function has not been
triggered for 30 days, the
automatic SOC calibration is
performed in battery racks.
During calibration, the cut-off
SOC settings will be ineffective
and the response of the charge
and discharge power may be
impacted temporarily.
– Disable: Automatic SOC
calibration is disabled.
Automatic SOH calibration – The default value is Disable.
– If this parameter is set to Enable,
the ESS calibrates the SOH
precision and fully charges and
discharges each ESR in turn.
● Set PCS insulation resistance detection.
NOTE
– The running parameter PCS insulation resistance detection is available only
when Trigger ACB tripping upon IMD alarm is not in Enable state for the STS or
PID module. Otherwise, PCS insulation resistance detection is set to Disable by
default, and Disable appears dimmed and cannot be set.
– Choose Monitoring > STS > Running Param. to view the status of Trigger ACB
tripping upon IMD alarm.
– Choose Monitoring > PID > Running Param. to view the status of Smart
insulation monitoring. If Smart insulation monitoring is set to Enable, you can
view the status of Trigger ACB tripping upon IMD alarm. Otherwise, Trigger ACB
tripping upon IMD alarm is not displayed (not in Enable state) for the PID
module.
– If the running parameter Trigger ACB tripping upon IMD alarm is set to Enable
for the STS or PID module, the SmartLogger shuts down the entire system after
receiving an ACB tripping alarm.
Issue 13 (2023-06-12) Copyright © Huawei Technologies Co., Ltd. 105
SmartLogger3000
User Manual 6 WebUI Operations
Table 6-5 Setting parameters related to PCS insulation resistance detection
Parameter Description
PCS The PCS insulation resistance detection function can identify
insulation the risk of low insulation resistance. You are advised to
resistance enable it. PCS insulation resistance detection and Trigger
detection[1] ACB tripping upon IMD alarm cannot be enabled at the
same time.
– Enable: The PCS insulation resistance detection function
is enabled.
▪ If the IMD or PID module is not configured in the
actual networking, you are advised to set this
parameter to Enable.
▪ If the IMD has been configured in the actual
networking and works with Huawei STS, and Trigger
ACB tripping upon IMD alarm is set to Disable, you
are advised to set this parameter to Enable.
▪ If the IMD has been configured in the actual
networking but a third-party transformer station is
used, you are advised to set this parameter to Enable.
▪ If the PID module has been configured in the actual
networking, the PID insulation resistance detection
function has been enabled, and Trigger ACB tripping
upon IMD alarm is set to Disable, you are advised to
set this parameter to Enable.
NOTE
Choose Monitoring > PID > Running Param. to view the status
of Smart insulation monitoring. If Smart insulation
monitoring is set to Enable, the PID insulation resistance
detection function is enabled.
– Disable: The PCS insulation resistance detection function
is disabled.
Insulation This parameter is available only when PCS insulation
resistance resistance detection is set to Enable.
detection – Alarm-triggered detection: The PCS insulation resistance
type[1] detection is triggered when the SmartLogger receives an
alarm indicating that the insulation resistance of the STS
or PID module is low.
– Periodical detection: The PCS insulation resistance
detection function is triggered based on the preset
detection interval.
Detection This parameter is available only when Insulation resistance
interval[1] detection type is set to Periodical detection. It indicates
the interval for triggering PCS insulation resistance
detection.
The value range is 1–30, in days.
Issue 13 (2023-06-12) Copyright © Huawei Technologies Co., Ltd. 106
SmartLogger3000
User Manual 6 WebUI Operations
Parameter Description
Detection This parameter is available only when Insulation resistance
start time detection type is set to Periodical detection. It indicates
([1]) the time when the PCS insulation resistance detection
function is enabled.
The value range is 0–1440 (24 x 60 = 1440), in minutes.
Note [1]: You can set this parameter in SmartLogger V300R023C00SPC150
and later versions.
Step 6 Connect to the Huawei NMS.
Figure 6-23 Huawei NMS
Step 7 For third-party NMS access, select a protocol based on the actual third-party NMS
protocol.
Figure 6-24 Third-party NMS
Step 8 Connect to third-party devices.
Issue 13 (2023-06-12) Copyright © Huawei Technologies Co., Ltd. 107
SmartLogger3000
User Manual 6 WebUI Operations
Figure 6-25 Third-party devices
Step 9 Set Array startup/shutdown based on the site requirements. The configuration is
complete.
Figure 6-26 Completing the configuration
----End
6.3 Parameter Settings
NOTICE
● If the parameters listed in this section have been set in Deployment Wizard,
ignore the corresponding settings.
● If the PV and energy storage plants do not contain certain devices, such as
power meters, EMIs, IEC103 devices, custom devices, and IEC104 devices, ignore
the corresponding settings.
Issue 13 (2023-06-12) Copyright © Huawei Technologies Co., Ltd. 108
SmartLogger3000
User Manual 6 WebUI Operations
6.3.1 Setting User Parameters
Set user parameters and click Submit.
Figure 6-27 Setting user parameters
Date&Time
Parameter Description
Local time zone Select a time zone based on the region where the
plant is located.
DST enable Set this parameter as required.
NOTE
This parameter is unavailable for zones without DST.
Date Set this parameter to the local date.
Time Set this parameter to the local time.
Clock source ● Set this parameter as required.
● The value can be NTP, Management System,
IEC104, or Modbus TCP. If there is no
management system, ignore the corresponding
setting.
NOTICE
● After the date and time are set, the date and time of all the inverters
connected to the SmartLogger are updated accordingly. Ensure that the settings
are correct.
● Changing the date and time affects the recording of system energy yield and
performance data. Do not change the time zone or system time unless
necessary.
Plant
Parameter Description
Plant name Set this parameter as required.
Plant address
Issue 13 (2023-06-12) Copyright © Huawei Technologies Co., Ltd. 109
SmartLogger3000
User Manual 6 WebUI Operations
Parameter Description
Plant owner NOTE
In the English half-width status, you cannot enter any of the
Plant owner address following characters: <>:,`'?()#&\$|%+;~^"
Country/Region Select a country/region based on the region where the
PV plant is located.
Revenue
NOTE
This parameter can be set only in the PV scenario.
Parameter Description
Currency Set this parameter as required.
The value can be EUR, GBP, USD, CNY, or JPY.
Electricity price/kWh Set this parameter to the local electricity price, which
is used to calculate the converted revenue of the
energy yield.
CO2 emission Set this parameter based on the local standard.
reduction coefficient
Save Period
Parameter Description
Performance data save Set this parameter to the save period of performance
period data. After the setting, the data will be displayed
accordingly on the performance data page.
6.3.2 Setting Parameters for Connecting to the Management
System (V300R001C00)
Procedure
Step 1 Set up a network connection.
● Method 1: When the SmartLogger connects to the management system over
the 4G/3G/2G network, set mobile data parameters and click Submit.
Issue 13 (2023-06-12) Copyright © Huawei Technologies Co., Ltd. 110
SmartLogger3000
User Manual 6 WebUI Operations
Figure 6-28 Setting mobile data parameters
Parameter Description
Monthly traffic Set this parameter based on the SIM card traffic
package package.
Network mode Set this parameter based on the SIM card network
mode.
APN mode The default value is Automatic. Set this parameter to
Manual if the dial-up connection cannot be set up in
Automatic mode.
Authentication type When APN mode is set to Manual, you need to set
the parameters related to the SIM card. Obtain the
APN information about the parameters from the SIM card
APN dialup number operator.
APN user name
APN user password
● Method 2: When the SmartLogger connects to the management system over
a wired network, set the wired network parameters and click Submit.
Issue 13 (2023-06-12) Copyright © Huawei Technologies Co., Ltd. 111
SmartLogger3000
User Manual 6 WebUI Operations
Figure 6-29 Setting wired network parameters
Parameter Description
WAN/LAN port Three working modes are supported: WAN+LAN, LAN
working mode +LAN, and WAN+WAN.
● If WAN+LAN is selected, the functions and IP
addresses of the SmartLogger WAN and LAN ports
remain unchanged.
● If LAN+LAN is selected, the SmartLogger WAN and
LAN ports function as LAN ports, and the
SmartLogger WAN and LAN ports share a LAN IP
address.
● If WAN+WAN is selected, the SmartLogger WAN
and LAN ports function as WAN ports, and the
SmartLogger WAN and LAN ports share a WAN IP
address.
NOTICE
When the working mode of the WAN/LAN port is switched,
the web page may be interrupted or the SmartModule may
be powered off.
DHCP The WAN port of the SmartLogger supports IP address
obtaining using DHCP and automatic registration.
NOTE
After the SmartLogger connects to the SUN2000 app or
FusionSolar app, tap More > Settings > Comm. Param. >
Ethernet to access the Ethernet parameter setting screen
and set DHCP to Enable.
IP Address Set this parameter based on the plant plan.
NOTE
If the IP address is changed, use the new IP address to log in
again.
Issue 13 (2023-06-12) Copyright © Huawei Technologies Co., Ltd. 112
SmartLogger3000
User Manual 6 WebUI Operations
Parameter Description
Subnet mask Set this parameter based on the actual subnet mask
of the LAN where the SmartLogger is located.
Default gateway Set this parameter based on the actual gateway of the
LAN where the SmartLogger is located.
Primary DNS server ● You can ignore this parameter if the SmartLogger
connects to the LAN.
● Set this parameter to the IP address of the LAN
router when the SmartLogger connects to the
public network (for example, connecting to the
FusionSolar SmartPVMS, email server, or third-
party FTP server).
Secondary DNS server ● In normal cases, you can ignore this parameter.
● If the primary DNS server cannot resolve the
domain name, the secondary DNS server is used.
Step 2 Set management system parameters.
● Method 1: When the SmartLogger connects to a Huawei or third-party
management system using the encrypted Modbus TCP protocol, set
management system parameters and click Submit.
NOTE
After a Huawei NMS or a third-party NMS is connected to the SmartLogger in
Management System, another third-party NMS can be connected through
Management System-1 to obtain data from the SmartLogger and configure the
SmartLogger.
Figure 6-30 Setting management system parameters
Table 6-6 Management System
Parameter Description
Server Set this parameter to the IP address or domain name
of the Management System.
Port Set this parameter based on the connected
Management System.
Issue 13 (2023-06-12) Copyright © Huawei Technologies Co., Ltd. 113
SmartLogger3000
User Manual 6 WebUI Operations
Parameter Description
Address mode The value can be Comm. Address or Logical address.
If the communications address of the device
connected to the SmartLogger is unique, you are
advised to select Comm. Address. In other cases, you
must select Logical address.
SSL encryption Retain the default value Enable.
NOTE
If this parameter is set to Disable, data exchange between
the SmartLogger and the management system will not be
encrypted, which poses security risks.
Second challenge Set this parameter based on the connected
authentication management system.
NOTE
If this parameter is set to Disable, the second challenge
authentication result is not checked, and user data may be
stolen. Therefore, exercise caution when setting this
parameter.
Security certificate Optional. Set this parameter only when the certificate
has expired or the customer needs to use their own
certificate.
Figure 6-31 Setting management system-1 parameters
Table 6-7 Management system-1 parameters
Parameter Description
Server Set this parameter to the IP address or domain name
of Management System-1.
Port Set this parameter based on the connected
Management System-1.
Address mode The value can be Comm. Address or Logical address.
If the communications address of the device
connected to the SmartLogger is unique, you are
advised to select Comm. Address. In other cases, you
must select Logical address.
Issue 13 (2023-06-12) Copyright © Huawei Technologies Co., Ltd. 114
SmartLogger3000
User Manual 6 WebUI Operations
Parameter Description
TLS encryption Retain the default value Enable.
NOTE
If this parameter is set to Disable, data exchange between
the SmartLogger and the management system will not be
encrypted, which poses security risks.
TLS version Set this parameter based on the connected
Management System-1. TLS1.2 or a later version is
recommended.
Remote permission Monitoring only, Management (permanent
authorization), and Management (temporary
authorization) are supported.
When the remaining authorization time becomes 0,
the system automatically switches to the monitoring-
only mode.
Authorization time Set this parameter based on the actual authorization
time.
● Method 2: When the SmartLogger connects to a third-party management
system using the unencrypted Modbus TCP protocol, set Modbus TCP
parameters and click Submit.
Figure 6-32 Setting Modbus TCP parameters
Issue 13 (2023-06-12) Copyright © Huawei Technologies Co., Ltd. 115
SmartLogger3000
User Manual 6 WebUI Operations
Parameter Description
Link setting Modbus TCP is a universal standard protocol used to
connect to a third-party management system. Because
there is no security authentication mechanism, data
transmitted by Modbus TCP is not encrypted. To
reduce network security risks, the function of
connecting to a third-party management system using
Modbus TCP is disabled by default. This protocol can
transmit the running data and control commands of
PV plants, which may cause user data breach and
control permission theft. Therefore, exercise caution
when using this protocol. Users are liable for any loss
caused by the use of this protocol to connect to a
third-party management system (non-secure
protocol). Users are advised to take measures at the
plant level to reduce security risks, or use Huawei
management system to mitigate the risks.
To use this function, set this parameter to
Enable(Limited) or Enable(Unlimited).
● If this parameter is set to Enable(Limited), the
SmartLogger can connect to a maximum of five
preset third-party management systems.
● If this parameter is set to Enable(Unlimited), the
SmartLogger can connect to a maximum of five
third-party management systems with a valid IP
address.
Client N IP Address If Link setting is set to Enable(Limited), set this
NOTE parameter based on the IP address of the third-party
N is 1, 2, 3, 4, or 5. management system.
Address mode The value can be Comm. Address or Logical address.
If the communications address of the device
connected to the SmartLogger is unique, you are
advised to select Comm. Address. In other cases, you
must select Logical address.
SmartLogger address Set this parameter to the communication address of
the SmartLogger.
● Method 3: When the SmartLogger connects to a third-party management
system over IEC104, set IEC104 parameters and click Submit.
Issue 13 (2023-06-12) Copyright © Huawei Technologies Co., Ltd. 116
SmartLogger3000
User Manual 6 WebUI Operations
Figure 6-33 Setting IEC104 parameters
Tab Parameter Description
Basic parameters Link setting IEC104 is a universal standard protocol
used to connect to a third-party
management system. Because there is
no security authentication mechanism,
data transmitted by IEC104 is not
encrypted. To reduce network security
risks, the function of connecting to a
third-party management system using
IEC104 is disabled by default. This
protocol can transmit the running data
and control commands of PV plants,
which may cause user data breach and
control permission theft. Therefore,
exercise caution when using this
protocol. Users are liable for any loss
caused by the use of this protocol to
connect to a third-party management
system (non-secure protocol). Users are
advised to take measures at the PV plant
level to reduce security risks, or use
Huawei management system to mitigate
the risks.
To use this function, set this parameter
to Enable(Limited) or
Enable(Unlimited).
● If this parameter is set to
Enable(Limited), the SmartLogger
can connect to a maximum of five
preset third-party management
systems.
● If this parameter is set to
Enable(Unlimited), the SmartLogger
can connect to a maximum of five
third-party management systems
with a valid IP address.
Public IP address Set these parameters as required.
Issue 13 (2023-06-12) Copyright © Huawei Technologies Co., Ltd. 117
SmartLogger3000
User Manual 6 WebUI Operations
Tab Parameter Description
IEC104-N IEC104-N IP If Link setting is set to
NOTE Enable(Limited), set this parameter
N is 1, 2, 3, 4, or based on the IP address of the third-
5. party management system.
Teleindication Set these parameters as required.
default segment NOTE
After the IEC104 configuration file exported
Telemetry from the SmartLogger and the IEC104
default segment information files delivered with devices are
correctly configured in a third-party
Forwarding Table management system, the third-party
management system will be able to monitor
devices connected to the SmartLogger over
the IEC104 protocol.
Common Teleindication If Link setting is set to
Configuration default segment Enable(Unlimited), set these
parameters as required.
Telemetry
NOTE
default segment After the IEC104 configuration file exported
from the SmartLogger and the IEC104
Forwarding Table information files delivered with devices are
correctly configured in a third-party
management system, the third-party
management system will be able to monitor
devices connected to the SmartLogger over
the IEC104 protocol.
NOTE
Choose Settings > Other Parameters, and set IEC104 Push Data Period to specify the
interval for the SmartLogger to push data to a third-party management system over
IEC104. If IEC104 Push Data Period is set to 0s, there is no limit on the interval at which
the SmartLogger sends IEC104 data.
----End
6.3.3 Setting Parameters for Connecting to the Management
System
Procedure
Step 1 Set up a network connection.
● Method 1: If the SmartLogger connects to the management system over a
4G/3G/2G network, choose Settings > Comm. Param. > Wireless Network,
set mobile data parameters, and click Submit.
Issue 13 (2023-06-12) Copyright © Huawei Technologies Co., Ltd. 118
SmartLogger3000
User Manual 6 WebUI Operations
Parameter Description
Monthly traffic Set this parameter based on the SIM card traffic
package package.
Network mode Set this parameter based on the SIM card network
mode.
APN mode The default value is Automatic. Set this parameter to
Manual if the dial-up connection cannot be set up in
Automatic mode.
Authentication type When APN mode is set to Manual, you need to set
the parameters related to the SIM card. Obtain the
APN information about the parameters from the SIM card
APN dialup number operator.
APN user name
APN user password
● Method 2: If the SmartLogger connects to the management system over a
wired network, choose Settings > Comm. Param. > Wired Network, set
wired network parameters, and click Submit.
Issue 13 (2023-06-12) Copyright © Huawei Technologies Co., Ltd. 119
SmartLogger3000
User Manual 6 WebUI Operations
Parameter Description
WAN/LAN/SFP port Supports five configurations: Ethernet1/Ethernet2/
Ethernet1, Ethernet2/Ethernet2/Ethernet1, Ethernet1/
Ethernet1/Ethernet1, Ethernet1/Ethernet2/Ethernet2,
and Ethernet1/Ethernet2/Ethernet3.
● Ethernet1/Ethernet2/Ethernet1 is used for a fiber
ring network between the SACUs or an FE network
between southbound devices and the SACUs,
indicating that the WAN/SFP port is Ethernet1 and
the LAN port is Ethernet2.
● Ethernet2/Ethernet2/Ethernet1 is used to connect
the LAN port of a third-party device or for a
northbound network of the SACUs through the
optical port, indicating that the WAN/LAN port is
Ethernet2 and the SFP port is Ethernet1.
● Ethernet1/Ethernet1/Ethernet1 is used for
communication between the WAN/LAN/SFP port,
indicating that the WAN/LAN/SFP port is Ethernet1.
● Ethernet1/Ethernet2/Ethernet2 is used for a
northbound network of the SACUs through the WAN
port when the optical port is directly connected to
the CMU, indicating that the WAN port is Ethernet1
and the LAN/SFP port is Ethernet2.
● Ethernet1/Ethernet2/Ethernet3 is used when the
three networks are isolated and different network
segments are configured, indicating that the WAN
port is Ethernet1, the LAN port is Ethernet2, and the
SFP port is Ethernet3.
RSTP root node This parameter is displayed when WAN/LAN/SFP port
is set to Ethernet1/Ethernet2/Ethernet2 for a
northbound network of the SACUs through the WAN
port when the optical port is directly connected to the
CMU. Set this parameter to Enabled.
NOTE
● After this parameter is set to Enabled or Disabled, the
SmartLogger automatically restarts.
● If this parameter is set to Disabled, the communication
network may be unstable. Exercise caution when setting
this parameter.
DHCP The WAN port of the SmartLogger supports IP address
obtaining using DHCP and automatic registration.
NOTE
After the SmartLogger connects to the SUN2000 app or
FusionSolar app, tap More > Settings > Comm. Param. >
Ethernet to access the Ethernet parameter setting screen and
set DHCP to Enable.
Issue 13 (2023-06-12) Copyright © Huawei Technologies Co., Ltd. 120
SmartLogger3000
User Manual 6 WebUI Operations
Parameter Description
IP Address Set this parameter based on the plant plan.
NOTE
If the IP address is changed, use the new IP address to log in
again.
Subnet mask Set this parameter based on the actual subnet mask of
the LAN where the SmartLogger is located.
Default gateway Set this parameter based on the actual gateway of the
LAN where the SmartLogger is located.
Primary DNS server You can ignore this parameter if the SmartLogger
connects to the LAN.
Set this parameter to the IP address of the LAN router
when the SmartLogger connects to the public network
(for example, connecting to the FusionSolar
SmartPVMS, email server, or third-party FTP server).
Secondary DNS server In normal cases, you can ignore this parameter.
If the primary DNS server cannot resolve the domain
name, the secondary DNS server is used.
Step 2 Choose Settings > Comm. Param. > Management System and set management
system parameters.
● Method 1: When the SmartLogger connects to a Huawei or third-party
management system using the encrypted Modbus TCP protocol, set
management system parameters and click Submit.
NOTE
After a Huawei NMS or a third-party NMS is connected to the SmartLogger in
Management System, another third-party NMS can be connected through
Management System-1 to obtain data from the SmartLogger and configure the
SmartLogger.
Figure 6-34 Setting management system parameters
Issue 13 (2023-06-12) Copyright © Huawei Technologies Co., Ltd. 121
SmartLogger3000
User Manual 6 WebUI Operations
Table 6-8 Management system parameters
Parameter Description
Server Set this parameter to the IP address or domain name
of the Management System.
Port Set this parameter based on the connected
Management System.
Address mode The value can be Comm. Address or Logical address.
If the communications address of the device
connected to the SmartLogger is unique, you are
advised to select Comm. Address. In other cases, you
must select Logical address.
TLS encryption Retain the default value Enable.
NOTE
If this parameter is set to Disable, data exchange between
the SmartLogger and the management system will not be
encrypted, which poses security risks.
TLS version Set this parameter based on the connected
Management System. TLS1.2 or a later version is
recommended.
Second challenge Set this parameter based on the connected
authentication management system.
NOTE
If this parameter is set to Disable, the second challenge
authentication result is not checked, and user data may be
stolen. Therefore, exercise caution when setting this
parameter.
Security certificate Optional. Set this parameter only when the certificate
has expired or the customer needs to use their own
certificate.
Figure 6-35 Setting management system-1 parameters
Issue 13 (2023-06-12) Copyright © Huawei Technologies Co., Ltd. 122
SmartLogger3000
User Manual 6 WebUI Operations
Table 6-9 Management system-1 parameters
Parameter Description
Server Set this parameter to the IP address or domain name
of Management System-1.
Port Set this parameter based on the connected
Management System-1.
Address mode The value can be Comm. Address or Logical address.
If the communications address of the device
connected to the SmartLogger is unique, you are
advised to select Comm. Address. In other cases, you
must select Logical address.
TLS encryption Retain the default value Enable.
NOTE
If this parameter is set to Disable, data exchange between
the SmartLogger and the management system will not be
encrypted, which poses security risks.
TLS version Set this parameter based on the connected
Management System-1. TLS1.2 or a later version is
recommended.
Remote permission Monitoring only, Management (permanent
authorization), and Management (temporary
authorization) are supported.
When the remaining authorization time becomes 0,
the system automatically switches to the monitoring-
only mode.
● Method 2: When the SmartLogger connects to a third-party management
system using the unencrypted Modbus TCP protocol, set Modbus TCP
parameters and click Submit.
Figure 6-36 Setting Modbus TCP parameters
Issue 13 (2023-06-12) Copyright © Huawei Technologies Co., Ltd. 123
SmartLogger3000
User Manual 6 WebUI Operations
Parameter Description
Link setting Modbus TCP is a universal standard protocol used to
connect to a third-party management system. Because
there is no security authentication mechanism, data
transmitted over this protocol is not encrypted. To
reduce network security risks, the function of
connecting to a third-party management system using
Modbus TCP is disabled by default. This protocol can
transmit the running data and control commands of
PV plants, which may cause user data breach and
control permission theft. Therefore, exercise caution
when using this protocol. Users are liable for any loss
caused by connecting to a third-party management
system (non-secure protocol) using this protocol.
Users are advised to take measures at the PV plant
level to reduce security risks, or use Huawei
management system to mitigate the risks.
To use this function, set this parameter to
Enable(Limited) or Enable(Unlimited).
● If this parameter is set to Enable(Limited), the
SmartLogger can connect to a maximum of five
preset third-party management systems.
● If this parameter is set to Enable(Unlimited), the
SmartLogger can connect to a maximum of five
third-party management systems with a valid IP
address.
Client N IP Address If Link setting is set to Enable(Limited), set this
NOTE parameter based on the IP address of the third-party
N is 1, 2, 3, 4, or 5. management system.
Address mode The value can be Comm. Address or Logical address.
If the communications address of the device
connected to the SmartLogger is unique, you are
advised to select Comm. Address. In other cases, you
must select Logical address.
SmartLogger address Set this parameter to the communication address of
the SmartLogger.
● Method 3: When the SmartLogger connects to a third-party management
system over IEC 104, set IEC 104 parameters and click Submit.
Issue 13 (2023-06-12) Copyright © Huawei Technologies Co., Ltd. 124
SmartLogger3000
User Manual 6 WebUI Operations
Figure 6-37 Setting IEC 104 parameters
Tab Parameter Description
Basic Link setting IEC 104 is a universal standard protocol
parameters used to connect to a third-party
management system. Because there is
no security authentication mechanism,
data transmitted over this protocol is not
encrypted. To reduce network security
risks, the function of connecting to a
third-party management system using
IEC 104 is disabled by default. This
protocol can transmit the running data
and control commands of plants, which
may cause user data breach and control
permission theft. Therefore, exercise
caution when using this protocol. Users
are liable for any loss caused by
connecting to a third-party management
system (non-secure protocol) using this
protocol. Users are advised to take
measures at the plant level to reduce
security risks, or use Huawei
management system to mitigate the
risks.
To use this function, set this parameter
to Enable(Limited) or
Enable(Unlimited).
● If this parameter is set to
Enable(Limited), the SmartLogger
communicates with the management
system of the specified IP address,
that is, using a whitelist.
● If this parameter is set to
Enable(Unlimited), the SmartLogger
sets the segments and common
forwarding tables of teleindication
and telemetering through Common
Configuration.
Issue 13 (2023-06-12) Copyright © Huawei Technologies Co., Ltd. 125
SmartLogger3000
User Manual 6 WebUI Operations
Tab Parameter Description
Public IP address Set this parameter as required.
IEC104-N IEC104-N IP If Link setting is set to
NOTE Enable(Limited), set this parameter
● In based on the IP address of the third-
SmartLogger party management system.
V300R023C00
SPC120 and Teleindication Set this parameter as required.
later versions, default segment NOTE
IEC104-1 to After the IEC 104 configuration file exported
IEC104-10 are Telemetry from the SmartLogger and the device type
displayed. default segment IEC 104 information files delivered with
● In versions devices are correctly configured in a third-
earlier than Forwarding Table party management system, the third-party
SmartLogger management system will be able to monitor
V300R023C00 devices connected to the SmartLogger over
SPC120, IEC 104.
IEC104-1 to
IEC104-5 are
displayed.
Common Teleindication If Link setting is set to
Configuration default segment Enable(Unlimited), set these
parameters as required.
Telemetry
NOTE
default segment After the IEC 104 configuration file exported
from the SmartLogger and the device type
Forwarding Table IEC 104 information files delivered with
devices are correctly configured in a third-
party management system, the third-party
management system will be able to monitor
devices connected to the SmartLogger over
IEC 104.
NOTE
Choose Settings > Other Parameters, and set IEC104 Push Data Period to specify the
interval for the SmartLogger to push data to a third-party management system over
IEC104. If IEC104 Push Data Period is set to 0s, there is no limit on the interval at which
the SmartLogger sends IEC104 data.
----End
6.3.4 Setting RS485 Communications Parameters
Set RS485 parameters and click Submit.
Issue 13 (2023-06-12) Copyright © Huawei Technologies Co., Ltd. 126
SmartLogger3000
User Manual 6 WebUI Operations
Figure 6-38 Setting RS485 parameters
NOTE
When the SmartModule is connected to the SmartLogger, the device name of the
SmartModule is Module(M1), and the corresponding port is M1.COM.
RS485
Protocol, Baud rate, Parity, and Stop Bit must be set to the same values for the
devices connected to the same COM port.
Parameter Description
Protocol Set this parameter based on the protocol type of the
connected device.
The value can be Modbus, IEC103, DL/T645,
Modbus-Slave, or Modbus-Control.
NOTE
● When the SmartLogger serves as a slave node to
interconnect with a third-party device over Modbus-RTU,
set Protocol to Modbus-Slave.
● When the connected inverter performs rapid power grid
scheduling using both MBUS and RS485, set Protocol to
Modbus-Control.
Baud rate Set this parameter based on the baud rate of the
connected device.
The value can be 1200, 2400, 4800, 9600, 19200, or
115200.
Parity Set this parameter based on the parity mode of the
connected device.
The value can be None, Odd parity, or Even parity.
Stop Bit Set this parameter based on the stop bit of the
connected device.
The value can be 1 or 2.
Start address 1 ≤ Start address ≤ Communication address of the
connected device ≤ End address ≤ 247
The address segments of COM ports can overlap.
Issue 13 (2023-06-12) Copyright © Huawei Technologies Co., Ltd. 127
SmartLogger3000
User Manual 6 WebUI Operations
Parameter Description
End address NOTE
The start and end addresses have no impact on the devices
that have been connected.
Night Communication Settings
If device information query is not required at night, enable Night silent.
Parameter Description
Night silent Specifies whether the night silent mode is enabled.
Enter time Specifies the time for entering the night silent mode.
Exit time Specifies the time for exiting the night silent mode.
Wakeup period Specifies the wakeup period for the night silent mode.
Records
The SmartLogger supports exporting of MBUS and RS485 communication packets.
Set Choose port and click Start to start packet recording. Then, click Export to
stop packet recording and export the packets.
Parameter Description
Choose port Specifies the port for recording packets.
Record time Sets the record time.
6.3.5 Setting Parameters for the Slave SmartLogger
Step 1 Log in to the slave SmartLogger WebUI, set Modbus TCP parameters, and click
Submit.
Figure 6-39 Setting Modbus TCP parameters
Issue 13 (2023-06-12) Copyright © Huawei Technologies Co., Ltd. 128
SmartLogger3000
User Manual 6 WebUI Operations
Parameter Description
Link setting Set this parameter to Enable(Limited).
Client N IP Address Set this parameter to the IP address of the master
SmartLogger.
Address mode The value can be Comm. Address or Logical address.
If the communications address of the device
connected to the SmartLogger is unique, you are
advised to select Comm. Address. In other cases, you
must select Logical address.
SmartLogger address Set this parameter to the communications address of
the slave SmartLogger.
Fast scheduling[1] The default value is Enable.
● Set this parameter to Enable to enable the fast
scheduling function of the SmartLogger Modbus
TCP interface.
● Set this parameter to Disable to disable the fast
scheduling function of the SmartLogger Modbus
TCP interface.
Note [1]: This parameter can be set only for V300R023C00 and later versions.
The fast scheduling function of the Modbus TCP interface is mutually exclusive
with the GOOSE fast scheduling function. The fast scheduling function of only
one protocol takes effect at a time.
Step 2 Log in to the WebUI of the master SmartLogger, set access parameters for the
slave SmartLogger, and click Add Devices.
Figure 6-40 Setting access parameters
Parameter Description
Device Type Set this parameter to SmartLogger.
Issue 13 (2023-06-12) Copyright © Huawei Technologies Co., Ltd. 129
SmartLogger3000
User Manual 6 WebUI Operations
Parameter Description
IP address Set this parameter to the IP address of the slave
SmartLogger.
----End
6.3.6 Setting GOOSE Communications Parameters
NOTE
The GOOSE parameters can be configured only for V300R023C00 and later versions.
Choose Settings > Comm. Param. > GOOSE, set the GOOSE parameters, and click
Submit.
Basic Parameters
Parameter Description Remarks
Connection The default value is Disable. -
● Set this parameter to Enable to
enable GOOSE communication for
the SmartLogger.
● Set this parameter to Disable to
disable GOOSE communication for
the SmartLogger.
Data reporting The default value is Disable. This
● Set this parameter to Enable to parameter is
enable the function of reporting displayed
GOOSE messages from the when
SmartLogger to the peer device. Connection is
set to Enable.
● Set this parameter to Disable to
disable the function of reporting
GOOSE messages from the
SmartLogger to the peer device.
Data receiving The default value is Disable.
● Set this parameter to Enable to
enable the GOOSE message
receiving function of the
SmartLogger.
● Set this parameter to Disable to
disable the GOOSE message
receiving function of the
SmartLogger.
Issue 13 (2023-06-12) Copyright © Huawei Technologies Co., Ltd. 130
SmartLogger3000
User Manual 6 WebUI Operations
Parameter Description Remarks
Network port WAN or SPF is supported. The default
value is WAN. This parameter specifies
the type of the network port used by
the SmartLogger to send and receive
GOOSE messages. Set this parameter
based on the actual networking
scenario.
Fast scheduling[1] The default value is Disable.
● Set this parameter to Enable to
enable the fast scheduling function
of the SmartLogger GOOSE
interface.
● Set this parameter to Disable to
disable the fast scheduling function
of the SmartLogger GOOSE
interface.
Note [1]: The GOOSE fast scheduling function is mutually exclusive with the fast
scheduling function of the Modbus TCP interface. The fast scheduling function
of only one protocol takes effect at a time.
Configuration File Import/Export
● This parameter is displayed when Connection is set to Enable.
● You can contact the vendor to obtain the CID files of the SmartLogger and
the peer controller. Compress the CID files of the SmartLogger and the peer
controller into a .zip configuration package, and click Import Config. Import
the configuration package. After the configuration is parsed successfully, the
Device name, Controller type, Controller name, Configuration status, and
Last import time are displayed. For details about GOOSE interconnection and
interfaces, see the SmartLogger IEC61850 GOOSE Protocol Interface
Description.
If the configuration file is imported and parsed successfully, the configuration
status is Configured. If the configuration file import fails, contact the vendor
of the peer controller to obtain the correct CID file.
Message Description Suggestion
Indicating
Failed
Configuration
Import failed. The CID file of the Contact the vendor of the peer
The local or peer controller to obtain the correct CID
configuration device is missing. file.
file is
incomplete.
Issue 13 (2023-06-12) Copyright © Huawei Technologies Co., Ltd. 131
SmartLogger3000
User Manual 6 WebUI Operations
Message Description Suggestion
Indicating
Failed
Configuration
Import failed. The file does not
The match the vendor
configuration or the device type.
file is not for
this device.
Import failed. The CID file
Unable to format is
parse the incorrect. Parsing
configuration failed or no
file. matching signal is
found.
● Click Export Config. to obtain the ICD file of the current SmartLogger version.
The CID file is exported at the same time if it has been imported successfully.
6.3.7 Setting MBUS Parameters
6.3.7.1 Setting Parameters for a Built-in MBUS Module
Procedure
1. Set access parameters.
Figure 6-41 Setting parameters for a built-in MBUS module
Parameter Description
Built-in MBUS ● When the SmartLogger communicates with the
inverter using a built-in MBUS module, set this
parameter to Enable.
● When the SmartLogger communicates with the
inverter and third-party device only over RS485,
set this parameter to Disable.
Issue 13 (2023-06-12) Copyright © Huawei Technologies Co., Ltd. 132
SmartLogger3000
User Manual 6 WebUI Operations
Parameter Description
Device disconnection Specifies the device disconnection time.
time
2. Set networking parameters.
Figure 6-42 Setting built-in MBUS networking
Category Parameter Description
Running Param. Anti-crosstalk Set this parameter to Enable. When the
transformer station number and winding
number of the inverter are the same as
those of the MBUS, or the inverter SN is
in the SN list, the inverter can connect to
the SmartLogger over an MBUS network.
Network Set this parameter as required.
frequency band
Box-type Set this parameter based on the number
transformer of the transformer station connected to
No. the SmartLogger.
Winding No. In the scenario of multi-split transformer
stations, set this parameter based on the
winding number of the transformer
station connected to the SmartLogger.
Networking ● When the SmartLogger communicates
with the inverter over MBUS, set
Networking to Enable.
● When the SmartLogger communicates
with the inverter only over RS485, set
Networking to Disable.
Issue 13 (2023-06-12) Copyright © Huawei Technologies Co., Ltd. 133
SmartLogger3000
User Manual 6 WebUI Operations
Category Parameter Description
Power settings This parameter is used to adjust the
transmit power of MBUS signals. A larger
value indicates higher transmit power
and better networking capabilities. The
default value is 8 (NA is displayed). You
can set this parameter based on actual
requirements.
Transmit ● Set this parameter to Single-phase in
mode[1] the rapid power grid scheduling
scenario and to Three-phase in other
scenarios.
● If this parameter is set to Single-
phase, ensure that the MBUS three-
phase AC power cable connection of
the SmartLogger is the same as that of
the inverter. Otherwise, the inverter
communication may be disconnected
or some commands may be lost.
Fast control ● This parameter specifies the frame
frame type[1] type used by the MBUS module for
rapid power grid scheduling.
● The MBUS module adaptively selects
FC frame or Common frame.
Issue 13 (2023-06-12) Copyright © Huawei Technologies Co., Ltd. 134
SmartLogger3000
User Manual 6 WebUI Operations
Category Parameter Description
SN List - ● Maintain the inverter SN list.
● You can click Synchronize to
synchronize the transformer station
number and winding number of the
MBUS module to the inverters in the
SN list.
NOTICE
● If MBUS networking is used, an SN list,
that is, a whitelist, must be set for
inverters.
● The inverter whitelist can be set one by
one or in batches.
● One by one: Click Add, enter the SN
of the corresponding inverter, and
click Submit.
● In batches:
Method 1: If the whitelist is set for
the first time, click Template,
download the .zip package to the
local PC, decompress it, and enter
the SNs of multiple inverters in
the .csv file by referring to the
format of the template. Click
Import to import the modified .csv
file, and then click Submit.
Method 2: If the whitelist is not set
for the first time, click Export,
download the .zip package to the
local PC, decompress it, and add the
SNs of multiple inverters to the .csv
file based on the format of the
exported .csv file. Click Import to
import the modified .csv file, and
then click Submit.
Note [1]: The parameter settings are supported only by SmartMBUS
V100R001C00SPC212 and later versions
6.3.7.2 Setting Parameters for an External MBUS Module
Set parameters for an external MBUS module based on the model of the
connected device. The models of external MBUS modules include SmartMBUS
CCO01A and SmartMBUS CCO01B.
6.3.7.2.1 Setting SmartMBUS CCO01A Parameters
Procedure
1. Set access parameters.
– Method 1: Click Auto. Search to connect to the MBUS module.
Issue 13 (2023-06-12) Copyright © Huawei Technologies Co., Ltd. 135
SmartLogger3000
User Manual 6 WebUI Operations
– Method 2: Click Add Devices, set access parameters, and click Add
Devices.
Figure 6-43 Setting access parameters for an external MBUS module
Parameter Description
Device Type Set this parameter to MBUS.
Port number Set this parameter to the COM port connected to
the MBUS module.
2. Set networking parameters.
Figure 6-44 Setting external MBUS networking
Category Parameter Description
Running Param. Baud rate Retain the default value 115200 to
achieve better communication
performance.
Issue 13 (2023-06-12) Copyright © Huawei Technologies Co., Ltd. 136
SmartLogger3000
User Manual 6 WebUI Operations
Category Parameter Description
Anti-crosstalk Set this parameter to Enable. When the
transformer station number and winding
number of the inverter are the same as
those of the MBUS, or the inverter SN is
in the SN list, the inverter can connect to
the SmartLogger over an MBUS
network.
Network Set this parameter based on site
frequency band requirements.
Box-type Set this parameter based on the number
transformer No. of the transformer station connected to
the SmartLogger.
Winding No. In the scenario of multi-split transformer
stations, set this parameter based on the
winding number of the transformer
station connected to the SmartLogger.
Networking ● When the SmartLogger
communicates with the inverter over
MBUS, set Networking to Enable.
● When the SmartLogger
communicates with the inverter only
over RS485, set Networking to
Disable.
Power settings This parameter is used to adjust the
transmit power of MBUS signals. A
larger value indicates higher transmit
power and better networking
capabilities. The default value is 8 (NA is
displayed). You can set this parameter
based on actual requirements.
Transmit ● Set this parameter to Single-phase in
mode[1] the rapid power grid scheduling
scenario and to Three-phase in other
scenarios.
● If this parameter is set to Single-
phase, ensure that the MBUS three-
phase AC power cable connection of
the SmartLogger is the same as that
of the inverter. Otherwise, the
inverter communication may be
disconnected or some commands
may be lost.
Issue 13 (2023-06-12) Copyright © Huawei Technologies Co., Ltd. 137
SmartLogger3000
User Manual 6 WebUI Operations
Category Parameter Description
Network ● This parameter is used to enable
interface communication between the MBUS
module and the SmartLogger
network interface.
● The default value is Disable. Set this
parameter to Enable only in the rapid
power grid scheduling scenario.
Ensure that the LAN interface on the
SmartLogger or SmartModule is
connected to the network interface
on the MBUS module.
IP address IP address of the MBUS module. The
default value is 192.168.8.249. Change
the value only when an IP address
conflict occurs.
Fast control ● This parameter specifies the frame
frame type[1] type used by the MBUS module for
rapid power grid scheduling.
● The MBUS module adaptively selects
FC frame or Common frame.
Issue 13 (2023-06-12) Copyright © Huawei Technologies Co., Ltd. 138
SmartLogger3000
User Manual 6 WebUI Operations
Category Parameter Description
SN List - ● Maintain the inverter SN list.
● You can click Synchronize to
synchronize the transformer station
number and winding number of the
MBUS module to the inverters in the
SN list.
NOTICE
● If MBUS networking is used, an SN
list, that is, a whitelist, must be set for
inverters.
● The inverter whitelist can be set one
by one or in batches.
● One by one: Click Add, enter the
SN of the corresponding inverter,
and click Submit.
● In batches:
Method 1: If the whitelist is set for
the first time, click Template,
download the .zip package to the
local PC, decompress it, and enter
the SNs of multiple inverters in
the .csv file by referring to the
format of the template. Click
Import to import the modified .csv
file, and then click Submit.
Method 2: If the whitelist is not set
for the first time, click Export,
download the .zip package to the
local PC, decompress it, and add
the SNs of multiple inverters to
the .csv file based on the format of
the exported .csv file. Click Import
to import the modified .csv file,
and then click Submit.
Note [1]: The parameter settings are supported only by SmartMBUS
V100R001C00SPC212 and later versions
6.3.7.2.2 Setting SmartMBUS CCO01B Parameters
The SmartLogger3000 software versions of V300R023C00SPC110 and later support
FE access.
Procedure
1. (Optional) If the SmartMBUS CCO01B is installed in the STS, set Built-in
MBUS to Disable on the SmartLogger3000, as shown in Figure 6-45. If the
SACU model is SmartACU2000D-D-02 or SmartACU2000D-D-03, remove the
power supply to disable the CCO module installed in the SACU to prevent
communications interference between the two CCO modules. If the preceding
conditions are not met, skip this step.
Issue 13 (2023-06-12) Copyright © Huawei Technologies Co., Ltd. 139
SmartLogger3000
User Manual 6 WebUI Operations
Figure 6-45 Setting parameters for a built-in MBUS module
2. Set access parameters.
– If FE communication is selected for the SmartMBUS CCO01B, the
SmartMBUS CCO01B is automatically added.
– If RS485 communication is selected for the SmartMBUS CCO01B, you
have two methods to add a device.
Method 1: Click Auto. Search to connect to the MBUS module.
Method 2: Click Add Devices, set access parameters, and click Add
Devices.
Figure 6-46 Setting access parameters for an external MBUS module
Parameter Description
Device Type Set this parameter to MBUS.
Port number Set this parameter to the COM port connected
to the MBUS module.
3. Set networking parameters.
Issue 13 (2023-06-12) Copyright © Huawei Technologies Co., Ltd. 140
SmartLogger3000
User Manual 6 WebUI Operations
Table 6-10 Setting parameters for external MBUS networking
Category Parameter Description
Running Baud rate Retain the default value 115200 to achieve
Param. better communication performance. This
parameter is set only when the SmartMBUS
CCO communication mode is set to RS485.
Anti-crosstalk Set this parameter to Enable. When the
transformer station number and winding
number of the inverter are the same as
those of the MBUS, or the inverter SN is in
the SN list, the inverter can connect to the
SmartLogger3000 over an MBUS network.
Box-type Set this parameter based on the number of
transformer No. the transformer station connected to the
SmartLogger3000.
Winding No. In the scenario of multi-split transformer
stations, set this parameter based on the
winding number of the transformer station
connected to the SmartLogger3000.
Networking ● When the SmartLogger3000
communicates with the inverter over
MBUS, set Networking to Enable.
● When the SmartLogger3000
communicates with the inverter only over
RS485, set Networking to Disable.
Power settings This parameter is used to adjust the transmit
power of MBUS signals. A larger value
indicates higher transmit power and better
networking capabilities. The default value is
8 (NA is displayed). You can set this
parameter based on actual requirements.
Fast scheduling Set this parameter based on the actual
networking.
● If the fast scheduling function is required,
set this parameter to Enable.
● If the fast scheduling function is not
required, set this parameter to Disable.
Network frequency Retain the default value. If you have any
band questions, contact the supplier or technical
support.
Issue 13 (2023-06-12) Copyright © Huawei Technologies Co., Ltd. 141
SmartLogger3000
User Manual 6 WebUI Operations
Category Parameter Description
SN List - ● Maintain the inverter SN list.
● You can click Synchronize to synchronize
the transformer station number and
winding number of the MBUS module to
the inverters in the SN list.
NOTICE
● If MBUS networking is used, an SN list,
that is, a whitelist, must be set for
inverters.
● The inverter whitelist can be set one by
one or in batches.
● One by one: Click Add, enter the SN of
the corresponding inverter, and click
Submit.
● In batches:
Method 1: If the whitelist is set for the
first time, click Template, download
the .zip package to the local PC,
decompress it, and enter the SNs of
multiple inverters in the .csv file by
referring to the format of the template.
Click Import to import the
modified .csv file, and then click
Submit.
Method 2: If the whitelist is not set for
the first time, click Export, download
the .zip package to the local PC,
decompress it, and add the SNs of
multiple inverters to the .csv file based
on the format of the exported .csv file.
Click Import to import the
modified .csv file, and then click
Submit.
6.3.8 Setting Inverter Parameters
SUN2000 is displayed for V300R001C00.
Procedure
Step 1 Choose Maintenance > Connect Device and set access parameters.
● Method 1: Click Auto. Search to connect to the solar inverter.
● Method 2: Click Add Devices, set access parameters, and click Add Devices.
Issue 13 (2023-06-12) Copyright © Huawei Technologies Co., Ltd. 142
SmartLogger3000
User Manual 6 WebUI Operations
Figure 6-47 Setting access parameters
Parameter Description
Device type Set this parameter to SUN2000.
Connection mode ● If the solar inverter uses the MBUS for
communication, set this parameter to MBUS.
● If the solar inverter uses RS485 for communication,
set this parameter to the COM port connected to
the solar inverter.
Address Set this parameter to the communication address of
the solar inverter.
Step 2 Choose Monitoring > Inverter > Running Param. and set running parameters,
click Submit.
NOTICE
Before setting the running parameters of the solar inverter, ensure that the DC
side of the solar inverter is energized.
----End
6.3.8.1 Running Parameters
Grid Parameters
Parameter Description
Grid Code Set this parameter based on the grid code of the country or region
where the inverter is used and the inverter application scenario.
Isolation settings Set the working mode of the inverter based on the grounding
status at DC side and the connection to the power grid.
Issue 13 (2023-06-12) Copyright © Huawei Technologies Co., Ltd. 143
SmartLogger3000
User Manual 6 WebUI Operations
Parameter Description
Output mode Specifies whether the inverter output has a neutral wire based on
the application scenario.
V-phase grounded The default value is Disable. Set this parameter to Enable when
the phase wire from the transformer to the inverter is grounded.
PQ mode If this parameter is set to PQ mode 1, the maximum AC output
power equals the maximum apparent power. If this parameter is
set to PQ mode 2, the maximum AC output power equals the
rated output power.
Automatically start upon Specifies whether to allow the inverter to automatically start after
grid recovery the power grid recovers.
● Enable: The inverter automatically starts when the power grid
recovers from a fault or outage.
● Disable: The inverter does not automatically start when the
power grid recovers from a fault or outage. The inverter starts
only after a startup command is delivered.
Grid connected recovery Specifies the time after which the inverter begins restarting after
time from grid faults (s) the power grid recovers.
Grid reconnection voltage The standards of certain countries and regions require that after
upper limit (V) the inverter shuts down for protection due to a fault, if the power
grid voltage is higher than Grid reconnection voltage upper
limit, the inverter is not allowed to reconnect to the grid.
Grid reconnection voltage The standards of certain countries and regions require that after
lower limit (V) the inverter shuts down for protection due to a fault, if the power
grid voltage is lower than Grid reconnection voltage lower limit,
the inverter is not allowed to reconnect to the grid.
Grid reconnection frequency The standards of certain countries and regions require that after
upper limit (Hz) the inverter shuts down for protection due to a fault, if the power
grid frequency is higher than Grid reconnection frequency upper
limit, the inverter is not allowed to reconnect to the grid.
Grid reconnection frequency The standards of certain countries and regions require that after
lower limit (Hz) the inverter shuts down for protection due to a fault, if the power
grid frequency is lower than Grid reconnection frequency lower
limit, the inverter is not allowed to reconnect to the grid.
Reactive power Specifies the voltage threshold for triggering reactive power
compensation (cosφ-P) compensation based on the cosφ-P curve.
trigger voltage (%)
Reactive power Specifies the voltage threshold for exiting reactive power
compensation (cosφ-P) exit compensation based on the cosφ-P curve.
voltage (%)
Issue 13 (2023-06-12) Copyright © Huawei Technologies Co., Ltd. 144
SmartLogger3000
User Manual 6 WebUI Operations
Protection Parameters
Parameter Description
Insulation resistance To ensure device safety, the inverter detects the insulation
protection threshold (MΩ) resistance of the input side with respect to ground when it starts a
self-check. If the detected value is less than the preset value, the
inverter does not connect to the grid.
Voltage unbalance Specifies the inverter protection threshold when the power grid
protection threshold (%) voltage is unbalanced.
Phase protection point (º) The Japanese standard requires that during passive islanding
detection, protection should be triggered if an abrupt voltage
phase change is detected.
Phase angle offset The standards of certain countries and regions require that the
protection inverter needs to be protected when the phase angle offset of the
power grid three phases exceeds a certain value.
10-min overvoltage Specifies the 10-minute overvoltage protection threshold.
protection threshold (V)
10-min overvoltage Specifies the 10-minute overvoltage protection duration.
protection duration (ms)
Level-N OV protection (V) Specifies the level-N grid overvoltage protection threshold.
Level-N OV protection time Specifies the level-N grid overvoltage protection duration.
(ms)
Level-N UV protection (V) Specifies the level-N grid undervoltage protection threshold.
Level-N UV protection time Specifies the level-N grid undervoltage protection duration.
(ms)
Level-N OF protection (Hz) Specifies the level-N grid overfrequency protection threshold.
Level-N OF protection time Specifies the level-N grid overfrequency protection duration.
(ms)
Level-N UF protection (Hz) Specifies the level-N grid underfrequency protection threshold.
Level-N UF protection time Specifies the level-N grid underfrequency protection duration.
(ms)
NOTE
N is 1, 2, 3, 4, 5, or 6.
Issue 13 (2023-06-12) Copyright © Huawei Technologies Co., Ltd. 145
SmartLogger3000
User Manual 6 WebUI Operations
Feature Parameters
Parameter Description Remarks
MPPT multi-peak When the inverter is used in scenarios -
scanning where PV strings are greatly shaded, set
this parameter to Enable, and then the
inverter will perform MPPT scanning at
regular intervals to locate the maximum
power.
MPPT multi-peak Specifies the MPPT scanning interval. This parameter is displayed
scan interval when MPPT multi-peak
(min) scanning is set to Enable.
RCD RCD refers to the residual current of the -
enhancement inverter to the ground. To ensure device
and personal safety, RCD should be limited
to the specified value in the standard. If an
AC switch with a residual current detection
function is installed outside the inverter,
this function should be enabled to reduce
the residual current generated when the
inverter is running, thereby preventing the
AC switch from misoperations.
Night-time In some specific application scenarios, a This parameter is displayed
reactive power power grid company requires that the when Isolation settings is set to
output inverter can perform reactive power Input ungrounded, with TF.
compensation at night to ensure that the
power factor of the local power grid meets
requirements.
PID protection at When the inverter outputs reactive power -
night at night and this parameter is set to
Enable, the inverter will shut down
automatically if it detects abnormal status
of the PID compensation.
Strong If the power grid short-circuit capacity or -
adaptability PV plant installed capacity is less than 3,
the power grid quality will be affected if
the power grid impedance is too high,
which may cause the inverter to
malfunction. In this case, if the inverter is
required to work properly, set this
parameter to Enable.
Power quality If this parameter is set to Enable, the -
optimization inverter output current harmonics will be
mode optimized.
Issue 13 (2023-06-12) Copyright © Huawei Technologies Co., Ltd. 146
SmartLogger3000
User Manual 6 WebUI Operations
Parameter Description Remarks
PV module type This parameter is used to set different ● If this parameter is set to
types of PV modules and the shutdown Crystalline silicon or Film,
time of the concentration PV module. If the inverter automatically
the concentration PV modules are shaded, detects the power of PV
the power drops drastically to 0 and the modules when they are
inverter shuts down. The energy yield shaded and shuts down if the
would be affected since it takes too long power is too low.
for the power to resume and inverter to ● When concentration PV
restart. The parameter does not need to be modules are used:
set for crystalline silicon and filmy PV
modules. – If this parameter is set to
CPV 1, the inverter can
quickly restart in 60
minutes if the input power
of PV modules drops
drastically due to shading.
– If this parameter is set to
CPV 2, the inverter can
quickly restart in 10
minutes if the input power
of PV modules drops
drastically due to shading.
PID When the external PID module PID compensation direction
compensation compensates the PID voltage for the PV must be consistent with PV
direction system, set PID compensation direction module compensation voltage
to the actual compensation direction of direction of the PID module.
the PID module so that the inverter can
output reactive power at night.
Built-in PID Specifies the operation mode of the -
running mode inverter built-in PID.
PID nighttime Specifies whether to enable the PID If PID running mode is not set
off-grid repair nighttime off-grid repair. to Disable, the parameter can
be set.
PID daytime off- Specifies whether to enable the PID
grid repair daytime off-grid repair.
Issue 13 (2023-06-12) Copyright © Huawei Technologies Co., Ltd. 147
SmartLogger3000
User Manual 6 WebUI Operations
Parameter Description Remarks
String connection Specifies the connection mode of PV ● When PV strings connect to
mode strings. the inverter separately (All PV
strings separated), there is no
need to set this parameter.
The inverter can
automatically detect the
connection mode of the PV
strings.
● When PV strings connect to
one another in parallel
outside the inverter and then
connect to it independently
(All PV strings connected), set
this parameter to All PV
strings connected.
Automatic OFF The standards of certain countries and If Automatic OFF due to
due to regions require that the inverter must shut communication interrupted is
communication down after the communication is set to Enable and the inverter
interrupted interrupted for a certain time. communication is interrupted for
a specified time (set by
Communication interruption
duration), the inverter will
automatically shut down.
Communication Specifies the duration for determining -
interruption communication interruption. Used for
duration (min) automatic shutdown for protection in case
of communication interruption.
Automatic ON If this parameter is set to Enable, the This parameter is displayed
due to inverter automatically starts after when Automatic OFF due to
communication communication recovers. If this parameter communication interrupted is
resumed is set to Disable, the inverter needs to be set to Enable.
started manually after communication
recovers.
Soft start/boot Specifies the duration for the power to -
time (s) gradually increase when the inverter starts.
Shutdown Specifies the power change speed when -
gradient (%/s) the inverter shuts down.
AFCI The North American standard requires that -
the inverter should have DC arc detection
function.
AFCI detection Adjusts the sensitivity of arc detection. This parameter is displayed only
adaptive mode when AFCI is set to Enable.
AFCI self-test Send the AFCI self-check command -
manually.
Issue 13 (2023-06-12) Copyright © Huawei Technologies Co., Ltd. 148
SmartLogger3000
User Manual 6 WebUI Operations
Parameter Description Remarks
Current error To prevent inaccurate scanning caused by -
during the scan sunlight change, the current change of PV
(A) strings operating properly should be
monitored when the I-V curves of PV
strings are being scanned. When the
current exceeds the specified value, it is
determined that the sunlight changes. The
I-V curves should be scanned again.
OVGR associated If this parameter is set to Enable, the This parameter is displayed if
shutdown inverter shuts down after receiving the the Japanese grid code is
OVGR signal. If this parameter is set to selected.
Disable, the inverter does not shut down
after receiving the OVGR signal.
Dry contact Identifies the dry contact signals from the Set this parameter to OVGR for
function SmartLogger. OVGR signals, and set it to NC
for other signals. This parameter
is displayed if the Japanese grid
code is selected.
Commanded The standards of certain countries and -
shutdown hold regions require that if the inverter is shut
after power down after receiving a command and
recovery powered on again after power recovers, it
should still be in commanded shutdown
state.
Night-time The inverter monitors PV strings at night. -
hibernation If this parameter is set to Enable, the
monitoring function of the inverter will
hibernate at night to reduce power
consumption.
MBUS For inverters that support RS485 -
communication communication and MBUS
communication, you are advised to set this
parameter to Disable to reduce power
consumption.
RS485-2 If this parameter is set to Enable, the -
communication RS485-2 port can be used. If the port is not
used, you are advised to set this parameter
to Disable to reduce power consumption.
Delay upgrade This parameter is mainly used in the After the inverter starts to
upgrade scenarios where the PV power upgrade, if Delay upgrade is set
supply is disconnected at night due to no to Enable, the upgrade package
sunlight or unstable at dawn or dusk due is loaded first. After the PV
to poor sunlight. power supply recovers and the
activation conditions are met,
the inverter automatically
activates the upgrade.
Issue 13 (2023-06-12) Copyright © Huawei Technologies Co., Ltd. 149
SmartLogger3000
User Manual 6 WebUI Operations
Parameter Description Remarks
String monitor The inverter monitors PV strings in real If PV strings are often shaded,
time. If any PV string is abnormal (such as you are advised to set String
the PV string is shaded or the electric monitor to Disable to prevent
energy yield decreases), the inverter false alarms.
generates an alarm to remind
maintenance personnel to maintain the PV
string in a timely manner.
String detection Specifies the threshold for determining PV This parameter is displayed
reference string exception. The false alarms caused when String monitor is set to
asymmetric by fixed shadow shading can be controlled Enable.
coefficient by changing this parameter.
String detection Specifies the threshold for starting PV
starting power string exception detection. The false
percentage (%) alarms caused by fixed shadow shading
can be controlled by changing this
parameter.
OFF at 0% power If this parameter is set to Enable, the -
limit inverter shuts down after receiving the 0%
power limit command. If this parameter is
set to Disable, the inverter does not shut
down after receiving the 0% power limit
command.
Maximum Specifies the output upper threshold for If the maximum active power
apparent power the maximum apparent power to adapt to equals the value of Smax_limit,
(kVA) the capacity requirements of standard and this parameter is not displayed.
customized inverters.
Maximum active Specifies the output upper threshold for For 1000 V inverters, this
power (kW) the maximum active power to adapt to parameter is configurable only
different market requirements. for the SUN2000-25KTL-US, and
the maximum value is 27.5 kW.
Tracker controller Selects a controller vendor. -
Adjust total Specifies the initial energy yield of the -
energy yield inverter. This parameter is used in inverter
(kWh) replacement scenarios. Set the initial
energy yield of the new inverter to the
total energy yield of the old inverter to
ensure continuous statistics of cumulative
energy yield.
Duration for The standards of certain countries and -
determining regions require that the inverter should
short-time grid not disconnect from the power grid if the
disconnection power grid experiences a short-time
(ms) failure. After the fault is rectified, the
inverter output power needs to be quickly
restored.
Issue 13 (2023-06-12) Copyright © Huawei Technologies Co., Ltd. 150
SmartLogger3000
User Manual 6 WebUI Operations
Parameter Description Remarks
Buzzer If this parameter is set to Enable, the -
buzzer sounds when the DC input cable is
incorrectly connected. If this parameter is
set to Disable, the buzzer does not sound
when the DC input cable is incorrectly
connected.
LVRT LVRT is short for low voltage ride-through. -
When the grid voltage is abnormally low
for a short time, the inverter cannot
disconnect from the power grid
immediately and has to work for some
time.
Threshold for Specifies the threshold for triggering LVRT. This parameter is displayed
triggering LVRT The threshold settings should meet the when LVRT is set to Enable.
(V) local grid standard.
LVRT During LVRT, the solar inverter needs to
compensation generate positive-sequence reactive power
power factor of to support the power grid. This parameter
reactive power in is used to set the positive-sequence
positive sequence reactive power generated by the solar
inverter.
For example, if you set LVRT
compensation power factor of reactive
power in positive sequence to 2, the
increment of positive-sequence reactive
current generated by the solar inverter is
20% of the rated current when the AC
voltage decreases by 10% during LVRT. If
you set LVRT compensation power factor
of reactive power in positive sequence
to 0, the increment of positive-sequence
reactive current generated by the solar
inverter is 0 regardless of how much the
AC voltage decreases during LVRT.
Issue 13 (2023-06-12) Copyright © Huawei Technologies Co., Ltd. 151
SmartLogger3000
User Manual 6 WebUI Operations
Parameter Description Remarks
LVRT During LVRT, the solar inverter needs to
compensation generate negative-sequence reactive
power factor of power to support the power grid. This
reactive power in parameter is used to set the negative-
negative sequence reactive power generated by the
sequence solar inverter.
For example, if you set LVRT
compensation power factor of reactive
power in negative sequence to 2, the
increment of negative-sequence reactive
current generated by the solar inverter is
20% of the rated current when the AC
voltage decreases by 10% during LVRT. If
you set LVRT compensation power factor
of reactive power in negative sequence
to 0, the increment of negative-sequence
reactive current generated by the solar
inverter is 0 regardless of how much the
AC voltage decreases during LVRT.
Percentage of During LVRT, the device needs to limit the
LVRT reactive reactive current.
current limiting For example, if you set Percentage of
LVRT reactive current limiting to 50, the
reactive current upper limit of the device is
50% of the rated current during LVRT.
Threshold of When Zero current due to power grid
LVRT zero- fault is set to Enable, if the power grid
current mode voltage is less than the value of Threshold
of LVRT zero-current mode during LVRT,
the zero current mode is used. Otherwise,
the mode configured in LVRT mode is
used.
LVRT mode Sets LVRT mode. The options are Zero-
current mode, Constant current mode,
Reactive power priority mode, and
Active power priority mode.
HVRT HVRT is short for high voltage ride- -
through. When the grid voltage is
abnormally high for a short time, the
inverter cannot disconnect from the power
grid immediately and has to work for
some time.
Threshold for Specifies the threshold for triggering HVRT. This parameter is displayed
triggering HVRT The threshold settings should meet the when HVRT is set to Enable.
(V) local grid standard.
Issue 13 (2023-06-12) Copyright © Huawei Technologies Co., Ltd. 152
SmartLogger3000
User Manual 6 WebUI Operations
Parameter Description Remarks
HVRT During HVRT, the solar inverter needs to
compensation generate positive-sequence reactive power
power factor of to support the power grid. This parameter
reactive power in is used to set the positive-sequence
positive sequence reactive power generated by the solar
inverter.
For example, if you set HVRT
compensation power factor of reactive
power in positive sequence to 2, the
increment of positive-sequence reactive
current generated by the solar inverter is
20% of the rated current when the AC
voltage increases by 10% during HVRT.
LVRT Specifies whether to shield the This parameter is displayed
undervoltage undervoltage protection function during when LVRT is set to Enable.
protection shield LVRT.
Grid voltage Specifies whether to shield the This parameter is displayed
protection shield undervoltage protection function during when LVRT or HVRT is set to
during VRT LVRT or HVRT. Enable.
VRT active Specifies the percentage of the maximum -
current limiting active current to the rated current during
(%) fault ride-through (FRT).
VRT active power Specifies the recovery rate when the active -
recovery gradient current recovers to the value at the
moment before FRT.
Grid voltage Specifies the LVRT or HVRT threshold for This parameter is available when
jump triggering triggering a transient voltage jump of a Grid code is set to VDE 4120.
threshold (%) power grid. A transient voltage jump
indicates that the inverter cannot
immediately disconnect from the power
grid when the power grid is abnormal due
to transient changes.
Zero current due Certain countries and regions have This parameter is displayed
to power grid requirements on the output current during when LVRT or HVRT is set to
fault high/low voltage ride-through. In this case, Enable.
set this parameter to Enable. After this
parameter is set to Enable, the output
current is less than 10% of the rated
current during high/low voltage ride-
through.
Active islanding Specifies whether to enable the active -
protection islanding protection function.
Passive islanding Specifies whether to enable the passive This parameter is displayed if
protection islanding protection function. the Japanese grid code is
selected.
Issue 13 (2023-06-12) Copyright © Huawei Technologies Co., Ltd. 153
SmartLogger3000
User Manual 6 WebUI Operations
Parameter Description Remarks
Voltage rise The standards of certain countries and -
suppression regions require that when the output
voltage exceeds a certain value, the
inverter must suppress voltage rise by
outputting reactive power and reducing
active power.
Voltage rise The standards of certain countries and ● This parameter is displayed
suppressing regions require that the inverter generate when Voltage rise
reactive power a certain amount of reactive power when suppression is set to Enable.
adjustment point the output voltage exceeds a certain value. ● The value of Voltage rise
(%) suppressing active power
Voltage rise The standards of certain countries and derating point must be
suppressing regions require that the active power of greater than that of Voltage
active power the inverter be derated according to a rise suppressing reactive
derating point certain slope when the output voltage power adjustment point.
(%) exceeds a certain value.
Voltage rise The standards of certain countries and This parameter is displayed
suppression P-U regions require that the P-U curve be set. when Voltage rise suppression
curve is set to Enable.
Voltage rise The standards of certain countries and
suppression Q-U regions require that the Q-U curve be set.
curve
Frequency Set this parameter to Enable to protect -
change rate the inverter when the grid frequency
protection changes too fast.
Frequency Specifies the frequency change rate This parameter is displayed if
change rate protection threshold. Frequency change rate
protection protection is set to Enable.
threshold (Hz/s)
Frequency The inverter is protected when the grid
change rate frequency change duration exceeds the
protection value.
duration (s)
Soft start time Specifies the time for the power to -
after grid failure gradually increase when the inverter
(s) restarts after the power grid recovers.
CT anomaly If this parameter is set to Enable, the -
detection inverter automatically checks whether CT
cables are disconnected or connected in
reverse polarity and reports an alarm to
the SmartLogger.
Issue 13 (2023-06-12) Copyright © Huawei Technologies Co., Ltd. 154
SmartLogger3000
User Manual 6 WebUI Operations
Parameter Description Remarks
Churn mode If this parameter is set to Enable, the -
Backup Box switches to this mode (off-grid
mode) when the grid fails.
Reserved backup When Churn mode (off-grid mode) is set The association is displayed
capacity to Enable and the battery SOC reaches when Churn mode (off-grid
this value, the battery stops discharging to mode) is set to Enable.
ensure that the SOC is above this value.
Grid-tied/Off- If this parameter is set to Automatic, the
grid switching system switches to the off-grid mode
mode when the grid fails, and switches to the
grid-tied mode when the grid recovers.
Switch to off-grid This parameter is displayed only when
Grid-tied/Off-grid switching mode is set
to Manual. To manually switch to off-grid
mode, select the box on the left and click
Submit.
Voltage in AC operating voltage level of the inverter
independent in off-grid mode can be 101 V or 202 V.
operation
Microgrid The default value is Disable. If the inverter If this parameter is set
compatibility and diesel generator run in parallel, set incorrectly, the inverter may run
this parameter to Enable. When Microgrid abnormally.
compatibility is set to Enable, the grid-
connected current source inverter supports
a higher ratio of PV to energy storage in
addition to the feature of the original
country grid code.
Power Adjustment Parameters
Parameter Description Remarks
Remote power schedule If this parameter is set to Enable, the -
inverter responds to the scheduling
instruction from the remote port. If this
parameter is set to Disable, the inverter
does not respond to the scheduling
instruction from the remote port.
Schedule instruction Specifies the time for maintaining the When this parameter is set
valid duration (s) scheduling instruction. to 0, the scheduling
When this parameter is set to 0, the instruction takes effect
scheduling instruction takes effect permanently.
permanently.
Issue 13 (2023-06-12) Copyright © Huawei Technologies Co., Ltd. 155
SmartLogger3000
User Manual 6 WebUI Operations
Parameter Description Remarks
Maximum apparent Specifies the output upper threshold for If the maximum active
power (kVA) the maximum apparent power to adapt power equals the value of
to the capacity requirements of Smax_limit, this parameter
standard and customized inverters. is not displayed.
Maximum active power Specifies the output upper threshold for -
(kW) the maximum active power to adapt to
different market requirements.
OFF at 0% power limit If this parameter is set to Enable, the -
inverter shuts down after receiving the
0% power limit command. If this
parameter is set to Disable, the inverter
does not shut down after receiving the
0% power limit command.
Active power change Specifies the change speed of the -
gradient (%/s) inverter active power.
Derated by fixed active Adjusts the active power output of the This parameter is displayed
power (kW) inverter by fixed value. if Remote power schedule
is set to Enable.
For 1000 V inverters, the
maximum value of this
parameter for the
SUN2000-25KTL-US is 27.5
kW.
Derated by active power Adjusts the active power output of the This parameter is displayed
% (%) inverter by percentage. if Remote power schedule
If this parameter is set to 100, the is set to Enable.
inverter outputs based on the maximum If this parameter is set to
output power. 100, the inverter outputs
based on the maximum
output power.
Reactive power change Specifies the change speed of the -
gradient (%/s) inverter reactive power.
Plant active power Specifies the rate of active power rise -
gradient (min/100%) due to sunlight changes.
Average active power Specifies the period of active power rise -
filtering time (ms) due to sunlight changes. This parameter
is used with Plant active power
gradient.
PF (U) voltage detection Specifies the time for filtering the grid -
filtering time (s) voltage in the PF-U curve.
Reactive power Specifies the adjustment time for the -
adjustment time (s) reactive power to reach the target value
during reactive power adjustment.
Issue 13 (2023-06-12) Copyright © Huawei Technologies Co., Ltd. 156
SmartLogger3000
User Manual 6 WebUI Operations
Parameter Description Remarks
Power factor Specifies the power factor of the This parameter is displayed
inverter. if Remote power schedule
is set to Enable.
Reactive power Specifies the reactive power output by
compensation (Q/S) the inverter.
Night-time reactive During the reactive power -
power compensation compensation at night, the reactive
(Q/S) power is scheduled by percentage.
Night-time reactive In some specific application scenarios, a This parameter is displayed
power output power grid company requires that the when Isolation settings is
inverter can perform reactive power set to Input ungrounded,
compensation at night to ensure that with TF.
the power factor of the local power grid
meets requirements.
Enable reactive power When this parameter is set to Enable, This parameter is displayed
parameters at night the inverter outputs reactive power when Night-time reactive
based on the setting of Reactive power power output is set to
compensation at night. Otherwise, the Enable.
inverter executes the remote scheduling
command.
Night-time reactive During the reactive power This parameter is displayed
power compensation compensation at night, the reactive when Night-time reactive
(kVar) power is scheduled by fixed value. power output and Enable
reactive power parameters
at night are set to Enable.
Overfrequency derating If this parameter is set to Enable, the -
active power of the inverter will be
derated according to a certain slope
when the grid frequency exceeds the
frequency that triggers overfrequency
derating.
Frequency for triggering The standards of certain countries and ● This parameter is
overfrequency derating regions require that the output active displayed when
(Hz) power of inverters be derated when the Overfrequency derating
power grid frequency exceeds a certain is set to Enable.
value. ● When setting this
parameter, ensure that
Frequency for exiting Specifies the frequency threshold for
the following condition is
overfrequency derating exiting overfrequency derating.
met: Frequency for
(Hz)
exiting overfrequency
Cutoff frequency of Specifies the frequency threshold for derating ≤ Frequency
overfrequency derating cutting off overfrequency derating. for triggering
(Hz) overfrequency derating
< Cutoff frequency of
overfrequency derating.
Issue 13 (2023-06-12) Copyright © Huawei Technologies Co., Ltd. 157
SmartLogger3000
User Manual 6 WebUI Operations
Parameter Description Remarks
Cutoff power of Specifies the power threshold for
overfrequency derating cutting off overfrequency derating.
(%)
Frequency detection Specifies the frequency detection filter
filtering time (ms) time.
Overfrequency derating Specifies the decrease rate of the
power drop gradient overfrequency derating power.
(%/s)
Power recovery gradient Specifies the recovery rate of the
of overfrequency overfrequency derating power.
derating (%/min)
Voltage derating If this parameter is set to Enable, the -
active power of the inverter will be
derated according to a certain slope
when the grid voltage exceeds the
voltage that triggers overfrequency
derating.
Voltage derating start Specifies the start point for voltage ● This parameter is
point (V) derating. displayed when Voltage
derating is set to
Cut-off point of voltage Specifies the stop point for voltage Enable.
derating (V) derating.
● When setting this
Voltage derating cut-off Specifies the power threshold for parameter, ensure that
power (V) cutting off voltage derating. the following condition is
met: Voltage derating
start point < Voltage
derating stop point.
Communication In the inverter export limitation N/A
disconnection fail-safe scenario, if this parameter is set to
Enable, the inverter will perform active
power derating by percentage when the
communication between the inverter
and the SmartLogger or Smart Dongle
is disconnected for more than the time
specified by Communication
disconnection detection time.
Communication Specifies the fail-safe detection time for This parameter is displayed
disconnection detection the disconnection between the inverter when Communication
time (s) and the SmartLogger or Smart Dongle. disconnection fail-safe is
set to Enable.
Active power output Specifies the derating value of the
limit for fail-safe (%) inverter active power by percentage.
Apparent power Adjusts the apparent output baseline of -
baseline (kVA) the inverter.
Issue 13 (2023-06-12) Copyright © Huawei Technologies Co., Ltd. 158
SmartLogger3000
User Manual 6 WebUI Operations
Parameter Description Remarks
Active power baseline Adjusts the active output baseline of the -
(kW) inverter.
Frequency modulation The standards of certain countries and -
control regions require that if the power grid
frequency fluctuates around a certain
value, the inverter needs to fine-tune
the active power output based on
Frequency modulation control droop
to help stabilize the power grid
frequency. In this case, set this
parameter to Enable
Adjustment ratio of Specifies the droop of the active power This parameter is displayed
frequency modulation output. when Frequency
control modulation control is set
to Enable.
Underfrequency rise The standards of certain countries and -
power regions require that if the power grid
frequency is lower than Frequency for
triggering of underfrequency rise
power, the inverter needs to increase
the active power output to help
increase the power grid frequency. In
this case, set this parameter to Enable.
Frequency for triggering Specifies the frequency threshold of This parameter is displayed
of underfrequency rise Underfrequency rise power. when Underfrequency rise
power (Hz) power is set to Enable.
Power recovery gradient Specifies the recovery rate of
of underfrequency rise Underfrequency rise power.
(%/min)
Cutoff frequency of Specifies the cutoff frequency of
underfrequency rise Underfrequency rise power.
power (Hz)
Cutoff power of Specifies the cutoff power of
underfrequency rise Underfrequency rise power.
power (%)
Frequency for exiting of Specifies the exit frequency of
underfrequency rise Underfrequency rise power.
power (Hz)
PV String Access Detection
● PV string access detection applies to large-scale commercial ground PV plants
with PV strings facing the same direction.
Issue 13 (2023-06-12) Copyright © Huawei Technologies Co., Ltd. 159
SmartLogger3000
User Manual 6 WebUI Operations
● In AC or DC power limiting scenarios:
– If the PV string access type has not been identified, PV string N access
status will be displayed as Disconnection. The PV string access type can
be identified only when the solar inverters restore to the non-power
limiting state and the current of all connected PV strings reaches the
startup current.
– If the PV string access type has been identified, when a certain PV string
connected to the 2-in-1 terminals is lost, no alarm will be generated. If a
certain PV string connected to the 2-in-1 terminals is restored, the access
type cannot be identified. You can determine whether both 2-in-1 PV
strings are restored only when the PV string current reaches Startup
current for 2-in-1 detection.
● After setting the parameters, you can go to the Running Info. tab page to
check whether the PV string connection status is normal.
Table 6-11 Parameter description
Parameter Parameter Description
PV String Access Detection PV String Access Detection is set to Disable by default. After solar
inverters are connected to the power grid, set PV String Access
Detection to Enable.
Startup current When the current of all connected PV strings reaches the preset
value, the PV string access detection function is enabled.
NOTE
Startup current setting rules:
● Startup current = Isc (Stc) x 0.6 (rounded up). For details about Isc (Stc), see
the PV module nameplate.
● Default startup current (5 A): applicable to the scenarios where the short-
circuit current Isc (Stc) is greater than 8 A for the monocrystalline and
polycrystalline PV modules.
Startup current for 2-in-1 When the current of a PV string reaches Startup current for 2-in-1
detection detection, the PV string is automatically identified as 2-in-1.
You are advised to retain the default settings.
PV string N access type Set this parameter based on the type of the PV string connected to
NOTE DC input terminal N of the solar inverter. Currently, the options are
N is the DC input terminal as follows: Automatic identification (default value), Disconnection,
number of the solar inverter. Single PV string, and 2-in-1.
You are advised to retain the default value. If the value is incorrectly
set, the PV string access type may be incorrectly identified and
alarms may be generated by mistake for the PV string access status.
6.3.8.2 Tracking System
● The web software versions corresponding to the WebUI screenshots in this
document are V300R001C00SPC050. The screenshots are for reference only.
● If a PV string uses a tracking system with a controller, set tracking system
parameters on the Tracking System tab page.
Issue 13 (2023-06-12) Copyright © Huawei Technologies Co., Ltd. 160
SmartLogger3000
User Manual 6 WebUI Operations
Procedure
1. Before setting the tracking system parameters, you need to set Tracker
Controller in Feature Parameters on the Running Param. tab page. Select
the corresponding vendor based on the information about the tracker
controller. If the vendor is not in the list, select Other vendors.
NOTE
This section uses Other vendors as an example.
Figure 6-48 Setting tracking system controller
2. On the Tracking System tab page, select Config Para.
Figure 6-49 Setting configuration parameters (tracking system)
Issue 13 (2023-06-12) Copyright © Huawei Technologies Co., Ltd. 161
SmartLogger3000
User Manual 6 WebUI Operations
Parameter Description
Working mode Six working modes are supported: Automatic
control, Manual control, Maintenance mode,
Wind mode, Snow mode, and Rain mode.
Set Working mode based on the actual operating
status of the inverter.
Support system type Four types of support systems are supported:
Tilted single axis, Horizontal single axis, Vertical
single axis, and Dual axis.
NOTE
The support system type can be set only when Tonking
or Crystal Growing Technology is selected. For other
vendors, the support system type is automatically
selected based on the inverter configuration.
Controller time This parameter can be set to Enable or Disable.
synchronization After this parameter is set to Enable, the time is
synchronized with the tracking system every 15
minutes.
Protocol version of When Crystal Growing Technology is selected,
Crystal Growing you can set this parameter to New protocol or Old
Technology protocol based on the site requirements.
Southbound RS485 This parameter can be set to None, Odd parity,
check and Even parity.
Southbound RS485 This parameter can be set to 4800, 9600, 19200, or
baud rate 115200.
Southbound RS485 This parameter can be set to 1-bit stop bit and 2-
stop bit bit stop bit.
Control period When Tonking is selected, you can set the period
for refreshing the target angle.
Installation longitude The longitude and latitude can be set.
Installation latitude
Total number of The inverter obtains the number of supports under
supports each control box based on the configured number
and addresses of the control boxes, and calculates
and obtains the total number of supports.
NOTE
This parameter can be set only when Tonking or Crystal
Growing Technology is selected.
Max. concurrently When Tonking is selected, this parameter can be
controlled motors set.
Time zone The time zone can be set.
Sensor measurement When Tonking is selected, this parameter can be
range set.
Issue 13 (2023-06-12) Copyright © Huawei Technologies Co., Ltd. 162
SmartLogger3000
User Manual 6 WebUI Operations
Parameter Description
Control precision When Tonking is selected, this parameter can be
set.
Tilt angle control These parameters can be set only when Work
upper limit mode is set to Manual control.
Tilt angle control
lower limit
Azimuth control
upper limit
Azimuth control lower
limit
Number of control Set this parameter based on the number of control
boxes boxes connected to the inverter.
NOTE
This parameter can be set only when Other vendor is
selected.
Control address 1-16 Set this parameter based on the communication
address of the control box.
NOTE
This parameter can be set only when Other vendor is
selected.
3. On the Tracking System tab page, click Support System and check Total
number of supports and check whether Access Status and System Status
are normal.
NOTE
● Check whether the value of Total number of supports is the same as that in
Config Para.
● If Working mode in Config Para is set to Manual control, you can manually set
parameters such as Starting, Stop, Clr Fault, and Azimuth in Support System.
Figure 6-50 Support system (tracking system)
Issue 13 (2023-06-12) Copyright © Huawei Technologies Co., Ltd. 163
SmartLogger3000
User Manual 6 WebUI Operations
6.3.8.3 Characteristic Curves
The web software versions corresponding to the WebUI screenshots in this
document are V300R001C00SPC050. The screenshots are for reference only.
Step 1 Set characteristic curve parameters and click Submit.
Figure 6-51 Characteristic curves
Characteristic Curve Description
Name
LVRT Characteristic Curve Configure this characteristic curve based on the
power grid standard.
NOTE
The SmartLogger supports only the 60-second LVRT
characteristic curve configuration. If the power grid
standard requires that the duration of LVRT be greater
than 60s, LVRT Characteristic Curve is not displayed for
the grid code.
[Voltage Rise 1. Set Voltage Rise Suppression to Enable.
Suppression]Q-U curve 2. Configure this characteristic curve based on the
power grid standard.
[Voltage Rise 1. Set Voltage Rise Suppression to Enable.
Suppression]P-U curve 2. Configure this characteristic curve based on the
power grid standard.
----End
6.3.8.4 Battery
This section describes how to query or set battery parameters when the inverter is
connected to a battery.
Issue 13 (2023-06-12) Copyright © Huawei Technologies Co., Ltd. 164
SmartLogger3000
User Manual 6 WebUI Operations
Battery Information
Parameter Description
Working status Indicates the current working status of the
battery, which can be Offline, Idle, Running,
Faulty, or Hibernating.
Working mode Indicates the current working mode of the
inverter battery control.
Charge/Discharge power Total charge and discharge power of all
batteries connected to the inverter.
SOC Indicates the power status of all batteries
connected to the inverter.
Bus voltage Indicates the voltage on the DC bus of the
battery.
Bus current Indicates the current on the DC bus of the
battery.
Rated capacity Total rated capacity of all batteries connected
to the inverter. The rated capacity refers to the
total amount of energy discharged by the
batteries in normal conditions.
Current-day charge capacity Total energy charged into the batteries on the
current day.
Current-day discharge Total energy discharged from the batteries on
capacity the current day.
Total charge Total energy charged into the batteries.
Total discharge Total energy discharged from the batteries.
Energy Storage Unit
Parameter Description
Firmware version Software version of the DC/DC module.
SN Serial number of the DC/DC module.
Working status Indicates the current working status of the energy
storage unit, which can be Offline, Idle, Running,
Faulty, or Hibernating.
Rated capacity Total amount of energy discharged by the energy
storage unit in normal conditions.
Voltage Voltage of the energy storage unit.
Current Current of the energy storage unit.
Issue 13 (2023-06-12) Copyright © Huawei Technologies Co., Ltd. 165
SmartLogger3000
User Manual 6 WebUI Operations
Parameter Description
Internal temperature Temperature inside the energy storage unit.
SOC Indicates the power status of the energy storage
unit.
Charge/Discharge power Indicates the charge or discharge power of the
energy storage unit.
Current-day charge Total energy charged into the energy storage unit
capacity on the current day.
Current-day discharge Total energy discharged from the energy storage
capacity unit on the current day.
Total charge Total energy charged into the energy storage unit.
Total discharge Total energy discharged from the energy storage
unit.
Battery model Models of the energy storage unit, including LG-
RESU and LUNA2000.
Battery Firmware Software version of the battery pack.
pack version
SN Serial number of the battery pack.
Working Indicates the current working status of the
status battery pack, which can be Offline, Idle,
Running, Faulty, or Hibernating.
Voltage Voltage of the battery pack.
Charge/ Indicates the charge or discharge power of the
Discharge energy storage unit.
power
Highest Indicates the highest temperature detected in the
temperature battery pack.
Lowest Indicates the lowest temperature detected in the
temperature battery pack.
SOC Power status of the battery pack.
Total Total energy discharged from the battery pack.
discharge
Issue 13 (2023-06-12) Copyright © Huawei Technologies Co., Ltd. 166
SmartLogger3000
User Manual 6 WebUI Operations
Configurable Parameters
Parameter Description
Energy Storage Unit Displays or sets the battery model. The system
automatically identifies and displays the
correct model. Generally, you do not need to
manually modify the information.
Maximum charge power Sets the maximum power for battery charging.
Maximum discharge power Sets the maximum power for battery
discharging.
Charge from AC If this parameter is set to Enable, the batteries
can be charged from the power grid.
Maximum charge power of Sets the maximum power for charging the
grid batteries from the power grid.
Charge cutoff capacity When the SOC of the battery reaches this
value, charging stops.
Max. depth of discharge When the SOC of the battery reaches this
value, discharging stops.
Grid charge cutoff SOC When the SOC of the battery reaches this
value, the grid stops charging the battery.
Charge/Discharge
Parameter Description
Charge/Discharge Forced charge/discharge operation, which can
be Charge, Discharge, or Stop.
Mode Settings To enter the forced charge/discharge mode, set
Duration or Target SOC.
Duration Sets the duration of forced charge/discharge.
When the time is reached, the forced charge/
discharge stops automatically. This parameter
is displayed when Mode Settings is set to
Duration.
Charged energy Sets the target SOC for forced charge/
discharge. When the SOC reaches this value,
the forced charge/discharge stops
automatically. This parameter is displayed
when Mode Settings is set to Target SOC.
Discharged energy Current charged energy in this forced charge/
discharge
Issue 13 (2023-06-12) Copyright © Huawei Technologies Co., Ltd. 167
SmartLogger3000
User Manual 6 WebUI Operations
6.3.9 Setting PCS Parameters
This section does not apply to V300R001C00.
Procedure
Step 1 Choose Monitoring > PCS > Running Param. and set running parameters, click
Submit.
NOTICE
Before setting the running parameters of the Smart PCS, ensure that the DC side is
energized.
----End
6.3.9.1 Running Parameters
Grid Parameters
Parameter Description
Grid code Set this parameter based on the grid code of the country or region
where the device is used.
Output mode Specifies the supported power grid types.
Isolation settings Specifies the device grounding status at DC side and the connection to
the power grid.
Auto start upon grid Specifies whether to allow the device to automatically start after the
recovery power grid recovers.
On-grid recovery time Specifies the time after which the device begins restarting after the
(s) power grid recovers.
Quick startup for short- Specifies whether to allow the device to quickly start after the power
time grid disconnection grid recovers from a short-time failure.
Duration for determining The standards of certain countries and regions require that the device
short-time grid should not disconnect from the power grid if the power grid
disconnection (ms) experiences a short-time failure. After the fault is rectified, the device
output power needs to be quickly restored.
Soft start time after grid Specifies the time for the power to gradually increase when the device
failure (s) restarts after the power grid recovers.
Upper voltage threshold According to the standards of certain countries and regions, initial grid
(V) for grid connection connection is not allowed when the grid voltage is higher than the
maximum voltage for grid connection.
Issue 13 (2023-06-12) Copyright © Huawei Technologies Co., Ltd. 168
SmartLogger3000
User Manual 6 WebUI Operations
Parameter Description
Lower voltage threshold According to the standards of certain countries and regions, initial grid
(V) for grid connection connection is not allowed when the grid voltage is below the
minimum voltage for grid connection.
Upper frequency According to the standards of certain countries and regions, initial grid
threshold (Hz) for grid connection is not allowed when the grid frequency is higher than the
connection maximum frequency for grid connection.
Lower frequency According to the standards of certain countries and regions, initial grid
threshold (Hz) for grid connection is not allowed when the grid frequency is below the
connection minimum frequency for grid connection.
Grid reconnection According to the standards of certain countries and regions, grid
voltage upper limit (V) reconnection is not allowed when the grid voltage is higher than the
maximum voltage for grid reconnection.
Grid reconnection According to the standards of certain countries and regions, grid
voltage lower limit (V) reconnection is not allowed when the grid voltage is below the
minimum grid voltage for grid reconnection.
Grid reconnection According to the standards of certain countries and regions, grid
frequency upper limit reconnection is not allowed when the grid frequency is higher than
(Hz) the maximum grid frequency for grid reconnection.
Grid reconnection According to the standards of certain countries and regions, grid
frequency lower limit reconnection is not allowed when the grid frequency is below the
(Hz) minimum grid frequency for grid reconnection.
Grid automatic Specifies the time after which the device begins restarting after the
reconnection time power grid recovers.
Protection Parameters
Parameter Description
Insulation resistance protection To ensure device safety, the device detects the insulation
threshold (MΩ) resistance of the DC side to the ground when it starts a self-
check. If the detected value is less than the preset value, the
device does not connect to the grid nor start.
Active islanding protection Specifies whether to enable the active islanding protection
function.
Passive islanding protection Specifies whether to enable the passive islanding protection
function.
Unbalance voltage protection Specifies the device protection threshold when the power grid
(%) voltage is unbalanced.
Phase protection threshold (°) The Japanese standard requires that during passive islanding
detection, the protection should be triggered if an abrupt
voltage phase change is detected.
Issue 13 (2023-06-12) Copyright © Huawei Technologies Co., Ltd. 169
SmartLogger3000
User Manual 6 WebUI Operations
Parameter Description
Phase angle offset protection The standards of certain countries and regions require that the
device needs to be protected when the phase angle offset of
the power grid three phases exceeds a certain value.
10-minute UV protection Specifies the 10-minute undervoltage protection threshold.
10-minute UV protection time Specifies the 10-minute undervoltage protection duration.
10 minute OV protection (V) Specifies the 10-minute overvoltage protection threshold.
10 minute OV protection time Specifies the 10-minute overvoltage protection duration.
(ms)
Level-N OV protection (V) Specifies the level-N grid overvoltage protection threshold.
Level-N OV protection time Specifies the level-N grid overvoltage protection duration.
(ms)
Level-N UV protection (V) Specifies the level-N grid undervoltage protection threshold.
Level-N UV protection time Specifies the level-N grid undervoltage protection duration.
(ms)
Frequency change rate If this parameter is set to Enable, the device is protected when
protection the power grid frequency changes too fast.
Frequency change rate Specifies the frequency change rate protection threshold.
threshold (Hz/s)
Duration threshold (s) for The device is protected when the grid frequency change
frequency change rate duration exceeds the value.
protection
Level-N OF protection (Hz) Specifies the level-N grid overfrequency protection threshold.
Level-N OF protection time Specifies the level-N grid overfrequency protection duration.
(ms)
Level-N UF protection (Hz) Specifies the level-N grid underfrequency protection threshold.
Level-N UF protection time Specifies the level-N grid underfrequency protection duration.
(ms)
NOTE
N can be 1, 2, 3, 4, 5, or 6.
Issue 13 (2023-06-12) Copyright © Huawei Technologies Co., Ltd. 170
SmartLogger3000
User Manual 6 WebUI Operations
Feature Parameters
Parameter Description Remarks
Communication Specifies the duration for determining -
interruption communication interruption between the device and
duration the SmartLogger.
Shutdown on The standards of certain countries and regions If this parameter is set
communication require that the device shut down after the to Enable, the device
failure communication is interrupted for a certain time. automatically shuts
down after the
Communication
interruption duration is
reached.
Automatic If this parameter is set to Enable, the device This parameter is
startup upon automatically starts after communication recovers. displayed when the
communication If this parameter is set to Disable, the device needs Shutdown on
recovery to be started manually after communication communication failure
recovers. is set to Enable.
Protection in In reverse current prevention scenarios, if this -
the case of parameter is set to Enable, the device performs
communication active power percentage derating when the
failure communication between the device and the
SmartLogger or Smart Dongle is interrupted for a
period longer than Communication disconnection
detection time. The device performs protection
according to the set power.
Communication Specifies the fail-safe detection time for the This parameter is
disconnection disconnection between the device and the displayed when the
detection time SmartLogger or Smart Dongle. Protection in the case
(s) of communication
failure is set to Enable.
Active power Specifies the protection threshold of the active This parameter is
mode when power after the communication is interrupted. The displayed when the
communication value can be a percentage or a fixed value. Protection in the case
fails of communication
failure is set to Enable.
Active power Specifies the active power threshold in percentage. This parameter is
limit when displayed when the
communication Protection in the case
fails of communication
(%) failure is set to Enable
and Active power
threshold when
communication fails is
set to a percentage.
Issue 13 (2023-06-12) Copyright © Huawei Technologies Co., Ltd. 171
SmartLogger3000
User Manual 6 WebUI Operations
Parameter Description Remarks
Active power Specifies the active power threshold as a fixed value. This parameter is
limit when displayed when the
communication Protection in the case
fails of communication
(kW) failure is set to Enable
and Active power
threshold when
communication fails is
set to a fixed value.
Reactive power Specifies the protection threshold of the reactive This parameter is
mode when power after the communication is interrupted, displayed when the
communication including Q/S and power factor. Protection in the case
fails of communication
failure is set to Enable.
Reactive power Specifies the Q/S threshold of the reactive power This parameter is
limit when (%). displayed when
communication Protection in the case
fails (%) of communication
failure is set to Enable
and Reactive power
mode when
communication fails is
set to Power factor.
Reactive power Specifies the power factor threshold of the reactive This parameter is
limit when power. displayed when the
communication Protection in the case
fails of communication
failure is set to Enable
and Reactive power
mode when
communication fails is
set to Q/S.
Soft start time Specifies the duration for the power to gradually -
(s) increase when the device starts.
Shutdown Specifies the power change rate when the device -
gradient (%/s) shuts down.
Shutdown at If this parameter is set to Enable, the device shuts -
0% power limit down after receiving the 0% power limit command.
If this parameter is set to Disable, the device does
not shut down after receiving the 0% power limit
command.
Hibernate at The device performs the monitoring function at -
night night. If this parameter is set to Enable, the
monitoring function of the device will hibernate at
night to reduce power consumption.
Issue 13 (2023-06-12) Copyright © Huawei Technologies Co., Ltd. 172
SmartLogger3000
User Manual 6 WebUI Operations
Parameter Description Remarks
Delayed This parameter is mainly used in the upgrade After the upgrade starts,
upgrade scenarios where the power supply at DC side is if Delayed upgrade is
disconnected. set to Enable, the
upgrade package is
loaded first. After the DC
side power supply
recovers and the
activation conditions are
met, the device
automatically activates
the upgrade.
HVRT HVRT is short for high voltage ride-through. When -
the grid voltage is abnormally high for a short time,
the device cannot disconnect from the power grid
immediately and has to work for some time.
HVRT threshold Specifies the threshold for triggering HVRT. The This parameter is
(V) threshold settings should meet the local grid displayed when HVRT is
standard. set to Enable.
Positive- During HVRT, the device needs to generate positive-
sequence sequence reactive power to support the power grid.
reactive power This parameter is used to set the positive-sequence
compensation reactive power generated by the device.
factor in HVRT For example, if you set this parameter to 2, the
increment of positive-sequence reactive current
generated by the device is 20% of the rated current
when the AC voltage increases by 10% during HVRT.
Negative- During HVRT, the device needs to generate
sequence negative-sequence reactive power to support the
reactive power power grid. This parameter is used to set the
compensation negative-sequence reactive power generated by the
factor in HVRT device.
For example, if you set this parameter to 2, the
increment of negative-sequence reactive current
generated by the device is 20% of the rated current
when the AC voltage increases by 10% during HVRT.
LVRT LVRT is short for low voltage ride-through. When -
the grid voltage is abnormally low for a short time,
the device cannot disconnect from the power grid
immediately and has to work for some time.
LVRT threshold Specifies the threshold for triggering LVRT. The This parameter is
(V) threshold settings should meet the local grid displayed when LVRT is
standard. set to Enable.
Issue 13 (2023-06-12) Copyright © Huawei Technologies Co., Ltd. 173
SmartLogger3000
User Manual 6 WebUI Operations
Parameter Description Remarks
Positive- During LVRT, the device needs to generate positive-
sequence sequence reactive power to support the power grid.
reactive power This parameter is used to set the positive-sequence
compensation reactive power generated by the device.
factor in LVRT For example, if you set this parameter to 2, the
increment of positive-sequence reactive current
generated by the device is 20% of the rated current
when the AC voltage decreases by 10% during LVRT.
Negative- During LVRT, the device needs to generate negative-
sequence sequence reactive power to support the power grid.
reactive power This parameter is used to set the negative-sequence
compensation reactive power generated by the device.
factor in LVRT For example, if you set this parameter to 2, the
increment of negative-sequence reactive current
generated by the device is 20% of the rated current
when the AC voltage decreases by 10% during LVRT.
LVRT active Specifies the active current proportional coefficient
current before and during LVRT.
maintenance
coefficient
Percentage of During LVRT, the device needs to limit the reactive
LVRT reactive current.
current limiting For example, if you set Percentage of LVRT
reactive current limiting to 50, the reactive current
upper limit of the device is 50% of the rated current
during LVRT.
Threshold of When Zero current due to power grid fault is set
LVRT zero- to Enable, if the power grid voltage is less than the
current mode value of Threshold of LVRT zero-current mode
during LVRT, the zero current mode is used.
Otherwise, the mode configured in LVRT mode is
used.
LVRT mode Sets LVRT mode. The options are Zero-current
mode, Constant current mode, Reactive power
priority mode, and Active power priority mode.
LVRT Specifies the low voltage ride-through capability of -
characteristic the device.
curve
Deactivate grid Specifies whether to shield the undervoltage This parameter is
voltage protection function during LVRT or HVRT. displayed when LVRT or
protection HVRT is set to Enable.
during HVRT/
LVRT
Issue 13 (2023-06-12) Copyright © Huawei Technologies Co., Ltd. 174
SmartLogger3000
User Manual 6 WebUI Operations
Parameter Description Remarks
VRT exit Specifies the LVRT/HVRT recovery threshold. ● This parameter is
hysteresis displayed when LVRT
threshold or HVRT is set to
Enable.
● LVRT recovery
threshold = LVRT
threshold + VRT exit
hysteresis threshold
● HVRT recovery
threshold = HVRT
threshold – VRT exit
hysteresis threshold
VRT active Specifies the percentage of the maximum active -
current limiting current to the rated current during fault ride-
(%) through (FRT).
VRT active Specifies the recovery rate when the active current -
power recovery recovers to the value at the moment before FRT.
gradient
Zero current Specifies whether to enable the Zero current due -
due to power to power grid fault function.
grid fault
Grid voltage This parameter can be set only for the VDE4120. -
jump triggering
threshold
Voltage rise The standards of certain countries and regions -
suppression require that when the output voltage exceeds a
certain value, the device must suppress voltage rise
by outputting reactive power and reducing active
power.
Reactive power The standards of certain countries and regions ● This parameter is
adjustment require that the device generate a certain amount displayed when
threshold (%) of reactive power when the output voltage exceeds Voltage rise
for voltage rise a certain value. suppression is set to
suppression Enable.
● The value of Voltage
rise suppression
active derating point
must be greater than
that of Reactive
power adjustment
threshold for
voltage rise
suppression.
Issue 13 (2023-06-12) Copyright © Huawei Technologies Co., Ltd. 175
SmartLogger3000
User Manual 6 WebUI Operations
Parameter Description Remarks
Active power The standards of certain countries and regions -
derating require that the active power of the device be
threshold (%) derated by a certain slope when the output voltage
for voltage rise exceeds a certain value.
suppression
P-U The device adjusts P/Pn (the ratio of the active -
characteristic power to the rated power) in real time based on U/
curve Un(%) (the ratio of the actual power grid voltage
to the rated power grid voltage).
P-U Specifies the time from the response to the end of -
characteristic the adjustment based on the P-U curve.
curve
adjustment
time
Frequency The standards of certain countries and regions -
regulation require that if the power grid frequency fluctuates
around a certain value, the device needs to fine-
tune the active power output based on the
frequency regulation ratio to help stabilize the
power grid frequency. In this case, set this
parameter to Enable.
Adjustment Specifies the adjustment ratio of the active power This parameter is
ratio of output. displayed when the
frequency Frequency regulation is
modulation set to Enable.
control
Response Specifies the threshold for triggering the frequency -
deadband of modulation control. For example, if this parameter
frequency- is set to 0.1 Hz, the frequency modulation control is
based control not triggered when the frequency is within reference
frequency±0.1 Hz.
Power change Specifies the active power change gradient of -
gradient of frequency modulation.
frequency-
based control
Power change Specifies the upper limit for active power -
limit of adjustment of frequency modulation.
frequency-
based control
Delay response Specifies the delay response time of frequency -
time of modulation.
frequency-
based control
Issue 13 (2023-06-12) Copyright © Huawei Technologies Co., Ltd. 176
SmartLogger3000
User Manual 6 WebUI Operations
Parameter Description Remarks
Power derating If this parameter is set to Enable, the active power -
caused by of the device will be derated according to a certain
overfrequency slope when the grid frequency exceeds the
frequency that triggers overfrequency derating.
Cutoff Specifies the frequency threshold for cutting off ● This parameter is
frequency of overfrequency derating. displayed when the
overfrequency Power derating
derating (Hz) caused by
overfrequency is set
Cutoff power of Specifies the power threshold for cutting off to Enable.
overfrequency overfrequency-caused derating.
● The parameter setting
derating (%)
should meet the
Trigger The standards of certain countries and regions following condition:
frequency of require that the output active power of devices be Quit frequency of
overfrequency derated when the power grid frequency exceeds a overfrequency
derating (Hz) certain value. derating ≤ Trigger
frequency of
Quit frequency Specifies the frequency threshold for exiting overfrequency
of overfrequency derating. derating < Cutoff
overfrequency frequency of
derating (Hz) overfrequency
derating.
Power drop Specifies the decrease rate of the overfrequency
gradient of derating power.
overfrequency
derating (%/s)
Power recovery Specifies the recovery rate of the overfrequency
gradient of derating power.
overfrequency
derating (%/
min)
Frequency Specifies the frequency detection filter time. -
detection filter
time (ms)
Recovery delay Specifies the exiting delay time after the frequency -
of frequency- reaches the quit frequency of overfrequency
based active derating.
power derating
Execution delay Specifies the effective delay time of overfrequency -
of frequency- derating when the frequency reaches the trigger
based active frequency of overfrequency derating.
power derating
Hysteresis of Specifies whether to enable overfrequency derating -
frequency- hysteresis.
based active
power derating
Issue 13 (2023-06-12) Copyright © Huawei Technologies Co., Ltd. 177
SmartLogger3000
User Manual 6 WebUI Operations
Parameter Description Remarks
Power raising The standards of certain countries and regions -
caused by require that when the power grid frequency is lower
underfrequency than Trigger frequency of underfrequency rise
power, the device needs to increase the active
power output to help increase the power grid
frequency. In this case, set this parameter to Enable.
Recovery Specifies the power recovery rate of This parameter is
gradient of underfrequency-caused raising. displayed when the
underfrequency Power raising caused
rise power (%/ by underfrequency is
min) set to Enable.
Cutoff power of Specifies the frequency threshold for stopping
underfrequency underfrequency-caused raising.
rise power (Hz)
Cutoff power of Specifies the cutoff power of the power raising
underfrequency caused by underfrequency.
rise power (%)
Trigger Specifies the frequency threshold for
frequency of underfrequency-caused power raising.
underfrequency
rise power (Hz)
Quit frequency Specifies the quit frequency of the power raising
of caused by underfrequency.
underfrequency
rise power (Hz)
O&M via USB Specifies the USB O&M port status: Permanently -
connection Enabled, Disabled in Idle State, or Permanently
Disabled.
USB wakeup Used to remotely wake up the USB O&M port. After -
being idle for 4 hours, the port is automatically
disabled.
Quick startup The default value is Disable. Specifies whether to -
for short-time allow the device to quickly start after the power grid
grid recovers from a short-time failure.
disconnection
Microgrid The default value is Disable. If the PCS and diesel If this parameter is set
compatibility generator run in parallel and the PCS works in PQ incorrectly, the Smart
mode, set this parameter to Enable. When PCS may run abnormally.
Microgrid compatibility is set to Enable, the grid-
connected current source PCS supports a higher
ratio of PV to energy storage in addition to the
feature of the original country grid code.
Issue 13 (2023-06-12) Copyright © Huawei Technologies Co., Ltd. 178
SmartLogger3000
User Manual 6 WebUI Operations
Parameter Description Remarks
Working mode The default value is PQ. You need to set the After this parameter is
working mode during deployment. Set Working set, the device shuts
mode to VSG in off-grid scenarios and PQ in grid- down.
tied scenarios.
Per unit The default value is 2. Specifies the resistance per This parameter is
armature unit value for armature windings of the virtual displayed when
resistance synchronous generator. Working mode is set to
VSG.
Per unit The default value is 1. Specifies the inductive
NOTE
armature reactance per unit value for armature windings of This parameter must be
inductive the virtual synchronous generator. set by professional
reactance personnel. Improper
settings may cause device
VSG inertia The default value is 1. Specifies the time required exceptions.
time constant for the virtual rotor of the virtual synchronous
generator to reach the rated speed from the static
state under the rated torque.
P-F adjustment The default value is 1. Specifies the frequency
coefficient deviation corresponding to the rated active power of
the virtual synchronous generator.
Q-V adjustment The default value is 3. Specifies the voltage
coefficient deviation corresponding to the rated reactive power
of the virtual synchronous generator.
P-V adjustment The default value is 0. Specifies the voltage
coefficient deviation corresponding to the rated active power of
the virtual synchronous generator.
Q-F adjustment The default value is 0. Specifies the frequency
coefficient deviation corresponding to the rated reactive power
of the virtual synchronous generator.
VSG output The default value is 100. Corrects the deviation
voltage caused by the transformer ratio error.
correction
coefficient
VSG output The default value is 100. Corrects the PCS output
frequency frequency deviation.
correction
coefficient
VSG frequency The default value is 7.2. Specifies the power factor
damping that prevents the frequency change of the virtual
coefficient synchronous generator.
VSG excitation The default value is 0. Specifies the time required
time constant for the excitation of the virtual synchronous
generator to reach the rated voltage.
Issue 13 (2023-06-12) Copyright © Huawei Technologies Co., Ltd. 179
SmartLogger3000
User Manual 6 WebUI Operations
Parameter Description Remarks
VSG excitation The default value is 0. Specifies the power factor
damping that prevents the voltage change of the virtual
coefficient synchronous generator.
Wired carrier Enables or disables wired carrier synchronization. -
synchronization The default value is Disable.
Delay The default value is 0. Specifies the value of delay This parameter is
compensation compensation for wired carrier synchronization. displayed when Wired
for wired carrier carrier synchronization
synchronization is set to Enable.
Wired power Enables or disables wired power frequency -
frequency synchronization. The default value is Disable.
synchronization
Delay The default value is 0. Specifies the value of delay This parameter is
compensation compensation for wired power frequency displayed when Wired
for wired power synchronization. power frequency
frequency synchronization is set to
synchronization Enable.
Voltage The default value is 0. Specifies the adjustment ● Value range: [–10.0,
adjustment value of the PCS control output voltage in VSG 10.0]
value for VSG mode. ● The value is adjusted
synchronous based on the offset
control (%) per unit value. For
example, if the rated
output voltage is 800
V and the output
voltage needs to be
adjusted to 805 V, the
adjustment value is
5/800 x 100%.
Frequency The default value is 0. Specifies the adjustment ● Value range: [–10.0,
adjustment value of the PCS output frequency in VSG mode. 10.0]
value for VSG ● The value is adjusted
synchronous based on the offset
control (%) per unit value. For
example, if the rated
output frequency is
50 Hz and the output
frequency needs to be
adjusted to 50.5 Hz,
the adjustment value
is 0.5/50 x 100%.
Issue 13 (2023-06-12) Copyright © Huawei Technologies Co., Ltd. 180
SmartLogger3000
User Manual 6 WebUI Operations
Power Adjustment Parameters
Parameter Description Remarks
Remote power If this parameter is set to Enable, the -
scheduling device responds to the scheduling
instruction from the remote port. If this
parameter is set to Disable, the device
does not respond to the scheduling
instruction from the remote port.
Schedule instruction Specifies the validity period of the When this parameter is set to 0,
valid duration (s) scheduling instruction. the scheduling instruction takes
effect permanently.
Active power change Specifies the change rate of the device This parameter is displayed
gradient (%/s) active power. when Remote power
scheduling is set to Enable.
Active power (kW) Adjusts the active power output of the
device by fixed value.
Active power (%) Adjusts the active power output of the
device by percentage.
Reactive power Specifies the change rate of the device
change gradient reactive power.
(%/s)
Power factor Specifies the power factor of the
device.
Reactive power Specifies the reactive power of the
compensation (Q/S) device.
Reactive power at In some specific application scenarios, This parameter is displayed
night a power grid company requires that when Isolation is set to Input
the device can perform reactive power ungrounded (with TF).
compensation at night to ensure that
the power factor of the local power
grid meets requirements.
Enable reactive When this parameter is set to Enable, This parameter is displayed
power parameters at the device outputs reactive power when Reactive power at night
night based on the setting of Reactive is set to Enable.
power output at night. Otherwise, the
device executes the remote scheduling
command.
Fixed nighttime The device outputs reactive power -
reactive power based on this value if there is no
remote scheduling command, Reactive
power at night is set to Enable, and
the DC input is disconnected.
Issue 13 (2023-06-12) Copyright © Huawei Technologies Co., Ltd. 181
SmartLogger3000
User Manual 6 WebUI Operations
Parameter Description Remarks
Q-U characteristic The device adjusts Q/S (the ratio of the -
curve output reactive power to apparent
power) in real time based on U/Un(%)
(the ratio of the actual power grid
voltage to the rated power grid
voltage).
Q-U characteristic Specifies the reactive power -
curve mode compensation mode of the device
output.
Delay for Q-U Specifies the delay time for Q-U -
characteristic curve adjustment.
to take effect
Power percentage Specifies the reference apparent power -
for triggering Q-U in percentage. When the actual
scheduling apparent power of the device is greater
than the value of this parameter, the
Q-U characteristic curve scheduling
function is enabled.
Power percentage Specifies the P/Pn when the device
for exiting Q-U exits the Q-U scheduling. -
scheduling
Minimum PF of Q-U Specifies the minimum power factor
-
characteristic curve for Q-U adjustment.
Q-P characteristic The device adjusts Q/Pmax (the ratio -
curve of the reactive power to the maximum
active power) in real time based on P/
Pmax (the ratio of the active power to
the maximum active power).
PF-U characteristic The device adjusts the power factor in -
curve real time based on U/Un(%) (the ratio
of the actual power grid voltage to the
rated power grid voltage).
PF-U voltage Specifies the time for filtering the grid -
detection filter time voltage in the PF-U curve.
cosφ-P/Pn The device adjusts the output power -
characteristic curve factor cosφ in real time based on P/
Pn(%).
cosφ-P/Pn triggering Specifies the voltage threshold for -
voltage triggering reactive power
compensation based on the cosφ-P
curve.
Issue 13 (2023-06-12) Copyright © Huawei Technologies Co., Ltd. 182
SmartLogger3000
User Manual 6 WebUI Operations
Parameter Description Remarks
cosφ-P/Pn exit Specifies the voltage threshold for -
voltage exiting reactive power compensation
based on the cosφ-P curve.
Reactive power Specifies the adjustment time for the -
adjustment time reactive power to reach the target
value during reactive power
adjustment.
Reference Power Parameters
Parameter Setting Description
Apparent power Set the apparent power baseline for power scheduling. The value
baseline cannot be greater than the maximum apparent power.
Active power baseline Set the active power baseline for power scheduling. The value cannot
be greater than the maximum active power.
Calibrating the Energy Yield
Parameter Setting Description
Total energy yield A calibrating coefficient for the total energy yield to ensure that the
adjustment reported energy yield is consistent with the actual energy yield at the
grid-connection point
Adjustment of total A calibrating coefficient for the total power supply from the grid to
power supply from grid ensure that the reported energy yield is consistent with the actual
power supply from grid
6.3.9.2 Characteristic Curve
Step 1 Choose Monitoring > PCS > Characteristic Curve, set characteristic curve
parameters, and click Submit.
Characteristic Curve Setting Description
Name
LVRT characteristic curve Configure this characteristic curve based on the
power grid standard.
NOTE
The SmartLogger supports only the curve configuration
for LVRT that lasts no more than 60s. If a power grid
standard requires that LVRT be longer than 60s, LVRT
characteristic curve is not displayed for the grid code.
Issue 13 (2023-06-12) Copyright © Huawei Technologies Co., Ltd. 183
SmartLogger3000
User Manual 6 WebUI Operations
Characteristic Curve Setting Description
Name
Voltage rise suppression P- 1. This parameter is displayed when Voltage rise
U curve suppression is set to Enable.
2. Configure this characteristic curve based on the
power grid standard.
----End
6.3.10 Setting CMU Parameters
This section does not apply to V300R001C00.
Procedure
Choose Monitoring > ESS > CMU > Running Param., set running parameters and
click Submit.
Temperature and Humidity Control
Parameter Setting Description
Control mode ● Automatic (default): The running status and running mode of
the air conditioner are automatically controlled by the T/H
control module.
● Manual: You can manually set the running status and running
mode of the air conditioner for commissioning. After the
commissioning is complete, switch back to the automatic mode.
Otherwise, the temperature and humidity may be out of
control.
Forced dehumidification At the first startup after deployment or long-term storage, you are
control advised to start forced dehumidification to reduce the risk of
equipment damage caused by condensation.
Exhaust Control
Parameter Setting Description
Exhaust fan control module Time when the exhaust function is self-checked every day
self-test time
Exhaust fan control module After the exhaust function self-check is started, the exhaust fan
self-test will turn on for a period of time and the exhaust fan will be check.
If the exhaust fan does not meet the exhaust function
requirements, the system cannot start.
Issue 13 (2023-06-12) Copyright © Huawei Technologies Co., Ltd. 184
SmartLogger3000
User Manual 6 WebUI Operations
Parameter Setting Description
Exhaust fan control After started, the exhaust fan will automatically stop in 1 hour. If a
combustible gas alarm is generated, the exhaust fan cannot be
stopped. The exhaust fan cannot be manually started after the fire
response is triggered until the fire alarm is cleared or 24 hours
later.
Fire Suppression
NOTE
Only the LUNA2000-2.0MWH Series Smart String ESS supports DC output power
distribution.
Parameter Setting Description
DC output distribution ● Starting up: Enable the DC output power distribution to supply
48 V DC power to the battery pack fan, BMU, and ESC
monitoring system.
● Stop: Disable the DC output power distribution to stop
supplying 48 V DC power to the battery pack fan, BMU, and ESC
monitoring system.
NOTE
Only the LUNA2000-200KWH Series Smart String ESS supports the temperature alarm
threshold settings.
Parameter Setting Description
Temperature alarm Specifies the temperature threshold for triggering a fire alarm and
threshold processing fire response logic.
6.3.11 Setting ESU Parameters
This section does not apply to V300R001C00.
Procedure
Choose Monitoring > ESS > ESU > Running Param., set running parameters, and
click Submit.
Issue 13 (2023-06-12) Copyright © Huawei Technologies Co., Ltd. 185
SmartLogger3000
User Manual 6 WebUI Operations
Running Parameters
Parameter Description
Enable delayed update ● The default value is Enable. When delayed upgrade is set, after
the upgrade package is uploaded, the ESU will perform the
upgrade automatically when the SOC is greater than or equal
to 30%, the rack voltage is greater than or equal to 400 V, and
the ESC and ESM communicate properly.
● If this parameter is set to Disable, the upgrade can be
performed immediately. The upgrade may fail if the upgrade
conditions are not met.
Delete invalid battery packs Delete battery packs that are not connected. This function is used
when replacing battery packs.
Battery pack shutdown delay After this parameter is set, the system can still monitor the battery
for a period of time after power-off.
Shutdown due to ● The default value is Disable.
communication interruption ● If this parameter is set to Enable, the ESS shuts down when the
between the rack controller communication between the PCS and the rack controller is
and PCS interrupted.
6.3.12 Setting ESC Parameters
This section does not apply to V300R001C00.
Procedure
Choose Monitoring > ESS > ESU > ESC > Running Param., set running
parameters and click Submit.
Running Parameters
Parameter Setting Description
Insulation resistance To ensure device safety, the device detects the insulation resistance
protection threshold of the DC side to the ground when it starts a self-check. If the
detected value is less than the preset value, the device does not
start.
6.3.13 Setting ESR Parameters
This section does not apply to V300R001C00.
Procedure
Choose Monitoring > ESS > ESU > ESR > Running Param., set running
parameters and click Submit.
Issue 13 (2023-06-12) Copyright © Huawei Technologies Co., Ltd. 186
SmartLogger3000
User Manual 6 WebUI Operations
Parameters Settings
Parameter Setting Description
Battery working mode Set the battery to Running or Hibernation.
Charging cutoff SOC Set the charging stop threshold of battery modules in a battery
rack.
Discharge cutoff SOC Set the discharging stop threshold of battery modules in a battery
rack.
Quantity of battery packs Set the quantity of battery packs in a battery rack. If the number is
inconsistent with the actual number, the system cannot start.
Insulation resistance Action or stop the detection for power insulation resistance of the
diagnosis battery rack.
Battery pack position Start or stop the identification for battery pack positions in a
detection battery rack.
Energy Yield Calibration
Parameter Setting Description
Total charged energy Calibrate the total charged energy.
calibration
Total discharged energy Calibrate the total discharged energy.
calibration
6.3.14 Setting HVAC Parameters
This section does not apply to V300R001C00.
Procedure
Choose Monitoring > ESS > HVAC > Running Param., set running parameters
and click Submit.
Issue 13 (2023-06-12) Copyright © Huawei Technologies Co., Ltd. 187
SmartLogger3000
User Manual 6 WebUI Operations
Parameters Settings
Parameter Setting Description
Working mode The default value is Auto. The air conditioner working mode can
be Auto, Dry, Heat, or Cool.
CAUTION
● The working mode of the air conditioner is adjusted intelligently. Non-
professional personnel are not allowed to set the running mode.
● The air conditioner dehumidification mode is used for system
protection. Do not set the air conditioner to dehumidification mode
manually.
● The heating and cooling modes of the air conditioner are used only for
equipment commissioning. Do not set them manually.
Refrigeration start Set the target temperature for cooling when the air conditioner
temperature works in automatic mode.
CAUTION
This parameter affects the system charge/discharge power and cell lifespan.
Non-professional personnel are not allowed to set this parameter.
Refrigeration stop Specifies the target temperature when the air conditioner stops
temperature cooling in automatic mode.
CAUTION
This parameter affects the system charge/discharge power and cell lifespan.
Non-professional personnel are not allowed to set this parameter.
Heating start temperature Set the target temperature for heating when the air conditioner
works in automatic mode.
CAUTION
This parameter affects the system charge/discharge power and cell lifespan.
Non-professional personnel are not allowed to set this parameter.
Heating stop temperature Specifies the target temperature when the air conditioner stops
heating in automatic mode.
CAUTION
This parameter affects the system charge/discharge power and cell lifespan.
Non-professional personnel are not allowed to set this parameter.
High temperature alarm Set the indoor high temperature alarm threshold for the air
threshold conditioner.
Low temperature alarm Set the indoor low temperature alarm threshold for the air
threshold conditioner.
AC overvoltage alarm Set the upper threshold for the AC input voltage of the air
threshold conditioner.
NOTE
This parameter applies only to air conditioners in the battery cabin of the
LUNA2000-2.0MWH Series Smart String ESS.
AC undervoltage alarm Set the lower threshold for the AC input voltage of the air
threshold conditioner.
NOTE
This parameter applies only to air conditioners in the battery cabin of the
LUNA2000-2.0MWH Series Smart String ESS.
Issue 13 (2023-06-12) Copyright © Huawei Technologies Co., Ltd. 188
SmartLogger3000
User Manual 6 WebUI Operations
Parameter Setting Description
DC overvoltage alarm Set the upper threshold for the DC input voltage of the air
threshold conditioner.
NOTE
This parameter applies only to in-cabinet air conditioners of the
LUNA2000-200KWH Series Smart String ESS and air conditioners in the
control unit cabin of the LUNA2000-2.0MWH Series Smart String ESS.
DC undervoltage alarm Set the lower threshold for the DC input voltage of the air
threshold conditioner.
NOTE
This parameter applies only to in-cabinet air conditioners of the
LUNA2000-200KWH Series Smart String ESS and air conditioners in the
control unit cabin of the LUNA2000-2.0MWH Series Smart String ESS.
6.3.15 Setting PID Module Parameters
Procedure
Step 1 Set access parameters.
● Method 1: Click Auto. Search to connect to the PID module.
● Method 2: Click Add Devices, set access parameters, and click Add Devices.
Figure 6-52 Setting access parameters
Parameter Description
Device Type Set this parameter to PID.
Port number ● If the PID-PVBOX uses MBUS for communication,
set this parameter to MBUS.
● If the PID module uses RS485 for communication,
set this parameter to the COM port connected to
the PID module.
Issue 13 (2023-06-12) Copyright © Huawei Technologies Co., Ltd. 189
SmartLogger3000
User Manual 6 WebUI Operations
Parameter Description
Address Set this parameter to the communications address of
the PID module.
Step 2 (Optional) Apply for and load the PID license. Perform this step if you need to use
the PID module to detect the ground insulation resistance. Otherwise, skip this
step.
1. Choose Maintenance > License Management > License application, select
the PID device for which a license is to be applied, click Export License Appli
File, and purchase a license file from the supplier.
2. Choose Maintenance > License Management > License loading, click
Upload License, select the PID device to which the license file is to be loaded,
and click Load License.
NOTE
The PID module can detect the ground insulation resistance only in SmartPID2000
V100R001SPC111, SmartLogger V300R023C00SPC150, and later versions.
Step 3 Set running parameters and click Submit.
Figure 6-53 Setting running parameters
Set PID module running parameters based on the model of the connected device.
The PID device models include PID01 and SmartPID2000.
----End
6.3.15.1 Setting PID01 Parameters
6.3.15.1.1 PID Module Running Parameters
NOTE
The parameter list provided in this document includes all configurable parameters
Configurable parameters vary depending on the device model. The actual display may vary.
Issue 13 (2023-06-12) Copyright © Huawei Technologies Co., Ltd. 190
SmartLogger3000
User Manual 6 WebUI Operations
Parameter Description
Offset mode Specifies the offset mode of the PID module.
● Select Disabled if the PID module is not required.
● Select N/PE if the PID module is required to use voltage output
from the inductor virtual midpoint.
● Select PV/PE if the PID module is required to use voltage
output from the negative PV terminal. This mode is applicable
only to Huawei SUN8000.
● In the SUN2000 scenario, Automatic indicates the N/PE offset
mode.
Output enabled Specifies whether PID module output is enabled.
PV type Specifies the type of the PV module used in the PV plant. For
details about the PV module type, consult the manufacturer.
PV/PE offset voltage Specifies the DC output voltage when the offset mode is set to
PV/PE.
● If the PV module type is P, set this parameter to P-type. In this
case, the output voltage of the PID module is positive.
● If the PV module type is N, set this parameter to N-type. In this
case, the output voltage of the PID module is negative.
Operation Mode Specifies the working mode of the PID module.
● Manual mode: If Offset mode is set to N/PE or PV/PE, and
Output enabled is set to Enable, the PID module outputs data
based on Output voltage (manual).
● Automatic mode: After the PID module and solar inverter
communicate with the SmartLogger properly, the PID module
automatically runs.
NOTE
● To check whether the PID module functions properly, it is recommended
that Operation Mode be set to Manual upon first power-on.
● After checking that the PID module functions properly, set Operation
Mode to Automatic.
Output voltage (manual) Specifies the output voltage.
NOTE
After this parameter is set and the output from the PID module becomes
stable, use a multimeter that is set to the DC position to measure the
three-phase (A, B, and C) voltages of the power grid to the ground, and
check whether the voltages are the same as the configured values.
Maximum DC voltage Specifies the PV-PE voltage when the normal operation mode is
used.
If the PV module type is P, the parameter value indicates the
highest DC voltage between PV+ and PE. If the PV module type is
N, the parameter value indicates the highest DC voltage between
PV– and PE.
Issue 13 (2023-06-12) Copyright © Huawei Technologies Co., Ltd. 191
SmartLogger3000
User Manual 6 WebUI Operations
Parameter Description
Maximum output voltage Specifies the maximum output voltage of the PID module.
If the offset mode is PV/PE, the parameter value indicates the
highest DC output voltage between PV and PE. If the offset mode
is N/PE, the parameter value indicates the highest DC output
voltage between N and PE.
IMD access Specifies whether the PID module and insulation monitor device
(IMD) can operate in cycle mode.
Only the IMDs of mainstream suppliers such as DOLD and
BENDER are supported, and the IMDs must have enabled dry
contacts.
NOTICE
You can set Periodic PID runtime, Periodic IMD runtime, and IMD control
dry contact only when IMD access is set to Enable.
Periodic PID runtime Specifies the operating time segment of the PID module when the
PID module and IMD operate in cycle mode.
The IMD is shut down when the PID module is operating.
Periodic IMD runtime Specifies the operating time segment of the IMD when the PID
module and IMD operate in cycle mode.
The PID module is standby when the IMD is operating.
IMD control dry contact Specifies the dry contact No. over which the SmartLogger controls
the IMD.
Set appropriate ports based on the cable connections between the
IMD and the SmartLogger.
PV module compensation Specifies the offset direction of the PID module.
voltage direction ● PV– positive offset refers to raising the voltage between PV–
and the ground to above 0 V through voltage compensation.
Select PV– positive offset for P-type PV modules or the N-type
PV modules that comprise the solar cells whose positive and
negative polarities are on different sides. For example, P-type
PV modules, HIT, CIS, thin-film PV modules, and CdTe PV
modules meet the requirement for PV– positive offset.
● PV+ negative offset refers to lowering the voltage between PV
+ and ground to below 0 V through voltage compensation.
Select PV+ negative offset for the N-type PV modules that
comprise the solar cells whose positive and negative polarities
are on the same side.
NOTE
When designing a PV plant, the design institute or user should ask the PV
module vendor about the direction of voltage compensation for resisting
the PID effect.
Issue 13 (2023-06-12) Copyright © Huawei Technologies Co., Ltd. 192
SmartLogger3000
User Manual 6 WebUI Operations
Parameter Description
Working mode Specifies the working mode of the PID module.
● Manual: The PID module provides output based on Output
voltage (manual).
● Automatic mode: After the PID module and inverter
communicate with the SmartLogger properly, the PID module
automatically runs.
NOTE
● To check whether the PID module functions properly, it is recommended
that Operation Mode be set to Manual upon first power-on.
● After checking that the PID module functions properly, set Operation
Mode to Automatic.
Maximum system DC-to- Specifies the voltages between the PV side and PE and between
ground withstand voltage the AC side and ground in normal mode.
Specifies the lower thresholds of the maximum voltage ranges
between the inverter DC side (including the inverter, PV module,
cable, SPD, and switch) and ground in a PV power system.
The default value is 1000 V. For the 1500 V inverter, the
recommended value is 1500 V.
AC-to-ground resistance Specifies the alarm threshold for the impedance between the AC
alarm threshold side of the PID module and ground.
You can set an alarm threshold for the impedance between the AC
grid and ground for the PID module. If the detected impedance is
below the threshold, the PID module will generate an alarm.
Issue 13 (2023-06-12) Copyright © Huawei Technologies Co., Ltd. 193
SmartLogger3000
User Manual 6 WebUI Operations
Parameter Description
Compensation offset voltage Specifies the compensation offset voltage between PV and PE
after the PID module operates stably.
The value ranges from 0–500 V, and the default value is 50 V.
● If the PV module compensation voltage direction is set to PV–
positive offset, the value indicates the positive voltage
between PV– and the ground, and the compensation range is
0–500 V.
● If PV module compensation voltage direction is set to PV+
negative offset, the value indicates the negative voltage
between PV+ and ground, and the compensation –500 V to 0
V.
NOTE
● If Compensation offset voltage is set to 500 V, the PID module
provides the maximum output to enhance the voltage compensation
effect. The output voltage amplitude of the PID module is automatically
capped to ensure the safety of a PV power plant. The output voltage
amplitude is also related to the maximum system DC-to-ground
withstand voltage and maximum output voltage.
● After this parameter is set and the PID module works properly, use a
multimeter that is set to the DC position to measure the voltage
between the PV input terminal of the SUN2000 and ground. (For PV–
positive offset, check whether the voltage between PV– and ground is
greater than or equal to 0 V. For PV+ negative offset, check whether
the voltage between PV+ and ground is equal to or less than 0 V.)
Clear data Clears the active alarms and historical alarms stored on the PID
module.
You can select Clear data to clear active alarms and historical
alarms for the PID module.
6.3.15.1.2 PID-PVBOX Running Parameters
Parameter Description
Operating mode Specifies the current working mode of the PID module.
● Before setting this parameter to Manual, ensure that the
inverters in the PV array have shut down and the DC switches
of the inverters have been turned off. This working mode is
used during startup commissioning or fault locating. In this
condition, the PID-PVBOX delivers the output voltage based on
the value of the commissioned output voltage.
● After checking that the PID module is running properly, set this
parameter to Automatic.
Output voltage (manual) Specifies the output voltage when the PID module works in
commissioning mode.
Repair time Specifies the recovery time for each day.
Issue 13 (2023-06-12) Copyright © Huawei Technologies Co., Ltd. 194
SmartLogger3000
User Manual 6 WebUI Operations
Parameter Description
Voltage to be repaired Specifies the output voltage when the PID module works in
commissioning mode.
6.3.15.1.3 PID-SSC Running Parameters
Parameter Description
Operating mode Specifies the current working mode of the PID module.
● Set this parameter to Manual during commissioning after
deployment or fault locating. In this case, the PID-SSC delivers
the output voltage based on the value of the commissioned
output voltage.
● After checking that the PID module is running properly, set this
parameter to Automatic.
Output voltage (manual) Specifies the output voltage when the PID module works in
commissioning mode. It is recommended that Output voltage
(manual) be set to a value greater than 250 V.
6.3.15.2 Setting SmartPID2000 Parameters
Table 6-12 Setting PID running parameters
Category Parameter Description
Running Offset mode Specifies the offset mode of the PID module.
Param. ● Disabled: The PID module is not required.
● N/PE: The PID module is required to output voltage from
the grid.
Issue 13 (2023-06-12) Copyright © Huawei Technologies Co., Ltd. 195
SmartLogger3000
User Manual 6 WebUI Operations
Category Parameter Description
PV module Specifies the compensation direction of the PID module.
compensation ● PV– po: The voltage between the PV– and the ground is
voltage direction increased to a value greater than 0 V through voltage
compensation.
Select PV– po for P-type PV modules or the N-type PV
modules that comprise the cells whose positive and
negative polarities are on different sides. For example, P-
type PV modules, HIT, CIS, thin-film PV modules, and
CdTe PV modules meet the requirement for PV– positive
offset.
● PV+ ne: The voltage between the PV+ and the ground is
decreased to lower than 0 V through voltage
compensation.
Select PV+ ne for the N-type PV modules that comprise
the cells whose positive and negative polarities are on
the same side.
Working mode Specifies the working mode of the PID module.
● Automatic: In normal mode, the PID module operates
automatically after the PID module, inverter, and
SmartLogger communicate with each other properly.
● Manual: In commissioning mode, no inverter needs to be
connected. The PID module can run independently and is
used for commissioning only.
NOTICE
● Compensation offset voltage is displayed and can be set only
when Working mode is set to Automatic.
● Output voltage (manual) is displayed and can be set only
when Working mode is set to Manual.
Issue 13 (2023-06-12) Copyright © Huawei Technologies Co., Ltd. 196
SmartLogger3000
User Manual 6 WebUI Operations
Category Parameter Description
Compensation Specifies the PV-ground compensation offset voltage after
offset voltage the PID module works stably in automatic mode. The
absolute value ranges from 0 V to 500 V, and the default
value is 50 V.
● If PV module compensation voltage direction is set to
PV– po, this parameter indicates the positive voltage
between the PV– and the ground. The compensation
range is 0 V to +500 V.
● If PV module compensation voltage direction is set to PV
+ ne, this parameter indicates the negative voltage
between the PV+ and the ground. The compensation
range is –500 V to 0 V.
● If the Compensation offset voltage is set to 500 V, the
PID module provides the maximum output to enhance
the voltage compensation effect. The output voltage
amplitude of the PID module is automatically capped to
ensure the safety of a PV plant. The output voltage
amplitude is also related to the maximum system DC-to-
ground withstand voltage and maximum output voltage.
● After this parameter is set, wait until the PID module
runs properly and use a multimeter to measure the
voltage between the PV input terminal of the inverter
and the ground. (PV– po: the voltage between the PV–
and the ground is greater than or equal to 0 V; PV+ ne:
the voltage between the PV+ and the ground is less than
or equal to 0 V.)
Output voltage Specifies the step-up voltage when the working mode is
(manual) manual. The value of this parameter ranges from 0 V to 800
V.
It is recommended that the commissioning output voltage
for a 1000 V/1100 V inverter be set to a value ranging from
50 V to 400 V, and that the commissioning output voltage
for the 1500 V inverter be set to a value ranging from 50 V
to 600 V.
Maximum output The value of this parameter ranges from 0 V to 800 V. The
voltage default value is 500 V. For a 1500 V inverter, the
recommended value is 800 V.
● For a 1000 V/1100 V inverter, the value ranges from 0 V
to 550 V. The parameter value indicates the maximum
DC step-up voltage between PV and the ground.
● For a 1500 V inverter, the value ranges from 0 V to 800 V.
The parameter value indicates the maximum DC step-up
voltage between PV and the ground.
NOTICE
Maximum output voltage can be displayed and set based on
the actual networking if there is no battery in the network.
Issue 13 (2023-06-12) Copyright © Huawei Technologies Co., Ltd. 197
SmartLogger3000
User Manual 6 WebUI Operations
Category Parameter Description
Maximum system Specifies the voltages between the PV side and the ground
DC-to-ground and between the AC side and the ground in automatic
withstand voltage mode. The value of this parameter ranges from 500 V to
1500 V.
Specifies the lower threshold of the maximum voltage range
between the inverter DC side (including the inverter, PV
module, cable, SPD, and switch) and the ground.
The default value is 1000 V. For a 1500 V inverter, the
recommended value is 1500 V.
NOTICE
Maximum system DC-to-ground withstand voltage can be
displayed and set based on the actual networking if there is no
battery in the network.
IMD access Specifies whether the PID module and insulation monitor
device (IMD) can operate in cycle mode.
● Select Enable if you allow the PID module and IMD to
operate in cycle mode.
● Select Disable if you forbid the access of IMDs.
NOTICE
● This parameter can be displayed and set only when Smart
insulation monitoring is set to Enable.
● Periodic PID runtime and Periodic IMD runtime can be
displayed and set only when IMD access is set to Enable.
Periodic PID Specifies the running duration of the PID module when the
runtime PID module and IMD operate in cycle mode. The value of
this parameter ranges from 60 min to 480 min. The IMD is
shut down when the PID module is running.
Periodic IMD Specifies the running duration of the IMD when the PID
runtime module and IMD operate in cycle mode. The value of this
parameter ranges from 15 min to 480 min. The PID module
is standby when the IMD is running.
Issue 13 (2023-06-12) Copyright © Huawei Technologies Co., Ltd. 198
SmartLogger3000
User Manual 6 WebUI Operations
Category Parameter Description
Smart insulation If no IMD is configured in the actual networking, you are
monitoring[1] advised to purchase and load the PID license. After the
license is successfully loaded, set Smart insulation
monitoring to Enable to enable the PID-to-ground
insulation resistance detection function. If you do not need
this function, set this parameter to Disable.
NOTICE
● IMD access is shielded only when this parameter is set to
Disable.
● System-to-ground insulation resistance is displayed only when
this parameter is set to Enable.
● System-to-ground resistance alarm threshold, System-to-
ground resistance warning threshold, System-to-ground
impedance detection time, Trigger ACB tripping upon IMD
alarm, and Corresponding transformer winding can be
displayed and set only when Smart insulation monitoring is set
to Enable.
System-to-ground Specifies the alarm threshold for the system-to-ground
resistance alarm resistance of the PID module. When the resistance is less
threshold[1] than this threshold, the PID module will generate an alarm.
The value of this parameter ranges from 2.0 kΩ to 50.0 kΩ.
The default value is 8.0 kΩ.
System-to-ground resistance alarm threshold < System-to-
ground resistance warning threshold.
System-to-ground Specifies the warning threshold for the system-to-ground
resistance warning resistance of the PID module. When the resistance is less
threshold[1] than this threshold, the PID module will generate a warning.
The value of this parameter ranges from 2.0 kΩ to 50.0 kΩ.
The default value is 10.0 kΩ.
System-to-ground resistance alarm threshold < System-to-
ground resistance warning threshold.
System-to-ground Specifies the system-to-ground impedance detection time.
impedance When the impedance is lower than the detection point for a
detection time[1] period longer than the detection time, an alarm or warning
is generated. The value of this parameter ranges from 10s
to 1800s. The default value is 100s.
Trigger ACB Specifies whether to trigger ACB tripping for the
tripping upon IMD transformer station when a system-to-ground resistance
alarm[1] alarm is generated. Set this parameter to Disable or Enable
based on the actual application scenario. If this parameter is
set to Enable, the entire system shuts down when a system-
to-ground resistance alarm is generated.
NOTE
When PCS insulation resistance detection is set to Enable, Trigger
ACB tripping upon IMD alarm is set to Disable by default, and
Disable appears dimmed and cannot be set.
Issue 13 (2023-06-12) Copyright © Huawei Technologies Co., Ltd. 199
SmartLogger3000
User Manual 6 WebUI Operations
Category Parameter Description
Corresponding Configure the winding number of the transformer station
transformer corresponding to the current PID module. Select Low-
winding[1] voltage cabinet A or Low-voltage cabinet B based on the
actual application scenario.
Running System-to-ground When the system-to-ground insulation resistance is lower
Info. insulation than the system-to-ground resistance alarm threshold and
resistance[2] warning threshold, the system generates an alarm.
Note [1]: This parameter can be displayed and set in SmartPID2000 V100R001SPC111,
SmartLogger V300R023C00SPC150, and later versions.
Note [2]: This parameter can be displayed and set in SmartPID2000 V100R001SPC111,
SmartLogger V300R023C00SPC150, and later versions.
6.3.16 Setting Meter Parameters
6.3.16.1 Setting DL/T645 Meter Parameters
Procedure
Step 1 Set access parameters and click Add Devices.
Figure 6-54 Setting access parameters
Parameter Description
Device Type Set this parameter to Power Meter.
Comm. Protocol Set this parameter to DL/T645.
Port number Set this parameter to the COM port connected to the
meter.
Address Set this parameter to the communication address of
the meter.
Issue 13 (2023-06-12) Copyright © Huawei Technologies Co., Ltd. 200
SmartLogger3000
User Manual 6 WebUI Operations
Parameter Description
Table ID Set this parameter to the meter ID.
Step 2 Choose Monitoring > Meter > Running Param., set running parameters, and click
Submit.
Parameter Description
Protocol version Select DL/T645-2007 or DL/T645-1997 based on the
protocol version of the meter.
Number of lead bytes Retain the default value unless otherwise specified.
Voltage change ratio ● Set this parameter to 1 if the meter uploads the
primary value.
Current change ratio
● Set this parameter based on the actual transformer
ratio if the meter uploads the secondary value.
Meter usage Meter usage: Meters include export+import meters,
production meters, consumption meters, and external
production meters. Export+import meter: used for
grid-tied point control. Each array allows only one
export+import meter to be connected. Production
meter: PV output meter. Multiple production meters
can be connected. Consumption meter: load
consumption meter. Multiple consumption meters can
be connected. External production meter: third-party
PV output meter. Multiple external production meters
can be connected.
Issue 13 (2023-06-12) Copyright © Huawei Technologies Co., Ltd. 201
SmartLogger3000
User Manual 6 WebUI Operations
Parameter Description
Meter access This switch is used when the physical wiring of the
direction[1] meter is reversely connected. You can adjust the
software switch to avoid wiring reconstruction of the
meter. Only the following three scenarios are
supported. If the Meter access direction is incorrectly
set, data will be incorrectly reported.
● Positive: The default value is Positive, which
applies to the scenario where cables are correctly
connected to the meter.
● Reverse: If the meter is reversely connected and
the NMS does not support reverse connection, set
this parameter to Reverse. The SmartLogger
automatically adjusts the power and other data of
the meter to ensure data accuracy for the plant
and meter.
● Reverse_Report raw data: If the meter is reversely
connected and the NMS supports reverse
connection[2], set this parameter to
Reverse_Report raw data. This parameter is valid
only for Export+import meter. The SmartLogger
reports the original data of the meter to the NMS,
and the NMS adjusts the data such as power.
Note [1]: Meter access direction can be configured only in
V300R001C00SPC609 and later, V800R021C10SPC140 and later, and
V300R023C00 and later.
Note [2]: If cables are reversely connected to the meter and the NMS can
correctly display the real-time data of the meter, it is considered that the NMS
supports reverse connection. That is, the NMS reverses the active power, reactive
power, power factor, phase A active power, phase B active power, and phase C
active power, replaces the total positive active energy and total negative active
energy with each other, and replaces the total positive reactive power and total
negative reactive power with each other.
NOTE
● When Meter access direction is set to Positive or Reverse, Electric meter power
direction must be set to Positive. Electric meter power direction is set in the grid
connection with limited power under active power control and power closed-loop
control under reactive power control.
● When Meter access direction is set to Reverse_Report raw data, Electric meter
power direction must be set to Reverse. Electric meter power direction is set in the
grid connection with limited power under active power control and power closed-loop
control under reactive power control.
----End
Issue 13 (2023-06-12) Copyright © Huawei Technologies Co., Ltd. 202
SmartLogger3000
User Manual 6 WebUI Operations
6.3.16.2 Setting Modbus-RTU Meter Parameters
Procedure
Step 1 Set access parameters and click Add Devices.
Figure 6-55 Setting access parameters
Parameter Description
Device Type Set this parameter to Power Meter.
Comm. Protocol Set this parameter to Modbus-RTU.
Port number Set this parameter to the COM port connected to the
meter.
Address Set this parameter to the communication address of
the meter.
Step 2 Choose Monitoring > Meter > Running Param., set meter parameters, and click
Submit.
● When the model of the connected meter is in the Intelligent Power Meter
Type drop-down list, set the parameters as follows.
Parameter Description
Intelligent Power Meter Set this parameter to the corresponding meter model.
Type
Voltage change ratio ● Set this parameter to 1 if the meter uploads the
primary value.
Current change ratio
● Set this parameter based on the actual transformer
ratio if the meter uploads the secondary value.
Issue 13 (2023-06-12) Copyright © Huawei Technologies Co., Ltd. 203
SmartLogger3000
User Manual 6 WebUI Operations
Parameter Description
Meter usage Meter usage: Meters include export+import meters,
production meters, consumption meters, and external
production meters. Export+import meter: used for
grid-tied point control. Each array allows only one
export+import meter to be connected. Production
meter: PV output meter. Multiple production meters
can be connected. Consumption meter: load
consumption meter. Multiple consumption meters can
be connected. External production meter: third-party
PV output meter. Multiple external production meters
can be connected.
Meter access This switch is used when the physical wiring of the
direction[1] meter is reversely connected. You can adjust the
software switch to avoid wiring reconstruction of the
meter. Only the following three scenarios are
supported. If the Meter access direction is incorrectly
set, data will be incorrectly reported.
● Positive: The default value is Positive, which
applies to the scenario where cables are correctly
connected to the meter.
● Reverse: If the meter is reversely connected and
the NMS does not support reverse connection, set
this parameter to Reverse. The SmartLogger
automatically adjusts the power and other data of
the meter to ensure data accuracy for the plant
and meter.
● Reverse_Report raw data: If the meter is reversely
connected and the NMS supports reverse
connection[2], set this parameter to
Reverse_Report raw data. This parameter is valid
only for Export+import meter. The SmartLogger
reports the original data of the meter to the NMS,
and the NMS adjusts the data such as power.
Note [1]: Meter access direction can be configured only in
V300R001C00SPC609 and later, V800R021C10SPC140 and later, and
V300R023C00 and later.
Note [2]: If cables are reversely connected to the meter and the NMS can
correctly display the real-time data of the meter, it is considered that the NMS
supports reverse connection. That is, the NMS reverses the active power, reactive
power, power factor, phase A active power, phase B active power, and phase C
active power, replaces the total positive active energy and total negative active
energy with each other, and replaces the total positive reactive power and total
negative reactive power with each other.
Issue 13 (2023-06-12) Copyright © Huawei Technologies Co., Ltd. 204
SmartLogger3000
User Manual 6 WebUI Operations
NOTE
● When Meter access direction is set to Positive or Reverse, Electric meter power
direction must be set to Positive. Electric meter power direction is set in the grid
connection with limited power under active power control and power closed-loop
control under reactive power control.
● When Meter access direction is set to Reverse_Report raw data, Electric meter
power direction must be set to Reverse. Electric meter power direction is set in the
grid connection with limited power under active power control and power closed-loop
control under reactive power control.
● If the connected meter is of another model, set the parameters as follows.
Parameter Description
Intelligent Power Meter Set this parameter to Other.
Type
Read function code Read holding register 03H and Read input register
04H are supported. Set this parameter based on the
vendor's protocol.
Read mode Multiple read and Single read are supported.
Word order Big endian and Little endian are supported. Set this
parameter based on the vendor's protocol.
Start address When Read mode is set to Multiple read, set the
start address.
End address When Read mode is set to Multiple read, set the end
address.
Voltage change ratio ● Set this parameter to 1 if the meter uploads the
primary value.
Current change ratio
● Set this parameter based on the actual transformer
ratio if the meter uploads the secondary value.
Signal parameters Set this parameter based on the vendor's protocol.
NOTE NOTE
Signal parameters If the power meter can collect a certain signal, set Signal
include Signal Name, address to the address of the corresponding register. If not,
Signal address, Number set Signal address to 65535.
of Registers, Gain, Data
Type, and Unit.
----End
6.3.17 Setting EMI Parameters
Issue 13 (2023-06-12) Copyright © Huawei Technologies Co., Ltd. 205
SmartLogger3000
User Manual 6 WebUI Operations
6.3.17.1 Setting Modbus-RTU EMI Parameters
Procedure
Step 1 Set access parameters and click Add Devices.
Figure 6-56 Setting access parameters
Parameter Description
Device Type Set this parameter to EMI.
Connection mode Set this parameter to Modbus-RTU.
Port number Set this parameter to the serial number of the COM
port connected to the EMI.
Address Set this parameter to the communication address of
the EMI.
Step 2 Choose Monitoring > EMI > Running Param., set running parameters and click
Submit.
● If the model of the connected EMI is displayed in the EMI model drop-down
list box, set parameters as follows.
Parameter Description
EMI model Set this parameter to the model of the connected EMI.
Synchronize You are advised to retain the default value Disable.
Environment Data NOTE
When this parameter is set to Enable, the SmartLogger
transmits the wind speed and direction data to the solar
inverter in a PV plant with the tracking system.
Issue 13 (2023-06-12) Copyright © Huawei Technologies Co., Ltd. 206
SmartLogger3000
User Manual 6 WebUI Operations
Parameter Description
Threshold of fast ● This parameter can be manually set. The value
synchronization of ranges from 15.0 to 30.0.
wind speeds ● When the actual wind speeds collected by all
running EMIs are within the threshold of fast
synchronization of wind speeds, all EMIs
synchronize the real-time wind speeds to inverters
every minute by default. The inverters forward the
real-time wind speeds to trackers.
● When the actual wind speed collected by any
running EMI exceeds the threshold, all running
EMIs will send the real-time wind speeds five times
at an interval of 10s. After that, the real-time wind
speeds are synchronized to the inverters every
minute.
Master/Slave When the SmartLogger connects to multiple EMIs, set
one of them to master mode. The solar inverter
performance data displayed is the data of the EMI in
master mode.
● If the connected EMI is a split EMI that supports Modbus-RTU, set parameters
as follows.
Parameter Description
EMI model Set this parameter to Sensor(ADAM).
Synchronize You are advised to retain the default value Disable.
Environment Data NOTE
When this parameter is set to Enable, the SmartLogger
transmits the wind speed and direction data to the solar
inverter in a PV plant with the tracking system.
Master/Slave When the SmartLogger connects to multiple EMIs, set
one of them to master mode. Both the inverter
performance data and plant performance data pages
display data on the EMI in master mode.
NOTE
● If a single EMI is set to master mode or slave mode, the
EMI data is displayed in both the inverter performance
data and plant performance data pages.
● When the SmartLogger connects to multiple EMIs, only
one EMI can be set to master mode. If multiple EMIs are
set to master mode, only the last configuration takes
effect, that is, the last EMI is set to master mode and the
other EMIs are automatically switched to slave mode.
● If multiple EMIs are connected to the SmartLogger and
these EMIs are set to slave mode, the performance data
of the first connected EMI is displayed in both the inverter
performance data and plant performance data pages.
Issue 13 (2023-06-12) Copyright © Huawei Technologies Co., Ltd. 207
SmartLogger3000
User Manual 6 WebUI Operations
Parameter Description
Read function code Set this parameter to Read holding register 03H or
Read holding register 04H based on the protocol
adopted by the vendor.
Data reporting mode Set this parameter to Integer or Floating point based
on the protocol adopted by the vendor.
Word ordering Set this parameter to Big endian or Little endian
based on the protocol adopted by the vendor.
Read mode The value can be Multiple read or Single read.
Start address If Read mode is set to Multiple read, set the start
address for reading.
End address If Read mode is set to Multiple read, set the end
address for reading.
Signal parameters Set these parameters based on the vendor protocol.
NOTE NOTE
Signal parameters If the EMI can collect a signal, set Signal address for the
include Signal Name, signal to the corresponding register address. If the EMI
Signal address, Lower cannot collect a signal, set Signal address for the signal to
Thres., Upper Thres., 65535.
Spec, Start (mV/mA),
End (mV/mA), and Unit.
● If the connected EMI is of another model, set parameters as follows.
Parameter Description
EMI model Set this parameter to Other.
Synchronize You are advised to retain the default value Disable.
Environment Data NOTE
When this parameter is set to Enable, the SmartLogger
transmits the wind speed and direction data to the solar
inverter in a PV plant with the tracking system.
Master/Slave When the SmartLogger connects to multiple EMIs, set
one of them to master mode. The solar inverter
performance data displayed is the data of the EMI in
master mode.
Read function code Set this parameter to Read holding register 03H or
Read holding register 04H based on the protocol
adopted by the vendor.
Data reporting mode Set this parameter to Integer or Floating point based
on the protocol adopted by the vendor.
Word ordering Set this parameter to Big endian or Little endian
based on the protocol adopted by the vendor.
Issue 13 (2023-06-12) Copyright © Huawei Technologies Co., Ltd. 208
SmartLogger3000
User Manual 6 WebUI Operations
Parameter Description
Read mode The value can be Multiple read or Single read.
Start address If Read mode is set to Multiple read, set the start
address for reading.
End address If Read mode is set to Multiple read, set the end
address for reading.
Signal parameters Set these parameters based on the vendor protocol.
NOTE NOTE
Signal parameters If the EMI can collect a signal, set Signal address for the
include Signal Name, signal to the corresponding register address. If the EMI
Signal address, Gain, cannot collect a signal, set Signal address for the signal to
Offset, and Unit. 65535.
----End
6.3.17.2 Setting AI EMI Parameters
Procedure
Step 1 Set access parameters and click Add Devices.
Figure 6-57 Setting access parameters
Parameter Description
Device Type Set this parameter to EMI.
Connection mode Set this parameter to AI.
Address Set this parameter to the
communication address of the EMI.
Step 2 Choose Monitoring > EMI > Running Param., set running parameters and click
Submit.
Issue 13 (2023-06-12) Copyright © Huawei Technologies Co., Ltd. 209
SmartLogger3000
User Manual 6 WebUI Operations
Parameter Description
Synchronize Environment Data You are advised to retain the default
value Disable.
NOTE
When this parameter is set to Enable, the
SmartLogger transmits the wind speed and
direction data to the solar inverter in a PV
plant with the tracking system.
Master/Slave When the SmartLogger connects to
multiple EMIs, set one of them to
master mode. The solar inverter
performance data displayed is the data
of the EMI in master mode.
Signal parameters Set these parameters as required.
NOTE NOTE
Signal parameters include Signal Name, When you need to change the configured
Port number, Lower Thres., Upper Thres., port number, set Port number to No first,
Start (V/mA), End (V/mA), and Unit. then to the required port number.
Step 3 If Port number is set to the number of the connected PT port, click PT T
Correction to correct the temperature.
----End
6.3.18 Setting STS Parameters
The STS can be connected to the SmartLogger over RS485 or FE. If the STS is
connected to the SmartLogger over RS485, you need to manually add devices and
set access parameters. If the STS is connected over FE, the SmartLogger
automatically identifies the STS.
Procedure
Step 1 (Optional) If the STS connects to the SmartLogger over RS485, click Add Device
and set access parameters.
Issue 13 (2023-06-12) Copyright © Huawei Technologies Co., Ltd. 210
SmartLogger3000
User Manual 6 WebUI Operations
Parameter Description
Device Type Set this parameter to STS.
Port number Set this parameter to the number of the COM port
connected to the STS.
Address Set this parameter to the communications address of
the STS.
Step 2 Choose Monitoring > STS, set device monitoring parameters and click Submit.
Tab Function Description
Teleindication Views the status parameters N/A
of the device, such as the
switched-on or switched-off
state.
Telemetering Views the real-time data of N/A
the device, such as the
voltage.
Telecontrol Sets status control Set this parameter as
parameters, such as the required.
parameter for controlling
switch-on or switch-off.
Performance Views or exports the N/A
Data performance data of the
device.
Running Param. Sets the standby signals for Set this parameter as
teleindication, telemetering, required.
and teleadjust.
Active Alarm Queries active alarms. N/A
About Queries communication N/A
information.
Step 3 Choose Settings > Other Parameters and set STS overtemperature protection
as required.
----End
6.3.19 Setting IEC103 Device Parameters
Description
An IEC103 device supports two data transmission modes:
● Transparent transmission mode: When connecting to the management
system, the SmartLogger transparently transmits the IEC103 device
Issue 13 (2023-06-12) Copyright © Huawei Technologies Co., Ltd. 211
SmartLogger3000
User Manual 6 WebUI Operations
information to the management system. The SmartLogger does not parse the
IEC103 device data.
● Parsing mode: The IEC103 device is connected to the SmartLogger, and the
SmartLogger parses the IEC103 device data.
Transparent Transmission Mode
Step 1 Set IEC103 parameters and click Submit.
Figure 6-58 Setting IEC103 parameters
Parameter Description
IEC103 port No. Set this parameter based on the COM port connected
to the device.
IEC103 address Set this parameter to the IEC103 device address.
IEC103 IP Set this parameter to the IP address of the
management system.
Step 2 Choose Settings > Other Parameters and check that Data forwarding is set to
Enable.
NOTICE
● If Data forwarding is set to Enable, the SmartLogger transparently transmits
information about unconnected devices to the management system without
parsing device data.
● If Data forwarding is set to Disable, the SmartLogger does not transmit
information about unconnected devices to the management system.
----End
Parsing Mode
The SmartLogger can connect to third-party devices that support IEC103, such as
the relay protection or monitoring device like the transformer substation. The
protocol information points vary depending on vendors. Therefore, you need to
obtain a protocol information file in .cfg format from Huawei and import the file
into the SmartLogger for successfully connecting to a custom device.
Issue 13 (2023-06-12) Copyright © Huawei Technologies Co., Ltd. 212
SmartLogger3000
User Manual 6 WebUI Operations
The supported device types are IEC103 device 1 to IEC103 device 5. The
corresponding configuration file names are iec103_equip_custom_1.cfg to
iec103_equip_custom_5.cfg. Multiple devices of the same type can be connected.
Step 1 Configure a protocol information point file in .cfg format and import the file to
the SmartLogger.
Figure 6-59 Importing configuration
Step 2 Set access parameters and click Add Devices.
Figure 6-60 Setting access parameters
Parameter Description
Device Type The value can be IEC103 Device 1 to IEC103 Device
5.
Select a value based on the configuration file. For
example, if iec103_equip_custom_1.cfg needs to be
imported, select IEC103 Device 1.
Port number Set this parameter to the COM port connected to the
IEC103 device.
Address Set this parameter to the communication address of
the IEC103 device.
Step 3 Set device monitoring parameters and click Submit.
Issue 13 (2023-06-12) Copyright © Huawei Technologies Co., Ltd. 213
SmartLogger3000
User Manual 6 WebUI Operations
Figure 6-61 Device monitoring
Tab Function Description
Running Info. View the running N/A
information about the
IEC103 device.
Teleindication View the device status, N/A
such as the switch status.
Telemetering View the real-time N/A
analog data of the
device, such as the
voltage.
Telecontrol Set the status control Set the parameters on
parameters, such as the the tab page as required.
parameters for turning
on or off switches.
Teleadjust Set analog parameters, Set the parameters on
for example, set voltage the tab page as required.
protection parameters.
----End
6.3.20 Setting IEC 104 Device Parameters
Context
The SmartLogger can connect to third-party devices that support the IEC 104
protocol, such as relay protection or measurement and control devices such as
transformer stations. The protocol information points vary depending on vendors.
Therefore, you need to configure a protocol information file in .cfg format. To
connect devices to the SmartLogger, the supplier or Huawei engineers need to
modify the parameters in the device configuration table file delivered with the
version based on device requirements, generate a protocol information file in .cfg
format, and import the file to the SmartLogger.
The supported device types are IEC104 Device 1 to IEC104 Device 5. The
corresponding configuration file names are iec104_equip_custom_1.cfg to
iec104_equip_custom_5.cfg. Multiple devices of the same type can be connected.
Issue 13 (2023-06-12) Copyright © Huawei Technologies Co., Ltd. 214
SmartLogger3000
User Manual 6 WebUI Operations
Procedure
Step 1 Configure the protocol information point file in .cfg format and import the file to
the SmartLogger.
Figure 6-62 Importing configuration
Step 2 Click Add Devices and set access parameters.
Figure 6-63 Setting access parameters
Parameter Description
Device Type Currently, IEC104 Device 1 to IEC104 Device 5 are
supported.
Set this parameter based on the configuration import
file. For example, if you import
iec104_equip_custom_1.cfg, select IEC104 Device 1.
IP address Set this parameter to the IP address of the IEC 104
device.
Common address Set this parameter to the common address of the IEC
104 device.
Address Set this parameter to the communications address of
the IEC 104 device.
Step 3 Set monitoring parameters and click Submit.
Issue 13 (2023-06-12) Copyright © Huawei Technologies Co., Ltd. 215
SmartLogger3000
User Manual 6 WebUI Operations
Figure 6-64 Monitoring
Tab Function Setting
Running Info. Displays the running -
information about the IEC
104 device.
Teleindication Displays the device status, -
such as the switch status.
Telemetering Displays the real-time analog -
data of the device, such as
the voltage.
Telecontrol Allows users to set status Set this parameter as
control parameters, such as required.
the parameter for controlling
switch-on or switch-off.
Teleadjust Allows users to set analog Set this parameter as
parameters, such as voltage required.
protection parameters.
----End
6.3.21 Setting Custom Device Parameters
Context
The SmartLogger can connect to third-party devices supporting the Modbus RTU
protocol, such as transformer stations and EMIs. The protocol information points
vary depending on vendors. Therefore, you need to configure a protocol
information file in .cfg format. To connect devices to the SmartLogger, the supplier
or Huawei engineers need to modify the parameters in the device configuration
table file delivered with the version based on device requirements, generate a
protocol information file in .cfg format, and import the file to the SmartLogger.
The supported device types are Custom Device1 to Custom Device10. The
corresponding configuration file names are modbus_equip_custom_1.cfg to
modbus_equip_custom_10.cfg. Multiple devices of the same type can be
connected.
Issue 13 (2023-06-12) Copyright © Huawei Technologies Co., Ltd. 216
SmartLogger3000
User Manual 6 WebUI Operations
Procedure
Step 1 Configure the protocol information point file in .cfg format and import the file to
the SmartLogger.
Figure 6-65 Importing configuration
Step 2 Click Add Devices and set access parameters.
Figure 6-66 Setting access parameters
Parameter Setting
Device Type Currently, Custom Device1 to Custom Device10 are
supported.
Set this parameter based on the configuration import
file. For example, if you import
modbus_equip_custom_1.cfg, select Custom
Device1.
Port number Set this parameter to the number of the COM port
connected to the custom device.
Address Set this parameter to the communications address of
the custom device.
Step 3 Set monitoring parameters and click Submit.
Issue 13 (2023-06-12) Copyright © Huawei Technologies Co., Ltd. 217
SmartLogger3000
User Manual 6 WebUI Operations
Figure 6-67 Monitoring
Tab Function Setting
Running Info. Displays the running -
information about the
custom device.
Teleindication Displays the device status, -
such as the switch status.
Telemetering Displays the real-time analog -
data of the device, such as
the voltage.
Telecontrol Allows users to set status Set this parameter as
control parameters, such as required.
the parameter for controlling
switch-on or switch-off.
Teleadjust Allows users to set analog Set this parameter as
parameters, such as voltage required.
protection parameters.
----End
6.3.22 Setting Parameters for Poverty Alleviation Monitoring
Center
Context
The SmartLogger can be connected to the poverty alleviation monitoring center in
either of the following modes:
● Method 1: The SmartLogger connects to the poverty alleviation monitoring
center through the FusionSolar SmartPVMS. Method 1 (recommended): Use
the FusionSolar SmartPVMS to import the PV plant information configuration
package provided by the poverty alleviation monitoring center to the
SmartLogger.
● Method 2: The SmartLogger directly connects to the poverty alleviation
monitoring center. Method 2: Based on the PV plant information
configuration package provided by the poverty alleviation monitoring center,
choose Settings > Poverty Alleviation Monitoring Center and set the
parameters of the SmartLogger poverty alleviation monitoring center. Internet
Explorer 8 is used as an example.
Issue 13 (2023-06-12) Copyright © Huawei Technologies Co., Ltd. 218
SmartLogger3000
User Manual 6 WebUI Operations
Procedure
Step 1 Set parameters for the poverty alleviation monitoring center and click Submit.
Figure 6-68 Poverty alleviation monitoring center
Parameter Setting Description
Basic Server Set this parameter to the
Information address of the poverty
alleviation monitoring center
server.
Port Set this parameter to the
port number of the poverty
alleviation monitoring center
server.
User Name Configure the power station
information package based
Password on the power station
Device SN: information provided by the
poverty alleviation
PV plant ID monitoring center.
This object indicates the
name of a CA certificate file.
Forwarding Solar inverter
table
----End
6.3.23 Smart Tracking Algorithm
Context
● Before using the smart tracking algorithm, check whether the plant meets the
requirements for using this function based on the onsite smart tracking
Issue 13 (2023-06-12) Copyright © Huawei Technologies Co., Ltd. 219
SmartLogger3000
User Manual 6 WebUI Operations
algorithm delivery checklist, and check whether the Modbus protocol versions
between the plant networking devices are compatible.
● The smart tracking algorithm can be configured only after a license is
purchased and loaded.
● For details about how to load a license, see 7.4.6 Managing Licenses.
Procedure
After the trackers are commissioned during onsite delivery, their parameters can
be intelligently controlled by the smart tracking algorithm.
1. Choose Settings > Smart Tracking Algorithm, set Tracker working mode to
Automatic and Smart tracking algorithm to Enable. Then, the smart
tracking algorithm automatically adjusts tracker parameters such as the angle
based on sunlight to maximize energy yield.
Figure 6-69 Smart tracking algorithm parameters
6.4 Setting Battery Control Parameters
This section does not apply to V300R001C00SPC602 and earlier versions.
Procedure
1. Choose Settings > Battery Control to set the battery control working mode.
Table 6-13 Battery control working modes
Working Mode Mode Description
No control The SmartLogger directly delivers the external
scheduling power limit. No other power
scheduling control is performed. The power is
automatically controlled by the device.
Issue 13 (2023-06-12) Copyright © Huawei Technologies Co., Ltd. 220
SmartLogger3000
User Manual 6 WebUI Operations
Working Mode Mode Description
Maximum self- ● This mode applies to areas where the
consumption electricity price is high, or areas where the FIT
subsidy is low or unavailable.
● PV energy is preferentially supplied to loads,
and the surplus energy is used to charge the
batteries. If the batteries are fully charged or
are being charged at full power, the surplus
energy is fed to the grid. When PV energy is
insufficient or no PV energy can be generated
at night, the batteries discharge energy to
loads. This improves the self-consumption rate
and energy self-sufficiency rate, and reduces
electricity costs. The grid cannot charge the
batteries.
● The SmartLogger performs battery scheduling
based on the external scheduling power limit
and the preceding policies.
Fully fed to grid ● This parameter applies only to distributed
scenarios.
● This mode maximizes the PV energy fed to the
grid. When the generated PV energy in the
daytime is greater than the maximum output
capability of the inverter, the surplus energy is
used to charge batteries. When the generated
PV energy is less than the maximum output
capability of the inverter, the batteries
discharge energy to the inverter to maximize
the energy fed from the inverter to the grid.
The grid cannot charge the batteries.
● The SmartLogger directly delivers the external
scheduling power limit.
NOTE
If the CMU is connected, the Fully fed to grid working
mode is not displayed.
Issue 13 (2023-06-12) Copyright © Huawei Technologies Co., Ltd. 221
SmartLogger3000
User Manual 6 WebUI Operations
Working Mode Mode Description
TOU ● It is applicable to the PV+ESS system and ESS-
only system where peak to valley electricity
prices are different and power meters are
available.
● You can manually set the charge and discharge
time segments. For example, if you set the low
electricity price period at night as the charge
time, the system charges the batteries at the
maximum power during the charge time. If
you set the high electricity price period as the
discharge time, batteries can discharge only
during the discharge time based on the actual
load power, reducing electricity costs.
● Click Add to set the charge and discharge time
segments. A maximum of 14 time segments
can be set. During the charge time, the grid
can charge the batteries. During the discharge
time, the batteries can supply power to the
loads. In other time segments, the batteries do
not discharge. The PV system and grid supply
power to loads, and the PV system can charge
the batteries. (In grid-tied/off-grid mode, if the
grid fails, the batteries can discharge power at
any time.)
● In some countries, the grid is not allowed to
charge batteries. In such case, this mode
cannot be used.
● The SmartLogger performs battery scheduling
based on the external scheduling power limit
and the preceding policies.
Issue 13 (2023-06-12) Copyright © Huawei Technologies Co., Ltd. 222
SmartLogger3000
User Manual 6 WebUI Operations
Working Mode Mode Description
TOU (fixed power)[1] ● It is applicable to the PV+ESS system and ESS-
only system where peak to valley electricity
prices are different and power meters are
unavailable.
● You can manually set the charge and discharge
time segments. For example, if you set the low
electricity price period at night as the charge
time, the system charges the batteries at the
fixed power during the charge time. If you set
the high electricity price period as the
discharge time, batteries can discharge only
during the discharge time at the fixed power,
reducing electricity costs.
● Click Add to set the charge and discharge time
segments. A maximum of 14 time segments
can be set. During the charge time, the grid
can charge the batteries. During the discharge
time, the batteries can supply power to the
loads. In other time segments, the batteries do
not discharge and are not charged.
● In some countries, the grid is not allowed to
charge batteries. In such case, this mode
cannot be used.
● The SmartLogger performs battery scheduling
based on the external scheduling power limit
and the preceding policies.
Issue 13 (2023-06-12) Copyright © Huawei Technologies Co., Ltd. 223
SmartLogger3000
User Manual 6 WebUI Operations
Working Mode Mode Description
Charge/Discharge ● This mode applies to utility-scale plant
based on grid dispatch scheduling scenarios where a third-party
controller delivers active power scheduling
commands.
● The purpose of scheduled discharge is to meet
the active power scheduling target value at the
grid access point. PV energy is preferred. If the
generated PV energy is insufficient, the
batteries discharge and the energy is fed to the
grid based on the active power scheduling
target value. If the generated PV energy is
sufficient, the energy is fed to the grid based
on the active power scheduling target value,
and the surplus PV energy is used to charge
the batteries.
● The purpose of scheduled charge is to meet
the active power scheduling target value at the
grid access point. If the battery charge power
is insufficient or the Smart PCS limits the
power, the grid charges the batteries with the
maximum capability. If the batteries are not
fully charged when the scheduling target value
is met, the PV power is used to charge the
batteries.
Custom[2] ● This mode applies to utility-scale plant (with
ESSs) scheduling scenarios. Customers can
control the battery discharge power.
● Non-discharge period: The batteries cannot
discharge and can be charged based on the
scheduling command.
● Discharge period: If Adaptive discharge
power is enabled, the control logic is the same
as that for scheduled charge and discharge.
The battery charge and discharge power is
determined by the upper-layer scheduling
command. If Adaptive discharge power is
disabled, the battery discharge power is fixed
to the reference value set by the customer. In
this case, the upper-layer scheduling command
controls only the PV inverters but not the
batteries.
Note [1]: You can set this parameter in SmartLogger V300R023C00SPC150
and later versions.
Note [2]: You can set this parameter in SmartLogger V300R023C00SPC120
and later versions.
Issue 13 (2023-06-12) Copyright © Huawei Technologies Co., Ltd. 224
SmartLogger3000
User Manual 6 WebUI Operations
Table 6-14 Running parameters in each battery control working mode
Working Mode Parameter Description
Maximum self- Active power threshold Set the maximum target
consumption of grid during battery grid power when the grid-
discharge connection point has zero
power.
Adjustment deadband Set the allowed fluctuation
of the target grid power
for the grid-connection
point.
Adaptive adjustment Set the adjustment period
parameters[1] and step parameters for
raising the inverter power.
● Enable: This parameter
is enabled by default.
The adjustment period
and step set in the
SmartLogger are used.
Generally, the
adjustment period and
step are calculated
based on the number of
devices connected to
the port and device
specifications.
● Disable: Use this value
based on site
requirements.
Adjustment period ([1]) This parameter is
displayed after Adaptive
adjustment parameters is
set to Disable. You can set
this parameter based on
site requirements. In this
case, battery control is
performed based on the
preset period.
PV adjustment step[1] This parameter is
displayed after Adaptive
adjustment parameters is
set to Disable. You can set
this parameter based on
site requirements. In this
case, the PV rise step for
PV+ESS equalization is the
preset value.
Issue 13 (2023-06-12) Copyright © Huawei Technologies Co., Ltd. 225
SmartLogger3000
User Manual 6 WebUI Operations
Working Mode Parameter Description
TOU Preferred use of surplus ● Charge: When the PV
PV power power is greater than
the load power, the
surplus PV energy is
used to charge the
batteries. After the
maximum charge
power is reached or the
batteries are fully
charged, the surplus PV
energy is fed to the
grid.
● Fed to grid: When the
PV power is greater
than the load power,
the surplus PV energy is
preferentially fed to the
grid. When the
maximum output
power of the device is
reached, the surplus
energy is used to
charge the batteries.
This setting is
applicable to the
scenario where the FIT
is higher than the
electricity price. The
grid cannot charge the
batteries.
Maximum power for Set the maximum power
charging batteries from at which the grid charges
grid the batteries.
Active power threshold Set the maximum target
of grid during battery grid power when the grid-
discharge connection point has zero
power.
Adjustment deadband Set the allowed fluctuation
of the target grid power
for the grid-connection
point.
Issue 13 (2023-06-12) Copyright © Huawei Technologies Co., Ltd. 226
SmartLogger3000
User Manual 6 WebUI Operations
Working Mode Parameter Description
Adaptive adjustment Set the adjustment period
parameters[1] and step parameters for
raising the inverter power.
● Enable: This parameter
is enabled by default.
The adjustment period
and step set in the
SmartLogger are used.
Generally, the
adjustment period and
step are calculated
based on the number of
devices connected to
the port and device
specifications.
● Disable: Use this value
based on site
requirements.
Adjustment period ([1]) This parameter is
displayed after Adaptive
adjustment parameters is
set to Disable. You can set
this parameter based on
site requirements. In this
case, battery control is
performed based on the
preset period.
PV adjustment step[1] This parameter is
displayed after Adaptive
adjustment parameters is
set to Disable. You can set
this parameter based on
site requirements. In this
case, the PV rise step for
PV+ESS equalization is the
preset value.
Start time Set the start time and end
time of charge and
End time discharge. A maximum of
Charge/Discharge 14 time segments can be
set. You can set a cycle by
week by clicking the
buttons corresponding to
Mon. through Sun. in the
Repeat box. The buttons
are blue by default,
indicating being selected.
Issue 13 (2023-06-12) Copyright © Huawei Technologies Co., Ltd. 227
SmartLogger3000
User Manual 6 WebUI Operations
Working Mode Parameter Description
Repeat After you click it, the
button turns gray.
TOU (fixed power) Start time Set the start time, end
time, and power of charge
End time and discharge. A
Charge/Discharge maximum of 14 time
segments can be set. You
Charge/Discharge can set a cycle by week by
power (kW) clicking the buttons
corresponding to Mon.
Repeat through Sun. in the
Repeat box. The buttons
are blue by default,
indicating being selected.
After you click it, the
button turns gray.
Charge/Discharge Adaptive adjustment Set the adjustment period
based on grid parameters[1] and step parameters for
dispatch raising the inverter power.
● Enable: This parameter
is enabled by default.
The adjustment period
and step set in the
SmartLogger are used.
Generally, the
adjustment period and
step are calculated
based on the number of
devices connected to
the port and device
specifications.
● Disable: Use this value
based on site
requirements.
Adjustment period ([1]) This parameter is
displayed after Adaptive
adjustment parameters is
set to Disable. You can set
this parameter based on
site requirements. In this
case, battery control is
performed based on the
preset period.
Issue 13 (2023-06-12) Copyright © Huawei Technologies Co., Ltd. 228
SmartLogger3000
User Manual 6 WebUI Operations
Working Mode Parameter Description
PV adjustment step[1] This parameter is
displayed after Adaptive
adjustment parameters is
set to Disable. You can set
this parameter based on
site requirements. In this
case, the PV rise step for
PV+ESS equalization is the
preset value.
Custom ESS discharge start Set the start time of
time battery discharge. During
the period from the start
time to the end time, the
batteries can be charged
and can discharge. Beyond
the period, the batteries
cannot discharge and can
only be charged.
ESS discharge end time Set the end time of
battery discharge. During
the period from the start
time to the end time, the
batteries can be charged
and can discharge. Beyond
the period, the batteries
cannot discharge and can
only be charged.
Adaptive discharge ● Enable: PV power
power supply is preferred. If
the PV power is
insufficient, the
batteries supply power
to loads; if the PV
power is sufficient, the
system outputs at the
target value and the
surplus PV power is
used to charge the
batteries.
● Disable: Batteries
discharge based on the
discharge power set on
the GUI.
Issue 13 (2023-06-12) Copyright © Huawei Technologies Co., Ltd. 229
SmartLogger3000
User Manual 6 WebUI Operations
Working Mode Parameter Description
Adaptive adjustment Set the adjustment period
parameters[1] and step parameters for
raising the inverter power.
● Enable: This parameter
is enabled by default.
The adjustment period
and step set in the
SmartLogger are used.
Generally, the
adjustment period and
step are calculated
based on the number of
devices connected to
the port and device
specifications.
● Disable: Use this value
based on site
requirements.
Adjustment period ([1]) This parameter is
displayed after Adaptive
adjustment parameters is
set to Disable. You can set
this parameter based on
site requirements. In this
case, battery control is
performed based on the
preset period.
PV adjustment step[1] This parameter is
displayed after Adaptive
adjustment parameters is
set to Disable. You can set
this parameter based on
site requirements. In this
case, the PV rise step for
PV+ESS equalization is the
preset value.
Note [1]: This parameter is added in SmartLogger V300R023C00SPC120
and later versions. This parameter is displayed and needs to be set only
when the Smart PCS is connected.
2. (Optional) Choose Settings > Battery Control to set automatic calibration for
battery control. If a CMU is connected, Automatic calibration is displayed
and you need to perform this step. Otherwise, skip this step (Automatic
calibration is not displayed).
Issue 13 (2023-06-12) Copyright © Huawei Technologies Co., Ltd. 230
SmartLogger3000
User Manual 6 WebUI Operations
Parameter Description
Automatic SOC calibration ● Enable: Automatic SOC
calibration is enabled. If the total
charge and discharge energy
reaches the threshold or the
calibration function has not been
triggered for 30 days, the
automatic SOC calibration is
performed in battery racks.
During calibration, the cut-off
SOC settings will be ineffective
and the response of the charge
and discharge power may be
impacted temporarily.
● Disable: Automatic SOC
calibration is disabled.
Automatic SOH calibration ● The default value is Disable.
● If this parameter is set to Enable,
the ESS calibrates the SOH
precision and fully charges and
discharges each ESR in turn.
3. (Optional) Choose Settings > Capacity Limit to set the capacity limit mode.
If a CMU is connected, Capacity Limit is displayed and you need to perform
this step. Otherwise, skip this step (Capacity Limit is not displayed).
Figure 6-70 Setting capacity limit
Table 6-15 Capacity limit modes
Parameter Mode Description
No control If the mode is set to No control, the capacity of the grid-
connection point is not limited. The inverter and Smart
PCS run according to the preset control policy.
Active If the mode is set to Active capacity limit, the active
capacity limit power of the grid-connection point for purchasing or
feeding power cannot exceed the preset capacity limit.
Apparent If the mode is set to Apparent capacity limit, the
capacity limit apparent power of the grid-connection point for
purchasing or feeding power cannot exceed the preset
capacity limit.
Issue 13 (2023-06-12) Copyright © Huawei Technologies Co., Ltd. 231
SmartLogger3000
User Manual 6 WebUI Operations
NOTE
● If the capacity limit is met 24 hours a day, the ratio of the ESS and Smart PCS
power to the load power must be properly set to ensure that the ESS and Smart
PCS have sufficient capacity to meet the capacity limit.
● When the ESS is used only for capacity limit, you can set the charge window to 24
hours by setting TOU without setting the discharge window or non-charge/
discharge window.
● When the capacity limit is enabled in TOU mode, the charge/discharge time set in
the TOU window must cover 24 hours a day. Capacity limit is not supported in
non-charge/discharge time.
● The overload capability of transformers, power distribution switches, and cables
must be greater than the sum of the maximum charge current and maximum load
current of the ESS.
Table 6-16 Running parameters in each capacity limit mode
Capacity Limit Parameter Description
Mode
Active capacity Maximum active Set this parameter according to the
limit capacity charging capacity in the demand
contract of the grid company. Once
set, the active power of the grid-
connection point for purchasing or
feeding power cannot exceed the
preset value.
PV power limit Set the active power limit of the
when power inverter when the feed-in meter
meter fails communication is abnormal. You can
manually change the active power
percentage of the inverter as
required.
PCS power limit Set the active power limit of the PCS
when power when the feed-in meter
meter fails communication is abnormal. You can
manually change the active power
percentage of the PCS as required.
Apparent Maximum Set this parameter according to the
capacity limit apparent capacity charging capacity in the demand
contract of the grid company. Once
set, the apparent power of the grid-
connection point for purchasing or
feeding power cannot exceed the
preset value.
PV power limit Set the active power limit of the
when power inverter when the feed-in meter
meter fails communication is abnormal. You can
manually change the active power
percentage of the inverter as
required.
Issue 13 (2023-06-12) Copyright © Huawei Technologies Co., Ltd. 232
SmartLogger3000
User Manual 6 WebUI Operations
Capacity Limit Parameter Description
Mode
PCS power limit Set the active power limit of the PCS
when power when the feed-in meter
meter fails communication is abnormal. You can
manually change the active power
percentage of the PCS as required.
6.5 Setting EMS Control Parameters
This section does not apply to V300R001C00SPC603 and later versions.
Procedure
To set the battery working mode, choose Settings > EMS Control.
Figure 6-71 Working mode
Table 6-17 Battery control working modes
Working Mode Mode Description
No control The SmartLogger directly delivers the
external scheduling power limit. No
other power scheduling control is
performed. The power is automatically
controlled by the device.
Issue 13 (2023-06-12) Copyright © Huawei Technologies Co., Ltd. 233
SmartLogger3000
User Manual 6 WebUI Operations
Working Mode Mode Description
Maximum self-consumption ● This mode applies to areas where
the electricity price is high, or areas
where the FIT subsidy is low or
unavailable.
● PV energy is preferentially supplied
to loads, and the surplus energy is
used to charge the batteries. If the
batteries are fully charged or are
being charged at full power, the
surplus energy is fed to the grid.
When PV energy is insufficient or
no PV energy can be generated at
night, the batteries discharge
energy to loads. This improves the
self-consumption rate and energy
self-sufficiency rate, and reduces
electricity costs. The grid cannot
charge the batteries.
● The SmartLogger performs battery
scheduling based on the external
scheduling power limit and the
preceding policies.
Fully fed to grid ● This parameter applies only to
distributed scenarios.
● This mode maximizes the PV energy
fed to the grid. When the generated
PV energy in the daytime is greater
than the maximum output
capability of the inverter, the
surplus energy is used to charge
batteries. When the generated PV
energy is less than the maximum
output capability of the inverter, the
batteries discharge energy to the
inverter to maximize the energy fed
from the inverter to the grid. The
grid cannot charge the batteries.
● The SmartLogger directly delivers
the external scheduling power limit.
Issue 13 (2023-06-12) Copyright © Huawei Technologies Co., Ltd. 234
SmartLogger3000
User Manual 6 WebUI Operations
Working Mode Mode Description
TOU ● It is applicable to the PV+ESS
system and ESS-only system where
peak to valley electricity prices are
different and power meters are
available.
● You can manually set the charge
and discharge time segments. For
example, if you set the low
electricity price period at night as
the charge time, the system charges
the batteries at the maximum
power during the charge time. If
you set the high electricity price
period as the discharge time,
batteries can discharge only during
the discharge time based on the
actual load power, reducing
electricity costs.
● Click Add to set the charge and
discharge time segments. A
maximum of 14 time segments can
be set. During the charge time, the
grid can charge the batteries.
During the discharge time, the
batteries can supply power to the
loads. In other time segments, the
batteries do not discharge. The PV
system and grid supply power to
loads, and the PV system can
charge the batteries. (In grid-tied/
off-grid mode, if the grid fails, the
batteries can discharge power at
any time.)
● In some countries, the grid is not
allowed to charge batteries. In such
case, this mode cannot be used.
● The SmartLogger performs battery
scheduling based on the external
scheduling power limit and the
preceding policies.
Issue 13 (2023-06-12) Copyright © Huawei Technologies Co., Ltd. 235
SmartLogger3000
User Manual 6 WebUI Operations
Table 6-18 Running parameters in each battery control working mode
Working Parameter Description
Mode
Maximum self- Tracking load ● Enable: The device output changes
consumption with the load so that the output is
approximately equal to the load.
● Disabled: The device outputs power
as much as possible. However, the
output power is still affected by
parameters such as external
scheduling.
Battery reverse ● Enable: If the battery feeds power to
current protection the grid while discharging, the system
sends a standby command to the
battery to eliminate the reverse power.
When the battery needs to discharge
power, the system sends a running
command to the battery.
● Disabled: If reverse battery power is
detected at the grid-connection point,
the reverse power is eliminated by
reducing the battery output power.
The battery standby command is not
delivered.
Active power Set the maximum target grid power
threshold of grid when the grid-connection point has zero
during battery power.
discharge
Adjustment Set the allowed fluctuation of the target
deadband grid power for the grid-connection point.
TOU Tracking load ● Enable: The device output changes
with the load so that the output is
approximately equal to the load.
● Disabled: The device outputs power
as much as possible. However, the
output power is still affected by
parameters such as external
scheduling.
Issue 13 (2023-06-12) Copyright © Huawei Technologies Co., Ltd. 236
SmartLogger3000
User Manual 6 WebUI Operations
Working Parameter Description
Mode
Battery reverse ● Enable: If the battery feeds power to
current protection the grid while discharging, the system
sends a standby command to the
battery to eliminate the reverse power.
When the battery needs to discharge
power, the system sends a running
command to the battery.
● Disabled: If reverse battery power is
detected at the grid-connection point,
the reverse power is eliminated by
reducing the battery output power.
The battery standby command is not
delivered.
Preferred use of ● Charge: When the PV power is greater
surplus PV power than the load power, the surplus PV
energy is used to charge the batteries.
After the maximum charge power is
reached or the batteries are fully
charged, the surplus PV energy is fed
to the grid.
● Fed to grid: When the PV power is
greater than the load power, the
surplus PV energy is preferentially fed
to the grid. When the maximum
output power of the device is reached,
the surplus energy is used to charge
the batteries. This setting is applicable
to the scenario where the FIT is higher
than the electricity price. The grid
cannot charge the batteries.
Maximum power Set the maximum power at which the
for charging grid charges the batteries.
batteries from grid
Active power Set the maximum target grid power
threshold of grid when the grid-connection point has zero
during battery power.
discharge
Adjustment Set the allowed fluctuation of the target
deadband grid power for the grid-connection point.
Start time Set the start time and end time of charge
and discharge. A maximum of 14 time
End time segments can be set. You can set a cycle
Charge/Discharge by week by clicking the buttons
corresponding to Mon. through Sun. in
the Repeat box. The buttons are blue by
Issue 13 (2023-06-12) Copyright © Huawei Technologies Co., Ltd. 237
SmartLogger3000
User Manual 6 WebUI Operations
Working Parameter Description
Mode
Repeat default, indicating being selected. After
you click it, the button turns gray.
6.6 Setting Feature Parameters
PCS Insulation Resistance Detection
Choose Settings > Feature Parameters to set PCS insulation resistance detection.
NOTE
● The running parameter PCS insulation resistance detection is available only when
Trigger ACB tripping upon IMD alarm is not in Enable state for the STS or PID
module. Otherwise, PCS insulation resistance detection is set to Disable by default,
and Disable appears dimmed and cannot be set.
● Choose Monitoring > STS > Running Param. to view the status of Trigger ACB
tripping upon IMD alarm.
● Choose Monitoring > PID > Running Param. to view the status of Smart insulation
monitoring. If Smart insulation monitoring is set to Enable, you can view the status
of Trigger ACB tripping upon IMD alarm. Otherwise, Trigger ACB tripping upon IMD
alarm is not displayed (not in Enable state) for the PID module.
● If the running parameter Trigger ACB tripping upon IMD alarm is set to Enable for
the STS or PID module, the SmartLogger shuts down the entire system after receiving
an ACB tripping alarm.
Issue 13 (2023-06-12) Copyright © Huawei Technologies Co., Ltd. 238
SmartLogger3000
User Manual 6 WebUI Operations
Table 6-19 Setting parameters related to PCS insulation resistance detection
Parameter Description
PCS The PCS insulation resistance detection function can identify the
insulation risk of low insulation resistance. You are advised to enable it.
resistance PCS insulation resistance detection and Trigger ACB tripping
detection[1] upon IMD alarm cannot be enabled at the same time.
● Enable: The PCS insulation resistance detection function is
enabled.
– If the IMD or PID module is not configured in the actual
networking, you are advised to set this parameter to
Enable.
– If the IMD has been configured in the actual networking
and works with Huawei STS, and Trigger ACB tripping
upon IMD alarm is set to Disable, you are advised to set
this parameter to Enable.
– If the IMD has been configured in the actual networking
but a third-party transformer station is used, you are
advised to set this parameter to Enable.
– If the PID module has been configured in the actual
networking, the PID insulation resistance detection
function has been enabled, and Trigger ACB tripping
upon IMD alarm is set to Disable, you are advised to set
this parameter to Enable.
NOTE
Choose Monitoring > PID > Running Param. to view the status of
Smart insulation monitoring. If Smart insulation monitoring is set
to Enable, the PID insulation resistance detection function is enabled.
● Disable: The PCS insulation resistance detection function is
disabled.
Insulation This parameter is available only when PCS insulation
resistance resistance detection is set to Enable.
detection ● Alarm-triggered detection: The PCS insulation resistance
type[1] detection is triggered when the SmartLogger receives an
alarm indicating that the insulation resistance of the STS or
PID module is low.
● Periodical detection: The PCS insulation resistance detection
function is triggered based on the preset detection interval.
Detection This parameter is available only when Insulation resistance
interval[1] detection type is set to Periodical detection. It indicates the
interval for triggering PCS insulation resistance detection.
The value range is 1–30, in days.
Detection This parameter is available only when Insulation resistance
start time detection type is set to Periodical detection. It indicates the
([1]) time when the PCS insulation resistance detection function is
enabled.
The value range is 0–1440 (24 x 60 = 1440), in minutes.
Issue 13 (2023-06-12) Copyright © Huawei Technologies Co., Ltd. 239
SmartLogger3000
User Manual 6 WebUI Operations
Parameter Description
Note [1]: You can set this parameter in SmartLogger V300R023C00SPC150 and
later versions.
6.7 Power Grid Scheduling
6.7.1 Power Adjustment Description
According to standard requirements, the SmartLogger can reliably adjust power
for the connected solar inverters/Smart PCS in real time to ensure that the plant
can respond to requirements of the power grid company in a timely manner.
NOTICE
● To ensure that the SmartLogger will deliver scheduling commands to the
connected solar inverters or Smart PCS, you must select the active or reactive
power control mode before adjusting the active or reactive power for a PV
plant.
● If Active power control mode is set to No limit or Reactive power control
mode is set to No output, the SmartLogger does not send scheduling
commands to the connected solar inverters or Smart PCS.
6.7.2 Setting Active Power Control
If the plant has requirements of power limitation, the power grid scheduling
personnel should limit the active power or disable all the active power for the
plant, that is, to enable the active power derating mode.
Step 1 Choose Monitoring > Inverter/PCS > Running Param. > Power Adjustment. On
the page that is displayed, check that Remote power schedule is set to Enable.
Step 2 Set the parameters for active power control and click Submit.
Figure 6-72 Active power control
----End
Issue 13 (2023-06-12) Copyright © Huawei Technologies Co., Ltd. 240
SmartLogger3000
User Manual 6 WebUI Operations
No Limit
Parameter Description
Active power control If this parameter is set to No limit, the device
mode operates at full load, and the Smart PCS limits the
power based on the energy storage control policy.
DI Active Scheduling
NOTICE
● When setting this function, ensure that the user-defined DI port is not
occupied. Otherwise, the setting will fail.
● When setting this function, ensure that the SmartLogger is correctly connected
to a ripple control receiver. (In Germany and some other European areas, a
ripple control receiver is used to convert a power grid scheduling signal to a dry
contact signal, in which a dry contact is needed.)
● When both Remote communication scheduling and DI are enabled, the
control with a lower active power percentage value is preferentially responded.
Parameter Description
Active power control Set this parameter to DI active scheduling.
mode
Remote Set this parameter to Start-up, DI active scheduling
communication and remote communication scheduling work at the
scheduling same time.
DI ● Sixteen levels are supported for the active power
NOTE derating percentage.
DI parameters include ● "√" indicates a low level. When the four DI ports of
DI1, DI2, DI3, DI4, and
the SmartLogger are connected, the ports are low-
Percentage(%).
level ports. When not connected, the ports are
high-level ports.
● The percentage levels of DI1–DI4 should differ
from each other. Otherwise, an abnormal
command will be generated.
● If the actual input DI signal is inconsistent with
that configured on the WebUI, the SmartLogger
controls the solar inverter to work at full load and
the Abnormal Active Schedule alarm is raised.
Issue 13 (2023-06-12) Copyright © Huawei Technologies Co., Ltd. 241
SmartLogger3000
User Manual 6 WebUI Operations
Percentage Fixed-Value Limitation (Open Loop)
The SmartLogger provides simplified active power percentage configuration as
well as power control automation, that is, to automatically adjust the active power
derating percentage in different periods of a day.
Parameter Description
Active power control Set this parameter to Percentage fixed-value
mode limitation (open loop) to control the maximum
output power of the devices by time segment.
Start time If the device is required to run with specified
maximum power in certain periods of a day, add
Percentage(%) records based on site requirements.
When multiple time points are set, the device will run
with the maximum power specified for the time point
that is earlier than and the closest to the current
system time. For example, if you add 00:00:00 and
12:00:00 on the WebUI and the current system time is
14:30:00, the device will run with the maximum power
specified for 12:00:00.
Remote communication scheduling
The management system or independent power adjustment device sends
scheduling commands over the communications port that supports Modbus-TCP,
GOOSE, or IEC104, without the need of user configuration or operation. The
SmartLogger can automatically switch between scheduling modes and send
scheduling commands.
Parameter Description
Active power control Set this parameter to Remote communication
mode scheduling.
The SmartLogger parses the scheduling command
delivered by the upper-layer management system to
valid instruction data that can be identified by the
devices in the plant and delivers the data to all
devices connected to the SmartLogger.
As the Remote communication scheduling mode has
a higher priority, the SmartLogger automatically
changes Active power control mode to Remote
communication scheduling after receiving a
scheduling command from the upper-layer
management system.
Issue 13 (2023-06-12) Copyright © Huawei Technologies Co., Ltd. 242
SmartLogger3000
User Manual 6 WebUI Operations
Parameter Description
Schedule strategy The value can be Disable, Strategy 1, Strategy 2 or
Strategy 3. The default value is Strategy 1.
● Disable: The SmartLogger controls the device to
work at full load and will not receive scheduling
commands sent by the management system.
● Strategy 1: Open-loop scheduling policy. That is,
the SmartLogger evenly allocates the power value
from the scheduling and delivers the average value
to each device, which then operates with the
specific power. The adjustment value delivered by
the SmartLogger is constant. If Adjustment
coefficient is set, the power value will be sent to
the device after being multiplied by the preset
coefficient.
● Strategy 2: Customized functions for specific
plants. Set Overshoot, Adjustment period, and
Adjustment deadband based on the scheduling
requirements of the power plant.
– Overshoot: Indicates the maximum overshoot
percentage during adjustment. If a plant cannot
reach the preset target value due to factors such
as insufficient sunlight, the set target value is
the current value plus the overshoot.
– Adjustment period: Indicates the time required
from adjustment instruction delivery, device
response to the instruction, to the detection of
the preceding actions by the SmartLogger.
– Adjustment deadband: Indicates the
percentage of the adjustment deviation value to
the rated output capacity. In the adjustment
deadband, strategy 2 does not deliver control
instructions but still detects the deviation in real
time.
● Strategy 3: In the feed-in limitation scenario of the
master and slave SmartLoggers, set this parameter
to Strategy 3 for the slave SmartLogger.
Adjustment coefficient Coefficient for calculating the target value of active
power adjustment. The default value is 1.000.
Shutdown upon The default value is Disable. If this parameter is set to
communication Enable, the SmartLogger shuts down the device when
exceptions the communication between the SmartLogger and the
scheduling backend is interrupted for a period longer
than the set value of Time for communication
exception detection.
Issue 13 (2023-06-12) Copyright © Huawei Technologies Co., Ltd. 243
SmartLogger3000
User Manual 6 WebUI Operations
Parameter Description
Time for The default value is 300. This parameter is used only
communication for shutdown protection when the communication
exception detection (s) between the SmartLogger and the scheduling backend
is abnormal. If the communication is interrupted for a
period longer than the set value, it is determined as
abnormal.
Automatic startup The default value is Enable. If this parameter is set to
upon communication Enable, the device automatically starts if the
recovery communication recovers after an exception.
Limit solar inverter The default value is Disable. If this parameter is set to
power upon active Enable, the SmartLogger controls the device in the
power scheduling following ways after the communication between the
timeout SmartLogger and the scheduling backend is
interrupted for a period longer than the set value of
Active power scheduling timeout threshold for
triggering solar inverter power limiting.
● Limit the active power of the inverter based on the
value of Power (in percentage of rated power) of
solar inverter in case of active power scheduling
timeout.
● Limit the active power of the Smart PCS based on
the value of Power (in percentage of rated
power) of ESS in case of active power
scheduling timeout.
Active power The default value is 300.0. This parameter is used only
scheduling timeout for active power limiting protection when the
threshold for triggering communication between the SmartLogger and the
solar inverter power scheduling backend is abnormal. If the
limiting (s) communication is interrupted for a period longer than
the set value, active power limiting protection is
started.
Power (in percentage The default value is 0.0.
of rated power) of After Limit solar inverter power upon active power
solar inverter in case of scheduling timeout is enabled, if the communication
active power between the SmartLogger and the scheduling backend
scheduling timeout (%) is interrupted for a period longer than the set value of
Active power scheduling timeout threshold for
triggering solar inverter power limiting, the
SmartLogger limits the active power of the inverter
based on the set value of this parameter.
Issue 13 (2023-06-12) Copyright © Huawei Technologies Co., Ltd. 244
SmartLogger3000
User Manual 6 WebUI Operations
Parameter Description
Power (in percentage The default value is 0.0.
of rated power) of ESS After Limit solar inverter power upon active power
in case of active power scheduling timeout is enabled, if the communication
scheduling timeout (%) between the SmartLogger and the scheduling backend
is interrupted for a period longer than the set value of
Active power scheduling timeout threshold for
triggering solar inverter power limiting, the
SmartLogger limits the active power of the Smart PCS
based on the set value of this parameter.
Export Limitation (kW)
NOTICE
● You are advised to choose Settings > Export Limitation and enable the
function of limiting feed-in power.
● To enable this function, you need to set meter, inverter/Smart PCS, and export
limitation parameters. This section describes how to set export limitation
parameters.
● Before setting the parameters, ensure that the power meter is correctly
connected to the SmartLogger.
Step 1 Set export limitation parameters and click Submit.
Parameter Description
Active power control Set this parameter to Export Limitation(kW).
mode
Start control When this parameter is set to Yes, the power limiting
function takes effect.
Electric meter power ● Positive: default value.
direction – Cables are correctly connected to the meter.
– If cables are reversely connected to the meter
and the NMS does not support reverse
connection[1], set Meter access direction[2] to
Reverse and Electric meter power direction to
Positive.
● Reverse: applicable to export+import meters. If
cables are reversely connected to the meter and
the NMS supports reverse connection, set Meter
access direction to Reverse_Report raw data and
Electric meter power direction to Reverse.
Issue 13 (2023-06-12) Copyright © Huawei Technologies Co., Ltd. 245
SmartLogger3000
User Manual 6 WebUI Operations
Parameter Description
Limitation mode ● Total power: controls the total power at the grid-
connection point to limit the power fed to the
power grid.
● Single-phase power: controls the power of each
phase at the grid-connection point to limit the
power fed to the power grid.
Maximum grid feed-in Indicates the maximum power that the device can
power feed into the power grid.
Suggestion: Set this parameter based on the feed-in
threshold allowed by the power grid company.
Power lowering Specifies the period for lowering the device output
adjustment period power.
Maximum protection Specifies the maximum duration from the time when
time the SmartLogger detects feed-in to the time when the
device output power reaches 0.
Suggestion: Set this parameter based on the
maximum feed-in duration allowed by the power grid
company.
Power raising threshold When the power supply from the grid reaches this
threshold, the devices start to raise their output
power. The recommended value of this parameter is
1% to 2% of Pn.
Pn is the total rated output power of devices and can
be queried on the overview page of the SmartLogger.
Fail-safe power Device output power percentage is controlled by the
threshold SmartLogger when communication between the
SmartLogger and the meter is abnormal.
Switch-off with 0% Set whether the DO port is allowed to control switch-
power limit off.
Switch-off control port Set this parameter to the DO port that controls
switch-off.
Switch-on control port Set this parameter to the DO port that controls
switch-on.
Switch-off state Set this parameter to the DI port that reports the
feedback port switch-off status.
Switch-on state Set this parameter to the DI port that reports the
feedback port switch-on status.
Issue 13 (2023-06-12) Copyright © Huawei Technologies Co., Ltd. 246
SmartLogger3000
User Manual 6 WebUI Operations
Parameter Description
Note [1]: If cables are reversely connected to the meter and the NMS can
correctly display the real-time data of the meter, it is considered that the NMS
supports reverse connection. That is, the NMS reverses the active power, reactive
power, power factor, phase A active power, phase B active power, and phase C
active power, replaces the total positive active energy and total negative active
energy with each other, and replaces the total positive reactive power and total
negative reactive power with each other.
Note [2]: Meter access direction is set in the meter running parameters.
Step 2 Verify that the SmartLogger can remotely turn on and off circuit breakers in
scenarios with circuit breakers.
● Click Switch off and check that the circuit breaker is switched off properly.
● Click Switch on and check that the circuit breaker is switched on properly.
----End
Remote Output Control
NOTE
Remote output control is not supported in energy storage scenarios (excluding distributed
energy storage scenarios). When you attempt to set the mode to Remote output control, a
failure message will be returned. If Remote output control has been set before plant
expansion by adding ESSs, you need to set Active power control mode to other values.
Step 1 Synchronize the clock source of the server.
Path Parameter Description
Settings > User Clock source Set this parameter to NTP.
Param. >
Date&Time Synchronization Set this parameter to the IP address or
server domain name of the server for time
synchronization.
NTP You can click this button to check the
synchronization time synchronization status.
test
Step 2 Set remote output control parameters.
Path Parameter Description
Settings > Active power Set this parameter to Remote output
Active Power control mode control.
Control
Issue 13 (2023-06-12) Copyright © Huawei Technologies Co., Ltd. 247
SmartLogger3000
User Manual 6 WebUI Operations
Path Parameter Description
Control area Set this parameter to the area where the
remote output control function is used.
To enable the function in some areas,
the license needs to be imported and
enabled.
Output control Set this parameter to the time required
duration for the device to change its output
power from 0% to 100% or from 100%
to 0%.
PV plant ID Set this parameter to the PV plant ID.
Remote output Set this parameter to the IP address or
control server domain name of the server.
Enable certificate Determine whether to import and
enable a certificate based on the actual
situation.
Selling surplus ● Disable: The inverter output power is
power controlled by the SmartLogger
according to the remote output
control command issued by the
power company. The output power of
the PV plant cannot exceed the active
power scheduling value issued by the
power company.
● Enable: When the load power is less
than or equal to the remote output
control command, the inverter output
power is determined according to the
remote output control command.
Power can be bought or sold at the
grid-connection point. When the load
power is greater than the remote
output control command, the
SmartLogger automatically adjusts
the inverter output power to achieve
zero-power at the grid-connection
point, that is, power cannot be sold at
the grid-connection point.
PV module Set this parameter to the capacity of PV
capacity modules connected to the plant.
Plant AC capacity Set this parameter to the AC capacity of
the limited feed-in power from the
plant.
Issue 13 (2023-06-12) Copyright © Huawei Technologies Co., Ltd. 248
SmartLogger3000
User Manual 6 WebUI Operations
NOTE
● If the connection between the SmartLogger and the server is abnormal, obtain the
output control file in .data format from the website of the power company and import
the file.
● After the SmartLogger connects to the server, you can export the relevant file.
----End
6.7.3 Setting Reactive Power Control
Large-scale plants are required to adjust the voltage at the grid-connection point.
Power grid scheduling personnel enable a plant to absorb or add reactive power
at the grid-connection point, that is, to enable the reactive power compensation,
based on the real-time reactive power transmission status in the power grid.
Step 1 Choose Monitoring > Inverter/PCS > Running Param. > Power Adjustment. On
the page that is displayed, check that Remote power schedule is set to Enable.
Step 2 Set the parameters for reactive power control and click Submit.
Figure 6-73 Reactive power control
----End
No Output
Parameter Description
Reactive power control If the plant is not required to adjust the voltage at the
mode grid-connection point or perform reactive power
compensation, device can run with pure active power
output. In this case, set this parameter to No output.
Issue 13 (2023-06-12) Copyright © Huawei Technologies Co., Ltd. 249
SmartLogger3000
User Manual 6 WebUI Operations
DI Reactive Scheduling
NOTICE
● When setting this function, ensure that the user-defined DI port is not
occupied. Otherwise, the setting will fail.
● SmartLogger scenario: Before setting this function, ensure that the
SmartLogger is properly connected to the ripple control receiver.
● SmartLogger+SmartModule scenario: Before setting this function, ensure that
the SmartModule is properly connected to the ripple control receiver.
Table 6-20 SmartLogger scenario
Parameter Description
Reactive power control Set this parameter to DI reactive scheduling.
mode
DI ● Sixteen levels are supported for power factors.
NOTE ● "√" indicates a low level. When the four DI ports of
DI parameters include the SmartLogger are connected, the ports are low-
DI1, DI2, DI3, DI4, and
level ports. When not connected, the ports are
Power factor.
high-level ports.
● The percentage levels of DI1–DI4 should differ
from each other. Otherwise, an abnormal
command is generated.
● If the actual input DI signal is inconsistent with
that configured on the WebUI, the SmartLogger
controls the device to work at full power and the
Reactive Power Scheduling Instruction Exception
alarm is raised.
Table 6-21 SmartLogger+SmartModule scenario
Parameter Description
Reactive power control Set this parameter to DI reactive scheduling.
mode
Issue 13 (2023-06-12) Copyright © Huawei Technologies Co., Ltd. 250
SmartLogger3000
User Manual 6 WebUI Operations
Parameter Description
DI ● Supports 16 levels of percentages.
NOTE ● "√" indicates a low level. When the four DI ports of
The DI parameters the SmartModule are connected, the ports are low-
include M1.DI1, M1.DI2,
level ports. When not connected, the ports are
M1.DI3, M1.DI4, and
Percentage. high-level ports.
● The percentage levels of M1.DI1 to M1.DI4 should
differ from each other. Otherwise, an exception will
occur during command parsing.
If the actual input DI signal is inconsistent with
that configured on the WebUI, the SmartLogger
controls the device to work at full power and the
Reactive Power Scheduling Instruction Exception
alarm is raised.
NOTE
● Before connecting the SmartModule to the SmartLogger, if DI reactive scheduling has
been configured for the DI port and the scheduling signal needs to be connected to the
SmartModule, delete the DI configuration and reconfigure it.
● In the scenario where the SmartLogger and SmartModule are combined, if the
SmartModule is removed and the scheduling signal needs to be connected to the
SmartLogger, delete the DI configuration and reconfigure it.
Reactive Power Fix Control
Parameter Description
Reactive power control If the PV array is required to generate constant
mode reactive power at a specified time, set this parameter
to Reactive power fix control.
Start time If the device is required to run with specified
maximum power in certain periods of a day, add
Reactive power (kVar) records based on site requirements.
When multiple time points are set, the device will run
with the maximum power specified for the time point
that is earlier than and the closest to the current
system time. For example, if you add 00:00:00 and
12:00:00 on the WebUI and the current system time is
14:30:00, the device will run with the maximum power
specified for 12:00:00.
Issue 13 (2023-06-12) Copyright © Huawei Technologies Co., Ltd. 251
SmartLogger3000
User Manual 6 WebUI Operations
Power Factor Fix Control
Parameter Description
Reactive power control If the plant is required to generate a constant power
mode factor at the grid-connection point and the device is
required to adjust the real-time reactive power based
on the preset power factor, set this parameter to
Power factor fix control.
Start time If the device is required to run with specified power in
certain periods of a day, add records based on site
Power factor requirements.
When multiple time points are set, the device will run
with the power specified for the time point that is
earlier than and the closest to the current system
time. For example, if you add 00:00:00 and 12:00:00
on the WebUI and the current system time is 14:30:00,
the device will run with the maximum power specified
for 12:00:00.
Q-U Characteristic Curve
If the remote reactive power control command is not available, you can configure
the characteristic curve as a substitute. The SmartLogger delivers the values
configured for the characteristic curve to the inverter or Smart PCS, which then
operates according to the configuration. The SmartLogger no longer adjusts the
values.
NOTICE
Configure the characteristic curve under instructions from professionals to ensure
that the inverter or Smart PCS works properly.
In the Q-U characteristic curve control mode, the inverter or Smart PCS
dynamically adjusts the ratio Q/S of output reactive power to apparent power in
accordance with the ratio U/Un(%) of the actual grid voltage to the rated grid
voltage.
Parameter Description
Reactive power control Set this parameter to Q-U characteristic curve.
mode
Reactive power Specifies the change interval of the reactive power for
adjustment time a grid-tied point.
Percents of trigger Under a specific grid code, the characteristic curve
frequency takes effect only when the actual output active power
of the device is greater than the specified value.
Issue 13 (2023-06-12) Copyright © Huawei Technologies Co., Ltd. 252
SmartLogger3000
User Manual 6 WebUI Operations
Parameter Description
Exit power percentage Under a specific grid code, the characteristic curve
becomes invalid when the actual output active power
of the device is less than the specified value.
Limit value for Limits the actual minimum PF when the Q-U
minimum PF characteristic curve takes effect.
Characteristic curve Specifies the number of characteristic curve points.
points The characteristic curve supports a maximum of 10
valid points.
U/Un(%) When configuring the curve, ensure that the U/Un(%)
value of a point is greater than the U/Un(%) value of
Q/S the previous point. Otherwise, the message indicating
invalid input will be displayed.
cosφ-P/Pn Characteristic Curve
If the remote reactive power control command is not available, you can configure
the characteristic curve as a substitute. The SmartLogger delivers the values
configured for the characteristic curve to the inverter or Smart PCS, which then
operates according to the configuration. The SmartLogger no longer adjusts the
values.
NOTICE
Configure the characteristic curve under instructions from professionals to ensure
that the inverter or Smart PCS works properly.
In the cosφ-P/Pn characteristic curve control mode, the inverter or Smart PCS
dynamically adjusts the power factor cosφ in accordance with the P/Pn (%) based
on the VDE-4105 and BDEW German standards.
Parameter Description
Reactive power control Set this parameter to cosφ-P/Pn characteristic curve.
mode
Reactive power Specifies the change interval of the reactive power at
adjustment time the grid-connection point.
Characteristic curve Specifies the number of characteristic curve points.
points The characteristic curve supports a maximum of 10
valid points.
U/Un(%) When configuring the curve, ensure that the P/Pn(%)
value of a point is greater than the P/Pn(%) value of
Issue 13 (2023-06-12) Copyright © Huawei Technologies Co., Ltd. 253
SmartLogger3000
User Manual 6 WebUI Operations
Parameter Description
cosφ the previous point. Otherwise, the message indicating
invalid input will be displayed.
Q-U Hysteresis Curve (CEI0-16)
If the remote reactive power control command is not available, you can configure
the characteristic curve as a substitute. The SmartLogger delivers the values
configured for the characteristic curve to the inverter or Smart PCS, which then
operates according to the configuration. The SmartLogger no longer adjusts the
values.
NOTICE
Configure the characteristic curve under instructions from professionals to ensure
that the inverter or Smart PCS works properly.
The Q-U hysteresis curve (CEI0-16) control mode is the Italian standard CEI0-16
version of the Q-U characteristic curve. It dynamically adjusts the output reactive
power of the inverter or Smart PCS in accordance with the ratio of the actual
voltage to the rated voltage. The target value of reactive power adjustment should
be in the form of Q/S.
Parameter Description
Reactive power control Set this parameter to Q-U hysteresis curve(CEI0-16).
mode
Reactive power Specifies the change interval of the reactive power for
adjustment time a grid-tied point.
Percents of trigger Under a specific grid code, the characteristic curve
frequency takes effect only when the actual output active power
of the device is greater than the specified value.
Exit power percentage Under a specific grid code, the characteristic curve
becomes invalid when the actual output active power
of the device is less than the specified value.
Limit value for Limits the actual minimum PF when the Q-U
minimum PF characteristic curve takes effect.
U/Un(%) When configuring the curve, ensure that the U/Un(%)
value of a point is greater than the U/Un(%) value of
the previous point. Otherwise, the message indicating
invalid input will be displayed.
When configuring the curve, ensure that the Q/S
values at points A and B are the same and set in
sequence, and that the Q/S values at points C and D
Issue 13 (2023-06-12) Copyright © Huawei Technologies Co., Ltd. 254
SmartLogger3000
User Manual 6 WebUI Operations
Parameter Description
Q/S are the same and set in sequence. Otherwise, a
message indicating invalid input is displayed.
Remote Communication Scheduling
The management system or independent power adjustment device sends
scheduling commands over the communications port that supports Modbus-TCP
or IEC104, without the need of user configuration or operation. The SmartLogger
can automatically switch between scheduling modes and send scheduling
commands.
Parameter Description
Reactive power control As the Remote communication scheduling mode has
mode a higher priority, the SmartLogger automatically
changes Reactive power control mode to Remote
communication scheduling after receiving a
scheduling command from the upper-layer
management system.
If this parameter is set to Remote communication
scheduling, the SmartLogger parses the scheduling
command delivered by the upper-layer management
system to valid instruction data that can be identified
by the devices in the plant and delivers the data to all
devices connected to the SmartLogger.
Shut down solar The default value is Disable. If this parameter is set to
inverter upon reactive Enable, the SmartLogger shuts down the device when
power scheduling the communication between the SmartLogger and the
timeout scheduling backend is interrupted for a period longer
than the set value of Reactive power scheduling
timeout threshold for triggering solar inverter
shutdown.
Reactive power The default value is 300. This parameter is used only
scheduling timeout for shutdown protection for reactive power scheduling
threshold for triggering when the communication between the SmartLogger
solar inverter shutdown and the scheduling backend is abnormal. If the
communication is interrupted for a period longer than
the set value, it is determined as abnormal.
Start up solar inverter The default value is Enable. If this parameter is set to
upon recovery from Enable, after a reactive power signal timeout occurs,
reactive power if the reactive power signal recovers, the device
scheduling timeout automatically starts.
Issue 13 (2023-06-12) Copyright © Huawei Technologies Co., Ltd. 255
SmartLogger3000
User Manual 6 WebUI Operations
Parameter Description
Limit solar inverter The default value is Disable. If this parameter is set to
power upon reactive Enable, the SmartLogger controls the device in the
power scheduling following ways after the communication between the
timeout SmartLogger and the scheduling backend is
interrupted for a period longer than the set value of
Reactive power scheduling timeout threshold for
triggering solar inverter power limiting.
● Limit the reactive power of the inverter based on
the value of Q/S during power limiting of solar
inverter in case of reactive power scheduling
timeout.
● Limit the reactive power of the Smart PCS based
on the value of Q/S during power limiting of ESS
in case of reactive power scheduling timeout.
Reactive power The default value is 300.0. This parameter is used only
scheduling timeout for reactive power limiting protection when the
threshold for triggering communication between the SmartLogger and the
solar inverter power scheduling backend is abnormal. If the
limiting (s) communication is interrupted for a period longer than
the set value, reactive power limiting protection is
started.
Q/S during power The default value is 0.000.
limiting of solar After Limit solar inverter power upon reactive
inverter in case of power scheduling timeout is enabled, if the
reactive power communication between the SmartLogger and the
scheduling timeout (%) scheduling backend is interrupted for a period longer
than the set value of Reactive power scheduling
timeout threshold for triggering solar inverter
power limiting, the SmartLogger limits the active
power of the inverter based on the set value of this
parameter.
Q/S during power The default value is 0.000.
limiting of ESS in case After Limit solar inverter power upon reactive
of reactive power power scheduling timeout is enabled, if the
scheduling timeout (%) communication between the SmartLogger and the
scheduling backend is interrupted for a period longer
than the set value of Reactive power scheduling
timeout threshold for triggering solar inverter
power limiting, the SmartLogger limits the reactive
power of the Smart PCS based on the set value of this
parameter.
Issue 13 (2023-06-12) Copyright © Huawei Technologies Co., Ltd. 256
SmartLogger3000
User Manual 6 WebUI Operations
Power Factor Closed-Loop Control (Old Policy)
NOTICE
Before setting the parameters, ensure that the power meter is correctly connected
to the SmartLogger.
Parameter Description
Reactive power control Set this parameter to Power factor closed-loop
mode control (old policy).
Target power factor Specifies the target value for the adjustment power
factor of the power meter.
Adjustment period Specifies the interval for sending adjustment
commands by the SmartLogger.
Adjustment deadband Specifies the adjustment power factor precision.
NOTICE
This parameter is valid only when the power factor of the
power meter is greater than 0.9.
Power Factor Closed-Loop Control
To improve the revenue, a distributed plant needs to reduce or avoid the power
factor surcharge by performing distributed reactive power compensation. To
enable the function, set the related parameters.
NOTICE
● You are advised to choose Settings > Smart Reactive Power Compensation to
enable smart reactive power compensation.
● Before setting the parameters, ensure that the license for smart reactive power
compensation has been loaded on the Maintenance > License Management
page.
● Before setting the parameters, ensure that the power meter is correctly
connected to the SmartLogger.
Parameter Description
Reactive power control Set this parameter to Power factor closed-loop
mode control.
Issue 13 (2023-06-12) Copyright © Huawei Technologies Co., Ltd. 257
SmartLogger3000
User Manual 6 WebUI Operations
Parameter Description
Electric meter power ● Positive: default value.
direction – Cables are correctly connected to the meter.
– If cables are reversely connected to the meter
and the NMS does not support reverse
connection[1], set Meter access direction[2] to
Reverse and Electric meter power direction to
Positive.
● Reverse: applicable to export+import meters. If
cables are reversely connected to the meter and
the NMS supports reverse connection, set Meter
access direction to Reverse_Report raw data and
Electric meter power direction to Reverse.
Power meter Set this parameter to Smart meter.
Target power factor Specifies the target value for the adjustment power
factor of the power meter. The target value should be
larger than the appraisal value of the PV plant power
factor.
Adjustment period Specifies the interval for sending adjustment
commands by the SmartLogger.
Adjustment deadband Specifies the adjustment power factor precision.
NOTICE
This parameter is valid only when the power factor of the
power meter is greater than 0.9.
Reactive compensation Specifies the delay time for starting the distributed
delay power factor compensation if the current power factor
is lower than the target power factor.
Note [1]: If cables are reversely connected to the meter and the NMS can
correctly display the real-time data of the meter, it is considered that the NMS
supports reverse connection. That is, the NMS reverses the active power, reactive
power, power factor, phase A active power, phase B active power, and phase C
active power, replaces the total positive active energy and total negative active
energy with each other, and replaces the total positive reactive power and total
negative reactive power with each other.
Note [2]: Meter access direction is set in the meter running parameters.
NOTICE
When the SmartLogger receives a remote reactive power scheduling command
from the plant, it automatically changes Reactive power control mode to
Remote communication scheduling. If power factor closed-loop control is
required, set Reactive power control mode to Power factor closed-loop control
and set the target power factor correctly.
Issue 13 (2023-06-12) Copyright © Huawei Technologies Co., Ltd. 258
SmartLogger3000
User Manual 6 WebUI Operations
PF-U Characteristic Curve
If the remote reactive power control command is not available, you can configure
the characteristic curve as a substitute. The SmartLogger delivers the values
configured for the characteristic curve to the inverter or Smart PCS, which then
operates according to the configuration. The SmartLogger no longer adjusts the
values.
NOTICE
Configure the characteristic curve under instructions from professionals to ensure
that the inverter or Smart PCS works properly.
In the PF-U characteristic curve control mode, the inverter or Smart PCS
dynamically adjusts the PF at the device port based on the ratio U/Un(%) of the
actual grid voltage to the rated grid voltage.
Parameter Description
Reactive power control Set this parameter to PF-U characteristic curve.
mode
Characteristic curve ● Specifies the number of points on the characteristic
points curve.
● The characteristic curve supports a maximum of 10
valid points.
U/Un(%) When configuring the curve, ensure that the U/Un(%)
value of a point is greater than that of the previous
PF point. Otherwise, the "Invalid input" message will be
displayed.
Q-P Characteristic Curve
If the remote reactive power control command is not available, you can configure
the characteristic curve as a substitute. The SmartLogger delivers the values
configured for the characteristic curve to the inverter or Smart PCS, which then
operates according to the configuration. The SmartLogger no longer adjusts the
values.
NOTICE
Configure the characteristic curve under instructions from professionals to ensure
that the inverter or Smart PCS works properly.
In the control mode of the Q-P characteristic curve, the inverter or Smart PCS
adjusts the ratio Q/Pn of the output reactive power to the rated power based on
the ratio P/Pn of the current active power to the rated power.
Issue 13 (2023-06-12) Copyright © Huawei Technologies Co., Ltd. 259
SmartLogger3000
User Manual 6 WebUI Operations
Parameter Description
Reactive power control Set this parameter to Q-P characteristic curve.
mode
Reactive power Specifies the change interval of the reactive power at
adjustment time the grid-connection point.
Characteristic curve ● Specifies the number of points on the characteristic
points curve.
● The characteristic curve supports a maximum of 10
valid points.
P/Pn When configuring the curve, ensure that the P/Pn
value of a point is greater than that of the previous
Q/Pn point. Otherwise, the "Invalid input" message will be
displayed.
6.7.4 Setting Parameters For Shutdown at High Feed-in Power
NOTE
This section applies to V300R001C00 only.
The power grid company requires plants to limit or reduce the output power of a
PV system when it is too high. If the output power cannot be limited to the range
within the specified time, all inverters must be shut down.
Step 1 Set parameters for shutdown at high feed-in power and click Submit.
Figure 6-74 Shutdown at high feed-in power
----End
Shutdown at high feed-in power
Parameter Description
Shutdown at high feed- ● The default value is Disable.
in power ● If this parameter is set to Enable, the inverter shuts
down for protection when the grid-connection
point power exceeds the threshold and remains in
this condition for the specified time threshold.
Issue 13 (2023-06-12) Copyright © Huawei Technologies Co., Ltd. 260
SmartLogger3000
User Manual 6 WebUI Operations
Parameter Description
Upper feed-in power ● The default value is 0. This parameter specifies the
threshold for inverter power threshold of the grid-connection point for
shutdown triggering inverter shutdown.
High feed-in power The default value is 20. This parameter specifies the
duration threshold for duration threshold of high feed-in power for
triggering inverter triggering inverter shutdown.
shutdown ● When High feed-in power duration threshold for
triggering inverter shutdown is set to 5,
Shutdown at high feed-in power takes
precedence.
● When High feed-in power duration threshold for
triggering inverter shutdown is set to 20, Export
Limitation(kW) takes precedence (when Active
power control is set to Export Limitation(kW)).
6.7.5 Setting Export Limitation Parameters
Context
When the PV and energy storage plant generates power for self-consumption,
countercurrent may feed into the power grid if the loads cannot consume all the
power. In this case, you can set the export limitation parameters on the WebUI to
prevent countercurrent.
● Scenario without a circuit breaker: The reverse current feeding into the power
grid can be eliminated by sending a command from the SmartLogger to
adjust the inverter/Smart PCS output power.
Figure 6-75 Network diagram (without a circuit breaker)
Issue 13 (2023-06-12) Copyright © Huawei Technologies Co., Ltd. 261
SmartLogger3000
User Manual 6 WebUI Operations
● Scenario with a circuit breaker: When the reverse current feeding into the
power grid cannot be eliminated by sending a command from the
SmartLogger to adjust the inverter or Smart PCS output power, and the
Maximum protection time is exceeded, the SmartLogger drives the relay to
switch off the circuit breaker by controlling the DO port. When the DI port
detects that the circuit breaker is open, the DO port and relay on the
SmartLogger will be switched off, and the SmartLogger will restore to the
initial state.
NOTE
Connect the DO ports in series to the 12 V power supply loop of the relay coils. You are
advised to use the 12 V power output port on the SmartLogger to power the relay coils. You
can also prepare a 12 V power supply.
Figure 6-76 Network diagram (with a circuit breaker)
CAUTION
In the scenario with a circuit breaker, place the power supply of the SmartLogger
before the circuit breaker to avoid the SmartLogger power-off after the DO
switches off the circuit breaker.
Procedure
Step 1 Set parameters as prompted. For details, click Help on the page.
NOTE
● Click Previous and Next as required.
● For details about the running parameters of power meters, see 6.3.16.2 Setting
Modbus-RTU Meter Parameters.
Issue 13 (2023-06-12) Copyright © Huawei Technologies Co., Ltd. 262
SmartLogger3000
User Manual 6 WebUI Operations
Figure 6-77 Setting export limitation parameters
NOTE
To set Export Limitation Parameters for limited feed-in for the master and slave
SmartLoggers, perform the following steps:
1. Set Inverter Parameters on all slave SmartLoggers by referring to this section.
2. Choose Maintenance > Device Mgmt. > Connect Device on the master SmartLogger
to add slave SmartLoggers.
3. Set parameters for Power Meters, Inverter Parameters, and Export Limitation
Parameters on the master SmartLogger by referring to this section.
----End
6.7.6 Setting Parameters for Smart Reactive Power
Compensation
Context
The smart reactive power compensation algorithm obtains the power data of the
power meter at the grid-connection point through the SmartLogger, performs
intelligent algorithm analysis, adjusts the reactive power output of the solar
inverter or Smart PCS, optimizes the power factor of the grid-connection point,
and reduces or avoids power factor charge to increase the energy yield of the PV
plant.
NOTE
● Before setting the parameters, ensure that the devices are connected to the
SmartLogger.
● If a power meter is connected to the SmartLogger, the power meter access procedure in
the wizard is only used as a check guide. If no power meter is connected to the
SmartLogger, add a power meter by following the wizard.
● Before setting the parameters, ensure that the license for smart reactive power
compensation has been loaded on the Maintenance > License Management page.
Issue 13 (2023-06-12) Copyright © Huawei Technologies Co., Ltd. 263
SmartLogger3000
User Manual 6 WebUI Operations
Procedure
Step 1 Set parameters as prompted. For details, click Help on the page.
Figure 6-78 Setting parameters for smart reactive power compensation (Scenario
Selection)
NOTICE
When the SmartLogger receives a remote reactive power scheduling command
from the plant, it automatically changes Reactive power control mode to
Remote communication scheduling. If power factor closed-loop control is
required, set Reactive power control mode to Power factor closed-loop control
and set the target power factor correctly.
NOTE
For details about the running parameters of power meters, see 6.3.16.2 Setting Modbus-
RTU Meter Parameters.
Figure 6-79 Setting parameters for smart reactive power compensation (Power
Meter)
----End
Issue 13 (2023-06-12) Copyright © Huawei Technologies Co., Ltd. 264
SmartLogger3000
User Manual 6 WebUI Operations
6.7.7 Setting DRM Parameters
Context
According to an Australian standard, the inverters must comply with demand
response modes (DRM).
Figure 6-80 Wiring diagram for the DRM function
Table 6-22 DRM requirements
Mode Corresponding Requirements Remarks
Port on the
SmartLogger
DRM0 AI2–AI4 ● When S0 is turned on, the N/A
inverters shut down.
● When S0 is turned off, the
inverters are connected to the
power grid.
DRM5 DI1 When S5 is turned on, the When two or
inverters do not output active more DRM
power. modes are
used at the
DRM6 DI2 When S6 is turned on, the same time,
output active power of the the strictest
inverters does not exceed 50% requirement
of the rated power. must be met.
Issue 13 (2023-06-12) Copyright © Huawei Technologies Co., Ltd. 265
SmartLogger3000
User Manual 6 WebUI Operations
Mode Corresponding Requirements Remarks
Port on the
SmartLogger
DRM7 DI3 When S7 is turned on, the
output active power of the
inverters does not exceed 75%
of the rated power, and the
inverters consume the maximum
reactive power.
DRM8 DI4 When S8 is turned on, the
output active power of inverters
recovers.
NOTE
The inverters output active power
based on the percentage set on the
SmartLogger.
Procedure
Step 1 Click Settings and ensure that Active Power Control Mode is set to No limit,
Reactive Power Control Mode is set to No output, and connection port for
Remote Shutdown is set to No.
Step 2 Set DRM parameters and click Submit.
Figure 6-81 Setting DRM parameters
Parameter Description
connection port Set the parameter to the AI port for DRM signals.
Startup current range If the current of the AI port is within the setting
range, inverters are turned on. Otherwise, inverters
are turned off.
Power Control Set DI parameters based on the DRM requirements.
----End
Issue 13 (2023-06-12) Copyright © Huawei Technologies Co., Ltd. 266
SmartLogger3000
User Manual 6 WebUI Operations
6.7.8 Setting Remote Shutdown
6.7.8.1 Setting Dry Contact Remote Shutdown
Context
The SmartLogger has four DI ports, and the OVGR can connect to any DI port. The
SmartLogger shuts down the inverter over OVGR signals.
Figure 6-82 Networking
NOTICE
When setting this function, ensure that the user-defined DI port is not occupied.
Otherwise, the setting will fail.
Procedure
Step 1 Set dry contact remote shutdown parameters.
Issue 13 (2023-06-12) Copyright © Huawei Technologies Co., Ltd. 267
SmartLogger3000
User Manual 6 WebUI Operations
Figure 6-83 Dry contact remote shutdown
Parameter Description
Access port Set the parameter to the DI port connected to OVGR
signals.
Effective dry contact The value can be Open or Close.
status NOTE
If OVGR shutdown is enabled and this parameter is set to
Close, the SmartLogger sends an inverter shutdown
command only when the corresponding DI port is in the
Close state.
OVGR shutdown Specifies whether to enable shutdown over OVGR.
Cubicle alarm enabling If this parameter is set to Enable, the Abnormal
Cubicle alarm is generated when the dry contact
signal is effective and the Cubicle is abnormal.
----End
6.7.8.2 Setting NS Protection Remote Shutdown
Context
● The NS protection function applies to areas complying with the VDE 4105
standard. Choose Monitoring > Running Param. > Grid Parameters and set
Grid Code to VDE-AR-N-4105 or SWITZERLAND-NA/EEA:2020-LV230.
● The NS protection device is connected to the AI1 port and 12V power output
port. The SmartLogger shuts down the inverter over the voltage change
detected at the AI1 port. When the NS protection device is disconnected, the
AI1 port voltage is 0 V, and the inverter shuts down. When the NS protection
device is connected again, the AI1 port voltage is 12 V, and you need to start
the inverter manually.
Issue 13 (2023-06-12) Copyright © Huawei Technologies Co., Ltd. 268
SmartLogger3000
User Manual 6 WebUI Operations
Figure 6-84 Networking
Procedure
1. Set NS protection remote shutdown parameters.
Figure 6-85 NS protection remote shutdown
Parameter Description
Access port Set the parameter to AI1 port connected to AI
signals. The SmartLogger shuts down the inverter
over the voltage change detected at the A1 port.
2. Set the protocol type of the RS485 communications parameters. Protocol of
the COM1 port is set to Modbus by default, and that of the COM2 port
should be set to Modbus-Control. Set Baud rate, Parity, Stop bit, Start
address, and End address based on the actual situation.
a. If only one inverter is connected to the SmartLogger, connect the COM1
port on the SmartLogger to the RS485-1 port on the inverter, and
connect the COM2 port on the SmartLogger to the RS485-2 port on the
inverter.
Issue 13 (2023-06-12) Copyright © Huawei Technologies Co., Ltd. 269
SmartLogger3000
User Manual 6 WebUI Operations
b. If inverters are cascaded, connect the COM1 port on the SmartLogger to
the RS485-1 port on the inverter, and connect the COM2 port on the
SmartLogger to the RS485-2 port on the inverter. Connect the RS485-1
and RS485-2 ports on one inverter to the RS485-1 and RS485-2 ports on
the other inverter, respectively.
NOTE
Because there are many types of inverters, the RS485-1 port may be named
RS485_1, 485B1, or 485A1. The RS485-2 port may be named RS485_2, 485B2, or
485A2.
Figure 6-86 Setting RS485 parameters
Issue 13 (2023-06-12) Copyright © Huawei Technologies Co., Ltd. 270
SmartLogger3000
User Manual 7 Device Maintenance
7 Device Maintenance
7.1 Routine Maintenance
● Ensure that the SmartLogger is free from strong electromagnetic interference.
● Ensure that the SmartLogger is away from heat sources.
● Regularly clean the SmartLogger.
● Regularly check that cables are secured.
7.2 Troubleshooting
No. Fault Cause Suggestions
1 The 1. The DC output power cable for 1. Connect the DC output power
SmartLogge the power adapter is not cable for the power adapter to
r cannot be connected the 12V IN port of the the 12V IN port of the
powered on. SmartLogger. SmartLogger.
2. The power cable is not connected 2. Check that the power cable is
to the AC power input port of the connected to the AC power input
power adapter. port of the power adapter.
3. The AC input power cable is not 3. Check that the power cable is
connected to the AC socket. connected to the AC socket.
4. The power adapter is faulty. 4. Replace the power adapter.
5. The SmartLogger is faulty. 5. Contact the dealer or Huawei
technical support.
Issue 13 (2023-06-12) Copyright © Huawei Technologies Co., Ltd. 271
SmartLogger3000
User Manual 7 Device Maintenance
No. Fault Cause Suggestions
2 The 1. The COM ports are not 1. Check the RS485 cable
SmartLogge connected to devices, or the connection. If the cable is loose,
r cannot cables are loose, disconnected, or disconnected, or reversely
find any reversely connected. connected, reconnect it firmly.
device. 2. The RS485 communications 2. Check the RS485
parameters are not correctly set, communications parameter
and the solar inverter address is settings. Ensure that the baud
beyond the search range preset rate and communication address
on the SmartLogger. are set correctly and that the
3. The devices that cannot be solar inverter address is within
detected automatically, such as the search range of the
the EMI and power meter, are SmartLogger.
not manually added. 3. Manually add the devices that
4. There are devices with duplicate cannot be detected
addresses. automatically, such as the EMI
and power meter.
5. The network port does not
connect to any devices or the 4. Addresses are automatically
network cables are loose. assigned to all devices to ensure
that no duplicate address exists.
Then restart the automatic
search.
5. Check the network cable
connection. If the cable is loose,
reconnect it firmly.
6. Contact the dealer or Huawei
technical support.
3 The 1. The solar inverter and 1. Check whether the solar inverter
communicat SmartLogger do not support and SmartLogger support MBUS.
ion for MBUS. 2. Check the AC power cable. If it is
MBUS 2. The AC power cable is loose, loose, disconnected, or reversely
networking disconnected, or reversely connected, reconnect it firmly.
failed. connected. 3. Check that the upstream circuit
3. The upstream circuit breaker for breaker for the AC power cable
the AC power cable is turned off. is turned on.
4. In MBUS networking, Built-in 4. Set Built-in MBUS and
MBUS or Networking is set to Networking to Enable.
Disable. 5. Contact the dealer or Huawei
5. The SmartLogger is faulty. technical support.
Issue 13 (2023-06-12) Copyright © Huawei Technologies Co., Ltd. 272
SmartLogger3000
User Manual 7 Device Maintenance
No. Fault Cause Suggestions
4 The device 1. The cable between the solar 1. Check the communications cable
status is inverter and the SmartLogger is and network cable between the
displayed as loose or disconnected. device and the SmartLogger. If
disconnecte 2. The solar inverter is powered off. the cables are loose, reconnect
d on the them firmly.
SmartLogge 3. The baud rate or RS485 address
of the solar inverter is changed. 2. Check the solar inverter
r. connection and power on the
4. The solar inverter is replaced. solar inverter.
5. The solar inverter is removed and 3. Check that the baud rate and
not reconnected. RS485 address of the solar
inverter are set correctly.
4. If any device is replaced, search
for the device again or manually
add the device.
5. If the device has been removed,
perform the Remove Devices
operation on the Device Mgmt.
page.
5 The EMI 1. The RS485 communications cable 1. Check the cable connection. If
fails in between the EMI and the the cable is loose or
communicat SmartLogger is connected disconnected, reconnect it firmly.
ion. incorrectly, loose, or 2. Power on the EMI.
disconnected.
3. Check that the RS485
2. The EMI is not powered on. communications parameters of
3. The EMI and SmartLogger use the EMI are correctly.
different RS485 communications 4. Log in to the WebUI and ensure
parameter settings. that the EMI parameters are set
4. The EMI parameters are correctly.
incorrectly set.
6 The 1. The SmartLogger is not 1. Check that the Ethernet port of
SmartLogge connected to the PC, or the cable the SmartLogger is correctly
r cannot is loose or disconnected. connected to the PC or a router.
communicat 2. The parameters of the wired or 2. Check that the parameters of
e with the wireless network are incorrectly the wired or wireless network
managemen set. are set correctly.
t system.
3. The management system 3. Check that the management
parameters are incorrectly set. system parameters are correctly
set.
Issue 13 (2023-06-12) Copyright © Huawei Technologies Co., Ltd. 273
SmartLogger3000
User Manual 7 Device Maintenance
No. Fault Cause Suggestions
7 The 1. The RS485 communications cable 1. Terminal block connection:
communicat is incorrectly connected, loose, or Check that the RS485
ion for disconnected. communications cable is
RS485 2. The SmartLogger is not powered connected to the correct port of
networking on. the terminal block.
failed. 2. RJ45 network port connection:
3. The RS485 communications
parameters are incorrectly set. Check that the RJ45 connector is
properly crimped and that each
wire is connected to the correct
pin.
3. Check that the RS485 ports of
other devices are connected to
the correct ports of the
SmartLogger.
4. Check the RS485 cable
connection. If the cable is loose,
disconnected, or reversely
connected, reconnect it firmly.
5. Power on the SmartLogger and
its connected device.
6. Check the RS485
communications parameter
settings.
7. Contact the dealer or Huawei
technical support.
8 The 4G 1. The SIM card is not inserted or it 1. Insert or replace the SIM card.
communicat is in arrears or damaged. 2. Tighten or replace the 4G
ion is 2. The 4G antenna is not tightened antenna.
abnormal. or is damaged. 3. Check that the management
3. The management system system parameters and wireless
parameters and wireless network network parameters are set
parameters are incorrectly set. correctly.
4. The SIM card registration failed. 4. Contact the SIM card carrier or
Huawei technical support.
Issue 13 (2023-06-12) Copyright © Huawei Technologies Co., Ltd. 274
SmartLogger3000
User Manual 7 Device Maintenance
7.3 Alarm List
Alarm Alarm Name Alarm Alarm Cause Suggestions
ID Severity Sub-ID
1100 Active Power Major 4 In DI active 1. Check that cables are
Scheduling scheduling connected correctly to the DI
Instruction mode of the ports.
Exception active power, 2. Enter the configuration page
the four DI of the DI active scheduling
ports read mode for active power
command control, and view the current
combinations DI signal configuration
that are not mapping table. Contact the
configured. power grid company and
verify that the combination
configurations in the table are
complete and meet the
requirements of the company.
Major 5 In the remote 1. Check whether the
active power communication network
scheduling between the SmartLogger
mode, the and the plant scheduling
SmartLogger control system is normal.
cannot 2. Check whether the active
receive the power scheduling commands
active power received by the SmartLogger
scheduling from the plant scheduling
command, or control system are correct,
the received such as the command format
active power and protocol type.
scheduling
command is
abnormal.
1101 Reactive Major 4 In DI reactive 1. Check that cables are
Power scheduling connected correctly to the DI
Scheduling mode of the ports.
Instruction reactive 2. Enter the configuration page
Exception power, the of the DI reactive scheduling
four DI ports mode for reactive power
read control, and view the current
command DI signal configuration
combinations mapping table. Contact the
that are not power grid company and
configured. verify that the combination
configurations in the table are
complete and meet the
requirements of the company.
Issue 13 (2023-06-12) Copyright © Huawei Technologies Co., Ltd. 275
SmartLogger3000
User Manual 7 Device Maintenance
Alarm Alarm Name Alarm Alarm Cause Suggestions
ID Severity Sub-ID
Major 5 In the remote 1. Check whether the
reactive communication network
power between the SmartLogger
scheduling and the plant scheduling
mode, the control system is normal.
SmartLogger 2. Check whether the reactive
cannot power scheduling commands
receive the received by the SmartLogger
reactive from the plant scheduling
power control system are correct,
scheduling such as the command format
command, or and protocol type.
the received
reactive
power
scheduling
command is
abnormal.
1103 General Major 1 The general Check whether the disconnection
Circuit circuit is a normal. If it is abnormal,
Breaker breaker at contact service engineers to
Disconnected the grid reconnect the circuit breaker.
connection
point is
disconnected.
1104 Abnormal Major 1 The Cubicle When the Cubicle alarm is
Cubicle device has enabled, check whether the DI
detected an signal received by the
exception at SmartLogger is consistent with
the grid the dry contact status. If yes,
connection restart the solar inverter.
point.
1105 Device Major 1 The Change the local address or the
Address communicati address of the device to be
Conflict on address of connected.
the the
current device
conflicts with
that of the
device to be
connected.
Issue 13 (2023-06-12) Copyright © Huawei Technologies Co., Ltd. 276
SmartLogger3000
User Manual 7 Device Maintenance
Alarm Alarm Name Alarm Alarm Cause Suggestions
ID Severity Sub-ID
1106 AC SPD Fault Major 1 The SPD in ● Check whether the cable to
the smart the SPD in the smart array
array controller is loose,
controller is disconnected, or reversely
faulty. connected. If so, reconnect
the cable firmly.
● Check whether the SPD in the
smart array controller is
faulty. If so, replace the faulty
SPD.
1107– DI1 user- Major 1 The dry ● Check the DI port cable
1114 defined alarm contact signal connection. If the cable is
to DI8 user- from the loose, disconnected, or
defined alarm peripheral to reversely connected,
the reconnect it firmly.
corresponding ● Check that the relevant device
DI port of the works properly.
SmartLogger
is abnormal.
1115 24 V Power Major 1 The 24 V 1. Check whether the cable to
Failure power supply the 24 V power supply in the
in the smart smart array controller is
array loose, disconnected, and
controller is connected in reverse. If so,
faulty. reconnect the cable securely.
2. Check whether the 24 V
power supply in the smart
array controller is faulty.
Replace the faulty power
module.
1116 WebUI Server Warning 1 WebUI Server Check the time or change the
Certificate Digital digital signature certificate.
Invalid Signature
Certificate
Invalid
1117 WebUI Server Warning 1 WebUI Server Change the digital signature
Certificate to Digital certificate in time.
Expire Signature
Certificate to
Expire
1118 WebUI Server Major 1 WebUI Server Change the digital signature
Certificate Digital certificate immediately.
Expired Signature
Certificate
Expired
Issue 13 (2023-06-12) Copyright © Huawei Technologies Co., Ltd. 277
SmartLogger3000
User Manual 7 Device Maintenance
Alarm Alarm Name Alarm Alarm Cause Suggestions
ID Severity Sub-ID
1119 License Warning 1 ● The Apply for a new license and
Expired privilege replace the current one.
license has
entered
the grace
period.
● The
privilege
feature
will be
invalid
soon.
1120 Management Warning 1 Management Check the time or change the
System System digital signature certificate.
Certificate Digital
Invalid Signature
Certificate
Invalid
1121 Management Warning 1 Management Change the digital signature
System System certificate in time.
Certificate to Digital
Expire Signature
Certificate to
Expire
1122 Management Major 1 Management Change the digital signature
System System certificate immediately.
Certificate Digital
Expired Signature
Certificate
Expired
1123 Remote Warning 1 Remote Check the time or change the
Output Output digital signature certificate.
Control Control
Certificate Digital
Invalid Signature
Certificate
Invalid
1124 Remote Warning 1 Remote Change the digital signature
Output Output certificate in time.
Control Control
Certificate to Digital
Expire Signature
Certificate to
Expire
Issue 13 (2023-06-12) Copyright © Huawei Technologies Co., Ltd. 278
SmartLogger3000
User Manual 7 Device Maintenance
Alarm Alarm Name Alarm Alarm Cause Suggestions
ID Severity Sub-ID
1125 Remote Major 1 Remote Change the digital signature
Output Output certificate immediately.
Control Control
Certificate Digital
Expired Signature
Certificate
Expired
1126 Poverty Warning 1 Poverty Check the time or change the
Alleviation Alleviation digital signature certificate.
Monitoring Monitoring
Center Center Digital
Certificate Signature
Invalid Certificate
Invalid
1127 Poverty Warning 1 Poverty Change the digital signature
Alleviation Alleviation certificate in time.
Monitoring Monitoring
Center Center Digital
Certificate to Signature
Expire Certificate to
Expire
1128 Poverty Major 1 Poverty Change the digital signature
Alleviation Alleviation certificate immediately.
Monitoring Monitoring
Center Center Digital
Certificate Signature
Expired Certificate
Expired
1129 SmartLogger Warning 1 The Check the time or change the
Certificate SmartLogger digital signature certificate.
Invalid digital
signature
certificate is
invalid.
1130 SmartLogger Warning 1 The Change the digital signature
Certificate SmartLogger certificate in time.
About to digital
Expire signature
certificate is
about to
expire.
Issue 13 (2023-06-12) Copyright © Huawei Technologies Co., Ltd. 279
SmartLogger3000
User Manual 7 Device Maintenance
Alarm Alarm Name Alarm Alarm Cause Suggestions
ID Severity Sub-ID
1131 SmartLogger Major 1 The Change the digital signature
Certificate SmartLogger certificate immediately.
Expired digital
signature
certificate has
expired.
1132 Storage not Major 1 There exists a 1. Referring to the cable
Match Alarm Smart Battery connection check topology
ESC that is view, locate the Smart Battery
not ESC that has the cabling
completely problem.
connected to 2. Turn off the battery input
the DC bus. switch, the DC and AC
switches in the LV panel. Wait
for 5 minutes. Verify that no
electricity is present using a
multimeter before checking
the DC bus cable connection
of the battery.
1133 SDS bracket Major 1 One or more Check the following items:
uncontroled trackers in 1. Whether the communication
the array are link between the
not controlled SmartLogger and the TCU is
by the smart normal.
tracking
algorithm. 2. Whether the tracker settings
are correct.
3. Whether the TCU is running
normally.
4. If the preceding items are
normal, contact the vendor.
1134 PCS not Major 1 There exists a 1. Referring to the cable
Match Alarm Smart Battery connection check topology
PCS that is view, locate the Smart Battery
not PCS that has the cabling
completely problem.
connected to 2. Turn off the battery input
the DC bus. switch, the DC and AC
switches in the LV panel. Wait
for 5 minutes. Verify that no
electricity is present using a
multimeter before checking
the DC bus cable connection
of the battery.
Issue 13 (2023-06-12) Copyright © Huawei Technologies Co., Ltd. 280
SmartLogger3000
User Manual 7 Device Maintenance
Alarm Alarm Name Alarm Alarm Cause Suggestions
ID Severity Sub-ID
1135 The SDS Major 1 The license Contact your dealer to apply for
license capacity of a license file and reload the
capacity is the smart license file. Ensure that the
insufficient tracker is license capacity of the intelligent
insufficient. tracing algorithm is greater than
or equal to the actual rated
power of the subarray.
1136 Abnormal Major 1 The Stop the cable connection check,
communicati communicati turn off the DC and AC switches
ons ons cable is in the power distribution cabinet.
abnormal. Wait for 5 minutes. Verify that
no electricity is present with a
multimeter before checking the
FE communications cable
connection.
1251 SmartModule Warning 1 The Check the time or change the
Certificate SmartModule digital signature certificate.
Invalid digital
signature
certificate is
invalid.
1252 SmartModule Warning 1 The Change the digital signature
Certificate SmartModule certificate in time.
About to digital
Expire signature
certificate is
about to
expire.
1253 SmartModule Major 1 The Change the digital signature
Certificate SmartModule certificate immediately.
Expired digital
signature
certificate has
expired.
1140 Array Black Minor 1 The black The sequence of the black start
Start Failed start instructions does not comply
command is with the black start
not delivered implementation of the array.
in the correct Contact the microgrid controller
time vendor to correct the sequence
sequence. of black start instructions.
Issue 13 (2023-06-12) Copyright © Huawei Technologies Co., Ltd. 281
SmartLogger3000
User Manual 7 Device Maintenance
Alarm Alarm Name Alarm Alarm Cause Suggestions
ID Severity Sub-ID
Minor 2 The array The current running status of the
running array does not meet the
status does conditions for a black start.
not meet the Before black start, the devices in
condition for the array must be shut down.
a black start. You need to issue a shutdown
command to the array.
Minor 3 No available 1. Check the auxiliary power
ESS. supply to the CMU in the ESS.
2. Check whether the
communication between the
ESS and the SmartLogger is
normal.
Minor 4 The ESS does Check whether the models and
not support software versions of all ESSs in
black start. the array support black start. If
the software version does not
meet the requirement, upgrade
the ESS software.
Minor 5 The PCS does Check whether the models and
not support software versions of all PCSs in
black start. the array support black start. If
the software version does not
meet the requirement, upgrade
the PCS software.
Minor 6 The black 1. Check whether the
start of the communication between the
ESS failed. ESS and the SmartLogger is
normal.
2. View the ESS alarms of the
array, determine the failure
cause, and rectify the fault
according to the
corresponding handling
suggestions.
Issue 13 (2023-06-12) Copyright © Huawei Technologies Co., Ltd. 282
SmartLogger3000
User Manual 7 Device Maintenance
Alarm Alarm Name Alarm Alarm Cause Suggestions
ID Severity Sub-ID
Minor 7 No available 1. Check whether the DC cable
PCS. connection of the PCS is
normal.
2. Check whether the
connection box switch on the
DC side of the PCS is turned
on.
3. Check whether the
communication between the
PCS and the SmartLogger is
normal.
Minor 8 The black Check the PCS device alarms and
start of the handle them based on the alarm
PCS failed. clearance suggestions.
7.4 WebUI Maintenance Operations
7.4.1 Upgrading the Device Firmware Version
Context
You can upgrade the software of the SmartLogger, inverter, Smart PCS, Smart
String ESS, MBUS module, or PID module on the WebUI.
Procedure
Step 1 Perform an upgrade.
Figure 7-1 Upgrade
Issue 13 (2023-06-12) Copyright © Huawei Technologies Co., Ltd. 283
SmartLogger3000
User Manual 7 Device Maintenance
NOTE
● The Stop Upgrade function applies only to the devices waiting to be upgraded.
● If the active power control mode is set to Grid connection with limited power or Remote
communication scheduling, and the reactive power control mode is set to Power factor
closed-loop control or the working mode of Battery Control is enabled, you are advised to
upgrade software when inverters and Smart PCSs are disconnected from the grid. Otherwise,
power control may be abnormal or the upgrade may fail.
----End
7.4.2 Setting Security Parameters
Figure 7-2 Security settings
Parameter Description
Change Password Change the password for the current login user to log
in to the WebUI.
Automatic logout time After this parameter is set, a user is automatically
logged out if the user does not perform any operation
within the period specified by this parameter.
WebUI Security You are advised to use the existing network security
Certificate certificate and key.
Update Key Update the key for saving the password.
SmartModule Security Load the network security certificate of the
Certificate SmartModule.
If the private key file has a password, select Enable
key password and enter the key password obtained
from the certificate provider.
SmartModule Specifies whether to enable communication using an
Communication Setting expired certificate.
If this parameter is set to Enable, the SmartLogger
can communicate with the SmartModule. After the
certificate expires, set this parameter to Disable to
prevent the SmartLogger from communicating with
the SmartModule to ensure network security.
WEB TLS Setting[1] Enables or disables the TLS1.0 and 1.1 function.
Issue 13 (2023-06-12) Copyright © Huawei Technologies Co., Ltd. 284
SmartLogger3000
User Manual 7 Device Maintenance
Parameter Description
Digital Signature ● If this parameter is set to Enable, the upgrade
Verification package must contain the digital signature file and
the upgrade package must not be modified.
● If this parameter is set to Disable, the digital
signature of the upgrade package is not verified.
Intrusion Detection If this parameter is set to Starting up, when intrusion
events such as abnormal user login and key file
tampering are detected, you can choose Query >
Security Events to query the exception records.
Note [1]: This parameter can be set only for V300R001C00 version.
7.4.3 Sending a System Maintenance Command
Figure 7-3 System maintenance
Function Description
Reset System Resets the SmartLogger, which will automatically shut
down and restart.
Restore Factory ● Only accounts with the administrator permission
Settings (installer) can restore the factory settings.
● After the factory settings are restored, all
configured parameters (except the current date,
time, and communication parameters) are restored
to their factory default values. The running
information, alarm records, and system logs are
not changed. Exercise caution when deciding to
perform this operation.
Clear Data Clears all historical data of the SmartLogger.
Full profile export Before replacing the SmartLogger, export the
SmartLogger configuration file to a local PC.
Issue 13 (2023-06-12) Copyright © Huawei Technologies Co., Ltd. 285
SmartLogger3000
User Manual 7 Device Maintenance
Function Description
Full profile import After replacing the SmartLogger, import the local
configuration file to the new SmartLogger. After the
import is successful, the SmartLogger restarts for the
configuration file to take effect. Ensure that the
parameters on the Settings tab page and the
parameters for the built-in MBUS are correctly set.
Clear Cache You can clear the temporary files and upgrade
package files stored on the SmartLogger through
Clear Cache.
7.4.3.1 Exporting Full Configuration Files
Procedure
1. Choose Maintenance > System Maint. and click Export under Full profile
export.
NOTE
During the export of the full configuration files, you need to enter Password of the
current user and set Encryption password of the exported file in the Re-
authentication dialog box.
Figure 7-4 Exporting full configuration files
2. After the export is successful, click Confirm. Click Save under Full profile
export to save the full configuration files.
Issue 13 (2023-06-12) Copyright © Huawei Technologies Co., Ltd. 286
SmartLogger3000
User Manual 7 Device Maintenance
7.4.3.2 Importing Full Configuration Files
Procedure
1. Choose Maintenance > System Maint. and click Import under Full profile
import.
NOTE
During the import of the full configuration files, you need to enter Password of the
current user and Decryption password of the imported file in the Re-
authentication dialog box.
NOTICE
● If Encryption password of the exported file has not been set for the
exported full configuration files, deselect Decryption password of the
imported file in the Re-authentication dialog box when importing the
files.
● If Encryption password of the exported file has been set for the exported
full configuration files, you need to set Decryption password of the
imported file in the Re-authentication dialog box when importing the
files.
● When a faulty SmartLogger3000 is replaced, certificate-related files are not
exported. After the full configuration files are imported, you need to reload
a third-party certificate if required.
Figure 7-5 Importing full configuration files
2. Click Choose File, select all exported files, and click Import.
Issue 13 (2023-06-12) Copyright © Huawei Technologies Co., Ltd. 287
SmartLogger3000
User Manual 7 Device Maintenance
7.4.4 Exporting Device Logs
Procedure
Step 1 Access the device log page.
Figure 7-6 Exporting logs
Step 2 Select the device whose logs are to be exported and click Export Log.
NOTE
● Logs of two or more types of devices cannot be exported at a time. For example, you cannot
select both SUN2000 and MBUS.
● Logs can be exported for a maximum of six devices of the same type at a time.
● Battery Log: Select the device and click Export Log. On the Select Upload File Type dialog
box that is displayed, select Battery logs. You can click the plus sign to select batteries.
● If the active power control mode is set to Grid connection with limited power or Remote
communication scheduling, and the reactive power control mode is set to Power factor
closed-loop control or the working mode of Battery Control is enabled, you are advised to
export logs when inverters and Smart PCSs are disconnected from the grid. Otherwise, power
control may be abnormal or the log export may fail.
● For an STS connected over RS485, only performance data can be exported, and device logs
cannot be exported.
Step 3 Observe the progress bar and wait until the log export is complete.
Step 4 After the export is successful, click Log archiving to save the logs.
----End
7.4.5 Starting an Onsite Test
Context
After an inverter is put into use, you need to periodically check its health to detect
potential risks and problems.
Procedure
Step 1 Start an onsite test.
Figure 7-7 Onsite test
Issue 13 (2023-06-12) Copyright © Huawei Technologies Co., Ltd. 288
SmartLogger3000
User Manual 7 Device Maintenance
Tab Function Operation Description
Inspection Check the health 1. If Single Inspection is selected, select the
status of the device to be inspected. If Batch
inverter. Inspection is selected, you do not need to
select a device.
2. Set Inspection type.
3. Click Start Inspection.
4. Observe the progress bar and wait until
the inspection is complete.
5. After the inspection is successful, click Log
archiving to download the inspection log.
Spot-check Start a spot-check. 1. Select the device to be spot-checked.
NOTE 2. Click Start Spot-Check.
The spot-check
function is available 3. Perform a spot-check test onsite.
only for a device 4. After the spot-check test is complete, click
whose grid code is Stop Spot-Check.
set to the Japanese
standard.
Alarm Test Simulates an 1. Choose Device model > Device name to
inverter alarm. select the device for which the alarm test
NOTE is to be performed.
Only the 2. Click an alarm name to deliver an alarm
SUN2000-63KTL-
command. The alarm icon is green by
JPH0,
SUN2000-50KTL/ default and turns red after the command
63KTL-JPM0, and is delivered.
SUN2000-125KTL- 3. Click Clear Alarm to clear all alarms of
JPH0 support the
the SUN2000-63KTL-JPH0,
alarm test function.
SUN2000-50KTL/63KTL-JPM0, and
SUN2000-125KTL-JPH0.
NOTE
After the alarm is cleared, the SmartLogger
collects alarm data again.
----End
7.4.6 Managing Licenses
Context
● The smart I-V curve diagnosis, smart PV string monitoring, smart tracking
algorithm, and smart reactive power compensation functions can be used
only after a license is purchased.
● The license files for smart I-V curve diagnosis and smart PV string monitoring
need to be stored in the solar inverter, and the license files for smart tracking
algorithm and smart reactive power compensation need to be stored in the
SmartLogger. The matching between the SN of a device and a license is
unique.
Issue 13 (2023-06-12) Copyright © Huawei Technologies Co., Ltd. 289
SmartLogger3000
User Manual 7 Device Maintenance
● License management allows you to view the license information about the
solar inverter and obtain the current license status. Before a device is
replaced, the current device license needs to be revoked so that the revocation
code can be generated and used for applying for a new device license.
● The size of the license file imported to the SmartLogger must be less than 1
MB. Otherwise, the page will be abnormal.
Procedure
Step 1 Access the license management page.
Figure 7-8 License management
Tab Function Operation Description
License Views the license 1. Select the name of the device whose
information information. license details are to be exported.
2. Click Export Details.
License Exports the 1. Select the name of the device for
application license which you want to apply for a license.
application file. 2. Click Export License Appli File.
3. Purchase a license from Huawei and
obtain the license file from Huawei
technical support engineers.
License loading Loads the 1. Click Upload License.
obtained license 2. Select the name of the device whose
to the license is to be loaded.
corresponding
device. 3. Click Load License.
License Revokes a license 1. Select the name of the device whose
revocation or exports the license is to be revoked.
revocation code 2. Click Revoke License.
file.
3. Click Export Revo Code File.
Issue 13 (2023-06-12) Copyright © Huawei Technologies Co., Ltd. 290
SmartLogger3000
User Manual 7 Device Maintenance
NOTE
Ensure that the extension of the license file to be imported is .dat or .zip.
----End
7.4.7 Managing the SmartModule
Context
When replacing the SmartModule, you need to manually remove the device on
the WebUI.
Procedure
1. Choose Maintenance > Device Mgmt. > SmartModule.
2. Select the device to be removed and click to remove it.
NOTE
is used to change the secondary authentication password of the SmartModule.
7.4.8 Managing Users
Context
● After the SmartLogger is upgraded from V300R001C00, installer has the
administrator permission, and admin becomes an advance user.
● You can add, modify, and delete users after logging in as installer.
Procedure
Step 1 Add a user.
Figure 7-9 Adding a user
Issue 13 (2023-06-12) Copyright © Huawei Technologies Co., Ltd. 291
SmartLogger3000
User Manual 7 Device Maintenance
Step 2 Modify a user.
Figure 7-10 Modifying a user
Step 3 Delete a user.
Figure 7-11 Deleting a user
----End
7.4.9 Collecting Performance Data
Context
You can re-collect performance data of the solar inverter, Smart PCS, CMU, and
ESU as well as daily, monthly, and yearly energy yields (also referred to as data re-
collection).
Issue 13 (2023-06-12) Copyright © Huawei Technologies Co., Ltd. 292
SmartLogger3000
User Manual 7 Device Maintenance
Procedure
Step 1 Choose Maintenance > Device Mgmt. > Data Re-Collection.
Step 2 Select the type of the data to be collected and set the collection period.
Step 3 Select the name of the device whose data is to be collected and click Collect
Data.
Step 4 Wait until all data is gathered. On the Monitoring page, query the collection
result.
----End
7.4.10 Adjusting the Total Energy Yield
This section applies to V300R001C00.
Procedure
Step 1 Choose Maintenance > Device Mgmt. > Adjust total energy yield.
Step 2 Set Adjust total energy yield(kWh), select the name of the device whose total
energy yield needs to be adjusted, and click Submit.
----End
7.4.11 Force Start
This section does not apply to V300R001C00.
Context
● The force start function is mainly used in the scenario where the ESS cannot
be deployed due to long-time low battery voltage and batteries need to be
charged.
● During the force start operation, each Smart PCS charges the ESS at 50 kW
power. Ensure that the AC power meets the requirement. If the AC power is
restricted, you are advised to charge the ESS in batches and disconnect the
auxiliary power supply and power circuits of the devices that do not need to
be charged.
● When you force start the ESS, the ESS functions are restricted because no
deployment operation is performed. In this case, the ESS supports only battery
charging and cannot be scheduled by the upper-layer controller.
Procedure
Step 1 Choose Maintenance > Device Mgmt. > Force Start and click Starting up. This
operation will interrupt ongoing services in the array. Exercise caution when
performing this operation.
Issue 13 (2023-06-12) Copyright © Huawei Technologies Co., Ltd. 293
SmartLogger3000
User Manual 7 Device Maintenance
NOTE
● The array-level force start operation lasts 180 minutes. The SmartLogger needs to
maintain the array-level force start state. The default status is idle. After a force start
task is started, the SmartLogger periodically collects the SOC value of each battery rack.
If the SOC value is lower than 50%, the SmartLogger remains in the Force starting...
state. If the SOC value of each battery rack exceeds 50% or the protection duration for
force start exceeds the upper limit, the SmartLogger restores the force start state to idle.
● You can stop a force start task. In this case, devices in the array stop force start and
return to the original status. If the system does not need to be started, shut down the
system.
● After an array-level force start task is started, if new devices are connected and cannot
be automatically started or some devices restart, the SmartLogger delivers a force start
command at an interval of 5 minutes to ensure that the devices can identify the force
start state.
----End
7.5 Device Replacement
7.5.1 Exporting Configuration Files from the SmartLogger
WebUI
Step 1 Before replacing the SmartLogger, export its configuration files to a local PC.
Perform operations by referring to 7.4.3.1 Exporting Full Configuration Files.
Step 2 Power off the SmartLogger, remove its cables, and label the cables.
Step 3 Install a new SmartLogger, reconnect the cables, and power on the SmartLogger.
Step 4 Log in to the WebUI and import the exported configuration files from the local PC
to the new SmartLogger. Perform operations by referring to 7.4.3.2 Importing Full
Configuration Files.
Step 5 After the import is successful, the SmartLogger restarts for the configuration files
to take effect. Ensure that the parameters on the settings tab page and the
parameters for the built-in MBUS are correctly set.
----End
7.5.2 Exporting Configuration Files from the SUN2000 App
NOTICE
Do not power off the SmartLogger3000 when exporting all configuration files.
Step 1 Before replacing the SmartLogger, export its configuration files to a USB flash
drive.
1. Insert the USB flash drive into the USB port at the bottom of the
SmartLogger3000.
2. Run the SUN2000 app and select a connection mode. On the operation
screen, tap Manual connection, and select WLAN. The initial name of the
Issue 13 (2023-06-12) Copyright © Huawei Technologies Co., Ltd. 294
SmartLogger3000
User Manual 7 Device Maintenance
WLAN hotspot is Logger-SmartLogger SN. You can view the device SN on
the SmartLogger3000 label.
NOTE
Use the initial password Changeme of the WLAN hotspot for the first login and
change it immediately after login. To ensure account security, protect the password by
changing it periodically, and keep it secure. Your password might be stolen or cracked
if it is left unchanged for extended periods. If a password is lost, devices cannot be
accessed. In these cases, the Company shall not be liable for any loss caused to the
plant.
3. After connecting the WLAN, log in to the device and access the main menu
screen.
NOTE
– When you log in to the device for the first time, set the login password. To ensure
account security, protect the password by changing it periodically, and keep it
secure. Your password might be stolen or cracked if it is left unchanged for
extended periods. If a password is lost, devices cannot be accessed. In these cases,
the Company shall not be liable for any loss caused to the plant.
– You will be locked out for 10 minutes after five consecutive failed password
attempts (the interval between two consecutive entries is less than 2 minutes).
4. Choose Maintenance > Export All Files, set Encryption password of the
exported file, and tap Confirm to export the configuration files.
5. After the export is complete, tap OK and remove the USB flash drive.
Step 2 Power off the SmartLogger, remove its cables, and label the cables.
Step 3 Install a new SmartLogger, reconnect the cables, and power on the SmartLogger.
Step 4 Run the SUN2000 app, log in to the new device, and import the configuration
files.
1. Insert the USB flash drive into the USB port at the bottom of the new
SmartLogger3000.
2. Start the SUN2000 app and log in to the new device. On the operation screen,
tap Manual connection, and select WLAN. The initial name of the WLAN
hotspot is Logger-SmartLogger SN. You can view the device SN on the
SmartLogger3000 label.
NOTE
Use the initial password Changeme of the WLAN hotspot for the first login and
change it immediately after login. To ensure account security, protect the password by
changing it periodically, and keep it secure. Your password might be stolen or cracked
if it is left unchanged for extended periods. If a password is lost, devices cannot be
accessed. In these cases, the Company shall not be liable for any loss caused to the
plant.
3. After connecting the WLAN, log in to the device and access the main menu
screen.
Issue 13 (2023-06-12) Copyright © Huawei Technologies Co., Ltd. 295
SmartLogger3000
User Manual 7 Device Maintenance
NOTE
– When you log in to the device for the first time, set the login password. To ensure
account security, protect the password by changing it periodically, and keep it
secure. Your password might be stolen or cracked if it is left unchanged for
extended periods. If a password is lost, devices cannot be accessed. In these cases,
the Company shall not be liable for any loss caused to the plant.
– You will be locked out for 10 minutes after five consecutive failed password
attempts (the interval between two consecutive entries is less than 2 minutes).
4. Choose Maintenance > Import All Files, enter Decryption password of the
imported file, and tap Confirm to import the configuration files.
5. After the import is complete, tap OK and remove the USB flash drive.
Step 5 After the import is successful, the SmartLogger restarts for the configuration files
to take effect. Ensure that the parameters on the settings tab page and the
parameters for the built-in MBUS are correctly set.
----End
7.6 Device Disposal
If the service life of the SmartLogger expires, dispose of the SmartLogger
according to the local disposal act for waste electric appliances.
Issue 13 (2023-06-12) Copyright © Huawei Technologies Co., Ltd. 296
SmartLogger3000
User Manual 8 FAQ
8 FAQ
8.1 How Do I Connect the SmartLogger to the
SUN2000 App or FusionSolar App?
Prerequisites
● The SmartLogger has been powered on.
● The WLAN function has been enabled on the SmartLogger.
NOTE
● By default, WLAN is set to OFF in idle state.
● When WLAN is set to OFF in idle state, the WLAN function is available within 4
hours after the SmartLogger is powered on. In other cases, hold down the RST
button (for 1s to 3s) to enable the WLAN function.
● If WLAN is set to Always OFF, choose Settings > Wireless Network on the
SmartLogger WebUI and set WLAN to Always ON or OFF in idle state.
● The FusionSolar app is recommended when the SmartLogger is connected to
the FusionSolar SmartPVMS. The SUN2000 app is recommended when the
SmartLogger is connected to other management systems.
● The SUN2000 app or FusionSolar app has been installed on the mobile phone.
Context
● The SUN2000 app or FusionSolar app communicates with the SmartLogger
through the WLAN to provide functions such as alarm query, parameter
settings, and routine maintenance.
● Mobile phone operating system: Android 4.0 or later
● Access the Huawei app store (https://appstore.huawei.com), search for
SUN2000 or FusionSolar, and download the app installation package.
Issue 13 (2023-06-12) Copyright © Huawei Technologies Co., Ltd. 297
SmartLogger3000
User Manual 8 FAQ
Figure 8-1 WLAN connection range
Procedure
Step 1 Log in to the app.
1. (Connecting the SmartLogger to the FusionSolar SmartPVMS) Open the
FusionSolar app, log in to intl.fusionsolar.huawei.com as installer account, and
choose Me > Device commissioning to connect to the WLAN hotspot of the
SmartLogger.
2. (Connecting the SmartLogger to Other Management Systems) Open the
SUN2000 app and connect to the WLAN hotspot of the SmartLogger.
3. Select installer and enter the login password.
4. Tap Log in and go to the Quick Settings screen or SmartLogger screen
NOTE
● The screenshots in this document correspond to the FusionSolar app version 6.22.10.118
(Android) and SUN2000 app version 6.22.10.117 (Android).
● The initial WLAN hotspot name of the SmartLogger is Logger_SN and the initial
password is Changeme. The SN can be obtained from the SmartLogger label.
● The initial passwords of installer and user are both 00000a for the SUN2000 app and
FusionSolar app device commissioning.
● Use the initial password upon first power-on and change it immediately after login. To
ensure account security, change the password periodically and keep the new password
in mind. Not changing the initial password may cause password disclosure. A password
left unchanged for a long period of time may be stolen or cracked. If a password is lost,
the device cannot be accessed. In these cases, the user is liable for any loss caused to
the PV plant.
● If the SmartLogger is powered on for the first time or the factory defaults are restored
and parameter configuration is not performed on the WebUI, the quick settings screen is
displayed after you log in to the app. You can set parameters based on site
requirements.
Issue 13 (2023-06-12) Copyright © Huawei Technologies Co., Ltd. 298
SmartLogger3000
User Manual 8 FAQ
Figure 8-2 Logging in to the app
----End
8.2 How Do I Set FTP Parameters?
Context
● The FTP function is used to access a third-party NMS. The SmartLogger can
report the configuration information and running data of the managed PV
plant system through FTP. A third-party NMS can access Huawei devices after
being configured.
● FTP is a universal standard protocol without any security authentication
mechanism. Data transmitted by FTP is not encrypted. To reduce network
security risks, the IP address of the connected third-party FTP server is left
blank by default. This protocol can transmit the running data of PV plants,
which may cause user data breach. Therefore, exercise caution when using
this protocol. Users are liable for any loss caused by the enabling of the FTP
protocol (non-secure protocol). Users are advised to take measures at the PV
plant level to reduce security risks, or use Huawei management system to
mitigate the risks.
Procedure
Step 1 Choose Settings > Comm. Param. > FTP, set FTP parameters, and click Submit.
Parameter Description
FTP server Set this parameter to the domain name or IP address
of the FTP server.
User name Set this parameter to the user name for logging in to
the FTP server.
Password Set this parameter to the password for logging in to
the FTP server.
Remote directory After you set this parameter, a subdirectory of the
same name is created in the default data upload
directory (specified by the FTP server).
Issue 13 (2023-06-12) Copyright © Huawei Technologies Co., Ltd. 299
SmartLogger3000
User Manual 8 FAQ
Parameter Description
Data export Specifies whether data can be reported.
File format Format 1, Format 2, Format 3, and Format 4 are
supported.
NOTE
Format 2 has two more information points than Format 1:
E-Day (current-day energy yield) and E-Total (total energy
yield). Format 3 has more information points than Format 1
and Format 2: power meter, PID module, user-defined
device, and SmartLogger data. Format 4 has more
information points than Format 3: active and reactive power
of power meters.
File name Set this parameter to the format of the file name.
Time format Set this parameter to the time format.
Export mode The value can be Cyclic or Fixed time.
● Cyclic: Periodically reports data. Export interval
specifies the period for reporting data. File mode
specifies whether all data or only the incremental
data of a day is reported each time.
● Fixed time: Reports data at a specified time. Fixed
time specifies the time for reporting data.
NOTE
You can click Start report test to check whether the SmartLogger can report data to the FTP
server.
----End
Troubleshooting
NOTICE
If the error code is not listed in the following table, provide SmartLogger run logs
and contact Huawei technical support.
Error Code Troubleshooting Suggestion Error Code Troubleshooting Suggestion
0x1002 Configure the FTP server 0x1003 1. Check whether the DNS
address. server address is correctly
configured.
2. Check whether the domain
name of the third-party FTP
server is correctly
configured.
Issue 13 (2023-06-12) Copyright © Huawei Technologies Co., Ltd. 300
SmartLogger3000
User Manual 8 FAQ
Error Code Troubleshooting Suggestion Error Code Troubleshooting Suggestion
0x1004 Configure the user name of 0x1005 Configure the user name of the
the FTP account. FTP account.
0x3001 1. Check whether the FTP 0x3002 1. Check whether the user
server address is correctly name of the FTP account is
configured. correctly configured.
2. Check whether the third- 2. Check whether the password
party FTP server is working of the FTP account is
properly. correctly configured.
0x3007 Check whether the third-party 0x3008 Ensure that the SmartLogger
FTP server allows the client to data upload directory exists on
upload data. the third-party FTP server.
Other Codes Provide SmartLogger run logs N/A N/A
and contact Huawei technical
support.
8.3 How Do I Set Email Parameters?
Context
● The SmartLogger can send emails to inform users of the current energy yield
information, alarm information, and device status about the PV plant system,
helping users know the running conditions of the PV plant system in time.
● When using this function, ensure that the SmartLogger can connect to the
configured email server and the Ethernet parameters and email parameters
are correctly set for the SmartLogger.
Procedure
Step 1 Choose Settings > Comm. Param. > Email, set Email parameters, and click
Submit.
Parameter Description
SMTP server Set this parameter to the domain name or IP address
of the SMTP server.
Encryption mode Set this parameter to the email encryption mode.
SMTP port Set this parameter to the email sending port.
User name Set this parameter to the user name for logging in to
the SMTP server.
Password Set this parameter to the password for logging in to
the SMTP server.
Email language Set this parameter to the language for sending emails.
Issue 13 (2023-06-12) Copyright © Huawei Technologies Co., Ltd. 301
SmartLogger3000
User Manual 8 FAQ
Parameter Description
Send address Set this parameter to the email address for sending
emails.
Receive address N Set this parameter to the email address for receiving
NOTE emails.
N is 1, 2, 3, 4, or 5.
Yield Specifies whether to send energy yield data by email
and the time for sending emails.
Alarms Specifies whether to send alarms by email and the
severity of the alarms to be sent.
NOTE
You can click Send test mail to check whether the SmartLogger can successfully send emails to
users.
----End
Troubleshooting
NOTICE
If the error code is not listed in the following table, provide SmartLogger run logs
and contact Huawei technical support.
Error Code Troubleshooting Suggestion Error Code Troubleshooting Suggestion
0x2002 1. Check whether the DNS 0x2003 1. Try again later.
server address is correctly 2. Check whether the domain
configured. name and the IP address of
2. Check whether the domain the SMTP server are correct.
name and the IP address of
the SMTP server are
correct.
3. Check whether the network
communication between
the management system
and the DNS server is
normal.
Issue 13 (2023-06-12) Copyright © Huawei Technologies Co., Ltd. 302
SmartLogger3000
User Manual 8 FAQ
Error Code Troubleshooting Suggestion Error Code Troubleshooting Suggestion
0x200b 1. Check whether the DNS 0x4016 1. Try again later.
server address is correct. 2. Check whether the DNS
2. Check whether the domain server address is correctly
name and the IP address of configured.
the SMTP server are 3. Check whether the domain
correct. name and the IP address of
the SMTP server are correct.
0x406e Confirm the encryption mode 0x8217 1. Check whether the user
and port supported by the name and password are
email box, and check whether correct.
they are correct. 2. Log in to the email box of
the email sender and start
the SMTP service.
3. Log in to the email box of
the email sender and start
the third-party client license
code function.
0xa003 Check whether the domain 0xa005 Enter the user name correctly.
name and the IP address of
the SMTP server are correct.
0xa006 Enter the password correctly. 0xe002 Configure the domain/IP of the
SMTP server correctly.
0xe003 Configure the addresses for Others Please provide SmartLogger
sending and receiving emails running logs and contact
correctly. Huawei Service Center.
8.4 How Do I Change the SSID and Password of the
Built-in WLAN?
Procedure
Step 1 Choose Settings > Wireless Network, set parameters for the built-in WLAN, and
click Submit.
Issue 13 (2023-06-12) Copyright © Huawei Technologies Co., Ltd. 303
SmartLogger3000
User Manual 8 FAQ
Parameter Description
WLAN Specifies the status of the built-in WLAN.
● Always ON: The WLAN module is powered on.
● OFF in idle state: The WLAN module is
automatically powered off when idle. You can hold
down the RST button for 1s to 3s to power on the
WLAN module and wait for connecting to the
SUN2000 app. If the SUN2000 app is not
connected, the WLAN module is automatically
powered off after it is powered on for 4 hours.
● Always OFF: The WLAN module is not powered on
and cannot be powered on by holding down the
button.
SSID ● Specifies the name of the built-in WLAN.
● The default name of the built-in WLAN is
Logger_SN.
Password ● Specifies the password for accessing the built-in
WLAN.
● The initial password of the built-in WLAN is
Changeme.
● Use the initial password upon first power-on and
change it immediately after login. To ensure
account security, change the password periodically
and keep the new password in mind. Not changing
the initial password may cause password disclosure.
A password left unchanged for a long period of
time may be stolen or cracked. If a password is
lost, the device needs to be restored to factory
settings. In these cases, the user is liable for any
loss caused to the PV plant.
----End
8.5 How Do I Use DI Ports?
● The SmartLogger provides four DI ports, which support DI active scheduling,
DI reactive scheduling, DRM, remote shutdown, and input of correlated
alarms.
● For details about DI active scheduling, DI reactive scheduling, DRM and
remote shutdown, see 6.7 Power Grid Scheduling.
NOTICE
Before setting the corresponding function, ensure that the DI port is not set for
other purposes. Otherwise, the setting will fail.
Issue 13 (2023-06-12) Copyright © Huawei Technologies Co., Ltd. 304
SmartLogger3000
User Manual 8 FAQ
Alarm Input
When a valid level is delivered into a DI port, an alarm is raised. You can set the
alarm name and severity.
Step 1 Choose Settings > DI and associate alarms with DI ports.
Parameter Description
Activation status If this parameter is set to Activated for a DI port, you
can set the function of the DI port. Otherwise, you
cannot set the function of the DI port.
Dry contact status Specifies the valid input status of a DI port.
Alarm generation Specifies whether to allow alarm generation.
Alarm severity Specifies the alarm severity.
Trigger shutdown Specifies whether to deliver a solar inverter remote
shutdown command.
Trigger startup Specifies whether to deliver a solar inverter remote
startup command.
Alarm name Specifies the alarm name.
Startup delay Specifies the delay time for the automatic startup of
the solar inverter after Trigger startup is set to
Enable.
----End
8.6 How Do I Use DO Ports?
The SmartLogger provides two DO ports, which support the reset of external
routers, audible and visual alarming for grounding faults, and output of correlated
alarms.
NOTICE
Before setting the corresponding function, ensure that the DO port is not set for
other purposes. Otherwise, the setting will fail.
Resetting an External Router
Connect one DC power cable of the 3G router to a DO port on the SmartLogger,
and power on or off the wireless module by connecting or disconnecting the DO
dry contact to control the reset of the 3G router.
Step 1 Cut off a DC power cable of the router, and connect the DC power cable to a DO
port on the SmartLogger.
Issue 13 (2023-06-12) Copyright © Huawei Technologies Co., Ltd. 305
SmartLogger3000
User Manual 8 FAQ
Figure 8-3 Connecting to a DO port
Step 2 Choose Settings > Other parameters and set Reset the external router to the
DO port.
----End
Audible and Visual Alarm for Grounding Fault
Connect one DC power cable of the audible and visual alarm to a DO port on the
SmartLogger, and power on or off the audible and visual alarm by connecting or
disconnecting the DO dry contact to implement audible and visual alarming for
grounding faults.
Step 1 Connect one DC power cable of the audible and visual alarm to the DO port
(COM/NO) on the SmartLogger.
Step 2 Choose Settings > Alarm Output and associate Low Insulation Resistance with
the DO port.
----End
Alarm Output
After a solar inverter alarm is associated with a DO port, the alarm signal is
delivered from the DO port when the solar inverter raises the alarm.
Step 1 Choose Settings > Alarm Output and associate solar inverter alarms with the DO
port.
NOTE
If the SmartLogger is restarted or powered off after the function is enabled, the DO port status
may change and the alarm output may be abnormal.
----End
8.7 How Do I Use the USB Port?
The SmartLogger has a USB port, which provides 5 V/1 A power supply.
Issue 13 (2023-06-12) Copyright © Huawei Technologies Co., Ltd. 306
SmartLogger3000
User Manual 8 FAQ
● The USB port can connect to a 3G router to supply power to the router, and
the power supply of the USB port is disconnected when communication is
disconnected, implementing 3G router reset control.
NOTICE
If the maximum operating current of the 3G router is greater than 1 A, it
cannot be connected through the USB port.
● The USB port can connect to a USB flash drive for local maintenance, device
log export, and device upgrade.
NOTE
It is recommended that you use a SanDisk, Netac, or Kingston USB flash drive to ensure
compatibility.
Connecting to a 3G Router
If the DC power cable of the 3G router has a standard USB connector with the
maximum operating current of less than 1 A, it can be directly connected to the
USB port on the SmartLogger.
Step 1 Connect the USB connector of the DC power cable for the 3G router to the USB
port on the SmartLogger.
Step 2 If you need to use the reset function of the external router, choose Settings >
Other Parameters and set Reset the external router to USB.
----End
Connecting to a USB Flash Drive for Local Maintenance
Step 1 Insert the USB flash drive into the USB port at the bottom of the SmartLogger.
Step 2 Log in to the app as installer, choose More > System Maintenance on the
SmartLogger screen, and perform the local maintenance.
Local Maintenance Description Prerequisites
Offline Configuration After the power station The power station
deployment deployment
configuration file is configuration file has
imported through Offline been saved in the root
Configuration, the directory of the USB
SmartLogger flash drive.
automatically completes
the deployment
configuration.
Issue 13 (2023-06-12) Copyright © Huawei Technologies Co., Ltd. 307
SmartLogger3000
User Manual 8 FAQ
Local Maintenance Description Prerequisites
Exporting All Files Before replacing the N/A
SmartLogger, export the
SmartLogger
configuration file to a
local PC.
Importing All Files After replacing the All exported files have
SmartLogger, import the been saved in the root
local configuration file to directory of the USB
the new SmartLogger. flash drive.
After the import is
successful, the
SmartLogger restarts for
the configuration file to
take effect. Ensure that
the parameters on the
Settings tab page and
the parameters for the
built-in MBUS are
correctly set.
Step 3 After the local maintenance is complete, remove the USB flash drive.
NOTICE
After files are imported, the SmartLogger automatically restarts.
----End
Connecting to a USB Flash Drive to Export Device Logs
Step 1 Connect the USB flash drive to the USB port on the SmartLogger.
Step 2 Log in to the app as installer, choose More > Device Logs, select the device
whose logs you want to export, and tap Next.
Step 3 Select the types of logs to be exported and tap Confirm to start exporting device
logs.
Step 4 After the logs are exported, remove the USB flash drive.
----End
Connecting to a USB Flash Drive for Device Upgrade
You can upgrade the SmartLogger, solar inverter, MBUS module, or PID module
using a USB flash drive.
Step 1 Save the device upgrade package to the USB flash drive.
Issue 13 (2023-06-12) Copyright © Huawei Technologies Co., Ltd. 308
SmartLogger3000
User Manual 8 FAQ
NOTE
Do not decompress the upgrade package.
Step 2 Connect the USB flash drive to the USB port on the SmartLogger.
Step 3 Log in to the app as installer, choose More > Upgrade, select a single device or
multiple devices of the same type, and tap Next.
Step 4 Select the upgrade package and tap Next.
Step 5 Confirm the upgrade package and the device to be upgraded, and tap Finish to
start upgrading the device.
NOTE
After the upgrade is complete, the device automatically restarts.
Step 6 After the upgrade is complete, remove the USB flash drive.
----End
8.8 How Do I Change a Device Name?
Procedure
Step 1 Choose Maintenance > Device Mgmt > Device List.
Step 2 Modify the device name based on the actual situation, select the modified entry,
and click Modify Device Info.
NOTE
You can also export device information to a .csv file, modify the file, and import the modified
file to modify device information.
----End
8.9 How Do I Change the Communications Address?
The SmartLogger allows you to change the communications addresses of Huawei
devices on the Connect Device or Device List page.
Changing the Communications Address on the Connect Device Page
Step 1 Choose Maintenance > Device Mgmt. > Connect Device.
Step 2 Click Auto Assign Address, set the start address for assignment, and confirm the
address assignment.
Step 3 Confirm the address adjustment, adjust the device address as required, and click
Address Adjustment.
Step 4 Confirm to search for the device again.
Step 5 After the search is complete, click Close.
----End
Issue 13 (2023-06-12) Copyright © Huawei Technologies Co., Ltd. 309
SmartLogger3000
User Manual 8 FAQ
Changing the Communications Address on the Device List Page
Step 1 Choose Maintenance > Device Mgmt. > Device List.
Step 2 Change the device communications address and device name based on the site
requirements, select the modified entries, and click Modify Device Info.
Step 3 Choose Maintenance > Device Mgmt. > Connect Device and click Auto. Search.
Step 4 After the search is complete, click Close.
----End
8.10 How Do I Export Inverter Parameters?
Context
You can export configuration parameters of multiple solar inverters to a .csv file.
Site engineers can then check whether the solar inverter configurations are correct
in the exported file.
Procedure
Step 1 Choose Maintenance > Device Mgmt > Export Param.
Step 2 Select the name of the device whose parameters are to be exported, and click
Export.
Step 3 Observe the progress bar and wait until the export is complete.
Step 4 After the export is successful, click Log archiving to save the file.
----End
8.11 How Do I Clear Alarms?
Context
You can clear all active and historical alarms for the selected device and re-collect
alarm data.
Procedure
Step 1 Choose Maintenance > Device Mgmt. > Clear Alarm.
Step 2 Select the name of the device whose alarms are to be cleared, click Submit, and
choose All, Locally synchronized alarms, or Alarms stored on devices to clear
alarms.
Issue 13 (2023-06-12) Copyright © Huawei Technologies Co., Ltd. 310
SmartLogger3000
User Manual 8 FAQ
NOTE
If alarms are cleared for the SmartLogger, you must reset alarms on the management system.
Otherwise, the management system cannot obtain the alarm information collected by the
SmartLogger after the alarms are cleared.
----End
8.12 How Do I Enable the AI1 Port to Detect SPD
Alarms?
Context
In the smart array controller application scenario, the AI1 port on the SmartLogger
can be connected to the SPD alarm output to raise an alarm when the SPD is
faulty.
Procedure
Step 1 Choose Settings > Other Parameters and set AI1 SPD detection alarm to
Enable.
----End
8.13 Which Models of Power Meters and EMIs Are
Supported by the SmartLogger?
Table 8-1 Supported power meters
Vendor Model Export Limitation
ABB A44 -
Acrel PZ96L Supported
Algodue UPM209 Supported
NOTE
When the power meter connects to the
SmartLogger, an external 120-ohm
resistor needs to be connected to the
RS485 bus of the power meter. For details,
see the user manual of the power meter.
- BackUp-CT Supported
CHNT DTSU666 -
- DTSU666-H Supported
- DTSU666-HW Supported
Elster A1800ALPHA -
Issue 13 (2023-06-12) Copyright © Huawei Technologies Co., Ltd. 311
SmartLogger3000
User Manual 8 FAQ
Vendor Model Export Limitation
GAVAZZI EM210 -
Janitza UMG103-CBM Supported
Janitza UMG604 Supported
Lead LD-C83 -
MingHua CRDM-830 -
Mitsubishi EMU4-BD1-MB Supported
NOTE
● Not applicable to single-phase power
scenarios.
● When the power meter connects to
the SmartLogger, an external 120-ohm
resistor needs to be connected to the
RS485 bus of the power meter. For
details, see the user manual of the
power meter.
Mitsubishi ME110NSR-MB -
Mitsubishi ME110SR-MB -
Mitsubishi ME110SSR-MB -
Mitsubishi M8FM-N3LTR -
Mitsubishi ME110SSR-4APH -
NARUN PD510 -
NetBiter CEWE -
People RM858E -
Schneider PM2xxx -
Schneider PM5100 -
Schneider PM5300 -
SFERE PD194Z -
Socomec COUNTIS E43 Supported
NOTE
● Not applicable to single-phase power
scenarios.
● When the power meter connects to
the SmartLogger, an external 120-ohm
resistor needs to be connected to the
RS485 bus of the power meter. For
details, see the user manual of the
power meter.
Toshiba S2MS -
Issue 13 (2023-06-12) Copyright © Huawei Technologies Co., Ltd. 312
SmartLogger3000
User Manual 8 FAQ
Vendor Model Export Limitation
Wave Energy PWM-72 -
WEG MMW03-M22CH Supported
YDS YDS60-80 Supported
NOTE
Applicable only to three-phase power
scenarios.
YDS70-C16 Supported
NOTE
Applicable only to single-phase power
scenarios.
YDS60-C24 Supported
NOTE
Applicable only to three-phase power
scenarios.
Table 8-2 Supported EMIs
Vendor Model EMI Information
ABB VSN800-12 Total irradiance, ambient
temperature, and PV
module temperature
VSN800-14 Total irradiance, ambient
temperature, PV module
temperature, wind
direction, and wind
speed
Gill MetPak Pro Gill MetPak Pro Total irradiance, ambient
temperature, PV module
temperature, wind
direction, and wind
speed
Hukseflux SRx Hukseflux SRx Total irradiance and
ambient temperature
Ingenieurbüro Si- Ingenieurbüro Si- Total irradiance, ambient
RS485TC RS485TC temperature, PV module
temperature, and wind
speed
Kipp&Zonen SMPx series Total irradiance and
ambient temperature
Issue 13 (2023-06-12) Copyright © Huawei Technologies Co., Ltd. 313
SmartLogger3000
User Manual 8 FAQ
Vendor Model EMI Information
Lufft WSx-UMB Total irradiance, ambient
temperature, wind
direction, and wind
speed
WSx-UMB(external Total irradiance, ambient
sensors) temperature, PV module
temperature, wind
direction, and wind
speed
Meier-NT ADL-SR Meier-NT ADL-SR Total irradiance, ambient
temperature, PV module
temperature, and wind
speed
MeteoControl SR20-D2 Total irradiance and
ambient temperature
RainWise PVmet-150 Total irradiance, ambient
temperature, and PV
module temperature
PVmet-200 Total irradiance, ambient
temperature, PV module
temperature, wind
direction, and wind
speed
Soluzione Solare SunMeter Total irradiance and
ambient temperature
Jinzhou Licheng Jinzhou Licheng Total irradiance, ambient
temperature, PV module
temperature, wind
direction, and wind
speed
Jinzhou Solargiga PC-4 Total irradiance, ambient
temperature, PV module
temperature, wind
direction, and wind
speed
Handan RYQ-3 Total irradiance, ambient
temperature, PV module
temperature, wind
direction, and wind
speed
Issue 13 (2023-06-12) Copyright © Huawei Technologies Co., Ltd. 314
SmartLogger3000
User Manual 8 FAQ
Vendor Model EMI Information
Sensor ADAM - -
NOTE
The sensor-type EMI
(current-type or voltage-
type) communicates with
the SmartLogger through
the ADAM analog-to-
digital converter.
8.14 How Do I Check the SIM Card Status?
Choose Over View > Mobile Data to view the SIM card status.
Table 8-3 SIM card status
Parameter Status Description
4G module Card absent No SIM card is detected. Insert a SIM card.
status
Failed to 1. Check whether the SIM card account is in
register the arrears. If yes, top up the account.
card. 2. Check whether the network quality is
poor. If yes, use a SIM card of another
carrier with good signal quality.
3. Check whether the SIM card has been
bound to another device. If yes, unbind
the SIM card from the device or replace
the SIM card.
● Not The SmartLogger is trying to set up a dial-up
connected connection. Wait for the connection to be set
● The card is up.
in position.
Connected The dial-up connection is set up successfully.
Enter the PIN. The SIM card has been set to require a
personal identification number (PIN).
Contact the carrier of the SIM card for the
PIN, choose Settings > Wireless Network,
and enter the correct PIN.
Enter the PUK. If the number of incorrect PIN attempts
exceeds the upper limit, you need to enter
the PIN unblocking key (PUK). Contact the
carrier of the SIM card for the PUK. Choose
Settings > Wireless Network and enter the
correct PUK.
Issue 13 (2023-06-12) Copyright © Huawei Technologies Co., Ltd. 315
SmartLogger3000
User Manual 8 FAQ
Parameter Status Description
Traffic status Normal The used traffic does not exceed the monthly
traffic package, and the remaining traffic is
sufficient.
Warning The used traffic exceeds 80% of the monthly
traffic package, and the remaining traffic is
insufficient.
Used up The used traffic exceeds the monthly traffic
package. Traffic is used up. Top up the SIM
card account immediately.
No package Choose Settings > Wireless Network and
configured configure a monthly traffic package.
8.15 How Do I Use Mobile Network Sharing?
Remotely Accessing the WebUI over a Mobile Network
NOTE
A 4G SmartLogger supports remote access to the SmartLogger WebUI over the built-in 4G
wireless communication.
Step 1 Insert a SIM card with a fixed IP address into the SIM card slot of the SmartLogger.
Choose Over View > Mobile Data to check the SIM card status and ensure that
the 4G wireless communication is normal.
Step 2 Choose Settings > Other Parameters and set Mobile network sharing to
Enable.
NOTICE
After this function is enabled, the SmartLogger is directly exposed to the public
network and is vulnerable to network attacks.
Figure 8-4 Other parameters
Issue 13 (2023-06-12) Copyright © Huawei Technologies Co., Ltd. 316
SmartLogger3000
User Manual 8 FAQ
Step 3 Open a web browser, enter https://XX.XX.XX.XX (XX.XX.XX.XX is the fixed IP
address of the SIM card) in the address box, and press Enter. The login page is
displayed.
----End
Sharing a Mobile Network with Other Devices
NOTE
A 4G SmartLogger supports the sharing of the built-in 4G network with other devices for
Internet access.
Step 1 Connect the network cable of another device to the WAN port of the SmartLogger.
Step 2 Choose Settings > Other Parameters and set Mobile network sharing to
Enable.
NOTICE
After this function is enabled, the SmartLogger is directly exposed to the public
network and is vulnerable to network attacks.
Figure 8-5 Other parameters
Step 3 Choose Settings > Comm. Param. > Wired Network, set network parameters for
third-party devices.
1. IP address of the third-party device: This parameter must be in the same
network segment as that of the SmartLogger and must be different from that
of other devices.
2. Subnet mask of the third-party device: Set this parameter to the subnet mask
of the SmartLogger.
3. Third-party device gateway: Set this parameter to the IP address of the
SmartLogger.
4. (Optional) Third-party DNS server: If the third-party device needs to connect
to the server address in domain name format, you need to set the DNS server
address, which can be set to a public DNS server address, for example, 8.8.8.8.
(The DNS server address of the wired network of the SmartLogger with
mobile network sharing enabled cannot be the same as that of the third-
party device. You are advised to set the DNS server address to 0.0.0.0 or
10.129.0.84.)
Issue 13 (2023-06-12) Copyright © Huawei Technologies Co., Ltd. 317
SmartLogger3000
User Manual 8 FAQ
NOTE
To query the network parameters of the SmartLogger, choose Settings > Comm. Param. >
Wired Network.
----End
8.16 WebUI Allows Login Only in Chinese and Prompts
to Switch to Chinese
If the WebUI uses a language other than Chinese and the SmartLogger detects
that an inverter sold only in Chinese Mainland is connected, a message is
displayed indicating that the WebUI allows login only in Chinese and the language
will be switched to Chinese after login.
Figure 8-6 WebUI allows login only in Chinese
Figure 8-7 WebUI prompts to switch to Chinese
8.17 How Do I Identify the Meter Wiring Direction on
the SmartLogger?
● Correct wiring: When the plant feeds electricity to the grid, the active power
of the meter is a negative value. When the plant draws electricity from the
grid, the active power of the meter is a positive value.
● Reverse wiring: When the plant feeds electricity to the grid, the active power
of the meter is a positive value. When the plant draws electricity from the
grid, the active power of the meter is a negative value. Negative wiring may
occur.
Issue 13 (2023-06-12) Copyright © Huawei Technologies Co., Ltd. 318
SmartLogger3000
User Manual 8 FAQ
8.18 Resetting Password
Role Description
Adminis If you hold down the RST button for 10s to 20s, the SmartLogger
trator enters the safe mode. In this case, the device configuration
parameters are retained, but personal privacy and sensitive data,
including the login password and email address, are cleared.
Non- The password of a non-administrator account must be reset using the
adminis administrator account. The administrator resets the password and
trator enters the initial password. The user logs in to the system using the
initial password provided by the administrator. After the login, the
user is forced to change the password.
Issue 13 (2023-06-12) Copyright © Huawei Technologies Co., Ltd. 319
SmartLogger3000
User Manual 9 Technical Specifications
9 Technical Specifications
9.1 Technical Specifications of the SmartLogger
Device Management
Parameter Specifications
Number of solar inverters ● SmartLogger3000A: can connect to a
maximum of 80 solar inverters.
● SmartLogger3000B: can connect to a
maximum of 150 solar inverters.
Communications mode RS485, ETH, MBUS (optional), 4G
(optional), and SFP (optional)
Maximum communication ● RS485: 1000 m
distance ● ETH: 100 m
● MBUS (multi-core cable): 1000 m;
MBUS (single-core cable): 400 m (The
three-phase cables must be bound at 1
m intervals)
● Optical fiber (single-mode, 1310 nm
optical module): 10,000 m (with the
1000M optical module); 12,000 m (with
the 100M optical module)
Issue 13 (2023-06-12) Copyright © Huawei Technologies Co., Ltd. 320
SmartLogger3000
User Manual 9 Technical Specifications
Common Specifications
Parameter Specifications
Power adapter ● AC input: 100–240 V, 50/60 Hz
● DC output: 12 V, 2 A
DC power supply 24 V, 0.8 A
Power consumption ● SmartLogger3000A: 8 W (typical)
● SmartLogger3000B: 9 W (typical)
● SmartLogger3000B +
SmartModule1000A: 10 W (typical)
● 15 W (maximum)
Dimensions (W x H x D) ● 259 mm x 160 mm x 59 mm (including
mounting ears)
● 225 mm x 160 mm x 44 mm (excluding
mounting ears)
Net weight 2 kg
Operating temperature –40°C to +60°C
Storage temperature –40°C to +70°C
Relative humidity 5%–95% RH
IP rating IP20
Installation mode Installed on a wall or guide rail
Highest operating altitude 4000 m
Pollution degree 2
Corrosion level Class B
Ports
Parameter Specifications
Ethernet electrical port (WAN and
2 PCS; 10M/100M/1000M auto-sensing
LAN)
Ethernet optical port (SFP) 2 PCS; supports 100 M/1000 M SFP/eSFP
optical modules
MBUS port 1 PCS; supports a maximum AC input
voltage of 800 V
RS485 (COM) port 3 PCS; supported baud rates: 1200 bit/s,
2400 bit/s, 4800 bit/s, 9600 bit/s, 19,200
bit/s, and 115,200 bit/s
Issue 13 (2023-06-12) Copyright © Huawei Technologies Co., Ltd. 321
SmartLogger3000
User Manual 9 Technical Specifications
Parameter Specifications
USB port USB2.0
Power output port 1 PCS; DC output: 12 V, 0.1 A
Digital input (DI) port 4 PCS; supports only the access from relay
dry contacts
Digital output (DO) port 2 PCS; relay dry contact output ports,
supporting NO or NC contacts; supports
12 V, 0.5 A signal voltage
Analog input (AI) port 4 PCS; AI1: supports 0–10 V voltage
(passive); AI2–AI4: support 4–20 mA or 0–
20 mA input current (passive)
4G antenna port (4G) 1 PCS; SMA-K (external screw inner hole)
port, used with the antenna with the SMA-
J (internal screw inner pin) port
Wireless Communication
Parameter Specifications
4G/3G/2G The SmartLogger3000A01CN supports 2G,
3G, and 4G networks of China Mobile and
China Unicom as well as 4G networks of
China Telecom.
The following frequency bands are
supported:
● LTE FDD: B1, B3, B8
● LTE TDD: B38, B39, B40, B41
● WCDMA: B1, B5, B8, B9
● TD-SCDMA: B34, B39
● GSM: 900 MHz/1800 MHz
The SmartLogger3000A01EU and
SmartLogger3000A03EU support the
following frequency bands:
● LTE FDD: B1, B3, B5, B7, B8, B20
● LTE TDD: B38, B40, B41
● WCDMA: B1, B5, B8
● GSM: 900 MHz/1800 MHz
Issue 13 (2023-06-12) Copyright © Huawei Technologies Co., Ltd. 322
SmartLogger3000
User Manual 9 Technical Specifications
Parameter Specifications
SmartLogger3000A01NH: Supports 3G/4G
of Docomo and SoftBank.
The following frequency bands are
supported:
● LTE FDD: B1, B3, B8, B18, B19, B26
(only Tokyo, Nagoya, and Osaka
support B3)
● LTE TDD: B41
● WCDMA: B1, B6, B8, B19
The SmartLogger3000A01KR supports
networks of SK Telecom.
The following frequency bands are
supported:
● LTE FDD: B1, B3, B5, B7
● WCDMA: B1
The SmartLogger3000A01AU supports the
following frequency bands:
● LTE FDD: B1, B2, B3, B4, B5, B7, B8, B28
● LTE TDD: B40
● WCDMA: B1, B2, B5, B8
● GSM: 850 MHz/900 MHz/1800 MHz/
1900 MHz
WLAN (local maintenance using
2.4G
app)
RF Bands of the 4G Module (SmartLogger3000A01EU and
SmartLogger3000A03EU)
Frequency Band Tx Rx
WCDMA Band 1 1920–1980 MHz 2110–2170 MHz
WCDMA Band 5 824–849 MHz 869–894 MHz
WCDMA Band 8 880–915 MHz 925–960 MHz
GSM 900 880–915 MHz 925–960 MHz
GSM 1800 1710–1785 MHz 1805–1880 MHz
LTE Band 1 1920–1980 MHz 2110–2170 MHz
LTE Band 3 1710–1785 MHz 1805–1880 MHz
LTE Band 5 824–849 MHz 869–894 MHz
Issue 13 (2023-06-12) Copyright © Huawei Technologies Co., Ltd. 323
SmartLogger3000
User Manual 9 Technical Specifications
Frequency Band Tx Rx
LTE Band 7 2500–2570 MHz 2620–2690 MHz
LTE Band 8 880–915 MHz 925–960 MHz
LTE Band 20 832–862 MHz 791–821 MHz
LTE Band 38 2570–2620 MHz
LTE Band 40 2300–2400 MHz
LTE Band 41 2555–2655 MHz
Output Power of the 4G Module (SmartLogger3000A01EU and
SmartLogger3000A03EU)
Frequency Band Standard Value Remarks (Unit:
(Unit: dBm) dB)
GSM 900 GMSK (1Tx Slot) 33 ±2
8PSK (1Tx Slot) 27 ±3
GSM 1800 GMSK (1Tx Slot) 30 ±2
8PSK (1Tx Slot) 26 ±3
WCDMA Band 1 24 +1/–3
WCDMA Band 5 24 +1/–3
WCDMA Band 8 24 +1/–3
LTE Band 1 23 ±2
LTE Band 3 23 ±2
LTE Band 5 23 ±2
LTE Band 7 23 ±2
LTE Band 8 23 ±2
LTE Band 20 23 ±2
LTE Band 38 23 ±2
LTE Band 40 23 ±2
LTE Band 41 23 ±2
Issue 13 (2023-06-12) Copyright © Huawei Technologies Co., Ltd. 324
SmartLogger3000
User Manual 9 Technical Specifications
WLAN
Parameter Specifications
Frequency band 2.4 GHz: 2.4–2.4835 GHz
Gain 2.4 GHz: 2.85 dBi
Transmit power 2.4 GHz: 1 x 100 mW
Maximum throughput 2.4 GHz: 65 Mbit/s
Single/Dual band mode Single
MIMO 2.4 GHz frequency band: 1T1R
Maximum number of online users 6
Polarization mode Linear
Directivity Multi-dimensional
9.2 Technical Specifications of the SmartModule
Device Management
Parameter Specifications
Communications mode RS485, ETH
Maximum communication ● RS485:1000 m
distance ● ETH: 100 m
Common Specifications
Parameter Specifications
DC power supply ● DC 12 V: DC 2.0 power socket male
connector
● DC 24 V: cord end terminal
Power consumption Typical: 4 W; maximum: 5 W
Dimensions (H x W x D) ● Including mounting ears: 160 mm x 179
mm x 59 mm
● Without mounting ears: 160 mm x 125
mm x 44 mm
Net weight 1 kg
Operating temperature –40°C to +60°C
Issue 13 (2023-06-12) Copyright © Huawei Technologies Co., Ltd. 325
SmartLogger3000
User Manual 9 Technical Specifications
Parameter Specifications
Storage temperature –40°C to +70°C
Humidity 5%–95% RH
Ingress protection rating IP20
Installation mode Installed on a wall or guide rail
Maximum operating altitude 4000 m
Pollution level Level 2
Corrosion level Class B
Ports
Parameter Specifications
Ethernet electrical port (GE) 4 PCS; 10M/100M/1000M auto-sensing
RS485 port (COM) 3 PCS; supported baud rates: 1200 bit/s,
2400 bit/s, 4800 bit/s, 9600 bit/s, 19,200
bit/s, and 115,200 bit/s
Power output port 1 PCS; DC output: 12 V, 0.1 A
Digital input (DI) port 4 PCS; supports only the access from relay
dry contacts
PT port (PT) Two PCS; supports the access of signals
from a 3-wire or 2-wire PT100/PT1000
temperature sensor
Analog input (AI) port 4 PCS; AI1: supports 0–10 V voltage
(passive); AI2–AI4: support 4–20 mA or 0–
20 mA input current (passive)
Issue 13 (2023-06-12) Copyright © Huawei Technologies Co., Ltd. 326
SmartLogger3000
User Manual A Product User Lists
A Product User Lists
Table A-1 User list
Login SmartLogger User Name Initial Password
Mode Version
App Factory version Installer 00000a
earlier than
V300R023C00 User 00000a
Updated to installer 00000a
V300R023C00 or
later user
Factory version installer None. You need to set a
V300R023C00 or password upon the initial
later user login.
WebUI Factory version admin Changeme
earlier than
V300R023C00
Updated to installer 00000a (same as the
V300R023C00 or mobile app login password)
later
admin Changeme
Factory version installer None. You need to set a
V300R023C00 or password upon the initial
later login.
Issue 13 (2023-06-12) Copyright © Huawei Technologies Co., Ltd. 327
SmartLogger3000
User Manual A Product User Lists
Table A-2 Second challenge authentication
Authentication User Name Initial Password
Mode
SmartLogger emscomm /EzFp+2%r6@IxSCv
authentication
by the
management
system
SmartModule SmoduleAdmin /EzFp+2%r6@IxSCv
authentication
by the
SmartLogger
Table A-3 Operating system user list
User Name Initial Password
enspire Changeme
root Changeme
prorunacc No initial password
bin No initial password
daemon No initial password
nobody No initial password
sshd No initial password
Issue 13 (2023-06-12) Copyright © Huawei Technologies Co., Ltd. 328
SmartLogger3000
User Manual B Domain Name List of Management Systems
B Domain Name List of Management
Systems
NOTE
The list is subject to change.
Table B-1 Domain names of management systems
Domain Name Data Type Scenario
intl.fusionsolar.huawei.co Public IP address FusionSolar SmartPVMS
m NOTE
The domain name is
compatible with
cn.fusionsolar.huawei.com
(Chinese mainland).
neteco.alsoenergy.com Public IP address Partner management
system
re-ene.kyuden.co.jp Public IP address Remote output control
server of Kyushu Electric
Power Company
re-ene.yonden.co.jp Public IP address Remote output control
server of Shikoku Electric
Power Company
Issue 13 (2023-06-12) Copyright © Huawei Technologies Co., Ltd. 329
SmartLogger3000
User Manual C Port No. List
C Port No. List
Table C-1 Port No.
Type of Management Open Port No. Remarks
Connected System Setting of Router
Access Port No. (Firewall)
Management
NetEco 16100 16100, 2121, ● 16100: used to query and set data
11000–11500 between the SmartLogger and the
management system.
● 2121 and 11000–11500: used to
upload and download data or files
between the SmartLogger and the
management system using FTPS.
FusionSolar 16100 16100, 2121, The device performance data is updated
SmartPVMS 2122, 10000– in real time. Each device requires 3 MB
12000 traffic per day.
● 16100: used to query and set data
between the SmartLogger and the
management system.
● 2121, 2122 and 10000–12000: used
to upload and download data or files
between the SmartLogger and the
management system using FTPS.
Issue 13 (2023-06-12) Copyright © Huawei Technologies Co., Ltd. 330
SmartLogger3000
User Manual C Port No. List
Type of Management Open Port No. Remarks
Connected System Setting of Router
Access Port No. (Firewall)
Management
27250 27250, 27251, Traffic-saving port. This port is
2122, 10000– recommended when the SmartLogger
12000 connects to the management system in
wireless mode. The device performance
data is updated every 5 minutes.
● 27250 and 27251: used to query and
set data between the SmartLogger
and the management system.
● 2122 and 10000–12000: used to
upload and download data or files
between the SmartLogger and the
management system using FTPS.
NOTE
● If a third-party management system connects to the SmartLogger over Modbus TCP, the
SmartLogger port No. is 502, which is used to query and set data between the
SmartLogger and the third-party management system.
● If a third-party management system connects to the SmartLogger over IEC104, the
SmartLogger port No. is 2404, which is used to query and set data between the
SmartLogger and the third-party management system.
● If the SmartLogger connects to a third-party FTP server over FTP, the common port No.
is 21, which is used to periodically upload performance data to the third-party FTP
server.
● If the SmartLogger connects to a third-party email server over SMTP, the common port
No. is 25, 465, or 587, which is used to send emails to the email server.
● If the SmartLogger connects to a third-party NTP server over NTP, the common port No.
is 123, which is used for time synchronization with the NTP server.
● If the SmartLogger connects to a remote output server of Japan Electric Power Company
over HTTPS, the common port No. is 443, which is used to synchronize the scheduling
table with the electric power company.
Issue 13 (2023-06-12) Copyright © Huawei Technologies Co., Ltd. 331
SmartLogger3000
User Manual D Certificate Management and Maintenance
D Certificate Management and
Maintenance
D.1 Preconfigured Certificate Risk Disclaimer
The Huawei-issued certificates preconfigured on Huawei devices during
manufacturing are mandatory identity credentials for Huawei devices. The
disclaimer statements for using the certificates are as follows:
1. Preconfigured Huawei-issued certificates are used only in the deployment
phase, for establishing initial security channels between devices and the
customer's network. Huawei does not promise or guarantee the security of
preconfigured certificates.
2. The customer shall bear consequences of all security risks and incidents arising
from using preconfigured Huawei-issued certificates as service certificates.
3. A preconfigured Huawei-issued certificate is valid from the manufacturing date
until May 2041.
4. Services using a preconfigured Huawei-issued certificate will be interrupted
when the certificate expires.
5. It is recommended that customers deploy a PKI system to issue certificates for
devices and software on the live network and manage the lifecycle of the
certificates. To ensure security, certificates with short validity periods are
recommended.
D.2 Application Scenarios of Preconfigured Certificates
File Path and Name Application Scenario Replacement
/mnt/log/smodule_ca.crt Authenticates the For details about
validity of the peer how to replace a
extension module for certificate, contact
communication with technical support
engineers to obtain
Issue 13 (2023-06-12) Copyright © Huawei Technologies Co., Ltd. 332
SmartLogger3000
User Manual D Certificate Management and Maintenance
File Path and Name Application Scenario Replacement
/mnt/log/smodule_server.crt the TLS extension the corresponding
module. security maintenance
manual.
/mnt/home/cert/web/server.crt Authenticates the
validity of the peer
web module to be
connected.
/mnt/log/ca_1.crt Authenticates the
validity of the peer
/mnt/log/client_1.crt NMS for
/mnt/log/ca_2.crt communication
through Modbus-TCP.
/mnt/log/client_2.crt
/mnt/log/client2_ca.crt
/mnt/log/client2.crt
/mnt/log/ca_new.crt
/mnt/log/client_new.crt
/mnt/log/tcpmb_server_cert/ Authenticates the Certificates for
ca.crt validity of the peer communication
mobile app for between the
/mnt/log/tcpmb_server_cert/ communication Company's products
tomcat_client.crt through Modbus-TCP. cannot be replaced.
/mnt/log/cmu_ca.crt Authenticates the
validity of the peer
/mnt/log/cmu_client.crt CMU for
communication
through Modbus-TCP.
/mnt/log/ca_new.crt Authenticates the
validity of the peer
/mnt/log/client_new.crt STS, PCS, or inverter
for communication
through Modbus-TCP.
Issue 13 (2023-06-12) Copyright © Huawei Technologies Co., Ltd. 333
SmartLogger3000
User Manual E Acronyms and Abbreviations
E Acronyms and Abbreviations
AC Alternating Current
AI Analog Input
AO Analog Output
APP Application
BMU Battery Monitoring Unit
COM Communication
CPE Customer Premises
Equipment
CMU Central Monitoring Unit
DC Direct Current
DI Digital Input
Issue 13 (2023-06-12) Copyright © Huawei Technologies Co., Ltd. 334
SmartLogger3000
User Manual E Acronyms and Abbreviations
DO Digital Output
EMI Environmental Monitoring
Instrument
ETH Ethernet
ESU Energy Storage Unit
ESC Smart Rack Controller
ESR Battery Rack
ESM Battery Pack
GE Gigabit Ethernet
GND Ground
HVAC Heating, Ventilation and
Air Conditioning
LAN Local Area Network
LED Light-emitting Diode
LTE Long Term Evolution
MBUS Monitoring bus
Issue 13 (2023-06-12) Copyright © Huawei Technologies Co., Ltd. 335
SmartLogger3000
User Manual E Acronyms and Abbreviations
NC Normally Closed
NO Normally Open
POE Power over Ethernet
PCS Smart PCS
RST Reset
RSTP Rapid Spanning Tree
Protocol
SFP Small Form-factor
Pluggable
STP Spanning Tree Protocol
SOC State of Charge
SOH State of Health
TCU Temperature Control Unit
USB Universal Serial Bus
Issue 13 (2023-06-12) Copyright © Huawei Technologies Co., Ltd. 336
SmartLogger3000
User Manual E Acronyms and Abbreviations
WAN Wide Area Network
WEEE Waste Electrical and
Electronic Equipment
Issue 13 (2023-06-12) Copyright © Huawei Technologies Co., Ltd. 337
You might also like
- Industrial Process Control: Advances and ApplicationsFrom EverandIndustrial Process Control: Advances and ApplicationsRating: 2 out of 5 stars2/5 (1)
- SmartLogger3000 User ManualDocument350 pagesSmartLogger3000 User ManualPavel LaurinecNo ratings yet
- SmartLogger3000 User ManualDocument315 pagesSmartLogger3000 User ManualjasonsivertsenNo ratings yet
- SmartLogger3000 User ManualDocument293 pagesSmartLogger3000 User ManualPrje AccNo ratings yet
- SmartLogger3000 User ManualDocument375 pagesSmartLogger3000 User ManualhoteaiNo ratings yet
- SmartLogger3000 User ManualDocument236 pagesSmartLogger3000 User ManualLiem Vo ChiNo ratings yet
- SmartLogger3000 User ManualDocument228 pagesSmartLogger3000 User ManualFlorin OaeNo ratings yet
- Screenshot 2023-09-27 at 2.25.44 in The AfternoonDocument286 pagesScreenshot 2023-09-27 at 2.25.44 in The Afternoonyoeunratana123No ratings yet
- SmartLogger2000 User ManualDocument244 pagesSmartLogger2000 User ManualcatalinnnspinuuuNo ratings yet
- IMaster NetEco V600R023C00 FusionSolar SmartPVMS User ManualDocument129 pagesIMaster NetEco V600R023C00 FusionSolar SmartPVMS User ManualgeorgedrobotNo ratings yet
- SUN2000 - (100KTL, 110KTL, 115KTL) - M2 User ManualDocument155 pagesSUN2000 - (100KTL, 110KTL, 115KTL) - M2 User ManualAdriyan WahyudiNo ratings yet
- SUN2000 - (100KTL, 110KTL, 115KTL) - M2 User ManualDocument152 pagesSUN2000 - (100KTL, 110KTL, 115KTL) - M2 User ManualNguyễn Ngọc SơnNo ratings yet
- SCC800-B2 SmartSite Management System V100R002C10 Installation GuideDocument206 pagesSCC800-B2 SmartSite Management System V100R002C10 Installation GuideHamza OsamaNo ratings yet
- SUN2000 - (2KTL-6KTL) - L1 User ManualDocument137 pagesSUN2000 - (2KTL-6KTL) - L1 User ManualMuresan AlinaNo ratings yet
- LTE eNB SC EN06 00 00 - S PDFDocument427 pagesLTE eNB SC EN06 00 00 - S PDFashu17No ratings yet
- SUN2000 - (8KTL-20KTL) - M2 User ManualDocument136 pagesSUN2000 - (8KTL-20KTL) - M2 User ManualMuresan AlinaNo ratings yet
- Embedded Power User ManualDocument88 pagesEmbedded Power User ManualNwayOo YeNo ratings yet
- ECC800 Data Center Controller User Manual (SmartDC V100R022C00)Document421 pagesECC800 Data Center Controller User Manual (SmartDC V100R022C00)Eduard RacuNo ratings yet
- LUNA2000-100KTL-M1 Smart Power Control System User ManualDocument96 pagesLUNA2000-100KTL-M1 Smart Power Control System User ManualdanielNo ratings yet
- SmartLi 2.0 User ManualDocument136 pagesSmartLi 2.0 User ManualNyi NandarsheinnNo ratings yet
- PowerCube 1000 User ManualDocument341 pagesPowerCube 1000 User ManualDavid Chokani100% (1)
- WS6603 V100R003C05 Configuration Guide 03 PDFDocument263 pagesWS6603 V100R003C05 Configuration Guide 03 PDFMustafa KalkanlıNo ratings yet
- Sun2000 (175ktl h0, 185ktl Inh0, 185ktl h1) User ManualDocument140 pagesSun2000 (175ktl h0, 185ktl Inh0, 185ktl h1) User ManualLester HernandezNo ratings yet
- SCC800-S1 SmartSite Management System V100R003C00 Installation GuideDocument192 pagesSCC800-S1 SmartSite Management System V100R003C00 Installation GuideHamza Osama100% (1)
- SUN2000 - (250KTL, 280KTL, 300KTL, 330KTL) Series User Manual - 14.07.2023Document125 pagesSUN2000 - (250KTL, 280KTL, 300KTL, 330KTL) Series User Manual - 14.07.2023Luis RamosNo ratings yet
- FusionServer Pro Rack Server iBMC (V290 To V299) User Guide 27Document525 pagesFusionServer Pro Rack Server iBMC (V290 To V299) User Guide 27ah.shabrawyNo ratings yet
- User Manual: ETP48400-C9A2 Embedded PowerDocument88 pagesUser Manual: ETP48400-C9A2 Embedded PowerMirror MayorNo ratings yet
- 3 Phase Grid Tie Inverter User ManualDocument125 pages3 Phase Grid Tie Inverter User ManualFazly RabbyNo ratings yet
- STS - (3000K, 6000K) - H1 Smart Transformer Station Installation Guide-1Document89 pagesSTS - (3000K, 6000K) - H1 Smart Transformer Station Installation Guide-1saulNo ratings yet
- SUN2000 - (250KTL, 280KTL, 300KTL, 330KTL) Series User ManualDocument124 pagesSUN2000 - (250KTL, 280KTL, 300KTL, 330KTL) Series User ManuallampardbkNo ratings yet
- SUN2000 - (20KTL, 29.9KTL, 30KTL, 36KTL, 40KTL) - M3 User ManualDocument119 pagesSUN2000 - (20KTL, 29.9KTL, 30KTL, 36KTL, 40KTL) - M3 User ManualNicolae-Robert StanNo ratings yet
- AOE Services Management System Release AOE20.02 Release NotesDocument64 pagesAOE Services Management System Release AOE20.02 Release NoteshateNo ratings yet
- ECC800 Data Center Controller User Manual (ECC800-Pro V100R023C00)Document381 pagesECC800 Data Center Controller User Manual (ECC800-Pro V100R023C00)EnouNo ratings yet
- Sun2000 - (75ktl, 100ktl, 110ktl, 125ktl) Series User ManualDocument176 pagesSun2000 - (75ktl, 100ktl, 110ktl, 125ktl) Series User ManualDanilo CarvalhoNo ratings yet
- User Manual - SUN2000 330KTL H1 - V10 - 2023 12 20 - ENDocument119 pagesUser Manual - SUN2000 330KTL H1 - V10 - 2023 12 20 - ENbiancaNo ratings yet
- NOJA-5604-21 IEC60870-5-101 and 104 Protocol ImplementationDocument89 pagesNOJA-5604-21 IEC60870-5-101 and 104 Protocol ImplementationastorzeroNo ratings yet
- 7PG23 5B3 Complete Technical ManualDocument36 pages7PG23 5B3 Complete Technical ManualDan StreetNo ratings yet
- SUN2000 - (20KTL, 29.9KTL, 30KTL, 36KTL, 40KTL) - M3 User ManualDocument129 pagesSUN2000 - (20KTL, 29.9KTL, 30KTL, 36KTL, 40KTL) - M3 User ManualMuresan AlinaNo ratings yet
- MA5600T&MA5603T&MA5608T V800R016C10 Feature Guide 02 PDFDocument2,232 pagesMA5600T&MA5603T&MA5608T V800R016C10 Feature Guide 02 PDFMonowarul Alam MonirNo ratings yet
- SUN2000 - (12K-25K) - MB0 Series User ManualDocument155 pagesSUN2000 - (12K-25K) - MB0 Series User ManualgeorgedrobotNo ratings yet
- SUN2000 - (2KTL-6KTL) - L1 User ManualDocument130 pagesSUN2000 - (2KTL-6KTL) - L1 User Manual2h65zgxm8cNo ratings yet
- ETP48300-C6D2 Embedded Power User ManualDocument94 pagesETP48300-C6D2 Embedded Power User ManualBruno SilveiraNo ratings yet
- Beamforming (TDD) Feature Parameter DescriptionDocument56 pagesBeamforming (TDD) Feature Parameter DescriptionMohammed ShakilNo ratings yet
- TaiShan 2280 Server V100R001 User Guide 09 PDFDocument213 pagesTaiShan 2280 Server V100R001 User Guide 09 PDFyasirNo ratings yet
- RH8100 V3 Server V100R003 User Guide 29 PDFDocument378 pagesRH8100 V3 Server V100R003 User Guide 29 PDFLeonardo ArnoldNo ratings yet
- Geh 6742Document52 pagesGeh 6742Lyman ConnorNo ratings yet
- NMW Smart Busbar 2.0 User ManualDocument124 pagesNMW Smart Busbar 2.0 User ManualTesfalem FekaduNo ratings yet
- 2G IP GTMU GBTS SMT User Guide (08) (PDF) 2G GTMU CONFIGUARTION NEW-ENDocument431 pages2G IP GTMU GBTS SMT User Guide (08) (PDF) 2G GTMU CONFIGUARTION NEW-ENAhmed Sharaf100% (1)
- SUN200050KTL 60KTL 65KTLM0 User Manual 25 08 21Document129 pagesSUN200050KTL 60KTL 65KTLM0 User Manual 25 08 21Nasaii Ahmad100% (1)
- Sun2000 (8ktl 20ktl) m2 User ManualDocument126 pagesSun2000 (8ktl 20ktl) m2 User ManualGuga BrunoNo ratings yet
- WorkstationST - Network MonitorDocument36 pagesWorkstationST - Network MonitorHa NguyenNo ratings yet
- SWM0109 Secure Integration of SCADA Third Party Equipment With G500 V100 R0Document41 pagesSWM0109 Secure Integration of SCADA Third Party Equipment With G500 V100 R0Ilaiyaa RajaNo ratings yet
- SUN2000 - (100KTL, 110KTL, 115KTL) - M2 User ManualDocument147 pagesSUN2000 - (100KTL, 110KTL, 115KTL) - M2 User ManualEisac SagimanNo ratings yet
- MTS9300A V100R002C00 Telecom Power Installation GuideDocument134 pagesMTS9300A V100R002C00 Telecom Power Installation GuideSaif AbdullahNo ratings yet
- Cell Outage Detection and Recovery. HuaweiDocument37 pagesCell Outage Detection and Recovery. HuaweiAmerNo ratings yet
- MA5800 Upgrade Guide 12 (CLI) (1) OLT HUAWEIDocument41 pagesMA5800 Upgrade Guide 12 (CLI) (1) OLT HUAWEIJoel Jose Rodriguez SanchezNo ratings yet
- 31010NSM-UPS2000-G - (3 kVA C10 kVA) - V2 V100R001C11 User Manual Draft BDocument86 pages31010NSM-UPS2000-G - (3 kVA C10 kVA) - V2 V100R001C11 User Manual Draft BNCT Net Company TelecomNo ratings yet
- Geh 6742Document48 pagesGeh 6742Tara CollierNo ratings yet
- MERC Smart PV Optimizer User ManualDocument35 pagesMERC Smart PV Optimizer User ManualZuph SumpanchaivasuNo ratings yet
- Devicenet Master Module RX3iDocument107 pagesDevicenet Master Module RX3iAnuar VilaboaNo ratings yet
- Boq EpnDocument13 pagesBoq EpnMuhammad RifkiNo ratings yet
- Persentasi Kabel TrayDocument2 pagesPersentasi Kabel TrayMuhammad RifkiNo ratings yet
- Label PanelDocument3 pagesLabel PanelMuhammad RifkiNo ratings yet
- 2020 PA1 Datasheet Vertex DEG19C.20Document2 pages2020 PA1 Datasheet Vertex DEG19C.20Osama shrf shrf2No ratings yet
- Hybrid Power Full Seminar ReportDocument106 pagesHybrid Power Full Seminar ReportD Avi Na Sh100% (1)
- A Review On Cleaning Mechanism of Solar Photovoltaic Panel: Patil P.A., Bagi J.S., Wagh M. MDocument7 pagesA Review On Cleaning Mechanism of Solar Photovoltaic Panel: Patil P.A., Bagi J.S., Wagh M. MSumant MalganNo ratings yet
- Solar EnergyDocument64 pagesSolar EnergyMuhammad Zafran100% (1)
- Quotation For 5 Va Solar Panel Systems For The Katsande Family. . Ballantyne ParkDocument1 pageQuotation For 5 Va Solar Panel Systems For The Katsande Family. . Ballantyne ParkRodney ZephaniaNo ratings yet
- (Md. Rabiul Islam MMC DesignDocument312 pages(Md. Rabiul Islam MMC DesignRudra SimhaNo ratings yet
- Solar Mobile ChargingDocument21 pagesSolar Mobile ChargingZakir Hussain45% (11)
- A Review On Hybrid Renewable Energy SystemsDocument10 pagesA Review On Hybrid Renewable Energy SystemsChristhy Vanessa Ruiz MadroñeroNo ratings yet
- Hybrid Controller For Renewable Energy Power Plant in Stand-Alone SitesDocument32 pagesHybrid Controller For Renewable Energy Power Plant in Stand-Alone SitesKarnam Thojeswar ChowdharyNo ratings yet
- PanouDocument2 pagesPanouMihaiNeacsuNo ratings yet
- Sustainable Transformation of Yemen's Energy SystemDocument41 pagesSustainable Transformation of Yemen's Energy Systemfath badiNo ratings yet
- STOD-GEN-AED-0000-ME-SPE-0005 - Functional Specification For Chemical InjectionDocument20 pagesSTOD-GEN-AED-0000-ME-SPE-0005 - Functional Specification For Chemical InjectionAHMED AMIRANo ratings yet
- 1238707330-Solar PV Installer (Suryamitra) EnglishDocument19 pages1238707330-Solar PV Installer (Suryamitra) EnglishAbu Salman100% (1)
- Evaluation Mode: Pumping PV System: Basic Simulation ParametersDocument4 pagesEvaluation Mode: Pumping PV System: Basic Simulation ParametersAzim IqbalNo ratings yet
- 1 DESIGN AND COSTING OF 10KW Solar ModuleDocument7 pages1 DESIGN AND COSTING OF 10KW Solar ModuleYash PratapNo ratings yet
- OnyxSolar Corporate Brochure BIPV Bureau EN PDFDocument21 pagesOnyxSolar Corporate Brochure BIPV Bureau EN PDFrudnikaleksandarNo ratings yet
- Anern Quotation For 1kw-10kw Off Grid Solar Power System - 180223 PDFDocument6 pagesAnern Quotation For 1kw-10kw Off Grid Solar Power System - 180223 PDFMaingu MapesaNo ratings yet
- Ready For Mass Deployment: Bifacial PV TechnologyDocument9 pagesReady For Mass Deployment: Bifacial PV TechnologyVenkataramanan SNo ratings yet
- Course Outline and Content - Renewable - EnergyDocument2 pagesCourse Outline and Content - Renewable - EnergyAshik AhmedNo ratings yet
- Solyndra200Series Datasheet - en.20110401.V3.U.uslDocument2 pagesSolyndra200Series Datasheet - en.20110401.V3.U.uslSebastian DuarteNo ratings yet
- Professional Photovoltaic Module: Manual de Usuario User S ManualDocument2 pagesProfessional Photovoltaic Module: Manual de Usuario User S ManualCarlos UenoNo ratings yet
- Design and Simulation of Intelligent Control MPPT Technique For PV Module Using MATLAB/ SIMSCAPEDocument13 pagesDesign and Simulation of Intelligent Control MPPT Technique For PV Module Using MATLAB/ SIMSCAPEMuhammad Nur SururiNo ratings yet
- Advances in Machine Learning and Computational Intelligence: Srikanta Patnaik Xin-She Yang Ishwar K. Sethi EditorsDocument853 pagesAdvances in Machine Learning and Computational Intelligence: Srikanta Patnaik Xin-She Yang Ishwar K. Sethi EditorsRishit KasliwalNo ratings yet
- A General Constant Power Generation Algorit HM For Photovoltaic SystemsDocument3 pagesA General Constant Power Generation Algorit HM For Photovoltaic SystemsPidikiti Surendra BabuNo ratings yet
- PlantPAx Process LibraryDocument54 pagesPlantPAx Process LibraryisraelalmaguerNo ratings yet
- Greensun Quotation For 70KW OFF With Lead Acid Batttery and Lithuim Battery 6 9Document2 pagesGreensun Quotation For 70KW OFF With Lead Acid Batttery and Lithuim Battery 6 9WilliamsNo ratings yet
- Axpert VM IV 3.6-5.6Kw Manual 20210415 ENDocument71 pagesAxpert VM IV 3.6-5.6Kw Manual 20210415 ENTirszin0% (1)
- (IEA Technology Roadmaps) OECD - Technology Roadmap Solar Thermal Electricity-OECD Publishing (2015) PDFDocument52 pages(IEA Technology Roadmaps) OECD - Technology Roadmap Solar Thermal Electricity-OECD Publishing (2015) PDFyosefNo ratings yet
- Solar Panel InstallationDocument25 pagesSolar Panel InstallationLucelle Villo100% (1)
- Concentrated Solar Power TechnologyDocument18 pagesConcentrated Solar Power TechnologyGoutham BurraNo ratings yet
- Ethiopia Renewable Energy Guarantees ProjectDocument18 pagesEthiopia Renewable Energy Guarantees ProjectMurdoc Alphonce NicallsNo ratings yet