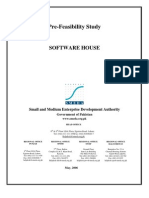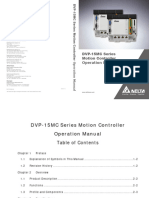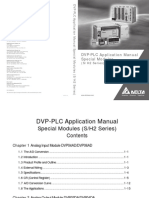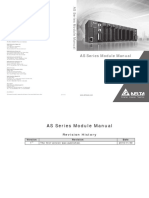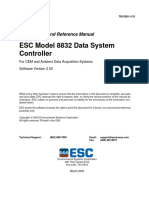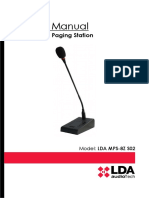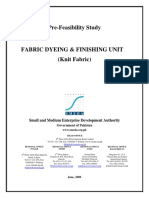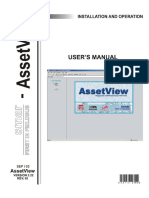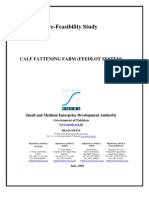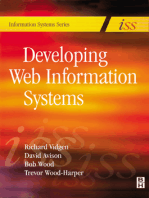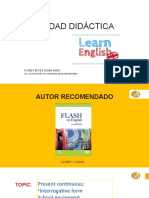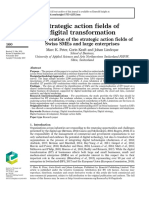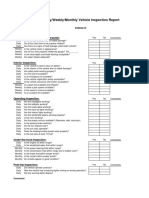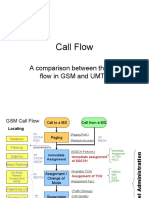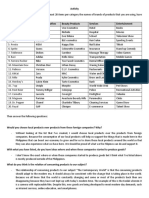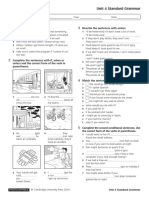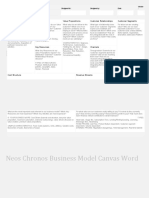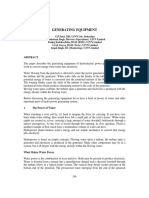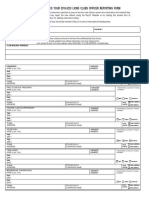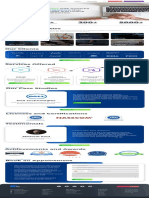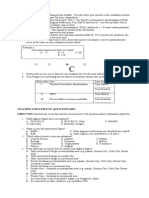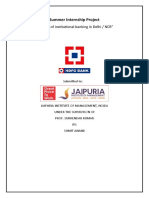Professional Documents
Culture Documents
Vault Pro Manual
Uploaded by
Bima SeptiantoroCopyright
Available Formats
Share this document
Did you find this document useful?
Is this content inappropriate?
Report this DocumentCopyright:
Available Formats
Vault Pro Manual
Uploaded by
Bima SeptiantoroCopyright:
Available Formats
Manual – VAULT Enterprise Professional
ACCESS CONTROL
INTEGRATED SYSTEM
MANUAL
VAULT Enterprise Professional
VAULT Copyright © 2016 www.falco-ecom.com 1
Manual – VAULT Enterprise Professional
CONTACT DETAILS
MALAYSIA
KLA TECH (M) SND BHD
28, JALAN SS4D/14, TAMAN PEOPLES'S PARK, 47301 PETALING JAYA.
SELANGOR DARUL EHSAN. MALAYSIA
Tel : 603-78040343
Fax : 603-78040317
Email : ivyphang_kla@falco-ecom.com
Skype Contact : kla_ivy
INDONESIA
PT FALCO
RUKO SALEMBA MAS No. 34-36 H, 3RD FLOOR,
Jl. SALEMBA RAYA, JAKARTA PUSAT, 10320, INDONESIA.
Tel. : 6221 97 777 121 / 6221 3192 7779
Skype Contact: Ari Wirantoko
Email : a.wirantoko@falco-ecom.com
SINGAPORE
ASCENDO PTE LTD
85 PLAYFAIR ROAD #06-02 TONG YUAN BUILDING
368000 SINGAPORE
Tel : 02-67411218
Fax : 02-67418991
E-mail : falco@pacific.net.sg
BRAZIL
GLASS SENTINAL DO BRAZIL LTDA
CNPJ: 04.615.088/0001-07
RUA DOS MISSIONARIOS, 306 - SANTO AMARO
SANTO AMARO - SAO PAULO- SP
04729-000 BRAZIL
Tel : (11)3846 7087/(11)5641 2811
Fax : (11)5643 7028
E-mail : natan@vaultbr.com
HONG KONG
KLA SYSTEMS PTE LIMITED
ROOM2309,23/F,
HO KING COMM CTR, 2-16 FAYEUN ST,
MONGKOK KOWLOON, HONG KONG
Tel : +852 6529 5680
Email: cml_kla@falco-ecom.com
VAULT Copyright © 2016 www.falco-ecom.com 2
Manual – VAULT Enterprise Professional
TABLE OF CONTENTS
INTRODUCTION............................................................................................................................................4
CHAPTER 1 – STARTING POINT.....................................................................................................................5
1.1 PCs Requirements.............................................................................................................................. 5
CHAPTER 2 – SOFTWARE INSTALLATION......................................................................................................6
2.1 Software Download............................................................................................................................6
2.2 Software Installation.......................................................................................................................... 7
CHAPTER 3 – ADMIN LOGIN.........................................................................................................................9
3.1 Admin Login........................................................................................................................................9
3.2 First Time Setup..................................................................................................................................9
CHAPTER 4 – LICENSE ACTIVATION............................................................................................................10
4.1 Online Activation..............................................................................................................................10
4.2 Offline Activation..............................................................................................................................10
CHAPTER 5 – VAULT BASIC DOOR CONFIGURATION..................................................................................12
5.1 Add Controller.................................................................................................................................. 12
5.2 Controller Setting............................................................................................................................. 13
5.2.1 Basic Controller Setting............................................................................................................. 13
5.2.2 Controller Mode........................................................................................................................ 14
5.2.3 Card & Pin..................................................................................................................................14
5.2.4 Dual Card Mode.........................................................................................................................15
5.2.5 Auto Pin No................................................................................................................................15
5.3 Network configuration..................................................................................................................... 15
5.4 Card Access Level............................................................................................................................. 15
5.4.1 Time Set & Time Zone ...............................................................................................................15
5.4.2 Group access level..................................................................................................................... 17
5.5 Add Card User.................................................................................................................................. 17
5.5.1 Card Info.................................................................................................................................... 18
5.5.2 Employee Details....................................................................................................................... 21
VAULT Copyright © 2016 www.falco-ecom.com 3
Manual – VAULT Enterprise Professional
5.5.3 Access Level...............................................................................................................................24
5.5.4 Custom Fields.............................................................................................................................24
5.6 Live Transaction................................................................................................................................25
5.6.1 Transaction Sign.........................................................................................................................25
5.6.2 Live Transaction Tab...................................................................................................................25
5.6.3 Alarm List Tab............................................................................................................................ 26
5.6.4 Card User Monitoring Tab......................................................................................................... 26
5.6.5 Controller Status Tab................................................................................................................. 26
5.6.6 Live Transaction Additional Feature.......................................................................................... 26
5.7 Transaction Server Software............................................................................................................ 27
5.7.1 Setting Tab................................................................................................................................. 28
5.7.2 Database Maintenance..............................................................................................................29
5.7.3 Preferences................................................................................................................................29
5.7.4 Import Tool................................................................................................................................ 30
5.8 Report...............................................................................................................................................30
5.8.1 Time Zone Report...................................................................................................................... 31
5.8.2 Audit Trial Report.......................................................................................................................31
5.8.3 Access Category.........................................................................................................................31
5.8.4 Manual Entry Report................................................................................................................. 32
5.8.5 Transaction History....................................................................................................................32
5.8.6 Time Attendance....................................................................................................................... 32
CHAPTER 6 – DOOR CONTROL................................................................................................................... 33
6.1 Overview.......................................................................................................................................... 33
6.2 Door Control Option.........................................................................................................................33
CHAPTER 7 – ALARM & IO CONTROL.........................................................................................................34
7.1 Overview.......................................................................................................................................... 34
7.2 Alarm & IO Control Option...............................................................................................................34
CHAPTER 8 – VIDEO CAMERA.................................................................................................................... 35
8.1 Add Camera Server...........................................................................................................................35
8.2 Add Camera......................................................................................................................................35
VAULT Copyright © 2016 www.falco-ecom.com 4
Manual – VAULT Enterprise Professional
CHAPTER 9 – FINGERPRINT........................................................................................................................37
9.1 Add Fingerprint Device.....................................................................................................................37
9.2 Fingerprint Enrollment..................................................................................................................... 37
CHAPTER 10 – CONTROL PANEL.................................................................................................................38
10.1 Card Management..........................................................................................................................38
10.2 Controller Management.................................................................................................................38
10.3 Group Management.......................................................................................................................39
10.4 Video Camera.................................................................................................................................39
10.5 Fingerprint......................................................................................................................................40
10.6 User Management..........................................................................................................................40
10.7 Time Attendance............................................................................................................................ 40
10.8 Site Management...........................................................................................................................41
10.9 Tool & Settings................................................................................................................................41
10.10 Data Maintenance........................................................................................................................42
CHAPTER 11 – TIME ATTENDANCE SETTING..............................................................................................43
11.1 Working Time Configuration.......................................................................................................... 43
11.1.1 General Setting........................................................................................................................ 43
11.1.2 Working Hour.......................................................................................................................... 43
11.1.3 Lunch & Break Time.................................................................................................................44
11.2 Manual Entry .................................................................................................................................44
11.3 Attendance Reason........................................................................................................................ 44
11.4 Attendance Report......................................................................................................................... 44
CHAPTER 12 – RACK CONTROLLER CONFIGURATION................................................................................46
12.1 Controller configuration.................................................................................................................46
CHAPTER 13 – I/O ALARM CONFIGURATION............................................................................................. 48
13.1 Controller Configuration................................................................................................................ 48
CHAPTER 14 – LIFT CONTROLLER CONFIGURATION.................................................................................. 49
14.1 Controller Configuration................................................................................................................ 49
CHAPTER 15 – GLOBAL ANTIPASSBACK CONFIGURATION.........................................................................50
15.1 Antipassback Configuration........................................................................................................... 50
VAULT Copyright © 2016 www.falco-ecom.com 5
Manual – VAULT Enterprise Professional
15.2 Global Antipassback Configuration................................................................................................50
CHAPTER 16 – FIRE ALARM CONFIGURATION........................................................................................... 51
16.1 Fire Alarm Configuration................................................................................................................51
16.2 Group Fire Alarm Configuration.....................................................................................................51
CHAPTER 17 – FLOOR PLAN....................................................................................................................... 52
17.1 Floor Plan List................................................................................................................................. 52
17.2 Floor Plan Online............................................................................................................................52
CHAPTER 18 – DATABASE BACKUP AND RESTORE..................................................................................... 54
18.1 Backup and Restore using transaction server................................................................................54
18.2 Backup and Restore using Microsoft SQL Management Studio.....................................................54
VAULT Copyright © 2016 www.falco-ecom.com 6
Manual – VAULT Enterprise Professional
INTRODUCTION
The VAULT Enterprise Pro software is a practical tool for PCs that enables total management of Access
Controllers.
Functions:
- Several Access levels for the software user, with ample possibilities for permission and privilege
programming.
- Totally programmable access levels for different users, through the total access control system.
Each different card user may have several different combinations of access levels on each
controller. There are presently 999 programmable access levels.
- In case the computer power is turned off, the controller has its own memory to store the
information on transactions or events. As soon as the power is restored, the information on
each controller will be received by the Server and will be available to the operator.
Characteristics:
- 99 Time programming Configurations.
- 99 Time Zone programming.
- 50 Holiday List programming.
- Enables opening each floor directly from a PC.
- Enables the inclusion of blue-prints for a better visualization of alarms generated by: Forced
door, Door left open, Controller crash, and Low battery.
- Up to 4 readers (according to the firmware) can be connected to each controller, 2 Entry readers
and 2 Exit readers. The readers may be proximity readers, Smart-card readers (mifare),
Biometric readers, Barcode readers, card + password readers, etc. The system supports most
technologies for unit readers with Wiegand 26, 34 or 42 bit exits. In case of need for another
type of exit, please consult our commercial / technical department.
VAULT Copyright © 2016 www.falco-ecom.com 7
Manual – VAULT Enterprise Professional
CHAPTER 1 – STARTING POINT
1.1 PCs Requirements
The System Requirements are specify below:
Specification Recommended
Operating System - Windows 7 Business (32-bit/64-bit)
- Windows 7 Professional (32-bit/64-bit)
- Windows 7 Ultimate (32-bit/64-bit)
- Windows 7 Enterprise (32-bit/64-bit)
- Windows 8 Professional (32-bit/64-bit)
- Windows 8.1 Professional (32-bit/64-bit)
- Windows 10 Professional (64-bit)
- Windows server 2012 (32-bit/64)
*Windows XP, Window 7 Home & Window 7 Starter Edition not
supported
Processor - INTEL Core i5 and higher or equivalent
Memory (RAM) - Minimum 8GM RAM or more
Hard Disk Space / Type - Minimum 500 Gb Disk Space / 5200 rpm
Software - Microsoft Internet Information Service (IIS) 7.0 or above
- Microsoft .NET Framework Version 4.0
Browser - To use all the advanced feature of the Vault Pro Web, you will
need to be using the latest version of Microsoft Internet
Explorer, Firefox or Opera on a Window system.
VAULT Copyright © 2016 www.falco-ecom.com 8
Manual – VAULT Enterprise Professional
CHAPTER 2 – SOFTWARE INSTALLATION
2.1 Software Download
Step 1 - Download the VAULT Enterprise Professional installation setup through http://www.falco-
ecom.com/Download.aspx
Step 2 - Click on the link as shown in diagram above and save it.
VAULT Copyright © 2016 www.falco-ecom.com 9
Manual – VAULT Enterprise Professional
Step 3 – Click on the ‘Open folder’ button as illustrated in diagram below
Step 4 – Extract the zipped folder using any unzip tools and the password for the file extract is
‘Vaultpro1234’
VAULT Copyright © 2016 www.falco-ecom.com 10
Manual – VAULT Enterprise Professional
Step 5 – After the file is extracted, open the folder and double click the setup file.
2.2 Software Installation
VAULT Copyright © 2016 www.falco-ecom.com 11
Manual – VAULT Enterprise Professional
Step 1 – After running the setup file, click ‘next’ button to proceed as illustrated in the figure below.
Step 2 – Install the required software for the VAULT Enterprise Professional. By default, this installation
wizard will automatic check on the software required which are not exist in the target
machine.
So it is recommended to click the ‘next’ button to proceed with default setting.
VAULT Copyright © 2016 www.falco-ecom.com 12
Manual – VAULT Enterprise Professional
Step 3 – Install the required software before proceed to Vault Pro installation
Step 4 – Wait for the installation finish and proceed to VAULT Enterprise Professional Installation.
Click the ‘next’ button to proceed as illustrated below.
VAULT Copyright © 2016 www.falco-ecom.com 13
Manual – VAULT Enterprise Professional
Step 5 – Select the server and test the sql connection by select the ‘Test Sql Connection’
VAULT Copyright © 2016 www.falco-ecom.com 14
Manual – VAULT Enterprise Professional
Step 6 – Click next if the connection successful. If failed, check the sql server service is running on the
target PC.
Step 7 – Select the installation option to install
VAULT Copyright © 2016 www.falco-ecom.com 15
Manual – VAULT Enterprise Professional
Step 8 – Click on the install button to start the VAULT Enterprise installation
Step 9 – After the installation complete, open this icon in desktop to start the VAULT Enterprise
Pro.
VAULT Copyright © 2016 www.falco-ecom.com 16
Manual – VAULT Enterprise Professional
CHAPTER 3 – ADMIN LOGIN
3.1 Admin Login
The default login id is admin and the password is also admin.
3.2 First Time Setup
VAULT Copyright © 2016 www.falco-ecom.com 17
Manual – VAULT Enterprise Professional
This is the page where it will prompt out for the first time login. The site code is not able to change
once the information, so it is advised to decide carefully before you save site code.
The Site GTM and the Site Reader Mode is set for the default value of the site. When download setting
to the controller this time zone and reader mode will be downloaded based on the site selected.
Those * icon marked behind the field is the required fields. User must key in the data before it is saved
while the other fields which are not marked in * are additional fields, these fields can be edit afterward
in the site management under the control panel section.
VAULT Copyright © 2016 www.falco-ecom.com 18
Manual – VAULT Enterprise Professional
CHAPTER 4 – LICENSE ACTIVATION
4.1 Online Activation
Step 1 – Make sure your machine is connected to the internet.
Step 2 – Go to ‘Help’ > ‘License Manager’, then select the ‘Register via Online’ option
Step 3 – Enter the ‘Serial No’ and ‘Product Code’ given upon license purchased
Step 4 – Click update button to update the license for the software.
VAULT Copyright © 2016 www.falco-ecom.com 19
Manual – VAULT Enterprise Professional
4.2 Offline Activation
Step 1 – Go to ‘Help’ > ‘License Manager’, then select the ‘Register via Offline’ option
Step 2 – Enter the ‘Serial No’ and ‘Product Code’ given upon license purchased
Step 3 – Click on the ‘Download’ button to download the activation file and send the downloaded file
through email to VAULT (suporte@vaultbr.com)
Step 4 – The Vault Enterprise will send a license file back to you. Browse the license file by clicking the
‘Browse…’ button and find the path where the license file is saved.
Step 5 – Click the ‘Update’ button to update the license for the software.
VAULT Copyright © 2016 www.falco-ecom.com 20
Manual – VAULT Enterprise Professional
CHAPTER 5 – VAULT BASIC DOOR CONFIGURATION
5.1 Add Controller
Button Name Explanation
New Controller - To add new controller
Add Ext - Only for Add the Double Door Controller
Manual - Manually to key in a controller IP without auto detect function
Pointer - Roll back the previous transaction
Edit - For Edit the Door Controller Setting
Delete - Delete a Controller
Pdf - Download as PDF
Xls - Download as Excel file
Step 1 – Make sure the firewall is turn off and the controller is able to ping from your computer by
typing ‘ping [Your controller IP]’ in command prompt as illustrated below.
VAULT Copyright © 2016 www.falco-ecom.com 21
Manual – VAULT Enterprise Professional
Step 2 – Go to the controller tab, click the button in the controller list to add a new
controller
Step 3 – Choose the controller from the controller searching list and click the button.
Step 4 – Configure the newly added controller network setting and click the ‘Next’ button. Make sure
the server IP address is match your current PC’s IP address. You can check the PC IP by typing
‘IPCONFIG’ in the command prompt and look for the ‘IPv4 Address’.
Step 5 – Set your controller name, description and site of the control where it belong in the controller
Details tab.
VAULT Copyright © 2016 www.falco-ecom.com 22
Manual – VAULT Enterprise Professional
Step 6 – Go to the Setting tab to configure the door setting such as open time, release time,
Antipassback, fire alarm and etc.
Step 7 – Click button to save the setting and download the setting to the controller.
VAULT Copyright © 2016 www.falco-ecom.com 23
Manual – VAULT Enterprise Professional
5.2 Controller Setting
Most of the controller setting for the controller can be found here. The detail explanation is specify in
the following sub-chapter.
5.2.1 Basic Controller Setting
Features Explanation
Open Time (sec) - The time for the door to close after it is opened, if the
open time exceed, the buzzer sound will be triggered.
Release Time (sec) - The time for the EM-Lock to release when valid
entry/exit.
* The release time can’t be larger than open time
Lock Release TZ - The period for the EM – Lock remain release based on
Time Zone.
Push Button TZ - The period to use the push button to entry/exit the
building based on Time Zone
Antipassback - Enable or disable the Antipassback for the controller
based on Time Zone
- Antipassback is a feature where the card user must
follow the rule where he/she only can entry once and
he/she must exit before the next entry.
Global Antipassback Group - Group multiple controller into a group to apply the
Antipassback rule.
* In order to use Global Antipassback Group, the
antipassback feature must be enabled
Rack ID / Group - Specify the Id for multiple rack controller into a group
Rack Control - Specify the available rack connected to the controller
VAULT Copyright © 2016 www.falco-ecom.com 24
Manual – VAULT Enterprise Professional
5.2.2 Controller Mode
Features Explanation
Fire Alarm - Enable this feature if the controller type is fire alarm
type
- When fire alarm detected, the controller will be set the
security off.
Buzzer Door Release - Enable/disable the buzzer sound when the Lock Release
TZ feature is enabled
* Must work with Lock Release TZ feature
Auto pin - Enable/disable to use the auto pin for the current
controller
Emergency Card Mode - Enable/disable the controller utilize the emergency card
mode when the emergency card is swipe to the
controller the security will off directly, just like the fire
alarm feature.
Car Park Max Spot - Enable/disable for the maximum car park counter
feature to limit the entry into the car park
Minimum Population - Enable/disable for people counter feature
Turnstile Penalty - After flashed card, within one minute if the card is are
not entering the door card will be suspended or
disabled. (Disallow to access)
Guard Tour - Enable/disable to integrate with the guard tour
monitoring system
Card Lockout - Enable/disable the card to be suspended under 3
condition (3 times incorrect pin entered, 3 times wrong
time zone transaction received and 3 times antipassback
violation transaction received.)
Report Mode - Enable/disable the activity report function, so that if the
card user is set to have a report for accessed, then if
he/she didn’t make a report. He/she will not be allowed
to go out from the door.
Interlocking Mode - Enable/disable the interlocking mode for the controller.
VAULT Copyright © 2016 www.falco-ecom.com 25
Manual – VAULT Enterprise Professional
- The rule of the interlocking is one door must be
completely closed before entering another door with
interlocking mode enable.
Car Park Group - group the relevant car park controller in the group
Minimum Population Group - group the relevant controller in the group
Canteen Mode - Enable/disable to use the canteen mode for the
controller
5.2.3 Card & Pin
Card and pin is a feature that allow user to use reader which have scan card and auto pin feature. Tick
the checkbox to enable the card & pin mode if the reader is using card and pin together to access the
building. Set the entry time zone and/or exit time zone to use the Card & Pin Mode for the period of
time.
5.2.4 Dual Card Mode
Dual card mode is a feature that provide a more secured solution to access a building.
5.2.5 Auto Pin No
Auto Pin Number is a feature that allows user to set a preset pin number to access to a building. There
are total 10 different pin number are allowed to preset with its time zone to allow the user to use
respective pin number to access into a building.
VAULT Copyright © 2016 www.falco-ecom.com 26
Manual – VAULT Enterprise Professional
5.3 Network configuration
Go to the network configuration tab to set the controller IP address, Gateway, Server IP address, Subnet
Mask and Destination TCP Port. By default, these network setting is automatically configured when the
controller is added with its default value. Just in case if the user want to manually change the network
settings, the user can configure the setting here. After the all the network setting is configured, press
the ‘Set Network Setting’ button before pressing the button. The user also can retrieve
the network setting from the controller by pressing the ‘Retrieve Network Setting ’ button to double
check the network setting is set correctly.
* The Server IP Address must match the target PC IP address which the VAULT System is installed to
retrieve live transaction. To check the PC’s IP address, please refer to chapter 3.1, step 4.
VAULT Copyright © 2016 www.falco-ecom.com 27
Manual – VAULT Enterprise Professional
5.4 Card Access Level
Card access level is a feature used to classify the levels for different group of people with different
access level. In order to predefined the group access level, use the group card access level feature to
predefine the authorize access to specific controllers for each of the access level.
5.4.1 Time Set & Time Zone
‘Time Set’ is the period of time to access in a day while ‘Time Zone’ is the period of time to access in a
week with ‘Time Set’ set on each of the day. This time zone is important to give authorized access for
particular group of user in a specified period.
To set ‘Time Set’ follow the following step:
Step 1 – Go to controller panel and click on the ‘Time Set’ link under the controller management
category or go to ‘Setup’ and click on the ‘Time Set’
VAULT Copyright © 2016 www.falco-ecom.com 28
Manual – VAULT Enterprise Professional
Step 2 – Click on the button to add a new time set. By default, there are two time set is
predefined which are 00 – 24 hours no access and 01 – 24 hours valid access.
Step 3 – Set the time interval and description for the new time set. The interval 1, interval 2 and
interval 3 is used to set different time interval in a day. For example, working hour start from 7
am to 6pm and lunch time at 1pm to 2pm as shown in diagram below.
Step 4 – Click button to save the time set and download it into the controller
To set Time Zone follow the following step:
Step 1 - Go to controller panel and click on the ‘Time Zone’ link under the controller management
category or go to ‘Setup’ and click on the ‘Time Zone’
VAULT Copyright © 2016 www.falco-ecom.com 29
Manual – VAULT Enterprise Professional
Step 2 - Click on the button to add a new time zone. By default, there are two time zone is
predefined which are 00 – 24 hours a week no access and 01 – 24 hours a week valid access.
Step 3 – fill in the description and select the time set for each day of the time zone.
VAULT Copyright © 2016 www.falco-ecom.com 30
Manual – VAULT Enterprise Professional
Step 4 – Click button to save the time zone and download it into the controller.
5.4.2 Group access level
Step 1 – Go to ‘control panel’ > ‘Group Controller Access Level’ under group management category or
got to ‘setup’ > ‘Group Access’ > ‘Group Card Access Level’
VAULT Copyright © 2016 www.falco-ecom.com 31
Manual – VAULT Enterprise Professional
Step 2 – Select the group access number and then fill in the description for the group. Tick the
controllers to and select the time zone to give authorize access to the group.
Step 3 – Click the button to save the setting
VAULT Copyright © 2016 www.falco-ecom.com 32
Manual – VAULT Enterprise Professional
5.5 Add Card User
Button Name Explanation
New Card - Add new card user
Batch Add - Add a batch of continuous card number with the same setting
Edit - Edit card user setting
Delete - Delete card user
Back - Back to dashboard page
Pdf - Download as PDF
Xls - Download as Excel file
Step 1 – Click the ‘Card User’ or go to ‘Control Panel’ > ‘Card User’ under card management category
Step 2 – Click the button in the card user list
VAULT Copyright © 2016 www.falco-ecom.com 33
Manual – VAULT Enterprise Professional
Step 3 – Fill in the card info, employee details and access level granted for the card user. The setting
detail will be explain in the following sub-chapter.
Step 4 – Click the button to save the settings and download the settings to the controller.
5.5.1 Card Info
Features Explanation
Card No - Card identity number.
Name - Name of the card holder.
Site Code - Site for the card holder belongs.
- The option can be added in control panel under site
management category.
Card Type - Card type hold by the card holder.
- The option can be added in control panel under data
maintenance category.
Card Pin No - Pin number specified for a card holder
Bypass Antipassback - Authorize the card holder to bypass the antipassback
rule (entry once and exit before the next entry)
Guard Tour Card - Enable/disable to be the guard tour card for the tours
and inspection performed by security officer at specific
location
Dual Card Group - Assign the card holder to a group for access.
- The combination for the card to valid entry is master
card + card in one of the group or 2 cards in the same
group.
Card Expiry Status - Enable/disable the card expiry date for the card
Expired Date - Set the expired date of the card
VAULT Copyright © 2016 www.falco-ecom.com 34
Manual – VAULT Enterprise Professional
- Must be enable the Card Expiry Status before set the
expired date
Expired Time - Set the expired time of the card
- Must be enable the card expiry status before set the
expired date
Car Park Max Spot Group - Assign the card holders to the car park max spot group
- If the counter already reach the max spot, the current
card holder is unable to enter the card park
Biometric Authentication - Option selection of the authentication mode for the
card holder (Fingerprint/pin/card)
Alarm Card - Enable/disable the card to be an alarm card to arm
and disarm alarm.
Card Status - Activate or deactivate the card
Rack Access Level - Option selection for the rack zone for the card holder
Emergency Card Type - Enable/disable the emergency card
Canteen TZ - Option selection for the canteen time zone
Attendance Control - Please refer chapter 8 for time attendance setting
Floor No. - Floor number for the card holder is staying
Unit No. - Unit number for the card holder is staying
Plate - Car plate number
Parking Lot No. - Parking lot number for the card holder
5.5.2 Employee Details
Features Explanation
Staff no. - Identity number for a staff
Title - Card holder appellation (Mr/Mrs)
Position - Position of the card holder
VAULT Copyright © 2016 www.falco-ecom.com 35
Manual – VAULT Enterprise Professional
- The option can be added in control panel under data
maintenance category
NRIC no. - National identity number
Passport no. - Passport number
EPF no. - Employee Provident Fund number
Socco no. - Employee’s insurance number
Department - Department of the card holder belong
- The option can be added in control panel under data
maintenance category
Company name - Name of the company
- The option can be added on control panel under data
maintenance category
Gender - Sex of the card holder (male/female)
Race - Race of the card holder
- The option can be added in control panel under data
maintenance category
Date of birth - Birthday of the card holder
Marital status - Marriage status of the card holder (single/married)
Joining date - Date of the card holder joining the company
Resign date - Date of the card holder resign the company
Address - Address of the card holder
Adjunct - Additional address information
Postal code - Postcode of the card holder living
City - City name of the card holder living
State - State name of the card holder living
Country - Country of the card holder staying
Email - Email address of the card holder
Phone - Phone number of the card holder
VAULT Copyright © 2016 www.falco-ecom.com 36
Manual – VAULT Enterprise Professional
Extension - Extension of the phone number (e.g. +06)
Fax no. - Fax number of the card holder
Mobile no. - Mobile number of the card holder
Remarks - Additional information about the card holder
(Optional)
Emergency Contact No - Additional contact number for emergency use
Contact person - The person name of the emergency contact
5.5.3 Access Level
There are two type of access level is able to choose which are controller and lift access level.
Controller access level:
This controller access level is a feature which give the current selected user the authorization to enter
certain doors or barrier gate using the card. The administrative can give the card user authorization
using group access number or custom mode.
The group access no is based on the number of the group card access level. Please refer to 3.4.2 to
configure the group access level. Select the access group for the current user to add the user into the
group and click button and the predefine setting will be set automatically based on the
setting in the group access level selected. Then click to save the setting and download to
the controller.
To use the custom mode to set the user access level, tick on the custom mode and custom the access
level manually and click to save the settings and download to the controller.
Lift access level:
VAULT Copyright © 2016 www.falco-ecom.com 37
Manual – VAULT Enterprise Professional
Select the group lift access level number desired and click on the button to set the
predefined setting and click button to save the setting and download to the lift controller.
5.5.4 Custom Fields
Custom field is a feature where you can add extra fields that is not in the ‘Employee Details’ tab. There
are 5 custom field are able to add. You need to enable it first before entering the data. The following
are the steps to add a custom field.
Step 1 – Go to ‘Control Panel’ > ‘System Setting’ under ‘Tool & Settings Category’, and then go to ‘Card
User Custom Field’ tab to enable the custom field.
Step 2 – Click to save the settings
Step 3 – Go back to ‘Card User’ > ‘Custom Fields’ tab and go to the ‘Custom Fields’ tab to fill in the data.
VAULT Copyright © 2016 www.falco-ecom.com 38
Manual – VAULT Enterprise Professional
Step 4 – Click button to save the data and download to the controller.
5.6 Live Transaction
Step 1 – Make sure the firewall in turned off, transaction server is running and the
controller’s server IP address is set correctly. To set the controller server IP
address, please refer to 3.3 network configuration.
Step 2 – If the transaction server is not running, double click icon in desktop. Click
on the ‘Start’ button to start the service.
VAULT Copyright © 2016 www.falco-ecom.com 39
Manual – VAULT Enterprise Professional
VAULT Copyright © 2016 www.falco-ecom.com 40
Manual – VAULT Enterprise Professional
Step 3 – Go to tab to view the live transaction.
5.6.1 Transaction Sign
The color of the transaction sign is able to customize using the Event Configuration to set preferences
color for each of the transaction event.
Step 1 – Go to ‘Control Pane’ > ‘Event Configuration’ under the tools & settings category or ‘tools’ >
‘Event Configuration’
VAULT Copyright © 2016 www.falco-ecom.com 41
Manual – VAULT Enterprise Professional
Step 2 – Set the preference color for each of the transaction event.
Step 3 – Click to save the settings.
5.6.2 Live Transaction Tab
Filter – Filter the transaction record based on the criteria.
Start – Start the transaction server
Stop – Stop the transaction server
Acknowledge All Alarm Event – A shortcut to acknowledge all the alarm instead of one by one through
the additional feature describe in the following chapter
Alarm Manual Entry – Manually add the alarm transaction to acknowledge alarm instead of the
predefined transaction
VAULT Copyright © 2016 www.falco-ecom.com 42
Manual – VAULT Enterprise Professional
5.6.3 Alarm List Tab
Show only the alarm transaction that is triggered only such as controller down, unknown card, battery
low and etc. for a quicker access to the alarm triggered around the premises.
5.6.4 Card User Monitoring Tab
Monitor the card access transaction for the entry and exit of each of the card user with the picture
registered with the card to let the security officer recognize the valid card holder when the card user
entry or exit the building
5.6.5 Controller Status Tab
Check the status of all the controller is online/offline through the status to ensure the communication
between the software and controller is established in order to receive transaction from controller.
5.6.6 Live Transaction Additional Feature
Click on the on a transaction record to open up the transaction view dialog as shown in figure
below.
VAULT Copyright © 2016 www.falco-ecom.com 43
Manual – VAULT Enterprise Professional
Quick Register
- Enable when ‘Unknown Card’ transaction detected.
- It allows for quick register for the card holder to the controller.
- When this button clicked, it will go the card profile page with the card number filled in.
Reset Antipassback
- Reset the antipassback rules for all user.
Acknowledge Alarm
- Used to acknowledge the alarm generated in the live transaction.
Live Cam
- Enable only when the controller is added the camera in controller profile > camera
setting page. Please refer chapter 5 for video camera setting.
- Click to view the live view of the camera.
Playback
- Enable only when the controller is added the camera in controller profile > camera
setting page. Please refer chapter 5 for video camera setting.
VAULT Copyright © 2016 www.falco-ecom.com 44
Manual – VAULT Enterprise Professional
- Click to view the playback with the time according to the time when the transaction
happened.
Video Comparison
- Compare the Entry and Exit of the card holder to verify it is the same card holder.
- The button is enable in the exit transaction only.
5.7 Transaction Server Software
Transaction server software is a software that is installed with the Vault Enterprise Professional to
receive the transaction from the controller. Besides, this software also provide few features for the user
to manage the database and notification easily. The table below explain the quick icon button in the
transactions server software.
Features Explanation
- Reset/clear the transaction event
- Strat the transaction server service
- Stop the transaction server service
- View the live transaction
- View the status of every door controller (Online/Offline)
- Synchronize the controller data time from software
- Close the Transaction Server
5.7.1 Setting Tab
VAULT Copyright © 2016 www.falco-ecom.com 45
Manual – VAULT Enterprise Professional
This setting tab allow you to set your own preference for notification, system setting and data
management. In order to go to this tab, open the ‘Transaction Server.exe’ on your desktop and then go
to setting tab.
Update Controller Date – Allows you to synchronize the date time of your controller from pc
Start Service – Start the transaction service
Stop Service – Stop the transaction service
Clear Event – Clear all the transaction event on the live transaction
Database Maintenance – Allow you to manage the server database such as restore or backup
database. This will be cover in the chapter 4.7.2.
Preference – System configuration setting for notification, database connection and etc. This will be
cover in chapter 4.7.3.
Import Tool – Allows you to import the card data and department data. This will be cover in chapter
4.7.4.
Data Recovery Tool – This is the feature allows you to restore the data back to the database if the data
insert to database is failed.
VAULT Copyright © 2016 www.falco-ecom.com 46
Manual – VAULT Enterprise Professional
5.7.2 Database Maintenance
Database Backup tab – Backup the vault enterprise database manually or scheduled. Browse for the
directory to store the backup file and click the ‘Backup Now’ button to backup
manually or enable the schedule Backup by checking the ‘Enable Schedule
Backup’ checkbox and schedule the database backup.
FTP tab – Allow to save the schedule backup file into the FTP Server instead of local PC
Other tab – Allow to manage the transaction event to specify a time to keep the transaction record or
delete the transaction directly with a specified time period. Besides, you also can reduce
database log file in here.
VAULT Copyright © 2016 www.falco-ecom.com 47
Manual – VAULT Enterprise Professional
Database Restore tab – Allow to restore the Vault database by browsing the backup file and click
‘Restore Now’ button to restore the database
5.7.3 Preferences
Email Notification tab – Configure the email server setting to send alarm notification to few specified
recipients to notify them when alarm event is detected.
SMS Notification tab – Configure the phone Short Message Service (SMS) setting to send alarm
notification to few specified recipients to notify them when alarm event is
detected.
System Setting tab – Provide feature to sync the time in a schedule time. Besides, it also have a feature
to enable guard tour mode to integrate with Guard tour management system. It
also allows to set database connection to the database server to store the data to
the database server.
FVMS Integration Mode tab – Allows the configuration to integrate with the Visitor Management
System (VMS) software to connect to the VMS database.
CCTV Alarm Integration tab – Allows the configuration to integrate with the CCTV server and alarm
integration.
Attendance Log tab – Allows to export the time attendance log to a specified file location in text
document format.
5.7.4 Import Tool
There are two data are available to import into the system which are card data and department data.
Before import the data, you need to generate an excel file with all the card data / department data
included in the excel file. You can download the template from the system and then follow the
template format to fill in the all the card / department data.
VAULT Copyright © 2016 www.falco-ecom.com 48
Manual – VAULT Enterprise Professional
5.8 Report
Step 1 – Go to Tab.
Step 2 – Select the category report to view in the category option and select the type of data to
generate.
Step 3 – Filter the data using the filter tools to view specific data.
VAULT Copyright © 2016 www.falco-ecom.com 49
Manual – VAULT Enterprise Professional
Step 4 – Click the button to view the report data.
Step 5 – Export the report (Pdf, Xls, Xlsx, Rtf, Mht, Html, Text, Csv, Image)
5.8.1 Time Zone Report
Report Data Type Explanation
Time Zone Report - View the time zone of the system
Time Set Report - View the time set of the system
5.8.2 Audit Trial Report
Report Data Type Explanation
Audit Trial Report - Track on the action done by the user on the
software (add, delete, update)
Alarm Acknowledgement Report - View the acknowledged alarm record on a
specified time
Alarm Manual Entry Report - View the acknowledged alarm record with
manual entry that is key in manually in the live
transaction.
5.8.3 Access Category
Report Data Type Explanation
User Card Report - View the card user in current system
Temporary Card Report - View the temporary card in current system
Access Level Report - View the group access level in current system
Card Access Audit Report - View only card access data
VAULT Copyright © 2016 www.falco-ecom.com 50
Manual – VAULT Enterprise Professional
User Card Report (Custom Field) - View only card user data for custom field
5.8.4 Manual Entry Report
Report Data Type Explanation
Manual Entry Report - View a detailed manual entry record on a
specified time.
Manual Entry Summary Report - View a summary manual entry record on a
specified time (without card number, date
time of the record, transaction and site)
5.8.5 Transaction History
Report Data Type Explanation
Transaction History - View the transaction record
Roll Call Report - Track on the card user who is not leaving the
building
- This Report usually used in emergency
circumstances to track on the card user last
location and card user who is not leaving the
building yet
5.8.6 Time Attendance
Report Data Type Explanation
Time Attendance Report - View the attendance for the card holder
VAULT Copyright © 2016 www.falco-ecom.com 51
Manual – VAULT Enterprise Professional
CHAPTER 6 – DOOR CONTROL
6.1 Overview
Door control is a feature that is used to control the controller through the web application. The
door control can be access through the ‘Door Control’ tab or go to ‘Tools’ > ‘Door Control’
6.2 Door Control Option
Features Explanation
Security On - Turn on the controller security
Security Off - Turn off the controller security
Pulse Door Open - Open controller door
Pulse Barrier Entry - Open entry barrier
Pulse Barrier Exit - Open exit barrier
VAULT Copyright © 2016 www.falco-ecom.com 52
Manual – VAULT Enterprise Professional
CHAPTER 7 – ALARM & IO CONTROL
7.1 Overview
Alarm & IO control is a feature that is used to control the controller I/O and alarm through the web
application. The door control can be access through the ‘Control Panel’ > ‘Tool & Settings’ > ‘Controller
Alarm & IO Control’ or go to ‘Tools’ > ‘Alarm & IO Control’.
7.2 Alarm & IO Control Option
Features Explanation
Arm Alarm - Arm alarm
Disarm Alarm - Disarm Alarm
Active Alarm Output - Activate the alarm output
Deactive Alarm Output - Deactivate alarm output
Active I/O Output - Activate IO output
Deactive IO Output - Deactivate IO output
VAULT Copyright © 2016 www.falco-ecom.com 53
Manual – VAULT Enterprise Professional
Active Rack Output - Activate Rack IO output
Deactive Rack Output - Deactivate Rack IO output
VAULT Copyright © 2016 www.falco-ecom.com 54
Manual – VAULT Enterprise Professional
CHAPTER 8 – VIDEO CAMERA
8.1 Add Camera Server
Step 1 – Make sure the Camera Server is connected on the local area network (LAN). To check the
connection type ‘ping [Camera Server IP]’ in command prompt.
Step 2 – Go to ‘Control Panel’ > ‘System Setting’ under tool & settings category, to make sure the
‘Video Server Type’ is correct under the ‘CCTV & Video Integration Mode’ section.
Step 3 – Go to ‘Control Panel’ > ‘Camera Server’ under ‘Video Camera’ category to add the camera
server. Click button to add camera server.
Step 4 – Fill in the camera sever connection detail and click to save the settings.
8.2 Add Camera
Step 1 – Make sure the IP Camera is connected on the local area network (LAN). To check the
connection type ‘ping [Camera IP]’ in command prompt.
Step 2 – Make sure the web application is opened using Internet Explorer (IE).
Step 3 – Go to ‘setting’ > ‘Internet Option’ > ‘Security’ tab in IE.
Step 4 – Click on ‘Sites’ button and click ‘Add’ to add the site as trusted site.
VAULT Copyright © 2016 www.falco-ecom.com 55
Manual – VAULT Enterprise Professional
Step 5 – Click on the ‘Custom Level…’ button in the internet option and Enable all the ActiveX
Control.
VAULT Copyright © 2016 www.falco-ecom.com 56
Manual – VAULT Enterprise Professional
Step 6 – Go to ‘Control Panel’ > ‘Camera List’ under ‘Video Camera’ category to add camera. Click
button to add camera.
Step 7 – Select the cam sever and select the camera name to add.
Step 8 – Click on to add the camera in to the VAULT Pro
Step 9 – Go to ‘Controller’ tab > ‘Camera Setting’ add the camera to the controller from the option
Step 10 – View the live view in ‘Control Panel’ > ‘Live Feed Monitoring’ under ‘Video Camera’
category or view in transaction additional features, refer 3.6.2 for transaction additional
feature
VAULT Copyright © 2016 www.falco-ecom.com 57
Manual – VAULT Enterprise Professional
CHAPT
ER 9 – FINGERPRINT
9.1 Add Fingerprint Device
Step 1 – Make sure all the fingerprint devices are connected to local area network (LAN).
Step 2 – Go to ‘Control Panel’ > ‘Fingerprint Device’ under ‘Fingerprint’ category.
Step 3 – Click the button to add the fingerprint device.
Step 4 – Fill in the detail for the fingerprint device connection
Step 5 – Click the to save the settings
9.2 Fingerprint Enrollment
Step 1 – Open Internet Explorer (IE) for the fingerprint enrollment.
VAULT Copyright © 2016 www.falco-ecom.com 58
Manual – VAULT Enterprise Professional
Step 2 – Set as trusted site and enable all the ActiveX Control. Please refer to 5.2 for the steps to set
as trusted site and enable ActiveX Control in IE.
Step 3 – Go to ‘Control Panel’ > ‘Fingerprint Enrollment’ under ‘Fingerprint’ category.
Step 4 – Select the site code and click ‘Browse’ button to browse the card user to enroll fingerprint.
Step 5 – Click ‘Enroll 1st Fingerprint’ button to enroll first fingerprint
Step 6 – Place finger on the fingerprint device and click button after the fingerprint
scan completed.
VAULT Copyright © 2016 www.falco-ecom.com 59
Manual – VAULT Enterprise Professional
CHAPTER 10 – CONTROL PANEL
10.1Card Management
There are several features in this section that allow you to manage the card user easily. The
functionality of these features are describe in table below.
Features Explanation
Card User - Manage and configure the card user access
- For more detail please refer chapter 3.5
Temporary Card - Assign and manage all the staff temporary card for
temporary access.
Temporary Access - Assign and manage all the staff short term access or
temporary access.
Reserve Temporary Card - Card reserved list for temporary card registration
only.
Card Access Batch Update - Quick update access right for group of the card.
Card Location Search - Search and locate the person remain in building
when emergency cases.
- This feature is same with the roll call report.
10.2Controller Management
Controller Management provide a full control on the controller to manage the control such as
adding controller, time set and time zone. The detail feature is explain in the table below.
Features Explanation
Controller List - Manage and configure the controller device.
VAULT Copyright © 2016 www.falco-ecom.com 60
Manual – VAULT Enterprise Professional
- Please refer chapter 3.1 and 3.2 for more detail
Time Set - View and manage all the door controller time
interval for entrance purpose
- Please refer chapter 3.4.1 for more detail
Time Zone - Configure and manage time zone for controllers
- Please refer chapter 3.4.1 for more detail
Lift Access Interval - Configure and manage all the lift zone or floor to
access.
Holiday - Manage and configure the holiday days access
Alarm Holiday - Manage and configure the alarm holiday time
interval to arm / disarm the alarm during holiday
IO Output Type - Setup the Output Type for IO Controller
IO Output Trigger Group - Setup the Output Trigger Group for IO Controller
Rack Access level - Setup the Rack Access Zone
Canteen Time Set - View and manage all the canteen door controller
time interval for entrance purpose
Canteen Time Zone - Configure and manage canteen time zone for door
access purpose
10.3Group Management
Group Management allows configuration and management on the grouping for multiple items into
a group. The detail explanation for each of the feature as table below.
Features Explanation
Group Controller Access level - Predefine and group the door access right
Group Lift Access level - Predefine and group the lift access right
Group Global-Antipassback - Configure and set the global-antipassback group
VAULT Copyright © 2016 www.falco-ecom.com 61
Manual – VAULT Enterprise Professional
Group Fire Alarm - Configure and set the fire alarm group
Group Delete Card - Set the controller for auto delete visitor. This
setting only applicable for visitor card on exit
event.
Group Emergency Card - Group multiple relevant controller into a group,
when the emergency card is swipe on the reader
from one of the controller in this group, all the
controller in this group will be security off.
Group Car Park - Group relevant car park controller into a group
Group Minimum Population - Group the relevant controller with the minimum
population feature enable for the person counter
feature
Group Car Park Max Spot - Group the relevant controller with the Car Park
Max Spot feature enable for the Car Park Max
Spot counter feature
10.4Video Camera
Video Camera provide the integration for the camera server with VAULT Enterprise Pro.
Please refer to chapter 5 for a more detail explanation and the step to configure the video camera
settings.
Each of the feature are explain in the table below.
Features Explanation
Camera Server - Configure and manage the video server for video
integration purpose.
Camera List - Configure and manage all the camera integrated.
Live Feed Monitoring - View the live feed transaction with video online.
VAULT Copyright © 2016 www.falco-ecom.com 62
Manual – VAULT Enterprise Professional
10.5Fingerprint
Fingerprint provide fingerprint biometric authentication where user can manage and configure
fingerprint device with the ability to save the card user fingerprint and download to the finger print
system. The following table explain each of the feature’s functionality.
Features Explanation
Fingerprint Device - Manage and configure the fingerprint integrated
device.
Fingerprint Enrollment - Enroll fingerprint using the USB desktop reader.
Fingerprint Utility - Use Fingerprint utility to upload and download the
fingerprint templates.
10.6User Management
User Management provide the ability to manage the VAULT Enterprise user by giving the right from
the administrator based on the user type given by the administrator. The following table is the
explanation of each feature in this section.
Features Explanation
User List - Manage the user type to access system.
User Type - Manage the user type to access system.
10.7Time Attendance
Time Attendance provide the ability to manage and configure manually the working time,
attendance reason and manual entry for the transaction to generate the time attendance report. A
brief explain for the time attendance feature is explain in the table below.
Please refer to chapter 8 for more details on time attendance setting.
VAULT Copyright © 2016 www.falco-ecom.com 63
Manual – VAULT Enterprise Professional
Features Explanation
Work Time - Manage and configure all the working time
available for card user.
Attendance Reason - Add, Edit , View and Delete the reason for time
attendance
Manual Entry - Manually record or register the card user
transaction.
10.8Site Management
Site Management provide the ability to manage multiple site under a single system. Beside, this
section also provide a floorplan function to visualize the environment of a particular site with each
of the controller place on top of the floorplan. A brief explanation for the Site Management section
is explain in table below.
Features Explanation
Site Management - Manage and control the site information. This
feature will allow you easily control or group the
controller at certain area, organization or building.
Floor Plan - Manage and setup the floor plan for your site,
area, floor or company.
Floor Plan Online - View your site, office or company floor plan for
monitoring purpose.
10.9Tool & Settings
Tool & Settings provide the ability to make communication between the system and controller. It
able to download data to the controller and upload back to the system from the controller to check
the setting. Besides that, this section is also provide system configuration features which allow the
VAULT Copyright © 2016 www.falco-ecom.com 64
Manual – VAULT Enterprise Professional
user to set the system setting based on user preference. A brief explanation for each of the setting
for the tool & settings section is as table below.
Features Explanation
Barrier Control - Quick access to control the door operation
currently active in the network.
- Please refer to chapter 4 for more detail
explanation for each of the function
Controller Alarm & IO Control - Quick access to control the alarm & I/O operation
currently active in the network.
Card Utility - Card utility to download, install and delete card.
Download Utility - Download settings to controller
Upload Utility - Download settings from controller
RFID Reader Bit Configuration - Configure and set the RFID reader reading mode.
LCD Message Control - Setup LCD type controller LCD screen message.
Event Configuration - Configure Event color, Email Notification, Alarm
popup.
System Setting - Set the system default setting. Customize field /
SMTP Server / Video Server Type / Facility Code
and etc.
Counter Setting - Set the car park group counter / person group
counter.
Smart Notification - Door access event/alarm notification.
10.10 Data Maintenance
Data maintenance allows user to manage the additional data such as department, Company, Race
and etc. A brief explanation is as in the table below.
Features Explanation
VAULT Copyright © 2016 www.falco-ecom.com 65
Manual – VAULT Enterprise Professional
Department - Quick access to manage department.
Card Type - Quick access to manage user type.
Company - Quick access to manage company.
Position - Quick access to manage position.
Race - Quick access to manage race.
Title - Quick access to manage title.
VAULT Copyright © 2016 www.falco-ecom.com 66
Manual – VAULT Enterprise Professional
CHAPTER 11 – TIME ATTENDANCE SETTING
11.1Working Time Configuration
Every card user are linked to the specific work time mode as illustrated below for the calculation of
attendance report purpose.
To start using attendance control, a working time have be configured first.
Go to ‘Control Panel’ > ‘Work Time’ under ‘Time Attendance’ to add a custom work time.
By default, the system come with a default setting (Normal Work Time) which preset the system
with standard working time. E.g. Office Hours, Monday to Friday, 08.30am – 17:30pm.
11.1.1General Setting
At the work time general setting tab, you can define the normal setting like Work Time Name and
Description for the work time.
VAULT Copyright © 2016 www.falco-ecom.com 67
Manual – VAULT Enterprise Professional
In the Grace Period section, this is the option where you could allow discretion period in late-IN or
early-OUT. When an employee who supposed to check in at 8:30am checks in at 8:45am, or checks
out at 5:15pm when the time of check out is 5:30pm, the short in time is not considered as lateness
in the overall report, if you put its Grace period at 15 minutes. If the grace period is 15 minute, the
check in time at 8:46am will be considered as 1 minute late when preview in the report.
Time In will set the lateness time and Time Out will set the early out time.
Minimum Overtime (in min) will determine when it is consider as overtime limit.
11.1.2Working Hour
The following table is a brief description of each of the settings for working hour.
Features Explanation
Time IN - Time start to work
Time OUT - Time end to work
Work Day - Check for working days or uncheck for non-working
days
Next Day - Use this option for those working time start at late /
night shift / overnight where the attendance the part
involve for the second day calculation. E.g. Work
from 10:00pm – 06:00am
OT Type - By default, system predefined with OT Type = 1, OT
Type can be category from 1 – 4. Company who
intend to use or category out the OT type for
different user type can make use of this OT Type to
differentiate out. It will appear as OT 1, OT 2, OT3 or
VAULT Copyright © 2016 www.falco-ecom.com 68
Manual – VAULT Enterprise Professional
OT4 when generate the OT report.
11.1.3Lunch & Break Time
This feature enable you to set the lunch and break time on weekly basis. You can configure the Time
Out & Time In for the lunch/break time.
The time out is the time when the employee go out for lunch while time in is the time when the
employee should be back to work.
11.2Manual Entry
Go to ‘Control Panel’ > ‘Manual Entry’ under ‘Time Attendance’.
Here is where the operator / system admin can register or add in transaction manually using the
system. For example, a staff taken annual leave today and the administrator don’t want the card
user to be appear as absent for the day, so the admin can manually enter the transaction and put
the remark as annual leave. So, the system will pretend the card user who is on leave is coming to
work.
Under Manual Entry Form, select ‘New’ to add in the new record. Record added (Valid Entry / Valid
Exit) will be take place in calculation for the attendance report.
VAULT Copyright © 2016 www.falco-ecom.com 69
Manual – VAULT Enterprise Professional
11.3Attendance Reason
Go to ‘Control panel’ > ‘Attendance Reason’ under ‘Time Attendance’ category
VAULT Copyright © 2016 www.falco-ecom.com 70
Manual – VAULT Enterprise Professional
The Attendance Reason will display or appear in Manual Entry Section only. Operator / System
Admin can manage all the Reason profile under this section.
E.g. forget to bring card, Oversea Training and etc.
11.4Attendance Report
Please refer to chapter 3.7 for the step to view and print report.
Each of the report type is explain in the table below
Daily Report
Report Name Explanation
Daily Complete - Daily staff attendance with in and out record. Transaction
for both valid entry and valid exit.
Daily Incomplete - Daily staff attendance incomplete with in or out record.
E.g. Entry record found but without Exit record.
Daily Lateness - Daily staff attendance with lateness
Daily Early Out - Daily staff attendance where the staff left early or back
before the end work time.
Daily Absentee - Daily staff report for those who are absent
Daily Overtime - Daily staff over time report.
Daily In Out Summary - Daily staff In & Out records summary report.
VAULT Copyright © 2016 www.falco-ecom.com 71
Manual – VAULT Enterprise Professional
Monthly Report
Report Name Explanation
Attendance Check List - Monthly attendance check list for each of the staff
selected
Attendance Summary - Monthly attendance check list with data summary
- E.g. Calculate total day attended or absent with working
time and over time in the data summary
Staff In Out Report - Monthly attendance for In and out record for the month
only
- E.g. Calculate total day attended or absent only in the
data summary
VAULT Copyright © 2016 www.falco-ecom.com 72
Manual – VAULT Enterprise Professional
CHAPTER 12 – RACK CONTROLLER CONFIGURATION
12.1Controller configuration
Step 1 – Add controller to VAULT Pro. Please refer chapter 3.1 for the steps to add a controller.
Step 2 – In the ‘Controller Details’ tab, check I/O and Rack as the controller type as shown in figure
below.
Step 3 – In the ‘Setting’ tab, select the rack control for the current control and group the controller into
a group with Rack ID/ Group is necessary.
Step 4 – Click the to save the controller setting
Step 5 – Go to ‘Controller Panel’ > ‘I/O Output Type’ under ‘Controller Management’ category, add a
new IO Output type and set on timer for the rack to release.
VAULT Copyright © 2016 www.falco-ecom.com 73
Manual – VAULT Enterprise Professional
Step 6 – Click to save the new I/O Output Type and download to the controller
Step 7 – Go to ‘Control Panel’ > ‘Rack Access Level’ under ‘Controller Management’, add new Rack
Access Level and set the access level for the rack controller.
VAULT Copyright © 2016 www.falco-ecom.com 74
Manual – VAULT Enterprise Professional
Step 8 – Click the button to save the newly added Rack Access Level and download to
controller
Step 9 – Select the Rack Controller added earlier in the ‘Controller’ and click the ‘Edit’ button
Step 10 – Go to ‘IO Config’ to create new I/O Input point and I/O output point. Note that the I/O point
must have the same quantity and select the input type as ‘Door Sensor’ for the input point, else
the rack will not work.
VAULT Copyright © 2016 www.falco-ecom.com 75
Manual – VAULT Enterprise Professional
Step 11 – Go to ‘Card User’, select the user to give rack control access, under the ‘Card Info’ tab select
the Rack Access Level for the selected user under ‘Card Properties’ section
VAULT Copyright © 2016 www.falco-ecom.com 76
Manual – VAULT Enterprise Professional
Step 12 – Click to save the setting and download to the controller
VAULT Copyright © 2016 www.falco-ecom.com 77
Manual – VAULT Enterprise Professional
CHAPTER 13 – I/O ALARM CONFIGURATION
13.1Controller Configuration
Step 1 – Add controller to VAULT Pro. Please refer chapter 3.1 for the steps to add a controller.
Step 2 - In the ‘Controller Details’ tab, check I/O as the controller type as shown in figure below.
Step 3 – Repeat the step 5 and step 6 in chapter 9.1.
Step 4 – Go to ‘Control Panel’ > ‘IO Output Trigger Group’ under ‘Controller Management’ category,
add the output trigger group desired. The output trigger group is used to trigger a group of
output point when the input point is triggered.
VAULT Copyright © 2016 www.falco-ecom.com 78
Manual – VAULT Enterprise Professional
Step 5 – Click button and download to the controller
Step 6 – Repeat Step 10 in chapter 9.1. But the input type set to ‘General Purpose Type’ and select the
output trigger group for each of the input point to trigger the output point when the input
point is triggered.
Step 7 – Click button to save the controller setting and download to the controller.
VAULT Copyright © 2016 www.falco-ecom.com 79
Manual – VAULT Enterprise Professional
CHAPTER 14 – LIFT CONTROLLER CONFIGURATION
14.1Controller Configuration
Step 1 – Add new controller and set the controller type to lift by checking the lift check box. Please
refer to chapter 3.1 to understand the step to add a new controller.
Step 2 – Go to ‘Control Panel’ > ‘Lift Access Interval’ under ‘Controller Management’ Category, add new
lift access interval. This lift access interval is used to manage the floor level which the lift is able
to access for specific user.
Step 3 – Click to save the lift access interval download to the controller
Step 4 – Go to ‘Control Panel’ > ‘Group Lift Access Level’ under ‘Group Management’, this feature is
same like the Group Card Access Level which is covered in Chapter 3.4.2. Assign the controller to
the group and set the time zone which is Lift Access Interval to the lift controller.
Step 5 – Click button to save the group lift access level.
Step 6 – Go to ‘Card User’ and select a user to give access to the lift. After that go to ‘Access Level’ >
‘Lift’ tab under the ‘Card User’ choose the group access no that the selected user belong and
click button to apply the default setting set in the ‘Group Lift Access Level’ in Step 4.
VAULT Copyright © 2016 www.falco-ecom.com 80
Manual – VAULT Enterprise Professional
Step 7 – Click button and download to the controller.
VAULT Copyright © 2016 www.falco-ecom.com 81
Manual – VAULT Enterprise Professional
CHAPTER 15 – GLOBAL ANTIPASSBACK
CONFIGURATION
15.1Antipassback Configuration
Step 1 – Go to ‘Controller’ > ‘Setting’, set the time zone to apply the antipassback rule and assign the
selected controller to a specific global antipassback group.
Step 2 – Click button to save the setting and download to the controller.
15.2Global Antipassback Configuration
Step 1 – Go to ‘Control Panel’ > ‘Group Global-Antipassback’ under ‘Group Management’ category
Step 2 – Assign the controller into a group to apply the antipassback rules.
VAULT Copyright © 2016 www.falco-ecom.com 82
Manual – VAULT Enterprise Professional
Step 3 – Click button to save the setting and download to the controllers
VAULT Copyright © 2016 www.falco-ecom.com 83
Manual – VAULT Enterprise Professional
CHAPTER 16 – FIRE ALARM CONFIGURATION
16.1Fire Alarm Configuration
Step 1 – Go to ‘Controller’ > ‘Setting’ and unable the fire alarm mode for the selected controller
16.2Group Fire Alarm Configuration
VAULT Copyright © 2016 www.falco-ecom.com 84
Manual – VAULT Enterprise Professional
Step 1 – Go to ‘Control Panel’ > ‘Group Fire Alarm’ under ‘Group Management’ category
Step 2 – Assign the controller to a specific group by checking on the checkbox of the controller beside
the controller name so if the fire alarm is triggered, all the door in the group will also
automatic security off.
Step 3 – Click button to save the setting and download to the controller.
VAULT Copyright © 2016 www.falco-ecom.com 85
Manual – VAULT Enterprise Professional
CHAPTER 17 – FLOOR PLAN
17.1Floor Plan List
Step 1 – Go to ‘Control Panel’ > ‘Floor Plan’ under ‘Site Management’ category or go to ‘Setup’ > ‘Floor
Plan’ > ‘Floor Plan List’
Step 2 – Click the button to add a new floor plan
Step 3 – Fill in the floor plan detail and upload a floor plan by clicking the ‘Upload’ button. The
maximum dimension for the image is (600 x 1000 pixels).
VAULT Copyright © 2016 www.falco-ecom.com 86
Manual – VAULT Enterprise Professional
Step 4 – Click to save the floor plan or click to add the controller
into the floor plan.
Step 5 –Click on the button to add the door, alarm or etc. on the floor plan as shown in the
diagram
VAULT Copyright © 2016 www.falco-ecom.com 87
Manual – VAULT Enterprise Professional
Step 6 – After all the controller is add on the floor plan, click the button to save the floor
plan.
17.2Floor Plan Online
Step 1 – Go to ‘Control Panel’ > ‘Floor Plan Online’ under ‘Site Management’ or go to ‘Setup’ > ‘Floor
Plan’ > ‘Floor Plan Online’
VAULT Copyright © 2016 www.falco-ecom.com 88
Manual – VAULT Enterprise Professional
Step 2 – View the floor plan with the controller placed in chapter 16.1, click on the controller to view
the transaction.
VAULT Copyright © 2016 www.falco-ecom.com 89
Manual – VAULT Enterprise Professional
CHAPTER 18 – DATABASE BACKUP AND RESTORE
18.1Backup and Restore using transaction server
Please refer to chapter 4.7.2 to understand how to backup and restore database using transaction
server manually or time schedule.
18.2Backup and Restore using Microsoft SQL Management Studio
Step 1 – Go to ‘www.falco-ecom.com’ website, in the download page under ‘Software Tool’ category to
download the Microsoft SQL Management Studio 2014
VAULT Copyright © 2016 www.falco-ecom.com 90
Manual – VAULT Enterprise Professional
Step 2 – Open the file directory where you save the file and then run the windows installer
Step 3 – After the installation done, open the program and login to the server.
Step 4 – Go to ‘Object Explorer’, expand the databases folder and then right click on the
DataDBEntServer. After that go to ‘Tasks’ > ‘Back up’ to backup a database or go to ‘Task’ >
‘Restore’ > ‘Database’ to restore the database.
VAULT Copyright © 2016 www.falco-ecom.com 91
Manual – VAULT Enterprise Professional
Step 5 – To backup database, go to ‘Tasks’ > ‘Back Up’, remove and add the path where the backup file
you want to store and then click ok to start back up
VAULT Copyright © 2016 www.falco-ecom.com 92
Manual – VAULT Enterprise Professional
Step 6 – To restore the database, go to ‘Tasks’ > ‘Restore’ > ‘Database’, in general page, choose the
source of the backup file to restore. After that go to option page, tick the ‘Overwrite the
existing database’ and then untick the ‘Take tail-log backup before restore’.
VAULT Copyright © 2016 www.falco-ecom.com 93
Manual – VAULT Enterprise Professional
Step 7 – Click ‘OK’ to restore the database
VAULT Copyright © 2016 www.falco-ecom.com 94
You might also like
- SMEDA Software HouseDocument46 pagesSMEDA Software HouseMuhammad Junaid AnjumNo ratings yet
- PLC Dvp50mcDocument1,081 pagesPLC Dvp50mcnarimanNo ratings yet
- Delta Ia-Ies DX-2100RW-WW Um en 20160914Document106 pagesDelta Ia-Ies DX-2100RW-WW Um en 20160914Evandro Souza MeloNo ratings yet
- SMEDA Cold Storage (Fruit & Vegetable)Document23 pagesSMEDA Cold Storage (Fruit & Vegetable)rsaifr79% (14)
- Delta Ia-Plc Dvp15mc Om en 20200113Document972 pagesDelta Ia-Plc Dvp15mc Om en 20200113iulianNo ratings yet
- Delta Ia-Ies DX-2100RW-WW Um en 20161207Document115 pagesDelta Ia-Ies DX-2100RW-WW Um en 20161207Evandro Souza MeloNo ratings yet
- SMEDA Chipboard PlantDocument28 pagesSMEDA Chipboard PlanttayyababNo ratings yet
- DX-3001-V Series Industrial 3G/WAN VPN Router User ManualDocument63 pagesDX-3001-V Series Industrial 3G/WAN VPN Router User ManualManuel EspnzaNo ratings yet
- Fruit Dehydration Unit Business Plan 2017Document22 pagesFruit Dehydration Unit Business Plan 2017fahad haxan100% (1)
- SMEDA Calf Fattening FarmDocument32 pagesSMEDA Calf Fattening FarmZahid Maqbool89% (9)
- I12 IP Intercom User Manual: Single Button Dual ButtonDocument54 pagesI12 IP Intercom User Manual: Single Button Dual Buttontristan cordobaNo ratings yet
- Vdocuments - MX MX Interactive Analogue Addressable DetectorspdfDocument55 pagesVdocuments - MX MX Interactive Analogue Addressable Detectorspdfprabudass pNo ratings yet
- Leather Gloves Manufacturing Unit Fashion GlovesDocument21 pagesLeather Gloves Manufacturing Unit Fashion GlovesMuhammad shanNo ratings yet
- Household Solar Systems Distribution Business Rs. 19.95 Million Mar-2017Document22 pagesHousehold Solar Systems Distribution Business Rs. 19.95 Million Mar-2017fahad34No ratings yet
- Em78p153s PDFDocument54 pagesEm78p153s PDFMarian MarinNo ratings yet
- Rubber Sole Insole Manufacturing Unit Rs. 11.15 Million May-2021Document35 pagesRubber Sole Insole Manufacturing Unit Rs. 11.15 Million May-2021Raja Naveed QurbanNo ratings yet
- PVIEWTWKMEDocument242 pagesPVIEWTWKMEJOE PARRANo ratings yet
- Environment Controlled Layer Farm 30000 BirdsDocument32 pagesEnvironment Controlled Layer Farm 30000 BirdsWaqas ZiaNo ratings yet
- Eserver ManualDocument173 pagesEserver ManualRODRIGO CARARONo ratings yet
- Manual SO2Document190 pagesManual SO2Grupo EcologicaNo ratings yet
- DELTA - IA-PLC - DVP-PLC-S-H2-H3-series - MDM - EN - 20131112 (3) (001-100) PDFDocument100 pagesDELTA - IA-PLC - DVP-PLC-S-H2-H3-series - MDM - EN - 20131112 (3) (001-100) PDFIntermissionNo ratings yet
- DELTA - IA PLC - DVP PLC S H2 H3 Series - MDM - EN - 20131112 PDFDocument344 pagesDELTA - IA PLC - DVP PLC S H2 H3 Series - MDM - EN - 20131112 PDFEnrique Francisco WekwertNo ratings yet
- Delta Ia-Hmi HMC Um en 20161006 PDFDocument235 pagesDelta Ia-Hmi HMC Um en 20161006 PDFFlorinela EnceanuNo ratings yet
- EPON OLTFD1204S User Manual Quick ConfigurationDocument57 pagesEPON OLTFD1204S User Manual Quick ConfigurationEveraldo BarretoNo ratings yet
- E-Commerce Platform Rs. 7.16 Million Apr-2021Document39 pagesE-Commerce Platform Rs. 7.16 Million Apr-2021Kamran Amin BaltistaniNo ratings yet
- DOP-HMI - ENG Manual PDFDocument425 pagesDOP-HMI - ENG Manual PDFGoutam BanerjeeNo ratings yet
- Plx51 Dnps UmDocument148 pagesPlx51 Dnps UmJorge Luis Cid TepoleNo ratings yet
- Manual Dos Modulos AS300Document250 pagesManual Dos Modulos AS300Marco AntônioNo ratings yet
- ESC 8832 Version 2.00 Manual CompleteDocument416 pagesESC 8832 Version 2.00 Manual Completeelsonmilan761No ratings yet
- XP4 Plus: Microwave Radio System User ManualDocument241 pagesXP4 Plus: Microwave Radio System User ManualJAIMENo ratings yet
- 8501-00-1484 B EnglDocument104 pages8501-00-1484 B EnglRecep TorunNo ratings yet
- IT Contingency Policy: Northern Ireland Practice and Education Council For Nursing and MidwiferyDocument21 pagesIT Contingency Policy: Northern Ireland Practice and Education Council For Nursing and Midwiferyericpush1No ratings yet
- SJ-20130306113233-003-ZXA10 C320 (V1.2.5) Optical Access Convergence Equipment Feature GuideDocument182 pagesSJ-20130306113233-003-ZXA10 C320 (V1.2.5) Optical Access Convergence Equipment Feature GuideGonzalo DiNo ratings yet
- Bed Linen ProductionDocument20 pagesBed Linen ProductionA.jamilNo ratings yet
- Deep Sea 5310 Manual PDFDocument65 pagesDeep Sea 5310 Manual PDFMario Emilio Castro TineoNo ratings yet
- ACTAtek3 ManualDocument114 pagesACTAtek3 ManualhxhfyNo ratings yet
- MOPS/586: Technical Manual Rev. 1.4Document35 pagesMOPS/586: Technical Manual Rev. 1.4Djony Sedilque NunesNo ratings yet
- QFlex User ManualDocument259 pagesQFlex User ManualSarfaraz NawazNo ratings yet
- Datalogger NomadeDocument126 pagesDatalogger NomadeSergio PobleteNo ratings yet
- Associat Opr ManualDocument97 pagesAssociat Opr ManualAnwar SaroriNo ratings yet
- Bio-Degradable Plastic Bags Manufacturing Unit Rs. 5.28 Million May 2015Document19 pagesBio-Degradable Plastic Bags Manufacturing Unit Rs. 5.28 Million May 2015View Computer EngineeringNo ratings yet
- Dse 8610Document119 pagesDse 8610Akhmad FatoniNo ratings yet
- M25-QuecOpen User Guide V1.0Document153 pagesM25-QuecOpen User Guide V1.0HiralNo ratings yet
- Dairy Farm 100 Cows Rs. 186.64 Million Jun-2023Document33 pagesDairy Farm 100 Cows Rs. 186.64 Million Jun-2023Ayman AminNo ratings yet
- MOSA 4491: User ManualDocument62 pagesMOSA 4491: User ManualItalo RochaNo ratings yet
- Leather Garments Manufacturing UnitDocument18 pagesLeather Garments Manufacturing UnitYasir RafiqNo ratings yet
- Wago To-Pass 761 761-10x: ManualDocument58 pagesWago To-Pass 761 761-10x: ManualRobiNo ratings yet
- LDA MPS Series - User's Manual PDFDocument20 pagesLDA MPS Series - User's Manual PDFAli SolimanNo ratings yet
- User Manual FerrupsDocument44 pagesUser Manual FerrupsMarco Antonio Romero AcostaNo ratings yet
- Digital EnergyDocument295 pagesDigital Energytrần vũNo ratings yet
- Pre-Feasibility Study: Small and Medium Enterprise Development AuthorityDocument27 pagesPre-Feasibility Study: Small and Medium Enterprise Development Authoritygetachew ligerNo ratings yet
- Asset View MEDocument134 pagesAsset View MEJOE PARRANo ratings yet
- F52 Voip Phone User Manual: Fanvil Technology Co., LTDDocument96 pagesF52 Voip Phone User Manual: Fanvil Technology Co., LTDSarwarNo ratings yet
- SUPERPRO IS03 ManualDocument70 pagesSUPERPRO IS03 ManualYashodeep KambleNo ratings yet
- SMEDA Calf Fattening FarmDocument35 pagesSMEDA Calf Fattening Farmvs1963100% (2)
- Quectel M65 Hardware Design V1.0Document78 pagesQuectel M65 Hardware Design V1.0mehmet.ilkay1No ratings yet
- Developing Web Information Systems: From Strategy to ImplementationFrom EverandDeveloping Web Information Systems: From Strategy to ImplementationRating: 4.5 out of 5 stars4.5/5 (2)
- MATLAB Programming for Biomedical Engineers and ScientistsFrom EverandMATLAB Programming for Biomedical Engineers and ScientistsRating: 4.5 out of 5 stars4.5/5 (4)
- Calculation of Wind Loads On Monopitch Canopies - Eurocode 1Document7 pagesCalculation of Wind Loads On Monopitch Canopies - Eurocode 1MPBGDNo ratings yet
- Desert Sun Arts & Entertainment Oct. 27, Nov. 3 2019Document22 pagesDesert Sun Arts & Entertainment Oct. 27, Nov. 3 2019julie makinenNo ratings yet
- Analisis Data: Kunjungan Kelas Ibu HamilDocument4 pagesAnalisis Data: Kunjungan Kelas Ibu HamilTina MargarethaNo ratings yet
- Life and Career Skills Survey FinalsDocument3 pagesLife and Career Skills Survey FinalsTopher FernandezNo ratings yet
- Unidad Didáctica: Flores Reyes Juver JoaoDocument15 pagesUnidad Didáctica: Flores Reyes Juver JoaoMario Teodoro Olaya QuerevalúNo ratings yet
- Infrared CO2 Sensor Module (Model: MH-Z19B) : User's ManualDocument9 pagesInfrared CO2 Sensor Module (Model: MH-Z19B) : User's ManualAvs ElectronNo ratings yet
- 5-Prestress Diagram - Equivalent LoadsDocument15 pages5-Prestress Diagram - Equivalent Loadssamuel tejedaNo ratings yet
- Strategic Action Fields of Digital TransformationDocument21 pagesStrategic Action Fields of Digital TransformationHeldi SahputraNo ratings yet
- Driver Safety ChecklistDocument1 pageDriver Safety ChecklistAkhtar QuddusNo ratings yet
- Call Flow Comparison GSM UMTSDocument5 pagesCall Flow Comparison GSM UMTSSyed Zahid Shah100% (1)
- Contemporary WorldDocument2 pagesContemporary WorldPrince LitchNo ratings yet
- CMDBuild WorkflowManual ENG V240 PDFDocument70 pagesCMDBuild WorkflowManual ENG V240 PDFPaco De Peco EdmspjpNo ratings yet
- Chapter 6 Recursion PDFDocument16 pagesChapter 6 Recursion PDFBangtan gurlNo ratings yet
- Answer The Following Questions in Not Less Than 5 SentencesDocument2 pagesAnswer The Following Questions in Not Less Than 5 SentencesAlfred OcampoNo ratings yet
- Unit 4 Grammar Standard PDFDocument1 pageUnit 4 Grammar Standard PDFCarolina Mercado100% (2)
- Insitu GelDocument96 pagesInsitu Gelvinsijuvin555No ratings yet
- Grade 6 Te Pointer Term 2Document2 pagesGrade 6 Te Pointer Term 2Lucas QuiapoNo ratings yet
- Ent300 7Document51 pagesEnt300 7Hazyan HamdanNo ratings yet
- The Value of Free ThoughtDocument42 pagesThe Value of Free Thoughtemre_s100% (1)
- Business Model Canvas - Editable TemplateDocument2 pagesBusiness Model Canvas - Editable TemplateVijayNo ratings yet
- Generating EquipmentDocument15 pagesGenerating EquipmentRajendra Lal ShresthaNo ratings yet
- PM For Ageing EquipmentDocument16 pagesPM For Ageing EquipmentAkhtar QuddusNo ratings yet
- Lion Offficer Reporting Form PDFDocument2 pagesLion Offficer Reporting Form PDFMottobyte PonnurNo ratings yet
- Website MockupDocument1 pageWebsite MockupRehan ShahNo ratings yet
- Teachers English Proficiency Test 1Document13 pagesTeachers English Proficiency Test 1Vladimer Desuyo Pionilla100% (1)
- Nao Presentation - Robotics Lab, KCTDocument16 pagesNao Presentation - Robotics Lab, KCTRamkumar ANo ratings yet
- Quick Locator Guide Controllers / Machine Room: SeesincDocument11 pagesQuick Locator Guide Controllers / Machine Room: SeesincFelipe VillegasNo ratings yet
- Quality of Multiple Choice Questions in Fix Prosthodontic ModuleDocument10 pagesQuality of Multiple Choice Questions in Fix Prosthodontic ModuleInternational Journal of Innovative Science and Research TechnologyNo ratings yet
- Ductile Iron Pipe vs. HDPE Pipe: Strength and ForDocument15 pagesDuctile Iron Pipe vs. HDPE Pipe: Strength and ForZahid JiwaNo ratings yet
- Summer Internship Project: Scoping of Institutional Banking in Delhi / NCR"Document31 pagesSummer Internship Project: Scoping of Institutional Banking in Delhi / NCR"Sumit AnandNo ratings yet