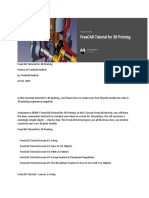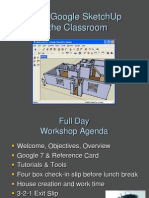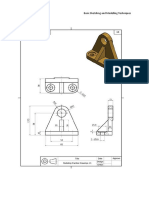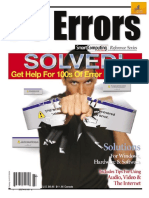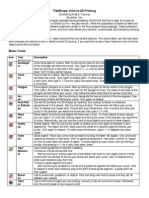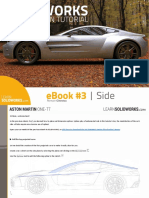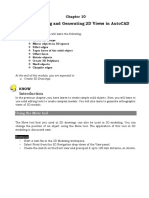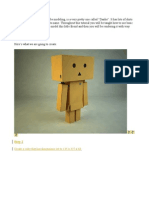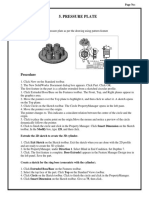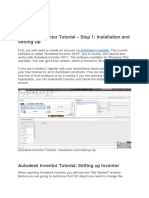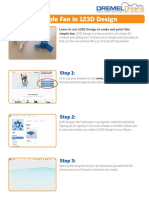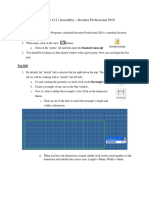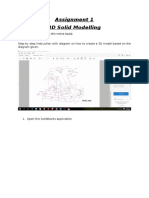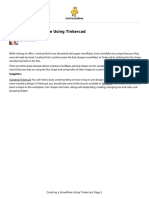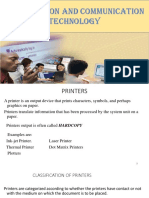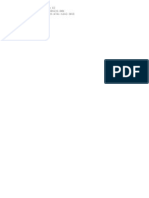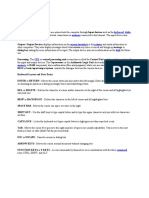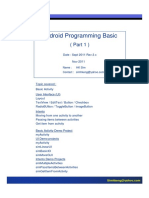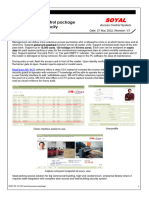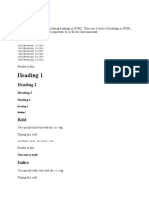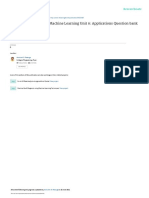Professional Documents
Culture Documents
Creating Arduino Board Case With Google Sketchup
Uploaded by
belagioukOriginal Title
Copyright
Available Formats
Share this document
Did you find this document useful?
Is this content inappropriate?
Report this DocumentCopyright:
Available Formats
Creating Arduino Board Case With Google Sketchup
Uploaded by
belagioukCopyright:
Available Formats
Creating Arduino Board Case with Google Sketchup
Open up Sketchup Make. Do not select “3D Printing” for your template (that option will only provide
you with the smaller Makerbot print area).
Navigate to Window>Model Info>Units. Select “mm” from the dropdown menu.
www.airwolf3d.com Creating an Arduino Board Case in SketchUp Page | 1
Delete this person here by selecting her (or him) and pressing “delete.”
Navigate to Draw>Shapes>Rectangle to create the base for your box. Start your base at the origin
(intersection of the X, Y, and Z axis).
www.airwolf3d.com Creating an Arduino Board Case in SketchUp Page | 2
Type 54, 76 and then press return to create the base. Zoom in by scrolling the center button or
navigating to Camera>Zoom to make the object easier to see (54mm is only about 2 inches).
Dimension your rectangle by navigating to Tools>Dimensions and then by selecting the lines you are
measuring. You may rotate the model by pressing and holding the center mouse button or by
navigating to Camera>Orbit.
www.airwolf3d.com Creating an Arduino Board Case in SketchUp Page | 3
Select the rectangle and navigate to Tools>Push/Pull to pull the rectangle up by 40 mm to build a 3d
object. Congratulations, you have just created a printable, 3D object!
Dimension the vertical component of the Body (Tools>Dimensions).
www.airwolf3d.com Creating an Arduino Board Case in SketchUp Page | 4
Now we are going to make an opening in the Body. The easiest way to create the opening is to create
an offset and then extrude. First, select Tools>Offset and then click on a line on the top of the Body.
Move the mouse inside the Body to create an inner, “offset” line (specify 5mm to create 5mm thick
walls).
www.airwolf3d.com Creating an Arduino Board Case in SketchUp Page | 5
Dimension the offset (Tools>Dimensions).
Create a cavity on the Body to retain the Arduino board. Use the Push/Pull tool to push the inner
rectangle 35mm (to leave a 5mm thick floor). Dimension the depth as well.
www.airwolf3d.com Creating an Arduino Board Case in SketchUp Page | 6
With a proper Body, we need to place openings in the Body for power (9V) and signal (USB). Let’s first
create a rectangular box for a USB opening, sized 13mmx13mm, by navigating to
Draw>Shapes>Rectangle. Place the rectangle on the front face of the Body and type in 13, 13 (and then
click return) to size it correctly. Dimension the rectangle.
We need to place the rectangle in the correct spot for the USB opening. Navigate to Tools>Tape
Measure and measure 14mm from the origin along the X axis (left to right).
www.airwolf3d.com Creating an Arduino Board Case in SketchUp Page | 7
Use the Tape Measure and make another point 6.5mm up from the prior point.
Select the 13mm x 13mm box.
www.airwolf3d.com Creating an Arduino Board Case in SketchUp Page | 8
Grab the bottom left corner of the box and drag it to the point just created.
Let’s create the opening for the USB port. Use the Push/Pull tool to push the rectangle in by 5mm to
create an opening.
www.airwolf3d.com Creating an Arduino Board Case in SketchUp Page | 9
OH NO!!! Realizing that our Body is not sized correctly (it needed to be 64mm wide and 86mm long),
let’s start to correct the model by using the Push/Pull tool to pull the right wall out by 10mm.
Push the inner right side wall in by 10mm to restore the correct 5mm wall thickness.
www.airwolf3d.com Creating an Arduino Board Case in SketchUp Page | 10
Do the same for the rear wall and rear inner wall (10mm for each).
www.airwolf3d.com Creating an Arduino Board Case in SketchUp Page | 11
It’s time to draw the circular surface for the 9V power hole. Navigate to Draw>Shapes>Circle and draw a
circle on the front surface of the Body. Set the radius to 5mm by typing in “5” and dimension the circle
accordingly.
Use the Tape Measure to place a guide point 50mm along the X axis and 13mm along the Z axis.
www.airwolf3d.com Creating an Arduino Board Case in SketchUp Page | 12
Select the circle with your mouse so that the diameter turns blue.
Navigate to Tools>Move and then mouse over the circle until the words “Center” appear. Click the circle
and move until the center is aligned with the Guide Point.
www.airwolf3d.com Creating an Arduino Board Case in SketchUp Page | 13
Use the Push/Pull tool to extrude 5mm through the circle to create an opening.
Measuring the Arduino Uno board again, we learn that the solder on the bottom of the board was not
accounted for. Therefore we need to raise both the USB and power holes by 3mm. To do this, we must
first look at the Body head on. Navigate to Camera>Standard Views>Front.
www.airwolf3d.com Creating an Arduino Board Case in SketchUp Page | 14
Notice however that the view is a perspective view. In order to get the precise, planar view we need,
navigate to Camera>Parallel Projection.
Select the rectangular and circular openings only.
www.airwolf3d.com Creating an Arduino Board Case in SketchUp Page | 15
Navigate to Tools>Move and move the openings up. Type in “3” to move them each 3mm along the Z
axis.
Navigate to Camera>Perspective to get back to the perspective view and use Orbit to rotate the model.
www.airwolf3d.com Creating an Arduino Board Case in SketchUp Page | 16
It’s time to place screw holes in the Body for retaining the Arduino board. View the Body from the top
by navigating to Camera>Standard Views>Top.
From the bottom inside left corner, use the Tape Measure to place guide points at the following X/Y
coordinates: (A) 2x,23y, (B) 52x,23y, (C) 18x,73y, (D) 46x,73y.
www.airwolf3d.com Creating an Arduino Board Case in SketchUp Page | 17
Navigate to Draw>Circle to place circles at each guide point. Use 1.5mm for the radius.
Use the Push/Pull tool to push each circle through the floor of the Body (5mm).
www.airwolf3d.com Creating an Arduino Board Case in SketchUp Page | 18
Because our M3x10mm bolts may extend too far through the Body, let’s use the Push/Pull tool to pull
down (and thicken) the base of the Body by 3mm. Note that the height of the Body is now 43mm.
The Body needs to retain the Top (or vice-versa) in some manner. The simplest way to create a retaining
mechanism is to create a lip protruding from the top of the Body. Start by navigating to Tools>Offset
and offsetting the top of the Body by 2.5mm.
www.airwolf3d.com Creating an Arduino Board Case in SketchUp Page | 19
Select the inner rectangle and use the Push/Pull tool to pull the surface up 3mm and dimension
accordingly.
With the Body of the Arduino box complete, it’s time to build the Top. Start by drawing a 64mm x
86mm rectangle and extruding it up 6mm.
www.airwolf3d.com Creating an Arduino Board Case in SketchUp Page | 20
Create a negative of the top of the Body by using the Offset tool to offset the top surface of the Cover by
2.5mm.
Use the Push/Pull tool to create a 3mm cavity in the Top.
www.airwolf3d.com Creating an Arduino Board Case in SketchUp Page | 21
Openings must be provided in the Top for housing switches and LEDs. Three openings will be made, one
rectangular, and two circular. The holes will be located as follows: (A) 29.5x, 10y, (B) 10x, 60y, (C), 49x,
60y.
The circles will each have 2.5mm radii and will be extruded 3mm to create holes (when creating a circle,
start the circle at the respective guide point).
www.airwolf3d.com Creating an Arduino Board Case in SketchUp Page | 22
The rectangular hole will be 8.5mm x 1.5 mm.
Move the rectangle by grabbing the center of the lower line and aligning it with the Guide Point.
www.airwolf3d.com Creating an Arduino Board Case in SketchUp Page | 23
Extrude 3mm to create the hole for the sensor.
Now that both objects have been created, it is best to make them “Components” so that they tend to be
stable and easy to put into position (without accidentally being edited). This is also helpful for dual color
prints. To make an object a component, triple click on the object to select every part of the object.
www.airwolf3d.com Creating an Arduino Board Case in SketchUp Page | 24
Right click on the object and select “Make Component.” Name your component at this time (such as
“Top”).
Repeat for the Body of the box.
www.airwolf3d.com Creating an Arduino Board Case in SketchUp Page | 25
Now the objects can be combined without worry that they will accidentally connect. Navigate to
Tools>Rotate and select the bottom right corner of the Top.
Select the bottom left corner of the Top and rotate the Top 180 degrees (type “180” to be precise).
www.airwolf3d.com Creating an Arduino Board Case in SketchUp Page | 26
Use the Move button to grab a corner of the Top and place it onto the correct mating surface of the
Body. Your Arduino box is complete!
www.airwolf3d.com Creating an Arduino Board Case in SketchUp Page | 27
You might also like
- CompTIA® A+ Core 1 (220-1101) and Core 2 (220-1102) Cert Guide PDFDocument1,162 pagesCompTIA® A+ Core 1 (220-1101) and Core 2 (220-1102) Cert Guide PDFApril Oxox93% (15)
- FreeCAD Tutorial For 3D PrintingDocument10 pagesFreeCAD Tutorial For 3D Printingjefe_e578726100% (1)
- Sketchup WorkshopDocument28 pagesSketchup WorkshopmhergonzalesNo ratings yet
- SolidWorks 3D Printing TutorialsDocument35 pagesSolidWorks 3D Printing TutorialsbayupranotostNo ratings yet
- A Beginner's Guide to 3D Printing: 14 Simple Toy Designs to Get You StartedFrom EverandA Beginner's Guide to 3D Printing: 14 Simple Toy Designs to Get You StartedRating: 4 out of 5 stars4/5 (2)
- Autodesk Inventor Basic Sketching and Modelling TechniquesDocument19 pagesAutodesk Inventor Basic Sketching and Modelling TechniquesSwanBellaNo ratings yet
- Wonderware West Tech Note 88 - Trouble-Shooting InTouch Application Corruption - Stand-Alone Applications - Wonderware WestDocument15 pagesWonderware West Tech Note 88 - Trouble-Shooting InTouch Application Corruption - Stand-Alone Applications - Wonderware Westdudanisu100% (1)
- Sketchup Instructions: Every Architect Needs To Know How To Use Sketchup!Document27 pagesSketchup Instructions: Every Architect Needs To Know How To Use Sketchup!Miguel Alfonso M. MurilloNo ratings yet
- PC Errors and SolutionsDocument316 pagesPC Errors and SolutionsCecilio Bongosia DagumanNo ratings yet
- Sketch UpDocument19 pagesSketch UpAlain Mel R. CresciniNo ratings yet
- Presentation 3ds Max 123Document201 pagesPresentation 3ds Max 123sowmyaNo ratings yet
- GettingStartedInTinkercad PDFDocument18 pagesGettingStartedInTinkercad PDFLuis RamirezNo ratings yet
- Learning Module MethodDocument28 pagesLearning Module MethodakNo ratings yet
- RhinoGold 4.0 - Level 2 - Tutorial 005 - Butterfly PendantDocument3 pagesRhinoGold 4.0 - Level 2 - Tutorial 005 - Butterfly PendantGeraldo Lessa LessaNo ratings yet
- Azure Kubernetes ServiceDocument24 pagesAzure Kubernetes ServiceJeeva VenkatramanNo ratings yet
- X-H2 Vs X SeriesDocument4 pagesX-H2 Vs X SeriesFujiRumorsNo ratings yet
- SketchUP ExerciseDocument24 pagesSketchUP Exerciselayarperak99No ratings yet
- Google Sketchup Tutorial PacketDocument11 pagesGoogle Sketchup Tutorial PacketJhon VelaNo ratings yet
- Solidworks Tutorial - DiceDocument6 pagesSolidworks Tutorial - DiceAdam BillingtonNo ratings yet
- Introduction To Solidworks Basics: Materials Tech. WoodDocument44 pagesIntroduction To Solidworks Basics: Materials Tech. WoodKarthikNo ratings yet
- SolidWorks Tesla Roadster Ebook 03Document30 pagesSolidWorks Tesla Roadster Ebook 03ivan abreguNo ratings yet
- COM 215 Computer Packages II Practical BookDocument18 pagesCOM 215 Computer Packages II Practical Bookabdulqudus abdulakeemNo ratings yet
- SolidWorks Aston Martin Ebook 02Document31 pagesSolidWorks Aston Martin Ebook 02Aan WidyanaNo ratings yet
- Mechanical Design Using Solidworks Wheels and AxleDocument3 pagesMechanical Design Using Solidworks Wheels and Axlearkan1976No ratings yet
- SolidWorks Aston Martin Ebook 03 WorkshopDocument34 pagesSolidWorks Aston Martin Ebook 03 WorkshopMohamed AlgharibNo ratings yet
- SketchUp TutorialDocument16 pagesSketchUp TutorialAllen Rod CuesoNo ratings yet
- Create A CD Cover Design Using IllustratorDocument142 pagesCreate A CD Cover Design Using IllustratorAbdellatif HarmaziNo ratings yet
- Chapter 10 - Solid Editing in AutoCADDocument38 pagesChapter 10 - Solid Editing in AutoCADAnne Kryshel LamanNo ratings yet
- Part 07 - Creating Your First ModelDocument18 pagesPart 07 - Creating Your First Modelluckymedolphin17No ratings yet
- Truongmill Lesson 13Document34 pagesTruongmill Lesson 13TruonglanaNo ratings yet
- Final Product: Step 1Document47 pagesFinal Product: Step 1giochionoNo ratings yet
- Simple Teapot Catia Iss 01Document51 pagesSimple Teapot Catia Iss 01Murali AnirudhNo ratings yet
- Experiment No 3Document10 pagesExperiment No 3pranja07No ratings yet
- 3d Printing Workshop-TinerkadDocument18 pages3d Printing Workshop-TinerkadPrabha TNo ratings yet
- Solid WorksDocument65 pagesSolid WorkssumanNo ratings yet
- Intermediate 3D Modeling in TinkercadDocument24 pagesIntermediate 3D Modeling in TinkercadMiguel ValdebenitoNo ratings yet
- Autodesk Inventor Tutorial - Step 1: Installation and Setting UpDocument16 pagesAutodesk Inventor Tutorial - Step 1: Installation and Setting UpavgpaulNo ratings yet
- Basic Inventor SkillsDocument36 pagesBasic Inventor Skillsapi-262217884100% (1)
- Autocad 2012: Instructor: Yasser M SiddiqiDocument41 pagesAutocad 2012: Instructor: Yasser M SiddiqiWaqar BajwaNo ratings yet
- Mill Lesson 9 SampleDocument23 pagesMill Lesson 9 SamplefbienpeNo ratings yet
- Beginner SolidWorks - USB KeyDocument24 pagesBeginner SolidWorks - USB KeyKarthikNo ratings yet
- GampaDocument21 pagesGampaALEX MPELLANo ratings yet
- SolidWorks Tesla Roadster Ebook 02Document36 pagesSolidWorks Tesla Roadster Ebook 02ivan abreguNo ratings yet
- Proe TutorialDocument15 pagesProe TutorialRajumhaveri HaveriNo ratings yet
- 2013 Jamaican Flag HelpDocument6 pages2013 Jamaican Flag Helpapi-241720955No ratings yet
- Build A Model With 123D DesignDocument8 pagesBuild A Model With 123D Designمحمد الشيخاويNo ratings yet
- SkillsUSA UniversityDocument29 pagesSkillsUSA UniversityWillian SantosNo ratings yet
- EAHS Autodesk Inventor Tutorial - VaseDocument20 pagesEAHS Autodesk Inventor Tutorial - VaseCHAD BOSLEYNo ratings yet
- Introduction To Sketching Tutorial Summary: Task 1Document33 pagesIntroduction To Sketching Tutorial Summary: Task 1Sarthak AroraNo ratings yet
- Assignment 13.1 (Assembly) - Inventor Professional 2010: Getting StartedDocument8 pagesAssignment 13.1 (Assembly) - Inventor Professional 2010: Getting StartedSyar SaaidNo ratings yet
- Shaft DesignDocument18 pagesShaft Designr3155No ratings yet
- Assignment CADDocument26 pagesAssignment CADLuqman HakiemNo ratings yet
- Van Design AssemblyDocument18 pagesVan Design Assemblyjaimin100No ratings yet
- Creating A Snowflake Using TinkercadDocument35 pagesCreating A Snowflake Using Tinkercadlinksx333No ratings yet
- Pro E Modelling WrenchDocument24 pagesPro E Modelling Wrenchbandaru12No ratings yet
- Singer Quantum Stylist 9960: Pocket Guide: Buttons, Dials, Settings, Stitches, and FeetFrom EverandSinger Quantum Stylist 9960: Pocket Guide: Buttons, Dials, Settings, Stitches, and FeetNo ratings yet
- NX 9 for Beginners - Part 2 (Extrude and Revolve Features, Placed Features, and Patterned Geometry)From EverandNX 9 for Beginners - Part 2 (Extrude and Revolve Features, Placed Features, and Patterned Geometry)No ratings yet
- Working With Variables: LET Variable ExprDocument22 pagesWorking With Variables: LET Variable ExprASH10538No ratings yet
- Duke Nukem 3D Atomic Edition Manuel Francais AnglaisDocument50 pagesDuke Nukem 3D Atomic Edition Manuel Francais AnglaisEloi de ThouryNo ratings yet
- CSC221 Lecture 1Document39 pagesCSC221 Lecture 1Bassey 17No ratings yet
- Presentation1 YR1BDocument108 pagesPresentation1 YR1BSampson NtimNo ratings yet
- Yerevan State University Geospatial Models and RepresentationsDocument2 pagesYerevan State University Geospatial Models and RepresentationsMarina MargaryanNo ratings yet
- Confrom References MergedDocument86 pagesConfrom References MergedViswes WaranNo ratings yet
- CD Key of WindowsDocument6 pagesCD Key of WindowsHitesh KNo ratings yet
- Dts Monaco User ManualDocument100 pagesDts Monaco User Manualkigors1No ratings yet
- Android - CRUD ApplicationDocument19 pagesAndroid - CRUD ApplicationAshfaq KhanNo ratings yet
- Neighbour Lists For Smoothed Particle Hydrodynamics On GPUsDocument9 pagesNeighbour Lists For Smoothed Particle Hydrodynamics On GPUsAnonymous HijNGQtNNo ratings yet
- Microsoft Word Shortcut KeysDocument3 pagesMicrosoft Word Shortcut KeysRaghavendra yadav KMNo ratings yet
- B&W Artisan Pro Quick Reference Guidev1.2Document48 pagesB&W Artisan Pro Quick Reference Guidev1.2AnnaCavalieri100% (2)
- Parts of ComputersDocument4 pagesParts of ComputersFe Marie JisonNo ratings yet
- Syllabus SolidworksDocument2 pagesSyllabus SolidworksganeshblogsNo ratings yet
- CorelDRAW Graphics Suite X3Document1 pageCorelDRAW Graphics Suite X3raya_panjaitanNo ratings yet
- GCP 16 Apr RefDocument5 pagesGCP 16 Apr RefRahul ShettyNo ratings yet
- Basic Computer OperationsDocument6 pagesBasic Computer OperationsSidra ShaikhNo ratings yet
- Android Programming Basic: (Part 1)Document46 pagesAndroid Programming Basic: (Part 1)AlvaNo ratings yet
- Cpu SpecificationDocument30 pagesCpu SpecificationSam OlaliaNo ratings yet
- SOYAL CP4-package Specification-Sheet V3Document5 pagesSOYAL CP4-package Specification-Sheet V3yuzuan9No ratings yet
- Heading 1: HeadingsDocument11 pagesHeading 1: Headingsnandy7julyNo ratings yet
- AIMLQBUnit 6Document22 pagesAIMLQBUnit 6Hitesh KhachaneNo ratings yet
- Aoc LE19A133161Document114 pagesAoc LE19A133161luiz carlos de souza100% (1)
- Getting Started MODBUS SIMULATOR (Mdbus) FOR WINDOWS 95/98/NT/2000/XP Modicon, An AEG Company, Modicon Modbus Protocol VersionDocument19 pagesGetting Started MODBUS SIMULATOR (Mdbus) FOR WINDOWS 95/98/NT/2000/XP Modicon, An AEG Company, Modicon Modbus Protocol VersionNILESHNo ratings yet
- Computer System: Operating Systems: Internals and Design PrinciplesDocument62 pagesComputer System: Operating Systems: Internals and Design PrinciplesRamadan ElhendawyNo ratings yet