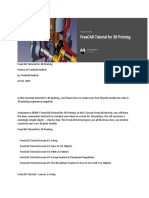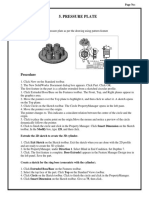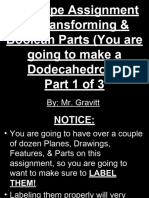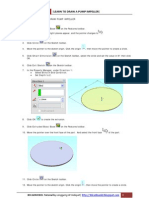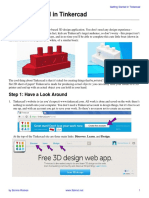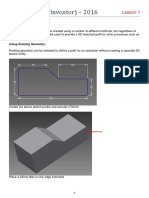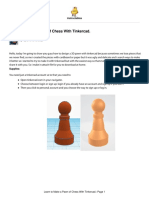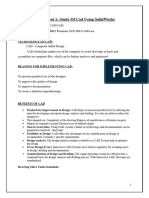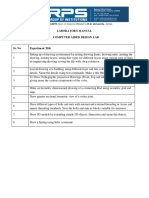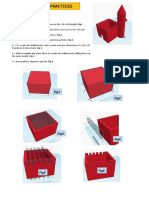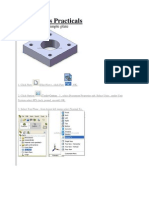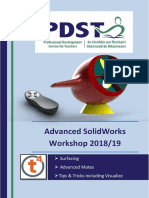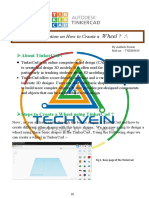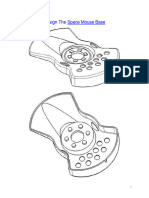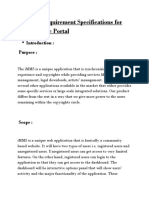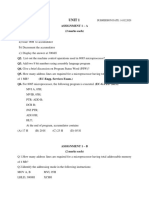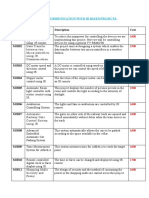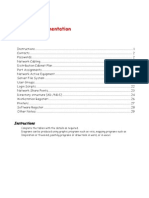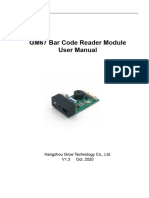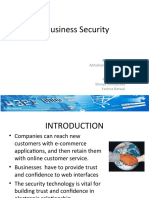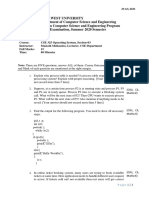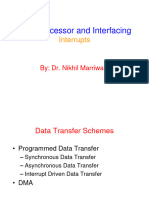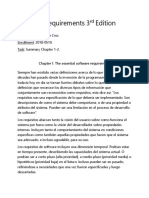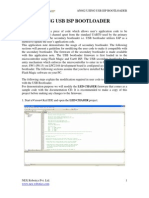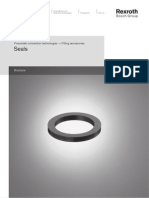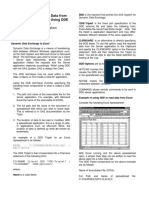Professional Documents
Culture Documents
Creating A Snowflake Using Tinkercad
Uploaded by
linksx333Original Title
Copyright
Available Formats
Share this document
Did you find this document useful?
Is this content inappropriate?
Report this DocumentCopyright:
Available Formats
Creating A Snowflake Using Tinkercad
Uploaded by
linksx333Copyright:
Available Formats
instructables
Creating a Snowflake Using Tinkercad
by sarahcath
While visiting an o ce, I noticed that it was decorated with paper snow akes. Each snow ake was unique because they
were all made by hand. I realized that I could recreate the feel of paper snow akes in Tinkercad by utilizing the Star shape
and placing holes in the Star.
There are other great tutorials about creating snow akes, placing shapes on the workplane or using CodeBlocks. This
tutorial focuses only on using the Star shape and using holes of other shapes to create the design.
Supplies:
Autodesk Tinkercad: You will need a basic understanding on how to log on and design items using Tinkercad. If you have
never created a design in Tinkercad, you should take some of the lessons available in Tinkercad. You should know how to
place a shape on the workplane. Turn shapes into holes. Along with duplicating, rotating, changing size and color, and
grouping shapes.
Creating a Snowflake Using Tinkercad: Page 1
Creating a Snowflake Using Tinkercad: Page 2
Creating a Snowflake Using Tinkercad: Page 3
Step 1: Log Onto Tinkercad
1. Access Tinkercad
2. Click Log In
3. If prompted- select the correct account type
4. If prompted - enter your username and password.
Creating a Snowflake Using Tinkercad: Page 4
Creating a Snowflake Using Tinkercad: Page 5
Step 2: Create a New Design
1. Select Create
2. Click 3D Design.
3. Rename Design – Instead of taking the default name Tinkercad assigns a design, it is good practice to
give your design a name. A design with a descriptive name is more likely to get recognized than a design
with a default name. Why? Because sometimes I do not know what I am looking at until I see the name.
4. Click the design's name at the top left of the screen and type in " Snow ake".
Creating a Snowflake Using Tinkercad: Page 6
Step 3: Create a Star
1. Select the Blue Star from the Shapes menu and place it on the Workplane.
2. Adjust the Points and Radius in the Star’s Properties window.
3. Points: The default is 5 – with a max of 30. Using an even number of points will make it easier to add holes
to the design. For these instructions set the Points to “8”. Note: The rotation degree the outer points are at
are 0, 45, 90, and 135. The rotation inter points are at 22.5, 67.5, 112.5, and 157.5.
4. Radius: The default radius is 20 which creates a 40mm (or 1.57 inch) Star. For these instructions set the
Creating a Snowflake Using Tinkercad: Page 7
Radius to the maximum value of 50 for a 100 mm (or 3.94 inch) Star.
5. Inner Radius (%) leave it at 0.5.
6. Change the Height of the Star to 12mm (0.47 inches).
7. Click the height box in the center of the Star.
8. In the height's dimension box, change 10.00 to 12.00.
9. Lock the Star to its current location by selecting the lock in the Star’s properties window. This will keep the
Star from moving while you are working on it.
Creating a Snowflake Using Tinkercad: Page 8
Creating a Snowflake Using Tinkercad: Page 9
Creating a Snowflake Using Tinkercad: Page 10
Creating a Snowflake Using Tinkercad: Page 11
Creating a Snowflake Using Tinkercad: Page 12
Creating a Snowflake Using Tinkercad: Page 13
Step 4: Creating a Snowflake
1. Make sure the Star shape is locked to its current position.
2. Place a Heart shape on the workplane. In the Heart shape properties window, select Hole. Drag the Heart
shape to the center of Star shape. It looks good, but there is a problem. The is nothing connecting the
middle part of the snow ake to the outer part of the snow ake. When printed you will have two pieces;
one small star, and one a large star with a heart shapes hole in it. To keep pieces of your snow ake from
falling out when printed, all of the blue parts of the Star shape must be connected.
3. Change the Heart shape dimensions to: Height 20mm, Length 3 mm, Width 3.27mm
4. Use the Mirror (M) function to ip the heart shape horizontally.
5. Use the Align (L) function to center the Heart Shape to the exact middle of the Star.
6. Move the Heart Shape 1.5mm down from the center towards the lower point of the Star shape.
7. Make a second (2nd) heart shape:
8. Select the rst heart shape and duplicate the shape by pressing CTRL + D.
9. Use the Mirror (M) function to ip the heart shape horizontally.
10. Change the Heart shape dimensions to: Height 20mm, Length 4.86mm, Width 5.29mm.
11. Move the Heart Shape down 6mm.
12. Make a third (3rd) heart shape:
13. Make sure the second heart shape is selected and duplicate the shape by pressing CTRL + D.
14. Change the Heart shape dimensions to: Height 20mm, Length 7.34mm, Width 8mm.
15. Move the Heart Shape down 20mm.
16. Make a fourth (4th) heart shape:
17. Make sure the third heart shape is selected and duplicate the shape by pressing CTRL + D.
18. Change the Heart shape dimensions to: Height 20mm, Length 10.67mm, Width 11.62mm.
19. Move the Heart Shape down 24mm.
20. Make a fth (5th) heart shape:
21. Make sure the fourth heart shape is selected and duplicate the shape by pressing CTRL + D.
22. Change the Heart shape dimensions to: Height 20mm, Length 5.25mm, Width 5.72mm.
23. Move the Heart Shape down 30mm.
24. If the heart shapes did not move to the correct positions, adjust the heart shapes on the lower point of
the Star shape until you like the look of it.
25. Align all the heart hole shapes:
26. Select all the heart hole shapes by either dragging the mouse over the shapes or holding down the Shift
key while clicking on s, each hole and selecting the star shape.
27. Use the Align (L) function, and click on the bottom center align button, to center the holes on the Star.
28. Duplicating the Heart hole shapes.
29. Make sure all the Heart hole shapes are selected.
30. Press CTRL + D to duplicate the holes.
31. Use the Mirror (M) function to swap the holes horizontally.
32. Move the duplicated holes up, towards the upper point 40mm
33. Select all the heart hole shapes by either dragging the mouse over the shapes or hold down the Shift key
while clicking on each hole.
34. Press CTRL + D to duplicate the holes.
35. Rotate the duplicated holes 45 degrees.
36. Press CTRL + D two more times to place heart holes on all the points.
Tips:
Creating a Snowflake Using Tinkercad: Page 14
1. Work on one point of the Star. After that point looks good, you can duplicate the holes to other points.
2. To work on the inner point, rotating the Star by 22.5 degrees will make it easier to move and align the
shapes.
Creating a Snowflake Using Tinkercad: Page 15
Creating a Snowflake Using Tinkercad: Page 16
Creating a Snowflake Using Tinkercad: Page 17
Creating a Snowflake Using Tinkercad: Page 18
Creating a Snowflake Using Tinkercad: Page 19
Creating a Snowflake Using Tinkercad: Page 20
Creating a Snowflake Using Tinkercad: Page 21
Step 5: Finishing the Snowflake
1. Unlock the Star shape by clicking on the star, then clicking the lock in the Star’s property window.
2. Select the Star shape and of all the heart hole shapes. The easiest way is by dragging the mouse over all
the shapes. Alternatively, you can hold down the Shift key while clicking each of the shapes.
3. Group the shapes by clicking the Group icon, or pressing CTRL+G. We have a snow ake! We need a way
to hang the snow ake.
4. Place a Torus shape on the workplane, and change the dimensions in its properties window to:
5. Radius: 3.4
Creating a Snowflake Using Tinkercad: Page 22
6. Tube: 0.8
7. Sides: 24
8. Steps: 24
9. Place the Torus on the top point of the snow ake (making sure it overlaps part of the snow ake) and
center it by using the Aligned (L) function.
Note: You can change the color snow ake and torus to White.
Creating a Snowflake Using Tinkercad: Page 23
Creating a Snowflake Using Tinkercad: Page 24
Creating a Snowflake Using Tinkercad: Page 25
Step 6: Preparing the Snowflake for Printing
1. Select the Snow ake and Torus
2. Click on Export at the top right of the screen. The Export window will be displayed.
3. Make sure the “Only the selected 2 shapes.” Is selected and click on .STL
4. Save the le to the computer. Remember the le name and the location where it is saved.
To 3D print a le, I must convert the .STL le to the GCode le that my printer needs. To make this conversion I use
UltiMaker Cura. Most of the time, I use the default. But, for the Snow ake I set the Resolution to Fine – 0.1mm and turned
o the Adhesion because the print is at on the print bed.
Creating a Snowflake Using Tinkercad: Page 26
Creating a Snowflake Using Tinkercad: Page 27
Step 7: The Final Results
The back of the snow ake is just a pretty as the front of the snow ake. The printed version took about 3 hours to print.
Creating a Snowflake Using Tinkercad: Page 28
Creating a Snowflake Using Tinkercad: Page 29
Creating a Snowflake Using Tinkercad: Page 30
Step 8: What Not to Do
The blue area of the Star must be connected to other areas of the Star, or the Snow ake will print in pieces, or you will
have holes where you did not want a hole. See the Snow ake with the Text. When printed, the centers of the D's, O's, B's,
and R's will fall out of the snow ake, and it will have large holes.
To prevent this from happening, make sure snow ake is connected (one hole does not touch another hole). For this text
example, do not place the holes all the way through the snow ake. Raise the text at least 1mm o the workplane.
Creating a Snowflake Using Tinkercad: Page 31
Creating a Snowflake Using Tinkercad: Page 32
Step 9: Copy and Deconstruct
I made seven (7) snow akes each using di erent shapes. They are available to copy at Snow akes. I encourage you to
deconstruct these snow akes to see how they were made and create your own snow akes.
If you would like to just print the snow akes, the .STL les are available on Thingiverse.
Creating a Snowflake Using Tinkercad: Page 33
Creating a Snowflake Using Tinkercad: Page 34
Creating a Snowflake Using Tinkercad: Page 35
You might also like
- Fusion 360Document16 pagesFusion 360Cosmin Ionut100% (3)
- FreeCAD Tutorial For 3D PrintingDocument10 pagesFreeCAD Tutorial For 3D Printingjefe_e578726100% (1)
- Lasercut Spirograph With TinkercadDocument9 pagesLasercut Spirograph With Tinkercadapi-436996965No ratings yet
- 3d Printing Workshop-TinerkadDocument18 pages3d Printing Workshop-TinerkadPrabha TNo ratings yet
- Fusion 360 Dice Tutorial 1Document22 pagesFusion 360 Dice Tutorial 1seanNo ratings yet
- 7 Shades of ArtDocument40 pages7 Shades of ArtsamiNo ratings yet
- Autodesk Inventor 2014 Tutorial BookDocument27 pagesAutodesk Inventor 2014 Tutorial BookOnline InstructorNo ratings yet
- Solid WorksDocument65 pagesSolid WorkssumanNo ratings yet
- Simple Teapot Catia Iss 01Document51 pagesSimple Teapot Catia Iss 01Murali AnirudhNo ratings yet
- Solid WorksDocument11 pagesSolid WorksGeorgiana DumitruNo ratings yet
- By: Mr. GravittDocument40 pagesBy: Mr. Gravittapi-294653971No ratings yet
- Tutorial Nº008Document41 pagesTutorial Nº008Jesus Maria hsbdcbk jkhsdjhkNo ratings yet
- Mechanical Design Using Solidworks Wheels and AxleDocument3 pagesMechanical Design Using Solidworks Wheels and Axlearkan1976No ratings yet
- Como Crear Un Engranaje Helicoidal: in This Solidworks Tutorial, You Will Create Helical GearDocument12 pagesComo Crear Un Engranaje Helicoidal: in This Solidworks Tutorial, You Will Create Helical GearfriedforeverNo ratings yet
- 03 SculptingDocument25 pages03 SculptingKesava PrasadNo ratings yet
- To Draw A Pump ImpellerDocument10 pagesTo Draw A Pump ImpellerabyzenNo ratings yet
- Pfc3d-Ccfd Tutorial 1Document20 pagesPfc3d-Ccfd Tutorial 1DINNo ratings yet
- Art DesignDocument159 pagesArt Designwilson.junior870No ratings yet
- How To Create A Realistic 3D Diamond Ring With 3DS Max TutorialDocument10 pagesHow To Create A Realistic 3D Diamond Ring With 3DS Max Tutorialchinu074160% (1)
- Presentation 3ds Max 123Document201 pagesPresentation 3ds Max 123sowmyaNo ratings yet
- Mill Lesson 6Document30 pagesMill Lesson 6FadhilGhazyNo ratings yet
- Solids Lesson 4Document32 pagesSolids Lesson 4camb2270No ratings yet
- Mill Lesson 5 PDFDocument57 pagesMill Lesson 5 PDFFadhilGhazyNo ratings yet
- Introduction To Solidworks Basics: Materials Tech. WoodDocument44 pagesIntroduction To Solidworks Basics: Materials Tech. WoodKarthikNo ratings yet
- Solidworks TutorialDocument115 pagesSolidworks TutorialmaloyNo ratings yet
- Creating Arduino Board Case With Google SketchupDocument27 pagesCreating Arduino Board Case With Google SketchupbelagioukNo ratings yet
- 30 Minute LessonDocument27 pages30 Minute Lessonapi-3748063100% (3)
- GettingStartedInTinkercad PDFDocument18 pagesGettingStartedInTinkercad PDFLuis RamirezNo ratings yet
- Tutorial Nº008Document41 pagesTutorial Nº008Marco CastilloNo ratings yet
- Step One: Setting Up The Document: Animated MasksDocument9 pagesStep One: Setting Up The Document: Animated Masksirish xNo ratings yet
- Pit DesignDocument99 pagesPit DesignSeyedRezaMinerNo ratings yet
- Getting Started With 123D DesignDocument13 pagesGetting Started With 123D DesignCART11No ratings yet
- 3D Notes and Exercises Advanced 02Document223 pages3D Notes and Exercises Advanced 02VENKATRAMAN A RNo ratings yet
- Flash MX: TechniquesDocument4 pagesFlash MX: TechniquesjaponexNo ratings yet
- MasterCAM - X5 - Mill Lesson #5Document52 pagesMasterCAM - X5 - Mill Lesson #5Rafael DonadioNo ratings yet
- Learn To Draw A Worm Gear There Are Six Steps To Draw A Worm GearDocument7 pagesLearn To Draw A Worm Gear There Are Six Steps To Draw A Worm GearrajjsmitNo ratings yet
- Essay of Engineering Design and Graphics With Solidworks 2016Document4 pagesEssay of Engineering Design and Graphics With Solidworks 2016Manuel SanchezNo ratings yet
- Truongmill Lesson 13Document34 pagesTruongmill Lesson 13TruonglanaNo ratings yet
- Learn To Make A Pawn of Chess With Tinkercad PDFDocument16 pagesLearn To Make A Pawn of Chess With Tinkercad PDFIVAN SANTIAGO SEPULVEDA CANIZALEZNo ratings yet
- Cad Cam Practical Record BookDocument125 pagesCad Cam Practical Record BookAKASHNo ratings yet
- Cad Lab Manual PDFDocument43 pagesCad Lab Manual PDFgotu123No ratings yet
- Draw - 3D Illustration TechniquesDocument18 pagesDraw - 3D Illustration TechniquesKadriankNo ratings yet
- L3-01-Creating The Tire SketchDocument6 pagesL3-01-Creating The Tire Sketchram rakNo ratings yet
- Modeling An HourglassDocument45 pagesModeling An HourglassBrko BrkoskiNo ratings yet
- In This Solidworks Tutorial, You Will Create Helical GearDocument11 pagesIn This Solidworks Tutorial, You Will Create Helical GearDzikri FaizalNo ratings yet
- Tinkercad Practice 22Document6 pagesTinkercad Practice 22Juan Andres NavasNo ratings yet
- Beginner SolidWorks - USB KeyDocument24 pagesBeginner SolidWorks - USB KeyKarthikNo ratings yet
- Solidworks Tutorial - Lego CarDocument5 pagesSolidworks Tutorial - Lego CarAdam BillingtonNo ratings yet
- SW Tororial3Document12 pagesSW Tororial3Naveen KarunarathnaNo ratings yet
- Tutorial - How To Model Involute Gears in SolidWorks and Show Design Intent. - GrabCAD TutorialsDocument74 pagesTutorial - How To Model Involute Gears in SolidWorks and Show Design Intent. - GrabCAD TutorialsEduNo ratings yet
- SW Tutorial02Document13 pagesSW Tutorial02Naveen KarunarathnaNo ratings yet
- Mi-291 P3 (Cad)Document15 pagesMi-291 P3 (Cad)bsarang1No ratings yet
- Ucf - Solidworks IIIDocument60 pagesUcf - Solidworks IIIameg15100% (1)
- Hybride - Modeling - Desktop FanDocument19 pagesHybride - Modeling - Desktop FanFaisal AbdulazizNo ratings yet
- How To Create A Wheel Using Basic Shapes in TinkerCadDocument3 pagesHow To Create A Wheel Using Basic Shapes in TinkerCadÃàshísh KümàrNo ratings yet
- Design Space Mouse BaseDocument20 pagesDesign Space Mouse BasehonghieutrNo ratings yet
- A Beginner's Guide to 3D Printing: 14 Simple Toy Designs to Get You StartedFrom EverandA Beginner's Guide to 3D Printing: 14 Simple Toy Designs to Get You StartedRating: 4 out of 5 stars4/5 (2)
- SolidWorks 2018 Learn by doing - Part 2: Surface Design, Mold Tools, WeldmentsFrom EverandSolidWorks 2018 Learn by doing - Part 2: Surface Design, Mold Tools, WeldmentsRating: 2 out of 5 stars2/5 (1)
- Lecture 6 Introduction To M Function ProgrammingDocument5 pagesLecture 6 Introduction To M Function ProgrammingNoorullah ShariffNo ratings yet
- M-Files Process Maps - Installation GuideDocument9 pagesM-Files Process Maps - Installation GuideBrian QuatreNo ratings yet
- LTRT-57601 CPE SIP Troubleshooting GuideDocument80 pagesLTRT-57601 CPE SIP Troubleshooting GuideAlejo EtxebeNo ratings yet
- Confidentiality and Privacy Controls: Control and Audit of Accounting Information SystemsDocument45 pagesConfidentiality and Privacy Controls: Control and Audit of Accounting Information SystemsYazan Al-louhNo ratings yet
- DesignScript User Manual 0.1 DynamoDocument16 pagesDesignScript User Manual 0.1 DynamoMustafa Onur SarıkayaNo ratings yet
- Online Music PortalDocument21 pagesOnline Music PortalSaurabh Singh100% (1)
- Unit 1: MPI (CST-282, ITT-282) SUBMISSION DATE: 14.02.2020Document9 pagesUnit 1: MPI (CST-282, ITT-282) SUBMISSION DATE: 14.02.2020Shruti SinghNo ratings yet
- Kubernetes 1Document3 pagesKubernetes 1AymenNo ratings yet
- Efficient Kotlin: Speed-Up Your Kotlin ProjectDocument56 pagesEfficient Kotlin: Speed-Up Your Kotlin Projectname coinNo ratings yet
- Wireless Communication With Ir Based Projects:: Project Code Title of The Project Description Cost MIR01Document2 pagesWireless Communication With Ir Based Projects:: Project Code Title of The Project Description Cost MIR01nagasaikiran ponnapalliNo ratings yet
- DC190 ManualDocument66 pagesDC190 ManualcôngNo ratings yet
- Sample School Network DocumentationDocument29 pagesSample School Network Documentationadamjamis100% (5)
- GM67 Barcode Reader Module User Manual-V1.3Document82 pagesGM67 Barcode Reader Module User Manual-V1.3Arif RachmadiNo ratings yet
- E-Business Security: Abhishek Harbhajanka Kranti Deori Nupur Singh Priyashree Rai Shreya Shrivastava Yachna RotwalDocument22 pagesE-Business Security: Abhishek Harbhajanka Kranti Deori Nupur Singh Priyashree Rai Shreya Shrivastava Yachna RotwalshreyashriNo ratings yet
- Mid-1 Os PreviousDocument3 pagesMid-1 Os PreviousMD Shorif HossainNo ratings yet
- Interrupts and 8259 ChipDocument48 pagesInterrupts and 8259 ChipYaar RaiderNo ratings yet
- Introduction To JavaScriptDocument14 pagesIntroduction To JavaScriptUnknown UserNo ratings yet
- Resumen Capitulo 1 (SOFTWARE REQUIREMENTS 3RD EDITION)Document5 pagesResumen Capitulo 1 (SOFTWARE REQUIREMENTS 3RD EDITION)Isocrates FlyboxNo ratings yet
- Packet Power Multi-Circuit MonitoringDocument4 pagesPacket Power Multi-Circuit Monitoringmozdemir79No ratings yet
- Quickstart DataSynapse Gridserver5 0Document17 pagesQuickstart DataSynapse Gridserver5 0Sandeep KadianNo ratings yet
- Using Usb Secondary Isp Bootloader PDFDocument7 pagesUsing Usb Secondary Isp Bootloader PDFMainak SenNo ratings yet
- Seth J. Gillespie PH.D., MBA, PMP, PMI-ACP, CSM, ITIL, CISSPDocument11 pagesSeth J. Gillespie PH.D., MBA, PMP, PMI-ACP, CSM, ITIL, CISSPSeth J. Gillespie, PhDNo ratings yet
- Developments in Business Simulation and Experiential Learning, Volume 26, 1999Document2 pagesDevelopments in Business Simulation and Experiential Learning, Volume 26, 1999Jose SantosNo ratings yet
- Offer:: Jindal Steel & Power LTD!!! Enquiry For Supply of Structural SteelDocument2 pagesOffer:: Jindal Steel & Power LTD!!! Enquiry For Supply of Structural SteelRanjan KumarNo ratings yet
- Vig SPS-5382-Telecom Customer Churn Prediction Using Watson Auto AIDocument51 pagesVig SPS-5382-Telecom Customer Churn Prediction Using Watson Auto AIVigneshNo ratings yet
- Unit 1Document53 pagesUnit 1malathi100% (1)
- Ebooks vs. Traditional Books: Ebook ConvenienceDocument10 pagesEbooks vs. Traditional Books: Ebook ConvenienceLOVENo ratings yet
- Sellos PDFDocument8 pagesSellos PDFchuylemalo1990No ratings yet
- University Management SystemDocument17 pagesUniversity Management SystemPrithvi Raj0% (1)
- Prepared by Destiny Corporation: Reading and Writing Data From Microsoft Excel/Word Using DDEDocument6 pagesPrepared by Destiny Corporation: Reading and Writing Data From Microsoft Excel/Word Using DDEniravNo ratings yet