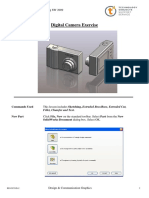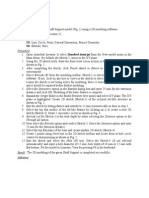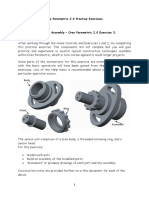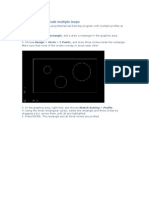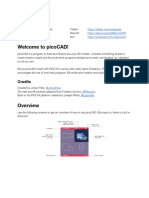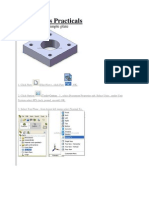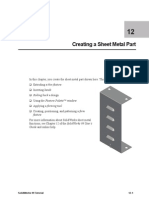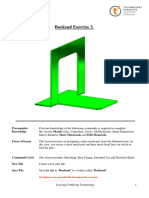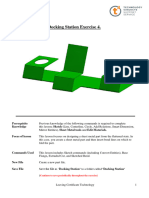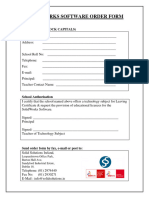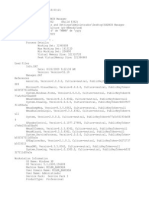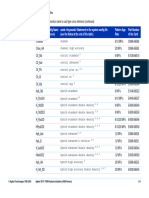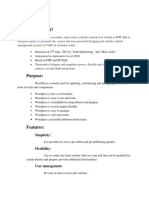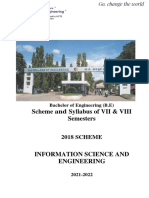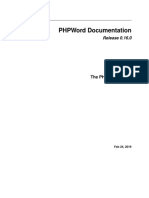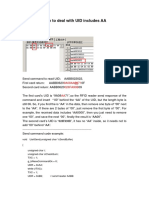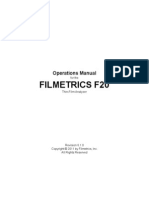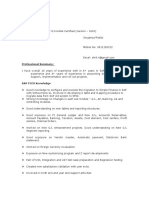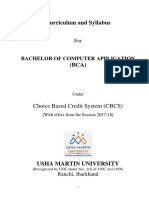Professional Documents
Culture Documents
Beginner SolidWorks - USB Key
Uploaded by
KarthikCopyright
Available Formats
Share this document
Did you find this document useful?
Is this content inappropriate?
Report this DocumentCopyright:
Available Formats
Beginner SolidWorks - USB Key
Uploaded by
KarthikCopyright:
Available Formats
USB Key
Design & Communication Graphics
Technology
Engineering
Construction Studies
Table of Contents
Table of Contents ....................................................................................................................... 1
Introduction & Learning Intentions………………………………………………………………………………..…….2
USB key Body ............................................................................................................................. 3
USB Cover…………………………………………………………………………………………………………………………..13
Assembly....………………….…………………………………………………………………………………………………….21
PDST USB Key Page 1
Introduction & Learning
Intentions
Introduction: This introductory lesson is aimed at participants with little to
no prior knowledge of SolidWorks, or those who are looking
for a refresher course in SolidWorks. It aims to guide the
participants through the basic sketching and features
commands of SolidWorks. There will be an emphasis on
economy of design when creating each part of the project. In
completing the USB key, you will look at parts, assemblies and
the application of a decal to a part.
Learning Intentions: At the end of this workshop you should be able to:
Use the various sketch commands such as line,
rectangle, circle, offset, convert entities and
dimensioning.
Use the features commands such as extrude boss/base,
extrude cut, fillet and be able to add additional planes
to help in creating various features on a part.
Apply materials and decals onto a part to make the
object look more realistic.
Assemble the parts to create a realistic object that has
all the required movements necessary to enable the
object to function.
PDST USB Key Page 2
USB Key
USB Key Body
Open a new part from the SolidWorks Documents dialogue box.
Select File. Click Save, as on the standard toolbar. Save as USB Key Body in the PDST USB
folder.
Continue to save periodically throughout the exercise.
Create sketch
Select the Front Plane in the design tree and select the
sketch icon.
In the sketch commands select Center
Rectangle as shown.
Select Smart Dimensions.
Draw the rectangle to the given dimensions
When the following dimensions are added the lines of the rectangle turn black indicating
that the sketch is fully defined.
Accept the sketch by selecting the icon on the top right of the drawing
area.
In the features tab select the extrude icon
PDST USB Key Page 3
Extrude by 38mm.
The direction of the extrusion can be reversed
by clicking on the direction icon shown.
Accept the extrusion by selecting the green
tick.
Select the top face of the object and
select the sketch icon from the ghost toolbar.
Press the space bar on the key board and select the Normal To Icon
on the screen.
Select the Centerline command as shown.
Draw the centerline from the midpoint of
the top of the rectangle to the bottom.
Select the Centerpoint Arc command and place the
centerpoint anywhere in the centerline and draw an arc as
shown.
PDST USB Key Page 4
Select the arc. Then press and hold down
the control key on the key board to select
the bottom line of the rectangle also.
Release the control key once the two are
selected and select the tangent icon on the
ghost toolbar.
Select Smart Dimension and add 2mm between the end
of the arc and the bottom line as shown.
To complete the sketch, select the line
command and draw a line from each end
of the curve to the bottom of the rectangle
The sketch is fully defined.
Accept the sketch.
In the Features Tab select Extrude Cut
For direction 1, select Through All.
PDST USB Key Page 5
Rotate the part by pressing down on the wheel of the mouse
and moving the mouse.
Select the end of the part and select the sketch icon.
Use the space bar and select Normal To. This will make it
easier when drawing the sketch.
Using the Centre rectangle command, draw a
rectangle to the following dimensions.
Accept the shetch.
In the features tab select Extrude
Boss/Base and extrude by 12mm.
Note: Make sure to untick the merge result
box.
Select the shell command in the features tab.
Select the face as
shown and shell to a
thickness of 0.2mm.
Accept.
Select the face shown and select the sketch command.
Use the space bar to select Normal To.
PDST USB Key Page 6
Draw the following sketch using the Corner Rectangle
command.
Accept the sketch.
Select Extrude Cut in the featues tab.
For direction 1 select Through All.
Accept.
Still in the Features tab, select the Mirror command.
Expand the design tree and select the Right Plane as the mirror
plane as shown.
Select the face shown to draw the next sketch.
Select the Corner Rectangle command and
draw a rectangle inside the shelled part to a
height of 1mm.
Accept the sketch.
PDST USB Key Page 7
Select Extrude Boss/Base and
extrude up to surface.
Select the surface shown in pink, on
the drawing, as the end of the
extrusion.
Note: Untick the Merge result box
Accept.
Select the face as shown and select the sketch icon.
Press the space bar on the keyboard and select Normal To.
Select centre point circle and draw a circle anywhere
on the face.
The centre of the circle must be vertically above the origin. To achieve this, select the centre
of the circle and holding down the cotrol key on the keyboard
select the origin. When the control key is released the ghost
toolbar appears. Select the vertical icon.
PDST USB Key Page 8
To fully define the sketch add
the following dimesions.
Still in the sketch commands, select Offset Entities
Select the circle and give an offset of 1mm and select reverse if necessary.
Accept the sketch.
Extrude cut by 1mm.
Select the face shown select the sketch
command.
Select convert entities and select the circle shown.
This creates a new circle on this new sketch plane.
PDST USB Key Page 9
Accept the sketch and Extrude the sketch by 1mm.
Select the Fillet command and add a 0.1mm fillet to the edge shown.
The features created must now be replicated on the opposite face. To
do this the mirror command will be used.
Select the Mirror command in the features tab.
Expand the design tree and select the Top Plane as the mirror plane.
PDST USB Key Page 10
In the design tree select the three features as shown as
the features to mirror.
Accept.
Select the Fillet command
and select the full round
fillet icon.
Click in the first box
and then
select the top face of
the object.
Cilck in the second box and
select the side face as
shown. Select the third
box and select the bottom
face of the object.
Accept.
PDST USB Key Page 11
On the top surface draw a line at 45 degrees as shown.
Accept the sketch.
Select Extrude Cut and tick the Thin Feature box.
Click in the flip side to cut if necessary.
Accept.
Mirror this featuee about the right plane.
Apply a 0.1mm fillet to the edges shown.
PDST USB Key Page 12
Appearance.
To apply appearances to the part, select the icon on
the right hand side of the screen. Expand the appearance
folder by selecting the arrow symbol. Scroll down to select
the Plastic folder and select Low Gloss. Apply a black low
gloss plastic to the body by holding down the left button on
the mouse and dragging
the black low gloss plastic
ball onto the body in the
drawing area. Select the
body icon as shown.
Apply a black low gloss plastic to the insert also as shown.
Apply a brushed steel appearance to the body as shown.
Save the USB Key Body.
USB Key Cover
Open a new part and save as USB Cover
Select the front plane and using the line command draw the sketch shown.
Add a horizontal relation between the two nodes shown.
PDST USB Key Page 13
Add an equal
relation between
the two vertical
lines as shown.
Select the offset entities command
Make sure that the offset is
inwards by 1mm. Tick the Cap
ends box and the Lines
button to close the sketch.
Select Smart Dimensions and
add the dimensions shown.
Accept the sketch.
In the features commands select Extrude Boss/Base and extrude by 16mm.
Select the face shown and select the sketch
command.
Draw a centreline between the two midpoints.
Select the circle command and draw a circle with its centrepoint on the
centreline.
Select the circle and holding down the shift
key select the bottomline shown and add a
tangent relation.
PDST USB Key Page 14
Repeat the process to add a tangent relation between the circle and the vertical line shown.
Select the centreline and draw the following diameter line.
Use the Trim Command to remove the excess from
the circle.
Select the Trim to closest button then in
the drawing area click on the lines to
remove.
Accept the sketch.
Select Extrude Cut in the Features
tab.
Make sure the arrow is pointing in
the correct direction on the
drawing area.
Select through all for Direction 1
and Direction 2.
Accept.
Click on the surface shown and using the circle command draw a
circle using the same cetre point as before.
Add the following dimension.
Accept.
Extrude Cut and select Throug All
for direction 1.
Accept.
PDST USB Key Page 15
Select the inside surface to draw a new sketch.
Select Convert Entities and click on the
circle shown to transfer it onto the
new sketch.
Select offset entities and offset the
circle outwards by 1mm.
Accept the sketch.
Select Extrude Boss/Base and click on the area shown to
extrude.
Extrude by 1mm and accept.
To Morror this feature a new plane
is needed.
Select the arrow under the reference geometry icon in the Features tab.
Select the Plane icon.
In the design tree, select the Right Plane as the first reference and add a distance of 4.5mm
as the distance the new plane is away from this reference plane.
Accept.
PDST USB Key Page 16
Select the Mirror command
as shown to add the circular
feature to the other side.
Add a 1mm fillet to complete the detailing.
To add the tab on top of the cover.
Under reference geometry select
plane. Create another plane parallel
to plane 1 a distance of 0.5mm away.
Select this new plane to draw a new
sketch.
Draw a centreline from the
midpoint shown.
Select the line command and
draw the triangle shown.
Add an equal relation between the two lines
shown.
Add the following dimensions to
fuly define the sketch.
PDST USB Key Page 17
Extrude to a distance of 1mm.
On the face of the triangle draw another sketch
using the line command.
Add a parallel relation between the sides of the
inner and outer triangle as shown.
Add the following dimensions.
In the features tab select Extrude Cut.
Cut through all.
Select the fillet comand and
apply a 0.5mm fillet to the
edges as shown.
Add a 0.2mm fillet
to the edges as
shown.
PDST USB Key Page 18
Appearance
Add a Chrome Plate appearance to the part.
Save the part as USB Cover.
To add a decal onto the cover
Select the face that is to receive the decal.
The decal is added using Photoview 360.
This icon is retrieved by selecting options on the top of the screen and selecting Add-ins..
Make sure the two
boxes each side of Photoview 360 are ticked.
The Photoview 360 tab now appears on the tabs list at the top of the screen.
Select the tab and select Edit Decal.
On the left had side of the screen select
image, and then select browse.
PDST USB Key Page 19
Select the PDST logo, and press
open.
Select mapping on the left hand side.
The decal can be rotated, moved, and size
changed to fit correctly on the face using the
wheels.
To remove the white background from the
decal, select the image tab.
Under Mask Image select
Selective colour mask.
Select the dropper icon
and go to Decal Preview,
and click on the white
background in this
preview window.
The white background is now removed from the decal on the
cover.
PDST USB Key Page 20
Note: It is important that the decal is saved in the same folder as the Parts and Assembly.
USB Key Assembly
The parts for the assembly must be saved in the same folder.
On the top of the screen select File, New.
Select Assembly in the SolidWorks
Document dialog box.
Click OK.
In the following window select browse and
select USB Key Base. Select Open.
Click OK as shown.
The part origin will snap to
the origin of the drawing
area.
Select File, Save as on the standard toolbar. Save the assembly as USB KEY in the same
folder as its parts.
PDST USB Key Page 21
Select Insert component from the assembly tool bar. Choose browse
from the Insert
Component dialog box.
Select USB Key Cover and click Open.
The part comes in as shown.
If it is not in the correct orientation, click on the x,y
or z icon on the screen.
Click anywhere on the graphics area to place the part as shown.
Select Mate from the assembly toolbar.
Select the inside of the hole on the cover
shown and the cylider on the USB key
base.
Accept the concentric mate by clicking on
the green tick on the ghost toolbar.
Select the bottom of the hole on
the USB base and the end face of
the cylinder on the USB cover as
shown.
Accept the Coincident mate.
Save as USB key assembly.
Note: The assembly must be saved in the same folder as the parts.
PDST USB Key Page 22
PDST USB Key Page 23
You might also like
- NX 9 for Beginners - Part 3 (Additional Features and Multibody Parts, Modifying Parts)From EverandNX 9 for Beginners - Part 3 (Additional Features and Multibody Parts, Modifying Parts)No ratings yet
- Introduction To Solidworks Basics: Materials Tech. WoodDocument44 pagesIntroduction To Solidworks Basics: Materials Tech. WoodKarthikNo ratings yet
- NX 9 for Beginners - Part 2 (Extrude and Revolve Features, Placed Features, and Patterned Geometry)From EverandNX 9 for Beginners - Part 2 (Extrude and Revolve Features, Placed Features, and Patterned Geometry)No ratings yet
- Tray - CAD TutorialDocument31 pagesTray - CAD Tutorials73a1thNo ratings yet
- Cavity Block Exercise Sketch, Extrude, CutDocument8 pagesCavity Block Exercise Sketch, Extrude, CutSaish VerenkarNo ratings yet
- Lesson 1 - Parts - Overview SOLIDWORKS tutorialDocument17 pagesLesson 1 - Parts - Overview SOLIDWORKS tutorialbclisondraNo ratings yet
- Solidworks Tutorial - Lego CarDocument5 pagesSolidworks Tutorial - Lego CarAdam BillingtonNo ratings yet
- Using Splines and Surfaces in Inventor 2010Document18 pagesUsing Splines and Surfaces in Inventor 2010cristianalonso3259No ratings yet
- Solid WorksDocument65 pagesSolid WorkssumanNo ratings yet
- Easy Civ StartDocument28 pagesEasy Civ StartLai HuynhNo ratings yet
- Lab 7Document6 pagesLab 7javedshamzaNo ratings yet
- 30 Minute LessonDocument27 pages30 Minute Lessonapi-3748063100% (3)
- Shaft Design FEM AnalysisDocument18 pagesShaft Design FEM Analysisr3155No ratings yet
- Part ModellingDocument15 pagesPart ModellingMaudi MasemolaNo ratings yet
- Mold DesignDocument40 pagesMold Designre gardeniaNo ratings yet
- Advanced Design TechniquesDocument23 pagesAdvanced Design Techniquesapi-3748063No ratings yet
- COM 215 Computer Packages II Practical BookDocument18 pagesCOM 215 Computer Packages II Practical Bookabdulqudus abdulakeemNo ratings yet
- BASIC SOLIDWORKS TUTORIALDocument115 pagesBASIC SOLIDWORKS TUTORIALmaloyNo ratings yet
- Presentation 3ds Max 123Document201 pagesPresentation 3ds Max 123sowmyaNo ratings yet
- 7 Shades of ArtDocument40 pages7 Shades of ArtsamiNo ratings yet
- 03.digital Camera PDFDocument15 pages03.digital Camera PDFnaglocNo ratings yet
- 3D MODEL - 1 Shaft SupportDocument1 page3D MODEL - 1 Shaft SupportHareesh R IyerNo ratings yet
- Exercise 3 PDFDocument20 pagesExercise 3 PDFMarko MillaNo ratings yet
- Autodesk Inventor 2014 Tutorial BookDocument27 pagesAutodesk Inventor 2014 Tutorial BookOnline InstructorNo ratings yet
- Development of A Sample Tutorial For Metal Forming Using Advanced Computer Aided Engineering ToolsDocument21 pagesDevelopment of A Sample Tutorial For Metal Forming Using Advanced Computer Aided Engineering ToolsraghuNo ratings yet
- Fan Blades: Pro/ENGINEER Wildfire 3.0Document35 pagesFan Blades: Pro/ENGINEER Wildfire 3.0Pratik MakwanaNo ratings yet
- Drawing Sketches For Solid Models: Learning ObjectivesDocument38 pagesDrawing Sketches For Solid Models: Learning ObjectivesthehendrixNo ratings yet
- Can Dao Cao - Sweep BlendDocument31 pagesCan Dao Cao - Sweep BlendTuHuNo ratings yet
- Detailed Intro To 3D Designing On SolidworksDocument24 pagesDetailed Intro To 3D Designing On SolidworksAbdullah Basit24No ratings yet
- Autodesk Inventor Intermediate Level - EnglishDocument211 pagesAutodesk Inventor Intermediate Level - EnglishGiLang MaulanaNo ratings yet
- How to Create and Extrude Multiple ProfilesDocument22 pagesHow to Create and Extrude Multiple ProfilesshrideepbNo ratings yet
- Catia V5 Generative Shape Design (152 Pages)Document152 pagesCatia V5 Generative Shape Design (152 Pages)Tahseen JamalNo ratings yet
- MANUAL picoCADDocument14 pagesMANUAL picoCADJURAONNo ratings yet
- SolidWorks 3D Printing TutorialsDocument35 pagesSolidWorks 3D Printing TutorialsbayupranotostNo ratings yet
- 3 D SolidDocument15 pages3 D Solidtuan viet nguyenNo ratings yet
- Fusion 360 FundamentalsDocument10 pagesFusion 360 FundamentalsHossein NajafzadehNo ratings yet
- Introduction to Solidworks 2016Document4 pagesIntroduction to Solidworks 2016Manuel SanchezNo ratings yet
- Inventor Tutorial 1:: Casing Design (Press / Vacuum Forming)Document7 pagesInventor Tutorial 1:: Casing Design (Press / Vacuum Forming)Agus PrijantoNo ratings yet
- Simple Teapot Catia Iss 01Document51 pagesSimple Teapot Catia Iss 01Murali AnirudhNo ratings yet
- Labsguru Technologie S: Express PCBDocument7 pagesLabsguru Technologie S: Express PCBAbhishek MishraNo ratings yet
- Introduction To Sketching Tutorial Summary: Task 1Document33 pagesIntroduction To Sketching Tutorial Summary: Task 1Sarthak AroraNo ratings yet
- Mi-291 P3 (Cad)Document15 pagesMi-291 P3 (Cad)bsarang1No ratings yet
- ID in Solidworks 2005 Customization and Mouse ModelingDocument27 pagesID in Solidworks 2005 Customization and Mouse ModelingLeonard ReinaNo ratings yet
- L3-01-Creating The Tire SketchDocument6 pagesL3-01-Creating The Tire Sketchram rakNo ratings yet
- Bolt Analysis Using ABAQUSDocument23 pagesBolt Analysis Using ABAQUSsivabharath4488% (8)
- Fusion Mechanical Assembly TutorialsDocument112 pagesFusion Mechanical Assembly TutorialsDaniel Armijo PérezNo ratings yet
- Department of Mechanical and Industrial Engineering Northeastern UniversityDocument46 pagesDepartment of Mechanical and Industrial Engineering Northeastern UniversityIvanZavaletaNo ratings yet
- Instructions AcceptedchangesDocument6 pagesInstructions Acceptedchangesapi-608980865No ratings yet
- Acad and Solid WorksDocument18 pagesAcad and Solid Worksapi-3748063100% (3)
- Patterner GuideDocument37 pagesPatterner GuideAqil GhaffarNo ratings yet
- Drawing Sketches For Solid Models: Learning ObjectivesDocument38 pagesDrawing Sketches For Solid Models: Learning ObjectivesjayctaNo ratings yet
- ME 210 Mechanical Engineering Drawing & Graphics: Reference Planes Vertical Bearing SupportDocument20 pagesME 210 Mechanical Engineering Drawing & Graphics: Reference Planes Vertical Bearing SupportEbrahim HanashNo ratings yet
- Exercise 3 PDFDocument20 pagesExercise 3 PDFSameer AmjadNo ratings yet
- Learning Module MethodDocument28 pagesLearning Module MethodakNo ratings yet
- Solidworks TutorialDocument116 pagesSolidworks Tutorialmaloy75% (4)
- MAE 477/577 - Spring 2016 CAD Applications: CategoryDocument22 pagesMAE 477/577 - Spring 2016 CAD Applications: CategoryZurina MANo ratings yet
- Interior Scene TutorialDocument262 pagesInterior Scene TutorialРафет ИбрагимовNo ratings yet
- Solid WorksDocument9 pagesSolid WorksGeorgiana DumitruNo ratings yet
- Bookend Exercise 3Document9 pagesBookend Exercise 3KarthikNo ratings yet
- Docking Station Exercise 4Document13 pagesDocking Station Exercise 4KarthikNo ratings yet
- Cad Software Order FormDocument1 pageCad Software Order FormKarthikNo ratings yet
- BR Og Mid Gasdehydration 200624 - 17507514458507Document8 pagesBR Og Mid Gasdehydration 200624 - 17507514458507KarthikNo ratings yet
- Ccmatrix: Mining Billions of High-Quality Parallel Sentences On The WebDocument13 pagesCcmatrix: Mining Billions of High-Quality Parallel Sentences On The WebAlon GonenNo ratings yet
- Up Your Service BookDocument74 pagesUp Your Service BookIbn Al Waleed50% (2)
- Analyst VBA Excel Developer in New York NY Resume George KendallDocument2 pagesAnalyst VBA Excel Developer in New York NY Resume George KendallGeorgeKendallNo ratings yet
- Introduction to Btrfs, a Modern Copy-on-Write FilesystemDocument5 pagesIntroduction to Btrfs, a Modern Copy-on-Write FilesystemLuka PersicNo ratings yet
- Diagnostics Information OKDocument10 pagesDiagnostics Information OKmilbr1No ratings yet
- Chapter 2 Quiz - Attacks, Concepts and TechniquesDocument3 pagesChapter 2 Quiz - Attacks, Concepts and TechniquesBenojrNo ratings yet
- DKVM 4 UDocument5 pagesDKVM 4 USteveNo ratings yet
- HP 3070 Manual 59Document1 pageHP 3070 Manual 59pvvsczNo ratings yet
- Instructions For Using The Walden APA 6 DBA Template v3Document10 pagesInstructions For Using The Walden APA 6 DBA Template v3Terry LongNo ratings yet
- Wordpress 1Document18 pagesWordpress 1api-375402125No ratings yet
- RFID Color Screen Intelligent GSM Network Alarm SystemDocument18 pagesRFID Color Screen Intelligent GSM Network Alarm Systemkusuma wijayaNo ratings yet
- IS VII & VIII 2018 SYLLABUS-compressedDocument78 pagesIS VII & VIII 2018 SYLLABUS-compressedMajor LoonyNo ratings yet
- Broforce GDDDocument4 pagesBroforce GDDapi-374713432No ratings yet
- Adrci SHDocument3 pagesAdrci SHMohlapamafsi MothupiNo ratings yet
- PHP WordDocument61 pagesPHP WordRfadGrmmNo ratings yet
- RFID Reader Programming InstructionDocument3 pagesRFID Reader Programming InstructionZoltán AntalNo ratings yet
- F20 User ManualDocument101 pagesF20 User ManualSevim KorkmazNo ratings yet
- SD TicketsDocument2 pagesSD TicketsSUDHIRNo ratings yet
- BC8002+ Operating ManualDocument44 pagesBC8002+ Operating Manualarmand isakhNo ratings yet
- A Geometric Programming Approach For The Automotive Production in TurkeyDocument5 pagesA Geometric Programming Approach For The Automotive Production in TurkeyJournal of ComputingNo ratings yet
- Hpe6 A42Document6 pagesHpe6 A42Brock PondputtNo ratings yet
- QualiPoc AndroidDocument11 pagesQualiPoc Androidjedd_mcNo ratings yet
- CCS v4Document43 pagesCCS v4Tonia GlennNo ratings yet
- Getting To Know Vivado: Course WorkbookDocument53 pagesGetting To Know Vivado: Course Workbooktakaca40No ratings yet
- SAP S/4 HANA Certified Professional with 10+ Years of SAP FICO ExperienceDocument6 pagesSAP S/4 HANA Certified Professional with 10+ Years of SAP FICO ExperiencedurgaNo ratings yet
- Da Pam 40-503 - Industrial Hygiene ProgramDocument53 pagesDa Pam 40-503 - Industrial Hygiene ProgramMark CheneyNo ratings yet
- Brand CommunicationDocument11 pagesBrand CommunicationMiruna MihăilăNo ratings yet
- Fcit Bca Revised SyllabusDocument85 pagesFcit Bca Revised SyllabusUttam KumarNo ratings yet
- Indoor IP Camera Quick User ManualDocument36 pagesIndoor IP Camera Quick User Manualjoji.jojiNo ratings yet
- Book BankDocument10 pagesBook Bank02 - Adwin PrajishaNo ratings yet