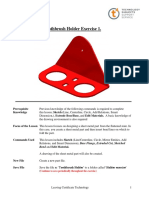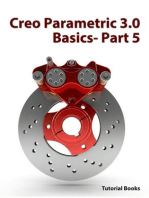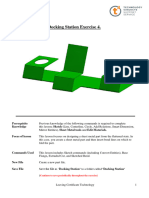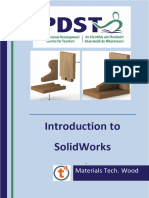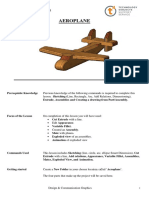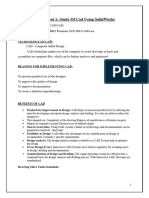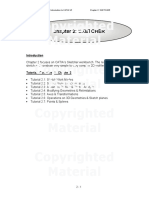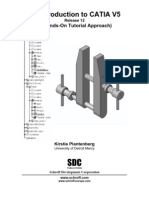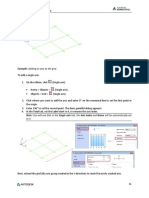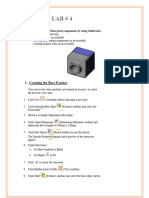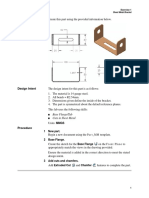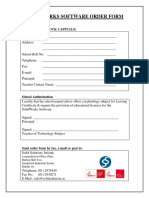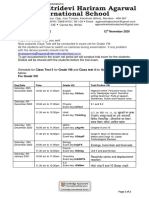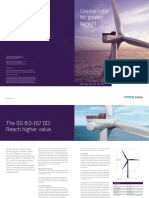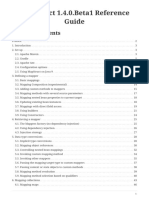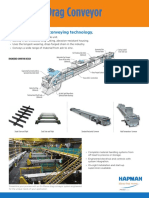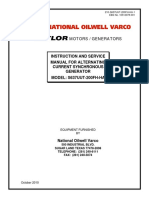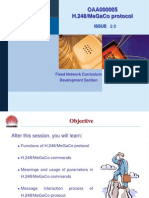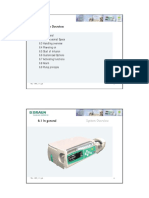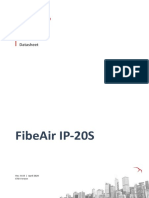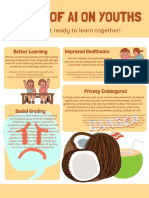Professional Documents
Culture Documents
Bookend Exercise 3
Uploaded by
KarthikCopyright
Available Formats
Share this document
Did you find this document useful?
Is this content inappropriate?
Report this DocumentCopyright:
Available Formats
Bookend Exercise 3
Uploaded by
KarthikCopyright:
Available Formats
Introduction to Sheet Metal
Bookend
Bookend Exercise 3.
Prerequisite Previous knowledge of the following commands is required to complete
Knowledge this lesson; Sketch (Line, Centerline, Circle, Add Relations, Smart Dimension,
Mirror Entities), Sheet Metal tools and Edit Materials.
Focus of lesson This lesson focuses on designing a sheet metal part from the flattened state. In
this case, you create a sheet metal part and then insert bend lines on which to
fold the part.
Commands Used This lesson includes Sketching, Base Flange, Extruded Cut and Sketched Bend.
New File Create a new part file.
Save File Save the file as ‘Bookend’ to a folder called ‘Bookend’
(Continue to save periodically throughout the exercise)
Leaving Certificate Technology 1
Introduction to Sheet Metal
Bookend
Getting Started Activate Sketch and Sheet Metal tabs on the
command manager as outlined in earlier exercises
Creating a sketch How do we start to model the bookend as a sheet metal part?
We begin by creating a sketch to generate the rectangular piece of acrylic
required to manufacture the object.
Choosing a plane Choose the Top plane from the Design Tree and select
the sketch icon from the pop up toolbar
Creating a sketch Select the Corner Rectangle command and
create a sketch of a rectangle as shown
Origin
We need to place the midpoint of one of the
vertical sides of the rectangle on the Origin
Select the vertical line and right click.
Choose ‘Select Midpoint’ from the pop up toolbar
Hold down the ‘Ctrl’ key and select the Origin
Leaving Certificate Technology 2
Introduction to Sheet Metal
Bookend
Add a ‘Coincident’ relation between the two
points
Smart Dimension Dimension the sketch as shown opposite
Exit the sketch when fully defined
Creating the Sheet
Metal Feature Select Base Flange from the
Sheet Metal toolbar
Select the sketch
Apply a thickness of 3mm
Select Ok
Leaving Certificate Technology 3
Introduction to Sheet Metal
Bookend
You will notice that three items are added to the Design
Tree:
Sheet-Metal1 containing the properties of the part
Base-Flange1 which is the feature just created
Flat-Pattern1 which is suppressed
Rename Base
Flange1 Rename this feature as ‘Acrylic’
Saw Cut Right click the top face as indicated.
The chosen face will highlight in green
as shown.
Select the sketch icon from the
pop up toolbar
Select ‘Normal to’
Creating the From the sketch toolbar select ‘Centreline’
Sketch from the drop down menu of the line command.
Sketch a horizontal centreline from the Origin
Using the ‘Line’ command, create a sketch
of one side of the saw cut
We will use ‘Offset Entities’ to create the
width of the saw cut
Leaving Certificate Technology 4
Introduction to Sheet Metal
Bookend
Select ‘Offset Entities’ from the Sketch toolbar
Choose an offset distance of 1mm (width of saw cut) and accept
Join the end points of offset entities using
the ‘Line’ command as shown
Note: Do not join the endpoints on the
centreline
Mirror the Select ‘Mirror Entities’ from the sketch toolbar.
Entities
Select the lines to mirror. Mirror about the centreline of the face.
Leaving Certificate Technology 5
Introduction to Sheet Metal
Bookend
Smart Dimension the sketch
as shown
Exit the sketch
Extruded Cut Select Extruded Cut from the sheet metal toolbar.
Select the previous sketch
created
Choose ‘Through All’ as the
end condition of ‘Direction 1’
Select Ok
Rename feature Rename feature as ‘Saw Cut’.
Sketched Bend Create a sketch on the top face of the acrylic.
Using the ‘Line’ command, sketch two
vertical lines coincident with the endpoints
of the saw cut.
These lines will be used as the bending line.
Exit the sketch
Leaving Certificate Technology 6
Introduction to Sheet Metal
Bookend
Select ‘Sketched Bend’ from the Sheet Metal
toolbar.
Select the following options in the property manager:
The face that you wish to remain horizontal after the bending process
‘Bend Outside`’ as the Bend Position
90° as the bending angle
Default radius as the bending radius
Select Ok
Edit Material Right click on ‘Materials <not specified> in the
Design Tree and select ‘Edit Material’
Scroll down to the ‘Plastics’ folder and select
‘Acrylic (Medium-high impact) and choose
‘Apply’ and ‘Close’
Apply Colour Right click on any face of the bookend
Choose the Appearance icon
and select the ‘Bookend’ part
Leaving Certificate Technology 7
Introduction to Sheet Metal
Bookend
Select a colour from the swatch
in the Appearances Property
Manager
Select Ok
Improve the image quality if desired.
Unsuppress Right click on the ‘Flat-Pattern1’ feature and choose
Flat-pattern Unsuppress from the pop-up toolbar
or
Select ‘Flatten’ from the sheet metal toolbar
The sheet metal model flattens
out into the surface development
used to create it.
Suppress Left click on Flat-Pattern1 and choose
Suppress to return to the unflattened state
or
Click on ‘Flatten’ in the sheet metal toolbar
Save Save the ‘Bookend’ part file.
Leaving Certificate Technology 8
Introduction to Sheet Metal
Bookend
Leaving Certificate Technology 9
You might also like
- Toothbrush Holder Exercise 1Document24 pagesToothbrush Holder Exercise 1Anonymous 1JHrgYNo ratings yet
- Docking Station Exercise 4Document13 pagesDocking Station Exercise 4KarthikNo ratings yet
- Toothbrush Holder Exercise 1Document24 pagesToothbrush Holder Exercise 1topjobNo ratings yet
- NX 9 for Beginners - Part 3 (Additional Features and Multibody Parts, Modifying Parts)From EverandNX 9 for Beginners - Part 3 (Additional Features and Multibody Parts, Modifying Parts)No ratings yet
- 03.digital Camera PDFDocument15 pages03.digital Camera PDFnaglocNo ratings yet
- Lesson 1 Z-BracketDocument18 pagesLesson 1 Z-Bracketcamohunter71No ratings yet
- Certified Solidworks Professional Advanced Weldments Exam PreparationFrom EverandCertified Solidworks Professional Advanced Weldments Exam PreparationRating: 5 out of 5 stars5/5 (1)
- Solid WorksDocument65 pagesSolid WorkssumanNo ratings yet
- Introduction To CATIA V5: Jntuh College of Enginering ManthaniDocument43 pagesIntroduction To CATIA V5: Jntuh College of Enginering ManthaniarunNo ratings yet
- Sheet Metal TutorialDocument26 pagesSheet Metal TutorialJym CruzNo ratings yet
- Catia SHeet Metal DesignDocument304 pagesCatia SHeet Metal DesignAttila GeigerNo ratings yet
- Introduction To Solidworks Basics: Materials Tech. WoodDocument44 pagesIntroduction To Solidworks Basics: Materials Tech. WoodKarthikNo ratings yet
- ATOM 3D TutorialDocument123 pagesATOM 3D TutorialFabrice GarnierNo ratings yet
- EN-Catia v5r13 Designer Guide Chapter9-Working With Wireframe and Surface Design Workbench PDFDocument40 pagesEN-Catia v5r13 Designer Guide Chapter9-Working With Wireframe and Surface Design Workbench PDFKrish GuptaNo ratings yet
- Acad and Solid WorksDocument18 pagesAcad and Solid Worksapi-3748063100% (3)
- Assemblies AeroplaneDocument23 pagesAssemblies AeroplaneEdison BreggerNo ratings yet
- Mold DesignDocument40 pagesMold Designre gardeniaNo ratings yet
- Introduction To Parametric Modeling SW 2009 Memo BlockDocument10 pagesIntroduction To Parametric Modeling SW 2009 Memo Blockapi-189878770No ratings yet
- Introduction To CATIA V5: Release 16 (A Hands-On Tutorial Approach)Document33 pagesIntroduction To CATIA V5: Release 16 (A Hands-On Tutorial Approach)Vinoth KumarNo ratings yet
- Catia v5 Sheet Metal Design 1640342388Document85 pagesCatia v5 Sheet Metal Design 1640342388Mesut GodbNo ratings yet
- Catia v5 Sheet Metal Design PDFDocument84 pagesCatia v5 Sheet Metal Design PDFFer AltamiranoNo ratings yet
- Catia Sheet Metal Design PDFDocument90 pagesCatia Sheet Metal Design PDFNasos MasourasNo ratings yet
- Lesson 1 - Parts - Overview: L L L L L L L LDocument17 pagesLesson 1 - Parts - Overview: L L L L L L L LbclisondraNo ratings yet
- Introduction & SketchingDocument41 pagesIntroduction & SketchingMurali SiddarthNo ratings yet
- Solid WorksDocument9 pagesSolid WorksGeorgiana DumitruNo ratings yet
- Cad Cam Practical Record BookDocument125 pagesCad Cam Practical Record BookAKASHNo ratings yet
- Material Material Material Material: Chapter 2: SKETCHERDocument31 pagesMaterial Material Material Material: Chapter 2: SKETCHERasndmpNo ratings yet
- Autodesk Inventor - Projecting Geometry in Sheet Metal PartsDocument4 pagesAutodesk Inventor - Projecting Geometry in Sheet Metal PartsNdianabasi UdonkangNo ratings yet
- Solidworks 2009 Design With Analysis: (Tutorial 3 - Deep Fry Basket)Document118 pagesSolidworks 2009 Design With Analysis: (Tutorial 3 - Deep Fry Basket)Javier Arredondo Ipiña100% (1)
- Tutorial SolidWorks AA PDFDocument1,039 pagesTutorial SolidWorks AA PDFFilipe Silva100% (1)
- Cad/Cam Practical File: Computer Aided Designing and ManufacturingDocument18 pagesCad/Cam Practical File: Computer Aided Designing and Manufacturingaastik bhatnagarNo ratings yet
- 2022 Onshape Assignment Modelling PartsDocument17 pages2022 Onshape Assignment Modelling PartsCole AmirNo ratings yet
- Using Projected Geometry in Assemblies: Download and Open FileDocument6 pagesUsing Projected Geometry in Assemblies: Download and Open FileNdianabasi UdonkangNo ratings yet
- Tutorial - Catia V5 SketcherDocument29 pagesTutorial - Catia V5 SketchersalehmeiabadiNo ratings yet
- Introduction To Surfaces - Plastic Medicine Spoon PDFDocument6 pagesIntroduction To Surfaces - Plastic Medicine Spoon PDFnaglocNo ratings yet
- Testdrive SeDocument214 pagesTestdrive Sevul1234No ratings yet
- Desk Tidy Exercise: ExtrudeDocument9 pagesDesk Tidy Exercise: Extrudeapi-189878770No ratings yet
- KKNHBVVDocument6 pagesKKNHBVVoriginal 11No ratings yet
- Cavity Block Exercise: Prerequisite KnowledgeDocument8 pagesCavity Block Exercise: Prerequisite KnowledgeSaish VerenkarNo ratings yet
- Casting Design Exercise 1Document10 pagesCasting Design Exercise 1Damir HusejnagicNo ratings yet
- Introduction To CATIA V5: Release 17 (A Hands-On Tutorial Approach)Document35 pagesIntroduction To CATIA V5: Release 17 (A Hands-On Tutorial Approach)Neeraja NairNo ratings yet
- AutoCAD 2022 Tutorial Second Level 3D ModelingDocument30 pagesAutoCAD 2022 Tutorial Second Level 3D ModelingWlodzimierz Lewandowski100% (1)
- Example: Adding An Axis To The GridDocument45 pagesExample: Adding An Axis To The GridFunda YenersuNo ratings yet
- Space Claim Knob Bracket TutorialDocument32 pagesSpace Claim Knob Bracket Tutorial조기현No ratings yet
- 06 Whistle PDFDocument6 pages06 Whistle PDFnaglocNo ratings yet
- 30 Minute LessonDocument27 pages30 Minute Lessonapi-3748063100% (3)
- Beginner SolidWorks - USB KeyDocument24 pagesBeginner SolidWorks - USB KeyKarthikNo ratings yet
- Lab 5Document12 pagesLab 5Musa aliNo ratings yet
- Lab Exercise 2: Creating The Flashlight Design Framework Using CurvesDocument26 pagesLab Exercise 2: Creating The Flashlight Design Framework Using CurvessonirocksNo ratings yet
- Unit 3 3-Dimensional Sketching: StructureDocument7 pagesUnit 3 3-Dimensional Sketching: StructurerkNo ratings yet
- Introduction To Sheet Metal FeaturesDocument38 pagesIntroduction To Sheet Metal Featuresbrpnaidu2157100% (1)
- Advanced Design TechniquesDocument23 pagesAdvanced Design Techniquesapi-3748063No ratings yet
- Exercise 1: Extruding A 2 Dimensional Profile of The EntityDocument6 pagesExercise 1: Extruding A 2 Dimensional Profile of The EntityM. RazaNo ratings yet
- Exercise 1: Sheet Metal Bracket: Design IntentDocument16 pagesExercise 1: Sheet Metal Bracket: Design IntentChokri AtefNo ratings yet
- Department of Mechanical Engineering: Machine Design & CAD-II Lab (MEEN-3238)Document9 pagesDepartment of Mechanical Engineering: Machine Design & CAD-II Lab (MEEN-3238)Sarmad HafeezNo ratings yet
- Model ExcerciseDocument16 pagesModel ExcerciseMahendiran SNo ratings yet
- Beginner SolidWorks - USB KeyDocument24 pagesBeginner SolidWorks - USB KeyKarthikNo ratings yet
- Cad Software Order FormDocument1 pageCad Software Order FormKarthikNo ratings yet
- BR Og Mid Gasdehydration 200624 - 17507514458507Document8 pagesBR Og Mid Gasdehydration 200624 - 17507514458507KarthikNo ratings yet
- Introduction To Solidworks Basics: Materials Tech. WoodDocument44 pagesIntroduction To Solidworks Basics: Materials Tech. WoodKarthikNo ratings yet
- Robust Design of Ambient-Air Vaporizer Based On Time-Series ClusteringDocument13 pagesRobust Design of Ambient-Air Vaporizer Based On Time-Series ClusteringGilberto YoshidaNo ratings yet
- Circular Timetable PDFDocument2 pagesCircular Timetable PDFJaimeen GujarNo ratings yet
- CHAPTER 1 - Introduction To Linux: 1.2 Linux Evolution and Popular Operating SystemsDocument11 pagesCHAPTER 1 - Introduction To Linux: 1.2 Linux Evolution and Popular Operating SystemsSofNo ratings yet
- Epson EcoTank L6460 - L6490Document2 pagesEpson EcoTank L6460 - L6490arif setiawanNo ratings yet
- The KOMA-pagestyle-package: This File Has Version Number V1.3e, Last Revised 2020/02/27Document19 pagesThe KOMA-pagestyle-package: This File Has Version Number V1.3e, Last Revised 2020/02/27Dang Duy QuachNo ratings yet
- Rock DrillDocument75 pagesRock DrillElber Luis Chavez BarriosNo ratings yet
- LAB - 5-Threading Using Pthreads APIDocument8 pagesLAB - 5-Threading Using Pthreads APIمغیث الحسنNo ratings yet
- Update InstructionsDocument6 pagesUpdate InstructionsManikandan MNo ratings yet
- Greater Rotor For Greater Benefit: The New SG 8.0-167 DDDocument2 pagesGreater Rotor For Greater Benefit: The New SG 8.0-167 DDRABIH EL MEDAWARNo ratings yet
- CAFE N' CRUISEDocument35 pagesCAFE N' CRUISESheila DominguezNo ratings yet
- Mohammad Gufran Inst. Tech - MaintenanceDocument3 pagesMohammad Gufran Inst. Tech - Maintenancerazaullahkhan37No ratings yet
- Mapstruct Reference GuideDocument91 pagesMapstruct Reference GuideluispillagaNo ratings yet
- Bank Account DetailsDocument2 pagesBank Account DetailsInakshi TillekeratneNo ratings yet
- Point - Io 1734-AENTR UMDocument118 pagesPoint - Io 1734-AENTR UMgeorge stanley paceteNo ratings yet
- Directions: Prove or Disprove The Following Statements Using Counterexample. Write A ShortDocument5 pagesDirections: Prove or Disprove The Following Statements Using Counterexample. Write A Shortbyunbacooon456No ratings yet
- TNB Tariff BookDocument14 pagesTNB Tariff BookRamani KrishnamoorthyNo ratings yet
- Boss GT 1000 Sound List en 70163Document10 pagesBoss GT 1000 Sound List en 70163muhibudiafrizaalNo ratings yet
- Cobit 5Document3 pagesCobit 5Marco Putra WibawaNo ratings yet
- Python Function Question and Answers PDFDocument25 pagesPython Function Question and Answers PDFRAJESHNo ratings yet
- En-Masse Drag Conveyor SellSheet Print-Nobleed 10-30-2014Document2 pagesEn-Masse Drag Conveyor SellSheet Print-Nobleed 10-30-2014hevertonNo ratings yet
- Catálogo de Peças TR 6180 J PDFDocument652 pagesCatálogo de Peças TR 6180 J PDFBarra Nova Ferreira80% (15)
- 210-S637UUT-200FH-HA - Baylor MotorsGenerators Instruction and Service Manual PDFDocument49 pages210-S637UUT-200FH-HA - Baylor MotorsGenerators Instruction and Service Manual PDFCarlos Antonio Fontalvo Carrascal100% (4)
- Hacking Satellite TV Receivers Are Those IoT Devices Secure - by SofianeDocument48 pagesHacking Satellite TV Receivers Are Those IoT Devices Secure - by SofianeEric ZachowNo ratings yet
- 0aa000005 h.248 Protocol Issue2.0Document27 pages0aa000005 h.248 Protocol Issue2.0Cristhian OñaNo ratings yet
- Bahan Training Infus SpaceDocument20 pagesBahan Training Infus SpaceSanchia JanitaNo ratings yet
- Ceragon FibeAir IP-20S DatasheetDocument6 pagesCeragon FibeAir IP-20S DatasheetManuel ICNo ratings yet
- Impact of Ai On YouthsDocument1 pageImpact of Ai On YouthsMarcus Leaw (Msh)No ratings yet
- Jpmorgan Chase Final Presentation 1Document13 pagesJpmorgan Chase Final Presentation 1api-545857087No ratings yet
- An Introduction To Artificial Intelligence For Federal JudgesDocument102 pagesAn Introduction To Artificial Intelligence For Federal Judgescopias napolesNo ratings yet
- US460Document5 pagesUS460bbNo ratings yet