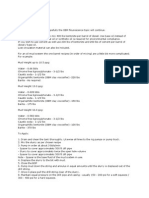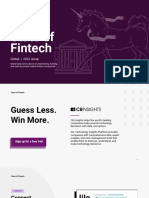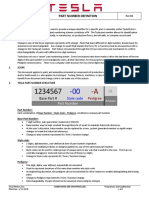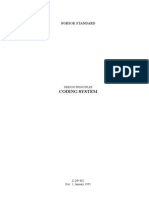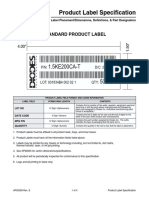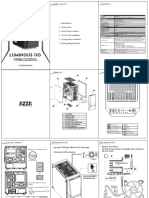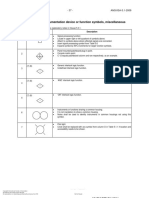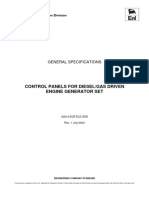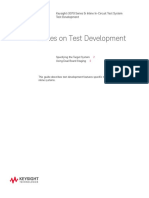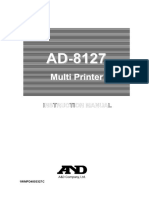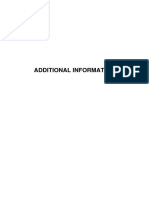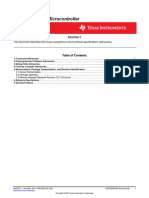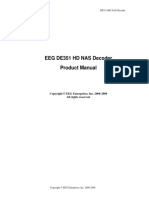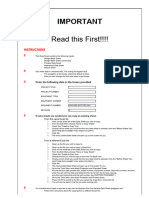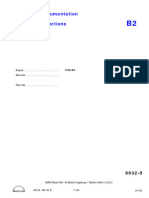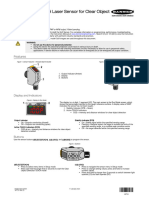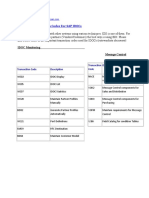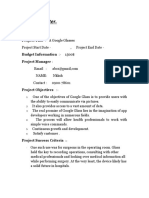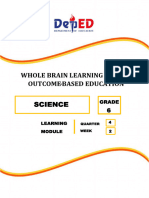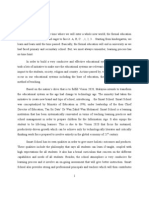Professional Documents
Culture Documents
487B CL Instructions 20080110
Uploaded by
Kien Binh Tram 220kV Kien BinhOriginal Title
Copyright
Available Formats
Share this document
Did you find this document useful?
Is this content inappropriate?
Report this DocumentCopyright:
Available Formats
487B CL Instructions 20080110
Uploaded by
Kien Binh Tram 220kV Kien BinhCopyright:
Available Formats
SEL-487B Configurable Labels
Overview
The SEL-487B Configurable Labels Kit (shipped with each relay) provides the
materials and information needed to customize the Target LED and operator control
pushbutton areas of the front panel. Figure 1 shows the location of the pocket areas
and openings.
16 Target LEDs; 8 Pushbuttons 24 Target LEDs; 12 Pushbuttons
Figure 1 SEL-487B Configurable Label Areas With Factory Default Labels
The SEL-487B features a versatile front panel that you can customize for your
needs. Use SELOGIC® control equations and slide-in configurable front-panel labels
to change the function and identification of target LEDs and operator control
pushbuttons and LEDs, as shown in Figure 1. The blank slide-in label set, shown in
Figure 2, is included with the SEL-487B. The pushbutton labels and front-panel
pockets are keyed for left and right placement corresponding to the left and right
operator control pushbuttons and LEDs.
Schweitzer Engineering Laboratories SEL-487B Configurable Labels
2
TARGETS
Horizontal Target LED Label
Key
Label Removal Tool
LEFT RIGHT
Operator Control Labels
Figure 2 Blank Slide-In Label Sets and Label Removal Tool
If you need additional configurable front-panel label supplies, you can order the
label kit (see Table 1). The table lists the part numbers of each kit to help determine
which part number to use. Contact your Technical Service Center or the SEL factory
to obtain these kits (see Factory Assistance on page 6).
Table 1 SEL-487B Configurable Front-Panel Label Kits (Sheet 1 of 2)
Content Description Quantity
Kit 9260009: 16 Target LEDs; 8 Pushbuttons
SEL-487B Product Literature CD One
Blank Customer Label Templates on perforated paper for laser printing Five
Blank slide-in label sets for labeling by hand (use only a fine-point permanent marker) Two Sets
Label Removal Tool One
SEL-487B Configurable Labels Schweitzer Engineering Laboratories
3
Table 1 SEL-487B Configurable Front-Panel Label Kits (Sheet 2 of 2)
Content Description Quantity
Kit 9260036: 24 Target LEDs; 12 Pushbuttons
SEL-487B Product Literature CD One
Blank Customer Label Templates on perforated paper for laser printing Five
Blank slide-in label sets for labeling by hand (use only a fine-point permanent marker) One Set
Label Removal Tool One
Configurable Front-Panel Labels Options
There are three options for SEL-487B front-panel labels:
➤ Factory default labels
➤ Handwritten customized labels
➢ Use the back side of the factory default labels
➢ Use blank labels provided in the kit
NOTE: The SEL-487B ships with ➤ Laser-printed labels on perforated paper labels
factory default labels and settings. To
change the front-panel factory default The pushbutton label examples in Table 2 show the same application for config-
labels, examine and perhaps modify urable front-panel labels: changing from factory default enabled functions to custom
relay settings. Verify that any
customized target LED and disabled/blocked functions. Table 2 shows just one possibility; you can program
pushbutton label matches relay front-panel pushbutton/LED functions to any relay-supported control or monitoring
programming.
function. Check any label change against relay programming to confirm that the new
label and relay functioning match.
Table 2 Options for Configurable Front-Panel Labels (Sheet 1 of 2)
Default Labels
Use the default labels supplied with the relay. See Figure 1.
Handwritten Labels: Reusing Factory Default Labels Original Label Custom Label
➤ Use the Label Removal Tool to remove the factory default
labels from the front panel. 87 (DIFF) 87 (DIFF)
➤ Write on the backside of the labels with a fine point ENABLED DISABLED
permanent marker.
➤ Reinsert the modified labels in the appropriate pockets; be
sure to fully seat the label in each pocket.
BKR FAIL BKR FAIL
ENABLED BLOCKED
Schweitzer Engineering Laboratories SEL-487B Configurable Labels
4
Table 2 Options for Configurable Front-Panel Labels (Sheet 2 of 2)
Handwritten Labels: Using Blank Labels Original Label Custom Label
➤ Write on the blank labels with a fine point permanent
marker to create handwritten labels. 87 (DIFF) 87 (DIFF)
➤ Use the Label Removal Tool to remove the factory default ENABLED DISABLED
labels from the front panel.
➤ Insert the handwritten labels in the appropriate pockets; be
sure to fully seat the label in each pocket.
BKR FAIL BKR FAIL
ENABLED BLOCKED
Laser-Printed Labels: Using Perforated Paper Labels Original Label Custom Label
➤ Create labels on a computer with the Microsoft Word ®
templates located on the SEL-487B Product Literature CD. 87 (DIFF) 87 (DIFF)
See Creating Laser-Printed Labels. ENABLED DISABLED
➤ Print to a laser printer on the Customer Label Templates
perforated paper.
➤ Use the Label Removal Tool to remove the factory default
labels from the front panel. BKR FAIL BKR FAIL
➤ Insert the laser-printed labels in the appropriate pockets; be ENABLED BLOCKED
sure to fully seat the label in each pocket.
Removing Configurable Front-Panel Labels
Included with the kit is the Label Removal Tool, shown in Figure 2. Use this tool to
remove labels from the front-panel pockets. Use the procedure in the following steps
to remove a slide-in front-panel label:
Step 1. Push the existing label all the way inside the label pocket.
Step 2. Slide the tip of the tool under the label at the label pocket opening (see
Figure 1 for opening locations).
Step 3. Push the exposed edge of the label against the Label Removal Tool while
pulling out the combined label and Label Removal Tool to extract the label.
For the Target LED label, slide the Label Removal Tool from side to side to
extract the label.
Creating Laser-Printed Labels
The purpose of this procedure is to create laser-printed configurable front-panel
labels on blank Customer Label Templates (supplied in the kit). The source for label
template files is the SEL-487B Product Literature CD. In addition, you can find
these files on the SEL website (see www.selinc.com).
NOTE: The template is a Word 2000 Step 1. Insert the SEL-487B Product Literature CD in your computer CD drive.
file. The default template font is Arial.
You can use this font or choose a A Microsoft® Internet Explorer window will automatically open.
different font that is available on your
computer system.
SEL-487B Configurable Labels Schweitzer Engineering Laboratories
5
Step 2. Save the Microsoft Word configurable label template file to your hard
drive.
a. Click on the View the Microsoft Word Configurable Label Template
link.
b. Save the file to a location on your hard drive (File > Save As).
Step 3. Edit the new document to create custom labels.
NOTE: You can adjust the font size a. Place LED and pushbutton labels in the appropriate positions on the
to accommodate more text within the blank Customer Label Template.
cell.
b. Fill in the fields.
Use the Tab and Arrow keys or your mouse to move from field to field.
Field space is limited; only the text that displays on the screen prints on
the label.
Save the file often to preserve your work in progress.
Step 4. Complete all necessary entries and save the file.
NOTE: If your printer has duplex Step 5. Test the position of the label text by printing the template file to plain
capability, be sure to set the printer to paper.
print single sided.
a. From the document, select File > Print > OK.
b. Examine the printed sheet for proper alignment. Carefully compare the
printed page to the perforated stock sheets.
c. If the printed sheet is not aligned properly, proceed to Step 6.
d. If the labels appear as desired, proceed to Step 7.
Step 6. Make adjustments to margin settings, as necessary, to print in the proper
location on the test sheet.
a. Use the File > Page Setup menu to adjust only the top or left margins as
needed to correct the alignment.
DO NOT adjust the right or bottom margins.
b. Do a test print on plain paper.
c. Examine the label position.
d. Repeat as necessary until the alignment is correct.
Step 7. Save the Word document.
NOTE: Place the perforated stock Step 8. Print the labels on the perforated stock sheets.
sheet in the printer tray as indicated
by the printer (either face up or face If the labels are incorrect, repeat this procedure beginning with Step 3.
down).
Step 9. Fold and tear the perforated edges of the stock paper to remove the labels
from the sheet.
Step 10. Remove the existing labels from the front-panel label pockets with the
Label Removal Tool.
Step 11. Insert the newly created labels in the appropriate pockets on the relay front
panel.
To change the labeling again, remove the existing labels and repeat the procedure.
Schweitzer Engineering Laboratories SEL-487B Configurable Labels
6
Factory Assistance
We appreciate your interest in SEL products and services. If you have questions or
comments, please contact us at:
Schweitzer Engineering Laboratories, Inc.
2350 NE Hopkins Court
Pullman, WA 99163-5603 USA
Telephone: +1.509.332.1890
Fax: +1.509.332.7990
Internet: www.selinc.com
© 2005–2008 by Schweitzer Engineering Laboratories, Inc. All rights reserved.
All brand or product names appearing in this document are the trademark or registered trade- SCHWEITZER ENGINEERING LABORATORIES
mark of their respective holders. No SEL trademarks may be used without written permission. 2350 NE Hopkins Court • Pullman, WA 99163-5603 USA
SEL products appearing in this document may be covered by US and Foreign patents. Phone: +1.509.332.1890 • Fax: +1.509.332.7990
Schweitzer Engineering Laboratories, Inc. reserves all rights and benefits afforded under fed- Internet: www.selinc.com • E-mail: info@selinc.com
eral and international copyright and patent laws in its products, including without limitation
software, firmware, and documentation.
The information in this document is provided for informational use only and is subject to
change without notice. Schweitzer Engineering Laboratories, Inc. has approved only the
English language document.
This product is covered by the standard SEL 10-year warranty. For warranty details, visit
www.selinc.com or contact your customer service representative.
*PM9260009*
SEL-487B Configurable Labels Date Code 20080110
You might also like
- Assembly Programming:Simple, Short, And Straightforward Way Of Learning Assembly LanguageFrom EverandAssembly Programming:Simple, Short, And Straightforward Way Of Learning Assembly LanguageRating: 5 out of 5 stars5/5 (1)
- Csec It Mock ExamDocument10 pagesCsec It Mock Examvidur_talreja100% (1)
- Bucyrus 2570 Parts BookDocument254 pagesBucyrus 2570 Parts BookMarcelo Mendoza100% (1)
- Virgil Donati Feature Drumscene Magazine 2010Document10 pagesVirgil Donati Feature Drumscene Magazine 2010Clint Hopkins100% (1)
- 26-1208-01 Evolution of Silicon-Based Technology in CoatingsDocument10 pages26-1208-01 Evolution of Silicon-Based Technology in Coatingskreci1No ratings yet
- Digital Systems Design and PrototypingDocument633 pagesDigital Systems Design and PrototypingAshish Shrivastava50% (2)
- ACS-AP Control PanelsDocument22 pagesACS-AP Control PanelsAdrián ValenzuelaNo ratings yet
- LC - Gunk SqueezesDocument5 pagesLC - Gunk SqueezesHeris SitompulNo ratings yet
- Shako and BayonetDocument52 pagesShako and Bayonetdoorman46No ratings yet
- CB Insights - Fintech Report 2022 PDFDocument178 pagesCB Insights - Fintech Report 2022 PDFomafolabomiNo ratings yet
- Lump Sum Contract NotesDocument1 pageLump Sum Contract NotesamrkiplNo ratings yet
- MAN L32/40 Working InstructionsDocument511 pagesMAN L32/40 Working Instructionsalanwangark100% (1)
- BMS-0000356 - Part Number Definition - Rev04Document2 pagesBMS-0000356 - Part Number Definition - Rev04Cristian NarroNo ratings yet
- Norsok StandardDocument58 pagesNorsok StandardstephlyonNo ratings yet
- Technical Documentation Engine Working InstructionsDocument598 pagesTechnical Documentation Engine Working InstructionsHakan Balcı100% (1)
- SEL-351 Protection System Configurable LabelsDocument4 pagesSEL-351 Protection System Configurable LabelsJosé Miguel Ochoa AcerosNo ratings yet
- 2414 CL Instructions 20080429Document4 pages2414 CL Instructions 20080429Augusto César MarianoNo ratings yet
- Dell™ Latitude™ D630c System BoardDocument36 pagesDell™ Latitude™ D630c System BoardjoshuapenNo ratings yet
- Enviando Enviando NIST Guide To Supervisory and Data Acquisition-SCADA and Industrial Control Systems Security (2007)Document13 pagesEnviando Enviando NIST Guide To Supervisory and Data Acquisition-SCADA and Industrial Control Systems Security (2007)j2pabloNo ratings yet
- Product Label Specification: 1.5KE200CA-T 50000Document4 pagesProduct Label Specification: 1.5KE200CA-T 50000Wagner RibeiroNo ratings yet
- Slaz 649 SDocument25 pagesSlaz 649 SMohammed selimNo ratings yet
- Panasonic SC BT200Document60 pagesPanasonic SC BT200Mark CoatesNo ratings yet
- LUMINOUSUSERMANUALDocument2 pagesLUMINOUSUSERMANUALEloy QuiñonesNo ratings yet
- Designation of Spare Parts Supplied 1.6: Figure 1. Tag For New PartsDocument2 pagesDesignation of Spare Parts Supplied 1.6: Figure 1. Tag For New PartsTen ApolinarioNo ratings yet
- P3015 Partlist PDFDocument30 pagesP3015 Partlist PDFGA16DETNo ratings yet
- Fastrack Course DXCDocument41 pagesFastrack Course DXCHye FuentesNo ratings yet
- 751 - Front Panel Pushbutton ID'sDocument1 page751 - Front Panel Pushbutton ID'sThor LundeNo ratings yet
- rqt8724 BDocument52 pagesrqt8724 BJhonny BravoNo ratings yet
- Label Print Ls Configuración 25-1-2019Document22 pagesLabel Print Ls Configuración 25-1-2019Eder Alejandro Orellana GarciaNo ratings yet
- B2 WorkingInstructionsDocument635 pagesB2 WorkingInstructionsWagner GuimarãesNo ratings yet
- GA21-9182-3 Diskette General Information Manual Sep77Document41 pagesGA21-9182-3 Diskette General Information Manual Sep77kgrhoadsNo ratings yet
- Display and Operation Board For Compusave and Svs Protect 4Document26 pagesDisplay and Operation Board For Compusave and Svs Protect 4LP J AleNo ratings yet
- Xerox Phaser 8400 Parts & ServiceDocument335 pagesXerox Phaser 8400 Parts & ServiceBarry Paul SolywodaNo ratings yet
- Instrumentation Symbols and Identification Páginas 37 46Document10 pagesInstrumentation Symbols and Identification Páginas 37 46juan camilo restrepo moralesNo ratings yet
- Control Panels For Diesel/Gas Driven Engine Generator Set: General SpecificationsDocument22 pagesControl Panels For Diesel/Gas Driven Engine Generator Set: General SpecificationsHalim KazdarNo ratings yet
- Working InstructionsDocument666 pagesWorking Instructionsjamukanak padNo ratings yet
- Users-Manual-901606 CMM ALA-52B Radar AltimeterDocument58 pagesUsers-Manual-901606 CMM ALA-52B Radar Altimetertayo_bNo ratings yet
- DCA Vantage Service Manual Version 1.0 052907 DCR OptimizedDocument147 pagesDCA Vantage Service Manual Version 1.0 052907 DCR OptimizedRick ChenNo ratings yet
- Adding Boards: PrerequisitesDocument1 pageAdding Boards: PrerequisitesSery ArthurNo ratings yet
- AP0140 Understanding Design AnnotationDocument28 pagesAP0140 Understanding Design AnnotationdrakenhavenNo ratings yet
- 01-04 BoardsDocument90 pages01-04 BoardsKairatNo ratings yet
- Intel® Desktop Board DP67BG: Technical Product SpecificationDocument93 pagesIntel® Desktop Board DP67BG: Technical Product SpecificationLaurentiu IacobNo ratings yet
- EZ100/EZ300/EZ500 Series Barcode Printer User ManualDocument42 pagesEZ100/EZ300/EZ500 Series Barcode Printer User ManualMiguelNo ratings yet
- DuraSuite QuickStart-GuideDocument8 pagesDuraSuite QuickStart-GuideVictor AcunaNo ratings yet
- Notes On Test Development: Keysight I3070 Series 5i Inline In-Circuit Test System Test DevelopmentDocument4 pagesNotes On Test Development: Keysight I3070 Series 5i Inline In-Circuit Test System Test DevelopmentHà LêNo ratings yet
- Product CatalogueDocument7 pagesProduct CatalogueKalidass BackNo ratings yet
- Sony STR-DB798Document64 pagesSony STR-DB798danreteganNo ratings yet
- Dlean Generic Items: Accelerating ResultsDocument62 pagesDlean Generic Items: Accelerating ResultsTerence MarksNo ratings yet
- Ad8127 ManualDocument40 pagesAd8127 ManualTakaSensei100% (1)
- Add Info B-82664EN 01Document4 pagesAdd Info B-82664EN 01Charles JacobNo ratings yet
- Slaz 577 VDocument26 pagesSlaz 577 VAntony RajeevNo ratings yet
- Tablet ComputtingDocument2 pagesTablet ComputtingAbhishek ShuklaNo ratings yet
- Nexys2 PLB BSB Support V 1 6Document3 pagesNexys2 PLB BSB Support V 1 6burhan123456No ratings yet
- EEG DE351 HD NAS Decoder Product ManualDocument18 pagesEEG DE351 HD NAS Decoder Product ManualFNo ratings yet
- Eng GBL DST PRC 025Document7 pagesEng GBL DST PRC 025Brayan CondeNo ratings yet
- IR B&W Counters - TP05Document8 pagesIR B&W Counters - TP05kav01No ratings yet
- General Specifications: Model LHS5150 Graphic BuilderDocument1 pageGeneral Specifications: Model LHS5150 Graphic BuildermbidNo ratings yet
- plm51 ManualDocument156 pagesplm51 ManualRodelio BarcenasNo ratings yet
- Canon X 07 Users GuideDocument149 pagesCanon X 07 Users GuideVictor PaparosNo ratings yet
- B2 Working Instruction V32Document541 pagesB2 Working Instruction V32AnjosNo ratings yet
- Q000083 SW GL 0001Document87 pagesQ000083 SW GL 0001zkaticNo ratings yet
- RA Faceplate Builder v1.1Document12 pagesRA Faceplate Builder v1.1Victor YosafatNo ratings yet
- Installation: U.2.3 Shared Configuration AttributesDocument1 pageInstallation: U.2.3 Shared Configuration AttributesRoberto César Dos SantosNo ratings yet
- DBMS Assignment 1Document7 pagesDBMS Assignment 1Nikhil NegiNo ratings yet
- Q4X Stainless Steel Laser Sensor For Clear Object Detection: Quick Start GuideDocument8 pagesQ4X Stainless Steel Laser Sensor For Clear Object Detection: Quick Start GuideDébora Dos SanttosNo ratings yet
- Important Transaction Codes For Sap Idocs: Idoc Monitoring Message ControlDocument3 pagesImportant Transaction Codes For Sap Idocs: Idoc Monitoring Message ControlsaisruNo ratings yet
- Forex Money Management - Scaling Out Is A MustDocument4 pagesForex Money Management - Scaling Out Is A MustThomas SteinNo ratings yet
- OpenScapeBusiness V1 R2.1.0 Release Note V1.2.10 ExternDocument14 pagesOpenScapeBusiness V1 R2.1.0 Release Note V1.2.10 Externjan2No ratings yet
- S-PCM Minutes of Meeting: Train 02Document4 pagesS-PCM Minutes of Meeting: Train 02sudeesh kumarNo ratings yet
- What Is The Difference Between The Puncture and The Flashover of An Insulator - QuoraDocument3 pagesWhat Is The Difference Between The Puncture and The Flashover of An Insulator - QuorasanjuNo ratings yet
- Liquid FuelsDocument8 pagesLiquid FuelsCharles Bonn Kirby MayoNo ratings yet
- Experiment No.1. (Monograph)Document3 pagesExperiment No.1. (Monograph)ayeza.sarwar2021No ratings yet
- Subject: SRE (Software Requirement Engineering) Topic: SRS Document of Project. Project: Medical Store Management. Group MembersDocument9 pagesSubject: SRE (Software Requirement Engineering) Topic: SRS Document of Project. Project: Medical Store Management. Group Membersabdullah amjadNo ratings yet
- Neopuff Brochure 31.05.2013 PDFDocument4 pagesNeopuff Brochure 31.05.2013 PDFfika_khayan7489No ratings yet
- Integration Patterns and PracticesDocument53 pagesIntegration Patterns and PracticesatifhassansiddiquiNo ratings yet
- Gaap QuizDocument3 pagesGaap QuizShadab KhanNo ratings yet
- Project Charter.: Project Title:-A Google GlassesDocument3 pagesProject Charter.: Project Title:-A Google GlassesAliceNo ratings yet
- Methods of Teaching 1 and 6Document68 pagesMethods of Teaching 1 and 6BUEN, RENZZELLE JOY B.No ratings yet
- Partners Case CCMNDocument4 pagesPartners Case CCMNapi-314349758No ratings yet
- Multiblend Feed FormulationDocument4 pagesMultiblend Feed FormulationIani ChihaiaNo ratings yet
- SCIENCE 6 Q4 WK2 TMDocument20 pagesSCIENCE 6 Q4 WK2 TMHershey Celine LaguaNo ratings yet
- AGA - 168 PQsDocument69 pagesAGA - 168 PQscbourguigNo ratings yet
- A2 Pe Coursework RugbyDocument6 pagesA2 Pe Coursework Rugbyf67m6abx100% (2)
- Corporate Governor in Banking SectorDocument4 pagesCorporate Governor in Banking SectorAcousticParesh PatelNo ratings yet
- Smart School EseiDocument15 pagesSmart School Eseiz89100% (1)
- Using Snap Test Kits Poster enDocument1 pageUsing Snap Test Kits Poster enMoisés RodríguezNo ratings yet
- PI Performance Expectations CAT 2022Document46 pagesPI Performance Expectations CAT 2022Gursanjan TiwanaNo ratings yet
- Data Structures Lab ManualDocument159 pagesData Structures Lab Manualabhiraj1234No ratings yet