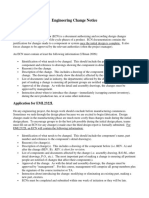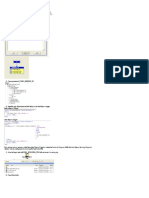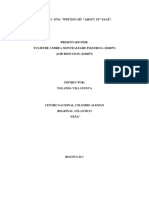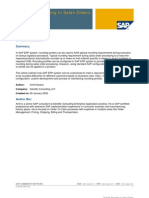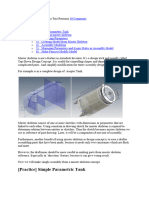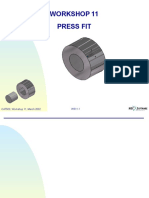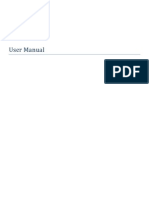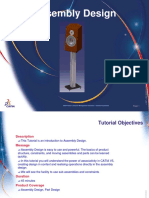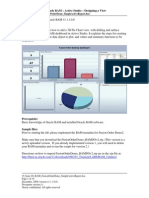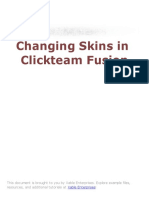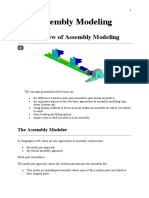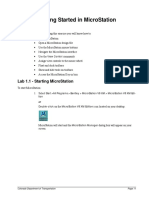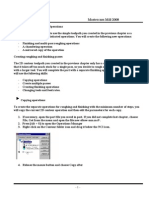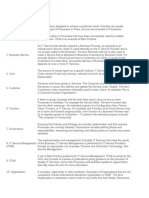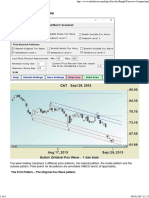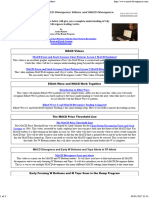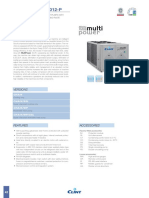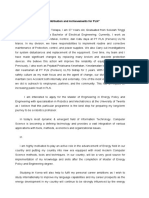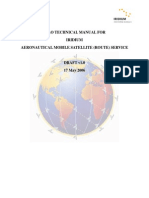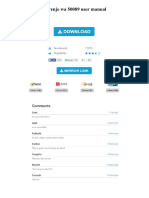Professional Documents
Culture Documents
ECO Manager
ECO Manager
Uploaded by
Mohamed Abdel FattahOriginal Description:
Original Title
Copyright
Available Formats
Share this document
Did you find this document useful?
Is this content inappropriate?
Report this DocumentCopyright:
Available Formats
ECO Manager
ECO Manager
Uploaded by
Mohamed Abdel FattahCopyright:
Available Formats
ECO Manager
CimatronE 8.5 Tutorial
Table of Contents
ECO Manager ..................................................................................................................... 1
ECO Manager Introduction ............................................................................................. 1
Compare the master file with the ECO 1 file .................................................................. 2
Export results to File...................................................................................................... 10
Examine the Changes ................................................................................................. 10
Update the components.................................................................................................. 12
Update the Core Document ........................................................................................ 12
Additional Engineering Changes................................................................................... 21
CimatronE 8.5 ECO Manager i
ii ECO Manager CimatronE 8.5
ECO Manager
ECO Manager Introduction
The update of a mold project after ECO is one of the tool designers' most time consuming tasks. The
effectiveness of the ECO Manager tool is totally independent of the project size or complexity. It does not require
any regeneration. Therefore it can be used at any stage along the tool design process with the same efficiency.
The method is based on comparing the Previous ECO with the Current ECO. The results are exported to the
Diff. file and are then imported to the relevant active parts.
The flow of ECO process described in the figure below:
In this exercise you will use the ECO Manager function to compare the master document with an updated file.
The updated file includes engineering changes. The ECO Manager operation will be executed in the Work file.
CimatronE 8.5 ECO Manager 1
Compare the master file with the ECO 1 file
Compare the master file with the ECO 1 file
In this chapter we are going to compare a master file with an ECO file. The Compare operation is performed
through a working file.
The master file is the file (model) imported into the working document.
The ECO 1 file is a file of the updated master file after applying changes to it.
Unpack the md_MD_eco.ctf file (Located under \\Tutorial Work Files \ Data To Steel directory).
Open the Motorcycle Work.elt. work file from the DM browser.
2 ECO Manager CimatronE 8.5
Either select Parting/Tools/ECO Manager from the Parting menu, or click on the ECO Manager icon from
the Parting Guide.
CimatronE 8.5 ECO Manager 3
Verify that the Master Motorcycle document is selected as the master document and select the ECO 1.elt
file (Located under \\Tutorial Work Files \ Data To Steel directory) as your ECO document. Select OK.
Exit (MMB) to accept the current location of the ECO 1 model.
4 ECO Manager CimatronE 8.5
The different groups of the updated model
During the Compare stage, show/hide the different groups to find and understand the engineering changes.
Three groups of faces are created:
• The Blue group: contains the faces to be added to the original part. These faces exist only in the new
part (ECO 1).
• The Red group: contains the faces to be removed from the original part. These faces exist only in the
Master file
• The Unchanged group: contains the Unchanged faces. These faces exist both in the Master and the
Work files.
CimatronE 8.5 ECO Manager 5
Add or Remove Faces
Select the Add/remove faces optional step from the Feature Guide.
The Add/Remove faces option enables us to move faces from one group to another by using the middle mouse
button (exit). Multi selection is available for faces from the same group (blue or red faces)
Blue faces can be assigned to the Remove Faces Group by selecting the desired faces and Exit while the
cursor is located on a red face or on a clear area.
Red Faces can be assigned to Unchanged Faces by selecting the desired faces and Exit while the cursor is
located on gray face or on a clear area.
It is always possible to use the Reset button to reject all changes.
6 ECO Manager CimatronE 8.5
Hide the Removed faces. Select the blue face as indicated below:
CimatronE 8.5 ECO Manager 7
Move the mouse over the clear area, and Exit. The added face has been removed.
8 ECO Manager CimatronE 8.5
Select the removed face as indicated in the picture below:
Move the mouse over one of the gray faces and exit. This face will not be removed.
¨
To reject the changes we have just applied, press the Reset tab.
The original changes made to the part will be used.
CimatronE 8.5 ECO Manager 9
Export results to File
Examine the Changes
Examine the Changes
Before applying the changes, notice the draft angle applied to the walls of the bosses.
Zoom in to the area marked with a red circle. Notice the changes of the drafted walls.
10 ECO Manager CimatronE 8.5
Export Results to File
Note that Export results to File is the current status of the ECO Manager.
Export the results displayed to an external file. When exporting the results to a file, a new file will be created
without affecting the original work file.
If required, you can click the Export results to File toggle button to use the Submit to current
option for exporting the changes to the current work file.
Make sure that the Export results to File option is displayed. Select OK. Save the file
which contains the differences, using the default file name.
Save the file which contains the differences, using the default file name.
Note that the work part itself was not affected by the comparison. The differences in geometry are saved into
another part file.
CimatronE 8.5 ECO Manager 11
Update the components
Update the Core Document
Update the Core Document 1
Open the Core.elt document.
From the File menu, select the option Import from Part.
Select the file which contains the differences: ECO_Diff_Master Motorcycle_ECO 1.elt. Click the Select
button.
12 ECO Manager CimatronE 8.5
You are requested to select the source UCS Which UCS of the Diff file to place on the Layout UCS . Select
the Using Active UCS option (which is the copied Mold CS in the Diff. file).
You may select the active UCS, Model UCS or any other UCS by selecting it from the display area.
Select OK.
CimatronE 8.5 ECO Manager 13
Notice the new sets in the part. The imported geometry is divided into the following three sets.
• Added Geometry
• Boundary Contours which Identify the Changed Areas
• Removed Geometry from the Master
Update the Core Document 2
We will now use the Delete Duplicate Geometry option. This option enables you to easily remove the geometry
that was identified in the work as geometry to be removed. The faces exist both in the Remove set and in the
active part.
Show the Removed Geometry set.
14 ECO Manager CimatronE 8.5
From the Tools menu, select the Delete Duplicate geometry option.
Toggle the option to Delete Both Groups and select all the entities.
The Delete Both Groups option will delete the duplicated faces from the original core and the imported set.
Note that the EC0_Remove Master Motorcycle ECO1 set is now empty.
CimatronE 8.5 ECO Manager 15
Remove the parting face as indicated in the picture.
Update the core document 3
Show only the Added Geometry set.
Remove the drafted walls (which belong to the cavity active part) as indicated by the arrows.
16 ECO Manager CimatronE 8.5
Create a composite from the inner boundary of the hole and then create a new bounded face.
Save the updated file.
CimatronE 8.5 ECO Manager 17
Update the Cavity Document
Open the cavity document.
Import the diff file.
Delete the duplicated faces. (Follow the steps in step Update the core document 2)
Show only the added faces set. Remove the faces of the boss as indicated by the arrow (they belong to the
core active).
18 ECO Manager CimatronE 8.5
Remove the bottom face (it belongs to the core only).
Remove the old bounded face.
CimatronE 8.5 ECO Manager 19
Create a new composite curve.
Create a new bounded face.
Save the updated file.
20 ECO Manager CimatronE 8.5
Additional Engineering Changes
Export Another Dif File
Return back to the work file and perform another compare operation using the ECO Manager.
Compare between ECO1 and ECO2
When selecting the ECO1, note the displayed message. Click OK.
CimatronE 8.5 ECO Manager 21
Notice the changes. Select OK to export the result to a new file.
Update the Core Document with the New Dif file 1
Open the core and perform the import from part operation .
Select the previously saved ECO_Dif_ECO1_ECO2A.elt. file.
Select the Using Active UCS option.
22 ECO Manager CimatronE 8.5
Hide the Added Geometry set, and show the removed set.
Delete the duplicate faces. Select the Delete Both Groups option.
CimatronE 8.5 ECO Manager 23
Update the Core document with the new Dif file 2
Show only the Removed Geometry set. Note the extra faces.
These faces belong to the cavity.
Zoom into the green circle..
24 ECO Manager CimatronE 8.5
Use the Remove Geometry option to delete the faces.
Show the added faces. Do not delete the faces belonging to the cavity, as we are going to use them in
order to reconstruct the parting faces.
CimatronE 8.5 ECO Manager 25
Update the Core Document with the New Dif file 3
Delete the old parting face.
Modify the face as indicated in the picture (to extend the face that belongs to the cavity and not the one
behind it.)
26 ECO Manager CimatronE 8.5
Extend the face using the Natural extension and Same Face options, as follows:
Trim the face with the contour and edge as indicated in the picture.
CimatronE 8.5 ECO Manager 27
Repeat the same operation on the other side.
Update the Core document with the New Dif file 4
Create a bounded face.
¨
Remove the added face (which belongs to the cavity active part).
Save the updated core.
Repeat the process in the cavity.
28 ECO Manager CimatronE 8.5
You might also like
- INTRO TO ICTs PDFDocument472 pagesINTRO TO ICTs PDFReigning Terror100% (2)
- Autodesk Inventor 2019 For Beginners - Part 1 (Part Modeling)From EverandAutodesk Inventor 2019 For Beginners - Part 1 (Part Modeling)No ratings yet
- MoldDesign PDFDocument320 pagesMoldDesign PDFManny GambinoNo ratings yet
- EML2322L-Engineering Change NoticeDocument5 pagesEML2322L-Engineering Change NoticeJohn MelvinNo ratings yet
- XML Bursting StepsDocument6 pagesXML Bursting StepsDhinakaranNo ratings yet
- Mechanical Engineering Design With ProeDocument26 pagesMechanical Engineering Design With Proedesign_rajeev100% (1)
- Introduction to the simulation of power plants for EBSILON®Professional Version 15From EverandIntroduction to the simulation of power plants for EBSILON®Professional Version 15No ratings yet
- CETOL TutorialDocument15 pagesCETOL TutorialAnandh VairakkannuNo ratings yet
- Diedesign Basic: Cimatrone 8.5Document79 pagesDiedesign Basic: Cimatrone 8.5Elaine JohnsonNo ratings yet
- AP6 AA13 EV6 Writing My About Us PageDocument5 pagesAP6 AA13 EV6 Writing My About Us PageYulieth Andrea Montealegre FigueroaNo ratings yet
- Network Security Issues at University of Tasmania: Student Name Student IDDocument10 pagesNetwork Security Issues at University of Tasmania: Student Name Student IDsanuNo ratings yet
- Kalmar Reachstacker Park Brake Failure AnalysisDocument15 pagesKalmar Reachstacker Park Brake Failure AnalysisElgrego Wayne Swartz100% (1)
- Game Controller Core ModificationDocument10 pagesGame Controller Core Modificationkimo480No ratings yet
- VISI ProgressDocument106 pagesVISI Progresstatban2185100% (2)
- CATIAV5 Generative Part Structural AnalysisDocument24 pagesCATIAV5 Generative Part Structural AnalysisGonzalo Sepúlveda ANo ratings yet
- Rounding ProfileDocument11 pagesRounding ProfileSukanta Brahma100% (2)
- Part GeneralDocument322 pagesPart GeneralYoNo ratings yet
- Pro M TutorialDocument13 pagesPro M TutorialmudhayakNo ratings yet
- Ex19 WorkflowDocument4 pagesEx19 WorkflowAnonymous gTVJBHNo ratings yet
- Product Designing WF5Document41 pagesProduct Designing WF5CADTDDNo ratings yet
- Exercise 2 From Building Model To Struct PDFDocument10 pagesExercise 2 From Building Model To Struct PDFDiego Andres Giraldo GomezNo ratings yet
- 08 Turning TutorialDocument45 pages08 Turning TutorialrodrigodelacalperezNo ratings yet
- Inventor Fusion Change Manager OverviewDocument7 pagesInventor Fusion Change Manager OverviewFelix Untalan Ebilane JrNo ratings yet
- Pro-E Part 2Document20 pagesPro-E Part 2sjaichandranNo ratings yet
- Lats Hvac ManualDocument58 pagesLats Hvac ManualJorge Penêda MachadoNo ratings yet
- Lesson 9 - Modeling Environment ToolsDocument21 pagesLesson 9 - Modeling Environment ToolsmihaitimofteNo ratings yet
- BlenderAe Installation and User Guide 1 - 2 - 2Document4 pagesBlenderAe Installation and User Guide 1 - 2 - 2D'MarinhoNo ratings yet
- CIMATRON AssemblyDocument39 pagesCIMATRON Assemblypepepomez3No ratings yet
- AMI 2012 Ribbon PDFDocument41 pagesAMI 2012 Ribbon PDFBarik SidikNo ratings yet
- Mold DesignDocument326 pagesMold DesignYoNo ratings yet
- Lesson 32 - Mirror ToolDocument7 pagesLesson 32 - Mirror ToolkrongdakNo ratings yet
- 12M512-Cad/Cam-Laboratory Ex - No:1. Introduction To 3D Modeling/ Solidworks Features, Part Modeling, Assembly ModelingDocument15 pages12M512-Cad/Cam-Laboratory Ex - No:1. Introduction To 3D Modeling/ Solidworks Features, Part Modeling, Assembly ModelingaaryemNo ratings yet
- Worksets in Revit MEPDocument4 pagesWorksets in Revit MEPJagadeesh KandasamyNo ratings yet
- CIMATRON Drafting - TutorialDocument90 pagesCIMATRON Drafting - Tutorialpepepomez3No ratings yet
- MODULE1 Widlfire CADCAM PDFDocument40 pagesMODULE1 Widlfire CADCAM PDFakshayupadhyayNo ratings yet
- Tips and Tricks IQ-Software: Benutzertreffen 2011Document8 pagesTips and Tricks IQ-Software: Benutzertreffen 2011ชนพัทธ์ คงพ่วงNo ratings yet
- Skeleton MetodeDocument14 pagesSkeleton MetodeAgus SetiyonoNo ratings yet
- Administrator Release Notes 211 EnuDocument28 pagesAdministrator Release Notes 211 EnuCretu RazvanNo ratings yet
- Pro eDocument21 pagesPro eMahesh AwatiNo ratings yet
- ProE Surfacing - Module 4Document14 pagesProE Surfacing - Module 4inthemoney8No ratings yet
- Assembly Drafting PRACTICE CATIA V5Document34 pagesAssembly Drafting PRACTICE CATIA V5spsharmagnNo ratings yet
- 3D Drawings: Pro/ENGINEER Wildfire 4.0Document20 pages3D Drawings: Pro/ENGINEER Wildfire 4.0Parag KolteNo ratings yet
- Procedure:: Modifying Flattened SegmentsDocument4 pagesProcedure:: Modifying Flattened SegmentsPraveen SreedharanNo ratings yet
- MOde Frontier TutorialDocument35 pagesMOde Frontier Tutorialgurpinder.rajgarh1331No ratings yet
- U U U 3 U !"" #"$ % U & #"$ ' (' (U !"+, " #"$-. . ./0Document21 pagesU U U 3 U !"" #"$ % U & #"$ ' (' (U !"+, " #"$-. . ./0viralvasa009No ratings yet
- 11 v5 Gpsfordesigner Ws 11 030402Document30 pages11 v5 Gpsfordesigner Ws 11 030402catio000No ratings yet
- Tutorial Membuat Skematik Dan Lay Out PCB Menggunakan EagleDocument17 pagesTutorial Membuat Skematik Dan Lay Out PCB Menggunakan EagleAnonymous jgPcCDGkKNo ratings yet
- Workshop 2 Composite Surfaces: WS2-1 PAT302, Workshop 2, December 2004 2004 MSC - Software CorporationDocument42 pagesWorkshop 2 Composite Surfaces: WS2-1 PAT302, Workshop 2, December 2004 2004 MSC - Software CorporationaerobalaNo ratings yet
- SR 3D Builder (En)Document17 pagesSR 3D Builder (En)Damiano Gioppa GiovanelliNo ratings yet
- IntroDocument36 pagesIntroprasenjitsayantanNo ratings yet
- Assembly Design: IBM Product Lifecycle Management Solutions / Dassault SystemesDocument53 pagesAssembly Design: IBM Product Lifecycle Management Solutions / Dassault SystemesAmir Ali JanbakhshNo ratings yet
- Assembly ModelingDocument530 pagesAssembly Modelingprincipal_skinnerNo ratings yet
- 19 Bam-101-BAM FusionOrderDemo SimpleActiveReportDocument19 pages19 Bam-101-BAM FusionOrderDemo SimpleActiveReportMiguel Angel Renteria CoronelNo ratings yet
- Tutorial 4Document16 pagesTutorial 4jluis realNo ratings yet
- Changing Skins in Clickteam FusionDocument52 pagesChanging Skins in Clickteam FusionjhonmaxNo ratings yet
- Assembly ModelingDocument530 pagesAssembly ModelingLuc TellierNo ratings yet
- MicroStation-Lab01 Getting Started in MicroStationDocument32 pagesMicroStation-Lab01 Getting Started in MicroStationbambangtirtas_984017No ratings yet
- Module 6 - Building The ProjectDocument10 pagesModule 6 - Building The Projectcduvalbh5384No ratings yet
- Emilian Popa Mastercam Mill 2008Document34 pagesEmilian Popa Mastercam Mill 2008Emilian PopaNo ratings yet
- NX 9 for Beginners - Part 1 (Getting Started with NX and Sketch Techniques)From EverandNX 9 for Beginners - Part 1 (Getting Started with NX and Sketch Techniques)Rating: 3.5 out of 5 stars3.5/5 (8)
- bb6 10Document7 pagesbb6 10Mohamed Abdel FattahNo ratings yet
- Introduction GlosseryDocument2 pagesIntroduction GlosseryMohamed Abdel FattahNo ratings yet
- Trend Line Price Action With MACD Strategy at Forex FactoryDocument8 pagesTrend Line Price Action With MACD Strategy at Forex FactoryMohamed Abdel FattahNo ratings yet
- Ramp Foxwave Pattern ScannerDocument4 pagesRamp Foxwave Pattern ScannerMohamed Abdel FattahNo ratings yet
- Murrey Math Lines Pattern ScannerDocument4 pagesMurrey Math Lines Pattern ScannerMohamed Abdel FattahNo ratings yet
- bb13 4Document6 pagesbb13 4Mohamed Abdel FattahNo ratings yet
- Free MACD Divergence Chart Pattern Training VideosDocument3 pagesFree MACD Divergence Chart Pattern Training VideosMohamed Abdel FattahNo ratings yet
- 240 Help Pages Select A Data S)Document2 pages240 Help Pages Select A Data S)Mohamed Abdel FattahNo ratings yet
- bb10 7Document1 pagebb10 7Mohamed Abdel FattahNo ratings yet
- bb8 7Document5 pagesbb8 7Mohamed Abdel FattahNo ratings yet
- Transforming Industrial Connectivity The Benefits of Copper Based EthernetDocument4 pagesTransforming Industrial Connectivity The Benefits of Copper Based EthernetMohamed Abdel FattahNo ratings yet
- 20120409215127Document2 pages20120409215127Mohamed Abdel FattahNo ratings yet
- Tactical Fiber Optic CableDocument1 pageTactical Fiber Optic CableMohamed Abdel FattahNo ratings yet
- BaseboardsDocument1 pageBaseboardsMohamed Abdel FattahNo ratings yet
- Why Is Fiber Micro Armored Cable in High Demand CurrentlyDocument4 pagesWhy Is Fiber Micro Armored Cable in High Demand CurrentlyMohamed Abdel FattahNo ratings yet
- GGG WithoutDocument1 pageGGG WithoutMohamed Abdel FattahNo ratings yet
- AQ Quartier Qatar January 2019Document1 pageAQ Quartier Qatar January 2019Mohamed Abdel FattahNo ratings yet
- InfluxDB Vs Cassandra PDFDocument16 pagesInfluxDB Vs Cassandra PDFMahendar SNo ratings yet
- Grade 6 DLP TLE Agriculture - Week 2 Grade 6 DLP TLE Agriculture - Week 2Document17 pagesGrade 6 DLP TLE Agriculture - Week 2 Grade 6 DLP TLE Agriculture - Week 2milagros rosarioNo ratings yet
- Valvula Proporcional Norgren 422Document1 pageValvula Proporcional Norgren 422Base SistemasNo ratings yet
- Letter of Recommendation For Satish B SDocument1 pageLetter of Recommendation For Satish B SAsef Ameer AdorNo ratings yet
- Content Analysis Admin Guide v23Document185 pagesContent Analysis Admin Guide v23Steven SalasNo ratings yet
- Low Current Ripple, High Efficiency Boost Converter With Voltage MultiplierDocument10 pagesLow Current Ripple, High Efficiency Boost Converter With Voltage MultiplierKamalKiran TataNo ratings yet
- Tmplab HostileWRT 5Document22 pagesTmplab HostileWRT 5chepimancaNo ratings yet
- Clint Cha k726p 36012p Brochure 0325 enDocument2 pagesClint Cha k726p 36012p Brochure 0325 enDorin100% (1)
- It Process Automation Survival GuideDocument29 pagesIt Process Automation Survival Guidecpawan_699508No ratings yet
- Error LogDocument4 pagesError LogSyalom SibNo ratings yet
- Elevator ProblemDocument4 pagesElevator ProblemChaithanya KumarNo ratings yet
- Essai Kontribusi Dan PrestasiDocument2 pagesEssai Kontribusi Dan PrestasiRuly TonapaNo ratings yet
- CCNA1 v7 - ITN - Lab Answers Archives - InfraExam 2022Document4 pagesCCNA1 v7 - ITN - Lab Answers Archives - InfraExam 2022arunshanNo ratings yet
- VX MD4024 Datasheet 2Document5 pagesVX MD4024 Datasheet 2Azza AmaraNo ratings yet
- Yamaha Rx-A1040 Rx-V1077 SMDocument200 pagesYamaha Rx-A1040 Rx-V1077 SMJunius du PlessisNo ratings yet
- Khwaja Fareed University of Engineering and Information Technology, Rahim Yar Khan (Kfueit, Ryk)Document7 pagesKhwaja Fareed University of Engineering and Information Technology, Rahim Yar Khan (Kfueit, Ryk)Shahid RanaNo ratings yet
- Aeronautical Mobile Satellite (ROUTE) ServiceDocument47 pagesAeronautical Mobile Satellite (ROUTE) ServiceBrooke MayerNo ratings yet
- Gorenje Wa 50089 User ManualDocument3 pagesGorenje Wa 50089 User ManualMirandaNo ratings yet
- Empowerment Technologies PDFDocument12 pagesEmpowerment Technologies PDF霏霏No ratings yet
- 9a-Modul USING THE TELEPHONEDocument6 pages9a-Modul USING THE TELEPHONEVera AndrianaNo ratings yet
- Sap Warehouse ManagmentDocument58 pagesSap Warehouse ManagmentAry AntoniettoNo ratings yet
- Tesla MegapackDocument2 pagesTesla MegapackSicong MaNo ratings yet
- Chapter 4 - System Design Part 1Document9 pagesChapter 4 - System Design Part 1ShaluNo ratings yet