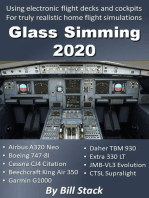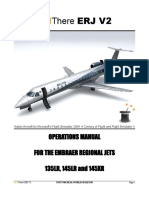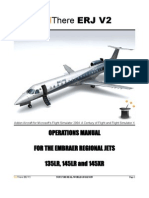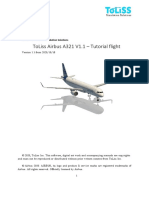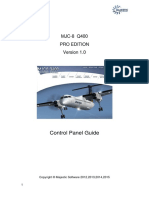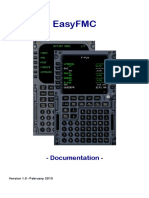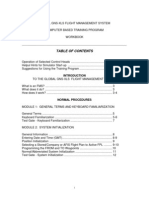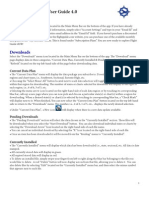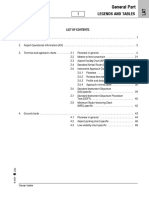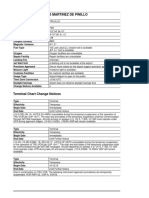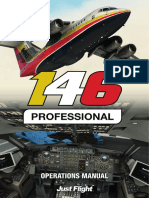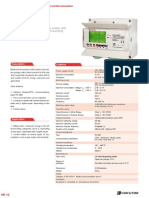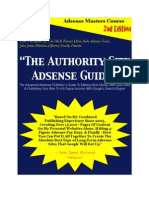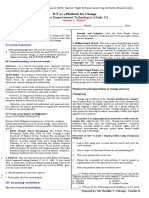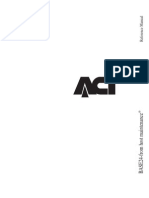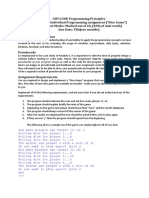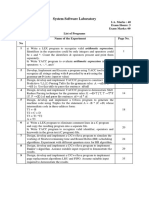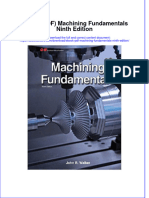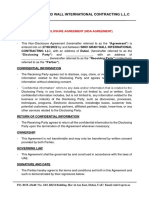Professional Documents
Culture Documents
F28 Professional MSFS EFB Manual
Uploaded by
jmarangitoCopyright
Available Formats
Share this document
Did you find this document useful?
Is this content inappropriate?
Report this DocumentCopyright:
Available Formats
F28 Professional MSFS EFB Manual
Uploaded by
jmarangitoCopyright:
Available Formats
ELECTRONIC FLIGHT BAG (EFB)
Electronic Flight Bag (EFB)
Please note that this manual is specifically for the Electronic Flight Bag (EFB) installed in the Just Flight F28
Professional add-on for Microsoft Flight Simulator.
CONTENTS
EFB OVERVIEW........................................................................................................... 3
OPERATIONAL FLIGHT PLAN (OFP)......................................................................... 5
MAP.............................................................................................................................. 8
CHARTS....................................................................................................................... 9
AIRCRAFT.................................................................................................................. 10
Configuration......................................................................................................... 11
Aircraft states......................................................................................................... 12
Announcements..................................................................................................... 12
Doors and equipment............................................................................................ 13
Fuel and payload................................................................................................... 13
Pushback controls................................................................................................. 14
NOTES........................................................................................................................ 15
CHECKLIST............................................................................................................... 16
TOD CALCULATOR................................................................................................... 17
SETTINGS.................................................................................................................. 18
CREDITS.................................................................................................................... 19
COPYRIGHT.............................................................................................................. 19
2 F28 Professional – Electronic Flight Bag (EFB)
EFB OVERVIEW
Just Flight’s F28 Professional is equipped with a tablet computer which is divided into two main areas:
1. An Electronic Flight Bag (EFB) which can be used for viewing your simBrief operational flight plan (OFP),
monitoring your position on a moving map, viewing your Navigraph charts and making notes.
2. An Aircraft app for controlling various aircraft options and payload.
The tablet can be switched on/off with the physical ‘Home’ button on its left bezel. The Home button can also be
used to return to the EFB Home page.
The EFB can be hidden by using a clickspot on the air vent on the cockpit side panels.
3 F28 Professional – Electronic Flight Bag (EFB)
The Home page of the EFB shows the icons of the various applications that are available to use. Pressing one of
these icons will open the respective application.
The top bar of the EFB shows the current simulator time and date in the top left corner, as well as the current
battery status of the tablet in the top right corner. The battery will drain over time if the aircraft’s electrical power
(ESS DC) is switched off and will recharge once it is powered on again.
The tablet will automatically move between the Captain and Co-pilot sills depending on the selected camera
view. Both tablets can also be toggled on at the same time by clicking on both cockpit vents.
The tablet can be rotated left/right and up/down using the clickspots on the outer edge (bezel) of the EFB tablet.
The background on the EFB can be changed to an image of your choice by replacing the wallpaper.jpg file in the
following file directory: …Community\justflight-aircraft-f28\html_ui\Pages\VCockpit\Instruments\Airliners\JF_F28\
EFB\img.
4 F28 Professional – Electronic Flight Bag (EFB)
OPERATIONAL FLIGHT PLAN (OFP)
The OFP app allows you to view your latest simBrief OFP and display its information conveniently within the
simulator.
On first selecting the OFP app you will be prompted to enter your simBrief pilot ID to access your data.
Alternatively, you can choose to identify yourself via your simBrief username by enabling the ‘simBrief Username
Login’ setting in the EFB settings.
Once you have entered your simBrief identification and pressed the ‘Continue’ button, you are presented with a
summary of your active OFP, including airport codes, times, route information, fuel weight etc.
5 F28 Professional – Electronic Flight Bag (EFB)
Pressing the METAR button allows you to view the wind information for your origin, destination and alternate
airports. This information is shown in both raw and simplified forms.
6 F28 Professional – Electronic Flight Bag (EFB)
To view the full OFP, press the OUTPUT button. Your entire flight plan will then be shown in text form, which can
be scrolled as desired by using the scrollbar to the right of the OFP output area.
The OFP data can be refreshed at any time by pressing the REFRESH button in the left sidebar; this will update
the data to your latest simBrief flight plan.
Note: A simBrief account is required for this functionality.
7 F28 Professional – Electronic Flight Bag (EFB)
MAP
The Map app provides you with a moving map based on visual data from OpenTopoMap.org.
By default, the map is set to track the aircraft’s current position. It is also possible, however, to move the map
manually by pressing the aircraft icon in the bottom right corner of the display and then simply clicking and
dragging anywhere on the map. Pressing the location pointer icon will centre the view back to the aircraft’s
current position.
The map’s zoom level can be adjusted via the ‘+’ and ‘-‘ buttons.
Note: The time it takes for the map to load is dependent on the map provider. At busier times of day, the map
may take longer to load.
8 F28 Professional – Electronic Flight Bag (EFB)
CHARTS
The Charts app allows you to browse aviation charts provided by Navigraph as part of an active Navigraph
subscription. A login (via external link or QR code) is required to link the EFB to your Navigraph account. Follow
the instructions on the EFB and your external internet browser to complete the linking process.
With your Navigraph account linked, you can then enter an ICAO code in the ICAO code SEARCH field to view
the various associated STAR/APP/TAXI/SID/REF charts for that airport.
If you have a simBrief OFP loaded on the OFP page, you can quickly access the charts for the departure and
arrival airports by pressing the respective DEPARTURE and ARRIVAL tabs. This will list all relevant charts for that
airport under the STAR/APP/TAXI/SID/REF headings.
To view a chart, simply press the relevant tab and the chart will appear on the right side of the page. The active
chart can be moved/resized/fitted as needed by using the controls on the right of the document window. Charts
which provide georeferenced data will also display the aircraft’s current position as an overlay icon if applicable.
Charts can be saved for quick reference by pressing the star icon to the left of the chart’s name. You can quickly
access all of your saved charts by pressing the SAVED button at the top of the page.
To unlink your Navigraph account from the EFB, press the LOG OUT button at the top of the page.
Note: A Navigraph account is required for this functionality.
9 F28 Professional – Electronic Flight Bag (EFB)
AIRCRAFT
Selecting the Aircraft app from the EFB Home page will launch the Aircraft page, which allows you to control
various aircraft options and payload.
Please refer to the sections below for further information on the individual functions of the Aircraft page. You can
return to the EFB from the Aircraft screen by either clicking the Home icon or the physical Home button.
10 F28 Professional – Electronic Flight Bag (EFB)
Configuration
With the Aircraft page displayed, pressing the Settings ‘cog’ icon opens and closes the Configuration menu.
This menu has the following options:
Sync Altimeters – automatically synchronises standby and Captain/Co-pilot altimeter barometric settings
(‘master setting’ is based on camera selection).
TCAS VSI – toggles between traditional and TCAS vertical speed indicators.
State Saving – enables/disables aircraft state saving. The aircraft state can be saved and reloaded automatically
between flights, allowing you to always return to your cockpit in the same state that you last left it.
Pilot Callouts – enables/disables pilot callouts (“Rotate”, “V2” etc.).
Cabin Announcements – enables/disables cabin announcements (“The seatbelt sign has been turned off” etc.).
Logo Lights – enables/disables the logo lights fitted to the out flaps track fairings.
Flipchart Options – when enabled, you can click on the relevant row of the speeds flipchart (located below the
landing gear lever) to specify which flap setting you would like the speed bugs to be set for. This allows you to
preselect your take-off or approach flap setting. When disabled, clicking anywhere on the flipchart will set the
speed bugs based on your current flap setting.
Auto Jetway – enables/disables the automatic jetway connection logic when converting the passenger door
into a jetway configuration. Users of GSX and other products which control the jetways may wish to disable this
option if a conflict occurs between the products.
Gauge Refresh Rate – allows you to control the digital gauge refresh rate (lower refresh rate = higher FPS).
Cockpit Pilots – enables/disables the visible Captain and Co-pilot with interior camera selected.
Interior Cabin – enables/disables the cabin with interior camera selected.
Hush Kit – enables/disables the engine hush kits. By default, this option is set based on the chosen livery’s real-
life configuration.
GPS Navigation – enables/disables the GNS530 GPS unit.
Cabin Ambient Sounds – enables/disables the cabin ambient sounds.
11 F28 Professional – Electronic Flight Bag (EFB)
Rudder Axis Steering – when enabled, the rudder axis control assignment will also control the tiller for nose-
wheel steering. When disabled, the STEERING INC/DEC and NOSE WHEEL STEERING AXIS assignments can
be used to control the tiller without moving the rudder pedals. You can also click and drag the tillers to control
only the steering.
HF Aerials – enables/disables HF aerial wires on the exterior. By default, this option is set based on the chosen
livery’s real-life configuration.
GPWS Altitude Callouts – enables/disables the GPWS altitude callouts (50, 40, 30 etc.)
Auto Cabin Crew – enables/disables the Automatic Cabin Crew feature. When enabled, the cabin crew will
control the cabin lights and play cabin music at various stages during the flight.
TO Thrust Light – with this option enabled, the amber NAV TRANSFER FAILURE light in the centre of the
glareshield will illuminate briefly when the Captain’s left-hand throttle is in the detent position and thrust is set for
take-off. With this option disabled, the NAV TRANSFER FAILURE light will only illuminate in the event of an actual
failure or when tested.
Aircraft states
Three aircraft states can be selected:
COLD & DARK – aircraft is fully cold and dark, chocks are fitted and all doors are closed.
READY FOR TO – aircraft is fully configured for take-off, with the parking brake on.
The aircraft will automatically be configured in the COLD & DARK state when a flight is started at a parking/ramp/
gate position, otherwise the READY FOR TO state will be selected. Restoration of a saved state, if enabled in the
Configuration menu, will then occur.
TURNAROUND – aircraft is configured in a turn-around state with the engines off, cargo and forward passenger
doors open, chocks fitted and ground power connected.
Announcements
Five cabin announcements can be triggered:
SEATS FOR TAKEOFF – flight deck to cabin PA for crew to take seats for take-off. After a short time the crew
will confirm that the cabin is secure.
SEATS FOR LANDING – flight deck to cabin PA for crew to take seats for landing. After a short time the crew
will confirm that the cabin is secure.
RELEASE CREW – flight deck to cabin PA to release crew to begin their service.
ARM DOORS – cabin PA to arm doors and cross-check.
DISARM DOORS – cabin PA to disarm doors.
The announcement buttons will be disabled (greyed out) if they have already been triggered.
The SEATS FOR TAKEOFF, RELEASE CREW and SEATS FOR LANDING cabin announcements can also be
triggered by pressing the STEW CALL button on the overhead panel at the relevant stage of the flight (before
take-off, during the climb and during the descent).
12 F28 Professional – Electronic Flight Bag (EFB)
Doors and equipment
All passenger, service and cargo doors can be opened/closed by pressing the associated button:
FWD PAX – door 1L, main passenger door.
JETWAY – door 1L, converts the door into a jetway configuration by lowering the handrails and lowering a floor
panel over the stairs. Pressing this button will also automatically call and connect a jetway to the aircraft (if
available).
FWD SERV – door 1R, forward service door.
FWD CARGO – forward lower cargo doors.
AFT CARGO – aft lower cargo door.
CHOCKS – enables/disables the wheel chocks and cones.
GND PWR – enables/disables the ground power unit (GPU) which supplies external AC/DC power to the aircraft.
Fuel and payload
The EFB can be used to set:
• Fuel load in each of the tanks – left wing, right wing and centre tank.
• Forward and aft cargo payload.
• Total passenger (PAX) load.
• Zero fuel weight (ZFW) – the selected weight will be automatically split into a suitable passenger quantity
and cargo load.
• Total fuel weight – the selected weight will be automatically split between the tanks.
Fuel and cargo loads, ZFW and total fuel weight values can be increased/decreased by 5% using the plus/minus
buttons or entered manually. Manual entry can be achieved by clicking on the relevant value field, inputting the
value with the number keys on your keyboard and then pressing the [Enter] key. The [Backspace] key can also be
used. The value field will flash to indicate when an input is being made.
A Randomise icon is located immediately to the right of the PAX TOTAL field. Clicking this icon will set a random
passenger and cargo load.
Units of measurement can be toggled between kilograms (kg) and pounds (lb).
Due to simulator limitations, any changes to the fuel load will only be shown on the FUEL/PAYLOAD window after
a few seconds and no payload changes will be shown. We therefore advise you to only use the EFB for setting
and reviewing fuel and payload.
The CG % SMC (Standard Mean Chord) is shown and the value can be left-clicked to automatically set the pitch
trim to the correct position for take-off. The value will turn red if the CG is outside limits.
The gross weight value will turn red if the aircraft maximum take-off weight (MTOW) has been exceeded.
If you have imported a simBrief OFP, a window prompt will ask whether you would like to import the fuel and
payload from the OFP data. This option will trigger the Zero Fuel Weight and Total Weight to be automatically set
to the OFP values.
13 F28 Professional – Electronic Flight Bag (EFB)
Pushback controls
Pushback controls can be accessed by clicking on the three-arrow icon in the top right corner of the Aircraft
page.
A pop-out PUSHBACK menu will open, providing controls for manoeuvring the aircraft on the ground with a
pushback tug:
• CONNECT – connects the pushback tug to the aircraft. Pushback will begin once a direction is chosen
via the arrow buttons. Text will change to CANCEL once a button is pressed.
• CANCEL – stops the pushback and disconnects the pushback tug. Text will revert back to CONNECT
once the button is pressed.
• ARROW BUTTONS – provide control of the aircraft in four directions. An arrow will change to green once
that direction is selected. Multiple directions can be selected at the same time (e.g. reverse and left). The
pushback direction can also be controlled with MSFS rudder axis control assignments.
• SPEED – provides control over the pushback tug speed. The greater the value, the higher the speed.
• STEER ANGLE – displays the current steering angle of the pushback tug.
• STATUS – displays the current status of pushback.
Note: Due to simulator limitations you may experience a slight jolt when the pushback tug connects to the
aircraft, as well as some jittering when the aircraft speed varies between speeds 0 and 2.
14 F28 Professional – Electronic Flight Bag (EFB)
NOTES
The Notes app acts as a virtual notepad for the pilot, allowing you to take text-based and handwritten notes on
the fly (particularly useful for noting clearances and taxi instructions).
The Notes app supports standard keyboard inputs and will automatically display a scrollbar once the content
exceeds the height of the input area.
An on-screen keyboard is also available. This can be toggled on/off by pressing the keyboard icon at the bottom
right of the page. Once open, the keyboard can be moved freely to any position on the display by pressing and
holding the top bar of the keyboard. To hide the keyboard, simply press the keyboard icon again (this feature is
particularly useful for VR users).
To make handwritten notes, click the pen icon at the bottom right of the page and then left-click with your mouse
and drag the pen to write on the screen. To erase text, press the eraser icon and, again with your mouse, left-
click and drag to erase what you have written.
To erase all handwritten notes from the page, simply press the paintbrush icon at the bottom right of the page.
15 F28 Professional – Electronic Flight Bag (EFB)
CHECKLIST
The Checklist app allows you to view all the aircraft’s checklists on one easy-to-navigate page. The title of each
checklist is shown on the left side of the page. Pressing the title of a checklist will open the respective checklist
on the right side of the page.
Each step of a checklist has an item, an action and a tick box which can be manually ticked to allow you to keep
track of your progress. You can see your progress through the checklist at the top of the page.
Two controls at the bottom right of the page allow you to tick all boxes on the page or to untick all boxes.
Note: The Checklist page on the EFB is intended to be used as a guide only. For automated checklists please use
the interactive checklist menu within MSFS.
16 F28 Professional – Electronic Flight Bag (EFB)
TOD CALCULATOR
The top of descent (TOD) calculator app is a useful tool which allows you to calculate and view the exact point at
which you should begin your descent.
The distance of your descent can be calculated based on the following four factors:
• Current altitude (feet)
• Ground speed (knots)
• Target altitude (feet)
• Desired angle (degrees)
Each of these factors is shown on this page, where text can be entered into each of these fields either via an
external keyboard or via the on-screen keyboard which can be toggled from the lower right corner of the page.
Once values have been entered into each of these four fields, the calculator will then produce two outputs:
Desired TOD distance – the ground distance covered between the start of your descent and your target altitude.
Desired vertical speed – the vertical speed at which the aircraft will have to descend to meet the distance
stated.
Note: Desired Distance, Desired Vertical Speed and Desired Angle are all interchangeable values and can be
toggled by pressing the arrow buttons in the fourth field.
For ease of use, the CURRENT ALTITUDE (FT) and GROUND SPEED (KT) fields both have a SYNC feature; once
active, this continuously inputs the aircraft’s current altitude and ground speed into their respective fields. With
this feature active, the calculator’s outputs will be constantly updated as the aircraft’s altitude and speed change
during its descent.
17 F28 Professional – Electronic Flight Bag (EFB)
SETTINGS
The Settings app offers several options to adjust the look and behaviour of the EFB:
Clock: 12h format – toggles the 12/24-hour format of the top bar clock.
Clock: Local time – toggles between UTC and local time on the top bar clock.
OFP: Username login – allows simBrief identification via username instead of pilot ID.
Theme – switches the EFB’s colour scheme.
Brightness – increases/decreases the EFB’s brightness.
18 F28 Professional – Electronic Flight Bag (EFB)
CREDITS
Project management Martyn Northall
EFB modelling and design Mark Griffiths
EFB programming Omniwise, Martyn Northall
Manual Mark Allison, Mark Embleton
Design Fink Creative
COPYRIGHT
©2023 Just Flight. All rights reserved. Just Flight and the Just Flight logo are trademarks of JustFlight London
Limited, St. George’s House, George Street, Huntingdon, PE29 3GH, UK. All trademarks and brand names
are trademarks or registered trademarks of the respective owners and their use herein does not imply any
association or endorsement by any third party.
19 F28 Professional – Electronic Flight Bag (EFB)
www.justflight.com
You might also like
- Avro Vulcan MSFS EFB ManualDocument22 pagesAvro Vulcan MSFS EFB ManualbrunogasperinNo ratings yet
- ERJ V2 Operations ManualDocument80 pagesERJ V2 Operations ManualJavier100% (2)
- ERJ V2 Operations ManualDocument81 pagesERJ V2 Operations Manualbblli0% (1)
- MJC-8 Q400 Pilot Edition: Control Panel GuideDocument12 pagesMJC-8 Q400 Pilot Edition: Control Panel GuiderxrogaNo ratings yet
- EFB Manual MSFS 2020Document11 pagesEFB Manual MSFS 2020João BernardisNo ratings yet
- ToLiss AirbusA319 V1.5 TutorialDocument98 pagesToLiss AirbusA319 V1.5 TutorialMarc CerveraNo ratings yet
- ToLiss AirbusA321 V1.1 TutorialDocument103 pagesToLiss AirbusA321 V1.1 TutorialAbdulrhman AkNo ratings yet
- ToLiss AirbusA321 V1.0.3 TutorialDocument103 pagesToLiss AirbusA321 V1.0.3 TutorialMarc CerveraNo ratings yet
- A-320 AfmDocument613 pagesA-320 AfmÖmür Eryüksel100% (9)
- How To Download and Install Jeppesen Flitestar 8.5 On Your PCDocument2 pagesHow To Download and Install Jeppesen Flitestar 8.5 On Your PCxtrooz abiNo ratings yet
- ToLiss AirbusA321 V1.3.1 TutorialDocument109 pagesToLiss AirbusA321 V1.3.1 TutorialBattle Saga100% (1)
- Embraer ERJ Family FMS ManualDocument76 pagesEmbraer ERJ Family FMS ManualJL100% (1)
- Pilot's Guide - AW139 v2.0Document25 pagesPilot's Guide - AW139 v2.0FilipeDaumasNo ratings yet
- FS Flight Keeper Setup GuideDocument16 pagesFS Flight Keeper Setup GuideRafrol RamonNo ratings yet
- Manual 1.0Document18 pagesManual 1.0Maik SeibelNo ratings yet
- Fs Navigator ManualDocument25 pagesFs Navigator ManualVladimir Ionescu100% (2)
- FSX F18 ManualDocument46 pagesFSX F18 Manualvugy0212100% (1)
- Imagine WSSS ManualDocument14 pagesImagine WSSS ManualMartin GohNo ratings yet
- Abacus FMC Users GuideDocument11 pagesAbacus FMC Users GuideSalazar Santiago100% (2)
- Fokker Tutorial LOWI-EDDHDocument20 pagesFokker Tutorial LOWI-EDDHAntonio Ahijado MendietaNo ratings yet
- Dash q8 400 - Control Panel GuideDocument16 pagesDash q8 400 - Control Panel GuideAndrés Muñoz100% (1)
- A Flight Simulator For Everybody: AeroflyDocument17 pagesA Flight Simulator For Everybody: Aeroflyalbix58No ratings yet
- Embraer ERJ Family FMS ManualDocument70 pagesEmbraer ERJ Family FMS ManualPengfei Zhang-Oboe100% (1)
- There Erj V2: Operations ManualDocument80 pagesThere Erj V2: Operations ManualAlexánder JaramilloNo ratings yet
- Sim Acars 1.4 ManDocument14 pagesSim Acars 1.4 ManWill F GarcíaNo ratings yet
- Imagine VHHH ManualDocument14 pagesImagine VHHH Manualalittleprince1977No ratings yet
- Heli Traffic 2009 User's ManualDocument11 pagesHeli Traffic 2009 User's ManualMateus SilvaNo ratings yet
- CAP 06 - EFB Rev. 00Document58 pagesCAP 06 - EFB Rev. 00pedatiNo ratings yet
- FSX F18 ManualDocument46 pagesFSX F18 ManualCharlesRabelo100% (2)
- Embraer EJets FMS ManualDocument63 pagesEmbraer EJets FMS Manualsébastien gouasNo ratings yet
- FSMapDocument69 pagesFSMapdavor320No ratings yet
- Manual 1.2Document13 pagesManual 1.2teyyaremakinistiNo ratings yet
- A380 Tutorial UKDocument16 pagesA380 Tutorial UKAntero GuerraNo ratings yet
- FlightFactor Airbus A320 - Configuration and KeysDocument9 pagesFlightFactor Airbus A320 - Configuration and Keystumb0% (1)
- Fly The Maddog X User Manual MSFS 2020Document15 pagesFly The Maddog X User Manual MSFS 2020João BernardisNo ratings yet
- ToLiss AirbusA321 V1.3.2 TutorialDocument110 pagesToLiss AirbusA321 V1.3.2 TutorialQuandale DingleNo ratings yet
- Script Document: Lesson IntroductionDocument14 pagesScript Document: Lesson Introductionberjarry5938No ratings yet
- 737PIC Evo Guide PDFDocument35 pages737PIC Evo Guide PDFMarcia Rodrigo100% (3)
- Challenger 300 ManualDocument16 pagesChallenger 300 Manualjuan romeroNo ratings yet
- SCGuideDocument10 pagesSCGuidedani.dekovicNo ratings yet
- Easyfmc: - DocumentationDocument14 pagesEasyfmc: - DocumentationNaseer AbdaljabarNo ratings yet
- A400M PilotsGuide Uk PDFDocument13 pagesA400M PilotsGuide Uk PDFAntonio Tamairón GarcíaNo ratings yet
- GNS XLS Workbook PDFDocument66 pagesGNS XLS Workbook PDFgomooney100% (1)
- Addendum Addendum: Add-On FürDocument18 pagesAddendum Addendum: Add-On FürBoba FettNo ratings yet
- QualityWings BAe146 FMS TutorialDocument27 pagesQualityWings BAe146 FMS TutorialDaniel De AviaciónNo ratings yet
- Imagine KCVG ManualDocument15 pagesImagine KCVG Manualalittleprince1977No ratings yet
- SSG E-Jet Series Quick Start GuideDocument56 pagesSSG E-Jet Series Quick Start GuideEdoardoNo ratings yet
- Airbus MCDUDocument10 pagesAirbus MCDUMabrouka LinuxNo ratings yet
- Manual Del FlyLegacy en InglesDocument176 pagesManual Del FlyLegacy en InglesEsteban Vanegas AlvarezNo ratings yet
- Flight Guide IEFB User Guide 4.0: My AccountDocument9 pagesFlight Guide IEFB User Guide 4.0: My AccountManjur BhaijaanNo ratings yet
- iPreFlight Genesis Quick Start Guide v.1.2Document16 pagesiPreFlight Genesis Quick Start Guide v.1.2Ангелина СамсоноваNo ratings yet
- The Flightgear ManualDocument196 pagesThe Flightgear ManualAntero GuerraNo ratings yet
- Flight Factor A359 Startup ChecklistDocument11 pagesFlight Factor A359 Startup ChecklistMax HayesNo ratings yet
- Silent Wings Flight Simulator ManualDocument51 pagesSilent Wings Flight Simulator ManualkurionNo ratings yet
- 430 SupplementDocument56 pages430 SupplementrubiodegoNo ratings yet
- EFIS AP Installation Guide - 8300 057C - 48Document36 pagesEFIS AP Installation Guide - 8300 057C - 48johnbspringerNo ratings yet
- Understand Lido ChartsDocument106 pagesUnderstand Lido ChartsВлад Пряников75% (4)
- Hawker 00XPC AvionicsDocument23 pagesHawker 00XPC AvionicsBatu HanNo ratings yet
- Felis 747 IntroductionDocument18 pagesFelis 747 Introductiontheo15 collecNo ratings yet
- CartasspruDocument13 pagesCartassprujmarangitoNo ratings yet
- F28 Professional MSFS EFB ManualDocument20 pagesF28 Professional MSFS EFB ManualjmarangitoNo ratings yet
- F28 Professional MSFS Operations ManualDocument253 pagesF28 Professional MSFS Operations ManualjmarangitoNo ratings yet
- 146 Professional MSFS ManualDocument260 pages146 Professional MSFS ManualJoe TateauNo ratings yet
- BlackBox Shorts Regional TutorialDocument25 pagesBlackBox Shorts Regional Tutorialjmarangito100% (1)
- DSS Express V1.00.003 Product Comparison Between Free and Plus Version - 20180918Document8 pagesDSS Express V1.00.003 Product Comparison Between Free and Plus Version - 20180918Mallerly SemprumNo ratings yet
- Toshiba 14DLV75Document116 pagesToshiba 14DLV75naseemNo ratings yet
- Principal Components Analysis and Track Quality Index: A Machine Learning ApproachDocument20 pagesPrincipal Components Analysis and Track Quality Index: A Machine Learning ApproachAnisya FriscilyaNo ratings yet
- IT Application Areas in CommerceDocument32 pagesIT Application Areas in CommerceRadhika jainNo ratings yet
- Frater UD Practical Sigil Magick - Frater UD - Free Download, Borrow, and Streaming - Internet ArchiveDocument3 pagesFrater UD Practical Sigil Magick - Frater UD - Free Download, Borrow, and Streaming - Internet ArchivemarcNo ratings yet
- MKD ITF - LiteratureDocument2 pagesMKD ITF - LiteraturerkNo ratings yet
- Project #2 - B+Tree - CMU 15-445 - 645 - Intro To Database Systems (Fall 2017)Document1 pageProject #2 - B+Tree - CMU 15-445 - 645 - Intro To Database Systems (Fall 2017)alucardchaNo ratings yet
- All New ASAC XFactor Complete Guide To Adsense Authority WebsitesDocument217 pagesAll New ASAC XFactor Complete Guide To Adsense Authority WebsitesKārlis Šēns100% (1)
- Renewal Certificate Individual Appl Form 2018 - New - May2018Document3 pagesRenewal Certificate Individual Appl Form 2018 - New - May2018Rodney NkunaNo ratings yet
- AspenIcarusPIDV11 RefDocument286 pagesAspenIcarusPIDV11 RefParth PatelNo ratings yet
- Social Media: A Double-Edged SwordDocument4 pagesSocial Media: A Double-Edged SwordrosellerNo ratings yet
- FHFHMRDocument208 pagesFHFHMRdsr_ecNo ratings yet
- Lica Unit2Document59 pagesLica Unit2Sri Prakash NarayanamNo ratings yet
- WINGRIDDS Users Guide PDFDocument360 pagesWINGRIDDS Users Guide PDFFatima VargasNo ratings yet
- Detecting Trend Changes with the Head and Shoulders FormationDocument5 pagesDetecting Trend Changes with the Head and Shoulders Formationsatish sNo ratings yet
- Assignment Dice GameDocument4 pagesAssignment Dice GameHAMZA SAQIB100% (2)
- Google's Strategy in 2013 Financial AnalysisDocument24 pagesGoogle's Strategy in 2013 Financial AnalysisRizkySeptiandyNo ratings yet
- 5G ArchitectureDocument8 pages5G ArchitecturehamidboulahiaNo ratings yet
- IJCRT22A6562Document8 pagesIJCRT22A6562sruthisrivenkateswaran SIESGSTNo ratings yet
- Url BLM DicekDocument30 pagesUrl BLM DicekMasSlaraNo ratings yet
- Isc N-Channel MOSFET Transistor 5N50: INCHANGE Semiconductor Product SpecificationDocument2 pagesIsc N-Channel MOSFET Transistor 5N50: INCHANGE Semiconductor Product SpecificationCarlos Alberto ReyesNo ratings yet
- Infinitecom Pricelist November 02 2017Document8 pagesInfinitecom Pricelist November 02 2017jumel blandoNo ratings yet
- A Beginner's Guide to Evading DetectionDocument80 pagesA Beginner's Guide to Evading DetectionRza ShukurovNo ratings yet
- Switched Ethernet vs. Classic EthernetDocument3 pagesSwitched Ethernet vs. Classic EthernetDon WaltonNo ratings yet
- System Software Laboratory: An Introduction to Lex and YaccDocument66 pagesSystem Software Laboratory: An Introduction to Lex and YaccVaishnavi Das C HNo ratings yet
- FDocument3 pagesFhasanatul alawiyahNo ratings yet
- Full Download Ebook PDF Machining Fundamentals Ninth Edition PDFDocument41 pagesFull Download Ebook PDF Machining Fundamentals Ninth Edition PDFcharles.trager642100% (35)
- NDA Agreement for Sino Grand Wall International ContractingDocument2 pagesNDA Agreement for Sino Grand Wall International ContractingAhmed ZainNo ratings yet