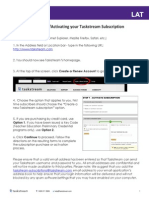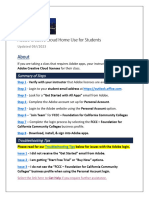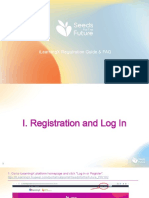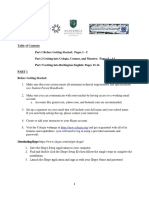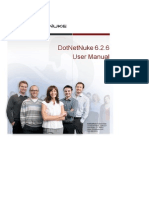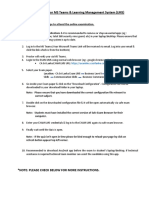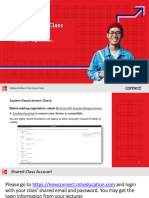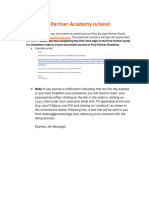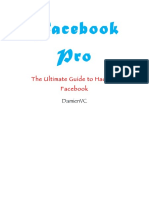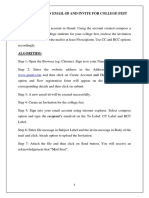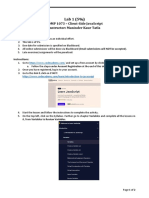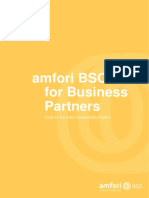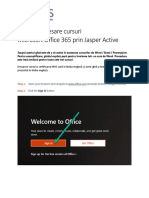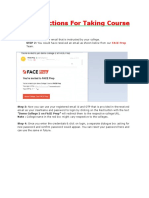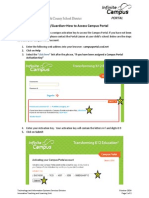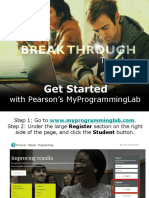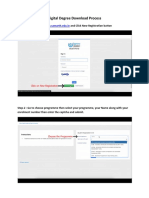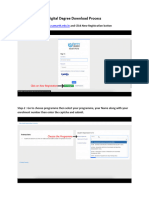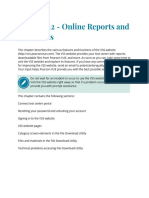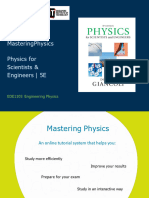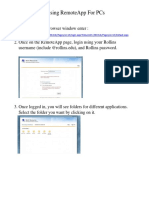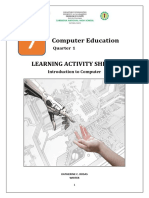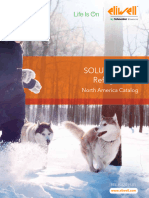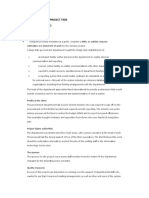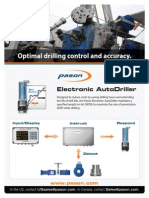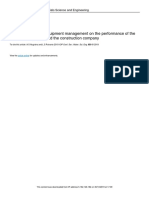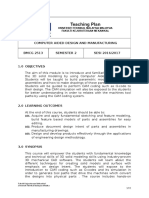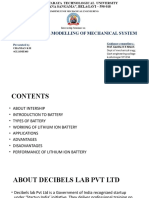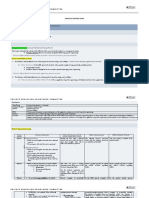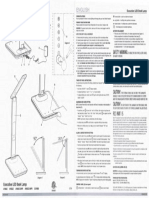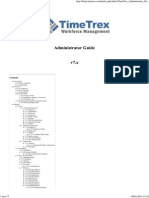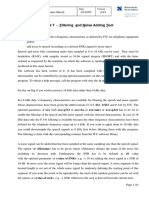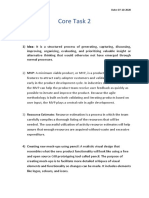Professional Documents
Culture Documents
PS - How To Register
Uploaded by
john.hartmann9830 ratings0% found this document useful (0 votes)
6 views5 pagesThis document provides instructions for registering an access code in 4 steps:
1. Go to the website listed in the book and click "Register". Accept the license agreement and privacy policy. Select "No" if you don't have an account, or "Yes" if registering additional codes.
2. Create a login and password or sign in with existing credentials. Enter the access code from the book.
3. Provide personal information including name, email, school, and security question.
4. Registration is complete and a confirmation email will be sent with login credentials.
Original Description:
Original Title
PS_How to Register
Copyright
© © All Rights Reserved
Available Formats
PDF, TXT or read online from Scribd
Share this document
Did you find this document useful?
Is this content inappropriate?
Report this DocumentThis document provides instructions for registering an access code in 4 steps:
1. Go to the website listed in the book and click "Register". Accept the license agreement and privacy policy. Select "No" if you don't have an account, or "Yes" if registering additional codes.
2. Create a login and password or sign in with existing credentials. Enter the access code from the book.
3. Provide personal information including name, email, school, and security question.
4. Registration is complete and a confirmation email will be sent with login credentials.
Copyright:
© All Rights Reserved
Available Formats
Download as PDF, TXT or read online from Scribd
0 ratings0% found this document useful (0 votes)
6 views5 pagesPS - How To Register
Uploaded by
john.hartmann983This document provides instructions for registering an access code in 4 steps:
1. Go to the website listed in the book and click "Register". Accept the license agreement and privacy policy. Select "No" if you don't have an account, or "Yes" if registering additional codes.
2. Create a login and password or sign in with existing credentials. Enter the access code from the book.
3. Provide personal information including name, email, school, and security question.
4. Registration is complete and a confirmation email will be sent with login credentials.
Copyright:
© All Rights Reserved
Available Formats
Download as PDF, TXT or read online from Scribd
You are on page 1of 5
How to register an access code?
First-time registration
Step 1
Open a web browser (Google
Chrome, Firefox, Mozilla or other*)
and type in the website address on
the access code page in the activity
book and first page of the teacher’s
guide. The links are also available
below.
The following screen will appear.
Click on Register.
*Note: If you are using Internet Explorer
as a web browser, you must download
the Google Chrome Frame plugin first.
Download this plugin at http://www.google.com/chromeframe?quickenable=true
Step 2
On the License Agreement and
Privacy Policy page, click Accept.
Step 3
Under the “Do you have a Pearson
Education account?” question, select
NO.
In the “Create a Login Name” field,
type in the login name you will use
to access your Interactive platform.
If the login name you selected is
already being used by someone else,
you will be asked to type in a
different login name.
In the “Create a Password” field,
type in the password you will use to
access your Interactive platform.
In the Access Code section, type the
access code available in your book.
Once you have completed all fields,
click on Next.
Step 4
Under “Personal Information”, type
your name and e-mail address.
Please note that this e-mail address
will be used to send you your login
and password in case they are
forgotten or lost.
Under School Location, please
provide your School Country and
Province. Select your school from
the drop down menu. If your school
is not in this list, select Other and
type the name of your school.
Under “Security Question”, please
select a question and answer that
will be used in case your password is
lost or forgotten.
Once you have completed all fields,
click on Next.
Step 5
You have successfully registered
your access code. You will also
receive an e-mail confirmation with
your login name and password.
Please keep the confirmation e-mail
for future reference.
Links to access the Interactive activities or Companion Website Plus
You Have Mail A: http://erpi.com/youhavemail3
You Have Mail B: http://erpi.com/youhavemail4
Special Delivery A: http://erpi.com/specialdelivery5
Special Delivery B: http://erpi.com/specialdelivery6
New Quiet Time 1: http://erpi.com/newquiettime1
New Quiet Time 2: http://erpi.com/newquiettime2
Express Yourself CW+: http://cw2.erpi.com/cw/expressyourself/
Express Yourself eText: http://online.erpi.com/express_yourself/
Finishing Touch CW+: http://cw2.erpi.com/cw/finishingtouch/
Finishing Touch eText: http://online.erpi.com/finishing_touch/
Registering additional access codes
Step 1
Open a web browser (Internet
Explorer, Google Chrome, Firefox or
other) and type in the website
address on the last page of the
activity book ex.
http://online.erpi.com/youhavemail3
The following screen will appear.
Click on Register.
Step 2
On the License Agreement and
Privacy Policy page, click Accept.
Step 3
Under the “Do you have a Pearson
Education account?” question,
select YES.
In the “Login Name” and
“Password” fields, type in the login
name and password you created
when you registered for the first
time.
In the Access Code section, type
the access code available in your
book. Once you have completed all
fields, click on Next.
Step 4
You have successfully registered
your access code. You will also
receive an e-mail confirmation with
your login name and password.
Please keep the confirmation e-
mail for future reference.
You might also like
- Setting Up Your Account: If You Are New To Vista Higher Learning, Complete These StepsDocument3 pagesSetting Up Your Account: If You Are New To Vista Higher Learning, Complete These StepsErick GrayNo ratings yet
- Purchasing/Activating Your Taskstream Subscription: Option 1. If You Have Been Issued A Key CodeDocument1 pagePurchasing/Activating Your Taskstream Subscription: Option 1. If You Have Been Issued A Key Codemrounds5No ratings yet
- Extended Workforce Portal Guide Access ErrorDocument4 pagesExtended Workforce Portal Guide Access ErrorHannah Krisha AmorNo ratings yet
- User End Guide: @iimj - Ac.inDocument2 pagesUser End Guide: @iimj - Ac.inGobi AaloNo ratings yet
- Adobe Creative Cloud Home Use For StudentsDocument13 pagesAdobe Creative Cloud Home Use For Studentsthdoannguyen210No ratings yet
- E-Recruitment User ManualDocument16 pagesE-Recruitment User Manualdreampedlar_45876997No ratings yet
- Future SkillsDocument11 pagesFuture SkillsChristianStefanNo ratings yet
- VWOP Training Platform AccessDocument1 pageVWOP Training Platform AccessHabib Sultan KhelNo ratings yet
- 5.4 ILearningX Registration Guide & FAQDocument28 pages5.4 ILearningX Registration Guide & FAQEric K. A. YarteyNo ratings yet
- Dual Diploma Student Quickstart 2021-2022Document14 pagesDual Diploma Student Quickstart 2021-2022api-565691812No ratings yet
- Booking Your Course Through Lms Guidance NotesDocument12 pagesBooking Your Course Through Lms Guidance NotesPr SoNo ratings yet
- DotNetNuke 6.2.6 User Manual PDFDocument638 pagesDotNetNuke 6.2.6 User Manual PDFsomnathkharatNo ratings yet
- Plastic Surgery User Manual-RegistrationDocument13 pagesPlastic Surgery User Manual-RegistrationChockalingam R MNo ratings yet
- Activate Student AccountsDocument4 pagesActivate Student Accountsapi-220703221No ratings yet
- Chemdraw 16 Install InstructionsDocument2 pagesChemdraw 16 Install InstructionsMd AthilNo ratings yet
- ILearningX Registration Guide & FAQDocument26 pagesILearningX Registration Guide & FAQAsia Lisbeth Del Jesús CasillaNo ratings yet
- E-Recruitment User ManualDocument17 pagesE-Recruitment User ManualAnonymous 1aCZDEbMMNo ratings yet
- E-Learning System and E-Library User Guide: Email: Contact No: 03-58805052Document31 pagesE-Learning System and E-Library User Guide: Email: Contact No: 03-58805052Mohammad Yasin ArafatNo ratings yet
- Step-By-Step Guide For AWS Virtual TrainingDocument6 pagesStep-By-Step Guide For AWS Virtual TrainingAdmin BakamaNo ratings yet
- How To Do The Virtual Business Communication 1 ExaminationDocument11 pagesHow To Do The Virtual Business Communication 1 ExaminationShafak AhamedNo ratings yet
- Enroll Sales Force Support ProgramDocument8 pagesEnroll Sales Force Support ProgramShaik Riyaz alyNo ratings yet
- Totara Quick Start Guide For Exam Day StaffDocument8 pagesTotara Quick Start Guide For Exam Day Staffadam AliNo ratings yet
- ISB Supply Chain Management Connect Guide 1Document25 pagesISB Supply Chain Management Connect Guide 1yoongie253No ratings yet
- Pure Partner Academy - FE Login Step by Step V.8Document15 pagesPure Partner Academy - FE Login Step by Step V.8Ruben TelemaqueNo ratings yet
- Facebook Pro: The Ultimate Guide To Hacking FacebookDocument29 pagesFacebook Pro: The Ultimate Guide To Hacking FacebookRabanillo JamesNo ratings yet
- Facebook Pro: The Ultimate Guide To Hacking FacebookDocument29 pagesFacebook Pro: The Ultimate Guide To Hacking FacebookRabanillo James100% (1)
- Facebook Pro: The Ultimate Guide To Hacking FacebookDocument29 pagesFacebook Pro: The Ultimate Guide To Hacking FacebookRabanillo JamesNo ratings yet
- Facebook Pro: The Ultimate Guide To Hacking FacebookDocument29 pagesFacebook Pro: The Ultimate Guide To Hacking FacebookRabanillo James100% (2)
- Setting Up A NEO LMS Account SciHS ReviewDocument7 pagesSetting Up A NEO LMS Account SciHS Reviewclarencejacob.j.bermejo5No ratings yet
- HPE Certification and Learning Testing Portal - Steps To Create Your Testing ProfileDocument3 pagesHPE Certification and Learning Testing Portal - Steps To Create Your Testing ProfileDimas ANo ratings yet
- Internet Basics Record 2022Document73 pagesInternet Basics Record 2022sowmiya kuppuNo ratings yet
- OPO Tutorial PDFDocument5 pagesOPO Tutorial PDFMed yahyaNo ratings yet
- MyLOFT User Guide - 2020 v6 (English) Webpp and Browser ExtensionDocument16 pagesMyLOFT User Guide - 2020 v6 (English) Webpp and Browser ExtensionAhmad FahruddinNo ratings yet
- Getting Started in Microsoft Office 365Document32 pagesGetting Started in Microsoft Office 365profesionaltidanielNo ratings yet
- Lab 1Document2 pagesLab 1ParmodNo ratings yet
- Extended Workforce Portal Partner Domain AccountDocument3 pagesExtended Workforce Portal Partner Domain AccountNeeraj Kumar YadavNo ratings yet
- Onboarding Guide For Bus Partners v2 - April 2021-CompresséDocument57 pagesOnboarding Guide For Bus Partners v2 - April 2021-CompresséHarnas novi MaulanaNo ratings yet
- Ghid Cursuri Office365 Jasper ActiveDocument10 pagesGhid Cursuri Office365 Jasper Activecccc_llll20No ratings yet
- Pro Tools First WorkshopDocument4 pagesPro Tools First WorkshopHu Ying Xuan Reese (Rvhs)No ratings yet
- Instructions For Taking Course - OTP Generated-UpdatedDocument4 pagesInstructions For Taking Course - OTP Generated-UpdatedSrinan MarvelNo ratings yet
- Howaccesscampusportal Parentguardian 1Document2 pagesHowaccesscampusportal Parentguardian 1api-287535643No ratings yet
- 2022 Guidelines in Accessing FacilitiesDocument9 pages2022 Guidelines in Accessing FacilitiesLisa ReyesNo ratings yet
- SEAIETI - EVE GuideDocument5 pagesSEAIETI - EVE GuideMarcela RamosNo ratings yet
- Lab 1Document2 pagesLab 1ParmodNo ratings yet
- Overview of The Lms - Kemi Vertual CampusDocument30 pagesOverview of The Lms - Kemi Vertual CampusJOHN MWANGINo ratings yet
- SafeLearn - Trainee S ManualDocument8 pagesSafeLearn - Trainee S ManualUmang GabbaNo ratings yet
- Ex Libris Academy FAQ - 1217Document7 pagesEx Libris Academy FAQ - 1217larenas23No ratings yet
- Altimetrik Assessment Process - PlaygroundDocument1 pageAltimetrik Assessment Process - PlaygroundPravin Kumar ElumalaiNo ratings yet
- 1542367372erecruitment User Manual 3Document16 pages1542367372erecruitment User Manual 3Alok SinhaNo ratings yet
- MyProgrammingLab TripathiDocument22 pagesMyProgrammingLab TripathiTianjian LiNo ratings yet
- Digital Degree Download ProcessDocument4 pagesDigital Degree Download ProcessMalix EagleNo ratings yet
- DigitalDocument4 pagesDigitalsy9621811763No ratings yet
- PVTC Chapter 12 - Using Online Reports and Resources A4Document21 pagesPVTC Chapter 12 - Using Online Reports and Resources A4Nguyễn Mỹ LinhNo ratings yet
- Opentext My Support Activation and Accounts Faq enDocument13 pagesOpentext My Support Activation and Accounts Faq enTonyChuNo ratings yet
- FDOC SIT MasteringPhysics ENG1004-22Document15 pagesFDOC SIT MasteringPhysics ENG1004-22Foo Fang Ming AnthonyNo ratings yet
- Remoteapp InstructionsDocument6 pagesRemoteapp Instructionsiulian stachieNo ratings yet
- SSPR and MFA ToolkitDocument13 pagesSSPR and MFA ToolkitJohn WickNo ratings yet
- Quick Start Guide For Online Testing: Current System RecommendationsDocument1 pageQuick Start Guide For Online Testing: Current System RecommendationsAlejandro ArguelloNo ratings yet
- Integration Using Email Exercise GuideDocument9 pagesIntegration Using Email Exercise GuideTiago LeãoNo ratings yet
- Computer Education ModuleDocument22 pagesComputer Education ModuleJulia Melissa CzapNo ratings yet
- Strength Under Fire: Cat Fire Pump EnginesDocument4 pagesStrength Under Fire: Cat Fire Pump EnginesArgenis JimenezNo ratings yet
- IBM Sterling Warehouse Management System: Increase Warehouse Productivity and Reduce CostsDocument5 pagesIBM Sterling Warehouse Management System: Increase Warehouse Productivity and Reduce CostsRishard MohamedNo ratings yet
- Samsung Gb-19sen Chassis Le19r86bd LCDDocument117 pagesSamsung Gb-19sen Chassis Le19r86bd LCDAntonio CersosimoNo ratings yet
- Mc2550 Tech GuideDocument42 pagesMc2550 Tech Guidecynneath4045No ratings yet
- Empowerment TechnologiesDocument28 pagesEmpowerment TechnologiesMirzol NC74% (23)
- How To Read Wiring DiagramDocument14 pagesHow To Read Wiring DiagramRomeo HinogNo ratings yet
- 998-20710038 - Eliwell - NA - 2019a - Catalog - GMA - BrochureDocument60 pages998-20710038 - Eliwell - NA - 2019a - Catalog - GMA - BrochureTesoro HonNo ratings yet
- Automatic Headlight Hi-Lo Beam Using ArduinoDocument14 pagesAutomatic Headlight Hi-Lo Beam Using ArduinoMark Anthony Lluvido PlatinoNo ratings yet
- ServiceNow - CIS-ITSM - by .Koenzy.53qDocument15 pagesServiceNow - CIS-ITSM - by .Koenzy.53qshailesh bachhavNo ratings yet
- Deutsche Bank - Cloud Computing. Clear Skies AheadDocument20 pagesDeutsche Bank - Cloud Computing. Clear Skies AheadkentselveNo ratings yet
- Paccar MX 11 ENGINE Operators Manual 2018Document104 pagesPaccar MX 11 ENGINE Operators Manual 2018ddi1150% (2)
- Lec 1 - Introduction To Wireless & Mobile CommunicationDocument35 pagesLec 1 - Introduction To Wireless & Mobile CommunicationMuhammad Rehan ZafarNo ratings yet
- Bsbpmg512 - Manage Project Time Gustavo Lima Quirino Summative 2Document5 pagesBsbpmg512 - Manage Project Time Gustavo Lima Quirino Summative 2EjNo ratings yet
- STS Module 3Document28 pagesSTS Module 3Arlo GutayNo ratings yet
- HeroLab ManualDocument55 pagesHeroLab ManualColin BraddockNo ratings yet
- Auto DrillerDocument2 pagesAuto DrillersrpadronNo ratings yet
- Robotic Surgery: A Seminar Report OnDocument16 pagesRobotic Surgery: A Seminar Report OnWendy CannonNo ratings yet
- The Effect of Heavy Equipment Management On The PeDocument8 pagesThe Effect of Heavy Equipment Management On The PeGary NashNo ratings yet
- BMCG 2513 - Teaching Plan Sem - 2 2016 2017 - BasriDocument11 pagesBMCG 2513 - Teaching Plan Sem - 2 2016 2017 - BasriW Mohd Zailimi AbdullahNo ratings yet
- Intership SeminarDocument18 pagesIntership SeminarChandan K HNo ratings yet
- Agt Lim Katrin SaskiaDocument4 pagesAgt Lim Katrin SaskiaJanine RoceroNo ratings yet
- Ottlite Executive Desk Lamp ManualDocument1 pageOttlite Executive Desk Lamp ManualVlad75% (4)
- Workshop ToolsDocument2 pagesWorkshop ToolsKwee AryaNo ratings yet
- Polcom ServicesDocument29 pagesPolcom ServicesEduard KuznetsovNo ratings yet
- Inspection and Test Plan For Pressure Vessel Repair, Modification, AlterationDocument5 pagesInspection and Test Plan For Pressure Vessel Repair, Modification, AlterationMuhammed Abo-Fandood50% (2)
- Panduan TimeTrexDocument53 pagesPanduan TimeTrexAdi Wibowo Yudo Pranoto100% (1)
- Simple Mail Transfer ProtocolDocument29 pagesSimple Mail Transfer ProtocolRahim AbbaNo ratings yet
- F A N T - Filtering and Noise Adding Tool: Author DateDocument4 pagesF A N T - Filtering and Noise Adding Tool: Author DateAhmed Khalid KadhimNo ratings yet
- Core Task 2 - Ayushi BoliaDocument3 pagesCore Task 2 - Ayushi BoliaAyushi BoliaNo ratings yet