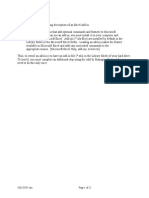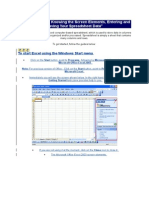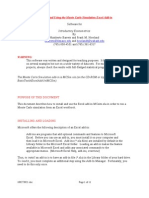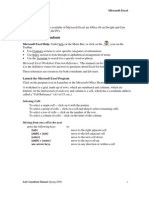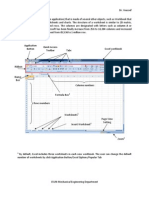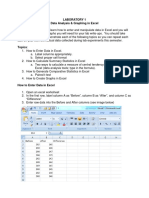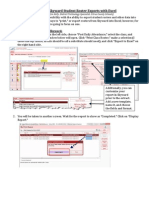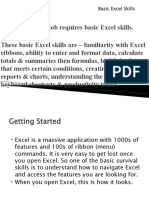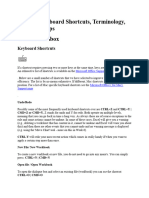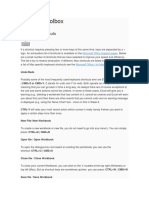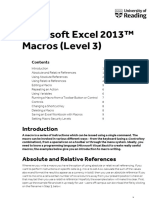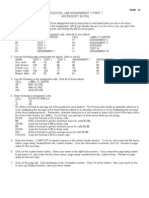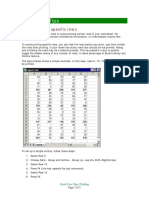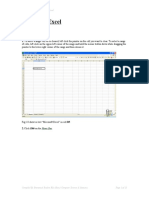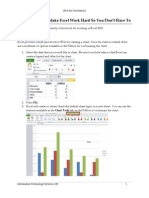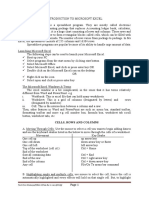Professional Documents
Culture Documents
Form
Uploaded by
Raghuram Reddy Vennam0 ratings0% found this document useful (0 votes)
3 views1 pageOriginal Title
form
Copyright
© © All Rights Reserved
Available Formats
TXT, PDF, TXT or read online from Scribd
Share this document
Did you find this document useful?
Is this content inappropriate?
Report this DocumentCopyright:
© All Rights Reserved
Available Formats
Download as TXT, PDF, TXT or read online from Scribd
0 ratings0% found this document useful (0 votes)
3 views1 pageForm
Uploaded by
Raghuram Reddy VennamCopyright:
© All Rights Reserved
Available Formats
Download as TXT, PDF, TXT or read online from Scribd
You are on page 1of 1
Remove formula and save results
If you want to save your results before you remove the formula, use the following
steps:
1. Copy the cells
Select all the cells in the range containing the formula. Right-click on any of the
selected cells and select "Copy" from the drop-down menu. You can also use the
keyboard shortcuts "Ctrl+C" or "Cmd+C."
2. Use "Paste Special" features
Once you've copied the cells, right-click on any cell in the range. In the drop-
down menu, select "Paste Special." In the dialog box that appears, select the
bubble next to "Values," then click "OK." If you use a device with the Windows
operating system, you can use a shortcut. While pressing the "Alt" key, press the
letters "E," "S" and "V" in sequential order. Then press "Enter." After completing
this step, your cells now contain values, and it deletes the formula automatically.
If your data looks accurate, consider saving your work.
Related: 106 Shortcuts for Excel To Save You Time
Remove and replace part of a formula
If you want to only remove part of a formula and replace it with something else,
consider the following steps:
1. Select cells
Select any of the cells where you want to remove part of the formula. Consider
whether you want some cells to keep the full formula. Once you know the cells you
want to edit, double-click the left mouse key.
2. Select the portion of the formula to remove
Highlight the portion of the formula you want to remove by holding down the left
mouse key and scrolling across that portion. Be sure to select the entire formula
portion. For example, if it has subsections in p
You might also like
- Microsoft Excel: Microsoft Excel User Interface, Excel Basics, Function, Database, Financial Analysis, Matrix, Statistical AnalysisFrom EverandMicrosoft Excel: Microsoft Excel User Interface, Excel Basics, Function, Database, Financial Analysis, Matrix, Statistical AnalysisNo ratings yet
- Excel for Scientists and EngineersFrom EverandExcel for Scientists and EngineersRating: 3.5 out of 5 stars3.5/5 (2)
- MC SimulatorDocument12 pagesMC Simulatorrogue8No ratings yet
- Microsoft Excel TextBook Material 2010oct PDFDocument116 pagesMicrosoft Excel TextBook Material 2010oct PDFTango BoxNo ratings yet
- Installing and Using The Monte Carlo Simulation Excel Add-InDocument11 pagesInstalling and Using The Monte Carlo Simulation Excel Add-InMact Manit Cse AlumniAssociationNo ratings yet
- Adv Excel PDFDocument5 pagesAdv Excel PDFEduardo SantosNo ratings yet
- Introductory Econometrics: Installing and Using The Monte Carlo Simulation Excel Add-InDocument11 pagesIntroductory Econometrics: Installing and Using The Monte Carlo Simulation Excel Add-InrishipathNo ratings yet
- Introductory Econometrics: Installing and Using The Monte Carlo Simulation Excel Add-InDocument12 pagesIntroductory Econometrics: Installing and Using The Monte Carlo Simulation Excel Add-Inrogue8No ratings yet
- Microsoft Excel: References and HandoutsDocument6 pagesMicrosoft Excel: References and HandoutsAzuchukwuene Chikeluba DominicNo ratings yet
- Introductory Econometrics: Installing and Using The Monte Carlo Simulation Excel Add-InDocument9 pagesIntroductory Econometrics: Installing and Using The Monte Carlo Simulation Excel Add-IningsgtrNo ratings yet
- Hordhac ExcelDocument39 pagesHordhac ExcelmaxNo ratings yet
- 75 Tips and Tricks Excel-ReducedDocument5 pages75 Tips and Tricks Excel-ReducedSunny SayNo ratings yet
- Senior S Notes MS Excel NotesDocument32 pagesSenior S Notes MS Excel NotesMayank GuptaNo ratings yet
- Lesson 3 - Enter, Edit, and Delete DataDocument5 pagesLesson 3 - Enter, Edit, and Delete DataPuche MaraNo ratings yet
- Range Formulas and Functions: Microsoft ExcelDocument18 pagesRange Formulas and Functions: Microsoft ExcelMhie RecioNo ratings yet
- Introduction To ExcelDocument16 pagesIntroduction To ExcelmechengineergeeNo ratings yet
- Bio353 EXCEL ModuleDocument11 pagesBio353 EXCEL ModulekcbijuNo ratings yet
- Writing Macros in Microsoft Excel 2002Document31 pagesWriting Macros in Microsoft Excel 2002sharathNo ratings yet
- Excel Tips and ShortcutsDocument6 pagesExcel Tips and Shortcutssunjai86% (7)
- TipsDocument64 pagesTipsAjay VishwakarmaNo ratings yet
- Navigating Excel For Finance and Consulting InternshipsDocument6 pagesNavigating Excel For Finance and Consulting InternshipsJayant KarNo ratings yet
- F C&P Lab 6Document41 pagesF C&P Lab 6siddiqueeluqmanNo ratings yet
- Richard Sorbello, UWM Physics Dept: A Beginner's Guide To MathematicaDocument13 pagesRichard Sorbello, UWM Physics Dept: A Beginner's Guide To Mathematicasharktale2828No ratings yet
- Excel 2007 for Scientists and EngineersFrom EverandExcel 2007 for Scientists and EngineersRating: 4 out of 5 stars4/5 (2)
- Week 7-2Document41 pagesWeek 7-2Maria ManziNo ratings yet
- Skyward - Modifying Student Roster Exports With Excel REVDocument8 pagesSkyward - Modifying Student Roster Exports With Excel REVjerthebearNo ratings yet
- Writing Macros in Microsoft Excel 2003Document11 pagesWriting Macros in Microsoft Excel 2003aryan.cena14596No ratings yet
- Top Excel Tips and Tricks To Make You A PRO in 2023Document73 pagesTop Excel Tips and Tricks To Make You A PRO in 2023hafiz shoaib maqsoodNo ratings yet
- CAT100 Microsoft Excel Tutorial: 1. Spreadsheet BasicsDocument28 pagesCAT100 Microsoft Excel Tutorial: 1. Spreadsheet Basicsகோகுல்நாத் ஸ்ரீ கிNo ratings yet
- Excel 2000: Quick Reference CardDocument2 pagesExcel 2000: Quick Reference CardAnthonyNo ratings yet
- Wa0003Document29 pagesWa0003Gaurav AnandNo ratings yet
- Computer Center, C-61 IPCL Township, Nagothane - 402 125Document43 pagesComputer Center, C-61 IPCL Township, Nagothane - 402 125Ravinder ChibNo ratings yet
- What Is Microsoft Excel?: How To Open Ms-Excel 2007Document28 pagesWhat Is Microsoft Excel?: How To Open Ms-Excel 2007Gohel RudraNo ratings yet
- Cse111 Lecture10 1491556635Document42 pagesCse111 Lecture10 1491556635jayson pintorNo ratings yet
- Basic Skills in Excel in 2013Document3 pagesBasic Skills in Excel in 2013savannaheyzNo ratings yet
- Excel NoteDocument11 pagesExcel NoteKelly. cutyNo ratings yet
- FormulaDocument1 pageFormulaRaghuram Reddy VennamNo ratings yet
- Microsoft Excel 2000Document14 pagesMicrosoft Excel 2000farooqNo ratings yet
- Excel Quick Reference 2003Document2 pagesExcel Quick Reference 2003jaeinNo ratings yet
- Excel Spreadsheet TutorialDocument13 pagesExcel Spreadsheet Tutorialfreeebooks444No ratings yet
- Excel The Smart Way 51 Excel Tips EbookDocument58 pagesExcel The Smart Way 51 Excel Tips EbookRms MaliNo ratings yet
- Excel 2011 Cheat SheetDocument3 pagesExcel 2011 Cheat SheetWilliam K. McIntoshNo ratings yet
- Week 1: Toolbox: Keyboard ShortcutsDocument17 pagesWeek 1: Toolbox: Keyboard ShortcutslorenasanzbNo ratings yet
- Microsoft Excel 2007 MacrosDocument9 pagesMicrosoft Excel 2007 Macros1016319No ratings yet
- Excel Formulas ManualDocument8 pagesExcel Formulas ManualVidya NeemuNo ratings yet
- Vba Excel 2010 2013 and 2016 Tutorial pdf.300Document4 pagesVba Excel 2010 2013 and 2016 Tutorial pdf.300Solomon AhimbisibweNo ratings yet
- Lab Assignment 2 Ms Excel 2 InstructionsDocument2 pagesLab Assignment 2 Ms Excel 2 Instructionssangeet711No ratings yet
- Notes On Excel Worksheet ControlsDocument11 pagesNotes On Excel Worksheet ControlsaliasboyNo ratings yet
- Training Programme On Ms ExcelDocument28 pagesTraining Programme On Ms ExcelVikas ThoteNo ratings yet
- Excel Tips and TechniquesDocument6 pagesExcel Tips and TechniquesdrrobertchristNo ratings yet
- MS ExcelDocument65 pagesMS Excelgayathri naiduNo ratings yet
- Microsoft Office Productivity Pack: Microsoft Excel, Microsoft Word, and Microsoft PowerPointFrom EverandMicrosoft Office Productivity Pack: Microsoft Excel, Microsoft Word, and Microsoft PowerPointNo ratings yet
- Microsoft Excel 2007 TutorialDocument51 pagesMicrosoft Excel 2007 TutorialMohan JoshiNo ratings yet
- Excel User Tips - PrintingDocument2 pagesExcel User Tips - PrintingLeon FouroneNo ratings yet
- Microsoft Excel: Clearing CellsDocument15 pagesMicrosoft Excel: Clearing CellsshekharincredibleNo ratings yet
- Excel Shortcuts - Make Excel Work Hard So You Don't Have To: Creating A ChartDocument12 pagesExcel Shortcuts - Make Excel Work Hard So You Don't Have To: Creating A ChartDarius FdNo ratings yet
- Functions: Exercise-1Document16 pagesFunctions: Exercise-1agoyal5145No ratings yet
- Introduction To Microsoft ExcelDocument4 pagesIntroduction To Microsoft Exceligwe nnabuikeNo ratings yet