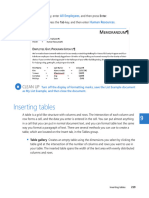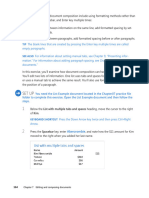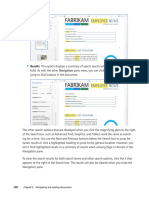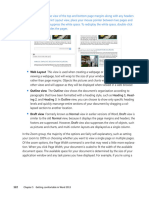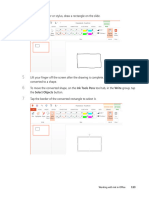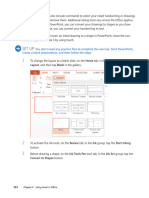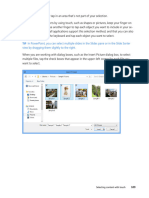Professional Documents
Culture Documents
Navigating A Document by Scrolling and Using Keyboard Shortcuts
Navigating A Document by Scrolling and Using Keyboard Shortcuts
Uploaded by
mamhaysamOriginal Title
Copyright
Available Formats
Share this document
Did you find this document useful?
Is this content inappropriate?
Report this DocumentCopyright:
Available Formats
Navigating A Document by Scrolling and Using Keyboard Shortcuts
Navigating A Document by Scrolling and Using Keyboard Shortcuts
Uploaded by
mamhaysamCopyright:
Available Formats
Navigating a document by scrolling and
using keyboard shortcuts
The most common method for document navigation is scrolling, which is achieved by
using the scroll bars, the mouse wheel, or the scroll area on a touchpad. You can also use
keyboard shortcuts to navigate, which also moves the cursor. When using the scroll bars to
navigate in a document, you need to click the mouse to position your cursor at your desired
location.
TIP In Microsoft Word 2013, the scroll bars will disappear from view after a few seconds of
mouse inactivity or when you begin entering text. They will reappear after you move your
mouse.
The size of a scroll box is related to the size of the document—the smaller the scroll box,
the larger the document. Additionally, the position of the scroll box in the scroll bar indi-
cates where you are in a document.
Use the following methods for scrolling by using the vertical scroll bar. Keyboard shortcuts
that produce the same or a similar action follow each item in the list.
▪▪ Click above or below the scroll box to scroll one screen forward or backward.
KEYBOARD SHORTCUT Press Page Up or Page Down.
▪▪ Click the arrows on the scroll bar to scroll one line at time.
KEYBOARD SHORTCUT Press the Up Arrow or Down Arrow key.
▪▪ Drag the scroll box to scroll a greater distance forward or backward.
KEYBOARD SHORTCUT Press Ctrl+Home to move to the beginning of the document
and press Ctrl+End to move to the end of the document.
▪▪ Right-click the scroll bar to display a list of scrolling options. For example, if you want
to scroll down one page, click the Page Down command.
136 Chapter 6 Navigating and reading documents
You might also like
- The Subtle Art of Not Giving a F*ck: A Counterintuitive Approach to Living a Good LifeFrom EverandThe Subtle Art of Not Giving a F*ck: A Counterintuitive Approach to Living a Good LifeRating: 4 out of 5 stars4/5 (5814)
- The Gifts of Imperfection: Let Go of Who You Think You're Supposed to Be and Embrace Who You AreFrom EverandThe Gifts of Imperfection: Let Go of Who You Think You're Supposed to Be and Embrace Who You AreRating: 4 out of 5 stars4/5 (1092)
- Never Split the Difference: Negotiating As If Your Life Depended On ItFrom EverandNever Split the Difference: Negotiating As If Your Life Depended On ItRating: 4.5 out of 5 stars4.5/5 (844)
- Grit: The Power of Passion and PerseveranceFrom EverandGrit: The Power of Passion and PerseveranceRating: 4 out of 5 stars4/5 (590)
- Hidden Figures: The American Dream and the Untold Story of the Black Women Mathematicians Who Helped Win the Space RaceFrom EverandHidden Figures: The American Dream and the Untold Story of the Black Women Mathematicians Who Helped Win the Space RaceRating: 4 out of 5 stars4/5 (897)
- Shoe Dog: A Memoir by the Creator of NikeFrom EverandShoe Dog: A Memoir by the Creator of NikeRating: 4.5 out of 5 stars4.5/5 (540)
- The Hard Thing About Hard Things: Building a Business When There Are No Easy AnswersFrom EverandThe Hard Thing About Hard Things: Building a Business When There Are No Easy AnswersRating: 4.5 out of 5 stars4.5/5 (348)
- Elon Musk: Tesla, SpaceX, and the Quest for a Fantastic FutureFrom EverandElon Musk: Tesla, SpaceX, and the Quest for a Fantastic FutureRating: 4.5 out of 5 stars4.5/5 (474)
- Her Body and Other Parties: StoriesFrom EverandHer Body and Other Parties: StoriesRating: 4 out of 5 stars4/5 (822)
- The Emperor of All Maladies: A Biography of CancerFrom EverandThe Emperor of All Maladies: A Biography of CancerRating: 4.5 out of 5 stars4.5/5 (271)
- The Sympathizer: A Novel (Pulitzer Prize for Fiction)From EverandThe Sympathizer: A Novel (Pulitzer Prize for Fiction)Rating: 4.5 out of 5 stars4.5/5 (122)
- The Little Book of Hygge: Danish Secrets to Happy LivingFrom EverandThe Little Book of Hygge: Danish Secrets to Happy LivingRating: 3.5 out of 5 stars3.5/5 (401)
- The World Is Flat 3.0: A Brief History of the Twenty-first CenturyFrom EverandThe World Is Flat 3.0: A Brief History of the Twenty-first CenturyRating: 3.5 out of 5 stars3.5/5 (2259)
- Devil in the Grove: Thurgood Marshall, the Groveland Boys, and the Dawn of a New AmericaFrom EverandDevil in the Grove: Thurgood Marshall, the Groveland Boys, and the Dawn of a New AmericaRating: 4.5 out of 5 stars4.5/5 (266)
- The Yellow House: A Memoir (2019 National Book Award Winner)From EverandThe Yellow House: A Memoir (2019 National Book Award Winner)Rating: 4 out of 5 stars4/5 (98)
- A Heartbreaking Work Of Staggering Genius: A Memoir Based on a True StoryFrom EverandA Heartbreaking Work Of Staggering Genius: A Memoir Based on a True StoryRating: 3.5 out of 5 stars3.5/5 (231)
- Team of Rivals: The Political Genius of Abraham LincolnFrom EverandTeam of Rivals: The Political Genius of Abraham LincolnRating: 4.5 out of 5 stars4.5/5 (234)
- On Fire: The (Burning) Case for a Green New DealFrom EverandOn Fire: The (Burning) Case for a Green New DealRating: 4 out of 5 stars4/5 (74)
- The Unwinding: An Inner History of the New AmericaFrom EverandThe Unwinding: An Inner History of the New AmericaRating: 4 out of 5 stars4/5 (45)
- Using Autocorrect: Undo. For The Example Previously Provided, When The Word "Teh" As Been Entered at TheDocument1 pageUsing Autocorrect: Undo. For The Example Previously Provided, When The Word "Teh" As Been Entered at ThemamhaysamNo ratings yet
- Using Other Selection Methods: ImportantDocument1 pageUsing Other Selection Methods: ImportantmamhaysamNo ratings yet
- Inserting Symbols, International Characters, and Other Special CharactersDocument1 pageInserting Symbols, International Characters, and Other Special CharactersmamhaysamNo ratings yet
- Inserting Tables: Clean UpDocument1 pageInserting Tables: Clean UpmamhaysamNo ratings yet
- 0 199Document1 page0 199mamhaysamNo ratings yet
- Working With Documents in The New Read Mode: Clean UpDocument1 pageWorking With Documents in The New Read Mode: Clean UpmamhaysamNo ratings yet
- Key PointsDocument1 pageKey PointsmamhaysamNo ratings yet
- Chapter at A Glance: Select UseDocument1 pageChapter at A Glance: Select UsemamhaysamNo ratings yet
- Using Formatting Marks During Document Composition: Keyboard ShortcutDocument1 pageUsing Formatting Marks During Document Composition: Keyboard ShortcutmamhaysamNo ratings yet
- Assigning A Custom Keyboard Shortcut To A Character or SymbolDocument1 pageAssigning A Custom Keyboard Shortcut To A Character or SymbolmamhaysamNo ratings yet
- Set UpDocument1 pageSet UpmamhaysamNo ratings yet
- Set Up: Empty ParagraphsDocument1 pageSet Up: Empty ParagraphsmamhaysamNo ratings yet
- Colors, Use The Horizontal Scroll Bar To Scroll To The RightDocument1 pageColors, Use The Horizontal Scroll Bar To Scroll To The RightmamhaysamNo ratings yet
- Results This Option Displays A Summary of Search Results With The Term Formatted inDocument1 pageResults This Option Displays A Summary of Search Results With The Term Formatted inmamhaysamNo ratings yet
- Selecting Text by Using The MouseDocument1 pageSelecting Text by Using The MousemamhaysamNo ratings yet
- Search With Bing When You Choose This Option, A Web Browser Opens and UsesDocument1 pageSearch With Bing When You Choose This Option, A Web Browser Opens and UsesmamhaysamNo ratings yet
- Chapter 5 Getting Comfortable in Word 2013Document1 pageChapter 5 Getting Comfortable in Word 2013mamhaysamNo ratings yet
- Headings The Headings Section Provides A Clickable Mini Table of Contents. The TextDocument1 pageHeadings The Headings Section Provides A Clickable Mini Table of Contents. The TextmamhaysamNo ratings yet
- In This Chapter, You Will Learn How To: Practice FilesDocument1 pageIn This Chapter, You Will Learn How To: Practice FilesmamhaysamNo ratings yet
- 0 173Document1 page0 173mamhaysamNo ratings yet
- Working With Ink in OfficeDocument1 pageWorking With Ink in OfficemamhaysamNo ratings yet
- Key PointsDocument1 pageKey PointsmamhaysamNo ratings yet
- Set UpDocument1 pageSet UpmamhaysamNo ratings yet
- When Should I Use Microsoft Publisher Instead of Word?Document1 pageWhen Should I Use Microsoft Publisher Instead of Word?mamhaysamNo ratings yet
- In Powerpoint, You Can Select Multiple Slides in The Slides Pane or in The Slide Sorter View by Dragging Them Slightly To The RightDocument1 pageIn Powerpoint, You Can Select Multiple Slides in The Slides Pane or in The Slide Sorter View by Dragging Them Slightly To The RightmamhaysamNo ratings yet
- Key PointsDocument1 pageKey PointsmamhaysamNo ratings yet
- Working With Ink in OfficeDocument1 pageWorking With Ink in OfficemamhaysamNo ratings yet
- Selecting Content With TouchDocument1 pageSelecting Content With TouchmamhaysamNo ratings yet
- Chapter 3 Sharing and CollaboratingDocument1 pageChapter 3 Sharing and CollaboratingmamhaysamNo ratings yet
- Chapter 4 Using Touch in OfficeDocument1 pageChapter 4 Using Touch in OfficemamhaysamNo ratings yet