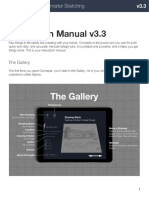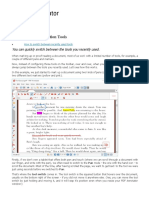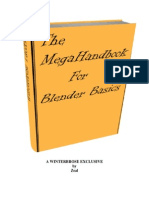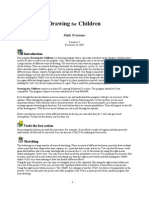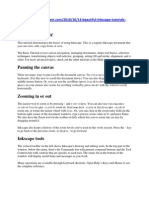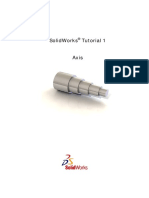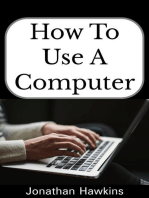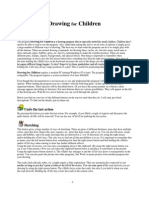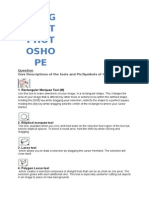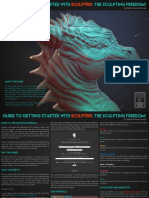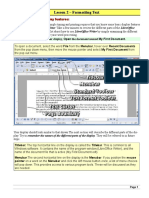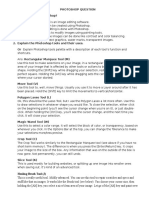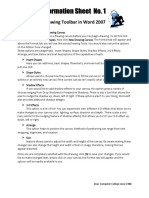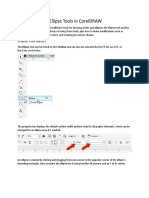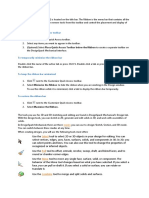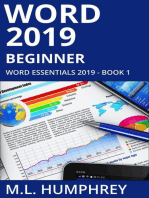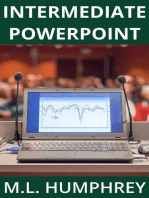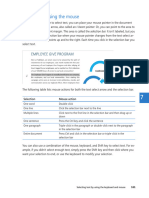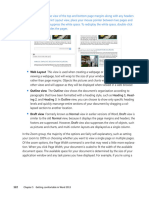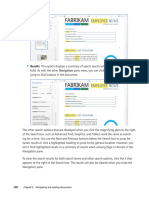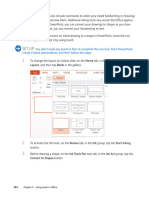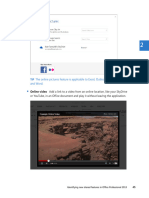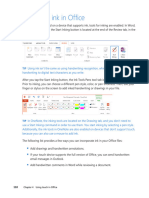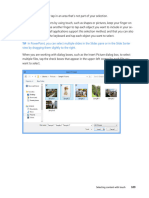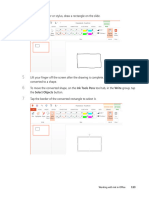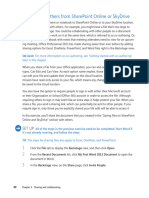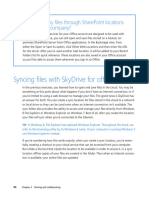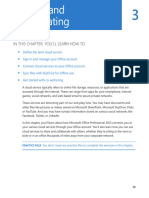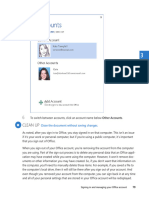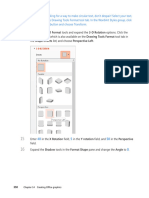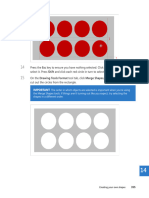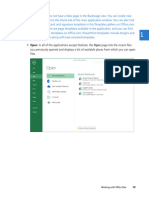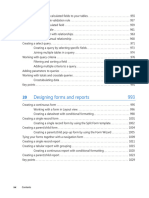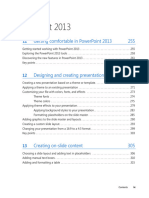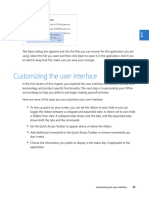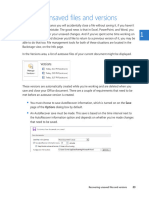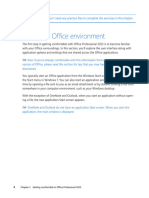Professional Documents
Culture Documents
Selecting Content With Touch
Uploaded by
mamhaysamOriginal Description:
Original Title
Copyright
Available Formats
Share this document
Did you find this document useful?
Is this content inappropriate?
Report this DocumentCopyright:
Available Formats
Selecting Content With Touch
Uploaded by
mamhaysamCopyright:
Available Formats
▪▪ To zoom in by using pinch gestures, use two fingers and stretch them apart.
To zoom
out, pinch your fingers together. You can use more than two fingers to pinch and
stretch, but using only two fingers typically produces the best results.
▪▪ To move or resize an object, such as a shape, tap it once to select it and then drag it
to another location, or drag a sizing handle to change its size.
Additionally, some features may work a little differently when you are using touch. For ex
ample, when you insert a shape, the shape you tap is inserted directly into your file in a
predetermined size, rather than drawn with the mouse. The majority of the differences are
minor and you may need to modify your steps slightly, but they shouldn’t prevent you from
completing a task by using touch.
If you’re having difficulty adapting an exercise, you can use a mouse instead. For example,
if you use your mouse to select a shape instead of tapping it, you can draw it the same way
you would do it on a non-touch enabled device.
Selecting content with touch
Selecting content by using touch is similar to using the mouse. The main difference is that
your finger or stylus is your mouse pointer, and you drag it on the screen. First, you tap to
start your selection, and then you drag the selection handle below the cursor, called a grip-
per, through the area you want to select. In Excel, the active cell has grippers in the upper-
left and lower-right corners, and you can drag either of them to select a range. When text
or a cell range in Excel is selected, grippers are displayed at the beginning and end of the
selection, and you can use them to adjust your selection at any time.
108 Chapter 4 Using touch in Office
You might also like
- Instruction Manual v3.3: The GalleryDocument27 pagesInstruction Manual v3.3: The GallerysomboonmacNo ratings yet
- Introduction To Sketchup: Downloading and Installing Google SketchupDocument9 pagesIntroduction To Sketchup: Downloading and Installing Google SketchupZaw Zaw MaungNo ratings yet
- Lesson 1Document6 pagesLesson 1Kammy AudishNo ratings yet
- Introduction To Google SketchupDocument23 pagesIntroduction To Google Sketchupapi-277411525No ratings yet
- Sketchup Tutorial - 10 Steps To Create A Table in Sketchup: Getting Set UpDocument21 pagesSketchup Tutorial - 10 Steps To Create A Table in Sketchup: Getting Set UpkopikoNo ratings yet
- Sketchup Tutorial - 10 Steps To Create A Table in Sketchup: Getting Set UpDocument21 pagesSketchup Tutorial - 10 Steps To Create A Table in Sketchup: Getting Set UpkopikoNo ratings yet
- SketchUp Tutorial 1 - TableDocument19 pagesSketchUp Tutorial 1 - TablenphilippNo ratings yet
- EuneceDocument19 pagesEuneceapi-3864948No ratings yet
- Tutoriales Paso A PasoDocument282 pagesTutoriales Paso A PasoCliver Berrocal AlarcónNo ratings yet
- Origami U.S.A. - The Fold - Issue 28 (May-June, 2015)Document42 pagesOrigami U.S.A. - The Fold - Issue 28 (May-June, 2015)Andre Luis100% (3)
- Display ControlDocument8 pagesDisplay Controlpaulo_rieloffNo ratings yet
- A Winterbrose Exclusive by ZealDocument21 pagesA Winterbrose Exclusive by ZealatarifanNo ratings yet
- Basic Sketchup Tools and FunctionsDocument61 pagesBasic Sketchup Tools and FunctionsAustin Capal Dela CruzNo ratings yet
- Inkscape Tutorial 1: Basics: Panning The CanvasDocument11 pagesInkscape Tutorial 1: Basics: Panning The CanvasRajkumar PaiNo ratings yet
- Drawing Children: Mark OvermarsDocument7 pagesDrawing Children: Mark OvermarsbanuarsNo ratings yet
- CDGS CommonShapesTools WrittenTutorialDocument16 pagesCDGS CommonShapesTools WrittenTutorialShyama Bio Classes BarhNo ratings yet
- ICT - Year 4Document100 pagesICT - Year 4ravi 6662No ratings yet
- Inkscape TutorialDocument21 pagesInkscape TutorialKarthik BobbyNo ratings yet
- Creating A Vector LogoDocument9 pagesCreating A Vector LogoNazim SufiNo ratings yet
- Pages at A Glance: TemplatesDocument60 pagesPages at A Glance: Templatesrobinson123456No ratings yet
- Chapter 3 - Typographic DesignDocument40 pagesChapter 3 - Typographic Designyomiftamiru21No ratings yet
- Tutorial 3: Selection: ObjectivesDocument19 pagesTutorial 3: Selection: Objectivespolarbear3No ratings yet
- Pen ToolDocument22 pagesPen ToolSajid HolyNo ratings yet
- Using The PEN TOOL in PhotoshopDocument5 pagesUsing The PEN TOOL in PhotoshopJjfreak ReedsNo ratings yet
- Windows 8 Touch GuidanceDocument4 pagesWindows 8 Touch Guidanceivan888000No ratings yet
- Object Overview: What Is An Object?Document18 pagesObject Overview: What Is An Object?Wahyu Tambadi100% (1)
- Draw TabDocument4 pagesDraw TabSamantha AlexaNo ratings yet
- (Archives) Microsoft Publisher 2007: Working With Rulers & GuidesDocument4 pages(Archives) Microsoft Publisher 2007: Working With Rulers & GuidesJane WapanioNo ratings yet
- Solid Ders 1Document20 pagesSolid Ders 1VeLuisNo ratings yet
- Measuring Strike and DipDocument3 pagesMeasuring Strike and DipNanda SaputraNo ratings yet
- GSP Animation FeaturesDocument6 pagesGSP Animation FeaturesAdibah BaharomNo ratings yet
- Adobe Illustrator Science TipsDocument9 pagesAdobe Illustrator Science TipsKomy BeeNo ratings yet
- Word TutorialDocument2 pagesWord TutorialjiminydelaneNo ratings yet
- Bba Iit NotesDocument389 pagesBba Iit NotesSHALU VERMANo ratings yet
- Many Drawing ToolsDocument14 pagesMany Drawing ToolsAnup SaravanNo ratings yet
- Corel Draw ToolsDocument5 pagesCorel Draw Toolsbluebubble2006No ratings yet
- Drawing For ChildrenDocument6 pagesDrawing For ChildrenSenan SatNo ratings yet
- Assigment Syaizwan Bin ShahruzzamanDocument5 pagesAssigment Syaizwan Bin ShahruzzamanRaidenYasahiroNo ratings yet
- Pasul 1Document12 pagesPasul 1Ionel RaveicaNo ratings yet
- Getting Started With SculptrisDocument10 pagesGetting Started With SculptrisChristopher ForraiNo ratings yet
- Salupado 10 PearlDocument14 pagesSalupado 10 PearlAre Em GeeNo ratings yet
- Photoshop Question With AnswerDocument15 pagesPhotoshop Question With AnswermonojdekaNo ratings yet
- ##Helplanguageid 0X0409: Using The Properties WindowDocument48 pages##Helplanguageid 0X0409: Using The Properties WindowAngelita Tapia OrtegaNo ratings yet
- Learn Adobe Illustrator in 30 DaysDocument92 pagesLearn Adobe Illustrator in 30 Daysrocascesar100% (5)
- WORDPROCESSINGDocument5 pagesWORDPROCESSINGLemuel VicenteNo ratings yet
- Indesign Resume InstructionsDocument11 pagesIndesign Resume Instructionsapi-666678197No ratings yet
- Summary 2Document7 pagesSummary 2Christina TambunanNo ratings yet
- Starting The Visio ProgramDocument11 pagesStarting The Visio ProgramHabtamu Hailemariam AsfawNo ratings yet
- Assigment Photoshope Syaiwan Bin ShahruzzamanDocument5 pagesAssigment Photoshope Syaiwan Bin ShahruzzamanRaidenYasahiroNo ratings yet
- CDGS EllipseTools WrittenTutorialDocument9 pagesCDGS EllipseTools WrittenTutorialMustika PutriNo ratings yet
- Paint: Paint Is A Feature in Windows That You Can Use To Draw, Colour, and EditDocument13 pagesPaint: Paint Is A Feature in Windows That You Can Use To Draw, Colour, and EditNageswaraRao GogisettiNo ratings yet
- Create FunDocument8 pagesCreate FunAbdul WahabNo ratings yet
- Syn CNTXTDocument66 pagesSyn CNTXTfrancis harvey rodulfoNo ratings yet
- The Quick Access ToolbarDocument81 pagesThe Quick Access Toolbarsujayan2005No ratings yet
- IntroDocument1 pageIntroapi-240963149No ratings yet
- Selecting Text by Using The MouseDocument1 pageSelecting Text by Using The MousemamhaysamNo ratings yet
- Chapter 5 Getting Comfortable in Word 2013Document1 pageChapter 5 Getting Comfortable in Word 2013mamhaysamNo ratings yet
- Set Up: Empty ParagraphsDocument1 pageSet Up: Empty ParagraphsmamhaysamNo ratings yet
- Inserting Tables: Clean UpDocument1 pageInserting Tables: Clean UpmamhaysamNo ratings yet
- Results This Option Displays A Summary of Search Results With The Term Formatted inDocument1 pageResults This Option Displays A Summary of Search Results With The Term Formatted inmamhaysamNo ratings yet
- Chapter 3 Sharing and CollaboratingDocument1 pageChapter 3 Sharing and CollaboratingmamhaysamNo ratings yet
- Set UpDocument1 pageSet UpmamhaysamNo ratings yet
- The Online Pictures Feature Is Applicable To Excel, Outlook, Powerpoint, Publisher, and WordDocument1 pageThe Online Pictures Feature Is Applicable To Excel, Outlook, Powerpoint, Publisher, and WordmamhaysamNo ratings yet
- Working With Ink in OfficeDocument1 pageWorking With Ink in OfficemamhaysamNo ratings yet
- In Powerpoint, You Can Select Multiple Slides in The Slides Pane or in The Slide Sorter View by Dragging Them Slightly To The RightDocument1 pageIn Powerpoint, You Can Select Multiple Slides in The Slides Pane or in The Slide Sorter View by Dragging Them Slightly To The RightmamhaysamNo ratings yet
- Working With Ink in OfficeDocument1 pageWorking With Ink in OfficemamhaysamNo ratings yet
- Sharing Files With Others From Sharepoint Online or SkydriveDocument1 pageSharing Files With Others From Sharepoint Online or SkydrivemamhaysamNo ratings yet
- Syncing Files With Skydrive For Offline Use: Can I Access My Files Through Sharepoint Locations Hosted by My Company?Document1 pageSyncing Files With Skydrive For Offline Use: Can I Access My Files Through Sharepoint Locations Hosted by My Company?mamhaysamNo ratings yet
- In This Chapter, You'Ll Learn How ToDocument1 pageIn This Chapter, You'Ll Learn How TomamhaysamNo ratings yet
- Clean Up: Close The Document Without Saving ChangesDocument1 pageClean Up: Close The Document Without Saving ChangesmamhaysamNo ratings yet
- Presets Button (Which Is Also Available On The Drawing Tools Format Tool Tab inDocument1 pagePresets Button (Which Is Also Available On The Drawing Tools Format Tool Tab inmamhaysamNo ratings yet
- ImportantDocument1 pageImportantmamhaysamNo ratings yet
- Application Tasks: Chapter 1 Getting Comfortable in Office Professional 2013Document1 pageApplication Tasks: Chapter 1 Getting Comfortable in Office Professional 2013mamhaysamNo ratings yet
- Open in All of The Applications Except Outlook, The Open Page Lists The Recent FilesDocument1 pageOpen in All of The Applications Except Outlook, The Open Page Lists The Recent FilesmamhaysamNo ratings yet
- In This Chapter, You Will Learn How ToDocument1 pageIn This Chapter, You Will Learn How TomamhaysamNo ratings yet
- Designing Forms and Reports 993Document1 pageDesigning Forms and Reports 993mamhaysamNo ratings yet
- Powerpoint 2013: Getting Comfortable in Powerpoint 2013 255Document1 pagePowerpoint 2013: Getting Comfortable in Powerpoint 2013 255mamhaysamNo ratings yet
- Pinning The Files You Use The Most: Chapter 1 Getting Comfortable in Office Professional 2013Document1 pagePinning The Files You Use The Most: Chapter 1 Getting Comfortable in Office Professional 2013mamhaysamNo ratings yet
- Customizing The User InterfaceDocument1 pageCustomizing The User InterfacemamhaysamNo ratings yet
- Recovering Unsaved Files and VersionsDocument1 pageRecovering Unsaved Files and VersionsmamhaysamNo ratings yet
- Using Organizational Tools 813Document1 pageUsing Organizational Tools 813mamhaysamNo ratings yet
- Working With Tasks 731Document1 pageWorking With Tasks 731mamhaysamNo ratings yet
- XxviiDocument1 pageXxviimamhaysamNo ratings yet
- Exploring The Office Environment: Practice FilesDocument1 pageExploring The Office Environment: Practice FilesmamhaysamNo ratings yet
- Excel 2013: Getting Comfortable in Excel 2013 411Document1 pageExcel 2013: Getting Comfortable in Excel 2013 411mamhaysamNo ratings yet