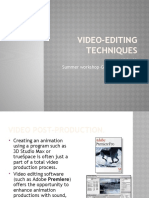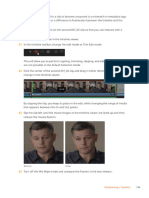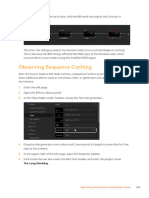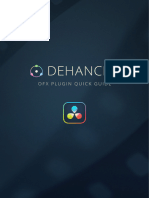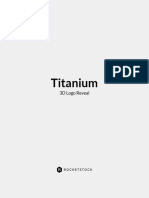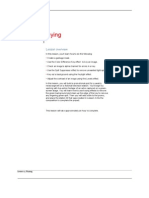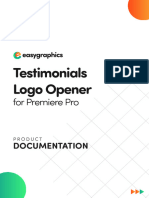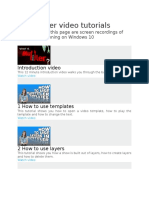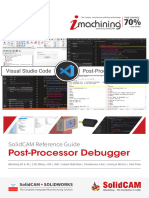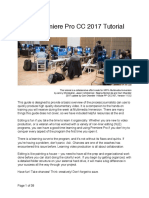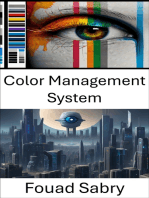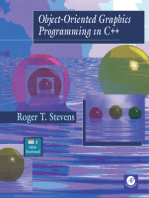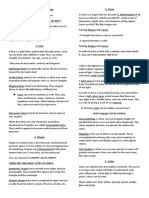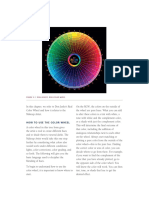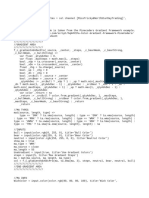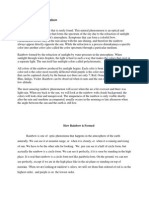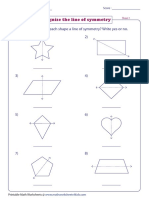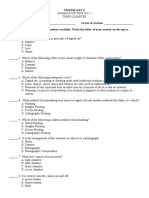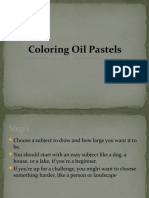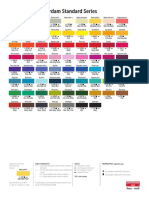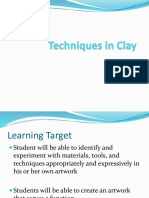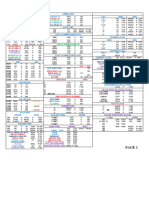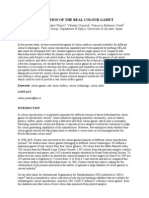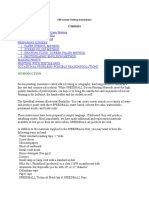Professional Documents
Culture Documents
Colorist Guide 241 280
Colorist Guide 241 280
Uploaded by
MichaelAndriatsantatraCopyright
Available Formats
Share this document
Did you find this document useful?
Is this content inappropriate?
Report this DocumentCopyright:
Available Formats
Colorist Guide 241 280
Colorist Guide 241 280
Uploaded by
MichaelAndriatsantatraCopyright:
Available Formats
14 Drag the playhead to the right of the cut cluster and press O to place an Out point.
15 Under the right viewer, click the scissors icon to delete this batch of false cut points.
16 Ensure that no other cut points from the transition area remain. If any are still present,
drag the playhead over it and press Delete.
17 Press the Left and Right Arrow keys to move through the video frame-by-frame and
identify the exact cut point between the last clip and the solid white color matte at the
end of the timeline.
18 Click Add to add the edit to the Cut List.
A green line appears under your playhead to indicate an edit point. A new item also
appears on the Cut List with the frame number (2352) and start timecode (01:01:38:00)
of the cut point.
You have now reviewed all the cut points on this timeline. At this point, you should
have 26 scenes in your Cut List.
19 In the lower-right corner, click Add Cuts to Media Pool.
TIP When working on longer films, or with edits featuring jump cuts, reviewing
scene cut detection can become a time-consuming (and fatiguing) process. You
may choose to break up the task into several sessions, saving your progress
as you go.
You can save a scene cut in progress by accessing the options menu in the
upper right of the window and choosing Save SceneCut. In the same options
menu, you can also open a previously saved scene cut (.sc) file.
Preparing Media Using Scene Cut Detection 219
NOTE When importing media, if a dialog appears informing you that your clips’
frame rates don’t match the project’s frame rates, click Change to adjust the
project frame rate to accommodate the media.
20 Click X in the upper-left corner to close the Scene Cut Detection interface.
The commercial will now appear in your media pool as a series of clips in the Video bin.
Before you can start grading, you will first need to place this media in a timeline. To
ensure that the clips populate the timeline in the correct order, you will organize your
media pool by clip timecode.
21 Switch to List view by clicking the List View button in the upper right of the media pool.
22 Click the Start TC column title to sort the clips by their start timecodes.
The clips are now ready to be placed into a timeline.
TIP Clicking any column title will sort the contents of a bin by that criterion.
Clicking the column title again will toggle the order from ascending
to descending.
23 Switch the media pool back to thumbnail view.
24 Enter the edit page.
25 Select all the media in the Video bin by clicking one clip and pressing Command-A
(macOS) or Ctrl-A (Windows).
26 Right-click any of the selected clips and choose Create New Timeline Using
Selected Clips.
220 Lesson 7 Using Groups
27 Name the new timeline Project 03 - The Long Workday and click Create.
A new timeline appears on the edit page, populated with the 27 selected clips in the
media pool.
28 In the media pool, create a Timelines bin and place the timeline into it.
TIP In DaVinci Resolve Studio, scene cut detection can still be performed
on media after it has already been imported and added to a timeline. Click
to select a clip on a timeline, or use In and Out points to indicate a range of
clip(s), and then choose Timeline > Detect Scene Cuts. The resulting cuts can
be edited via the rolling trim tool or deleted using the Delete (Backspace) key.
Additionally, you can apply dissolves between clips, if necessary.
You would ordinarily use this method of flattened video migration when working with
remote clients that don’t have access to servers or fast internet connections. Additionally,
this workflow is often necessary when working on older projects in which the original
media no longer exists and only the master export file is available. In both cases, it’s crucial
to use the highest-quality codec and file format possible and to avoid overlaid text, effects,
or transitions that cannot be disabled in the flattened video file.
Preparing Media Using Scene Cut Detection 221
Setting Up Color Management
in the DaVinci Wide Gamut
As in the previous project, you will use color management to remap the color space/gamut
and gamma of the clips in the timeline prior to grading. In this exercise, you will set up your
first HDR-ready wide-gamut project and look at the expanded custom color management
settings to gain a better understanding of how the dynamic range of an image is processed.
1 Enter the color page.
2 Press the Up and Down Arrow keys to travel along the timeline and review the clips in
the Project 03 - The Long Workday timeline.
The footage appears flat and desaturated, which is indicative of a log gamma curve.
In Lesson 4, you saw that a log starting point meant you had access to a wide dynamic
range, which could be unpacked with the help of primary grading tools or with color
management.
3 Open the Project Settings and navigate to the Color Management tab.
4 Set Color Science to DaVinci YRGB Color Managed.
5 Deselect “Automatic color management.”
6 Set the Color processing mode to HDR DaVinci Wide Gamut Intermediate.
This setting is optimal for outputting a project to the majority of current deliverable
standards. You can further customize it to correctly map the source media to the
Timeline and Output color spaces.
7 Change the Color processing mode to Custom. All the DaVinci Wide Gamut settings
are unpacked to a modifiable list of parameters.
222 Lesson 7 Using Groups
What Is DaVinci Wide Gamut?
The DaVinci Wide Gamut and Intermediate gamma allow for an internal color
space that encompasses the maximum value of image data that any given camera
can capture. The color gamut is greater than BT. 2020 (UHD/HDR), ARRI Wide
Gamut, and ACES AP-1, which means visual data is not compressed or lost, no
matter where it originates from.
DaVinci Wide Gamut’s primary color values are set up to produce extremely
accurate results, even when mapping color spaces from multiple camera sources.
This results in perceptually consistent grading behavior among the color page’s
palettes. In the Project Settings, the DaVinci Wide Gamut is accompanied by the
Intermediate gamma, which provides suitable internal luminance mapping of high-
precision image data for mastering in both HDR and SDR standards.
Due to its large color space, the DaVinci WG and Intermediate gamma combination
is ideal for master projects that can be graded and then remapped to generate a
variety of deliverables for broadcast, projection, and online streaming.
Preparing Media Using Scene Cut Detection 223
8 Set the Input color space to Blackmagic Design 4.6K Film Gen 1. This was the camera
model, data level, and firmware version used to capture the footage.
The Timeline color space determines the behavior of the color page grading tools.
When set to DaVinci Wide Gamut (DaVinci WG/Intermediate), grading can be
performed with greater color amplitude than with other color space standards.
The Timeline working luminance affects how high dynamic range images are treated
when mapped to the DaVinci Intermediate gamma standard. The custom setting, HDR
4000, will map the signals of wide dynamic range images to be viewable on an SDR
monitor while gently rolling off highlights to prevent clipping or bunching at the top of
the waveform.
The Output color space can remain Rec.709 Gamma 2.4, which is ideal for computer
monitors in a controlled lighting environment.
9 Click Save to exit the Project Settings.
The clips appear unchanged because their individual input color spaces are set to
Rec.709. This is because video and graphic media always adopts the timeline color
space of a project upon import. You must change the input color space of the video
clips to reflect the current project settings.
10 Press Command-A (macOS) or Ctrl-A (Windows) to select all clips on the timeline.
11 Right-click any clip and choose Input Color Space > Project - Blackmagic Design 4.6K
Film Gen 1 at the top of the contextual menu. Setting the input color space to Project
ensures that any future changes to the input color space in the Project Settings will
immediately affect the clips on the timeline.
224 Lesson 7 Using Groups
The appearance of the clips changes dramatically. Colors appear naturally saturated,
and contrast is raised.
12 Select clip 01 on the Project 03 – The Long Workday timeline.
Gamma has been raised (0.15) for better visibility.
The clip appears much darker, noisier, and more saturated than the rest of the footage
because this clip was captured on a different camera from the rest of the media. The
project-wide color management utilizes an input color space that does not correspond
to this clip’s source gamut, so its colors are incorrectly mapped and distorted.
13 Right-click clip 01 and choose Input Color Space > Blackmagic Design 4K Film Gen 1.
Gamma has been raised (0.15) for better visibility.
Preparing Media Using Scene Cut Detection 225
Doing so corrects the mapping operation to use the input color space of the camera
used to capture this clip. Although the image still appears very dark, the saturation
is no longer distorted because of improper mapping. In situations when you are
uncertain of a clip’s origin, it’s best to set the Input Color Space to Bypass.
14 Right-click any clip and choose Update All Thumbnails to refresh the images used to
represent the clips in the thumbnail timeline.
NOTE When media is imported into a new, non-color managed project, it will
adopt Rec.709 (Scene) as its scene-referred input color space. Although this is
suitable for conventional playback and uploading, it is still highly recommended
that you change the timeline color space for all projects to Rec.709 Gamma 2.4,
even when not color managing. If you do so, remember to change the input
color space of all media and graphics in the media pool to Rec.709 Gamma 2.4
too. This will ensure a smoother grading workflow, should you decide to
employ color management or color transform effects at a later stage.
Enabling Smart Caching
Caching is a process in which a clip is rendered while it is still in the timeline so you can
play it back in real time when reviewing it. It’s similar to exporting, except the rendered clip
is automatically viewable as part of the timeline media.
Some of the tools you will use in the upcoming exercises will be processor intensive and
might impact playback speed. You will enable Smart caching to render certain clips as you
work on them.
— Choose Playback > Render Cache > Smart.
By using the Smart Cache option, you are leaving it up to DaVinci Resolve to determine
which media or nodes are computationally intensive enough to require caching.
You’ll learn about caching in much more detail in Lesson 8.
226 Lesson 7 Using Groups
Creating a Group
When incorporating groups to a grading workflow, your first task is to choose a grouping
strategy for your timeline. Depending on the project, you can base groups on locations,
scenes, color schemes, shot size, or any criteria of your choice.
In the commercial project in this lesson, you will create groups to differentiate between
scenes based on their locations and times of day.
1 Select clip 06 and Shift-click clip 13 to select the eight consecutive garage clips in
the timeline. Ignore for now that clip 13 is a highway clip.
2 Right-click any of the highlighted clips and choose Add into Current Group.
A green link symbol appears in the lower-right corner of the clips to indicate their
group status. These clips will now react uniformly when you start utilizing the group-
level Node Editor in later exercises.
3 Right-click any of the grouped clips and choose Groups > Group 1 > Rename.
4 Enter the group name Garage.
Upon closer inspection, it appears that clip 13, the highway shot, does not belong in
this scene and should not be included in this group.
5 Right-click clip 13 and choose Remove from Group.
You can also use groups for filtering purposes.
6 In the timeline, Command-click (macOS) or Ctrl-click (Windows) clips 02 and 13.
7 Right-click one of them and choose Add into a New Group.
8 Enter the group name Highway.
Creating a Group 227
The link symbols on the Garage group disappear and are now visible only in the
Highway group clips. From now on, the green link symbols will appear only when a
grouped clip is selected.
The two Highway clips are relatively far apart on the timeline, so matching them
could be tedious if you had to constantly navigate up and down the timeline to
compare them.
9 In the interface toolbar, choose Clips > Grouped > Highway.
The filter hides all clips except the two highway clips, which now appear side by side.
You can quickly compare and match them using the Up and Down Arrow keys.
10 Select Clips > All Clips to remove the timeline filter.
You’ll need to create one more group to prepare for the exercises in this lesson.
11 Scroll down the timeline, select clips 19 to 24, and add them to a new group
called Home.
12 Note that the final clips 25 and 26 were shot outdoors, meaning their lighting
conditions are slightly different from the indoor sequence. It is advisable to grade clips
with different light sources separately.
228 Lesson 7 Using Groups
Adopting Groups in a Classic
Color Grading Workflow
With your clips sorted into groups, you can now choose the modes in which their grading
will be targeted—from individual adjustments to group-wide changes. Doing so will result
in a faster workflow in which you’ll no longer need to duplicate and reapply grades to
individual clips. Reducing this duplication of effort will also lessen the chance that mistakes
will creep into your workflow. Instead of readjusting specific nodes on multiple clips or
keeping track of dozens of stills, you’ll be able tweak a group grade to amend all a scene’s
clips at once.
The following figure shows how the classic color grading workflow, previously expressed
as a node tree structure in Lesson 1, can be translated into group-based node structures.
C.S. Transform refers to Color Space Transform in the Effects panel
The following is a list of available grading modes in the Node Editor and their relationships
to the traditional grading workflow:
— Group pre-clip permits you to apply preparatory grading adjustments such as gamut
mapping, color chart auto-correction, or Color Space Transform (the Resolve FX
equivalent of using color management in the Project Settings). At this stage, you can
also normalize footage with common luminance ranges and address obvious tint or
temperature issues in the dailies.
— Clip mode enables you to address the individual needs of each clip in a group,
including normalization, balancing, matching, and secondary grade adjustments.
Creating a Group 229
— Group post-clip is best utilized for creative scene grading. By this stage, your clips
should be matched and their individual secondary requirements met. This will ensure
the uniform application of the creative grades and will require only minimal tweaking
on a clip-by-clip level.
— Timeline will affect every clip on the active timeline of your project. Color correction
and creative grading is not recommended at this stage, but you could use this mode
to implement artificial grain and film effects, apply vignettes to short-form projects, or
remap the color space of a timeline using Color Space Transform.
This breakdown suggests the order in which to address and process visual data, but you
should not see it as a strict order of grading operations. As with any standard grading
workflow, it’s entirely acceptable (and expected) to jump between group levels to make
adjustments throughout the grading process. Note that the output of earlier group modes
is the direct input of later modes (for example, the pre-clip output leads to the clip input).
When considering node order, think of the group modes as being one long pipeline, whose
signal impact was explored in Lesson 5.
Applying Base Grades at
the Pre-Clip Group Level
In the pre-clip group level, you can make adjustments that will uniformly affect the clip-
level RGB input signals of all the clips in a group.
Keep in mind that all the clips in a group are affected by these changes, so you must avoid
overfocusing on achieving a perfectly neutral appearance in any single shot. Instead, use
this level to set up a sequence with the help of broad color management tools, like LUTs,
color charts, Gamut Mapping, or Color Space Transform effects.
Using a Color Chart to Balance a Group
One method for normalizing the tonal range and balance of a sequence of clips is to use
the calibration charts that were captured at the start of the scene shoot. Calibration charts
allow for automated color correction that gives you a much more accurate output than
regular auto-balancing because of their reliable luminance reflection and meticulously
designed color swatches.
230 Lesson 7 Using Groups
1 Change the Clips timeline filter to display only the clips in the Home group.
When using a color checker, a new shot of the chart should be captured at the start of
every new scene, light change, or location during filming.
2 In the dropdown menu at the top of the Node Editor, switch to Group Pre-Clip mode.
In this mode, all adjustments you make will apply to the whole group.
3 In the Home group timeline, select clip 01.
4 Label node 01 as Color Match.
5 In the left palettes of the color page, open the Color Match palette.
Applying Base Grades at the Pre-Clip Group Level 231
6 In the viewer’s onscreen controls dropdown menu, choose Color Chart.
7 Drag the corners of the color chart interface to the corners of the color checker chart
in the image. Ensure that the small squares in the middle of the color chart outline are
filled with the colors they are meant to be analyzing. Any interference with the black
chart borders or the man’s fingers will affect the quality of this analysis.
8 At the top of the Color Match palette, verify that X-Rite ColorChecker Classic - Legacy
is chosen. This selection is based on the type and version of the chart captured
in the shot.
9 Set the Source Gamma to DaVinci Intermediate.
232 Lesson 7 Using Groups
If color management is not enabled, Source Gamma must be set to the encoded
gamma (or EOTF) of the original image. This allows Color Match to map the tonal
encoding of the image to the timeline gamma and accurately calibrate the image
color values.
If color management is enabled, Source Gamma must match the timeline color space
of the project. This is because color management maps the video signal’s input color
space to the timeline color space prior to node 01 of the pre-clip node pipeline, so the
Source Gamma will be the starting point of the clip in the Node Editor, and not the
clip’s actual encoded gamma.
10 Set the Target Gamma to DaVinci Intermediate.
It may feel counterintuitive to use the same setting for both source and target, but it
makes sense when you consider that the Color Match palette is not currently being
used for the purpose of remapping between two gamma standards. In this case,
you’re only interested in calibrating the colors based on the source lighting.
11 Set the Target Color Space to DaVinci Wide Gamut to keep the result consistent with
the Timeline color space.
12 At the bottom of the Color Match palette, click Match. You will see a shift in color and
luminance, as the parades are raised and balanced according to the chart.
TIP The values that appear under the color boxes in the Color Match palette
indicate the percentage that a value needed to be adjusted to match the color
patch sample in the image. A change of less than 10% is ideal, implying a clean
starting point and a distortion-free adjustment.
13 Navigate down the timeline to verify that the rest of the clips in the Home group are
also affected by this calibration. As these were captured in the same location, under
similar lighting conditions, the automated color balance benefits them equally.
You’ve created a better starting point for all the clips in the scene while retaining the
full gamma range and color quality to perform individual balancing, matching, and
creative grading down the line.
TIP If you intend to use conversion LUTs in a project, the LUTs should be
applied at the pre-clip group stage.
Applying Base Grades at the Pre-Clip Group Level 233
Making Clip-Specific Adjustments
at the Clip Group Level
By default, the standard Node Editor applies grade changes on a clip-by-clip basis. It’s
the ideal way to color correct, match footage, and make secondary amendments. When
working with groups, you continue to have access to the Node Editor in Clip mode.
Matching Shots at the Clip Group Level
Before you can apply a creative grade to a group of clips, it’s important to ensure that all
those clips match in terms of tint, temperature, and luminance level distribution.
1 Filter the timeline to show only the Garage group clips.
2 Switch the Node Editor to Clip mode.
3 Select clip 01. At first glance, the shot appears to be substantially brighter than the
other clips in the scene.
4 Drag the viewer playhead to the end of clip 1.
234 Lesson 7 Using Groups
After the man enters the garage, the shot appears to be exposed similarly to others in
the sequence and will not require aggressive matching.
5 By default, thumbnail images in the timeline represent the first frame of a clip. Drag
within the thumbnail of a clip to change the frame represented in the thumbnail.
When comparing and balancing clips, remember that the first frame is not always the
most reliable choice for matching, and you should always play through the entire clip
before making a grading decision. In this case, you can leave clip 01 as it is.
6 Select clip 04. This shot is definitely darker than the rest of the sequence.
7 Right-click clip 05 and choose Wipe Timeline Clip to enable the Wipe mode in
the viewer.
Making Clip-Specific Adjustments at the Clip Group Level 235
8 Open the Sizing palette in Reference Sizing mode and pan and zoom clip 05 to see the
man more clearly in the wide shot.
9 Press Option-F (macOS) or Alt-F (Windows) to expand the viewer and get a better view
of the differences between the clips.
10 Open the waveform scope (in RGB mode with Colorize enabled) to view a graphic
representation of the chromatic differences between the clips. Just as in the viewer, the
waveform is split along the wipe line.
11 Label node 01 in clip 04 as Match.
12 Drag the Gain master wheel right to brighten the highlights of the image. Aim to match
the waveform highlight spikes that represent the light sources reflected on the garage
floor of the reference image.
13 Drag the Lift master wheel right slightly to brighten the shadows. Keep an eye on the
man’s suit to ensure a good match in the viewer and waveforms.
14 Finally, drag the Gamma master wheel right to match the overall waveform distribution
in lower midtones. Use the green channel of the RGB waveform as a match reference.
While the tonal distribution of the image looks accurate, there is now a strong green
cast throughout the image. This color imbalance can be addressed more accurately
using the color bars.
15 Switch the Primaries palette mode to color bars.
16 Drag down the green Lift bar to neutralize the suit and garage shadows.
17 Drag the red Gamma and Gain bars down to address the resulting red tint.
236 Lesson 7 Using Groups
The Waveforms Don’t Match;
Are the Clips Really Color Matched?
When matching clips using waveforms, your goal is not to make the waveforms
look identical. Rather, it is to use the reference waveform as a guide to inform the
overall spread of the luminance data, the heights of the lightest parts of the image,
and the depths of the shadows.
In this example, clip 04 will always have a waveform concentrated at the bottom of
the graph because it features a mid-close-up of the man and his dark suit.
In clip 05, the suit occupies a very small part of the shot and appears in the
waveform as a small dip to the shadows—the depths of which are now matched.
Likewise, the lights in both waveforms follow a similar trajectory.
Lastly, the overall waveform in clip 04 is spread out to a similar distance to clip
05. Bypass the grade in clip 04 to compare how compressed the waveform
used to look.
Making Clip-Specific Adjustments at the Clip Group Level 237
18 Press Option-F (macOS) or Alt-F (Windows) to exit the Enhanced viewer mode but leave
the Wipe mode on.
19 Reset the Reference Sizing mode of the Sizing palette and drag the wipe line to the
center of the viewer.
20 Select clip 07.
The clip colors are already a good match for the rest of the timeline, but the shot is
too bright overall, which will affect the quality of the post-clip grade.
21 Label node 01 as Match.
22 Drag the Offset master wheel left to darken the shadows to the same level as the
reference clip. A good area to watch as you adjust the image luminance is the garage
ceiling, which should match in all shots.
Intermediary Matching Between Clips
At times, you’ll want to grade shots to show a gradual change in color or temperature
between clips. Doing so is not strictly a color match, but rather an intermediary grade
designed to transition between clips with different looks without jarring a viewer’s
perception of the scene.
238 Lesson 7 Using Groups
In this exercise, two clips captured at sunrise are intercut with media captured later in the
day. You will match the daylight clip between them, and then grade the preceding clip to
suggest a natural change in sunlight from the first half of the timeline to the second.
1 Remove the timeline filter to show all clips.
2 Shift-click clips 22 to 25 to select them.
3 In the viewer, enable Split Screen mode.
4 In the dropdown menu in the upper right of the viewer, choose Selected Clips.
5 Press Option-F (macOS) or Alt-F (Windows) to expand the viewer.
6 In the split-screen viewer, ensure that clip 24 (lower left) is selected.
7 Open the Node Editor and label node 01 as Match.
8 Drag the Gain wheel toward yellow until the color of the sky matches the skies in the
surrounding clips.
9 Reduce the contrast in the adjustment controls until the window frames and furniture
have the same flat shadows as the surrounding sunrise clips.
10 Copy the Match node grade from clip 24 and paste it into the first node of clip 22
(upper left).
To ensure a smooth transition between clips 21 and 23, you’ll want to reduce the
severity of the grade in clip 22.
Making Clip-Specific Adjustments at the Clip Group Level 239
11 Open the Key palette and change the Key Output Gain to 0.600. The grade intensity
is nearly halved, and the original colors of the image now show through for a smooth
transition between the first and second halves of the scene.
12 Press Option-F (macOS) or Alt-F (Windows) to exit the Enhanced viewer mode.
13 Exit the split-screen viewer.
Automatically Tracking
Objects and People
The Magic Mask is a DaVinci Neural Engine-powered selection tool that can identify and
track hundreds of objects, as well as human figures and physical features, based on
user-applied strokes in the viewer. Additional track, stroke, and matte finesse controls
allow for the refinement of selections to achieve an optimal result. As with previous
secondary grading tools, the resulting masks can then be graded using the standard
primary palettes.
NOTE The following exercises require DaVinci Resolve Studio to complete.
240 Lesson 7 Using Groups
Tracking an Object
The default Object Mask mode intuitively detects and tracks moving objects within a
shot. Tested on thousands of objects, from vehicles, buildings, and skylines, to animals,
hair, and flames, it boasts an extraordinary recognition rate. You can use the Object Mask
to emphasize products in commercials, perform sky replacement, enhance production
design, or apply any number of creative applications that even we haven’t thought of yet!
1 Select clip 15.
2 Label node 01 as Balance and use the Primaries palette to brighten the image and
remove the magenta tint from the highlights.
3 Create a second node and label it Track.
4 In the central palettes, open the Magic Mask palette.
Toolbar Adjustment Controls
Stroke List Matte Finesse
Automatically Tracking Objects and People 241
The Magic Mask palette is made up of three areas:
— Toolbar features the selection mode, tracking controls, stroke tools,
and mask overlay.
— Stroke List catalogs the strokes you draw and displays their individual
timeline tracks.
— Adjustment Controls and Matte Finesse in the sidebar are used to refine the
resulting mask. Most of the matte finesse controls operate similarly to those in
the qualifier palette.
5 In the viewer, click and drag to create a selection of the car. When using Object Masks,
use long strokes that include a good range of the object surface.
Stroke 1 is registered in the Stroke List of the Magic Mask palette.
6 Click Toggle Mask Overlay in the upper-right corner.
The initial mask analysis appears in the viewer, allowing you to review your selection.
242 Lesson 7 Using Groups
NOTE If the stroke is not visible in the viewer, ensure that the Magic Mask
palette is active, and the onscreen control in the lower-left corner of the viewer
is set to qualifier.
7 In the Magic Mask toolbar, click Track Forward.
A successful track is indicated by a blue line in the Stroke 1 timeline.
8 Click Toggle Mask Overlay again to remove the red highlight from the viewer.
9 To remove the blue stroke from the viewer, click the onscreen controls dropdown
menu and choose Off.
TIP A quick method for removing the Magic Mask onscreen overlays is to open
a different tool in the central palettes, such as the Curves or Color Warper.
With the selection complete and the overlays hidden, you can resume the
grading process.
10 In the Primaries palette, increase the Contrast (1.100) and drag the Pivot left (0.100) to
brighten the car and emphasize its reflective body.
11 Increase the Midtone Detail (50.00) to sharpen the headlights, rims, and light
reflections.
Before After
Automatically Tracking Objects and People 243
With a simple stroke selection, you were able to isolate the car and emphasize it against
its environment with a contrast grade. Notice how the Object Mask tracked its motion
even with the dramatic fluctuations in light. The Magic Mask palette goes beyond chroma
and luma keying when identifying a selection and can follow objects through dynamic
environments, strong shadows, and changes in light sources.
Tracking a Person
The Person Mask mode can identify the full figure of a person with one establishing stroke
in the viewer. After reviewing the preliminary selection overlay, you can refine the matte
before tracking the person’s movement throughout the shot. In this exercise, you will track
a person with the intention of grading the environment around them.
1 Select clip 25.
2 Label node 01 as Track.
3 In the upper right of the Magic Mask palette, change the mode to Person Mask.
4 On the left of the palette toolbar, set the Person Mask mode to Person.
5 In the viewer, click and drag to create a short stroke on the back of the man’s head.
For Person Masks, short strokes are better, since they are less likely to drift off
when tracking.
244 Lesson 7 Using Groups
A new Person category and stroke item appear in the Stroke List of the Magic
Mask palette.
6 Click Toggle Mask Overlay to review the selection.
7 If satisfied, click Track Forward.
Otherwise, click the bin icon in the stroke list to delete the stroke and then create and
track a new stroke in the viewer.
8 The Magic Mask adjustment controls in the sidebar feature a Quality parameter that
determines the accuracy of the mask analysis. In cases where a garbage matte or
rough approximation will do, Faster will provide a quick result at the expense of quality.
When precision is crucial, Better is the preferred option, but comes at the expense of
processing time and computational power.
Click Better and drag the timeline playhead to review the improved result. The Better
setting is highly advisable for completing final looks prior to project delivery, when
real-time playback is not vital.
9 Change the Quality parameter setting back to Faster to get smoother playback while
completing this exercise.
10 Another adjustment control unique to the Magic Mask is Smart Refine. This tool allows
you to expand or contract the mask based on the internal image analysis. This means
Smart Refine will prioritize preservation of areas that it is certain are part of a person,
while discarding mask artifacts and areas in which it has less confidence.
Drag Smart Refine (60.0) until you are satisfied with the mask selection in the viewer.
11 The Mode dropdown menu allows you to change how the mask is modified by the
Radius parameter beneath. To uniformly contract the mask, leave the Mode set to
Shrink and drag the Radius parameter (5.0) to eliminate any remaining selection
around the man.
12 In the matte finesse controls, drag the Blur Radius (20.0) to soften the edge
of the mask.
To grade the scene around the man, you will first need to invert the selection.
Automatically Tracking Objects and People 245
13 Click Invert Mask on the right side of the Magic Mask toolbar.
14 Click Toggle Mask Overlay again to remove the red highlight from the viewer.
With the selection complete, you can resume the grading process.
15 In the Primaries palette, increase the Midtone Detail (100.00) to sharpen the details on
the beach and enhance the ripples in the water.
16 Use the Offset master wheel to brighten the background and drag the Offset wheel
toward orange to emphasize the warm sunrise.
17 Use Contrast and Pivot to create a dynamic look with emphasized shadows
and highlights.
Before After
As you can see, the Magic Mask is incredibly intelligent when it comes to reading the
motion of the human body. In this case, the Magic Mask was able to recognize a man as he
walked into the shot, revealing his legs and arm. In clips with multiple people, you can use
additional strokes to mask and track each person.
NOTE Although the Magic Mask produces incredibly satisfying results, note that it
is ultimately a color grading tool, not a compositing tool. The intention behind the
Magic Mask is to provide a secondary grading selection far quicker than manual
tracing/rotoscoping and with far more accuracy than the default Power Window
shapes. Its results are designed to produce optimal results when used with the
primary grading palettes on the color page.
246 Lesson 7 Using Groups
Masking Physical Features
The Magic Mask’s Features mode allows you to mask individual physical properties like
faces, limbs, and articles of clothing. Like the Person mode, it exhibits a great deal of
intuition and has been tested on a wide variety of video samples ranging from top hats
and skirts to sandals and suits of armor. In the following exercises, you will track specific
features while also correcting strokes that have drifted from their reference point.
1 Select clip 06.
2 Label node 01 as Face.
3 Open the Magic Mask palette.
4 Play clip 06 to review it.
Due to the dark environment and rapidly changing light in the garage, the man’s face
is underlit. You will use the Magic Mask to track and brighten his face.
5 Drag the viewer playhead to the last frame of the clip. Tracking from a forward face
angle will produce a more accurate result than the profile at the start of the clip.
6 Change the Magic Mask palette mode to Person Mask.
7 On the left of the palette toolbar, ensure that the Person Mask mode is set to Features.
8 In the Features pop-up menu, select Face.
Automatically Tracking Objects and People 247
9 In the viewer, drag a stroke over the man’s left eye.
10 Click Toggle Mask Overlay to review the Face selection.
The selection has successfully captured his face, ear, and hairline. The Face feature
classifies only the area above the chin as the face. To capture his neck, you’ll need to
introduce a second mask.
11 In the Features pop-up menu, select Torso (Exposed Skin).
12 In the viewer, drag a stoke in the middle of his neck.
With the features selected successfully, you can proceed with the track.
248 Lesson 7 Using Groups
13 In the Magic Mask toolbar, click Track Reverse.
As the track runs, the man turns his head, and the left eye stroke drifts away. This can
sometimes occur when you track a person in motion and the reference point changes
or becomes obscured. You’ll need to fix this corrupted track.
14 Starting from the last frame (the starting point of the track), drag the playhead
backward until you find the last usable frame of the track. This will be the frame just
before he turns his head and the stroke gets lost.
15 In the viewer, select the eye stroke with your mouse and reposition it to his right eye.
16 In the Magic Mask toolbar, click Track Reverse again. This action will continue the track
from the new stroke position and overwrite the bad track data.
Automatically Tracking Objects and People 249
17 Drag the playhead to review the completed mask overlay track. Notice that when
the stroke position was changed, it is seen in the viewer as a static change from one
keyframe to the next.
18 Use the Magic Mask sidebar to fine-tune the overlay and drag the Blur Radius (30.0)
to soften the edge of the mask.
19 Click Toggle Mask Overlay to hide the mask in the viewer.
20 In the viewer, set the onscreen controls to Off to hide the blue stroke lines.
21 To brighten the man’s face, drag the Gamma master wheel (0.02) to the right.
The Magic Mask strokes are designed to be dragged within the viewer to optimize their
tracking position. Each stroke change is treated as a static keyframe, meaning there is
no dynamic animation or distortion from one stroke position to the next. Strokes can be
moved as many times as needed to provide the Magic Mask with optimal tracking data,
including moving (and analyzing) the strokes one frame at a time.
Fixing Difficult Tracks
Despite its great accuracy and intuition, the Magic Mask is actually designed for working
with difficult-to-track data. It’s possible to isolate specific stokes when tracking, track
one frame at a time, and introduce subtractive stokes to eliminate unwanted areas from
the final mask. This exercise will require you to use a combination of these techniques to
produce a clean result.
1 Select clip 09.
This clip has been successfully matched to the rest of the Garage sequence, but
there is still a green dominance in the darker elements on the man—specifically,
his hair and suit.
2 Create a new node and label it Masks.
3 Open the Magic Mask palette and set the mode to Person Mask.
4 In the upper left of the Magic Mask palette, ensure that the Person Mask mode is set
to Features.
5 In the Features pop-up menu, select Hair.
6 Drag the playhead past the second half of the clip, when the man’s head is turned, for
an optimal starting point for the track.
7 In the viewer, drag a stroke horizontally across the man’s hair.
250 Lesson 7 Using Groups
8 Click Toggle Mask Overlay to review the selection.
9 In the toolbar, click Track Forward and Reverse.
10 If the stroke goes offscreen toward the end of the clip, drag the playhead to the last
usable frame and readjust the stroke’s position.
11 Click Track One Frame Forward.
Continue readjusting the stroke position and tracking one frame at a time until the hair
track is complete.
Next, you will select the man’s suit. Continue working in the same Masks node.
12 Drag the playhead to the center of the clip for a clearer view of the suit.
13 In the Features pop-up menu, select Clothing (Top).
14 In the viewer, drag a short stroke that includes both the man’s suit and shirt for a more
accurate analysis.
You’ll want to track this new stroke separately to avoid overwriting the successful track
data on the Hair stroke.
Automatically Tracking Objects and People 251
15 In the palette options, choose Track Selected Stroke Only.
16 Select Stroke 1 in the Clothing (Top) category of the stroke list.
17 In the Magic Mask toolbar, click Track Forward and Reverse.
After tracking is completed, it’s possible that you will see some artifacting in the mask
next to the man’s neck. This can be resolved using subtractive strokes.
18 Drag the playhead until you see a frame with a distorted mask.
19 Ensure that the Features pop-up menu is still set to Clothing (Top).
20 In the toolbar, select the subtractive stroke tool.
21 In the viewer, draw a stroke on the mask overlay that is spilling outside the man.
Subtractive strokes appear red in the viewer.
252 Lesson 7 Using Groups
22 Select the red Stroke 2 in the stroke list.
23 Click Track Forward and Reverse.
24 In the matte finesse sidebar, shrink the mask Radius (3) and drag the Blur Radius (20.0)
to contract and soften the edge of the mask.
25 Click Toggle Mask Overlay to hide the mask and set the onscreen controls to Off to
hide the blue stroke lines.
26 Use the Primaries palette to slightly darken the shadows with the Lift master wheel
and gently raise the blue Lift bar to match the color of the suit to the one in the
preceding clip.
TIP Another unique parameter in the Magic Mask’s adjustment controls is
Consistency, which is designed to reduce mask jitter. Jitter is most likely to occur
in masks that feature rapid movement or a high volume of edge detail, such as
loose clothes blowing in the wind or curly hair. Increase Consistency to analyze
the surrounding frames of a mask and produce a more static average of the
selection on any given frame.
Masking the motion of a person manually can take hours or days. Traditionally, this involves
breaking up the human figure into a dozen dedicated windows and then animating them
to match the person’s movement. The Magic Mask produces accurate travelling mattes
instantly, allowing you to focus more of your time on the color grading process.
Automatically Tracking Objects and People 253
Creating a Unifying Look Using
the Post-Clip Group Level
When you achieve color consistency and address the individual secondary needs of the
clips within your groups, you’re ready to move on to the final post-clip group level in which
you will design and apply creative grades on a scene-by-scene basis. At this stage, other
members of the creative process, such as the director and director of photography (DOP),
usually get involved to discuss the aesthetic needs of the film.
Applying a Post-Clip Grade with
an External Reference
In this exercise, you will work with a reference image that a client has shared with you. You
will import it into the gallery and treat it as a still for visual comparison.
1 Filter the timeline to show only the Garage group clips.
2 Switch the Node Editor to Group Post-Clip mode.
3 Select clip 07. This is the key shot you will use to grade the rest of the group.
4 To import an external reference image, right-click in the Gallery and choose Import.
5 In your file browser, navigate to the BMD 18 CC - Project 03 folder and open the
References subfolder.
If you don’t see any images in the folder, ensure that your browser window is set to
identify all files as opposed to just the default .dpx format files.
6 Select the FK_Bridge_Reference.png image and click Import.
254 Lesson 7 Using Groups
7 Double-click the still to wipe it in the viewer.
Clients often use visual references from photographs, art, or even existing films or TV
shows to communicate their desired looks for a project. In this case, the highly stylized
reference image points toward a high-contrast, saturated scene with neutral shadows
and cool midtones.
First, let’s match the contrast and cold look of the reference shot.
8 Label node 01 as Dark Blue.
9 In the Curves palette, drag the master curve black point across the bottom of the
graph until the shadow under the car is almost pitch black.
10 Shape the master curve into a gentle S-curve to add contrast to the midtones, while
bringing some intensity into the lights within the image.
Creating a Unifying Look Using the Post-Clip Group Level 255
You may notice the shadows clipping slightly in the waveform and parade scopes.
Recall the message about breaking rules in Lesson 5. It applies even more so for
creative grading. When designing a look, it’s perfectly acceptable to make more
aggressive grading adjustments, as your primary focus is no longer the preservation
of the video signal, but rather the creation of a look you find aesthetically pleasing.
11 Drag the Gamma wheel toward cyan-blue to create a strong, cool tone that matches
the reference image.
You can address the oversaturated blue headlight reflections on the floor using the
Lum vs Sat curve.
12 In the Curves palette, open the Lum vs Sat HSL curve.
13 Click the white swatch under the curve grid to generate an anchor next to the
rightmost point of the saturation graph. The area between the two points represents
the most saturated areas of the frame.
14 Drag down the rightmost point until the reflections are not overly saturated. You’ll
notice that the area immediately around the reflections is not affected as strongly.
15 Drag the white swatch anchor point left to expand the region you’re targeting. If
necessary, click the right side of the curve to create a new adjustment point and drag
it down until the edges of the reflection are no longer saturated. Keep an eye on the
other colors in the image to ensure that you are not desaturating any prominent
elements such as the red columns or the hood of the car.
256 Lesson 7 Using Groups
The overall temperature and tonal range of the scene is complete. You can now place a
second node to enhance the garage’s red columns and pipes.
It’s not common to create secondary grades in post-clip group node graphs, but when
the scenes have a consistent color scheme, it can work.
Previously, you saw that you could get a better secondary grade result if you used the
original RGB signal of a clip instead of a heavily graded and contrasted one, like the
Dark Blue node. However, in this instance, the graded node is helping to contrast the
red pipes against the originally warm scene. Making a secondary selection based on
the cool grade will produce a cleaner red selection with minimal impact on the walls
and actor’s skin tone.
16 Create a new serial corrector node, and label it Red Pipes.
17 In the HSL curves, open the Hue vs Sat HSL curve.
18 Click the red swatch at the bottom of the palette and increase the Sat by 50%. Doing
so enhances the reds in the image but also makes them a little distracting because of
their unnatural brightness.
Creating a Unifying Look Using the Post-Clip Group Level 257
19 Open the Hue vs Lum HSL curve, click the red swatch, and reduce the Lum by 50%.
This darkens the red colors and matches them more closely to their environment.
TIP To bypass the entire node tree within a specific level grade, press Option-D
(macOS) or Alt-D (Windows). Doing so will leave your other node levels intact so
you can assess the changes you’ve made within the current clip level.
Adjusting Clips After a Post-Clip Grade
Occasionally, a post-clip grade will emphasize or reveal inconsistencies in a sequence of
clips, which can result in mismatched grades. In such cases, you’ll need to return to Clip
mode in the Node Editor to make further adjustments.
In this exercise, you will return to the Clip mode to apply an effect to the key shot and then
fix a discrepancy that was revealed in one of the shots on the timeline.
1 With clip 07 still selected, return the Node Editor to Clip mode. You will apply an effect
to the final clip to make the headlights more dramatic.
2 Create a second node and label it Headlights.
258 Lesson 7 Using Groups
You might also like
- 2022 Adobe® Premiere Pro Guide For Filmmakers and YouTubersFrom Everand2022 Adobe® Premiere Pro Guide For Filmmakers and YouTubersRating: 5 out of 5 stars5/5 (1)
- Conversie Puppets-DMC-AnchorDocument2 pagesConversie Puppets-DMC-AnchorMariana Rosu86% (7)
- Video-Editing TechniquesDocument31 pagesVideo-Editing TechniquesFebe NievaNo ratings yet
- Colorist Guide 361 EndDocument40 pagesColorist Guide 361 EndMichaelAndriatsantatraNo ratings yet
- UntitledDocument36 pagesUntitledisaac gonzalezNo ratings yet
- Colorist Guide 161 200Document40 pagesColorist Guide 161 200MichaelAndriatsantatraNo ratings yet
- Colorist Guide 321 360Document40 pagesColorist Guide 321 360MichaelAndriatsantatraNo ratings yet
- Dehancer OFX Plugin Quick GuideDocument53 pagesDehancer OFX Plugin Quick GuideGonzalo Escrig MolinaNo ratings yet
- Colorist Guide 281 320Document40 pagesColorist Guide 281 320MichaelAndriatsantatraNo ratings yet
- Avid MC To After Effects Round-Trip (For ProRes or DNXHD Footage) v1.0Document6 pagesAvid MC To After Effects Round-Trip (For ProRes or DNXHD Footage) v1.0Luka KnezevicNo ratings yet
- New Features in Final Cut Express HD: An Introduction To HDVDocument16 pagesNew Features in Final Cut Express HD: An Introduction To HDVRoberto BruniNo ratings yet
- Job No: 14 Duration: 8H Job Title: Rendering Basics ObjectiveDocument7 pagesJob No: 14 Duration: 8H Job Title: Rendering Basics ObjectiveVinod MalikNo ratings yet
- Read MeDocument6 pagesRead MeUsuario StarsNo ratings yet
- Discovery Communications Global Technical Specifications - Version 4 - 1Document29 pagesDiscovery Communications Global Technical Specifications - Version 4 - 1JJ MaurageNo ratings yet
- Cas Media Lab Premiere QuickstartDocument5 pagesCas Media Lab Premiere QuickstartfokouNo ratings yet
- Premier Pro CC HelpsheetDocument7 pagesPremier Pro CC HelpsheetValentína HučkováNo ratings yet
- Premiercolor 6.1Document38 pagesPremiercolor 6.1Mohammed BaderNo ratings yet
- Create ProRes Sequences in Premiere Pro CC (U) - Larry JordanDocument6 pagesCreate ProRes Sequences in Premiere Pro CC (U) - Larry JordanAndrew EdisonNo ratings yet
- Leeming LUT Pro III Installation GuideDocument6 pagesLeeming LUT Pro III Installation GuideMichele PepeNo ratings yet
- DJI Cinema Workflow v03 EnglishDocument10 pagesDJI Cinema Workflow v03 EnglishMary Catherine ColomaioNo ratings yet
- Help FileDocument7 pagesHelp FileMiguel VillegasNo ratings yet
- Dehancer Ae PR Plugin Quick GuideDocument47 pagesDehancer Ae PR Plugin Quick Guiderobbani duaNo ratings yet
- Best Media Converter For Mac To Download & Convert Video or Rip & Burn DVDDocument19 pagesBest Media Converter For Mac To Download & Convert Video or Rip & Burn DVDLuisPorterNo ratings yet
- Vivi Clip Video Filters 3Document64 pagesVivi Clip Video Filters 3paulNo ratings yet
- Using Safe Frames: Chapter 2 Seeing It All - Working With The ViewportsDocument11 pagesUsing Safe Frames: Chapter 2 Seeing It All - Working With The ViewportskeeyanNo ratings yet
- How To Rip DVD To Any Video and Audio Formats On MacDocument15 pagesHow To Rip DVD To Any Video and Audio Formats On MacLuisPorterNo ratings yet
- Mastering Final Cut Pro XDocument24 pagesMastering Final Cut Pro Xjoeyb379100% (2)
- Keying: Lesson OverviewDocument26 pagesKeying: Lesson OverviewxangolaNo ratings yet
- What's New in Artcam 2018Document15 pagesWhat's New in Artcam 2018SwadhinNo ratings yet
- Thank You For Purchasing The Beautiful Family Photo Slideshow !Document7 pagesThank You For Purchasing The Beautiful Family Photo Slideshow !cleitonandradeNo ratings yet
- Media Express ManualDocument20 pagesMedia Express ManualJoão Vitor Mendonça MouraNo ratings yet
- Thank You For Purchasing The Digital Corporate Timeline Presentation !Document7 pagesThank You For Purchasing The Digital Corporate Timeline Presentation !Laura GrisalesNo ratings yet
- Testimonials of Logo OpenerDocument10 pagesTestimonials of Logo Openerrahulkpanda.tsaNo ratings yet
- Introducing PrintWide - IdeallianceDocument5 pagesIntroducing PrintWide - IdeallianceChenna VijayNo ratings yet
- Customize Graphic TemplateDocument3 pagesCustomize Graphic Templateaqiqi sujayaNo ratings yet
- Lab 3 - Data VisualizationDocument33 pagesLab 3 - Data Visualizationhariharasubramaniananian.s s.No ratings yet
- Adobe Premiere 6.5 TutorialsDocument60 pagesAdobe Premiere 6.5 TutorialsHenri Ghattas100% (19)
- Guide SlideshowDocument5 pagesGuide Slideshowinfo KSPNo ratings yet
- How To Edit Video in After EffectsDocument13 pagesHow To Edit Video in After EffectsBonggo PramonoNo ratings yet
- PrefataDocument258 pagesPrefataSillo PaulNo ratings yet
- Tvs HelpDocument109 pagesTvs HelpKevin MirabadiNo ratings yet
- PostProcessor SolidCAMDocument14 pagesPostProcessor SolidCAMIheb MarsaouiNo ratings yet
- Adobe Premiere Pro CC 2017 TutorialDocument38 pagesAdobe Premiere Pro CC 2017 TutorialPoornima DineshNo ratings yet
- PremierePro Tutorial Curt (01-17) PDFDocument17 pagesPremierePro Tutorial Curt (01-17) PDFelit studioNo ratings yet
- PremierePro Tutorial CurtDocument38 pagesPremierePro Tutorial CurtAfri YuliantoNo ratings yet
- Beauty Shop PromoDocument3 pagesBeauty Shop PromoSergio PachecoNo ratings yet
- BlackmagicDesignPR 20170206 01Document6 pagesBlackmagicDesignPR 20170206 01bouzahri boumedieneNo ratings yet
- Dehancer Ae PR Plugin Quick GuideDocument63 pagesDehancer Ae PR Plugin Quick GuideAdriano Espínola FilhoNo ratings yet
- Video Editing 101 Getting Start With Adobe Premiere ProDocument11 pagesVideo Editing 101 Getting Start With Adobe Premiere Prodeva nesanNo ratings yet
- New Features in Final Cut Pro 6: Open Format Timeline FeatureDocument10 pagesNew Features in Final Cut Pro 6: Open Format Timeline FeaturequeryNo ratings yet
- EditingDocument7 pagesEditingVinicius GalavernaNo ratings yet
- Multimedia and Animation Lab Manual FinalDocument118 pagesMultimedia and Animation Lab Manual Finalmanoj shivu80% (5)
- Lab 3 - Data Visualization A4Document31 pagesLab 3 - Data Visualization A4umairNo ratings yet
- ScreenFlow Concepts: Easy Video Editing for Professional ScreencastsFrom EverandScreenFlow Concepts: Easy Video Editing for Professional ScreencastsRating: 5 out of 5 stars5/5 (1)
- Color Management System: Optimizing Visual Perception in Digital EnvironmentsFrom EverandColor Management System: Optimizing Visual Perception in Digital EnvironmentsNo ratings yet
- Mastering Camtasia: Mastering Software Series, #5From EverandMastering Camtasia: Mastering Software Series, #5Rating: 1 out of 5 stars1/5 (1)
- The Elements of Art: 3. FormDocument4 pagesThe Elements of Art: 3. FormJusteen BalcortaNo ratings yet
- Yazbek Size ChartDocument49 pagesYazbek Size ChartMIKE JONESNo ratings yet
- A Beginners Guide To Colored Pencil Drawing Realistic Drawings in 14 Easy Lessons With Over 200 Illustrations Yoshiko Watanabe Full ChapterDocument68 pagesA Beginners Guide To Colored Pencil Drawing Realistic Drawings in 14 Easy Lessons With Over 200 Illustrations Yoshiko Watanabe Full Chapterroland.bell576100% (7)
- 1 Color-A Love Story-Ch 1-3Document39 pages1 Color-A Love Story-Ch 1-3Laine StultzNo ratings yet
- Miss Julia's Patterns - Free Pattern - Vintage 1950s Two Stylish Pineapple Crochet DoiliesDocument7 pagesMiss Julia's Patterns - Free Pattern - Vintage 1950s Two Stylish Pineapple Crochet DoiliesmazzagraNo ratings yet
- How To Use The Color WheelDocument8 pagesHow To Use The Color WheelAv AlexandraNo ratings yet
- 3NSDT HAMA Candles SSL Channel MissTrickyNorthStarDayTradingDocument5 pages3NSDT HAMA Candles SSL Channel MissTrickyNorthStarDayTradingyusakulworkNo ratings yet
- Australian How To Paint - Issue 41 2022Document74 pagesAustralian How To Paint - Issue 41 2022andury100% (2)
- Color Touch Rob Eaton 2020 EbookDocument16 pagesColor Touch Rob Eaton 2020 EbookRudr ThakurNo ratings yet
- Explanation Text About RainbowDocument4 pagesExplanation Text About RainbowNeyHafniiCyuwCyu25% (4)
- Symmetry AllDocument66 pagesSymmetry AllFrastian Nur CahyaNo ratings yet
- Kindergarten Progress Report: Student: MonthDocument2 pagesKindergarten Progress Report: Student: MonthThann LinnNo ratings yet
- Painting AND Print MakingDocument88 pagesPainting AND Print MakingAbby NavarroNo ratings yet
- q3 ST No. 2 in Mapeh-Art 6Document3 pagesq3 ST No. 2 in Mapeh-Art 6Ram Pecasales Tolibas-LeiNo ratings yet
- Coloring Oil Pastels 1Document14 pagesColoring Oil Pastels 1Myo AungNo ratings yet
- Pipeline Color CodeDocument6 pagesPipeline Color CodeAnand AsangiNo ratings yet
- Color Chart Amsterdam Standard Series: Degree of Lightfastness Opacity Pigments UsedDocument1 pageColor Chart Amsterdam Standard Series: Degree of Lightfastness Opacity Pigments UsedDavid FonsecaNo ratings yet
- Plastic MELF Package DiodesDocument2 pagesPlastic MELF Package DiodesWalter MarquezNo ratings yet
- (KWC) Chic Choc X Azharaa Instock ListDocument7 pages(KWC) Chic Choc X Azharaa Instock ListazaleaNo ratings yet
- Fashion and Apparel Designing List of FiguresDocument47 pagesFashion and Apparel Designing List of FiguresChetna Shetty DikkarNo ratings yet
- Techniques in ClayDocument22 pagesTechniques in ClayAbdcareem MohdNo ratings yet
- Catarman Builders Pricelist FINALDocument32 pagesCatarman Builders Pricelist FINALJonnel CatadmanNo ratings yet
- Nasturtium Painting HandoutDocument3 pagesNasturtium Painting HandoutSergioUNo ratings yet
- Estimation of The Real Colour Gamut 0909015final00391Document6 pagesEstimation of The Real Colour Gamut 0909015final00391scribduuiNo ratings yet
- TLE - 8 Q 4 Week 2Document4 pagesTLE - 8 Q 4 Week 2Mj MartNo ratings yet
- Silk Screen Printing InstructionsDocument23 pagesSilk Screen Printing Instructionsarvin castroNo ratings yet
- Balance in All Colors: Lesson 2.4Document15 pagesBalance in All Colors: Lesson 2.4Darwin TorresNo ratings yet
- IT5409 - Ch2-Basic Processing-4pagesDocument12 pagesIT5409 - Ch2-Basic Processing-4pagesThịi ÁnhhNo ratings yet
- Blue 072 C - TC 2606 VioletDocument8 pagesBlue 072 C - TC 2606 Violetlanggi0114No ratings yet