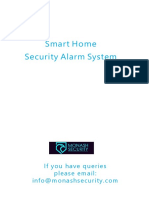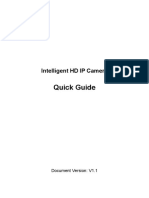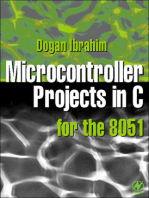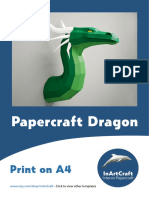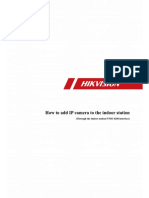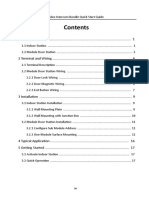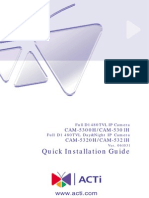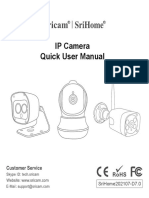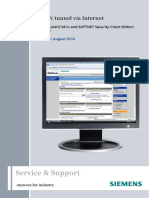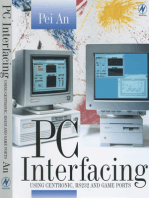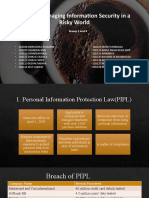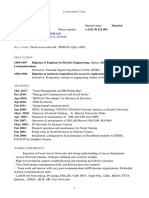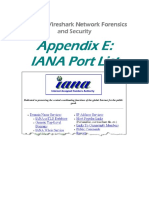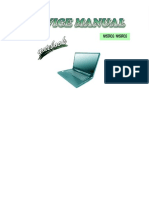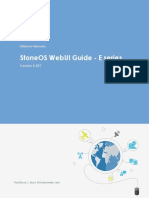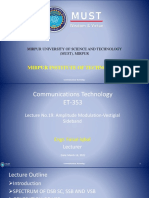Professional Documents
Culture Documents
Residential IP Intercom - Installation Guide (PDF) - 1
Uploaded by
plapic1976Original Title
Copyright
Available Formats
Share this document
Did you find this document useful?
Is this content inappropriate?
Report this DocumentCopyright:
Available Formats
Residential IP Intercom - Installation Guide (PDF) - 1
Uploaded by
plapic1976Copyright:
Available Formats
VIP Residential IP Intercom
Installation Guide
VIP Residential IP Intercom Installation Guide - Issued January 2017 1
Table of Contents
1 Pre-Installation 3
1.1 Installation Requirements & Notes 3
1.2 Components 4
2 Installation 8
2.1 1 Indoor Monitor Door Station (No Network Functionality) 8
2.2 1 Indoor Monitor to 1 Door Station via a Network Switch 9
2.3 2 Indoor Monitors to 1 Door Station via a Network Switch 11
2.4 2 Indoor Monitors to 2 Door Stations via a Network Switch 14
3 Additional Configuration 19
3.1 How to change the Indoor Monitor's IP Address 19
3.2 How to set up an Indoor Monitor as an Extension Monitor 19
3.3 How to change the Door Station's IP Address 20
3.4 Setting the Time and Date 23
3.5 Wiring an Electric Door Strike to the Door Station 24
3.6 Adjust Electric Door Strike Timing 25
3.7 Learning in Swipe Cards 25
3.8 Deleting Swipe Cards 26
3.9 Indoor Monitor Volume Configuration 26
3.10 Door Station Volume Configuration 26
3.11 P2P Configuration (QR Code) 27
3.12 Advanced Configuration for Remote Access (optional) 29
3.13 Changing Door Station Network Ports (optional) 29
3.14 Finding out your network range, and available IP addresses via PC 30
3.15 Using the INTIPMONPOE (Sold Separately) 31
3.16 Using a PoE Switch to Power the Intercom System (Sold Separately) 31
3.17 Adding IP Cameras to an Indoor Monitor 32
3.18 Adding Your Door Station to a VIP Vision NVR 33
4 How to Use Your Intercom System 34
4.1 Making and Answering Calls 34
4.2 Taking Videos / Snapshots from the Indoor Monitor 34
4.3 Viewing Your Videos/Snapshots from the Indoor Monitor 34
4.4 Calling Between Indoor Monitors 35
4.5 Create Favourites 35
5 Updating Intercom Firmware 36
6 Troubleshooting 38
7 Limited Warranty 39
2 VIP Residential IP Intercom Installation Guide v1.1 - Issued January 2017
1 Pre-Installation
1.1 Installation Requirements & Notes
A maximum of 6 Indoor Stations and 6 Door Stations can be connected.
The User Password is 123456 which may be used for basic operation of the Intercom System.
The Project Settings Password is 888888 which may be used for configuration of the Intercom System.
The Door Station’s web interface will require the default username admin and password admin.
The Door Station’s default IP address is 192.168.1.110
The Indoor Monitors default IP address is 192.168.1.109
Please note that only the Door Station has a web interface; the Indoor Monitor does not.
1.1.1 Door Station Web Interface Login
To access the door station's Web Interface, you will need a Windows computer (in the same IP address range)
that can connect to the Internet.
1. Open Internet Explorer and input the Door Station
IP Address in to the address bar.
e.g. http://192.168.1.110
(Refer to Section 3.1 for how to change the door
station's IP address.)
2. Log in with the default username admin, password
also admin.
VIP Residential IP Intercom Installation Guide - Issued January 2017 3
1.2 Components
VIP Residential IP Intercom Indoor Monitor
Product ID — INTIPMONBLW (white), INTIPMONBL (black)
• Advanced H.264 Video Compression Technology for High Quality Images
• 800 x 480 pixels resolution
• 7” Touch Screen
• Built in 4GB MicroSD Card (non-removable)
VIP Residential IP Intercom Door Station
Product ID — INTIPRDSVW
• 1MP Camera
• IP54 Rated
• Loudspeaker
• Door Release Output
VIP Residential IP Intercom Door Station
Product ID — INTIPRDSBW (white), INTIPRDSB (black)
• 1MP Camera
• Built-in NFC Card Reader
• Weather Resistant Front Panel (Sheltered Installation recommended)
• Loudspeaker
• Door Release Output
4 VIP Residential IP Intercom Installation Guide v1.1 - Issued January 2017
INTIPMONBL(W) - Front
1
2
1 When lit, the LED indicates that there is a missed call,
or a message has been left.
2 When lit, the LED Indicates that the Indoor Monitor is
powered on
Press to view the Door Station’s camera
Press to view the Door Station’s camera
Press to answer the call, once finished, press to hang-
up the call.
Press to return to the main menu
Not Used
INTIPMONBL(W) - Back
1
4
3 2
1 Alarm Inputs Insert a small screwdriver, and gently move the
camera to the desired position.
2 RJ-45 Port To connect a Cat5 cable.
3 Power Input To connect 12V DC.
4 Debug Port Not used.
VIP Residential IP Intercom Installation Guide - Issued January 2017 5
INTIPRDSVW - Front
1
2
3
4
5
6
1 Microphone
2 Camera
3 Compensation Light
4 Speaker
5 Name Plate
6 Call Button
INTIPRDSVW - Back
3
4
5
1 Camera Adjustment Insert a small screwdriver, and gently move the
camera to the desired position
2 Tamper Switch This must be fully pressed down once installed. If
the switch is released, the alarm will sound.
3 RJ-45 Port To connect a Cat5 cable, with the included adaptor
4 Debug Port Not used.
5 Input Connectors Connections for 12V DC, and Door Strike wiring
6 VIP Residential IP Intercom Installation Guide v1.1 - Issued January 2017
INTIPRDSB(W) - Front
1
2
1 Compensation Light
2 Camera
3 NFC Card Reader
4 Call Button
INTIPRDSB(W) - Back
5
1 Tamper Switch This must be fully pressed down once installed. If
the switch is released, the alarm will sound.
2 RJ-45 Port To connect a Cat5 cable.
3 Power Input 12V DC Input
4 Connection Port Door Station wiring is to be connected to these
ports, with the included breakout cable
5 Speaker Speaker
VIP Residential IP Intercom Installation Guide - Issued January 2017 7
2 Installation
If this is your first time purchasing a VIP Residential IP Intercom, we recommend setting it up on the bench be-
fore installation, to familiarize yourself with the product.
If you are setting up more than one Door Station, or wish to connect to the Door Stations web interface, a Win-
dows computer is required to login to the Door Station.
The IP intercom requires a Cat5 cable to be run between the Indoor Monitor, and Door Station. If you wish to
connect to the system remotely your Monitor and Door Station must be connected to your modem or network
switch (sold separately). 12V DC power must be provided to each Door Station and Indoor Monitor.
When connecting to the Door Stations’ web interface, the default IP address is 192.168.1.110. We recommend
using Internet Explorer to connect to the Door Station. Please note that the Indoor Monitor does not have a web
interface.
2.1 1 Indoor Monitor Door Station (No Network Functionality)
This configuration requires a length of Cat5 cable running between the Indoor Monitor, and Door Station.
12VDC power must be provided to both the Door Station, and Indoor Monitor
Door Station Indoor Monitor
+/- Power +/-
12VDC 12VDC
Cat5e
1. Install each unit at their respective location and connect the devices together with a Cat5 cable.
2. Power both the Indoor Monitor and Door station with 12VDC.
3. You have now successfully connected your VIP Residential IP Intercom.
8 VIP Residential IP Intercom Installation Guide v1.1 - Issued January 2017
2.2 1 Indoor Monitor to 1 Door Station via a Network Switch
This configuration allows you to connect your Indoor Monitor and Door Station together, and provide them
with network access.
Cat5 cable will need to be run between the Indoor Monitor, Door Station, and Network Switch
(sold separately). 12V DC power must be provided to both the Door Station, and Indoor Monitor.
A Cat5 cable will need to be connected from the Network Switch to your existing computer network.
Door Station Indoor Monitor
Switch
+/- Power +/-
12VDC 12VDC
Cat5e
In this example, we are going to connect the intercom Door Station and Indoor Monitor to a Network Switch,
and change the IP address of the Door Station and Indoor Monitor.
Device IP Adresses Subnet Mask Gateway Room Number
Door Station 10.1.1.110 155.155.155.0 10.1.1.1
Master Indoor 10.1.1.111 255.255.255.0 10.1.1.1 9901
Monitor
1. Install each unit at their respective location and both the Indoor Monitor and Door Station with a Cat5 cable,
to the Network Switch.
2. Connect a Cat5 cable from the Network Switch, to your existing computer network.
3. Connect a 12VDC power supply to both the Door Station, and Indoor Monitor.
4. Once the Indoor Monitor has powered on, go to “Settings” > “Project Settings” > then enter password 888888.
Settings” > then enter the password 888888.
5. Choose “Net Set” and change the IP address,
subnet mask, and default gateway to
match your local computer network. Press
“OK” to save. In this example, we are going
to change the IP address of the Indoor
Monitor from 192.168.1.109 to 10.1.1.111.
VIP Residential IP Intercom Installation Guide - Issued January 2017 9
6. On the Indoor Monitor go to “Settings” >
“Project Settings” > then enter the password
888888.
7. Select “Search Device”. You will see the Door
Station’s IP address listed.
8. Select the Door Station, then select “Modify
IP” and change the IP address, subnet mask
and default gateway of this Door Station
from 192.168.1.110 to the new IP address
10.1.1.110 Press “OK” to save.
9. Once you have set the Door Stations IP
address, select the Door Station, then the
“Add” button.
10. Enter a name for the Door Station for
example “Front Gate”. Press the “OK” button.
11. A green icon will now appear next to the
IP address indicating the Door Station is
connected.
12. Turn off power to both the Door Station and
Indoor Monitor, after 10 seconds, turn the
power back on.
13. You have now successfully connected your
VIP Residential IP Intercom.
10 VIP Residential IP Intercom Installation Guide v1.1 - Issued January 2017
2.3 2 Indoor Monitors to 1 Door Station via a Network Switch
This configuration allows you to connect your Indoor Monitor and Door Station together, and provide them
with network access.
Cat5 cable will need to be run between the Indoor Monitors, Door Station, and Network Switch. 12V DC power
must be provided to both the Door Station, and Indoor Monitors. A Cat5 cable will need to be connected from
the Network Switch to your existing computer network.
Indoor Monitor
+/-
12VDC
Door Station Indoor Monitor
Switch
+/- +/-
12VDC Power 12VDC
Cat5e
In this example, we will be changing each devices IP address.
Device IP Adresses Subnet Mask Gateway Room Number
Door Station 10.1.1.110 155.155.155.0 10.1.1.1
Master Indoor 10.1.1.111 255.255.255.0 10.1.1.1 9901
Monitor
Extension Indoor 10.1.1.112 255.255.255.0 10.1.1.1 9901-1
Monitor
1. Install each unit at their respective location and connect the Indoor Monitors and Door Station with a Cat5
cable, to the Network Switch.
2. Connect a Cat5 cable from the Network Switch, to your existing computer network.
3. Connect the 12V DC power supply to both the Door Station, and Indoor Monitor.
4. Once the Master Indoor Monitor has powered on go to “Settings” > “Project Settings” > then enter password
888888.
VIP Residential IP Intercom Installation Guide - Issued January 2017 11
5. Select “Product Info” and set the “Room No.”
(it must be at least 3 digits, such as 102, in
our example we will be using 9901) and
press “OK” to save.
6. Select “Net Set” and change the local
IP address of this Indoor Monitor from
192.168.1.109 to 10.1.1.111 and press
“OK” to save.
7. The other Indoor Monitor we will setup
as an “Extension” Indoor Monitor. On the
“Extension” Indoor Monitor go to “Settings”
> “Project Settings” > then enter the
password 888888.
8. Select “Product Info” and set the mode to
“Extension”. You can now set the Room
Number to the same as the Master Indoor
Monitor but add “ -1 “ to show that it is the
first extension (such as 9901-1). Enter the
IP address of the “Master” Indoor Monitor
10.1.1.111 and press “OK” to save.
9. Select “Net Set” and change the local
IP address of this Indoor Monitor from
192.168.1.109 to 10.1.1.112 and press
“OK” to save.
12 VIP Residential IP Intercom Installation Guide v1.1 - Issued January 2017
10. On the “Master” Indoor Monitor, go to
“Settings” > “Project Settings” > then enter
the password 888888.
11. Select “Search Device”. You will see the Door
Station’s IP address listed.
12. Select the Door Station, then select “Modify
IP” and change the IP address, subnet mask
and default gateway of this Door Station
from 192.168.1.110 to the new IP address
10.1.1.110. Press “OK” to save.
13. Once you have set the Door Stations IP
address, select the Door Station, then select
“Add”
14. Enter a name for the Door Station for
example “Front Gate”. Press the “OK” button.
15. A green icon will now appear next to the
IP address indicating the Door Station is
connected.
16. Turn off power to the Door Station and
Indoor Monitors, after 10 seconds, turn the
power back on.
17. You have now successfully connected your
VIP Residential IP Intercom.
VIP Residential IP Intercom Installation Guide - Issued January 2017 13
2.4 2 Indoor Monitors to 2 Door Stations via a Network Switch
This configuration allows you to connect your Indoor Monitors and Door Stations together, and provide them
with network access.
Cat5 cable will need to be run between the Indoor Monitors, Door Stations, and Network Switch. 12V DC power
must be provided to both the Door Stations, and Indoor Monitors. A Cat5 cable will need to be connected from
the Network Switch to your existing computer network.
Door Station Indoor Monitor
+/- +/-
12VDC 12VDC
Door Station Indoor Monitor
Switch
+/-
12VDC +/-
Power 12VDC
Cat5e
In this example, we will be changing each devices IP address.
Device IP Addresses (Example) Room Number
Door Station 1 10.1.1.110
Door Station 2 10.1.1.111
Master Indoor 10.1.1.112 9901
Monitor
Extension Indoor 10.1.1.113 9901-1
Monitor
1. Install each unit at their respective location and connect the Indoor Monitors and Door Stations with a Cat5
cable, to the Network Switch.
2. Connect a Cat5 cable from the Network Switch, to your existing computer network.
3. Connect the 12V DC power supply to both the Door Station, and Indoor Monitor.
1. Once the “Master” Indoor Monitor has powered on go to “Settings” > “Project Settings” > then enter password
888888.
14 VIP Residential IP Intercom Installation Guide v1.1 - Issued January 2017
5. Select “Product Info” and set the “Room No.”
(it must be at least 3 digits, such as 102, in
our example we will be using 9901). Press
“OK” to save.
6. Select “Net Set” and change the local
IP address of this Indoor Monitor from
192.168.1.109 to 10.1.1.112. Press “OK” to
save.
7. The other Indoor Monitor will be configured
as an “Extension” Indoor Monitor. On the
“Extension” Indoor Monitor go to “Settings” >
“Project Settings” > then enter the password
888888.
8. Select “Product Info” and set the mode
to “Extension”. You can now set the room
number to the same as the “Master” Indoor
Monitor but add “ -1 “ to show that it is the
first extension (such as 9901-1). Enter the
IP address of the “Master” Indoor Monitor
10.1.1.112. Press “OK” to save.
9. Select “Net Set” and change the local
IP address of this Indoor Monitor from
192.168.1.109 to 10.1.1.113. Press “OK” to
save.
VIP Residential IP Intercom Installation Guide - Issued January 2017 15
10. Log in to the Door Station's Web Interface.
(Refer to Section 1.1.1 for how to log in.)
11. Once logged in, go to “System Config” >
“Local Config”.
12. Change the VTO number. Each Door
Station must have a different VTO number,
otherwise they will not function correctly.
For example, “6901” for the first Door Station
and “6902” for the second Door Station. Press
“OK”. Repeat this set for each Door Station.
13. On the “Master” Indoor Monitor, go to
“Settings” > “Project Settings” > then enter
the password 888888.
14. Select “Search Device”. You will see the Door
Station’s IP address listed.
15. Select the Door Station, then select “Modify
IP” and change the IP address, subnet mask
and default gateway of this Door Station
from 192.168.1.110 to the new IP address
10.1.1.110. Press “OK” to save.
16. Select the Door Station, then select “Modify
IP” and change the IP address, subnet mask
and default gateway of this Door Station
from 192.168.1.110 to the new IP address
10.1.1.110. Press “OK” to save.
16 VIP Residential IP Intercom Installation Guide v1.1 - Issued January 2017
17. Once you have set the Door Station’s IP
address, select the Door Station, then the
“Add” button.
18. Enter a name for the Door Station, for
example “Front Gate”. “Channel” must be
“Vto0”. Press the “OK” button.
19. A green icon will now appear next to the
IP address Indicating the Door Station is
connected.
20. Connect your additional Door Station.
21. Select the Door Station, then select “Modify
IP” and change the IP address, subnet mask
and default gateway of this Door Station
from 192.168.1.110 to the new IP address
10.1.1.111. Press “OK” to save.
22. Once you have set the Door Stations IP
address, select the Door Station, then the
“Add” button.
23. Press the right arrow, enter a name for the
Door Station. “Channel” must be “Vto1”.
24. Select “State” and turn it to “On”. Press the
“OK” button.
VIP Residential IP Intercom Installation Guide - Issued January 2017 17
25. On the Master Indoor Monitor go to
“Settings” > “Project Settings” > then enter
the password 888888.
26. Select “Network”.
27. You will see the IP address of the first Door
Station that is added. Ensure “Enable Status”
is set to “ON”.
28. Press the right arrow to view the second
Door Station. Ensure “Enable Status” is set to
“ON”.
29. On the Extension Indoor Monitor go to
“Settings” > “Project Settings” > then enter
the password 888888.
30. Select “Network”.
31. You will see the IP Address of the first Door
Station that is added. Ensure “Enable Status”
is set to “ON”.
32. Press the right arrow to view the second
Door Station. Ensure “Enable Status” is set to
“ON”.
33. Turn off power to all Door Station and
Indoor Monitor’s, after 10 seconds, turn the
power back on.
34. You have now successfully connected your
VIP Residential IP Intercom.
18 VIP Residential IP Intercom Installation Guide v1.1 - Issued January 2017
3 Additional Configuration
3.1 How to change the Indoor Monitor's IP Address
1. Power on the Indoor Monitor.
2. On the Indoor Monitor go to “Settings” >
“Project Settings” > then enter the password
888888
3. Select “Net Set” and change the IP address,
Subnet Mask and Gateway of the Indoor
Monitor, to the details you have chosen.
Press “OK” to save.
3.2 How to set up an Indoor Monitor as an Extension Monitor
When you have more than one Indoor Monitor, you must setup one Indoor Monitor as the “Master” and all the
additional monitors as “Extension” monitors. All the Door Station details will be entered into the Master monitor
and the Extension monitors will retrieve the settings from the Master monitor. You must enter in each Extension
monitor, the “Master IP” which is the IP address of the Master monitor.
1. Change the Indoor Monitors IP Address (see
Section 3.1), to match your network range.
2. On the Indoor Monitor go to “Settings” >
“Project Settings” > then enter the password
888888.
3. Choose “Product Info” and change the Mode
from “Master” to “Extension”.
4. Input the room number you wish to use.
This should be the same number as your
Master monitor with a “-“ to indicate it is
an extension. e.g. 9901-1 for your first
Extension monitor, and 9901-2 for the
second.
5. Enter the IP Address of your Master monitor
e.g. 10.1.1.112. Press “OK” to save.
VIP Residential IP Intercom Installation Guide - Issued January 2017 19
3.3 How to change the Door Station's IP Address
3.3.1 Method 1 - Setup from the Indoor Monitor
If you have multiple Door Stations, connect and configure one Door Station at a time, otherwise you may
encounter IP address conflicts.
1. Power on the Indoor Monitor.
2. On the Indoor Monitor go to “Settings” > “Project
Settings” then enter the password 888888
3. Select “Search Device”. You will see the Door Station’s
IP address on the list.
4. Select the Door Station, then select “Modify IP” and
change the IP address, subnet mask and default
gateway of this Door Station from 192.168.1.110
to the new IP address 10.1.1.110. Press “OK” to save.
5. Once you have set the Door Stations IP address,
Subnet Mask and Gateway, select the Door Station,
then the “Add” button.
6. Enter a name for the Door Station for example
“Front Gate”. Press the “OK” button
7. A green icon will now appear next to the IP address,
indicating the Door Station has been added to the
Indoor Monitor.
8. You have now successfully set the Door Station to a
new IP Address and can now set up additional Door
Stations if required.
20 VIP Residential IP Intercom Installation Guide v1.1 - Issued January 2017
3.3.2 Method 2 - Using Internet Explorer
If you have multiple Door Stations, connect and configure one Door Station at a time, otherwise you may
encounter IP address conflicts.
The default address for a Door Station will be 192.168.1.110, and your PC will need to be set to an IP address
that is in the same network range as the Door Station. We suggest 192.168.1.100.
1. To be able to log in to the Door Station web interface you must be using Internet Explorer.
Enabling ActiveX Controls
If this is your first time logging in, you may get a system popup asking you to install ActiveX con-
trols. Click the “OK” button, and the system will install the ActiveX control. When finished close and
re-open Internet Explorer. If you are unable to download the ActiveX control, please check whether
you have ActiveX allowed under your Security Settings. Go to: Tools > Internet Options > Security >
Custom Level > Then once in the Security Settings, enable all Active X related options.
2. Open Internet Explorer and enter http://192.168.1.110 in the address bar.
3. Log in with the default username admin, password also admin.
4. You will then be able to go to “System Config” > “Network Config”. In this menu you can change the IP address
to one that is compatible with your network, as well the corresponding gateway and subnet mask. Press “OK”
to save.
5. You will then be able to go to “System Config” >
“Network Config”. In this menu you can change
the IP address to one that is compatible with your
network, as well the corresponding gateway and
subnet mask. Press “OK” to save.
VIP Residential IP Intercom Installation Guide - Issued January 2017 21
3.3.3 Method 3 - Using the Config Tool PC Software
If you have multiple Door Stations, connect and configure one Door Station at a time, otherwise you may
encounter IP address conflicts.
Before starting you must first have a copy of the “Config Tool” which can be downloaded from the link below:
http://www.rhinoco.com.au/file/download/1334
1. Once the software has been downloaded to your computer, extract the files, and open "Configtool.exe". This
tool will automatically scan your network to find the Door Station, and then in the device list you will see IP
address, port number, subnet mask, gateway, and the unique MAC address information.
2. Select the Door Station’s IP address from
the list, it will have the default address of
192.168.1.110 (if necessary, match up the
MAC address with the MAC Address on the
devices’ sticker).
3. Select “Login”.
4. A box will appear asking you to modify the
IP address. Change the IP address to suit
your local network, press “OK” to save.
5. You have now successfully set the Door
Station to a new IP Address and can now set
up additional Door Stations if necessary.
22 VIP Residential IP Intercom Installation Guide v1.1 - Issued January 2017
3.4 Setting the Time and Date
After installation is complete, you will need to set the correct time and date.
There are 2 different ways to set the time and date, you can setup features such as NTP and DST in the Door
Stations web interface, or you can adjust the time and date from the Indoor Monitor.
To set the time and date from the Indoor Monitor:
On the Indoor Monitor go to “SETTINGS” > “Time”. In this
menu, you can adjust the date and time.
To set the time and date from the Door Station:
You will need a Windows computer (in the same IP address range) that can connect to the Web Interface of the
Door Station.
1. Log in to the Door Station's Web Interface.
(Refer to Section 1.1.1 for how to log in.)
2. Once logged in, go to “System Config” > “Local
Config” > “System Time”. In this menu, you can
change the Time and Date format and Sync the
Door Station to your PC time.
3. After you have made your changes, select “OK”. It
will take a few minutes before the indoor monitor
displays the new time and date.
VIP Residential IP Intercom Installation Guide - Issued January 2017 23
3.5 Wiring an Electric Door Strike to the Door Station
The Door Station has a dry contact relay. Depending on which door strike you have, will depend on how you
wire the door strike, whether it be wired to the Normally Open or Normally Closed contact.
When connecting the Door Station to an Electric Door
Strike:
• The Electric Door Strike positive (+) is connected to
the 12V DC power supply positive (+).
• The Electric Door Strike negative (-) is connected
Door Stations COM terminal.
• The 12V DC power supply negative (-) is connected to
the Door Stations NO or NC terminal depending on
the model of door strike.
Please note that the below diagrams reference the INTIPRDSVW, the INTIPRDSB and INTIPRDSBW are
connected in the same manner, but using the included breakout cable.
Normally Closed Door Strike Wiring Normally Open Door Strike Wiring
Unlock Button Wiring
If you wish to wire in an external button to trigger the
door latch, connect the button to the terminal marked
“Unlock Button” and “GND”.
24 VIP Residential IP Intercom Installation Guide v1.1 - Issued January 2017
3.6 Adjust Electric Door Strike Timing
1. Log in to the Door Station's Web Interface.
(Refer to Section 1.1.1 for how to log in.)
2. You will then be able to go to “System Config” >
“Local Config” > “A&C Manager”.
3. Press “OK” to save your changes.
Unlock Responding Interval is the time (in seconds) between door strike actuations.
Unlock Period is the time (in seconds) that the door stays unlocked.
3.7 Learning in Swipe Cards
The INTIPRDSB Door Station and INTIPRDSBW Door Station can have swipe cards learnt in, to trigger the door
strike. Only NFC swipe cards are compatible with the intercom. Part No. ACKEY103.
If a NFC swipe card is lost, the Door Station must be defaulted under the “Config Manager” to erase all cards.
Please record all settings from the Door Station before it is defaulted, to aid in reconfiguration.
1. Log in to the Door Station's Web Interface.
(Refer to Section 1.1.1 for how to log in.)
2. Once logged in, go to “System Config” > “Local
Config” > “A&C Manager”.
3. Select "Issue Card".
4. Within 30 seconds, scan your first card on the front
of the door station, you will hear a beep to confirm.
5. On the Door Stations web interface, a popup box
will appear. Enter a username for the card, and the
room number of your master indoor monitor. Select
“OK’.
6. Repeat steps 4-5 to learn in additional cards.
7. Select “Confirm Issue”.
8. Press “OK” to save your changes.
9. Your swipe cards are now learnt into the Door
Station.
VIP Residential IP Intercom Installation Guide - Issued January 2017 25
3.8 Deleting Swipe Cards
If a user has lost an NFC swipe card, it can be deleted by logging in to the Web Interface of the Door Station.
1. Log in to the Door Station's Web Interface.
(Refer to Section 1.1.1 for how to log in.)
2. Navigate to “System Config” > “Indoor Manager”.
3. Select the “Card No. Info” Button.
4. In this menu, you can modify usernames and delete
cards.
3.9 Indoor Monitor Volume Configuration
1. On the Indoor Monitor go to “Settings” > “Ring”.
In this menu you can adjust the ring tone, and
volume settings.
2. After you have made your changes, select “OK”.
3.10 Door Station Volume Configuration
1. Log in to the Door Station's Web Interface.
(Refer to Section 1.1.1 for how to log in.)
2. Once logged in, go to “System Config” > “Video Set”
> “Audio Set”. In this menu you can change Door
Station’s audio levels.
VTO Mic Volume – Controls the microphone volume.
VTO Beep Volume – Controls the speaker sounds such as
“Door unlocked, please enter.”
26 VIP Residential IP Intercom Installation Guide v1.1 - Issued January 2017
3.11 P2P Configuration (QR Code)
The mobile application must be installed before you begin
You will need a Windows computer (in the same IP address range) that can connect to the Web Interface of the
Door Station.
If you have more than one Door Station and wish to remotely access each one, this procedure must be done on
each Door Station.
1. Log in to the Door Station's Web Interface.
(Refer to Section 1.1.1 for how to log in.)
2. Once logged in, go to “System Config” >
“Network Config” > “P2P”.
3. After waiting 2 minutes, press the refresh
button, the “Status” should display “Online”.
4. After waiting 2 minutes, press the refresh
button, the “Status” should display “Online”.
5. Open the mobile application.
6. On the mobile application go to “MENU”
then “Home”.
7. Select “Door”.
8. Select “Device Manager".
VIP Residential IP Intercom Installation Guide - Issued January 2017 27
9. Select “Add Device".
10. Select "P2P".
11. Give your device a name (this is for your
own reference), and enter the username
and password for the Door Station.
12. Select the picture of the QR Code on the
mobile application and scan the code that
yousee on the Door Station’s web interface.
13. Select “Start Live Preview” to save and connect.
14. You will be returned to the live view screen where your intercom camera will now be displayed.
15. You have now successfully connected your VIP Residential IP Intercom for remote access.
In the future, you can connect to your system directly from the main screen by tapping the Device Manager
button, then selecting your intercom.
28 VIP Residential IP Intercom Installation Guide v1.1 - Issued January 2017
3.12 Advanced Configuration for Remote Access (optional)
Important:
Before setting up remote access for your Intercom, you will need a good understanding of
computer networks. If you do not, please seek the assistance of a qualified I.T. professional.
This method is recommended in situations where a P2P connection does not work, as some modems and
business networks block the P2P connection. To connect the Intercom system for remote access, the Intercom
system will need to be connected to the local computer network and use the same IP Address range.
To be able to set your Intercom up for Remote Access, you will first require:
• An ADSL internet connection of 512/512 minimum (ADSL2 or NBN recommended).
• An ADSL Modem which supports Port Forwarding.
• An “External static IP address” from your Internet Service Provider.
• An “Internal Static IP address” from your Modem.
• A connection from the Indoor Station and Outdoor Station to your modem.
• A windows PC on your network to configure your Modem.
Once you have these you can proceed to set up the Remote Access by:
1. Port forward ports 37777, 3800 in the modem, to the “Internal IP address” of the Intercom Door Station.
2. You can then test the connection to the Intercom over the internet from a different internet connection
(or from a mobile on 3G/4G).
Test your Remote Access by connecting to the Intercom from the mobile app:
When you are in the same building as the Intercom you will be able to connect via Wi-Fi and use the “Internal IP
address” of the Intercom. However, when you are not where the Intercom is and wish to connect via the internet
or 3G/4G, you would use the “External static IP address” given to you by your Internet Service Provider.
Port forwarding support:
There are many different brands and models of ADSL Modems which makes them difficult to set up, therefore
we must recommend an IT professional. Some manufacturers offer guides on their websites or in their manuals.
Alternatively, we can recommend Third-party assistance on configuring port forwarding from sites such as:
www.portforward.com
If you don’t have an External Static IP address:
If you do not have an external static IP address, you can setup a DDNS service if your modem supports it. Please
refer to your modems user manual on how to setup this feature.
3.13 Changing Door Station Network Ports (optional)
In some situations, it may be necessary to change the ports that the intercoms Door Stations use.
You will need a Windows computer (in the same IP address range) that can connect to the Web Interface of the
Door Station.
1. Log in to the Door Station's Web Interface.
(Refer to Section 1.1.1 for how to log in.)
2. Once logged in, go to “Network Config” > “Port”.
3. In this menu, you can modify the ports to suit your
requirements. Press “OK” to save the settings.
4. Select “Logout” > “Reboot”. The Door Station will
now restart with the changes you have made.
VIP Residential IP Intercom Installation Guide - Issued January 2017 29
3.14 Finding out your network range, and available IP addresses via PC
If you wish to connect your IP intercom to the network for remote access, you must give each Indoor Monitor
and Door Station an IP address, within your network range.
In this example, we will be using a Windows computer which is connected to a modem to find the IP address of
the computer, and a free IP address to use for the Intercom.
1. Press the “Windows” and “R” key on your keyboard
at the same time, a “Run” window will appear.
2. Type “cmd.exe” and press the “Enter” key.
3. A command prompt window will appear, type
“ipconfig” and press the “Enter” key.
4. Your network information will be displayed. Record
your IPv4 Address, Subnet Mask, and Default
Gateway.
5. In this example, the computer has an IP address of
192.168.0.18. We must choose another IP address
within the same range for our device which we will
connect to the network.
6. We are going to check if the IP address 192.168.0.50
is available. In the command prompt window type
"ping 192.168.0.50", and press the “Enter” key.
7. After pressing enter you should see either “Request
timed out.” or “Destination host unreachable.” This
indicates that the IP address is not currently in use.
8. Since nothing is currently using this IP address, you
can assign it to the intercom, with the same Subnet
Mask and Default Gateway, as recorded in step 4.
Eg:
IP Address – 192.168.0.50
Subnet mask – 255.255.255.0
Default Gateway – 192.168.0.1
9. If you require additional IP addresses, follow steps 5
through 7.
30 VIP Residential IP Intercom Installation Guide v1.1 - Issued January 2017
3.15 Using the INTIPMONPOE (Sold Separately)
The INTIPMONPOE is designed to power the VIP Residential IP Intercom Indoor Monitors with Power Over
Ethenet.
Ports 1 – 6 are to be connected to Indoor monitors.
The “OUT” port is used to connect to another INTIPMONPOE.
The “IN” port is used to connect to a switch (sold separately), the Door
Station then connects to the switch.
For more information, please refer to the INTIPMONPOE User Manual.
3.16 Using a PoE Switch to Power the Intercom System (Sold Separately)
Switch
Indoor Monitor
PoE Switch
Door Station PoE Switch
Power
Cat5e
PoE
In some installations, it may be difficult to run a power cable alongside a Cat5 cable. One solution is using a
Power Over Ethernet Switch and Power Over Ethernet Receiver to send power to both the Door Station, and the
Indoor Monitor.
A Cat5 cable will need be run from a PoE Network switch, to a PoE Receiver (Part No. WT-CAT5POER). The receiver
will then split the power and data, which you can connect to the monitor or door station. One PoE receiver is
required for each device you wish to power.
VIP Residential IP Intercom Installation Guide - Issued January 2017 31
3.17 Adding IP Cameras to an Indoor Monitor
You can add cameras that are connected to an external PoE switch to a Indoor Monitor for live viewing. The
cameras extra stream must be set to 1MP resolution. Once the cameras are connected and on the same IP
address range as the local network, follow the below steps to add them to an Indoor Monitor.
IP Cameras Indoor Monitor
+/-
12VDC
Door Station
Switch
+/-
12VDC
NVR
Power
Cat5e
PoE
1. On the Indoor Monitor go to “Settings” > “Local IPC”.
2. In this menu, you can enter a name for the IP Camera,
IP address, username and password. If you wish to
add another camera, select the right arrow, to enter
in its details.
3. Once you have entered in the details of the cameras
you wish to add, select the “Save” button.
4. To view the camera, select “Video Talk > “Monitor”
> “IPC”, then select the camera you wish to view.
To view a camera when a call is incoming, you can
select the camera icon on the bottom of the screen,
then select the camera you wish to view.
32 VIP Residential IP Intercom Installation Guide v1.1 - Issued January 2017
3.18 Adding Your Door Station to a VIP Vision NVR
If you have a VIP Vision NVR, you can add your Door Station as a camera.
To do this both your NVR, and intercom Door Station must be on the same IP address range.
Adding a Door Station to your NVR system will take up a single channel for each Door Station.
The Door Station will be recording constantly, it is not able to be set for motion detection recording.
1. Select “Main Menu” > “Camera” > “Remote”.
2. Select “Device Search”. The intercom Door Station will be listed in the top row.
3. Put a tick in the box next to the IP address, then select “Add”. The Door Station will now be added to your VIP
Vision NVR.
VIP Residential IP Intercom Installation Guide - Issued January 2017 33
4 How to Use Your Intercom System
4.1 Making and Answering Calls
After the installation and configuration is complete, you can simply press the call button on the Door Station to
call all Indoor Monitors simultaneously.
When receiving an incoming call, you can choose to
answer the call, reject the call or unlock the door.
4.2 Taking Videos / Snapshots from the Indoor Monitor
During a call, you can take a video from the Door Stations camera by pressing the record button
This will record audio and video which will then be stored in the Indoor Monitors MicroSD Card.
During a call, you can take a snapshot from the Door Stations camera by pressing snapshot
button. This image will then be stored to the Indoor Monitors MicroSD Card.
You can automatically capture snapshots to the Micro SD Card when someone rings the Door
Station and no one answers the call. On the Indoor Monitor go to “Settings” and set “AutoCapture” to “On”.
4.3 Viewing Your Videos/Snapshots from the Indoor Monitor
On the Indoor Monitor go to "Message”>“Video Pictures”.
Select “Records” to view messages visitors have left, or
“Pictures” to view snapshots.
Select the file and press “View”
34 VIP Residential IP Intercom Installation Guide v1.1 - Issued January 2017
4.4 Calling Between Indoor Monitors
If you have more than one Indoor Monitor, you may
wish to call between monitors.
On the Indoor Monitor go to “Video Talk” > “Call User”.
If you are calling from the “Master” monitor to an
“Extension” monitor, enter “-1”.
If you are calling from an “Extension” monitor to the
“Master” monitor, enter the room number, e.g. “9901”.
4.5 Create Favourites
You can create favourites to call between rooms, instead of dialing the room number each time you wish to
make a call.
1. On the Indoor Monitor go to “Video Talk” > “Call User”.
2. Select the favourite option. Select the “Add” button.
3. The device will now be added to the favourites list.
Select the name and then press the “Call” button.
VIP Residential IP Intercom Installation Guide - Issued January 2017 35
5 Updating Intercom Firmware
The below instructions cover how to update firmware on the VIP Vision Intercom Door Station and Indoor
Monitor. Before starting, you must obtain the most recent firmware version for your intercom products.
1. Download the Config Tool from this link:
http://www.rhinoco.com.au/file/download/1334
2. Once the software has been downloaded to your
computer, extract the files, and open "Configtool.
exe".
3. Once the software is open, press the "Login" button.
4. Enter the IP address of the Door Station, by default it
is 192.168.1.110. Change the port number to 3800.
Press the "Login" button,
5. Select the "Open" button and locate the firmware
file for the Door Station that you previously
downloaded.
36 VIP Residential IP Intercom Installation Guide v1.1 - Issued January 2017
6. Once the firmware has been selected, press the
"Open" button.
7. Select the "Upgrade" button to begin the upgrade.
Please wait while the firmware is being updated, do
not close the Config Tool, or unplug the computer
or Door Station from the network, as this may cause
damage to your device.
8. Once the upgrade is complete, select the "OK"
button.
9. Your door station has now been upgraded.
10. To upgrade the Indoor Monitor, the same steps are
followed (Step 5 onwards), but you must enter the
IP address of the Indoor Monitor. By default the IP
address for the Indoor Monitor is 192.168.1.109.
Port 3800 is to be used, and the correct firmware for
the Indoor Monitor must be selected.
Notes:
After upgrading the firmware, if you are unable to login to the Door Station and are presented with a corrupt
login screen, please clear you Internet Explorer Browser History.
VIP Residential IP Intercom Installation Guide - Issued January 2017 37
6 Troubleshooting
Please refer to the FAQ table below for easy troubleshooting. The table below describes some typical problems
and their solutions. Please consult these guides before contacting your place of purchase.
Problem Solution
No power • Check power cord connection.
• Confirm that there is power from the outlet.
• Ensure each Indoor Monitor and Door Station is powered by
12V DC.
• Ensure the power supply meets or exceeds the current rating
for the device you are powering.
No live video • Check the Door Station’s cable and connections.
• Check the Indoor Monitors cable and connections.
Cannot connect to one device when it has • Try to ping the device IP address from a PC.
been programmed.
Door Station and Indoor Monitors not • Reboot All Devices and Wait 5 minutes to ensure all devices
connecting have finished loading.
• Check there are no breaks in the cable, and that it is terminated
to either T-568A on both ends of the cable, or T-568B.
• Check your Indoor Monitor and Door Station configuration.
Touch screen not responsive • Press the unlock and menu button together, and re-calibrate
the screen.
Door Station makes an alarm sound when • Check that the tamper switch is fully depressed.
it is turned on
Unable to login to the Door’s Station web • Ensure your computer is in the same IP address range as the
interface Door Station.
• Ensure you are using Internet explorer to connect to the Door
Station.
Web interface not displaying correctly • Ensure you are using Internet Explorer to connect to the Door
Station.
• Clear your Internet Explorer search history.
Second monitor not ringing • Connect to the Door Stations web interface, and ensure
“Group Call” is selected.
Multiple Door Stations have the same • Ensure that the VTO number is different between each Door
name. Station
• Ensure you have changed the name of each Door Station from
the Indoor Monitor under the “Network” page.
P2P Connection Status is “Offline” • Ensure that the IP address, subnet mask and default gateway
of the Door Station is in the same IP address range as the
existing computer network
38 VIP Residential IP Intercom Installation Guide v1.1 - Issued January 2017
7 Limited Warranty
Cornick Pty Ltd (Seller) warrants its products to be in conformance with its own plans and specifications and to
be free from defects in materials and workmanship under normal use and service for forty-eight months from
the date of original purchase. Sellers obligation shall be limited to repairing or replacing, at its option, free of
charge for materials or labour, any part which is proved not in compliance with Sellers specifications or proves
defective in materials or workmanship under normal use and service. Seller shall have no obligation under
this Limited Warranty or otherwise if the product is altered or improperly repaired or serviced by anyone other
than Seller.
For Warranty Service: Return transportation prepaid with a copy of your purchase receipt and contact details
to:
Cornick, Unit 1/9 Hannabus Place, Mulgrave, NSW 2756 Australia.
Seller has no obligation to attend the buyer’s location to retrieve the goods or make repairs onsite.
• There are no warranties, expressed or implied, of merchant ability, or fitness for a particular purpose or
otherwise, which extend beyond the description on the face hereof. In no case shall seller be liable to
anyone for any consequential or incidental damages for breach of this or any other warranty, express or
implied, or upon any other basis of liability whatsoever, even the loss or damage is caused by its own
negligence or fault.
• Seller does not represent that the products it sells may not be compromised or circumvented; that the
products will prevent any personal injury or property loss by burglary, robbery, fire or otherwise; or that
the products will in all cases provide adequate warning or protection. Customer understands that a
properly installed and maintained alarm system or video surveillance system may only reduce the risk of a
burglary, robbery, or fire without warning, but it is not insurance or a guarantee that such will not occur or
that there will be no personal injury or property loss as a result.
• Consequently, seller shall have no liability for any personal injury; property damage or other loss based
on a claim the product failed to give any warning. However, if seller is held liable, whether directly or
indirectly, for any loss or damage arising under this limited warranty or otherwise, regard less of cause or
origin, seller's maximum liability shall not in any case exceed the purchase price of the product, which shall
be the complete and exclusive remedy against seller.
• This warranty replaces any previous warranties and is the only warranty made by the Seller on this product.
No increase or alteration, written or verbal, of the obligations of this Limited Warranty is authorized.
Please refer to the website (www.vip-vision.com) for a full list of trading terms.
VIP Residential IP Intercom Installation Guide - Issued January 2017 39
40 VIP Residential IP Intercom Installation Guide v1.1 - Issued January 2017
You might also like
- g90b Plus User ManualDocument50 pagesg90b Plus User ManualShellnic0% (1)
- Quick Guide of CAM-MI2010DV24-AP1 (3.6)Document19 pagesQuick Guide of CAM-MI2010DV24-AP1 (3.6)Thụy Vũ VănNo ratings yet
- Quick Installation Manual IP GatewayDocument28 pagesQuick Installation Manual IP GatewayMinh Nhật100% (2)
- Dragon de Pared VerdeDocument19 pagesDragon de Pared VerdeAndresNo ratings yet
- Comptia Network+: Exam N10-008Document11 pagesComptia Network+: Exam N10-008Tashane BromwellNo ratings yet
- How To Add IP Camera To The Indoor StationDocument5 pagesHow To Add IP Camera To The Indoor StationLAILA IDRISSINo ratings yet
- Instruction Manual Model: Nc530 W Ip Camera: Please Read These Instructions Carefully and Save Them For Future ReferenceDocument34 pagesInstruction Manual Model: Nc530 W Ip Camera: Please Read These Instructions Carefully and Save Them For Future ReferenceMarius MouseNo ratings yet
- Instruction Manual Model: Nc530 W Ip Camera: Please Read These Instructions Carefully and Save Them For Future ReferenceDocument34 pagesInstruction Manual Model: Nc530 W Ip Camera: Please Read These Instructions Carefully and Save Them For Future Referencemihai scarlatNo ratings yet
- 2N IP Configuration Manual EN 2.42Document283 pages2N IP Configuration Manual EN 2.42Roger JeríNo ratings yet
- Quick Installation Guide: For Windows & Mac OSDocument14 pagesQuick Installation Guide: For Windows & Mac OSDixon ChamboNo ratings yet
- How To Add IP Camera To The Indoor StationDocument5 pagesHow To Add IP Camera To The Indoor StationTEUKUNo ratings yet
- IP Camera User Manual - EN - FinalDocument35 pagesIP Camera User Manual - EN - FinalMike BelandNo ratings yet
- SriHome IP Camera Quick User ManualDocument26 pagesSriHome IP Camera Quick User ManualJavier Sánchez75% (4)
- Plug and Play IP Camera Introduction V1.6Document33 pagesPlug and Play IP Camera Introduction V1.6kratoslociNo ratings yet
- 3x/18x Zoom AF IP Camera User's Manual: 00P3NH073ZXSEB4Document22 pages3x/18x Zoom AF IP Camera User's Manual: 00P3NH073ZXSEB4وائل ناظم كبهNo ratings yet
- F312A User ManualDocument58 pagesF312A User ManualDavor GollNo ratings yet
- EMQ ICA HM317 - v1.0Document12 pagesEMQ ICA HM317 - v1.0Mahmoud AhmedNo ratings yet
- How To Call Two Indoor Stations Using Villa Door Station (FW 1.4.71)Document5 pagesHow To Call Two Indoor Stations Using Villa Door Station (FW 1.4.71)Grosu HoriaNo ratings yet
- User Manual Outdoor IP Camera QuickDocument36 pagesUser Manual Outdoor IP Camera QuickAntonio MayNo ratings yet
- WiFi NVR Kits User Manual (For NVS001, 002, 004 009)Document10 pagesWiFi NVR Kits User Manual (For NVS001, 002, 004 009)Emanuel NicolaeNo ratings yet
- ACP328-GI ManualDocument57 pagesACP328-GI Manualsilueta indonesia100% (1)
- UD13688B - Baseline - Video Intercom Bundle - Quick Start Guide - V2.0.0Document20 pagesUD13688B - Baseline - Video Intercom Bundle - Quick Start Guide - V2.0.0Manuel CabezónNo ratings yet
- SIP Master Stations: Configuration GuideDocument36 pagesSIP Master Stations: Configuration GuideMahran MastouriNo ratings yet
- IP PTZ Camera Controller - KBD2000 User ManualDocument14 pagesIP PTZ Camera Controller - KBD2000 User ManualMarcelinhoNo ratings yet
- Manual G90B EngDocument49 pagesManual G90B EngchristianNo ratings yet
- IP/Network Camera: User's ManualDocument90 pagesIP/Network Camera: User's ManualVelizar GerginovNo ratings yet
- Easynode PlusDocument10 pagesEasynode PlusMartin Renner WallaceNo ratings yet
- Acti Cam Installation GuideDocument12 pagesActi Cam Installation GuideBaturay DaylakNo ratings yet
- IP Cameras User ManualDocument32 pagesIP Cameras User ManualDhanushPNo ratings yet
- SriHome IP Camera Quick User ManualDocument32 pagesSriHome IP Camera Quick User ManualCiprianNo ratings yet
- 2019 - Panasonic IP Intercom Systems - Single HomesDocument7 pages2019 - Panasonic IP Intercom Systems - Single HomesMilin Anik'sNo ratings yet
- Securview Wireless N Day/Night Internet Camera: Tv-Ip121WnDocument7 pagesSecurview Wireless N Day/Night Internet Camera: Tv-Ip121WnMahmoud ElemamNo ratings yet
- 16-Channel Network Video Recorder: User ManualDocument8 pages16-Channel Network Video Recorder: User ManualNelson PanchoNo ratings yet
- Intelligent Network Keyboard Controller Installation User ManualDocument37 pagesIntelligent Network Keyboard Controller Installation User ManualHuỳnh Lê Hoài BảoNo ratings yet
- 9300 Decoder User Manual-V1.0Document30 pages9300 Decoder User Manual-V1.0Roberto Leonardo RiveroNo ratings yet
- GV-VR360 QuickGuideDocument22 pagesGV-VR360 QuickGuideTECH SUPPORTNo ratings yet
- SP-FJ01W User Manual 2012Document40 pagesSP-FJ01W User Manual 2012anilkumarjanmNo ratings yet
- VIP Vision - Watchguard NVR Installation Manual - vQ41120Document36 pagesVIP Vision - Watchguard NVR Installation Manual - vQ411202201No ratings yet
- Quick Installation Guide: IP Cube CameraDocument9 pagesQuick Installation Guide: IP Cube CameraTiburzio MangalaNo ratings yet
- Intellinet User Manual 1 764296Document37 pagesIntellinet User Manual 1 764296MarceloNo ratings yet
- IP200 Installation User GuideDocument34 pagesIP200 Installation User GuideVodafone Business SurveillanceNo ratings yet
- Ip Camera Manual by WatchMeIpDocument46 pagesIp Camera Manual by WatchMeIpAlberto Albialbi Bassi100% (1)
- IP Camera Fast Operation User ManualDocument4 pagesIP Camera Fast Operation User Manualmink4uNo ratings yet
- Scalance - VPN TunnelDocument19 pagesScalance - VPN TunnelJorge_Andril_5370No ratings yet
- 2N Easy Gate IP User Guide en 1.3.2Document94 pages2N Easy Gate IP User Guide en 1.3.2Yassine ATFINo ratings yet
- SKAARHOJ PTZ ControlDocument16 pagesSKAARHOJ PTZ ControlTobias BorupNo ratings yet
- User Manual of Network Camera Web Server (IE Page)Document45 pagesUser Manual of Network Camera Web Server (IE Page)Kevin JaraNo ratings yet
- Ds-Kh6320-Te1 II enDocument33 pagesDs-Kh6320-Te1 II enOmar HaroNo ratings yet
- Section 9: Lan / Isdn / PSTN ConnectionsDocument29 pagesSection 9: Lan / Isdn / PSTN Connectionsjdelgadillo711No ratings yet
- Upgrading Analog Video Surveillance With IP Technology: White PaperDocument16 pagesUpgrading Analog Video Surveillance With IP Technology: White PaperBirthley RagasaNo ratings yet
- Al-Emam Al-Sadek Mosque: IP CCTV Surveillance System ProjectDocument10 pagesAl-Emam Al-Sadek Mosque: IP CCTV Surveillance System ProjectBasel DalatiNo ratings yet
- Ipcamera: HW Series Ip Camera PC Web User ManualDocument24 pagesIpcamera: HW Series Ip Camera PC Web User Manualoscarmr893No ratings yet
- Full HD Speed Dome IP Camera User Manual: Indoor/OutdoorDocument21 pagesFull HD Speed Dome IP Camera User Manual: Indoor/OutdoorjerryrapNo ratings yet
- Datasheet Intercom 1MP WiFiResidentialOutdoorStation DHI VTO2111D WP v001 011Document2 pagesDatasheet Intercom 1MP WiFiResidentialOutdoorStation DHI VTO2111D WP v001 011Dvr TestNo ratings yet
- DS-KV8102-IM Video Portero DsDocument3 pagesDS-KV8102-IM Video Portero DsRigoberto ValderramaNo ratings yet
- Internet Phone User Guide: For Meridian SL-100 Integrated Gateway (IGW) AccessDocument95 pagesInternet Phone User Guide: For Meridian SL-100 Integrated Gateway (IGW) Accessthe_szabikaNo ratings yet
- Megapixel IP Camera User's Manual V3.0Document50 pagesMegapixel IP Camera User's Manual V3.0Iercosan PaulNo ratings yet
- Indoor Station Firmware V2.2.12 - Build230408 Release Note PDFDocument29 pagesIndoor Station Firmware V2.2.12 - Build230408 Release Note PDFRahul PantNo ratings yet
- Remote Access Via Internet To Your Hikvision DVRDocument5 pagesRemote Access Via Internet To Your Hikvision DVRdejan_blazekaNo ratings yet
- Next Generation IPTV Services and TechnologiesFrom EverandNext Generation IPTV Services and TechnologiesRating: 5 out of 5 stars5/5 (1)
- Philips+TPM17 9E+LA+3122+785+20530 PDFDocument75 pagesPhilips+TPM17 9E+LA+3122+785+20530 PDFgabriel enacheNo ratings yet
- WLAN Simulations Using Huawei eNSP For E-Laboratory in Engineering SchoolsDocument25 pagesWLAN Simulations Using Huawei eNSP For E-Laboratory in Engineering SchoolsALIGNDALNo ratings yet
- Datasheet-N300 DraftDocument9 pagesDatasheet-N300 Draftalmi syarif ChaniagoNo ratings yet
- TD-50X - Upgrade - Guide Roland V-DrumDocument9 pagesTD-50X - Upgrade - Guide Roland V-DrumErikNo ratings yet
- Secom GroupDocument8 pagesSecom Groupdeepak mishra100% (1)
- Package Contents: Quickstart GuideDocument2 pagesPackage Contents: Quickstart GuideFedericoNo ratings yet
- Curriculum VitaeDocument3 pagesCurriculum Vitae1dzrbtcom ProfessionalprogramminglanguageNo ratings yet
- CP E28aDocument4 pagesCP E28ancrgurukripaNo ratings yet
- ICX-AlphaCom SIP IC-EDGE Catalog 2022Document32 pagesICX-AlphaCom SIP IC-EDGE Catalog 2022徐丹宁No ratings yet
- Appendix E - IANA Port ListDocument212 pagesAppendix E - IANA Port Listjohn ariasNo ratings yet
- முறிந்த பனைDocument310 pagesமுறிந்த பனைTamil NSKNo ratings yet
- EmTech C2L1Document9 pagesEmTech C2L1Loreen RoaNo ratings yet
- Media and Entertainment Infographic September 2021Document1 pageMedia and Entertainment Infographic September 2021Aparna SinghNo ratings yet
- CLEVO Notebook NH55 NH58RCQDocument5 pagesCLEVO Notebook NH55 NH58RCQMsi InfotronicNo ratings yet
- Kaon User GuideDocument36 pagesKaon User Guidesuper aminNo ratings yet
- 19 DatacommsDocument10 pages19 DatacommsSándor SzabóNo ratings yet
- CiscoDocument10 pagesCiscoEnkh-Amar JanjinbayarNo ratings yet
- 5G Wireless Network Security and Privacy IEEE Press Wiley, 2023Document131 pages5G Wireless Network Security and Privacy IEEE Press Wiley, 2023jhgjgjgjgjguuityuNo ratings yet
- StoneOS WebUI User Guide EDocument616 pagesStoneOS WebUI User Guide EGabriel WolpNo ratings yet
- Pengkodean Rs Dan BCHDocument16 pagesPengkodean Rs Dan BCHYudha PratamaNo ratings yet
- 100 Networking Interview QuestionsDocument20 pages100 Networking Interview QuestionsJimmyNo ratings yet
- Test Bank 7Document28 pagesTest Bank 7نزوا نزتظNo ratings yet
- WLC With ApDocument9 pagesWLC With ApJoel NguinaNo ratings yet
- DASH IF IOP For ATSC3 0 v1.0Document68 pagesDASH IF IOP For ATSC3 0 v1.0Daxs WangNo ratings yet
- ET-353, Lecture 19 (AM-VSB)Document28 pagesET-353, Lecture 19 (AM-VSB)Jahanzaib MushtaqNo ratings yet
- 07 FO - FC3100 - E02 - 1 VoLTE Voice Integrated Solution - P40Document40 pages07 FO - FC3100 - E02 - 1 VoLTE Voice Integrated Solution - P40AGUS WALIYUDIN100% (1)
- Epson 1080pDocument210 pagesEpson 1080pRobert FunesNo ratings yet
- Types of Storage Virtualization: Block vs. FileDocument5 pagesTypes of Storage Virtualization: Block vs. FilejonahNo ratings yet