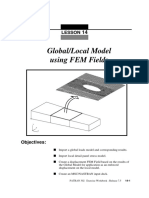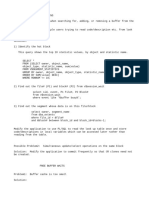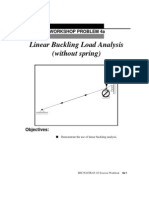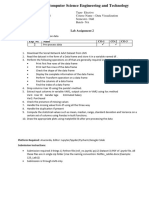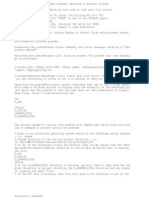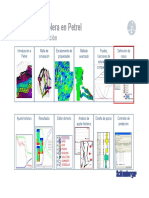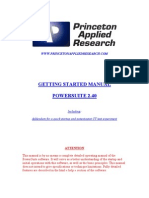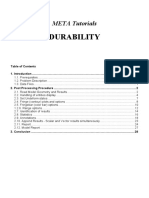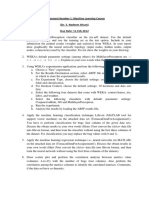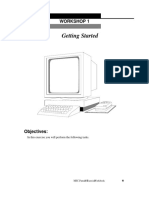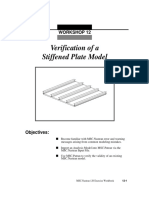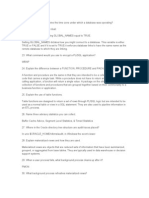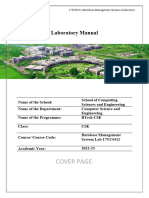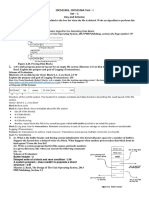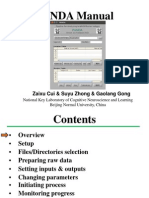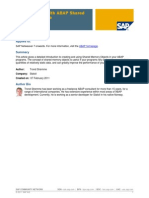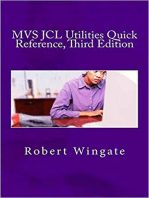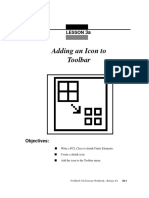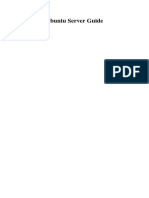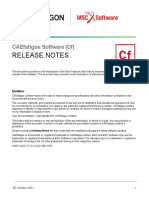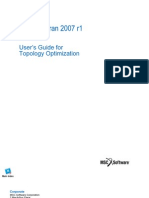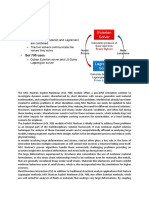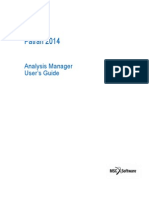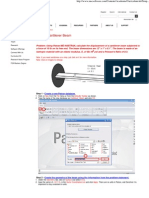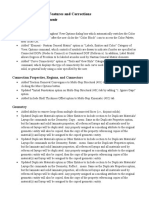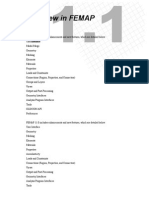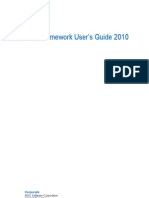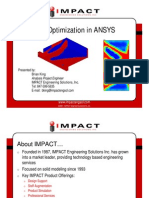Professional Documents
Culture Documents
Exercise 02 Merging Databases
Uploaded by
bocioagaOriginal Title
Copyright
Available Formats
Share this document
Did you find this document useful?
Is this content inappropriate?
Report this DocumentCopyright:
Available Formats
Exercise 02 Merging Databases
Uploaded by
bocioagaCopyright:
Available Formats
LESSON 2
Merging Databases
Objectives:
■ Construct two databases which have distinct similarities
and differences.
■ See how PATRAN resolves model conflicts and
differences when the two databases are imported into a
combined third database.
PATRAN 302 Exercise Workbook - Release 8.0 2-1
2-2 PATRAN 302 Exercise Workbook - Release 8.0
LESSON 2 Merging Databases
Model Description:
An analysis model can often consist of multiple parts. There are many
options in PATRAN for managing these multiple parts. The entire
model can be built in the same database, containing a different group
representing each part. An alternative is to create separate databases
for each part. In order to simplify the part’s creation and defining its
properties, it is often necessary to have more than one person assigned
to independently create the model. Merging databases can also be
useful when replicating or instancing the parts.
Using separate databases to model the part is illustrated in this
exercise. Two databases will be contructed, each containing part of the
model. Each part will have it’s own load and boundary conditions, as
well as separate geometry. However, both will share a common load
case, materials, and group names. The two parts will be united when
the databases are merged into a third composite database. The purpose
of this exercise is to become aware of how MSC/PATRAN resolves
conflicts when merging two databases.
Exercise Procedure:
Part I - Building the First Database
1. Open a new database and call it quarter_plate.
Type p3 in your xterm. The Main Window and Command Window will
appear.
File/New ...
New Database Name: quarter_plate
OK
The viewport (PATRAN’s graphics window) will appear along with a
New Model Preference form. The New Model Preference sets all
the code specific forms and options inside MSC/PATRAN.
Tolerance: ◆ Based on Model
Analysis Code: MSC/NASTRAN
Analysis Type: Structural
OK
PATRAN 302 Exercise Workbook - Release 8.0 2-3
2. Run a session file to construct the first database.
File/Session/Play ...
Session File List: quarter_plate.ses
Apply
3. Check certain aspects of the database (to know what is
there before importing).
First, lets check the materials of the database.
◆ Materials
Look at all 3 names of materials. Closely examine the properties of
the material test.
Action: Show
Object: Isotropic
Method: Tabular
Existing Materials: test
Notice that the Elastic Modulus is 15e6.
Cancel
Now, check the property sets of the model.
◆ Properties
There is only one, called plate. Now check the groups.
Group/Post ...
Notice all 3 groups. Then post the default group.
Select Groups to Post: default_group
Apply
Cancel
2-4 PATRAN 302 Exercise Workbook - Release 8.0
LESSON 2 Merging Databases
Now notice the MPC that is visible at the hole. Plot all loads and
boundary conditions.
◆ Loads/BCs
Action: Plot Markers
Assigned Load/BC Sets: Displ_fix_edge
Select Groups: default_group
Apply
Notice the fix_edge boundary condition, restraining the edges of the
model from translation. Now, prepare to create the second database.
File/Close ...
Part II - Building the Second Database
4. Open another new database and call it tower.
File/New ...
New Database Name: tower
OK
The viewport (PATRAN’s graphics window) will appear along with a
New Model Preference form. The New Model Preference sets all
the code specific forms and options inside MSC/PATRAN.
Tolerance: ◆ Based on Model
Analysis Code: MSC/NASTRAN
Analysis Type: Structural
OK
5. Run a session file to construct the second database.
File/Session/Play ...
Session File List: tower.ses
PATRAN 302 Exercise Workbook - Release 8.0 2-5
Apply
6. Check certain aspects of the database (to compare after
merging the two databases).
Notice the dimensions of the cross section tube that are displayed on
the screen. Close the display.
Close
Next, check the materials of the database.
◆ Materials
Look at all 3 names of the materials. They are the same 3 names as the
first database. However, there is one difference. To see it, closely
examine the properties of the material test.
Action: Show
Object: Isotropic
Method: Tabular
Existing Materials: test
Show Properties ...
Notice that the Elastic Modulus is 20e6. Remember that the first
database had a modulus of 15e6. How will PATRAN deal with this
difference? Wait and see.
Cancel
Now, check the property sets of the model.
◆ Properties
There are two, called beam and solid. Now check the groups.
Group/Post ...
Notice all 3 groups, having the same names as the first database. Then
post the default group.
Select Groups to Post: default_group
2-6 PATRAN 302 Exercise Workbook - Release 8.0
LESSON 2 Merging Databases
Apply
Cancel
Next, check the fields of the database.
◆ Fields
Existing Fields: wind
Notice the function and coordinate system of the field. Now, check the
load in which this field is used.
◆ Loads/BCs
Action: Show Tabular
Object: Pressure
Existing Sets: wind_load
Apply
Notice that the load is applied to two solid surfaces using the field
wind. Having just looked at the fields, loads, materials, properties, and
groups of both databases, you are now ready to merge the two
databases. Click OK on the Loads/BCs Table.
OK
Close the second database.
File/Close ...
Part III - Merging the Two Databases
7. Open a final new database and call it full_model.
File/New ...
New Database Name: full_model
PATRAN 302 Exercise Workbook - Release 8.0 2-7
OK
The viewport (PATRAN’s graphics window) will appear along with a
New Model Preference form. The New Model Preference sets all
the code specific forms and options inside MSC/PATRAN.
Tolerance: ◆ Based on Model
Analysis Code: MSC/NASTRAN
Analysis Type: Structural
OK
8. Import the first database into the new one.
File/Import ...
Object: Model
Source MSC/PATRAN DB
PATRAN Databases: quarter_plate.db
Preview PATRAN Database...
What you now see is a summary of what entities the database contains.
Write the contents to a report file and continue importing the database.
■ Write to Report File
OK
Equivalence Options ...
Notice that (as a default) duplicate nodes and geometry are
equivalenced upon import, and that the tolerances of both the current
and importing databases are shown.
OK
Apply
Look at the import summary. Then close the Import Summary form.
OK
9. Import the second database into the new one.
2-8 PATRAN 302 Exercise Workbook - Release 8.0
LESSON 2 Merging Databases
Before importing the second database, change the view using the
following toolbar icon:
Iso 3 View
If do not have the Iso 3 View icon in the Main menu bar you will have
to use the Viewing Angles Option. You may want to keep this window
open for use in the future.
Viewing/Angles...
Angles -67.0 0.0 -34.0
Apply
File/Import ...
Object: Model
Source MSC/PATRAN DB
PATRAN Databases: tower.db
Preview PATRAN Database...
What you now see is a summary of what entities the database contains.
Write the contents to a report file and continue importing the database.
■ Write to Report File
OK
MSC/PATRAN DB Options ...
In order to differentiate the fem and geometry between the two
databases, we will offset the ID numbers of the second database by a
value of 1000. To do so, perform the following operations:
Under the ID Offset column, drag the mouse to select the cells
corresponding to the entities Point through User Data. On the form
that pops up, enter the following:
Offset Option: ◆ Input
Offset Value: 1000
Apply
PATRAN 302 Exercise Workbook - Release 8.0 2-9
Close
Continue with the import.
OK
Apply
Close the Import Summary form.
OK
The following should now be seen in your viewport:
.0000008740
.0000008740
20.00
.0000004370
.0000004370
10.00
Z
123
Z
123T123
T 2 123
R 123
1001 123
Z R
Y
123
X
10. Examine the contents of the merged database to see the
effects of the merging.
Examine the display. Notice that the geometry and fem for both
models appear, and are placed in the same location each occupied in
reference to the global coordinate system in their respective original
databases. Also notice that all load conditions have been imported.
Even the alternate coordinate systems have been imported (although
the ID on one of them is 1001 - from the offset).
2-10 PATRAN 302 Exercise Workbook - Release 8.0
LESSON 2 Merging Databases
Next, we will examine the effect of the import on the groups of the
databases.
Group/Post ...
The SM_... groups correspond to all entities of each of the original two
databases. The default_group is the result of merging the two default
groups. Both the fem and geom groups contain the combined entities
of both the first and second databases. Post each of the groups and
examine its contents.
Select Groups to Post: select each group
Apply
After viewing each group, post the default_group group and close
the form.
Group/Post ...
Select Groups to Post: default_group
Apply
Cancel
Now, look at the materials of the database.
◆ Materials
Notice that there are now 4 materials instead of 3. Compare test and
SM_002_test. Originally, they both had the same name, and differed
only in elastic modulus. If PATRAN finds any discrepency between
the attributes of materials with the same name (the same goes for
properties as well), it creates another material preceded by the
submodel prefix assigned in the database import options.
Next, check the Properties.
◆Properties
Three properties exist in this database: one from the first and two from
the second.
PATRAN 302 Exercise Workbook - Release 8.0 2-11
Now, check the fields.
◆ Fields
Existing Fields: wind
Notice that the function is the same, but the coordinate system value is
1000 more than it originally was. This is due to the offset applied
during the second database import. Notice that not only did the
coordinate ID change, but all properties (in this case, fields) dependent
on the coordinate changed to accommodate the new ID.
11. Move the tower to the center of the hole.
Group/Transform ...
Action: Transform
Method: Translate
Change Target Group ...
Existing Groups: SM_002
Cancel
■ Delete Original Members
■ Use Original IDs
Properties: Copy
In order to select the translation vector, click the cursor in the
Translation Vector box and be sure to use the following entity select
icon:
Tip point for vector
with base at [0 0 0]
Translation Vector: select center point of hole
Apply
There will be a warning about applying old element properties to the
transformed group members. Since there is no directionality problem
(the beams keep the same directionality), override this warning.
Yes For All
2-12 PATRAN 302 Exercise Workbook - Release 8.0
LESSON 2 Merging Databases
When asked if you wish to delete the original group members, repsond
with a Yes.
Yes
Hide the Group form.
Cancel
NOTICE:
There is no longer a load applied to the newly transformed tower.
This is fine, because we need to delete it anyway in order to
apply the field to a new coordinate system (at the hole center.)
◆ Loads/BCs
Action: Delete
Object: Pressure
Existing Sets: wind_load
Apply
Now, modify the field to use the new coordinate system.
◆ Fields
Action: Modify
Object: Spatial
Method: PCL Function
Select Field to Modify: wind
Coordinate System: select the coord at the base
of the tower (Coord 2)
Apply
Now, re-create the wind load which uses the field wind applied to the
tower.
◆ Loads/BCs
Action: Create
PATRAN 302 Exercise Workbook - Release 8.0 2-13
Object: Pressure
Type: Element Uniform
New Set Name: wind_load
Target Element Type: 3D
Input Data ...
Pressure: f:wind
OK
Select Application Region...
To select the application region, be sure to use the following entity
select icon:
Free Face of Solid
Select these faces
Z
Y
X
Select Solid Faces: select 2 right outer faces
of tower cylinder
Add
OK
Apply
2-14 PATRAN 302 Exercise Workbook - Release 8.0
LESSON 2 Merging Databases
The two models have now been successfully compiled into one.
However, what if this were only part of a symmetrical model, say 1/4?
We use the Group/Transform option again to add the rest of the model.
12. Mirror the model on the screen about the Y-axis.
First, create a new group to mirror.
Group/Create ...
New Group Name: all
Group Contents: Add All Entities
Apply
Action: Transform
Method: Mirror
Change Target Group...
Existing Groups: all
Cancel
❐ Delete Original Members
When you define the mirror plane normal, be sure to use the following
entity select icon:
Frame Direction 1
Define Mirror Plane Normal: select dir. 1 of default
coord system
Apply
When asked if you wish to apply the same element properties,
respond:
Yes For All
PATRAN 302 Exercise Workbook - Release 8.0 2-15
You will get a warning message that there is a displacement set which
has a different analysis coordinate system. This set is the mirror of
fix_edge. Since there is no displacement for this BC, just clear the
warning. Besides, this coordinate system is the same as the default
system.
OK
Hide the Group form and fit the model view to fill the screen.
Fit View
Cancel
Now, transform the cylindrical coordinate system to the center of the
new hole (to apply the field to)
◆ Geometry
Action: Transform
Object: Coord
Method: Translate
Coord. ID List: 3
To select the translation vector, be sure to use the following entity
select icons:
Tip & Base Points Point
Translation Vector: select first hole, then
select second hole
Coordinate Frame List: select coord frame at
center of 1st hole
The function autoexecutes, and a new coordinate system can be seen
at the center of the second hole.
You now need to create the field for the second wind load.
◆ Fields
2-16 PATRAN 302 Exercise Workbook - Release 8.0
LESSON 2 Merging Databases
Action: Create
Object: Spatial
Method: PCL Function
Field Name: wind2
Field Type: ◆ Scalar
Coord System Type: ◆ Real
Coordinate System: select the system at center
of 2’nd hole (Coord 3)
Scalar Function: ’Z*10*cosr(’T)
Apply
Finally, create the second wind load.
◆ Loads/BCs
Action: Create
Object: Pressure
Type: Element Uniform
New Set Name: wind_load2
Input Data ...
Pressure: f:wind2
OK
Select Application Region...
PATRAN 302 Exercise Workbook - Release 8.0 2-17
To select the application region, be sure to use the following entity
select icon:
Free Face of Solid
Select these faces
Z
Y
X
Select Solid Faces: select 2 right outer faces
of 2’nd cylinder
Add
OK
Apply
You have now successfully mirrored the model. If you wished to
continue this replication further, you now see how to do it. For now,
this is good enough.
File/Close ...
This ends the exercise.
2-18 PATRAN 302 Exercise Workbook - Release 8.0
You might also like
- Spike Sorting TutorialDocument25 pagesSpike Sorting Tutorialtiger05No ratings yet
- Exercise 14 FEM Global LocalDocument22 pagesExercise 14 FEM Global LocalMuhammad AbdullahNo ratings yet
- Clears Cada First ProjectDocument38 pagesClears Cada First ProjectKhải Lê NguyênNo ratings yet
- Chapter 16Document3 pagesChapter 16pankaj aggarwalNo ratings yet
- Introduction To Linear Static Analysis Using MSC - Patran/NastranDocument19 pagesIntroduction To Linear Static Analysis Using MSC - Patran/NastranRajeshNo ratings yet
- Oracle SQL Tuning - File IO PerformanceDocument6 pagesOracle SQL Tuning - File IO Performancelado55No ratings yet
- Linear Buckling Load Analysis (Without Spring) : Workshop Problem 4ADocument22 pagesLinear Buckling Load Analysis (Without Spring) : Workshop Problem 4AhfathollahiNo ratings yet
- Lab Assignment 2.2Document1 pageLab Assignment 2.2marshmelloind69No ratings yet
- DatastageDocument69 pagesDatastageNarendra Singh100% (1)
- Data Warehousing LaboratoryDocument28 pagesData Warehousing Laboratorypoovizhisenthilkumar3No ratings yet
- Mvc2 ManualDocument49 pagesMvc2 ManualMICHELLE ALEXANDRA SOTOMAYOR MONTECINOSNo ratings yet
- Issues DatastageDocument4 pagesIssues DatastagerkpoluNo ratings yet
- Ingeniería Petrolera en Petrel: Funciones de SaturaciónDocument19 pagesIngeniería Petrolera en Petrel: Funciones de SaturaciónMiguel CastilloNo ratings yet
- Database Menu - Material Material Database Usage DetailedDocument34 pagesDatabase Menu - Material Material Database Usage DetailedjabeNo ratings yet
- Usage of DatasetDocument12 pagesUsage of DatasetDhamotharan ChinnaduraiNo ratings yet
- CS-703 (B) Data Warehousing and Data Mining LabDocument50 pagesCS-703 (B) Data Warehousing and Data Mining Labgarima bhNo ratings yet
- Getting Started With PowerSuiteDocument42 pagesGetting Started With PowerSuitekooleffie82No ratings yet
- Results Combination Using Restart: Workshop Problem 8Document22 pagesResults Combination Using Restart: Workshop Problem 8Vivashwanth PaiNo ratings yet
- Lab#8 Backup and RecoveryDocument5 pagesLab#8 Backup and RecoveryGautam TrivediNo ratings yet
- Basic Meta: Tutorial 1Document27 pagesBasic Meta: Tutorial 1Santosh KumarNo ratings yet
- DBA - Class - Notes 3.0Document118 pagesDBA - Class - Notes 3.0Siva KumarNo ratings yet
- IIM Sirmaur Mid Term Bid Data Analytics Time: 2 HoursDocument2 pagesIIM Sirmaur Mid Term Bid Data Analytics Time: 2 HoursRajat KumarNo ratings yet
- META Tutorials DurabilityDocument29 pagesMETA Tutorials DurabilityJune TolpNo ratings yet
- Assignment Number 1: Machine Learning Course (Dr. S. Nadeem Ahsan) Due Date: 11-Feb-2012Document1 pageAssignment Number 1: Machine Learning Course (Dr. S. Nadeem Ahsan) Due Date: 11-Feb-2012creatively_1No ratings yet
- 19CS2106S Lecture Notes File System and Buffer Cache Allocation Algorithms Session - 4Document6 pages19CS2106S Lecture Notes File System and Buffer Cache Allocation Algorithms Session - 4jaswanth channelNo ratings yet
- Schema Workbench User GuideDocument24 pagesSchema Workbench User Guidesinanovic_ismarNo ratings yet
- Documentation Otrsclonedb: The Otrs Clonedb Package. Version 6.0.10 EditionDocument13 pagesDocumentation Otrsclonedb: The Otrs Clonedb Package. Version 6.0.10 EditiondarwinNo ratings yet
- Lesson01 Getting StartedDocument16 pagesLesson01 Getting Startedrolandolembe_2776878No ratings yet
- Databricks Lab 1Document7 pagesDatabricks Lab 1sr_saurab8511No ratings yet
- How To Create Transistors and Introduce Your Own Spice ModelsDocument1 pageHow To Create Transistors and Introduce Your Own Spice ModelsSean McGannNo ratings yet
- Verification of A Stiffened Plate ModelDocument8 pagesVerification of A Stiffened Plate ModelkarthekeyanmenonNo ratings yet
- Oracle QsDocument6 pagesOracle QshellopavaniNo ratings yet
- Tessent Integrated Flow Lab3 Basic Block-Based Bottom-Up DFT Flow OverviewDocument10 pagesTessent Integrated Flow Lab3 Basic Block-Based Bottom-Up DFT Flow OverviewBryan FallasNo ratings yet
- Lab Files For Opnet ModelerDocument101 pagesLab Files For Opnet Modelerw100% (1)
- Readme PDFDocument2 pagesReadme PDFAnant NaikNo ratings yet
- Lab 6: Memory Allocation: CS 429: Fall 2018Document8 pagesLab 6: Memory Allocation: CS 429: Fall 2018Anonymous j2YqMotNo ratings yet
- Create Database Oracle DatabaseDocument18 pagesCreate Database Oracle DatabaseBackhamla MichividNo ratings yet
- Homework Intro To AzureML Part A 1.4 PDFDocument14 pagesHomework Intro To AzureML Part A 1.4 PDFMiftah ShidiqNo ratings yet
- PM LabDocument93 pagesPM Labtejaavirneni1315No ratings yet
- Analysis Setup v11Document18 pagesAnalysis Setup v11PrasadNo ratings yet
- 19CS2106S 19CS2106A Test - I Set - 1 Key and SchemeDocument8 pages19CS2106S 19CS2106A Test - I Set - 1 Key and SchemeKilla AparnaNo ratings yet
- Lab3 Basic Block Based Bottom Up DFT Flow OverviewDocument14 pagesLab3 Basic Block Based Bottom Up DFT Flow OverviewSiam HasanNo ratings yet
- MSC Patran-301 Introduction To PatranDocument24 pagesMSC Patran-301 Introduction To Patranmussie5No ratings yet
- Panda ManualDocument117 pagesPanda Manualchabane_148549No ratings yet
- Model Ans Paper Btaic402Document13 pagesModel Ans Paper Btaic402vvshirashyadNo ratings yet
- Stata TutorialDocument63 pagesStata TutorialAndré Medeiros SztutmanNo ratings yet
- Exp 6Document12 pagesExp 6Soban MarufNo ratings yet
- 72 Bar Truss Matlab CodeDocument3 pages72 Bar Truss Matlab CodeGeorge PapazafeiropoulosNo ratings yet
- Ems SQL StorageDocument5 pagesEms SQL StorageAshish ShrivastavaNo ratings yet
- Package Batman' Installation and Testing: Windows & Linux: Install Using Online RepositoryDocument13 pagesPackage Batman' Installation and Testing: Windows & Linux: Install Using Online RepositoryLMNo ratings yet
- Package Batman' Installation and Testing: Windows & Linux: Install Using Online RepositoryDocument13 pagesPackage Batman' Installation and Testing: Windows & Linux: Install Using Online RepositoryLMNo ratings yet
- Package Batman' Installation and Testing: Windows & Linux: Install Using Online RepositoryDocument13 pagesPackage Batman' Installation and Testing: Windows & Linux: Install Using Online RepositoryLMNo ratings yet
- Configuration FileDocument7 pagesConfiguration FileSubramanyam HindustaniNo ratings yet
- How To Work With ABAP Shared Memory ObjectsDocument20 pagesHow To Work With ABAP Shared Memory ObjectsepistoliNo ratings yet
- The Mac Terminal Reference and Scripting PrimerFrom EverandThe Mac Terminal Reference and Scripting PrimerRating: 4.5 out of 5 stars4.5/5 (3)
- MVS JCL Utilities Quick Reference, Third EditionFrom EverandMVS JCL Utilities Quick Reference, Third EditionRating: 5 out of 5 stars5/5 (1)
- DRBD-Cookbook: How to create your own cluster solution, without SAN or NAS!From EverandDRBD-Cookbook: How to create your own cluster solution, without SAN or NAS!No ratings yet
- ANSYS Mechanical APDL for Finite Element AnalysisFrom EverandANSYS Mechanical APDL for Finite Element AnalysisRating: 4.5 out of 5 stars4.5/5 (8)
- Java Programming Tutorial With Screen Shots & Many Code ExampleFrom EverandJava Programming Tutorial With Screen Shots & Many Code ExampleNo ratings yet
- DB2 9 for z/OS Database Administration: Certification Study GuideFrom EverandDB2 9 for z/OS Database Administration: Certification Study GuideNo ratings yet
- Exercise 03a Toolbar IconDocument10 pagesExercise 03a Toolbar IconbocioagaNo ratings yet
- Non Linear DynamicsDocument309 pagesNon Linear DynamicsZomishah Kakakhail100% (4)
- Ubuntu Server GuideDocument413 pagesUbuntu Server GuideISAI VARGASNo ratings yet
- Ubuntu Server GuideDocument413 pagesUbuntu Server GuideISAI VARGASNo ratings yet
- Ubuntu Server GuideDocument413 pagesUbuntu Server GuideISAI VARGASNo ratings yet
- MP CCIdocDocument664 pagesMP CCIdocbocioagaNo ratings yet
- Case MystranDocument8 pagesCase MystranZukkutta1No ratings yet
- Advanced Nonlinear TMGDocument364 pagesAdvanced Nonlinear TMGM_A_KNo ratings yet
- Finite Element Model For Spot Welds Using Multi-Point Constraints and Its Dynamic CharacteristicsDocument9 pagesFinite Element Model For Spot Welds Using Multi-Point Constraints and Its Dynamic Characteristicssumatrablackcoffee453No ratings yet
- SimXpert R3.2 Release GuideDocument52 pagesSimXpert R3.2 Release GuidepaulkastleNo ratings yet
- Release Notes: Caefatigue Software (CF)Document8 pagesRelease Notes: Caefatigue Software (CF)Oliver RailaNo ratings yet
- Nastran Output FileDocument8 pagesNastran Output FileSivaramanNo ratings yet
- Gas Turbine RotordynamicDocument14 pagesGas Turbine RotordynamicHalil İbrahim KüplüNo ratings yet
- MD Nastran 2010 Release GuideDocument472 pagesMD Nastran 2010 Release GuideMSC Nastran BeginnerNo ratings yet
- Modal Analysis of A Half Aircraft Model Using SymmetryDocument20 pagesModal Analysis of A Half Aircraft Model Using SymmetryMS schNo ratings yet
- Topology Optimization User GuideDocument106 pagesTopology Optimization User GuidewernbergNo ratings yet
- FEMAP CommandsDocument519 pagesFEMAP CommandsAleksandar DunkićNo ratings yet
- Nastran SOL 700 Structure and ArchitectureDocument2 pagesNastran SOL 700 Structure and ArchitecturesurajgkadamNo ratings yet
- Tholkappiyan Deenadayalan: Mechanical EngineerDocument2 pagesTholkappiyan Deenadayalan: Mechanical EngineerVinothNo ratings yet
- Nas120 wk14 Submarine BucklingDocument18 pagesNas120 wk14 Submarine BucklingHozaifaNo ratings yet
- Patran - 2014 - Doc - Analysis Manager User's Guide PDFDocument280 pagesPatran - 2014 - Doc - Analysis Manager User's Guide PDFFeiNo ratings yet
- Feamp Contact Modeling PDFDocument5 pagesFeamp Contact Modeling PDFajroc1515No ratings yet
- MSC Tutorial Simple Cantilever BeamDocument8 pagesMSC Tutorial Simple Cantilever BeampicilonNo ratings yet
- Vijay ResumeDocument3 pagesVijay ResumeN CHINNA REDDYNo ratings yet
- Updates and Enhancements: FEMAP v2020.2 New Features and CorrectionsDocument329 pagesUpdates and Enhancements: FEMAP v2020.2 New Features and Correctionsantonio carlos peixoto de miranda gomesNo ratings yet
- MSC - Nastran 2007 Implicit Nonlinear (SOL 600) User's GuideDocument532 pagesMSC - Nastran 2007 Implicit Nonlinear (SOL 600) User's GuideDonNo ratings yet
- Verification of A Stiffened Plate ModelDocument8 pagesVerification of A Stiffened Plate ModelkarthekeyanmenonNo ratings yet
- Femap 11.1 New FeaturesDocument88 pagesFemap 11.1 New FeaturesdouglascoombsNo ratings yet
- Cae Simulation & Solutions: Maschinenbau Ingenieurdienstleistungen GMBHDocument31 pagesCae Simulation & Solutions: Maschinenbau Ingenieurdienstleistungen GMBHRamesh SantanaNo ratings yet
- SCA Framework User's Guide 2010Document442 pagesSCA Framework User's Guide 2010MSC Nastran BeginnerNo ratings yet
- Machine Design, Vol.7 (2015) No.1, ISSN 1821-1259 Pp. 31-34Document4 pagesMachine Design, Vol.7 (2015) No.1, ISSN 1821-1259 Pp. 31-34Snezana VulovicNo ratings yet
- Advanced Nonlinear TMG PDFDocument453 pagesAdvanced Nonlinear TMG PDFDoni SupraptoNo ratings yet
- Linear Static Analysis of A Simply-Supported Stiffened PlateDocument24 pagesLinear Static Analysis of A Simply-Supported Stiffened PlatehfathollahiNo ratings yet
- Topology Optimization in ANSYSDocument27 pagesTopology Optimization in ANSYSArkana AllstuffNo ratings yet
- 04-Nvh Modal Response Part IIDocument12 pages04-Nvh Modal Response Part IIGreen_Beret_8No ratings yet
- Aeroelastic Siemens PDFDocument602 pagesAeroelastic Siemens PDFSabanSaulicNo ratings yet