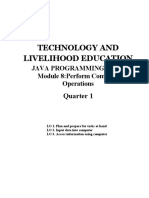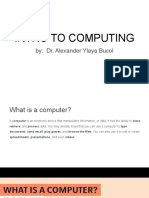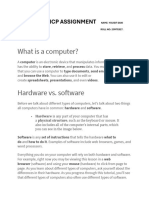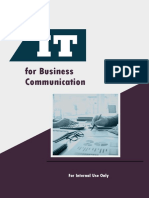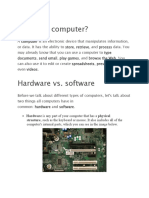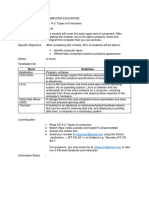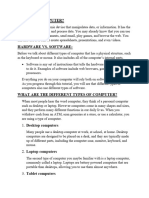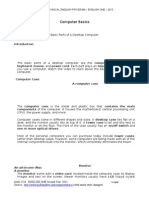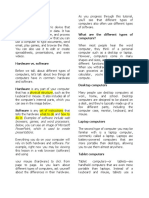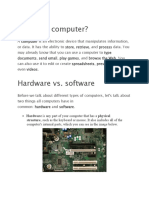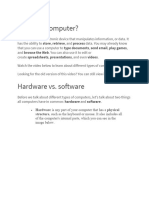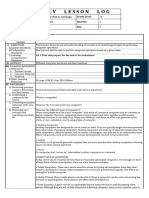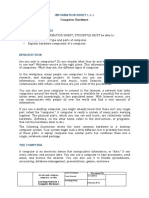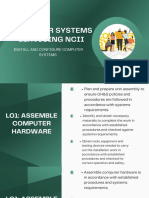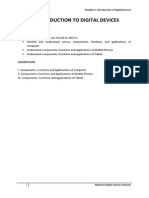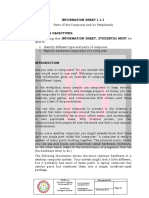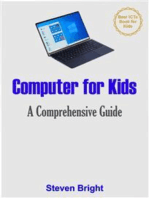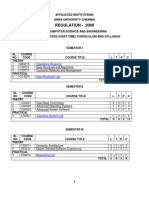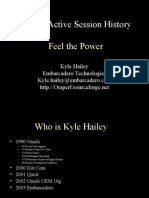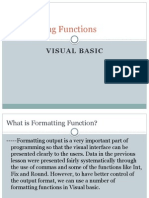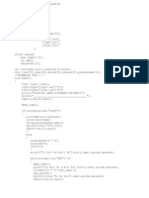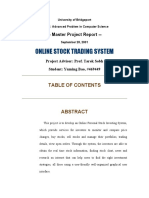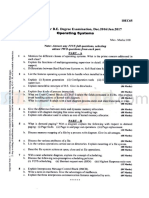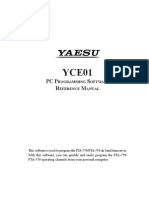Professional Documents
Culture Documents
Prog S1 Anglais
Uploaded by
DAVID JUDRELOriginal Title
Copyright
Available Formats
Share this document
Did you find this document useful?
Is this content inappropriate?
Report this DocumentCopyright:
Available Formats
Prog S1 Anglais
Uploaded by
DAVID JUDRELCopyright:
Available Formats
1
Agrément définitif par Arrêté n°4677 / MES / CAB du 05 Juillet 2017
PROGRAMMATION
ESGAE BRAZZAVILLE
Major: Technical English
Code: EC 12 – L1-IG - Credits: 1.5
Theoretical sessions: 10 H: Workshop sessions: 5 H
Academic Year: 2022-2023
Teacher in tenure: Will BIYEKELE
Email: willbiye@gmail.com
Copyrights Will BIYEKELE - L1 Programming Course - willbiye@gmail.com
2
By the end of this course, the student should be able to:
• Have basics of Information and Communication Technologies and vocabulary;
• Know what a computer is and how it works;
• Know how to use it as a working tool or for entertainment.
Course outline
CHAPTER ONE: WHAT IS A COMPUTER?
Section 1: Hardware Vs Software
Section 2: Types of computers
Section 3: Other types of computers
Section 4: PCs and Macs
CHAPTER TWO: BASIC PARTS OF A COMPUTER
Section 1: Visual Display Unit
Section 2: Keyboard
Section 3: Mouse
CHAPTER THREE: BUTTONS AND PAERTS ON A COMPUTER
Section 1: Front of a computer case
Section 2: Back of a computer case
Section 3: Peripherals used with a computer
CHAPTER FOUR: INSIDE A COMPUTER
Section 1: Motherboard
Section 2: CPU/Processor
Section 3: RAM
Section 4: Hard drive
Section 5: Power supply unit
Section 6: Expansion card
Section 7: Video card
Section 8: Sound card
Section 9: Network card
Copyrights Will BIYEKELE - L1 Programming Course - willbiye@gmail.com
3
Section 10: Bluetooth card (adapter)
CHAPTER FIVE: LAPTOP COMPUTERS
Section 1: What is a laptop computer?
Section 2: Difference between a laptop and a desktop computer
CHAPTER SIX: MOBILE DEVICES
Section 1: Tablet computers
Section 2: E-readers
Section 3: Smartphones
CHAPTER SEVEN: UNDERSTANDING OPERATING SYSTEMS
Section 1: Operating system’s tasks
Section 2: Types of operating systems
CHAPTER EIGHT: UNDERSTANDING APPLICATIONS
Section 1: Applications
Section 2: Desktop applications
CHAPTER NINE: SETTING UP A COMPUTER
Section 1: Setting a laptop computer
Section 2: Setting a desktop computer
CHAPTER TEN: GETTING STARTED WITH YOUR FIRST COMPUTER
Section 1: Turning on your computer
Section 2: Using the keyboard and mouse
Section 3: Using the computer’s tools
Copyrights Will BIYEKELE - L1 Programming Course - willbiye@gmail.com
4
CHAPTER I : WHAT IS A COMPUTER ?
This chapter focuses on:
• Computer science and computers;
• Basic parts of a computer;
• Types of computers.
A computer is an electronic device that manipulates information, or data. It has
the ability to store, retrieve, and process data. You may already know that you can
use a computer to type documents, send email, play games, and browse the Web.
You can also use it to edit or create spreadsheets, presentations, and even videos.
Section 1 : Hardware vs. Software
Before we talk about different types of computers, let's talk about two things all
computers have in common : hardware and software.
1.1. Hardware
Hardware is any part of your computer that has a physical structure, such as the
keyboard or mouse. It also includes all of the computer's internal parts, which you
can see in the image below.
Copyrights Will BIYEKELE - L1 Programming Course - willbiye@gmail.com
5
1.2. Software
Software is any set of instructions that tells the hardware what to do and how to
do it. Examples of software include web browsers, games, and word processors.
Everything you do on your computer will rely on both hardware and software. For
example, right now you may be viewing this lesson in a web browser (software)
and using your mouse (hardware) to click from page to page. As you learn about
different types of computers, ask yourself about the differences in their hardware.
As you progress through this tutorial, you'll see that different types of computers
also often use different types of software.
Section 2 : Types of computers
When most people hear the word computer, they think of a personal
computer such as a desktop or laptop. However, computers come in many shapes
and sizes, and they perform many different functions in our daily lives. When you
withdraw cash from an ATM, scan groceries at the store, or use a calculator, you're
using a type of computer.
Copyrights Will BIYEKELE - L1 Programming Course - willbiye@gmail.com
6
2.1 : Desktop computers
Many people use desktop computers at work, home, and school. Desktop
computers are designed to be placed on a desk, and they're typically made up of
a few different parts, including the computer case, monitor, keyboard,
and mouse.
2.2. Laptop computers
The second type of computer you may be familiar with is a laptop computer,
commonly called a laptop. Laptops are battery-powered computers that are more
portable than desktops, allowing you to use them almost anywhere.
Copyrights Will BIYEKELE - L1 Programming Course - willbiye@gmail.com
7
2.3. Tablet computers
Tablet computers - or tablets - are handheld computers that are even more
portable than laptops. Instead of a keyboard and mouse, tablets use a touch-
sensitive screen for typing and navigation. The iPad is an example of a tablet.
2.4. Servers
Copyrights Will BIYEKELE - L1 Programming Course - willbiye@gmail.com
8
A server is a computer that serves up information to other computers on a
network. For example, whenever you use the Internet, you're looking at something
that's stored on a server. Many businesses also use local file servers to store and
share files internally.
Section 3 : Other types of computers
Many of today's electronics are basically specialized computers, though we don't
always think of them that way. Here are a few common examples.
3.1. Smartphones : Many cell phones can do a lot of things computers can do,
including browsing the Internet and playing games. They are often
called smartphones.
3.2. Wearables : Wearable technology is a general term for a group of devices -
including fitness trackers and smartwatches - that are designed to be worn
throughout the day. These devices are often called wearables for short.
3.3. Game consoles : A game console is a specialized type of computer that is
used for playing video games on your TV.
3.4. TVs : Many TVs now include applications - or apps - that let you access
various types of online content. For example, you can stream video from
the Internet directly onto your TV.
Section 4 : PCs and Macs
Personal computers come in two main styles : PC and Mac. Both are fully
functional, but they have a different look and feel, and many people prefer one or
the other.
Copyrights Will BIYEKELE - L1 Programming Course - willbiye@gmail.com
9
4.1. PCs
This type of computer began with the original IBM PC that was introduced in 1981.
Other companies began creating similar computers, which were called IBM PC
Compatible (often shortened to PC). Today, this is the most common type of
personal computer, and it typically includes the Microsoft Windows operating
system.
4.2. Macs
The Macintosh computer was introduced in 1984, and it was the first widely sold
personal computer with a graphical user interface, or GUI (pronounced gooey). All
Macs are made by one company (Apple), and they almost always use the Mac OS
X operating system.
Copyrights Will BIYEKELE - L1 Programming Course - willbiye@gmail.com
10
CHAPTER II : BASIC PARTS OF A COMPUTER
Introduction
The basic parts of a desktop computer are the computer
case, monitor, keyboard, mouse, and power cord. Each part plays an important
role whenever you use a computer.
Computer case
The computer case is the metal and plastic box that contains the main
components of the computer, including the motherboard, central processing unit
(CPU), and power supply. The front of the case usually has an On/Off
button and one or more optical drives.
Computer cases come in different shapes and sizes. A desktop case lies flat on a
desk, and the monitor usually sits on top of it. A tower case is tall and sits next to
the monitor or on the floor. All-in-one computers come with the internal
components built into the monitor, which eliminates the need for a separate case.
Copyrights Will BIYEKELE - L1 Programming Course - willbiye@gmail.com
11
Section 1 : Monitor
The monitor works with a video card, located inside the computer case, to display
images and text on the screen. Most monitors have control buttons that allow you
to change your monitor's display settings, and some monitors also have built-in
speakers.
Newer monitors usually have LCD (liquid crystal display) or LED (light-emitting
diode) displays. These can be made very thin, and they are often called flat-panel
displays. Older monitors use CRT (cathode ray tube) displays. CRT monitors are
much larger and heavier, and they take up more desk space.
Section 2 : Keyboard
The keyboard is one of the main ways to communicate with a computer. There are
many different types of keyboards, but most are very similar and allow you to
accomplish the same basic tasks.
Copyrights Will BIYEKELE - L1 Programming Course - willbiye@gmail.com
12
Section 3 : Mouse
The mouse is another important tool for communicating with computers.
Commonly known as a pointing device, it lets you point to objects on the
screen, click on them, and move them.
There are two main mouse types : optical and mechanical. The optical mouse uses
an electronic eye to detect movement and is easier to clean. The mechanical
mouse uses a rolling ball to detect movement and requires regular cleaning to
work properly.
3.1. Mouse alternatives
There are other devices that can do the same thing as a mouse. Many people find
them easier to use, and they also require less desk space than a traditional mouse.
The most common mouse alternatives are below.
3.1.1. Trackball : A trackball has a ball that can rotate freely. Instead of moving the
device like a mouse, you can roll the ball with your thumb to move the
pointer.
Copyrights Will BIYEKELE - L1 Programming Course - willbiye@gmail.com
13
2.1.2. Touchpad : A touchpad—also called a trackpad—is a touch-sensitive pad
that lets you control the pointer by making a drawing motion with your
finger. Touchpads are common on laptop computers.
Copyrights Will BIYEKELE - L1 Programming Course - willbiye@gmail.com
14
CHAPTER III : BUTTONS AND PORTS ON A COMPUTER
Introduction
Take a look at the front and back of your computer case and count the number
of buttons, ports, and slots you see. Now look at your monitor and count any you
find there. You probably counted at least 10, and maybe a lot more.
Each computer is different, so the buttons, ports, and sockets will vary from
computer to computer. However, there are certain ones you can expect to find on
most desktop computers. Learning how these ports are used will help whenever
you need to connect something to your computer, like a new printer, keyboard, or
mouse.
Section 1 : Front of a computer case
Copyrights Will BIYEKELE - L1 Programming Course - willbiye@gmail.com
15
Section 2 : Back of a computer case
The back of a computer case has connection ports that are made to fit specific
devices. The placement will vary from computer to computer, and many
companies have their own special connectors for specific devices. Some of the
ports may be color coded to help you determine which port is used with a
particular device.
Note that there are many other types of ports, such as FireWire, Thunderbolt, and
HDMI. If your computer has ports you don't recognize, you should consult your
manual for more information.
Copyrights Will BIYEKELE - L1 Programming Course - willbiye@gmail.com
16
Section 3 : Peripherals used with computer
The most basic computer setup usually includes the computer
case, monitor, keyboard, and mouse, but you can plug many different types of
devices into the extra ports on your computer. These devices are
called peripherals. Let's take a look at some of the most common ones.
3.1. Printers
A printer is used to print documents, photos, and anything else that appears on
your screen. There are many types of printers, including inkjet, laser,
and photo printers. There are even all-in-one printers, which can also scan and
copy documents.
3.2. Scanners
A scanner allows you to copy a physical image or document and save it to your
computer as a digital (computer-readable) image. Many scanners are included as
part of an all-in-one printer, although you can also buy a
separate flatbed or handheld scanner.
Copyrights Will BIYEKELE - L1 Programming Course - willbiye@gmail.com
17
3.3. Speakers/headphones
Speakers and headphones are output devices, which means they send
information from the computer to the user - in this case, they allow you to hear
sound and music. Depending on the model, they may connect to the audio port
or the USB port. Some monitors also have built-in speakers.
3.4. Microphones :
A microphone is a type of input device, or a device that receives information from
a user. You can connect a microphone to record sound or talk with someone
else over the Internet. Many laptop computers come with built-in microphones.
Copyrights Will BIYEKELE - L1 Programming Course - willbiye@gmail.com
18
3.5. Web cameras
A web camera - or webcam - is a type of input device that can record videos and
take pictures. It can also transmit video over the Internet in real time, which allows
for video chat or video conferencing with someone else. Many webcams also
include a microphone for this reason.
3.6. Game controllers and joysticks
A game controller is used to control computer games. There are many other types
of controllers you can use, including joysticks, although you can also use
your mouse and keyboard to control most games.
3.7. Digital cameras
A digital camera lets you capture pictures and videos in a digital format. By
connecting the camera to your computer's USB port, you can transfer the images
from the camera to the computer.
3.8. Mobile phones, MP3 players, tablet computers, and other devices
Whenever you buy an electronic device, such as a mobile phone or MP3 player,
check to see if it comes with a USB cable. If it does, this means you can most likely
connect it to your computer.
Copyrights Will BIYEKELE - L1 Programming Course - willbiye@gmail.com
19
CHAPTER FOUR : INSIDE A COMPUTER
Have you ever looked inside a computer case, or seen pictures of the inside of one
? The small parts may look complicated, but the inside of a computer case isn't
really all that mysterious. This lesson will help you master some of the
basic terminology and understand a bit more about what goes on inside a
computer.
Section 1 : Motherboard
The motherboard is the computer's main circuit board. It's a thin plate that holds
the CPU, memory, connectors for the hard drive and optical drives, expansion
cards to control the video and audio, and connections to your computer's ports
(such as USB ports). The motherboard connects directly or indirectly to every part
of the computer.
Copyrights Will BIYEKELE - L1 Programming Course - willbiye@gmail.com
20
Section 2 : CPU/processor
The central processing unit (CPU), also called a processor, is located inside
the computer case on the motherboard. It is sometimes called the brain of the
computer, and its job is to carry out commands. Whenever you press a key, click
the mouse, or start an application, you're sending instructions to the CPU.
The CPU is usually a two-inch ceramic square with a silicon chip located inside. The
chip is usually about the size of a thumbnail. The CPU fits into the
motherboard's CPU socket, which is covered by the heat sink, an object that
absorbs heat from the CPU.
A processor's speed is measured in megahertz (MHz), or millions of instructions
per second ; and gigahertz (GHz), or billions of instructions per second. A faster
processor can execute instructions more quickly. However, the actual speed of the
computer depends on the speed of many different components—not just the
processor.
Section 3 : RAM (Random Access Memory)
Copyrights Will BIYEKELE - L1 Programming Course - willbiye@gmail.com
21
RAM is your system's short-term memory. Whenever your computer performs
calculations, it temporarily stores the data in the RAM until it is needed.
This short-term memory disappears when the computer is turned off. If you're
working on a document, spreadsheet, or other type of file, you'll need to save it to
avoid losing it. When you save a file, the data is written to the hard drive, which
acts as long-term storage.
RAM is measured in megabytes (Mb) or gigabytes (Gb). The more RAM you have,
the more things your computer can do at the same time. If you don't have enough
RAM, you may notice that your computer is sluggish when you have several
programs open. Because of this, many people add extra RAM to their computers
to improve performance.
Section 4 : Hard drive
The hard drive is where your software, documents, and other files are stored. The
hard drive is long-term storage, which means the data is still saved even if you turn
the computer off or unplug it.
Copyrights Will BIYEKELE - L1 Programming Course - willbiye@gmail.com
22
When you run a program or open a file, the computer copies some of the data
from the hard drive onto the RAM. When you save a file, the data is copied back to
the hard drive. The faster the hard drive, the faster your computer can start
up and load programs.
Section 5 : Power supply unit
The power supply unit in a computer converts the power from the wall outlet to
the type of power needed by the computer. It sends power through cables to the
motherboard and other components.
If you decide to open the computer case and take a look, make sure to unplug the
computer first. Before touching the inside of the computer, you should touch a
grounded metal object—or a metal part of the computer casing - to discharge any
static buildup. Static electricity can be transmitted through the computer circuits,
which can seriously damage your machine.
Section 6 : Expansion cards
Most computers have expansion slots on the motherboard that allow you to add
various types of expansion cards. These are sometimes called PCI (peripheral
Copyrights Will BIYEKELE - L1 Programming Course - willbiye@gmail.com
23
component interconnect) cards. You may never need to add any PCI cards because
most motherboards have built-in video, sound, network, and other capabilities.
However, if you want to boost the performance of your computer or update the
capabilities of an older computer, you can always add one or more cards. Below
are some of the most common types of expansion cards.
Section 7 : Video card
The video card is responsible for what you see on the monitor. Most computers
have a GPU (graphics processing unit) built into the motherboard instead of
having a separate video card. If you like playing graphics-intensive games, you can
add a faster video card to one of the expansion slots to get better performance.
Section 8 : Sound card
The sound card - also called an audio card - is responsible for what you hear in the
speakers or headphones. Most motherboards have integrated sound, but you can
upgrade to a dedicated sound card for higher-quality sound.
Copyrights Will BIYEKELE - L1 Programming Course - willbiye@gmail.com
24
Section 9 : Network card
The network card allows your computer to communicate over a network and
access the Internet. It can either connect with an Ethernet cable or through
a wireless connection (often called Wi-Fi). Many motherboards have built-in
network connections, and a network card can also be added to an expansion slot.
Section 10 : Bluetooth card (or adapter)
Copyrights Will BIYEKELE - L1 Programming Course - willbiye@gmail.com
25
Bluetooth is a technology for wireless communication over short distances. It's
often used in computers to communicate with wireless keyboards, mice,
and printers. It's commonly built into the motherboard or included in a wireless
network card. For computers that don't have Bluetooth, you can purchase a USB
adapter, often called a dongle.
Copyrights Will BIYEKELE - L1 Programming Course - willbiye@gmail.com
26
CHAPTER FIVE : LAPTOP COMPUTERS
Section 1 : What is a laptop computer ?
A laptop is a personal computer that can be easily moved and used in a variety of
locations. Most laptops are designed to have all of the functionality of a desktop
computer, which means they can generally run the same software and open the
same types of files. However, laptops also tend to be more expensive than
comparable desktop computers.
Section 2 : How is a laptop different from a desktop ?
Because laptops are designed for portability, there are some important
differences between them and desktop computers. A laptop has an all-in-one
design, with a built-in monitor, keyboard, touchpad (which replaces the mouse),
and speakers. This means it is fully functional, even when no peripherals are
connected. A laptop is also quicker to set up, and there are fewer cables to get in
the way.
You'll also have to the option to connect a regular mouse, larger monitor, and
other peripherals. This basically turns your laptop into a desktop computer, with
one main difference : You can easily disconnect the peripherals and take the
laptop with you wherever you go.
Here are the main differences you can expect with a laptop.
2.1. Touchpad
A touchpad - also called a trackpad - is a touch-sensitive pad that lets you control
the pointer by making a drawing motion with your finger.
Copyrights Will BIYEKELE - L1 Programming Course - willbiye@gmail.com
27
2.2. Battery
Every laptop has a battery, which allows you to use the laptop when it's not
plugged in. Whenever you plug in the laptop, the battery recharges. Another
benefit of having a battery is that it can provide backup power to the laptop if the
power goes out.
2.3. AC adapter
A laptop usually has a specialized power cable called an AC adapter, which is
designed to be used with that specific type of laptop.
Copyrights Will BIYEKELE - L1 Programming Course - willbiye@gmail.com
28
2.4. Ports
Most laptops have the same types of ports found on desktop computers (such
as USB), although they usually have fewer ports to save space. However, some
ports may be different, and you may need an adapter in order to use them.
2.5. Price
Generally speaking, laptops tend to be more expensive than a desktop computer
with the same internal components. While you may find that some basic laptops
cost less than desktop computers, these are usually much less powerful machines.
Copyrights Will BIYEKELE - L1 Programming Course - willbiye@gmail.com
29
CHAPTER SIX : MOBILE DEVICES
Introduction : What is a mobile device ?
A mobile device is a general term for any type of handheld computer. These
devices are designed to be extremely portable, and they can often fit in your hand.
Some mobile devices - like tablets, e-readers, and smartphones - are powerful
enough to do many of the same things you can do with a desktop or laptop
computer.
Section 1 : Tablet computers
Like laptops, tablet computers are designed to be portable. However, they provide
a different computing experience. The most obvious difference is that tablet
computers don't have keyboards or touchpads. Instead, the entire screen is touch-
sensitive, allowing you to type on a virtual keyboard and use your finger as a
mouse pointer.
Tablet computers can't necessarily do everything traditional computers can do.
For many people, a traditional computer like a desktop or laptop is still needed in
Copyrights Will BIYEKELE - L1 Programming Course - willbiye@gmail.com
30
order to use some programs. However, the convenience of a tablet computer
means it may be ideal as a second computer.
Section 2 : E-readers
E-book readers - also called e-readers - are similar to tablet computers, except
they are mainly designed for reading e-books (digital, downloadable books).
Notable examples include the Amazon Kindle, Barnes & Noble Nook, and Kobo.
Most e-readers use an e-ink display, which is easier to read than a traditional
computer display. You can even read in bright sunlight, just like if you were reading
a regular book.
You don't need an e-reader to read e-books. They can also be read
on tablets, smartphones, laptops, and desktops.
Section 3 : Smartphones
A smartphone is a more powerful version of a traditional cell phone. In addition to
the same basic features - phone calls, voicemail, text messaging - smartphones
Copyrights Will BIYEKELE - L1 Programming Course - willbiye@gmail.com
31
can connect to the Internet over Wi-Fi or a cellular network (which requires
purchasing a monthly data plan). This means you can use a smartphone for the
same things you would normally do on a computer, such as checking your email,
browsing the Web, or shopping online.
Most smartphones use a touch-sensitive screen, meaning there isn't a physical
keyboard on the device. Instead, you'll type on a virtual keyboard and use your
fingers to interact with the display. Other standard features include a high-quality
digital camera and the ability to play digital music and video files. For many people,
a smartphone can actually replace electronics like an old laptop, digital music
player, and digital camera in the same device.
Copyrights Will BIYEKELE - L1 Programming Course - willbiye@gmail.com
32
CHAPTER SEVEN : UNDERSTANDING OPERATING SYSTEMS
What is an operating system ?
An operating system is the most important software that runs on a computer. It
manages the computer's memory and processes, as well as all of
its software and hardware. It also allows you to communicate with the computer
without knowing how to speak the computer's language. Without an operating
system, a computer is useless.
Section 1 : The operating system's job
Your computer's operating system (OS) manages all of
the software and hardware on the computer. Most of the time, there are several
different computer programs running at the same time, and they all need to
access your computer's central processing unit (CPU), memory, and storage. The
operating system coordinates all of this to make sure each program gets what it
needs.
Section 2 : Types of operating systems
Operating systems usually come pre-loaded on any computer you buy. Most
people use the operating system that comes with their computer, but it's possible
to upgrade or even change operating systems. The three most common operating
systems for personal computers are Microsoft Windows, macOS, and Linux.
Modern operating systems use a graphical user interface,
or GUI (pronounced gooey). A GUI lets you use your mouse to click icons, buttons,
and menus, and everything is clearly displayed on the screen using a combination
of graphics and text.
Copyrights Will BIYEKELE - L1 Programming Course - willbiye@gmail.com
33
Each operating system's GUI has a different look and feel, so if you switch to a
different operating system it may seem unfamiliar at first. However, modern
operating systems are designed to be easy to use, and most of the basic principles
are the same.
2.1. Microsoft Windows
Microsoft created the Windows operating system in the mid-1980s. There have
been many different versions of Windows, but the most recent ones are Windows
10 (released in 2015), Windows 8 (2012), Windows 7 (2009), and Windows
Vista (2007). Windows comes pre-loaded on most new PCs, which helps to make it
the most popular operating system in the world.
Copyrights Will BIYEKELE - L1 Programming Course - willbiye@gmail.com
34
2.2. MacOS
MacOS (previously called OS X) is a line of operating systems created by Apple. It
comes preloaded on all Macintosh computers, or Macs. Some of the specific
versions include Mojave (released in 2018), High Sierra (2017), and Sierra (2016).
According to StatCounter Global Stats, MacOS users account for less than 10% of
global operating systems—much lower than the percentage of Windows users
(more than 80%). One reason for this is that Apple computers tend to be more
expensive. However, many people do prefer the look and feel of macOS over
Windows.
Copyrights Will BIYEKELE - L1 Programming Course - willbiye@gmail.com
35
2.3. Linux
Linux (pronounced LINN-ux) is a family of open-source operating systems, which
means they can be modified and distributed by anyone around the world. This is
different from proprietary software like Windows, which can only be modified by
the company that owns it. The advantages of Linux are that it is free, and there are
many different distributions - or versions - you can choose from.
According to StatCounter Global Stats, Linux users account for less than 2% of
global operating systems. However, most servers run Linux because it's relatively
easy to customize.
To learn more about different distributions of Linux, visit the Ubuntu, Linux Mint,
and Fedora websites, or refer to our Linux Resources. For a more comprehensive
list, you can visit MakeUseOf's list of The Best Linux Distributions.
Section 3 : Operating systems for mobile devices
The operating systems we've been talking about so far were designed to run
on desktop and laptop computers. Mobile devices such as phones, tablet
computers, and MP3 players are different from desktop and laptop computers, so
they run operating systems that are designed specifically for mobile devices.
Copyrights Will BIYEKELE - L1 Programming Course - willbiye@gmail.com
36
Examples of mobile operating systems include Apple iOS and Google Android. In
the screenshot below, you can see iOS running on an iPad.
Operating systems for mobile devices generally aren't as fully featured as those
made for desktop and laptop computers, and they aren't able to run all of the
same software. However, you can still do a lot of things with them, like watch
movies, browse the Web, manage your calendar, and play games.
Copyrights Will BIYEKELE - L1 Programming Course - willbiye@gmail.com
37
CHAPTER EIGHT : UNDERSTANDING APPLICATIONS
Section 1 : What is an application ?
You may have heard people talking about using a program, an application, or
an app. But what exactly does that mean ? Simply put, an app is a type of software
that allows you to perform specific tasks. Applications for desktop or laptop
computers are sometimes called desktop applications, while those for mobile
devices are called mobile apps.
When you open an application, it runs inside the operating system until you close
it. Most of the time, you will have more than one application open at the same
time, which is known as multi-tasking.
App is a common term for an application, especially for simple applications that
can be downloaded inexpensively or even for free. Many apps are also available
for mobile devices and even some TVs.
Section 2 : Desktop applications
There are countless desktop applications, and they fall into several categories.
Some are more full featured (like Microsoft Word), while others may only do one
or two things (like a clock or calendar app). Below are just a few types of
applications you might use.
2.1. Word processors
A word processor allows you to write a letter, design a flyer, and create many other
types of documents. The most well-known word processor is Microsoft Word.
Copyrights Will BIYEKELE - L1 Programming Course - willbiye@gmail.com
38
2.2. Web browsers
A web browser is the tool you use to access the Internet. Most computers come
with a web browser pre-installed, but you can also download a different one if you
prefer. Examples of browsers include Internet Explorer, Mozilla Firefox, Google
Chrome, and Safari.
2.3. Media players
If you want to listen to MP3s or watch movies you've downloaded, you'll need to
use a media player. Windows Media Player and iTunes are popular media players.
Copyrights Will BIYEKELE - L1 Programming Course - willbiye@gmail.com
39
2.4. Games
There are many types of games you can play on your computer. They range from
card games like Solitaire to action games like Halo. Many action games require a
lot of computing power, so they may not work unless you have a newer computer.
Section 3 : Mobile apps
Desktop and laptop computers aren't the only devices that can run applications.
You can also download apps for mobile devices like smartphones and tablets.
Here are a few examples of mobile apps.
3.1. Gmail
You can use the Gmail app to easily view and send emails from your mobile device.
It's available for Android and iOS devices.
Copyrights Will BIYEKELE - L1 Programming Course - willbiye@gmail.com
40
3.2. Instagram
You can use Instagram to quickly share photos with your friends and family. It's
available for Android and iOS.
3.3. Duolingo
With a combination of quizzes, games, and other activities, this app can help you
learn new languages. It's available for Android and iOS.
Section 4 : Installing new applications
Every computer and mobile device will come with some applications already built
in, such as a web browser and media player. However, you can also purchase and
install new apps to add more functionality.
Copyrights Will BIYEKELE - L1 Programming Course - willbiye@gmail.com
41
CHAPTER NINE : SETTING UP A COMPUTER
So you have a new computer and you're ready to set it up. This may seem like an
overwhelming and complicated task, but it's actually a lot easier than you might
think ! Most computers are set up in a similar way, so it doesn't matter what brand
of computer you have.
If you're setting up a new computer that's still in the box, you'll probably find
a how-to guide that includes step-by-step details. Even if it didn't include
instructions, you can still set up the computer in a few easy steps. We'll take you
through the different steps needed to set up a typical computer.
Section 1 : Setting up a laptop computer
If you have a laptop, setup should be easy : Just open it and press the power
button. If the battery isn't charged, you'll need to plug in the AC adapter. You can
continue using the laptop while it charges.
If your laptop has any peripherals, like external speakers, you may want to read
the instructions below. Laptops and desktops generally use the same types of
connections, so the same steps will still apply.
Copyrights Will BIYEKELE - L1 Programming Course - willbiye@gmail.com
42
Section 2 : Setting up a desktop computer
Step 1
Unpack the monitor and computer case from the box. Remove any plastic
covering or protective tape. Place the monitor and computer case on a desk or
work area.
Be sure to place your computer case in an area that is well ventilated and has good
air flow. This will help to prevent the computer from overheating.
Step 2
Locate the monitor cable. There are several types of monitor cables, so the one
for your computer may not look like the one in the image below.
Copyrights Will BIYEKELE - L1 Programming Course - willbiye@gmail.com
43
If you're having trouble finding your monitor cable, refer to the instruction manual
for your computer. (If you have an all-in-one computer that's built into the
monitor, you can skip to Step 4).
Step 3
Connect one end of the cable to the monitor port on the back of the computer
case and the other end to the monitor.
Many computer cables will only fit a specific way. If the cable doesn't fit, don't force
it or you might damage the connectors. Make sure the plug aligns with the port,
then connect it.
Copyrights Will BIYEKELE - L1 Programming Course - willbiye@gmail.com
44
Step 4
Unpack the keyboard and determine whether it uses a USB (rectangular)
connector or a PS/2 (round) connector. If it uses a USB connector, plug it into any
of the USB ports on the back of the computer. If it uses a PS/2 connector, plug it
into the purple keyboard port on the back of the computer.
Step 5
Unpack the mouse and determine whether it uses a USB or PS/2 connector. If it
uses a USB connector, plug it into any of the USB ports on the back of the
computer. If it uses a PS/2 connector, plug it into the green mouse port on the
back of the computer.
If your keyboard has a USB port, you can connect your mouse to the keyboard
instead of connecting it directly to your computer.
If you have a wireless mouse or keyboard, you may need to connect a
Bluetooth dongle (USB adapter) to your computer. However, many computers
have built-in Bluetooth, so an adapter may not be necessary.
Copyrights Will BIYEKELE - L1 Programming Course - willbiye@gmail.com
45
Step 6
If you have external speakers or headphones, you can connect them to your
computer's audio port (either on the front or back of the computer case). Many
computers have color-coded ports. Speakers or headphones connect to
the green port, and microphones connect to the pink port. The blue port is
the line in, which can be used with other types of devices.
Some speakers, headphones, and microphones have USB connectors instead of
the usual audio plug. These can be connected to any USB port. In addition, many
computers have speakers or microphones built into the monitor.
Step 7
Locate the two power supply cables that came with your computer. Plug the first
power supply cable into the back of the computer case and then into a surge
protector. Then, using the other cable, connect the monitor to the surge protector.
Copyrights Will BIYEKELE - L1 Programming Course - willbiye@gmail.com
46
You can also use an uninterruptable power supply (UPS), which acts as a surge
protector and provides temporary power if there is a power outage.
Step 8
Finally, plug the surge protector into a wall outlet. You may also need to turn on
the surge protector if it has a power switch.
Copyrights Will BIYEKELE - L1 Programming Course - willbiye@gmail.com
47
If you don't have a surge protector, you can plug the computer directly into the
wall. However, this is not recommended because electrical surges can damage
your computer.
Step 9
If you have a printer, scanner, webcam, or other peripherals, you can connect
them at this point. Many peripherals are plug and play, which means they will be
recognized by your computer as soon as they are plugged in.
Other peripherals may include software that needs to be installed before you can
begin using them. Use the instructions included with the device to install it if
necessary.
Generally, peripherals are optional, and you can add new ones at any time ; you
don't have to add all peripherals during the initial setup of your computer.
Setup complete !
That's it - you've finished setting up your computer, so it's time to start using it !
Copyrights Will BIYEKELE - L1 Programming Course - willbiye@gmail.com
48
CHAPTER TEN : GETTING STARTED WITH YOUR FIRST
COMPUTER
Getting started with your first computer
A computer is more than just another household appliance. The vast amount of
information and possibilities can be overwhelming. But you can accomplish a lot
with a computer, and using one can be a good experience. Let's walk through
getting started with your first computer.
Turning on a computer for the first time can be different from one computer to
the next. Your experience could be different from this lesson. It's OK to ask
someone for help.
If you're using a desktop computer, you'll need to make sure that the keyboard,
mouse, and monitor are plugged into the computer case before you continue.
Section 1 : Turning on a computer
The very first step is to turn on the computer. To do this, locate and press
the power button. It's in a different place on every computer, but it will have the
universal power button symbol (shown below).
Once turned on, your computer takes time before it's ready to use. You may see a
few different displays flash on the screen. This process is called booting up, and it
can take anywhere from 15 seconds to several minutes.
Once the computer has booted up, it may be ready to use, or it may require you
to log in. This means identifying yourself by typing your user name or selecting
Copyrights Will BIYEKELE - L1 Programming Course - willbiye@gmail.com
49
your profile, then typing your password. If you've never logged in to your computer
before, you may need to create an account.
Section 2 : Using the keyboard and mouse
You interact with a computer mainly by using the keyboard and mouse, or
a trackpad on laptops. Learning to use these devices is essential to learning to use
a computer. Most people find it comfortable to place the keyboard on the desk
directly in front of them and the mouse to one side of the keyboard.
Copyrights Will BIYEKELE - L1 Programming Course - willbiye@gmail.com
50
The mouse controls the pointer on the screen. Whenever you move the mouse
across the desk, the pointer will move in a similar manner. A mouse usually has
two buttons, which are referred to as the left button and the right button. You will
often interact with the computer by moving the mouse pointer over something on
the computer screen, then clicking one of the buttons.
On laptops, you can use the trackpad, located below the keyboard, instead of a
mouse. Simply drag your finger across the trackpad to move the pointer on the
screen. Some trackpads do not have buttons, so you'll either press or tap
the trackpad to click.
Copyrights Will BIYEKELE - L1 Programming Course - willbiye@gmail.com
51
The keyboard allows you to type letters, numbers, and words into the computer.
Whenever you see a flashing vertical line—called the cursor—you can start typing.
Note that the mouse pointer is also called a cursor, but it is shaped differently.
The keyboard cursor is also called the insertion point.
Section 2 : Using computer’s tools
The main screen you'll start from is the desktop. This is sort of like a main menu
or a table of contents. From here, you can access the programs and features you
need to use your computer.
Icons are used to represent the different files, applications, and commands on
your computer. An icon is a small image that's intended to give you an idea at a
glance of what it represents, like a logo. Double-clicking an icon on the desktop
will open that application or file.
Copyrights Will BIYEKELE - L1 Programming Course - willbiye@gmail.com
52
2.1. Button
A button is a command that performs a specific function within an application. The
most commonly used commands in a program will be represented by buttons.
2.2. Menus
Menus are organized collections of commands and shortcuts. Click a menu to
open it and display the commands and shortcuts within. Then click an item in
the menu to execute it.
When you open an application or folder, it is displayed in its own window.
A window is a contained area—like a picture within a picture—with its own menus
Copyrights Will BIYEKELE - L1 Programming Course - willbiye@gmail.com
53
and buttons specific to that program. You can rearrange multiple windows on the
desktop and switch between them.
What's next ?
Here is the END of our intellectual pilgrimage in the world of computer science.
Next year in ANAPRO class, we'll elaborate more and talk about how to use your
computer's specific operating system.
THE END
Copyrights Will BIYEKELE - L1 Programming Course - willbiye@gmail.com
54
Reference
https://www.udemy.com/computer-basics/online-course
https://edu.gcfglobal.org/en/computerbasics
https://edu.gcfglobal.org/en/computerbasics/what-is-a-computer/1
https://www.koenig-solutions.com/computer_net/training
https://www.birmingham.ac.uk/
https://www.uc.edu/webapps/af/hr/CUSTOMGUIDE/content/content/computerbasics.pd
f
https://www.tutorialspoint.com/basics_of_computers/basics_of_computers_introduction
.htm
https://www.uopeople.edu/blog/the-basics-of-computer-science-how-to-get-started
Santiago Remacha Esteras, Elena Marco Fabré: Professional English in Use, ICT,
Cambridge University Press, 2009
Ensmenger, Nathan. “The ‘Computer Boys’ Take Over.” Cambridge, MA: MIT Press. 2019.
Print.
Weber, Steve. The Success of Open Source. Cambridge, MA: Harvard University Press, 2004.
Print.
Berry, David. Philosophy of Software: Code and Mediation in the Digital Age. Palgrave
Macmillan, 2011.
Chun, Wendy Hui Kyong. Programmed Visions: Software and Memory. MIT Press, 2011.
Coleman, Biella. Coding Freedom: The Ethics and Aesthetics of Hacking. Princeton University
Press, Forthcoming Nov 2012.
DeNardis, Laura. Protocol Politics: The Globalization of Internet Governance. MIT Press, 2009.
Fuller, Matthew, ed. Software Studies: A Lexicon. Cambridge, MA: MIT Press, 2008. Print.
Shirky, Clay. “Situated Software.” (2004). Web. 15 Jan 2010.
<http://www.shirky.com/writings/situated_software.html
Copyrights Will BIYEKELE - L1 Programming Course - willbiye@gmail.com
55
Wardrip-Fruin, Noah. Expressive Processing: Digital Fictions, Computer Games, and Software
Studies. Cambridge, MA: MIT Press, 2009. Print
Ballentine, Brian. “Hacker Ethics & Firefox Extensions: Writing & Teaching the ‘Grey’
Areas of Web 2.0.” Computers and Composition Online
Copyrights Will BIYEKELE - L1 Programming Course - willbiye@gmail.com
You might also like
- Microstrategy Test BreakdownDocument19 pagesMicrostrategy Test BreakdownmicrostrategyhydNo ratings yet
- Assembly x86 Exam1 SolutionDocument5 pagesAssembly x86 Exam1 Solutionkhayat_samirNo ratings yet
- FG ModuleDocument104 pagesFG ModuleKalabet peanutNo ratings yet
- Grade8 - Q1-4 - W2 PCO Part 1Document33 pagesGrade8 - Q1-4 - W2 PCO Part 1Ma. Susana JimenezNo ratings yet
- What is a computer? Types of computers explainedDocument8 pagesWhat is a computer? Types of computers explainedMaryhester De leonNo ratings yet
- What Is A ComputerDocument17 pagesWhat Is A ComputerNidhi Chakravorty100% (1)
- Computer Basics: What Is A Computer?Document6 pagesComputer Basics: What Is A Computer?Ser Crz JyNo ratings yet
- What Is A Computer?: Hardware vs. SoftwareDocument25 pagesWhat Is A Computer?: Hardware vs. SoftwareJuan Gabriel SalazarNo ratings yet
- What Is ComputerDocument5 pagesWhat Is ComputerYour SolutionNo ratings yet
- What Is A ComputerDocument6 pagesWhat Is A ComputerKidMonkey2299No ratings yet
- Types of Computer - Information TechnologyDocument7 pagesTypes of Computer - Information TechnologybelliissiimmaaNo ratings yet
- GFPI-F-019 - Formato - Guia - de - Aprendizaje #5 (T.S. 34) PART 1Document15 pagesGFPI-F-019 - Formato - Guia - de - Aprendizaje #5 (T.S. 34) PART 1Dragón TMNo ratings yet
- Computer Hardware GuideDocument23 pagesComputer Hardware GuideLJames SacuezaNo ratings yet
- Computer ConceptsDocument10 pagesComputer ConceptsKim RomoNo ratings yet
- What Is A ComputerDocument5 pagesWhat Is A ComputerVincemart TravelandtoursNo ratings yet
- CSS_11_Q1_W2-3_FinalizedDocument22 pagesCSS_11_Q1_W2-3_FinalizedAC BalioNo ratings yet
- What Is A ComputerDocument19 pagesWhat Is A Computerchebts uretaNo ratings yet
- Lesson 1st EngDocument60 pagesLesson 1st EnganaNo ratings yet
- Fundamental of ComputerDocument10 pagesFundamental of Computerrodili8762No ratings yet
- ITBCDocument94 pagesITBCnihongo dekiruNo ratings yet
- What Is A Computer?: Structure, Such As The Keyboard or Mouse. It Also Includes All of TheDocument7 pagesWhat Is A Computer?: Structure, Such As The Keyboard or Mouse. It Also Includes All of TheSurendra SaurabhNo ratings yet
- (TVL - ICT Grade 11) : Department of EducationDocument12 pages(TVL - ICT Grade 11) : Department of Educationdanding aganonNo ratings yet
- Chapter 1 Computer ConceptDocument82 pagesChapter 1 Computer ConceptRose ChukwurahNo ratings yet
- Computer Basics: Umss - Technical English Program - English One - Sem 1 / 2013Document58 pagesComputer Basics: Umss - Technical English Program - English One - Sem 1 / 2013Wilfor Mamani RochaNo ratings yet
- Week-2-CE A-2 Types of ComputersDocument8 pagesWeek-2-CE A-2 Types of ComputersJonathan RacelisNo ratings yet
- What Is A Computer - Docx1010101Document10 pagesWhat Is A Computer - Docx1010101Kimani NjorogeNo ratings yet
- Ict Class For Grade Iv - Vi & TeachersDocument28 pagesIct Class For Grade Iv - Vi & TeachersARLENE AQUINONo ratings yet
- What Is A ComputerDocument7 pagesWhat Is A Computermohammadateeb.06No ratings yet
- Basic Parts of a Desktop ComputerDocument26 pagesBasic Parts of a Desktop ComputerJuan H. ChávezNo ratings yet
- What is a computerDocument13 pagesWhat is a computerHicee CayabyabNo ratings yet
- What Is A Computer?: Structure, Such As The Keyboard or Mouse. It Also Includes All of TheDocument7 pagesWhat Is A Computer?: Structure, Such As The Keyboard or Mouse. It Also Includes All of TheSurendra SaurabhNo ratings yet
- Computer TrainingDocument222 pagesComputer Trainingben100% (1)
- Computer BasicsDocument119 pagesComputer BasicsMalou Elevera0% (1)
- What Is A Computer?: Structure, Such As The Keyboard or Mouse. It Also Includes All of TheDocument8 pagesWhat Is A Computer?: Structure, Such As The Keyboard or Mouse. It Also Includes All of TheSurendra SaurabhNo ratings yet
- TLE7 1st QuarterDocument7 pagesTLE7 1st QuarteriamzoeyreineaNo ratings yet
- What Is A ComputerDocument8 pagesWhat Is A ComputerFaxman Cavan SingcoNo ratings yet
- 1.1-1 Computer HardwareDocument43 pages1.1-1 Computer HardwareJhonie Fiel-Dalahay Campomanes-GumilaoNo ratings yet
- Transcript Work With ComputersDocument25 pagesTranscript Work With ComputersHusseinNo ratings yet
- What is a computerDocument60 pagesWhat is a computerJc CapistranoNo ratings yet
- Computer Basics What Is A ComputerDocument6 pagesComputer Basics What Is A ComputerJuan Lainez FresnoNo ratings yet
- Puter HardwareDocument31 pagesPuter HardwareGrace Mae OliverosNo ratings yet
- 11 CSS Week 2 Day 2Document3 pages11 CSS Week 2 Day 2mhelvinf.jimenezNo ratings yet
- Computer Hardware ExplainedDocument41 pagesComputer Hardware Explainedromulos barciaNo ratings yet
- PDF Document 3Document18 pagesPDF Document 3Mohamed ElkafrawyNo ratings yet
- ComputerDocument2 pagesComputermontanojoyce0116No ratings yet
- Introduction To CSSDocument22 pagesIntroduction To CSSAntolin TubigNo ratings yet
- 1.1-1 Computer Hardware-Converted - EditedDocument43 pages1.1-1 Computer Hardware-Converted - EditedKel BloxNo ratings yet
- Computer Hardware GuideDocument40 pagesComputer Hardware GuideDiana grace nabecesNo ratings yet
- What Is A Computer?: Structure, Such As The Keyboard or Mouse. It Also Includes All of TheDocument6 pagesWhat Is A Computer?: Structure, Such As The Keyboard or Mouse. It Also Includes All of TheSurendra SaurabhNo ratings yet
- Introduction to Computer Types in 40 CharactersDocument23 pagesIntroduction to Computer Types in 40 CharactersMai Thị Thảo ChiNo ratings yet
- Parts of ComputerDocument15 pagesParts of ComputerLarry Siga-an ConcepcionNo ratings yet
- 1.1 1 Computer HardwareDocument43 pages1.1 1 Computer HardwareCamille Joy Veniegas100% (1)
- Computer NotesDocument5 pagesComputer NotesrajaselviNo ratings yet
- Module 1 - Introduction To Digital DevicesDocument14 pagesModule 1 - Introduction To Digital DevicesGovardhanan RayanNo ratings yet
- Battle Ict MaterialsDocument44 pagesBattle Ict MaterialsJeaninay ManalastasNo ratings yet
- Work With Computers: Interact With A ComputerDocument25 pagesWork With Computers: Interact With A ComputerDIVYANSHU SHEKHARNo ratings yet
- 1.1-1 Computer Parts and Its HardwareDocument38 pages1.1-1 Computer Parts and Its HardwareDonald Bose MandacNo ratings yet
- Info Tech Module 2Document13 pagesInfo Tech Module 2Ron DomanaisNo ratings yet
- HRM 412 Week 4 Lecture NoteDocument5 pagesHRM 412 Week 4 Lecture Noteebraheem636No ratings yet
- 1.1-1 Computer Parts and Its HardwareDocument34 pages1.1-1 Computer Parts and Its HardwareDianne Brucal - MatibagNo ratings yet
- 1.1-1 Computer Hardware - Password - RemovedDocument43 pages1.1-1 Computer Hardware - Password - RemovedTabata Qbz TawinNo ratings yet
- SQL DBA Shift HandoverDocument24 pagesSQL DBA Shift HandoverAnilKumarBasireddyNo ratings yet
- CseDocument31 pagesCsepradeep_dgsNo ratings yet
- Kode Rahasia SAMSUNG S7262 Galaxy Star ProDocument3 pagesKode Rahasia SAMSUNG S7262 Galaxy Star Proherry hadjonNo ratings yet
- TAMILDocument58 pagesTAMILTamil VananNo ratings yet
- Module 02 - Managing Objects in AD DSDocument18 pagesModule 02 - Managing Objects in AD DSCong TuanNo ratings yet
- 6.1.3.10 Lab - Configure A Wireless NetworkDocument6 pages6.1.3.10 Lab - Configure A Wireless Networkgheoputra55No ratings yet
- ASH by KyleDocument111 pagesASH by Kyleraaj9850No ratings yet
- Cakephp CheatsheetDocument1 pageCakephp CheatsheetMwangi WanjohiNo ratings yet
- Formatting Functions: Visual BasicDocument17 pagesFormatting Functions: Visual BasicCrysvenneBisligNo ratings yet
- Two Pass Assembler CodeDocument4 pagesTwo Pass Assembler CodeAshish KatlamNo ratings yet
- Sec 6030 Text Excercise W 2Document6 pagesSec 6030 Text Excercise W 2Meghana OrugantiNo ratings yet
- Ericsson 2G OSS CommandDocument2 pagesEricsson 2G OSS CommandNino BongoyNo ratings yet
- Project Online Stock Trading SystemDocument26 pagesProject Online Stock Trading SystemTiranjan BulankulameNo ratings yet
- Programming Assignment 1Document3 pagesProgramming Assignment 1Tom BlairNo ratings yet
- 10EC65Document7 pages10EC65Swamy SlrNo ratings yet
- P632 CortecDocument1 pageP632 Cortecanon_143821310No ratings yet
- MiniLog2 Manual - Concise Guide to Key FunctionsDocument33 pagesMiniLog2 Manual - Concise Guide to Key FunctionskherlambangNo ratings yet
- Practical Problem Solving with Hadoop and PigDocument199 pagesPractical Problem Solving with Hadoop and Pigsatya2003m50% (2)
- 21CS43 Microcontroller and Embedded SystemsDocument4 pages21CS43 Microcontroller and Embedded SystemsNikhil chandNo ratings yet
- Chapter 7 Introduction To C++Document32 pagesChapter 7 Introduction To C++Rashmitha raniNo ratings yet
- Operating Systems OverviewDocument14 pagesOperating Systems OverviewRiteshNo ratings yet
- PythonDocument220 pagesPythonJani Basha ShaikNo ratings yet
- Lista Emitech 171017Document1 pageLista Emitech 171017Gabriel BastardoNo ratings yet
- HVAC Essentials Andover ControlsDocument120 pagesHVAC Essentials Andover ControlspujFierrosNo ratings yet
- Configuring DNS with Active Directory in Windows ServerDocument41 pagesConfiguring DNS with Active Directory in Windows ServerSherine AnneNo ratings yet
- 2014 Version 2 Catalog New PDFDocument32 pages2014 Version 2 Catalog New PDFMauricio GonzalezNo ratings yet
- YCE01 - PC Programming Reference ManualDocument20 pagesYCE01 - PC Programming Reference Manualtroywoll100% (1)
- C Programming E BooksDocument69 pagesC Programming E BooksSubhash Chandra SahuNo ratings yet