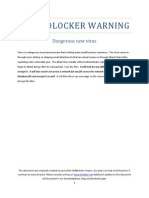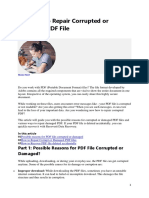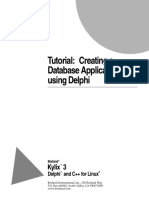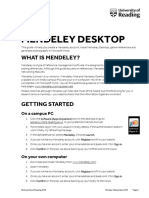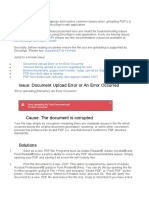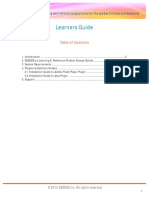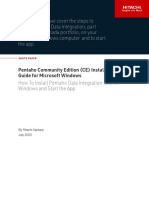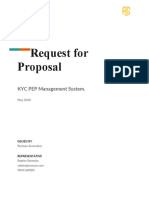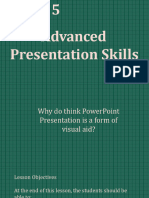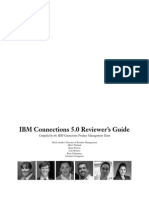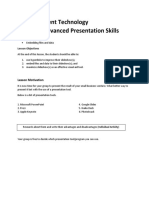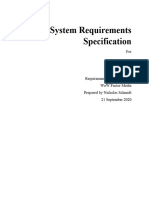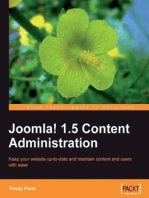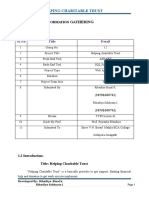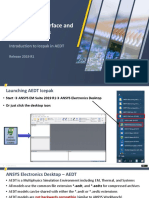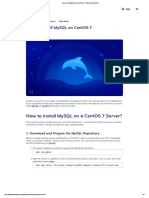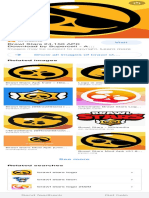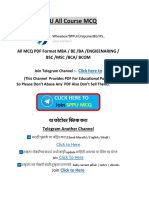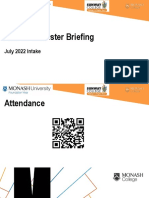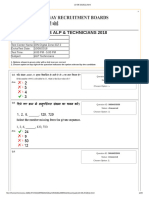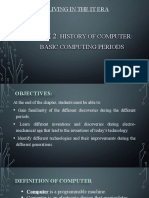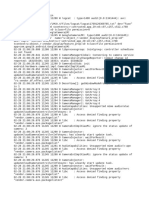Professional Documents
Culture Documents
How To Backup & Restore Your Linked Helper Data - Linked Helper
How To Backup & Restore Your Linked Helper Data - Linked Helper
Uploaded by
JohnOriginal Description:
Original Title
Copyright
Available Formats
Share this document
Did you find this document useful?
Is this content inappropriate?
Report this DocumentCopyright:
Available Formats
How To Backup & Restore Your Linked Helper Data - Linked Helper
How To Backup & Restore Your Linked Helper Data - Linked Helper
Uploaded by
JohnCopyright:
Available Formats
Linked Helper Submit a request Sign in
Linked Helper > User manual > Linked Helper internals Search
Articles in this section
Linked Helper Email
How to backup & restore your Linked
Finder Credits
Helper data
Workflow
Mike Follow
Campaigns runner 8 months ago · Updated
Managing profiles in
Linked Helper 2
Linked Helper lists 1. How to create a backup file;
explained 2. How to restore from a backup file;
3. Logs & data for developers
Linked Helper tags
How to Upload Profiles
URLs into Linked Helper
This article is about the Linked Helper's backup function. As you already know from
How to upload profiles' this article, Linked Helper is not a cloud solution and stores most of the data locally on
data from Linked your computer. Each LinkedIn account has its own database file.
Helper CSV file
It means that you need to create a backup file in case you want to move Linked Helper
How to download with LinkedIn account data on another computer or if you need to clear hard drive
profiles from Linked space, reinstall your operating system, etc.
Helper to a CSV file
Important: restoring a backup file overwrites all current data for a LinkedIn
How to backup & account on a certain computer, meaning that if you restore an old backup file on
restore your Linked LinkedIn account, all current data will be deleted and replaced with the one in the
Helper data old backup file.
See more
To create a backup file, please:
1. Open Linked Helper Launcher;
2. Navigate to LinkedIn accounts menu;
3. Hover mouse over LinkedIn account;
4. Stop instance if needed and click Backup button:
5. Choose Export and save the file to your Desktop.
To restore from a backup file:
Important: when a backup file is imported, current data will be overwritten.
1. Open Linked Helper Launcher;
2. Navigate to LinkedIn accounts menu;
3. Hover mouse over LinkedIn account;
4. Stop instance if needed and click Backup button;
5. Click Import and choose a backup file from your PC:
Logs & data for developers
There is a feature in the backup function that will create an archive with backup and log
files which then will be sent to support. This feature can help in solving difficult issues
that could not be recreated on our side, such as LinkedIn updates, bugs, glitches in
database files, etc.
If you can follow the steps below:
Open Linked Helper Launcher;
Navigate to LinkedIn accounts menu;
Hover mouse over LinkedIn account;
Stop instance if needed and click Backup button:
Click 'Logs & data for developers' (below the 'Export' button) in the pop-up
window:
Below the 'Archive LinkedIn account data and send it to support' click 'Export:
Select a folder to save the archive:
Linked Helper will automatically upload the file into our server for further investigation.
In case there is an issue with uploading, you can send the file to support as an
attachment to an email or upload it to Google Drive.
In Google Drive, please:
1. Make right-click on the file
2. Choose Get shareable link option
3. Enable access for anyone with a link
4. Copy link and send it to us.
Thank you very much for your attention. We hope that these tips helped you! Here are
some more useful articles from our blog:
LinkedIn data export tool to an Excel or CSV file
Scrape and extract LinkedIn public profile data
You can try the software for free during 14 days - download it and activate a free trial.
Official website Our blog YouTube Facebook Instagram WhatsApp Email:
info@linkedhelper.com
Was this article helpful?
Yes No
8 out of 9 found this helpful
Have more questions? Submit a request
Related articles
Is Linked Helper a cloud solution? Can it process my leads while PC is off?
Custom variables
I get "Failed to load LinkedIn: network issue please check your network connection or
proxy settings" error
How to exclude contacts from a campaign in Linked Helper
How to invite 2nd and 3rd connections and send a follow-up message (Invite and
follow-up template)
Linked Helper English (US)
Powered by Zendesk
You might also like
- Installation and Setup Guide - Signal LoansDocument19 pagesInstallation and Setup Guide - Signal LoansFamo Youla100% (1)
- Semi-Detailed Lesson Plan in Hyperlinks With ResponsesDocument6 pagesSemi-Detailed Lesson Plan in Hyperlinks With ResponsesJENEROSE A. COBRADO100% (3)
- Team Structure and Dynamics For ICT ContentDocument3 pagesTeam Structure and Dynamics For ICT ContentGladys Candido100% (2)
- Arista Openstack Deployment GuideDocument40 pagesArista Openstack Deployment GuideegondragonNo ratings yet
- Workshopplus Microsoft Azure Infrastructure As A Service (Iaas)Document26 pagesWorkshopplus Microsoft Azure Infrastructure As A Service (Iaas)Surja MitraNo ratings yet
- Stat 1Document7 pagesStat 1Ps JNo ratings yet
- Lesson 9Document12 pagesLesson 9Ivan Jecie BasaNo ratings yet
- Building Up A Digital Library With Greenstone: A Self-Instructional Guide For Beginner'sDocument24 pagesBuilding Up A Digital Library With Greenstone: A Self-Instructional Guide For Beginner'stazman10102458No ratings yet
- New Crypto Locker WarningDocument29 pagesNew Crypto Locker WarningAdin HujicNo ratings yet
- Quick Start Guide Adobe Digital Publishing Solution: 2015 July 29Document33 pagesQuick Start Guide Adobe Digital Publishing Solution: 2015 July 29Atul KaushikNo ratings yet
- Project OnlineDocument561 pagesProject OnlineAna-Maria StasNo ratings yet
- Instructions On Using The Offline Global Induction 0.2Document4 pagesInstructions On Using The Offline Global Induction 0.2Gospel Preisthood church of God Int, Hawassa GodNo ratings yet
- Methods To Repair Corrupted or Damaged PDFDocument11 pagesMethods To Repair Corrupted or Damaged PDFgochi bestNo ratings yet
- Delphi - Creating A Database Application Using DelphiDocument22 pagesDelphi - Creating A Database Application Using Delphinaxo128No ratings yet
- Joomla! V 1.5 Using Media Manager For File DownloadsDocument5 pagesJoomla! V 1.5 Using Media Manager For File DownloadsAmyStephen100% (19)
- AICE Milestone02 Haytham Amechrhal 24.02.2024.Document4 pagesAICE Milestone02 Haytham Amechrhal 24.02.2024.haithammech2No ratings yet
- Email Client ProposalDocument14 pagesEmail Client ProposalUmniya_mNo ratings yet
- Lesson 1-4 - EmtechDocument6 pagesLesson 1-4 - EmtechNon SyNo ratings yet
- Active Matrimonial CMS DocumentationDocument39 pagesActive Matrimonial CMS DocumentationSaravana Prabhu SeenivasaganNo ratings yet
- Collaborative Development of ICT ContentDocument2 pagesCollaborative Development of ICT Contentroselyn.ortega004No ratings yet
- Lesson 3 Applied Productivity Tools MS Word - HyperlinkDocument11 pagesLesson 3 Applied Productivity Tools MS Word - HyperlinkJulienne FrancoNo ratings yet
- Css Grade10 Week 7 8 CSSDocument31 pagesCss Grade10 Week 7 8 CSSJakim LopezNo ratings yet
- Mendeley Step-By-Step Guide Dec 2019Document6 pagesMendeley Step-By-Step Guide Dec 2019SaufiNo ratings yet
- BL-Carman BLENDED LEARNING DESIGNDocument11 pagesBL-Carman BLENDED LEARNING DESIGNEla Nurhayati100% (1)
- Review Questions 6Document3 pagesReview Questions 6Conner CraneNo ratings yet
- Lesson 3 - Applied Productivity ToolsDocument24 pagesLesson 3 - Applied Productivity Toolsjudith c. loricaNo ratings yet
- Lab 4 - Publishing and Accessing ReportsDocument31 pagesLab 4 - Publishing and Accessing ReportsHuarlem LimaNo ratings yet
- Add Outlook GuideDocument100 pagesAdd Outlook GuidemacleodhNo ratings yet
- Quickstart GuideDocument18 pagesQuickstart GuideJing LuoNo ratings yet
- HP QC Agile Accelerator V5 User GuideDocument38 pagesHP QC Agile Accelerator V5 User Guidejoe197119No ratings yet
- The User Profile Service Failed The Logon" Error MessageDocument5 pagesThe User Profile Service Failed The Logon" Error MessageKarmz MalinaoNo ratings yet
- MM Migration Guide enDocument9 pagesMM Migration Guide enKha OulaNo ratings yet
- Hands-On Exercise No. 3 Batch-11 Search Engine Optimization (SEO) Total Marks: 10 Due Date: 02/12/2021Document3 pagesHands-On Exercise No. 3 Batch-11 Search Engine Optimization (SEO) Total Marks: 10 Due Date: 02/12/2021naveedNo ratings yet
- Empowerment Mod2 Week 2Document15 pagesEmpowerment Mod2 Week 2Josie EscalaNo ratings yet
- Retrouver SRS SDS BTI-G06Document33 pagesRetrouver SRS SDS BTI-G06lavanyaaroraNo ratings yet
- Notes: The Issues and Solutions Presented Here Are Meant For Troubleshooting IssuesDocument3 pagesNotes: The Issues and Solutions Presented Here Are Meant For Troubleshooting IssuessandeepNo ratings yet
- Learners Guide: E-Learning and Reference Solutions For The Global Finance ProfessionalDocument14 pagesLearners Guide: E-Learning and Reference Solutions For The Global Finance ProfessionalChaitanya MaruthiNo ratings yet
- PHP SecurityDocument89 pagesPHP SecurityLogan JhonyNo ratings yet
- Pentaho Community Edition Installation Guide For Windows WhitepaperDocument15 pagesPentaho Community Edition Installation Guide For Windows WhitepaperKovalski AndersonNo ratings yet
- Pentaho Community Edition Installation Guide For Windows WhitepaperDocument15 pagesPentaho Community Edition Installation Guide For Windows WhitepaperKhusnia Nur RachmahNo ratings yet
- Pentaho Community Edition Installation Guide For Windows WhitepaperDocument15 pagesPentaho Community Edition Installation Guide For Windows WhitepaperKhusnia Nur RachmahNo ratings yet
- Request For Proposal: KYC PEP Management SystemDocument8 pagesRequest For Proposal: KYC PEP Management SystemBlade RunnerNo ratings yet
- Blog Website ReportDocument15 pagesBlog Website ReportBhavin PatelNo ratings yet
- Appian StepbyStep 1 (Users and Groups)Document10 pagesAppian StepbyStep 1 (Users and Groups)Guttula ChaitanyaNo ratings yet
- LiveBinder Report 6912 Ed 1Document9 pagesLiveBinder Report 6912 Ed 1Theodora JohnsonNo ratings yet
- Lesson 5 Advanced Presentation SkillsDocument17 pagesLesson 5 Advanced Presentation SkillsvicrialeiNo ratings yet
- Online Blogging System: Mini-Project - BT0079Document11 pagesOnline Blogging System: Mini-Project - BT0079Abdul RehmanNo ratings yet
- Connections 5.0 Reviewer's GuideDocument151 pagesConnections 5.0 Reviewer's GuideAlbertcnichols100% (1)
- Understanding E-Learning 2.0: Sunday, July 01, 2007 - byDocument5 pagesUnderstanding E-Learning 2.0: Sunday, July 01, 2007 - byOmar Vicente Garcia SanchezNo ratings yet
- Emtech Module10 Week10 LessonDocument7 pagesEmtech Module10 Week10 LessonMa. Crisanta A. AntonioNo ratings yet
- EmTech Module Week7Document9 pagesEmTech Module Week7Shein GonzalesNo ratings yet
- Vize SRD v2Document18 pagesVize SRD v2Extinct ReviewsNo ratings yet
- Helping Charitable Trust: GatheringDocument53 pagesHelping Charitable Trust: GatheringDolly SurelaNo ratings yet
- Effice FAQsDocument39 pagesEffice FAQsmuzammil hassanNo ratings yet
- ExchangeDocument8 pagesExchangeganeshNo ratings yet
- Getting Started With Microsoft FlowDocument97 pagesGetting Started With Microsoft Flowandyroads2No ratings yet
- 12 Useful Libraries To Support Development Using Flutter - by Lucas Alves - Flutter Community - MediumDocument10 pages12 Useful Libraries To Support Development Using Flutter - by Lucas Alves - Flutter Community - Mediums. k. huiNo ratings yet
- Opinion Mining For Social Networking PlatformsDocument6 pagesOpinion Mining For Social Networking PlatformsPrachi KulkarniNo ratings yet
- BDEv3.5 Perf. Benchmark and Architect DesignDocument28 pagesBDEv3.5 Perf. Benchmark and Architect DesignSontas JiamsripongNo ratings yet
- History For PrintDocument20 pagesHistory For Printproveedor303No ratings yet
- TRENDS Q2 Module3Document16 pagesTRENDS Q2 Module3ariana nicole LansaroteNo ratings yet
- ScenarioDocument4 pagesScenarioszin47487No ratings yet
- AEDT Icepak Intro 2019R1 L2 Interface Modeling BasicsDocument63 pagesAEDT Icepak Intro 2019R1 L2 Interface Modeling BasicsAbhishek yadavNo ratings yet
- Asynchronous ProgrammingDocument16 pagesAsynchronous Programminganiket som100% (1)
- Rasika P. Piyasiri B.Sc. (Hons)Document8 pagesRasika P. Piyasiri B.Sc. (Hons)Heshan KithuldoraNo ratings yet
- C PRGM Syllabus (R13)Document2 pagesC PRGM Syllabus (R13)Prem ChandNo ratings yet
- iON Remote Assessments-Examinee InstructionsDocument26 pagesiON Remote Assessments-Examinee Instructionsmanish guptaNo ratings yet
- Gennady Korotkevich-000000000085030cDocument2 pagesGennady Korotkevich-000000000085030cJahid HasanNo ratings yet
- How To Install MySQL On CentOS 7 - A Step-by-Step GuideDocument9 pagesHow To Install MySQL On CentOS 7 - A Step-by-Step GuideOnliners TNNo ratings yet
- P21 5th & 6th Semester Syllabus (ECE)Document79 pagesP21 5th & 6th Semester Syllabus (ECE)Pranesh KannadaNo ratings yet
- VLSI Design and TestingDocument2 pagesVLSI Design and TestingsirapuNo ratings yet
- Brawl Stars - Google SearchDocument1 pageBrawl Stars - Google SearchMariam StepanishviliNo ratings yet
- SPPU All Course MCQ: All MCQ PDF Format Mba / Be /ba /engieenaring / BSC /MSC /bca/ BcomDocument10 pagesSPPU All Course MCQ: All MCQ PDF Format Mba / Be /ba /engieenaring / BSC /MSC /bca/ BcomPrathmesh PawarNo ratings yet
- End of Semester Briefing Session July 2022Document67 pagesEnd of Semester Briefing Session July 2022Jin Wen LeeNo ratings yet
- Part 1 - ArduinoDocument16 pagesPart 1 - Arduinotranghuynhgiabao2005No ratings yet
- Adira - Baby Name Meaning, Origin and PopularityDocument1 pageAdira - Baby Name Meaning, Origin and PopularityKani BerryNo ratings yet
- Systems Manager UgDocument1,661 pagesSystems Manager UgHerminia MarcanoNo ratings yet
- C Fundamentals: Dr. Ajay PratapDocument50 pagesC Fundamentals: Dr. Ajay PratapRohith PeddiNo ratings yet
- RRB Assistant Loco Pilot ALP Previous Question Papers PDF 10.08.2018 Shift 3Document28 pagesRRB Assistant Loco Pilot ALP Previous Question Papers PDF 10.08.2018 Shift 3KKNPP KudankulamNo ratings yet
- Cloud Train DevOps Instructor Led Training Curriculum 2023Document25 pagesCloud Train DevOps Instructor Led Training Curriculum 2023Rahul kNo ratings yet
- Introduction To Exploit Development (Buffer Overflows) PDFDocument46 pagesIntroduction To Exploit Development (Buffer Overflows) PDFRushikesh ThombreNo ratings yet
- Building CRM Desktop Applica-Tion Using Java 8 PDFDocument86 pagesBuilding CRM Desktop Applica-Tion Using Java 8 PDFFermikeNo ratings yet
- Living in The It Era: History of Computer: Basic Computing PeriodsDocument49 pagesLiving in The It Era: History of Computer: Basic Computing PeriodsJirah Joy PeañarNo ratings yet
- Application Setup CIBCDocument4 pagesApplication Setup CIBCUmang ChamariaNo ratings yet
- Decoding Arm Movements by Myoeletric Signals and Artificial Neural NetworksDocument6 pagesDecoding Arm Movements by Myoeletric Signals and Artificial Neural NetworksAnurag SharmaNo ratings yet
- Revision Worksheet - Grade 2-1Document2 pagesRevision Worksheet - Grade 2-1Kunal PrashantNo ratings yet
- Log Cat 1709129309765Document75 pagesLog Cat 1709129309765Abdil LatifNo ratings yet