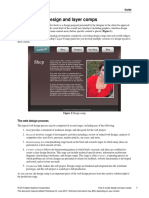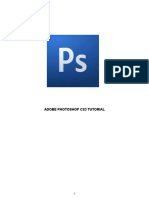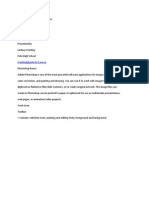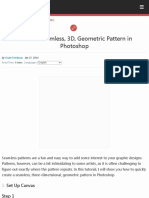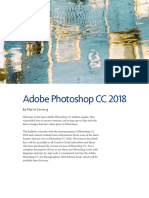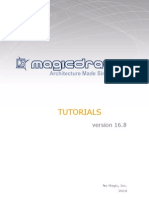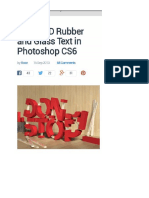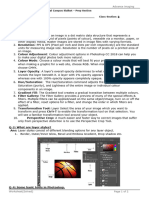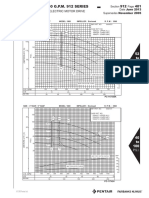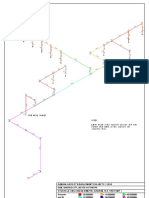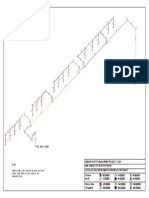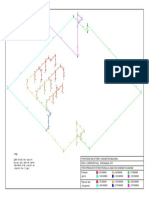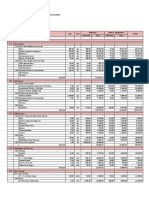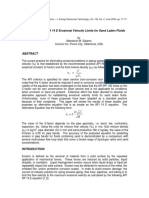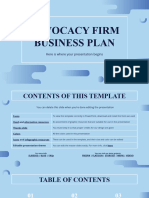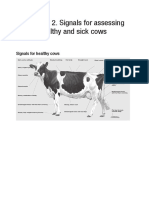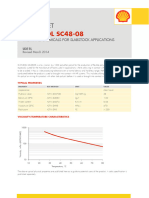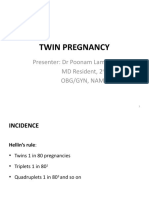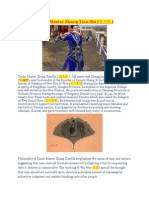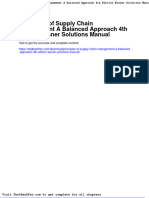Professional Documents
Culture Documents
How To Warp Images
Uploaded by
zaccOriginal Title
Copyright
Available Formats
Share this document
Did you find this document useful?
Is this content inappropriate?
Report this DocumentCopyright:
Available Formats
How To Warp Images
Uploaded by
zaccCopyright:
Available Formats
Adobe Photoshop CC Guide
How to warp images
Puppet Warp provides a visual mesh that lets you drastically distort specific image areas while leaving
other areas intact. Applications range from subtle image retouching (such as shaping hair) to total
transformations (such as repositioning arms or legs) (Figure 1).
Figure 1 Warped image before (left), and after (right)
For the steps in this guide, you can use your own files, or download the assets used in this tutorial here.
Puppet Warp tools
In addition to image, shape, and text layers, you can apply Puppet Warp to layer and vector masks. When a layer or
vector mask is selected, the following are available in the Puppet Warp options bar (Figure 2):
• Mode Determines the overall elasticity of the mesh. Choose Distort for a highly elastic mesh good for warping
wide-angle images or texture maps.
• Density Determines the spacing of mesh points. More Points increases precision but requires more processing
time; Fewer Points does the opposite.
Density Show Mesh Rotate Cancel
Mode Expansion Pin Depth buttons Remove all pins Commit
Figure 2 Text options bar
© 2018 Adobe Systems Incorporated. How to warp images Photoshop Guide 1
This document requires Adobe Photoshop CC 2018. Technical instructions may differ depending on your version.
• Expansion Expands or contracts the outer edge of the mesh.
• Show Mesh Deselect to show only adjustment pins, providing a clearer preview of your transformations.
• Pin Depth Click plus or minus buttons to reveal a mesh area you’ve overlapped with another.
• Rotate The degree of rotation appears in the options bar. To rotate the mesh automatically based on the
selected Mode option, choose Auto from the Rotate menu in the options bar.
To use Puppet Warp:
1. Start Photoshop and open an image that is suitable to
be manipulated by using Puppet Warp.
Note: It may be helpful to create a new layer and
isolate the object you want to warp onto its own layer.
2. In the Layers panel, select the layer or mask you want
to transform.
If you want to edit a Background layer, click the lock
icon that appears to the right of the layer name to
unlock it.
3. Choose Edit > Puppet Warp.
The figure is covered in a visual mesh (Figure3).
4. In the options bar, adjust the mesh settings for Mode,
Density, Expansion, and Show Mesh (Figure 2).
5. In the image window, click to add pins to areas you
want to anchor in place and areas you want to trans-
form (Figure 4).
A black dot inside the yellow circle indicates a pin is
selected and can be dragged. A yellow circle shows
the pin is unselected and will not move when Figure 3 Figure with visual mesh
dragged.
Figure 4 Click to add pins
© 2018 Adobe Systems Incorporated. How to warp images Photoshop Guide 2
This document requires Adobe Photoshop CC 2018. Technical instructions may differ depending on your version.
6. To reposition or remove one or more pins, do any of
the following:
• Drag a pin to warp the mesh.
• If mesh areas become overlapped during the
transformation process, click the Pin Depth buttons
in the options bar to change the order of overlapped
mesh areas (Figure 5). Figure 5 Reveal overlapped mesh areas
• To remove selected pins, press Delete. To remove an
individual pin, place the cursor directly over the pin
and press Alt (Windows) or Option (Mac OS); when
the scissors icon appears, click.
• Click the Remove All Pins button in the options bar.
Note: To select multiple pins, Shift-click them or
choose Select All from the context menu. To move
multiple selected pins, Shift-drag.
7. To rotate the mesh around a pin, select the pin so that
a black dot appears inside the yellow circle.
8. Press Alt (Windows) or Option (Mac OS), and position Figure 6 Drag the circle to rotate mesh around pin
the cursor near to, but not over the pins. When a circle
appears, drag to visually rotate the mesh (Figure 6).
Note: The degree of rotation appears near the cursor
and in the options bar.
9. When your have added enough pins and feel the
transformation is complete (Figure 7), click the
Commit button in the options bar or press the Enter
(Windows) or Return (Mac OS) key.
Figure 7 Puppet Warp with pins in place
For more information
Get instant access to free courses, workshops, & Adobe and the Adobe logo are either registered trademarks or
teaching materials and connect with the creative trademarks of Adobe Systems Incorporated in the United States
and/or other countries. All other trademarks are the property of
education community on the Adobe Education Adobe Systems Incorporated
345 Park Avenue
their respective owners.
© 2018 Adobe Systems Incorporated. All rights reserved.
Exchange: https://edex.adobe.com/. San Jose, CA 95110-2704
USA This work is licensed under a Creative Commons Attribution-
www.adobe.com Noncommercial-Share Alike 3.0 Unported License.
You might also like
- Science and Technology in Ancient India by NeneDocument274 pagesScience and Technology in Ancient India by NeneAshok Nene100% (1)
- SolidWorks 2016 Learn by doing 2016 - Part 3From EverandSolidWorks 2016 Learn by doing 2016 - Part 3Rating: 3.5 out of 5 stars3.5/5 (3)
- CATIA V5-6R2015 Basics - Part II: Part ModelingFrom EverandCATIA V5-6R2015 Basics - Part II: Part ModelingRating: 4.5 out of 5 stars4.5/5 (3)
- PS Howto Use LayersDocument4 pagesPS Howto Use LayersQ brgNo ratings yet
- PS Howto Create CompsDocument10 pagesPS Howto Create CompsQ brgNo ratings yet
- Adobe Photoshop Cs3 TutorialDocument37 pagesAdobe Photoshop Cs3 TutorialMOhammad ZOhaib100% (3)
- How To Create A Wireframe: Adobe Photoshop GuideDocument8 pagesHow To Create A Wireframe: Adobe Photoshop GuideWalid SassiNo ratings yet
- Unit 08Document32 pagesUnit 08Gazirhat High SchoolNo ratings yet
- Photoshop CS3 TutorialDocument14 pagesPhotoshop CS3 Tutorialayhel geronaNo ratings yet
- PS Howto Use Selection ToolsDocument11 pagesPS Howto Use Selection ToolsQ brgNo ratings yet
- Computer-Science2 q1 wk3Document14 pagesComputer-Science2 q1 wk3Jaeda BaltazarNo ratings yet
- Computer Science Q1 W3 M2Document11 pagesComputer Science Q1 W3 M2Jayson SantosNo ratings yet
- CC Design BasicsDocument13 pagesCC Design BasicsHenizionNo ratings yet
- Photoshop CC17 Tutorial 2016-07-28Document24 pagesPhotoshop CC17 Tutorial 2016-07-28MohammadAssabiNo ratings yet
- PS Howto Add WatermarkDocument2 pagesPS Howto Add WatermarkQ brgNo ratings yet
- Adobe Photoshop ModuleDocument15 pagesAdobe Photoshop ModuleMjhay MacaraegNo ratings yet
- 2008 08 Animated-InterfaceDocument35 pages2008 08 Animated-Interfaceahwah78No ratings yet
- A I M P CS: Dvanced Mage Anipulation With HotoshopDocument16 pagesA I M P CS: Dvanced Mage Anipulation With HotoshopargoniodideNo ratings yet
- Adobe Photoshop For BeginnersDocument16 pagesAdobe Photoshop For BeginnersMd MohsinNo ratings yet
- Create A Seamless, 3D, Geometric Pattern in PhotoshopDocument29 pagesCreate A Seamless, 3D, Geometric Pattern in PhotoshopHariNo ratings yet
- Overview of Photoshop Elements WorkspaceDocument95 pagesOverview of Photoshop Elements WorkspacenolskiiNo ratings yet
- (Cliqueapostilas - Com.br) Adobe Photoshop cs6 TutorialDocument27 pages(Cliqueapostilas - Com.br) Adobe Photoshop cs6 TutorialAngel AngelNo ratings yet
- Arts6,4, Week2, Module 2V4Document15 pagesArts6,4, Week2, Module 2V4KaoRhys EugenioNo ratings yet
- Phs SelectionsDocument5 pagesPhs SelectionsadycrsNo ratings yet
- Photo MirageDocument10 pagesPhoto MirageKane Wilson GonzalesNo ratings yet
- Module 15 For Grade 10 PDFDocument33 pagesModule 15 For Grade 10 PDFAARON CABINTANo ratings yet
- Russ Goes Surfing WithDocument6 pagesRuss Goes Surfing WithintandiahNo ratings yet
- Adobe PhotoshopDocument29 pagesAdobe PhotoshopSuraz GuptaNo ratings yet
- Adobe Photoshop CC 2018: by Martin EveningDocument16 pagesAdobe Photoshop CC 2018: by Martin EveningMohammed TameemNo ratings yet
- New Features in Adobe Photoshob Cs4 Extended: Presented By: Deepali Choudhary Shreya Pranit Satyajit SundiDocument26 pagesNew Features in Adobe Photoshob Cs4 Extended: Presented By: Deepali Choudhary Shreya Pranit Satyajit SundiDeepali ChoudharyNo ratings yet
- Toon Artist - GuideDocument8 pagesToon Artist - GuideTettsNo ratings yet
- Rapid Fire #10: Circular Shadows & HighlightsDocument27 pagesRapid Fire #10: Circular Shadows & HighlightsDavid AntonyNo ratings yet
- How To Edit Your Image in PhotoshopDocument180 pagesHow To Edit Your Image in Photoshopaaditya100% (3)
- MagicDraw TutorialsDocument63 pagesMagicDraw Tutorialsnaua2010No ratings yet
- Adobe Photoshop Guides, Tools & HelpsDocument27 pagesAdobe Photoshop Guides, Tools & HelpsRazvan ScarlatNo ratings yet
- Tutorial Photosop CS6 PDFDocument27 pagesTutorial Photosop CS6 PDFmulyadiNo ratings yet
- PHOTOSHOP QUESTIONS With AnswerDocument10 pagesPHOTOSHOP QUESTIONS With AnswerPrakash GiramkarNo ratings yet
- How To Create A Pressed Paper Logo Mockup in Adobe PhotoshopDocument35 pagesHow To Create A Pressed Paper Logo Mockup in Adobe PhotoshopLucky AprizalNo ratings yet
- Unit 1 Digital Documentation Class 10 IT CODE 402Document16 pagesUnit 1 Digital Documentation Class 10 IT CODE 402Manjeet malik80% (5)
- Photoshop LuannelayersDocument9 pagesPhotoshop LuannelayersintandiahNo ratings yet
- (Ebook PDF) - Graphic Design - Advanced Photoshop TechniquesDocument115 pages(Ebook PDF) - Graphic Design - Advanced Photoshop TechniquesLisaNo ratings yet
- Create 3D Rubber and Glass Text in Photoshop CS6Document72 pagesCreate 3D Rubber and Glass Text in Photoshop CS6kimberlyNo ratings yet
- Creating Selections From Color Tools Hidden Selections - 2: Photoshop TipsDocument8 pagesCreating Selections From Color Tools Hidden Selections - 2: Photoshop TipsJavier Domínguez JadogaNo ratings yet
- Class 8 (Advance Imaging)Document2 pagesClass 8 (Advance Imaging)anaszahid957No ratings yet
- Basic Photoshop PDFDocument15 pagesBasic Photoshop PDFCollegesaodelasallelipa DlslNo ratings yet
- NX 9 for Beginners - Part 3 (Additional Features and Multibody Parts, Modifying Parts)From EverandNX 9 for Beginners - Part 3 (Additional Features and Multibody Parts, Modifying Parts)No ratings yet
- Solidworks 2018 Learn by Doing - Part 3: DimXpert and RenderingFrom EverandSolidworks 2018 Learn by Doing - Part 3: DimXpert and RenderingNo ratings yet
- The Designer’s Guide to Figma: Master Prototyping, Collaboration, Handoff, and WorkflowFrom EverandThe Designer’s Guide to Figma: Master Prototyping, Collaboration, Handoff, and WorkflowNo ratings yet
- NX 9 for Beginners - Part 2 (Extrude and Revolve Features, Placed Features, and Patterned Geometry)From EverandNX 9 for Beginners - Part 2 (Extrude and Revolve Features, Placed Features, and Patterned Geometry)No ratings yet
- Practical Paint.NET: The Powerful No-Cost Image Editor for Microsoft WindowsFrom EverandPractical Paint.NET: The Powerful No-Cost Image Editor for Microsoft WindowsRating: 4 out of 5 stars4/5 (1)
- SolidWorks 2015 Learn by doing-Part 3 (DimXpert and Rendering)From EverandSolidWorks 2015 Learn by doing-Part 3 (DimXpert and Rendering)Rating: 4.5 out of 5 stars4.5/5 (5)
- Advanced Photoshop CC for Design Professionals Digital ClassroomFrom EverandAdvanced Photoshop CC for Design Professionals Digital ClassroomNo ratings yet
- Solicitation BasketballDocument1 pageSolicitation BasketballzaccNo ratings yet
- Fdas Estimate BBQ GrilleDocument1 pageFdas Estimate BBQ GrillezaccNo ratings yet
- Electric Motor Drive Section 912 PG 401Document62 pagesElectric Motor Drive Section 912 PG 401zaccNo ratings yet
- ARCHITECTURAL3Document1 pageARCHITECTURAL3zaccNo ratings yet
- Hydraulic Analysis BlugreDocument10 pagesHydraulic Analysis BlugrezaccNo ratings yet
- ARCHITECTURAL10Document1 pageARCHITECTURAL10zaccNo ratings yet
- Gensan Airport Fire Pump 1 AnalysisDocument13 pagesGensan Airport Fire Pump 1 AnalysiszaccNo ratings yet
- Bioseed Fire Hydrant Schematic DiagDocument1 pageBioseed Fire Hydrant Schematic DiagzaccNo ratings yet
- ReasonsDocument1 pageReasonszaccNo ratings yet
- Performance Curves 400 GPM FP 2.0: OCTOBER 2012Document1 pagePerformance Curves 400 GPM FP 2.0: OCTOBER 2012zaccNo ratings yet
- 4 STOREY SCHMTC Hydrant-ModelDocument1 page4 STOREY SCHMTC Hydrant-ModelzaccNo ratings yet
- Mechanical Permit: Department of Public Works and HigwaysDocument4 pagesMechanical Permit: Department of Public Works and HigwayszaccNo ratings yet
- Stats and Porbability Initial Answer KeyDocument3 pagesStats and Porbability Initial Answer KeyzaccNo ratings yet
- Performance Curves 500 GPM FP 2.0: OCTOBER 2012Document1 pagePerformance Curves 500 GPM FP 2.0: OCTOBER 2012zaccNo ratings yet
- PennBarry Kitchen Hood Catalog PBKHDocument66 pagesPennBarry Kitchen Hood Catalog PBKHzaccNo ratings yet
- Gensan Airport Fire Pump 2Document1 pageGensan Airport Fire Pump 2zaccNo ratings yet
- Gensan Airport Fire Pump 1 AnalysisDocument13 pagesGensan Airport Fire Pump 1 AnalysiszaccNo ratings yet
- Em Jake Archi Plans - PreliminaryDocument22 pagesEm Jake Archi Plans - PreliminaryzaccNo ratings yet
- Convention Hydro Analysis Case 1 - 2.0Document1 pageConvention Hydro Analysis Case 1 - 2.0zaccNo ratings yet
- 250FP10WALCDocument1 page250FP10WALCzaccNo ratings yet
- Ground Floor Plan: Pedro Runolf DiongzonDocument1 pageGround Floor Plan: Pedro Runolf DiongzonzaccNo ratings yet
- Mechanical Permit: Department of Public Works and HigwaysDocument4 pagesMechanical Permit: Department of Public Works and HigwayszaccNo ratings yet
- Plumbing Permit: Department of Public Works & Highways Office of The Building OfficialDocument2 pagesPlumbing Permit: Department of Public Works & Highways Office of The Building OfficialzaccNo ratings yet
- Gensan Airport Fire Pump 2Document1 pageGensan Airport Fire Pump 2zaccNo ratings yet
- Em Jake Resort Elec PlansDocument7 pagesEm Jake Resort Elec PlanszaccNo ratings yet
- FIRE HYDRANT Layout-ModelDocument1 pageFIRE HYDRANT Layout-ModelzaccNo ratings yet
- Rimando Plumbing Revision 1 PDFDocument1 pageRimando Plumbing Revision 1 PDFzaccNo ratings yet
- Sir Ton - 2 Storey With Roof Deck - Elec - 2Document1 pageSir Ton - 2 Storey With Roof Deck - Elec - 2zaccNo ratings yet
- Sir Ton Residential 2 Strey - Roof Deck - EstimateDocument5 pagesSir Ton Residential 2 Strey - Roof Deck - EstimatezaccNo ratings yet
- Sir Ton - 2 Storey With Roof Deck - Elec - 1Document1 pageSir Ton - 2 Storey With Roof Deck - Elec - 1zaccNo ratings yet
- Sermon Manuscript Galatians 5:16-26Document9 pagesSermon Manuscript Galatians 5:16-26Nathaniel ParkerNo ratings yet
- Algorithms For Automatic Modulation Recognition of Communication Signals-Asoke K, Nandi, E.E AzzouzDocument6 pagesAlgorithms For Automatic Modulation Recognition of Communication Signals-Asoke K, Nandi, E.E AzzouzGONGNo ratings yet
- Newsletter 1-2021 Nordic-Baltic RegionDocument30 pagesNewsletter 1-2021 Nordic-Baltic Regionapi-206643591100% (1)
- Veritas™ High Availability Agent For WebSphere MQ Installation and Configuration Guide / WebSphere MQ InstallationDocument64 pagesVeritas™ High Availability Agent For WebSphere MQ Installation and Configuration Guide / WebSphere MQ InstallationkarthickmsitNo ratings yet
- Erosional VelocityDocument15 pagesErosional VelocityGary JonesNo ratings yet
- Accounting Students' Perceptions On Employment OpportunitiesDocument7 pagesAccounting Students' Perceptions On Employment OpportunitiesAquila Kate ReyesNo ratings yet
- Reflection in Sexually Transmitted DiseaseDocument1 pageReflection in Sexually Transmitted Diseasewenna janeNo ratings yet
- Advocacy Firm Business Plan by SlidesgoDocument40 pagesAdvocacy Firm Business Plan by SlidesgoirinaNo ratings yet
- Alphabetic KnowledgeDocument8 pagesAlphabetic KnowledgejsdgjdNo ratings yet
- G1000 Us 1014 PDFDocument820 pagesG1000 Us 1014 PDFLuís Miguel RomãoNo ratings yet
- Case 3 SectionC Group 1 (Repaired)Document3 pagesCase 3 SectionC Group 1 (Repaired)SANDEEP AGRAWALNo ratings yet
- IOT Architecture IIDocument29 pagesIOT Architecture IIfaisul faryNo ratings yet
- Chapter 2.3.3 History of Visual Arts Modernism Post ModernismDocument17 pagesChapter 2.3.3 History of Visual Arts Modernism Post ModernismKim Ashley SarmientoNo ratings yet
- 21 Tara Mantra-Wps OfficeDocument25 pages21 Tara Mantra-Wps OfficeAlteo FallaNo ratings yet
- Animal Health ChecklistDocument4 pagesAnimal Health ChecklistcapsfastNo ratings yet
- Notice: Premerger Notification Waiting Periods Early TerminationsDocument5 pagesNotice: Premerger Notification Waiting Periods Early TerminationsJustia.comNo ratings yet
- Procter and Gamble - MarketingDocument10 pagesProcter and Gamble - MarketingIvana Panovska100% (5)
- Drager Narkomed 6400 Field Service Procedure Software Version 4.02 EnhancementDocument24 pagesDrager Narkomed 6400 Field Service Procedure Software Version 4.02 EnhancementAmirNo ratings yet
- Caradol sc48 08Document2 pagesCaradol sc48 08GİZEM DEMİRNo ratings yet
- Operator'S Manual Diesel Engine: 2L41C - 2M41 - 2M41ZDocument110 pagesOperator'S Manual Diesel Engine: 2L41C - 2M41 - 2M41ZMauricio OlayaNo ratings yet
- UFO Yukon Spring 2010Document8 pagesUFO Yukon Spring 2010Joy SimsNo ratings yet
- Priest, Graham - The Logic of The Catuskoti (2010)Document31 pagesPriest, Graham - The Logic of The Catuskoti (2010)Alan Ruiz100% (1)
- Twin PregnancyDocument73 pagesTwin Pregnancykrishna mandalNo ratings yet
- Taoist Master Zhang 张天师Document9 pagesTaoist Master Zhang 张天师QiLeGeGe 麒樂格格100% (2)
- Principles of Supply Chain Management A Balanced Approach 4th Edition Wisner Solutions ManualDocument36 pagesPrinciples of Supply Chain Management A Balanced Approach 4th Edition Wisner Solutions Manualoutlying.pedantry.85yc100% (28)
- Flow of FoodDocument2 pagesFlow of FoodGenevaNo ratings yet
- Jpedal ManualDocument20 pagesJpedal ManualDamián DávilaNo ratings yet
- Zimbabwe - Medical - CPIN - v2.0 - GOV - UKDocument39 pagesZimbabwe - Medical - CPIN - v2.0 - GOV - UKsammy redganjiNo ratings yet
- Green Dot ExtractDocument25 pagesGreen Dot ExtractAllen & UnwinNo ratings yet