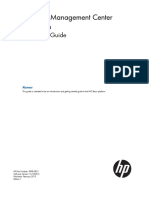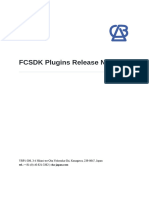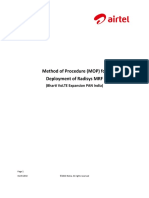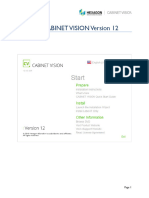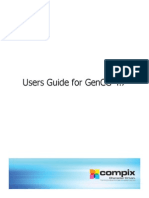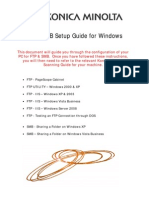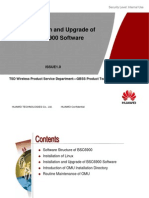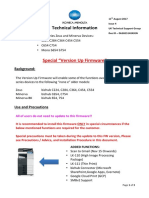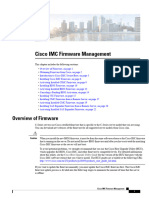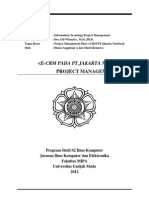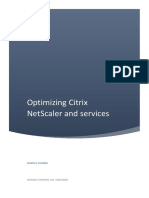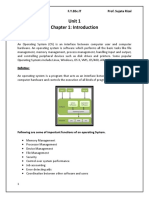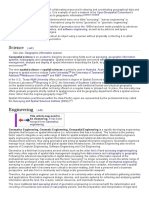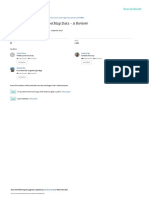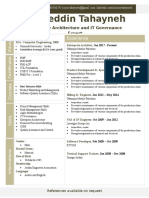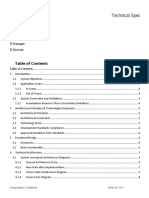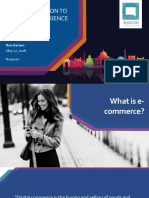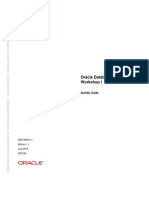Professional Documents
Culture Documents
Market Place Install Guide
Uploaded by
szervizOriginal Title
Copyright
Available Formats
Share this document
Did you find this document useful?
Is this content inappropriate?
Report this DocumentCopyright:
Available Formats
Market Place Install Guide
Uploaded by
szervizCopyright:
Available Formats
Installation Guide
© 2016 KONICA MINOLTA BUSINESS SOLUTIONS U.S.A., INC. All rights reserved. Reproduction in whole or in part without written permission is prohibited.
Konica Minolta and bizhub are trademarks of Konica Minolta, Inc.
Konica Minolta Business Solutions - ii - December 19, 2016
Installation Guide
Contents
Overview..............................................................................................................................................................1
MFP Firmware for bizhub MarketPlace...................................................................................................................1
Required IWS Settings...........................................................................................................................................2
MFP Networking Requirements..............................................................................................................................3
Installing bizhub Marketplace on an MFP................................................................................................................3
Setting up the bizhub MarketPlace Installer............................................................................................................3
Installing the bizhub Marketplace...........................................................................................................................5
Uninstalling the bizhub Marketplace From the MFP.................................................................................................6
Configuring the Bizhub MarketPlace Installer..........................................................................................................8
MarketPlace Menu........................................................................................................................................8
Help Menu....................................................................................................................................................8
Using The One-Touch Installer...............................................................................................................................9
Troubleshooting (bizhub MarketPlace Installer)........................................................................................................11
Troubleshooting (One-Touch Installer).....................................................................................................................15
Troubleshooting (Windows Installer).......................................................................................................................15
December 19, 2016 - iii - Konica Minolta Business Solutions
Installation Guide
Konica Minolta Business Solutions - iv - December 19, 2016
Installation Guide
Overview
The bizhub MarketPlace gives you access to cutting-edge applications (apps) that are specifically designed for use on your
Konica Minolta MFP. A centralized location for browsing, purchasing, installing, and managing apps as well as creating,
installing and managing custom User Interfaces for your MFP, the bizhub MarketPlace can be visited online or accessed
directly from your MFP’s control panel.
MFP Firmware for bizhub MarketPlace
MFP Series Required Options Required Firmware
C554e, C364e, 554e, 364e LK-101v3 i-Option License Kit (Web Browser) i-Option ROM installed
Expanded memory required G20-K6
Hard drive installed
C754e, 754e LK-101v3 i-Option License Kit (Web Browser) i-Option ROM installed
Expanded memory required G20-K7
Hard drive installed
C368, 287, C287, 558, C658, 958 Activated Web Browser i-Option ROM installed
Expanded memory required (may be included with base product) G00-54 (or later)
Hard drive installed
4750 LK-101v3 i-Option License Kit (Web Browser) i-Option ROM installed
Hard drive installed a6f730g0705-w99
C3850FS LK-101v3 i-Option License Kit (Web Browser) i-Option ROM installed
Expanded memory required a3GN30g0705-w99
Hard drive installed
C364, C554, C754, 754 LK-101v3 i-Option License Kit (Web Browser) i-Option ROM installed
Expanded memory required GB2-K5
Hard drive installed
You may also need to set Software Switch # 223 to 1. See the Chameleon V10ForCE Vol3.pdf (or later) document on
the bizhub MarketPlace Support page for more information.
Check the firmware documentation for the correct value for the Function version Switch (SW #25).
Important Note: The bizhub MarketPlace will not work correctly with 3rd party controllers attached to the MFP
(e.g., Fiery controller). In addition, the bizhub MarketPlace will not be compatible with a device that has an SC-
508 Security Kit installed.
December 19, 2016 -1- Konica Minolta Business Solutions
Installation Guide
Required IWS Settings
Make sure that IWS Settings are enabled on the MFP with the following settings:
• IWS Settings = ON
• Port Number (Web Server) = 8090
• Port Number (Application Installation) = 8091
• Connect IWS Apps to Network = Allow
Please see the following PageScope Web Connection screen shot for more information:
Konica Minolta Business Solutions -2- December 19, 2016
Installation Guide
MFP Networking Requirements
To install and remove applications with the bizhub MarketPlace, the MFP must be allowed to connect to
bizhubmarketplace.com on port 443. Additional network access may be required for applications once they are installed.
Installing bizhub Marketplace on an MFP
To install bizhub MarketPlace on an MFP, do the following:
1. Navigate to www.mykonicaminolta.com and log in.
2. Select Service > Service Tools > One Stop Product Support.
3. Select Solutions as the Category and bizhub MarketPlace as the Product.
4. Click the Utilities link.
5. You will find the related MarketPlace Installer and Installation Guide among the available options on this
page.
6. Download the files.
7. Follow the downloaded instructions to install the bizhub MarketPlace on your specific MFP.
Setting up the bizhub MarketPlace Installer
To begin, you will need to set up the bizhub Marketplace Installer on your computer. Set up is made easy with the bizhub
MarketPlace Installer Setup Wizard, which steps you through the installation process. Do the following:
1. Double-click on the Set Up Installer executable file. The bizhub MarketPlace Installer Setup Wizard window
will appear. On the Wizard window, click on the Next button.
2. Next, you should read the User License Agreement. On this window, you can click on the I accept the
agreement radio button and click on the Next button to continue with the installation process.
December 19, 2016 -3- Konica Minolta Business Solutions
Installation Guide
3. At this point, you are ready to install the installer. A “Ready to Install” window will appear, listing your
destination location and Start menu folder. Click on the Install button when you are ready.
4. When installation of the Installer has finished, a “Completing the KONICA MINOLTA bizhub MarketPlace
Installer Setup Wizard” window will appear; click on the Finish button and the Wizard will close.
Konica Minolta Business Solutions -4- December 19, 2016
Installation Guide
Installing the bizhub Marketplace
With the Installer now set up on your system, you can install the bizhub MarketPlace on your MFP. Do the following:
1. Launch the bizhub MarketPlace Installer by double-clicking on its icon or clicking Start Menu>All
Programs>Konica Minolta>bizhub MarketPlace Installer.
2. The bizhub MarketPlace Installer window will appear, as in the following illustration:
3. In the MFP Address field, enter the address of the MFP on which the bizhub MarketPlace should be installed.
4. In the MFP Admin Password field, enter the administrative password of the MFP.
5. In the bizhub MarketPlace Username field, enter the email address of the bizhub MarketPlace account
holder for which you are installing. Please note that this field is optional.
6. Click on the Install button.
You will see a series of progress messages while the installation takes place. The last step is rebooting the MFP. Once this is
complete, the bizhub MarketPlace will be installed on the MFP.
December 19, 2016 -5- Konica Minolta Business Solutions
Installation Guide
7. During the installation process, the Installer will automatically attempt to configure the MFP for IWS. If IWS is
successfully enabled on the MFP, a confirmation message will appear, as in the following illustration:
Select the OK button;
then, after the MFP
has rebooted, start the
Installation process again.
Note: When you launch the bizhub MarketPlace app for the first time after installing on older devices, a Copyright
notice may appear on the panel.
Uninstalling the bizhub Marketplace From the MFP
To uninstall the bizhub MarketPlace from an MFP, do the following:
1. Launch the bizhub MarketPlace Installer by double-clicking on its icon or clicking Start Menu>All
Programs>Konica Minolta>bizhub MarketPlace Installer.
2. The bizhub MarketPlace Installer window will appear.
3. In the MFP Address field, enter the address of the MFP on which the bizhub MarketPlace is currently
installed.
4. In the MFP Admin Password field, enter the administrative password of the MFP.
5. Click on the Uninstall button.
You will see a series of confirmation and progress messages while the bizhub MarketPlace is being uninstalled.
The last step is rebooting the MFP. Once this is complete, the bizhub MarketPlace will be removed from the MFP.
Konica Minolta Business Solutions -6- December 19, 2016
Installation Guide
FREEING LICENSES: During the uninstallation process, the Uninstaller will also attempt to release all licenses for the apps
back to the bizhub MarketPlace; if this process fails, you must free up the licenses manually by reinstalling the bizhub
MarketPlace, reinstalling the apps, manually removing the apps, and uninstalling the bizhub MarketPlace again.
December 19, 2016 -7- Konica Minolta Business Solutions
Installation Guide
Configuring the Bizhub MarketPlace Installer
MarketPlace Menu
You can choose the following options from the MarketPlace menu:
• Enable debug logging - Enables debug logging should an issue occur with the Installer.
• Proxy Configuration - Allows for communication with the bizhub MarketPlace via a proxy server. Once you
select this option, the following pop-up window will appear:
On the Proxy Configuration window, you can do the following:
• Check the Enable Proxy box to enable proxy server support for bizhub MarketPlace apps.
• Enter the proxy server’s address and port number in the Proxy server address and Proxy server port
fields.
• Click on the Save button when you are done.
The Installer will upload the saved proxy settings to the MFP as part of the bizhub MarketPlace installation.
• Language - Allows you to select a language to display the Installer application in. The Installer comes with
the following languages provided: Czech, Dutch, French-Belgium, French-France, German, Russian, Spanish,
Ukrainian.
Help Menu
You can choose the following options from the Help menu:
• Check For Updates - Checks for latest updates to the Installer.
• View Installation Guide - Opens up a PDF version of the bizhub MarketPlace Installation Guide.
• Customer Feedback - Opens up the Konica Minolta Quality Feedback Agent for the Installer. The Feedback
Agent collects the log files that are necessary when requesting support.
• About - Displays version and authoring information about the Installer.
Konica Minolta Business Solutions -8- December 19, 2016
Installation Guide
Using The One-Touch Installer
To make installation of the bizhub MarketPlace as easy as possible, a one-touch installer is available for the following
devices with the following firmware:
bizhub Series Required Firmware
367 G00-D8 (or later)
C287
958
C368 G00-E1 (or later)
C658 G00-21 (or later)
558 Latest main
Once this one-touch button has been activated on the MFP, the bizhub MarketPlace can be installed directly from the MFP.
Before you get started installing the bizhub MarketPlace Installer button on the MFP, do the following:
1. Make sure IWS is enabled (Utility > Administrator Settings > Network Settings > IWS Settings > ON).
2. Make sure the Web Browser is enabled (Utility > Administrator Settings > Network Settings > Web Browser
Setting > Web Browser Usage Settings > ON).
To install the bizhub MarketPlace Installer button on the MFP, do the following:
1. When updating the firmware (see above table), set the following software switches:
• Set Software Switch 172 to 0x00.
• Set Software Switch 25 to 0x40. If updating to later firmware (than listed above), please follow the
instructions included in the release notes.
• Set Software Switch 223 to 0x00.
2. Configure where the bizhub MarketPlace Install button should appear on the MFP home page by doing the
following:
• Go to the Main Menu Default Settings screen (Utility > Administrator Settings > System Settings >
Custom Display Settings > Main Menu Default Settings).
• Select a Main Menu key that is not in use.
• Specify the bizhub MarketPlace for that key.
3. Configure Proxy Settings in the Web Browser at the MFP, if necessary. Refer to the MFP’s documentation for
instructions on proxy settings configuration.
December 19, 2016 -9- Konica Minolta Business Solutions
Installation Guide
The bizhub MarketPlace Install button should now appear, as in the following illustration:
Once you tap
on this button, the
bizhub MarketPlace is
automatically installed on
the MFP.
Konica Minolta Business Solutions - 10 - December 19, 2016
Installation Guide
Troubleshooting (bizhub marketplace Installer)
Message Explanation
Another application has installed a screensaver on This error will occur if another application has
this MFP. installed an OpenAPI screensaver. Since the bizhub
MarketPlace also has screensaver functionality, it
cannot be installed unless the other application is first
removed.
A problem occurred while updating the label for the This indicates that an error occurred while trying to
MFP’s App Button. change the value of the MFP’s OpenAPI application
launcher text. It is non fatal, and the basic
MarketPlace should still work.
Client Sockets required. This occurs when the MFP’s IWS settings have
Client Sockets disabled. To fix this issue, set the
“Connect IWS apps to network” setting to ‘Allow’ in
the IWS settings of the device.
Connection Failure. This indicates that the MFP cannot connect to the
Internet. If you are using an older machine, this
message will appear even after restoring the Internet
connection; in this case, you must reboot the machine
in order to access the bizhub MarketPlace.
Could not contact LMS server. This indicates that there was a failure in connecting to
the LMS server on the Internet. Please ensure that you
have an active, direct Internet connection; then run
the process
again.
Could not determine IWS application port. This occurs when the MFP is reporting that it is
enabled for IWS 2.0, but the application cannot
determine the necessary details for installation. Make
sure that the MFP has the i-Option ROM installed, and
that IWS is enabled on the device
in Service mode.
Could not obtain request code from MFP. This indicates that there was a failure getting the
required LMS request code from the MFP prior to
installation. This is required in order to install the
MarketPlace on IWS 2.0 machines. If this occurs, you
will need to contact support for assistance with LMS.
Failed to enable IWS. This indicates that the attempt to auto-configure the
device to enable IWS failed. You should configure
IWS via PageScope Web Connection, and reboot the
device prior to attempting to install again.
December 19, 2016 - 11 - Konica Minolta Business Solutions
Installation Guide
Message Explanation
Failed to install the application. This can occur if the code obtained from the LMS
server does not match what the machine is
expecting. Please reboot the MFP and try again.
Failed to remove the application. This indicates that a failure occurred when deleting
the application from the machine. This can happen if
the MFP’s WebAPI is not responding correctly. Reboot
the MFP and try again.
Failed to upload application configuration to the MFP. This occurs if the main MarketPlace application was
installed, but the configuration for the application
failed to upload. Please reboot the
MFP and try installing again. If that does not work,
uninstall the application, reboot, and then install
again.
In order to fully enable SSL on this MFP, PageScope Web In order to install the bizhub MarketPlace on the MFP,
Connection . . . SSL must be correctly configured. In this case, the
installer will not be able to correct the settings, and
you will need to adjust the settings. See page 4 for
more information.
Invalid Application. The MarketPlace data file is corrupt. Reinstall
the MarketPlace Installer.
IWS not enabled on this MFP. This will be shown for the C754 series and later if
IWS is not enabled. Depending on the details of the
message, IWS may need to be enabled via Service
Mode or Admin mode of the MFP. See page 2 for
more information.
MFP Firmware does not support IWS. This will be shown for the C754 series and later if the
i-Option ROM is not installed.
The application requires the LK-101v2 or LK-101v3 license This indicates that the MFP does not have the
kit to be installed. required license kit installed to enable the Web
Browser. Install the appropriate license kit for the MFP
and attempt to install again.
SSL Configuration error. This is likely to occur when A4 devices are configured
for OpenAPI to use SSL and the SSL subsystem is
disabled under the device’s PKI settings.
The device could not be locked for updating. This error is shown if the MFP is processing jobs or
otherwise busy.
The device is currently locked. This error is shown if another user is logged into the
MFP.
The device is currently in use. This error is shown if the MFP is processing jobs, a
user is logged in, or the MFP is otherwise busy.
Konica Minolta Business Solutions - 12 - December 19, 2016
Installation Guide
Message Explanation
The provided MFP Admin password is incorrect. This error is shown if the administrator password
entered does not match the MFP’s administrator
password.
The MFP could not be contacted with the provided This occurs if the address entered could not be
address. accessed.
The MFP does not support OpenAPI 3.7. This error occurs if the MFP does not contain the
version of OpenAPI that is required for setup.
The MFP does not support OpenAPI Setup version 3.8 This message is displayed when the MFP is not
configured to use IWS and does not
support OpenAPI 3.8. In order to correct this issue,
please enable IWS via PageScope Web Connection.
The MFP does not support the web browser. The MFP does not have the correct i-Option ROM
installed. Please ensure that the firmware on the MFP
meets the requirements listed in this Guide before
proceeding.
The MFP has an error and cannot be locked. This error will occur if the MFP has an error displayed
on the panel. Correct the error indicated by the MFP
and try again.
The MFP is unexpected indicating that it needs to This error can occur if the MFP determines that one
be rebooted. of the settings being altered during install requires
a reboot. This is not normal, and the MFP will need
to be manually restarted. Please restart the MFP and
then run the install again.
The MFP’s version of IWS is not supported. This error will occur if the device is running
firmware that does not currently support the bizhub
MarketPlace. Please install firmware listed in this
guide.
The provided MFP WebDAV password is incorrect. This indicates that the default WebDAV password has
been changed, or that the WebDAV password entered
into the application is incorrect. Please adjust the
password and try again.
This application requires a hard drive to be installed This indicates that the hard drive is not installed.
on the MFP. Please install the hard drive for this machine and try
again.
This application requires extended memory to be This indicates that the extended memory is not
installed on the MFP. installed. Please install the appropriate upgrade kit for
this machine and attempt to install the MarketPlace
once this is complete.
December 19, 2016 - 13 - Konica Minolta Business Solutions
Installation Guide
Message Explanation
This MFP does not support IWS. This will be displayed if the bizhub MarketPlace
Installer is used with an MFP that does not support
IWS.
Unable to create a screensaver launcher on this MFP. This indicates that an error occurred when creating
the screensaver launcher. It is non fatal, and the basic
MarketPlace should still work.
MFP no longer supported. As of January 1, 2016, due to deprecation of
cryptographic protocols, this device will no longer be
able to access the Internet. Please visit the Support
page of the bizhub MarketPlace website for more
information.
Konica Minolta Business Solutions - 14 - December 19, 2016
Installation Guide
Troubleshooting (One-Touch Installer)
Error Explanation
Code
0001 An unknown error occurred.
0002 Could not connect to the server to download the bizhub MarketPlace. Please double-check your network
connection.
0003 A time-out occurred while connecting to the server. Please double-check your connection to the
Internet.
0004 Communication with the remote server was unexpectedly disconnected. Please try again later.
0005 The MFP is not currently connected to the network, or is unable to connect to the bizhub MarketPlace
server on the Internet. Please check your connection settings and try again.
0006 An error occurred on the remote server. Please try again and, if this problem persists, contact Konica
Minolta support.
0007 There is not enough space on the MFP hard disk to perform the installation. Please delete other bizhub
MarketPlace apps to free up some space; then try again.
0008, 0009, A problem was encountered with the installation file. Please try again and, if this problem persists,
0010, 0011, contact Konica Minolta support.
0013, 0014
0012 Too many OpenAPI or bizhub MarketPlace applications are installed. Please remove one or more
applications; then try again.
0015 The MFP’s serial number and/or MAC address do not match the Konica Minolta records. Please contact
Konica Minolta support in order to reset the LMS server.
Troubleshooting (Windows Installer)
• Languages:
Some languages may not be displayed unless the Windows Operating System matches the locale selected in the
Installer.
December 19, 2016 - 15 - Konica Minolta Business Solutions
You might also like
- Mastering Camtasia: Mastering Software Series, #5From EverandMastering Camtasia: Mastering Software Series, #5Rating: 1 out of 5 stars1/5 (1)
- Loadable Driver: For RF Ideas CDC Usb ReadersDocument7 pagesLoadable Driver: For RF Ideas CDC Usb ReadersRubjamesNo ratings yet
- Bizhub C284 - All Active Solutions: Legal NoticeDocument36 pagesBizhub C284 - All Active Solutions: Legal NoticeMotocas & MotocasNo ratings yet
- Version Up Firmware Technical Information Rev4Document3 pagesVersion Up Firmware Technical Information Rev4TeofilTrifNo ratings yet
- Matrox IrisGTR Upgrade ProcedureDocument7 pagesMatrox IrisGTR Upgrade Procedurei_aordazNo ratings yet
- Quick install guide for Konica printer control systemDocument2 pagesQuick install guide for Konica printer control systemAsep KurniawanNo ratings yet
- CNC Guide: Installation and Setup GuideDocument20 pagesCNC Guide: Installation and Setup GuideElvisNo ratings yet
- Install SNG7 Official PBX DistroDocument5 pagesInstall SNG7 Official PBX DistroNeury Antonio MartinezNo ratings yet
- 02 - HP Intelligent Management Center (IMC) Basic Platform Getting Started Guide c03673743Document43 pages02 - HP Intelligent Management Center (IMC) Basic Platform Getting Started Guide c03673743Hugo MüllerNo ratings yet
- Dlbt1202855en00 PDFDocument37 pagesDlbt1202855en00 PDFdjjones73No ratings yet
- ENTP ENG-OPU ActiveDirectoryDocument7 pagesENTP ENG-OPU ActiveDirectoryahmed yesin cherrakNo ratings yet
- Pyxis InstallDocument16 pagesPyxis InstallBaranidharan Vadivelu100% (1)
- Printer Driver Install Guide (64BIT)Document19 pagesPrinter Driver Install Guide (64BIT)elbakri abd elhakimNo ratings yet
- FCSDK_Plugins_Release_NotesDocument15 pagesFCSDK_Plugins_Release_NotesShareFile ProNo ratings yet
- Page Scope Data AdministratorDocument4 pagesPage Scope Data Administratoremilio559No ratings yet
- Bingo!: Plus / ProfessionalDocument34 pagesBingo!: Plus / Professionalniko67No ratings yet
- MRF Expansion Deployment MOP-V1.0Document51 pagesMRF Expansion Deployment MOP-V1.0NitishNo ratings yet
- Solution Bizhub Pro c5500Document178 pagesSolution Bizhub Pro c5500claudiualin100% (1)
- Installation Guide: Before Installing MIKE Powered by DHI Products, We Recommend That YouDocument2 pagesInstallation Guide: Before Installing MIKE Powered by DHI Products, We Recommend That YouMoris ShihmanNo ratings yet
- InstallHelp SolidDocument20 pagesInstallHelp Solidaleksandar.omasystemsNo ratings yet
- Lenovo ThinkSmart Tiny Poly Recovery AidDocument26 pagesLenovo ThinkSmart Tiny Poly Recovery AidMauricio FariaNo ratings yet
- FotoControl Configuration For Fuji Frontier Minilabs v3 PDFDocument20 pagesFotoControl Configuration For Fuji Frontier Minilabs v3 PDFIvan PasseròNo ratings yet
- X3eTY2 65CDocument64 pagesX3eTY2 65Csuso73No ratings yet
- Compix GenCG 47Document66 pagesCompix GenCG 47Igor LainezNo ratings yet
- BE7000 Ordering GuideDocument15 pagesBE7000 Ordering GuideganuiyerNo ratings yet
- Installation, Service, and User Guide: IBM System Storage SAN48B-5Document84 pagesInstallation, Service, and User Guide: IBM System Storage SAN48B-5vijayen123No ratings yet
- Adaptive Keyboard Dg en (1)Document26 pagesAdaptive Keyboard Dg en (1)Edmilson ManhicaNo ratings yet
- Setup, Operator, and Service Guide: IBM System Storage TS2900 Tape AutoloaderDocument272 pagesSetup, Operator, and Service Guide: IBM System Storage TS2900 Tape AutoloaderHưng NguyễnNo ratings yet
- Version Up Firmware For MIF DevicesDocument9 pagesVersion Up Firmware For MIF DevicesLaDuplicadoraCentroCopiadoNo ratings yet
- Product Information DIGSI 5 V08.60Document66 pagesProduct Information DIGSI 5 V08.60juanitroxxNo ratings yet
- I-On Downloader GuideDocument36 pagesI-On Downloader GuideGeorge TheodorouNo ratings yet
- Di 550Document65 pagesDi 550Andreea PintilieNo ratings yet
- Fsuipc7 User GuideDocument46 pagesFsuipc7 User GuideAleksander StyrylskiNo ratings yet
- Installation and Upgrade Guide BOYUM ITDocument13 pagesInstallation and Upgrade Guide BOYUM ITCamilo NegreteNo ratings yet
- MBXsuiteDocument29 pagesMBXsuiteSakhawat Hossain RonyNo ratings yet
- Product Information DIGSI 5 V08.70Document64 pagesProduct Information DIGSI 5 V08.70Võ Quang HuyNo ratings yet
- Ug BioseditorDocument28 pagesUg BioseditorondemandprintNo ratings yet
- Konica Minolta FTP & SMB Setup Guide For Windows V1.2Document27 pagesKonica Minolta FTP & SMB Setup Guide For Windows V1.2Mauricio Valenzuela ReyesNo ratings yet
- Ir2016 Firmware - TP11 - 141Document13 pagesIr2016 Firmware - TP11 - 141بدر بعيوNo ratings yet
- Update Simotion D4xx Firmware and SoftwareDocument29 pagesUpdate Simotion D4xx Firmware and SoftwareLIU LINo ratings yet
- 3 - EnE040613040004 HUAWEI BSC6000 Software Installation& Upgrade-20061231-A-1.0Document60 pages3 - EnE040613040004 HUAWEI BSC6000 Software Installation& Upgrade-20061231-A-1.0Devendra YadavNo ratings yet
- BSC6900V900R011 GO Installation and Upgrade of BSC6900 Software ISSUE1.0Document41 pagesBSC6900V900R011 GO Installation and Upgrade of BSC6900 Software ISSUE1.0Doan Thanh Viet100% (1)
- EF 45™ Iris Recognition System: Configuration Utility User Guide (v0.1.1)Document7 pagesEF 45™ Iris Recognition System: Configuration Utility User Guide (v0.1.1)jcgonzaleslNo ratings yet
- Yamaha CS700 and Barco - ClickShareDocument7 pagesYamaha CS700 and Barco - ClickSharerummanhzNo ratings yet
- EE VX2 InstallDocument30 pagesEE VX2 Installpacot24No ratings yet
- Version Up Firmware Technical Information Rev4-2Document3 pagesVersion Up Firmware Technical Information Rev4-2RazvanNo ratings yet
- Ds Deskview Client 6.81Document4 pagesDs Deskview Client 6.81Tuan Vo QuocNo ratings yet
- Getting Started With The Kinetis FlashLoaderDocument6 pagesGetting Started With The Kinetis FlashLoaderSuma ChandramouliNo ratings yet
- Intsol UniFLOW v5 FAQ 081611Document6 pagesIntsol UniFLOW v5 FAQ 081611edgiffordNo ratings yet
- Fusion 360 Lab Installation Instructions AnzDocument13 pagesFusion 360 Lab Installation Instructions AnzAlexander FermiumNo ratings yet
- Brickware For Windows: For Bianca/Brick, Bingo!, and V!CasDocument54 pagesBrickware For Windows: For Bianca/Brick, Bingo!, and V!Casniko67No ratings yet
- FSUIPC7 User GuideDocument45 pagesFSUIPC7 User GuideAdel Mercadejas100% (1)
- IBM Cognos Version 10.2.1 - Installation and Configuration GuideDocument17 pagesIBM Cognos Version 10.2.1 - Installation and Configuration GuideĐỗ Trọng ĐápNo ratings yet
- Cisco IMC Firmware ManagementDocument24 pagesCisco IMC Firmware ManagementHoàng Đình HânNo ratings yet
- Murphy PV750 y XM500Document145 pagesMurphy PV750 y XM500Jorge Andres ArrietaNo ratings yet
- Rsoft Product Installation GuideDocument41 pagesRsoft Product Installation GuideAliproNo ratings yet
- FSUIPC7 User GuideDocument42 pagesFSUIPC7 User GuidePertti IsotalusNo ratings yet
- Bosch Releaseletter ConfigManager 6.20.0102Document15 pagesBosch Releaseletter ConfigManager 6.20.0102Fabian Andres Diaz Malpik100% (1)
- 2498b24 System Storage San24b4 Switch PDFDocument77 pages2498b24 System Storage San24b4 Switch PDFCharles MoonNo ratings yet
- Firmware Instructions Release Notes Versant 80 32 83Document9 pagesFirmware Instructions Release Notes Versant 80 32 83XcopyNo ratings yet
- TCS_IAMDocument16 pagesTCS_IAMAjay kumar. DNo ratings yet
- e-CRM Project Management Plan for PT Jakarta NotebookDocument30 pagese-CRM Project Management Plan for PT Jakarta Notebookilkom12No ratings yet
- How To Setup Email On Android PhoneDocument3 pagesHow To Setup Email On Android PhoneManoj AgnihotriNo ratings yet
- Azure Stack HCI Foundations - Participant Guide v1.1Document38 pagesAzure Stack HCI Foundations - Participant Guide v1.1abidouNo ratings yet
- 6.3.1.1 Digital Trolleys Instructions IG PDFDocument6 pages6.3.1.1 Digital Trolleys Instructions IG PDFMaksim Korsakov100% (1)
- Sqe Cognizant FinalslidesDocument27 pagesSqe Cognizant Finalslidessree_singamNo ratings yet
- Naukri.com IntroductionDocument13 pagesNaukri.com IntroductionAbhijeet Kumar100% (1)
- Cyber Security Study Notes GuideDocument6 pagesCyber Security Study Notes Guideshabir AhmadNo ratings yet
- Memory SystemDocument70 pagesMemory SystemritikNo ratings yet
- Optimizing Netscaler 1Document34 pagesOptimizing Netscaler 1jaganvramanNo ratings yet
- Oracle BI ApplicationDocument181 pagesOracle BI ApplicationPurnawati ShresthaNo ratings yet
- UAE EmaildccgfaaDocument9 pagesUAE EmaildccgfaaCnkln cnklnNo ratings yet
- Unit 1 Chapter 1: Introduction: Operating System F.Y.Bsc - It Prof. Sujata RizalDocument31 pagesUnit 1 Chapter 1: Introduction: Operating System F.Y.Bsc - It Prof. Sujata RizalRAJESHNo ratings yet
- Geographic Information ScienceDocument2 pagesGeographic Information ScienceSrikar Avr0% (1)
- NetWorker 19.1.x Data Domain Boost Integration GuideDocument208 pagesNetWorker 19.1.x Data Domain Boost Integration GuidePedro LuisNo ratings yet
- Assessment of OpenStreetMap Data - A ReviewDocument5 pagesAssessment of OpenStreetMap Data - A ReviewGs. Ts. MUHAMMAD ADAM ZAKARIANo ratings yet
- Nooreddin Tahayneh: Enterprise Architecture and IT Governance ExpertDocument1 pageNooreddin Tahayneh: Enterprise Architecture and IT Governance ExpertNoor TahaynehNo ratings yet
- Application/Database Technical Design Document TemplateDocument20 pagesApplication/Database Technical Design Document Templatemacareito7356No ratings yet
- Teradata Administration TrackDocument2 pagesTeradata Administration TrackAmit SharmaNo ratings yet
- Nbyula Assignment 2Document2 pagesNbyula Assignment 2Sohit SharmaNo ratings yet
- An Introduction To Sitecore Commerce Rob Earlam SUGCON India 2018Document42 pagesAn Introduction To Sitecore Commerce Rob Earlam SUGCON India 2018Mohamed AlikhanNo ratings yet
- Oracle University and BS Grupo SฺAฺCฺ use onlyฺDocument146 pagesOracle University and BS Grupo SฺAฺCฺ use onlyฺSusana Zenaida Zúñiga HinojosaNo ratings yet
- SMChap008 PDFDocument14 pagesSMChap008 PDFShannon ElizaldeNo ratings yet
- SEPMDocument21 pagesSEPMPRAKNo ratings yet
- Fs Uae Launcher - LogDocument17 pagesFs Uae Launcher - LogshinryunetNo ratings yet
- Offline First With Flutter - Flutter Community - MediumDocument11 pagesOffline First With Flutter - Flutter Community - Mediumshaka shanNo ratings yet
- IGCSE ICT Mock 4 - FullDocument9 pagesIGCSE ICT Mock 4 - FullrahimuddinNo ratings yet
- Code ReviewDocument234 pagesCode ReviewThiago StuckertNo ratings yet
- 007-012556-001 SAS IntegrationGuide PAM RADIUSDocument27 pages007-012556-001 SAS IntegrationGuide PAM RADIUSjimmyNo ratings yet
- Visualizing Trends and Raw Data in X-ToolsDocument11 pagesVisualizing Trends and Raw Data in X-ToolsCesar SampaioNo ratings yet