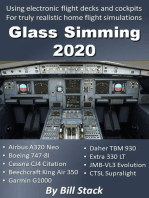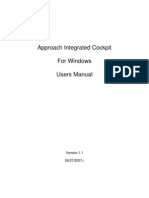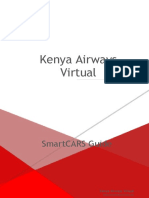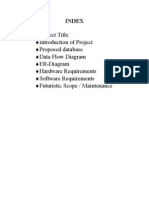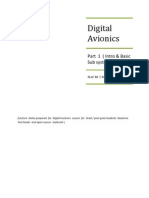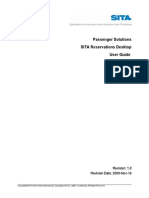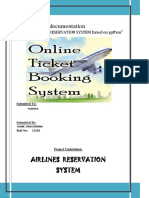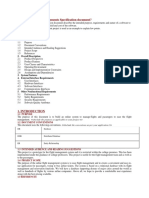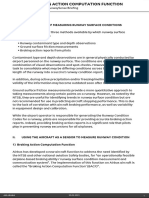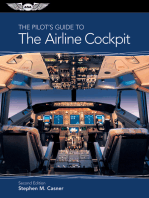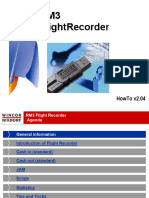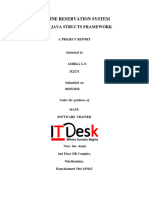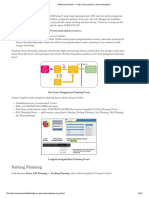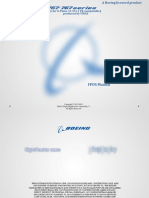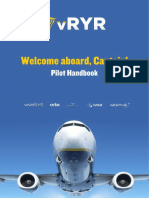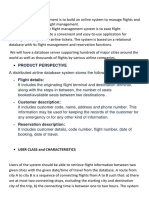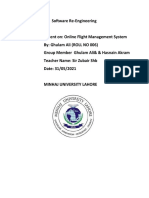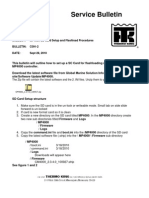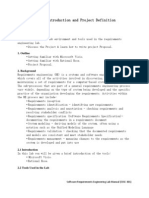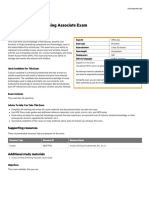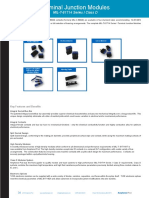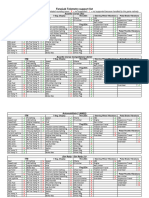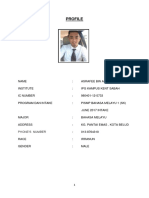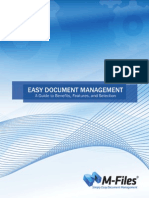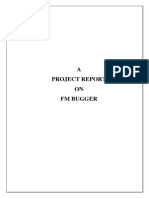Professional Documents
Culture Documents
SimBrief User Guide - Version 2.20.3
Uploaded by
Natali MendozaCopyright
Available Formats
Share this document
Did you find this document useful?
Is this content inappropriate?
Report this DocumentCopyright:
Available Formats
SimBrief User Guide - Version 2.20.3
Uploaded by
Natali MendozaCopyright:
Available Formats
SimBrief
by Navigraph
User Guide
Version 2.20.3
Terms of Service – Privacy Policy
© Navigraph 2024. Version 2.20.3 (414)
Not for real world navigation
Table of Contents
Introduction Flight Briefing Weather and NOTAM
Usage Restrictions Page Actions Page Actions
Tutorial Videos Errors and Warnings Airport Search
General Layout Flight Info Airspace Search
Mobile and Tablet Support Flight Plan Summary Oceanic Tracks
Load Sheet Significant Weather Charts
The Dashboard
Route Upper Wind Charts
Welcome
Dispatch Remarks Infrared Satellite
Help and Support
ATC Flight Plan
Software Downloads User Guide
Briefing Preview
Featured Websites Page Actions
Flight Maps
System Status
Airport Details Account Settings
System Changelog
Flight Plan Downloads Page Actions
Flight Options Prefile on a Network Your Navigraph Account
Page Actions Interactive OFP Sample Your SimBrief Data
Required Options Your SimBrief Settings
Saved Flights
Comparing Flight Options Your Privacy Settings
Page Actions
Flight Info Available AIRAC Cycles
Saved Flights List
Aircraft Info
Dispatch History
Selections
Optional Entries Saved Airframes
Fuel Planning Page Actions
Text Entries Saved Airframes List
Route
Airframe Options
Route Formats
Page Actions
Suggested Routes
Airframe Info
IFPS Validation
Airframe Equipment
Route Finder
Airframe Text Entries
Alternate Airports
Airframe Weights
ETOPS Scenario
Airframe Fuel Planning
Historical Weather
Airframe Performance
The Interactive Map
Not for real world navigation 2 of 54
Introduction
Welcome to SimBrief, a free virtual flight planning service provided by Navigraph! Since 2013, the SimBrief
dispatch system has been used by over half a million Flight Simulation enthusiasts to generate detailed flight
plans featuring accurate fuel planning, weather forecasts, current NOTAMs, ETOPS calculations, and more!
SimBrief currently supports over 140 different aircraft types, developed over many years and tested for
compatibility with a wide range of add-ons and simulators. It can also export flight plans to over 50 different
simulators, third-party aircraft, and tools.
SimBrief is free to use, however, it uses a slightly outdated navigation database by default. Users can optionally
purchase a Navigraph subscription, which will give access to the latest real-world navigation data encoded for
flight simulator use, updated every 28 days.
Usage Restrictions
SimBrief must never be used for real world navigation. The flight plans SimBrief creates are designed for use with
Personal Computer Flight Simulator Software only, and using SimBrief for any other purpose may be both
unlawful and dangerous. Please refer to the Navigraph Terms of Service for full usage conditions and
restrictions.
Tutorial Videos
The following tutorial videos are available for viewing on the Navigraph YouTube Channel:
Introduction to the SimBrief interface
How to make a flight plan in SimBrief
General Layout
The SimBrief dispatch window is divided into 3 main areas.
At the very top of the window you can find the top bar. Towards the right side of this bar you will find your user
name, as well as which AIRAC cycle you are currently using. There is also a Dark Mode option (which can be less
hard on the eyes in low light conditions), a Large Text option (which slightly increases the font size for easier
reading), a Small Map option (which shrinks the interactive map on the Flight Options and Flight Briefing
pages), as well as a Sign Out button.
Not for real world navigation 3 of 54
Note: You might need to click the icon (at the very right edge of the top bar) to reveal some of these options.
On the left-hand side of the window you can find the navigation menu. SimBrief is divided into 8 main pages:
Dashboard, Flight Options, Flight Briefing, Saved Flights, Saved Airframes, Weather and NOTAM, User Guide, and
Account Settings. Towards the bottom of the navigation menu you will find the current UTC time, as well as links
to the Navigraph Terms of Service and Privacy Policy.
Note: The New Flight and Edit Flight links in the navigation menu will both open the Flight Options page, while the
View Flight Plan link will open the Flight Briefing page.
The remaining part of the dispatch window will display the contents of the selected page.
Mobile and Tablet Support
SimBrief automatically adjusts to any screen size, including mobile phones and tablets.
On such devices, it is recommended to add SimBrief to your home screen instead of running it through your
web browser. This adds an icon to your device and makes SimBrief look and feel more like a native app.
Instructions for how to do this can be found below:
Operating System Instructions
iOS or iPadOS Open SimBrief in the Safari web browser. Then tap and scroll down to
find the Add to Home Screen option.
Android Open SimBrief in the Chrome web browser. Then tap the icon (in the
upper right-hand corner) and tap Add to Home screen.
Not for real world navigation 4 of 54
The Dashboard
Welcome
By default, the first page that opens when launching SimBrief is the welcome dashboard. This page summarizes
your recent SimBrief activity and provides quick links to many commonly performed actions (for example,
viewing your latest flight plan or creating a new flight).
At the very top of the dashboard, you may see system update notifications or maintenance alerts from time to
time. Otherwise, various tiles are presented as follows:
Section Description
Latest Flight Plan This is a summary of the last flight plan you generated.
Flight Plans A chart showing how many flight plans you have generated over the
past 30 days.
Aircraft Types A chart showing how many different aircraft types you have used over
the past 30 days.
Navigraph Subscription This indicates whether or not you have an active
Navigraph subscription, as well as which AIRAC cycle is currently in use
on your account.
Your Recent Flights A list of flight plans you have recently generated. Each flight plan can be
viewed or edited using the provided buttons. Normally, only flight plans
created over the past few days will be shown here, while older flight
plans can be loaded and regenerated through the Saved Flights section.
Help and Support
Here you will find instructions on where and how to get help with the SimBrief dispatch system. A link to the
Navigraph Forum (for technical support) and various email addresses for account and developer support are
provided here.
Not for real world navigation 5 of 54
Software Downloads
This page is where you can download various programs to enable additional SimBrief features, such as the
SimBrief Downloader.
Featured Websites
Thanks to various integration options and APIs, several virtual airlines and third-party add-ons are now offering
detailed SimBrief flight planning within their own apps. A list of these websites and add-ons can be found on the
Featured Websites page.
System Status
Here you will find the overall status of the SimBrief dispatch system. The following server load metrics and
statistics are available:
Section Description
Database Status A summary of the various databases that power SimBrief. Any
database errors or data feed outages are indicated by a red icon.
Current Server Load Information about how busy the server is (for example, the number of
users online, the server's CPU load, etc.)
Flight Planning Statistics Information about how many flight plans or airframes users have
created.
User Statistics Information about how many registered and active users there are on
SimBrief.
Supported Aircraft Types A list of all currently supported aircraft types on SimBrief, as well as
their respective accuracy and popularity.
Recent Flight Plans A brief list of the flight plans that SimBrief users have generated over
the past 5 minutes.
Flight Map A map displaying all of the flights that have been generated on
SimBrief over the past hour.
Not for real world navigation 6 of 54
System Changelog
New features and bug fixes are constantly being added to SimBrief. Normally, only major updates or features
are announced publicly, while the rest are simply made behind the scenes.
The System Changelog lists every update that has been made to SimBrief over the years, whether big or small.
Updates are ordered from newest to oldest, right back to when SimBrief was originally launched in 2013.
Not for real world navigation 7 of 54
Flight Options
Creating a new flight plan on SimBrief always starts at the Flight Options page. This is where you can set up all of
your basic flight information, such as your departure/arrival airports, aircraft type, route, etc. Once you have set
everything up, click the Generate Flight button near the top of the screen to create a flight plan using these
options.
From the left-hand navigation menu, you can reach the Flight Options page either by clicking New Flight (which
will open a blank flight) or by clicking Edit Flight (which will open the options for your most recent flight plan).
Initially, some sections of the Flight Options page might be collapsed by default. Simply click the appropriate
Show Options button to reveal any sections you want to customize.
Page Actions
At the top of the Flight Options page are the following 5 page actions:
Action Description
Generate Flight This generates a flight plan using the specified options. Note that this
option is grayed out until the 3 Required Options are set.
Calculate & Compare This calculates a preliminary flight plan based on the current options
and displays the resulting time enroute, fuel burn, etc. It also lets you
compare the impact of different flight options, please see
Comparing Flight Options for more information.
Save Flight This saves the current flight options for easy loading in the future.
Useful if you often fly the same flight and don't want to set it up from
scratch every time. Any flights you save can be loaded from the
Saved Flights section.
Share Flight This creates a link that you can share with other users. When a user
visits this link, it will open the SimBrief Flight Options page with all of
your current options auto-filled for them.
New Flight This will clear any currently selected options and start a new flight.
Close Flight This will discard any unsaved changes and return to your previous
page.
Not for real world navigation 8 of 54
Required Options
When creating a new flight, most values will be blank until you specify 3 basic options: Departure Airport,
Arrival Airport, and Aircraft Type. Once those have been filled in, the page should populate the rest of the
data automatically, which you can then customize as required.
Comparing Flight Options
Clicking the Calculate & Compare button will calculate a preliminary flight plan using your current flight
options. This can be useful if you would like to preview your estimated time enroute or fuel burn without
needing to generate an entire briefing package.
This feature also lets you compare different sets of flight options. If more than one set of options has been
calculated, the first one will be placed in the top slot, and any subsequent calculations will be listed below it. The
resulting differences between the initial calculation and each subsequent calculation will be shown in green or
red.
If you change your flight options while the "Calculate and Compare" window is open, a prompt will appear
offering to recalculate the new options. Alternatively, you can close the "Calculate and Compare" window, edit
your flight options, and click the Calculate & Compare button again to view the results.
The calculation associated with your current flight options is indicated by the Current label on the left. To
move a different calculation to the top slot for comparison, hover over it and click on the Compare label that
appears. This will recalculate the differences between the new comparison flight and your other flight
calculations.
Finally, to the right of each flight calculation are three buttons. The button displays the ATC flight plan for
validation purposes, the button restores the options associated with this calculation, and the button
removes this calculation from the list.
Note: Any changes to the following options are not considered to be comparable, changing them will reset all of
your previous flight calculations: Depart, Arrive, Aircraft Type, and Units.
Not for real world navigation 9 of 54
Flight Info
This section contains basic options such as the departure/arrival airports, flight number, and flight date.
Clicking the icon above the Depart, Arrive, and Alternate options will bring up the current METAR, TAF, ATIS,
and NOTAMs for the selected airport. Clicking the icon will swap the departure and arrival airports.
Normally airports are entered using their ICAO or IATA codes. If you don't know the airport code, click the
icon to open a search window.
A full list of options in this section can be found below:
Option Description
Airline The 3-letter ICAO code for the airline you are flying as.
Flight Number The flight number (normally only numbers, without the airline prefix). If both
the Airline and Flight Number options are left blank, the aircraft registration
will be appear on the flight plan instead.
Depart The 4-letter ICAO code of the departure airport. 3-letter IATA codes are also
accepted (they are translated into the applicable ICAO code automatically).
Arrive The 4-letter ICAO code of the arrival airport. 3-letter IATA codes are also
accepted (they are translated into the applicable ICAO code automatically).
Alternate The 4-letter ICAO code of the primary alternate airport. Provided a
Departure Airport, Arrival Airport, and Aircraft Type are selected, clicking the
icon will display a list of suggested alternates.
Departure Time The planned pushback or start-up time. Times should be entered in UTC (Zulu)
and can be modified either by using the calendar widget or by typing into the
text box directly. Clicking the icon will reset the time to the default value (30
minutes from now).
Aircraft Info
This section contains aircraft-specific options such as the aircraft type, cruising speed, and registration.
Not for real world navigation 10 of 54
The Aircraft Type option contains a list of supported aircraft types in SimBrief, while the Variant or Airframe
option contains a list of available airframes. Airframes can be thought of as different variants of the same aircraft
type, for example different airframes might have different engines, different equipment, or different certified
weights. Users can create or edit custom airframes in the Saved Airframes section.
If the Aircraft Type option is blank, the Variant or Airframe option will contain all of a user's custom airframes
(i.e. for all aircraft types). Otherwise, it will show only those airframes for the selected aircraft type.
The Variant or Airframe list can also be sorted using the provided drop-down menu, either by Registration, by
ICAO Code, by Name, or by Comments. Clicking the icon will save the current sort order as the default
whenever you create a new flight.
The Climb Profile, Cruise Profile, and Descent Profile options will vary depending on the Aircraft Type. Some
aircraft will have more options than others.
Aircraft which support cost indexes will have an additional CI option in the Cruise Profile selector. Selecting CI
will reveal an extra field where you can either type a desired cost index or leave it blank to let the system choose
one automatically.
Note: When choosing a cost index automatically, the system will look at the Scheduled Block Time option and
determine whether or not your flight will take longer than this (for example, due to stronger than normal headwinds
or adverse weather). If it predicts you will arrive late, it will use a higher cost index to arrive faster. If you will arrive
early, it will use a lower one to save fuel.
A full list of options in the Aircraft Info section can be found below:
Option Description
Aircraft Type A list of basic aircraft types supported by SimBrief, sorted by the aircraft's
type code.
Variant or Airframe A list of available airframes for the selected aircraft type, or a list of airframes
for all types if no aircraft type is selected.
Climb Profile The desired climb speed or schedule. Many aircraft will use a format such as
250/300/78, which translates to 250 KIAS below 10,000 ft, then 300 KIAS
above 10,000 ft, then Mach .78 above ~30,000 ft.
Cruise Profile The desired cruising speed or schedule. Examples of common options that
might appear here include CI (cost index), M78 (Mach .78), LRC (long range
cruise), and MCR (max speed cruise).
Descent Profile The desired descent speed or schedule. Many aircraft will use a format such
as 78/300/250, which translates to Mach .78 initially, followed by 300 KIAS
below ~30,000 ft, then 250 KIAS below 10,000 ft.
Not for real world navigation 11 of 54
Option Description
Fuel Factor This acts as a fuel burn multiplier. A value of P05 would increase the fuel
burn by 5%, while M07 would decrease it by 7%. If you notice that SimBrief
regularly plans too much or too little fuel when using a certain aircraft, you
can use this option to adjust SimBrief's fuel burn calculations.
ATC Callsign The callsign that will be used in the ATC flight plan. If left empty, the callsign
will default to a combination of the Airline and Flight Number options (or
the Registration if both of those are empty).
Registration The aircraft's civil registration.
Fin Number The aircraft's fin or tail number.
SELCAL The aircraft's SELCAL code.
Selections
The Selections section contains general flight planning preferences, such as how the briefing package should
look and what information it should contain. It also lets you specify the planning units and some basic fuel
preferences.
Clicking Save Defaults will save the current selections, so that they are automatically loaded this way when
you create a new flight.
Note: Please pay extra attention to the Units option when creating your flight. Choosing the wrong units could result
in departing without enough fuel to complete the flight!
A full list of options in the Selections section can be found below:
Option Description
OFP Layout This controls the appearance of the briefing package (also known as the
Operational Flight Plan) that SimBrief will generate. Most airlines use their own
custom formats when creating their flight plans, which are tailored to their
specific needs and procedures. SimBrief currently supports over 20 different
formats used by airlines around the world.
Not for real world navigation 12 of 54
Option Description
AIRAC Cycle This lets you choose which navigation database to use when creating your
flight plan. SimBrief uses a slightly outdated navigation database by default,
but users can optionally purchase a Navigraph subscription to unlock the
latest database. Navigraph subscribers always have access to the latest real-
world navigation data encoded for flight simulator use, updated every 28 days.
Units This lets you choose which units to use for weight and fuel figures. Currently
Kilograms (KG) and Pounds (LBS) are supported.
Flight Maps SimBrief can produce various flight maps when it creates a flight plan. When
Flight Maps are set to Detailed, it will produce a full series of maps showing an
overview of the route, any significant weather along the route, upper winds at
various altitudes, as well as a vertical profile (side-view) of the route.
Route Only will include only a route overview map. Simple includes a route
overview map with a slightly different appearance. Choosing None will skip the
flight maps entirely, which can reduce the flight plan generating time by
several seconds.
Taxi Out / In The estimated amount of taxi time to reach the runway for departure, as well
as to taxi to the gate after landing. Times should be entered in minutes. Note
that SimBrief will only add fuel to taxi out for departure, fuel is not normally
planned for taxiing into the gate.
Flight Rules The flight rules that the flight will comply with. Options include IFR, VFR, or a
combination of the two.
Type of Flight The type or purpose of this flight. For example, Scheduled Air Service, General
Aviation, Military, etc.
Alternates Count The amount of alternate airports to plan. Please refer to the Alternate Airports
section for more information.
Detailed Navlog Choose whether to calculate detailed fuel consumption and performance
along the actual route of flight. Deselecting this option will cause the flight plan
to generate faster, but the fuel calculations will be much less accurate.
Deselecting it will also remove the Flight Log section (also known as the
waypoint list) from the briefing package.
ETOPS Planning Choose whether to automatically find ETOPS alternates and calculate critical
fuel scenarios if your route of flight requires it. Please refer to the
ETOPS Scenario section for more information.
Not for real world navigation 13 of 54
Option Description
Plan Stepclimbs Choose whether to automatically step climb to a more efficient cruising
altitude as you burn fuel and your aircraft becomes lighter. This option also
controls whether SimBrief will respect airspace and airway-specific altitude
restrictions. It is automatically disabled if a custom altitude is set in the
Optional Entries section.
Runway Analysis Choose whether to include a Takeoff and Landing Report (TLR) in the final
briefing package. Currently this is only supported when using the JBU or JZA
OFP layouts, as these are the only layouts which include TLRs in the real world.
Include NOTAMs Choose whether to include NOTAMs for your departure, arrival, and alternate
airports.
FIR NOTAMs Choose whether to include NOTAMs for any airspaces you will fly through
during your flight. Note that on very long flights this can add up to 100 pages
to the briefing package.
Optional Entries
The Optional Entries section contains options which are automatically calculated but can also be customized by
the user. For example, the departure/arrival runways, aircraft payload, and cruising altitude.
Option Description
Scheduled Block Time The scheduled gate-to-gate time for this flight. Airlines generally publish a
scheduled departure and arrival time for every flight in their schedule,
which is normally included somewhere in the briefing package for the
pilots to reference. SimBrief also uses this value to determine which Cost
Index to use, as described in the Aircraft Info section.
Departure Runway The planned departure runway. By default, SimBrief chooses a runway
based on the latest ATIS or METAR (if the flight is planned to depart soon)
or the latest TAF (if the flight is planned to depart in several hours).
Arrival Runway The planned arrival runway. By default, SimBrief chooses a runway based
on the latest ATIS or METAR (if the flight will arrive in the near future) or
the latest TAF (if the flight is planned to arrive many hours from now).
Not for real world navigation 14 of 54
Option Description
Altitude The desired cruising altitude, in feet. Leave this blank to let SimBrief
choose one automatically. When setting a custom cruising altitude, make
sure to keep your aircraft's weight in mind. Most aircraft can only reach
higher altitudes if they are light enough, and SimBrief will not prevent you
from choosing an altitude that is too high for the planned weight. In most
cases it is safer and easier to leave this blank and let SimBrief choose an
altitude for you.
Passengers The amount of passengers to plan. In Auto mode, a random passenger
count (biased towards fuller loads) will be chosen. The randomizer is
linked to the departure date, so as long as the departure date and time do
not change, the passenger load will always be the same if you regenerate
the same flight plan. By default, SimBrief plans 79 kg (175 lbs) per
passenger and 25 kg (55 lbs) of baggage per passenger, but these weights
can be customized in the Airframe Options section.
Freight The amount of additional freight to load in the cargo bays. By default,
passenger baggage is automatically added based on the passenger count,
so you should only use this option to load any additional cargo you would
like to add. In Auto mode, a random amount of freight will be added
depending on the aircraft type (cargo aircraft will load a lot of freight, while
passenger aircraft will load less).
Payload The desired Payload. Normally, the payload is automatically calculated by
adding the passenger and cargo weights together, but this option lets you
enter the final payload directly instead.
Zero Fuel Weight The desired Zero Fuel Weight. Normally, the Zero Fuel Weight is
automatically calculated by adding the passenger and cargo weights to
the aircraft's Operating Empty Weight. The Zero Fuel Weight option lets
you override this, which can be useful when trying to match SimBrief with
the actual aircraft weight you have set in the simulator.
Note: To take control of the passenger baggage manually using the Freight option, simply set the Baggage Weight
option to 0 in the Airframe Options section. This will prevent SimBrief from adding any passenger baggage
automatically so that you can control it yourself.
Not for real world navigation 15 of 54
Fuel Planning
The Fuel Planning section lets you customize the fuel policy as required by various regulations. It also lets you
specify how much extra fuel to plan for this flight.
For the Contingency Fuel and Reserve Fuel options, clicking the icon will save the current setting as the
default whenever you create a new flight.
Option Description
Contingency Fuel Contingency Fuel is normally carried to account for any additional fuel
consumption due to differences in upper-level winds, routing changes, ATC
vectors, etc. The amount of contingency fuel can be defined either as a
percentage of the enroute fuel burn, a fixed amount of holding time, or a
combination of the two. Combination options such as 5% or 15 Minutes will
plan either 5% of the enroute burn or 15 Minutes of holding time, whichever is
higher. The EASA option will plan contingency fuel in accordance with EASA
Part CAT.OP.MPA.150(b) and will automatically select a Fuel Enroute Alternate
as required.
Reserve Fuel Some amount of Reserve Fuel (also known as Final Reserve Fuel or Holding
Fuel) is normally required by most regulations. In Auto mode, SimBrief will plan
30 minutes of holding fuel for jets (45 minutes for props) at 1,500 feet above
the alternate airport (or above the destination airport if no alternate is
selected). Options are also provided to plan reserve fuel in accordance with
FAA Domestic and FAA Flag operations.
Taxi Fuel This option lets you override how much Taxi Fuel to plan on departure.
Normally, SimBrief will plan taxi fuel based on how many minutes you enter in
the Taxi Out option, but here you can force a specific amount of taxi fuel in KG
or LBS.
Block Fuel This lets you force SimBrief to plan a minimum fuel amount at the gate prior to
departure. If SimBrief calculates that the flight will require less fuel than this, it
will board extra fuel as needed to reach your desired Fuel on Board (FOB).
Arrival Fuel This lets you specify the minimum amount of fuel to land with. If SimBrief
calculates that you will land with less fuel than this, it will board extra fuel as
required to reach your desired Fuel Over Destination (FOD).
MEL Fuel Extra fuel required to satisfy a Minimum Equipment List (MEL) performance
penalty. Sometimes if certain aircraft components are missing or
unserviceable, the MEL will require that some extra fuel be planned for the
flight. MEL fuel can be entered in either KG/LBS or Minutes of flying time.
Not for real world navigation 16 of 54
Option Description
ATC Fuel Extra fuel for any anticipated air traffic delays, vectors, holding, routing
changes, etc. For example, dispatchers can choose to add ATC fuel when there
is a high likelihood of the flight being re-routed or vectored in the air due to
airspace congestion. ATC fuel can be entered in either KG/LBS or Minutes of
flying time.
WXX Fuel Extra fuel for any anticipated enroute weather deviations or turbulence. For
example, dispatchers might choose to add WXX fuel if there is a line of
thunderstorms along the route that the flight may need to deviate around.
WXX fuel can be entered in either KG/LBS or Minutes of flying time.
Extra Fuel This option lets you specify various other types of extra fuel. Some examples
are APU fuel (if the APU will be run continuously during the flight), NAIFR fuel
(additional fuel required by some regulations when planning a flight without
an alternate), and OPN fuel (additional fuel requested by the Pilot-In-
Command for known or forecasted delays). Extra fuel can be entered in either
KG/LBS or Minutes of flying time.
Tankering Tankering is the practice of loading more fuel than necessary to take
advantage of lower fuel prices at the departure airport, or when fuel is in short
supply at the destination airport. Tankering fuel can be entered in either
KG/LBS or Minutes of flying time.
Note: With the exception of tankering fuel, all of the extra fuel options above are considered to be required for the
flight. This means that if you plan a lot of extra fuel, passengers or cargo might need to be removed in order to stay
below the aircraft's Maximum Takeoff Weight or Maximum Landing Weight.
In contrast, tankering fuel will only be boarded if there is space for it (up to the aircraft's MTOW or MLW). The
payload will not be reduced to make space for tankering fuel.
Not for real world navigation 17 of 54
Text Entries
The Text Entries section contains free-text options such as crew names and dispatch remarks.
Clicking the icon next to the Dispatcher Name and Dispatcher Remarks options will save the current values
as the default when creating a new flight.
Option Description
Pilot ID The captain's company ID or employee number. Most real-world flight
plans will include the captain's ID somewhere in the briefing package. It
defaults to your SimBrief Pilot ID.
Captain Name The captain's first and last name. This is normally included along with the
Pilot ID somewhere in the briefing package. The default Captain Name can
be changed in the Account Settings page.
Dispatcher Name The dispatcher's first and last name. If left blank, a random name is chosen
by default.
Dispatcher Remarks It can be useful for the dispatcher to be able to include notes or remarks in
the flight plan for the pilots to see. These remarks often appear near the
beginning of the briefing package and can include information such as why
a specific route or altitude was chosen, the reason for adding any extra fuel,
any anticipated delays or adverse weather, planned departure/arrival gates,
etc.
Route
The Route section makes it possible to customize the route of flight between your departure and arrival
airports. While SimBrief normally suggests a route for you automatically, it is often a good idea to check that this
route makes sense. If not, the route can either be edited or changed entirely if need be.
Editing a route is as simple as typing a series of navaids, waypoints, or airways into the Selected Route box.
Please see the Route Formats section for more details on how to correctly format the route string.
Any time you edit or make changes to your route, click the Analyze Route button to redraw it on the
Interactive Map and check that the included waypoints and airways are valid. If SimBrief detects any errors in
your route, they will appear in the adjacent area.
To have SimBrief automatically add SIDs and STARs to your route, click the Find SID/STAR button. If more
than 1 SID or STAR is available, a pop-up will appear allowing you to choose from a list of available options.
Not for real world navigation 18 of 54
Along the top-right of the Route section, you will also find various links to external route-finding and route-
validating websites, such as FlightAware, SkyVector, and EDI-GLA. In the unlikely event that SimBrief cannot
suggest a route for you, these links can serve as alternative route resources.
Route Formats
Generally, SimBrief routes should be entered with all waypoints and airways separated by a single space. For
example, BANGR9 PANGL YZT J502 PRYCE BKA 59N140W JOH WITTI4 .
In the route above, BANGR9 is the SID, PANGL is the first waypoint, J502 is the airway connecting YZT and
PRYCE, and WITTI4 is the STAR. There is no airway between PANGL and YZT, which means we would simply fly
direct between these 2 waypoints. It is also fine to write this route segment as PANGL DCT YZT . DCT is the
standard ICAO identifier for Direct, but SimBrief normally omits the DCT in its route suggestions for simplicity.
59N140W is a custom lat/long waypoint which translates to 59° North by 140° West. More precise coordinates
can also be entered, for example: 59°17'30"N 140°32'12"W can be entered as 591730N1403212W .
Place/Bearing/Distance waypoints can be entered using the following format: JFK270020 . In this case, a
custom waypoint would be positioned on the 270 degree radial at 20 nautical miles from the JFK VOR.
For oceanic flights, North Atlantic Tracks (NATs) can be entered as airways in the route string. For example,
NATU stands for Track Uniform in the following route: GREKI JUDDS MARTN TOPPS N557A NEEKO NATU GISTI
SLANY UL9 STU P2 BEDEK BEDE1H .
Note: NATs change daily, so only the current day's tracks will be recognized by SimBrief. To enter a track from a
previous day, you would need to include the track's waypoints in the route instead.
To add custom step climbs or descents along your route, simply append the new altitude using the ICAO
standard format after the desired waypoint. For example, to descend to 27,000 feet after PRYCE, simply type
your route as: YZT J502 PRYCE/F270 BKA .
Note: If your route contains any custom step climbs or descents, the Plan Stepclimbs option will be disabled and
SimBrief will not plan any altitude changes other than the ones you specify.
Not for real world navigation 19 of 54
Suggested Routes
SimBrief maintains several route databases, based on data from various sources. Once you enter a
Departure Airport, Arrival Airport, and Aircraft Type, all of these databases are queried to compile a list of
possible routes for your flight.
Routes are sorted based on their quality and are listed in the Suggested Routes section. Clicking on a route will
automatically insert it into the Selected Route box and draw it on the Interactive Map.
Depending on the airports, SimBrief can sometimes have over 20 suggested routes to choose from. While the
Suggested Routes section will initially show the first 5 routes only, a more complete list of routes can be
accessed by clicking the View All button.
Each suggested route is labelled and color-coded to indicate its source and/or how it was created. Depending on
the flight, you may see one or more of the following route types:
Route Source Description
Real-world route This route has been used by real-world flights between
these airports. If multiple real-world routes are
available, they are prioritized based on aircraft type
and how commonly the route is used in the real world.
Retrieved from the UK & Ireland SRD This route has been retrieved from the
UK & Ireland Standard Route Document. It should
therefore be IFPS compliant.
IFPS compliant route (current AIRAC) This route has been reported to be IFPS compliant
during the current AIRAC cycle. While SimBrief cannot
automatically submit routes to Eurocontrol for
validation, it maintains a database of routes which
have been manually validated.
IFPS compliant route (previous AIRAC) This route has been reported to be IFPS compliant, but
it has not been re-validated since the current AIRAC
cycle came into effect.
Based on other IFPS compliant routes No IFPS compliant route is available between these
airports, but SimBrief has been able to stitch together a
route using other IFPS compliant routes between
similar airports.
Generated based on current NATs This route has been stitched together using pieces of
real-world and IFPS compliant routes, which are joined
together using a current North Atlantic Track. This
normally only applies to oceanic flights.
Not for real world navigation 20 of 54
Route Source Description
User submitted preferred route This route has been manually submitted to the
database by another SimBrief user. They have labelled
it as a preferred route between these airports.
User submitted route This route has been manually submitted to the
database by another SimBrief user.
Previously assigned by VATSIM ATC This route has been used on the VATSIM network when
ATC was online at the departure airport. SimBrief
continuously monitors VATSIM traffic and saves routes
which are assigned to flights by an online Air Traffic
Controller.
Previously used by other users This route has been previously used by other SimBrief
users who generated this flight. Basic analysis and
filtering is done to exclude any low quality routes, such
as those with large detours, backtracks, and invalid
waypoints or airways.
Generated by the SimBrief Route Finder SimBrief has created this route from scratch using its
Route Finder feature. This is normally much slower and
can delay the response time by several seconds, so it is
only attempted as a last resort if no other routes are
available.
Note: In some cases, the same route might exist in more than one of SimBrief's databases. When this happens, the
route will only be listed once and will be labelled using the highest quality source that applies (for example, most
real-world routes have also been previously used many times by other SimBrief users. These routes will appear as
real-world routes in the list).
IFPS Validation
IFPS Validation applies to European routes only. In the real world, using an IFPS compliant route is mandatory
when planning a flight in European airspace. For flight simulation purposes this is optional, but it is
recommended to try and use an IFPS compliant route when flying on a network such as VATSIM, IVAO,
PilotEdge, or POSCON.
Not for real world navigation 21 of 54
While SimBrief does its best to suggest an IFPS compliant route for European flights, not all flights will have
these routes available. Suggested Routes labelled as Real-world route, Retrieved from the UK & Ireland SRD,
and IFPS compliant route are more likely to be IFPS compliant, while other route sources may vary.
To check whether your route is IFPS compliant, simply click either the icon in the Route section, or the
IFPS Validation button in the Route Finder section. This will open a pop-up window with further instructions.
Note: As SimBrief cannot validate routes with Eurocontrol directly, it is necessary to manually copy/paste flight
plans into the Public NOP Network Operations Portal. SimBrief's IFPS Validation pop-up guides you through this
and provides a FPL string you can copy.
If no IFPS compliant route is available in the Suggested Routes section, it may be possible to find one using one
of the links in the Route section (for example, GRD, EDI-GLA, or autorouter.aero). Alternatively, it may also be
possible to use the Route Finder to create an IFPS compliant route manually.
Generally, using the Route Finder to create an IFPS compliant route is a trial and error process. It often involves
generating a route, validating it, then modifying the route preferences to correct any errors that were returned
during validation. Repeat this process as necessary until the resulting route is valid.
For reference, some examples of common errors that can be returned by the Eurocontrol route validator are
found below. For a complete list, please refer to the Eurocontrol Flight Plan Guide.
Error Meaning
TRAFFIC VIA LSASFRA IS ON The waypoint ULMES is forbidden for this route. Avoid it by
FORBIDDEN ROUTE REF: typing ULMES into the Avoid Airways/Fixes/ SIDs/STARs/FIRs
[LS2797B] ULMES box if using the Route Finder feature.
TRAFFIC VIA MERLY IS ON The UL180 airway is invalid for this route. Avoid it by typing
FORBIDDEN ROUTE REF: UL180 into the Avoid Airways/Fixes/ SIDs/STARs/FIRs box if
[EG2605A] MERLY UL180 SWANY using the Route Finder feature.
NOT AVAILABLE
TRAFFIC VIA BAKUR BANBA The airway segment STU UP2 NUMPO is mandatory for this
SLANY IS OFF MANDATORY route. Force it into your route by typing STU UP2 NUMPO into
ROUTE REF:[EG2155A] STU UP2 the Include These Fixes/Segments box if using the Route Finder
NUMPO COMPULSORY feature.
THE DCT SEGMENT Your route includes the segment NINTU DCT REPSI , however
NINTU..REPSI (65 NM) IS TOO it is not permitted to fly direct between these waypoints
LONG FOR LFMMFRA:195:500. between FL195-FL500. Try to find a route that uses an airway
MAXIMUM IS 0 NM through this area instead.
Not for real world navigation 22 of 54
Error Meaning
HLZ L980 ADLIR IS A CDR 3 IN FL The airway segment HLZ L980 ADLIR is a Non-Plannable
RANGE F275..F285 Conditional Route. Avoid it by typing L980 into the
Avoid Airways/Fixes/ SIDs/STARs/FIRs box in the Route Finder
section, or specify a different Estimated Altitude.
RANUX UN858 BETEX DOES NOT The airway segment RANUX UN858 BETEX does not exist
EXIST IN FL RANGE F000..F195 below FL195. Try a different Estimated Altitude, or avoid the
airway altogether.
TRAFFIC VIA LFEE5R:F355..F999 The flight crosses an airspace at a forbidden altitude. Either try
IS ON FORBIDDEN ROUTE routing around this airspace or specify a different
Estimated Altitude.
THE STAR LIMIT IS EXCEEDED The last waypoint in your route does not link to an available
FOR AERODROME EDDK STAR. Try to modify your route so that it connects to a valid
STAR procedure.
CRITICAL YOYO DETECTED ON The IFPUV detected that there is a significant step down at
KOVIN .. ODEBU KOVIN and then a step back up at ODEBU . This can happen
if the airway between the 2 is restricted to a lower altitude than
your Estimated Altitude. The route may still technically be IFPS
compliant, but a more optimal routing is likely possible by
avoiding that airway.
ACTUAL DATE AND TIME OF The Departure Time for your flight is either in the past or too far
DEPARTURE IS NOT IN in the future. Try using a different departure time.
ACCEPTABLE RANGE
FLIGHT PLAN DOES NOT Generally, flights in Europe require 8.33 kHz channel spacing
COMPLY WITH 8.33 CARRIAGE capable radio equipment. The ICAO equipment code for the
REQUIREMENTS selected airframe does not indicate this capability. To fix it,
update your Airframe Options to add Y to the
ICAO Equipment.
FLIGHT NOT APPLICABLE TO This flight does not enter European airspace, or more
IFPS specifically, the IFPS Zone (IFPZ). IFPS validation is not
applicable.
Note: If more than one error appears when validating a route, it is normally best to fix the first error only and
regenerate your route. Usually this will cause you to be routed elsewhere, and the other errors may disappear as a
result.
Not for real world navigation 23 of 54
Route Finder
The Route Finder section makes it possible to create a custom route. If none of the Suggested Routes meet your
needs, consider trying the Route Finder feature instead.
Simply enter any route preferences as required, then click Find Route . Buttons are also provided to find new
SID/STARs for the current route, analyze the route, or validate the route with Eurocontrol.
The following route preferences and filters are available:
Option Description
Route Type Choose to either find a Standard (RNAV) route or a
VOR Only route.
Estimated Altitude Enter the approximate altitude you plan to fly at. For
Standard routes, this controls whether high- or low-level
airways will be used. For VOR Only routes, this will
control how far apart the VORs should be spaced (at
lower altitudes, they will be spaced closer together due to
lower reception distance).
Oceanic Tracks Choose whether the route should use
North Atlantic Tracks (oceanic flights only).
Force Track Choose whether to use a specific North Atlantic Track in
your route (oceanic flights only). Note that
Oceanic Tracks must also be Enabled for this to have
any effect.
Avoid Airways/Fixes/ SIDs/STARs/FIRs A list of waypoints, airways, or airspaces to avoid when
finding your route. Each item should be separated by a
single space.
Include These Fixes/Segments A list of waypoints or airway segments to include in the
route. Each item should be separated by a space.
Not for real world navigation 24 of 54
Alternate Airports
The Alternate Airports section lets you customize your destination, takeoff, and enroute alternates. For
example, you can set how far away your alternates should be, the minimum acceptable forecast weather, the
minimum runway length, and more.
Normally, SimBrief will automatically find alternate(s) as soon as the 3 Required Options are set. However, these
can be customized at any time by changing the alternate filters and clicking the Find Alternates button.
When more than one possible alternate airport is found, SimBrief prioritizes them on how well equipped they
are (how many ILS approaches and runways they have) and how far away they are (favoring airports located at
about half of the search distance, while also avoiding airports which are too close). It also generally prefers
alternate airports within the same country and avoids using military airports if possible.
When considering the lowest ceiling and visibility options, SimBrief looks at each airport's TAF for the period
from 1 hour before to 4 hours after the estimated time you would arrive at that airport. It notes the lowest
ceiling and visibility during that time period and excludes any airports that fall below the minimum values you
have set.
If no useable airports are found within the search distance, SimBrief may expand its search slightly outside the
search distance. If still no airports are found, a pop-up warning will be generated to alert you.
A full list of alternate options and filters can be found below:
Option Description
Alternates Count The amount of destination alternates to plan. It is possible to plan anywhere
from 0 to 4 destination alternates.
Max Distance The maximum search distance when finding destination or takeoff alternates.
By default, this will be set to the distance that your selected aircraft type can fly
in 1 hour.
Min Ceiling The minimum forecast ceiling for an airport to be considered useable.
Min Visibility The minimum forecast visibility for an airport to be considered useable. The
visibility can be set in either Statute Miles or Meters using the provided drop-
down. Clicking the icon will save the selected unit as the default when
creating a new flight.
Min Runway The minimum available runway length for an airport to be considered useable.
The length can be set in either Feet or Meters using the provided drop-down.
Clicking the icon will save the selected unit as the default when creating a
new flight.
Not for real world navigation 25 of 54
Option Description
Avoid Airports A list of airports to avoid when finding alternates. Each airport's ICAO code or
IATA code should be separated by a single space.
Avoid TS/FG Choose whether to avoid airports that have any thunderstorms, fog, or
freezing rain in the forecast. Sometimes these phenomena can be present
without necessarily causing the ceiling or visibility to fall below minimums, but
it is often still advisable to avoid such airports.
It is possible to plan anywhere from 0 to 4 destination alternates, as well as 1 takeoff alternate and 1 enroute
alternate. Next to each alternate airport, clicking the icon will bring up the current METAR, TAF, ATIS, and
NOTAMs for that airport.
Note: SimBrief will only plan alternate fuel to proceed from the destination to the primary/first alternate airport. If
you want to make sure you have enough fuel to reach any of your alternates, make sure to place the farthest
alternate in the primary slot. SimBrief normally tries to do this by default.
By default, SimBrief will only select a takeoff alternate if the departure airport is under IFR weather conditions,
and it will only select an enroute alternate if the Contingency Fuel option is set to EASA. You can force it to find
either of these alternates at any time by clicking the applicable Find button in the Alternate Airports section.
Note: When selecting an Enroute Alternate, SimBrief searches an area along the route of flight in accordance with
EASA Part CAT.OP.MPA.150(b). This states that the Fuel Enroute Alternate should be located within a circle having a
radius equal to 20% of the total flight plan distance, the centre of which lies on the planned route at a distance from
the destination aerodrome of 25% of the total flight plan distance, or at least 20% of the total flight plan distance
plus 50 NM, whichever is greater.
For each destination alternate airport, the following options can also be customized:
Option Description
Airport The 4-letter ICAO code of the selected airport. Normally alternate airports are
automatically filled in, but it is also possible to manually type an airport code or click the
icon to bring up a list of other suggested alternates. When manually typing an airport
code, both 4-letter ICAO and 3-letter IATA codes are accepted.
Runway The planned landing runway at the alternate airport. This can increase how much
alternate fuel is required if the landing runway facing the other direction.
Altitude The cruising altitude when proceeding to this alternate airport. If left blank, SimBrief will
automatically determine a suitable altitude when it generates the flight plan.
Not for real world navigation 26 of 54
Option Description
Route The routing from the arrival airport to this alternate airport. Please see the
Route Formats section for a description of how to edit the route string. Clicking the
icon will bring up a list of other suggested routes. Clicking the Analyze button will draw
the route on the Interactive Map and check that the included waypoints and airways are
valid.
ETOPS Scenario
Generally speaking, ETOPS applies to any flights which, at any point along the route, fly beyond 60 minutes (or
the Threshold Time, if set differently) from an adequate airport (in still air conditions at the approved engine-
out speed). Common examples are oceanic and polar routes, where the closest airport can sometimes be
several hours away.
The ETOPS segment begins at the ETOPS Entry Point (EEP), which is the point after which you are no longer
continuously within 60 minutes (or the threshold time) of an adequate airport. It ends once you reach the
ETOPS Exit Point (EXP), after which you will remain within the threshold time of an adequate airport until you
land at your destination.
Different airframes or operators can be certified to different maximum diversion times, with most operators
being certified to either 120 or 180 minute ETOPS. As an example, 180 minute ETOPS means that the flight must
remain within 180 minutes (3 hours) of a suitable diversion airport (in still air conditions at the approved engine-
out speed) at all times during the ETOPS segment. In SimBrief, the maximum diversion time is controlled using
the Target Scenario option.
Assuming the ETOPS Planning option in the Selections section is enabled, and provided your route takes you
farther than the threshold time from an adequate airport at some point, SimBrief will automatically determine
the ETOPS entry, exit, and suitable airports when generating your flight plan. If you prefer to preview or
customize the ETOPS scenario before generating your flight, use the provided options in the ETOPS Scenario
section.
The ETOPS Scenario section will normally be blank when you first open it. Clicking the Calculate button will
determine the appropriate entry, exit, and suitable airports and populate them into the appropriate fields. If the
ETOPS Scenario is not blank, clicking the Validate button will check that the selected airports are valid, that
they are located within the maximum diversion time, and that the forecast weather for each suitable airport is
above alternate minimums.
Note: The ETOPS Scenario section will not be accessible unless the ETOPS Planning option in the Selections section
is enabled.
Not for real world navigation 27 of 54
A full list of ETOPS Scenario options can be found below:
Option Description
Threshold Time The maximum time from a suitable airport, beyond which an ETOPS scenario
will be required. 60 minutes is normally used for most twin-engine aircraft.
Target Scenario The maximum diversion time to use when finding suitable airports. If left in
Auto, the system will first try 120 minutes, then 180 minutes, and so on until a
valid scenario is found.
Exclude Airports A list of airports to avoid when calculating the ETOPS scenario. Each airport's
ICAO code or IATA code should be separated by a single space.
Entry Airport The adequate airport associated with the ETOPS entry point. After you pass
beyond 60 minutes (or the threshold time) from this airport, you will enter the
ETOPS segment.
Exit Airport The adequate airport associated with the ETOPS exit point. Once you come
within 60 minutes (or the threshold time) of this airport, you will exit the ETOPS
segment.
Alternate 1 The first suitable diversion airport. Suitable airports must be within the
maximum diversion time (in still air conditions at the approved engine-out
speed). Every ETOPS flight needs to have at least 1 suitable diversion airport.
Alternate 2-6 Additional suitable diversion airports. If more than 1 suitable airport is selected,
SimBrief will calculate the Equal Time Point (ETP) between each pair of suitable
airports and include it in the flight plan. Pilots use the ETPs between the
suitable airports to determine which airport is closer if they ever need to divert.
Historical Weather
By default, SimBrief includes the current METAR and TAF reports when generating a flight plan. For upper-level
winds, SimBrief calculates flights using the appropriate upper-level winds forecast (up to approximately 36
hours in the future).
Planning historical flights based on weather from a date in the past requires Active Sky. Active Sky is a
comprehensive weather simulation engine for FSX, P3D, and X-Plane that also supports several years worth of
historical weather data. SimBrief is able to download this historical data from Active Sky and use it when
planning your flight.
Not for real world navigation 28 of 54
Note: The Historical Weather feature requires at least Active Sky P3D, Active Sky XP, or Active Sky AS16. Older Active
Sky versions (such as Active Sky Next) are not compatible.
To upload a new historical weather snapshot, first set the Departure Time option in the Flight Info section to
some date in the past. Then, make sure that both Active Sky and the SimBrief Downloader are installed and
running on your PC. Finally, under Use or Upload Snapshot, choose
Update - Upload a new weather snapshot.
The most recent historical weather snapshot you have uploaded will always be indicated under
Latest Snapshot. If you subsequently change the Departure Time option to a date that does not match your
latest snapshot, the Historical Weather feature will be disabled and SimBrief will revert back to using
default/current weather.
The Interactive Map
The Interactive Map lets you preview your route and visualize various data such as airports, navaids, oceanic
tracks, and significant weather. Normally this map is located on the right-hand side of the screen, however on
narrow screens (like mobile phones) it might be found near the bottom of the page instead.
Hovering over the icons at the top-right of the map will reveal a variety of weather layers, chart layers, and base
layers to choose from. Activating certain weather layers will reveal a widget below the map which allows you to
choose which forecast times and altitudes to display.
Note: Some of these layers may require a Navigraph Unlimited subscription to access them.
Finally, a series of buttons along the top of the map can be used to show or hide various data sets and overlays:
Button Description
ROUTE Show or hide the route preview on the map. Each waypoint in the route can be clicked
to reveal basic information about it.
ETOPS Show or hide the ETOPS scenario on the map. The entry, exit, and suitable airports are
shown, along with both the 60 minute and the maximum diversion time range rings.
Not for real world navigation 29 of 54
Button Description
Show or hide airports on the map. Showing airports will reveal a dropdown menu which
can be used to control which airports to display (All, Alternates, or ETOPS adequate
airports). With Alternates selected, the airports are color coded based on the forecast
weather at the estimated arrival time. Clicking an alternate airport on the map will bring
up information such as the longest runway, the number of ILS approaches, and the
current METAR and TAF. If ETOPS is selected, the map will also be shaded to depict the
ETOPS areas of operation.
Show or hide VORs on the map.
Show or hide NDBs on the map.
Show or hide waypoints/intersections on the map.
Show or hide airways on the map. A dropdown menu will also appear to select between
high and low airways.
NATS Show or hide North Atlantic Tracks. A dropdown menu will also appear to select
between Eastbound or Westbound tracks.
PACOTS Show or hide the Pacific Organised Track System. A dropdown menu will also appear to
select between Eastbound or Westbound tracks.
FIR Show or hide Flight Information Regions.
UIR Show or hide Upper Information Regions.
Show or hide areas of night and day on the map.
Toggle a full screen version of the Interactive Map.
Not for real world navigation 30 of 54
Flight Briefing
After your flight plan has been generated, you will normally be redirected to the Flight Briefing page. This page
summarizes your flight and provides various information such as the calculated time enroute, fuel burn, flight
route, aircraft weights, airport weather, and downloadable FMS/route files.
You can also manually open the Flight Briefing page for your latest flight at any time by clicking View Flight Plan
in the left-hand navigation menu. Briefings for your older flights can be opened from either the Saved Flights
page or the Welcome Dashboard, provided they were generated within the past few days.
Initially, some sections of the Flight Briefing page might be collapsed by default. Simply click the appropriate
Show Details button to reveal any sections you want to view.
Page Actions
At the top of the Flight Briefing page are the following 5 page actions:
Action Description
Edit Flight Return to the Flight Options page for this flight so that you can
modify or regenerate it.
View PDF Download a PDF version of the complete briefing package, also
known as the Operational Flight Plan (OFP).
Import into Charts Open Navigraph Charts in a new window and automatically import
this flight.
Flight Plan Downloads View the complete list of available route exports and FMS files for
this flight.
Prefile on a Network File this flight plan on an online network such as VATSIM, IVAO,
PilotEdge, or POSCON.
IFPS Validate Check whether your flight plan is IFPS compliant. This will open a
pop-up window with further instructions, please refer to the
IFPS Validation section for more information.
Not for real world navigation 31 of 54
Errors and Warnings
If any errors or warnings occurred while generating this flight, they will be prominently displayed in red or
orange at the top of the Flight Briefing page. For example, if the flight exceeds the aircraft's maximum range or if
any part of the route was invalid.
A list of common errors can be found below:
Error Description
Warning: Flight exceeds The selected aircraft cannot carry enough fuel to complete this flight
aircraft range with the required fuel reserves. It may be possible to fix this error by
reducing the payload, choosing a slower cruising speed, or choosing
a closer alternate airport.
Warning: OFP based on zero The flight was generated without considering the upper-level winds.
wind conditions To fix this, set the Winds Aloft option to Enabled on the
Flight Options page (near the bottom in the Debug Parameters
section).
Error: Airway L608 uses In the flight route, the waypoint immediately before or after the
invalid endpoints L608 airway is not actually part of that airway. The airway has
therefore been ignored.
Error: Fix or airway Z999 not In the flight route, the waypoint or airway Z999 was not found in the
found AIRAC database. It has been ignored.
Notice: SID MAXI1F is invalid The SID MAXI1F was used in the flight route, but the specified
for runway 09L Departure Runway is not valid for that SID.
Notice: STAR UNOK3A is The STAR UNOK3A was used in the flight route, but the specified
invalid for runway 07L Arrival Runway is not valid for that STAR.
Payload/cargo limited by The system has automatically reduced your passenger count or
MTOW/MLW/MZFW cargo amount in order to respect the aircraft's maximum certified
weights. See the Dispatch Remarks section for more information.
Not for real world navigation 32 of 54
Flight Info
This section contains basic information such as the departure/arrival airports, flight number, and flight date:
Title Description
Flight Number The airline ICAO code and flight number. If both the Airline and Flight Number
options were left blank, the aircraft registration will be appear here instead.
Callsign The ATC callsign for this flight. Defaults to the Flight Number, unless a custom
ATC Callsign was specified.
Departure The 4-letter ICAO code and 3-letter IATA code for the departure airport.
Arrival The 4-letter ICAO code and 3-letter IATA code for the arrival airport.
Alternate The 4-letter ICAO code and 3-letter IATA code for the primary alternate airport.
Aircraft The selected aircraft's ICAO type designator.
Departure Date The scheduled departure date (in UTC/Zulu).
Departure Time The scheduled departure/pushback time from the gate (in UTC/Zulu).
Arrival Time The estimated arrival time at the arrival gate (in UTC/Zulu).
Air Time The estimated airborne time (from takeoff to landing).
Block Time The estimated total flight time (from gate departure to gate arrival).
Airframe The selected airframe's civil registration.
Not for real world navigation 33 of 54
Flight Plan Summary
This section contains information about the calculated flight profile and briefing preferences:
Title Description
Initial Altitude The altitude that the flight will initially climb to after takeoff. Note that this
may be lower than the final altitude, for example if the flight plan includes any
step climbs or if the first airway is subject to any altitude restrictions. Check
the Route section to see whether any step climbs are planned after the initial
cruising altitude.
Cruise Profile The selected cruising speed or cruise profile. Examples of common profiles
that might appear here include CI 15 (cost index 15), M78 (Mach .78), LRC (long
range cruise), and MCR (max speed cruise).
Route Distance The total ground distance along your route of flight from the departure to the
arrival airport. The route distance also accounts for any estimated ATC
vectoring to/from the departure and arrival runways.
Average Wind The calculated average wind direction (in degrees true) and speed (in knots)
during this flight.
Wind Component The calculated average wind component during this flight. M050 would
indicate a 50 knot headwind, while P020 would indicate a 20 knot tailwind. A
headwind causes your flight to be longer and increases fuel consumption as a
result, while a tailwind does the opposite.
ISA Deviation The calculated average temperature difference from
International Standard Atmosphere (ISA). P05 would indicate 5 degrees
warmer than ISA. Temperatures warmer than ISA cause the fuel consumption
to be slightly higher and can reduce the aircraft's altitude capability.
Release Number The flight plan release number. This number is incremented any time you
regenerate the same flight.
Fuel Deficit If this flight exceeds the selected aircraft's range for any reason, the fuel
shortage will be displayed in red.
AIRAC Cycle The navigation database that was used to parse the route and generate this
flight.
OFP Layout The selected briefing package or Operational Flight Plan layout for this flight.
Units The selected fuel and weight units for this flight, normally either
Kilograms (KG) or Pounds (LBS).
Not for real world navigation 34 of 54
Title Description
Navlog Whether the Detailed Navlog option was enabled in the Selections section of
the Flight Options page. If the Detailed Navlog option is not enabled, the
calculated fuel burn and time enroute will be much less accurate.
ETOPS Whether an ETOPS Scenario has been calculated for this flight. If not, it could
mean that either the route never goes beyond 60 minutes from an adequate
airport or that the ETOPS Planning option was disabled in the Selections
section of the Flight Options page.
Load Sheet
The load sheet section lists the primary fuel and weight figures for your flight:
Title Description
Enroute Burn The calculated fuel burn from takeoff to landing.
Passenger Count The number of passengers that have been planned. Please see the
Optional Entries section for a description of how SimBrief calculates passenger
loads.
Empty Weight The airframe's Operating Empty Weight.
Estimated ZFW The estimated Zero Fuel Weight for this flight.
Estimated TOW The estimated Takeoff Weight for this flight.
Estimated LW The estimated Landing Weight at the destination airport.
Block Fuel The amount of fuel that should be loaded into the aircraft at the gate prior to
departure.
Cargo The amount of weight that is planned to be loaded into the cargo
compartments, including passenger baggage and any additional freight. Please
see the Optional Entries section for a description of how SimBrief calculates the
cargo weight.
Payload The planned total Payload for this flight. Essentially the sum of the passenger
and cargo weights.
Not for real world navigation 35 of 54
Title Description
Max ZFW The airframe's Maximum Zero Fuel Weight. This can be customized on the
Airframe Options page.
Max TOW The airframe's Maximum Takeoff Weight. This can be customized on the
Airframe Options page.
Max LW The airframe's Maximum Landing Weight. This can be customized on the
Airframe Options page.
Route
The route section displays the final calculated route for this flight, including any planned step climbs. If any
invalid waypoints or airways were entered on the Flight Options page, they will be removed in the final
calculated route.
Altitudes and step climbs are represented using the standard ICAO format. For example, the following route
indicates an initial altitude of FL340, followed by a step climb to FL360 after STJ:
KORD/09C N0467F340 DCT PEKUE DCT PIPPN DCT ELYNA DCT BACNN J18 STJ/N0468F360 J18 GCK J96
CIM DCT ZUN EAGUL6 KPHX/26
Dispatch Remarks
This section could contain either automatic or manual dispatch remarks. Automatic remarks sometimes inform
the pilot that an optimum altitude has been planned or that the planned payload has been reduced. Manual
remarks can be set using the Dispatch Remarks option in the Text Entries section of the Flight Options page.
A list of common automatic dispatch remarks can be found below:
Remark Description
Planned optimum flight level Although the aircraft could technically climb higher than the
selected cruising altitude, a lower altitude has been chosen
since it is more efficient. Often this can occur on short flights
or when the upper-level winds are less favorable at higher
altitudes.
Not for real world navigation 36 of 54
Remark Description
ETOPS fuel required Additional fuel needed to be boarded to account for a
diversion at the ETOPS critical point.
OFP based on historical weather This flight plan was created using the Historical Weather
feature.
Payload/cargo limited by MTOW This flight's payload needed to be reduced to not exceed the
aircraft's Maximum Takeoff Weight. If you entered a custom
Passengers or Freight option on the Flight Options page, you
might notice it has been reduced in the final flight plan.
Payload/cargo limited by MZFW This flight's payload needed to be reduced to not exceed the
aircraft's Maximum Zero Fuel Weight. If you entered a custom
Passengers or Freight option on the Flight Options page, you
might notice it has been reduced in the final flight plan.
Payload/cargo limited by MLW This flight's payload needed to be reduced to not exceed the
aircraft's Maximum Landing Weight at the destination airport.
If you entered a custom Passengers or Freight option on the
Flight Options page, you might notice it has been reduced in
the final flight plan.
ATC Flight Plan
This section contains an ATS flight plan (FPL) for this flight. It is basically a textual representation of a standard
ICAO flight plan.
This can sometimes be used by various third-party tools or apps to load the flight into them. It can also be used
for IFPS Validation.
Briefing Preview
The Briefing Preview section contains a scrollable preview of the final briefing package or
Operational Flight Plan. For more info on how to read the various parts of the briefing package, please see the
Interactive OFP Sample below.
Not for real world navigation 37 of 54
Flight Maps
The Flight Maps section lets you preview the various route maps, upper air data, significant weather, and
vertical profile maps (as applicable) from your OFP.
Hovering over the map viewer will reveal arrows to view the next or previous map. You can also switch between
images by clicking the small dots below the map viewer.
Airport Details
Each airport in your flight plan has its own section on the Flight Briefing page. Clicking Show Details to reveal
an airport section will reveal basic information such as the planned runway at that airport, the airport elevation,
as well as the latest METAR, TAF, ATIS, and NOTAMs that were available at the time the flight was generated.
Note: These sections will always show the weather that was current at the time the flight was generated. If the flight
was generated some time ago, you can view the latest weather on the Weather and NOTAM page.
Flight Plan Downloads
This section contains a complete list of available route exports and FMS files. These files make it possible to
import your SimBrief flight plan into over 50 different simulators, third-party aircraft, and tools.
While it is possible to manually download these files onto your computer using the Flight Plan Downloads
section, the SimBrief Downloader can automate the process for you if you wish.
Note: Route exports and FMS files will only be available if the Detailed Navlog option is enabled on the
Flight Options page. Your Selected Route must also not be empty.
Prefile on a Network
This section contains links to prefile this flight on various online networks such as VATSIM, IVAO, PilotEdge, and
POSCON.
Clicking the applicable Prefile button will redirect you to that network's flight plan creation form with all of
your flight information auto-filled for you.
Not for real world navigation 38 of 54
Interactive OFP Sample
The Interactive OFP Sample provides a section-by-section breakdown of various OFP Layouts. Remember that
the OFP Layout option on the Flight Options page lets you choose from a list of over 20 different Operational
Flight Plan layouts used by various airlines around the world.
Click here to open the Interactive OFP Sample in your browser.
Not for real world navigation 39 of 54
Saved Flights
Any flight options you have saved will be listed on the Saved Flights page. As a reminder, flights can be saved by
clicking the Save Flight button near the top of the Flight Options page.
Saved flights are particularly useful if you often fly the same flights and don't want to set them up from scratch
every time.
Page Actions
At the top of the Saved Flights page are the following page actions:
Action Description
New Flight Open a blank Flight Options page.
Delete Selected Flights Delete any saved flights you have selected. To select flights, simply
click the associated checkboxes to the right of the saved flights list.
Saved Flights List
This is a list of all the flights you have saved to your account. By default, flights are ordered by the date they
were last modified (from newest to oldest). To sort by a different column, click the associated column label
above the flights list (for example, to sort flights by departure airport, click the Depart label).
Clicking the Load button will open the Flight Options page and auto-fill the options for the selected flight.
Note: Loading a saved flight will auto-fill most of the flight options exactly as you saved them. The only exceptions to
this are the departure date (which will be set to the current date) and the selected runways and alternates (which
will be recalculated based on today's weather).
Clicking the Delete button will remove this saved flight from your account. To delete multiple flights at once,
select the desired rows using the checkboxes on the right-hand side, then click Delete Selected Flights at the
top of the page. Multiple flights can be quickly selected by holding the Shift key, or by clicking the Select All
label above the checkbox column.
A search box is also provided at the top-right of the page. When you type in a search, any flights that do not
match will be hidden from view, leaving only those flights that match your search terms.
Not for real world navigation 40 of 54
Dispatch History
The Dispatch History section lists every flight plan you have generated over the past few months. By default,
only the 20 most recent flights will be listed, however more can be shown by clicking the Show More Flights
button. The list can also be sorted by clicking the various column titles.
Clicking the View button will open the Flight Briefing page for a given flight. Since SimBrief only stores flight
briefings on the server for a few days, flights older than this might have their View button disabled.
Clicking the Edit button will load the Flight Options page and auto-fill the options that were used to generate
the selected flight.
Note: Unlike saved flights, opening a dispatch history flight for editing will reload the flight options exactly as they
were when you generated this flight. As a result, the departure date might be in the past, and the loaded runways
and alternates might no longer be valid for today's weather.
Finally, clicking the Delete button will remove the associated flight from your dispatch history list.
Not for real world navigation 41 of 54
Saved Airframes
The Saved Airframes page lists any custom airframes you have saved to your account. Airframes can be thought
of as different variants of the same aircraft type, for example different airframes might have different engines,
different equipment, or different certified weights.
Custom airframes can even be used to simulate entire airline fleets, with each fin or tail number having its own
equipment differences, weight limitations, and so on. Or, you can use them to customize the aircraft weights
and equipment to more accurately match your favorite third-party add-on.
While some basic airframe settings can be customized directly on the Flight Options page (such as the
Registration and Fuel Factor), most settings can only be accessed by editing a custom airframe through the
Airframe Options page.
Page Actions
At the top of the Saved Airframes page are the following page actions:
Action Description
New Airframe Create a new airframe. This will display the Select Aircraft Type
list, where you can choose which aircraft to base your new
airframe on. Click the Select button next to the desired aircraft
to proceed to the next step.
Delete Selected Airframes Delete any airframes you have selected. To select airframes,
simply click the associated checkboxes to the right of the saved
airframes list.
Saved Airframes List
This is a list of all the airframes you have saved to your account. By default, airframes are ordered alphabetically
by their civil registrations. To sort by a different column, click the associated column label above the airframes
list (for example, to sort by ICAO code, click the ICAO Code label).
Clicking the Edit button will open this airframe in the Airframe Options page so that you can edit it.
Not for real world navigation 42 of 54
Clicking the Delete button will remove this airframe from your account. To delete multiple airframes at once,
select the desired rows using the checkboxes, then click Delete Selected Airframes at the top of the page.
Multiple airframes can be quickly selected by holding the Shift key, or by clicking the Select All label above the
checkbox column.
Note: Deleting an airframe cannot be undone! Be extra careful when deleting multiple airframes at a time.
Finally, a search box is provided at the top-right of the page. When you type in a search, any airframes that do
not match will be hidden from view, leaving only those airframes that match your search terms.
Not for real world navigation 43 of 54
Airframe Options
The Airframe Options page lets you customize various airframe settings, such as the ICAO equipment string,
maximum certified weights, service ceiling, default cost index, etc. You can also copy, delete, or share this
airframe with other users using the provided buttons.
Towards the top of the page, a status message will advise whenever you have any unsaved changes. For
example, opening an airframe and modifying any of the airframe options will cause the status message to turn
red until you click Save Airframe again.
Page Actions
At the top of the Airframe Options page are the following page actions:
Action Description
Save Airframe This will save any changes you have made. Note that if you are creating a
new airframe, it will not be saved to your account until you click this button.
If you leave the Airframe Options page without clicking this button, any
changes you have made will be lost.
Share Airframe This opens a pop-up window with instructions on how to share your
airframe with other users. When another user opens your custom airframe
link, they will initially see the Airframe Options page with all of your current
options filled in for them. They will then have the option to save that
airframe to their own account.
Copy Airframe This lets you duplicate an airframe. Normally, clicking Save Airframe will
overwrite whichever airframe you have open. Clicking Copy Airframe will
instead clone the airframe, so that you can make any modifications and
save it separately.
Close Airframe This closes the Airframe Options page and returns you to the Saved
Airframes list.
Undo Changes This discards any unsaved changes you have made and restores the
options from your most recent save.
Delete Airframe This permanently deletes the airframe from your account. Note that this
cannot be undone!
Not for real world navigation 44 of 54
Airframe Info
The Airframe Info section contains options such as the aircraft name, engine type, civil registration, and
comments:
Option Description
Base Type The type code of the SimBrief aircraft profile that this airframe is based on.
This is set when you initially create the airframe and cannot be changed
afterwards.
ICAO Code The 4-letter ICAO type designator for this airframe.
Civil Registration The aircraft's civil registration.
Fin Number The aircraft's fin or tail number.
SELCAL Code The aircraft's SELCAL code.
ICAO Mode-S Code The aircraft's ICAO 24-bit address. For Mode S equipped aircraft, this code is
included in the ICAO flight plan string.
OFP Layout This sets the default OFP Layout that flights with this airframe should use. If
set to Default, selecting this airframe will have no effect on the OFP Layout
option.
Flight Rules This sets the default Flight Rules that flights with this airframe should use. If
set to Default, selecting this airframe will have no effect on the Flight Rules
option.
Type of Flight This sets the default Type of Flight that flights with this airframe should use.
If set to Default, selecting this airframe will have no effect on the
Type of Flight option.
Plan Units This sets the default weight units that flights with this airframe should use.
When set to Kilograms or Pounds, if you select this airframe on the
Flight Options page, the Units option will automatically be set to match these
units. If set to Default, selecting this airframe will have no effect on the Units
option.
Max Diversion This sets the max distance between the destination and the alternate airport,
as well as the max distance between the departure and the takeoff alternate
(if required).
Min Runway This sets the minimum runway length for an airport to be considered as a
suitable alternate.
Not for real world navigation 45 of 54
Option Description
Aircraft Name This controls the aircraft name that is displayed on some OFP layouts.
Engine Type This controls the engine type that is displayed on some OFP layouts. Note
that this setting only controls engine name on the flight plan, it does not
have any effect on the actual aircraft performance.
Comments You can use this field to enter any comments you would like to make about
this airframe. For example, the airline it belongs to or the third-party add-on
it is meant to be used with.
Airframe Equipment
The Airframe Equipment section contains options such as the ICAO equipment, weight category, and ETOPS
certification:
Option Description
Performance Code The ICAO aircraft approach category.
Weight Category The ICAO wake turbulence category.
ICAO Equipment The ICAO equipment code that describes the communication and navigation
equipment on board the aircraft.
ICAO Transponder The ICAO surveillance equipment code that describes the transponder
equipment on board the aircraft.
PBN Capability The aircraft's RNAV/RNP capabilities. This is normally required if R is
included in the ICAO equipment code.
ETOPS Certification The aircraft's maximum ETOPS diversion time. This will control the default
ETOPS Target Scenario when selecting this airframe on the Flight Options
page.
Extra FPL Info Additional information to include in Field 18 (Other Information) of the ICAO
flight plan. Any information should be prefixed by the appropriate indicator.
For example, to include a custom remark, you would type RMK/THIS IS A
CUSTOM REMARK .
Not for real world navigation 46 of 54
Airframe Text Entries
This section lets you specify the default Dispatcher Remarks on a per-airframe basis. If you select this airframe
on the Flight Options page, the Dispatcher Remarks option will be auto-filled as entered here.
Airframe Weights
The Airframe Weights section lets you define the aircraft's maximum certified weights, passenger capacity, and
fuel capacity:
Option Description
Weight Units This lets you choose which units to use when setting your airframe
weights. Currently Kilograms (KG) and Pounds (LBS) are supported.
Max Passengers The maximum passenger capacity of this aircraft.
Passenger Weight The average passenger weight to use when calculating the aircraft's
payload. When you create a flight using this airframe, SimBrief will multiply
the passenger count by this value to determine the total passenger
weight in the cabin.
Baggage Weight The average baggage weight (per passenger) to use when calculating the
aircraft's payload. SimBrief will multiply the passenger count by this value
to determine how much baggage to add to the cargo hold.
Empty Weight The aircraft's Operating Empty Weight.
Max Zero Fuel Weight The aircraft's Maximum Zero Fuel Weight.
Max Takeoff Weight The aircraft's Maximum Takeoff Weight.
Max Landing Weight The aircraft's Maximum Landing Weight.
Max Fuel Capacity The maximum amount of fuel that can loaded into the fuel tanks, in
Kilograms or Pounds.
Max Cargo Weight The maximum weight that can be loaded into the cargo bays. If this is left
blank, the maximum cargo will ultimately be limited by the aircraft's
Maximum Zero Fuel Weight.
Not for real world navigation 47 of 54
Option Description
Default Freight Mode When selecting this airframe on the Flight Options page, this controls the
default setting for the Freight option. None will calculate no additional
freight by default, while Auto will choose a random amount of freight
depending on the aircraft type (cargo aircraft will load a lot of freight,
passenger aircraft will load less). If left in Default, SimBrief will default to
None for passenger aircraft and Auto for cargo aircraft.
Airframe Fuel Planning
The Airframe Fuel Planning section lets you specify the default Fuel Planning options when selecting this
airframe on the Flight Options page. Please see the Fuel Planning section for a full description of these options.
Airframe Performance
The Airframe Performance section lets you tune some basic performance characteristics of the aircraft:
Option Description
Default Cost Index The default value of the Cost Index option when selecting this airframe on
the Flight Options page. This option is disabled if the Base Type does not
support cost indexes.
Fuel Factor This controls the default value of the Fuel Factor option on the
Flight Options page. The Fuel Factor acts as a fuel burn multiplier. A value of
P05 would increase the fuel burn by 5%, while M07 would decrease it by 7%. If
you notice that SimBrief regularly plans too much or too little fuel when using
this airframe, you can use this option to adjust SimBrief's fuel burn
calculations.
Service Ceiling The airframe's Service Ceiling. Some aircraft variants have higher or lower
service ceilings depending on their onboard equipment, modifications, or
serial number.
Not for real world navigation 48 of 54
Option Description
Cruise Level Offset Use this option to adjust the cruising altitudes SimBrief chooses for this
airframe. Some aircraft variants have slightly higher or lower altitude
capabilities depending on their engines or winglets. A value of M0500 would
shift SimBrief's selected altitudes lower by 500 feet on average, while P2000
would shift them 2,000 feet higher. Note that SimBrief will never plan an
altitude that is higher than the Service Ceiling.
Not for real world navigation 49 of 54
Weather and NOTAM
The Weather and NOTAM page lets you search for the latest weather observations, forecasts, NOTAMs, oceanic
tracks, and weather charts.
Page Actions
At the top of the Weather and NOTAM page are the following page actions:
Action Description
Populate from Last Flight Provided you have recently generated a flight plan, clicking this
button will insert the airports and airspaces from your latest flight
into the Airport Search and Airspace Search boxes. Then, simply
click Search to retrieve the latest relevant weather reports.
Refresh Data If you are currently viewing airport, airspace, or any other data,
clicking this button will refresh that data.
Change Filters On narrow screens (like mobile phones), the search options will be
hidden in order to show the search results. Click this if you want
to go back and search for something else.
Airport Search
This section lets you fetch the latest METAR, TAF, ATIS, and NOTAMs for the selected airports. Basic information
about each airport is also returned, such as the elevation, local time, and transition altitude/level.
Both 4-letter ICAO codes and 3-letter IATA codes are accepted. Multiple airports can be searched by separating
each airport code with a space.
Airspace Search
This section lets you fetch the latest SIGMETs and NOTAMs for the selected Flight Information Regions. Basic
information about each airspace is also returned, such as the ATC speed/altitude units and the available cruising
levels.
Not for real world navigation 50 of 54
Oceanic Tracks
Use this section to view the raw tracks message as well as a visual preview of the current oceanic tracks. Both
the North Atlantic Tracks and the Pacific Organised Track System are available for viewing.
Significant Weather Charts
Here you can view various High- and Mid-level Significant Weather Prognostic Charts. These charts depict areas
of significant weather, such as thunderstorms, clear air turbulence, and jet streams. To select a chart, either
choose a region from the dropdown list, or click on the area of the map you are interested in.
Click here for guidance on how to read these charts.
Upper Wind Charts
Here you can view charts showing the upper-level wind direction, wind speed, and temperature at various times
and altitudes. To select a chart, either choose a region from the dropdown list, or click on the area of the map
you are interested in.
Click here for guidance on how to read these charts.
Infrared Satellite
Here you can view infrared satellite images for different regions. To select a chart, either choose a region from
the dropdown list, or click on the area of the map you are interested in.
Satellite images can be useful for visualizing cloud positions and heights. Animating the images will also show
you how the clouds are moving over time.
Not for real world navigation 51 of 54
User Guide
The User Guide describes the various features available in SimBrief. As you scroll through the guide, the table of
contents on the left-hand side will show which section you are currently viewing. To copy a direct link to a
specific section of the User Guide, simply hover over any section title and click the icon.
Page Actions
Action Description
Download as PDF Click this button to download a PDF version of the User Guide. The
PDF version might be missing some interactive content, such as the
Interactive OFP Sample.
Interactive OFP Sample Click this button to quickly jump to the Interactive OFP Sample,
which is one of the most popular features of the User Guide.
Table of Contents On narrow screens (such as mobile phones), click this button to go
back to the table of contents.
Not for real world navigation 52 of 54
Account Settings
The Account Settings page is where you can view information about your account and update your preferences.
Page Actions
At the top of the Account Settings page are the following page actions:
Action Description
Navigraph Account Settings If you want to update any of your Navigraph account settings,
such as your email address or password, click this button to
open your Navigraph Profile.
Delete Account To delete your account, simply visit your Navigraph Profile,
scroll down to Advanced Settings, click Edit, then click
Delete Your Account.
Note: Deleting your Navigraph account will also remove any personal data stored on SimBrief, including any Saved
Flights, Saved Airframes, and your Dispatch History. This data cannot be recovered if you change your mind later.
Your Navigraph Account
This is the Navigraph account that you are currently signed in with. Basic information such as your email
address, name, and subscription status are provided. If you want to change any of this information, click the
Edit Account button to open your Navigraph Profile.
Your SimBrief Data
This section shows SimBrief-specific account data and statistics.
Notably, you can find your SimBrief Pilot ID in this section. Some third-party add-ons may ask you to input your
Pilot ID in order to import your latest flight plan.
Other third-party add-ons might ask you to input your SimBrief Username instead. When asked for this, you
should simply input your Navigraph Alias (Username) as it appears in the Your Navigraph Account section.
Not for real world navigation 53 of 54
Your SimBrief Settings
You can set your default Captain Name here. Whenever you create a new flight, this name will be used as the
default value for the Captain Name option. Most OFP Layouts will include the captain's name somewhere in the
Operational Flight Plan.
It also controls the name that appears at top-right of the SimBrief dispatch window.
Your Privacy Settings
Here you can control your consent status for both Functionality Cookies and Third-Party Cookies.
Functionality cookies make it possible to log in to your account, manage or buy subscriptions, and access any
data or content that is not plain text or images. Third-party cookies come from our third-party partners and are
used to optimize our services by producing analytics, personalizing content (including ads), measuring ads, and
providing a safer experience.
Available AIRAC Cycles
This is a list of Navigraph AIRAC cycles that you have access to. To use a different AIRAC cycle, simply click the
applicable Activate button. If you do not have a particular AIRAC cycle unlocked, the associated Activate button
will be disabled.
Navigraph Navigation Data is sourced from Jeppesen, a Boeing company, and contains information about all the
airports, navaids, runways, airways, and procedures currently in use around the world. This data is updated
every 28 days, according to the AIRAC calendar, resulting in approximately 13 AIRAC cycle releases per year.
Current Navigraph subscribers always have access to the latest AIRAC cycle in SimBrief, while users without a
subscription can use the default cycle (which is slightly dated). To unlock the current AIRAC cycle for use on
SimBrief, you simply need to visit SimBrief while your Navigraph subscription is active. From that point on, that
cycle will remain available for you on SimBrief, even if your Navigraph subscription subsequently expires or is
cancelled.
Note: It is only possible to unlock the current AIRAC cycle on SimBrief. The only way to have access to an expired
cycle is if you actually visited SimBrief back when that cycle was current.
Not for real world navigation 54 of 54
You might also like
- Fbol User Manual V3.4Document35 pagesFbol User Manual V3.4Anwar MuhammadNo ratings yet
- FMS Data and Charts For Flight Simulation.: Beta Testing Navdata Updates For MSFS 2020Document6 pagesFMS Data and Charts For Flight Simulation.: Beta Testing Navdata Updates For MSFS 2020Maury NoriegaNo ratings yet
- Approach Integrated Cockpit For Windows Users ManualDocument50 pagesApproach Integrated Cockpit For Windows Users Manualjohannk2011No ratings yet
- Sim Acars 1.4 ManDocument14 pagesSim Acars 1.4 ManWill F GarcíaNo ratings yet
- Aircraft Communications Addressing and Reporting System - Wikipedia, The Free enDocument13 pagesAircraft Communications Addressing and Reporting System - Wikipedia, The Free enrenjithaeroNo ratings yet
- Aerobytes - Key Features - 18 - FOQADocument10 pagesAerobytes - Key Features - 18 - FOQAaliNo ratings yet
- Open Flight and Google Earth PDFDocument11 pagesOpen Flight and Google Earth PDFAlejandro PueblaNo ratings yet
- World TrafficDocument57 pagesWorld Traffichernanestayherrer2067No ratings yet
- Kenya Airways Virtual SmartCARS GuideDocument15 pagesKenya Airways Virtual SmartCARS GuideIan UdhiliNo ratings yet
- Blended WingletsDocument14 pagesBlended Wingletssteven0001No ratings yet
- Navi Planner PDFDocument235 pagesNavi Planner PDFAndrei Zaha100% (2)
- Airline Reservation Database in AccessDocument22 pagesAirline Reservation Database in AccessANUPAM28041992No ratings yet
- Manage Flights & PassengersDocument8 pagesManage Flights & PassengersANOOP C ANo ratings yet
- Pss b777 FMC ManualDocument29 pagesPss b777 FMC Manualutpal par100% (1)
- Aircraft Communications Addressing and Reporting System: Read ArticleDocument18 pagesAircraft Communications Addressing and Reporting System: Read ArticleShakil MahmudNo ratings yet
- Digital Avionics Part 1Document14 pagesDigital Avionics Part 1M S PrasadNo ratings yet
- SITA Reservations Desktop User Guide Rev 1.0Document306 pagesSITA Reservations Desktop User Guide Rev 1.0cmunoz895857% (7)
- Predicted Aero ModelDocument19 pagesPredicted Aero ModelAdel AliNo ratings yet
- Major Project Documentation: Airlines Reservation SystemDocument40 pagesMajor Project Documentation: Airlines Reservation SystemKailash SharmaNo ratings yet
- Flight Managment SystemDocument13 pagesFlight Managment SystemSaad SaifNo ratings yet
- Manage Flights & Passengers with Online SRSDocument5 pagesManage Flights & Passengers with Online SRSLokdeep SalujaNo ratings yet
- B737 MaxDocument4 pagesB737 MaxEmerson Juncom33% (3)
- What Is Software Requirements Specification Document?: 1.1 PurposeDocument6 pagesWhat Is Software Requirements Specification Document?: 1.1 PurposeegerNo ratings yet
- SRS-Flight ManagementDocument10 pagesSRS-Flight Managementpallavi hadaNo ratings yet
- Air Lines Reservation in InwdddiaDocument80 pagesAir Lines Reservation in Inwdddiababloo08100% (1)
- BACF BriefingDocument3 pagesBACF Briefingmarou dewaNo ratings yet
- MFD 2-01-330 Functional DescriptionDocument336 pagesMFD 2-01-330 Functional Descriptionkiki1486No ratings yet
- The Pilot's Guide to The Airline CockpitFrom EverandThe Pilot's Guide to The Airline CockpitRating: 5 out of 5 stars5/5 (1)
- Zibo 737 ChecklistDocument31 pagesZibo 737 ChecklistMax HayesNo ratings yet
- Flightrecorder HowtoDocument127 pagesFlightrecorder HowtohohnexNo ratings yet
- Flight Simulation Final ReportDocument128 pagesFlight Simulation Final ReportRaksok Khankhampoch100% (1)
- AIRLINE RESERVATION SYSTEM Report pdf_240325_175833Document18 pagesAIRLINE RESERVATION SYSTEM Report pdf_240325_175833jijots2001No ratings yet
- 1.1 Purpose: ProjectDocument9 pages1.1 Purpose: ProjectMIAN MOHSINNo ratings yet
- System Description of Airport Management SystemDocument11 pagesSystem Description of Airport Management SystemShahriar ImrulNo ratings yet
- Awp Yuvi PDFDocument8 pagesAwp Yuvi PDFSualeha MullaNo ratings yet
- Flight Delay PredictionDocument17 pagesFlight Delay Predictionnikhil vardhanNo ratings yet
- Sss SssssssssDocument40 pagesSss SssssssssPreeti SharmaNo ratings yet
- Acronym and Abbreviations ListDocument5 pagesAcronym and Abbreviations ListPintuNo ratings yet
- Planning PresetDocument12 pagesPlanning PresetBramantioNo ratings yet
- Airport Flight Schedule Management SystemDocument28 pagesAirport Flight Schedule Management SystemLohitha Reddy0% (1)
- 6 EN Flightplan PDFDocument42 pages6 EN Flightplan PDFAbdallah Al HalabiNo ratings yet
- Online System To Manage Flight and PassengerDocument11 pagesOnline System To Manage Flight and PassengerIncredible ChaudharyNo ratings yet
- Online Flight Tickets Booking SystemDocument3 pagesOnline Flight Tickets Booking SystemstacyjordanneNo ratings yet
- Airline Reservation System Project DocumDocument40 pagesAirline Reservation System Project Documnirmala periasamyNo ratings yet
- Software Requirements Specification DocumentDocument26 pagesSoftware Requirements Specification DocumentJulio OrtizNo ratings yet
- Glossary of Airport Acronyms Used in FAA Documents - AirportsDocument42 pagesGlossary of Airport Acronyms Used in FAA Documents - AirportsArun JayankondanNo ratings yet
- B757-767 Series: by Flightfactor and Steptosky For X-Plane 11.35+ (VR Compatable) Produced by VmaxDocument12 pagesB757-767 Series: by Flightfactor and Steptosky For X-Plane 11.35+ (VR Compatable) Produced by VmaxDave91No ratings yet
- Chapter 1: IntroductionDocument23 pagesChapter 1: Introductionsai projectNo ratings yet
- FirstDocument47 pagesFirstShee AbirNo ratings yet
- Zibo Mod Checklist - Training ChecklistDocument37 pagesZibo Mod Checklist - Training ChecklistlucksimNo ratings yet
- Terminal Planning Spreadsheet ModelDocument107 pagesTerminal Planning Spreadsheet ModelVivek KumarNo ratings yet
- Aviation Abbreviations: A Alpha (ICAO)Document520 pagesAviation Abbreviations: A Alpha (ICAO)Sky LoverNo ratings yet
- Software Requirements Specification Document With ExampleDocument7 pagesSoftware Requirements Specification Document With ExampleCharlene TarrosaNo ratings yet
- vRYR Pilot HandbookDocument9 pagesvRYR Pilot HandbookGeorgios KumarcisNo ratings yet
- IntroductionDocument4 pagesIntroductionalexxNo ratings yet
- An Online Reservation System - 1556476269Document23 pagesAn Online Reservation System - 1556476269neha kanodiaNo ratings yet
- Avionics: - Unit IV: Electronic Flight Instrument System - Deepak Gaur - Assistant Professor - MvjceDocument66 pagesAvionics: - Unit IV: Electronic Flight Instrument System - Deepak Gaur - Assistant Professor - MvjceNagaraja BhagavNo ratings yet
- Project SEDocument10 pagesProject SEGhulam AliNo ratings yet
- Airport Engineering: Planning, Design, and Development of 21st Century AirportsFrom EverandAirport Engineering: Planning, Design, and Development of 21st Century AirportsRating: 5 out of 5 stars5/5 (1)
- Sensor SickDocument7 pagesSensor SickGustavo PeloiNo ratings yet
- MP4000 SD Card SetupDocument3 pagesMP4000 SD Card SetupElvisor VisorNo ratings yet
- Lab Manual SREDocument33 pagesLab Manual SRETazeen Fakih100% (1)
- HyacinthDocument12 pagesHyacinthearl9rivera-830280No ratings yet
- CH 4 Networks and Effects of Using ThemDocument7 pagesCH 4 Networks and Effects of Using ThemSalmaNo ratings yet
- 2021-05-17 H0906EI Spare Parts List - No PriceDocument15 pages2021-05-17 H0906EI Spare Parts List - No PriceRexy SutantoNo ratings yet
- 4MDocument1 page4MTania MenesesNo ratings yet
- Recommended Tools, Compilers and Options For x86, x64 and ARMDocument2 pagesRecommended Tools, Compilers and Options For x86, x64 and ARMLuis MoralesNo ratings yet
- L10_Timers_Amatrol_LabDocument26 pagesL10_Timers_Amatrol_LabAndrew FischerNo ratings yet
- 5 Stages in The Design Thinking ProcessDocument7 pages5 Stages in The Design Thinking Processtamara ahumadaNo ratings yet
- Aruba Certified Switching Associate Exam - Certification and LearningDocument8 pagesAruba Certified Switching Associate Exam - Certification and LearningNik SibandaNo ratings yet
- Ingram Transit Center routes and scheduleDocument2 pagesIngram Transit Center routes and schedulemattNo ratings yet
- SIGNificant Client UserGuideDocument65 pagesSIGNificant Client UserGuide12345monica123456789No ratings yet
- Installation Instructions EPLAN Education 2023 enDocument16 pagesInstallation Instructions EPLAN Education 2023 enSachin ShikotraNo ratings yet
- Introduction To Bluetooth Low Energy: Created by Kevin TownsendDocument8 pagesIntroduction To Bluetooth Low Energy: Created by Kevin TownsendCristo_Alanis_8381No ratings yet
- Amphenol PCD Terminal Junction Module Milt81714 PDFDocument18 pagesAmphenol PCD Terminal Junction Module Milt81714 PDFramalingamNo ratings yet
- Booking Entries - Amadeus - Easy Jet PDFDocument2 pagesBooking Entries - Amadeus - Easy Jet PDFnicoNicoletaNo ratings yet
- FanaLab Telemetry Support ListDocument8 pagesFanaLab Telemetry Support ListRidasNo ratings yet
- TD - Datasheet TK400 NDDocument4 pagesTD - Datasheet TK400 NDSocaciu VioricaNo ratings yet
- Mpu Assigment (Essay)Document8 pagesMpu Assigment (Essay)Nurul HasmiraNo ratings yet
- Careers Unlimited For Learners 2019 PDF - CompressedDocument136 pagesCareers Unlimited For Learners 2019 PDF - CompressedDINEO PRUDENCE NONGNo ratings yet
- Document Management - White Paper (M-Files)Document46 pagesDocument Management - White Paper (M-Files)optical420100% (1)
- Case AFX-8010 Harvester Service ManualDocument2,688 pagesCase AFX-8010 Harvester Service ManualVITALII V100% (1)
- FM Bugger CircuitDocument44 pagesFM Bugger CircuitBathrinath 00750% (4)
- Nikoshi TV CatalogDocument25 pagesNikoshi TV CatalogwestgenNo ratings yet
- Philips 32PFL3403D-27 - Manual y Circuito Chasis TPM1.2UDocument62 pagesPhilips 32PFL3403D-27 - Manual y Circuito Chasis TPM1.2URoberto GeselinoNo ratings yet
- Gis Report BayerDocument12 pagesGis Report BayerKALYANI CHUNCHUNo ratings yet
- Flatpack2 48V HE Rectifiers: The Original HE RectifierDocument2 pagesFlatpack2 48V HE Rectifiers: The Original HE RectifierAhmed ZeharaNo ratings yet
- K.Pavan KumarDocument4 pagesK.Pavan KumarvenkateshpappuNo ratings yet
- Design and Fabrication of Electric ForkliftDocument7 pagesDesign and Fabrication of Electric ForkliftIJRASETPublicationsNo ratings yet