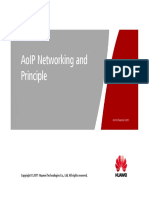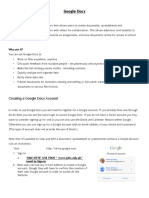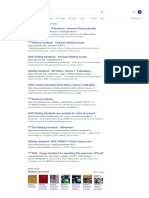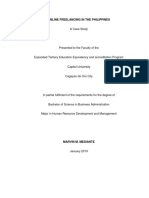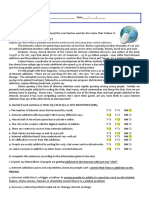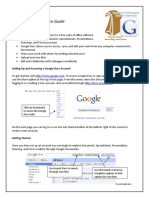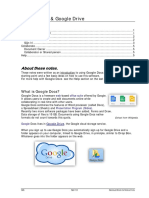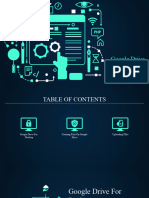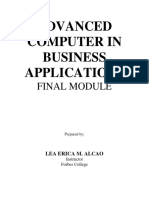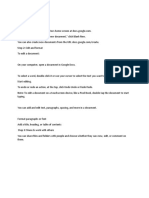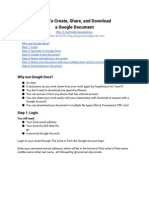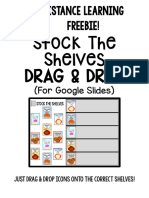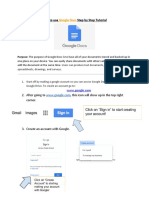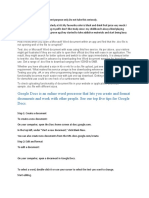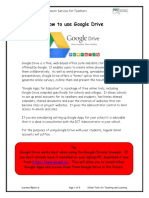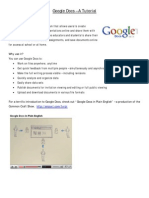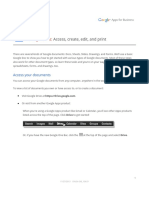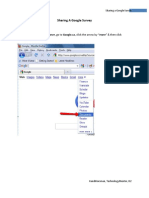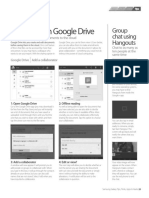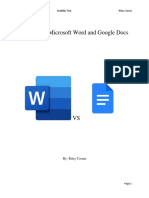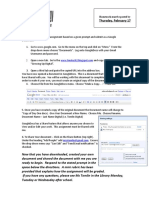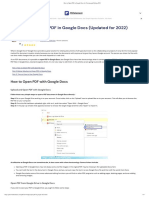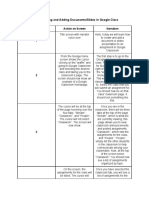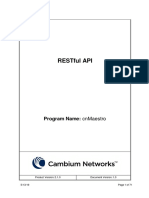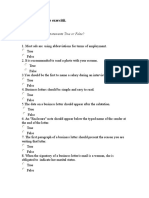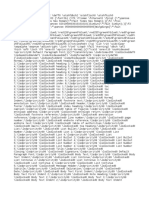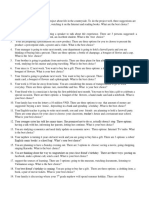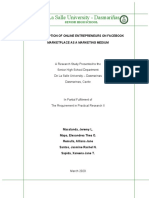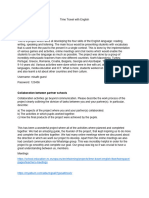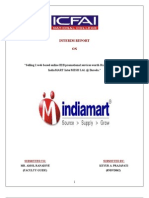Professional Documents
Culture Documents
JH Tech Training Lesson 1 Handout - Basics of Google
Uploaded by
Gilar MuttaqinOriginal Description:
Original Title
Copyright
Available Formats
Share this document
Did you find this document useful?
Is this content inappropriate?
Report this DocumentCopyright:
Available Formats
JH Tech Training Lesson 1 Handout - Basics of Google
Uploaded by
Gilar MuttaqinCopyright:
Available Formats
Basics of Google Docs (Lesson 1 Handout)
Google Docs gives users the ability to create and store documents and files using any web browser (in
“the cloud”), access them from any device, and give multiple people simultaneous access. “The Cloud”
is a phrase that means being able to access information through a web browser that are stored on a
company’s computers. This gives you the ability to access them anywhere and share them with others.
Heads-up: Google Docs works best in Google Chrome, but you can usually use it in any web browser
(Safari, Internet Explorer, Firefox).
To get started, go to drive.google.com and log in to a Google account
OR login to a Gmail account, click on the little grid in the upper-right of the
screen (looks like ) and choose ‘Drive’
Create a Google Doc
Once you’re in your
Google Drive account,
click on the ‘New’ button
and click on ‘Google Docs’
to create a new Google
Doc.
To change the name of the
document, click on the
‘Untitled document’ name
in the upper-left corner of
the screen and replace it.
Press ‘Enter’ or click in
the document to save.
Your document is
constantly automatically
saving as long as you are
connected to the internet,
and it will tell you as
much if you look to the
right of the ‘Help’ menu.
Prepared by Andrew BoddySpargo
Edit a Google Doc
To insert a picture, click on the
‘Insert’ menu and select ‘Image.’
You can upload a picture from
your computer or click on the
heading that says ‘Search’ to use
a Google Image. To insert a
table, click on the ‘Insert’ menu,
hover over the ‘Table’ option,
and use your cursor to indicate
the dimensions of your table.
Download a Google Doc
To download your document as
a Microsoft Word document or
as a PDF, click the ‘File’ menu
and hover over the ‘Download
As’ option. Once you click on the
desired file type, your computer
will either download it to your
downloads folder or it will ask
you where you want to save it
(depending on your browser
settings). Once you download it,
you can open it in another
program or attach it to an
e-mail.
Prepared by Andrew BoddySpargo
Share a Google Doc
Method 1 send invite
To share a Google Doc, locate
the blue ‘Share’ button in the
upper-right corner of your
browser window and click on it.
You can then type the email
address(es) of the person(s) you
want to share the document
with. You can also select what
TYPE of access they get (change
the “Can edit” option) and type
a little message for them. Then
you can click ‘Send’ and they
will get an email with an
invitation to access the
document.
IF you share a document this
way with an email address that
is not a Google account, then
you will get this warning. The
person you share it with will be
able to view it, but unless they
have a Google Account, they
won’t be able to edit it.
Method 2 use a link
Instead of typing the e-mail
addresses of specific people, you
can click the “Get shareable
link” option and it will generate
a URL that you can copy and
paste into an email to share with
others. ANYONE who gets that
link can access the Google Doc,
so be careful with this option.
You can change the type of
access associated with the link
by clicking the down arrow next
to ‘can edit’ in the picture to the
left and choosing a different
type of access. Then click ‘Copy
link’ and paste it into any email.
Prepared by Andrew BoddySpargo
Access a Google Doc
If someone sends you a Google
Doc invitation, this is what the
email looks like. It grants only
your specific Google Account
access to it. Click on the name of
the document or the blue button
that says “Open in Docs” to
access the document. In this
example, Andrew has given me
editing access to the document,
so I can make changes.
If someone sends an invitation
to access a Google Doc to a
non-Google email address, this
is what it looks like. Because the
email address doesn’t have a
Google account, it grants them
access to view it. If they happen
to be logged into a Google
account, then they will be able
to edit the document with that
Google account, even though it
was shared with the non-Google
address. This type of sharing is
slightly less secure because if
the invitation is forwarded on to
someone else, then they could
get access, too. It’s still slightly
more secure than just
generating a link, though.
If someone emails you a link to their Google Doc, then generally they will send the
whole URL in the body of an email, or they will type an email and create a hyperlink
using some of the email text to link to the Google Doc that they’re sharing with you.
For more information, search “Google Docs Tutorials” on YouTube or
search for what you want to do with Google Docs using a search engine
Prepared by Andrew BoddySpargo
You might also like
- Google Drive, Docs & Sheets Basics GuideDocument16 pagesGoogle Drive, Docs & Sheets Basics GuideraehedNo ratings yet
- The Ridiculously Simple Guide to Google Docs: A Practical Guide to Cloud-Based Word ProcessingFrom EverandThe Ridiculously Simple Guide to Google Docs: A Practical Guide to Cloud-Based Word ProcessingNo ratings yet
- User Manual For Google DocsDocument17 pagesUser Manual For Google DocsRimsha LatifNo ratings yet
- Getting The Best From Your OneDriveDocument8 pagesGetting The Best From Your OneDriveJosip BrozNo ratings yet
- 1-AoIP Networking and Principle ISSUE1.00Document61 pages1-AoIP Networking and Principle ISSUE1.00JosephGrégoireFayeNo ratings yet
- Google Docs TutorialDocument6 pagesGoogle Docs TutorialEisen Ed BrionesNo ratings yet
- Cloud Computing Lab ManualDocument79 pagesCloud Computing Lab ManualAkarsh AgnihotriNo ratings yet
- Introduction To Google DocsDocument10 pagesIntroduction To Google DocsJj PanuntanNo ratings yet
- Winter: Harnessing The Power of Google Apps For EducationDocument71 pagesWinter: Harnessing The Power of Google Apps For EducationModesto ValdrizNo ratings yet
- Training Workshop On Google Tools 1Document45 pagesTraining Workshop On Google Tools 1kristoffer riveraNo ratings yet
- eRAN7 0 LTE FDD Basic Feature Description 01 20140915 PDFDocument104 pageseRAN7 0 LTE FDD Basic Feature Description 01 20140915 PDFevolvingsatNo ratings yet
- Technology For Teaching and Learning 1Document8 pagesTechnology For Teaching and Learning 1Marinella CapiralNo ratings yet
- Ver15.1 Technomatix InstallationDocument72 pagesVer15.1 Technomatix InstallationJim Kali100% (1)
- Welding Handbook Aws - Google SearchDocument2 pagesWelding Handbook Aws - Google SearchRoni LksNo ratings yet
- Google Docs for Seniors: A Practical Guide to Cloud-Based Word ProcessingFrom EverandGoogle Docs for Seniors: A Practical Guide to Cloud-Based Word ProcessingNo ratings yet
- Online Freelancing in The PhilippinesDocument22 pagesOnline Freelancing in The PhilippinesErikaNo ratings yet
- Lab Manual Cloud Computing PDFDocument78 pagesLab Manual Cloud Computing PDFwhateverwhatever282% (11)
- Ir21fraf1 2019-04-02-Ir21 - Orange FranceDocument47 pagesIr21fraf1 2019-04-02-Ir21 - Orange FranceAnonymous wdjQnshNo ratings yet
- Lab Manual Cloud Computing PDFDocument78 pagesLab Manual Cloud Computing PDFpavethramaniNo ratings yet
- Reading Comprehension InternetDocument4 pagesReading Comprehension Internetsaul enrique silva moncadaNo ratings yet
- Google Drive TutorialDocument10 pagesGoogle Drive TutorialNhek VibolNo ratings yet
- Google Docs - Tipsheet and Resource GuideDocument8 pagesGoogle Docs - Tipsheet and Resource GuideUTHSC LibrariesNo ratings yet
- Google Docs Introduction PDFDocument5 pagesGoogle Docs Introduction PDFGOKUL55No ratings yet
- Case Scenario: Google DriveDocument29 pagesCase Scenario: Google DriveadvankuNo ratings yet
- Final With Track Changes Version - InstructionDocument14 pagesFinal With Track Changes Version - Instructionapi-558671600No ratings yet
- Introduction To Google Drive (1) : Create CreateDocument2 pagesIntroduction To Google Drive (1) : Create CreateRoderick GatdulaNo ratings yet
- ICT Project Sample Stage 7Document6 pagesICT Project Sample Stage 7varshil.minecraftNo ratings yet
- LESSON 3 - Word ProcessorsDocument13 pagesLESSON 3 - Word ProcessorsKeana Cerela GironNo ratings yet
- ACBA Final-ModuleDocument16 pagesACBA Final-ModuleEric M AndesNo ratings yet
- Collaboration With Google DocsDocument3 pagesCollaboration With Google DocshelumanNo ratings yet
- Google AppsDocument48 pagesGoogle AppsBalakrishnan.GNo ratings yet
- Introduction To Google DriveDocument6 pagesIntroduction To Google DriveAndrew AtotuomahNo ratings yet
- Googledoc 4Document10 pagesGoogledoc 4api-189323317No ratings yet
- HOw To Use Google DocsDocument1 pageHOw To Use Google DocsadamNo ratings yet
- File Rubej-1636689027817Document4 pagesFile Rubej-1636689027817milotnayaNo ratings yet
- How-To Create, Share, and Download A Google Document: Why Use Google Docs?Document6 pagesHow-To Create, Share, and Download A Google Document: Why Use Google Docs?api-252673129No ratings yet
- Video:: What Is Google Docs?Document7 pagesVideo:: What Is Google Docs?Rita RudNo ratings yet
- Stock The Shelves Drag & Drop: (For Google Slides)Document2 pagesStock The Shelves Drag & Drop: (For Google Slides)Katie KateNo ratings yet
- Quick TipsDocument8 pagesQuick Tipsapi-479279935No ratings yet
- Onbase Unity Client Quick Reference GuideDocument6 pagesOnbase Unity Client Quick Reference Guidea zNo ratings yet
- Guide To Make A DocumentDocument2 pagesGuide To Make A DocumentAbrar RabbiNo ratings yet
- Unit-5 - Collaborative Work Using DriveDocument9 pagesUnit-5 - Collaborative Work Using DrivekeyurlynxNo ratings yet
- Google Docs - Tipsheet and Resource GuideDocument9 pagesGoogle Docs - Tipsheet and Resource GuideUTHSC Libraries100% (1)
- Web 2.0 3eDocument53 pagesWeb 2.0 3eFatma AtwaNo ratings yet
- SGB VA Course Technical GuideDocument17 pagesSGB VA Course Technical Guideyus rinaNo ratings yet
- How To Use Google DriveDocument8 pagesHow To Use Google Drivervmisa15No ratings yet
- 7 OP WEEK 6 - Getting Started With Word - LEILANI - MILDREDDocument11 pages7 OP WEEK 6 - Getting Started With Word - LEILANI - MILDREDDonna Marie ArcangelNo ratings yet
- Google Docs TutorialDocument17 pagesGoogle Docs TutorialDrasko JoldzicNo ratings yet
- Acc - Mu - en - Documentum D2 Smartview - Quick GuideDocument8 pagesAcc - Mu - en - Documentum D2 Smartview - Quick GuideThais VieiraNo ratings yet
- 2.how To Use Google Docs - Computer - Google Docs Editors HelpDocument2 pages2.how To Use Google Docs - Computer - Google Docs Editors Helpmemykungzazath60No ratings yet
- Google Docs:: Access, Create, Edit, and PrintDocument9 pagesGoogle Docs:: Access, Create, Edit, and Printsulistriono tyoNo ratings yet
- Sharing A Google SurveyDocument4 pagesSharing A Google Surveykandih6341No ratings yet
- Samsung 2014 - 3Document36 pagesSamsung 2014 - 3Anghel Cristian GabrielNo ratings yet
- White Paper Finished DraftDocument19 pagesWhite Paper Finished Draftapi-665591589No ratings yet
- Converting Google and Word DocsDocument1 pageConverting Google and Word Docsuaherosmember2No ratings yet
- Homework Day OneDocument1 pageHomework Day Oneytomlin8No ratings yet
- How To Open PDF in Google Docs For Viewing and Editing 2021Document9 pagesHow To Open PDF in Google Docs For Viewing and Editing 2021lwa34817No ratings yet
- Drive: Etobicoke-Mimico Watershed CoalitionDocument16 pagesDrive: Etobicoke-Mimico Watershed CoalitionzewduNo ratings yet
- GOOGLE DRIVE GuideDocument3 pagesGOOGLE DRIVE GuideAbcd EfghNo ratings yet
- CA Practical 1Document5 pagesCA Practical 1jayNo ratings yet
- Working of Goggle Drive To Make SpreadsheetDocument9 pagesWorking of Goggle Drive To Make SpreadsheetAnkit TripathiNo ratings yet
- Research On Social Work Practice: Book Review: A Review of The Collaborative and Sharing Aspects of Google DocsDocument3 pagesResearch On Social Work Practice: Book Review: A Review of The Collaborative and Sharing Aspects of Google Docsananyalm9No ratings yet
- D.martin - Script - Creating and Adding Documents and Slides in Google ClassroomDocument3 pagesD.martin - Script - Creating and Adding Documents and Slides in Google ClassroomDarby MartinNo ratings yet
- PDF - Google Docs - Know Full Guide To Insert PDF Files in A Document - The Economic TimesDocument1 pagePDF - Google Docs - Know Full Guide To Insert PDF Files in A Document - The Economic TimesZhan Zhao NgNo ratings yet
- Google Drive How ToDocument4 pagesGoogle Drive How ToOscararenas97No ratings yet
- MODULE 6 Google Apps For CollaborationDocument11 pagesMODULE 6 Google Apps For Collaboration2001094No ratings yet
- Created by Google Certified Innovator Alice KeelerDocument1 pageCreated by Google Certified Innovator Alice KeelerRonStephaneMaylonNo ratings yet
- Googl PDFDocument21 pagesGoogl PDFSivasangary RagupathyNo ratings yet
- Cnmaestro 2.2.0 RESTful API PDFDocument71 pagesCnmaestro 2.2.0 RESTful API PDFMark_Black_BeliciusNo ratings yet
- Ws c3560 48ps S DatasheetDocument3 pagesWs c3560 48ps S DatasheetirvinNo ratings yet
- Lectia 2.2.-Caiet Exercitii.Document7 pagesLectia 2.2.-Caiet Exercitii.Simona TanasoiuNo ratings yet
- Revo Uninstaller Pro HelpDocument82 pagesRevo Uninstaller Pro HelpiliutzaNo ratings yet
- Digital Solutions in India, May 2014Document32 pagesDigital Solutions in India, May 2014Publishers WeeklyNo ratings yet
- Brochure Semaphore S20 SHDSLDocument2 pagesBrochure Semaphore S20 SHDSLMed BajjiNo ratings yet
- Review English A2Document3 pagesReview English A2febiNo ratings yet
- Opsta 3Document104 pagesOpsta 3Igor AcićNo ratings yet
- Plug & Play Temperature Monitoring: I/O Sense Iot PlatformDocument3 pagesPlug & Play Temperature Monitoring: I/O Sense Iot PlatformshivguruashishNo ratings yet
- Introduction To Socket ProgrammingDocument20 pagesIntroduction To Socket ProgrammingSundariNo ratings yet
- List of APIsDocument8 pagesList of APIsSomeshKaashyapNo ratings yet
- Speaking Part 2Document2 pagesSpeaking Part 2ktsxqtNo ratings yet
- CS101 Paper Printable Form Final Papers.. Ms 2003Document187 pagesCS101 Paper Printable Form Final Papers.. Ms 2003fasizak100% (1)
- MSinfo 32Document81 pagesMSinfo 32stevetorpeyNo ratings yet
- 3 I'sDocument37 pages3 I'sJasmine Rachel SantosNo ratings yet
- GEHealthcare Education Catalog Anesthesia RespiratoryDocument42 pagesGEHealthcare Education Catalog Anesthesia Respiratorysumeet9surana9744No ratings yet
- The Research Paper: MLA Style: Examples For The List of "Works Cited" and In-Text CitationDocument4 pagesThe Research Paper: MLA Style: Examples For The List of "Works Cited" and In-Text CitationAhmed GoudaNo ratings yet
- Time Travel With English ApplicationDocument6 pagesTime Travel With English ApplicationJasna ChiaraNo ratings yet
- CCPR Module 4Document18 pagesCCPR Module 4Rhythm chordiaNo ratings yet
- Snapz Pro X 2.1 ManualDocument68 pagesSnapz Pro X 2.1 ManualDaniel BaxterNo ratings yet
- Kpop Fans Fanatism in Social Media InstagramDocument10 pagesKpop Fans Fanatism in Social Media Instagramstai nurul ilmiNo ratings yet
- Final by KeyurDocument27 pagesFinal by Keyurarya2783100% (1)