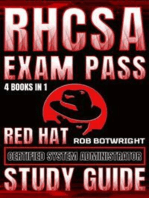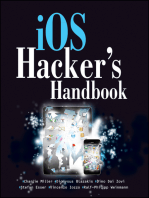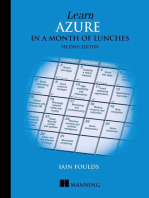Professional Documents
Culture Documents
Samsung 2014 - 3
Uploaded by
Anghel Cristian GabrielOriginal Description:
Original Title
Copyright
Available Formats
Share this document
Did you find this document useful?
Is this content inappropriate?
Report this DocumentCopyright:
Available Formats
Samsung 2014 - 3
Uploaded by
Anghel Cristian GabrielCopyright:
Available Formats
Apps Hacks Tricks Tips
Share files on Google Drive Group
Upload important work documents to the cloud chat using
Google Drive lets you create and edit documents
before saving them in the cloud. One cool feature
Google Drive, you can let them view it. Even better,
you can also allow them to make amendments
Hangouts
of this is that files can be accessed by more than and work with you on the document. It allows for Chat to as many as
one person. So you may have a colleague who great collaboration – something you could not do ten people at the
wants to see your report. With the sharing option in without the power of cloud computing.
same time
Google Drive Add a collaborator
Find the Hangouts app in
your collection (it should be
pre-installed on your device).
On some operating systems,
you may have to find
Hangouts from inside the
Google+ app.
1: Open Google Drive 2: Offline reading
Go to the Google Drive app (you may download it As well as being able to open the document that
for free from the Play Store) and you will instantly you have selected, you are also able to decide
see a list of documents that you have saved or whether or not to have it readable offline. More
uploaded. Scroll through them until you find the crucially, you can Add a collaborator, effectively
one that you wish to share with others and then sharing the document. Tap this option to choose
tap the arrow icon next to the file name. your collaborator. You can also tap in email
addresses. When you are
ready to converse, simply
tap Start Hangout. The
screen will go black and will
notify the others that you
want them.
3: Add a collaborator 4: Edit or view? Your video image will now
A window will now appear. It will prompt you to The next step will allow you to decide whether or appear on the screen. When
add people or groups to collaborate with. When not the person you are sharing the document Hangouts makes contact
you type in this box, it will go through the contacts with can view and edit the document or simply with a friend or colleague
already on your device, but you can also add view it without having the ability to make they will appear too. You can
names that are not stored. Select Add when you alterations. A notification will be sent to the use the red phone to end
have inputted a collaborator. collaborator in question. the chat.
Samsung Galaxy Tips, Tricks, Apps & Hacks 25
Tips Tricks Hacks Apps
Use full MS Office on your Android
Get the power of Microsoft Office on your device and link it to a cloud service
Although there are great word processors Office on your Android device. What it also file types as well, including images and PDFs
out there for Android, having the familiarity does is enable you to save your files to the using the built-in File Viewer and Adobe
and flexibility of features of Microsoft cloud using one of four existing services: Reader. CloudOn doesn’t only cater for word
Office is hard to beat for those who work Dropbox, Google Drive, SkyDrive and Box. processed documents. It also lets you use
with it on a daily basis on a desktop or You are also able to pull documents from Excel and PowerPoint to create, review and
laptop computer. CloudOn, an app which any of these services and edit them on your edit spreadsheets and presentations. There
can be downloaded for free from Google device before making notes and saving them are facilities for renaming files and sharing
Play, lets you access the power of Microsoft back. The app also lets you open up other them as links or attachments via email.
CloudOn View and edit Office files
1: Sign up to CloudOn 2: Seeing your files
After downloading it from the Play Store, With access to one or more of your cloud
when you open CloudOn, it will ask you to services, you can begin to view files. Other
sign in or create an account. We’re assuming storage options can be accessed by tapping
you don’t have an account so tap the latter and signing in. Tap the storage account where
and then select a storage account from either the document you want to access is located.
SkyDrive, Google Drive, Dropbox or Box. We’re using Google Drive.
3: Choose a document 4: Get editing 5: Using the keyboard
A list of the documents in your chosen Now you will see a familiar word processing When you tap anywhere within the text,
storage account is listed. By the side of layout. Across a bar at the top of the screen the keyboard will appear and you can make
each, you will see the file type, for there is a series of menus. Tap one of these amendments that will then be saved to your
example Microsoft Word or Adobe Reader. and icons appear underneath offering various cloud storage facility. You can add a note
Tap on the file that you want to access and it functions such as bold, italics or pie charts about your amendment and editing times are
will be opened. and so on. also shown.
26 Samsung Galaxy Tips, Tricks, Apps & Hacks
Apps Hacks Tricks Tips
Control LibreOffice has gone from strength-
to-strength and not only is its desktop
your device. All you need to do is use the
volume control. Volume up advances one
slideshows offering more powerful than ever, it
also enables you to use a Galaxy to
remote control presentations running
on a computer. To do this, both need to
slide and volume down goes back if you
need to. As well as enable this functionality
with the slides, you can access speaker
notes, which is handy as you talk through
Use LibreOffice Impress Remote be connected via Bluetooth. Once this your presentation, ensuring a slicker
to deliver more effective is done, whatever presentation you load delivery. Here we look at how to get
presentations at work on the computer can be controlled using connected and display the slides.
1: LibreOffice on the computer 2: Impress on Android 3: Connecting the two
On your Android, ensure Bluetooth is Ensure Bluetooth is enabled on Android (go Android will connect to the computer.
switched on. Now go to your computer and to the Settings app). Now download and Once it has, the screen will show a single
ensure it’s switched on too. Open LibreOffice’s open the LibreOffice Impress Remote app on button, saying Start Presentation. When you
presentation tool on your computer your Android device. When launched, it will tap that, whatever presentation you have
and go to Tools>Options>LibreOffice search for computers in your vicinity. Tap your on LibreOffice on your computer can be
Impress>General. Enable remote control. computer and follow the pairing request. remotely controlled using your Android.
Sync notes and Gmail with GNotes
Write notes then save them to your Gmail account
Download the GNotes app from Having selected the Email At this point, any notes you go on By tapping the four boxes in the
Google Play (it’s free) and open it. option, we have two choices. By to make will be synced to your top-right of a note, you can access
You are able to start writing notes selecting XOAuth, we can allow Gmail account under the label many options including the ability
straight away but we can’t keep the app access to our Gmail. Tap Notes. The app will show you to record or handwrite a note.
the notes in the cloud so we will Grant and enter your details. where this is with an explanatory Files can be attached and you can
sign up to our Gmail account first. Other accounts can be added via screen. You can now write a note. also include a photo. The Camera
Tap Setup to start. the Email/Password tab. Tap ‘+’ in the right-hand corner. option lets you take a photo.
Samsung Galaxy Tips, Tricks, Apps & Hacks 27
Tips Tricks Hacks Apps
Security
Transform your Galaxy device into a digital fortress
There’s never been a more poignant time the wrong hands, intruders will stay none
to secure your digital gizmos. As your the wiser.
Galaxy smartphone or tablet becomes less of Here we’ll cover just a few really simple
a helpful gadget and more of an extension yet super-effective security tips that you
of your right arm, you may often find that can use to lock down your device. Simple
you begin to rely more and more on these things such as setting a password can be the
marvellous little devices to remember ideal starting point for protecting yourself,
everything about you. and then you can really explore to see just
Your personal details, contacts, emails, what you can achieve to keep everything as
messages, social-networking logins and even safe as houses.
sensitive bank account information are all Read on to discover how to browse the
likely to be tapped in and entrusted to your web in private using the clever Incognito
device, making it essential that all of this info mode in Google Chrome. We will also guide
is safeguarded. Whether you’re protecting you through the process of encrypting your
your data, warding against thieves or just device which scrambles all your data so only
a private person who prefers to keep their you can unlock it using a password.
personal life away from prying eyes, being We will also show you how to make
able to secure your device is an essential part the most of amazing third-party security
of digital life. apps available to download from the Play
Luckily, help is at hand as the Android Store, such as Lookout, an app that keeps
developers also appreciate just how your device safe from external threats and
important security is. As you explore the protects your private information. You can
inner workings of your tablet or smartphone, also use these pages to learn how to keep
you’re guaranteed to find hundreds of super- your data safe and sound, and should you
helpful features to lock, stop, protect and experience the mad panic that comes with
repel nosey sneaks. There’s a superb way losing your device you can figure out how
to keep your digital stuff safe for every user, to breathe that sigh of relief and locate your
meaning that if your device should fall into gizmo using Android Device Manager.
Use a password Keep it all safe, lock-and-key style What’s
the best
kind of
password?
For maximum
security be
sure to use a
combination
of lower-case
letters, upper-
case letters and
numbers in
Set it up Type it in You’re protected! your password,
To begin setting a password on your Here you’ll see a whole host of To unlock your device’s home screen and don’t use
device, head to the Settings app on options for locking your device. Tap you will now be prompted to enter anything too
your device, which looks like a small the Password option and then enter your password. If you want to remove obvious such
cog. Tap this, then scroll down and tap a password on the next screen. Hit it, simply go via Settings>Screen lock, as your name
or simply
on Lock screen, under the Personal Continue, enter your password once enter your password and simply tap ‘123456’.
header. Now hit Screen lock. more to confirm and tap OK. the option to change it.
28 Samsung Galaxy Tips, Tricks, Apps & Hacks
Apps Hacks Tricks Tips
Find your phone Encrypt
An amazing way to keep tabs on your smartphone for extra
We’ve all been there. That cold sweat that sets in
after you’ve checked your pockets, your bag, the
walkabout gadgetry. If your device is associated
with your Google account, you can use the service
security
car and down the back of the sofa and you still to find the approximate location of your device, Use this feature
haven’t found your beloved smartphone. However, reset the password or even perform a complete to boost your
savvy Android users need fret no longer, as Android factory reset. Best of all, it’s a complete doddle to
Device Manager is here to reunite you with your set up.
device’s defences
Android Device Manager Locate a lost device
Before you encrypt your
device, be certain that you
want to do it. The only way
to remove an encryption is
to restart the phone from
the factory settings, which
will erase your personal files.
1: Turn it on 2: Get online
Find the Google Settings app on your smartphone Tap Accept if it asks you to allow location data.
(a green box with a G and some cogs in it) then Providing your device is on and within the range of
hit the Android Device Manager option. Check mobile data or Wi-fi, you’ll then see the location of
both tick boxes then on your computer navigate to your device on Google Maps plus other useful info
www.android.com/devicemanager and sign into such as an approximate address and last-location
your Google account. date and time. To begin encryption, set
a password of at least
six characters. Then
head to Settings and tap
Security>Encrypt Device.
Make sure your battery is full
and the device is plugged in.
3: Ring or lock 4: Remote factory reset When you’re ready, tap
You now have a few options. You can use the The Erase button will perform a remote factory Encrypt Device. The
button on the left to ring your phone at full reset on your device. All of your apps, photos, encryption may take an hour
volume for five minutes, a really handy feature if music and settings will be deleted. It’s irreversible, or more and your device will
you’re near it but can’t see it! You can also use the but if your phone has been lost or stolen and you continually restart. Once it’s
middle button to remotely lock your phone with a have no hope of recovering it, this is a useful means done, you’ll be prompted to
new password. of protecting your personal details. enter your password.
Samsung Galaxy Tips, Tricks, Apps & Hacks 29
Tips Tricks Hacks Apps
Keep your device free of viruses
Install and use Lookout, the mother of all Samsung Galaxy security apps
If you’re after an app that takes care of all feeding our personal information into them information. But that’s not all. If you opt for
your smartphone security worries, look no without really knowing that it’s safe. the Premium edition (costing around £19/$30
further than Lookout. Smartphones and Lookout works to protect your device per year) Lookout can also help you locate
tablets have evolved into such powerful and ward off any viruses by scanning your your device if you lose it, and can also call
devices that they now require protection emails, attachments and downloads and by it, lock it, reset it and wipe it. There’s even
from threats such as viruses, malware and blocking any dodgy web pages. It also takes a feature that snaps a photo of the person
spyware. This is especially true seeing as we care of your personal details by keeping tabs trying to gain access to your phone and
pour our whole lives into the little gadgets, on every app that has access to your personal emails it to you, so you can catch the culprit.
Using Lookout Download, install and get protected
1: Your security hub 2: Backup your essentials
At the top of the Lookout home screen you Lookout’s Backup facility will perform
can scroll through updates of what the app scheduled backups of your contacts and save
has been doing in the background. Tap the them to Lookout.com, but hit the Back Up
Security option on the home screen to scan Now button to perform a backup right away.
your apps, check there’s nothing malicious You can also back up all your photos and call
and view the results of previous scans. history by tapping on the Enable buttons.
3: Find missing devices 4: Safe internet browsing 5: Using Privacy Advisor
This option shows you the location of your The Safe Browsing feature scans all the Tap on Scan Now and Lookout sifts through
device, which is also accessible by logging on websites you access to protect you from all of the apps on your device then lets you
to Lookout.com from a computer. There are online threats. You can see a summary of know which ones use your personal details,
other helpful features, such as Scream, which sites browsed and deemed safe, but you’ll location, messages, contacts or accounts. It’s
sounds a loud alarm and Lock Cam to catch also notice it in your browser, occasionally a great way to make an informed decision
the culprit trying to access your phone. popping up to inform you of danger. about which apps you use for what purpose.
30 Samsung Galaxy Tips, Tricks, Apps & Hacks
Apps Hacks Tricks Tips
Incognito When you surf the web on your device
using an internet browser, it’ll remember
Browsing the web in this mode will ensure
that none of your search or website
web browsing certain things such as cookies and
website history. If you prefer to keep your
web searches and your browsing history
to yourself and don’t want any of this
history will be kept. Any files that you have
downloaded while in Incognito mode
will not appear in your download history
(but will still be saved on your device) and
Make use of Chrome’s information to be remembered on your cookies from the session will be deleted
Incognito mode for maximum Android device, then Google Chrome’s as soon as you close the browser or exit
browsing privacy Incognito mode is the perfect solution. Incognito mode.
1: Open up Chrome 2: Browse in private 3: Cover all tracks
On your home screen locate and tap the As your new Incognito tab loads you’ll notice Browse the web in your Incognito tab as you
Chrome browser app. As the browser loads right away that the frame of the browser is would normally. Once done, exit Incognito
you’ll see the Chrome homepage that lists a different colour. This is handy, as Chrome mode by tapping the Tabs button in the
your most-visited pages and recently closed lets you run many tabs at once. You can have top-right, next to the search bar. Then simply
tabs. Tap the Options menu, then choose Incognito tabs running alongside regular tabs select the Incognito tab you want to exit and
New incognito tab from the list. and easily tell which one is which. hit the ‘x’ in the top corner to close.
Keep sensitive data safe
Use the Pocket app to organise and protect your details
1: Download the app 2: Set Master Password 3: Add your info 4: Drag to lock
It’s super handy to keep all your Hit Create New Pocket and enter You’ll be taken to Pocket’s main To add info, tap the folder, Add
details on your smartphone or a Master Password that will screen that features loads of pre- Entry and fill in the fields. Once
tablet, and Pocket is the go-to safeguard all your info – you’ll made folders for storing data, from done, it’s important to lock Pocket
app for this. Head to the Google need to enter this every time you bank accounts to passports. If you behind you – do this by tapping
Play store, type Pocket into the open the app. Then hit Next for can’t see the folder you want, tap and dragging the lock bar
search then Install and Open. options to Sync to Dropbox. Add Group to make a new one. upwards from the bottom.
Samsung Galaxy Tips, Tricks, Apps & Hacks 31
Tips Tricks Hacks Apps
Emails
Desktop-class email is within reach when you are mobile.
Email is still a force in the world of mobile Whatever you do on your Galaxy will
communications in spite of the growth be mirrored in your email accounts and
of instant messaging and networks thus on your desktop computer and any
that can keep you in touch with people other device you use for handling emails,
throughout the day. For work and many and your Samsung Galaxy device could easily
other tasks, email is still ideal and the become your default tool for emailing every
only drawback to using it on a mobile single day.
device is the sometimes slower data We will show you how to set up your
entry and smaller screens on phones. accounts and also how to manage them
The advantages, however, outweigh the in the most efficient way possible, with an
downsides easily because you can receive emphasis on helping you to make the most
your emails no matter where you are and of the features on offer. Email may not be
the simple alerts will ensure that you never the reason you bought your smartphone,
miss something important. Multiple email but if you communicate often it could
accounts are easily accessible and can be become one of the most used features over
merged into one unified inbox, your most time and with Google being the master of
important contacts can be given priority on online mass email, the compatibility with
your device so that they become your main Android is very strong indeed. The way
focus and you can also send much more the email software works in conjunction
than simple text with a variety of media with much of the rest of the system is
attachment options open to you to share seamless and virtually everything you need
with anyone instantly. Setting up your own will be there for you the moment you
personalised signatures, the ability to send turn the device on. Third party apps can
to a group of people, control who can view help, but there really is little need to use
your recipient list, and even creating labels them thanks to the powerful setup that
to ensure that all of your emails are kept is included in Galaxy devices by default.
organised complete the Galaxy email setup Let’s start understanding the power of
and it really is very impressive. Android email.
Use multiple email accounts Bring all of your email accounts together What
app can
I use to
clean up
my email
interface?
If you feel that
the Gmail and
Email app
interfaces that
come with
Multiple Gmail accounts Other email accounts Bring them together your Android
In the Gmail app, tap the menu key For non-Gmail accounts, go to You will now be able to use each device are too
cluttered, take
and choose Settings. At the top right- Settings>Accounts and then tap ‘Add account in the same app and jump a look at the
hand corner you will see Add Account. Account’. Choose ‘Email’ from the next between them with a single tap. very simple
Tap this and follow the instructions to list and then enter the required details. This keeps them together, but still K-9 Mail in
add a Gmail inbox. Repeat for each of You may need server information and separated enough to aid organisation Google Play.
your accounts. other details to set it up. and avoid any confusion.
32 Samsung Galaxy Tips, Tricks, Apps & Hacks
Apps Hacks Tricks Tips
Use priority inbox Manage
Add messages to priority inbox to keep important emails together your email
The priority inbox feature is designed to read
your mind, yes really, because the software can
analyse your email usage and decide which
you need notifications for and thus leave you free
to focus on other things. There will, however, be
occasions when you want to add a new type of
labels
emails are important enough to notify you email to your priority inbox because nothing works
Organise your
about. It will attempt to work out only the emails perfectly, and this is simple to do. inbox with labels
Set your priorities Focus on your important communications first
In Gmail, press the menu key
and then select your email
account. Tap ‘Manage Labels’
to be presented with a list of
your currently active labels.
If they have colour codes,
these will be shown next to
each label.
1: Set it up 2: Add important emails
Go to Gmail on your desktop PC, click the gear icon Emails can be considered priorities for many
and then select Settings. Select the Inbox tab at different reasons, but if you see one that you
the top and then click the Inbox type box. Choose believe should be a priority simply tap the menu
‘Priority Inbox’ and double-check the options key when viewing it and tap ‘Mark as important’.
below. When you are happy with the settings, click This should ensure that similar messages are
‘Save Changes’. considered priorities in the future. You can now select any label
and tap the top option to
sync emails held within it
to your Android device. You
can also set up notifications
for that specific label once
you have enabled syncing.
3: Remove importance 4: Other priorities If you want to take your label
You can use the same method to stop certain If you go to settings in Gmail and then tap on your management to a new level,
types of email being marked as priorities by hitting email address, you can also manage other types of the best method is to log
the menu key and then selecting ‘Mark as not priorities such as promotions, social and updates. in on a desktop PC, choose
important’. Be careful when doing this because These may not all be important to you, but they do Settings and then Labels.
there could be many different factors that define give you the opportunity to organise your inbox Here you can edit and create
the email as important in the first place. much more effectively. new labels with ease.
Samsung Galaxy Tips, Tricks, Apps & Hacks 33
Tips Tricks Hacks Apps
Add images from the Gallery
Share your photos with anyone in seconds
Emails are about much more than text any app you have installed. The Gallery app concentrate on images. When you select and
because you have the opportunity to share is the default solution for presenting images attach an image to an email you will have
media with anyone you like in an instant. on a Samsung device and with this comes no opportunity to tweak it so make sure any
This is something you may be used to doing a close relationship to email which can be editing is done before you attach it. You can
on a desktop, but the good news is that all of used to attach any image from the gallery then ensure that you are sending the right
the same facilities are available on a Galaxy and to then send it. This method can be used photo and one that is as impressive as it can
device thanks to the close ties that are built for other types of file as well using different be. So let’s gets started with using images
in to the system which work with almost apps, but for this particular tutorial we will and email when mobile.
Attach any image Send any image from any email account
1: A new email 2: Use the menu
Tap the ‘+’ icon at the top to start creating a Tap the menu key and a list of options will
new email. Enter the recipient’s email address, appear. Here you can add images, videos and
add a title and the text you want to include. change many other parts of the email you
If you can, try to add some context which are dealing with. In this case you will want to
describes more about the image you are select Attach picture at the top to continue
going to attach to the email. with the process.
3: Many choices 4: Find the image 5: Time to send
You will now be given a choice of which app Navigate through the folders that show up The image will now be shown in the email
you want to use to take an image from. This and find the image you want to attach. If you body with the name and the size noted. You
will usually be a short list, but if you have a lot have a lot of images loaded onto your device can tap the ‘x’ to remove it from the email or
of third party apps installed on your device, this can take time, but the thumbnails are tap the send icon to send the email with the
the selection could be quite large. ‘Choose large enough to recognise. Tap an image and image included. The process is very quick and
Gallery’ to proceed. you will be taken back to the email. highly effective.
34 Samsung Galaxy Tips, Tricks, Apps & Hacks
Apps Hacks Tricks Tips
Copies of There will be times when you want to
send an email to a group of people, but
We will demonstrate how you can
bring up the required options when you
emails still not a main recipient. You can use the
copy feature to show others the email you
have sent in real time and also blind copy
to hide the fact that you are showing other
need them which means that they are not
taking up valuable screen space during
normal use. You may reach the point
where you rarely send an email to just
Copy people into your emails people from the main recipient. It might one person thanks to the usefulness and
and hide the process from the sound complex, but you will know which efficiency of this feature. Now let’s explore
main recipient one to use when the situation occurs. this feature in more detail.
1: Add the fields 2: Add some recipients 3: The received email
When you are creating an email, tap the You can now input the email addresses you When the email is received, the recipient will
menu key and choose the ‘Add Cc/Bcc’ want to use. As you start to type them, you be able to view the people copied into the
option. This will add two new fields to your should be given automatic options if they are message, but not those who have been blind
email which take up quite a lot of the screen. stored in your contacts. Once completed you copied. You can send separate emails for
This is why they are normally hidden as they can hit the send button to deliver the email to complete privacy, but this is a more efficient
take up valuable space. everyone in an instant. way to manage everything at once.
Set up a signature
Identify yourself automatically in every email
1: Use the settings 2: Add your signature 3: Auto sign-off 4: Be polite
In the Gmail app, tap the menu Type in your name and any other The signature will now be If you struggle to type quickly on
key and then choose Settings. contact details such as telephone automatically added to any new your Galaxy device, it could be a
Tap your email address and select number and even a social email you create and displayed on good idea to add a note in your
the Signature box half way down network ID. Tap return to enter a the screen so you can see how it signature explaining why the
the screen. A small text field will new line in your signature and to will look. Once it is set up, you can email is shorter than the ones you
appear ready for your input. make it look more organised. use it forever more. normally send.
Samsung Galaxy Tips, Tricks, Apps & Hacks 35
Tips Tricks Hacks Apps
Browsing
Surf the internet with ease on your smartphone or tablet
The Android operating system is designed browsers available for you to try for free
to be as open as possible and with this and bookmarking all of your favourites can
comes a mobile browsing experience that literally be done in under a second for each
is as flexible and complete as you could page. In real-time you can share your open
hope for. Historically, mobile web browsers tabs using a Google account and all of this is
have been limited, and even with modern just the tip of the ever more flexible Android
smartphones people have struggled to browsing iceberg.
adjust to the capabilities of modern-day Once you start using these advanced
browsing on Android. This is partly because features you will be able to explore more
of a lack of awareness and also because the options and push your device as hard as you
stock browsers that come with many devices can in a variety of different ways. The trick,
lack all of the features we are going to teach however, is to find a set of solutions that
you how to use. work perfectly for you and to try to stick with
We have reached the stage with Android them – it is easy to keep experimenting, but
browsing that you can in theory do almost this rarely saves you any time. Remember
everything you can on a desktop and thus that Android is only limited by your
greatly increase the versatility your device imagination and that the internet is a crucial
offers. You can view many pages at the part of any modern mobile device.
same time and keep them open at specific Without the internet a smartphone or
points, you can download various file types tablet is not even 10 per cent as useful
and as much media as your device can hold, so you may as well take full advantage of
and you can also fill in web forms without what is available to you. It’s time to start
actually having to fill them in. No matter understand just how powerful your internet-
what your needs there are many alternative connected mobile device can be.
“Without the internet a smartphone or
tablet is not even ten per cent as useful”
Surf the internet with tabs Use tabs to speed up your browsing Is my
Android
web
browsing
secure?
Browsing
the web on
Android is as
secure as doing
the same on
a desktop.
Indeed, many
Use the icon The second tab Delete a tab of the most
When viewing a web page in the Tap the option at the top ‘+ New tab’ You can jump between pages by popular web
Chrome browser you will see a small and then enter a web address or start tapping any in the column and you browsers are
icon in the top right-hand corner. a search as normal. When you tap the can remove a tab by simply tapping, available
from the
This is the key to using tabs when top-right icon again each of the open holding and then sliding it off the exact same
browsing on a Samsung device. Tap it tabs will be displayed in a column for screen to the left. The remaining tabs developers.
to proceed to step 2. easy navigation. will take its place.
36 Samsung Galaxy Tips, Tricks, Apps & Hacks
Apps Hacks Tricks Tips
Choose your browser Add a
Make the internet personal to your needs website
A quick search for the word ‘browser’ in Google
Play will bring back a set of results that is hard
experiment until you find a browser that fits the
way you want to surf perfectly. You can then set it
bookmark
to comprehend at first. Many Samsung Galaxy as your default choice when opening links in emails Bookmark any site
devices come pre-installed with more than and elsewhere, and effectively replace the ones you wish with a
one browser, but you have the opportunity to that came with your device.
couple of taps
Your perfect browser Choose a browser and make it the default
When viewing a page you
want to bookmark tap the
menu key and you should
see a star in the top
right-hand corner. Tap this to
bring up a new screen with
further options.
1: Find a browser 2: It’s your choice
Open the Google Play store on your device and Spend some time using the browser to make sure
search for ‘browser’ to see what is available to you. it fits and if not simply download another until you
Take some time to read the descriptions and see find the best one for you. Your device’s default
which ones feel like they will suit your needs. Tap browsers are already very impressive, but some
Install and wait for the process to complete. You third-party offerings do offer features that are ideal
can then open the app. for some users. You can now choose the
name of the bookmark and
also double-check to make
sure the web address is
correct. Now tap the ‘In’
option to choose where the
bookmark will reside.
3: Clear the defaults 4: Set a default A list of folders will appear
Go to Settings>Application Manager and find the Open a link and a panel will pop up asking which and all you need to do is
browser that is currently set as the default for browser you want to use in this instance. Now tap select the one that’s right for
opening links, etc. Select it and scroll down the ‘Always’ and then tap ‘OK’ in the next pop up you. It is likely that you will
listing until you see a ‘Clear defaults’ icon. Tap it to screen. Your new browser will now be set as the choose the ‘Mobile
ensure that no default browser is currently enabled default option for opening links and searching in Bookmarks’ option for most
on your device. the future. new bookmarks.
Samsung Galaxy Tips, Tricks, Apps & Hacks 37
Tips Tricks Hacks Apps
Download from the internet
Access a world of media from the internet
You may not think that downloading files wants to share with you, it can all be done useful this knowledge is. Galaxy devices are
and media on a Samsung device is an in an instant provided you have the right computers and can be used in similar ways
important activity, but there are many settings enabled and a browser capable of to desktops despite the fact that they can be
times when being able to do so can save allowing such tasks. We will show you how carried around with you. Android adds to this
you time and also add to the flexibility to set up your device to enable a wide range flexibility because it gives you all of the tools
you enjoy on a daily basis. Whether it is of downloads and also how to undertake you need to add media to your device and to
grabbing a quick image from a web page each type of download, but the real surprise then use it in ways that will make your device
or downloading an app that someone will come later when you realise just how even more useful to you.
Chrome Get anything you need from the internet
1: Web images 2: Download apps
On any web page where you see an image If a developer or an authorised person wants
that you like, you should be able to hold your to share an app with you some changes will
finger on the image until a new dialogue be needed. Go to Settings>Security and then
pops up. You can now save the image to your look for the ‘Unknown sources’ option. When
device or open it in a new window. It saves to ticked you will be able to download apps (.apk
the Gallery. files) from sources besides Google Play.
3: Installing apps 4: In one place 5: Automatic app compatibility
When you download apps, you need to You will see an icon on your home screen To use the files you have downloaded, you
be very careful. You should be happy that called ‘Downloads’. Tap this and you’ll be able will often be able to simply tap them and
the source is legitimate, that the file is free to see every file that you have downloaded choose the appropriate app from the panel
to download and that it is free of malware. broken down by time. It also divides internet that pops up or you will be able to select the
Always check every part before putting your and other downloads into separate panels to file within an app. Sometimes they may need
valuable personal data and device at risk. speed things up if you download lots of files. to be moved to a specific folder.
38 Samsung Galaxy Tips, Tricks, Apps & Hacks
Apps Hacks Tricks Tips
Auto-fill in The ability to auto-fill forms on the
internet is one of the most effective
cumbersome and so it becomes
especially important and much more
web forms ways of saving time when browsing.
If you set up your profile accurately and
with all of the required details, you will
find that filling in forms in the future will
effective in this instance. You need not
worry about your information being
compromised either because it is just as
secure to automatically fill in an online
Never enter a password or user happen automatically and save you a form as it is to do it manually. The only way
name again and remain as lot of time. Entering data on any mobile to be completely secure is to look after
secure as possible device, particularly a smartphone, can be your phone with a passcode.
1: Find the settings 2: Complete your profile 3: Feel the benefits
In Chrome tap the menu key and then look In the profile section you will need to When you next encounter a form on a
for the ‘Auto-fill forms’ option. Move the slider complete as many fields as possible. The website you will have the option of doing
at the top to enable it and then tap the Add information is fairly generic and includes so automatically. The way these forms are
profile section. You can also add a credit card name, address plus phone number and email. designed means that each field should match
if you want to make quick payments on sites Make sure you complete the fields accurately the ones in your profile and should result in
you have not used before. because your answers will be used often. correct answers every time.
Sync your tabs across devices
Keep your web tabs in sync
Make sure that you are signed in Go to ‘Preferences’ in Chrome In the Chrome app on your In mobile Chrome tap the menu
to your Google account on your on the desktop and then select Android device, hit the menu key and select ’Bookmarks’. Tap
tablet or desktop computer ‘Advanced sync settings…’. Make and then choose ‘Settings’. Tap the bottom right-hand icon and
using the Google Chrome sure that the Open Tabs option your email address and then the you will be presented with all
browser. This is needed to allow is ticked and you can also decide ’Sync’ option at the top. Make of the open tabs on your other
each of your devices to see what what other features you would sure that Open tabs is enabled device. It also works the other way
has been opened. like to sync as well. here as well. around from a desktop.
Samsung Galaxy Tips, Tricks, Apps & Hacks 39
Tips Tricks Hacks Apps
Cloud services
Make sure you’re getting the most out of the cloud
We’re constantly being told that the future storage too. Shop around to make sure
of computing lies in the cloud, and slowly you’re getting the best deal.
but surely we’re seeing a lot of our data Setting a sync time for when you’re asleep
and information being stored somewhere is a good idea, especially if you’re at home.
other than on our physical devices. You Then you can use your Wi-fi connection to
might use your phone to take a photo, but make sure your folders and files are up to
instead of saving it solely in the memory of date when you wake up in the morning.
the device, you’ll upload it to a cloud server, Delete files from your phone or tablet
letting you get fast access to it on a number that are stored in the cloud, that way you’re
of different devices wherever you’ve got a not using up space unnecessarily. And keep
connection to the internet. It means we’re your cloud folders clean too, especially if you
not worried about running out of space on have limited space, otherwise you could find
our SD cards, and that a lost device doesn’t your uploads stalling. Also, consider roaming
mean a loss of irreplaceable pictures and charges if you’re going overseas and intend
other files. Making the best use of cloud to take lots of photos. You should turn off
services can be challenging, so take these automatic uploads, otherwise you might end
tips into consideration: up with a huge bill when you get home.
Make sure you don’t use the same login In these tutorials we’re going to look at
details for all of your cloud services, because some more advanced cloud techniques that
if one of them becomes compromised they let you really get to grips with using your
all will be. Change your passwords often to Samsung device to connect to the cloud.
keep your data safe and you’ll be fine. Also, With stronger mobile data connections
from time to time, check which apps you on the rise, and Wi-fi hotspots becoming
have connected to your cloud accounts, and more readily available, there’s never been a
revoke the ones you no longer use. better time to start using the cloud, and if
Look for special deals that will get you you follow the hints and tips in this tutorial,
more storage. Dropbox usually offers extra you can be sure that you’re making the most
storage for filling in a questionnaire, and out of the vast possibilities cloud storage can
there are phones that come with free cloud offer Android users.
Cloud up your contacts How to save your contacts to the cloud right now Which is
the best
cloud
storage
service?
That all
depends what
you want it for.
Dropbox is one
of the most
popular, and it
lets you share
Find your account Check the right box Sort out your contacts items easily
Head to Settings and scroll down Make sure the box next to contacts Ensure your contacts are merged across multiple
to find the Google account tab. Tap is ticked. This means your contacts with your Google account as well. devices. It’s
on this, then select which of your are being synced with the rest of the Open Settings and tap on Merge with simple to use
Google accounts you want to sync the content that you’ve got set to sync Google. Choose the right account too, so it’s a
good bet
contacts to and tap on it to go straight to your Google account. Now go to and when you buy a new phone your for beginners.
to the sync settings. your contacts. contacts will be waiting for you.
40 Samsung Galaxy Tips, Tricks, Apps & Hacks
Apps Hacks Tricks Tips
Search all your cloud services Back up
CloudMagic lets you search across multiple cloud services and share
Right now you’re probably signed up to multiple
cloud services, some of them without even
account if you have an MSN account. Keeping
control of the content spread across these different
photos
knowing it. A lot of phones come with a Dropbox services can be a bit of a nightmare. That’s where Make sure your
account, you’ll have a Google Drive account if CloudMagic comes in. With one search you can
you’ve got a Google account and a SkyDrive find files across a huge number of services.
photos are always
safe in the cloud
CloudMagic Find files in the cloud
Once you’ve installed
Amazon Cloud Drive you’ll
need to sign in to your
Amazon account. This grants
you 5GB of free cloud
storage. Once signed in
you’re taken to the app.
1: Set up your accounts 2: Have a search
After you’ve downloaded and installed the app Once you have connected the accounts that you
from the Play Store you need to create a want to connect, you can search for any files,
CloudMagic account, then set about entering the emails or other information by typing it in to the
details for the various cloud services you want to search bar at the top of the screen. This will trawl
be able to access. This is as simple as finding the through the various services you have linked to find
right one and entering your details. relevant content. Now choose whether to
automatically upload photos.
If you don’t have much data
in your monthly plan, turn
this off, as uploading all the
photos you take could eat it
up quite quickly.
3: Add a filter 4: Extra security If you’ve chosen to
Tapping on the button on the bottom-left of the Obviously that’s quite a lot of information to have automatically upload photos,
screen lets you add some filters to your search. If in one place on your device, so it’s handy that you the app will now populate
you know it’s a file you’re after – rather than a can set up a passcode system, as well as a login your cloud drive with your
contact or an event – you can set CloudMagic to password, to protect your data. Go to the Settings gallery. Alternatively, you can
only search for files and documents, for example. menu, then tap Passcode lock to set one up that select which ones you want
Tap again to turn it off. suits you. to save manually instead.
Samsung Galaxy Tips, Tricks, Apps & Hacks 41
Tips Tricks Hacks Apps
Sync files between cloud services
With the FolderSync app you can get all your cloud services working nicely together
FolderSync is a great way to manage your devices, and the easy-to-use UI means you, we suggest you download that first.
uploading your files to a variety of different you’re always on top of your various files and It lacks some functionality, but it’s a good
cloud services. It gives you greater control services. This tutorial will show you how to introduction to how much easier things are
of how your files are moved around, and get started with the app, setting up your with the app installed. Upgrading unlocks
thanks to support with task manager apps it accounts and using FolderSync (£1.95/$2.95) additional features. Once you’ve downloaded
means you can set times to sync your content to start taking control of your cloud services. the app from the Google Play store it’s time to
with cloud services. You can easily set up There’s a free version of the app too, so if get started by logging in to all of your various
linked folders to exchange content between you’re unsure whether FolderSync is for cloud accounts.
FolderSync Manage multiple services
1: Set up accounts 2: Add more
First sign in to the cloud service of your You can now repeat the steps to add extra
choice. Tap Accounts, then tap on the button accounts for the other services you use if you
at the bottom of the screen. Name your folder, want. Bear in mind that the free version only
then add in your login details and you’re good lets you add two accounts though, so if you
to go. You will be able to add extra services want more than that you’re going to have to
now or when you sign up to them in future. pay for the full version of the app.
3: Link your folders 4: Create local folder 5: Set up schedule
Now you can set up a folderpair. This will It’s worth creating a unique local folder to Now you can set when you want your
let you share items easily between a local store all of your items in. Do this by tapping folderpair to sync together and which way.
folder on your device and a folder in the the Add button when you’re selecting a Tap sync interval to choose how often the
selected cloud service. You’ll need to give it a folder. Once you’ve named it, you’re ready sync should occur. Use the other options to
recognisable name, and select the folders in to pair it with the cloud. Head back to the set how files should be handled. When you’re
both locations that you want to pair up. folderpair menu to complete the job. happy, tap the disk in the top-right to save.
42 Samsung Galaxy Tips, Tricks, Apps & Hacks
Apps Hacks Tricks Tips
Download to Sometimes you’re browsing the web on
your phone or tablet and want to grab
in to with your Dropbox account, rather
than just your phone. It’s something that’s
Dropbox a file to look at later on your computer.
This can be a bit painful, unless you’re
clever and follow the steps in this tutorial.
Using Dolphin browser and a handy add-
remarkably easy to do, and pretty soon
you’ll be wondering how you got on
without this useful function. The first thing
you’ll need to do is install the latest version
Use the Dolphin browser and a on, you can download files directly from of Dolphin browser on your Samsung
clever add-on to download files the web to your Dropbox, meaning they phone or tablet. When you’ve done that
to Dropbox from any website will be viewable on any device you sign it’s time to go to step one of the tutorial.
1: Get the add-on 2: Access from the browser 3: Tweak the settings
You can either grab the Dropbox for Dolphin To access your Dropbox from the Dolphin You can set it so once an item has
add-on from the Google Play store or from browser, tap on the menu button and then downloaded it’ll automatically upload to your
within the Dolphin browser itself. Either way, select Add-ons. Alternatively you can swipe new Dropbox folder. This means it’ll instantly
it’s free. Once it’s installed you’ll need to set from the right of the screen to slide the pane be accessible on other devices. It does use
up your Dropbox account. This will make a open. You should see Dropbox at the top of data though, so you should be careful if you
brand-new folder in your Dropbox account. the list of your add-ons. Tap on this to open it. don’t have unlimited data in your plan.
Create photo albums in Dropbox
Organise your cloud-based photos into easy-to-manage albums that make browsing easier
Once you’ve opened up the Next, long press on one of the Now give the album a name. Now the photos are grouped
Dropbox app, tap on the photo photos you want to add to an Type something, and when you’re together in an album, not only is it
icon that should be towards album. This will select it. Now tap done, tap on the tick icon and the easier to find the ones you’re after,
the top. This will take you to the the photos you want to add to app will create the folder for you. it also means you can share them
photos you’ve uploaded to your the same album. When you have It’ll be accessible from the Albums as a group with just a couple
Dropbox account from your chosen, tap the album icon at the tab in the Photos menu and also of taps. To create more albums,
Samsung smartphone or tablet. top of the screen. viewable through a browser. simply repeat the steps.
Samsung Galaxy Tips, Tricks, Apps & Hacks 43
Tips Tricks Hacks Apps
Entertainment
Make your Samsung device the centre of your leisure time
Samsung devices are great for keeping in how well it all works together. We will
touch and for getting work done, but demonstrate some practical aspects of
they are also incredibly well suited to Android entertainment such as buying
keeping you entertained. Whether you digital goods and also show you how to
want to subscribe and read magazines or play games against people you do not even
play games with anyone around the world, know. It really is a huge area for Android and
you can thanks to the capabilities of the one that is growing all of the time which
devices and the flexible ecosystem that means that even more content is being
Google has created around the Android added every week.
operating system. Potentially your Samsung device could
You can listen to podcasts and schedule become the main tool for your books,
them to download automatically, and also magazines, games and podcasts and it could
read books which can be displayed in the start to take up a lot of your time every single
ideal format for your needs. Having so many day. If you have a busy life and lots of work to
options can be problematic at first with lots do, it is nice to know that many different and
of different icons sat on the home screen entertaining distractions are available to you
and you may wonder just where to start. whenever you have your phone or tablet
Well, the first thing you should do is ensure with you.
that your main Google account is set up Android has all of the tools you need to
on your device and that it has the relevant enjoy yourself and more content that you
payment options entered so that you can could consume in your entire life, so why not
make purchases. This alone will enable you enjoy every moment?
to make purchases through Google Play
and have all of the networking facilities
logged in automatically.
“Your Samsung could
It is built to all work together with your
account as the main hub and you may
become the main
be surprised at how easy it is to use and tool for your books”
Subscribe to a magazine Take your reading on the road with you Will it all
be tied
to my
Google
account?
Your Google
account will be
used for every
purchase you
make from
the various
Google Play
Visit the store Choose your subscription Read the magazine stores. This is
Tap the ‘Play Magazines’ icon and Choose the type of subscription you You can now exit the store and you useful because
then the Shop option in the left-hand require (monthly or yearly) to proceed, will see the magazines you subscribed every book,
menu. You can now browse the titles but both offers will come with a 14 to on the main screen when you tap magazine
and game
on offer and decide which magazine day trial so you can be sure that you the Play Magazines icon again. The purchase is
you would like to try out. Tap the are happy with the magazine and the small pin in the bottom right-hand held together.
subscribe icon. way it is presented. corner lets you download each issue.
44 Samsung Galaxy Tips, Tricks, Apps & Hacks
Apps Hacks Tricks Tips
Read magazines with ease Podcasts
Text Flow mode in Play Magazines de-clutters your mag with
Transferring a colourful and heavily formatted
magazine to a mobile device is far from easy, but
magazine in the format you know and love, but
you can also read every part of the content in text
BeyondPod
you have an option available to you that could only which will flow to fit any screen size at all. The Get your audio
help you to read your favourite publications on images remain and the experience feels full so in entertainment
any Galaxy. The default mode is to present the effect you get two magazines for the price of one.
for free
Read in style Remove the clutter from a small screen
Go to Google Play and
download BeyondPod. It’s
a visually intensive app and
you’ll be given podcast
choices on the main screen.
Tap ‘Add Feed’ to browse
the content.
1: Looks good, but… 2: Tap the button
Magazines are naturally designed to offer a visually Tap the screen and you will see a row of pages
pleasing experience which offers a huge amount appear at the bottom which you can use to
of information on every page. This works well on navigate through the magazine quickly. You will
tablets, but on some smaller screened phones this also see a ‘View Text’ option at the top. Tap this and
can make the text difficult to read. You will need to you will see the entire screen transform into Text
zoom in and out and more around often. Flow mode immediately. Find a podcast you like the
sound of and then tap the
‘Subscribe’ button next to it.
You then need to choose a
category for it to be placed
in. Find it on the main screen
and tap ‘Download’.
3: It’s so clear 4: Images as well Tap the episode and it’ll
You will now be able to read the exact same text, Despite the fact that the view is now designed to start playing with navigation
but in a much more readable format. You can make the text as clear as possible, you will still be controls enabled. You can
change the text size by hitting the menu button able to view any images in the correct locations. also tap any episode to
and choosing between small, medium and large, These, like the text, are perfectly formatted and stream it without having to
and you can jump between pages by simply positioned to work on any Android screen no download it. There are many
swiping across the screen. matter how small. features available to explore.
Samsung Galaxy Tips, Tricks, Apps & Hacks 45
Tips Tricks Hacks Apps
Play games against other people
Play against anyone in the world in Google Games
Gaming on mobile devices is not a new nature of this gaming service, you still have be more satisfying than against a phone or
idea, but being able to play against friends full control over what games you want to play tablet. There are achievements available to
who are not in your vicinity or people you and how your information is displayed online. give you a target and potentially this could
do not know anywhere in the world is. You can choose to just play with friends or spur you on to try even harder if your friends
Google has created a system that will work you can ask the service to find you opponents are posting better scores than you. The
seamlessly with your Samsung device and from around the world. All of this offers an entire set up will drag you in quite deep and
one which brings millions of people together extra edge to your gaming and we all know potentially turn your phone or tablet into the
in a variety of ways. Despite the wide-ranging that playing against a human will always best portable gaming device you can buy.
Google Games Play against anyone online in real time
1: Open Play Games 2: Choose a game
Tap the Games icon to be presented with the Go to the Featured Games section and
main screen. This will show players who you choose a game that you would like to play.
may know, a list of games you have played Tap it and you will be taken through the
and will also recommend games to download standard installation process to install it on
and play. The social element is also covered your device. When completed, it will show in
with friend recommendations at the bottom. Play Games ready for you to play.
3: The description 4: Check the conditions 5: Time to play
When you select a game a description will When you start the game a series of You can now enjoy multiplayer gaming
be shown detailing its multiplayer attributes. conditions will pop up for you to accept. You from your Samsung. There are options to
In our example we have chosen a game with need to decide if you are happy with them choose opponents you know who are online
Realtime Multiplayer capabilities. This is the and you also get to choose if your gaming or you can select the ‘Auto-pick’ option
type of description you will need to see if you activity is shown publicly or only to you. Once to play against a random opponent. The
want to play online. you are happy, tap play. performance is flawless in most games.
46 Samsung Galaxy Tips, Tricks, Apps & Hacks
Apps Hacks Tricks Tips
Make the most Cloud saving is a small feature within
Play Games that will not be visible
again when you want to play on a Nexus 7
tablet, for example.
of cloud saves most of the time, but it can make a big
difference to how you play your games
on Android. It will save your last position
and progress which will be a huge relief
Not all games support the feature at
this time, but as more do it will gradually
become an expected part of any game in
Android because it really is beneficial. We
Save your gaming progress at if you have been playing a game on your will show you how to use cloud saving and
any time in Play Games Samsung smartphone for a long time the good news is that there is virtually no
and don’t want to have to start all over set up process involved at all.
1: Check compatibility 2: Play as normal 3: Your activity
Not all games support cloud saving at this You can now play the game as you would You will see your activity noted in Play Games
time because the feature is fairly new. If a normally and exit it at any time. The feature is under My Activity>Recently played and if
game includes such a feature it should be designed to be invisible in standard use and the game supports cloud saving you should
noted in the description on Google Play. won’t be noticeable until you go back to the be taken to your last position. The games
When you start playing the game, you will be game on any device and find that it has saved are linked to the service very closely for
asked to sign in with your Google ID. your last position. maximum efficiency and to keep you playing.
Change your book display
Tweak every book to work perfectly for you
1: Hit the menu 2: Change the font 3: Night and day 4: Lines & justifications
When reading in Play Books you Select ‘Typeface’ to see a list of When the surrounding lighting You can also adjust the line
may find that the brightness, fonts. Try each one until you find conditions are dark, you may want height which is particularly
colouring or font is not ideal for a style that looks good to you. to select the ‘Night’ option to useful on smaller screens and the
the way you like to read. Press the Now tap the ‘Font Size’ option at reverse the colours. You can also justification to your preference.
menu key to present a list which the bottom and use the ‘–‘ and ‘+’ choose ‘Sepia’ to give yourself a Different books may suit different
includes ‘Display options’. Tap it. buttons to adjust the text. more realistic paper book style. styles so be sure to experiment.
Samsung Galaxy Tips, Tricks, Apps & Hacks 47
Tips Tricks Hacks Apps
Music
Samsung devices handle music in a variety of ways
Smartphones and tablets have largely avoid these and how to make the most of
replaced dedicated music players for those your mobile music experience no matter
who want to be entertained on the move where you are. We show you ways to avoid
and on an Samsung device in particular exceeding data limits imposed by your
you have multiple options available to you. network provider, and how you can access
You can copy your entire music library millions of songs whenever you like.
to your phone or tablet from a desktop Android can take your music and let you
in a variety of ways if you have the space use it in a variety of ways and so much more
available and you can even utilise a library can be done beyond simply listening to
of music that is stored on the cloud your tracks and enjoying them. They can
whenever you have a valid mobile data be mixed and tweaked to your preference
connection. These two options alone and you also have multiple options within
give you access to thousands of tracks Google Play in terms of what apps you want
whenever you want to play them and will to use to play your collection. It would be
make your device much more useful. easy to spend forever trying out all that is
Playlists can be created for different available, but choice is a good thing and like
situations and moods, such as when driving, music itself, everyone has a different opinion
relaxing or trying to drift off to sleep, and you and different tastes.
can also use your device to create random One further point to remember outside
music mixes. You can even listen to music of the tips we will offer in this tutorial is that
that is playing in the background near to a pair of decent headphones or external
you and have it recognised straight away. speakers can greatly improve the quality
Gone are the days of hearing a song and of sound you get from your device. Most
wondering what it is and gone are the days smartphones, even high-end models, are
of carrying multiple media devices to do still bundled with low quality headphones
different things. and a small expenditure can make all of the
There are some pitfalls to be aware difference. Let’s get started in showing you
of, however, and we will explain how to how to really enjoy your mobile music.
Copy music to your device Take your entire music collection with you Why are
music files
so large?
Music files are
commonly
over 10MB
in size these
days, but tracks
can be much
larger if they
are encoded
for extra high
The best software Connect your device One more option quality. The
If using a Mac, Android File Transfer, Connect your device to the desktop If your Samsung device uses an larger the file,
the better the
available from www.android.com/ computer using a USB cable and expansion card, you could take it out quality but
filetransfer/, is recommended as an either Android File Transfer software and insert it into your desktop if it has transferring
official solution which works with will appear or your standard Windows a compatible slot. Now simply drag larger files may
every Samsung device. For Windows, file manager. You may need to restart tracks to the Music folder on your take some time.
you won’t need extra software. your device to get it to connect. expansion card.
48 Samsung Galaxy Tips, Tricks, Apps & Hacks
Apps Hacks Tricks Tips
Avoid network data charges Download
Try to avoid expensive music downloads without wi-fi Sound
Most mobile data plans are limited and with
this comes the possibility of expensive coverage
your allowance and that even single tracks can be
quite large. Fortunately you can automatically limit
Search
charges if you exceed the limits. Music may not your downloads to ensure you don’t exceed your Know every song
seem like a data hog, but remember that one data plan and this tutorial shows you how. Once set in an instant with
album could easily take up more than 100MB of up, you won’t need to touch the settings again.
this clever widget
Mind the cap Escape excessive data charges
In Google Play search for
Sound Search. Download
and install it – you will not
see an app icon because it is
a widget. Follow the process
to add the widget to your
home screen.
1: General data usage 2: Set some alarms
The first place to start is by going to Settings/Data You can take your data management further by
Usage where you will be able to view your data using an app like My Data Manager – Data Usage
statistics. You can choose a set period of time to which is available from Google Play. It lets you set
view your usage. You can then see exactly where alarms when certain points are reached so that you
your data is being used and try to adjust your can proactively stop future downloads before they
mobile data usage accordingly. take you over your allowance. The widget will be shown
with What’s this song? in the
middle of it. When you can
hear a song in the
background and don’t know
what it is, tap the widget
and wait for the results.
3: Wi-fi only 4: Disable mobile data The song title will be
In Google Play Music, go to Settings and make sure If you are still not sure if an app will use mobile data displayed along with a music
you tick Stream via Wi-fi only and Download via to play music tracks, you can always access the cover. You can now tap
Wi-fi only. Streaming can take a lot of your data and quick settings by pulling down the notification bar anywhere on the widget to
in some cases more than downloading the tracks. and scrolling through the settings at the top. Now be taken to Google Play to
These two settings will stop you ever downloading make sure that Mobile data is not highlighted to either purchase the song or
over 3G. deactivate it. stream it in All Access.
Samsung Galaxy Tips, Tricks, Apps & Hacks 49
Tips Tricks Hacks Apps
Make a playlist
Create playlists for any occasion
No album is perfect and it is likely that you when you feel like gaining some musical set of songs whatever the occasion or mood.
will have a selection of songs that mean inspiration. Add to this the fact that we all You can title them for quick reference and
a lot to you and a group of songs that are have different moods at different times so a add and remove tracks from lists whenever
perfect for a specific occasion. It is also likely set of songs that you love may not suit when you want to. We will show you how to create
that there are some songs that you play many you feel like dancing for example. playlists and how to tweak them for your
more times than those in the rest of your Playlists are the perfect way to create needs. As with everything if you spend some
collection and so it makes sense to try to keep multiple groups of music tracks that you can time carefully curating the music you want,
them all together in one place for playing play when you feel like listening to a particular the feature will be hugely beneficial to you.
Build a moment Music to suit your mood at any time
1: A simple option 2: Automatic playlists
In the standard Music app you will see a set When you tap the icon you will see that some
of icons at the top which are always available playlists are automatically built already. They
to you. Look for the Playlists icon and tap it to will have been created from your most played
proceed. You do not need to touch the menu tracks and from those tracks that you have
key and this key will be used for accessing recently added, and will likely play more than
your created lists. the tracks you have owned for some time.
3: Name your playlist 4: Add some songs 5: Edit your playlist
Press the menu key and then choose Create A listing of installed tracks will appear with tick When viewing your created playlist, you can
playlist from the options presented. A new boxes next to each of them. Tick the songs press the menu key and you will see options
dialogue will appear asking you to give your that you want to include in your playlist and to Add and Remove tracks which are obvious,
new playlist a name. Do this and then tap OK. then tap Done at the top. You can also tap plus you can also share your playlists in
At this point another screen appears with an Select all at the top, but this will add every various ways. You can even change the track
option to add music at the top. single track. order and rename the playlist here.
50 Samsung Galaxy Tips, Tricks, Apps & Hacks
Apps Hacks Tricks Tips
Build an Instant mixes offer many advantages
for those times when you are not
to drive and want a selection of songs,
but of course it is not for those times
instant mix feeling too particular about what you
want to listen to. In the Google Play
Music app, the software can build a set
of tracks for you to suit a particular mood
when you want to hear specific songs.
The good news is that the software is
incredibly intelligent and will surprise
you by how well it can match tracks
Create and play an instant mix in in under a second and all it takes is the together and create the perfect mood.
a matter of seconds tap of the menu key and one tap on the Let’s create a mix and you can see for
screen. This is perfect if you are about yourself how easy and intuitive it is.
1: Choose a song 2: Play a mix 3: Mixes galore
Choose a song that fits the mood for the Tap Play instant mix from the options that You should now see the mixes saved in your
kind of mix you want to create. Think carefully appear and following a message on the main music library, but you can also save
about this choice and also consider what screen the song will continue to play as the queue by tapping the menu button and
other songs you have loaded on your device normal. If you now move to the next track it choosing Save queue. You could end up with
that would fit in to a similar genre. Now tap will be one chosen by the service that fits the many mixes so try to limit the number you
the menu key to proceed. mood, this will be true for the next tracks too. make to avoid confusion.
Use Play Music All Access
All of the music you will ever need
Go to bit.ly/17Urr2k on your Install the software onto your On your device, open Play Music In the Explore section you will
desktop computer and click the desktop and then open it. The and the songs you have uploaded be able to stream any track you
Try it free for 30 days option. Now app should automatically start to will be shown in the main want without delay and also
enter your address and billing upload any music held on your window. You will also have access add selections to your library for
details and select the Download computer to the Google servers to a new menu which includes playing anywhere. You can also
Music Manager option to upload for accessing anywhere. This a Radio option plus the very create your own radio station and
your music. could take time. powerful Explore feature. listen to stations from other users.
Samsung Galaxy Tips, Tricks, Apps & Hacks 51
Tips Tricks Hacks Apps
Movies and videos
Make the most of the video features available on your Galaxy
You may not consider your tablet or to explore what is online. From every new
smartphone to be the ideal platform for feature film to funny short clips, it is all on
watching movies and short videos, but hand and able to be played on your device
when you look at the functionality that with ease. When you watch videos wirelessly
is available your view could change very or stream content, please remember that
quickly. A smaller screen has the obvious these are data hungry activities so be careful
disadvantage of making the movie smaller, not to exceed any data limits imposed by
but conversely it can be used anywhere your network provider. Also, they can run the
with a pair of headphones which enables battery down quicker than normal so make
you to enjoy a film on the daily commute sure you have a spare battery or a charging
or whenever you have some spare time. point handy if you intend to watch hours of
You can rent and purchase videos from videos daily. There really is little you cannot
Google Play at competitive prices and do on an Samsung device when it comes to
also download videos to your device via a movies and video so you may as well jump
PC to view whether you have an internet on board and see what is available. We will
connection or not. YouTube is built into the explain the basics of the various features and
operating system and the mobile version is leave you to enjoy all that your device and
almost as capable as the full desktop website the related services have to offer.
these days with many standard features
present and even the ability to watch a video
while you continue to browse the available “The variety on offer
content. You can watch your films via a TV
with compatible equipment and also store is staggering, the
a list of videos that you want to watch later
when you have some spare time.
more you watch, the
As you can see, the variety on offer is
staggering and the more you watch the
more you will want
content available, the more you will want to explore”
Rent a video Rent any video on your Samsung device What
are the
different
video file
formats
available?
Videos can
come in many
different file
formats and
this is where
Find a film HD or SD Time to play an app like MX
Head to the Play Movies app, tap the Many movies will be available The movie will then be available in Player Pro can
Shop option in the left-hand column in standard definition and high the Play Movies app under My Movies. come in handy.
It supports a
and then peruse the movies to see definition. A pop up will appear Now tap Play to start watching it. The huge range
which one takes your fancy. Tap the offering you the option. Make your process will only be slowed when the of formats
Rent icon, if available, to start the choice and proceed through the next film is downloading. Rentals display an natively.
rental process. screens to complete the purchase. expiration countdown in the app.
52 Samsung Galaxy Tips, Tricks, Apps & Hacks
Apps Hacks Tricks Tips
Download favourite videos Pair a TV
Watch videos without an internet connection using
Video streaming can be expensive over a mobile
connection and so it makes sense to download
These are merely suggestions and a quick look on
Google Play will bring back many alternatives, but
YouTube
videos for offline use if you can. There are many we should at least be able to show you how easy Connect your
different ways in which you can do this and we will the process is, no matter what service you use. Let’s
demonstrate some of the best options available. download some videos for offline playback.
device to a much
bigger screen
Download any video Take advantage of a variety of useful services
In the YouTube app on
your Samsung device, press
the menu key and select
Settings. Tap Connected TVs
from the list to continue the
process and to see a set of
TV-related options.
1: BBC iPlayer 2: A wireless drive
The latest versions of BBC iPlayer let you download A wireless enabled hard drive can be used to
most shows for watching whenever you want to. pass video content to your Samsung device
The process is easy – simply tap the download anytime. This means that you can hold your entire
button when viewing a listing, and this will mean video library on the drive and either stream it or
that you can watch the show no matter where you download direct to your phone or tablet. WD 2go
are, even if the internet is unavailable. is a very good example. You will now be given two
options to add a new TV and
to edit or remove any that
have already been set up on
your device. Select Add a TV
to proceed to the important
part of the process.
3: MultiClip downloader 4: High quality movies Follow the instructions on
Some apps like MultiClip give you the ability to The movies section of Google Play gives you access the next screen to ascertain
download videos stored on online services. There to all of the latest releases in high and standard the correct pairing code
are many available, but you need to be careful as to definition. Once you have made a purchase, the for the TV you are trying to
which ones you choose to ensure that you are only movie can be downloaded to your device for connect to. Once entered
downloading content legally. They can still offer a playing at anytime. It’s the best way to experience they should connect to each
rich resource of useful content. offline video on any Samsung device. other in seconds.
Samsung Galaxy Tips, Tricks, Apps & Hacks 53
Tips Tricks Hacks Apps
Add videos from your desktop
Transfer videos from your desktop without wires
There are many options available if you have been some connectivity issues suffered For this tutorial, however, we are going to
want to transfer videos from a desktop on some phones so we will be looking at a use AirDroid which lets you transfer large files
PC to your Samsung device. Android File different option. Some manufacturers, such without the need to physically connect your
Transfer, available from www.android.com/ as Samsung, bundle their own software for device to a desktop. Setting it up is a breeze
filetransfer/, is recommended for most managing media from a desktop and your and in our tests it worked on every single
Samsung devices and offers a simple file view mileage may vary with these, but they are device. It is also quite quick when dealing
of your device folders which you can drag fully featured and will give you all of the with large files, but a wired connection will
and drop videos to. It is very reliable, but there options you need. always have a speed advantage.
Move your videos Carry your favourite videos with you
1: Get the app 2: Time to connect
Go to Google Play and search for AirDroid. Open the app and you will be asked to enter
The app is free to use and perfectly safe so one of two URLs in a desktop browser. We
all you have to do is install it as normal and would suggest using the second one as this
wait for the process to complete. This solution has proved to be very stable in our tests. Make
will cut out the need for any USB cables or sure that Wi-Fi is enabled on your Samsung
physical connections. device and desktop.
3: Transfer a video 4: Taking some time 5: Move it around
Make sure you have a file browser open and If the video is large the transfer process could The video file will be placed in the AirDroid
that you can see the AirDroid screen. Now take some time to complete, but a handy folder on your expansion card, but you can
choose the file you want and drag it over progress meter displays the percentage use the app to cut it and then paste it into the
to the bottom black box on the right of completed. The process is slightly slower than standard Videos folder. This will ensure that it
the screen. Simply let it go and the transfer using a wired connection, but it’s worth the can be found by the apps that you want to
process will begin. convenience of connecting with ease. play it in.
54 Samsung Galaxy Tips, Tricks, Apps & Hacks
Apps Hacks Tricks Tips
Multi-tasking Google has implemented a very
clever trick in the YouTube app and
natural and at no point does anything
become muddled. It is a way to multi-task
videos that is the ability to watch a video in
one small section of the screen while
simultaneously browsing the app for
on a mobile device even if you do not
have the facility built in and it can help you
to jump through video after video during
Browse YouTube while watching other videos to play. It might sound a prolonged YouTube fest. The process
as though it could not possibly work, to utilise this feature really is as simple as
a video at the same time but it really does and even on a small tapping one button, but we will show you
smartphone screen the experience feels how to do it anyway.
1: Find a video 2: A small arrow 3: Browse and watch
Find a video on YouTube that you like the When you tap the video window you will see You can now use the rest of the YouTube
look of and start playing it. If you are holding a small downwards arrow in the top left-hand app while the video continues to play in the
the phone vertically, the video will take up corner. The video will continue playing while bottom corner. No matter what you touch
the whole of the top part of the screen all of the controls are displayed, but if you tap outside of the video it will continue playing. If
and play in landscape mode. Tap the video the small arrow the video will shrink and jump you tap the video it will jump back to the full
window to proceed. to the bottom. size window at the top.
Use Watch Later lists
Create and access a YouTube Watch Later list
1: The ‘+’ icon 2: Choose your option 3: Access your list 4: Time to watch
When you are watching a The menu that pops up will offer Tap the main menu key top left You will now be able to view all
YouTube video, tap the window a choice of watching later, adding to bring up a long list of options. of the videos you have saved for
to bring up all of the on-screen the video to your favourites or Whenever you want to access later viewing in the correct order.
controls. You will see a ‘+’ icon creating a new playlist. Pick the your list of videos to catch up on, It’s a simple feature, but it works
at the top – tap it to bring up a first option and repeat for every simply select Watch Later about very well indeed and is actually
further set of options. video you want to watch later. half way down. quite addictive.
Samsung Galaxy Tips, Tricks, Apps & Hacks 55
Tips Tricks Hacks Apps
Photography
Boost your device’s potential in the infinite world of
smartphone photography
It’s no secret that image capture on smartphone to do the smartening, there are
smartphone devices has exploded in hundreds of apps available to crop, edit and
recent years, and has brought about filter your photographs and transform them
a photographic revolution. Digital into something beautiful.
photography will never be the same again, Your Galaxy can be used as a hub for
and nor will it be reserved for the fortunate storing all of your images too. You can use
few who can afford top of the range DSLR your Gallery app to sort, store and share, or
models. Nope, now with the staggering why not try out a superb app for the job that
performance and variety available to all makes everything super easy? We’ll even
smartphone users, photography can be show you how to use QuickPic, an app that
enjoyed by everyone. makes finding your images a doddle.
Devices are constantly improving in Video capture has also advanced
quality, where just a few years back we massively in smartphone cameras, and you
were seeing low-quality snaps, nowadays can now snap still images at the same time
we are seeing amazing high-resolution as recording video clips. We will show you
cameraphone imagery. There’s never been how to get the most of this feature, and then
a better time to let your creativity run wild, we will also guide you through the process
and with the huge wealth of photography of sharing a whole batch of your image files
apps available out there, you won’t be at once. If you’re keen to show off the fruits
short of inspiration either. If you’re more of of your labours on social networks or by
a purist and would rather create your shot email or text, or perhaps you just need to
in-camera, there are a surprising amount of back the files up for safekeeping, being able
options waiting for you in your Camera app’s to export your images as a group saves you
settings. You can tweak essential settings loads of time. We will also show you how
such as ISO and white balance in order to to create a stunning panorama from your
achieve the best shot. Or, if you prefer your Camera app, so read on and get creative.
Alter photo quality Delve into your camera’s settings and boost the quality of your images
Can I
apply
filters in-
camera?
Tap the icon
next to Settings
that looks like
a magic wand.
Tweak the resolution Pick quality settings Test camera settings Here you’ll find
a selection of
To capture as much detail as possible In the Settings section, scroll to Image For other ways to alter the quality of filters from
and for printing at the best quality, use Quality and choose Normal, Fine or your actual images, test out other Vintage to
the maximum image resolution. Hit Superfine. Normal image quality is options that you can find within the Negative. You
the cog icon in your Camera app, tap still usable but produces smaller files, Settings menu. Trial combinations of can preview
them before
Resolution and then select the highest whereas Superfine is ideal for high- ISO, white balance and metering to
taking the shot.
value in the list. quality shots. create the perfect photo.
56 Samsung Galaxy Tips, Tricks, Apps & Hacks
Apps Hacks Tricks Tips
Shoot a stunning panorama Crop an
Sweeping vistas made easy by Android image
The best thing about smartphone photography If you’re trying to capture a scene in its entirety,
is that you always have your Samsung device in why not shoot a panorama? Camera apps now
Change the size of
your pocket to snap a memory in the making. have these features built-in, and you needn’t mess your shot
The field of view available for a single shot is pretty about with stitching images together as this is all
good, but there are some situations that call for a taken care of, leaving you free to create a seamless
more considered approach. panorama of the scene in front of you.
Capture the scene An amazing way to fit it all in
Start on your home screen
and open up your Gallery
app. Scroll through the
images in the various folders
of your gallery and once
you’ve found one that you
want to crop, tap on it to
open it up.
1: Select the function 2: Begin shooting
Open up your Camera app on your Samsung. At To shoot your panoramic image, begin by lining up
the top of the interface you will see a few icons for your shot. Tap the Shutter button at the bottom
various different camera functions. The centre icon of the camera interface once to begin shooting
contains your choices for Shooting modes. Tap it and then slowly and steadily sweep your camera Hit the Options button on
and scroll down to tap on the Panorama option, around the whole scene, in order to capture it in all your device to call up a host
which has an icon that looks like mountains. its glory. of choices. Scroll through the
many options by dragging
your finger up or down the
list, then tap on Crop. A
bounding box will appear
over the image.
Tap, hold and drag the
3: Sweep the camera 4: View your masterpiece corners of the box to crop
As you shoot your panorama you’ll see a small Once you’ve taken enough images your camera the image. Everything inside
preview of your shot appear, showing the progress with automatically stop shooting your panorama. the box will remain, and
of your image. To help you line up your images When it’s finished shooting, tap on the small everything outside will be
exactly, you will see guidelines showing you which preview button in the bottom-left corner of the removed. Then hit Done and
part of the image is currently being photographed camera interface. This takes you to your Gallery app your crop will be saved as a
and where to line up your camera next. where you can view your impressive panorama. new file in your Gallery.
Samsung Galaxy Tips, Tricks, Apps & Hacks 57
Tips Tricks Hacks Apps
Organise images with QuickPic
A great app for sorting your images
QuickPic is a free app available from and this will lead to hundreds, or potentially You can do everything you could possibly
the Google Play store that helps you thousands of photographs being stored on want, from sorting your images into folders
to organise your library of images. This your device. The simpler it is to keep track of and albums to editing, cropping and
may seem like a really simple task for an them, the more fun you can have editing, modifying your snaps. You can use QuickPic
app to focus on, but as the cameras on sharing and showing them off. as your go-to app for all of your images, or
today’s smartphones get better and better, The beauty of QuickPic lies in its absolute use it for a select few albums that you need
photography is following suit. You may find simplicity, as it takes what you’ve already got to keep tabs on. Here we’ll show you how to
yourself getting hooked on the photo bug and arranges it in a clear, easy-to-use way. create a new album for a few of your shots.
Create an album Put special shots into one folder
1: Get the app 2: Add an album
Go to the Google Play store and type QuickPic To make a new album, head back to
into the search, then install and open the app. QuickPic’s home screen and press your
The first thing you’ll see once you launch device’s Options button. Tap on Add, then
QuickPic is that all of the images on your either select a location to add your new folder
phone are displayed in attractive boxes. Tap to, or at the bottom tap on New. This will add
on one of these boxes to open the album. your new album to the home screen.
3: Give it a name 4: Add some images 5: Move to album
Type in a name for your new album on the To add images to your new album, tap to With images selected, tap the small menu
next screen, then hit Done when you’re open up one of your existing albums from the icon in the top-right, then tap on Move to.
finished. You’ll then see your shiny new album QuickPic home screen. Hold-tap on a photo This will take you back to your home screen
appear on the home screen straight away, but and you’ll see a blue border appear on it. This where you can select which album to move
it looks sad and empty, so you need to start means it’s selected. Go ahead and select other these images to. Tap your new album, then
putting some images in it! images in the album. the tick in the top-right to confirm the move.
58 Samsung Galaxy Tips, Tricks, Apps & Hacks
Apps Hacks Tricks Tips
Take video stills The superb ability to shoot great-
quality video clips on smartphones
has made capturing those special
A great feature of the video function
on Samsung devices is the ability to snap
still photographs at the same time as
Snap some photos at the same moments that much easier. Whether it’s capturing a video, so you get the best of
time as shooting a video clip blowing out the candles on a birthday both worlds all at once. It’s super easy to
cake, your baby’s first steps or just simply do and the shutter button is conveniently
capturing a beautiful day out, a means located on the screen, meaning that you
of saving all of those special memories needn’t compromise your video in order to
is always available in your pocket. capture a regular photograph.
1: Switch to video 2: Start rolling 3: Review your shots
Open your Camera app and switch it to Hit the red record button to begin filming Press the red button again to pause filming,
record video via the button found in the your video. As you do this a button with a and the Stop button to the left of it to finish
bottom-right corner of the interface. Toggle small camera icon will appear in the bottom up. Tap the small preview button in the
it to the left to turn on video recording. A red right-hand corner. This is the stills-capture bottom-left corner to take you to your Gallery.
record button will replace the conventional button. Tap this at any time during your video The photos and video that you just captured
camera shutter button at the bottom. filming to snap a photograph of the scene. will all be stored here for you to show off.
Share multiple shots
Save time by sharing a batch of photos
1: Find your snaps 2: Sharing options 3: Select the destination 4: Finish up
In your Gallery app if you tap and In the top-left corner you will Scroll through these options to Once you tap an icon you’ll be
hold on an image you’ll see a see how many images you have see what’s available. You can share taken into the relevant app to
checkbox appear. Scroll through selected to share. Next to this is your images on Facebook, or send complete the sharing process.
all your albums and put a green the ‘Share via’ icon, so tap on this them via email or text message, or Here our shots were automatically
tick in the corner of every shot to discover all of your available you could even back them up to attached to an email, so now we
that you want to share. sharing options. Dropbox. We’ve gone for email. can enter the recipient and send!
Samsung Galaxy Tips, Tricks, Apps & Hacks 59
Tips Tricks Hacks Apps
Samsung Hub
Access your multimedia content from within the Hub
Samsung Hub is a collection of built in using Kindle while Music Hub prices are
applications on your Samsung Galaxy similar to Spotify or iTunes.
that are designed to pull together music, Readers Hub is a neatly presented app
games, video and learning into a single to buy and read books, newspapers and
location. There are five hubs in total, namely: magazines and comes with all the tools
Music, Books, Video, Games and Learning. you’d expect from a digital reader such as
While each app is designed to handle a the ability to add bookmarks and make
different sort of media, such as music, they notes. The Learning Hub follows a similar
all have one thing in common and that is layout but is built to bring together your
that they link to stores where you can buy courses and learning content and track your
new content and download it onto your progress as you pick up new skills. If you’re
device. In the past the different services looking for entertainment over academia
were individual apps that could be used you’ll find the music, video and game hubs
independently, but now they have been a perfect fit. While the Music Hub includes
brought together in a single service that is a store to purchase individual tracks and
easy to navigate through. All the apps work albums it also comes with a subscription
with your Samsung Account so you’ll need option where you pay a monthly fee to
to log in first to start using them. When you stream music from your device. Video Hub
make a purchase, depending on the app, doesn’t have a subscription option but it
you can pay by charging the item to your does have a lot of great content on offer
phone bill, use a voucher or connect a credit to download and watch wherever you are.
card to your account. Prices across the stores Game Hub is by far the simplest of the lot
are very competitive and match what you with the options to browse and download
would expect to pay using another service. recommended games. By pulling in all
For example, in Readers Hub the prices are gaming content you already have it offers a
on par with what you would expect to pay neat place to go for a bit of fun.
Readers Hub Buy and read books on your phone
Can I read
my books
on other
devices?
Yes you can.
If you’re
using another
device such
as a Samsung
Galaxy tablet
The Books Section Browse the store Learn reading gestures you can view all
Either swipe right to left to reach Touch the word Books to open the Open a book to start reading. Turn the your purchases
the Books section from the Hub book store. Here you can browse page by swiping your finger across the by signing into
homepage or tap the Books icon in hundreds of titles by category or see screen. Long press at the top of the your Samsung
the middle of the screen to be taken the bestseller list. To buy a book tap screen to add bookmarks and notes. account
on your
to the Books Store, where all the titles the title to see a detailed view, then To create a shortcut to a book long other device.
on offer are waiting. tap the Buy button. press in the library view.
60 Samsung Galaxy Tips, Tricks, Apps & Hacks
You might also like
- Going Chromebook: Learn to Master Google Docs: Going Chromebook, #2From EverandGoing Chromebook: Learn to Master Google Docs: Going Chromebook, #2No ratings yet
- Guerrero 911Document18 pagesGuerrero 911Jene GalacNo ratings yet
- Google Docs for Seniors: A Practical Guide to Cloud-Based Word ProcessingFrom EverandGoogle Docs for Seniors: A Practical Guide to Cloud-Based Word ProcessingNo ratings yet
- ACBA Final-ModuleDocument16 pagesACBA Final-ModuleEric M AndesNo ratings yet
- Going Chromebook: Learn to Master Google Slides: Going Chromebook, #4From EverandGoing Chromebook: Learn to Master Google Slides: Going Chromebook, #4No ratings yet
- Etech Q2 M3Document5 pagesEtech Q2 M3Jl ImperialNo ratings yet
- Collaboration ToolsDocument4 pagesCollaboration Toolswemo alharbyNo ratings yet
- Lab Manual Cloud Computing PDFDocument78 pagesLab Manual Cloud Computing PDFpavethramaniNo ratings yet
- Introduction To Google DriveDocument6 pagesIntroduction To Google DriveAndrew AtotuomahNo ratings yet
- App RankingDocument8 pagesApp RankingPuppy PuppyNo ratings yet
- Training Workshop On Google Tools 1Document45 pagesTraining Workshop On Google Tools 1kristoffer riveraNo ratings yet
- Team Structure and Dynamics For ICT ContentDocument3 pagesTeam Structure and Dynamics For ICT ContentGladys Candido100% (2)
- List Down 5 Examples of Common Software For Communication Purposes in Each CategoryDocument1 pageList Down 5 Examples of Common Software For Communication Purposes in Each CategoryJunelle Bautista PagalNo ratings yet
- Cloud Computing Lab ManualDocument79 pagesCloud Computing Lab ManualAkarsh AgnihotriNo ratings yet
- Onyebuchi Winner's AssignmentDocument2 pagesOnyebuchi Winner's AssignmentAyodeji AjideNo ratings yet
- Google Drive Quick Reference GuideDocument4 pagesGoogle Drive Quick Reference Guideapi-302779030100% (2)
- What Is Google DriveDocument12 pagesWhat Is Google DriveAira Geramie ReyesNo ratings yet
- Learning Activity Sheet For Empowerment Technologies Collaborative ICT DevelopmentDocument4 pagesLearning Activity Sheet For Empowerment Technologies Collaborative ICT DevelopmentKay-ann AjochayNo ratings yet
- ETech Q2 M3Document14 pagesETech Q2 M3Charmaine Alexi PaclibarNo ratings yet
- Big Book of Free Software 2019-CapterraDocument65 pagesBig Book of Free Software 2019-Capterradanielhvilla100% (3)
- Social Media Presentation On SlackDocument11 pagesSocial Media Presentation On Slackapi-507207905No ratings yet
- Lab Manual Cloud Computing PDFDocument78 pagesLab Manual Cloud Computing PDFwhateverwhatever282% (11)
- Google Drive GuideDocument23 pagesGoogle Drive GuideBok Lamayan100% (1)
- Tools You Need To Work With Remote Developers: (And Why We Love Them)Document6 pagesTools You Need To Work With Remote Developers: (And Why We Love Them)Solulab rexxNo ratings yet
- Cloud Computing Lab 8Document12 pagesCloud Computing Lab 8Unzilla AliNo ratings yet
- File Rubej-1636689027817Document4 pagesFile Rubej-1636689027817milotnayaNo ratings yet
- Collaborative Development of IctDocument30 pagesCollaborative Development of IctSarada SanNo ratings yet
- Google Drive Present By: CD. Bastidas Hernández CD. Gómez Castillo CD. González Pérez Teacher: Diana Patricia Herrán SánchezDocument12 pagesGoogle Drive Present By: CD. Bastidas Hernández CD. Gómez Castillo CD. González Pérez Teacher: Diana Patricia Herrán SánchezHarolđNo ratings yet
- Video:: What Is Google Docs?Document7 pagesVideo:: What Is Google Docs?Rita RudNo ratings yet
- Unit-5 - Collaborative Work Using DriveDocument9 pagesUnit-5 - Collaborative Work Using DrivekeyurlynxNo ratings yet
- CH 9 Cyber ToolsDocument7 pagesCH 9 Cyber ToolsStavya BhargavNo ratings yet
- Ge Elect 2Document6 pagesGe Elect 2Johanna Marie PeroyNo ratings yet
- Assignment MIS 305Document3 pagesAssignment MIS 305sarasikder13No ratings yet
- GoodReader User GuideDocument48 pagesGoodReader User Guidefivehours5No ratings yet
- Winter: Harnessing The Power of Google Apps For EducationDocument71 pagesWinter: Harnessing The Power of Google Apps For EducationModesto ValdrizNo ratings yet
- Final With Track Changes Version - InstructionDocument14 pagesFinal With Track Changes Version - Instructionapi-558671600No ratings yet
- Comparativo Serviços Na NuvemDocument13 pagesComparativo Serviços Na NuvemcsutraboNo ratings yet
- ACTIVITYDocument5 pagesACTIVITYBungar, Daniel Luis, Edades.No ratings yet
- Get Started With Drive - Google Learning CenterDocument18 pagesGet Started With Drive - Google Learning CenterYuni Ayu LestariNo ratings yet
- Top 10 Collaboration ToolsDocument12 pagesTop 10 Collaboration ToolsshanksNo ratings yet
- IT Presentation - Collab & Comm.Document4 pagesIT Presentation - Collab & Comm.Renz Gabriel BautistaNo ratings yet
- Google Drive 256Document2 pagesGoogle Drive 256Draque TorresNo ratings yet
- Web 2Document11 pagesWeb 2api-550666616No ratings yet
- 8th TopicDocument2 pages8th TopicKimberly Mamorno OrienzaNo ratings yet
- Wepik Comparing Collaborative Tools Google Docs Microsoft Teams and Slack Unveiling The Pros and Cons 20230629152524YYamDocument6 pagesWepik Comparing Collaborative Tools Google Docs Microsoft Teams and Slack Unveiling The Pros and Cons 20230629152524YYamshresth khandelwalNo ratings yet
- LESSON 3 - Word ProcessorsDocument13 pagesLESSON 3 - Word ProcessorsKeana Cerela GironNo ratings yet
- The Top 50 Proprietary Programs That Drive You Crazy - and Their Open Source AlternativesDocument31 pagesThe Top 50 Proprietary Programs That Drive You Crazy - and Their Open Source AlternativesTalonStrikerNo ratings yet
- Securing Data in Google Drive FinalDocument11 pagesSecuring Data in Google Drive FinalRoderick GatdulaNo ratings yet
- Scrivener-Manual PARA TRADUZIR - Compressed-2Document299 pagesScrivener-Manual PARA TRADUZIR - Compressed-2Éberson CoradoNo ratings yet
- Build Your Best Ideas Together, in Google DocsDocument11 pagesBuild Your Best Ideas Together, in Google DocsorghemanthNo ratings yet
- 5 Best Google Drive Integrations For Managing Your Workflow in 2023Document9 pages5 Best Google Drive Integrations For Managing Your Workflow in 2023ramsankarkmNo ratings yet
- Presentation/ Visualization - : A.) ZohoDocument12 pagesPresentation/ Visualization - : A.) ZohoRealyn JerusalemNo ratings yet
- 1.1.1.8 Lab - Researching Network Collaboration Tools - ILMDocument17 pages1.1.1.8 Lab - Researching Network Collaboration Tools - ILMKelvin Montañez RodriguezNo ratings yet
- Google Drive Docs - Google SearchDocument2 pagesGoogle Drive Docs - Google SearchHarsh ModyNo ratings yet
- JJEM020202Document9 pagesJJEM020202TeX-CodersNo ratings yet
- Open Ended Tools in Facilitating LearningDocument66 pagesOpen Ended Tools in Facilitating LearningThal De DiosNo ratings yet
- Comparison of Microsoft One Drive and OutlookDocument11 pagesComparison of Microsoft One Drive and OutlookMumuNo ratings yet
- Create A Project Plan:: Google CalendarDocument16 pagesCreate A Project Plan:: Google Calendarapi-366523076No ratings yet
- Introduction To Cloud StorageDocument20 pagesIntroduction To Cloud StorageDave KevinNo ratings yet
- Samsung 2014 - 2Document20 pagesSamsung 2014 - 2Anghel Cristian GabrielNo ratings yet
- The Complete Photography Manual (5th Edition) - April 2020-NoGrpDocument197 pagesThe Complete Photography Manual (5th Edition) - April 2020-NoGrpAnghel Cristian GabrielNo ratings yet
- The Complete Python Manual (5th Edition) - April 2020-NoGrpDocument197 pagesThe Complete Python Manual (5th Edition) - April 2020-NoGrpAnghel Cristian GabrielNo ratings yet
- The Complete Lightroom Manual (5th Edition) - April 2020-NogrpDocument197 pagesThe Complete Lightroom Manual (5th Edition) - April 2020-NogrpAnghel Cristian GabrielNo ratings yet
- All About History - Book of The Windsors Third Edition 2020-NoGrpDocument164 pagesAll About History - Book of The Windsors Third Edition 2020-NoGrpAnghel Cristian Gabriel100% (1)
- The Complete Windows 10 Manual (5th Edition) - April 2020-NoGrpDocument165 pagesThe Complete Windows 10 Manual (5th Edition) - April 2020-NoGrpAnghel Cristian GabrielNo ratings yet
- The Complete Internet Security Manual - 5th Edition 2020-NogrpDocument195 pagesThe Complete Internet Security Manual - 5th Edition 2020-NogrpAnghel Cristian GabrielNo ratings yet
- D4.6-Design Guide and Technology Assessment of The Transmission Mitigation MeasuresDocument42 pagesD4.6-Design Guide and Technology Assessment of The Transmission Mitigation MeasuresAnghel Cristian GabrielNo ratings yet
- Iphone Life Magazine - April 2020-NoGrpDocument86 pagesIphone Life Magazine - April 2020-NoGrpAnghel Cristian Gabriel100% (1)
- Sustainable SoilsDocument376 pagesSustainable SoilsTeresa PaivaNo ratings yet
- History of The Hadith, Dr. Muhammad HameedullahDocument0 pagesHistory of The Hadith, Dr. Muhammad HameedullahAMEEN AKBAR100% (4)
- (Official) AVTC5 - Unit 1 - Before ClassDocument11 pages(Official) AVTC5 - Unit 1 - Before ClassNhân NguyễnNo ratings yet
- Test Bank Bank For Advanced Accounting 1 E by Bline 382235889 Test Bank Bank For Advanced Accounting 1 E by BlineDocument31 pagesTest Bank Bank For Advanced Accounting 1 E by Bline 382235889 Test Bank Bank For Advanced Accounting 1 E by BlineDe GuzmanNo ratings yet
- Po 4458 240111329Document6 pagesPo 4458 240111329omanu79No ratings yet
- TPT 510 Topic 3 - Warehouse in Relief OperationDocument41 pagesTPT 510 Topic 3 - Warehouse in Relief OperationDR ABDUL KHABIR RAHMATNo ratings yet
- Test Bank For Body Structures and Functions 11th Edition Ann ScottDocument27 pagesTest Bank For Body Structures and Functions 11th Edition Ann Scottpellucidutter.uka6lr100% (38)
- Ielts Reading Actual Tests With Suggested Answers Oct 2021 JDocument508 pagesIelts Reading Actual Tests With Suggested Answers Oct 2021 JHarpreet Singh JohalNo ratings yet
- SWAMINATHAN Ajanta RhapsodyDocument227 pagesSWAMINATHAN Ajanta RhapsodyRoberto E. García100% (1)
- Arabian Choice General Trading Co. LLCDocument1 pageArabian Choice General Trading Co. LLCjaanNo ratings yet
- 2 MercaptoEthanolDocument8 pages2 MercaptoEthanolMuhamad ZakyNo ratings yet
- Structural Engineering Formulas Second EditionDocument224 pagesStructural Engineering Formulas Second Editionahmed_60709595194% (33)
- TuberkulosisDocument285 pagesTuberkulosisTeuku M. FebriansyahNo ratings yet
- NUR 104 Nursing Process MY NOTESDocument77 pagesNUR 104 Nursing Process MY NOTESmeanne073100% (1)
- Directorate of Technical Education, Maharashtra StateDocument47 pagesDirectorate of Technical Education, Maharashtra StatePandurang GunjalNo ratings yet
- Organic Food Business in India A Survey of CompaniDocument19 pagesOrganic Food Business in India A Survey of CompaniShravan KemturNo ratings yet
- Detailed Lesson Plan (DLP) Format: Learning Competency/iesDocument1 pageDetailed Lesson Plan (DLP) Format: Learning Competency/iesErma JalemNo ratings yet
- Iso 16232 10 2007 en PDFDocument8 pagesIso 16232 10 2007 en PDFyağmurNo ratings yet
- Practical Research 2Document16 pagesPractical Research 2Benedict Coloma BandongNo ratings yet
- UVEX - Helmets & Eyewear 2009Document19 pagesUVEX - Helmets & Eyewear 2009Ivica1977No ratings yet
- Month Puzzle Two VariableDocument6 pagesMonth Puzzle Two VariableNayan KaithwasNo ratings yet
- Christine Remembered That Today Is The Birthday of Her BossDocument1 pageChristine Remembered That Today Is The Birthday of Her BossA.No ratings yet
- Learning Activity No.2Document1 pageLearning Activity No.2Miki AntonNo ratings yet
- Manual Daily Calorie Log: MyfitnesspalDocument4 pagesManual Daily Calorie Log: MyfitnesspalAzariah Burnside100% (2)
- Contents of HvacDocument2 pagesContents of Hvaclijo johnNo ratings yet
- Chrysler Dodge Ram Jeep Drive Cycle InformationDocument2 pagesChrysler Dodge Ram Jeep Drive Cycle InformationslpkthNo ratings yet
- User Manual PocketBookDocument74 pagesUser Manual PocketBookmisu2001No ratings yet
- Croda Smarter Polymers Guide Sep 2019Document20 pagesCroda Smarter Polymers Guide Sep 2019Keith Tamura100% (1)
- LEARNING ACTIVITY SHEET in Oral CommDocument4 pagesLEARNING ACTIVITY SHEET in Oral CommTinTin100% (1)
- 2 TolentinoDocument12 pages2 TolentinoMA. ANGELINE GRANADANo ratings yet
- Lesson Plan Ordinal NumbersDocument5 pagesLesson Plan Ordinal Numbersapi-329663096No ratings yet
- iPhone Unlocked for the Non-Tech Savvy: Color Images & Illustrated Instructions to Simplify the Smartphone Use for Beginners & Seniors [COLOR EDITION]From EverandiPhone Unlocked for the Non-Tech Savvy: Color Images & Illustrated Instructions to Simplify the Smartphone Use for Beginners & Seniors [COLOR EDITION]Rating: 5 out of 5 stars5/5 (4)
- iPhone 14 Guide for Seniors: Unlocking Seamless Simplicity for the Golden Generation with Step-by-Step ScreenshotsFrom EverandiPhone 14 Guide for Seniors: Unlocking Seamless Simplicity for the Golden Generation with Step-by-Step ScreenshotsRating: 5 out of 5 stars5/5 (4)
- Linux: The Ultimate Beginner's Guide to Learn Linux Operating System, Command Line and Linux Programming Step by StepFrom EverandLinux: The Ultimate Beginner's Guide to Learn Linux Operating System, Command Line and Linux Programming Step by StepRating: 4.5 out of 5 stars4.5/5 (9)
- RHCSA Exam Pass: Red Hat Certified System Administrator Study GuideFrom EverandRHCSA Exam Pass: Red Hat Certified System Administrator Study GuideNo ratings yet
- Linux for Beginners: Linux Command Line, Linux Programming and Linux Operating SystemFrom EverandLinux for Beginners: Linux Command Line, Linux Programming and Linux Operating SystemRating: 4.5 out of 5 stars4.5/5 (3)
- Kali Linux - An Ethical Hacker's Cookbook - Second Edition: Practical recipes that combine strategies, attacks, and tools for advanced penetration testing, 2nd EditionFrom EverandKali Linux - An Ethical Hacker's Cookbook - Second Edition: Practical recipes that combine strategies, attacks, and tools for advanced penetration testing, 2nd EditionRating: 5 out of 5 stars5/5 (1)
- Mastering Windows PowerShell ScriptingFrom EverandMastering Windows PowerShell ScriptingRating: 4 out of 5 stars4/5 (3)
- RHCSA Red Hat Enterprise Linux 9: Training and Exam Preparation Guide (EX200), Third EditionFrom EverandRHCSA Red Hat Enterprise Linux 9: Training and Exam Preparation Guide (EX200), Third EditionNo ratings yet
- PowerShell: A Comprehensive Guide to Windows PowerShellFrom EverandPowerShell: A Comprehensive Guide to Windows PowerShellRating: 3.5 out of 5 stars3.5/5 (2)
- IPHONE 15 Pro Max: A Step by Step Comprehensive Guide, Tips, Tricks, With New Features For Seniors and Beginners.From EverandIPHONE 15 Pro Max: A Step by Step Comprehensive Guide, Tips, Tricks, With New Features For Seniors and Beginners.No ratings yet
- Java Professional Interview Guide: Learn About Java Interview Questions and Practise Answering About Concurrency, JDBC, Exception Handling, Spring, and HibernateFrom EverandJava Professional Interview Guide: Learn About Java Interview Questions and Practise Answering About Concurrency, JDBC, Exception Handling, Spring, and HibernateNo ratings yet
- Excel : The Ultimate Comprehensive Step-By-Step Guide to the Basics of Excel Programming: 1From EverandExcel : The Ultimate Comprehensive Step-By-Step Guide to the Basics of Excel Programming: 1Rating: 4.5 out of 5 stars4.5/5 (3)
- React.js for A Beginners Guide : From Basics to Advanced - A Comprehensive Guide to Effortless Web Development for Beginners, Intermediates, and ExpertsFrom EverandReact.js for A Beginners Guide : From Basics to Advanced - A Comprehensive Guide to Effortless Web Development for Beginners, Intermediates, and ExpertsNo ratings yet
- Linux: A Comprehensive Guide to Linux Operating System and Command LineFrom EverandLinux: A Comprehensive Guide to Linux Operating System and Command LineNo ratings yet
- Windows Server 2019 Administration Fundamentals - Second Edition: A beginner's guide to managing and administering Windows Server environments, 2nd EditionFrom EverandWindows Server 2019 Administration Fundamentals - Second Edition: A beginner's guide to managing and administering Windows Server environments, 2nd EditionRating: 5 out of 5 stars5/5 (1)



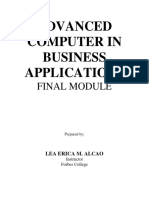


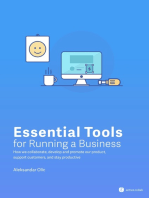










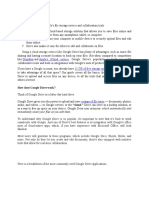



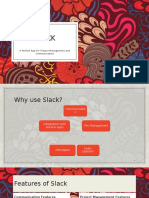


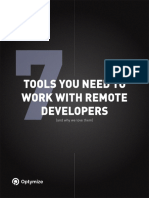



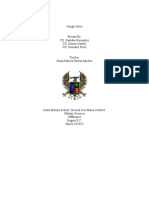




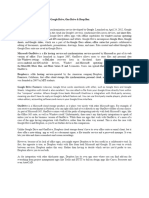







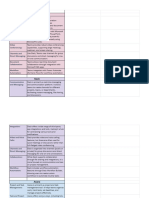
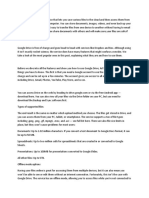


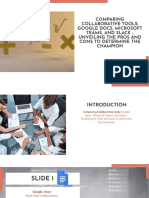

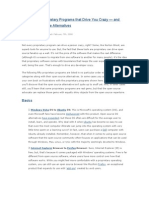


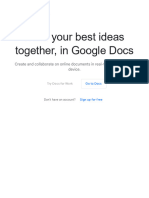


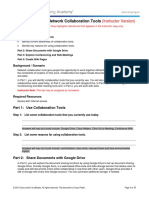





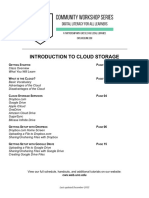
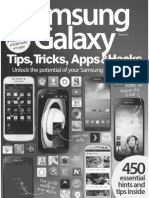
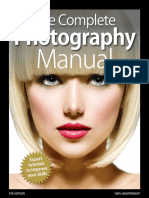
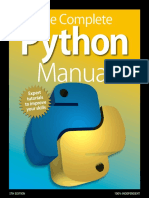

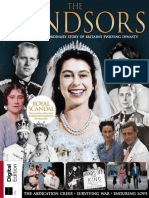
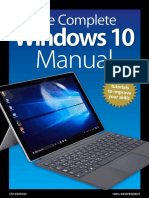






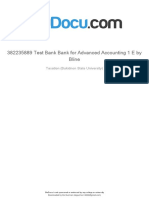
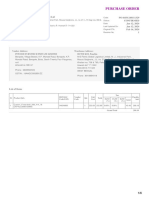
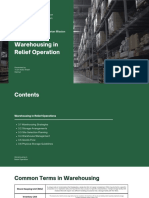
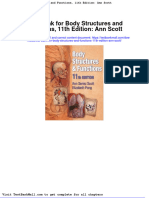
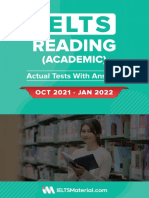
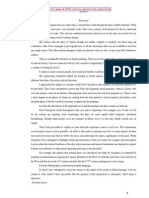


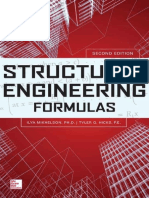



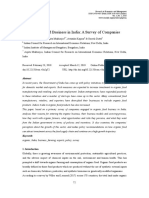





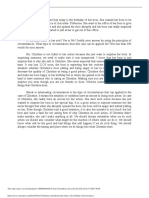
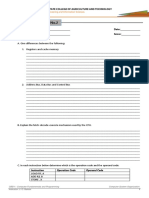
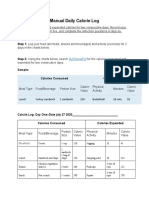
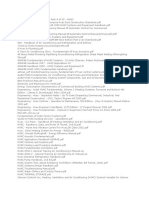



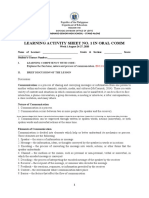



![iPhone Unlocked for the Non-Tech Savvy: Color Images & Illustrated Instructions to Simplify the Smartphone Use for Beginners & Seniors [COLOR EDITION]](https://imgv2-1-f.scribdassets.com/img/audiobook_square_badge/728318688/198x198/f3385cbfef/1715431191?v=1)